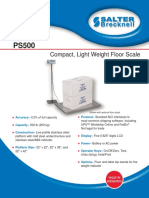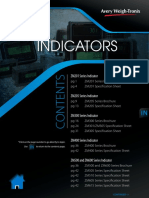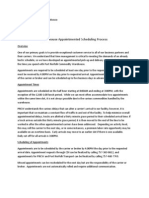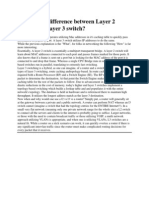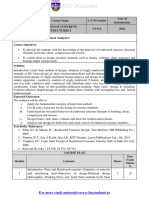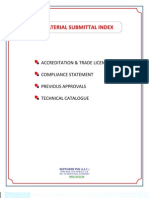Professional Documents
Culture Documents
Determining SQL Server 2012 Core Licensing Requirements at SA Renewal
Uploaded by
JMartin Medina0 ratings0% found this document useful (0 votes)
11 views16 pagesCopyright
© © All Rights Reserved
Available Formats
PDF, TXT or read online from Scribd
Share this document
Did you find this document useful?
Is this content inappropriate?
Report this DocumentCopyright:
© All Rights Reserved
Available Formats
Download as PDF, TXT or read online from Scribd
0 ratings0% found this document useful (0 votes)
11 views16 pagesDetermining SQL Server 2012 Core Licensing Requirements at SA Renewal
Uploaded by
JMartin MedinaCopyright:
© All Rights Reserved
Available Formats
Download as PDF, TXT or read online from Scribd
You are on page 1of 16
Determining SQL Server 2012 Core
Licensing Requirements at SA Renewal
June 2012
2
Table of Contents
Overview ...................................................................................................................................................................................................... 4
How to Create a SQL Server 2012 Transition Report .................................................................................................................. 4
Step 1: Machine Properties and Inventory ..................................................................................................................... 5
Step 2: Assign Processor Licenses ....................................................................................................................................... 6
Step 3: Assign the Core Factor ............................................................................................................................................ 7
Step 4: Calculate the Core Licenses Needed for Each Machine .............................................................................. 8
Step 5: Determine the Total Core License Requirement ............................................................................................ 9
At the time of Renewal .........................................................................................................................................................10
Appendix: Microsoft Assessment and Planning (MAP) Toolkit .............................................................................................11
Discover SQL Server installations .....................................................................................................................................................11
Install the MAP Toolkit ..........................................................................................................................................................11
Set Up the SQL Server Scan ................................................................................................................................................12
Generate MAP Reports .........................................................................................................................................................12
SQL Server 2012 Transition Report: Isolate Inventory ..............................................................................................13
SQL Server 2012 Transition Report: Review Inventory .............................................................................................14
SQL Server 2012 Transition Report: Add VM Hosts ...................................................................................................14
SQL Server 2012 Transition Report: Assigned and Calculated values .................................................................15
Links and References: ............................................................................................................................................................................16
3
About this Document
This document does not supersede or replace any of the legal documentation covering SQL Server 2012
use rights. Specifc product license terms are defned in the product Software License Termsor in the case
of Microsoft Volume Licensingin the Microsoft Volume Licensing agreement under which the software
was acquired and/or the Microsoft Volume Licensing Product Use Rights (PUR). This is not a legal use rights
document. Program specifcations and business rules are subject to change.
2012 Microsoft Corporation. All rights reserved.
This document is for informational purposes only. MICROSOFT MAKES NO WARRANTIES, EXPRESS OR IMPLIED, IN THIS SUMMARY.
Microsoft provides this material solely for informational and marketing purposes. Customers should refer to their agreements for a full
understanding of their rights and obligations under Microsofts Volume Licensing programs. Microsoft software is licensed not sold.
The value and beneft gained through use of Microsoft software and services may vary by customer. Customers with questions about
differences between this material and the agreements should contact their reseller or Microsoft account manager. Microsoft does not
set fnal prices or payment terms for licenses acquired through resellers. Final prices and payment terms are determined by agreement
between the customer and its reseller. Eligibility for Software Assurance benefts varies by offering and region and is subject to change.
The Terms and Conditions of your Volume License Agreement and the Terms and Conditions under which any specifc Software Assurance
benefts are offered will take precedence in the case of any confict with the information provided here. For eligibility criteria and current
beneft program rules, see the Microsoft Product List.
4
Determining SQL Server 2012 Core Licensing Requirements
This document was created to help customers determine SQL Server 2012 core licensing requirements for their
deployed SQL Server databases, specifcally at the time of their Software Assurance renewal. It provides guidance
to help customers inventory SQL Server instances within their organizations and determine the associated SQL
Server license requirements, which are needed when renewing existing processor licenses into SQL Server 2012
core licenses. This document should be used in conjunction with the SQL Server 2012 Licensing Guide, which can
be found here: http://go.microsoft.com/fwlink/?LinkId=230678
Overview
With the release of SQL Server 2012, the Per Processor licensing model is being phased out, and a Per Core
licensing model is being introduced. Both SQL Server 2012 Enterprise Edition and Standard Edition can be
licensed using the Per Core model. With this new licensing model, you will need to ensure that all cores on
the physical server are licensedunless you are licensing virtual machines individually, in which case all virtual
cores must be licensed.
If you have Software Assurance (SA) on SQL Server 2008 R2 processor licenses, you are eligible to renew into
core licenses at the end of your SA term. You may renew each processor license into either a minimum of 4
cores, or into your actual core license needs, which may be greater than 4 cores per processor. If you require
more than 4 cores per processor to be correctly licensed for SQL Server 2012, you need to identify those
qualifying processors and ensure that you renew into the correct number of cores. For full details on the
licensing grant into core licenses, please see the Microsoft Product List.
In order to prepare for the renewal process, it is necessary to be fully aware of how existing SQL Server
processor licenses are assigned in the environment. This document provides step-based guidance for the
creation of a SQL Server 2012 Transition Report, which is used to assess how these SQL Server installations will
transition to the SQL Server 2012 licensing model. The Transition Report is a useful resource for inventorying
and documenting an organizations SQL Server instances and licensing requirements. It also contains the
necessary information needed for renewing SQL Server processor licenses into SQL Server 2012 core licenses.
Note that the creation of this Transition Report will require support from Licensing and IT professionals to
indicate where processor licenses are currently assigned. Additionally, support from IT professionals may be
required to discover instances of SQL Server deployed in the environment if this information is not readily
available. Microsoft recommends using the Microsoft Assessment and Planning (MAP) Toolkit to discover SQL
Server instances. Detailed guidance for using the MAP Toolkit is provided in the appendix of this document.
How to Create a SQL Server 2012 Transition Report
This section provides guidance on building a SQL Server 2012 Transition Report, which offers an easy way
to view and understand licensing requirements. Please note that this document describes steps to build a
Transition Report. It does not provide comprehensive licensing terms for SQL Server 2012 or previous versions,
nor does it provide guidance on how the current SQL Server installations are licensed. Instead it is focused on
providing a framework to record SQL Server installation inventory and licensing information.
The purpose of a SQL Server 2012 Transition Report is to:
Identify each physical computer where SQL Server is running and licensed through Per Processor licensing
Determine how many processor licenses are assigned to each server
Calculate the number of SQL Server 2012 core licenses required for each server
5
With this information, you will be able to record your total core license requirement and eligibility to exchange
your existing processor licenses at SA renewal.
The following table shows a SQL Server 2012 Transition Report populated with sample data. The report is
comprised of fve key components, and we will walk through fve corresponding steps you can take to build
your report:
1. Inventorying your hardware and entering machine properties.
2. Specifying the SQL Server Processor licenses assigned to each server, organized by product edition.
3. Specifying the Core Factor for the physical processors on that machine.
4. Calculating the core licenses needed for each machine.
5. Determining the total core license requirement for your transition to SQL Server 2012.
The following is an example of a report that you can build using an inventory of your SQL deployments
and the SQL Server licenses you own. Microsoft recommends using the Microsoft Assessment and Planning
(MAP) Toolkit to help gather the server inventory data for your report. Please see the Appendix: Microsoft
Assessment and Planning (MAP) Toolkit for details on how to use the MAP Toolkit to accomplish this.
Machine Properties and Inventory
Processor
Licenses
Assigned
Core
Factor
Assigned
Core
Licenses
Needed
Computer
Name
Machine
Type
Machine
Serial
Number
N
u
m
b
e
r
o
f
P
r
o
c
e
s
s
o
r
s
C
o
r
e
s
p
e
r
P
r
o
c
e
s
s
o
r
T
o
t
a
l
P
h
y
s
i
c
a
l
C
o
r
e
s
CPU
SQL Server
Edition
Installed
E
n
t
e
r
p
r
i
s
e
S
t
a
n
d
a
r
d
Core Factor
E
n
t
e
r
p
r
i
s
e
S
t
a
n
d
a
r
d
PPE-SHOST-52 Physical D12983 2 4 8 Intel (R) Xeon(R) Standard 2 8
PPE-SHOST-53 Physical D12984 2 6 12 Intel (R) Xeon(R) Enterprise 2 1 12
PPS-SHOST-54 Physical D16897 2 12 24
AMD Opteron 6172 -
12 core Processor
Enterprise 2 .75 18
HPD-SHOST-11 Host 4JK924 4 8 32 Intel (R) Xeon(R) 4 1 32
SH11-VM1 Virtual Enterprise
SH11-VM2 Virtual Standard
Total Core License Requirement 62 8
Step 1: Machine Properties and Inventory
The frst section of this report, Machine Properties and Inventory, represents the frst set of data that will
be needed to determine the licensing requirements for SQL Server 2012. This data is specifc to the servers on
which SQL Server is installed and includes:
The computer name (server name)
Whether it is a physical or virtual deployment
The number of processors on the server
The number of cores in the processor
The total number of physical cores in the server
The processor name and model
The SQL Server edition that is running on the server
6
Machine Properties and Inventory
Computer
Name
Machine
Type
Machine
Serial
Number
N
u
m
b
e
r
o
f
P
r
o
c
e
s
s
o
r
s
C
o
r
e
s
p
e
r
P
r
o
c
e
s
s
o
r
T
o
t
a
l
P
h
y
s
i
c
a
l
C
o
r
e
s
CPU
SQL Server
Edition
Installed
PPE-SHOST-52 Physical D12983 2 4 8 Intel (R) Xeon(R) Standard
PPE-SHOST-53 Physical D12984 2 6 12 Intel (R) Xeon(R) Enterprise
PPS-SHOST-54 Physical D16897 2 12 24
AMD Opteron 6172 -
12 core Processor
Enterprise
HPD-SHOST-11 Host 4JK924 4 8 32 Intel (R) Xeon(R)
SH11-VM1 Virtual Enterprise
SH11-VM2 Virtual Standard
If you dont have this information readily available, you can fnd detailed guidance on how to collect this data
using the MAP Toolkit in the appendix of this document. Once you are able to gather where SQL Server is
running in your organization, the next step is to understand which of those servers have SQL Server processor
licenses assigned to them.
Step 2: Assign Processor Licenses
Machine Properties and Inventory
Processor
Licenses
Assigned
Computer
Name
Machine
Type
Machine
Serial
Number
N
u
m
b
e
r
o
f
P
r
o
c
e
s
s
o
r
s
C
o
r
e
s
p
e
r
P
r
o
c
e
s
s
o
r
T
o
t
a
l
P
h
y
s
i
c
a
l
C
o
r
e
s
CPU
SQL Server
Edition
Installed
E
n
t
e
r
p
r
i
s
e
S
t
a
n
d
a
r
d
PPE-SHOST-52 Physical D12983 2 4 8 Intel (R) Xeon(R) Standard 2
PPE-SHOST-53 Physical D12984 2 6 12 Intel (R) Xeon(R) Enterprise 2
PPS-SHOST-54 Physical D16897 2 12 24
AMD Opteron 6172 -
12 core Processor
Enterprise 2
HPD-SHOST-11 Host 4JK924 4 8 32 Intel (R) Xeon(R) 4
SH11-VM1 Virtual Enterprise
SH11-VM2 Virtual Standard
For this section of the report, you will need to know which processor licenses are assigned to each server. To
gather this information; for each physical machine or host machine listed in the report:
1. Review the edition of SQL Server (e.g., Datacenter, Enterprise or Standard) installed on that machine or
installed in VMs hosted on that machine.
Note on virtual deployments: When renewing from processor licenses into core licenses, the number of core licenses
you will renew into is based on the attributes of the host machine, not the VMs. In the process of creating a SQL Server
Transition Report, the VMs are examined only to identify where SQL Server is installed and what edition is running.
7
2. Determine the SQL Server edition of processor licenses assigned to the machine that are covered with
Software Assurance.
Note on SQL Server Datacenter, Workgroup or Web Processor licenses: If you have these editions, you will need to add
the relevant columns into the Processor Licenses Assigned section. If you own SA on these editions, these licenses will
be renewed into core licenses as follows:
1. Datacenter Processor licenses will renew into a minimum of 8 Enterprise Edition Core licenses
2. Workgroup Processor licenses will renew into a minimum of 4 Standard Edition Core licenses
3. Web Edition Processor licenses will renew into a minimum of 4 Standard Edition Core licenses
If these licenses are assigned to processors with more than the minimums above, you are eligible to renew into your
actual core license needs.
Note on Server + CAL Licenses: Many customers have both processor licenses and server licenses (server + CAL
licensing model). Any machine licensed Server + CAL must be hidden or removed from this report, as those licenses
remain server + CAL licenses and are not renewed into core licenses. Only workloads fully licensed by eligible processor
licenses under active SA are eligible for transitions into core licenses.
Note on Cross Edition Rights: While all the processor licenses assigned to a particular computer are typically of the same
edition, an installation can be properly licensed by assigning processor licenses of multiple editions and leveraging
cross-edition rights.
3. Enter the processor license count for each edition into the Processor Licenses Assigned columns. The
number of processor licenses eligible for renewal into more than the minimum number of core licenses
cannot be greater than the number of physical processors on the server. If more processor licenses under
SA have been assigned to a server than physical processors exist, they are eligible for the minimum renewal
into cores. If processor licenses are not assigned to a specifc server, these licenses will be eligible for the
minimum SQL Server 2012 core values.
Step 3: Assign the Core Factor
Machine Properties and Inventory
Processor
Licenses
Assigned
Core
Factor
Assigned
Computer Name
Machine
Type
Machine
Serial
Number
N
u
m
b
e
r
o
f
P
r
o
c
e
s
s
o
r
s
C
o
r
e
s
p
e
r
P
r
o
c
e
s
s
o
r
T
o
t
a
l
P
h
y
s
i
c
a
l
C
o
r
e
s
CPU
SQL Server
Edition
Installed
E
n
t
e
r
p
r
i
s
e
S
t
a
n
d
a
r
d
Core Factor
PPE-SHOST-52 Physical D12983 2 4 8 Intel (R) Xeon(R) Standard 2
PPE-SHOST-53 Physical D12984 2 6 12 Intel (R) Xeon(R) Enterprise 2 1
PPS-SHOST-54 Physical D16897 2 12 24
AMD Opteron 6172 -
12 core Processor
Enterprise 2 .75
HPD-SHOST-11 Host 4JK924 4 8 32 Intel (R) Xeon(R) 4 1
SH11-VM1 Virtual Enterprise
SH11-VM2 Virtual Standard
The core factor is a multiplier used in calculating the number of core licenses you will need for a server with a
given processor type. To simplify the Transition Report, focus on those servers containing more than 4 cores
per processor. (All servers with processors containing 4 cores or less will renew into the minimum core renewal
amounts.) The core factor for the remaining servers can be left blank in the report.
8
For the remaining applicable servers (with more than 4 cores per processor), you will need to determine the
core factor for the specifc type of processors running on each physical and host machine. The core factor table
works by multiplying the total number of cores on the server by the core factor that is associated with the
processor type in the server. For each physical machine or host machine listed in the report:
Review the type of the CPU and the number of physical cores for that CPU.
Enter a value for Core Factor from the table below into the Core Factor Assigned column.
Processor Type Core Factor*
All processors not mentioned below 1
AMD 31XX, 32XX, 41XX, 42XX, 61XX, 62XX Series Processors with 6 or more cores 0.75
Single Core Processors 4
Dual Core Processors 2
* This Core Factor Table is subject to change. Please refer to the SQL Server 2012 PUR to ensure that you have the current Core Factor Table.
Step 4: Calculate the Core Licenses Needed for Each Machine
Machine Properties and Inventory
Processor
Licenses
Assigned
Core
Factor
Assigned
Core
Licenses
Needed
Computer
Name
Machine
Type
Machine
Serial
Number
N
u
m
b
e
r
o
f
P
r
o
c
e
s
s
o
r
s
C
o
r
e
s
p
e
r
P
r
o
c
e
s
s
o
r
T
o
t
a
l
P
h
y
s
i
c
a
l
C
o
r
e
s
CPU
SQL Server
Edition
Installed
E
n
t
e
r
p
r
i
s
e
S
t
a
n
d
a
r
d
Core Factor
E
n
t
e
r
p
r
i
s
e
S
t
a
n
d
a
r
d
PPE-SHOST-52 Physical D12983 2 4 8 Intel (R) Xeon(R) Standard 2 8
PPE-SHOST-53 Physical D12984 2 6 12 Intel (R) Xeon(R) Enterprise 2 1 12
PPS-SHOST-54 Physical D16897 2 12 24
AMD Opteron 6172
- 12 core Processor
Enterprise 2 .75 18
HPD-SHOST-11 Host 4JK924 4 8 32 Intel (R) Xeon(R) 4 1 32
SH11-VM1 Virtual Enterprise
SH11-VM2 Virtual Standard
The next step in the SQL Server 2012 Transition Report is to calculate the core licenses needed for each
machine.
1. Calculate core license requirements using your processor licenses assigned
First, you will need to calculate core licensing requirements based on your Processor license edition:
Multiply the Processor Licenses Assigned by 4 for each processor license (or 8 if the processor license is
for SQL Server 2008 R2 Datacenter Edition).
Enter this number in the appropriate Core Licenses Needed column for each physical machine.
2. Calculate core license requirements using your hardware inventory and core factor
Next, you will need to calculate the number of core licenses required for each physical machine or host machine
in the Transition Report with a core factor (servers containing processors with more than 4 cores).
There is one exception for which adjustments may need to be made prior to calculating your core licenses,
which should only apply to a small percentage of servers:
9
AMD Bulldozer Processors (Opteron 3200, 4200 and 6200 series) may not be represented correctly in the
MAP report with regard to the total number of cores. Windows Server 2008 R2 or newer for example may
report a 16 core processor as only having 8 physical cores. Core licensing requirements must be calculated
based on the total number of cores in those processors. You can qualify these by looking at the CPU column
to see the physical name and number of cores. You may need to manually adjust the Cores per processor
column to match this number.
To calculate the total number of core licenses required for each physical machine or host machine listed in the
report:
Multiply the Total Physical Cores by the Core Factor to determine the number of Core licenses required
to properly license the installation.
If greater than the value calculated from the processor license, enter this number into the appropriate Core
Licenses Needed column for the correct edition of SQL Server deployed.
Example 2:
Standard Edition running on 2 processors
with 12 cores and a core factor of 0.75
2 (total processors on the server)
12 (cores per processor)
x 0.75 (core factor from the table below)
= 18 core licenses required
Example 1:
Enterprise Edition running on 2 processors
with 6 cores and a core factor of 1
2 (total processors on the server)
6 (cores per processor)
x 1 (core factor from the table below)
= 12 core licenses required
Step 5: Determine the Total Core License Requirement
Machine Properties and Inventory
Processor
Licenses
Assigned
Core
Factor
Assigned
Core
Licenses
Needed
Computer Name
Machine
Type
Machine
Serial
Number
N
u
m
b
e
r
o
f
P
r
o
c
e
s
s
o
r
s
C
o
r
e
s
p
e
r
P
r
o
c
e
s
s
o
r
T
o
t
a
l
P
h
y
s
i
c
a
l
C
o
r
e
s
CPU
SQL Server
Edition
Installed
E
n
t
e
r
p
r
i
s
e
S
t
a
n
d
a
r
d
Core Factor
E
n
t
e
r
p
r
i
s
e
S
t
a
n
d
a
r
d
PPE-SHOST-52 Physical D12983 2 4 8 Intel (R) Xeon(R) Standard 2 8
PPE-SHOST-53 Physical D12984 2 6 12 Intel (R) Xeon(R) Enterprise 2 1 12
PPS-SHOST-54 Physical D16897 2 12 24
AMD Opteron 6172 -
12 core Processor
Enterprise 2 .75 18
HPD-SHOST-11 Host 4JK924 4 8 32 Intel (R) Xeon(R) 4 1 32
SH11-VM1 Virtual Enterprise
SH11-VM2 Virtual Standard
Total Core License Requirement 62 8
The fnal step is to sum the total number of core licenses that you are eligible to renew your processor licenses
into for all of your servers. Select the Core Licenses Needed column header in the Excel workbook and view
the calculated sum of the column at the bottom of the frame.
10
At the time of Renewal
Renewing Software Assurance on processor licenses
If you are renewing Software Assurance into core licenses, there are a couple of fnal things to consider:
1. You must renew into the total number of core licenses required for each server.
2. Processor licenses will be exchanged for core licenses. Once renewed, you will now own core licenses
instead of processor licenses.
Not Renewing
If you choose not to renew Software Assurance on your processor licenses, you should consider the following:
1. You can continue to run SQL Server 2008 R2 under the processor use rights with the license.
2. Processor licenses with active Software Assurance expiring after April 1
st
2012 have upgrade rights to SQL
Server 2012 based on specifc use rights. For the purposes of determining SQL Server 2012 use rights, if
you upgrade to SQL Server 2012 core-based software, you will use a fxed (perpetual) core equivalence
value for each existing SQL Server 2008 R2 processor license with expiring SA. This core equivalence value
is equal to either:
a. The minimum number of core licenses that could have been renewed into; or
b. The actual number of cores in a physical processor, multiplied by the applicable core factor for that
processor type. You can use the above transition report as an inventory of the actual number of cores
in use to document perpetual SQL Server 2012 core equivalent values for your processor licenses.
3. The total number of processor licenses eligible to receive more than the minimum core equivalency cannot
exceed the total number of physical processors in the licensed server.
4. Processor licenses with fxed core equivalence values can be combined with SQL Server 2012 core licenses
of the same edition to support deployment on hardware that requires additional core licenses.
For more information, please see the SQL Server 2012 Licensing Guide at
http://go.microsoft.com/fwlink/?LinkId=230678, or contact your local Microsoft representative.
11
Appendix: Microsoft Assessment and Planning (MAP) Toolkit
The Microsoft Assessment and Planning (MAP) Toolkit provides customers a valuable resource for determining
SQL Server 2012 core licensing requirements for their deployed SQL Server databases. The MAP Toolkit, available
as a free download, is an agentless utility that can be confgured to scan the servers in the environment. The
MAP Toolkit can then generate reports that describe the SQL Server instances, virtual host to guest mappings
and physical machine properties that are required to generate a SQL Server 2012 Transition Report.
Discover SQL Server installations
The MAP Toolkit provides agentless functionality to discover SQL Server installations throughout the
environment and generate reports. The following sections provide steps to obtain and confgure MAP:
Note: Due to an OS incompatibility in Windows XP and Windows Server 2003, the MAP Toolkit may be unable to
inventory the number of physical cores for a computer. To address this, install the following QFEs on these machines
before running the MAP scan:
http://support.microsoft.com/kb/936235 (Windows XP)
http://support.microsoft.com/kb/932370 (Windows Server 2003)
Install the MAP Toolkit
Identify a computer in the environment
where MAP will be installed. MAP can be
installed on a Windows Desktop or Windows
Server machine (full specifcation is the
MAP ReadMe fle) which has connectivity
to the servers throughout the environment
where SQL Server is installed.
The steps to install MAP are as follows:
1. Download the most recent version of
the MAP Toolkit from www.microsoft.
com/map
2. Run the Microsoft Assessment and
Planning Toolkit Setup Wizard which
guides you through the installation of
the application fles and SQL server
database. [Note: this step requires local administrator rights on the computer]
3. Launch MAP from the Start Menu
4. You will be asked to create a new inventory database to store the inventory results (see below). Give the
database a descriptive name and then click OK. [Note: Subsequently, you can get to this screen from the
File menu > Select A Database]
12
Set Up the SQL Server Scan
Once installed, it is necessary to tell MAP what
to scan, provide the appropriate credentials to
inventory the target machines, and start the scan.
Launch the Inventory and Assessment Wizard by
selecting the Go button to the right of Perform
an Inventory.
The Inventory and Assessment Wizard is fully
documented in the Getting Started Guide that
is installed as part of the download (Section 2:
Collect Inventory). It is important to specify the
following inventory scenarios in order to retrieve
the data needed to populate a Transition Report
(see below):
SQL Server
VMware computers (if VMware is in use)
The remaining pages of the wizard focus on setting the scope of the MAP scan, and providing the necessary
credentials. Note: MAP requires the credentials of one or more domain accounts with Local Administrator
rights to access the remote Windows environments where SQL Server is installed. The fnal page of the wizard
provides a summary of the settings, and will start the scan once the Finish button is pressed. A status screen
provides updates and indicates completion.
Specifc Notes:
Make sure the confguration is complete. MAP only scans usage on servers and network segments
identifed during confguration. Incomplete confguration will give incomplete results
Scan over a period of time when the maximum number of servers and VMs are running. MAP only
counts servers running at the time it scans. If the number of machines fuctuates seasonally, run the scan
in the busiest season.
Repeat scans are incremental. MAP will add newly discovered installations to its local store if a scan is
repeated. This provides a convenient way to capture a broad set of machines, since scans can be repeated
multiple times.
Access through frewalls. MAP requires exceptions for Remote Administration, File and Print access and
WMI access in order to inventory the remote environments. [Full details in the Getting Started Guide]
Generate MAP Reports
Once the scan has completed the following reports can be generated:
SQL Server Usage Tracker Report
Inventory Results Report
The steps to generate the SQL Server Usage Tracker Report are as follows:
Open the MAP console
Navigate to the SQL Server node under the Software Usage Tracking node
Click the Generate report link under Tasks (top right)
13
This action causes an Excel workbook to be created in the My Documents folder of the server or workstation
where MAP is installed. You can also click the view menu to access it.
The fle is named:
SQLServerUsageTracker-<date & timestamp>.xlsx
The steps to generate the Inventory Results report are as follows:
Navigate to the Machine Summary node under the Data Collection node
Click the Generate report link under Tasks (top right)
Similarly to the above, this action causes an Excel workbook to be created in the My Documents folder of the
server or workstation where MAP is installed.
The fle is named:
InventoryResults-<date & timestamp>.xlsx
SQL Server 2012 Transition Report: Isolate Inventory
The SQL Server 2012 Transition Report is derived from the SQL Server Usage Tracker Report generated by
the MAP Toolkit. Take a copy of the SQL Server Usage Tracker workbook produced by MAP and isolate the
inventory for the Transition Report as follows:
Select the SQL Server License Tracking Sheet. Open the copy of the workbook and select the SQL
Instance Details sheet. Each row in the report represents an instance of SQL Server that has been discovered
by MAP
Sort rows by: Machine Type, then Physical Machine Name. Apply a multi-level sort by selecting
the table header row and all rows in the table, and then choose the Sort option from the Data menu.
See below:
Also, check for multiple instances of SQL Server running on the same machine, and retain the highest edition.
Additionally, if there are standby systems such as instances within clusters that are not running and do not
require a separate license, then delete those rows as well.
14
SQL Server 2012 Transition Report: Review Inventory
It is important to review the data from the MAP reports to ensure that it is complete and accurate. Specifc
issues to be addressed are:
Issue Resolution
Deployments where
only components are
installed
This occurs when a component such as Analysis Services, Reporting Services
or Integration Services is deployed, but no SQL Server instance is installed. To
address this, update the Transition Report by specifying the computer manually.
Note: you can use the Component tab of the SQLServerAssessment MAP report
to determine these machines.
Missing Host to Guest
Mappings
This can occur when MAP does not have access to the host servers.
Update the Transition Report by providing the Physical Machine Name manually.
Missing Physical
Processor Core count
This can occur due to an OS incompatibility in Windows XP and Windows Server
2003. To address this, either:
Update the Transition Report manually
Apply QFEs and re-run the MAP scan with a new database (note: a new
database is necessary because MAP scans are incremental). QFEs are:
http://support.microsoft.com/kb/936235 (Windows XP)
http://support.microsoft.com/kb/932370 (Windows Server 2003)
Unknown versions of
SQL Server
This can occur due to evaluation editions or partial installs/uninstalls.
Update the Transition Report by deleting these rows manually.
15
SQL Server 2012 Transition Report: Add VM Hosts
The SQL Server Usage Tracker Report generated by the MAP Toolkit lists all the discovered instances of SQL
Server and the machine properties of the computers where SQL Server is installed. It does not however provide
details of any VM hosts which are hosting VMs where SQL is installed. This information must therefore be
added manually.
The name of the VM host is provided by the Physical Machine Name column in the SQL Server Usage Tracker.
The Inventory Results report contains the details for that computer.
Add Virtual Hosts for VMs. The sort operation grouped VMs by VM host (i.e. Physical Machine Name).
For each VM host, review the entire list of values in the Computer Name column of the Transition Report
to determine if that VM host is already listed. .
If the host is already present in the Computer Name column, insert a copy of that row above group
of VMs with that host name, change the Machine Type to Host, and delete the original row.
If the host is not listed in the Computer Name column, add an entry for this host by selecting the
row containing the frst VM with that value in Physical Machine Name, and inserting a new row.
Populate the felds as follows:
Column Value
Computer Name <enter the name of the VM host>
Machine Type Host
Physical Machine Name N/A
SQL Server Product Name <leave blank>
SQL Server Edition <leave blank>
CPU <fnd value in corresponding row in Inventory Results MAP report>
Machine Serial Number <fnd value in corresponding row in Inventory Results MAP report>
Number of Processors <fnd value in corresponding row in Inventory Results MAP report>
Number of Total Cores <fnd value in corresponding row in Inventory Results MAP report>
SQL Server 2012 Transition Report: Assigned and Calculated values
Once the inventory for the Transition Report has been assembled, add columns for the assigned and calculated
values:
Create 6 new columns in the table. Title the new columns:
Number of Cores Per Processor
- Calculate this column by: (Number of Cores)/(Number of Processors)
Enterprise Processor Licenses
Standard Processor Licenses
Core Factor
Enterprise Core Licenses
Standard Core Licenses
Optionally reformat the table to look like the Transition Report sample shown previously
16
Links and References:
The following links offer SQL Server 2012 and MAP reference material:
SQL Server website
http://www.microsoft.com/sqlserver/en/us
SQL Server 2012 Licensing Overview
http://www.microsoft.com/sqlserver/en/us/get-sql-server/licensing.aspx
SQL Server 2012 Licensing Guide
http://go.microsoft.com/fwlink/?LinkId=230678
Microsoft Assessment and Planning (MAP) Toolkit
http://technet.microsoft.com/en-us/library/bb977556.aspx
MAP Blog entries:
MAP does not report number of cores
http://blogs.technet.com/b/mapblog/archive/2012/02/03/why-doesn-t-the-map-toolkit-report-the-number-
of-cores.aspx
Windows Hotfx:
Windows 7 and Windows Server 2008 R2 optimization issue for certain AMD hardware
http://support.microsoft.com/kb/2645594
You might also like
- Shoe Dog: A Memoir by the Creator of NikeFrom EverandShoe Dog: A Memoir by the Creator of NikeRating: 4.5 out of 5 stars4.5/5 (537)
- Grit: The Power of Passion and PerseveranceFrom EverandGrit: The Power of Passion and PerseveranceRating: 4 out of 5 stars4/5 (587)
- Compact, Light Weight Floor Scale: ProtocolDocument2 pagesCompact, Light Weight Floor Scale: ProtocolJMartin MedinaNo ratings yet
- Breck Nell Ps 3000Document2 pagesBreck Nell Ps 3000JMartin MedinaNo ratings yet
- Indicators Catalog PDFDocument77 pagesIndicators Catalog PDFJMartin MedinaNo ratings yet
- Schedule Warehouse Pickups & Deliveries in 30 Minute SlotsDocument1 pageSchedule Warehouse Pickups & Deliveries in 30 Minute SlotsJMartin MedinaNo ratings yet
- Digium Analog and Digital Telephony Cards DatasheetDocument3 pagesDigium Analog and Digital Telephony Cards DatasheetJMartin MedinaNo ratings yet
- Hidden Figures: The American Dream and the Untold Story of the Black Women Mathematicians Who Helped Win the Space RaceFrom EverandHidden Figures: The American Dream and the Untold Story of the Black Women Mathematicians Who Helped Win the Space RaceRating: 4 out of 5 stars4/5 (894)
- The Yellow House: A Memoir (2019 National Book Award Winner)From EverandThe Yellow House: A Memoir (2019 National Book Award Winner)Rating: 4 out of 5 stars4/5 (98)
- The Little Book of Hygge: Danish Secrets to Happy LivingFrom EverandThe Little Book of Hygge: Danish Secrets to Happy LivingRating: 3.5 out of 5 stars3.5/5 (399)
- On Fire: The (Burning) Case for a Green New DealFrom EverandOn Fire: The (Burning) Case for a Green New DealRating: 4 out of 5 stars4/5 (73)
- The Subtle Art of Not Giving a F*ck: A Counterintuitive Approach to Living a Good LifeFrom EverandThe Subtle Art of Not Giving a F*ck: A Counterintuitive Approach to Living a Good LifeRating: 4 out of 5 stars4/5 (5794)
- Never Split the Difference: Negotiating As If Your Life Depended On ItFrom EverandNever Split the Difference: Negotiating As If Your Life Depended On ItRating: 4.5 out of 5 stars4.5/5 (838)
- Elon Musk: Tesla, SpaceX, and the Quest for a Fantastic FutureFrom EverandElon Musk: Tesla, SpaceX, and the Quest for a Fantastic FutureRating: 4.5 out of 5 stars4.5/5 (474)
- A Heartbreaking Work Of Staggering Genius: A Memoir Based on a True StoryFrom EverandA Heartbreaking Work Of Staggering Genius: A Memoir Based on a True StoryRating: 3.5 out of 5 stars3.5/5 (231)
- The Emperor of All Maladies: A Biography of CancerFrom EverandThe Emperor of All Maladies: A Biography of CancerRating: 4.5 out of 5 stars4.5/5 (271)
- The Gifts of Imperfection: Let Go of Who You Think You're Supposed to Be and Embrace Who You AreFrom EverandThe Gifts of Imperfection: Let Go of Who You Think You're Supposed to Be and Embrace Who You AreRating: 4 out of 5 stars4/5 (1090)
- The World Is Flat 3.0: A Brief History of the Twenty-first CenturyFrom EverandThe World Is Flat 3.0: A Brief History of the Twenty-first CenturyRating: 3.5 out of 5 stars3.5/5 (2219)
- Team of Rivals: The Political Genius of Abraham LincolnFrom EverandTeam of Rivals: The Political Genius of Abraham LincolnRating: 4.5 out of 5 stars4.5/5 (234)
- The Hard Thing About Hard Things: Building a Business When There Are No Easy AnswersFrom EverandThe Hard Thing About Hard Things: Building a Business When There Are No Easy AnswersRating: 4.5 out of 5 stars4.5/5 (344)
- Devil in the Grove: Thurgood Marshall, the Groveland Boys, and the Dawn of a New AmericaFrom EverandDevil in the Grove: Thurgood Marshall, the Groveland Boys, and the Dawn of a New AmericaRating: 4.5 out of 5 stars4.5/5 (265)
- The Unwinding: An Inner History of the New AmericaFrom EverandThe Unwinding: An Inner History of the New AmericaRating: 4 out of 5 stars4/5 (45)
- The Sympathizer: A Novel (Pulitzer Prize for Fiction)From EverandThe Sympathizer: A Novel (Pulitzer Prize for Fiction)Rating: 4.5 out of 5 stars4.5/5 (119)
- Her Body and Other Parties: StoriesFrom EverandHer Body and Other Parties: StoriesRating: 4 out of 5 stars4/5 (821)
- Cloud Computing in Singapore 2013 EditionDocument180 pagesCloud Computing in Singapore 2013 EditionrumralkarNo ratings yet
- Culturally Responsive Built Environments: A Home - Introduction To Vernacular ArchitectureDocument14 pagesCulturally Responsive Built Environments: A Home - Introduction To Vernacular ArchitectureDean School of ArchitectureNo ratings yet
- Freight88 Freight Class CheatsheetDocument11 pagesFreight88 Freight Class Cheatsheetexamen707160% (5)
- DCOM Configuration OPC and Trend Server USDocument35 pagesDCOM Configuration OPC and Trend Server USapi-3804102100% (1)
- HT 302 Sdus Er ManualDocument24 pagesHT 302 Sdus Er ManualdeekshithNo ratings yet
- Import PS1/PS2 Saves as PSVDocument2 pagesImport PS1/PS2 Saves as PSVStiven MedinaNo ratings yet
- Allan and Barbara Pease - Body Language The Definitive BookDocument1 pageAllan and Barbara Pease - Body Language The Definitive Booknavin jollyNo ratings yet
- IIEST Shibpur Soil Compaction ExperimentDocument5 pagesIIEST Shibpur Soil Compaction ExperimentSwapan PaulNo ratings yet
- Hack WhatsappDocument4 pagesHack WhatsappKittupkl67% (3)
- Woodward, Jon - Off The Grid Hydroponics - No Power Needed (2013) PDFDocument22 pagesWoodward, Jon - Off The Grid Hydroponics - No Power Needed (2013) PDFTrixie BellNo ratings yet
- Log Book - Ansal School of Architecture - Docx 4t Year PDFDocument7 pagesLog Book - Ansal School of Architecture - Docx 4t Year PDFsameen rizviNo ratings yet
- Nbr20012002engarp07 PDFDocument34 pagesNbr20012002engarp07 PDFpatikkalNo ratings yet
- MAG EYE Townhouse BriefDocument25 pagesMAG EYE Townhouse BriefChino Estoque FragataNo ratings yet
- SketchUp Tutorial 2 - HouseDocument19 pagesSketchUp Tutorial 2 - Housenphilipp100% (2)
- BLD-ELEC Standard Data For Electrical Items In BuildingsDocument115 pagesBLD-ELEC Standard Data For Electrical Items In BuildingsrokiahhassanNo ratings yet
- 963 FamilybrochureDocument4 pages963 FamilybrochureAbdelkader DraïNo ratings yet
- L2 AND L3 Switch DifferenceDocument6 pagesL2 AND L3 Switch DifferenceVivek GhateNo ratings yet
- Exicom Test ReportDocument7 pagesExicom Test ReportsaravananbaluNo ratings yet
- Instruction Codes Computer Registers Computer Instructions Timing and Control Instruction Cycle Memory Reference Instructions Input-Output and Interrupt Complete Computer DescriptionDocument38 pagesInstruction Codes Computer Registers Computer Instructions Timing and Control Instruction Cycle Memory Reference Instructions Input-Output and Interrupt Complete Computer DescriptionYash Gupta MauryaNo ratings yet
- Converting shipping containers into sewage treatment unitsDocument1 pageConverting shipping containers into sewage treatment unitsSyafiq KamaluddinNo ratings yet
- Ds 8 K Tool Announcement PresentationDocument17 pagesDs 8 K Tool Announcement PresentationAshish KuvawalaNo ratings yet
- 32, Jagadesh Nagar SN Palayam Coimbatore-7. Contact No: 9486218417Document3 pages32, Jagadesh Nagar SN Palayam Coimbatore-7. Contact No: 9486218417Sidharth HariharanNo ratings yet
- Lec 2 Layered ArchitectureDocument8 pagesLec 2 Layered ArchitectureRana HeshamNo ratings yet
- Get mailbox quotas and usageDocument4 pagesGet mailbox quotas and usagecopoz_copozNo ratings yet
- S7 200 CommunicationDocument34 pagesS7 200 CommunicationsyoussefNo ratings yet
- Design of Staircase 1 Staicase DatasDocument3 pagesDesign of Staircase 1 Staicase Datasmeenu100% (1)
- Sop On Maintenance of Air Handling Unit - Pharmaceutical GuidanceDocument3 pagesSop On Maintenance of Air Handling Unit - Pharmaceutical Guidanceruhy690100% (1)
- DCSDocument3 pagesDCSAnagha MenonNo ratings yet
- Mapxtreme V7.2.0 Release Notes: List of TopicsDocument7 pagesMapxtreme V7.2.0 Release Notes: List of TopicstruycaptudoNo ratings yet
- Slotted Pipes Submittal 2011-1Document24 pagesSlotted Pipes Submittal 2011-1aybeks4771No ratings yet