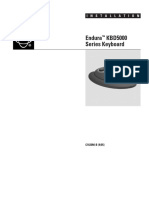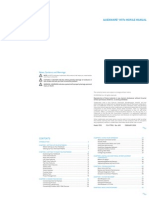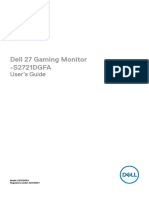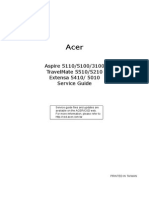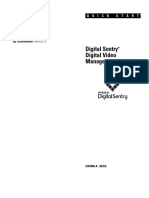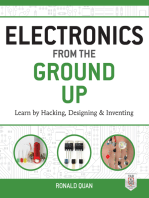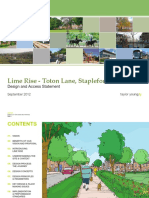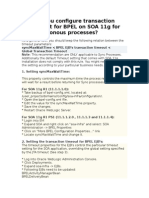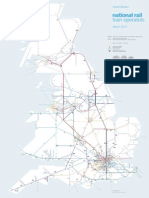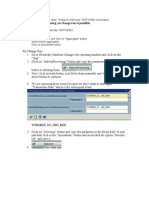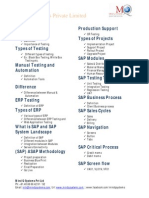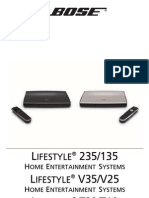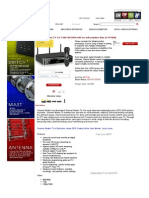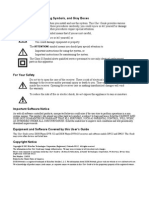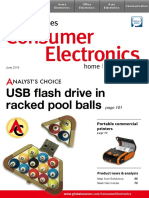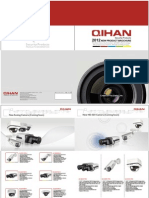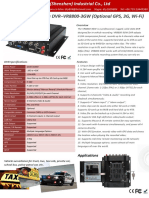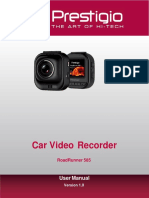Professional Documents
Culture Documents
Bose LS35II Guide
Uploaded by
svrbikkinaCopyright
Available Formats
Share this document
Did you find this document useful?
Is this content inappropriate?
Report this DocumentCopyright:
Available Formats
Bose LS35II Guide
Uploaded by
svrbikkinaCopyright:
Available Formats
LIFESTYLE
35 Series II
DVD HOME ENTERTAI NMENT SYSTEM
Operating Guide
2
English Franais Espaol
SAFETY INFORMATION
Please read this guide
Please take the time to follow the instructions in this guide carefully. It will help you set up and operate your system
properly and enjoy all of its advanced features. Please save this guide for future reference.
WARNING: To reduce the risk of fire or electrical shock, do not expose the product to rain or moisture.
WARNING: The apparatus shall not be exposed to dripping or splashing, and objects filled with liquids, such as vases,
shall not be placed on the apparatus. As with any electronic products, use care not to spill liquids into any part of the
system. Liquids can cause a failure and/or a fire hazard.
These CAUTION marks are located on your LIFESTYLE
media center and Acoustimass
module enclosures:
The lightning flash with arrowhead symbol within an equilateral triangle alerts the user to the presence of
uninsulated dangerous voltage within the system enclosure that may be of sufficient magnitude to
constitute a risk of electrical shock.
The exclamation point within an equilateral triangle, as marked on the system, is intended to alert the user
to the presence of important operating and maintenance instructions in this owners guide.
CLASS 1 LASER PRODUCT
KLASSE 1 LASER PRODUKT
LUOKAN 1 LASER LAITE
KLASS 1 LASER APPARAT
Class 1 laser product
This CD player is classified as a CLASS 1 LASER PRODUCT according to
EN 60825-1:1994+A1+A2, IEC60825-1:1993+A1+A2.
CAUTION: Use of controls or adjustments or performance of procedures other than those
specified herein may result in hazardous radiation exposure. The compact disc player should not be adjusted or repaired
by anyone except properly qualified service personnel.
WARNING: No naked flame sources, such as lighted candles, should be placed on the apparatus.
Class B emissions limits
This Class B digital apparatus meets all requirements of the Canadian Interference-Causing Equipment Regulations
(Canada only).
Please dispose of used batteries properly, following any local regulations. Do not incinerate.
Additional safety information
See the additional instructions on the Important Safety Information sheet enclosed in the shipping carton.
2005 Bose Corporation. No part of this work may be reproduced, modified, distributed or otherwise used without prior written permission.
Dolby and the double-D symbol are trademarks of Dolby Laboratories. Manufactured under license from Dolby Laboratories. Confidential unpublished works. 1992-1997 Dolby Lab-
oratories. All rights reserved.
This product contains one or more programs protected under international and U.S. copyright laws as unpublished works. They are confidential and proprietary to Dolby Laborato-
ries. Their reproduction or disclosure, in whole or in part, or the production of derivative works therefrom without the express permission of Dolby Laboratories is prohibited. Copy-
right 1992-1996 by Dolby Laboratories, Inc. All rights reserved.
DTS and DTS Digital Surround are registered trademarks of Digital Theater Systems, Inc.
MPEG Layer-3 audio compression technology licensed by Fraunhofer IIS and THOMSON multimedia.
This product incorporates copyright protection technology that is protected by method claims of certain U.S. patents and other intellectual property rights owned by Macrovision Cor-
poration and other rights owners. Use of this copyright protection technology must be authorized by Macrovision Corporation, and is intended for home and other limited viewing
uses only unless otherwise authorized by Macrovision Corporation. Reverse engineering or disassembly is prohibited.
This product incorporates copyright protected technology and other intellectual property rights owned by Cirrus Logic, Inc. and subject to the copyright protection of the U.S. as well
as other licensing restrictions and protections. Use of this copyright protected technology is limited solely to use with the Cirrus Logic integrated circuits incorporated in this product.
Reverse engineering or disassembly is prohibited.
Consumers should note that not all high definition television sets are fully compatible with this product and may cause artifacts to be displayed in the picture. In case of 525 progres-
sive scan picture problems, it is recommended that the user switch the connection to the standard definition output. If there are questions regarding our TV set compatibility with
this model 525p DVD player, please contact our customer service center.
Designed with UEI Technology Under License from Universal Electronics Inc. UEI 2000-2002.
3
CONTENTS
English Franais Espaol
INTRODUCTION 5
Welcome . . . . . . . . . . . . . . . . . . . . . . . . . . . . . . . . . . . . . . . . . . . . . . . . . . . . . . . . . . . . . . . . . . . . . . . . . . . . . . . . . . . 5
Clarifying some basics . . . . . . . . . . . . . . . . . . . . . . . . . . . . . . . . . . . . . . . . . . . . . . . . . . . . . . . . . . . . . . . . . . . . . . . . . 5
Types of discs you can use with this system . . . . . . . . . . . . . . . . . . . . . . . . . . . . . . . . . . . . . . . . . . . . . . . . . . . 5
Check DVDs for region number compatibility . . . . . . . . . . . . . . . . . . . . . . . . . . . . . . . . . . . . . . . . . . . . . . . . . . 5
Audio and video terms defined . . . . . . . . . . . . . . . . . . . . . . . . . . . . . . . . . . . . . . . . . . . . . . . . . . . . . . . . . . . . . . . . . . 6
SYSTEM CONTROLS 8
Remote control buttons . . . . . . . . . . . . . . . . . . . . . . . . . . . . . . . . . . . . . . . . . . . . . . . . . . . . . . . . . . . . . . . . . . . . . . . . 8
Power and mute . . . . . . . . . . . . . . . . . . . . . . . . . . . . . . . . . . . . . . . . . . . . . . . . . . . . . . . . . . . . . . . . . . . . . . . . . 8
Source and input selection . . . . . . . . . . . . . . . . . . . . . . . . . . . . . . . . . . . . . . . . . . . . . . . . . . . . . . . . . . . . . . . . . 8
Menu and program selection . . . . . . . . . . . . . . . . . . . . . . . . . . . . . . . . . . . . . . . . . . . . . . . . . . . . . . . . . . . . . . . 9
Selection adjustment . . . . . . . . . . . . . . . . . . . . . . . . . . . . . . . . . . . . . . . . . . . . . . . . . . . . . . . . . . . . . . . . . . . . . 10
Play options . . . . . . . . . . . . . . . . . . . . . . . . . . . . . . . . . . . . . . . . . . . . . . . . . . . . . . . . . . . . . . . . . . . . . . . . . . . . 10
Getting the best range and response from the remote control . . . . . . . . . . . . . . . . . . . . . . . . . . . . . . . . . . . . . 10
Media center . . . . . . . . . . . . . . . . . . . . . . . . . . . . . . . . . . . . . . . . . . . . . . . . . . . . . . . . . . . . . . . . . . . . . . . . . . . . . . . . 11
Controls . . . . . . . . . . . . . . . . . . . . . . . . . . . . . . . . . . . . . . . . . . . . . . . . . . . . . . . . . . . . . . . . . . . . . . . . . . . . . . . 11
Display window . . . . . . . . . . . . . . . . . . . . . . . . . . . . . . . . . . . . . . . . . . . . . . . . . . . . . . . . . . . . . . . . . . . . . . . . . 12
SYSTEM OPERATION 13
Review pointers now for fewer interruptions later . . . . . . . . . . . . . . . . . . . . . . . . . . . . . . . . . . . . . . . . . . . . . . . . . . . . 13
To turn your system on . . . . . . . . . . . . . . . . . . . . . . . . . . . . . . . . . . . . . . . . . . . . . . . . . . . . . . . . . . . . . . . . . . . 13
To turn on other, external components . . . . . . . . . . . . . . . . . . . . . . . . . . . . . . . . . . . . . . . . . . . . . . . . . . . . . . . 13
To watch a DVD . . . . . . . . . . . . . . . . . . . . . . . . . . . . . . . . . . . . . . . . . . . . . . . . . . . . . . . . . . . . . . . . . . . . . . . . . 13
To adjust what you hear or see . . . . . . . . . . . . . . . . . . . . . . . . . . . . . . . . . . . . . . . . . . . . . . . . . . . . . . . . . . . . . 14
Enjoying the audio and video performance . . . . . . . . . . . . . . . . . . . . . . . . . . . . . . . . . . . . . . . . . . . . . . . . . . . . . . . . . 14
Playing a DVD . . . . . . . . . . . . . . . . . . . . . . . . . . . . . . . . . . . . . . . . . . . . . . . . . . . . . . . . . . . . . . . . . . . . . . . . . . . 14
Using parental controls . . . . . . . . . . . . . . . . . . . . . . . . . . . . . . . . . . . . . . . . . . . . . . . . . . . . . . . . . . . . . . . . . . . 15
Playing a CD . . . . . . . . . . . . . . . . . . . . . . . . . . . . . . . . . . . . . . . . . . . . . . . . . . . . . . . . . . . . . . . . . . . . . . . . . . . . 15
Using the radio . . . . . . . . . . . . . . . . . . . . . . . . . . . . . . . . . . . . . . . . . . . . . . . . . . . . . . . . . . . . . . . . . . . . . . . . . . 16
Setting, removing, or reassigning radio station presets . . . . . . . . . . . . . . . . . . . . . . . . . . . . . . . . . . . . . . . . . . . 17
Using the headphone jack . . . . . . . . . . . . . . . . . . . . . . . . . . . . . . . . . . . . . . . . . . . . . . . . . . . . . . . . . . . . . . . . . 17
Using the sleep timer . . . . . . . . . . . . . . . . . . . . . . . . . . . . . . . . . . . . . . . . . . . . . . . . . . . . . . . . . . . . . . . . . . . . . 18
5
8
14
20
25
33
38
INTRODUCTION
SYSTEM CONTROLS
SYSTEM OPERATION
CONTROLLING EXTERNAL SOURCES
USING SYSTEM MENUS
CHANGING SOURCE SETTINGS
REFERENCE
4
English Franais Espaol
CONTROLLING EXTERNAL SOURCES 19
Using your LIFESTYLE
remote with other components . . . . . . . . . . . . . . . . . . . . . . . . . . . . . . . . . . . . . . . . . . . . . . . 19
Designating just one channel selector . . . . . . . . . . . . . . . . . . . . . . . . . . . . . . . . . . . . . . . . . . . . . . . . . . . . . . . . 19
Setting the remote to control each component . . . . . . . . . . . . . . . . . . . . . . . . . . . . . . . . . . . . . . . . . . . . . . . . . 19
USING SYSTEM MENUS 25
Properties that you can adjust . . . . . . . . . . . . . . . . . . . . . . . . . . . . . . . . . . . . . . . . . . . . . . . . . . . . . . . . . . . . . . . . . . . 25
How to enter the menu . . . . . . . . . . . . . . . . . . . . . . . . . . . . . . . . . . . . . . . . . . . . . . . . . . . . . . . . . . . . . . . . . . . . 25
How to make changes . . . . . . . . . . . . . . . . . . . . . . . . . . . . . . . . . . . . . . . . . . . . . . . . . . . . . . . . . . . . . . . . . . . . 26
Audio options . . . . . . . . . . . . . . . . . . . . . . . . . . . . . . . . . . . . . . . . . . . . . . . . . . . . . . . . . . . . . . . . . . . . . . . . . . . . . . . . 26
Video options . . . . . . . . . . . . . . . . . . . . . . . . . . . . . . . . . . . . . . . . . . . . . . . . . . . . . . . . . . . . . . . . . . . . . . . . . . . . . . . . 28
Media center options . . . . . . . . . . . . . . . . . . . . . . . . . . . . . . . . . . . . . . . . . . . . . . . . . . . . . . . . . . . . . . . . . . . . . . . . . . 29
Remote control options . . . . . . . . . . . . . . . . . . . . . . . . . . . . . . . . . . . . . . . . . . . . . . . . . . . . . . . . . . . . . . . . . . . . . . . . 30
DVD Lock options . . . . . . . . . . . . . . . . . . . . . . . . . . . . . . . . . . . . . . . . . . . . . . . . . . . . . . . . . . . . . . . . . . . . . . . . . . . . 31
Using the lock to apply parental control . . . . . . . . . . . . . . . . . . . . . . . . . . . . . . . . . . . . . . . . . . . . . . . . . . . . . . 31
CHANGING SOURCE SETTINGS 33
Quick adjustments as you watch or listen . . . . . . . . . . . . . . . . . . . . . . . . . . . . . . . . . . . . . . . . . . . . . . . . . . . . . . . . . . 33
Where to find the list of options . . . . . . . . . . . . . . . . . . . . . . . . . . . . . . . . . . . . . . . . . . . . . . . . . . . . . . . . . . . . . 33
How to change the settings . . . . . . . . . . . . . . . . . . . . . . . . . . . . . . . . . . . . . . . . . . . . . . . . . . . . . . . . . . . . . . . . 34
Tuner setting options (FM or AM radio) . . . . . . . . . . . . . . . . . . . . . . . . . . . . . . . . . . . . . . . . . . . . . . . . . . . . . . . . . . . . 35
CD setting options . . . . . . . . . . . . . . . . . . . . . . . . . . . . . . . . . . . . . . . . . . . . . . . . . . . . . . . . . . . . . . . . . . . . . . . . . . . . 35
DVD setting options . . . . . . . . . . . . . . . . . . . . . . . . . . . . . . . . . . . . . . . . . . . . . . . . . . . . . . . . . . . . . . . . . . . . . . . . . . . 36
TV setting options (for VCR, CBL/SAT, and AUX) . . . . . . . . . . . . . . . . . . . . . . . . . . . . . . . . . . . . . . . . . . . . . . . . . . . . 37
REFERENCE 38
Remote control maintenance . . . . . . . . . . . . . . . . . . . . . . . . . . . . . . . . . . . . . . . . . . . . . . . . . . . . . . . . . . . . . . . . . . . . 38
Replacing the remote control batteries . . . . . . . . . . . . . . . . . . . . . . . . . . . . . . . . . . . . . . . . . . . . . . . . . . . . . . . 38
Changing house code settings . . . . . . . . . . . . . . . . . . . . . . . . . . . . . . . . . . . . . . . . . . . . . . . . . . . . . . . . . . . . . . 38
Other switches . . . . . . . . . . . . . . . . . . . . . . . . . . . . . . . . . . . . . . . . . . . . . . . . . . . . . . . . . . . . . . . . . . . . . . . 39
For a Bose
link remote in another room . . . . . . . . . . . . . . . . . . . . . . . . . . . . . . . . . . . . . . . . . . . . . . . . . . . 39
Setting up a second room with sound . . . . . . . . . . . . . . . . . . . . . . . . . . . . . . . . . . . . . . . . . . . . . . . . . . . . . . . . . . . . . 40
Bose
link compatible resources make it easy . . . . . . . . . . . . . . . . . . . . . . . . . . . . . . . . . . . . . . . . . . . . . . . . . 40
Bose
link remote switch settings . . . . . . . . . . . . . . . . . . . . . . . . . . . . . . . . . . . . . . . . . . . . . . . . . . . . . . . . 40
Taking care of your LIFESTYLE
system . . . . . . . . . . . . . . . . . . . . . . . . . . . . . . . . . . . . . . . . . . . . . . . . . . . . . . . . . . . 41
Cleaning the media center . . . . . . . . . . . . . . . . . . . . . . . . . . . . . . . . . . . . . . . . . . . . . . . . . . . . . . . . . . . . . . . . . 41
Cleaning the speakers . . . . . . . . . . . . . . . . . . . . . . . . . . . . . . . . . . . . . . . . . . . . . . . . . . . . . . . . . . . . . . . . . 41
Cleaning discs . . . . . . . . . . . . . . . . . . . . . . . . . . . . . . . . . . . . . . . . . . . . . . . . . . . . . . . . . . . . . . . . . . . . . . . . . . 41
Limited warranty . . . . . . . . . . . . . . . . . . . . . . . . . . . . . . . . . . . . . . . . . . . . . . . . . . . . . . . . . . . . . . . . . . . . . . . . . . . . . . 41
Troubleshooting . . . . . . . . . . . . . . . . . . . . . . . . . . . . . . . . . . . . . . . . . . . . . . . . . . . . . . . . . . . . . . . . . . . . . . . . . . . . . . 42
Contacting Customer Service . . . . . . . . . . . . . . . . . . . . . . . . . . . . . . . . . . . . . . . . . . . . . . . . . . . . . . . . . . . . . . 43
Accessories . . . . . . . . . . . . . . . . . . . . . . . . . . . . . . . . . . . . . . . . . . . . . . . . . . . . . . . . . . . . . . . . . . . . . . . . . . . . . . . . . 44
Technical information . . . . . . . . . . . . . . . . . . . . . . . . . . . . . . . . . . . . . . . . . . . . . . . . . . . . . . . . . . . . . . . . . . . . . . . . . . 44
5
I
N
T
R
O
D
U
C
T
I
O
N
English Franais Espaol
INTRODUCTION
Welcome
Thank you for purchasing a Bose
LIFESTYLE
DVD home entertainment system. Through
proprietary Bose technologies and innovative LIFESTYLE
system design, this elegant and
easy-to-use system delivers superior performance for both music and video programming.
Clarifying some basics
You may consider yourself a dedicated audiophile or someone who simply loves music.
Regardless of your level of expertise, the explanations that follow may prove helpful in under-
standing some of the terms and technologies associated with the advanced audio and video
options available today.
Types of discs you can use with this system
Your system is engineered to play the disc types listed below, some of which are identified by
corresponding logos:
Audio CDs
CD-R, CD-RW, or CD-ROM
MP3 CDs created with:
SACD content if it is CD
compatible
Video CDs (VCDs)
DVD-R, DVD-RW,
or DVD-ROM
Video DVDs
Regarding copy
protection
Music and other
content may be
protected by interna-
tional and domestic
copyright laws and
may contain specific
restrictions on use
and/or reproduction.
Please respect the
rights of the artists
and other copyright
holders.
Any difficulties experienced in playing compatible CDs or DVDs may be related to the rates at
which data was recorded to the disc or to the optical characteristics of the recording device
used.
Check DVDs for region number compatibility
For a DVD disc to be compatible with a player, their respective region numbers must match.
These numbers are assigned by the geographic region where the player and disc are sold.
You can find the region number for your system on the bottom of the media center.
If you have trouble playing a DVD disc, check to see if the region number marked
on the disc label or packaging matches the region number of your system. A DVD
and media center marked for use in Region 1 should display the symbol at right.
-All tracks burned in a
single, closed session
-Use of ISO9660 disc format
-Each file named with an
.mp3 extension and no
other periods
-File tags no higher than ID3
(ID3v2).
6
I
N
T
R
O
D
U
C
T
I
O
N
INTRODUCTION
English Franais Espaol
Audio and video terms defined
Aspect ratio A An expression for the width of the picture relative to the height and seen when
as a rectangular TV image. For example, if the aspect ratio is 4:3 (read as 4 by 3), the shape of
that picture is 4 units wide by 3 units high. The standard TV aspect ratios are 4:3 and 16:9.
CD-R, CD-RW C Abbreviations for Recordable (R) and ReWriteable (RW) Compact Disc (CD).
Data can be added to a CD-R once only, and toe a CD-RW more than once.
CD-ROM The abbreviation for Read Only Memory (ROM) on a Compact Disc (CD), which
allows no data to be added.
Chapter A main division of contents in a DVD title.
Component video Also call YPbPr, this video signal is split into three parts: luminance and
two color signals for considerably better resolution than can be provided by either Composite
or S-video signals. This more complex signal also requires the use of Component connection
jacks, which are not available on all televisions or video components.
Composite video The simplest of three types of video signal, which combines rather than
separates brightness (black and white) and color information. It provides the lowest resolution
of the three, but is compatible with the broadest range of televisions and other video compo-
nents and requires a simple video cable connection to RCA jacks.
Dolby Digital D A perceptual coding system for audio, developed by Dolby Laboratories and
accepted as an international standard. Dolby Digital is the most common means of encoding
multi-channel audio.
The logo representing Dolby Digital.
DTS An abbreviation for Digital Theater Systems, a type of multi-channel surround sound
format used on certain CDs and many DVDs.
The logo representing DTS.
DVD An abbreviation most commonly known to mean Digital Video Disc or Digital Versatile
Disc. The audio/video/data storage system is based on 12-cm optical discs.
DVD+R, DVD+RW Abbreviations for Recordable (R) and ReWriteable (RW) Digital Video (or
Versatile) Disc (DVD). Data can be added to a DVD-R once only, and to a DVD-RW more than
once.
DVD-ROM The abbreviation for Read Only Memory (ROM) on a Digital Video (or Versatile)
Disc (DVD), which allows no data to be added.
DVD video A standard for storing and reproducing audio and video on DVD-ROM discs,
based on MPEG video, Dolby Digital audio, and other proprietary data formats.
DVR An abbreviation for Digital Video Recording, sometimes used interchangeably with
PVR, for Personal Video Recording.
Gracenote G Music recognition technology and related data provided as part of the service
contracted for by Bose.
IR I An abbreviation for infrared. Pertains to the type of remote that sends/receives com-
mands on an infrared light beam.
Letterbox L A video format which has an aspect ratio wider than 4:3 and is shown with black
bars above and below the picture.
I
N
T
R
O
D
U
C
T
I
O
N
7
INTRODUCTION
English Franais Espaol
MP3 M MPEG-1 Layer III audio. This is a compressed audio format that allows the recording
of many hours of music on a single CD.
MPEG An abbreviation for Moving Picture Experts Group, the ommittee of experts from
the audio, video, and computer industries involved in setting standards for compression of
moving images.
NTSC N An abbreviation for National Television System Committee and the label for its
video format standard used for televisions in the US and other countries.
PAL P An acronym for the Phase Alternate Line video format used extensively in Western
Europe.
Pan & Scan The technique of reframing a picture to conform to a different aspect ratio by
cropping parts of the picture. DVD-video players can use the horizontal offset encoded with
the video on certain DVDs to automatically pan and scan widescreen video to a 4:3 ratio.
PCM An abbreviation for Pulse Code Modulation. A common form of digital audio signal.
Progressive Scan A video format which displays all lines of the picture frame in a single
pass, and refreshes the TV image 30x/sec. Not compatible with all video displays.
PVR An abbreviation for Personal Video Recording. Sometimes used interchangeably with
DVR for Digital Video Recording, but may include non-digital technology, as used in VCRs.
RF remote R A remote control that transmits commands to a device using radio frequency
(RF) signals, which have the ability to penetrate walls, unlike the infrared (IR) signals used by
many remote controls.
RDS A system that displays radio broadcast station and programming information.This
feature is available on European systems only.
SACD S An abbreviation for Super Audio Compact Disc, used for high-resolution digital audio
storage on CD-sized discs. New Bose
LIFESTYLE
systems play the CD-compatible portion
of such discs, identified by the CD disc logo on the front of the disc.
SCART A type of jack commonly found on consumer electronics products manufactured
for use in Western Europe.
SCMS A system for preventing second-generation digital copies of copyrighted audio
material. A digital recorder equipped with SCMS will record digitally from another source, but
that recording cannot then be used as a source for a second-generation recording.
Subtitles Text that appears at the bottom of the screen during video playback, and which
may differ from the language of the on-screen dialog.
S-Video Also called Y/C. A video signal that separate the brightness (black and white) and
the color information. S-video provides significantly higher resolution than Composite video,
but not as high as from Component. This type of connection is compatible with many televi-
sions and other video components, and requires use of an S-video cable.
uMusic
TM
intelligent playback system U A revolutionary Bose play mode, which performs
like a virtual DJ by noting listener preferences and playing stored CD tracks suited to them.
Video CD V A Compact Disc (CD) that contains a video component.
Videostage
5 Bose proprietary decoding circuitry that provides five-channel surround
sound performance from varied media VHS tapes, stereo CDs, even mono TV programs.
YPbPr Y A component analog video signal containing one luminance and two chrominance
components. Also referred to as YUV or Y, B-Y, R-Y.
8
S
Y
S
T
E
M
C
O
N
T
R
O
L
S
English Franais Espaol
SYSTEM CONTROLS
Remote control buttons
The advanced radio frequency (RF) remote control provided with this system works from
almost anywhere inside your home, with no need to aim it in the direction of the system.
Power and mute
Turns the system on and off. Re-selects the most recently used source.
Mutes the volume for all connected speakers (main and in other rooms).
Mutes or unmutes the volume in the current room.
Source and input selection
Turns the system on and selects the built-in disc player as source.
Turns the system on and selects the built-in FM/AM radio tuner set to the station
last selected. Switches between FM and AM when the radio is on.
Turns the system on and selects an AUX source connected to the media center.
TV - Turns the system on and selects the TV connected to the media center as
source.
Input - Selects different Video Inputs on the TV (when the remote has been set
to do so). Enables you to select the input that connects the media center to
the TV.
On/Off - Turns the TV on and off.*
CBL-SAT - Turns the system on and selects a cable box or satellite receiver
connected to the media center as the sound source.
On/Off - Turns your cable or satellite box on and off.*
VCR - Turns your system on and selects the VCR connected to the media center as
the sound source.
On/Off - Turns your VCR on and off.*
Note: You may set the LIFESTYLE
remote to control your TV, cable or satellite box, or VCR and
turn these devices on or off. For details, refer to Using your LIFESTYLE
remote with other
components on page 19.
*When the remote has been set to do so.
S
Y
S
T
E
M
C
O
N
T
R
O
L
S
9
SYSTEM CONTROLS
English Franais Espaol
Menu and program selection
Enters or exits the Settings menu for the current source.
Enters or exits the System menu.
Enters or exits the menu of the DVD disc that is currently loaded.
Enters the main menu of a cable or satellite box.
Displays an electronic TV listings guide*.
Exits the Settings and System menus.
Exits electronic TV listings*.
Tune the FM/AM radio up or down to the next frequency.
Select the next or previous item in a menu list.
Enters submenus or confirms the selection of a menu item.
Move up, down, left, or right in a menu or screen.
Select the DVD chapter, CD track, radio station preset, or TV channel that
corresponds to the numbers pressed. Use to make changes to some
items in the System and Settings menus, when numbers apply.
Skips to the previous TV channel.*
Displays or exits the cable or satellite information window on the TV
screen.*
Each press of the button advances the scrolling information on the media
center display.
While an MP3 CD is playing, pressing and holding this button (until you
notice the change), removes or restores track information on the media
center display.
*If your TV, cable or satellite model provides that feature.
10
S
Y
S
T
E
M
C
O
N
T
R
O
L
S
SYSTEM CONTROLS
English Franais Espaol
Selection adjustment
Seek backward or forward to the next CD track or strong radio station. Or
display the motion rate control bar on your TV screen during DVD play.
Skip backward or forward to the next CD track, DVD chapter, radio
preset, or TV channel.
Raise or lower the volume of the current source.
Pressing + unmutes the source playing (if muted) in the current room only.
Pressing lowers the volume.
Play options
With the exception of Shuffle and Repeat, the buttons below work with your VCR or DVR after
the remote has been set to control that component.
Stops the disc player.
For DVDs and VCDs only, the system bookmarks where the disc stopped, so you
can resume play there. Pressing again clears the bookmark.
Pauses the disc player.
Starts the disc player.
Skip back or forward to the start of a track or chapter. Or display the
motion rate control bar on your TV screen during DVD play.
When pressed and held, scan backward or forward through the current CD
or MP3 disc.
Plays CD tracks in random order. Press Shuffle again to cancel this mode.
Repeats a whole CD or track, DVD chapter, or DVD title. Press Repeat again
to cancel the repeat mode.
Getting strong remote control range and response
The cord that connects the power supply to the media center contains an antenna for your
RF remote. For good range, it is VERY important that you extend this cord to its full length
and keep it away from other system cables.
Note: Also, when using a plasma screen TV, keeping the media center power supply as far from
the TV as is practical ensures better remote range.
If your system does not respond when you press a button on the remote, it could be time to
change batteries. For information on the type of batteries to use and how to change them,
refer to Replacing the remote control batteries on page 38.
S
Y
S
T
E
M
C
O
N
T
R
O
L
S
11
SYSTEM CONTROLS
English Franais Espaol
In some buildings, there may be dead spots where remote control signals are not effective.
If this happens, move the remote a foot or two and try again. Also make sure the cord that
connects the power supply to the media center (and contains the remote antenna) is
stretched to its full length and is separated from other power cords. If this does not help,
move the media center a few feet to see if a new location provides better response.
If the batteries are not dead and your efforts to avoid dead spots are in vain, you may need
an antenna extender. To contact Bose for more information, or to order the extender, refer to
the address list included with the system.
Media center
The disc tray and system controls are located under the front panel door of the media center.
To the right of the system controls is the display window (Figure 1).
CAUTION: Pressing the Open/Close button on the media center is the best way to open and
retract the disc tray. DO NOT press on the tray to make it retract or exert pressure on the front of
the tray while it is moving. Doing so can cause the disc player to malfunction.
An IR (infrared) signal emitter, located under the disc tray, enables you to control other com-
ponents using the LIFESTYLE
remote. Avoid blocking this emitter, so its signal will have a
clear path to other components or reflective surfaces in the room.
Figure 1
Front view of the media
center
Controls
Four of the media center control panel buttons provide similar control to buttons on the
remote control. The other five offer unique functionality..
Front panel door lifts up
Controls
Disc tray
Display window
Headphone jack
IR emitter
On/Off Source Volume
Enter
Erase Store
All Off
Open/Close
Turns the system on or off in the main room only. Selects the source last used
when it turns the system on.
Turns off the system and all connected speakers (in all rooms).
Opens/closes the disc tray.
On/Off
All Off
Source
12
S
Y
S
T
E
M
C
O
N
T
R
O
L
S
SYSTEM CONTROLS
English Franais Espaol
Display window
The media center display window indicates the state of the system, including which source is
playing, program details, and what option, if any, is selected (Figure 2).
Figure 2
Sample of information that
appears on the media
center display
When Settings menu items or messages appear in the display, they may scroll to reveal
information that does not fit in the two lines available.
Shuffle Shows when a CD, MP3 disc, or MP3 folder contents are playing in random order.
Repeat Shows when the track or disc playing is set to repeat.
Disc Shows when a disc in the CD/DVD tray is playing.
Track Shows when a track is playing.
Lights briefly when a remote control command is received.
Light indicators
Component system setup using the display
The media center display also provides access to the system settings required to activate
your Component video connection and use the progressive scan.
Note: For detailed instructions on how to activate this feature in your Bose
LIFESTYLE
system,
refer to your Installation Guide.
When activation is completed, you will see the proper results, assuming:
Your TV supports this feature and is set for it, according to instructions in the owners guide
provided by the TV manufacturer.
Your TV and media center are properly connected using the supplied Component video
adapter.
Selects the next available sound source in sequence.
Enter
Initiates DVD play when that option is selected from DVD menu options that
appear on the TV screen.
In combination with the Store button, advances through and selects system set-
tings on the media center display.
Erase
Removes a radio station preset.
Volume
Raises the volume of the system and unmutes the speakers (if they are muted).
Lowers the volume of the system but does not unmute the source.
Store
When the system is off, resets the remote control house code.
In combination with the Enter button, advances through and selects system set-
tings on the media center display.
13
S
Y
S
T
E
M
O
P
E
R
A
T
I
O
N
English Franais Espaol
SYSTEM OPERATION
Initial pointers to get you started
Scanning the following tips may prove worthwhile before using your system.
To turn your system on
Press the On/Off button on the remote control.
Or, press the media center On/Off control.
Or, press the CD/DVD, FM/AM, TV, CBL/SAT, or AUX remote button.
This turns the system on and selects the source at the same time.
To use your system with the TV and other components, review the reminders below. They are
provided to help ensure that it all works together smoothly.
To turn on the TV or other external components
1. Turn on the system.
2. Press the remote control button for the source you want.
3. Turn the source on, as needed.
You can use your LIFESTYLE
remote to control all of the above functions, once you have set
it to operate the TV and other components.
Note: For information on how to set the remote to operate other components, refer to Using
your LIFESTYLE
remote with other components on page 19.
To watch a DVD
Your installation choices may require additional activation settings, as indicated below.
Getting an image to appear on the TV screen:
- Be sure to select the proper video input on your TV (consistent with the video input that
the media center connects to on the back of the TV). Use the LIFESTYLE
remote con-
trol Input button (just below the TV source button.
Using the Component video connection option:
- If you have a Component video connection between the TV and the media center, be
sure to make that selection on the display of the media center (see Note below). Other-
wise, you may see nothing on your screen when you select DVD as the source.
Using the progressive scan capability of your TV:
- Make sure there is a Component video connection between the TV and the media
center.
- Be sure to make the Progressive selection on the display of the media center (see Note
below). Otherwise, you may see nothing on your screen when you select DVD as the
source.
- For other video components connected to the media center, make sure the component
is also connected using a Component video adapter.
Note: For information on selecting Component video on the media center (required for use of
progressive scan on a television, refer to Alternate video connections to consider in your
Installation Guide.
14
S
Y
S
T
E
M
O
P
E
R
A
T
I
O
N
SYSTEM OPERATION
English Franais Espaol
To adjust what you hear or see
To correct sound problems (unexpected boominess, harshness, thinness, or reverberation)
take time to run the ADAPTiQ
audio calibration program, if you have not done so.
Note: Refer to Making sure the sound is as good as it gets in the Installation Guide.
For lasting adjustment to system operation (for audio, video, media center, remote control
or DVD lock):
- Press the System button on the LIFESTYLE
remote control.
- Be sure you have the TV on and have selected the proper Video Input for the media
center.
- For details on the changes you can make, refer to Properties that you can adjust on
page 25.
For temporary adjustments to the particular source playing (like the number of speakers
engaged or the turn-off timer setting):
- Press the Settings button on the LIFESTYLE
remote control.
- To see your choices on the TV, be sure you have the TV on and its Video input is set for
the media center.
- For details on the changes you can make, refer to Quick adjustments as you watch or
listen on page 33.
Enjoying the audio and video performance
Instructions below refer to buttons on the LIFESTYLE
remote control unless otherwise
specified.
Playing a DVD
1. Turn on your TV.
2. Press CD/DVD to select the DVD player. If the system is off, this will turn it on.
3. On the media center, lift the door and press the Open/Close button to expose the disc
tray.
4. Insert a DVD into the tray (label side up).
5. On the media center, press the Open/Close button again to retract the disc tray.
6. Press the Play button to begin DVD play.
You may need to press the Play button more than once. On most DVD videos, the option to
play the main feature is just one of several on-screen selections offered.
Note: Not all DVDs offer the same features. You can choose subtitles only if the disc provides
subtitle information.
Your remote control options
When you want to: Press:
Pause a DVD movie .
Resume play again, or .
Stop a DVD movie .
Then to resume play where the movie stopped.
Or, twice to stop and reset.
Then to restart at the beginning of the DVD.
Skip to the next chapter up.
S
Y
S
T
E
M
O
P
E
R
A
T
I
O
N
15
SYSTEM OPERATION
English Franais Espaol
Note: For information on the quick adjustments you can make to DVD settings, refer to
DVD setting options on page 36. Instructions on how to enter the menu to make those changes
are available in Where to find the list of options on page 33.
Using DVD parental controls
The parental control feature of your LIFESTYLE
system allows you to restrict access by
locking any DVD movies that you find inappropriate for members of your family.
Before you can use this feature, you need to choose a password and a level of restriction
(matched to movie rating levels) as found in the System menu. To learn more about parental
controls, refer to DVD Lock options on page 31.
Note: Refer to Troubleshooting on page 42 if you have trouble with a password.
Playing a CD
Press CD/DVD to select the CD player. If the system is off, this will turn it on and begin playing a
CD loaded in the disc tray.
To load a disc:
1. On the media center, lift the door and press Open/Close to expose the disc tray.
2. Insert the audio CD into the tray.
3. On the media center, press Open/Close again to retract the disc tray.
Play begins automatically.
Your remote control options
Skip to the previous chapter down twice.
Repeat a chapter while the chapter you want to repeat plays.
Search backward or forward for the motion rate control bar to appear. Press
again to adjust the rate of the search and set the direction.
When you want to: Press:
Pause a CD .
Resume play of a paused CD or .
Stop a CD .
Then to restart at the beginning of the CD.
Clear continuously scrolling track
information (for an MP3 CD only)
from the media center display...
and hold until the display changes.
Repeat to resume display of the scrolling text.
Go to the next track up.
16
S
Y
S
T
E
M
O
P
E
R
A
T
I
O
N
SYSTEM OPERATION
English Franais Espaol
Note: For information on the quick adjustments you can make to CD settings, refer to
CD setting options on page 35. Instructions on how to enter the menu to make these changes
are available in Where to find the list of options on page 33.
Using the radio
Press FM/AM to select the radio tuner. This turns the system on if it was off and tunes to the FM
or AM station last selected.
Changing stations
When you want to: Press:
Switch between FM and AM .
Seek the next strong station .
Manually tune to a station
.
Select a preset station or by specific preset number.
Note: For information on the quick adjustments you can make to the radio tuner settings, refer to
Tuner setting options (FM or AM radio) on page 35. Instructions on how to enter the menu to
make those changes are available in Where to find the list of options on page 33.
Go to the beginning of the current
track
down
(after a track has played for several seconds).
Go to a previous track down:
once if no music is playing.
twice if the music has begun.
Scan a CD backward/forward and hold.
On MP3 discs, only, this jumps to the beginning of a track.
Randomly play CD tracks .
Cancel random play again.
Repeat a track .
Repeat a CD again.
Cancel repeat a third time.
S
Y
S
T
E
M
O
P
E
R
A
T
I
O
N
17
SYSTEM OPERATION
English Franais Espaol
Setting, removing, or reassigning radio station presets
You can establish presets for up to 20 AM and 20 FM stations. This enables you to tune in a
favorite station quickly. There are two ways you can assign presets.
To set a preset, use method A or B below:
A. To assign the next preset number to a station, use the media center control panel and
follow the next two steps for each station:
1. Tune to the preferred station.
2. On the media center control panel, press the Enter button.
B. Or, to assign a station to a specific number use the LIFESTYLE
remote control and follow
these steps:
1. Tune to the preferred station.
2. To assign the station a preset number, press and hold that number button.
For numbers 1 through 9, press a single number and hold it until the display indi-
cates PRESET: # SET.
For numbers 10 through 20, press the first number, then press and hold the second
number until the display indicates PRESET: # SET.
Note: Assigning a preset number to a station will replace any previous assignment to that
number.
To remove a station preset:
1. Tune to the preset number you want to remove:
2. On the remote control, press and hold the 0 number button until the message PRESET: ##
ERASED appears briefly on the media center display. Removal is then complete.
To reassign a preset to a different station:
1. Tune to the station preferred.
2. On the remote control, press and hold the preset number button(s) you choose to
reassign to that station.
Using the headphone jack
For private listening, you can connect headphones to the jack which is located on the right
side of the media center (Figure 3).
Figure 3
Location of the headphone
jack on the media center
Headphone
jack
Media center views
Right
side view
Front view
Front Right
side
Note: Connecting headphones mutes all main room speakers.
18
S
Y
S
T
E
M
O
P
E
R
A
T
I
O
N
SYSTEM OPERATION
English Franais Espaol
Using the sleep timer
You can set the sleep timer to turn off the LIFESTYLE
system automatically in 10 to 90
minutes, depending on the time you select. You can do this in the Settings menu for any
source that is selected.
Note: If you are unfamiliar with use of the Settings menu, refer to Quick adjustments as you
watch or listen on page 33.
In the Settings menu on the media
center display or on the TV screen,
move around and make changes
by using the selection buttons.
To set the timer
On both the media center display and the TV on-screen menu, the same actions apply:
1. Press the Settings button on the LIFESTYLE
remote to enter the source Settings menu.
2. Move down to the Sleep Timer symbol, the last feature in the menu (Figure 4). If you see
a continuation arrow at the bottom of the menu, move to it to see the other attributes that
are not currently shown.
Figure 4
Sleep timer symbol in the
source Settings menu
3. Move right into the options list and up to the delay time you want, from 10 to 90 minutes.
Note: Pressing the up arrow when you reach the 90-minute option turns the sleep timer off.
4. Press Enter to confirm your selection.
5. Press Exit or Settings on the LIFESTYLE
remote control to leave the menu.
When the time you set elapses, sleep timer turns off the system and the TV (if it is on*), and
resets itself to zero.
*For the TV to turn off automatically, the system must sense that it is on. This is contingent on
your use of the supplied TV sensor. For information on installing and testing the TV sensor,
refer to your Installation Guide.
19
C
O
N
T
R
O
L
L
I
N
G
E
X
T
E
R
N
A
L
S
O
U
R
C
E
S
English Franais Espaol
CONTROLLING EXTERNAL SOURCES
Using your LIFESTYLE
remote with other components
You can control most brands of external components such as TVs, VCRs, and cable/satel-
lite boxes using your LIFESTYLE
remote control. Choosing a primary channel selector for
all of the video components is a way to further simplify your control.
Designating a primary channel selector
By choosing one of your connected components as the primary channel selector, you can
use the remote to control the video source, even when another source is currently selected.
For example, if your TV is the selected source, you can quickly change the CBL/SAT
station you are watching on TV without first switching to CBL/SAT as the source.
Note: For general guidelines on using the LIFESTYLE
System menu, refer to Properties that
you can adjust on page 25.
Make your selection from the Remote Control options in the System menu. Opposite the TV
Tuner option, select from the components listed the one you want to use as channel selector.
Then press System or Exit to leave the menu.
Figure 5
Designating the TV as
channel selector (TV Tuner)
navigate select
Choose the one you want to controI.
Remote
ControI
IR ControI:
TV Tuner:
TV Brand:
TV Device Code:
VCR Brand:
CBL/SAT
TV
VCR
Setting the remote to control each component
Your LIFESTYLE
system includes an IR (infrared) emitter that sends out signals from the front
of the media center to each component that your LIFESTYLE
remote is set to control. This
allows you to turn on those sources (which are in the room with the media center) and make
basic selections from them. The additional components may be connected either to the
media center or to the TV.
Note: If a component is located where it cannot receive these IR signals, you can use the
supplied IR emitter cable with that component. For tips on getting the IR signals where they need
to go, or using the optional emitter, see Connecting the optional IR emitter cable in your Instal-
lation Guide.
It may take more than one try
Some manufacturers use a number of similar device codes. After selecting one code, your
remote may turn your TV, cable or satellite box, or VCR on and off successfully.
However, if you cannot change channels or initiate other features using the remote, you may
want to continue testing device codes until you find one that provides greater control.
20
C
O
N
T
R
O
L
L
I
N
G
E
X
T
E
R
N
A
L
S
O
U
R
C
E
S
CONTROLLING EXTERNAL SOURCES
English Franais Espaol
For TV control
Note: For general guidelines on using the LIFESTYLE
System menu, refer to Using System
Menus on page 25.
Use the TV remote to turn on the TV. Be sure to select the Video input on the TV for the media
center.
Then, using the LIFESTYLE
remote control:
1. Press TV to select the TV source.
2. Press System. The System menu will appear on the TV screen (Figure 6).
3. Move across the properties to Remote Control to preview these menu options.
4. Press the down arrow or Enter to move into that menu.
Figure 6
Preview of Remote features
in the System menu
SeIect your TV brand.
IR ControI:
TV Tuner:
TV Brand:
TV Device Code:
VCR Brand:
- -
Remote
ControI
navigate select
5. Identify the TV brand:
From the Remote Control options in the System menu, select TV Brand (Figure 7).
Move right into the list of brands and up or down to locate the brand of your TV.
Press Enter to select the brand.
Figure 7
TV brand selection
SeIect your TV brand.
IR ControI:
TV Tuner:
TV Brand:
TV Device Code:
VCR Brand:
PhiIex
PhiIharmonic
PhiIips
Phoenix
PhonoIa
Remote
ControI
navigate select
C
O
N
T
R
O
L
L
I
N
G
E
X
T
E
R
N
A
L
S
O
U
R
C
E
S
21
CONTROLLING EXTERNAL SOURCES
English Franais Espaol
6. Choose the device code:
In the menu options on the left, select TV Device Code.
Move right to select the first code.
Press the TV On/Off button on your LIFESTYLE
remote. Press that button again.
If the TV turns off and on, you have chosen the right code.
If the TV does not turn off, select another code, and press TV On/Off two more times.*
When you have chosen the right code, press Enter.
To turn the TV on automatically whenever you press a video source button,
follow Step 7 on page 21. To skip this step, press System or Exit to leave the System menu.
7. Set the TV to turn on automatically*, as needed:
Move up to the System menu properties and over to Video (Figure 8).
From the Video options, select TV Power.
Move right into the list of choices and up or down to select one of the two below:
-Automatic (for TV models that do not use a European style SCART connector).
-Euro Connector (for TV models that use a SCART connector).
Press the Enter button.
Figure 8
Changing the TV Power
navigate select
The Media Center can turn your TV on
automaticaIIy whenever you seIect a video source.
TV Power:
TV Power Status:
TV Aspect Ratio:
Widescreen DVDs:
Video Connector:
Video BIack LeveI:
ManuaI
TV Not Detected
- -
- -
Component
NormaI
Video
*For the Automatic feature to work effectively with North American TV models, the optional
TV sensor must be installed and positioned to detect if the TV is on or off. In Europe, a SCART
connector serves this purpose. If you do not use a SCART connector, or the TV sensor is not
positioned properly, the automatic feature is not available. In that case, leave the TV Power
set to Manual. This means you must turn your TV on using its power button or remote or the
TV ON/OFF button on the LIFESTYLE
remote (when it is set to contol the TV).
22
C
O
N
T
R
O
L
L
I
N
G
E
X
T
E
R
N
A
L
S
O
U
R
C
E
S
CONTROLLING EXTERNAL SOURCES
English Franais Espaol
8. Notice the TV Power Status:
TV Detected means the installed TV sensor is working.
TV Not Detected means the TV sensor (if installed) is not positioned properly, or a
SCART connector is installed.
Press System or Exit to leave the System menu.
Note: For information on positioning and using the TV sensor, refer to Installing the TV on/off
detector in your Installation Guide.
For cable/satellite control
While you can set the LIFESTYLE
remote to control both cable and satellite boxes, you must
designate one or the other, not both, in the steps below.
The device that is connected to the CBL-SAT input on your media center is the one you
should designate. So when you press the CBL-SAT source button and the On/Off button below it,
you are operating that device.
For the second device, use the AUX option to designate the device brand and code. Do so,
however, only if one or the other of the following is true:
The device you identify is connected to the media center AUX for Audio In jacks.
The device you identify is connected to the TV and no device is connected to the media
center AUX for Audio In jacks.
Note: For general guidelines on using the LIFESTYLE
System menu, refer to Using System
Menus on page 25.
Follow the cable or satellite process below:
Turn on the cable or satellite box, whichever you are setting the remote to control. Turn on
the TV and be sure to select the Video input on the TV for the media center. Then, using the
LIFESTYLE
remote control, press CBL-SAT and follow the steps below:
1. Identify the device:
From the Remote Control options in the System menu, select CBL/SAT Device.
Move right and select either Cable or Satellite by pressing Enter.
2. Identify the brand:
In the menu options on the left, select CBL/SAT Brand.
Move to the right and up or down in the alphabetical list to locate your brand.
Press Enter to select the brand.
3. Choose the device code:
From the menu options on the left, select CBL/SAT Device Code.
Move right to select the first code.
Press the CBL/SAT On/Off button on your LIFESTYLE
remote. Press the button again.
If the cable or satellite box turns off and on, you have chosen the right code.
If not, select another code, and press the CBL/SAT On/Off button two more times.
When you have chosen the right code, press Enter.
Press System or Exit to leave the System menu.
C
O
N
T
R
O
L
L
I
N
G
E
X
T
E
R
N
A
L
S
O
U
R
C
E
S
23
CONTROLLING EXTERNAL SOURCES
English Franais Espaol
When you complete these settings, you can use CBL-SAT On/Off to turn on your cable or satellite
source, and use other LIFESTYLE
remote buttons to operate it.
For VCR (or PVR) control
The list of VCR brands and VCR codes include selections for PVRs (sometimes called DVRs)
as well. By following the instructions below, you can set the remote to control one or the
other, but not both.
If you have both a VCR and a DVR, setting your remote to control the DVR will provide
more control options. Whether yours is a stand alone PVR or is coupled with the VCR or
Cable/Satellite box makes no difference.
Note: For general guidelines on using the LIFESTYLE
System menu, refer to Using System
Menus on page 25.
Follow the VCR process below:
Turn on your VCR or DVR. Turn on the TV and be sure to select the Video input on the TV for
the media center. Then, using the LIFESTYLE
remote control, press the VCR source button
and follow the steps below.
1. Identify the brand.
From the Remote Control options in the System menu, select VCR Brand.
Move right into the list of brands and up or down to locate your brand of VCR or DVR.
Press Enter to select the brand.
2. Choose the device code:
In the menu options on the left, select VCR Device Code.
Move right to select the first code.
Press the VCR On/Off button on your LIFESTYLE
remote. Press this button again.
If the VCR or DVR turns off and on, you have chosen the right code.
If not, select another code, and press VCR On/Off two more times.
When you have chosen the right code, press Enter.
Press System or Exit to leave the System menu.
When you complete these settings and select VCR as the source, you can now use the VCR On/Off
button and press Play, Pause, or Stop to control your VCR.
If you have made the remote settings for a DVR, you can also use the Seek button on the
LIFESTYLE
remote. On some DVRs, pressing Shuffle and Repeat buttons will allow you to skip
backward or forward quickly.
24
C
O
N
T
R
O
L
L
I
N
G
E
X
T
E
R
N
A
L
S
O
U
R
C
E
S
CONTROLLING EXTERNAL SOURCES
English Franais Espaol
For AUX control
If you have a component connected to the AUX input on your media center, you can set your
LIFESTYLE
remote to control it, although on and off control is not an option.
If you do not have a component connected to AUX, you can still control another device by
selecting it from the list of AUX device choices: Changer, Satellite, Cable, DVR, TV, or VCR.
To exercise this control, you must press the AUX source button first.
Note: For general guidelines on using the LIFESTYLE
System menu, refer to Using System
Menus on page 25.
Follow the AUX process below:
Turn on your component. Turn on the TV and be sure to select the Video input on the TV for
the media center. Then using the LIFESTYLE
remote control, press AUX and continue:
1. Identify the device:
From the Remote Control options in the System menu, select AUX Device.
Move to the right and up or down in the list to select a component by pressing Enter.
2. Identify the brand:
In the menu options on the left, select AUX Brand.
Move to the right and up or down in the alphabetical list to locate your brand.
Press Enter to select the brand.
3. Chooe the device code:
From the menu options on the left, select AUX Device Code.
Move right to select the first code.
Press the Play or Channel/Track up button on the LIFESTYLE
remote control.
If the component responds, press other buttons to make sure important functions on
the component also work. If the component does not respond, select a different code
and try again.
When you have chosen the best code for your component, press Enter.
Press System or Exit to leave the System menu.
25
U
S
I
N
G
S
Y
S
T
E
M
M
E
N
U
S
English Franais Espaol
USING SYSTEM MENUS
Properties that you can adjust
Adjustments to system properties are typically those you make only once. If your system
already operates just as you want, there is no need to make such adjustments.
However, for some installation options, changes to the System menu may be required. This is
simply to make the system fully compatible and convenient for your setup.
For example, you can make adjustments so the remote control works with any components
that are externally connected to the system.
How to enter the System menu
By pressing the System button on the LIFESTYLE
remote control, you call up the System
menu. This menu appears on your TV screen only, not on the media center display.
However, if you do NOT see this menu:
Make sure your TV is turned on.
Make sure to select the TV Video input used to connect to the media center.
Note: If you recorded the TV Video Input information on the form provided on page 17 of your
Installation Guide, refer to that form as needed.
Press System on the LIFESTYLE
remote control, as needed.
What it shows you
When the System menu appears, the first property on the left (Audio) is prominent and the
preview screen displays those property features. As you move across to the right, however,
different properties become prominent.
At the far right, you reach the DVD Lock property and its preview list of features (Figure 9).
Note: Entering the System menu causes any DVD or VCD that is playing to pause.
Figure 9
System menu and preview
of the DVD Lock feature
select navigate
DVD Lock
SeIect DVD Lock to adjust these system options.
Create/Change Password
Confirm Password
Lock Unrated Discs
Lock Discs Rated Above
Guide Action to take
Navigation cue
Which remote control buttons to use
Preview screen
Inactive display
Properties Elements of the system
Features Submenus
under each property
26
U
S
I
N
G
S
Y
S
T
E
M
M
E
N
U
S
USING SYSTEM MENUS
English Franais Espaol
How to make changes
Making adjustments to system properties in this menu is similar to changing the settings for a
source.
Move around and make choices by using the selection buttons shown.
Move right to see a preview of features under each property.
Press the down arrow or Enter to select and activate that property screen.
Note: When activated, the screen changes from a preview of features to a list of the specific
options you may choose to alter for that property.
In the active list, press the left, right, up or down arrows to get to the option you want.
Press Enter or the left arrow button to confirm your selection and move back to the features
column.
Repeat these steps for each change you want to make.
Press Exit to leave the System menu.
Audio options
Press System on the LIFESTYLE
remote control. When you see a preview of audio features,
you can press the Enter button to move into the active list of audio options.
Figure 10
Preview of audio features Audio
SeIect Audio to adjust these system options.
Bass Compensation
TrebIe Compensation
Audio Processing
Input LeveIs
ADAPTiQ
Expansion ProtocoI
navigate select
Note: Listening to an audio source while you make these adjustments can be helpful. Some
changes will be immediately noticeable and therefore useful in fine tuning your selections.
Active list of options
Default Settings
Options Effect of this Setting
Bass Compensation 0
-14 to +14
(-9 to +6)
Normal low-frequency reproduction.
Decreased (-) or increased (+) low-frequency reproduction.
Range available following ADAPTiQ
system calibration.
Treble Compensation 0
-14 to +14
(-9 to +6)
Normal high-frequency reproduction.
Decreased (-) or increased (+) high-frequency reproduction.
Range available following ADAPTiQ system calibration.
Audio Processing
(Movie EQ, Range Compression,
Mono Decoding)
Automatic
User Adjustable
Standard Bose
processing applies.
Allows you to make adjustments to the options (specific to each
sound source) after pressing the Settings button while playing
any internal or external system sound source.
TV Analog Input Level
TV Digital Input Level
VCR Analog Input Level
VCR Digital Input Level
CBL/SAT Analog Input Level
CBL/SAT Digital Input Level
AUX Analog Input Level
AUX Digital Input Level
Normal
-6, -3, +3, +6
Standard signal level (loudness).
Decreases or increases signal level
(adjustable to match the levels of other components).
Note: You may want to adjust the inputs for each external
component to match the systems internal FM and CD levels.
ADAPTiQ Off
On
Erase
No ADAPTiQ audio calibration performed.
Uses ADAPTiQ system adjustments established using Disc 2.
Eliminates the ADAPTiQ system adjustments* when this selec-
tion is followed, within 5 seconds, by a press of the Erase button
on the media center control panel.
Expansion Protocol
Change this only if instructed in
the owners guide supplied with
your Bose
link remote control.
Bose
link
Legacy
Communicates only with Bose link compatible products in
other areas or rooms of your house.**
Allows the system to communicate with Bose legacy products
(like Bose Wave
radios or Wave
radio/CDs, which pre-date
Bose link compatibility) and with some non-Bose products in
other areas or rooms of your house.
U
S
I
N
G
S
Y
S
T
E
M
M
E
N
U
S
27
USING SYSTEM MENUS
English Franais Espaol
*Elimination of ADAPTiQ system adjustments is NOT automatically reversible.
Restoring these adjustments requires re-use of the Setup Disc 2 and the ADAPTiQ headset supplied with the system. For
information on how to use this process, refer to Finishing the installation in your Installation Guide.
Through use of this advanced feature, the LIFESTYLE
system self-adjusts its audio processing to compensate for the
furnishings, speaker placement, and positions of listeners to provide ideal sound in your main room.
28
U
S
I
N
G
S
Y
S
T
E
M
M
E
N
U
S
USING SYSTEM MENUS
English Franais Espaol
Video options
Press System on the LIFESTYLE
remote control. Move right to see a preview of video features,
and press the Enter button to move into the active list of video options.
Figure 11
Preview of video features
Video
TV Power
TV Power Status
TV Aspect Ratio
Widescreen DVDs
Video Connector
Video BIack LeveI
Video Format
Progressive Scan
SeIect Video to adjust these system options.
navigate select
Note: DO NOT change settings
for Component video or Progressive
scan using the on-screen System menu
shown here.
(Doing so can cause your TV screen
to go blank and make completion of the
process very difficult.)
Instead, refer to Component system
setup using the display on page 12.
Active List of Options
Default Settings
Options Effect of this Setting
TV Power Automatic
Manual
Euro
TV turns on automatically when a video source is selected.*
TV does not come on automatically.
TV responds to SCART connector input.
TV Power Status
(indicator only; not a setting)
TV Not Detected
TV On
Indicates: TV Sensor not installed or not positioned correctly.
Indicates: TV Sensor installed and functioning properly.
TV Aspect Ratio Normal
Widescreen
4:3 ratio screen display.
16:9 ratio widescreen display.
Widescreen DVDs Modified
Unmodified
DVD video reformats, as needed, to fit a 4:3 TV screen.
DVD video does not reformat automatically.
Video Connector
(See Note above.)
Composite, S-VIDEO
Component
System works with composite and/or S-video TV connection.
System works with component TV connection.
Video Black Level Normal
Extended
Screen black level generally appropriate for TVs.
Reduces screen black level, appropriate for certain TVs.
Video Format NTSC
PAL
Correct for NTSC (U.S. standard) monitors.
Correct for PAL (European standard) monitors.
Progressive Scan
(See Note above.)
Off
On
Screen image repaints in standard style.
Screen image repaints in advanced style (if available on the TV).
Note: For information on using the TV sensor, refer to Installing the TV on/off detector in your
Installation Guide.
*The TV sensor must be installed and positioned to detect if the TV is on or off.
U
S
I
N
G
S
Y
S
T
E
M
M
E
N
U
S
29
USING SYSTEM MENUS
English Franais Espaol
Media center options
Press System on the LIFESTYLE
remote control. Move right to see a preview of media center
features. Press the Enter button to move into an active display of submenus.
Figure 12
Preview of media center
features
Media Center
SeIect Media Center to adjust these system options.
DispIay Brightness
DispIay Language
OpticaI Source
DigitaI Audio Output
Tuner Spacing
Restore Settings
navigate select
Active List of Options
Default Settings
Options Effect of this Setting
Display Brightness 4
1 to 7
Media center display lights with a mid-range brightness.
Darkens or lightens the media center display (7 = brightest).
Display Language English
Dansk, Deutsch,
Espanol, Francais,
Italiano, Nederlands,
Svenska
On-screen display menus appear in the selected language.
Optical Source None
TV, VCR, CBL/SAT, AUX
No digital signal received via optical cable.
Digital signal received via optical cable for selected source.
Digital Audio Output Original
PCM
No processing applied for signals sent to rear panel digital audio
jacks.
Increases digital audio compatibility with other devices.
Tuner Spacing U.S., European Channel spacing for AM/FM radio stations set to selected region
standard.
Restore Settings No
Yes
User settings, if any, modify system operation.
Overwrites user settings and adjustments with the original settings
established at the factory.
30
U
S
I
N
G
S
Y
S
T
E
M
M
E
N
U
S
USING SYSTEM MENUS
English Franais Espaol
Remote control options
Press System on the LIFESTYLE
remote control. Move right to see a preview of remote control
features, and press the Enter button to move into an active list of remote control options.
Figure 13
Preview of remote control
features
Remote
ControI
CBL/SAT Device
CBL/SAT Brand
CBL/SAT Device Code
AUX Device
AUX Brand
AUX Device Code
IR ControI
TV Tuner
TV Brand
TV Device Code
VCR Brand
VCR Device Code
SeIect Remote ControI to adjust these system options.
navigate select
Active list of Options
Default Settings
Options Effect of this Setting
IR Control Off
Teach
On
System does not allow IR control by another remote or does not teach IR
commands to a learning remote.
System sends out IR commands, in response to the LIFESTYLE
remote
buttons pressed, to teach another remote to operate the system.
System receives IR commands from another remote that has been taught
to operate the system.
TV Tuner CBL/SAT
TV, VCR
Selected device serves as channel tuner for TV and other video devices.
TV Brand Brand name Identifies the TV brand for the LIFESTYLE
remote control to operate.
TV Device Code Code number Identifies the IR code for the system to send to the TV.
VCR Brand Brand name Identifies the VCR or DVR brand for the remote.
VCR Device Code Code number Identifies the IR code for the system to send to the VCR.
CBL/SAT Device Cable
Satellite
Identifies which of two devices for the LIFESTYLE
remote control to
operate.
CBL/SAT Brand Brand name Identifies the cable or satellite box brand for the remote control.
CBL/SAT Device Code Code number Identifies the IR code for the system to send to the cable or satellite box.
AUX Device Changer
Satellite, Cable,
DVR, TV, VCR
Identifies which type of device for the LIFESTYLE
remote to operate.
AUX Brand Brand name Identifies the AUX device brand for theremote.
AUX Device Code Code number Identifies the IR code for the system to send to the AUX device.
U
S
I
N
G
S
Y
S
T
E
M
M
E
N
U
S
31
USING SYSTEM MENUS
English Franais Espaol
DVD Lock options
Press System on the LIFESTYLE
remote control. Move right to see a preview of DVD Lock
features, and press the Enter button to move into an active display of DVD Lock options.
Figure 14
Preview of DVD lock
features
DVD Lock
SeIect DVD Lock to adjust these system options.
Create/Change Password
Confirm Password
Lock Unrated Discs
Lock Discs Rated Above
navigate select
Active List of Options
Default Settings
Options Effect of this Setting
Change Password _ _ _ _ Establishes a new four-number code to restrict access to movies
with certain ratings.
Create Password
(appears only if no
password has been set)
_ _ _ _ Establishes a four-number code to restrict access to movies with
certain ratings.
Confirm Password _ _ _ _ Re-enter the four-number password.
Lock Unrated Discs Off
On
No restriction applies to unrated DVD movies.
Restricts viewing access to unrated titles when password is set.
Lock Discs Rated Above 1 to 8 Prevents viewing of discs above the selected number when a
password is created.
Using the lock to apply parental control
The parental control feature of the LIFESTYLE
system lets you restrict viewing of DVD videos
with certain ratings. To activate this feature, you need to set a level of restriction and establish
a password in the DVD Lock section of the System menu.
Your password will prevent unauthorized viewing of DVD videos that have a higher rating than
your restriction level. There are 8 levels to choose from, matched to movie ratings set by the
Motion Picture Association of America (MPAA), as shown in the table on page 32.
Parental
Control
Setting
MPAA
Rating
Audience
Restriction
8 None
7 NC-17 Adult audiences
6 R Mature audiences
5 Mature teenage audiences
4 PG-13 Teenage audiences
3 PG Mature young audiences
2 Most audiences
1 G General
32
U
S
I
N
G
S
Y
S
T
E
M
M
E
N
U
S
USING SYSTEM MENUS
English Franais Espaol
For example, by choosing a Parental Control Setting of 4, you restrict access to videos
rated above PG-13. Videos with ratings above that may be viewed only after entering the
password.
Your password also prevents others from changing the parental control setting without
permission.
To set the restriction level and passwords
With the TV turned on, select the proper TV video input for the media center.
Press System on the LIFESTYLE
remote control.
When the System menu appears on the TV screen:
1. Move right to DVD Lock for a preview of the selections (Figure 14 on page 31).
2. Press the down arrow or Enter to move into an active list of DVD Lock options (noticeably
different from the preview screen).
3. Use the number buttons on your LIFESTYLE
remote to enter four digits into the pass-
word blanks.
4. Press Enter to register your choice.
5. Enter the same four digits in the new blanks and press Enter to register them.
6. Select Lock Discs Rated Above.
7. Move right and up or down to select the restriction level you want.
8. Press Enter or the left arrow to confirm your selection and exit the selection list.
33
C
H
A
N
G
I
N
G
S
O
U
R
C
E
S
E
T
T
I
N
G
S
English Franais Espaol
CHANGING SOURCE SETTINGS
Quick adjustments as you watch or listen
Quick changes to whatever system source is playing are easy to make when you press the
Settings button on the LIFESTYLE
remote control. You can boost the system center channel
volume or hear audio from five instead of two of the system speakers, for example.
A dedicated Settings menu for each separate audio source, and one other for all of the video
sources, gives you nearly instant access. Press one button, and you get the appropriate
menu for the source that is currently playing.
Moving about and selecting options from the menu for each source also becomes second
nature quickly. Just try it and see.
Where to find the list of options
To see your options, you must first select a source. Then, on the LIFESTYLE
remote control,
press Settings to enter the menu for that source.
The menu appears on the media center display and will appear on your TV screen as well, if
the TV is turned on and the proper Video Input for the media center is selected.
As the settings appear on the media center display (Figure 15), press the down button on
the remote to see more options.
Figure 15
A sample of DVD setting
options as they appear on
the media center display
S U R R O U N D
C E N T E R C H A N N E L : + 4
To see the DVD Settings menu on the TV screen (Figure 16, below), turn on the TV and
select the TV Video Input for the media center.
When the list of options is longer than shown, a small down or up arrow appears at the
bottom of the list to indicate where to move to see more options.
Figure 16
FM radio Settings menu on
the TV screen, with identify-
ing tags
FM
+4
Description
What to do
or to expect
Source
In use
Features
Identity icons
Navigation cue
Buttons to use
Feature name
Full identity
or AM
Center Channel
Setting
Option chosen
To soften the center-channel presentation, choose
a lower setting. To focus it, choose a higher setting.
When the Settings menu appears on the TV screen, any change you make to settings will be
visible there, as well as on the media center display.
34
C
H
A
N
G
I
N
G
S
O
U
R
C
E
S
E
T
T
I
N
G
S
CHANGING SOURCE SETTINGS
English Franais Espaol
How to change the settings
In the Settings menu on the media
center display or on the TV screen,
move around and make changes
by using the selection buttons shown.
On the display or the screen, the same actions apply:
Press the left, right, up, or down arrows to get to the option you want.
Press Enter or the left arrow to confirm your selection and move back to the features column.
Repeat these steps for each change you want to make.
Press Exit to leave the Settings menu.
The progression below shows how to change the number of speakers used when FM plays.
(Figure 17).
A. The FM Settings menu appears on the TV screen with 5 speakers as the default setting.
B. Arrow buttons move right and up or down to change the number of speakers playing.
C. Enter or the left arrow confirms the new setting and moves back to the list of tuner
attributes.
Figure 17
Changing the number of
speakers playing
FM FM FM
A. B. C.
2-3-5 Speakers:
2-3-5 Speakers:
2-3-5 Speakers:
You can use the actions above to restore the original settings, too. Do this if you do not like
the effect of a change you have made, or accidentally made a change you did not intend.
The original (default) settings for each source are shown as the first option for each feature on
the pages that follow.
You can restore all default settings by choosing Restore Settings in the Systems menu, under
Media Center. This reverses all changes you have made in both the Settings or System
menus. Instead of making this overall change, you can note the default setting listed on the
pages that follow, then re-select that setting in any of the sources.
C
H
A
N
G
I
N
G
S
O
U
R
C
E
S
E
T
T
I
N
G
S
35
CHANGING SOURCE SETTINGS
English Franais Espaol
Tuner setting options (FM or AM radio)
There are different settings menus for AM and FM. You can adjust the settings differently for
each. Two of the attributes below are available only when the tuner is set to FM.
FM
(or AM) Features
Set To
Other Options Effect of this Setting
2-3-5 Speakers 5
2, 3
Determines the number of speakers playing.
Surround 0
-10 to +10
Establishes relative surround sound volume.
Center Channel 0
-8 to +8
Establishes relative center volume.
Output Mode
(FM-only feature)
Auto
Mono or Stereo
Sets channel distribution of radio signals.
RDS Info
(FM-only feature
and available only
outside the U.S.)
Off
On
Displays station and program information
(as available from Radio Data System).
Sleep Timer Off
10-90
Sets system to turn off when the selected
time elapses.
CD setting options
To see the CD Settings menu, you must insert a CD into the disc tray before you select the
source.
CD Features
Set To
Other Options Effect of this Setting
Track DTS
Dolby Digital
Plays audio tracks in the format specified.
2,3,5 Speakers 5
2, 3
Determines the number of speakers playing.
Surround 0
-10 to +10
Establishes relative surround sound volume.
Center Channel 0
-8 to +8
Establishes relative center speaker volume.
Sleep Timer Off
10-90
Sets system to turn off when the selected
time elapses.
36
C
H
A
N
G
I
N
G
S
O
U
R
C
E
S
E
T
T
I
N
G
S
CHANGING SOURCE SETTINGS
English Franais Espaol
DVD setting options
To see the DVD Settings menu, you must insert a DVD into the disc tray before you select the
source.
Three features (shown in italic type below) appear in the DVD menu only if you have set Audio
Processing to User Adjustable in the Audio options of the System menu.
DVD Features
Set To
Other Options Effect of this Setting
2,3,5 Speakers 5
2, 3
Determines the number of speakers playing.
Surround 0
-10 to +10
Establishes relative surround sound volume.
Center
Channel
0
-8 to +8
Establishes relative center speaker volume.
Movie EQ On
Off
Adjusts bass-to-treble relationship for proper
movie soundtrack reproduction.
Range
Compression
On
Off
Adjusts volume to maintain intelligibility of
dialogue and keep some sounds from
overwhelming others.
Mono
Decoding
On
Off
Engages Videostage
5 mono decoding circuitry
to process mono programs (one-channel audio)
into five-speaker sound.
Time 0:00
_:__
Displays elapsed time.
Advances or reverses the film to the new time.
Title
_ of __
Advances or reverses the film to another section
of the DVD, according to the number set.
Chapter
___
Advances or reverses the film to a new scene,
according to the number set.
Audio Track DTS
Dolby Digital
Plays audio tracks in the format specified.
Subtitle
Language
English
Other
Determines the language used for DVD subtitles
(of the languages available on that disc).
Camera
Angle
1 of __ Determines the angle used for a movie scene
(of the camera angles available on the disc).
A/B Repeat
A, B
Repeats a segment of the DVD after the start
and end points are defined. To begin:
1. Move backward or forward to the point in
the DVD where you want the segment to
start.
2. Press Enter.
3. Move to the point where you want it to end.
4. Press Enter.
Repeats until you press the Exit or Stop button.
Sleep Timer Off
10-90
Sets system to turn off when the selected time
elapses.
C
H
A
N
G
I
N
G
S
O
U
R
C
E
S
E
T
T
I
N
G
S
37
CHANGING SOURCE SETTINGS
English Franais Espaol
TV setting options (for VCR, CBL/SAT, and AUX)
The settings below affect programs on the TV, even when the source of the program is VCR,
CBL/SAT or AUX. There are no separate settings menus for these sources.
Four features (shown in italic type below) appear in the TV menu only if you have set Audio
Processing to User Adjustable in the Video options of the System menu.
TV Features
Set To
Other Options Setting Effects
2,3,5 speakers 5
2, 3
Determines the number of speakers playing.
Surround 0
-10 to +10
Establishes relative surround sound volume.
Center Channel 0
-8 to +8
Establishes relative center speaker volume.
Movie EQ On
Off
Adjusts bass-to-treble relationship for proper
movie soundtrack reproduction.
Range
Compression
On
Off
Adjusts volume to maintain intelligibility of
dialogue and keep some sounds from over-
whelming others.
Mono Decoding On
Off
Engages Videostage
5 mono decoding
circuitry, which processes mono audio (one-
channel) programs into five-speaker sound.
Dolby Digital
1+1
1
2, Both
Plays audio content of selected soundtrack(s).
The content of the second soundtrack may be
a second language, for example.
Sleep Timer Off
10-90
Sets system to turn off when the selected time
elapses.
38
R
E
F
E
R
E
N
C
E
English Franais Espaol
REFERENCE
System maintenance
Changing batteries is the only regular maintenance required.
However, switches inside the remote battery case can be changed, as needed (to select a
new house code, for example). Similar changes may be required for any additional remotes,
purchased for use in other rooms.
Note: For further information, refer to Changing remote control switch settings below.
Replacing the remote control batteries
Replace all four batteries when the remote control stops operating or its range seems
reduced. Alkaline batteries are recommended.
1. Slide open the battery compartment on the back of the remote (Figure 18).
2. Insert four AAA or IEC-LR3 1.5V batteries, or the equivalent, as shown. Match the +
and symbols on the batteries with the + and markings inside the compartment.
3. Slide the battery compartment cover back into place.
Figure 18
Installing the remote
control batteries
+
+
+
+
Battery
compartment
cover
Battery
compartment
AAA batteries (4)
Changing remote control switch settings
Each LIFESTYLE
remote control uses a house code that corresponds to the house code set
in the media center, enabling the two to communicate. If another LIFESTYLE
system nearby
creates a conflict with your system, you can easily set a new house code in your media center
and its remote control(s) with steps that follow.
Using the remote control:
1. Open the remote control battery cover and locate the miniature switches
(Figure 19 on page 39).
2. Move one or more of switches 1, 2, 3, or 4 in the opposite direction from its current
setting. Use a paper clip, ball point pen, or similar object.
Note: DO NOT change any other switch settings. Moving other switches may disable your
remote control.
3. Replace the battery cover.
39
R
E
F
E
R
E
N
C
E
REFERENCE
English Franais Espaol
Using the media center:
1. Lift the media center door and press the All Off button.
2. Press and hold the Store button. Your current house code will appear in the media center
display window in the form of four rectangles, which represent the positions of switches
1 through 4:
HOUSE CODE:
Switches 1 - 4 down = 0 0 0 0 (current house code)
3. While holding the Store button, press any button on the remote control.
The media center displays the new house code, which confirms its recognition of the
new code:
NEW HOUSE CODE:
(Switch 1 up, 2 down, 3 up, and 4 down = 1 0 1 0 (new house code)
4. Release the Store button. The system remains off.
5. If you have additional remote controls, change the switches to match those of the first
remote control by following steps 1-3 above. You do not need to repeat steps 4-5.
Note: To verify your systems house code, press Store while the system is off. The display con-
firms the settings of switches 1-4.
Figure 19
Miniature switches on the
Primary remote are set for
use in the Main room (A)
1 2 3 4 5 6 7 8 9
1 2 3 4 5 6 7 8 9
Switches (1-4)
As set at the factory:
all switches down.
Switches 1-4 need to match those
switch settings in your main remote.
Set switches 5-9 for the room where
you will use the Bose
link remote.
Switch 5 determines which audio
stream (of two) you hear.
For more information on streams,
refer to Setting up a second room
with sound on page 40.
Switches 6-9 represent the room
where the remote will be used.
In the main room, the primary
remote is set as Room A with all
switches down.
Other switches
For a Bose
link remote
in another room
40
R
E
F
E
R
E
N
C
E
REFERENCE
English Franais Espaol
Setting up a second room with sound
Your LIFESTYLE
DVD home entertainment system can direct sound to more than one room
at the same time. Whats more, it can direct the audio from two different sound sources (such
as CD, AM/FM tuner, TAPE, or AUX) to these rooms through two independent audio streams.
In additional rooms where you have speakers (beyond the main room where the media center
is located), you can choose to listen to either of the two audio streams. So, when music is
playing in the main room, listeners in other rooms can enjoy that same music or an entirely
different audio source from the system, for true independence.
Capable of supplying up to 14 additional rooms with Bose
quality sound, one LIFESTYLE
system can fill your entire living space with music.
Bose
link compatible products make it easy
As an option to provide sound throughout your home (or even outdoors), the Bose
link
network connects all the pieces and offers a variety of Bose products of consistent quality for
use in other rooms.
These include: Bose Wave
music system, 321 Series II or 321 GS Series II systems,
powered speakers, and unpowered speakers for indoors or out. It also offers amplifiers of
different power ratings, plus the proper cables and adapters to connect it all together.
With the purchase of a Bose
link remote control for each additional room, managing your
whole-house music system becomes quick and easy. Its a simple matter to preset each
remote for the room where it will be used and for the audio stream you want it to receive.
For added versatility, you may prefer using a PERSONAL
music center II to control the sound
in your other rooms. Besides providing the ability to switch between program streams
instantly, this advanced remote provides an LCD screen that shows you what is currently
playing and what other listening options you have.
Regardless of which ones you choose, each Bose link compatible product includes detailed
instructions for adding it to your LIFESTYLE
DVD home entertainment system.
For more information on your options, or to purchase additional equipment, contact your
local Bose dealer. Or, to reach Bose directly, refer to the address list included with
your system.
Bose
link remote switch
settings
These settings apply only to remote controls
with battery compartment switches.*
House code switches (1, 2, 3, and 4) must
match those on your main remote.
Consider your choices for switch 5:
Change the switch so the expansion room
shares the audio stream heard in the main
room (A).
Leave the switch unchanged, so the
expansion room receives a different audio
stream from the main room (A).
Room code switches (6, 7, 8 and 9) must
be unique to each new remote, unless for
use in the main room (A) along with the
primary remote.
For a PERSONAL
music center II, you make these settings in a menu on the display screen.
41
R
E
F
E
R
E
N
C
E
REFERENCE
English Franais Espaol
Protecting and caring for your system
Follow the guidelines below when cleaning the surfaces.
Do not use any solvents, chemicals, or cleaning solutions containing alcohol, ammonia, or
abrasives.
Do not use any sprays near the system.
Cleaning the media center
Use only a soft, dry cloth to clean the outside of the media center.
Cleaning the speakers
Clean the surface of your speakers with a soft, damp cloth. You can use an ammonia-free
window cleaner on a soft cloth to maintain the finish.
The speaker grille panels require no special care, although you may vacuum them carefully, if
necessary.
Cleaning discs
Handle discs by their edges to prevent fingerprints and scratches (Figure 20). Do not write on
or attach labels to the surface of the disc.
To remove stains or fingerprints from the surface of a disc, use a soft, lint-free, dry cloth.
Wipe in straight movements from the center of the disc to the outside. Do not use any
chemical products; they can damage the disc.
To minimize exposure to dust and dirt, replace discs in their cases after use. Store each
disc in its case, out of direct sunlight, high temperatures, and humidity.
Figure 20
Handling and
cleaning a disc
42
R
E
F
E
R
E
N
C
E
REFERENCE
English Franais Espaol
Troubleshooting
Problem What to do
System doesnt do
anything
Make sure the power connector is inserted securely into the media center, the power cord
is inserted securely into the Acoustimass
module, and the power pack and power cord
are fully plugged into operating AC wall outlets.
Be sure to press a source button (CD/DVD, AM/FM, etc.) on the LIFESTYLE
remote
control.
Unplug the media center power supply for 60 seconds, then reconnect it.
This allows the unit to reset itself after a power surge or power interruption.
No sound Increase the volume.
Check to see if MUTE is lit on the display. If it is, press the Mute button on the remote control
to unmute the sound.
Make sure that the power switch on the Acoustimass module is set to ON (I).
Make sure that the audio input cable:
- connector is firmly seated in the media center Main Speaker jack
- multi-pin connector at the other end is firmly seated in the Acoustimass module
AUDIO INPUT jack.
Check connections between the cube speakers and the module.
Turn the media center off for 60 seconds, then on again, to restore communication
between the media center and the speakers.
Check the connections for any external components. Make sure that you have pressed the
correct remote button for the source you want to hear.
For CD or DVD play, be sure the disc is placed correctly, label-side up, in the disc tray.
Connect the FM and AM antennas.
Make sure that the power switch on the Acoustimass module is set to ON (I).
Sound is marred by a
loud hum or buzz, which
may be electrical in
nature (not harmonic)
Contact Bose
Customer Service to determine if and how other electrical components in
the room may be creating unwanted signals, and the possible remedies.
No sound from center
speaker
Make sure the center speaker cable is connected at both ends.
Select 3- or 5-speaker mode.
Too much sound from
center speaker
Decrease the Center Channel setting.
No sound from
surround speakers
Select 5-speaker mode.
Increase the Surround setting for the source being played.
Make sure the video sound source is stereo and surround-encoded, and the component
used (TV, VCR, DVR, etc.) is stereo.
Surround speakers
are too loud
Decrease the Surround setting for the source being played.
Make sure that the left and right front speakers are connected to the front speaker jacks
(blue) and the left and right surround speakers are connected to the surround speaker
jacks (orange).
LIFESTYLE
remote
behaves erratically or it
does not work
(If this occurs in con
junction with use of a
Plasma screen TV, see
the problem listed next.)
Check batteries and their polarity (+ and ).
Make sure the power cable between the media center and its power source is firmly
seated, uncoiled, and extended to its full length.
If you are using a plasma screen TV, make sure the media center power source is as far
away from the TV as possible.
Move the remote (or the media center) a few feet to avoid an area of dead spots.
Make sure the remote control and media center house codes match.
Contact Bose
Customer Service for assistance.
43
R
E
F
E
R
E
N
C
E
REFERENCE
English Franais Espaol
With a Plasma
TV turned on,
the LIFESTYLE
remote
behaves erratically
Momentarily disconnect the video cable (composite, S-video or component) and see if
remote performance improves.
If performance improves, the problem may be remedied by obtaining ferrite chokes and
placing them on the cable to draw away the interference. To purchase the chokes, contact
Bose Customer Service for assistance.
System turns on by itself,
or behaves erratically
Change the house code setting to prevent signals from conflicting with another nearby
LIFESTYLE
system. (See Changing remote control switch settings on page 38).
Radio does not work Make sure antennas are connected properly.
Move AM antenna at least 20 inches (50 cm) from the media center.
Adjust antenna position to improve reception.
Make sure the AM antenna is in an upright position.
Move antennas farther from media center, TV, or other electronic equipment.
Select another station. You may be in an area of weak signal coverage for some stations.
The disc does not play After pressing the CD/DVD button, wait a few seconds before pressing Play.
Make sure the disc is properly inserted (label side up).
Eject the disc and try loading it again.
The CD may be dirty. See Cleaning discs on page 41.
Try another CD. The CD may be defective or not compatible. See Clarifying some basics
on page 5.
FM sound is distorted Adjust antenna position to reduce interference.
FM sound is noisy
in surround mode
Weak FM stations will produce static in the surround speakers. Select the 2-speaker mode
in the Settings menu to minimize noise. See Tuner setting options (FM or AM radio) on
page 35.
Sound is distorted Make sure speaker cables are not damaged and the connections are secure.
Reduce the output level from any external components connected to the media center.
No sound from
TV, CD/DVD, VCR,
or AUX
Check the connections.
Make sure that component is turned on.
Refer to the component owners manual.
No video on screen,
though the TV audio is
right
Check the TV Video input selection. Make sure it is correct for the video source.
LIFESTYLE
remote
does not control
your TV, VCR,
cable/satellite box,
or other external
component
Make sure correct codes are set. See Setting the remote to control each component on
page 19.
Make sure that the front of the media center is not obstructed. The IR emitter that sends
commands to your external components is below the disc tray.
If you still cannot control your external components successfully, you may need to connect
the external IR emitter, included with your system, to the IR EMITTER jack on the rear
panel of the media center. See Connecting the optional IR emitter cable in your
Installation Guide.
Your TV turns
on and off unexpectedly
Reposition the TV on/off sensor on the back of your TV. Or check the SCART connector if
you use one.
Verify that the TV on/off sensor is working properly by choosing TV Power Status under
Video in the System menu.
Problem What to do
44
R
E
F
E
R
E
N
C
E
REFERENCE
English Franais Espaol
Contacting Customer Service
For additional help in solving problems, contact Bose
Customer Service. Refer to the
address sheet included in the carton.
Limited warranty
This system is covered by a transferable limited warranty.
Details of the limited warranty are provided on the Product Registration Card that came with
your system. Please fill out the information section on the card and mail it to Bose. Failure to
do so, however, will not affect your limited warranty rights.
Accessories
For information on speaker mounting brackets and stands, additional remote controls, and
connecting additional Bose
powered loudspeakers, contact your Bose dealer or call Bose
Customer Service. See the address and phone number list included with your system.
TV screen goes dark or
image flips repeatedly
after making a change
to a Video feature in
System settings
Use the media center to check the Video Format and Progressive Scan settings, following
instructions in Component system setup using the display on page 12.
- Video Format should be set to NTSC (U.S. standard) or PAL (European standard).
- Make sure the Progressive Scan setting is Off, unless you have used a component
video connection and progressive scan is a feature of the TV.
You forgot
your password
Enter the numbers 2673 as temporary password to access the parental controls. Then
create a new password.
Problem What to do
45
R
E
F
E
R
E
N
C
E
REFERENCE
English Franais Espaol
Technical information
Media center power pack power rating
USA/Canada: 120V 0.55A 50/60Hz 33VDC 1.1A
International: 220-240V 0.30A 50/60Hz 33VDC 1.1A
Dual voltage: 115/230V 0.55A 50/60Hz 33VDC 1.1A
Speaker system power rating
USA/Canada: 100-120V 50/60Hz 350W
International: 220-240V 50/60Hz 350W
Dual voltage: 100-120/220-240V 50/60Hz 350W
Media center inputs
AUX: 2Vrms, maximum
CBL-SAT: 2Vrms, maximum
VCR: 2Vrms, maximum
TV: 2Vrms, maximum
DIGITAL: SPDIF (1 each for TV, VCR, TAPE, and AUX)
COMPOSITE VIDEO: NTSC or PAL format 1V
p-p
with sync 75
S-VIDEO: Luminance 1V
p-p
Chrominance 0.3V
p-p
COMPONENT VIDEO: NTSC or PAL 1V
p-p
with sync on Y
OPTICAL INPUT: SPDIF digital, mapped to input
FM ANTENNA: 75
AM ANTENNA: 12H
TV SENSOR: Scan frequency sensing
Media center outputs
SPEAKER ZONES 1 and 2: Variable audio, user selectable
AUDIO OUT L and R, fixed audio, 2 Vrms maximum
DIGITAL AUDIO OUT: SPDIF
OPTICAL OUTPUT: SPDIF, 15 to 21 dbm
COMPOSITE VIDEO: NTSC or PAL 1V
p-p
with sync 75
S-VIDEO: Luminance 1V
p-p
Chrominance 0.3V
p-p
COMPONENT VIDEO: NTSC or PAL 1V
p-p
with sync on Y
Media center dimensions
15.8"W x 11.0"D x 3.5"H
(40.1 cm x 27.9 cm x 8.9 cm)
Media center finish
Brushed aluminum
Media center weight
8.2 lb (3.7 kg)
Remote control range
65 ft (20 m)
2005 Bose Corporation, The Mountain,
Framingham, MA 01701-9168 USA
286874 AM Rev.00 CCM-001914
You might also like
- Cinemate Cinemate Digital Home Theater Speaker SystemDocument24 pagesCinemate Cinemate Digital Home Theater Speaker SystemDUNCAN0420No ratings yet
- Fm/Am Compact Disc Player: Owner's RecordDocument60 pagesFm/Am Compact Disc Player: Owner's RecordJeff WoodburyNo ratings yet
- Manual SmartClass EthernetDocument118 pagesManual SmartClass EthernetGustavo Carpio100% (1)
- Bose CineMate 1SRDocument32 pagesBose CineMate 1SREvaldas StankeviciusNo ratings yet
- 50-50539-01 R005 SmartClassEthernet Users GuideDocument118 pages50-50539-01 R005 SmartClassEthernet Users GuideĐỗ Quang HuyNo ratings yet
- 50-50539-01 R007 SmartClassEthernet Users GuideDocument122 pages50-50539-01 R007 SmartClassEthernet Users GuidemickycachoperroNo ratings yet
- Downloaded From Manuals Search EngineDocument30 pagesDownloaded From Manuals Search EngineLuis ColochoNo ratings yet
- Uh572 - Ug - B6FJ 8291 01enz0 00Document225 pagesUh572 - Ug - B6FJ 8291 01enz0 00Lestijono LastNo ratings yet
- Sony Xplod Gdx-Gt620uiDocument60 pagesSony Xplod Gdx-Gt620uiMarcelo DecimaNo ratings yet
- Bose Installation GuideDocument42 pagesBose Installation Guidedhawal.sharma1634No ratings yet
- Korg SP-250, User's Manual (EU)Document184 pagesKorg SP-250, User's Manual (EU)Dario DevaNo ratings yet
- Lifestyle DVD: Home Entertainment SystemsDocument38 pagesLifestyle DVD: Home Entertainment Systemsssd900256653No ratings yet
- MBP5320F: Owner's ManualDocument63 pagesMBP5320F: Owner's ManualAnonymous oqwRMjLNo ratings yet
- Manual 50Document124 pagesManual 50IngkaNo ratings yet
- Dell U4021qw Monitor Users GuideDocument93 pagesDell U4021qw Monitor Users GuideMirjam BlockNo ratings yet
- Korg BookDocument51 pagesKorg BookRachel YatesNo ratings yet
- Jdsu CSC E1 p1 ManualDocument145 pagesJdsu CSC E1 p1 ManualErivelton SouzaNo ratings yet
- User Guide: 32" LED-LCD HDTV, 1080pDocument48 pagesUser Guide: 32" LED-LCD HDTV, 1080pTerrence JonesNo ratings yet
- Liteon LVW-5002 & 5006 DVR User ManualDocument37 pagesLiteon LVW-5002 & 5006 DVR User ManualBenjamin Dover100% (1)
- Axis P5532 EDocument55 pagesAxis P5532 EMihaela GhicaNo ratings yet
- Owner's Manual: Dell™ Inspiron™ 640M/ E1405Document188 pagesOwner's Manual: Dell™ Inspiron™ 640M/ E1405crtrgffNo ratings yet
- 24" 1080p 60Hz LED TV: User GuideDocument81 pages24" 1080p 60Hz LED TV: User GuidebwalshNo ratings yet
- Optera Imm Series: With Surevision 2.0Document34 pagesOptera Imm Series: With Surevision 2.0titicubabicuNo ratings yet
- CD/DVD Player: DVP-NS67PDocument0 pagesCD/DVD Player: DVP-NS67Pmalavida29No ratings yet
- Owner's Manual: Dell™ Portable ComputersDocument180 pagesOwner's Manual: Dell™ Portable Computersanurags9No ratings yet
- Manual Pelco Kbd5000Document16 pagesManual Pelco Kbd5000Amy ThompsonNo ratings yet
- TASCAM cdd11 Disc DuplicatorDocument32 pagesTASCAM cdd11 Disc Duplicatormik1953No ratings yet
- 4779 705043Document193 pages4779 705043David O'BrienNo ratings yet
- User's Manual: Satellite C660/C665/C660D/C665D Satellite Pro C660/C660D SeriesDocument158 pagesUser's Manual: Satellite C660/C665/C660D/C665D Satellite Pro C660/C660D SeriesEnrico959No ratings yet
- Lscz-7b7ky3 r12 en User GuideDocument152 pagesLscz-7b7ky3 r12 en User GuideEmiliano SalasNo ratings yet
- User Manual Dm800hdseDocument91 pagesUser Manual Dm800hdseartsarajevoNo ratings yet
- User Manual Dm800hdseDocument91 pagesUser Manual Dm800hdseionalexa54No ratings yet
- A M17x MO: Lienware Bile ManualDocument92 pagesA M17x MO: Lienware Bile Manualyuukichan_26No ratings yet
- LH531 - Ug - B6FJ 5571 01enz0 00Document300 pagesLH531 - Ug - B6FJ 5571 01enz0 00SoeHorNo ratings yet
- Intellex Network Client v5 0 User Ra0 LT enDocument124 pagesIntellex Network Client v5 0 User Ra0 LT enRami HermesNo ratings yet
- Fujitsu Siemens Amilo Pi SeriesDocument192 pagesFujitsu Siemens Amilo Pi SeriesSandu LucianNo ratings yet
- User's Guide: Digital Still CameraDocument33 pagesUser's Guide: Digital Still Cameraspscribd1No ratings yet
- WD TV® Live Hub ManualDocument196 pagesWD TV® Live Hub ManualhungwayloNo ratings yet
- WD TV Live - WD TV Live Plus HD Media Player User ManualDocument174 pagesWD TV Live - WD TV Live Plus HD Media Player User ManualKermi DeFrogNo ratings yet
- AVD-W6010: Owner's ManualDocument112 pagesAVD-W6010: Owner's Manualronnie guevaraNo ratings yet
- All-Products Esuprt Electronics Accessories Esuprt Electronics Accessories Monitors Dell-S2721dgfa-Monitor User's-Guide En-UsDocument64 pagesAll-Products Esuprt Electronics Accessories Esuprt Electronics Accessories Monitors Dell-S2721dgfa-Monitor User's-Guide En-UsGoran IgnjatićNo ratings yet
- Videoviewer (Browser-Based Client) User GuideDocument32 pagesVideoviewer (Browser-Based Client) User GuideKatherineNo ratings yet
- Dell Service ManualDocument124 pagesDell Service Manual1224adhNo ratings yet
- MiniNova GuideDocument41 pagesMiniNova GuideBob FredNo ratings yet
- Nokia 1108 1100 UserGuide SPDocument129 pagesNokia 1108 1100 UserGuide SPFabian RenteríaNo ratings yet
- Tsunami A2MP-81XX-CPE - ReferenceManualv2.2 - SWv2.3.5Document88 pagesTsunami A2MP-81XX-CPE - ReferenceManualv2.2 - SWv2.3.5Александр ВеремеенкоNo ratings yet
- LG-DR175 Service ManualDocument49 pagesLG-DR175 Service ManualNusret YılmazNo ratings yet
- Remote Control RCR815 - ManualDocument25 pagesRemote Control RCR815 - Manualbob187ncNo ratings yet
- Ephoto Cl30 User'S GuideDocument48 pagesEphoto Cl30 User'S GuidejontubelubeNo ratings yet
- Web Video ViewerDocument32 pagesWeb Video ViewerranajithdkNo ratings yet
- PTK5507 v1.0 Touchscreen User ManualDocument28 pagesPTK5507 v1.0 Touchscreen User Manualstefan tulucNo ratings yet
- Acer Aspire 3100, 5100, 5110, Travelmate 5210, 5510, Extensa 5010, 5410 Service GuideDocument114 pagesAcer Aspire 3100, 5100, 5110, Travelmate 5210, 5510, Extensa 5010, 5410 Service GuideLuciano SilvaNo ratings yet
- AMD S7000aaa4 T Sa User GuideDocument28 pagesAMD S7000aaa4 T Sa User Guided_corsoNo ratings yet
- Digital Sentry Digital Video Management SystemDocument20 pagesDigital Sentry Digital Video Management SystemErikNo ratings yet
- CompTIA Linux+ Certification Study Guide (2009 Exam): Exam XK0-003From EverandCompTIA Linux+ Certification Study Guide (2009 Exam): Exam XK0-003No ratings yet
- Programming the Intel Galileo: Getting Started with the Arduino -Compatible Development BoardFrom EverandProgramming the Intel Galileo: Getting Started with the Arduino -Compatible Development BoardRating: 5 out of 5 stars5/5 (1)
- Programming Arduino Next Steps: Going Further with SketchesFrom EverandProgramming Arduino Next Steps: Going Further with SketchesRating: 3 out of 5 stars3/5 (3)
- Electronics from the Ground Up: Learn by Hacking, Designing, and InventingFrom EverandElectronics from the Ground Up: Learn by Hacking, Designing, and InventingRating: 3.5 out of 5 stars3.5/5 (2)
- Regenerate Scalp Serum Fuller HairDocument1 pageRegenerate Scalp Serum Fuller HairsvrbikkinaNo ratings yet
- Toton New Housing PlanDocument52 pagesToton New Housing PlansvrbikkinaNo ratings yet
- Vmware Hadoop Deployment GuideDocument34 pagesVmware Hadoop Deployment GuidesvrbikkinaNo ratings yet
- Alumine FB 112 EnglishDocument1 pageAlumine FB 112 EnglishsvrbikkinaNo ratings yet
- Alumine FB 110 EnglishDocument1 pageAlumine FB 110 EnglishsvrbikkinaNo ratings yet
- Alumine FB 106 107 EnglishDocument1 pageAlumine FB 106 107 EnglishsvrbikkinaNo ratings yet
- Regenerate Scalp Serum Fuller HairDocument1 pageRegenerate Scalp Serum Fuller HairsvrbikkinaNo ratings yet
- Alumine FB 111 EnglishDocument1 pageAlumine FB 111 EnglishsvrbikkinaNo ratings yet
- How Do You Configure Transaction Timeout For BPEL On SOA 11gDocument2 pagesHow Do You Configure Transaction Timeout For BPEL On SOA 11gsvrbikkinaNo ratings yet
- Detoxifying Citrus C Facial Cleanser: Cleans, Tones and DetoxifiesDocument1 pageDetoxifying Citrus C Facial Cleanser: Cleans, Tones and DetoxifiessvrbikkinaNo ratings yet
- Alumine FB 114 EnglishDocument1 pageAlumine FB 114 EnglishsvrbikkinaNo ratings yet
- ACN PresentationDocument2 pagesACN PresentationsvrbikkinaNo ratings yet
- National Rail Network Map ZoomDocument1 pageNational Rail Network Map ZoomsvrbikkinaNo ratings yet
- Alumine FB 113 EnglishDocument1 pageAlumine FB 113 EnglishsvrbikkinaNo ratings yet
- Alumine FB 115 EnglishDocument1 pageAlumine FB 115 EnglishsvrbikkinaNo ratings yet
- Broadband Pricelist UKDocument3 pagesBroadband Pricelist UKsvrbikkinaNo ratings yet
- ForecastingDocument30 pagesForecastingp_nayaksNo ratings yet
- Change Run Failed Because of The RollupsDocument2 pagesChange Run Failed Because of The RollupssvrbikkinaNo ratings yet
- SAP Testing ContentDocument2 pagesSAP Testing ContentsvrbikkinaNo ratings yet
- UK Visas & Immigration ContactDocument3 pagesUK Visas & Immigration ContactsvrbikkinaNo ratings yet
- Owners Guide Lifestyle 135 235 System V25 V35 System Lifestyle T10 T20 System AM342774 00 Tcm6 36063Document34 pagesOwners Guide Lifestyle 135 235 System V25 V35 System Lifestyle T10 T20 System AM342774 00 Tcm6 36063svrbikkinaNo ratings yet
- DAMA-Financial Management Reference ModelDocument6 pagesDAMA-Financial Management Reference ModelsvrbikkinaNo ratings yet
- SAP Testing ContentDocument2 pagesSAP Testing ContentsvrbikkinaNo ratings yet
- 0509 FOSSIL BW 70 Upgrade To BW 73 Success Story and Lessons Learnt For Customers Looking To UpgradeDocument22 pages0509 FOSSIL BW 70 Upgrade To BW 73 Success Story and Lessons Learnt For Customers Looking To UpgradeManoj KumarNo ratings yet
- Linear Regression: An Approach For ForecastingDocument12 pagesLinear Regression: An Approach For ForecastingsvrbikkinaNo ratings yet
- SAP BW Demo - AllDocument14 pagesSAP BW Demo - AllsvrbikkinaNo ratings yet
- Sapbpcnw10 0consolidationsownershipandminorityinterestcalculationsv2 120610223124 Phpapp02Document65 pagesSapbpcnw10 0consolidationsownershipandminorityinterestcalculationsv2 120610223124 Phpapp02svrbikkinaNo ratings yet
- Change Run Failed Because of The RollupsDocument2 pagesChange Run Failed Because of The RollupssvrbikkinaNo ratings yet
- Scottish Power Business in Voic ExplainedDocument20 pagesScottish Power Business in Voic ExplainedsvrbikkinaNo ratings yet
- C20X and C50X Series Manual - EnglishDocument86 pagesC20X and C50X Series Manual - EnglishCheme Plata100% (1)
- Dahua DH Dvr0404 HD SDocument4 pagesDahua DH Dvr0404 HD SroscribNo ratings yet
- Manual Smart MeyeDocument16 pagesManual Smart MeyeYouness Aad100% (1)
- Tutorial On IPTV and Its Latest Developments: January 2011Document7 pagesTutorial On IPTV and Its Latest Developments: January 2011Ermin SehicNo ratings yet
- Especificaciones Técnicas - EV5016TURBODocument3 pagesEspecificaciones Técnicas - EV5016TURBOaquialguienNo ratings yet
- MOBOTIX Q26 Hemispheric: Technical SpecificationsDocument5 pagesMOBOTIX Q26 Hemispheric: Technical SpecificationsjohnyredblueNo ratings yet
- Dome Cameras for CCTV SurveillanceDocument12 pagesDome Cameras for CCTV Surveillancechaitanya229No ratings yet
- MD-7216D Series Network DVR User Manual 1.4Document46 pagesMD-7216D Series Network DVR User Manual 1.4BhavishyaWadhawanNo ratings yet
- Channel Master TV CM 7400 HD DVR With No Subscription Fees (CM7400)Document6 pagesChannel Master TV CM 7400 HD DVR With No Subscription Fees (CM7400)Ivan BuhaloNo ratings yet
- HD Car Rear View DVR User ManualDocument15 pagesHD Car Rear View DVR User ManualJaqueline CorreaNo ratings yet
- DISH Player-DVR 522-625 User GuideDocument170 pagesDISH Player-DVR 522-625 User GuidechadcainesNo ratings yet
- Consumer Electronics JUN16Document162 pagesConsumer Electronics JUN16muradbuttNo ratings yet
- QIHAN Catalogo enDocument16 pagesQIHAN Catalogo enzonahiphopNo ratings yet
- DVR 16 Canales CNB HDS4824Document1 pageDVR 16 Canales CNB HDS4824TecnoSmartNo ratings yet
- Cenovnik 9545854 PDFDocument5 pagesCenovnik 9545854 PDFNenad JanićijevićNo ratings yet
- VR8800 3GWDocument3 pagesVR8800 3GWAleksandar NikolovskiNo ratings yet
- Rifatron MV 1648Document93 pagesRifatron MV 1648sureshNo ratings yet
- FLIR Camera Price ListDocument13 pagesFLIR Camera Price ListJizzPontesNo ratings yet
- Camera Photon Series DSDocument13 pagesCamera Photon Series DSGuillaume DALBOSCONo ratings yet
- 16P DS-: Hikvision Digital Surveillance Product Number of SATA HDD Connections On The Board. 4Document12 pages16P DS-: Hikvision Digital Surveillance Product Number of SATA HDD Connections On The Board. 4السيد المحترمNo ratings yet
- CP Plus Indigo cVMS-2000 User ManualDocument77 pagesCP Plus Indigo cVMS-2000 User Manualirvan202No ratings yet
- Honeywell Security Ürün KataloğuDocument72 pagesHoneywell Security Ürün KataloğuHector CarreraNo ratings yet
- Home Security: User ManualDocument24 pagesHome Security: User ManualAbeyMulugetaNo ratings yet
- Turbo HD DVR V3.4.89build 180906 Release Notes - EU Version - ExternalDocument3 pagesTurbo HD DVR V3.4.89build 180906 Release Notes - EU Version - ExternalArgus SecurityNo ratings yet
- Eng TELE-audiovision 1307Document260 pagesEng TELE-audiovision 1307Alexander WieseNo ratings yet
- 4200 Series 16 Channel DVR ManualDocument38 pages4200 Series 16 Channel DVR Manualguayolima6346No ratings yet
- Car Video Recorder: User ManualDocument11 pagesCar Video Recorder: User ManualCamelia RadoiNo ratings yet
- Corrigendum-Tender For Video in Table FormatDocument5 pagesCorrigendum-Tender For Video in Table FormathackkaniNo ratings yet
- XtraView Technical ManualDocument46 pagesXtraView Technical ManualTindo MoyoNo ratings yet
- A History of CCTV TechnologyDocument3 pagesA History of CCTV TechnologySaRah FiguracionNo ratings yet