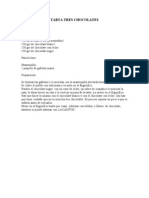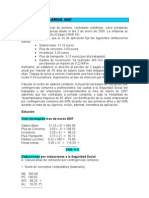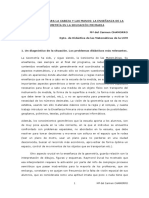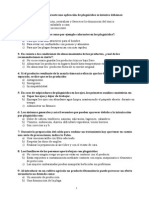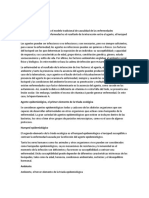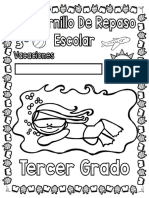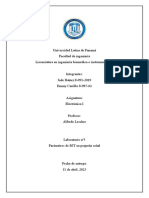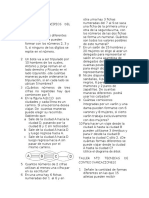Professional Documents
Culture Documents
Correo y Agenda FP
Uploaded by
espeysantiOriginal Title
Copyright
Available Formats
Share this document
Did you find this document useful?
Is this content inappropriate?
Report this DocumentCopyright:
Available Formats
Correo y Agenda FP
Uploaded by
espeysantiCopyright:
Available Formats
9/4/2014 eXe
http://aulavirtual.educa.jccm.es/Aula_Virtual/blocks/recopila/view.php?id=292388 1/33
AVISO: Esta pgina ha sido generada para facilitar la impresin de los contenidos. Los enlaces externos a
otras pginas no sern funcionales.
Gestin de correo y
agenda electrnica.
Caso prctico
- Alejandro hoy vas a aprender cmo gestionar el
correo y la agenda electrnica.
- Las cartas?
- No, estamos hablando de los mensajes por
correo, pero por correo electrnico.
- Ah! Ya veo.
- Adems hoy en da los ordenadores tambin te permiten gestionar la agenda.
- Y cmo se usa?
- Pues como cualquier agenda en papel, te permite introducir citas,
recordatorios, anotaciones.
- Parece un poco complicado.
- No te preocupes vers que es muy sencillo.
- Me lo puedes explicar?
- Por supuesto, vamos a ello.
9/4/2014 eXe
http://aulavirtual.educa.jccm.es/Aula_Virtual/blocks/recopila/view.php?id=292388 2/33
1.- Microsoft
Outlook 2007.
Caso prctico
Materiales formativos de FP Online propiedad del Ministerio de
Educacin, Cultura y Deporte.
Aviso Legal
- Alejandro, vamos a ver cules son los elementos
bsicos del gestor de correo 2007.
- Y eso qu es?
- Es un programa para gestionar el correo y la
agenda.
- Y en qu consiste?
- Pues vamos a verlo.
El correo electrnico, conocido como e-mail, permite a los usuarios enviar y recibir
mensajes y archivos. Se usa este nombre para denominar al sistema que provee este
servicio en Internet, mediante el protocolo SMTP.
Existen diversos programas en el mercado de gestin del correo electrnico como:
Gmail.
Correo de Yahoo.
9/4/2014 eXe
http://aulavirtual.educa.jccm.es/Aula_Virtual/blocks/recopila/view.php?id=292388 3/33
Para saber ms
1.1.- La pantalla
inicial y las barras.
Hotmail.
Microsoft Windows Outlook.
Pero el ms completo de todos ellos es Microsoft Outlook, una aplicacin de gestin de
correo, as como de la agenda personal.
El correo electrnico tiene ventajas frente al correo tradicional al ser fcil de utilizar, ms
barato y mucho ms rpido. Por ejemplo puedes redactar una carta para celebrar una
reunin y envirsela en cuestin de minutos a un centenar de clientes sin necesidad de
hacer copias de la carta y comprar multitud de sellos, aadir la lista de contactos y hacer clic
en enviar.
A travs del siguiente enlace podrs acceder a un vdeo tutorial sobre el gestor
de correo.
Resumen textual alternativ o
Al iniciar el programa te aparece una pantalla inicial como en la imagen, te vamos a mostrar
cules son sus principales componentes.
As conocers los nombres de los diferentes elementos y te ser ms fcil entender el resto
9/4/2014 eXe
http://aulavirtual.educa.jccm.es/Aula_Virtual/blocks/recopila/view.php?id=292388 4/33
1.2.- Mens
desplegables.
de la unidad.
La pantalla que se muestra a continuacin puede no
coincidir exactamente con la que ves en tu ordenador, ya
que cada usuario puede decidir qu elementos quiere
que se vean en cada momento como vers ms
adelante.
En cuanto a las barras te puedes encontrar las
siguientes:
La barra de ttulo contiene el nombre del programa y el nombre de la ventana activa
dentro del programa.
La barra de mens contiene las operaciones del gestor de correo, agrupadas en
mens desplegables. Al hacer clic en Herramientas, por ejemplo, vers las
operaciones relacionadas con las diferentes herramientas disponibles en el gestor de
correo.
Las barras de herramientas contienen los iconos para ejecutar las operaciones ms
habituales como Nuevo, Enviar y recibir, Imprimir, etc.
La barra de estado se encuentra en la parte inferior de la pantalla y contiene
indicaciones sobre el estado de la aplicacin.
Los mens desplegables de la barra de mens contienen bsicamente tres tipos de
elementos:
Los comandos inmediatos. Son aquellos que se ejecutan de forma inmediata al hacer
clic sobre ellos.
Opcin con otro men desplegable. Al situarte sobre sta opcin, se abrir un nuevo
men a su lado con ms opciones para que elijas una de ellas. Se reconocen porque
tienen un tringulo a la derecha.
Opcin con cuadro de dilogo. Al hacer clic en esta opcin aparece un cuadro de
dilogo donde te pedir ms informacin y tendr botones para Aceptar o Cancelar la
accin. Se distinguen porque el nombre acaba con puntos suspensivos.
9/4/2014 eXe
http://aulavirtual.educa.jccm.es/Aula_Virtual/blocks/recopila/view.php?id=292388 5/33
1.3.- La pantalla
principal y la barra
de tareas
pendientes.
A la izquierda de la pantalla del gestor de correo encontrars el Panel de
exploracin. Este panel te permite acceder a las distintas opciones del gestor de
correo, en l, encontrars dos partes.
La zona de accesos directos contiene a modo de botones un men con los
accesos a las utilidades del gestor de correo. Podrs personalizar qu botones
se muestran y cules no, desde las opciones de este men, pulsando en la parte
inferior izquierda.
Dependiendo de la opcin seleccionada en este panel, la parte superior del
mismo cambiar. Los elementos ms usuales que se mostrarn sern El panel
vista actual, Carpetas o un Calendario.
La pantalla principal es la parte donde trabajars con los mensajes, el calendario, las notas,
9/4/2014 eXe
http://aulavirtual.educa.jccm.es/Aula_Virtual/blocks/recopila/view.php?id=292388 6/33
Autoevaluacin
2.- Las cuentas de
correo.
Caso prctico
las tareas, etc. sta tendr diferente aspecto segn en qu lugar te encuentres, mostrando la
bandeja de entrada, un calendario, la lista de contactos, etc.
En la parte derecha podrs encontrar la Barra de Tareas pendientes. Aqu se muestra un
resumen de las citas y tareas que tienes apuntadas en el gestor de correo mostrando las
prximas o aquellas vigentes en ese momento.
Las barras de la pantalla inicial son?
Ttulo, Men, Herramientas y Estado.
Comandos inmediatos, Men desplegable y Cuadro de dilogo.
Acceso directo, Correo, Carpetas, Calendario y Diario.
Ninguna de las anteriores es correcta.
- Alejandro, para poder manejar el correo electrnico lo primero que debes
hacer es conseguir una cuenta de correo.
9/4/2014 eXe
http://aulavirtual.educa.jccm.es/Aula_Virtual/blocks/recopila/view.php?id=292388 7/33
- A quin se la puedo pedir?
- Pregunta en el departamento de informtica para
que te faciliten una.
- Ah! Muchas gracias.
Para configurar una nueva cuenta de correo debes seguir los siguientes pasos:
1. Selecciona
2.1.- Eliminar una
cuenta de correo.
Para borrar una cuenta de correo debes seguir los siguientes pasos:
1. En
2.2.- Cambiar los
parmetros de la
cuenta de correo.
Para modificar los parmetros de las
cuentas debes acceder al cuadro de
dilogo Configuracin de la cuenta que ya
9/4/2014 eXe
http://aulavirtual.educa.jccm.es/Aula_Virtual/blocks/recopila/view.php?id=292388 8/33
3.- La lista de
contactos.
Caso prctico
Autoevaluacin
has visto en los apartados anteriores. Te aparecer una ventana con todas las
cuentas de correo creadas y una serie de botones. Te mostramos la imagen
siguiente para que lo puedas ver:
Dentro de esta pantalla hay varias pestaas en las que nos vamos a detener:
Nuevo: te permite agregar nuevas cuentas.
Cambiar: te permite modificar los parmetros de la cuenta.
Reparar: te sirve para que se vuelva a configurar la informacin de la
cuenta seleccionada, como por ejemplo la contrasea de acceso o el
nombre que muestra.
Establecer como predeterminado: si dispones de varias cuentas, la cuenta
predeterminada ser la primera opcin cuando quieras mandar un correo
nuevo, leer correos de las cuentas, etc.
Quitar: sirve para eliminar la cuenta.
Qu debes hacer para configurar una cuenta de correo?
- Alejandro, ahora
vas a ver lo que es la
lista de contactos.
- Me puedes
especificar un poco
ms en qu
consiste?
- Pues se trata de los datos por ejemplo de los
clientes y proveedores, como por ejemplo el
telfono fijo, el mvil, direccin particular, direccin
9/4/2014 eXe
http://aulavirtual.educa.jccm.es/Aula_Virtual/blocks/recopila/view.php?id=292388 9/33
Autoevaluacin
3.1.- Crear un
contacto.
de correo, etc.
- Y cmo puedo hacerlo?
- No te preocupes llama a Luna y ella te lo explicar.
El gestor de correo te
ofrece una manera sencilla
de tener organizada una
agenda de contactos donde podrs guardar, modificar o
eliminar los contactos.
Al pulsar sobre el acceso directo de contactos en el Panel de
exploracin te aparecer el Panel de Contactos y en la zona
derecha de la pantalla te aparecer la Lista de tus contactos.
Si la lista fuese muy larga puedes utilizar los botones de la
derecha a modo de ndice. Puede que la lista de tus contactos
no sea exactamente igual a la de la imagen, ya que existen
distintas vistas disponibles que puedes seleccionar desde Vista
actual, en el Panel de exploracin.
Si te sitas sobre una zona de la lista de contactos que est
vaca y pulsas el botn derecho del ratn, te aparecer un men
emergente de la lista de contactos, donde podrs encontrar las
operaciones ms utilizadas a la hora de gestionar la lista de
contactos.
Seala si es verdadera o falsa la siguiente
afirmacin:
La barra de contactos contiene las acciones ms
comunes que se utilizan para gestionar la lista de
contactos.
Verdadera.
Falsa.
9/4/2014 eXe
http://aulavirtual.educa.jccm.es/Aula_Virtual/blocks/recopila/view.php?id=292388 10/33
4.- Componer y
enviar un
Para crear un nuevo contacto
debes pulsar sobre el botn
Nuevo de la barra de contactos.
Al hacer esto te saldr una
pantalla similar a la que vemos
en la imagen donde podrs
rellenar los datos de nuestro
contacto.
Los distintos datos que puedes guardar de un contacto aparecen
agrupados en la barra de opciones en la seccin Mostrar.
En el primer campo puedes escribir el Nombre completo del
contacto.
Junto al nombre puedes introducir datos como la Organizacino el
Cargo que ocupa en ella. Puedes incluso Asociar una imagen al
contacto.
En la seccin Internet puedes agregar informacin como las
direcciones de correo electrnico o pgina web del contacto.
Debajo de estos datos puedes introducir hasta cuatro telfonos con
las flechas negras puedes variar el tipo de telfono en el cuadro de
texto.
Tambin dispones del Botn de direccin que te permite introducir
datos ms detallados sobre las distintas direcciones del contacto.
En la parte derecha se encuentra un rea de notas en la que puedes
escribir comentarios personales acerca de ese contacto.
En la opcin Detalles puedes aadir datos algo ms personales
como por ejemplo su categora profesional, su cumpleaos, el
nombre de su cnyuge y el cumpleaos del mismo, y algunos datos
ms que consideres importantes.
En la seccin de Actividades lo que puedes ver son todas las
actividades relacionadas con el contacto en cuestin.
Una vez completada toda la ficha del contacto te queda
guardarlo, dispones de dos opciones de guardar la ficha,
la primera es Guardar y cerrar (esta opcin te guarda la
ficha y te cierra la ventana) y la otra posibilidad es
Guardar y nueva (en este caso te guarda la ficha y te
permite rellenar otra ficha nueva).
9/4/2014 eXe
http://aulavirtual.educa.jccm.es/Aula_Virtual/blocks/recopila/view.php?id=292388 11/33
correo.
Caso prctico
- Alejandro, ya tienes
configurada tu cuenta de
correo?
- S, gracias, ya lo hice.
- Pues ahora vamos a ver
los componentes que
forman parte de la pantalla
de un correo electrnico, cmo se redacta un correo y
cmo se enva.
- Espero que no sea muy complicado.
- Por supuesto no te preocupes, ya vers que es
sencillsimo.
Para acceder a la pantalla de
composicin del correo debes
pulsar sobre Nuevo o bien
acceder por medio del men
Archivo pulsando sobre Nuevo y
dentro de este submen en
Mensaje.
En la zona central tienes el
espacio reservado para el texto del mensaje donde puedes escribir
el cuerpo del mensaje, en los prximos apartados aprenders cmo
puedes darle formato con estilo propio, cambiando la forma y color
del texto, aadiendo imagen de fondo, etc.
En la barra de ttulo aparece el nombre del mensaje. En este caso
como ests creando un mensaje nuevo aparece Sin ttulo - Mensaje
(HTML).
En la parte izquierda encontrars los controles tpicos de las
aplicaciones que has visto en unidades anteriores. La barra de
acceso rpido, contiene las funciones ms utilizadas, como Guardar
o Deshacer. El botn Office, a la izquierda, te permite acceder a las
opciones del men Archivo del gestor de correo.
9/4/2014 eXe
http://aulavirtual.educa.jccm.es/Aula_Virtual/blocks/recopila/view.php?id=292388 12/33
4.1.- Barra de
opciones.
Recomendacin
Ahora, las distintas opciones y
acciones que puedes realizar
con el mensaje se encuentran en
las pestaas de la Barra de
opciones, que te mostramos en la siguiente imagen:
Desde la pestaa Mensaje, puedes realizar las acciones ms
frecuentes a la hora de crear un mensaje: elegir la fuente, tamao y
color del texto, acceder a la libreta de direcciones, adjuntar archivos
o revisar la ortografa.
La pestaa Insertar recoge todos los elementos que puedes insertar
en el mensaje, como archivos adjuntos, tarjetas de presentacin,
tablas, imgenes, grficos, diagramas, enlaces, ttulos WordArt, etc.
En la pestaa de Opciones puedes cambiar las caractersticas del
mensaje, como por ejemplo si decides que se muestren los campos
de copia oculta para rellenar en el mensaje, el formato, si se enva
como HTML o texto sin formato o qu hacer con el correo tras su
envo.
La pestaa Formato de texto contiene todas las opciones para
formatear el texto del mensaje como si lo hicisemos desde un
tratamiento de textos.
En el campo Para... debes indicar a quien va dirigido el mensaje,
puede ser una nica direccin o pueden ser varias separadas por el
signo de punto y coma (;).
El campo CC... sirve para enviar una copia del mismo mensaje a
ms de una persona a parte del destinatario principal indicado en el
campo Para.
El campo Asunto sirve para indicar el motivo del correo, es decir,
puedes indicar una breve descripcin del tema del mensaje.
Si has configurado ms de una cuenta, con el botn
cuenta podrs elegir desde cul enviarlo.
9/4/2014 eXe
http://aulavirtual.educa.jccm.es/Aula_Virtual/blocks/recopila/view.php?id=292388 13/33
Autoevaluacin
Desde la pestaa , puedes realizar las acciones ms
frecuentes a la hora de crear un mensaje: Elegir la fuente,
tamao y color del texto.
5.- Recibir y
gestionar
correo.
Caso prctico
- Hola Carlos.
- Buenos das Alejandro.
Qu ocurre?
- Pues que acabo de
recibir un mensaje por
correo electrnico y no s
muy bien qu hacer.
- No te preocupes es muy sencillo.
- De veras?
- Por supuesto, vamos a verlo.
Al crear una cuenta de correo se crean unas carpetas asociadas a
esa cuenta que son Bandeja de entrada, Bandeja de salida, Correo
electrnico no deseado, Elementos eliminados y Elementos
enviados.
Los mensajes recibidos se almacenan normalmente en la Bandeja
de entrada, as para acceder a los mensajes recibidos debes hacer
9/4/2014 eXe
http://aulavirtual.educa.jccm.es/Aula_Virtual/blocks/recopila/view.php?id=292388 14/33
5.1.- Recibir
nuevos
correos.
clic sobre esta carpeta en la lista
de carpetas o en la lista de
accesos directos.
La barra de bandeja de entrada
contiene las acciones ms
comunes que se utilizan con los
mensajes recibidos.
Por ejemplo, el botn Responder
sirve para contestar un correo al remitente, este botn te abre la
ventana de composicin de mensaje con el destinatario ya
seleccionado, el asunto y el mensaje que te haba enviado el
remitente.
La cabecera de los mensajes te muestra de forma ordenada la
cabecera de los mensajes recibidos.
Junto al icono del sobre abierto o cerrado, dependiendo de si has
ledo ya el mensaje o no, se muestra el nombre del remitente. Bajo l,
en color gris, el asunto.
A la derecha, la hora de envo, para los mensajes de hoy, y la fecha
para mensajes de otros das.
Cuando el panel central sea muy grande, se mostrar una barra que
te permite ordenar los mensajes por importancia, recibido, asunto,
adjuntos, etc.
Para ver el mensaje en s, basta con seleccionar una cabecera. El
mensaje se mostrar en el Panel de lectura.
Tambin puedes ver el mensaje a pantalla completa haciendo doble
clic sobre l.
Una vez ests en la Bandeja de entrada lo que ms te interesa es
poder recibir los nuevos mensajes de correo.
Al ejecutar el gestor de correo, si ests conectado a Internet,
automticamente se hace un escaneo por las cuentas para ver si
existen mensajes nuevos. Si existen se almacenan en la bandeja de
9/4/2014 eXe
http://aulavirtual.educa.jccm.es/Aula_Virtual/blocks/recopila/view.php?id=292388 15/33
5.2.- Leer el
correo.
entrada de la cuenta de correo
correspondiente.
Pero si no tienes activada la
opcin o no ests seguro de si
has ledo correctamente todas las
cuentas debes hacer clic sobre el
botn Enviar y recibir de la barra de Bandeja de entrada.
Al pulsar sobre este botn te aparece un cuadro de dilogo como el
que ves en la imagen donde te informa sobre las operaciones
realizadas.
El gestor de correo incluye una utilidad de filtrado automtico para que
determinados mensajes pasen directamente a la carpeta de correo
electrnico no deseado y no se almacenen en la bandeja de entrada.
Si esperas un correo de una determinada persona y no lo recibes en la
bandeja de entrada comprueba que el gestor de correo no te lo haya
colocado en esta carpeta.
Tambin puedes definir tu propio filtrado para que
automticamente los mensajes que te lleguen se coloquen
en una carpeta u otra definiendo unas reglas de entrada.
Normalmente el gestor de correo viene con
la opcin de Panel de lectura activada, que
permite ver en el panel central el cuerpo de
los mensajes.
Esta opcin puede ser desactivada o
activada a gusto del usuario accediendo por
el men Ver en la opcin Panel de lectura.
Para ocultarlo, selecciona Desactivado y
para mostrarlo puedes elegir entre dos
9/4/2014 eXe
http://aulavirtual.educa.jccm.es/Aula_Virtual/blocks/recopila/view.php?id=292388 16/33
Autoevaluacin
5.3.- Visualizar y
guardar anexos.
opciones a la Derecha o en la parte Inferior.
En el mismo men Ver tambin encontrars la Vista previa automtica, la cual, si
est activada muestra una parte del cuerpo del mensaje bajo la cabecera.
Si la opcin estuviera desactivada y quieres leer el mensaje debes hacer doble
clic sobre la cabecera del mensaje para que se abra una ventana a tamao
completo con el contenido del mensaje o hacer clic sobre el mensaje con el
botn derecho del ratn y pulsar en Abrir.
En esta ventana podrs leer el mensaje y contestarlo o reenviarlo a otras
personas.
Al crear una cuenta de correo se crean unas carpetas asociadas a
esa cuenta que son:
Bandeja de entrada, Bandeja de salida, Correo electrnico no
deseado, Elementos eliminados y Elementos enviados.
Bandeja de entrada, Bandeja de salida, Correo no deseado,
Elementos eliminados y Papelera.
Bandeja de entrada, Mensajes de salida, Correo electrnico no
deseado, Elementos eliminados y Elementos enviados.
Mensajes de entrada, Bandeja de salida, Correo electrnico
deseado, Elementos eliminados y Elementos enviados.
Cuando recibas correos con archivos adjuntos normalmente tendrs la
necesidad de visualizarlos y en ocasiones de guardarlos en el disco duro para
poderlos consultar cuando quieras, sin necesidad de estar conectado a Internet o
tener que ejecutar el gestor de correo.
En la cabecera del mensaje en la columna de Anexos puedes ver si el mensaje
tiene algn archivo adjunto. Si el mensaje tiene el clip dibujado en la columna de
anexos puedes descargar el archivo haciendo clic con el botn derecho del ratn
9/4/2014 eXe
http://aulavirtual.educa.jccm.es/Aula_Virtual/blocks/recopila/view.php?id=292388 17/33
5.4.- Contestar un
correo
electrnico.
sobre el correo y eligiendo Ver datos adjuntos.
Para ver el contenido del archivo adjunto sin necesidad
de guardarlo debes pulsar Abrir y el sistema operativo
buscar la aplicacin correspondiente para abrir el
archivo adjunto.
Si lo que quieres es guardarlo en el disco duro pulsa en
Guardar Como y a continuacin indica la carpeta donde
lo quieres almacenar.
Tambin puedes guardar tu correo convirtindolo en un
archivo PDF. En este caso cuando recibas un correo en tu bandeja de entrada,
lo abres y en la barra superior pulsas la pestaa Adobe PDF, convertir Adobe
PDF, te aparecer una ventanita con el ttulo de Guardar archivo Adobe PDF
como, en la que debes abrir el desplegable que aparece en la parte superior y
seleccionar la carpeta en la que lo quieras guardar, le pones el nombre en la
parte inferior y pulsas Guardar. De esta forma guardars el texto del correo junto
con los archivos adjuntos que te han enviado en dicho correo.
Siempre que abras o guardes archivos adjuntos debes tener la
certeza de quin te lo enva y qu puede contener. No es
recomendable abrir o guardar archivos anexos, si no sabes su
procedencia o contenido puesto que puede contener virus o cdigos
dainos para nuestro sistema.
En la barra de botones de la bandeja de
entrada tienes varias opciones para
responder un correo. La ms comn es la de Responder al remitente que te ha
enviado el mensaje, tambin puedes Responder a todos los remitentes o
Reenviar el correo.
9/4/2014 eXe
http://aulavirtual.educa.jccm.es/Aula_Virtual/blocks/recopila/view.php?id=292388 18/33
Al pulsar sobre Responder, se abre una ventana de Nuevo mensaje con la
direccin del destinatario escrita en el campo Para y el Asunto del mensaje
completado con el mismo texto que llevaba el asunto del mensaje original, pero
con las letras RE, de responder, al principio del texto del asunto.
Adems, puede aparecer el texto del mensaje original. Es til conservar este
texto para que la persona que reciba la contestacin sepa inmediatamente a qu
le contestas.
Tambin tienes la opcin de Responder a todos, aunque esta funcin se utiliza
menos, ya que manda la respuesta a todas las direcciones de correo que haya
en el mensaje que t has recibido.
De igual forma que puedes contestar al remitente del mensaje,
tambin puedes reenviar el correo a tus propios contactos.
Para poder reenviar el mensaje que tienes activo,
5.5.- Ordenar
los mensajes.
Los mensajes almacenados en la
Bandeja de entrada puedes
ordenarlos por varios criterios, para ello puedes utilizar la barra que
aparece en la lista de cabeceras de mensajes.
Los criterios que puedes utilizar para ordenar tus mensajes pueden
ser:
Ordenar por importancia, ordena los mensajes segn la
prioridad establecida en los mensajes.
Ordenar por icono. Existen varios tipos de iconos, sobre
cerrado significa que el correo no se ha ledo todava, sobre
abierto significa que el correo ya se ha ledo, etc.
Ordenar por estado de marca. Si dispones de mensajes
marcados te los ordena encabezando la lista de mensajes.
Ordenar por datos adjuntos. Si tienes mensajes con datos
adjuntos estos encabezarn la lista.
De. Te permite ordenar los mensajes por la direccin del
remitente.
9/4/2014 eXe
http://aulavirtual.educa.jccm.es/Aula_Virtual/blocks/recopila/view.php?id=292388 19/33
6.- Utilizar la
lista de
carpetas y la
lista de
distribucin.
Autoevaluacin
Asunto, permite ordenar por el texto del asunto.
Recibido, por la fecha y hora de recepcin.
Tamao, por el tamao del mensaje.
Para reordenar los correos debes hacer clic sobre la columna, icono
o texto, correspondiente. Si pulsas una vez sobre una columna, la
ordenacin ser en sentido ascendente pero si pulsas otra vez lo
har en sentido descendente.
Los mensajes almacenados en la Bandeja de entrada
pueden ser ordenados por varios criterios:
Por importancia, por icono, por fecha, por remitente o
por asunto.
Por importancia, por tamao, por fecha, por remitente
o por asunto.
Por importancia, por estado de marca, por fecha, por
remitente o por asunto.
Todas las respuestas anteriores son correctas.
9/4/2014 eXe
http://aulavirtual.educa.jccm.es/Aula_Virtual/blocks/recopila/view.php?id=292388 20/33
Caso prctico
Alejandro tiene ya muchos mensajes en su bandeja de
entrada y quiere organizarlos de alguna forma, un
compaero le comenta que lo puede hacer a travs de
carpetas favoritas. Ayer envi un correo a Luna y quiere
recuperarlo para revisarlo de nuevo.
En primer lugar te mostramos la
lista de carpetas a travs de la
siguiente imagen:
Ahora te explicamos cada una
de ellas:
Carpetas favoritas, donde
puedes aadir las
carpetas que ms utilices.
La Bandeja de entrada, contiene todos los mensajes que hayas
recibido por esa cuenta de correo.
La Bandeja de salida contiene los elementos que has enviado,
pero todava no han podido ser recibidos por el destinatario.
Estos mensajes estn pendientes de envo.
El Borrador contiene aquellos mensajes que se han redactado,
pero que no has llegado a ordenar su envo.
Correo electrnico no deseado. En esta carpeta el gestor de
correo colocar los mensajes que su filtro interprete como
correo no deseado para ayudarte a prevenir el spam.
Elementos eliminados, contiene todo aquello que haya sido
eliminado dentro del gestor de correo, ya sean mensajes,
contactos, tareas, notas, etc. Para eliminarlos del todo puedes
pulsar con el botn derecho del ratn sobre esta opcin y te
aparece un desplegable donde podrs hacer clic en Vaciar
carpeta de elementos eliminados.
Elementos enviados, contiene todos los mensajes que han sido
enviados y que en principio no han tenido problemas en el
momento del envo.
9/4/2014 eXe
http://aulavirtual.educa.jccm.es/Aula_Virtual/blocks/recopila/view.php?id=292388 21/33
6.1.- Listas de
distribucin.
Autoevaluacin
Una lista de distribucin es una coleccin
de direcciones agrupadas por alguna
caracterstica en comn, como puede ser
una lista de clientes, de compaeros de
trabajo, etc.
Con las listas de distribucin podrs mandar el mismo correo electrnico a un
grupo de personas con slo elegir la lista, sin tener que ir cogiendo las
direcciones de los contactos una por una.
Estas listas se guardarn junto a los contactos, como una entrada ms, de forma
que puedas seleccionarla fcilmente a la hora de enviar. Para crear una nueva
lista de distribucin puedes acceder al men Nuevo y elegir Lista de distribucin.
En la imagen puedes ver la ventana que se abrir al hacer doble clic sobre una
lista ya creada. Ahora como es nueva, la lista aparece vaca.
Lo primero que debes hacer es introducir el nombre que identificar a la lista,
escribindolo en Nombre. Luego ya puedes guardar la lista, pulsando en
Guardar y cerrar.
Seala si es verdadera o falsa la siguiente afirmacin: spam
significa correo basura o mensaje basura a los mensajes no
solicitados, no deseados o de remitente no conocido.
Verdadera.
Falsa.
9/4/2014 eXe
http://aulavirtual.educa.jccm.es/Aula_Virtual/blocks/recopila/view.php?id=292388 22/33
7.- El calendario.
Caso prctico
Alejandro llama por telfono para
concertar una reunin con unos
clientes la semana que viene y quiere
anotarlo en el calendario para no
olvidarlo.
- Hola Alejandro, debes saber que la
segunda herramienta ms utilizada en el gestor de correo es el
calendario, que te permite hacer anotaciones, como una visita, la
fecha de un evento, etc.
- Estupendo tengo que llamar a un cliente y fijar una fecha de reunin.
- Perfecto. Si quieres te enseo como utilizar el calendario, cmo
crear y planificar anotaciones y eventos, aadir un recordatorio y ver
tu planificacin utilizando varias vistas del calendario.
- Gracias Carlos, sera estupendo.
Lo primero que te vamos a explicar son las zonas
ms destacadas de la pantalla del calendario.
Al pulsar sobre el acceso directo Calendario te
aparece la barra de Calendario y la pantalla ser
similar a la que ves en la imagen.
La barra del calendario contiene las acciones
ms comunes que se utilizan para gestionar las
citas del calendario. Por ejemplo, el botn Nuevo
sirve para crear una nueva cita en el calendario.
En el men emergente del calendario puedes encontrar las operaciones ms
utilizadas a la hora de planificar tus citas, eventos y dems gestiones.
Para acceder a l debes situarte sobre la Planificacin del da y hacer clic con el
botn derecho del ratn.
9/4/2014 eXe
http://aulavirtual.educa.jccm.es/Aula_Virtual/blocks/recopila/view.php?id=292388 23/33
7.1.- Planificar
una cita.
Autoevaluacin
Para aadir una cita completa, con alarma,
con etiqueta de importancia, etc. debers
entrar en la ventana de la Cita.
Puedes hacerlo de dos formas distintas,
bien haciendo doble clic en el Intervalo de
tiempo o pulsando con el botn derecho del
ratn sobre el Intervalo de tiempo y escogiendo la opcin Nueva cita del men
que aparece.
A travs de la imagen anterior te vamos a mostrar las opciones que puedes
utilizar para que puedas planificar tus citas de la forma ms eficaz posible:
La barra de botones de creacin de una nueva cita. En ella puedes
encontrar las opciones de Cita, Insertar y Formato de texto.
Dentro de cada uno de ellos tienes varias opciones, por ejemplo, dentro de
cita puedes ver Acciones, Mostrar, Opciones, etc.
En el campo Asunto puedes escribir el tema de la cita.
En Ubicacin puedes especificar donde se celebrar la cita prevista.
En Comienzo/finalizacin puedes indicar la hora de inicio y de finalizacin
o si la cita durar todo el da.
En el rea en blanco puedes escribir un texto para aclarar mejor las
caractersticas de la cita.
Una vez completados todos los datos de la cita debes pulsar sobre Guardar y
cerrar para que quede registrada la cita y cerrar la ventana.
Para agregar una cita debes:
Hacer doble clic en el Intervalo de tiempo.
Pulsar con el botn derecho del ratn sobre el Intervalo de
tiempo.
Escoger la opcin Nueva cita del men emergente.
9/4/2014 eXe
http://aulavirtual.educa.jccm.es/Aula_Virtual/blocks/recopila/view.php?id=292388 24/33
7.2.- Configurar
opciones del
calendario.
Todas las respuestas anteriores son correctas.
Para acceder a las opciones de
configuracin del calendario debes situarte
en la
8.- La lista de
tareas.
Caso prctico
- Alejandro, ahora vas a ser una persona muy ocupada con multitud
de cosas que hacer.
- Pues tendr que organizar mi agenda.
9/4/2014 eXe
http://aulavirtual.educa.jccm.es/Aula_Virtual/blocks/recopila/view.php?id=292388 25/33
8.1.- Apuntar una
nueva tarea.
- Sabes que en el gestor de correo
tambin dispones una libreta de
anotaciones?
- Pues no lo saba. Y qu ms cosas
tiene?
- Qu te parece si te lo explico.
- Estupendo, muchas gracias.
Debes conocer las zonas ms importantes
de la pantalla de la lista de tareas.
Al pulsar sobre el Acceso directo a tareas,
en la parte derecha de la pantalla aparece
una imagen similar a la que ves.
La barra de la lista de tareas contiene las
acciones ms comunes que se utilizan para hacer anotaciones en la lista de
tareas. Por ejemplo el botn Nuevo sirve para crear una nueva tarea y aadirla a
la lista.
En el men emergente de la Lista de tareas es donde puedes encontrar las
operaciones ms utilizadas. Para acceder a l debes situarte sobre la Lista de
tareas y hacer clic con el botn derecho del ratn.
La lista de tareas tiene distintas vistas disponibles que se pueden seleccionar
desde la opcin Ver y luego seleccionando Vista actual de la barra de men.
Si quieres aadir una tarea ms completa,
con alarma, con prioridad, si quieres
asignrsela a alguien, etc. Entonces debers
entrar en la ventana Tarea.
Para ello tienes varias opciones, bien puedes hacer doble clic en la Lista de
9/4/2014 eXe
http://aulavirtual.educa.jccm.es/Aula_Virtual/blocks/recopila/view.php?id=292388 26/33
Autoevaluacin
9.- Las notas y el
diario.
tareas, o bien pulsando con el botn derecho del ratn sobre la Lista de tareas y
escogiendo la opcin Nueva tarea del men.
En la barra de opciones de creacin de una nueva tarea puedes encontrar
opciones como tarea, insertar o formato de texto.
A continuacin te sealamos las opciones que pueden resultarte tiles
relacionados con la tarea:
En los campos Vencimiento e Inicio puedes especificar cundo se inicia y
cundo finaliza la tarea en cuestin.
Con la etiqueta estado y prioridad puedes especificar el Estado de la tarea
(no se ha comenzado, est en curso) y la Prioridad de la misma(puede ser
baja, normal, o alta).
Aviso. Aqu puedes indicar que te avise con el sonido predeterminado o
pulsando sobre el botn sonido puedes escoger el fichero de audio que
quieras que se ejecute cuando llegue el momento.
En el rea en blanco puedes escribir un texto para aclarar mejor las
caractersticas de la tarea a realizar.
Una vez completados todos los datos de la tarea debes pulsar sobre Guardar y
cerrar para que quede registrada y la aada a la lista.
Para apuntar una nueva tarea debes:
Hacer doble clic en la Lista de Tareas.
Pulsar con el botn derecho del ratn sobre Lista de tareas.
Escoger la opcin Nueva tarea del men emergente.
Todas las respuestas anteriores son correctas.
9/4/2014 eXe
http://aulavirtual.educa.jccm.es/Aula_Virtual/blocks/recopila/view.php?id=292388 27/33
Caso prctico
9.1.- El diario.
- Cuanto trabajo, ya no s ni dnde
apuntar mis notas.
- Alejandro, podras utilizar el gestor de
correo.
- Tambin sirve para eso?
- Por supuesto, ven djame que te los explique.
- Vaya, otra cosa nueva.
- No te preocupes ser lo ltimo.
- Qu bien!
Al pulsar sobre el Acceso directo a notas, te
aparece el tabln de notas tal como ves en
la imagen, si no tienes ninguna nota debe
estar en blanco, y la barra de herramientas
se sustituye por la barra de botones de
notas.
La barra de botones de notas contiene las
acciones ms comunes que se utilizan para tomar notas. Por ejemplo, el botn
Nueva nota sirve para crear una nueva nota y aadirla al tabln.
En el men emergente de notas puedes encontrar las operaciones ms
utilizadas a la hora de crear y organizar el panel de notas. Para acceder a l
debes situarte sobre el Panel y hacer clic con el botn derecho del ratn.
Adems del men emergente de la pantalla de notas tambin dispones de un
men emergente para cada nota especfica. Para acceder a l debes hacer clic
con el botn derecho sobre la nota en cuestin.
El diario sirve para llevar un diario de las cosas que has ido haciendo. Si haces
9/4/2014 eXe
http://aulavirtual.educa.jccm.es/Aula_Virtual/blocks/recopila/view.php?id=292388 28/33
clic sobre el icono Diario se abre la ventana
que puedes ver en la imagen.
Esta es la barra que vers cuando entres en
el diario. Aunque tambin dispones de un
men emergente pulsando con el botn
derecho del ratn sobre la superficie en blanco de la zona del diario.
Prcticamente tienen las mismas opciones, como por ejemplo que la barra del
diario dispone de la opcin Buscar en libretas, mientras que en el men
dispones de la opcin Agrupar por que en la barra de herramientas no est.
Al iniciar el diario te aparece una ventana solicitando la confirmacin de si
quieres activar el diario. Esto quiere decir que si activamos el diario se anotarn
automticamente las opciones indicadas sin necesidad de hacerlo
personalmente.
Las opciones que puedes automatizar con el diario son todas las anotaciones
referidas a un contacto en particular o varios al mismo tiempo.
Se
Anexo.- Licencias
de recursos.
Licencias de recursos utilizados en la Unidad de Trabajo. Recurso (1) Datos del
recurso (1) Recurso (2) Datos del recurso (2)
Autora:
Microsoft
Outlook.
Licencia:
Copyright (cita).
Procedencia:
Captura de
pantalla del
programa
Autora:
Microsoft
Outlook.
Licencia:
Copyright
(cita).
Procedencia:
Captura de
pantalla del
programa
Microsoft
Outlook
2007,
9/4/2014 eXe
http://aulavirtual.educa.jccm.es/Aula_Virtual/blocks/recopila/view.php?id=292388 29/33
Microsoft
Outlook 2007,
propiedad de
Microsoft.
propiedad
de Microsoft.
del programa
Microsoft
Outlook
2007,
propiedad
de Microsoft.
Autora:
Microsoft
Outlook.
Licencia:
Copyright (cita).
Procedencia:
Captura de
pantalla del
programa
Microsoft
Outlook 2007,
propiedad de
Microsoft.
Autora:
Microsoft
Outlook.
Licencia:
Copyright
(cita).
Procedencia:
Captura de
pantalla del
programa
Microsoft
Outlook
2007,
propiedad
de Microsoft.
Autora:
Microsoft
Outlook.
Licencia:
Copyright (cita).
Procedencia:
Captura de
pantalla del
programa
Microsoft
Outlook 2007,
propiedad de
Microsoft.
Autora:
Microsoft
Outlook.
Licencia:
Copyright
(cita).
Procedencia:
Captura de
pantalla del
programa
Microsoft
Outlook
2007,
propiedad
de Microsoft.
Autora:
Microsoft
Outlook.
Licencia:
Copyright (cita).
Procedencia:
Captura de
pantalla del
programa
Autora:
Microsoft
Outlook.
Licencia:
Copyright
(cita).
Procedencia:
Captura de
pantalla del
programa
9/4/2014 eXe
http://aulavirtual.educa.jccm.es/Aula_Virtual/blocks/recopila/view.php?id=292388 30/33
Microsoft
Outlook 2007,
propiedad de
Microsoft.
Microsoft
Outlook
2007,
propiedad
de Microsoft.
Autora:
Microsoft
Outlook.
Licencia:
Copyright (cita).
Procedencia:
Captura de
pantalla del
programa
Microsoft
Outlook 2007,
propiedad de
Microsoft.
Autora:
Microsoft
Outlook.
Licencia:
Copyright
(cita).
Procedencia:
Captura de
pantalla del
programa
Microsoft
Outlook
2007,
propiedad
de Microsoft.
Autora:
Microsoft
Outlook.
Licencia:
Copyright (cita).
Procedencia:
Captura de
pantalla del
programa
Microsoft
Outlook 2007,
propiedad de
Microsoft.
Autora:
Microsoft
Outlook.
Licencia:
Copyright
(cita).
Procedencia:
Captura de
pantalla del
programa
Microsoft
Outlook
2007,
propiedad
de Microsoft.
Autora:
Microsoft
Outlook.
Licencia:
Copyright (cita).
Procedencia:
Captura de
pantalla del
programa
Microsoft
Outlook 2007,
propiedad de
Autora:
Microsoft
Outlook.
Licencia:
Copyright
(cita).
Procedencia:
Captura de
pantalla del
programa
Microsoft
Outlook
2007,
9/4/2014 eXe
http://aulavirtual.educa.jccm.es/Aula_Virtual/blocks/recopila/view.php?id=292388 31/33
Microsoft. propiedad
de Microsoft.
Autora:
Microsoft
Outlook.
Licencia:
Copyright (cita).
Procedencia:
Captura de
pantalla del
programa
Microsoft
Outlook 2007,
propiedad de
Microsoft.
Autora:
Microsoft
Outlook.
Licencia:
Copyright
(cita).
Procedencia:
Captura de
pantalla del
programa
Microsoft
Outlook
2007,
propiedad
de Microsoft.
Autora:
Microsoft
Outlook.
Licencia:
Copyright (cita).
Procedencia:
Captura de
pantalla del
programa
Microsoft
Outlook 2007,
propiedad de
Microsoft.
Autora:
Microsoft
Outlook.
Licencia:
Copyright
(cita).
Procedencia:
Captura de
pantalla del
programa
Microsoft
Outlook
2007,
propiedad
de Microsoft.
Autora:
Microsoft
Outlook.
Licencia:
Copyright (cita).
Procedencia:
Captura de
pantalla del
programa
Microsoft
Outlook 2007,
propiedad de
Microsoft.
Autora:
Microsoft
Outlook.
Licencia:
Copyright
(cita).
Procedencia:
Captura de
pantalla del
programa
Microsoft
Outlook
2007,
propiedad
de Microsoft.
9/4/2014 eXe
http://aulavirtual.educa.jccm.es/Aula_Virtual/blocks/recopila/view.php?id=292388 32/33
Autora:
Microsoft
Outlook.
Licencia:
Copyright (cita).
Procedencia:
Captura de
pantalla del
programa
Microsoft
Outlook 2007,
propiedad de
Microsoft.
Autora:
Microsoft
Outlook.
Licencia:
Copyright
(cita).
Procedencia:
Captura de
pantalla del
programa
Microsoft
Outlook
2007,
propiedad
de Microsoft.
Autora:
Microsoft
Outlook.
Licencia:
Copyright (cita).
Procedencia:
Captura de
pantalla del
programa
Microsoft
Outlook 2007,
propiedad de
Microsoft.
Autora:
Microsoft
Outlook.
Licencia:
Copyright
(cita).
Procedencia:
Captura de
pantalla del
programa
Microsoft
Outlook
2007,
propiedad
de Microsoft.
Autora:
Microsoft
Outlook.
Licencia:
Copyright (cita).
Procedencia:
Captura de
pantalla del
programa
Microsoft
Outlook 2007,
propiedad de
Microsoft.
Autora:
Microsoft
Outlook.
Licencia:
Copyright
(cita).
Procedencia:
Captura de
pantalla del
programa
Microsoft
Outlook
2007,
propiedad
de Microsoft.
Autora:
Microsoft
Autora:
Microsoft
Outlook.
9/4/2014 eXe
http://aulavirtual.educa.jccm.es/Aula_Virtual/blocks/recopila/view.php?id=292388 33/33
Outlook.
Licencia:
Copyright (cita).
Procedencia:
Captura de
pantalla del
programa
Microsoft
Outlook 2007,
propiedad de
Microsoft.
Licencia:
Copyright
(cita).
Procedencia:
Captura de
pantalla del
programa
Microsoft
Outlook
2007,
propiedad
de Microsoft.
Autora:
Microsoft
Outlook.
Licencia:
Copyright (cita).
Procedencia:
Captura de
pantalla del
programa
Microsoft
Outlook 2007,
propiedad de
Microsoft.
You might also like
- Emprender en Media HoraDocument19 pagesEmprender en Media Horaespeysanti0% (1)
- Cuaderno Repaso LenguaDocument86 pagesCuaderno Repaso LenguaMarinoCepeda100% (1)
- Tema 1. Modalidades de ContrataciónDocument35 pagesTema 1. Modalidades de ContrataciónespeysantiNo ratings yet
- Tema 1. Modalidades de ContrataciónDocument35 pagesTema 1. Modalidades de ContrataciónespeysantiNo ratings yet
- Como Defenderse de Los Ataques VerbalesDocument51 pagesComo Defenderse de Los Ataques Verbalespelotero9978% (9)
- CYAC7Document34 pagesCYAC7espeysantiNo ratings yet
- T 6Document35 pagesT 6espeysantiNo ratings yet
- T 5Document31 pagesT 5espeysantiNo ratings yet
- Calculo de Nominas en Situacion de Incapacidad TemporalDocument9 pagesCalculo de Nominas en Situacion de Incapacidad TemporalespeysantiNo ratings yet
- Tarta Tres ChocolatesDocument1 pageTarta Tres ChocolatesespeysantiNo ratings yet
- Ejemplos de Recibos de Salarios o NóminasDocument36 pagesEjemplos de Recibos de Salarios o Nóminasmariailluna87% (15)
- Geometria - M Del Carmen ChamorroDocument21 pagesGeometria - M Del Carmen ChamorroMario de la FuenteNo ratings yet
- La Staatliche Bauhaus (Casa de La Construcción Estatal)Document18 pagesLa Staatliche Bauhaus (Casa de La Construcción Estatal)SmitchdelPiero0% (1)
- Factsheet 71 - Introduccion A Los Trastornos Musculoesqueleticos de Origen LaboralDocument2 pagesFactsheet 71 - Introduccion A Los Trastornos Musculoesqueleticos de Origen LaboralWesly Mattos RamirezNo ratings yet
- Tuberculosis - Atlas 2020Document41 pagesTuberculosis - Atlas 2020Diego VargasNo ratings yet
- EPICURO Carta A Meneceo Lettre À MénécéeDocument5 pagesEPICURO Carta A Meneceo Lettre À MénécéeRaienari AtonaltzinNo ratings yet
- 06 Dios Padre Nunca Nos AbandonaDocument3 pages06 Dios Padre Nunca Nos AbandonarebecaNo ratings yet
- Formato Guia de Aprendizaje en Casa Grado 9 Cuarto PeríodoDocument2 pagesFormato Guia de Aprendizaje en Casa Grado 9 Cuarto PeríodoAndrés David Cuello AcostaNo ratings yet
- Examen PlaguicidasDocument21 pagesExamen Plaguicidasantonio70% (10)
- Salud y EnfermedadDocument5 pagesSalud y EnfermedadEfrain MoronNo ratings yet
- Semana 3Document3 pagesSemana 3Adriana MarquezNo ratings yet
- Enfermedad misteriosaDocument2 pagesEnfermedad misteriosaMauricio Martinez PulgarinNo ratings yet
- Todo Lo Que Me Queda Por ContarDocument185 pagesTodo Lo Que Me Queda Por ContarGenovevaVillablanca84% (137)
- EnsayoDocument8 pagesEnsayoAndrea Karina TasseroNo ratings yet
- Las Credenciales Del MinisterioDocument4 pagesLas Credenciales Del MinisterioGerizim11No ratings yet
- Teorías Pedagógicas Vinculadas A La Robótica EducativaDocument11 pagesTeorías Pedagógicas Vinculadas A La Robótica EducativaArelis LLannos67% (3)
- Cuadernillo Vacaciones PDFDocument12 pagesCuadernillo Vacaciones PDFEdith Rocha FloresNo ratings yet
- Lab 5 ElectronicaDocument13 pagesLab 5 ElectronicasandiaNo ratings yet
- Genero Dramático Pedro de Valdivia PDFDocument23 pagesGenero Dramático Pedro de Valdivia PDFCepita Tapice Piceta100% (1)
- Elementos Básicos de Las Corrientes de Interpretación de Los GruposDocument8 pagesElementos Básicos de Las Corrientes de Interpretación de Los Gruposcat909100% (1)
- Ovo Encuesta A Padres. ResumenDocument18 pagesOvo Encuesta A Padres. ResumenpaulaNo ratings yet
- Actividad Evaluativa Eje 2 - Especialización FinalDocument20 pagesActividad Evaluativa Eje 2 - Especialización Finaledgar mindiolaNo ratings yet
- Teoría combinatoria: Principios del conteo y técnicasDocument6 pagesTeoría combinatoria: Principios del conteo y técnicasRosa Rosiris Daza Quiroz100% (3)
- Tarea 4Document2 pagesTarea 4Samantha Serrano MinucheNo ratings yet
- 13 Los Frutos y SemillasDocument5 pages13 Los Frutos y SemillasRDNo ratings yet
- Derecho Tributario Comparado Clase Numero 1Document43 pagesDerecho Tributario Comparado Clase Numero 1Nohemi OrozcoNo ratings yet
- Hoja de Trabajo - 1Document1 pageHoja de Trabajo - 1Carlinho Sayan100% (1)
- TEGDocument111 pagesTEGElizaNo ratings yet
- Territorios de la memoriaDocument8 pagesTerritorios de la memoriaJoan PGNo ratings yet
- Definiciones de ActitudDocument3 pagesDefiniciones de ActitudMarco Fernández CallejónNo ratings yet
- Las Ciudades InvisiblesDocument6 pagesLas Ciudades InvisiblesFrancisco Alberto Gonzalez Fernandez100% (3)