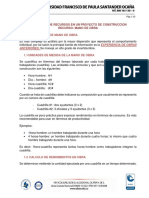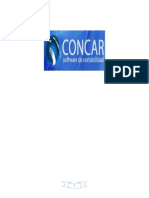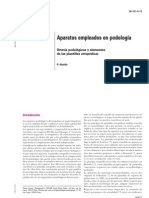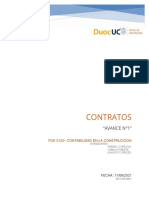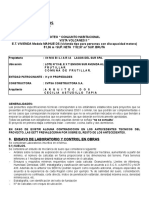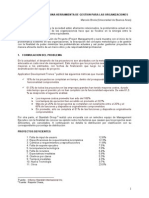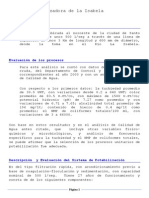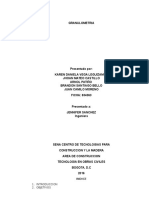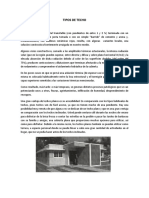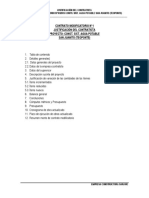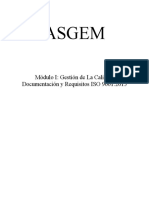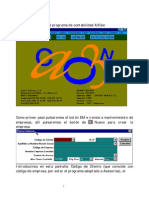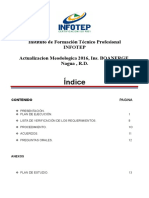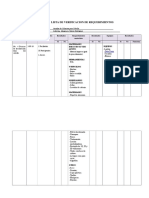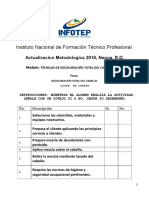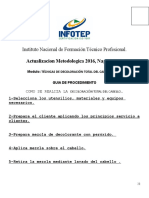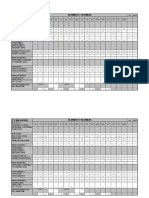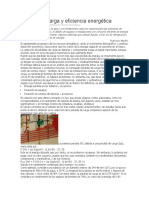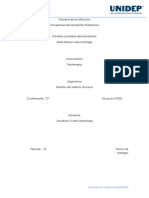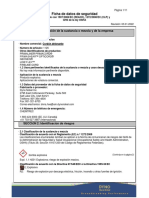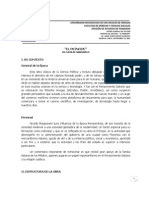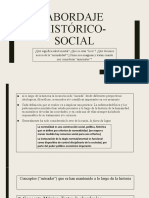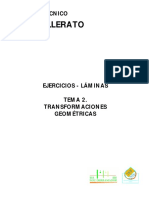Professional Documents
Culture Documents
Manual de Cubicaciones
Uploaded by
Anonymous w5SJiLs100%(1)100% found this document useful (1 vote)
307 views48 pagesCopyright
© © All Rights Reserved
Available Formats
PDF, TXT or read online from Scribd
Share this document
Did you find this document useful?
Is this content inappropriate?
Report this DocumentCopyright:
© All Rights Reserved
Available Formats
Download as PDF, TXT or read online from Scribd
100%(1)100% found this document useful (1 vote)
307 views48 pagesManual de Cubicaciones
Uploaded by
Anonymous w5SJiLsCopyright:
© All Rights Reserved
Available Formats
Download as PDF, TXT or read online from Scribd
You are on page 1of 48
1
Gua para el uso del Sistema de Cubicaciones y Adicionales
Preparado por:
Ing. Diego Federico Vargas
Noviembre, 1997
ii
TABLA DE CONTENIDO
PRIMERA PARTE: Registro de Firmas, Cuentas y Contratistas 5
Registro de Firmas 6
Registro de Cuentas 7
Registro de Contratistas 8
SEGUNDA PARTE: Registro de Contratos y Obras por Contrato 10
Registro de Contratos 12
Registro de Obras 13
Relacin entre Obras y Presupuestos 14
Visualizacin de las Partidas de los Presupuestos 15
Reporte de Campo para Cubicar 15
TERCERA PARTE: Registro de Cubicaciones 16
Seleccin del Proyecto 17
Seleccin del Contrato 18
Seleccin de la Obra 18
Manejo de las Cubicaciones por Obra 19
Crear una cubicacin 19
Acceso al Detalle de la Cubicacin 20
Registro de los Porcentajes Cubicados 20
Impresin de las Cubicaciones 21
Cierre del Periodo de Cubicaciones 22
Cubicaciones de los Gastos Generales 23
CUARTA PARTE: Registro de Adicionales 25
Seleccin del Proyecto 26
Seleccin del Contrato 27
Seleccin de la Obra 27
Manejo de los Adicionales por Obra 28
Crear Evaluacin de Adicionales 28
Acceso al Detalle de las Evaluaciones de Adicionales 29
Agregar Adicionales por Partidas no Incluidas 30
En el Presupuesto Original
iii
CUARTA PARTE: Registro de Adicionales (cont.)
Autorizacin de los Adicionales 32
Desautorizacin del los Adicionales 33
Impresin de los Adicionales 34
Consultas del Historial de Cubicaciones y Adicionales 35
QUINTA PARTE: Manejo de Adelantos, Pagos y Deducciones 37
Adelantos 38
Pagos 41
Deducciones 43
Estado de Cuenta y Formulario de Solicitud 45
De Pago
SEXTA PARTE: Consultas Gerenciales 47
Detalle de Contratos 48
Estadsticas 48
Consultas Generales por Proyecto 48
iv
5
PRIMERA PARTE
Registro de Firmas, Cuentas y Contratistas
6
Primera Parte: Registro de Firmas, Cuentas y Contratistas
El registro de firmas y cuentas es la primera etapa de registro de informacin del sistema de
Cubicaciones. Las firmas son necesarias registrar para no tener que hacerlo cada vez que se
crea una cubicacin o un adicional, o tambin cada vez que los funcionarios responsables de
firmar estos documentos son cambiados, por eso este paso debe ser el primero a ejecutar dentro
del sistema.
La pantalla de manejo de informacin de las firmas es la siguiente:
Aqu podemos ver 2 registros, uno con cdigo A, el cual corresponde al rcord que contiene
los nombres y cargos de los funcionarios que firman los Adicionales, y tambin podemos ver
el cdigo C, el cual corresponde a los funcionarios que firman las Cubicaciones.
La pantalla de registro de estos datos es la siguiente:
7
Aqu podemos ver todos los nombres y cargos de las personas responsables de firmar el
documento en cuestin, sea adicionales o Cubicaciones. El orden de registro lo determina el
cmo aparezcan dentro del documento.
Luego de registrados estos dos rcords de las firmas, se produce a registrar las cuentas o clases
de obras que ejecuta la institucin, estas cuentas son una simple gua para tener una
clasificacin lgica de los diferentes tipos de contratos que estn en ejecucin dentro de un
proyecto.
La pantalla de visualizacin de las cuentas es la siguiente:
Aqu podemos ver las diferentes clasificaciones de los contratos dentro de un proyecto, este
archivo tendr una variedad de rcords dependiendo de naturaleza de las obras que ejecute la
institucin pero nunca tendr muchos rcords.
Finalmente si queremos agregar cuentas, tendremos la siguiente pantalla:
Aqu podemos digitar el cdigo y la descripcin de la cuenta y para grabarlas permanentemente
presionamos el botn OK.
8
Registro de Contratistas.
El registro de contratistas de la institucin se podr hacer en el momento que se disponga
hacerlo, esto es, se podr hacer al momento de hacer un sorteo, al momento de hacer una pre-
calificacin o al momento de hacer la primera cubicacin de un contrato. De todas maneras lo
ms importante saber es que para cubicarle a una obra de un contratista en un proyecto, este
contratista tiene que estar registrado en el archivo general de contratistas de la institucin.
Para registrar los contratistas, despus de seleccionar la opcin Contratistas, de la barra de
men, se despliega la pantalla de consulta de los contratistas, que es:
La cual nos presenta los contratistas clasificados por:
Por Cdigo
Por Nombre
Por Cdula
Por CODIA
Para ver los contratistas por las diferentes clasificaciones, solo es necesario tocar con el ratn
la pestaa que contiene el nombre de la clasificacin que nos interesa, esto es, si queremos ver
los contratistas por CODIA, solo se debe tocar esta pestaa y hacer un click con el ratn. Lo
mismo se aplica para las dems clasificaciones, adems siempre se podr ir directamente a un
grupo de registros presionando en el teclado la primera letra o nmero de la clasificacin, esto
es, si se estn acezando los contratistas por nombre, entonces presionando la primera letra del
nombre del contratista que se desea ver, la lista se mover de manera instantnea al primer
contratista cuyo nombre comience con esa letra.
9
La pantalla de registro de los datos relacionados con los contratistas es:
Aqu podemos ver la primera parte de los datos relacionados con los contratistas, la segunda
parte se obtiene presionando el TAB General (cont) y al hacerlo se despliega la siguiente
pantalla:
En esta pantalla se presentan los datos que completan la informacin general de los
contratistas. La rutina de registrar estos datos en el momento deseado conlleva a que luego de
un tiempo razonable se tenga una base de datos precisa y confiable para que la institucin
pueda determinar quienes estn en capacidad de ejecutar trabajos especficos.
10
SEGUNDA PARTE
Registro de Contratos y Obras
11
Segunda Parte: Registro de Contratos y Obras
En esta parte se describe la manera de cmo registrar los contratos y las obras asociados a un
proyecto especfico. De esta parte en adelante, todas las entidades que se describen siempre
sern referidas a un proyecto, por lo tanto para poder llegar a ellas siempre se tendr que
seleccionar un proyecto a travs de una pantalla comn a los contratos, las Cubicaciones y los
adicionales, esta pantalla es:
Esta pantalla contiene todos los proyectos que estn siendo manejados por la institucin y los
cuales han sido creados por el departamento de presupuestos, que es el departamento que
define los presupuestos de las obras que se van a contratar posteriormente. Esto significa que
el proyecto al cual se le va a definir una obra tiene que estar registrado en el sistema de
presupuesto.
Para accesar un proyecto se selecciona la lnea donde se presenta y se presiona un click del
ratn, entonces la lnea azul se traslada al proyecto deseado se presiona el botn Contratos.
Al presionar este botn se despliega la pantalla que presenta todos los contratos que estn
asignados al proyecto seleccionado, esta pantalla es:
12
Aqu podemos ver todos los contratos asignados a un proyecto, adems tambin podemos ver
las siguientes entidades, las cuales estn asociadas a un contrato, estas entidades son:
Obras
Deducciones
Pagos
Adelantos
Adems tenemos los botones clsicos de Agrega, Cambia y Elimina, los cuales nos sirven para
mantener actualizado el archivo de contratos.
Cuando seleccionamos un botn de registro, se nos despliega la pantalla:
13
Entonces aqu podemos ver todos los datos que tenemos que registrar para procesar un
contrato. Es bueno que se fijen que aqu aparecen el contratista y la cuenta, estos datos ya no
tendrn que ser registrados sino que solo es necesario relacionarlos con los contratos y as
evitamos la duplicidad de la informacin.
Adicionalmente a estos datos podemos ver dos botones que solo contienen dos puntos (..),
estos botones se utilizan para que al tocarlos desplieguen los contratistas o las cuentas, de esta
manera no ser necesario memorizar el cdigo del contratista o de la cuenta a la cual le ser
asignado el contrato.
Luego de registrados los datos del contrato presionamos el botn OK y entonces se nos
presenta la lista de contratos del proyecto. En este punto procedemos a registrar las obras
asociadas a un contrato. Para lograr esto tocamos el botn Obras, entonces se nos presenta la
relacin de obras del contrato, en la siguiente pantalla:
Aqu podemos ver las obras asociadas al contrato. Para registrar tocamos el botn Agrega y
nos presenta la siguiente pantalla:
14
Aqu debemos de presionar el botn de bsqueda (..) y entonces se nos despliega la pantalla
que nos presenta todos los presupuestos contenidos en el proyecto, esta pantalla es:
Entonces en este punto buscamos el presupuesto que vamos a asociar con la obra, lo
seleccionamos y entonces presionamos el botn Selecciona. Con lo cual se procede a
ejecutar una rutina que convierte el presupuesto a un formato que luego ser utilizado para
cubicar y crear adicionales, esto es, luego que se contrata una obra, su presupuesto queda
almacenado, de manera que si por accidente o intencional se elimina este del modulo de
presupuestos no habr problemas. Esto podra parecer como una duplicacin innecesaria pero
este mecanismo es lo que le da robustez al modulo de Cubicaciones de ANAPRE porque todas
las modificaciones que se hagan sobre el presupuesto estarn controladas a travs de las
evaluaciones de adicionales y por ende se tendr la posibilidad de generar un rastro de
auditorias sobre la evolucin del mismo.
Adicionalmente al presupuesto asociado a la obra tenemos la posibilidad de definir y/o
modificar el contenido de la obra, esto es, si usted defini un contenido del presupuesto al
momento de crearlo, entonces le aparecer este y podr modificarlo a su antojo, o en el caso de
que el contenido del presupuesto este en blanco, entonces usted podr definirlo en este
momento. Fjense que el archivo de obras solo tiene dos botones para su registro, que son
Agrega y Elimina, esto significa que para fines de controlar cualquier error en la
asignacin de alguno de los datos el usuario tendr que eliminar la obra y deber crearla de
nuevo (siempre y cuando esa obra no tenga Cubicaciones creadas), por lo que recomendamos
estar bien seguros de las informaciones que se suministran en esta pantalla.
Cuando se presiona el botn OK se despliega una pantalla que indica la operacin de creacin
del presupuesto a ser utilizado como base para realizar las Cubicaciones y adicionales de la
obra en proceso.
15
Luego de registradas las obras asociadas al contrato se procede (si se desea) a verificar las
partidas del presupuesto asignado a la obra, para hacer esto se selecciona la obra y se presiona
el botn Partidas, al hacer esto se despliega la siguiente pantalla:
Aqu verificamos las partidas del presupuesto as como tambin los gastos generales o
indirectos del presupuesto y tambin podemos consultar los valores cubicados y los adicionales
registrados a cada partida, o sea, que podemos consultar el historial de cada partida.
Finalmente, podemos generar el reporte de campo para hacer las Cubicaciones de la obra, sea
para la primera cubicacin como para las siguientes, este reporte tiene el siguiente formato:
16
TERCERA PARTE
Registro de Cubicaciones
17
Tercera Parte: Registro de Cubicaciones
El registro de Cubicaciones es la actividad que realizamos con ms frecuencia dentro del
manejo del sistema. Para poder realizar una cubicacin es necesario haber definido las
entidades de proyecto, contrato y obra, tal y como se explic en la segunda parte de este
instructivo.
En este punto es necesario acotar la siguiente pregunta:
Viene acompaada la cubicacin de una evaluacin de adicionales y estos deben procesarse
junto con la cubicacin?
Si la respuesta es afirmativa, entonces debe pasar a leer la cuarta parte de este manual y
entonces luego seguir en este punto. Esto es, porque para poder procesar adicionales junto con
la cubicacin que usted va a procesar, es necesario registrar y aprobar primero los adicionales.
Entonces para proceder a registrar una cubicacin procedemos a seleccionar el proyecto al cual
le corresponde la obra. Esta seleccin se har a travs de la pantalla que describimos en la
segunda parte de este instructivo. Esta pantalla es:
Aqu seleccionamos el proyecto de trabajo y entonces presionamos el botn Contratos. Al
presionar este botn se despliega la relacin de contratos asociados al proyecto seleccionado.
18
Esta pantalla es la siguiente:
Aqu tenemos todos los contratos asociados al proyecto, entonces procedemos a seleccionar el
contrato con el cual queremos trabajar y al tenerlo seleccionado presionamos el botn Obras.
Esta accin nos permite visualizar las obras asociadas al contrato seleccionado a travs de la
siguiente pantalla:
Ya en esta pantalla podemos ver todas las obras asociadas al contrato seleccionado. Entonces
en este punto seleccionamos la obra del contrato con la que queremos trabajar y presionamos el
botn Cubicaciones para poder visualizar todas las Cubicaciones de la obra seleccionada. Al
hacer esto se nos despliega la siguiente pantalla:
19
Entonces, en este punto tenemos los botones descritos en el desarrollo de este instructivo,
luego, para crear una cubicacin presionamos el botn Agrega, al hacer esto se despliega la
siguiente pantalla:
En esta pantalla debemos suministrar los datos que aparecen en ella, entonces, para crear la
cubicacin presionamos el botn OK, al hacer esto se despliega una pantalla pequea que
indica cual partida del presupuesto asignado a la obra se est procesando y convirtiendo en
formato de cubicacin.
Tambin podemos ver en esta pantalla que todas las firmas que habamos registrado en el
archivo de firmas descrito en la primera parte de este instructivo se despliega en el sitio que le
corresponda a cada una, esta es la utilidad de tener registradas esas firmas una sola vez y cada
vez que sea necesario crear una cubicacin no habr que digitarlas de nuevo.
20
Luego de creada la cubicacin se despliega la pantalla donde se presentan todas las
Cubicaciones de la obra, incluyendo la ltima que hemos creado, entonces ahora debemos
pasar a registrar los porcentajes de esta ltima cubicacin, para hacer esto debemos presionar el
botn Cambia, aqu se despliega la misma pantalla de creacin de la cubicacin pero ahora
debemos presionar el botn Detalle Cubicacin y al hacer esto se despliega la siguiente
pantalla.
Aqu podemos ver las partidas del presupuesto original con sus valores y con los porcentajes
digitados en la cubicacin anterior (si no es la primera cubicacin), adems podemos ver un
botn que dice Cambia, el cual se pone de diferente color segn se seleccione una lnea de la
pantalla, este botn solo podr ser utilizado cuando se haya seleccionado una sub-partida (son
las nicas que tienen valor) y en las dems lneas del presupuesto estar desactivado.
Entonces, para modificar los porcentajes actuales que tienen las sub-partidas del presupuesto
debemos seleccionar la sub-partida y entonces presionamos el botn Cambia o simplemente
presionamos la tecla Enter del teclado. Al hacer esto se despliega la siguiente pantalla:
21
Aqu podemos digitar el porcentaje actual que se ha ejecutado de la sub-partida, luego
presionamos el botn OK o simplemente presionamos la tecla Enter desde el teclado, al
hacer esto se quedar permanentemente el porcentaje asignado a la sub-partida en esta
cubicacin.
Repitiendo este porcentaje para todas las sub-partidas que tengan porcientos cubicados se
completa el proceso de registro del detalle de la cubicacin, entonces cuando terminamos
presionamos el botn Cerrar y se nos presenta la pantalla con los datos generales de la
cubicacin, entonces en este punto debemos presionar el botn OK con lo cual el programa
se encarga de recalcular el valor de la cubicacin y asignarlo permanentemente en el archivo de
Cubicaciones.
Por ltimo es bueno aclarar lo siguiente, no hemos hecho mencin de la opcin de manejar los
gastos generales de la cubicacin, esto es, porque como normalmente los gastos generales que
maneja la institucin son funcin de porcentajes del costo directo de esta, entonces no es
necesario registrarlos, lo que hace el sistema es tomarlos del presupuesto original y calcularlos
en funcin del costo directo de la cubicacin.
Impresin de las Cubicaciones
Para imprimir las cubicaciones luego de haberlas registrado, en la pantalla que presenta
todas las cubicaciones de la obra, se tiene el botn Imprime, entonces se selecciona la
cubicacin a imprimir y luego se presiona este botn, al hacer esto se despliega una pantalla
que nos indica la creacin de un archivo temporal y luego se genera la impresin, entonces se
despliega la presentacin en pantalla de la parte de las partidas y luego se despliega la parte
que contiene los gastos generales y los totales de la cubicacin.
La ejecucin de todos estos pasos para cada obra en cada contrato en todos los proyectos ser
necesaria para completar el proceso general de Cubicaciones para el perodo deseado, por lo
tanto debe tener conciencia el usuario de cada una de las labores a realizar para que esta labor
se haga con la menor cantidad de errores posibles.
22
Cierre del Perodo de Cubicaciones
Hasta este momento todas las Cubicaciones pueden ser creadas, modificadas, eliminadas e
impresas, pero cuando se ha completado el registro de todas las Cubicaciones del perodo es
necesario cerrarlas para evitar que luego de haber enviado una cubicacin a pagar con un
monto de dinero, esta pueda ser alterada en cualquier forma, entonces para evitar esto se
procede a ejecutar el cierre del perodo de Cubicaciones. Para hacer esto en la siguiente
pantalla:
Presionamos el botn Cierre Cubicaciones, con lo cual se despliega la siguiente pantalla:
23
Aqu podemos ver todas las Cubicaciones procesadas durante el perodo para todos los
contratos del proyecto de trabajo, si queremos hacer el cierre, se presiona el botn Cierre
Cubicaciones, al hacer esto se nos despliega la siguiente pantalla:
En esta pantalla debemos digitar la palabra clave que autoriza a ejecutar el cierre, esta palabra
clave solo deben tenerla personas autorizadas. Entonces se digita la clave y se presiona el
botn OK, cuando se hace esto podemos ver todas las Cubicaciones que se van cerrando.
Es importante aclarar que este proceso es irreversible y que se ejecuta de manera total por
proyecto, o sea, no puede realizarse selectivamente por obra, por lo que aconsejamos que se
haga una copia de seguridad (Backup) antes de realizar este proceso.
Luego de ejecutar este proceso pasarn dos cosas, la primera es que se le cambia el estatus a la
cubicacin al valor: H, lo que significa que esta cubicacin es histrica y lo segundo es que
las Cubicaciones cerradas solo podrn ser impresas, o sea, que no ser posible modificarlas de
ninguna manera.
Cubicacin de los Gastos Generales
Como habamos explicado anteriormente los gastos generales que se expresan como un
porciento del costo directo del presupuesto no se tocan durante el proceso de cubicaciones pero
en el caso que el presupuesto de la obra tenga gastos generales que sean de valor fijo, entonces
ser necesario cubicar la porcin arrastrada que corresponde al periodo. Para realizar esta
accin, en la pantalla que presenta las cubicaciones, presionamos el botn Cambia y
entonces se nos presenta la siguiente pantalla:
24
Entonces para accesar los gastos generales de la cubicacin presionamos el botn Gastos
Generales, con lo cual se nos despliega la siguiente pantalla:
Aqu podemos ver todos los gastos generales que tiene el presupuesto de nuestra obra y
tambin podemos ver en la parte inferior de la pantalla el botn Cambia, el cual se activa
solamente cuando el concepto del gasto que seleccionamos es de valor fijo, en caso de que sea
de porcentaje, se desactiva, esto significa que solo podrn cubicarse los gastos generales que
sean de valor fijo, y cuando sea as, se selecciona el gasto, se presiona el botn Cambia y
entonces se despliega una pantalla que le pide el porciento a cubicar.
25
CUARTA PARTE
Registro de Adicionales
26
Cuarta Parte: Registro de Adicionales
Como habamos descrito en la tercera parte de este instructivo, si una cubicacin viene
acompaada de adicionales y estos se quieren procesar junto con la cubicacin, entonces es
necesario registrar los adicionales primero para entonces registrar la cubicacin.
El registro de adicionales se realiza de manera similar al de Cubicaciones, o sea, se selecciona
el proyecto, el contrato y la obra, entonces se procede al registro. La pantalla de acceso a los
adicionales es la misma pantalla de las Cubicaciones y es esta:
Aqu seleccionamos el proyecto con el que queremos trabajar y entonces presionamos el botn
Obras, entonces se despliega la siguiente pantalla:
27
Aqu debemos presionar el botn Selecciona Contrato para seleccionar el contrato con el que
queremos trabajar, al hacer esto se despliega la siguiente pantalla:
Aqu podemos ver los contratos del proyecto por cdigo, por contratista y por la cuenta
asignada, entonces luego que encontramos el contrato que nos interesa, lo seleccionamos y
entonces presionamos el botn Selecciona.
A seguidas de haber seleccionado el contrato, regresamos a la pantalla que nos presenta todas
las obras de este contrato, entonces seleccionamos la obra que nos interesa y presionamos el
botn Adicionales, con lo cual acezamos la pantalla que presenta todos los adicionales de la
obra seleccionada, esta pantalla es:
28
Aqu podemos ver todos los adicionales que se han registrado a una obra, estn o no aprobados,
luego para crear un adicional presionamos el botn: Agrega y al hacer esto se despliega la
siguiente pantalla:
Aqu digitamos los datos que se nos piden y entonces procedemos a presionar el botn OK
para crear el adicional. Fjense de nuevo la conveniencia de tener las firmas registradas en el
archivo de firmas ya que en esta pantalla no hay que digitar estos nombres de nuevo en cada
adicional.
Al momento de presionar OK, aparece una pantalla, la cual nos indica el estatus de la creacin
del adicional, entonces cuando este proceso finaliza regresamos a la pantalla que presenta todos
los adicionales para la obra. Cuando estamos en esta pantalla debemos accesar de nuevo el
adicional pero esta vez por medio del botn Cambia, al hacer esto se nos presenta la pantalla
con los datos generales del adicional, entonces podemos ver las partidas del adicional si
presionamos el botn Detalle, el cual nos presenta todas las partidas del presupuesto con los
volmenes y precios originales, as como espacio para los nuevos volmenes y precios. Esta
pantalla es la siguiente:
29
Aqu podemos ver las partidas del presupuesto con todos los parmetros necesarios para
generar un adicional por cada una de las sub-partidas. Para hacer esto seleccionamos la sub-
partida que nos interesa evaluar y presionamos el botn Cambia, al hacer esto se despliega la
siguiente pantalla:
Aqu solo tenemos que digitar el nuevo volumen, el nuevo precio y el porciento de la sub-
partida que estaba ejecutando al momento de producirse el adicional y automticamente el
programa calcula el valor del adicional, sea por diferencia de volumen o diferencia de precios.
30
Luego de digitado estos valores se presiona el botn OK y entonces el adicional para esa
sub-partida se guarda de manera permanente. Haciendo esto con todas las sub-partidas que
contengan variaciones en esta evaluacin completa el ciclo de registro, entonces cuando se
llega a este punto se presiona el botn Cerrar y luego en la pantalla que nos presenta los
datos generales de la evaluacin en proceso se presiona el botn OK, con lo cual se actualiza
el adicional y as sabemos de manera inmediata a cuanto asciende este adicional.
De nuevo debemos especificar que los indirectos de un adicional son una copia de los
indirectos del presupuesto original, por los que no debemos manejarlos desde esta opcin.
Es importante aclarar que cuando aparezcan partidas en un adicional que no estn en el
presupuesto original debemos pasar a crearlas para entonces procesar el adicional. Para crear
partidas nuevas debemos ir a la pantalla que presenta las obras de un contrato, que es:
Aqu podemos ver el botn Presupuesto el cual al ser presionado nos presenta la siguiente
pantalla:
31
La cual nos permite ver las partidas del presupuesto que estamos utilizando, entonces aqu
podemos agregar partidas a este presupuesto a travs del botn Agrega, el cual al ser
presionado nos despliega la siguiente pantalla:
Aqu digitamos los datos de la nueva partida que queremos crear y entonces presionamos el
botn OK. Es bueno sealar que debemos ser precisos con la creacin de nuevas partidas ya
que estas al ser creadas no podrn ser eliminadas posteriormente. Fjese como aparecen los
conceptos de Modulo, Partida y Sub-partida en este proceso, o sea, el usuario debe en funcin
de la estructura de su presupuesto ubicar la nueva partida dentro del grupo que corresponde as
como tambin puede crear grupos nuevos, sean mdulos o partidas.
Este proceso se ejecuta tantas veces y en tantas ocasiones como sea necesario pero
normalmente se har cada vez que se vaya a procesar un adicional que contenga partidas no
contempladas en el presupuesto original.
32
Autorizacin de los Adicionales
Este proceso es necesario para poder incluir los adicionales en las Cubicaciones, para ejecutar
este proceso, en la siguiente pantalla:
La cual nos presenta todos los adicionales que ha tenido una obra, seleccionamos el adicional
que queremos autorizar y presionamos el botn Autoriza, con lo cual se nos presenta la
siguiente pantalla:
En la cual debemos suministrar una palabra clave y presionar el botn OK para autorizar el
adicional. Si no se suministra la palabra correcta no ser posible aprobar el adicional, en caso
contrario si se suministra la palabra correcta se despliega una pantalla que nos indica que el
adicional se esta aprobando de manera individual partida por partida y al finalizar podremos
ver que se le cambia el estatus del adicional al cdigo A, lo cual significa que fue aprobado y
por ende ser tomado en cuenta al momento de generar la prxima cubicacin de la obra
seleccionada.
Por ltimo debemos aclarar que los adicionales tienen que ser autorizados individualmente y
que para ser considerados en una cubicacin su autorizacin tiene que hacerse antes que la
generacin de la cubicacin.
33
Desautorizacin de los Adicionales
Luego que un adicional esta autorizado no es posible modificarlo, entonces para cubrir la
situacin que en una cubicacin viene un adicional que contiene una sola partida, se prev
desautorizar un adicional, incluirle la partida y luego volver a autorizarlo.
Para desautorizar un adicional, desde esta pantalla:
Presionamos el botn Desautorizar y se despliega la siguiente pantalla:
En donde debemos digitar la palabra clave que nos da acceso a desautorizar el adicional,
cuando la digitamos correctamente presionamos el botn OK y entonces podemos ver una
pantalla que nos presenta el detalle de desautorizacin de cada una de las partidas del adicional.
Luego de desautorizado el adicional entonces es posible que pueda ser alterado con la inclusin
de las partidas nuevas a ser consideradas.
34
Impresin de los Adicionales
Finalmente, luego de haber procesado los adicionales, se procede a su impresin, sta accin
puede ser realizada antes de autorizarse un adicional, para fines de validacin y aprobacin as
como despus de ser autorizado para fines de archivo. Esta opcin del usuario en que momento
imprimirlo y con cuantas copias.
Para imprimir una evaluacin de adicionales, en la siguiente pantalla:
Se presiona el botn Imprime y entonces se despliega la pantalla que indica la creacin de un
archivo de trabajo, entonces a seguidas se general reporte del adicional el cual tiene dos partes,
la primera contiene las partidas del adicional y la segunda contiene los gastos generales y los
totales del adicional.
Algo muy importante que debemos sealar es que en el proceso de manejo de los adicionales
no hemos mencionado para nada la existencia de los gastos generales de los adicionales y es
por una razn sencilla, en la filosofa de este programa los gastos generales de porcientos se le
aplican a los adicionales mientras que los gastos generales de valores fijos son ignorados en su
aplicacin a los adicionales, o sea, en este programa los gastos generales se supone no sufren
ningn tipo de alteracin, tanto en su estructura como en sus valores.
Entonces, la ejecucin de todos estos procesos por cada adicional de cada obra, contrato y
proyecto, nos permitir mantener actualizado nuestro sistema y tambin nos har posible saber
en cada momento los parmetros de cada contrato.
La frecuencia de trabajo con los adicionales la decide el departamento de Cubicaciones, pero es
recomendable que sea distinta a la de las Cubicaciones puesto que como el proceso de
adicionales debe realizarse antes que el de Cubicaciones, entonces al momento de procesar las
Cubicaciones habr un cuello de botella y estas se retrasarn.
35
Consultas Historial de Cubicaciones y Adicionales
En este sistema podemos saber en cualquier momento el historial de los valores cubicados por
cada partida as como los adicionales que han tenido cada partida del presupuesto de
referencia. Para hacer esta consulta, desde esta pantalla:
Podemos ver los valores cubicados por cada partida. Para hacer esto primero seleccionamos la
partida que deseamos consultar y luego presionamos el botn Cubicaciones, entonces al
hacer esto se nos despliega la siguiente pantalla:
En donde podemos ver el historial de valores y porcentajes cubicados para la partida
seleccionada. De igual manera si en la pantalla que presenta el presupuesto presionamos el
botn Adicionales, se nos despliega la siguiente pantalla:
36
La cual no presenta el historial de adicionales realizados a la partida seleccionada.
Finalmente debemos sealar que estas consultas nos permiten en cualquier momento detectar
cualquier error o anomala que pueda presentarse durante el desarrollo de la vida de una obra,
as como tambin podemos establecer responsabilidades en el caso de las anomalas.
37
QUINTA PARTE
Manejo de Adelantos, Pagos y Deducciones
38
QUINTA PARTE: Manejo de Adelantos, Pagos y Deducciones.
Este capitulo del manual del sistema de cubicaciones describe la parte concerniente al manejo
de las informaciones que nos generan el estado de cuenta en trminos de dinero de cada
contrato. Estas informaciones se refieren especficamente a los adelantos, pagos y deducciones
que se le hacen a cada contrato.
Adelantos
Se entiende por adelanto a todos los recursos, sea en efectivo o en bienes, entregados a los
contratistas a travs de un contrato y los cuales sern deducidos en una proporcin dada cada
vez que se le vaya a generar un pago al contrato. Los conceptos mas usados en nuestro pas
para aplicarlos a esta definicin son los adelantos de avance inicial y de avances a cubicacin.
Este programa de cubicaciones maneja seis (6) conceptos de adelantos y deducciones los
cuales son:
Avance Inicial
Vicios Ocultos
Materiales Suministrados
Avances a Cubicaciones
Supervisin
Otros
Cada uno de estos conceptos deben ser manejados segn su naturaleza, por ejemplo no se debe
considerar adelantos para el concepto de los vicios ocultos porque este concepto solo es
susceptible de recibir deducciones o retenciones hasta que se termina la obra.
Para manejar los adelantos en el sistema, en el men principal seleccionamos la opcin
Cubicaciones y entonces se nos despliega la pantalla de seleccin de los proyectos, que es:
39
Seleccionamos el proyecto que contiene el contrato que nos interesa y presionamos el botn
Contratos, con lo cual se nos despliega la pantalla que presenta los contratos del proyecto,
que es:
Aqu seleccionamos el contrato con el que deseamos trabajar y presionamos el botn
Adelantos , con lo cual se nos despliega la pantalla que presenta los adelantos:
Aqu podemos ver todos los adelantos que se han registrado al contrato de trabajo, para
registrar un nuevo adelanto presionamos el botn Agrega y se nos despliega la pantalla de
registro de los adelantos, la cual es:
40
Aqu podemos ver los datos de un adelanto, tenemos el contrato, la secuencia, los cuales se
generan automticamente, as como tambin tenemos la fecha, un comentario breve, as como
tambin los 6 conceptos que habamos descrito con anterioridad. Suministramos estos datos y
presionamos OK para grabar el adelanto permanentemente. Es interesante acotar que en un
registro podemos tener varios conceptos de adelantos ya que la idea es acumularlos para luego
deducirlos.
Este proceso debemos hacerlo cada vez que se genere un egreso de la institucin al contrato
que luego ser deducido y por esta va podremos tener los controles necesarios para fiscalizar
los proyectos en ejecucin.
41
Pagos
El registro de pagos en este sistema es utilizado como el complemento del registro de los
adelantos para tener el control de todos los egresos que se han realizado sobre un contrato. Esta
parte del sistema registra los valores pagados en dinero producto de una solicitud de pago
basada en cubicaciones de las obras del contrato.
Para registrar los pagos, en la pantalla que presenta los contratos del proyecto de trabajo,
seleccionamos el contrato con el cual queremos trabajar y presionamos el botn Pagos y se
nos presenta la pantalla que despliega los pagos hechos al contrato, esta es:
Para agregar pagos al contrato presionamos el botn Agrega y tenemos la pantalla de registro
de los pagos, esta es:
En la que debemos suministrar los datos que aparecen en ella, como son contrato y secuencia,
los cuales son generados por el programa, as como tambin:
42
Numero del cheque
Fecha del cheque
Numero de la Solicitud de pago
Monto del cheque
Numero de las cubicaciones pagadas con ese cheque
Algn comentario importante sobre el pago
Luego de haber digitado estos datos se presiona OK y de esta manera el pago quedara
registrado de forma permanente. Esto debemos hacerlo para todos los contratos que hayan
recibido pagos en un periodo de tiempo determinado. De esta manera lograremos un control
sumamente detallado y efectivo sobre todas las erogaciones hechas a los contratos en
ejecucin.
43
Deducciones
Aqu pasamos a describir la parte del registro de las deducciones a los contratos con la
finalidad de que la solicitud de pago contemple el compromiso de amortizar los adelantos
hechos al contrato y de manera que esto se cumpla a cabalidad para que no se erogue mas
dinero del que corresponde en cada pago de cubicaciones.
La frecuencia de registro de las deducciones a los contratos es diferente a la de los adelantos y
pagos, estos ltimos se registran cada vez que se producen mientras que las deducciones se
registran inmediatamente se ha terminado el proceso de registrar las cubicaciones para cada
una de las obras que componen el contrato de trabajo. Esto es, las deducciones se basan en el
monto que se genera sobre la suma de los valores cubicados a todas las obras del contrato.
Para registrar las deducciones, en la pantalla que nos presenta todos los contratos del proyecto
de trabajo, seleccionamos el contrato que nos interesa y presionamos el botn Deducciones,
con lo cual se nos despliega la siguiente pantalla:
Donde tenemos las deducciones hechas en cada periodo de cubicacin. Para registrar una
deduccin al ultimo grupo de cubicaciones registradas presionamos Agrega y se nos
despliega la pantalla de registro de las deducciones, esta es:
44
Como podemos ver, aqu tenemos los mismos conceptos que hemos descrito en la parte de
adelantos pero con la diferencia que aqu podemos registrar el monto de estos conceptos en
valor as como tambin como un porcentaje del monto de las cubicaciones de las obras, esto es,
podemos registrar por ejemplo la deduccin del avance inicial como 10% o como 256,000.00,
esto nos da la flexibilidad necesaria para que por problemas de redondeo cuando el adelanto se
va amortizar por completo nos de exactamente el valor adelantado. Aqu suministramos los
datos y presionamos OK para grabar de manera permanente la deduccin
Es importante destacar que deben haber tantas deducciones como grupo de cubicaciones se
hayan procesado al contrato y adems no es obligatorio realizar cubicaciones a todas las obras
del contrato ya que la acumulacin se hace en base a la ultima cubicacin de cada obra
(sistema de cubicaciones por arrastre) es posible tener la situacin que una obra tenga 5
cubicaciones y otra tenga 2, lo cual es una situacin practica que podemos tener en cualquier
contrato que tenga varias obras.
El manejo consciente de estos datos y procedimientos nos permitir generar el informe que
llamamos "Estado de Cuenta del Contrato y Formulario de Solicitud de Pago el cual
presentamos en la siguiente pagina.
45
Estado de Cuenta del Contrato y Formulario de Solicitud de Pago
Este reporte nos presenta dos aspectos importantes referente a la parte financiera del manejo de
los contratos, esto es, cuanto debemos pagar en el periodo y en que situacin financiera esta el
contrato. El reporte habla por si solo a travs de todas las informaciones que nos ofrece, estas
informaciones las podemos dividir en tres categoras, que son:
Datos de informaciones generales del contrato
Datos referentes a la solicitud de pago de las cubicaciones
Datos del estado de cuenta del contrato
Grficamente estas tres categoras se presentan de la siguiente manera:
Datos de informaciones generales del contrato
Datos del formulario de solicitud de pago
46
Datos del estado de cuenta del contrato
Con este reporte termina el proceso peridico de cubicaciones y cada grupo de cubicaciones de
un contrato debe ir acompaado de este formulario que viene a ser un compendio de todas las
actividades realizadas sobre las obras y el contrato en proceso.
47
SEXTA PARTE
Consultas Gerenciales
48
SEXTA PARTE: Consultas Gerenciales del Sistema de Cubicaciones.
Como ultima parte de este manual hemos dejado la concerniente al modulo de consultas
Gerenciales que hemos diseado para uso de los funcionarios y ejecutivos de las instituciones y
empresas que usen el programa.
Esta parte se limita a enumerar los procedimientos de consultas y reportes que se pueden
obtener en el modulo de consultas, estas son:
Detalle de los Contratos
Detalle de Pagos, Adelantos y deducciones por Contratos
Detalle de los Valores Cubicados a las Obras
Detalle de los Adicionales registrados a las Obras
Detalle de los Valores Cubicados por cada Partida de la Obra
Detalle de los Adicionales registrados por cada Partida de la Obra
Presupuesto Final de la Obra con detalle de Adicionales
Presupuesto Final de la Obra sin detalle de Adicionales
Estadsticas
Resumen Mensual de Cubicaciones
Estatus Actual de un Proyecto
Estatus Actual de todos los Proyectos
Estatus de un Proyecto por Cuenta
Estatus de todos los Proyectos por Cuenta
Consultas Generales por Proyecto
Cubicaciones, Adicionales, Pagos y Adelantos
Contratos y Obras
Contratistas
Es importante sealar que la mayora de estas consultas tienen una interfase de integracin con
Microsoft Excel por lo que los reportes y consultas pueden ser exportados a este programa y ya
dentro de Excel pueden ser utilizados a conveniencia del usuario.
Con estos procesos de consultas y reportes se tiene una visin bastante amplia a todos los
niveles de las variables que nos permiten tener un control total sobre los proyectos que tenemos
bajo nuestra responsabilidad y adems todos los usuarios, desde el digitador hasta el principal
ejecutivo tiene en sus manos las herramientas para desempearse de manera excepcional en su
cargo.
You might also like
- Manual Interpretacion de Planos PDFDocument179 pagesManual Interpretacion de Planos PDFTomás Alfredo Norambuena100% (1)
- Manual de Usuario - DTH ContabilidadDocument209 pagesManual de Usuario - DTH Contabilidadcrainsjo587850% (12)
- CONCARDocument41 pagesCONCAReduardo valenciaNo ratings yet
- 3 Apu Taller PDFDocument48 pages3 Apu Taller PDFMiguel GonzalezNo ratings yet
- Cubicación y PresupuestoDocument8 pagesCubicación y PresupuestoIgnacioInostrozaNo ratings yet
- 2-Hoja de PresentacionDocument1 page2-Hoja de PresentacionAnonymous w5SJiLs80% (5)
- Bitacora de Práctica - Técnico en Construcción Jeffferson Pajuelo La Rosa Seccion 62Document18 pagesBitacora de Práctica - Técnico en Construcción Jeffferson Pajuelo La Rosa Seccion 62jefry angelitoNo ratings yet
- Proyecto Obras VialesDocument25 pagesProyecto Obras VialesSabu Labarca SalasNo ratings yet
- Colorista de CabelloDocument35 pagesColorista de CabelloAnonymous w5SJiLs100% (1)
- Catalogo SPCDocument272 pagesCatalogo SPCDaniel Hernandez Tellerias50% (2)
- 1-Hoja de PresentacionDocument1 page1-Hoja de PresentacionAnonymous w5SJiLsNo ratings yet
- Refuerzo - El Ecosistema - 4 PrimariaDocument2 pagesRefuerzo - El Ecosistema - 4 Primariagorediaz83% (23)
- 30partidasterminacionespeterson 131214214316 Phpapp01Document141 pages30partidasterminacionespeterson 131214214316 Phpapp01Andres LeytonNo ratings yet
- APU - TeoríaDocument9 pagesAPU - TeoríaIUPSMPOZNo ratings yet
- Manual SAP Compromiso GastosDocument24 pagesManual SAP Compromiso Gastosstavros5000No ratings yet
- Tramitacion de Planos MopcDocument5 pagesTramitacion de Planos MopcLeonardo PimentelNo ratings yet
- Carta GanttDocument9 pagesCarta GanttJohann VasquezNo ratings yet
- Matrices de Precios UnitariosDocument91 pagesMatrices de Precios UnitariosJosé Gabriel Vega CarrilloNo ratings yet
- Bitacora de ObraDocument28 pagesBitacora de ObraAndrea RezaNo ratings yet
- Estimacion de Recursos en Un Proyecto de Construccion-Mano de Obra PDFDocument4 pagesEstimacion de Recursos en Un Proyecto de Construccion-Mano de Obra PDFLISETH PINEDANo ratings yet
- Manual Tecnico Covintec 2011Document44 pagesManual Tecnico Covintec 2011LURO250206100% (1)
- Sistema Contable ConcarDocument83 pagesSistema Contable ConcarJames Valverde Cuellar100% (3)
- DuocDocument97 pagesDuocMarceloParedesNo ratings yet
- FIM - BT Electromecanica de Vehiculos PDFDocument144 pagesFIM - BT Electromecanica de Vehiculos PDFAnonymous w5SJiLsNo ratings yet
- Aparatos Empleados en PodologiaDocument5 pagesAparatos Empleados en PodologiaCristobal Valenzuela100% (1)
- El Nuevo Teatro Documento en Uruguay Argentina ChileDocument14 pagesEl Nuevo Teatro Documento en Uruguay Argentina ChileGastón BorgesNo ratings yet
- Manual de ConstruccionDocument286 pagesManual de Construccionpera38100% (1)
- Itemizado Enea 0606Document1 pageItemizado Enea 0606jose luis opazoNo ratings yet
- Cálculo MAP instalación agua potableDocument27 pagesCálculo MAP instalación agua potablemaria lauraNo ratings yet
- 00 Formato Carta HUELLACHILE - 20180813 - EditableDocument1 page00 Formato Carta HUELLACHILE - 20180813 - EditableDavid Colamar ColamarNo ratings yet
- Análisis - de - Precios - UnitariosDocument23 pagesAnálisis - de - Precios - UnitariosCatherine HerreraNo ratings yet
- Presentacion Computos MetricosDocument35 pagesPresentacion Computos MetricosManuel GuaranNo ratings yet
- Tubo Conduit C-40 AlliedDocument2 pagesTubo Conduit C-40 AlliedEspinoza Ruiz CJ100% (1)
- Contratos ContabilidadDocument15 pagesContratos ContabilidadPierson SthefanoNo ratings yet
- 1901 - Apc - Eett Licitacion - V0 201002Document109 pages1901 - Apc - Eett Licitacion - V0 201002walterdunlopNo ratings yet
- Eett Vivienda TipoDocument13 pagesEett Vivienda TipoAlex Imio SaezNo ratings yet
- Cubicacion Estructuras MetalicasDocument3 pagesCubicacion Estructuras MetalicaspatocadNo ratings yet
- Diseño de acometida de gas natural para 50 viviendasDocument26 pagesDiseño de acometida de gas natural para 50 viviendasFrancisco Javier NeiraNo ratings yet
- Gerencia de ObrasDocument60 pagesGerencia de ObrasAngel Garcia HuapayaNo ratings yet
- Manual EifsDocument10 pagesManual EifsNicolas Huenuvil Ruiz100% (1)
- TDR - Supervisión Construcción de Obras de Prevención y Mitigación de DesastresDocument13 pagesTDR - Supervisión Construcción de Obras de Prevención y Mitigación de DesastresstradaricNo ratings yet
- Briola - Project Management, Una Herramienta de Gestion paraDocument9 pagesBriola - Project Management, Una Herramienta de Gestion parafjruiz71100% (1)
- Informe Tecnico CubicacionDocument16 pagesInforme Tecnico CubicacionArriarán Camila Constanza100% (2)
- Tornillos y Soldaduras Final2 PDFDocument121 pagesTornillos y Soldaduras Final2 PDFprocomarNo ratings yet
- Ingeniería de caminos rurales: Guía de campoDocument181 pagesIngeniería de caminos rurales: Guía de campoFrancisco Estuardo Mejia MaldonadoNo ratings yet
- Planta Potabilizadora de La IsabelaDocument9 pagesPlanta Potabilizadora de La Isabelaabel001No ratings yet
- RESIDENCIAS TerminadoDocument32 pagesRESIDENCIAS TerminadoDaniel Echeverría PérezNo ratings yet
- Manual de Obras PequenasDocument23 pagesManual de Obras PequenasIsrrael Villablanca de la FuenteNo ratings yet
- Analisis de Datos - GranulometriaDocument18 pagesAnalisis de Datos - GranulometriaKarenn DayannaNo ratings yet
- Fiscalizacion de Obras 1Document14 pagesFiscalizacion de Obras 1Jeferson Luis PallascoNo ratings yet
- Catálogo Modernización de CarreteraDocument2 pagesCatálogo Modernización de CarreteraJaime de la Mora100% (1)
- Capacitacion y Manual de Instalacion de Techos OndulineDocument16 pagesCapacitacion y Manual de Instalacion de Techos OndulineMatias PerezNo ratings yet
- PreciosDocument113 pagesPreciosluisnavarrodNo ratings yet
- Justificacion de Orden de Cambio SJDocument10 pagesJustificacion de Orden de Cambio SJPaola S. Calderon ArgoteNo ratings yet
- Diseño de MezclasDocument77 pagesDiseño de MezclasLeidy MuñozNo ratings yet
- Calculo de Instalaciones de Agua PotableDocument35 pagesCalculo de Instalaciones de Agua Potablehugoespinoza2102100% (2)
- Memoria de EspecificacionesDocument13 pagesMemoria de EspecificacionesSuarez AraNo ratings yet
- Presentación Oferta Técnico Económica PDFDocument207 pagesPresentación Oferta Técnico Económica PDFjosueacevedmNo ratings yet
- La relación entre calidad y productividadDocument93 pagesLa relación entre calidad y productividadFrutas Secas DeshidratadasNo ratings yet
- Registro y presentación del Record de ObrasDocument23 pagesRegistro y presentación del Record de ObrasEstefania Prado AnguloNo ratings yet
- Manual Sap ArrendamientosDocument9 pagesManual Sap ArrendamientosAna Maria SanmiguelNo ratings yet
- GCP - Estimacion EnkontrolDocument18 pagesGCP - Estimacion EnkontrolYu BoteNo ratings yet
- Actividad NDocument12 pagesActividad NYANIRA ALEXANDRA CHURANo ratings yet
- Estimacion EnkontrolDocument18 pagesEstimacion EnkontrolYu BoteNo ratings yet
- Sistema Contable Concar PDFDocument83 pagesSistema Contable Concar PDFjoserpluisNo ratings yet
- BESA3Document25 pagesBESA3MusicNo ratings yet
- A3 ConDocument18 pagesA3 Condisco01rmNo ratings yet
- 01 Trabajo FinalDocument55 pages01 Trabajo FinalAnonymous w5SJiLsNo ratings yet
- Planificacion Diaria Electrotecnia Electricidad 3ro.Document1 pagePlanificacion Diaria Electrotecnia Electricidad 3ro.Anonymous w5SJiLsNo ratings yet
- Carga térmica refrigeraciónDocument43 pagesCarga térmica refrigeraciónjesus.frp2629No ratings yet
- 4-Guia de ProcedimientoDocument2 pages4-Guia de ProcedimientoAnonymous w5SJiLsNo ratings yet
- 2 IndiceDocument1 page2 IndiceAnonymous w5SJiLsNo ratings yet
- 6 AcuerdosDocument1 page6 AcuerdosAnonymous w5SJiLsNo ratings yet
- 3-Plan de Ejecucion Liduvina Alt. Valerio RDocument8 pages3-Plan de Ejecucion Liduvina Alt. Valerio RAnonymous w5SJiLsNo ratings yet
- Planificacion Diaria Electronica Mecanica 4to.Document29 pagesPlanificacion Diaria Electronica Mecanica 4to.Anonymous w5SJiLsNo ratings yet
- 0 IndiceDocument1 page0 IndiceAnonymous w5SJiLsNo ratings yet
- 4-Lista de Verificacion de RequerimientosDocument2 pages4-Lista de Verificacion de RequerimientosAnonymous w5SJiLsNo ratings yet
- 7-Lista de CotejoDocument1 page7-Lista de CotejoAnonymous w5SJiLsNo ratings yet
- 5-Guia de ProcedimientoDocument2 pages5-Guia de ProcedimientoAnonymous w5SJiLsNo ratings yet
- 6 AcuerdosDocument1 page6 AcuerdosAnonymous w5SJiLsNo ratings yet
- Anexos EjerciciosDocument9 pagesAnexos EjerciciosAnonymous w5SJiLsNo ratings yet
- 4-Lista de Verificacion de RequerimientosDocument2 pages4-Lista de Verificacion de RequerimientosAnonymous w5SJiLsNo ratings yet
- Anexos EjerciciosDocument9 pagesAnexos EjerciciosAnonymous w5SJiLsNo ratings yet
- Decoloración total cabello técnica profesionalDocument4 pagesDecoloración total cabello técnica profesionalAnonymous w5SJiLsNo ratings yet
- 4ºesoDocument4 pages4ºesoAnonymous w5SJiLsNo ratings yet
- Metrado de CargasDocument6 pagesMetrado de CargasRomaldo JulkNo ratings yet
- 4-Lista de Verificacion de RequerimientosDocument2 pages4-Lista de Verificacion de RequerimientosAnonymous w5SJiLsNo ratings yet
- 01 Trabajo FinalDocument55 pages01 Trabajo FinalAnonymous w5SJiLsNo ratings yet
- Metrado de CargasDocument6 pagesMetrado de CargasRomaldo JulkNo ratings yet
- Pérdida de Carga y Eficiencia EnergéticaDocument4 pagesPérdida de Carga y Eficiencia EnergéticaAnonymous w5SJiLsNo ratings yet
- ANALISIS DE PRECIOS UNITARIOS PARA SISTEMA DE DRENAJE Y PAVIMENTACIONDocument20 pagesANALISIS DE PRECIOS UNITARIOS PARA SISTEMA DE DRENAJE Y PAVIMENTACIONAnonymous w5SJiLsNo ratings yet
- El Tecnico y La CertificacionDocument2 pagesEl Tecnico y La CertificacionAnonymous w5SJiLsNo ratings yet
- Sismografo Con Sensor Por Induccion MagnéticaDocument19 pagesSismografo Con Sensor Por Induccion Magnéticabyron zuñigaNo ratings yet
- Gestion IntergeneracionalDocument7 pagesGestion IntergeneracionalEridany Santiago100% (1)
- Ecuaciones diferenciales homogéneasDocument23 pagesEcuaciones diferenciales homogéneasEdwin Tesorero AguilarNo ratings yet
- Arambulo Oc PDFDocument77 pagesArambulo Oc PDFBartolomeo GuzmanNo ratings yet
- Ejercicios: Interés Simple e Interés CompuestoDocument9 pagesEjercicios: Interés Simple e Interés CompuestoJazmn Estrelló JonmNo ratings yet
- Combate a los Vampiros Eléctricos: Ahorra en tu FacturaDocument3 pagesCombate a los Vampiros Eléctricos: Ahorra en tu FacturaAaron MartinezNo ratings yet
- Doble PorosidadDocument15 pagesDoble PorosidadKatrerine giovannaNo ratings yet
- El RuidoDocument21 pagesEl Ruidocarlos daniel matamala chiangNo ratings yet
- TAD201 Semana7Document10 pagesTAD201 Semana7Pablo Andres Robles ContrerasNo ratings yet
- Es Posible Gerenciar Negociaciones PDFDocument20 pagesEs Posible Gerenciar Negociaciones PDFMarco HernándezNo ratings yet
- Estandares ISACA en Españo 2013 - 2019l PDFDocument51 pagesEstandares ISACA en Españo 2013 - 2019l PDFCarlos RamirezNo ratings yet
- 1126 Det Cord SDS PDFDocument11 pages1126 Det Cord SDS PDFAmparo de Jesus Flores CardielNo ratings yet
- Unidad 3 Computacion IIDocument84 pagesUnidad 3 Computacion IIpiero NaranjoNo ratings yet
- Las Proyecciones de La Ciencia TallerDocument6 pagesLas Proyecciones de La Ciencia TallerCamila HurtadoNo ratings yet
- Asignación de La Unidad 1Document2 pagesAsignación de La Unidad 1evaNo ratings yet
- Invertec SpA - Soluciones MóvilesDocument22 pagesInvertec SpA - Soluciones MóvilesCristian WoodNo ratings yet
- PSST - Edificio Paseo VerdanaDocument57 pagesPSST - Edificio Paseo VerdanaWild BanegasNo ratings yet
- Semana 12 Biologia 9Document4 pagesSemana 12 Biologia 9diana ochoaNo ratings yet
- EL PRINCIPE Reporte de LecturaDocument5 pagesEL PRINCIPE Reporte de LecturaJaime Ulises Gomez GonzalezNo ratings yet
- Adaptacion Al Medio AcuaticoDocument2 pagesAdaptacion Al Medio Acuaticomiguel motavitaNo ratings yet
- Automatizacion en La Produccion de Bocadillo de GuayabaDocument10 pagesAutomatizacion en La Produccion de Bocadillo de GuayabaAngieKinetNo ratings yet
- Guia Tecnica para Licitantes de CompraNetDocument163 pagesGuia Tecnica para Licitantes de CompraNetGloria MoralesNo ratings yet
- Formulas Rotación de Cuerpos RígidosDocument11 pagesFormulas Rotación de Cuerpos RígidosOtoniel RuizNo ratings yet
- ESM, Enfermeria en Salud MentalDocument17 pagesESM, Enfermeria en Salud MentalJessi CordobaNo ratings yet
- Reportaje de PlantasDocument3 pagesReportaje de PlantasPrince Tatiana Trujillo AquinoNo ratings yet
- Tema 2 Transformaciones GeometricasDocument23 pagesTema 2 Transformaciones GeometricasAngelilla RequejoNo ratings yet
- Pregunta Dinamizadora Unidad 1 BalancedDocument2 pagesPregunta Dinamizadora Unidad 1 BalancedFernando Miller100% (1)
- Introducción A Las NormasDocument2 pagesIntroducción A Las NormasAnabella RomeroNo ratings yet