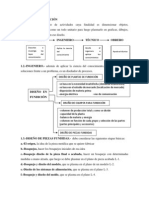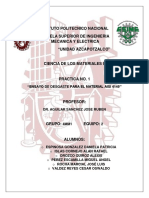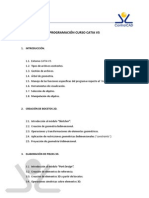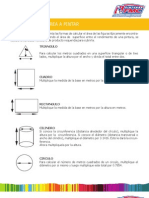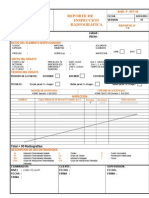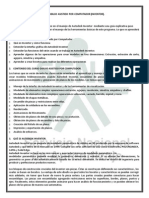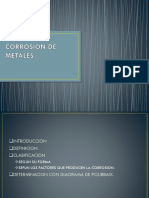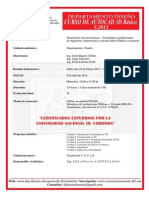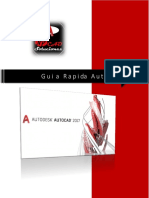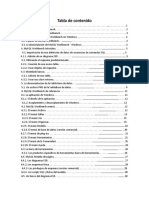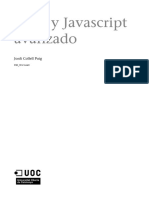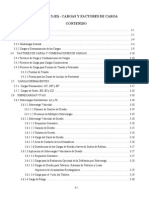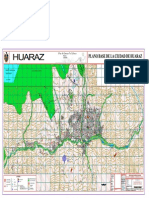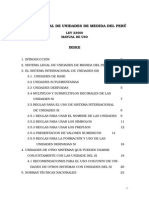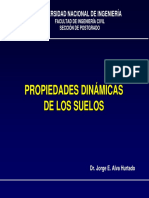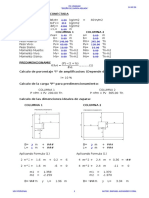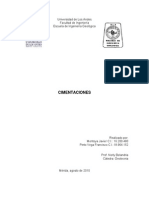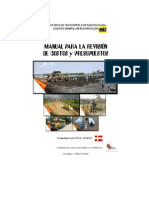Professional Documents
Culture Documents
Guía Rápida Básica de AutoCAD
Uploaded by
TipsarevicCopyright
Available Formats
Share this document
Did you find this document useful?
Is this content inappropriate?
Report this DocumentCopyright:
Available Formats
Guía Rápida Básica de AutoCAD
Uploaded by
TipsarevicCopyright:
Available Formats
Gua rpida bsica de AutoCAD
Recopilado por Vectoraula
G
u
a
r
p
i
d
a
b
s
i
c
a
d
e
A
u
t
o
C
A
D
2
Introduccin ............................................................................................ 4
Conceptos bsicos ................................................................................... 6
La ventana de comandos ..................................................................... 6
El ratn ................................................................................................. 7
Nuevos dibujos ..................................................................................... 7
Crear su propio archivo de plantilla de dibujo ..................................... 8
Unidades .............................................................................................. 9
Parmetros de visualizacin de unidades ............................................ 9
Escala de modelo.................................................................................. 9
Recomendaciones ................................................................................ 9
Visualizacin ......................................................................................... 11
Objetos que se solapan ...................................................................... 11
Geometra ............................................................................................. 13
Lneas ................................................................................................. 13
Sistema de coordenadas personales .................................................. 13
Visualizacin de la rejilla .................................................................... 14
Lneas como ayudas de construccin ................................................. 14
Crculos ............................................................................................... 14
Polilneas y rectngulos ...................................................................... 15
Modificacin de sombreados y rellenos ............................................. 16
Precisin ............................................................................................... 18
Rastreo polar ...................................................................................... 18
Bloqueo de ngulos ............................................................................ 18
Referencias a objetos ......................................................................... 18
Definir por defecto referencias a objetos ........................................... 19
Recomendaciones .............................................................................. 19
Rastreo de referencia a objetos ......................................................... 20
Compruebe el trabajo ........................................................................ 20
Referencia til de teclas de funcin ................................................... 20
Capas ....................................................................................................22
Controles de capa ............................................................................... 23
Recomendaciones prcticas ............................................................... 24
Parmetros de capa ............................................................................ 24
Controles del Administrador de propiedades de capas ...................... 24
Acceso rpido a los parmetros de capa ............................................ 25
Mantener las normas ......................................................................... 25
Resumen ............................................................................................. 25
Propiedades ..........................................................................................26
La paleta Propiedades ........................................................................ 26
Comprobar y cambiar las propiedades de un objeto .......................... 27
Acceso rpido a los parmetros de propiedades ................................ 27
Tipos de lnea ...................................................................................... 28
Grosor de lnea .................................................................................... 28
Modificacin .........................................................................................30
Borrar .................................................................................................. 30
Seleccionar varios objetos .................................................................. 30
Mover y copiar .................................................................................... 31
Desfasar .............................................................................................. 32
Recortar y alargar ............................................................................... 33
Simetra ............................................................................................... 34
Estiramiento ....................................................................................... 35
Empalme ............................................................................................. 35
Descomp ............................................................................................. 36
Edicin de polilneas ........................................................................... 36
Pinzamientos ...................................................................................... 36
Bloques .................................................................................................38
Insertar un bloque............................................................................... 38
Crear una definicin de bloque ........................................................... 39
Presentaciones ......................................................................................42
El espacio modelo y el espacio papel .................................................. 42
G
u
a
r
p
i
d
a
b
s
i
c
a
d
e
A
u
t
o
C
A
D
3
Cuatro mtodos para aplicar escala .................................................. 42
Especificar el tamao de papel de una presentacin ......................... 43
Ventanas grficas de presentacin .................................................... 44
Ajuste de escala de las vistas y anotaciones de otros espacios sin cortes
............................................................................................................ 44
Notas y etiquetas .................................................................................. 47
Crear un estilo de texto ...................................................................... 48
Directrices mltiples ........................................................................... 49
Crear una directriz mltiple ................................................................ 49
Crear un estilo de directriz mltiple ................................................... 49
Cotas .................................................................................................... 51
Cotas lineales ..................................................................................... 51
Modificar cotas .................................................................................. 52
Estilos de cota .................................................................................... 52
Recomendaciones .............................................................................. 53
Imprimir ................................................................................................ 54
Crear una configuracin de pgina .................................................... 54
Salida a un archivo PDF ...................................................................... 55
Recomendaciones .............................................................................. 56
Documento original publicado en:
http://docs.autodesk.com/ACD/2014/ESP/index.html?url=files/GUID-2AA12FC5-FBB2-4ABE-9024-90D41FEB1AC3.htm,topicNumber=d30e134518
Recopilado por: http://www.vectoraula.com
G
u
a
r
p
i
d
a
b
s
i
c
a
d
e
A
u
t
o
C
A
D
4
Introduccin
Bienvenido a la Gua rpida bsica de AutoCAD: la gua de los 42 comandos
bsicos que necesita para crear dibujos en 2D con AutoCAD o AutoCAD LT.
Este manual es un excelente punto de partida si acaba de completar la
formacin inicial o para refrescar la memoria si solo utiliza AutoCAD de vez en
cuando. Como se puede ver en la ilustracin, los 42 comandos se agrupan
segn el tipo de actividad. Adems, estos grupos se organizan de forma
secuencial para seguir un flujo de trabajo general.
Una vez que haya completado esta gua, puede acceder a los comandos de
Ayuda vinculados de cada tema para obtener ms informacin o puede volver
a la gua posteriormente para revisar determinados temas. Asimismo, pruebe a
buscar un usuario que pueda dar respuesta a sus dudas ocasionales. Los
grupos de debate de productos (http://forums.autodesk.com/) y los blogs de
Autodesk son unos recursos excelentes.
1. Conceptos bsicos
Consulte los mtodos bsicos para controlar AutoCAD.
2. Visualizacin
Aplique encuadre y zoom en un dibujo y controle el orden de los objetos
solapados.
3. Geometra
Cree objetos geomtricos bsicos como lneas, crculos y reas de relleno slido.
4. Precisin
AutoCAD proporciona varias funciones para garantizar la precisin necesaria para
sus modelos.
5. Capas
Organice el dibujo mediante la asignacin de objetos a capas.
6. Propiedades
Puede asignar propiedades tales como el color y el tipo de lnea a objetos
individuales o asignar propiedades por defecto a las capas.
7. Modificacin
Realice operaciones de edicin de objetos, como borrar, desplazar y recortar en
los objetos de un dibujo.
G
u
a
r
p
i
d
a
b
s
i
c
a
d
e
A
u
t
o
C
A
D
5
8. Bloques
Inserte smbolos y detalles en los dibujos desde fuentes comerciales en lnea o
desde sus propios diseos.
9. Presentaciones
Muestre una o ms vistas a escala del diseo en un plano de dibujo de tamao
estndar denominado presentacin.
10. Notas y etiquetas
Cree Notas, etiquetas, referencias numricas y llamadas. Guarde y restablezca los
parmetros de estilo por nombre.
11. Cotas
Cree varios tipos de cota y guarde la configuracin de cota por nombre.
12. Imprimir
Genere una presentacin del dibujo en un trazador, una impresora o un archivo.
Guarde y restablezca los parmetros de la impresora para cada presentacin.
G
u
a
r
p
i
d
a
b
s
i
c
a
d
e
A
u
t
o
C
A
D
6
Conceptos bsicos
Consulte los mtodos bsicos para controlar AutoCAD.
AutoCAD incluye una cinta de opciones estndar con fichas en la parte superior
del rea de dibujo. Puede acceder a casi todos los 42 comandos que se
presentan en esta gua desde la ficha Inicio. Adems, la barra de herramientas
de acceso rpido que se muestra a continuacin incluye los comandos
habituales, como, por ejemplo, Nuevo, Abrir, Guardar, Imprimir, Deshacer, etc.
Nota: A la derecha de la barra de herramientas de acceso rpido se encuentra
la lista desplegable Espacio de trabajo. Asegrese de que el espacio de trabajo
actual se haya establecido en Anotacin de dibujo. Debajo de la lista
desplegable Espacio de trabajo, asegrese de que se muestre la ficha Inicio.
La ventana de comandos
El ncleo de AutoCAD es la ventana de comandos, que se ubica normalmente
en la parte inferior de la ventana de la aplicacin. La ventana de comandos
muestra solicitudes, opciones y mensajes.
Puede introducir comandos directamente en la ventana de comandos en lugar
de utilizar la cinta de opciones, las barras de herramientas y los mens.
Muchos usuarios experimentados de AutoCAD prefieren este mtodo.
Observe que cuando comienza a escribir un comando, este se completa
automticamente. Cuando hay varias posibilidades disponibles, como en el
ejemplo siguiente, puede seleccionar una opcin haciendo clic en ella o
utilizando las teclas de flecha y pulsando a continuacin Intro o la barra
espaciadora.
Consejo: Si no sabe cmo acceder a un comando, puede buscarlo.
G
u
a
r
p
i
d
a
b
s
i
c
a
d
e
A
u
t
o
C
A
D
7
La lista de resultados enumera todas las posibilidades y sus ubicaciones en el
espacio de trabajo actual. Puede hacer clic en cualquier resultado para iniciar
el comando.
El ratn
La mayora de usuarios utilizan un ratn como dispositivo sealador, pero
otros dispositivos tienen controles equivalentes.
Consejo: Cuando busque una opcin, pruebe a hacer clic con el botn derecho.
En funcin de la ubicacin en la que se encuentre el cursor, los distintos mens
mostrarn los comandos y las opciones pertinentes.
Nuevos dibujos
Puede adaptarse fcilmente a las normas de la empresa o del sector
especificando parmetros para el texto, los tipos de lnea y otras muchas
caractersticas. Por ejemplo, en este diseo de cubierta de patio se muestran
dos estilos de cota diferentes.
Todos estos parmetros se pueden guardar en una plantilla de dibujo. Haga clic
en Nuevo para elegir entre varios archivos de plantilla de dibujo:
Para dibujos imperiales en los que se presupone que las unidades son
pulgadas, utilice acad.dwt o acadlt.dwt.
Para unidades mtricas en las que se presupone que las unidades son
milmetros, utilice acadiso.dwt o acadltiso.dwt.
G
u
a
r
p
i
d
a
b
s
i
c
a
d
e
A
u
t
o
C
A
D
8
Los archivos de plantilla de aprendizaje de la lista son sencillos ejemplos de las
disciplinas de diseo mecnico o arquitectnico con versiones imperiales (i) y
mtricas (m). Puede experimentar con ellos.
La mayora de las empresas utilizan archivos de plantilla de dibujo que se
ajustan a sus normas. A menudo utilizarn diferentes archivos de plantilla de
dibujo en funcin del proyecto o el cliente.
Crear su propio archivo de plantilla de dibujo
Puede guardar cualquier dibujo (.dwg) como un archivo de plantilla de dibujo
(.dwt). Tambin puede abrir los archivos de plantilla de dibujo, modificarlos y,
a continuacin, volver a guardarlos con un nombre de archivo diferente si es
necesario.
Si trabaja de forma independiente, puede crear los archivos de plantilla de
dibujo que se ajusten a sus preferencias de trabajo y aadir los parmetros de
otras caractersticas a medida que vaya familiarizndose con ellas.
Para modificar un archivo de plantilla de dibujo existente, haga clic en Abrir,
especifique Plantilla de dibujo (*.dwt) en el cuadro de dilogo Seleccionar
archivo y elija el archivo de plantilla.
Importante: Si su empresa ya ha establecido un conjunto de archivos de
plantilla de dibujo, pngase en contacto con el administrador de CAD antes de
modificar cualquiera de ellos.
G
u
a
r
p
i
d
a
b
s
i
c
a
d
e
A
u
t
o
C
A
D
9
Unidades
La primera vez que inicie un dibujo, debe decidir lo que representa la longitud
de una unidad (una pulgada, un pie, un centmetro, un kilmetro u otra unidad
de longitud). Por ejemplo, los objetos siguientes podran representar dos
edificios con una longitud de 125 pies o una seccin de una pieza mecnica
medida en milmetros.
Nota: No puede especificar las unidades de medida bsicas que se utilizan en
un dibujo de AutoCAD, pero puede controlar cmo las longitudes, los ngulos y
las coordenadas se muestran en la interfaz de usuario.
Parmetros de visualizacin de unidades
Tras decidir qu unidad de longitud desea usar, el comando UNIDADES permite
controlar varios parmetros de visualizacin de unidades, incluidos los
siguientes:
Formato (o Tipo). Por ejemplo, una longitud decimal de 6.5 puede
configurarse para que se muestre en su lugar como fracciones de longitud
de 6-1/2.
Precisin. Por ejemplo, una longitud decimal 6.5 puede configurarse para
que se muestre como 6.50, 6.500 o 6.5000.
Si va a trabajar en pies y pulgadas, utilice el comando UNIDADES para
establecer el tipo de unidad en Pies y pulgadas II y, a continuacin, al crear
objetos, especifique la longitud en pulgadas. Si tiene previsto usar unidades
mtricas, deje el tipo de unidad establecido en Decimales. El cambio del
formato y la precisin de las unidades no afecta a la precisin interna del
dibujo. Solo afecta al modo en que se muestran las longitudes, los ngulos y las
coordenadas en la interfaz de usuario.
Consejo: Si necesita cambiar la configuracin de UNIDADES, asegrese de
guardar el dibujo como un archivo de plantilla de dibujo. De lo contrario,
deber cambiar la configuracin de UNIDADES para cada dibujo nuevo.
Escala de modelo
Cree siempre los modelos a tamao completo (escala 1:1). El trmino modelo
hace referencia a la geometra del diseo. Un dibujo incluye la geometra del
modelo, junto con las vistas, las Notas, las cotas, las llamadas, las tablas y el
cuadro de rotulacin mostrados en la presentacin.
Se puede precisar posteriormente la escala necesaria para imprimir un dibujo
en una hoja de tamao estndar al crear la presentacin.
Recomendaciones
Para abrir la ayuda con informacin sobre el comando en curso, pulse F1.
Para repetir el comando anterior, pulse Intro o la barra espaciadora.
Para ver diversas opciones, seleccione un objeto y haga clic con el botn
derecho, o haga clic con el botn derecho en un elemento de la interfaz de
usuario.
Para cancelar un comando en curso o si alguna vez se queda atascado,
pulse Esc. Por ejemplo, si hace clic en el rea de dibujo antes de introducir
un comando, ver algo similar a lo siguiente:
G
u
a
r
p
i
d
a
b
s
i
c
a
d
e
A
u
t
o
C
A
D
10
Pulse Esc para cancelar esta operacin de preseleccin.
G
u
a
r
p
i
d
a
b
s
i
c
a
d
e
A
u
t
o
C
A
D
11
Visualizacin
Aplique encuadre y zoom en un dibujo y controle el orden de los objetos
solapados.
La forma ms fcil de cambiar las vistas guardadas es mediante la rueda del
ratn.
Ample o reduzca girando la rueda.
Encuadre una vista en cualquier direccin manteniendo pulsada la rueda y
moviendo a continuacin el ratn.
Aplique zoom a la extensin del modelo pulsando la rueda dos veces.
Consejo: Al ampliar o reducir el zoom, la ubicacin del cursor es Importante.
Puede considerar el cursor como una lupa. Por ejemplo, si sita el cursor en el
rea superior derecha del plano de planta, tal y como se muestra a
continuacin, al aplicar el zoom, se ampla el vestuario sin cambiar la vista.
Nota: si ya no puede aplicar zoom o encuadre, escriba REGEN en la ventana de
comandos y pulse Intro. Este comando vuelve a generar la visualizacin del
dibujo y restablece la extensin disponible para el encuadre y el zoom.
Objetos que se solapan
Al crear objetos que se solapan entre s, puede que tenga que cambiar los
objetos que se muestran en la parte superior o delante de otros. Por ejemplo,
si desea que la carretera amarilla cruce el ro azul y no a la inversa, utilice el
comando ORDENAOBJETOS para cambiar el orden de los objetos.
Se puede acceder a varias opciones de orden de objetos en el panel Modificar
de la cinta de opciones.
G
u
a
r
p
i
d
a
b
s
i
c
a
d
e
A
u
t
o
C
A
D
12
Haga clic para expandir el panel Modificar (1) y, a continuacin, en la flecha
abajo (2) tal y como se indica. Entre las opciones de orden de objetos que se
enumeran, se incluye el envo de todos los sombreados al fondo, de todo el
texto al frente, etc.
G
u
a
r
p
i
d
a
b
s
i
c
a
d
e
A
u
t
o
C
A
D
13
Geometra
Cree objetos geomtricos bsicos como lneas, crculos y reas de relleno
slido.
Puede crear muchos tipos diferentes de objetos geomtricos en AutoCAD,
pero solo es necesario conocer algunos de ellos para la mayora de los dibujos
2D.
Consejo: Si desea simplificar la visualizacin al crear objetos geomtricos,
pulse F12 para desactivar la entrada dinmica.
Lneas
La lnea es el objeto ms bsico y habitual en los dibujos de AutoCAD. Para
dibujar una lnea, pulse la herramienta Lnea.
Si lo prefiere, puede escribir LINE o simplemente L en la ventana de comandos
y, a continuacin, pulse Intro o la barra espaciadora.
Observe la solicitud en la ventana de comandos para la ubicacin de un punto.
Para especificar el punto inicial de la lnea, debe escribir las coordenadas 0,0.
Es una buena idea ubicar una esquina del modelo en las coordenadas 0,0, que
recibe el nombre de punto original. Para ubicar puntos adicionales, puede
especificar otras ubicaciones de coordenadas X,Y adicionales en el rea de
dibujo, aunque hay disponibles mtodos ms eficaces para especificar puntos,
como los que se presentan en el tema Precisin.
Despus de especificar el siguiente punto, el comando LINE se repite
automticamente y contina solicitando puntos adicionales. Pulse Intro o la
barra espaciadora para finalizar la secuencia.
Sistema de coordenadas personales
En la ilustracin anterior, el icono del sistema de coordenadas personales (SCP)
indica la direccin del eje X e Y positivo para las coordenadas que se
introduzcan y define las direcciones horizontal y vertical en un dibujo. Una
aplicacin 2D tpica consiste en hacer clic en el SCP, y arrastrarlo y girarlo para
cambiar el punto de origen y las direcciones horizontal y vertical.
G
u
a
r
p
i
d
a
b
s
i
c
a
d
e
A
u
t
o
C
A
D
14
Visualizacin de la rejilla
Algunos usuarios prefieren trabajar con lneas de rejilla como referencia,
mientras que otros prefieren trabajar en un rea en blanco. Para desactivar la
visualizacin de la rejilla, pulse F7. Incluso con la rejilla desactivada, puede
forzar el cursor a incrementos de rejilla pulsando F9.
Lneas como ayudas de construccin
Las lneas tambin pueden servir como geometra de referencia y de
construccin, por ejemplo:
Vrtices de lnea de propiedad
La lnea simtrica de una pieza mecnica simtrica
Las lneas de separacin para evitar interferencias
Las lneas de trayectoria de recorrido
Crculos
La opcin por defecto del comando CRCULO es especificar un punto central y
un radio.
Las otras opciones de crculo estn disponibles en el men desplegable:
Si lo prefiere, tambin puede escribir CRCULO o simplemente C en la ventana
de comandos y hacer clic para elegir una opcin. Si lo hace, puede especificar
un punto central, o bien hacer clic en una de las opciones de comando
resaltadas tal y como se muestra.
G
u
a
r
p
i
d
a
b
s
i
c
a
d
e
A
u
t
o
C
A
D
15
Los crculos pueden ser tiles como geometra de referencia. Por ejemplo,
puede ver que las dos puertas de la ilustracin pueden interferir la una con la
otra.
Polilneas y rectngulos
Una polilnea es una secuencia de segmentos lineales o de arco conectados
que se crea como un nico objeto.
Utilice el comando POL para crear polilneas abiertas o cerradas para los
siguientes elementos:
Geometra que deba tener segmentos gruesos
Rutas continuas para la que debe conocer la longitud total
Lneas de contorno para mapas topogrficos mapas y datos isobricos
Diagramas almbricos y trazos en placas de circuito impreso
Diagramas de proceso y tuberas
Las polilneas pueden tener una anchura constante o pueden tener diferentes
anchuras iniciales y finales. Tras especificar el primer punto de la polilnea,
puede utilizar la opcin Grosor para especificar la anchura de los segmentos
creados posteriormente. Puede cambiar el valor de anchura en cualquier
momento, incluso al crear segmentos.
A continuacin, se muestra un ejemplo de una placa de circuito impreso en la
que los trazos se han creado con polilneas gruesas. La superficies de apoyo se
han creado con el comando ARANDELA.
Las polilneas pueden tener diferentes grosores inicial y final para cada
segmento, tal como se indica a continuacin:
G
u
a
r
p
i
d
a
b
s
i
c
a
d
e
A
u
t
o
C
A
D
16
Una manera rpida de crear polilneas rectangulares cerradas es utilizar el
comando RECTANG (escriba REC en la ventana de comandos).
Solo debe hacer clic en dos puntos diagonales del rectngulo, como se muestra
en la ilustracin. Si utiliza este mtodo, active la referencia a rejilla (F9) para
conseguir precisin.
Modificacin de sombreados y rellenos
En AutoCAD, el sombreado es un bloque compuesto nico que cubre un rea
especificada con un patrn de lneas, puntos o formas, un color de relleno
slido o un relleno de degradado.
Al iniciar el comando SOMBREA, la cinta de opciones muestra temporalmente
la ficha Creacin de sombreado. En esta ficha, puede elegir entre ms de 70
patrones de sombreado ISO e imperiales estndar del sector, junto con un gran
nmero de opciones especializadas.
El procedimiento ms simple es elegir un patrn de sombreado y una escala de
la cinta de opciones y hacer clic en un rea que est completamente
delimitado por objetos. Se debe especificar el factor de escala del sombreado
para controlar su tamao y espacio.
Despus de crear un sombreado, se pueden mover posteriormente los objetos
delimitadores para ajustar el rea de sombreado, o se pueden suprimir uno o
ms de los objetos delimitadores para crear sombreados delimitados
parcialmente como se muestra a continuacin:
G
u
a
r
p
i
d
a
b
s
i
c
a
d
e
A
u
t
o
C
A
D
17
Consejo: Si define un patrn de sombreado como relleno slido o relleno de
degradado, considere tambin la posibilidad de definir un nivel de
transparencia en la ficha Creacin de sombreado para obtener efectos de
solapamiento interesantes.
A continuacin se muestran algunos ejemplos de cmo se pueden utilizar
sombreados de relleno slido:
Consejo: Si necesita alinear el patrn de sombreado, que puede ser el caso con
los tableros de cubierta anteriores, utilice la opcin Definir origen para
especificar un punto de alineacin.
Nota: si el rea no est completamente cerrada, se muestran crculos rojos
para indicar los lugares en los que comprobar las separaciones. Escriba
REDIBUJAR en la ventana de comandos para que desaparezcan los crculos
rojos.
G
u
a
r
p
i
d
a
b
s
i
c
a
d
e
A
u
t
o
C
A
D
18
Precisin
AutoCAD proporciona varias funciones para garantizar la precisin necesaria
para sus modelos.
Estas funciones de precisin incluyen lo siguiente:
Rastreo polar. Fuerce el cursor al ngulo predefinido ms cercano y
especifique una distancia a lo largo del ngulo.
Bloqueo de ngulos. Bloquee en un ngulo determinado y especifique una
distancia a lo largo del ngulo.
Referencias a objetos. Fuerce el cursor a ubicaciones precisas de objetos
existentes, como un punto final de una polilnea, el punto medio de una
lnea o el centro de un crculo.
Referencia a rejilla. Fuerce el cursor a incrementos de una rejilla
rectangular.
Introduccin de coordenadas. Especifique una ubicacin por sus
coordenadas cartesianas o polares absolutas o relativas.
Las tres operaciones que se utilizan con ms frecuencia son el bloqueo de
ngulos, el rastreo polar y la referencia a objetos.
Rastreo polar
Cuando tiene que especificar un punto (por ejemplo, al crear una lnea, se
puede utilizar el rastreo polar para guiar el movimiento del cursor a
determinadas direcciones.
Por ejemplo, despus de especificar el primer punto de la lnea inferior, mueva
el cursor a la derecha y, a continuacin, indique una distancia en la ventana de
comando para especificar una longitud horizontal precisa de la lnea.
Por defecto, el rastreo polar est activado y gua el cursor en direccin
horizontal o vertical (0 o 90 grados).
Bloqueo de ngulos
Si necesita dibujar una lnea en un ngulo especificado, puede bloquear el
ngulo para el siguiente punto. Por ejemplo, si el segundo punto de la lnea se
crea en un ngulo de 45 grados y tiene una longitud de 8 unidades, escriba <45
en la ventana de comandos, como se muestra.
Despus de mover el cursor en la direccin deseada por el ngulo de 45
grados, se puede introducir la longitud de la lnea.
Referencias a objetos
Con diferencia, el mtodo ms Importante: para especificar ubicaciones
precisas para los objetos es utilizar referencias a objetos. En la siguiente
ilustracin, se representan varios tipos de referencias a objetos mediante
marcadores.
G
u
a
r
p
i
d
a
b
s
i
c
a
d
e
A
u
t
o
C
A
D
19
Las referencias a objetos estn disponibles durante la ejecucin de un
comando cuando AutoCAD le pide que especifique un punto. Por ejemplo, si se
inicia una nueva lnea y mueve el cursor cerca del punto final de una lnea
existente, el cursor se ajusta automticamente a ella.
Definir por defecto referencias a objetos
Escriba el comando REFENT para definir la referencia a objetos por defecto,
que tambin se denomina referencia a objetos "en ejecucin". Por ejemplo,
puede resultar muy til activar la referencia a objetos de punto medio por
defecto.
Recomendaciones
En la solicitud de un punto, se puede especificar una referencia a objetos
que modifique todos los dems parmetros de la referencia a objetos.
Mantenga pulsada la tecla Mays, haga clic con el botn derecho en el
rea de dibujo y elija una referencia a objetos en el men Referencia a
objetos. A continuacin, utilice el cursor para seleccionar una ubicacin en
un objeto.
Asegrese de hacer zoom para acercarse lo suficiente para evitar errores.
En un modelo densamente poblado el forzando del cursor a un objeto
G
u
a
r
p
i
d
a
b
s
i
c
a
d
e
A
u
t
o
C
A
D
20
equivocado producir un error que se puede propagar a lo largo de todo el
modelo.
Rastreo de referencia a objetos
Durante la ejecucin de un comando, puede alinear puntos en sentido
horizontal y vertical en las ubicaciones de referencia a objetos. En la ilustracin
siguiente, coloque el cursor sobre el punto final 1 y, a continuacin, desplace el
cursor hasta el punto final 2. Cuando se desplaza el cursor cerca de la
ubicacin 3, el cursor se bloquea en la ubicacin horizontal y vertical que se
muestra.
Ahora puede finalizar la creacin de la lnea, el crculo o el objeto que est
creando desde esa ubicacin.
Compruebe el trabajo
Vuelva a comprobar la geometra para detectar errores antes. Utilice el
comando DIST (o solo DI) para medir la distancia entre dos puntos cualesquiera
del modelo.
Por ejemplo, es posible que necesite buscar el espacio libre entre dos puntos,
como se muestra en la ilustracin, que representa la esquina de un muro y una
mesa pequea, o una seccin 2D de un pieza de plstico y un cable.
Despus de introducir DIST, haga clic en el punto final de la esquina (1). A
continuacin, mantenga pulsada la tecla MAYS mientras hace clic con el
botn derecho y, a continuacin, elija Perpendicular desde el men de
Referencia a objetos. Por ltimo, haga clic en el crculo (2).
El nmero de lugares decimales y el estilo de las unidades del resultado se
controlan mediante el comando UNIDADES.
Referencia til de teclas de funcin
Todas las teclas de funcin del teclado tienen una funcin en AutoCAD. Las
opciones que se activan y desactivan con ms frecuencia se indican con una
clave.
G
u
a
r
p
i
d
a
b
s
i
c
a
d
e
A
u
t
o
C
A
D
21
Nota: F8 y F10 se excluyen mutuamente: si se activa una, se desactiva la otra.
G
u
a
r
p
i
d
a
b
s
i
c
a
d
e
A
u
t
o
C
A
D
22
Capas
Organice el dibujo mediante la asignacin de objetos a capas.
Cuando un dibujo se convierte en un elemento visualmente complejo, puede
ocultar los objetos que no necesita ver actualmente.
En el dibujo siguiente, las puertas y el cableado elctrico se han ocultado
temporalmente desactivando sus capas.
Puede obtener este nivel de control organizando los objetos del dibujo en
capas asociadas a una funcin o un objetivo especficos. Puede resultar til
imaginar que las capas son como hojas de plstico transparentes:
G
u
a
r
p
i
d
a
b
s
i
c
a
d
e
A
u
t
o
C
A
D
23
Utilice capas para asociar objetos segn su funcin, mostrar y ocultar objetos
relacionados, y aplicar el tipo de lnea, el color y otras normas de propiedades.
Importante: Resista la tentacin de crear todos los elementos en una capa. Las
capas son la funcin de organizacin ms Importante: de los dibujos de
AutoCAD.
Controles de capa
Para ver cmo se organiza un dibujo, utilice el comando CAPA para abrir el
Administrador de propiedades de capas. Puede introducir CAPA o CA en la
ventana de comandos, o bien hacer clic en la herramienta Propiedades de capa
en la cinta de opciones.
A continuacin se seala lo que el Administrador de propiedades de capas
muestra en este dibujo.
Como se indica, 10 WALLS es la capa actual. Todos los nuevos objetos se
colocan automticamente en esa capa. En la lista de capa, la marca de
verificacin verde junto a la capa 10 WALLS confirma que es la capa actual.
En la columna etiquetada Activado, observe que los iconos de bombillas de dos
capas estn apagados. Estas capas se han desactivado para ocultar las puertas
y el cableado elctrico en el plano de planta superior.
Observe los nombres de capa. Cada nombre de capa comienza por un nmero
de dos dgitos. Esta convencin simplifica el control del orden de la capa
porque este no depende del alfabeto.
Consejo: En dibujos complejos, es recomendable utilizar una nomenclatura de
capas ms elaborada. Por ejemplo, los nombres de capa pueden comenzar por
tres dgitos seguidos de un cdigo de nomenclatura que se ajuste a varias
G
u
a
r
p
i
d
a
b
s
i
c
a
d
e
A
u
t
o
C
A
D
24
plantas de un edificio, nmeros de proyecto, conjuntos de datos de propiedad
y reconocimiento, etc.
Recomendaciones prcticas
La capa 0 es la capa por defecto que existe en todos los dibujos y presenta
algunas propiedades esotricas. En lugar de utilizar esta capa, es
conveniente que cree sus propias capas con nombres descriptivos.
Cualquier dibujo que contenga al menos un objeto de cota incluye
automticamente una capa reservada denominada Defpoints.
Cree una capa oculta para la geometra de construccin, la geometra de
referencia y las Notas de uso entre bastidores que normalmente no es
necesario ver o imprimir.
Cree una capa para las ventanas grficas de presentacin. La informacin
acerca de las ventanas grficas de presentacin se encuentra en el tema
Presentaciones.
Cree una capa para todos los sombreados y los rellenos. De esta forma,
puede activarlos o desactivarlos todos con una nica accin.
Parmetros de capa
A continuacin se presentan los parmetros de capa utilizados con ms
frecuencia en el Administrador de propiedades de capas. Haga clic en el icono
para activar y desactivar el parmetro.
Desactivar capas. Puede desactivar las capas para reducir la complejidad
visual del dibujo mientras trabaja.
Inutilizar capas. Puede inutilizar capas a las que no necesite acceder
durante un tiempo. La inutilizacin de capas mejora el rendimiento en
dibujos de gran tamao.
Bloquear capas. Bloquee las capas para impedir que se produzcan cambios
accidentales en los objetos de esas capas. Adems, los objetos de las capas
bloqueadas aparecen difuminados, lo que ayuda a reducir la complejidad
visual del dibujo mientras permite ver estos objetos ligeramente.
Definir propiedades por defecto. Puede definir las propiedades por defecto
de cada capa, incluido el color, el tipo y el grosor de lnea, y la
transparencia. Los nuevos objetos que cree utilizarn estas propiedades a
menos que las modifique. La modificacin de propiedades de capas se
explica ms adelante en este tema.
Controles del Administrador de propiedades de capas
Para crear una nueva capa, haga clic en el botn que se muestra y escriba el
nombre de la nueva capa. Para convertir una capa diferente en la actual, haga
clic en la capa y, a continuacin, haga clic en el botn indicado.
G
u
a
r
p
i
d
a
b
s
i
c
a
d
e
A
u
t
o
C
A
D
25
Acceso rpido a los parmetros de capa
El Administrador de propiedades de capas ocupa una gran cantidad de espacio
y no siempre necesita todas las opciones. Para obtener acceso rpido a los
controles de capa ms habituales, utilice los controles de la cinta de opciones.
Si no hay ningn objeto seleccionado, el grupo Capas de la ficha Inicio muestra
el nombre de la capa actual.
En ocasiones, asegrese de que los objetos que cree estn en la capa correcta.
Es fcil olvidar esta accin, pero tambin es sencillo llevarla a cabo. Haga clic
en la flecha desplegable para mostrar una lista de capas y, a continuacin,
haga clic en una capa de la lista para convertirla en la capa actual. Tambin
puede hacer clic en un icono de la lista para cambiar su configuracin.
Mantener las normas
Es de vital importancia establecer o cumplir una norma de capa en toda la
empresa. Con una norma de capa, la organizacin de los dibujos ser ms
lgica, coherente, compatible y sostenible con el tiempo y entre
departamentos. Las normas de capa son fundamentales para los proyectos en
equipo.
Si crea un conjunto estndar de capas y lo guarda en una plantilla de dibujo, las
capas estarn disponibles cuando inicie un nuevo dibujo, por lo que podr
empezar a trabajar inmediatamente. En el tema Conceptos bsicos se
proporciona informacin adicional acerca de los archivos de plantilla de dibujo.
Resumen
Las capas organizan el dibujo por funcin, lo que le permite suprimir
temporalmente la visualizacin de los datos grficos que no se necesiten.
Tambin puede asignar las propiedades por defecto, como el color y el tipo de
lnea, a cada capa.
Nota: Algunos usuarios de AutoCAD con experiencia definen propiedades solo
con capas, mientras que otros las definen con independencia de las capas o en
combinacin con estas. La asignacin de propiedades a objetos se describe en
el tema Propiedades.
G
u
a
r
p
i
d
a
b
s
i
c
a
d
e
A
u
t
o
C
A
D
26
Propiedades
Puede asignar propiedades tales como el color y el tipo de lnea a objetos
individuales o asignar propiedades por defecto a las capas.
En el dibujo siguiente, los muros, la superficie de piedra exterior, las puertas,
las instalaciones, el mobiliario, el sistema de calefaccin y aire acondicionado,
el sistema elctrico y el texto se han creado mediante distintos colores para
diferenciar unos elementos de otros.
La paleta Propiedades
La paleta Propiedades es una herramienta fundamental. Para abrirla, utilice el
comando PROPIEDADES (escriba PR en la ventana de comandos), pulse Ctrl+1
o haga clic en la pequea flecha del grupo Propiedades de la ficha Inicio, como
prefiera.
En la paleta Propiedades se muestra una lista de todos los parmetros de
propiedades Importante: s. Puede hacer clic en uno de los campos disponibles
para cambiar la configuracin actual. En el ejemplo siguiente, si no hay ningn
objeto seleccionado, el color actual cambiar de PorCapa a Rojo y el icono de
SCP se desactivar.
G
u
a
r
p
i
d
a
b
s
i
c
a
d
e
A
u
t
o
C
A
D
27
Comprobar y cambiar las propiedades de un objeto
Puede utilizar la paleta Propiedades para comprobar y cambiar los parmetros
de propiedades de los objetos seleccionados. Si hace clic en un objeto del
dibujo para seleccionarlo, esto es lo que es posible que vea en la paleta
Propiedades.
Observe que las propiedades actuales del objeto seleccionado se muestran en
la paleta. Se puede cambiar cualquiera de estas propiedades haciendo clic y
modificando la configuracin.
Una propiedad que se establece en "PORCAPA" hereda su configuracin de la
capa. En el ejemplo anterior, los objetos que se han creado en la capa 20
ELECTRICAL se muestran de color morado, ya que este es el color por defecto
de los objetos de dicha capa.
Si se seleccionan varios objetos, solo se mostrarn las propiedades comunes en
la paleta Propiedades. Si se modifica una de estas propiedades, todos los
objetos seleccionados cambiarn con una sola operacin. La seleccin de
objetos se explica con ms detalle en el tema Modificacin.
Nota: Para borrar la seleccin actual, pulse la tecla Esc.
Acceso rpido a los parmetros de propiedades
La paleta Propiedades ocupa una gran cantidad de espacio. Para acceder
rpidamente a las propiedades ms habituales, utilice el grupo Propiedades.
Como puede ver en este ejemplo, la capa actual determinar las propiedades
mostradas en la lista.
El grupo Propiedades funciona de la misma forma que la paleta Propiedades.
Al seleccionar un objeto, los parmetros de propiedades actuales se
reemplazan por las propiedades asignadas al objeto seleccionado; adems,
este grupo permite cambiar fcilmente las propiedades de uno o varios objetos
seleccionados.
Igualar las propiedades de los objetos
Para copiar rpidamente las propiedades de un objeto seleccionado en otros
objetos, utilice la herramienta Igualar propiedades o escriba IGUALARPROP o
MA en la ventana de comandos.
Seleccione el objeto de origen y, a continuacin, todos los objetos que desee
modificar.
G
u
a
r
p
i
d
a
b
s
i
c
a
d
e
A
u
t
o
C
A
D
28
Tipos de lnea
Trazos y otros tipos de lnea discontinuos se asignan en el grupo Propiedades.
Debe seguir estos pasos para acceder a tipos de lnea adicionales:
En primer lugar se debe cargar un tipo de lnea antes de asignarlo. En la lista
desplegable de tipos de lnea, haga clic en Otro. De esta forma se muestra el
cuadro de dilogo Administrador de tipos de lnea.
Seleccione uno o ms tipos de lnea que desee utilizar. Observe que los tipos
de lnea de trazos (discontinuos) se presentan en varios tamaos predefinidos.
A continuacin, haga clic en Mostrar/Ocultar detalles para mostrar parmetros
adicionales.
Especifique otro "factor de escala global" para todos los tipos de lnea: cuanto
mayor sea el valor, ms largos sern los trazos y los espacios.
Seleccione cualquier objeto y especifique un tipo de lnea en el grupo o la
paleta Propiedades. Si lo prefiere, puede especificar un tipo de lnea por
defecto para cualquier capa en el Administrador de propiedades de capa.
Grosor de lnea
La propiedad de grosor de lnea proporciona un mtodo para mostrar grosores
distintos para los objetos seleccionados. El grosor de las lneas permanece
constante, independientemente de la escala de la vista. Tambin se pueden
asignar grosores de lnea en el grupo Propiedades.
G
u
a
r
p
i
d
a
b
s
i
c
a
d
e
A
u
t
o
C
A
D
29
Nota: La razn por la que las vistas preliminares de grosores de lnea presentan
el mismo aspecto es que se muestran con anchuras en pxeles aproximadas en
un monitor. No obstante, se imprimirn con el grosor correcto.
Puede dejar el grosor de lnea en PORCAPA o puede especificar un valor que
reemplace al grosor de lnea de la capa.
Consejo: Si observa que los grosores de lnea anchos oscurecen los objetos
cercanos al utilizar las referencias a objetos, puede desactivar la visualizacin
de los grosores de lnea. Para ello, haga clic en el botn Parmetros de grosor
de lnea en la parte inferior de la lista de grosores de lnea. En el cuadro de
dilogo Parmetros de grosor de lnea, puede elegir si desea mostrar u ocultar
grosores de lnea.
G
u
a
r
p
i
d
a
b
s
i
c
a
d
e
A
u
t
o
C
A
D
30
Modificacin
Realice operaciones de edicin de objetos, como borrar, desplazar y recortar
en los objetos de un dibujo.
Las herramientas ms frecuentes se encuentran en el grupo Modificar de la
ficha Inicio. Dedique unos instantes a examinarlas.
Borrar
Para borrar un objeto, utilice el comando BORRA. Puede introducir B en la
ventana de comandos, o bien hacer clic en la herramienta Borrar. Cuando el
cursor cambie a una caja de seleccin cuadrada, haga clic en los objetos que
desee borrar y, a continuacin, pulse Intro o la barra espaciadora.
Nota: Antes de introducir un comando, tambin puede seleccionar varios
objetos y, a continuacin, pulsar la tecla Supr. Los usuarios de AutoCAD con
experiencia suelen utilizar tambin este mtodo.
Seleccionar varios objetos
En algunos casos, es preciso seleccionar un gran nmero de objetos. En lugar
de hacer clic en cada objeto de forma individual, es posible seleccionar los
objetos en un rea vaca. Para ello, haga clic en una ubicacin (1), desplace el
cursor a la derecha o a la izquierda y, a continuacin, haga clic de nuevo (2).
Con una seleccin de captura, los objetos que estn dentro del rea verde o
que toquen esta se seleccionan.
Con una seleccin de ventana, todos los objetos que estn incluidos
completamente dentro del rea se seleccionan.
El resultado se denomina conjunto de seleccin, el conjunto de objetos que se
va a procesar mediante un comando.
Consejo: Se pueden eliminar objetos fcilmente del conjunto de seleccin. Por
ejemplo, si selecciona 42 objetos y dos de ellos no deberan haberse
seleccionado, mantenga pulsada la tecla Mays y, a continuacin, seleccione
los dos que desea eliminar.
A continuacin, pulse Intro o la barra espaciadora, o bien haga clic con el botn
derecho para finalizar el proceso de seleccin.
G
u
a
r
p
i
d
a
b
s
i
c
a
d
e
A
u
t
o
C
A
D
31
Mover y copiar
A continuacin se indica cmo se debe utilizar el comando COPIA para
componer una hilera de losetas decorativa. Empezando por una polilnea que
representa su forma, debe realizar copias con una separacin de 1/8".
Haga clic en la herramienta Copiar o escriba CP en la ventana de comandos
para iniciar el comando. Desde aqu se puede elegir entre dos mtodos
principales en funcin de lo que sea ms cmodo. Usar estos dos mtodos
con frecuencia.
El mtodo de distancia
En este caso, conoce que cualquier punto de la segunda loseta sumar un total
de 9-7/8" + 1/8" = 10" desde el punto equivalente de la loseta original. Por lo
tanto, seleccione la loseta, pulse Intro o la barra espaciadora para finalizar la
seleccin y haga clic en cualquier punto del rea de dibujo (1). Este punto no
tiene que estar ubicado en la loseta.
A continuacin, mueva el cursor hacia la derecha, teniendo en cuenta el ngulo
de rastreo polar para mantener la direccin horizontal, y especifique 10 para la
distancia. Pulse Intro o la barra espaciadora para finalizar el comando.
Al especificar una distancia y una direccin desde un punto (1), se define un
vector. El vector se ha aplicado a la loseta seleccionada.
El mtodo de dos puntos
Otro mtodo, uno que se usa a menudo cuando no se desea aadir nmeros,
alcanza el objetivo en dos pasos. Inicie el comando COPIA y seleccione la loseta
igual que antes, pero esta vez haga clic en los dos puntos finales como se
muestra. Esto tambin define un vector.
Para aadir el espacio de 1/8" entre las losetas, inicie el comando DESPLAZA (o
escriba M en la ventana de comandos). El comando DESPLAZA es similar al
comando COPIA. Seleccione la loseta copiada y pulse Intro o la barra
G
u
a
r
p
i
d
a
b
s
i
c
a
d
e
A
u
t
o
C
A
D
32
espaciadora. Al igual que antes, haga clic en el rea de dibujo y mueva el
cursor a la derecha. Escriba 1/8 o 0.125 para la distancia.
Consejo: Los dos puntos pueden colocarse en cualquier parte; no es necesario
que estn ubicados en el objeto que desea copiar.
Creacin de varias copias
Puede utilizar el mtodo de dos puntos como una secuencia de repeticin. Por
ejemplo, si ha copiado el siguiente crculo y ahora desea realizar varias copias
con la misma distancia horizontal, inicie el comando COPIA y seleccione el
segundo crculo.
A continuacin, utilizando la referencia a objetos de centro, haga clic en el
centro del crculo original (1), seguido por el centro del segundo crculo (2), y
as sucesivamente.
Para un mayor nmero de copias, pruebe a experimentar con la opcin Matriz
del comando COPIA. Por ejemplo, aqu se presenta una disposicin lineal de
pilotes de cimentacin profundos. Desde un punto base, especifique el
nmero de copias y la distancia de centro a centro.
Desfasar
La mayora de los modelos incluyen un gran nmero de lneas y curvas
paralelas. El proceso de creacin es sencillo y eficaz mediante el comando
DESFASE (escriba O en la ventana de comandos).
Despus de iniciar el comando, seleccione el objeto (1), especifique la distancia
de desfase y haga clic para indicar en qu lado del original desea obtener el
resultado (2). A continuacin se muestra un ejemplo de desfase de una
polilnea.
G
u
a
r
p
i
d
a
b
s
i
c
a
d
e
A
u
t
o
C
A
D
33
Consejo: Un mtodo rpido para crear crculos concntricos consiste en
desfasarlos.
Recortar y alargar
Una tcnica popular consiste en utilizar el comando DESFASE en combinacin
con los comandos RECORTA y ALARGA. En la ventana de comandos, escriba TR
para RECORTAR o EX para ALARGAR. El recorte y el alargamiento son algunas
de las operaciones ms utilizadas en AutoCAD.
En la siguiente ilustracin, se desea alargar las lneas que representan los pasos
de esta plataforma. Inicie el comando Alarga, seleccione el contorno y, a
continuacin, pulse Intro o la barra espaciadora.
Al pulsar Intro o la barra espaciadora se indica a AutoCAD que ha terminado de
seleccionar los contornos y que ahora est listo para seleccionar los objetos
que desea alargar.
Consejo: Un mtodo ms rpido consiste en pulsar al instante Intro o la barra
espaciadora en lugar de seleccionar objetos de contorno. Esto fuerza a
AutoCAD a tener en cuenta todos los objetos como posibles contornos.
A continuacin, seleccione los objetos que desee alargar (cerca de los
extremos que se van a alargar) y pulse Intro o la barra espaciadora para
finalizar el comando.
A continuacin se muestra el resultado; las lneas que se extienden hasta el
contorno:
G
u
a
r
p
i
d
a
b
s
i
c
a
d
e
A
u
t
o
C
A
D
34
El comando RECORTA sigue los mismos pasos, excepto que al seleccionar los
objetos que se van a recortar, se selecciona las partes que se desean recortar.
Simetra
La siguiente ilustracin procede de un proyecto de losetas. Los muros del
cuarto de bao residencial se aplanan para poder presentar el patrn de loseta
y calcular el nmero de losetas necesarias.
Puede ahorrar una gran cantidad de trabajo aprovechando la simetra entre los
muros izquierdo y derecho. Todo lo que debe hacer es crear las losetas en un
muro y luego reflejar en simetra el muro en el centro de la habitacin.
En el ejemplo que aparece a continuacin, inicie el comando SIMETRIA (o
escriba MI en la ventana de comandos), utilice una seleccin de ventana (1 y 2)
para seleccionar la geometra en el muro derecho y, a continuacin, designe un
eje de simetra (3 y 4) correspondiente a la lnea de centro del cuarto de bao.
G
u
a
r
p
i
d
a
b
s
i
c
a
d
e
A
u
t
o
C
A
D
35
Por ltimo, pulse Intro o la barra espaciadora para rechazar la opcin "Borrar
objetos de origen".
Consejo: Busque siempre la simetra para ahorrar trabajo adicional, incluso
aunque esta no sea completamente idntica.
Estiramiento
Puede estirar la mayora de objetos geomtricos. De esta forma, se pueden
alargar o acortar partes del modelo. Por ejemplo, vamos a echar un vistazo a
esta junta de estanqueidad... O puede que sea el diseo de un parque pblico.
Utilice el comando ESTIRA (o escriba S en la ventana de comandos) y elija los
objetos con una seleccin de captura, como se muestra a continuacin (1 y 2).
La seleccin de captura es obligatoria: solo se alargar la geometra atravesada
por la seleccin de captura. A continuacin, haga clic en el rea de dibujo (3),
mueva el cursor a la derecha y escriba 50 para la distancia. Esta distancia
puede representarse en milmetros o pies.
Puede seguir los mismos pasos para acortar por 25. Solo tendra que desplazar
el cursor en la direccin contraria.
Empalme
El comando EMPALME (escriba F en la ventana de comandos) crea una esquina
redondeada mediante la creacin de un arco que es tangente a dos objetos
seleccionados. Observe que el empalme se crea con respecto a la posicin en
la que seleccione los objetos.
G
u
a
r
p
i
d
a
b
s
i
c
a
d
e
A
u
t
o
C
A
D
36
Puede crear un empalme entre la mayora de tipos de objetos geomtricos,
incluidas las lneas, los arcos y los segmentos de polilnea.
Consejo: Si especifica el valor 0 (cero) como radio del empalme (imagine un
crculo comprimindose a un radio de valor 0), el resultado recorta o alarga los
objetos seleccionados en una esquina pronunciada.
Descomp
El comando DESCOMP (introduzca X en la ventana de comandos) disocia un
objeto compuesto en las piezas de componente correspondientes. Puede
descomponer objetos como polilneas, sombreados y bloques (smbolos).
Al descomponer un objeto compuesto, es posible modificar cada objeto
individual resultante.
Edicin de polilneas
Puede elegir entre varias opciones tiles si desea modificar una polilnea. El
comando EDITPOL (escriba PE en la ventana de comandos) se encuentra en la
lista desplegable del grupo Modificar.
Con este comando, puede realizar lo siguiente:
Unir dos polilneas en una sola si comparten un punto final comn.
Convertir lneas y arcos en una polilnea: simplemente, escriba EDITPOL y
seleccione la lnea o el arco.
Cambiar el grosor de una polilnea.
Consejo: En algunos casos, el mtodo ms sencillo para modificar una polilnea
es descomponerla, realizar las modificaciones y, a continuacin, recomponer
los objetos en una polilnea mediante la opcin Unir del comando EDITPOL.
Pinzamientos
Los pinzamientos se muestran al seleccionar un objeto sin iniciar un comando.
Estos son a menudo tiles para la edicin de luces. Por ejemplo, la lnea
mostrada a continuacin se fuerza accidentalmente al punto final incorrecto.
Puede seleccionar la lnea desalineada, hacer clic en un pinzamiento y, a
continuacin, hacer clic para especificar la ubicacin correcta.
G
u
a
r
p
i
d
a
b
s
i
c
a
d
e
A
u
t
o
C
A
D
37
Por defecto, al hacer clic en un pinzamiento, AutoCAD cambia
automticamente al modo **ESTIRA**, como se indica en la ventana de
comandos. Si desea examinar otros mtodos de edicin de objetos con
pinzamientos, pulse Intro o la barra espaciadora para recorrer cclicamente
otros modos de edicin. Algunos usuarios realizan la mayora de las
operaciones de edicin mediante pinzamientos.
G
u
a
r
p
i
d
a
b
s
i
c
a
d
e
A
u
t
o
C
A
D
38
Bloques
Inserte smbolos y detalles en los dibujos desde fuentes comerciales en lnea o
desde sus propios diseos.
En AutoCAD, un bloque es una recopilacin de objetos que se combinan para
formar un nico objeto guardado. A continuacin se presentan algunos
ejemplos de bloques con distintas escalas.
Algunos de estos bloques son representaciones realistas de objetos, algunos
son smbolos y uno de ellos es un ttulo de bloque arquitectnico para un
dibujo de tamao D. En el ejemplo siguiente, un archivo de dibujo se inserta
como bloque en el dibujo actual, lo que proporciona un vista detallada.
Nota: Al insertar un dibujo como bloque, se proporciona una referencia
esttica para el archivo de dibujo especificado. Para una referencia que se
actualiza automticamente, puede asociar el dibujo a la paleta Referencias
externas (comando REFX).
Insertar un bloque
Normalmente, cada uno de estos bloques es un archivo de dibujo, quizs
guardados en una carpeta con archivos de dibujo similares. Cuando se necesita
insertar uno en el archivo de dibujo actual, utilice el comando INSERT (o
escriba I en la ventana de comandos).
G
u
a
r
p
i
d
a
b
s
i
c
a
d
e
A
u
t
o
C
A
D
39
La primera vez que inserte el dibujo como bloque, haga clic en Examinar para
localizar el archivo de dibujo. Asegrese de organizar los bloques en carpetas
fciles de organizar.
Una vez insertado, la definicin de bloque se almacena en el dibujo actual. A
partir de entonces, puede elegir desde la lista desplegable de Nombre sin
necesidad de hacer clic en el botn Examinar.
Consejo: Por lo general, la configuracin por defecto del cuadro de dilogo
Insertar es aceptable. Despus de elegir el nombre de bloque, haga clic en
Aceptar y, a continuacin, especifique su ubicacin en el dibujo. Puede girarlo
posteriormente, si es necesario.
Observe que al insertar un bloque, este se enlaza al cursor en el punto
indicado. Una vez insertado, puede seleccionar el bloque; aparece un
pinzamiento. Esta ubicacin se denomina punto de insercin.
Por defecto, el punto de insercin es el punto de origen (0,0) del dibujo
original.
Crear una definicin de bloque
En lugar de crear un archivo de dibujo que se inserta como bloque, es posible
que desee crear una definicin de bloque directamente en el dibujo actual.
Utilice este mtodo si no desea insertar el bloque en ningn otro dibujo. En
ese caso, utilice el comando BLOQUE para crear la definicin de bloque.
G
u
a
r
p
i
d
a
b
s
i
c
a
d
e
A
u
t
o
C
A
D
40
Por ejemplo, esta es la forma en que se puede crear un mdulo para un diseo
de cubculo.
1. Cree los objetos del bloque.
2. Inicie el comando BLOQUE.
3. Escriba un nombre para el bloque, en este caso, Quad-Cube.
4. Seleccione los objetos que ha creado para el bloque (haga clic en 1 y
2).
5. Especifique el punto de insercin del bloque.
Puede introducir la informacin de los pasos 3, 4 y 5 en el cuadro de dilogo
Definicin de bloque en cualquier orden.
Despus de crear la definicin de bloque, puede insertar, copiar y girar el
bloque segn sea necesario.
Recuerde que puede descomponer el bloque en sus objetos componentes si es
necesario para realizar cambios. En la siguiente ilustracin, el cubculo de la
derecha se ha descompuesto y modificado.
G
u
a
r
p
i
d
a
b
s
i
c
a
d
e
A
u
t
o
C
A
D
41
En este ejemplo, probablemente creara una o dos nuevas definiciones de
bloque desde los objetos descompuestos y modificados.
Nota: Puede crear definiciones de bloque que incluyan uno o ms atributos
que almacenen o muestren informacin. El comando que utilizara es ATRDEF.
Normalmente, los atributos incluyen datos como, por ejemplo, el nmero de
pieza, el nombre, el coste y la fecha. Puede exportar la informacin de
atributos de bloque a una tabla o a un archivo externo.
Recomendaciones
Existen diferentes esquemas para guardar y recuperar las definiciones de
bloque.
Puede crear un archivo de dibujo para cada bloque que vaya a utilizar.
Guarde estos archivos de dibujo en las carpetas, cada uno de los cuales
contendr una familia de archivos de dibujo relacionados.
Puede incluir las definiciones de bloque de los bloques de ttulo y los
smbolos comunes en los archivos de plantilla de dibujo para que estn
disponibles inmediatamente al iniciar un nuevo dibujo.
Puede crear varios archivos de dibujo, lo que a veces se denomina dibujo
de biblioteca de bloques. Cada uno de estos dibujos contiene una familia
de definiciones de bloque relacionadas. Al insertar un dibujo de biblioteca
de bloques en el dibujo actual, todos los bloques definidos en ese dibujo
pasan a estar disponibles.
Consejo: Con el acceso en lnea, puede descargar archivos de dibujo de
AutoCAD en los sitios web de proveedores y distribuidores comerciales. Esto
permite ahorrar tiempo, pero asegrese siempre de que estn dibujados
correctamente y a escala. Autodesk Seek (http://seek.autodesk.com/) permite
acceder con comodidad a las bibliotecas de modelado de informacin de
construccin (BIM, por sus siglas en ingls).
G
u
a
r
p
i
d
a
b
s
i
c
a
d
e
A
u
t
o
C
A
D
42
Presentaciones
Muestre una o ms vistas a escala del diseo en un plano de dibujo de tamao
estndar denominado presentacin.
Despus de crear un modelo a tamao completo, cambie a una presentacin
de espacio papel, donde puede crear vistas a escala del modelo, adems de
aadir Notas, etiquetas y cotas. Tambin puede especificar diferentes tipos y
grosores de lnea.
El espacio modelo y el espacio papel
Como sabe, se crear la geometra del modelo en el espacio modelo.
Originalmente, este era el nico espacio disponible en AutoCAD. Como
resultado, las Notas, las etiquetas, las cotas, y el marco de dibujo y el cuadro
de rotulacin tambin se creaban en el espacio modelo.
Tras la introduccin del espacio papel, puede hacer clic en una ficha de
presentacin para acceder a un espacio diseado especficamente para la
presentacin y la escala. En la siguiente ilustracin, el espacio papel est
activo. Actualmente solo hay dos objetos en el espacio papel: un marco de
dibujo y una nica ventana grfica de presentacin, que muestra las vistas
guardadas del espacio modelo.
El trabajo con las ventanas grficas de presentacin se describe con ms
detalle ms adelante en este tema.
Cuatro mtodos para aplicar escala
Existen cuatro mtodos diferentes de AutoCAD que se utiliza para ajustar la
escala de vistas, Notas, etiquetas y cotas. Cada mtodo tiene sus ventajas en
funcin de cmo se vaya a utilizar el dibujo. A continuacin se ofrece un breve
resumen de cada uno de los mtodos siguientes:
El mtodo original. Se crea la geometra, se aNota: y se imprime desde el
espacio modelo. Se ajusta la escala de las cotas, las Notas y las etiquetas
G
u
a
r
p
i
d
a
b
s
i
c
a
d
e
A
u
t
o
C
A
D
43
en orden inverso. Puede definir la escala de la cota a la inversa de la escala
de trazado. Con este mtodo, la aplicacin escala requiere algunas
operaciones matemticas. Por ejemplo, una escala utilizada
frecuentemente en arquitectura es 1/4" = 1'-0", es decir, una escala de
1:48. Si se va a imprimir una Nota: con una altura de ", esta debe crearse
con una tamao 48 veces ms grande o con una altura de 12" en el espacio
modelo. El mismo factor de escala se aplica tambin a la cota; un marco de
dibujo ARCH D con esa escala tiene una longitud de 144 pies. Cuando el
dibujo se imprime como un plano de tamao D, se reduce la escala de
todos los elementos al tamao correcto.
Nota: Muchos de los dibujos de AutoCAD se han creado con este mtodo
y muchas empresas an lo utilizan. Una vez que todo est definido, el
mtodo funciona correctamente para los dibujos 2D con vistas nicas y
detalles insertados.
El mtodo de presentacin. Se crea la geometra y se anota en el espacio
modelo, y se imprime desde la presentacin. Establezca la escala de cota a
0; se ajusta automticamente la escala de las cotas.
El mtodo anotativo. Se crea la geometra en el espacio modelo, se crean
las etiquetas, las Notas y las cotas anotativas (utilizando un estilo anotativo
especial) en espacio modelo de la presentacin y se imprime desde la
presentacin. Los objetos anotativos se muestran solo en las ventanas
grficas de presentacin que comparten la misma escala. La escala de cota
se establece automticamente en 0 y se ajusta automticamente la escala
de todos los objetos anotativos.
El mtodo transespacial. Se crea la geometra en el espacio modelo, se
crean anotaciones en el espacio papel con una escala de cota establecida
en 1 y se imprime desde la presentacin. Este es sin duda el mtodo ms
directo y sencillo, y es el que se utiliza en este manual.
Solicite informacin a otros usuarios de AutoCAD de su disciplina acerca de
estos cuatro mtodos y pregunte por qu eligen el mtodo que utilizan.
Especificar el tamao de papel de una presentacin
Lo primero que debe hacer cuando se accede a una ficha de presentacin es
hacer clic con el botn derecho en la ficha y cambiar el nombre a algo ms
especfico que Presentacin 1. En una presentacin de tamao D, ARCH D o
ANSI D pueden resultar buenas opciones.
A continuacin, abra el Administrador de configuraciones de pgina para
cambiar el tamao del papel que se muestra en la ficha de presentacin.
G
u
a
r
p
i
d
a
b
s
i
c
a
d
e
A
u
t
o
C
A
D
44
Nota: Tal vez se pregunte por qu hay dos entradas en la lista para cada
tamao de hoja. Esto es debido a que algunas impresoras y trazadores no
reconocen la configuracin de orientacin del dibujo.
Ventanas grficas de presentacin
Una ventana grfica de presentacin es un objeto que se crea en el espacio
papel para mostrar una vista a escala del espacio modelo. Se puede considerar
como un monitor de un circuito cerrado de televisin que muestra parte del
espacio modelo. En la ilustracin, el espacio modelo est activo y se puede
acceder a este desde la ventana grfica actual de la presentacin.
En una presentacin, si el espacio modelo est activo, puede aplicar el
encuadre y el zoom, y hacer todo lo dems como si se estuviera en la ficha
Modelo.
Importante: Puede alternar entre el espacio papel y el espacio modelo
haciendo doble clic dentro y fuera de la ventana grfica de presentacin.
A continuacin se muestra un ejemplo de cmo se podra utilizar el espacio
papel. En las siguientes ilustraciones, ha creado un diseo de la cubierta de un
patio trasero en el espacio modelo y ahora desea presentar e imprimir este
desde una ficha de presentacin.
La vista de la ventana grfica de presentacin an no se ha establecido en la
escala correcta.
Nota: Puede utilizar el comando VMULT (crear vistas) para crear otras
ventanas grficas de presentacin en el espacio papel. Con varias ventanas
grficas de presentacin, puede abrir varias vistas del espacio modelo.
Ajuste de escala de las vistas y anotaciones de otros
espacios sin cortes
A continuacin se indican los pasos que puede seguir si se utiliza el mtodo
transespacial para realizar anotaciones en el dibujo:
Haga clic en la ficha de presentacin. Si ha iniciado el dibujo con su propio
archivo de plantilla de dibujo personalizado, varias tareas ya se han
G
u
a
r
p
i
d
a
b
s
i
c
a
d
e
A
u
t
o
C
A
D
45
completado: puede que la presentacin ya se haya establecido en formato D y
es posible que el cuadro de rotulacin ya se haya insertado en la presentacin.
Por defecto, el espacio papel est activo, por lo que debe hacer doble clic
dentro de la ventana grfica de presentacin para que el espacio modelo est
activo. Observe que la arista de la ventana grfica de presentacin se vuelve
ms gruesa como resultado de cambiar al espacio modelo.
Reduzca el zoom y aplique un encuadre para centrar la vista del espacio
modelo. Sin embargo, la vista mostrada an no se ha establecido en la escala
correcta.
Puede hacer doble clic fuera de la ventana grfica de presentacin para que el
espacio papel est de nuevo activo.
Abra la paleta Propiedades y, a continuacin, haga clic para seleccionar la
arista de la ventana grfica de presentacin.
En la paleta Propiedades, especifique una escala estndar de 1/4" = 1'-0" en la
lista desplegable. Esta accin define la escala de la vista del espacio modelo de
forma precisa al dibujo de tamao D. Tambin puede cambiar la propiedad
Vista inmovilizada de No a S. Esto impide que se realicen cambios
involuntarios en la vista mostrada.
Nota: Por defecto, los trazos y los espacios en un tipo de lnea no continuo
aparecen con la misma longitud, independientemente de la escala de la
ventana grfica de presentacin.
A continuacin, puede mover la ventana grfica de presentacin un poco y
ajustar sus aristas mediante pinzamientos.
Puede crear notas, etiquetas y cotas directamente en el espacio papel. No
aparecen automticamente con el tamao correcto.
Puede desactivar la capa en la que ha creado el objeto de ventana grfica de
presentacin. Esta accin oculta las aristas de la ventana grfica de
presentacin, como se muestra a continuacin.
G
u
a
r
p
i
d
a
b
s
i
c
a
d
e
A
u
t
o
C
A
D
46
Puede imprimir el dibujo.
Nota: Cuando haya terminado la acotacin, se puede utilizar el comando
EXPORTARPRESENTACION para fusionar todo lo que se encuentre en el espacio
papel y el espacio modelo en el espacio modelo de un archivo de dibujo
independiente. Esta operacin crea un archivo de dibujo que se ajusta al
mtodo original de creacin de la anotacin del modelo y de todas las
anotaciones del espacio modelo.
G
u
a
r
p
i
d
a
b
s
i
c
a
d
e
A
u
t
o
C
A
D
47
Notas y etiquetas
Cree Notas, etiquetas, referencias numricas y llamadas. Guarde y restablezca
los parmetros de estilo por nombre.
Puede crear Notas generales mediante el comando TEXTOM (o escriba MT en
la ventana de comandos), que hace referencia a texto de lneas mltiples. La
herramienta de texto de lneas mltiples est disponible en el grupo
Anotacin.
Tras iniciar el comando TEXTOM, se le pedir que cree un "cuadro de texto"
haciendo clic dos veces en diagonal.
El tamao exacto del cuadro de texto no es muy Importante: . Una vez que se
ha especificado el cuadro de texto se muestra el editor in situ, donde se puede
cambiar fcilmente la longitud y la anchura de la Nota: antes, durante y
despus de escribir el texto.
Todos los controles habituales estn disponibles en el editor in situ, incluidas
las tabulaciones, las sangras y las columnas. Observe tambin que, al iniciar el
comando TEXTOM, la cinta de opciones cambia temporalmente, mostrando
numerosas opciones, como el estilo de texto, las columnas, la comprobacin
de ortografa, etc.
Para salir del editor de texto despus de escribir el texto, haga clic en
cualquier lugar fuera de este.
Para editar una Nota, haga doble clic en ella para abrir el editor de texto.
Consejo: Puede utilizar la paleta Propiedades para controlar el estilo de texto
que se utiliza para uno o varios objetos de texto de lneas mltiples. Por
ejemplo, despus de seleccionar cinco Notas que utilizan diferentes estilos,
haga clic en la columna Estilo y seleccione un estilo de la lista.
G
u
a
r
p
i
d
a
b
s
i
c
a
d
e
A
u
t
o
C
A
D
48
Crear un estilo de texto
Al igual que otros elementos de anotacin, el texto de lneas mltiples
proporciona una gran cantidad de parmetros. Una vez guardados estos
parmetros como un estilo de texto mediante el comando ESTILO, puede
acceder a los estilos de texto haciendo clic en la flecha de la lista desplegable
del grupo Anotacin. El estilo de texto actual se muestra en la parte superior
de la lista desplegable.
Para crear un nuevo estilo de texto, haga clic en el control Estilo de texto,
como se muestra.
Al crear un estilo de texto nuevo, debe darle un nombre y, a continuacin,
seleccionar un tipo de letra y su estilo. El orden en el que se debe hacer clic en
los botones se muestra a continuacin:
G
u
a
r
p
i
d
a
b
s
i
c
a
d
e
A
u
t
o
C
A
D
49
Consejo: Guarde los estilos de texto nuevos o modificados en los archivos de
plantilla de dibujo. Esto le permite ahorrar tiempo, ya que estarn disponibles
en todos los dibujos nuevos.
Directrices mltiples
En AutoCAD, los objetos de directriz mltiple se utilizan para crear texto con
lneas de directriz, como etiquetas generales, etiquetas de referencia,
referencias numricas y llamadas.
Crear una directriz mltiple
Para crear una directriz mltiple, utilice el comando DIRECTRIZM (o escriba
MLD en la ventana de comandos). Haga clic en la herramienta de directriz
mltiple del grupo Anotacin. Siga las solicitudes y opciones de la ventana de
comandos.
Despus de crear una directriz mltiple, seleccinela y, a continuacin,
modifquela fcilmente mediante sus pinzamientos.
Los mens de pinzamientos aparecen cuando se sita el cursor sobre el
pinzamiento de directriz y de extremo de cota. En estos mens, puede aadir
segmentos de directriz o directrices adicionales a la directriz mltiple.
Puede editar el texto de una directriz mltiple. Para ello, haga doble clic en l.
Crear un estilo de directriz mltiple
Puede crear sus propios estilos de directriz mltiple desde la lista desplegable
del grupo Anotacin o introduciendo ESTILDIRECTRIZM en la ventana de
comandos.
G
u
a
r
p
i
d
a
b
s
i
c
a
d
e
A
u
t
o
C
A
D
50
Por ejemplo, para crear un estilo de tipo "llamada de detalle", inicie el
comando ESTILDIRECTRIZM. En el Administrador de estilos de directriz
mltiple, haga clic en Nuevo y elija un nombre descriptivo para el nuevo estilo
de directriz mltiple. Haga clic en la ficha Contenido, y seleccione Bloque y, a
continuacin, Llamada de detalle, como se muestra.
Nota: Al igual que con los estilos de texto, despus de crear uno o varios
estilos de directriz mltiple, gurdelos en los archivos de plantilla de dibujo.
G
u
a
r
p
i
d
a
b
s
i
c
a
d
e
A
u
t
o
C
A
D
51
Cotas
Cree varios tipos de cota y guarde la configuracin de cota por nombre.
A continuacin se muestra un ejemplo de varios tipos de cota con un estilo de
cota arquitectnico con unidades en sistema imperial.
Cotas lineales
Puede crear cotas horizontales y verticales con el comando ACOLINEAL (todos
los comandos de cota comienzan con un prefijo de cota). Observe que el botn
es una lista desplegable que incluye los comandos de cota ms conocidos.
La siguiente ilustracin muestra un mtodo para el uso del comando
ACOLINEAL. Despus de iniciar el comando, pulse Intro o la barra espaciadora,
seleccione la lnea (1) y, a continuacin, haga clic en la ubicacin de la lnea de
cota (2).
Para la cota 8'-0" siguiente, se puede utilizar el otro mtodo. Inicie el comando
ACOLINEAL, haga clic en dos puntos (1 y 2) y, a continuacin, en la ubicacin de
la lnea de cota (3).
G
u
a
r
p
i
d
a
b
s
i
c
a
d
e
A
u
t
o
C
A
D
52
Utilice el comando ACOLINEAL para crear cotas horizontales y verticales, y el
comando ACOALINEADA para crear cotas que sean paralelas a un objeto.
Consejo: Puesto que es fcil hacer referencia por accidente a la funcin
errnea o a parte de un objeto de cota, asegrese de ampliar lo suficiente para
evitar confusiones.
Modificar cotas
Nada hay ms rpido que los pinzamientos para realizar ajustes rpidos a las
cotas.
En este ejemplo, seleccione la cota para mostrar sus pinzamientos. A
continuacin, podra hacer clic en el pinzamiento en el texto de cota y
arrastrarlo a una nueva ubicacin, o podra hacer clic en uno de los
pinzamiento al final de la lnea de cota y arrastrar la lnea de cota.
Consejo: Si los cambios son ms complicados que este, puede que lo ms
rpido sea eliminar y luego volver a crear la cota.
Estilos de cota
Los estilos de cota ayudan establecer y cumplir las normas de dibujo. Hay un
gran nmero de variables de cota que se pueden definir con el comando
ACOESTIL para controlar casi cada matiz del aspecto y el comportamiento de
las cotas. Todos estos parmetros se almacenan en cada uno de los estilos de
cota.
El estilo de cota por defecto se denomina Standard (o ISO-25 cuando se utiliza
un archivo de plantilla de dibujo en sistema mtrico por defecto). Se asigna a
todas las cotas hasta que se defina otro estilo como el estilo de cota actual.
El nombre del estilo de cota actual, en este caso, arco, tambin se muestra en
la lista desplegable del panel Anotacin.
G
u
a
r
p
i
d
a
b
s
i
c
a
d
e
A
u
t
o
C
A
D
53
Puede crear estilos de cota que coincidan con casi cualquier norma, pero
deber dedicar tiempo para especificarlos por completo. Por este motivo, debe
guardar todos los estilos de cota que cree en uno o varios archivos de plantilla
de dibujo.
Recomendaciones
Cuando se guarde un estilo de cota, elija un nombre descriptivo.
Si es necesario, pngase en contacto con el administrador de CAD sobre las
normas de estilo de cota y los archivos de plantilla de dibujo existentes.
G
u
a
r
p
i
d
a
b
s
i
c
a
d
e
A
u
t
o
C
A
D
54
Imprimir
Genere una presentacin del dibujo en un trazador, una impresora o un
archivo. Guarde y restablezca los parmetros de la impresora para cada
presentacin.
En un principio, los usuarios impriman texto en impresoras y trazaban dibujos
en trazadores. Ahora se pueden realizar ambas tareas en cualquiera de estos
dispositivos. Por lo tanto, como hacen todos los usuarios, en esta gua tambin
se utilizan los trminos imprimir y trazar indistintamente.
El comando para generar un dibujo es TRAZAR y se puede acceder a l desde la
barra de herramientas de acceso rpido.
Para mostrar todas las opciones del cuadro de dilogo Trazar, haga clic en el
botn Ms opciones.
Como puede ver, hay una gran cantidad de parmetros y opciones disponibles
para su uso.
Para mayor comodidad, puede guardar y restablecer las colecciones de estos
parmetros por nombre. Estas restricciones se denominan configuraciones de
pgina. Con las configuraciones de pgina se pueden almacenar los
parmetros necesarios para diferentes impresoras, la impresin en escalas de
grises, la creacin de un archivo PDF a partir de un dibujo, etc.
Crear una configuracin de pgina
Para abrir el Administrador de configuraciones de pgina, haga clic con el
botn derecho en la ficha Modelo o en una ficha Presentacin, y seleccione
Administrador de configuraciones de pgina. El comando es PREPPAGINA.
Cada ficha Presentacin del dibujo pueden tener asociada una configuracin
de pgina. Esto resulta til cuando se utiliza ms de un formato o dispositivo
G
u
a
r
p
i
d
a
b
s
i
c
a
d
e
A
u
t
o
C
A
D
55
de salida, o si se dispone de varias presentaciones con diferentes tamaos de
hoja en el mismo dibujo.
Para crear una nueva configuracin de pgina, haga clic en Nuevo y escriba el
nombre de la nueva configuracin de pgina. El cuadro de dilogo
Configuracin de pgina que se muestra a continuacin es similar al cuadro de
dilogo Trazar. Seleccione todas las opciones y los parmetros que desee
guardar.
Cuando est listo para trazar, solo tiene que especificar el nombre de la
configuracin de pgina en el cuadro de dilogo Trazar para que se
restablezcan todos los parmetros de trazado. En la siguiente ilustracin, el
cuadro de dilogo Trazar se ha configurado para utilizar la configuracin de
pgina Hitchhiker, que permite generar un archivo DWF (Design Web Format)
en lugar de imprimir en un trazador.
Consejo: Puede guardar configuraciones de pgina en los archivos de plantilla
de dibujo o importarlos de otros archivos de dibujo.
Salida a un archivo PDF
En el siguiente ejemplo se muestra cmo crear una configuracin de pgina
para crear archivos PDF.
En la lista desplegable Impresora/trazador, elija DWG To PDF.pc3:
A continuacin, elija el tamao y las opciones de escala que desea utilizar:
Tamao del papel. La orientacin (vertical u horizontal) se basa en las
opciones de la lista desplegable.
G
u
a
r
p
i
d
a
b
s
i
c
a
d
e
A
u
t
o
C
A
D
56
rea de impresin. Se puede delimitar el rea que se va a trazar con estas
opciones, pero normalmente se traza todo.
Desfase de trazado. Este valor cambia en funcin de la impresora, trazador
u otra salida. Pruebe a centrar el trazado o ajustar el origen, pero tenga en
cuenta que las impresoras y los trazadores presentan un margen integrado
alrededor de las aristas.
Escala de impresin. Elija la escala de trazado en la lista desplegable. Una
escala como, por ejemplo, " = 1-0, est diseada para imprimir a escala
en la ficha Modelo. En una ficha Presentacin, normalmente se imprime
con una escala 1:1.
La tabla de estilos de trazado proporciona informacin acerca del
procesamiento de colores. Los colores que se muestran correctamente en el
monitor podran no ser adecuados para un archivo PDF o para la impresin.
Por ejemplo, es posible que desee crear un dibujo en color, pero generar una
salida monocroma. A continuacin se muestra cmo especificar una salida
monocroma:
Consejo: Revise siempre los parmetros con la opcin Vista preliminar.
La ventana de vista preliminar resultante incluye una barra de herramientas
con varios controles, incluidos Trazar y Salir.
Cuando quede satisfecho con la configuracin de trazado, gurdela en una
configuracin de pgina con un nombre descriptivo como "PDF monocromo".
En adelante, cuando desee imprimir en un archivo PDF, basta con que haga clic
en Imprimir, seleccione la configuracin de pgina PDF monocromo y haga clic
en Aceptar.
Recomendaciones
Si desea distribuir un dibujo mediante correo electrnico, sitios FTP, sitios
web de proyectos o DVD, comprobar que los archivos DWF (Design Web
Format) son compactos y cmodos.
Si desea compartir una imagen esttica del dibujo, puede generar un
archivo PDF a partir de un archivo de dibujo.
Si desea revisar un archivo de dibujo de AutoCAD de forma simultnea con
un usuario que se encuentre en una ubicacin diferente, considere el uso
de la aplicacin web y para dispositivos mviles AutoCAD WS, que se
puede descargar desde el sitio web de Autodesk de forma gratuita.
G
u
a
r
p
i
d
a
b
s
i
c
a
d
e
A
u
t
o
C
A
D
57
You might also like
- Pauta de Informe de Laboratorio Cinética de Procesos Metalúrgicos.Document11 pagesPauta de Informe de Laboratorio Cinética de Procesos Metalúrgicos.Sebastian OlaveNo ratings yet
- Guía Rápida Básica de AutoCADDocument57 pagesGuía Rápida Básica de AutoCADVectoraula100% (5)
- Diseño de CunetaDocument2 pagesDiseño de CunetaWilder Rimac Mendez100% (1)
- Catalogo Metalmecanica PDFDocument20 pagesCatalogo Metalmecanica PDFgerardoctavaraNo ratings yet
- Relaciones de transmisión por poleasDocument1 pageRelaciones de transmisión por poleasLuciano DanieleNo ratings yet
- Sistemas CristalográficosDocument22 pagesSistemas CristalográficosOsiris Martínez OlmosNo ratings yet
- Obd Ii 2Document47 pagesObd Ii 2Tatiana PerezNo ratings yet
- Diseno de MazarotasDocument19 pagesDiseno de MazarotasRonald Gomez OrellanaNo ratings yet
- Viscosidad DinámicaDocument5 pagesViscosidad DinámicajuanNo ratings yet
- Instructivo en Word Diciembre 15 - 2022Document5 pagesInstructivo en Word Diciembre 15 - 2022Facultad de Ingeniería Universidad de AntioquiaNo ratings yet
- Diseño en FundicionesDocument29 pagesDiseño en FundicionesTD DeysiNo ratings yet
- Plano 1 BloqueDocument1 pagePlano 1 BloqueLuis Edward Soriano MuñozNo ratings yet
- Cámara de Niebla SalinaDocument9 pagesCámara de Niebla SalinaCarlos R PatiñoNo ratings yet
- Guia de Practicas Metalografia 2011Document32 pagesGuia de Practicas Metalografia 2011Marco FarezNo ratings yet
- Lab de Corrosion Vol.4Document10 pagesLab de Corrosion Vol.4Ericson Morales CardozaNo ratings yet
- P-P8I-25 Metodo Laser Perfilometria PDFDocument32 pagesP-P8I-25 Metodo Laser Perfilometria PDFMiguel Angel0% (1)
- Cap10 El Aluminio PDFDocument32 pagesCap10 El Aluminio PDFJuanGómezNo ratings yet
- Tratamientos Termicos Primer Parcial Brenda Sonia FabianDocument69 pagesTratamientos Termicos Primer Parcial Brenda Sonia Fabiancoreano63No ratings yet
- Taller 2 HemisemestreDocument3 pagesTaller 2 HemisemestreMaryin Paulina Bailon ArcentalesNo ratings yet
- Caracterización microestructural y propiedades mecánicas de recubrimientos por metalizadoDocument6 pagesCaracterización microestructural y propiedades mecánicas de recubrimientos por metalizadocarlos sotoNo ratings yet
- TallerInvestigaciónIIDocument4 pagesTallerInvestigaciónIILuis Saul GarciaNo ratings yet
- Formatos Cajetín 24Document41 pagesFormatos Cajetín 24adrianhernaezNo ratings yet
- Trabajo de Investigacion - 20990092Document43 pagesTrabajo de Investigacion - 20990092WENDY MADAI GUEVARA MORANo ratings yet
- Ensayo de desgaste para el material AISI 4140Document30 pagesEnsayo de desgaste para el material AISI 4140Alan IslasNo ratings yet
- PRACTICA 3 Particulas MagneticasDocument5 pagesPRACTICA 3 Particulas MagneticasCesar LopezNo ratings yet
- SELECCIÓN DE BOMBAS HIDRÁULICASDocument50 pagesSELECCIÓN DE BOMBAS HIDRÁULICASToapanta NestorNo ratings yet
- Sistema de Suministro de PozosDocument17 pagesSistema de Suministro de PozositzelNo ratings yet
- Temario CATIA V5Document3 pagesTemario CATIA V5lunicicaNo ratings yet
- Normalización de Aceros, Soldaduras y Uniones HVDocument125 pagesNormalización de Aceros, Soldaduras y Uniones HVElian MorantNo ratings yet
- SandblastingDocument12 pagesSandblastingGrethell Guevara MitreNo ratings yet
- Análisis Del Caso 3a PDFDocument4 pagesAnálisis Del Caso 3a PDFAbraham Moreno HerreraNo ratings yet
- Derivadas Parciales IIDocument28 pagesDerivadas Parciales IIPablo Emmanuel Amador MendozaNo ratings yet
- PinturaDocument3 pagesPinturaBpNo ratings yet
- Luminaria Square Mini Stil Led 25-40W 125cmDocument1 pageLuminaria Square Mini Stil Led 25-40W 125cmerikadiazsossa16No ratings yet
- Indicadores de Manto. (Por JARZ27) - MUNDOSAPDocument2 pagesIndicadores de Manto. (Por JARZ27) - MUNDOSAPamoli001No ratings yet
- Hds Comex 1000 PlusDocument7 pagesHds Comex 1000 PlusLUIS ALBERTO VENEGASNo ratings yet
- Catalogo Vigas WF CyrgoDocument20 pagesCatalogo Vigas WF CyrgoAndresFelipeGuzmanCifuentesNo ratings yet
- ReporteIRT-inspecciónradiográficaDocument1 pageReporteIRT-inspecciónradiográficaCharles CisnerosNo ratings yet
- Deteccion de FugasDocument36 pagesDeteccion de FugasVictor MachiaveloNo ratings yet
- Lubricación, tribología y tipos de lubricantesDocument57 pagesLubricación, tribología y tipos de lubricantesBratt Andrew100% (1)
- Refrigerantes para TransformadorDocument5 pagesRefrigerantes para TransformadorDarknein Arroyo0% (1)
- SistemaLubricacionMotoresDocument22 pagesSistemaLubricacionMotoresAlvaroFernandezVillarNo ratings yet
- Guia InventorDocument76 pagesGuia InventorDiego VanegasNo ratings yet
- Bufete Industrial By-PassDocument13 pagesBufete Industrial By-PassRaymundo Maldonado AlvarezNo ratings yet
- Soldadura Reparación de GrietasDocument2 pagesSoldadura Reparación de GrietasAderNo ratings yet
- Eje Estriado y Cubo BrochadoDocument2 pagesEje Estriado y Cubo BrochadoGonzaloNo ratings yet
- Cizallado y RoladoDocument7 pagesCizallado y RoladoGuillermo PlataNo ratings yet
- Tipos de Aceros para La Fabricacion de Recipientes A Presion PDFDocument4 pagesTipos de Aceros para La Fabricacion de Recipientes A Presion PDFatespinoza83No ratings yet
- Formulario VibracionesDocument1 pageFormulario VibracionesMecanicofpNo ratings yet
- Corrosion 2020 PDFDocument33 pagesCorrosion 2020 PDFLuis Vargas AguilarNo ratings yet
- Curso AutoCAD 3D BasicoDocument1 pageCurso AutoCAD 3D Basicosach1116No ratings yet
- Mando de Control RC 20ADocument72 pagesMando de Control RC 20Aalejandro garciaNo ratings yet
- Manual Autocad 2014 EspanolDocument57 pagesManual Autocad 2014 EspanolMichael SolstrandNo ratings yet
- Guia Rapida Basica de AutoCADDocument57 pagesGuia Rapida Basica de AutoCADSara ArroyoNo ratings yet
- Guia Rapida AutoCAD 2017-2018Document96 pagesGuia Rapida AutoCAD 2017-2018Bastian Henriquez CarmonaNo ratings yet
- AutoCAD ClasicoDocument32 pagesAutoCAD ClasicoEdelis RivasNo ratings yet
- Manual VensimDocument158 pagesManual VensimJuan Carlos Sanchez FloresNo ratings yet
- Tabla de Contenido - OdtDocument229 pagesTabla de Contenido - OdtNorelkis GarciaNo ratings yet
- Manual - 3 Esquema Kicad PDFDocument150 pagesManual - 3 Esquema Kicad PDFtron69No ratings yet
- Guía básica AutoCAD 57pDocument58 pagesGuía básica AutoCAD 57pArturo CespedesNo ratings yet
- CSS3 y Javascript Avanzado - Jordi Collell PuigDocument86 pagesCSS3 y Javascript Avanzado - Jordi Collell PuigHotel AltueNo ratings yet
- Diploma de Especialización en Valorización y Liquidación de ObrasDocument46 pagesDiploma de Especialización en Valorización y Liquidación de ObrasFreddy Gabriel Vasquez Gonzales0% (1)
- 03-Seccion 3 Cargas y Factores de CargaDocument58 pages03-Seccion 3 Cargas y Factores de CargaAndrea Pedrollo CaleroNo ratings yet
- 01 Plano Basico 01 HuarazDocument1 page01 Plano Basico 01 HuarazNayle QuezadaNo ratings yet
- Ladrillos PDFDocument67 pagesLadrillos PDFFlavio VegaNo ratings yet
- Geometria Ejemplo #2Document2 pagesGeometria Ejemplo #2Wilder Rimac MendezNo ratings yet
- 04 Eventos Geologicos y Antropicos 03-8 PDFDocument1 page04 Eventos Geologicos y Antropicos 03-8 PDFWilder Rimac MendezNo ratings yet
- Datos y GeometriaDocument3 pagesDatos y GeometriaWilder Rimac MendezNo ratings yet
- Manual de UnidadesDocument27 pagesManual de UnidadesOscar RamosNo ratings yet
- 06 Microzonificacion Sismica 05-8 PDFDocument1 page06 Microzonificacion Sismica 05-8 PDFadlerhuarangavegaNo ratings yet
- 06 Microzonificacion Sismica 05-8 PDFDocument1 page06 Microzonificacion Sismica 05-8 PDFadlerhuarangavegaNo ratings yet
- 03-Seccion 3 Cargas y Factores de CargaDocument58 pages03-Seccion 3 Cargas y Factores de CargaAndrea Pedrollo CaleroNo ratings yet
- Introducción a CSIBridge y análisis de puentesDocument68 pagesIntroducción a CSIBridge y análisis de puentesAnticristo690% (2)
- Geometria Ejemplo 2 PDFDocument2 pagesGeometria Ejemplo 2 PDFWilder Rimac MendezNo ratings yet
- Conceptos Básicos de SismologiaDocument31 pagesConceptos Básicos de SismologiaWilder Rimac MendezNo ratings yet
- Presentation Features CSIBridgeDocument18 pagesPresentation Features CSIBridgeWilder Rimac MendezNo ratings yet
- Ensayos Refraccion SismicaDocument34 pagesEnsayos Refraccion SismicaAl Martin0% (1)
- Notas ExplicativasDocument29 pagesNotas ExplicativasWilder Rimac MendezNo ratings yet
- Ondas SismicasDocument9 pagesOndas SismicasWilder Rimac MendezNo ratings yet
- SISMOLOGIA SismicidadDocument68 pagesSISMOLOGIA Sismicidadcarlos068No ratings yet
- Terremotoenpower 100802174248 Phpapp02Document34 pagesTerremotoenpower 100802174248 Phpapp02WILDER ORTIZ TELLO CANTUTA PROCASENo ratings yet
- Propiedades dinámicas de los suelos UNINGENIERÍADocument79 pagesPropiedades dinámicas de los suelos UNINGENIERÍADavidRodriguezMinaya100% (3)
- Cimentacion Sobre Pilotes OKDocument7 pagesCimentacion Sobre Pilotes OKWilder Rimac MendezNo ratings yet
- 22 SismoDocument36 pages22 SismoDampierNo ratings yet
- Ondas SismicasDocument9 pagesOndas SismicasWilder Rimac MendezNo ratings yet
- PlateaDocument103 pagesPlateaPercy Alarcon HurtadoNo ratings yet
- Tectonica PlacasDocument91 pagesTectonica PlacasWilder Rimac MendezNo ratings yet
- Zapata Conectada OKDocument10 pagesZapata Conectada OKWilder Rimac MendezNo ratings yet
- Cimentaciones - Marco TeoricoDocument34 pagesCimentaciones - Marco TeoricoJeyserCenturionJimenezNo ratings yet
- Manual para Revision Costos y PptosDocument69 pagesManual para Revision Costos y PptosMariela LazcanoNo ratings yet