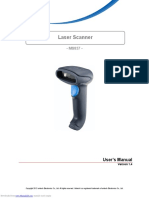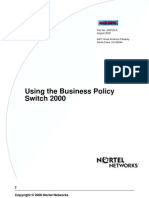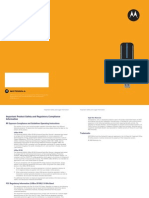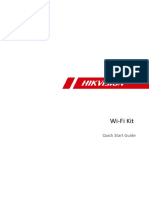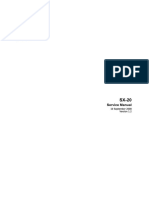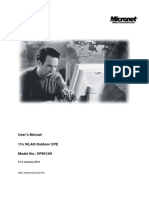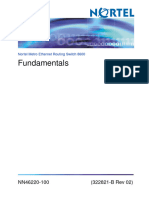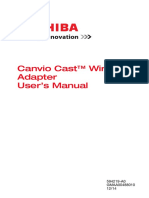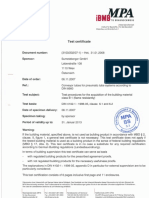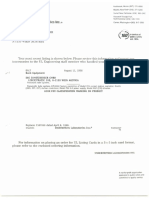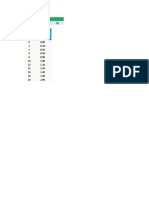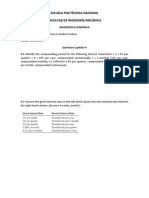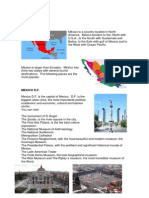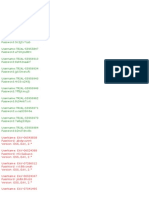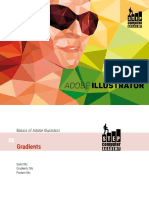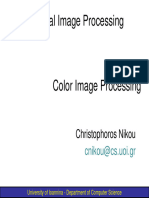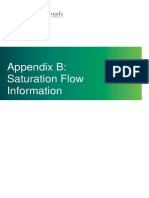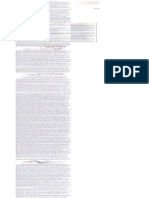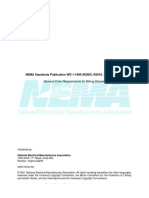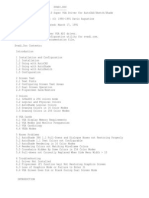Professional Documents
Culture Documents
Infinity Analyze6.0.0
Uploaded by
Alemán JonatanOriginal Description:
Copyright
Available Formats
Share this document
Did you find this document useful?
Is this content inappropriate?
Report this DocumentCopyright:
Available Formats
Infinity Analyze6.0.0
Uploaded by
Alemán JonatanCopyright:
Available Formats
INFINITY ANALYZE
Users Manual
Lumenera INFINITY ANALYZE
Users Manual Release 6.0.0
Page 2 Copyright 2006-2011
Copyright Notice:
Release 6.0.0
Copyright 2006-2011 Lumenera Corporation. All rights reserved.
The contents of this document may not be copied nor duplicated in any form, in whole or in part,
without prior written consent from Lumenera Corporation. Lumenera makes no warranties as to
the accuracy of the information contained in this document or its suitability for any purpose. The
information in this document is subject to change without notice.
License Agreement (Software):
This Agreement states the terms and conditions upon which Lumenera Corporation ("Lumenera")
offers to license to you (the "Licensee") the software together with all related documentation and
accompanying items including, but not limited to, the executable programs, drivers, libraries, and
data files associated with such programs (collectively, the "Software").
The Software is licensed, not sold, to you for use only under the terms of this Agreement.
Lumenera grants to you the right to use all or a portion of this Software provided that the Software
is used only in conjunction with Lumenera's family of products.
In using the Software you agree not to:
a) decompile, disassemble, reverse engineer, or otherwise attempt to derive the source code for
any Product (except to the extent applicable laws specifically prohibit such restriction);
b) remove or obscure any trademark or copyright notices.
Limited Warranty (Hardware and Software):
ANY USE OF THE SOFTWARE OR HARDWARE IS AT YOUR OWN RISK. THE SOFTWARE IS
PROVIDED FOR USE ONLY WITH LUMENERA'S HARDWARE AND OTHER RELATED
SOFTWARE. THE SOFTWARE IS PROVIDED FOR USE "AS IS" WITHOUT WARRANTY OF
ANY KIND. TO THE MAXIMUM EXTENT PERMITTED BY LAW, LUMENERA DISCLAIMS ALL
WARRANTIES OF ANY KIND, EITHER EXPRESS OR IMPLIED, INCLUDING, WITHOUT
LIMITATION, IMPLIED WARRANTIES OR CONDITIONS OF MERCHANTABILITY, QUALITY
AND FITNESS FOR A PARTICULAR PURPOSE. LUMENERA IS NOT OBLIGATED TO
PROVIDE ANY UPDATES OR UPGRADES TO THE SOFTWARE OR ANY RELATED
HARDWARE.
Limited Liability (Hardware and Software):
In no event shall Lumenera or its Licensor's be liable for any damages whatsoever (including,
without limitation, incidental, direct, indirect, special or consequential damages, damages for loss
of business profits, business interruption, loss of business information, or other pecuniary loss)
arising out of the use or inability to use this Software or related Hardware, including, but not
limited to, any of Lumenera's family of products.
Product Warranty
Lumenera Corporation warrants to the original purchaser that our cameras are guaranteed to be
free from manufacturing defects for a period of one (1) year from the original date of purchase.
Lumenera INFINITY ANALYZE
Release 6.0.0 Users Manual
Copyright 2006-2011 Page 3
Should the unit fail during the warranty period, Lumenera will, at its option, repair or replace the
failed unit. Repaired or replaced units will be covered under warranty for the remainder of the
original one (1) year warranty period.
This warranty does not apply to units that, after being inspected by Lumenera, have been found
to have failed due to customer abuse, accidents, mishandling, tampering/alteration, improper
installation, improper power source, negligence, opening of the enclosure, or if the serial number
has been removed or damaged. This warranty does not cover labor or incurred charges required
in removing or installing the unit, any business interruption, loss of profits/revenues, or any
consequential damages.
Units returned to Lumenera beyond the warranty period will be repaired, if possible, and all
appropriate material and labor charges will apply.
Any returning product, specifically those being returned under warranty, must follow the Returned
Material Authorization (RMA) process. Any units being returned are to be properly packaged (in
original packing if possible). Lumenera will not cover damage sustained in shipping due to
improper packing.
For RMA instructions, please refer to our website at www.lumenera.com.
RoHS/WEEE Compliance Statement
The Restriction of Hazardous Substances in Electrical and Electronic Equipment (RoHS)
Directive was passed into law by the European Union (E.U.). It affects manufacturers, sellers,
distributors and recyclers of electrical and electronic equipment containing lead, cadmium,
mercury, hexavalent chrome, polybrominated biphenyl (PBB) and polybrominated diphenyl ether
(PBDE). After J uly 1, 2006 the use of these materials will be banned in new products sold in
Europe. The RoHS Directive complements the WEEE Directive. China is expected to adopt
similar legislation within a similar timeline.
The Waste Electrical and Electronic Equipment Directive (WEEE) aims to reduce the waste
arising from electrical and electronic equipment and to improve the environmental performance of
all those involved in the life cycle of these products.
Lumenera is committed to protecting people and the environment and we are working on
identifying any materials used in our processes that could pose a potential hazard to our
employees, customers or the environment.
For this reason we are committed to have all our products comply with the RoHS and WEEE
directives. We are constantly improving our compliance with these directives. For more
information on our compliance or to track our progress please refer to our website.
Trademarks and Proprietary Names:
Lumenera Scientific, INFINITY X, INFINITY 1, INFINITY 2, INFINITY 3, INFINITY 4, INFINITY 5,
and DeltaVU are trademarks of Lumenera Corporation. This manual may refer to other product
names, which may be trademarked by their respective companies, and are used herein for
identification purposes only.
Lumenera INFINITY ANALYZE
Users Manual Release 6.0.0
Page 4 Copyright 2006-2011
Federal Communications Commission (FCC) Statement
This equipment has been tested and found to comply with the limits of a Class B digital device,
pursuant to Part 15 of the FCC Rules. These limits are designed to provide reasonable
protection against harmful interference when the equipment is operated in a residential
environment. This equipment generates, uses, and radiates radio frequency energy, and if not
installed and used in accordance with the instructions, may cause harmful interference.
However, there is no guarantee that interference will not occur. If this equipment does cause
interference to radio or television reception, which can be determined by turning the equipment
off and on, the user is encouraged to correct the interference by one of the following measures:
Reorient or relocate the receiving antenna.
Increase separation between the equipment and receiver.
Connect the equipment into an outlet on a circuit different from which the receiver is
connected.
Consult the dealer or an experienced radio/TV technician.
Any changes or modification to said product not expressly approved by Lumenera could void the
user's authority to operate this device.
Shielded and grounded cables and connectors must be used to meet FCC emission limits.
Lumenera takes no responsibility for any radio or television interference caused by using cables
or connectors other than those recommended.
This device complies with part 15 of the FCC Rules. Operation is subject to the following two
conditions: (1) This device may not cause harmful interference, and (2) this device must accept
any interference received, including interference that may cause undesired operation.
European Community (CE) Statement
Products: INFINITY 1, 2, 3, 4, 5, X, Lu1175, Lu1175X, Lu1205, Lu1135, Lu1165, Lw1235,
Lu1275, Lu1335, Lu1375 and Lw1625 USB Scientific Cameras.
Directives: 2001/59/EC (General Product Safety Directive) Self-declared 89/336/EEC (EMC
Directive).
Standards to which conformity is declared: EN55024: 1998
EN55022: 1998 (Class B)
EN61000-3-2: 1995
EN61000-3-3: 1995
Manufacturers Name and Address: Lumenera Corporation
7 Capella Court
Ottawa, ON
K2E 8A7
Canada
Type of Equipment: USB 2.0 Scientific Digital Camera
First Year of CE Conformity: 2003
This is to certify that the Lumenera USB 2.0 Scientific Cameras meet or exceed the standards for
CE compliance per the Council Directives noted above. All equipment is built at Lumenera
Corporation, and pertinent testing documentation is available for verification.
Lumenera INFINITY ANALYZE
Release 6.0.0 Users Manual
Copyright 2006-2011 Page 5
Tabl e of Cont ent s
TABLE OF CONTENTS ..................................................................................................... 5
INTRODUCTION........................................................................................................... 10
GETTING STARTED.................................................................................................... 12
2.1 IMAGE .............................................................................................................. 12
2.1.1 Color Models ........................................................................................... 12
2.1.2 Raster Images and Vector Graphics........................................................ 14
2.1.3 The Layers............................................................................................... 15
2.1.4 The Active Image..................................................................................... 15
2.1.5 The Empty Image Window....................................................................... 16
2.2 WORKSPACE..................................................................................................... 17
2.2.1 Menu........................................................................................................ 17
2.2.2 Toolbar .................................................................................................... 17
2.2.3 Status Bar ................................................................................................ 17
2.2.4 Auxiliary Window ..................................................................................... 18
MENU COMMANDS..................................................................................................... 26
3.1 THE FILE MENU................................................................................................. 27
3.1.1 New for Video Preview ............................................................................ 27
3.1.2 Open........................................................................................................ 27
3.1.3 Close ....................................................................................................... 29
3.1.4 Close All Images...................................................................................... 29
3.1.5 Save ........................................................................................................ 29
3.1.6 Save As ................................................................................................... 29
3.1.7 JPEG Options.......................................................................................... 30
3.1.8 Print Setup............................................................................................... 30
3.1.9 Print Image Layout................................................................................... 30
3.1.10 Print Preview............................................................................................ 32
3.1.11 Print ......................................................................................................... 34
3.1.12 Auto Exposure ......................................................................................... 34
3.1.13 White Balance.......................................................................................... 34
3.1.14 Area White Balance................................................................................. 35
3.1.15 Manual White Balance............................................................................. 36
3.1.16 Light Source ............................................................................................ 36
3.1.17 Bitmap Overlay ........................................................................................ 39
3.1.18 Crosshairs ............................................................................................... 40
3.1.19 Capture.................................................................................................... 40
3.1.20 Time Lapse Capture ................................................................................ 44
3.1.21 Lookup Table........................................................................................... 46
3.1.22 Exit........................................................................................................... 46
3.2 THE EDIT MENU................................................................................................ 47
3.2.1 Undo........................................................................................................ 47
3.2.2 Redo........................................................................................................ 47
Lumenera INFINITY ANALYZE
Users Manual Release 6.0.0
Page 6 Copyright 2006-2011
3.2.3 Copy to Clipboard .................................................................................... 47
3.3 THE VIEW MENU................................................................................................ 47
3.3.1 Toolbars and Auxiliary Windows.............................................................. 48
3.3.2 Status Bar ................................................................................................ 48
3.3.3 Auxiliary Window Captions ...................................................................... 48
3.3.4 Image Window Size ................................................................................. 49
3.3.5 Image Window Tabs ................................................................................ 49
3.3.6 Overlay .................................................................................................... 49
3.3.7 Overlay Color ........................................................................................... 50
3.3.8 Overlay Size............................................................................................. 53
3.3.9 Centre...................................................................................................... 54
3.3.10 Corner...................................................................................................... 54
3.3.11 Fit to Window........................................................................................... 54
3.3.12 Zoom In and Out ...................................................................................... 55
3.3.13 Zoom Preview.......................................................................................... 55
3.3.14 Screen Gamma........................................................................................ 56
3.3.15 Language................................................................................................. 57
3.4 THE DATABASE MENU........................................................................................ 57
3.4.1 Store ........................................................................................................ 58
3.4.2 Load......................................................................................................... 59
3.4.3 Delete ...................................................................................................... 60
3.4.4 Refresh .................................................................................................... 60
3.5 THE FIELD MENU............................................................................................... 61
3.5.1 Open........................................................................................................ 61
3.5.2 Save......................................................................................................... 61
3.5.3 Import....................................................................................................... 61
3.5.4 Export ...................................................................................................... 62
3.5.5 Append .................................................................................................... 62
3.5.6 Load......................................................................................................... 62
3.5.7 Move Up .................................................................................................. 63
3.5.8 Move Down.............................................................................................. 63
3.5.9 Clear ........................................................................................................ 63
3.5.10 Clear All ................................................................................................... 64
3.5.11 Show Previous......................................................................................... 64
3.5.12 Show Next ............................................................................................... 64
3.5.13 Panorama Landscape.............................................................................. 65
3.5.14 Panorama Portrait.................................................................................... 66
3.5.15 Multi-Focus Composition ......................................................................... 67
3.5.16 Math......................................................................................................... 70
3.5.17 Color Composition ................................................................................... 72
3.6 THE ADJ UST MENU............................................................................................ 76
3.6.1 Image Gamma ......................................................................................... 76
3.6.2 Grey Point ................................................................................................ 76
3.6.3 Interactive ................................................................................................ 77
3.6.4 More......................................................................................................... 78
Lumenera INFINITY ANALYZE
Release 6.0.0 Users Manual
Copyright 2006-2011 Page 7
3.6.5 Less......................................................................................................... 78
3.6.6 Increments............................................................................................... 78
3.6.7 Mirror ....................................................................................................... 79
3.6.8 Rotate...................................................................................................... 79
3.6.9 Magnification and Units ........................................................................... 79
3.7 THE ENHANCE MENU......................................................................................... 80
3.7.1 Flatfield Correction................................................................................... 81
3.7.2 Flatfield Correction Options ..................................................................... 81
3.7.3 Denoise ................................................................................................... 82
3.7.4 Remove Bad Pixels ................................................................................. 83
3.7.5 Unsharp................................................................................................... 84
3.7.6 Unsharp Options...................................................................................... 85
3.7.7 Max Contrast ........................................................................................... 86
3.7.8 Sketch...................................................................................................... 87
3.7.9 Adaptive Edge Emphasis......................................................................... 88
3.7.10 Equalization............................................................................................. 89
3.7.11 Amplitude Depletion................................................................................. 90
3.7.12 Darkfield Simulation................................................................................. 91
3.7.13 Photometric Transform............................................................................ 92
3.7.14 Spherical Aberration Correction............................................................... 94
3.7.15 Spherical Aberration Correction Options ................................................. 95
3.8 THE MEASURE MENU ........................................................................................ 96
3.8.1 Point to Point ........................................................................................... 97
3.8.2 Area Perimeter......................................................................................... 97
3.8.3 Polygon.................................................................................................... 98
3.8.4 Circle from 3 Points ................................................................................. 98
3.8.5 Angle ....................................................................................................... 99
3.8.6 Polyline.................................................................................................. 100
3.8.7 Light Density.......................................................................................... 101
3.8.8 Counting ................................................................................................ 102
3.8.9 Grid Lines .............................................................................................. 103
3.8.10 Grid Circles............................................................................................ 103
3.8.11 Grid Options .......................................................................................... 103
3.8.12 Cell Count .............................................................................................. 105
3.8.13 Cell Count Options................................................................................. 107
3.8.14 Unsort Measurements ........................................................................... 108
3.8.15 Clear Measurements ............................................................................. 108
3.8.16 Abort ...................................................................................................... 108
3.8.17 Calibrate ................................................................................................ 108
3.8.18 Measure Options ................................................................................... 111
3.9 THE ANNOTATION MENU.................................................................................. 112
3.9.1 Enable Hand Tool .................................................................................. 113
3.9.2 Line........................................................................................................ 113
3.9.3 Rectangle .............................................................................................. 115
3.9.4 Round Rectangle................................................................................... 117
Lumenera INFINITY ANALYZE
Users Manual Release 6.0.0
Page 8 Copyright 2006-2011
3.9.5 Ellipse .................................................................................................... 117
3.9.6 Polygon.................................................................................................. 118
3.9.7 Arrow ..................................................................................................... 118
3.9.8 Text ........................................................................................................ 120
3.9.9 Micrometer ............................................................................................. 121
3.9.10 External.................................................................................................. 122
3.9.11 Select ..................................................................................................... 123
3.9.12 Select All ................................................................................................ 123
3.9.13 Delete .................................................................................................... 123
3.9.14 Properties .............................................................................................. 123
3.9.15 Move to Uppermost................................................................................ 124
3.9.16 Move to Lowermost................................................................................ 124
3.9.17 Move Up ................................................................................................ 124
3.9.18 Move Down............................................................................................ 124
3.9.19 Burn into Image...................................................................................... 124
3.9.20 Convert into Bitmap ............................................................................... 124
3.10 THE WINDOW MENU ........................................................................................ 124
3.10.1 Cascade................................................................................................. 125
3.10.2 Tile Horizontally ..................................................................................... 125
3.10.3 Tile Vertically.......................................................................................... 125
3.10.4 Arrange Icons......................................................................................... 125
3.11 THE HELP MENU ............................................................................................. 125
3.11.1 Settings.................................................................................................. 125
3.11.2 Settings for Database ............................................................................ 128
3.11.3 Manual ................................................................................................... 129
3.11.4 Online Help............................................................................................ 129
3.11.5 About Analyze........................................................................................ 129
IMAGING CONTROL.................................................................................................. 130
4.1 IMAGING CONTROL .......................................................................................... 130
4.1.1 Capture Control...................................................................................... 132
4.1.2 Camera Control...................................................................................... 134
4.1.3 Capture Options..................................................................................... 136
4.1.4 Time Lapse............................................................................................ 138
4.1.5..................................................................................................................... 139
4.1.6 Image Orientation .................................................................................. 139
4.1.7 Light Source........................................................................................... 139
4.1.8 Camera Control Extended ..................................................................... 140
DATABASE ................................................................................................................. 143
4.1.9 Store ...................................................................................................... 143
4.1.10 Load....................................................................................................... 145
4.1.11 Delete .................................................................................................... 145
4.1.12 Refresh .................................................................................................. 146
4.1.13 Query..................................................................................................... 146
Lumenera INFINITY ANALYZE
Release 6.0.0 Users Manual
Copyright 2006-2011 Page 9
Lumenera INFINITY ANALYZE
Users Manual Release 6.0.0
Page 10 Copyright 2006-2011
1 1
I nt r oduc t i on
The INFINITY ANALYZE application package is designed to work exclusively with the
Lumenera INFINITY camera models. It provides all of the functions necessary to
control all available camera settings, for both the live video preview and the capture of
still images. In addition, ANALYZE provides a comprehensive set of measurement and
analytical operations useful in many clinical, laboratory, and inspection operations.
For details on the features and performance of a particular INFINITY camera model,
refer to the INFINITY CAPTURE Users Manual.
The INFINITY ANALYZE application is licensed for use while an INFINITY camera
model provides the function of the application license key. Without a camera connected
to the computer, INFINITY ANALYZE will operate in trial mode.
Additionally, the Multi Focus Composition and Spherical Aberration Correction functions
are included for demonstration purposes. When evaluating the performance of these
functions on your own images, the results are permanently watermarked with the word
EVALUATION. Contact Lumenera to purchase the Advanced Features Package if
these functions are important to your operations.
Lumenera INFINITY ANALYZE
Release 6.0.0 Users Manual
Copyright 2006-2011 Page 11
Lumenera INFINITY ANALYZE
Users Manual Release 6.0.0
Page 12 Copyright 2006-2011
2
Get t i ng St ar t ed
It is assumed that the users of INFINITY ANALYZE and the readers of this document
have a working knowledge of microscope, digital camera and Microsoft Windows.
INFINITY ANALYZE may be used for both compound and stereo microscopes. It also
contains a few functions specifically designed for fluorescent imaging. INFINITY
ANALYZE conforms to the Microsoft Windows User Interface Guideline and so is similar
to other programs in opening files and mouse operations.
This section lays a background for image capture and analysis with INFINITY
ANALYZE.
2.1 I mage
2.1.1 Color Models
Digital images record colors by numbers. Different color models are used to interpret
the digital values representing pixel intensity readings. INFINITY ANALYZE uses a
number of color models for image acquisition, display, processing and printing. In most
cases the underlying color model is transparent to users.
RGB
A large portion of the visible spectrum can be represented by mixing three basic
components of coloured light in various proportions and intensities. The primary
components used are the colors: red, green and blue (RGB). Computer screens use an
RGB model to display graphics and images. Most 8-bit image processing programs,
including INFINITY ANALYZE, employ a triplet of integers in the range [0,255] to
represent a color being described by the RGB model.
HSI
People interpret colors by their three fundamental characteristics: hue, saturation and
intensity (HSI). Hue is the wavelength or frequency of light reflected from or transmitted
Lumenera INFINITY ANALYZE
Release 6.0.0 Users Manual
Copyright 2006-2011 Page 13
through an object. Most often hue is identified by the name of the color such as orange
or purple. Saturation is the strength or purity of the color and represents the amount of
gray in proportion to the hue. Intensity stands for the relative lightness or darkness of
the color. It is the energy contained in the color.
As in the case of the RGB model, INFINITY ANALYZE uses a triplet of integers of the
range [0,255] to represent a color based on the HSI model. However, a particular
camera supported by INFINITY ANALYZE may implement a camera-specific range of
values for hue, saturation or intensity and may not use integers to represent the value.
Luminance is sometimes used in place of intensity in describing a color in the HSI
model. In camera terminology gain has the greatest similarity to intensity. Whenever
gain is involved, it is multiplicative instead of additive as in the processing of a still
image.
Grayscale and Indexed Color
When dealing with a monochrome camera or image, the Grayscale model is used to
represent the values from coloured objects. In this case, a single integer in the range [0,
255] is used to describe the energy content of a color, corresponding to the intensity
channel of HSI model.
Color Components and Channels
In the RGB model, each of the red, blue or green values is referred to as a component
or channel of the color. Color component and color channel terms that are used
interchangeably in this document. The same is true for the HSI model and the
Grayscale model. A color described by the HSI model has three components or
channels, namely the hue channel, the saturation channel and the intensity or
luminance channel. A color described by Grayscale model has only one channel,
namely the intensity channel.
The triplet used by the RGB and the HSI models, and the single number used by
Grayscale model, are called the color value.
Color Model Conversions
RGB and HSI are equivalent means to describe colors. The main reason to use multiple
color models is to facilitate the understanding of image processing of INFINITY
ANALYZE. The internal conversion between the two models is handled implicitly and
needs no user input.
RGB and HSI may also be used to represent a monochrome image as Grayscale model
does. In this situation, the three channels of RGB are set equal, and the hue and
saturation channels of HSI are set to zero.
Lumenera INFINITY ANALYZE
Users Manual Release 6.0.0
Page 14 Copyright 2006-2011
2.1.2 Raster Images and Vector Graphics
The components that make up the scene on a computer screen fall into two main
categories: raster images and vector graphics.
Raster images use a grid of small squares, known as pixels, to represent pictures. Each
pixel in a raster image has a specific location and color value assigned to it. When
working with raster images, groups of pixels rather than objects or shapes are being
edited. Because they can represent subtle gradations of shades and color, raster
images are the most common electronic medium for continuous-tone pictures such as
photomicrographs.
The terms raster image and pixel array are used interchangeably in this document. In
fact, a raster image may also be described as a matrix of points. The distance between
neighbouring points on a row is referred to as the horizontal sampling interval. The
distance between neighbouring points on a column is referred to as the vertical
sampling interval. Sampling interval multiplied by the number of columns and rows is
exactly the size of the field of view over which the image has been captured.
Vector graphics consist of lines and curves defined by mathematical objects called
vectors, which describe pictures according to their geometric characteristics. The lines
or curves of an object can be painted with a specific color. The interior of the shape
enclosed by these lines and curves may also be painted with a specific color. Vector
graphics can have only a limited number of colors and cannot represent natural scenes.
They are mainly useful in annotating raster images.
Raster images are resolution-dependent, that is, they represent a fixed number of pixels
and can appear jagged and lose detail if they are scaled on-screen, or if they are printed
at a higher resolution than they were created for. On the other hand, vector graphics are
resolution-independent; that is, they are defined by analytical formulas and so can be
scaled arbitrarily to appear crisp and sharp on any output device at any resolution.
INFINITY ANALYZE works with both raster images and vector graphics. The images
obtained from cameras are raster images. The annotation objects created with
INFINITY ANALYZE are vector graphics. In a broad sense, both raster images and
vector graphics are considered digital images or digital pictures. Vector graphics are
always converted to raster images for purpose of display, a process known as
digitization. INFINITY ANALYZE can also burn vector graphics into raster images. This
is the same as digitization but is irreversible.
Lumenera INFINITY ANALYZE
Release 6.0.0 Users Manual
Copyright 2006-2011 Page 15
2.1.3 The Layers
For any image processing program that is more sophisticated than a simple image
viewer, additional information is stored with the pixel data. For example, sampling
intervals and magnification settings are also recorded in an image within INFINITY
ANALYZE. In fact, even the pixels have to be organized into layers. Each layer is either
a raster image or a vector graphics object. Layers may be combined in various ways to
produce specific presentations of an image within INFINITY ANALYZE. The
presentation itself is a simple raster image.
An image in INFINITY ANALYZE has multiple layers. The bottommost layer is the pixel
array, also called the pictorial layer. The topmost layer is the overlay, where the
graphics generated by measurement operations and the annotations layer where the
micrometer and user specified graphics are placed. In between is the mask layer. This
layer is used by advanced editions of INFINITY ANALYZE to hold segmentation results.
In displaying an image, its pictorial layer is drawn first. The layers above the pictorial
layer are drawn later and may obscure the pictorial layer.
When INFINITY ANALYZE is running, there can be temporary layers hosting annotation
objects. Each annotation object occupies a temporary layer by itself. The temporary
layers are above any other types of layers. Annotation objects may be burned into the
image, where the pictorial layer is modified according to the vector graphics of the
temporary layers. Unburned annotation objects, i.e. temporary layers, are discarded
when the image is closed.
2.1.4 The Active Image
With INFINITY ANALYZE, many images can be open simultaneously. However, only
one of them may receive input focus. This image is referred to as the active image. In
this document, the active image, the current image, or sometimes the active image
window, are used interchangeably.
The active image window can be easily distinguished from the other image windows.
The title of the active window is appended to the title of the main window, and the title-
bar is highlighted. When tabs are enabled for image windows, the color of the tab of the
active image is the same as the color of the inner frame of the main window, as shown
below in yellow. The first example illustrates the active image window in normal state.
The second example illustrates the active image window in maximized state.
Lumenera INFINITY ANALYZE
Users Manual Release 6.0.0
Page 16 Copyright 2006-2011
2.1.5 The Empty Image Window
INFINITY ANALYZE employs an empty image window to display live images from the
camera. The live image may pan and scroll in the same way as a still image, i.e. the
hand tool is also available for live image. Use the Fit to Window icon to change
between Full Field of View and a selected Region of Interest (ROI), for pan and scroll
functionality.
Lumenera INFINITY ANALYZE
Release 6.0.0 Users Manual
Copyright 2006-2011 Page 17
A new preview window can be opened from the File menu, or from an icon in the
toolbar, if the current one is closed. Only a single Live Preview window can be open at
one time.
2.2 Wor k spac e
Besides image windows, many other windows or user interface elements reside within
the main window of INFINITY ANALYZE. These include menus, toolbars, status bar and
auxiliary windows providing additional information about the images or control of the
camera.
2.2.1 Menu
The menu can be either docked or floating. Double-click its grip or caption bar to toggle
between the two states. When the menu is docked, it can be docked to any of the four
sides of the main window. Drag the grip or caption of the menu to adjust its position or
to dock it to a particular side of the main window. The grip of the menu is the dot matrix
at the left or top of the menu in docked state.
2.2.2 Toolbar
INFINITY ANALYZE has four toolbars. Each toolbar can be either shown or hidden.
When a toolbar is shown, it can be either docked or floating. Double-click its grip or
caption to toggle between the two states. When a toolbar is docked, it can be docked to
any of the four sides of the main window. Drag the grip or caption of a toolbar to adjust
its position or to dock it to a particular side of the main window. The grip of a toolbar is
the dot matrix at the left or top of the toolbar in docked state.
2.2.3 Status Bar
The status bar is located at the bottom of the main window. Depending on whether a
still image or the video is being displayed in the active image window, the status bar
provides different information. The image below shows the 12 fields on the right side of
the status bar. The frame rate field is not shown.
Lumenera INFINITY ANALYZE
Users Manual Release 6.0.0
Page 18 Copyright 2006-2011
The status bar is divided into thirteen panes from left to right. The information displayed
in each pane is as follows:
Pane Index Still Image Live Image
1
(Leftmost)
Display live video framerate.
2 Mouse position in horizontal direction, in
pixels, relative to the top left corner of the
active image.
The horizontal offset of the
region of interest on the
camera.
3 Mouse position in vertical direction, in
pixels, relative to the top left corner of the
active image.
The vertical offset of the
region of interest on the
camera.
4 The red component of the pixel at the
mouse position.
The width of live image, in
pixels.
5 The green component of the pixel at the
mouse position.
The height of live image, in
pixels.
6 The blue component of the pixel at the
mouse position.
The number of columns of
the pixel array of the camera.
7 Active image zoom ratio. Preview zoom ratio.
8 The maximum width of image. The width of full resolution.
9 The maximum height of image. The height of full resolution.
10 Units used for calibration. Units used for calibration.
11 The magnification of the active image. The magnification setting of
the system micrometer.
12 The width of the active image, in microns. The width of the whole field
of view, in microns.
13
(Rightmost)
The height of the active image, in microns. The height of the whole field
of view, in microns.
2.2.4 Auxiliary Window
INFINITY ANALYZE has six auxiliary windows: Control Panel, Help Desk, Database,
Measurement Result, Photometry, and Histogram. Each of these auxiliary windows can
be either visible or hidden. When an auxiliary window, except Control Panel, is shown, it
can be either docked or floating. Double-click the grip or caption of an auxiliary window
to toggle between the two states. When an auxiliary window is docked, it can be docked
to any of the four sides of the main window. Drag its grip or caption to adjust the
position of an auxiliary window or to dock it to a particular side of the main window. The
grip of an auxiliary window is the dot matrix at the left or top of the caption bar of the
window in docked state. All the auxiliary windows can be resized in the same way as an
ordinary window.
Control Panel
Lumenera INFINITY ANALYZE
Release 6.0.0 Users Manual
Copyright 2006-2011 Page 19
The Control Panel provides access to all camera functions and image acquisition
commands. It also controls image capture options and how acquired images are
cached.
Two panes, Imaging Control and Field Group, comprise the Control Panel. The
Imaging Control Panel is further divided into seven sub-panes for specific aspects of the
image display and capture process. Sub-panes are collapsible. To collapse a sub-pane,
click the arrow in its top right corner. To expand a collapsed sub-pane, click the arrows
in the top right corner again. The arrows at the top left corner of a sub-pane point
upward to indicate the expanded state and downward to indicate the collapsed state.
When INFINITY ANALYZE is launched, the displayed panes in the Control Panel are
restored to the state they were in when the application was last closed.
Click to hide Control Panel.
Click to go to the previous
pane.
Click to go to the next pane.
Click to go to Field Group.
Click to go to a pane directly.
The Control Panel sub-panes are described in section 4 Imaging Control
Lumenera INFINITY ANALYZE
Users Manual Release 6.0.0
Page 20 Copyright 2006-2011
Help Desk
The Help Desk provides context sensitive information for commands that involve
extended mouse actions.
Database
The Database panel provides full control over the built-in database. Some commands
may only be available from this auxiliary window. For example, click a column header to
sort the list. This command is not accessible from the application menu.
Measurement
This auxiliary window is used to hold measurement results. A row is also referred to as
an entry. As illustrated above, an entry consists of four cells, namely the command that
generates the entry, the parameter that is being measured, the measurement result and
Lumenera INFINITY ANALYZE
Release 6.0.0 Users Manual
Copyright 2006-2011 Page 21
unit. A measurement command may generate more than one entry because two types
of parameters may be measured with a single command.
The display of measurements can be sorted in ascending or descending order simply by
clicking the left mouse button on the column header. To restore the measurement
results display to their original captured sequence, use the Measure menu to choose
the option titled: Unsort Measurements.
Entries in the Measurement window may be highlighted using the mouse and dragged
to an external spreadsheet program for further processing. With the external program
already running, drag the highlighted measurement data over the program icon in the
task tray at the bottom of the screen. This brings the spreadsheet program to the
foreground where the measurement data can be dragged to the desired location.
Release the mouse button to paste the selected data into the spreadsheet at the mouse
pointer location.
Photometry
The Auxiliary window for Photometry results is used to show the pixel intensity results
for two different features within ANALYZE. One tab is used to display the statistical
results and counts of pixel intensities matching areas identified during measurements,
while the second tab shows similar data for areas identified by the Cell Counting
operation. The data in these two tables can be highlighted by mouse selection and
dragged to an open spreadsheet.
Lumenera INFINITY ANALYZE
Users Manual Release 6.0.0
Page 22 Copyright 2006-2011
Histogram
A histogram is a graphic representation of the number of pixels at each brightness level
in an image. INFINITY ANALYZE plots histograms for all three channels of the active
image based on RGB color model. In the black square box, the x axis represents the
color value from darkest (0) at the far left to brightest (255) at the far right; the y axis
represents the frequency, i.e. the total number of pixels with that value; the origin of the
histogram is the bottom left corner of the black box. Note that histograms of red, green
and blue channels are shown in the same coordination system as red, green and blue
bars and so they may overlap. The following table helps to tell the overlapping range of
the histograms.
Red and Green
Red and Blue
Green and Blue
Red and Green and Blue
The histogram can be shown for both still and live images. For a still image, its
histogram is updated whenever the image itself is being modified in any way, including
the way it is being displayed. For a live image, its histogram is updated every three
seconds. In both cases, the histogram is only for the part of the active image that is
visible on computer screen.
Lumenera INFINITY ANALYZE
Release 6.0.0 Users Manual
Copyright 2006-2011 Page 23
Look-Up Table
The title bar of the histogram pane includes icons used to access Look-up Table (LUT)
functions. When enabled the LUT is applied to the live preview window providing
instant feedback based on the Red, Green, and Blue channel manipulations. Each
channel can be modified individually, or all three channels can be set to be the same.
The LUT can be enabled or disabled as desired. Use the File menu to access the
option that applies the active LUT to a captured image.
The horizontal axis of the histogram represents the image input intensity values from
minimum (0) on the left, up to maximum (255) on the right. The vertical axis represents
the corresponding output intensity value from minimum (0) at the base, up to maximum
(255) at the top. The line displayed across the histogram represents the point at which
an input intensity value is transitioned to the corresponding output intensity value.
Therefore, a line sloping upwards from the bottom left corner to the top right corner
represents a neutral LUT definition, where each input value maps to the identical output
value. An inverse look-up table is shown by a line sloping down from the upper left
corner to the bottom right corner, resulting in all minimum input values being
transitioned to maximum output values (and vice versa), such that the channel becomes
a negative representation of the original.
Lumenera INFINITY ANALYZE
Users Manual Release 6.0.0
Page 24 Copyright 2006-2011
The LUT can be modified either graphically or numerically. To define the LUT
graphically, click the mouse on the one end of the line displayed on the histogram.
There are two control points available to manipulate into a slope that produces the
desired result. Each of the control points can be manipulated individually by clicking
either on the square icons on the line, or on the line itself to the outside of the control
points. Click on the line between the control points and drag the graphic to perform
translational adjustments to the line slope.
The histogram is adjusted to display the LUT adjusted image pixel intensities.
Enable / Disable the LUT on the Live Image
Reset the active LUT channel
Open the LUT editing dialog
Make the Red channel active
Make the Green channel active
Make the Blue channel active
Activate all three channels
The dialog above is displayed when the icon is clicked in the histogram panel. Use
this panel to select a specific LUT channel or to apply changes to all three channels at
the same time. It provides an easy option to generate an inverse LUT, and can be used
to specify the actual coordinates for control points on a relative scale from (0,0) to (1,1).
Enter the (x,y) coordinate of the first
control point
Enter the (x,y) coordinate of the second
control point
Lumenera INFINITY ANALYZE
Release 6.0.0 Users Manual
Copyright 2006-2011 Page 25
Invert the current LUT
Select the active channel or all
channels
Click OK to save the modifications and
close the dialog
Rollback any changes made to the
dialog settings and close the dialog
The LUT menu is accessed from the File ->Lookup Table menu. Each function
represented with an icon beside has been explained in the table above. Use the Apply
to Still Image option on this menu to apply the LUT to the active image in the ANALYZE
working area. Use the Load and Save options to restore or save an LUT definition.
Lumenera INFINITY ANALYZE
Users Manual Release 6.0.0
Page 26 Copyright 2006-2011
3
Menu Commands
Most commands are accessible from the menu. Some of the more frequently invoked
commands also have toolbar buttons and/or shortcut key combinations associated with
them. Those commands that are not accessible from the menu are described in Section
3 -Other Commands.
Relating a toolbar icon to a menu item
The toolbar icons denote the button functions available on the various toolbars. The
same icons appear to the left of the corresponding menu items on the dropdown menus.
Relating a shortcut key combination to a menu item
A short textual description of the shortcut key combination is shown to the right of the
corresponding menu item.
INFINITY ANALYZE has 7 major menus:
1. Document Menu
2. Main Frame Menu
3. OLE Container Menu
4. OLE Server Menu
5. Field Group Context Menu
6. Image Window Tab Context Menu
7. Toolbar and Auxiliary Window Context Menu
Most work will be carried out by commands in the Document Menu, which is the default
menu when INFINITY ANALYZE starts up.
The Main Frame Menu will replace the Document Menu whenever there is no image
window in the main window. The commands contained in this menu are mainly useful in
creating a new image window, by New for Video Preview or Open, or to exit from
INFINITY ANALYZE, by selecting Exit. The Main Frame Menu will not appear when
there is an image window in the main window.
Lumenera INFINITY ANALYZE
Release 6.0.0 Users Manual
Copyright 2006-2011 Page 27
The OLE Server Menu will be invoked when a native image object of INFINITY
ANALYZE is embedded into a document of another container program and is being
edited. INFINITY ANALYZE will load the embedded image into its own image window.
When this image is the active image, the OLE Server Menu will be used. This option is
only accessible through the Annotation menu, when the option External is used.
The Field Group Context Menu may be brought up by right-click anywhere within Field
Group.
The Image Window Tab Context Menu may be brought up by a right-click anywhere
within the tab area of image windows.
The Toolbar and Auxiliary Window Context Menu may be brought up by a right-click in
any area of the main window that is not occupied by other menus, toolbars, auxiliary
windows or image windows.
In the following paragraphs only the Document Menu is described. The other menus
often duplicate part of the Document Menu to provide a level of convenience. Where
they are unique, they typically represent simple commands that are self-explanatory.
3.1 The Fi l e Menu
The File menu commands are used to open, save, print and capture images. Some of
the camera manipulation commands also reside here.
3.1.1 New for Video Preview
Use the New for Video Preview command to create an empty image window to display
live images from the camera.
The caption of the created window is the model or name of the camera presently
attached to the computer. If no camera is connected or none of the connected cameras
is working properly, the caption of the created window is Video.
The camera serial number is appended to the window caption, after a dash.
3.1.2 Open
Use the Open command to load existing image files. The file open dialog displays any
image file types that are recognized by INFINITY ANALYZE
Lumenera INFINITY ANALYZE
Users Manual Release 6.0.0
Page 28 Copyright 2006-2011
Multiple images from a single folder can be opened simultaneously, whether they are
the same or in different image formats. Besides the native image format (*.sif),
numerous commonly used image formats are supported. Files of unsupported formats
will be filtered out and will not be visible in the dialog box.
Equivalent Commands
Drag one or more selected files in Windows Explorer and drop them in the main
window of INFINITY ANALYZE.
Double-click a file of native image format (*.sif) in Windows Explorer.
The application recognizes the following image file formats:
Format File
Extension
Remark
Native SIF Contains complete information including
calibration data
Bitmap BMP Including both Windows and OS/2 bitmaps.
Independent J PEG
Group
J PG Least loss and highest quality when
decompressing.
Tagged Image File
Format
TIF Reading the first page only.
Portable Bitmap PBM Reading both ASCII and binary formats.
Portable Gray Map PGM Reading both ASCII and binary formats.
Portable Network
Graphics
PNG
Portable Pixel Map PPM
Targa File TGA
Dr. Halo CUT
Windows Icon ICO Reading the first page only.
Amiga IFF IFF/LBM
J PEG Network Graphics J NG
Commodore 64 Koala
Format
KOA
Multiple Network
Graphics
MNG
Kodak Photo CD PCD Extracting only maximum resolution.
PCX Bitmap Format PCX
Adobe Photoshop PSD
SUN Raster File RAS
Wireless Bitmap WBMP
X11 Bitmap Format XBM
X11 Pixmap Format XPM
Lumenera INFINITY ANALYZE
Release 6.0.0 Users Manual
Copyright 2006-2011 Page 29
Metallograph MEG Containing calibration and magnification
information.
Note the native format (*.sif) preserves the most complete information for images
acquired by INFINITY ANALYZE, including sampling interval and magnification settings.
The Metallograph format (*.meg) also contains such information. However, the other
formats do not contain metrical information and cannot be used for taking further
measurements when re-opened, unless re-calibrated. When such a file is opened, the
sampling interval is assumed to be 1 micron and the magnification is assumed to be
100X.
3.1.3 Close
Use the Close command to remove the active image window.
If the active image window is the only image window, closing this window will cause
INFINITY ANALYZE to switch to Main Frame Menu. To go back to Document Menu,
choose File > New for Video Preview to create an empty image window, or choose File
> Open to load an image file.
3.1.4 Close All Images
Use the Close All Images command to remove all of the open image windows.
3.1.5 Save
Use the Save command to store the active image onto disk in the native format.
If the active image has been previously saved in the native format (*.sif), this command
will simply update the corresponding file. If the image has never been saved in the
native format, this command will act as File > Save As.
3.1.6 Save As
Use the Save As command to store the active image onto disk with a new file name or
in a new format.
The native image format (*.sif) and Metallograph format (*.meg) retains both pictorial
and metrical information and are the best for archival purpose. The other image formats
keep pictorial information only.
The supported image formats are listed below.
Lumenera INFINITY ANALYZE
Users Manual Release 6.0.0
Page 30 Copyright 2006-2011
Format File
Extension
Remark
Native SIF Containing complete information.
Bitmap BMP Writing in Windows Bitmap format.
Independent J PEG
Group
J PG Least loss and highest quality when
compressing.
Tagged Image File
Format
TIF Writing as single-page.
Portable Network
Graphics
PNG
3.1.7 JPEG Options
By default, ANALYZE uses the Best selection for Image quality. In some instances, a
balance of image quality versus file size is required. The J PEG Options dialog provides
the user with the ability to choose a reduced image quality output to save on disk space,
if desired. A more aggressive compression is applied as the selections are made
moving down the list from Best, resulting in the smallest file size and lowest image
quality output from the option called Limited.
3.1.8 Print Setup
Use the Print Setup command to select a printer and set its properties for use with
image hardcopy output.
3.1.9 Print Image Layout
Lumenera INFINITY ANALYZE
Release 6.0.0 Users Manual
Copyright 2006-2011 Page 31
Use the Print Image Layout command to specify whether all images or only the active
image should be printed and the way each image is to be aligned and scaled.
This command brings up the dialog shown below. All settings will be saved
automatically for later use in the current and later sessions.
Alignment
This section determines whether all images or only the active image might be printed.
Three modes are defined by INFINITY ANALYZE: AAA (All Images Automatically
Aligned), CAP (Current Image Absolutely Positioned) and CFP (Current Image Fit to
Paper).
AAA. Under this mode, all images except empty ones would be printed. The
layout and pagination of images are fully automatic. A zoom factor may be
applied to all images before the final page layout is calculated. The zoom factor
is specified in Zoom for AAA and CAP. The titles would also be printed under
images.
CAP. Under this mode, the active image would be printed if it is not empty. The
size and position of the printed image may be modified. The image may be
zoomed according to the factor specified in Zoom for AAA and CAP. The image
can be placed anywhere on the paper. The position of the printed image refers to
Lumenera INFINITY ANALYZE
Users Manual Release 6.0.0
Page 32 Copyright 2006-2011
the horizontal and vertical offset of the top left corner of the image with respect to
the top left corner of the printable area of the paper, in millimeters. The offsets
are specified in Displacement for CAP (mm).
CFP. Under this mode, the active image would be printed if it is not empty. The
image is automatically scaled to fill the width or height of the paper, depending
on aspect ratios of the image and paper. The aspect ratio of the image is kept
constant. If the image could not occupy the whole printable area of the paper, it
will be placed to the top side as far as possible but centered horizontally on the
paper.
Zoom for AAA and CAP
This section specifies a zoom ratio of the images for use with printing under AAA and
CAP modes.
Displacement for CAP (mm)
This section specifies offsets of the image for use with printing under CAP mode. The
origins of the image and paper are their top left corners. Horizontal displacement is
defined as the distance between the leftmost column of the image and the left side of
the papers rectangular printable area. Vertical displacement is defined as the distance
between topmost row of the image and the top of the papers rectangular printable area.
The distance is measured in millimetres.
The Print Image Layout command is used to configure the printing but it does not initiate
a printing process.
3.1.10 Print Preview
Use the Print Preview command to simulate image printing on computer screen.
In this mode, INFINITY ANALYZE menu, toolbars, auxiliary windows except the Control
Panel are hidden as illustrated below.
Lumenera INFINITY ANALYZE
Release 6.0.0 Users Manual
Copyright 2006-2011 Page 33
Note that an enhanced print preview toolbar appears. There are seven buttons, the
function of each is explained below.
Click to start the actual printing.
Click to view the next page
Click to view the last page
Click to toggle between two-page view and single-page view.
Click to zoom in the image
Click to zoom out the image
Click to exit the print preview mode. This is equivalent to pressing Esc key.
The status bar will display the page number of the image being previewed.
Lumenera INFINITY ANALYZE
Users Manual Release 6.0.0
Page 34 Copyright 2006-2011
The main window shows the print layout of the images. Print preview has incorporated
configurations set by both Print Setup and Print Image Layout.
3.1.11 Print
Use the Print command to output a hardcopy of the active image or all opened images.
This command only initiates the printing process and does not specify how the printing
should be done. The printer selection and configuration is carried out by Print Setup.
The digital zoom factor, position and alignment of images are specified by Print Image
Layout.
3.1.12 Auto Exposure
Use the Auto Exposure command to have the application determine an appropriate
integration time to deliver an image of acceptable brightness from the INFINITY
Camera. It may be necessary to select this option more than once, as the application
restricts itself to performing several iterations of exposure time adjustment in an attempt
to reach a suitable brightness. Selecting this option a second time may refine the
selection of the integration time.
3.1.13 White Balance
Use the White Balance command to correct color reproduction aberration of the
camera.
The color correction is based on the visible portion of the live images. For the best
results, it is advised to perform white balance when imaging a white (gray or colorless)
and bright (but not saturated) object. This command initiates a one-push effort to
reproduce the right colors. It might be necessary to repeat the process until the
desirable state is reached.
Equivalent Commands
1 From Settings File
Upon startup, INFINITY ANALYZE automatically loads and applies the camera color
correction settings used last time. These settings, and many others, are specific to each
camera and are stored in a file that is uniquely identifiable by the serial number of the
camera. When INFINITY ANALYZE exits, it automatically updates the settings file.
Note that the camera responds differently to variations in lighting levels and choice of
Lumenera INFINITY ANALYZE
Release 6.0.0 Users Manual
Copyright 2006-2011 Page 35
optical filters. It may be necessary to adjust the exposure time and white balance if
there are alterations in the lighting conditions.
2 From Capture Control Sub-Pane
Camera presets include
camera color correction
settings. If a preset, for
example 400 X Fluorescent, is
selected, the camera will be
directed to amplify each color
channel of the video stream
by respective parameters
recorded in that preset.
When White Balance button is
pressed, INFINITY ANALYZE
examines the most recently
grabbed frame and adjusts
the color channel gains of the
camera in an effort to
reproduce the colors in the
best way. The preset will be
deselected to reflect the
change.
3.1.14 Area White Balance
Use the Area Based White Balance command to correct color aberration of the active
image or the camera.
Correction of color reproduction is based on the values of a small rectangular
neighbourhood of pixels. These pixels should be colorless but instead are showing a
tint. INFINITY ANALYZE will calculate the relative strength of each color component
and adjust the color gains accordingly.
Click a pixel within the active image to indicate to INFINITY ANALYZE the centre of the
neighbourhood on which color correction will be based.
If the active image window is displaying live images from the camera, this command
performs area based white balance for the camera.
Equivalent Commands
Lumenera INFINITY ANALYZE
Users Manual Release 6.0.0
Page 36 Copyright 2006-2011
From Camera Control Sub-Pane
Push to perform white balance based on a small rectangle within the
visible portion of the live image. The operation is completed by a click on
the live image, which specified the center of the rectangle on which the
white balance will be based. The width and height of the rectangle is the
smallest region of interest that is supported by the camera.
3.1.15 Manual White Balance
Use the Manual White Balance command to adjust the gain setting used on each color
channel to manipulate the color output of the camera. This feature can be used to fine
tune the color appearance of the camera image, when necessary.
3.1.16 Light Source
Use the Light Source command to tune the color reproduction of the camera.
The same object may appear slightly different in color under different lighting conditions.
The reason for this change in camera response is due to the light source itself, which
can have varied chromatic content, called temperature. It is measured in Kelvin. When
describing a light source as having a Kelvin rating, it refers to a light source that emits
energy across the entire visible range from 300nm to 700nm. Sunlight and incandescent
lamps fit to this model conveniently. However, all fluorescent and discharge lamps have
interrupted spectra, where Kelvin temperature is only used in a loose sense to describe
wavelength distributions of the light sources.
Light Source Kelvin
Clear Blue Sky 8000 to 27000
Rainy, Misty Daylight 7200 to 8500
Overcast Daylight 6500 to 7200
Direct Sun +Clear Blue Sky 5700 to 6500
DAYLIGHT
Summer Sunlight (9am to 3pm) 5400 to 5700
Lumenera INFINITY ANALYZE
Release 6.0.0 Users Manual
Copyright 2006-2011 Page 37
Summer Sunlight (before 9am or after 3pm) 4900 to 5600
Electronic Flash (Typical) 6200 to 6800
Xenon Arc (unfiltered) 6000
White Flame Carbon Arc 5000
ARC LAMP
Yellow Flame Carbon Arc 3200
'True Daylight' Color Match Tubes 6500
'Daylight' Cool White Tubes 4300
FLUORESCENT LAMP
'Warm White' Tubes 3000
Photoflood & 3400K Tungsten-Halogen 3400
Tungsten-Halogen and Photo Lamps 3200
Projection Lamps (500 to 1000 Watts) 2900 to 3000
General Purpose Lamps (200 to 500 Watts) 2900
Household Lamps (100 to 150 Watts) 2850
Household Lamps (60 Watts) 2800
TUNGSTEN LAMP
Household Lamps (40 Watts) 2750
Standard Candle 2000 CANDLE
Candle Flame 1500
The camera itself or INFINITY ANALYZE cannot possibly determine the temperature of
the light source from live images alone and has to rely on user input to generate the
digital image that best matches human perception.
Select to indicate to INFINITY ANALYZE that the
light source has an interrupted spectrum.
Select to indicate to INFINITY ANALYZE to add
more red.
Select to indicate to INFINITY ANALYZE to add
even more red.
Select to indicate to INFINITY ANALYZE to add
more blue.
Select to indicate to INFINITY ANALYZE to add
more red and blue.
Select to indicate to INFINITY ANALYZE no color
Lumenera INFINITY ANALYZE
Users Manual Release 6.0.0
Page 38 Copyright 2006-2011
temperature should be incorporated in image
formation.
Equivalent Commands
1 From Settings File
Upon startup, INFINITY ANALYZE automatically loads and applies the light source color
temperature setting used last time. The color temperature setting, and many other
settings, are specific to each camera and are stored in a file that is uniquely identifiable
by the serial number of the camera. When INFINITY ANALYZE exits, it automatically
updates the settings file.
2 From Capture Control Sub-Pane
Camera presets include light source setting. If a preset, for example 400 X Fluorescent,
is selected, the camera will be directed to modify the directly captured image to add a
tint typical of objects illuminated with a light source of a temperature recorded in that
preset. The Light Source Sub-Pane will be updated to synchronize with the current
settings.
3 From Light Source Sub-Pane
Lumenera INFINITY ANALYZE
Release 6.0.0 Users Manual
Copyright 2006-2011 Page 39
Select to indicate to INFINITY ANALYZE that the light source has an
interrupted spectrum.
Select to indicate to INFINITY ANALYZE to add more red.
Select to indicate to INFINITY ANALYZE to add even more red.
Select to indicate to INFINITY ANALYZE to add more blue.
Select to indicate to INFINITY ANALYZE to add more red and blue.
Select to indicate to INFINITY ANALYZE no color temperature should be
incorporated in image formation.
3.1.17 Bitmap Overlay
Any predefined bitmap image can be combined with the live preview or to images as
they are captured. The size and content of the bitmap overlay files is defined by the
operator. They can be selected and loaded from anywhere on the accessible network.
Bitmap overlay files are often used to provide an alignment guideline or an approximate
scale reference.
Choose from a selection of bitmap overlay images provided within the INFINITY
installation, in a folder named reticles. Alternately, create your own bitmap overlay to
match the size and scale desired. Image editing programs such as MS Paint can be
used to generate a custom bitmap. Any region of the bitmap image that is set to pure
white (R=255, G=255, B=255), will be mapped to transparent when the bitmap is
loaded, while any other color combination will appear as the opaque color specified,
Use the options presented in the dialog panel to control the position of the bitmap with
reference to the live preview image. Additional options identify whether the selected
bitmap file is to be displayed in the live preview and/or on the captured image.
Clicking on the File button on this panel will display a file selection dialog allowing for
the location and filename of an existing bitmap image to be identified.
Lumenera INFINITY ANALYZE
Users Manual Release 6.0.0
Page 40 Copyright 2006-2011
3.1.18 Crosshairs
Enable the Crosshair feature to display a small overlay in the center of the live preview
image. This indicator shows the geographic center of the camera output. As the live
preview window is zoomed or panned, the crosshair graphic remains aligned with the
center coordinates of the full image resolution. This tool is designed as a quick
reference for alignment purposes only, and does not get transferred into the captured
image.
3.1.19 Capture
Use the Capture command to acquire an image from the camera based on the present
camera settings and capture options.
The camera settings include exposure time, global gain, color gains, Gamma,
saturation, hue, brightness, contrast, image orientations, and light source temperature.
For more details please refer to respective commands that set these parameters.
The capture options include frame averaging, decimation, where to store the captured
images and so on. For more details please refer to the Capture Options command.
Equivalent Commands
1 Shortcut
Double-click the empty image window that is displaying video to initiate an image
capture. The resulting camera image will be stored directly to file, into the field group,
Lumenera INFINITY ANALYZE
Release 6.0.0 Users Manual
Copyright 2006-2011 Page 41
or both places based on the settings selected. If the option to preview the captured
image is selected, then the resulting camera image will be opened in a new window.
2 From Capture Control Sub-Pane
Push to acquire an image from the camera based on the present camera
settings and capture options.
Equivalent Commands
1 From Settings File
Upon startup, INFINITY ANALYZE automatically loads and applies the capture options
used last time. The capture options, and many other options and settings, are specific to
each camera and are stored in a file that is uniquely identifiable by the serial number of
the camera. When INFINITY ANALYZE exits, it automatically updates the file.
2 From Capture Control Sub-Pane
Camera presets include averaging and
decimation options. If a preset, for
example 400 X Fluorescent, is selected,
the camera will be directed invoke the
settings recorded in that preset. The
Capture Options Sub-Pane will be updated
to synchronize with the current setting.
Lumenera INFINITY ANALYZE
Users Manual Release 6.0.0
Page 42 Copyright 2006-2011
3 From Capture Options Sub-Pane
Select the number of frames to be averaged. If 1 is
selected, no frame averaging will be performed. If
2 is selected, two successive frames will be
summed and then divided by two to create the
intermediate image that is the input to subsequent
post-capture processing. 4 and 8 are similarly
defined.
Frame averaging reduces noise. If n frames are
averaged, the energy of the noise will be 1/n of its
original level.
Frame averaging is performed only when capturing
full field of view.
Sub-sample the output image. If 1 is selected, no
sub-sampling will be done. If 2 is selected, the
number of columns and number of rows of the
image will be reduced by a factor of two by
merging every two consecutive columns and rows.
3 and 4 are similarly defined.
The way INFINITY ANALYZE performs
Lumenera INFINITY ANALYZE
Release 6.0.0 Users Manual
Copyright 2006-2011 Page 43
subsampling also helps to avoid aliasing.
Subsampling is performed only when capturing full
field of view.
Pixel-Shift Cameras
Pixel-shifting cameras such as INFINITYX-21 and
INFINITYX-32 shift the sensor position from the
original location. Use this option to specify the
pixel shifting steps to use when completing an
image capture.
Select the destinations of the acquired image. If
File is selected, the image will be stored to disk
under that file path specified below. If Field Group
is selected, the image will be appended to Field
Group if there is still room. If Both is selected, the
image will be stored as a file on disk and also
appended to Field Group.
Show the file name to be used when the acquired
image is to store on disk. A new file name may be
entered directly.
Push to bring out a File Save As dialog to specify
the file name to be used when the acquired image
is to store on disk.
If checked, the image of the full field view will be
captured regardless of the preview state. If
unchecked, only the image that is being previewed
will be captured. This can be a sub-region of the
full field of view, or lower-resolution image which
INFINITY ANALYZE is using for display purpose.
If checked, a new image window will be created to
load a copy of the acquired image.
If checked and the captured image is to store in a
file, a File Save As dialog will be brought up after
each image is acquired. The file name contained in
the dialog is initially set to the previously specified
file name such as e:\report\specimen.jpg.
However, it is free to change the file name, or
instruct INFINITY ANALYZE not to save this image
at all.
If checked and the acquired image is to store in a
file, the file name will be changed by INFINITY
ANALYZE after the current image has been saved.
Lumenera INFINITY ANALYZE
Users Manual Release 6.0.0
Page 44 Copyright 2006-2011
The new file name will be used for the next
acquired image. The new file name will have a
integer appended to the original text and this
integer will be incremented by one each time a
new file name is generated by INFINITY
ANALYZE.
Available when Capture to File option is selected
and Capture full field of view. The camera output
will be set to 10, 12, or 14-bit, based on the sensor
capabilities. The output file format is TIFF.
When checked, the captured image will use the
exposure time specified in the field (milliseconds),
instead of the current exposure time being used for
the live preview. This option would typically be
used in fluorescence applications, where exposure
times must be much longer for image capture, than
would be available for a live preview. The live
preview would be used for framing and focusing
under bright light, then the light would be switched
to the fluorescent lamp and a long-exposure image
would be obtained using the Capture button.
3.1.20 Time Lapse Capture
Use the Time Lapse Capture command to acquire a sequence of images at equally
spaced temporal points.
This command brings up a dialog box where time interval and total time length can be
specified.
Once the time lapse capture begins, the progress will be given upon the completion of
each capture, as shown below.
Lumenera INFINITY ANALYZE
Release 6.0.0 Users Manual
Copyright 2006-2011 Page 45
Time interval, in seconds.
Time duration, in seconds.
Push to start time lapse capture. Video preview
might be necessary if not to capture full fields
of view. The dialog is dismissed automatically
upon the completion of time lapse capture.
Push to abort the time lapse capture and
dismiss the dialog.
The progress of the time lapse capture.
Equivalent Commands
From Time Lapse Sub-Pane
Time interval, in seconds.
Time duration, in seconds.
Push to initiate time lapse capture. Video preview might
be necessary if not to capture full fields of view.
Push to abort the time lapse capture.
The progress of the time lapse capture. Both the
number of captured images and the estimated time, in
seconds, needed to complete the task, are given.
Lumenera INFINITY ANALYZE
Users Manual Release 6.0.0
Page 46 Copyright 2006-2011
Time lapse capture depends on the current camera settings and capture options. When
the Time Lapse Capture command is in execution, these settings and options are
locked until all requested images have been acquired. However, it is possible to change
camera settings and capture options during a time lapse capture operation initiated from
Time Lapse Sub-Pane. It is even possible to capture separate or additional images, or
to carry out any other tasks which INFINITY ANALYZE is able to do, because the time
lapse capture is in background processing.
3.1.21 Lookup Table
The Lookup Table function provides access to the dynamic lookup table controls. The
functionality of the controls is explained in detail in section 2.2.4 on the histogram pane.
Enable / Disable the LUT on the Live Image
Reset the active LUT channel
Open the LUT editing dialog
Make the Red channel active
Make the Green channel active
Make the Blue channel active
Activate all three channels
3.1.22 Exit
Use the Exit command to close INFINITY ANALYZE.
Lumenera INFINITY ANALYZE
Release 6.0.0 Users Manual
Copyright 2006-2011 Page 47
This command prompts to save modified documents. INFINITY ANALYZE considers an
image as a modified document if it has never been saved in native format or it has been
processed or measured after the last time it was saved.
Viewing an image in different ways, measurement in progress (not yet completed) and
annotating an image (before the annotation objects are burned into images) are not
considered as modifying an image.
3.2 The Edi t Menu
INFINITY ANALYZE maintains a processing history for each image. The processing
history is a chain of internal buffers holding the states of the image. A new state of the
image is automatically created and appended to the processing history after each
operation that has modified that image. Viewing an image in different ways,
measurement in progress (not yet completed) and annotating an image (before the
annotation objects are burned into images) are not considered as modifying an image.
3.2.1 Undo
Use the Undo command to reverse the most recent action that has modified the image.
The possible number of undo steps is the length of processing history.
3.2.2 Redo
Use the Redo command to undo an Undo operation.
3.2.3 Copy to Clipboard
Use the Copy to Clipboard command to convert a copy of the active image to Windows
Bitmap format and place it on the clipboard.
3.3 The Vi ew Menu
Lumenera INFINITY ANALYZE
Users Manual Release 6.0.0
Page 48 Copyright 2006-2011
The commands in this group are used to customize the appearance of user interface
elements, images and computer screen.
3.3.1 Toolbars and Auxiliary Windows
Use the Toolbars and Auxiliary Windows commands to toggle the visibility of each
toolbar or auxiliary window.
Toolbar Auxiliary Window
Standard Control Panel
Image Processing Help Desk
Image Measurement Database
Image Annotation Measurement
Histogram
A toolbar can be either visible or hidden. When it is visible, it can be either docked or
floating. The menu can also be docked or floating, although it cannot be hidden.
Drag its grip to adjust the position of a toolbar or the menu. Double-click on its grip to
toggle the dock state of a toolbar or the menu.
Control Panel can be visible or hidden. However, it is always docked to the left side of
the main window. Control Panel can be resized but cannot be floating or docked to any
other side of the main window.
The other auxiliary windows can be either visible or hidden. When they are visible, they
can be either docked or floating. Drag their captions to adjust their positions. Double-
click on their captions to toggle their dock states.
3.3.2 Status Bar
Use the Status Bar command to toggle the visibility of the status bar.
3.3.3 Auxiliary Window Captions
Use the Auxiliary Window Captions command to turn on or off the Windows Themes on
all the auxiliary windows.
INFINITY ANALYZE is able to draw the captions of the auxiliary windows in its own way
but also accepts Windows Themes for its auxiliary windows. If Auxiliary Window
Captions is unchecked as is the default, INFINITY ANALYZE will draw the captions of
Lumenera INFINITY ANALYZE
Release 6.0.0 Users Manual
Copyright 2006-2011 Page 49
auxiliary windows in its own way which in a sense is more convenient to use. However,
if Auxiliary Window Captions is checked, INFINITY ANALYZE will draw the captions of
auxiliary windows according to the current Windows Themes.
This command merely affects the appearance of the auxiliary windows and does not
limit their functionalities.
3.3.4 Image Window Size
When the Capture Option of Capture full field of view is disabled, then any captured
image will have the dimensions of the active window. The Image Window dimensions
option can be used to specify the width and height of the current preview window.
When a specific output image size is required (for example: 800x600, 1280x1024,
640x480, etc.), the resulting image dimensions are defined by the window size option.
3.3.5 Image Window Tabs
Use the Image Window Tabs command to toggle the visibility of image window tabs.
Image windows can have or have not tabs. When an image window has a tab, the tab
can either appear on top or at bottom of the main window. Choose Image Window Tabs
to hide the tabs if the image windows currently have tabs. Choose Image Window Tabs
to show the tabs if the image windows currently do not have tabs.
Equivalent Commands
Image Window Tab Context Menu
Use Hide Tabs to remove image window tabs currently shown in the main window.
3.3.6 Overlay
Use the Overlay command to toggle the visibility of measurement and micrometer
overlays.
Lumenera INFINITY ANALYZE
Users Manual Release 6.0.0
Page 50 Copyright 2006-2011
A successful measurement operation creates graphics overlay on the image. This
overlay is on a separate layer from pixels. The overlay layer can be either shown or
hidden. Choose Overlay to remove the overlay view currently superimposed on the
picture. Choose Overlay again to restore. This command affects the visibility of the
overlay layer only and does not delete the overlay.
3.3.7 Overlay Color
Use the Overlay Colors command to set a new color for the overlay layer.
The overlay layer can be shown in different colors after it have been created. To select
a new color, choose Overlay Colors and pick up a desirable one.
This command is special in that a dialog appears in place of a popup menu item, as
shown below.
The dialog is initially docked to the menu item Overly Color, however, if desired it can
be made floating by dragging its grip.
The dialog in two different dock states behaves in exactly the same way.
Click Automatic to select the color white as the overlay color. Click any of the color
boxes to select that color as the overlay color. Click More Colors for more choices or
to create a new color. Click More Colors will bring up another dialog as shown next.
Lumenera INFINITY ANALYZE
Release 6.0.0 Users Manual
Copyright 2006-2011 Page 51
Again, click a hexagon to pick up its color as the new overly color. The present overlay
color is shown in a box at the bottom right corner of the dialog box. The present
selection is shown in the box above the present overly color box.
Push OK to dismiss the dialog and set the new color as overlay color. Push Cancel to
dismiss the dialog with overlay color remaining the original.
If it becomes necessary to create a unique color, click Custom to switch to the other
tab of this two-tab dialog box, as shown below.
Lumenera INFINITY ANALYZE
Users Manual Release 6.0.0
Page 52 Copyright 2006-2011
Click or drag to adjust hue and saturation of the
currently selected color.
Click or drag to adjust luminance (intensity) of the
currently selected color.
Show the hue of the currently selected color. The
hue value can also be entered directly or
adjusted with the spin buttons. The hue is in the
range [0,255].
Show the saturation of the currently selected
color. The saturation value can also be entered
directly or adjusted with the spin buttons. The
saturation is in the range [0,255].
Show the luminance or intensity of the currently
selected color. The luminance or intensity can
also be entered directly or adjusted with the spin
buttons. The luminance or intensity is in the
Lumenera INFINITY ANALYZE
Release 6.0.0 Users Manual
Copyright 2006-2011 Page 53
range [0,255].
Show the red of the currently selected color. The
red value can also be entered directly or adjusted
with the spin buttons. The red is in the range
[0,255].
Show the green of the currently selected color.
The green value can also be entered directly or
adjusted with the spin buttons. The green is in the
range [0,255].
Show the blue of the currently selected color.
The blue value can also be entered directly or
adjusted with the spin buttons. The blue is in the
range [0,255].
Show the currently selected color.
Show the currently overlay color.
Push to dismiss the dialog and set the
selected/created color as the new color for
displaying overlay.
Push to dismiss the dialog and discard any
changes made during the dialog.
3.3.8 Overlay Size
Use the Overlay Size command to change the line width and font size for graphics
generated by subsequent measurement operations.
All measurement operations generate graphical overlays. Most of the measurement
operations also generate textual annotation objects describing the quantitative output of
the measurement.
In addition, measurement may be carried out in either browsing mode or focusing
mode of image display. In browsing mode, the full field of view is visible, albeit possibly
in a reduced resolution. In focusing mode, maximal details are shown, although the field
of view may be partially visible.
Lumenera INFINITY ANALYZE
Users Manual Release 6.0.0
Page 54 Copyright 2006-2011
A relative scale of the pen width for graphical overlay.
If checked, both line pitch and text size will be re-scaled
according to zoom ratio currently used for displaying the image
being measured.
Push to close the dialog and apply the settings to subsequent
measurement.
Push to close the dialog and discard the changes to overlay size
made during the dialog.
3.3.9 Centre
Use the Centre command to place the centre of the image at the centre of the image
window.
3.3.10 Corner
Use the Corner commands to place a corner of the image at the centre of the image
window.
3.3.11 Fit to Window
Use the Fit to Window command to toggle between browsing and focusing mode of
image display.
In browsing mode, the full field of view is visible, albeit possibly in a reduced resolution.
In focusing mode, maximum image details are shown, although the field of view may be
reduced to a sub-window. The image display is in focusing mode whenever scroll bars
are provided along the bottom edge and right side of the image.
Browsing mode is best for finding the right field of view to capture. Focusing mode is
best for a rapid response to focus adjustments.
Lumenera INFINITY ANALYZE
Release 6.0.0 Users Manual
Copyright 2006-2011 Page 55
3.3.12 Zoom In and Out
The options presented in this menu area are to provide specific zoom levels, if desired.
It is possible to control the zoom level of the live preview and any captured image using
the zoom slider toolbar, or a scroll-wheel on the mouse when over the image window.
The current zoom level is displayed in the Status Bar, when enabled (from the View
menu). This menu item provides a preset list of popular zoom levels to change the
display if the currently active window.
3.3.13 Zoom Preview
Use the Zoom Preview command to toggle the visibility of the zoom preview window.
Lumenera INFINITY ANALYZE
Users Manual Release 6.0.0
Page 56 Copyright 2006-2011
The zoom preview window is a floating window created automatically by INFINITY
ANALYZE upon startup. It magnifies a small region of an image. The magnification rate
is adjustable with the slider at the bottom of the zoom preview window. The zoom
preview window works on both still image and live image. The region to magnify is set
by current mouse position.
3.3.14 Screen Gamma
Use the Screen Gamma command to adjust the Gamma of the computer screen, if
necessary. For most computer monitors, specifically flat panel displays, the value on
this dialog should be left at 1.
Use the slider to set a new Gamma value.
The minimal allowable screen Gamma, corresponding to the physical
value 0.01.
The current screen Gamma, scaled up by 100.
The maximal allowable screen Gamma, corresponding to the physical
value 4.
Push to dismiss the dialog and keep the screen Gamma setting.
Push to dismiss the dialog and discard any modification to screen
Gamma made during the dialog.
Equivalent Commands
1 From Settings File
Upon startup INFINITY ANALYZE will load the screen Gamma setting used last time.
Upon exit INFINITY ANALYZE will store the screen Gamma value to a private settings
file.
Lumenera INFINITY ANALYZE
Release 6.0.0 Users Manual
Copyright 2006-2011 Page 57
2 From Help > Settings
Any change made to screen Gamma will be shown when this dialog is open. Any
change made to screen Gamma during this dialog will be effective when INFINITY
ANALYZE runs next time.
3.3.15 Language
The interface for the INFINITY ANALYZE application can be displayed in a number of
different languages. The available language files are provided in the installation folder
where the application resides, in a sub-folder called Language. When the application
starts it detects each language file from the folder and presents it for selection under the
Language field in the View menu. All menu and dialog text is displayed using the
Language file, based on a referenced index numbering system, allowing straight-
forward translation possible for most languages.
Contact the Lumenera Technical Assistance Centre (TAC) team
[support@lumenera.com] for additional information on the Language file support. If you
do not see a language file that suits your preference, the support team can provide you
with instructions to use when translating the menus and messages to produce your own
customized interface.
3.4 The Dat abase Menu
A full-featured database system has been built into INFINITY ANALYZE. The database
is accessible whenever INFINITY ANALYZE is running. All the information content of an
image, together with its quantitative result of measurement, date of creation, author, and
textual description may be archived in the built-in database.
INFINITY ANALYZE uses a caption to uniquely identify each record in the database.
User specifies a caption for each image that is being stored to database. Besides the
caption, there are three other fields in each record. Date is the time of creation of the
record. Author is the name of the operator that has captured or processed the image.
Description is a single line of text usually explaining the image or the measurement
performed over the image.
When a new record is created for an image, the quantitative result of any measurement
done so far for the image, as shown in the auxiliary window Measurement, will also be
saved to database.
Lumenera INFINITY ANALYZE
Users Manual Release 6.0.0
Page 58 Copyright 2006-2011
The built-in database is fully controlled from the corresponding auxiliary window. The
menu duplicates some of the more frequently used commands.
3.4.1 Store
Use the Store command to save the active image and its measurement result to the
built-in database.
Specify a caption for the record to
create. Must be a single line of text.
The title of the active image is initially
displayed but it is free to specify a
different one. The caption should be
unique within the database. Otherwise
a warning message appears as shown
below. Answer Yes to replace the
existing record with the same caption.
Answer No to abort the storing
operation.
Lumenera INFINITY ANALYZE
Release 6.0.0 Users Manual
Copyright 2006-2011 Page 59
Specify the date of creation of the
record. The date initially shown is that
of the computer. Click to pick up
another date as illustrated below.
A
date may also be entered directly.
Specify the name of the person who is
responsible for the acquisition,
processing or measurement of the
active image. Must be a single line of
text.
Specify a single line of text as a note,
remark or comment.
Push to add the new record to
database.
Push to exit the dialog and do not
modify the database.
3.4.2 Load
Use the Load command to open the selected record in the database.
Note that a record in the database must have been selected for this command to work.
Otherwise a warning message will appear as the following.
Lumenera INFINITY ANALYZE
Users Manual Release 6.0.0
Page 60 Copyright 2006-2011
When a record is successfully loaded, a new image window will be created to hold the
image data from that record. If the image has been measured before, measurement
information will also be loaded into the auxiliary window Measurement.
3.4.3 Delete
Use the Delete command to delete the selected records in the database.
For this command to work, at lease one record has to be selected. Otherwise, the
following warning message appears.
A deleted recorded cannot be restored.
3.4.4 Refresh
Use the Refresh command to reset the record list to its default state.
Upon startup, the auxiliary window Database shows the most recently added records,
up to 100 entries. After a query has been made on the database, the auxiliary window
Database shows the query result. Choose Refresh to list the records in order of their
creation.
Lumenera INFINITY ANALYZE
Release 6.0.0 Users Manual
Copyright 2006-2011 Page 61
3.5 The Fi el d Menu
The Field Group of INFINITY ANALYZE is a buffer of images with a thumbnail displayed
for each image. Field Group can be a destination of acquired images. Images in Field
Group can also act as the input to a multi-operand image processing operation.
The Field Group is a complementary means of image organization. While an image in
an Image Window can be more readily viewed or processed, the Field Group provides
the concept and infrastructure of an ordered set of images. INFINITY ANALYZE has a
mechanism for exchanging data between Field Group and Image Window.
3.5.1 Open
Use the Open command to load images from a Field Group File (*.fov).
A Field Group File (*.fov) is a file format used to hold the content of the Field Group.
Successfully loaded images from a Field Group file will be appended to the Field Group.
Note that images in Field Group File are also properly ordered as in the Field Group, so
the successfully loaded images will be appended to the Field Group in that order.
3.5.2 Save
Use the Save command to store the content of Field Group to a Field Group File (*.fov).
A Field Group File (*.fov) is a file format used to hold the content of the Field Group.
3.5.3 Import
Use the Import command to load image files to Field Group.
This command is capable of opening multiple image files, subject to the conditions that
these files reside in the same folder and are in the same format. The acceptable file
formats are listed below.
Windows Bitmap *.bmp
J PEG *.jpg
TIFF *.tif Load first page only.
Portable Network Graphics *.png
Lumenera INFINITY ANALYZE
Users Manual Release 6.0.0
Page 62 Copyright 2006-2011
3.5.4 Export
Use the Export command to save images in Field Group to disk.
The images in the Field Group will be saved in turn. For each image a File Save As
dialog is open with a default file name. It is possible to change file name, format and
location on disk separately for each image. The acceptable file formats are listed below.
Windows Bitmap *.bmp
Independent J PEG Group *.jpg Least compression applied.
TIFF *.tif Save as single page.
Portable Network Graphics *.png
3.5.5 Append
Use the Append command to add the active image to the end of Field Group.
The Field Group is limited in both pre-allocated memory and number of thumbnails.
When there is no room for another image, the Append command fails quietly.
The Field Group retains all information of the image, including metrical and
magnification settings.
Equivalent Command
Double-click within the active image window.
3.5.6 Load
Use the Load command to open the selected image in Field Group.
A new image window will be created to hold a copy of the image in Field Group. The
image in Field Group will not be removed.
Equivalent Command
Double-click within the thumbnail of the image in Field Group.
Selecting an image in Field Group
1 Click within the thumbnail.
Lumenera INFINITY ANALYZE
Release 6.0.0 Users Manual
Copyright 2006-2011 Page 63
2. Hover over the thumbnail for 2 or more seconds.
3.5.7 Move Up
Use the Move Up command to swap the selected image in Field Group with the
preceding one.
Equivalent Command
Right click the thumbnail to bring up Field Group Context Menu, and choose Move Up.
Selecting an image in Field Group
1 Click the thumbnail.
2. Hover over the thumbnail for 2 or more seconds.
3.5.8 Move Down
Use the Move Down command to swap the selected image in Field Group with the
following one.
Equivalent Command
Right click the thumbnail to bring up Field Group Context Menu, and choose Move
Down.
Selecting an image in Field Group
1 Click the thumbnail.
2. Hover over the thumbnail for 2 or more seconds.
3.5.9 Clear
Use the Clear command to remove the selected image from the Field Group.
Equivalent Command
Right click the thumbnail to bring up Field Group Context Menu, and choose Clear.
Selecting an image in Field Group
Lumenera INFINITY ANALYZE
Users Manual Release 6.0.0
Page 64 Copyright 2006-2011
1 Click the thumbnail.
2. Hover over the thumbnail for 2 or more seconds.
3.5.10 Clear All
Use the Clear All command to empty the Field Group.
Equivalent Command
Right click the thumbnail to bring up Field Group Context Menu, and choose Clear All.
Selecting an image in Field Group
1 Click the thumbnail.
2. Hover over the thumbnail for 2 or more seconds.
3.5.11 Show Previous
Use the Show Previous command to display the currently selected image of Field Group
in the active image window and then select the preceding image in Field Group.
For this command to work, the selected image in the Field Group must have the same
numbers of columns and rows of pixels and number of color channels as the active
image, otherwise, the command fails quietly but the internal index will be decremented,
so next time the command is executed it can find the right image to display.
The Show Previous command replaces the image in the active image window by the
selected image in the Field Group. Note that only pictorial data are replaced and the
other layers such as graphical overly are kept intact. This facilitates the comparing of
multiple images.
3.5.12 Show Next
Use the Show Next command to display the currently selected image of Field Group in
the active image window and then select the following image in Field Group.
For this command to work, the selected image in the Field Group must have the same
numbers of columns and rows of pixels and number of color channels as the active
image, otherwise, the command fails quietly but the internal index will be incremented,
so next time the command is executed it can find the right image to display.
Lumenera INFINITY ANALYZE
Release 6.0.0 Users Manual
Copyright 2006-2011 Page 65
The Show Next command replaces the image in the active image window by the
selected image in the Field Group. Note that only pictorial data are replaced and the
other layers such as graphical overly are kept intact. This facilitates the comparing of
multiple images.
3.5.13 Panorama Landscape
Use the Panorama Landscape command to stitch a row of images.
The images to stitch should have been stored in Field Group, and ordered correctly. All
images in Field Group participate in the operation. These images must be identical in
the numbers of columns and rows of pixels and the number of color channels. The first
image in Field Group should be the leftmost image of the row of images to be aligned.
The last image in Field Group should be the rightmost image of the row of images to be
aligned. There must be at least two valid images in Field Group.
In addition, any two adjacent images must have at least 20% non-overlapping areas
and at least 32 overlapping columns of pixels. The images are allowed to shift vertically
but the shift has to be limited to 16 rows of pixels.
A new image window will be created to hold the output panorama image. The output
image copies the sampling intervals and magnification setting from the first input image
from Field Group. Due to the overlapping of the input images, the number of columns of
the output image would be less than those of input images summed. Due to possible
vertical shift of the input images, the number of rows of the output image might also be
less than that of an input image. The cropping is automatic and transparent to users.
The example below illustrates the process. The first three images are stitched to create
the forth image.
Lumenera INFINITY ANALYZE
Users Manual Release 6.0.0
Page 66 Copyright 2006-2011
3.5.14 Panorama Portrait
Use the Panorama Portrait command to stitch a column of images.
The images to stitch should have been stored in Field Group, and ordered correctly. All
images in Field Group participate in the operation. These images must be identical in
the numbers of columns and rows of pixels and the number of color channels. The first
image in Field Group should be the topmost image of the column of images to be
aligned. The last image in Field Group should be the bottommost image of the column
of images to be aligned. There must be at least two valid images in Field Group.
In addition, any two adjacent images must have at least 20% non-overlapping areas
and at least 32 overlapping rows of pixels. The images are allowed to shift horizontally
but the shift has to be limited to 16 columns of pixels.
A new image window will be created to hold the output panorama image. The output
image copies the sampling intervals and magnification setting from the first input image
from Field Group. Due to the overlapping of the input images, the number of rows of the
output image would be less than those of input images summed. Due to possible
horizontal shift of the input image, the number of columns of the output image might
also be less than that of an input image. The cropping is automatic and transparent to
users.
The example below illustrates the process. The three images on the left are stitched to
create the image on the right.
Lumenera INFINITY ANALYZE
Release 6.0.0 Users Manual
Copyright 2006-2011 Page 67
3.5.15 Multi-Focus Composition
Multi-Focus Composition is included for demonstration purposes in the initial INFINITY
ANALYZE application package. Any processing performed using this feature will
include a permanent EVALUATION watermark in the resulting image. This feature is
enabled through the purchase of the Advanced Features package. Contact a Lumenera
Scientific Sales account manager for more information.
Use the Multi-Focus Composition command to create a best focused image from
partially focused images in Field Group.
The partially focused images, at least two, must have been cached in Field Group. All
images in Field Group will contribute to the focus of the output image. These input
images must be identical in the numbers of columns and rows of pixels and the number
of color channels.
For the multi-focus composition to work, the active image must also have the same
number of columns and rows of pixels and the same number of color channels. When
the computation starts, the active image will be replaced by the first image in the field
group. As the following images in field group are aligned and fused with the previous
ones, the active image will be replaced by the current state of the focus combination.
There are two concatenated stages of multi-focus composition. The first stage is the
registration of the two adjacent images and the second stage is the fusion of two
images. The registration is the process to correct the image displacement. It is used
only when imaging with stereomicroscopes. The fusion is the heart of multi-focus
composition and is common to all types of microscopy.
The Multi-Focus Composition command brings up the following dialog box. For images
acquired from compound microscopes (with vertical objectives), simple press Start
button. To fuse images acquired from stereomicroscopes, a single parameter,
Lumenera INFINITY ANALYZE
Users Manual Release 6.0.0
Page 68 Copyright 2006-2011
Maximum Step Displacement(MSD) needs to be set before pressing Start button.
This parameter should be set as an upper bound of the translation, in pixels, between
any two adjacent images. Note it is not absolutely necessary to specify a precise value
for the MSD as it is used only as a hint to the computation process for efficiency
purpose.
After the Start button is pressed, the computation starts. The intermediate results are
given in both the dialog box and the active image, as shown below. First of all, the
Start button changes to the Abort button. If it is pressed, the computation will be
terminated with whatever the intermediate image left as the active image. The table in
the middle of the dialog box shows the displacements detected from the input images.
The first column shows the index of the image in Field Group that has just been
registered and fused. The second column shows the horizontal displacement detected
and the third column shows the vertical displacement detected. The fourth column
shows the time, in milliseconds, used for the registration and fusion. When 0 is specified
as the MSD, i.e. when fusing images acquired from a compound microscope, no
registration is performed and 0 is set as displacement. When a non-zero MSD is
specified, i.e. when fusing images acquired from a stereomicroscope, and when the
detected displacement is equal to MSD, the specified controlling parameter might be too
small and the computation should probably be terminated and re-started with a greater
MSD. The progress of the computation is shown at the bottom of the dialog box.
Lumenera INFINITY ANALYZE
Release 6.0.0 Users Manual
Copyright 2006-2011 Page 69
A new image window will be created to hold the output image. The output image has the
same metrical and magnification settings as those of the first image in the Field Group.
The example below illustrates the process. The two images on the left are the first and
the last of a stack of 29 images gathered over the same field of view, and the image on
the right is the fusion of the image stack.
Lumenera INFINITY ANALYZE
Users Manual Release 6.0.0
Page 70 Copyright 2006-2011
3.5.16 Math
Combine command:
Use the Combine command to compose a color image from the last three images in the
Field Group.
The last three images are assumed to be the red, green and blue channels of a color
image. As such, they must be identical in the numbers of columns and rows of pixels. It
is not required that these images are all color or all monochrome. If a color image is in
place, only its first channel, i.e. red, will be extracted.
A new image window will be created to hold the output image. The output image has the
same metric and magnification setting as those of the last image in the Field Group.
Split command:
Use the Split command to decompose a color image into three monochrome images
representing its red, green and blue channels.
The output images are appended to the Field Group.
Subtract command:
Use the Subtract command to subtract the active image from each image in Field
Group.
For this command to work, each image in the Field Group must have the same numbers
of columns and rows of pixels and number of color channels as those of the active
image. The output images will replace those corresponding images in the Field Group.
Negative pixel values are truncated to zero.
Divide command:
Use the Divide command to divide each image in Field Group by the active image.
Lumenera INFINITY ANALYZE
Release 6.0.0 Users Manual
Copyright 2006-2011 Page 71
For this command to work, each image in the Field Group must have the same numbers
of columns and rows of pixels and number of color channels as those of the active
image. The output images will replace those corresponding images in the Field Group. If
there is a zero pixel in the active image this command fails quietly. The output image
will be scaled in intensity to make it approximately the same brightness as those of the
input images.
Max command:
Use the Max command to create a pixel-wise channel-wise maximal value image from
all images in the Field Group.
For this command to work, all images in Field Group must be identical in the numbers of
columns and rows of pixels and the number of color channels, and there must be at
least two images in the Field Group.
A new image window will be created to hold the output image. The output image has the
same numbers of columns and rows of pixels and the same number of color channels.
The value of each color component (channel) of each pixel of the output image is set as
the greatest of all corresponding values from all images in the Field Group.
The output image has the same sampling intervals and magnification setting as those of
the first image in the Field Group.
Min command:
Use the Min command to create a pixel-wise channel-wise minimal value image from all
images in the Field Group.
For this command to work, all images in Field Group must be identical in the numbers of
columns and rows of pixels and the number of color channels, and there must be at
least two images in the Field Group.
A new image window will be created to hold the output image. The output image has the
same numbers of columns and rows of pixels and the same number of color channels.
The value of each color component (channel) of each pixel of the output image is set as
the least of all corresponding values from all images in the Field Group.
The output image has the same sampling intervals and magnification setting as those of
the first image in the Field Group.
The example below illustrates the process. The first image is pure green simulating a
microscope filter. The second image is a raw image captured for a specimen. The third
image is the output of the Min operation with the previous two images as input.
Lumenera INFINITY ANALYZE
Users Manual Release 6.0.0
Page 72 Copyright 2006-2011
Average command:
Use the Average command to create a pixel-wise channel-wise mean value image from
all images in the Field Group.
For this command to work, all images in Field Group must be identical in the numbers of
columns and rows of pixels and the number of color channels, and there must be at
least two images in the Field Group.
A new image window will be created to hold the output image. The output image has the
same numbers of columns and rows of pixels and the same number of color channels.
The value of each color component (channel) of each pixel of the output image is set as
the mean of all corresponding values from all images in the Field Group.
The output image has the same sampling intervals and magnification setting as those of
the first image in the Field Group.
3.5.17 Color Composition
Color composition is provided within INFINITY ANALYZE primarily to allow for multiple
monochrome images to be assembled together to produce a false-color composite.
This type of technique is commonly used when working with fluorescent images, but
can be effectively applied under other circumstances to produce a range of stimulating
results.
Within INFINITY ANALYZE the tools are available to select any (R,G,B) channel as
input from an existing image stored in the field group, and to assign it to any (R,G,B)
output in the resulting color composite image.
Source images can be captured directly from an INFINITY camera, or can be opened as
image files captured from another source. Each image must be added to the Field
Group before proceeding.
Lumenera INFINITY ANALYZE
Release 6.0.0 Users Manual
Copyright 2006-2011 Page 73
With the source images already in the Field Group, it is necessary to leave at least one
image open in the Working area of ANALYZE, to act as the container for the resulting
combined image.
Channel Selection
The channel selection specifies which of the three output channels is active. The Red,
Green, and Blue buttons are used to exclusively indicate the output channel where the
source image is directed, and the channel which is being manipulated at any given time.
Assign Input Source
The next step is to assign an input source to the Red output channel. The dropdown
dialog box identifies every image loaded in the Field Group, and lists each image as
three channels. (Note: even monochrome images are represented as R,G,B channels
in a monochrome image all three channels contain identical pixel values.)
Each image is identified in sequence as they are loaded into the Field Group. Observe
the repetition of each term for Field #, with a separate line identifying the Red, Green,
and Blue Channels.
The button labelled as Re-load from Field Group is used to refresh the original source
channel at any time. Use this button to undo any manipulation that produced an
undesirable result.
Display Mode
The display mode controls how the manipulated channel results are portrayed during
the process. These exclusive button choices are used to indicate the preference for how
the image is displayed.
Composite shows the full output result of combining all three input channels (R,
G, B). As the manipulation steps progress, a composite result will show a full
color image of the interim results.
Lumenera INFINITY ANALYZE
Users Manual Release 6.0.0
Page 74 Copyright 2006-2011
Channel Monochrome shows the results of a manipulation on an individual image
channel. Only the results being applied to the current input Channel Selection are
shown, and they are displayed as a monochrome result only.
Channel Color shows the results of the manipulation on the current input Channel
Selection. The result is displayed in the input Channel Selection color.
Preset Adjustments
Several pre-defined image manipulation tools have been incorporated into the Color
Composition utility. Each button performs a specific alteration to the image data stored
in the currently active channel, and the resulting effect is reflected in the histogram
display area (see below), as well as in the output image.
The slider control and accompanying text box work together with the Set as Constant
button. This optional adjustment can be used in place of an input image channel, if the
desired output requires a specific flat field of color to be injected. The scale range is
from 0 to 255, where 0 represents black and 255 represents white. For example, this
function can be used to set the Blue channel to a mid-range value of 128, adding
a blue cast to the resulting color composition.
Using either the slider control or typing in a numerical value directly is a matter of
personal preference.
The four buttons labelled as Log, Exp, Span, and Invert will apply a specific
enhancement to the image intensity values in the current input channel, and display the
results. Log and Exp are logarithmic and exponential histogram adjustments. Span is
equivalent to a linear histogram stretch where minimum intensity data is mapped to zero
while the maximum intensity is set to 255, and all values between the min and max
input are spaced equally. The Invert adjustment simply reverses bright and dark values
in the image by reversing the minimum and maximum, and all values in between.
Lumenera INFINITY ANALYZE
Release 6.0.0 Users Manual
Copyright 2006-2011 Page 75
Note: Manipulations performed on an input image channel are cumulative. Selecting a
second button to manipulate the input source image will result in the transformation
being applied against the results of the first transformation. Either using a different
operation, or repeating the same operation will apply further histogram manipulations to
the results of the previous operation. To test the impact of each of the operations on a
single channel, it is necessary to use the button Re-load from Field Group to reset the
image to its original condition prior to selecting a different operation.
Reset and Apply LUT
The Reset LUT operation sets the histogram manipulation back to its default setting.
This is represented by a 45 degree slope line from the lower left corner to the upper
right corner of the histogram box. The Apply LUT button is used to see the results of
applying a modified histogram manipulation to the currently active image channel.
Look-Up Table (LUT) manipulations work the same way as for the Histogram Look-Up
Table controls. Look-Up Table (LUT) is the term used to describe this type of histogram
manipulations, where the input image has intensity values for each pixel in the range of
0 to 255, and the LUT defines an resulting output intensity value to re-assign to each
pixel. On the graphic LUT window, the horizontal scale identifies the input image range
with 0 (black) on the left and 255 (white) on the right. For the corresponding output
intensity values, the LUT displays a range of 0 (black) at the bottom, and 255
(white) at the top.
The manipulation of the LUT is done graphically by adjusting the handles using the
mouse. The graph is divided into three segments. Click the mouse in between the two
handles to move the center section of the LUT, keeping the handles locked relative to
each other while. Click the mouse anywhere along the line between a corner and the
nearest handle to change move the relative position of that handle while leaving the
other one anchored.
Save LUT & Load LUT
Use the Save and Load buttons to store a copy of a specific channel look-up table.
When a color composition result has been obtained, and the same transformation is to
be applied to other input images in the future, the LUT should be saved. The LUT is
saved for the currently active channel. Ensure that a naming convention is used to
enable the LUT to be identified with each channel when it is later loaded from disk.
Lumenera INFINITY ANALYZE
Users Manual Release 6.0.0
Page 76 Copyright 2006-2011
3.6 The Adj ust Menu
3.6.1 Image Gamma
Use the Image Gamma command to adjust the Gamma of the active, captured, image
This menu item is inactive when the active window holds the live preview
Use the slider to specify a factor to be multiplied to the original Gamma of
the active image.
The minimal allowable multiplier.
Show the current factor being multiplied to the original Gamma of the
active image. A value can also be entered directly.
The maximal allowable multiplier.
Push to dismiss the dialog and finalize the modification to the Gamma of
the active image.
Push to dismiss the dialog and discard any modification to the active
image.
3.6.2 Grey Point
This function performs an area-based white balance adjustment on either a live preview
window, or as a post-processing alteration to a captured image. Once selected, the
Lumenera INFINITY ANALYZE
Release 6.0.0 Users Manual
Copyright 2006-2011 Page 77
mouse pointer changes to an eye-dropper icon when the mouse is over the active
window. The camera color channel gains, or the color balance on the captured image
are adjusted based on a calculation of white balance determined from the pixel values
in the area around the mouse click location. Use the eye-dropper location to specify a
region that represents a grey or white area in the image, regardless of the actual color
tint of that area. The image appearance is adjusted based on the selected target.
3.6.3 Interactive
Use the Interactive command to adjust the intensity, saturation and hue of the active
image or the camera.
Indicate the intensity of the image is being adjusted. The intensity of a pixel
is in the range [0,255]. Values out of the range will be truncated.
Indicate the saturation of the image is being adjusted. The saturation of a
pixel is in the range [0,255]. Values out of the range will be truncated.
Indicate the hue of the image is being adjusted. The hue of a pixel is in the
range [0,255] and is cyclic with a period of 256.
Use the slider to adjust a color component.
Minimal allowable amount that can be added to a color component.
Show the current amount that is being added to a certain color component
of all pixels. A value may be entered directly.
Maximal allowable amount that can be added to a color component.
Push to close the dialog and finalize the adjustments to the active image.
Push to close the dialog and discard any modification to the active image.
Lumenera INFINITY ANALYZE
Users Manual Release 6.0.0
Page 78 Copyright 2006-2011
3.6.4 More
Use the More commands to increment, by a predefined amount, the intensity, saturation
or hue of the active image or the camera.
When the active image is an empty image and is being used to display video streams,
the commands increment the gain, saturation and hue settings of the presently
connected camera instead of the intensity, saturation and hue of a still image.
The amount of change for each color channel may be specified by the Increments
command.
3.6.5 Less
Use the Less commands to decrement, by a predefined amount, the intensity,
saturation or hue of the active image or the camera.
When the active image is an empty image and is being used to display video streams,
the commands decrement the gain, saturation and hue settings of the presently
connected camera instead of the intensity, saturation and hue of a still image.
The amount of change for each color channel may be specified by the Increments
command.
3.6.6 Increments
Use the Increments command to set the amount of change made by More and Less
commands.
Still Image Live Image
The intensity of a pixel is
in the range [0,255].
Values out of the range
The range of applicable gain values
is specific to each model of camera.
The increment of gain is proportional
Lumenera INFINITY ANALYZE
Release 6.0.0 Users Manual
Copyright 2006-2011 Page 79
will be truncated. to that of the intensity of a still image.
The saturation of a pixel
is in the range [0,255].
Values out of the range
will be truncated.
The saturation of a camera is in the
range [0, 2]. The increment of
saturation of the camera is
proportional to that of a still image.
The hue of a pixel is in
the range [0,255] and is
cyclic with a period of
256.
The hue of a camera is in the range [-
180, 180]. The increment of hue of
the camera is proportional to that of
the hue of a still image.
Push to dismiss the dialog and commit the new settings.
Push to dismiss the dialog and discard any changes.
3.6.7 Mirror
Use the Mirror commands to flip the active image.
When the active image window is showing the video, the command actually flips the live
images.
3.6.8 Rotate
Use the Rotate commands to rotate the active, captured image.
3.6.9 Magnification and Units
Use the Magnification command to synchronize calibration with objective switching, if
desired. The most accurate method to use for measurements with different objectives
is to perform a calibration operation using each objective, and to store the calibration
data using a named Preset. However, if desired, the Magnification and Units option can
be used to alter the current calibration settings without performing another calibration
step.
For correct measurement and printing, INFINITY ANALYZE needs to know the sampling
intervals and magnification of the digital image. Horizontal sampling interval, vertical
sampling interval and magnification comprise a micrometer. Each image acquired with
INFINITY ANALYZE has a micrometer associated with it. This micrometer is the basis
of correct measurement and printing and cannot be modified after the image has been
created. INFINITY ANALYZE also maintains a system micrometer. When an image is
being captured, the system micrometer is duplicated and set as the micrometer of that
image.
Lumenera INFINITY ANALYZE
Users Manual Release 6.0.0
Page 80 Copyright 2006-2011
The process that sets up the system micrometer is referred to as calibration. In the
simplest sense, calibration can be done for a single objective and use the Magnification
command to adapt to different objectives or magnifications. A successful calibration will
correctly set up the sampling intervals and magnification for use with that objective.
When a new objective and/or some other intermediate lenses are in place, the
Magnification command records the updated magnification and scales the sampling
intervals accordingly.
The present internal sampling interval, in
microns, kept in system micrometer.
The abbreviation to use for linear
measurement and the relationship between
the preferred linear measurement units and
the defined sampling interval, in microns,
stored in system micrometer.
The abbreviation to represent the
measurement units for area
The present numerical value for
magnification kept in system micrometer.
The new magnification should be entered
here.
Push to dismiss the dialog. The newly
entered magnification will be accepted and
the sampling intervals will be scaled
accordingly.
Push to dismiss the dialog and discard any
change to system micrometer.
3.7 The Enhanc e Menu
Lumenera INFINITY ANALYZE
Release 6.0.0 Users Manual
Copyright 2006-2011 Page 81
3.7.1 Flatfield Correction
Use the Flatfield Correction command to filter the active image to make appear as if
having been evenly illuminated.
The example below illustrates the process.
3.7.2 Flatfield Correction Options
Use the Flatfield Correction Options command to customize the filter employed in
Flatfield Correction.
Lumenera INFINITY ANALYZE
Users Manual Release 6.0.0
Page 82 Copyright 2006-2011
The support of the Gaussian filter that will be
used to detect illumination distribution.
Intuitively, it is the radius, in pixels, of the
biggest circle within which illumination
remains even. The default value 31 should
work well in most cases. A greater value may
be specified if the illumination is flatter. A
smaller value may be specified if the
illumination varies more abruptly.
Push to dismiss the dialog and update the
parameter for use with Flatfield Correction.
Push to dismiss the dialog and keep the
original parameter of Flatfield Correction.
3.7.3 Denoise
Use the Denoise command to suppress noise in the active image.
The example below illustrates the process.
Lumenera INFINITY ANALYZE
Release 6.0.0 Users Manual
Copyright 2006-2011 Page 83
3.7.4 Remove Bad Pixels
Use the Remove Bad Pixels command to detect and make up malfunctioning pixels.
The example below illustrates the process. The first image is captured with a camera
having defective pixels. The second image is result of the operation. The third image is
the result of the command executed twice.
Lumenera INFINITY ANALYZE
Users Manual Release 6.0.0
Page 84 Copyright 2006-2011
3.7.5 Unsharp
Use the Unsharp command to do the generalized unsharp mask filtering for the active
image.
The example below illustrates the process.
Lumenera INFINITY ANALYZE
Release 6.0.0 Users Manual
Copyright 2006-2011 Page 85
3.7.6 Unsharp Options
Use the Unsharp Options command to set up parameters for Unsharp.
Unsharp masking is a traditional film compositing technique used to sharpen edges in
and improve the contrast of an image. INFINITY ANALYZE generalizes this technique
to make it more powerful. The generalized unsharp masking, also known as latitude
reduction, uses a Gaussian filter to separate an image into two images, one is the low-
frequency part, called background image, and the other is the high-frequency part,
called contrast image. The background image, representing the latitude or dynamic
range of the image, may be reduced by multiplying a coefficient smaller than unity.
Latitude reduction actually improves the contrast without enhancing noise. If the image
is free of noise, the contrast image may also be multiplied by a coefficient greater than
unity to augment contrast in a straightforward manner. This process is referred to as
high boost. Finally there is a visual psychology factor to be considered. Boosted
contrast in dark areas of an image may be interpreted as noise. To make the processed
image appear natural, the intensities of background image pixels can be used as
weights when the contrast image is being added back to the background image to form
the output image of the latitude reduction operation. The process of adding contrast
image to the background image is called back-projection.
Lumenera INFINITY ANALYZE
Users Manual Release 6.0.0
Page 86 Copyright 2006-2011
Controls the size of the Gaussian filter in pixels
to separate the active image into background
and contrast.
The coefficient by which the background image
will be multiplied. 0.5 corresponds to latitude
reduction by 1 bit. 0.25 corresponds to latitude
reduction by 2 bits. Any value may be entered
here. However, if a number greater than 1 is
given, the contrast of the image will be
decreased.
The coefficient by which the contrast image will
be multiplied. Any value may be entered here.
However, if a number smaller than 1 is given,
the image will be smoothed.
Specify how the background image and
contrast image are combined. Valid values are
in the range [0, 1]. If 0 is entered, the
background image and the contrast image will
be simply added. If 1 is entered, only the
brightest pixels of the background image will be
modified by adding corresponding pixels from
the contrast image. The parameter determines
the dependency of back-projection on
background image.
Push to dismiss the dialog and keep the
parameters for Unsharp.
Push to dismiss the dialog and discard any
change to parameters for Unsharp.
3.7.7 Max Contrast
Lumenera INFINITY ANALYZE
Release 6.0.0 Users Manual
Copyright 2006-2011 Page 87
Use the Max Contrast command to linearly scale the intensities of the active image so
that they span the whole dynamic range.
The following two images, together with their histograms, illustrate the process.
3.7.8 Sketch
Lumenera INFINITY ANALYZE
Users Manual Release 6.0.0
Page 88 Copyright 2006-2011
Use the Sketch to generate a pencil drawing from the active image.
The example below illustrates the process.
3.7.9 Adaptive Edge Emphasis
Use the Adaptive Edge Emphasis to enhance edges in the active image.
The example below illustrates the process.
Lumenera INFINITY ANALYZE
Release 6.0.0 Users Manual
Copyright 2006-2011 Page 89
3.7.10 Equalization
Use the Equalization command to manipulate the histogram of the active image to make
it as flat as possible.
The following two images, together with their histograms, illustrate the process.
Lumenera INFINITY ANALYZE
Users Manual Release 6.0.0
Page 90 Copyright 2006-2011
3.7.11 Amplitude Depletion
Use the Amplitude Depletion command to extract the texture of the active image.
The example below illustrates the process.
Lumenera INFINITY ANALYZE
Release 6.0.0 Users Manual
Copyright 2006-2011 Page 91
3.7.12 Darkfield Simulation
Use the Darkfield Simulation command to generate a darkfield representation of a
brightfield image.
The example below illustrates the process.
Lumenera INFINITY ANALYZE
Users Manual Release 6.0.0
Page 92 Copyright 2006-2011
3.7.13 Photometric Transform
Use the Photometric Transform commands to generate a grayscale or inverted
representation of the active image.
The Monochrome command removes color information from the active image and
leaves only intensity information, as shown below.
Lumenera INFINITY ANALYZE
Release 6.0.0 Users Manual
Copyright 2006-2011 Page 93
Lumenera INFINITY ANALYZE
Users Manual Release 6.0.0
Page 94 Copyright 2006-2011
The Negative command reverses the lookup table of the active image to produce an
image that is complementary in color with the original image, as shown below.
3.7.14 Spherical Aberration Correction
Spherical Abberation Correction is included for demonstration purposes in the initial
INFINITY ANALYZE application package. Any processing performed using this feature
will include a permanent EVALUATION watermark in the resulting image. This feature
is enabled through the purchase of the Advanced Features package. Contact a
Lumenera Scientific Sales account manager for more information.
Use the Spherical Aberration Correction to reduce the haze over the active image due
to spherical aberration of the optical system.
Lumenera INFINITY ANALYZE
Release 6.0.0 Users Manual
Copyright 2006-2011 Page 95
The example below illustrates the process.
3.7.15 Spherical Aberration Correction Options
Use the Spherical Aberration Correction Options command to specify to what degree
the spherical aberration will be corrected.
There is only one parameter to control the spherical aberration correction. Acceptable
values for this parameter are in the range [1, 200]. Setting the parameter to a number
Lumenera INFINITY ANALYZE
Users Manual Release 6.0.0
Page 96 Copyright 2006-2011
less than 100 will cause haze to be removed from the image. Setting the parameter to a
number greater than 100 will smooth the image.
3.8 The Measur e Menu
Measuring operations within INFINITY ANALYZE generate one, two or three pieces of
output information. Each operation produces a graphic result in the overlay layer of the
image. Most operations also create textual annotation objects describing the
quantitative outcome of the measuring operations, and entries in the table of the
auxiliary window Measurement holding the quantities.
An image of INFINITY ANALYZE can have many layers. At the bottom is the pictorial
layer, which is similar to an ordinary image consisting of pixels. Above the pictorial layer
is the mask layer. The mask layer is useful to image segmentation and mathematical
morphology. The next layer is the overlay. The micrometer, when burned into image,
will be placed on this layer. The graphics generated by measurement operations will
also be placed on the overlay layer. An annotation object is a temporary layer on top of
all permanent layers. When annotation objects are being burned into image, they will be
placed on the pictorial layer. Those annotation objects that have not yet been burned
when the image is closed will be discarded.
The graphical output of a measuring operation is placed on overlay layer. The textual
output of a measuring operation is a text box, exactly as that can be created manually
with annotation commands except the textual description of measurement result is
generated by INFINITY ANALYZE. The graphical box for the text is scaled to contain
the text at the specified font size for display when Fit to Window is disabled. If the
image is currently displayed with Fit to Window enabled, then the text is displayed at an
enlarged size to make it more legible, even though it may be extended beyond the
dimensions of the graphical box. The text will be scaled to fit within the box when the
annotations are burned into the final image.
The quantitative output of a measuring operation is one or more new entries in the
auxiliary window Measurement. Each entry or record has three fields, the first field is the
name of the command that has generated the entry, the second field is the parameter
that is being measured, and the third field is the numerical result of the measurement
operation.
If some measurement has been done for an image, the measurement results will also
be saved when the image is stored to the database. When the image is again loaded
from the database, the previous measurement results will also be loaded.
Lumenera INFINITY ANALYZE
Release 6.0.0 Users Manual
Copyright 2006-2011 Page 97
3.8.1 Point to Point
Use the Point to Point command to measure the distance between two points or two
parallel lines.
Click to specify two points. After the first click a rubber band with two perpendicular legs
is being drawn to connect the first point and the current mouse position. Use the legs to
align with parallel lines. The second click ends the measurement.
The Point to Point will be placed on the overlay layer of the image. A short description
showing the distance will appear in a text box annotation object. A new entry will be
appended to the auxiliary window Measurement to hold the value of the distance.
The example below illustrates the process.
3.8.2 Area Perimeter
Use the Area Perimeter command to measure the area and perimeter of a closed
shape.
The closed shape is created by freehand drawing, i.e. moving the mouse while pressing
down left mouse button. Release the left mouse button to signify the end of drawing.
The starting point, i.e. where left button is pressed, and the ending point, i.e. where the
Lumenera INFINITY ANALYZE
Users Manual Release 6.0.0
Page 98 Copyright 2006-2011
left button is released, will be connected automatically by a straight line to close the
shape.
The drawing will be put on the overlay layer of the image. A short text describing the
measured area and perimeter will appear in a text box annotation object. Two entries
will be appended to the auxiliary window Measurement. One entry is the area, the other
is perimeter.
The example below illustrates the process.
3.8.3 Polygon
Use the Polygon command to measure the area and perimeter of a polygon.
Click to specify the vertices of the polygon. After the last vertex has been specified,
double-click right button to start (and to complete) the measurement.
The polygon will be put on the overlay layer of the image. A short text describing the
measured area and perimeter will appear in a text box annotation object. Two entries
will be appended to the auxiliary window Measurement. One entry is the area, the other
is perimeter.
3.8.4 Circle from 3 Points
Use the Circle from 3 Points command to measure the radius of a circle.
Lumenera INFINITY ANALYZE
Release 6.0.0 Users Manual
Copyright 2006-2011 Page 99
Click to specify three points. If these points are not collinear, a circle can be unique
determined which passes through the three points. The circle will appear on the overlay
layer of the image. A short text describing the quantity of its radius will appear in a text
box annotation object. A new entry will be made to the auxiliary window Measurement
recording the value of the radius.
Repeat the above procedure to measure more circles.
The example below illustrates the process.
3.8.5 Angle
Use the Angle command to measure angles.
Click to specify three controlling points. The angle made by the line passing through the
1
st
and the 2
nd
point, and the line passing the 2
nd
and 3
rd
point, will be measured.
The Angle command, if successfully executed, generates three types of output. The
angle will be shown as graphics on the overlay layer. A short description of the angle
will appear in a text box annotation object over the image. The auxiliary window
Measurement will also have a new entry added.
The following example illustrates the process.
Lumenera INFINITY ANALYZE
Users Manual Release 6.0.0
Page 100 Copyright 2006-2011
3.8.6 Polyline
Use the Polyline command to measure the lengths of connected line segments.
Click to specify endpoints of the connected line segment. Right button double click to
signify that all endpoints have been added and the Polyline command has been
completed.
The total and average length of the line segments will be calculated. The line segments
will appear on the overlay layer of the active image. A short description of the total and
average length of the line segments will appear in a text box annotation object. Two
entries will be appended to the auxiliary window Measurement. One entry is the total
length of the line segments. The other entry is the average length of the line segments.
The example below illustrates the process.
Lumenera INFINITY ANALYZE
Release 6.0.0 Users Manual
Copyright 2006-2011 Page 101
3.8.7 Light Density
Use the Light Density command to profile the intensity distribution of a row of pixels.
Push down the left button of the mouse to start profiling. A horizontal line will be drawn,
passing through the position of mouse cursor. The intensity distribution of those pixels
of the active image on this line will be profiled. This line also stands for the half of the
dynamic range, i.e. 128. Another line, being drawn below, stands for 0. The curve,
drawn over the image, stands for the intensities of the pixels.
Move the mouse, while keeping the left button of the mouse pressed, to preview other
rows of pixels. Release the left button of the mouse to finalize the profiling.
Repeat the above procedure for more profiles.
The Light Density command generates graphical output only.
The examples below illustrate the process.
Lumenera INFINITY ANALYZE
Users Manual Release 6.0.0
Page 102 Copyright 2006-2011
3.8.8 Counting
Use the Counting command to simulate a tally machine.
Lumenera INFINITY ANALYZE
Release 6.0.0 Users Manual
Copyright 2006-2011 Page 103
Click to count. A temporary mark appears with each click. Right button double click to
finish counting. The visited locations will be marked with serial numbers. These graphics
appear on the overlay layer of the image.
The Counting command also generates an entry in the auxiliary window Measurement.
The example below illustrates the process.
3.8.9 Grid Lines
Use the Grid commands to draw a lattice on the active image.
The Grid Lines draws a rectangular lattice on the overlay layer of the active image.
3.8.10 Grid Circles
Use the Grid commands to draw a lattice on the active image.
The Grid Circles draws co-centric circles on the overlay layer of the active image.
3.8.11 Grid Options
Use the Grid Options command to specify how grids are to be drawn. The dialog box
below is displayed to assist in defining the parameters for the grid overlay. A grid can
be generated simply by specifying the distance between lines, and a position relative to
Lumenera INFINITY ANALYZE
Users Manual Release 6.0.0
Page 104 Copyright 2006-2011
the image, or the mouse can be used on the image to specify the origin, and dragged to
dynamically define the grid line spacing.
Specify whether a rectangular grid or a
circular grid is being specified
The distance, in microns or pixels, between
neighbouring parallel lines of the
rectangular grid or between rings in the
circular grid..
Choose between using pixels or the
specified working units based on the
current calibration
Choose this option to drag the origin and
inter-line distance for the grid parameters
A specific (X,Y) coordinate location in the
image can be used for the grid reference
point.
Choose the desired reference location for
the origin of the grid relative to a corner of
the image, or using the center of the image
Select to close the dialog and keep the
settings.
Lumenera INFINITY ANALYZE
Release 6.0.0 Users Manual
Copyright 2006-2011 Page 105
Select to close the dialog and discard any
change to grid options.
3.8.12 Cell Count
ANALYZE provides the ability to perform automated cell counting based on a defined
threshold in the pixel intensity of identified locations in the captured image. Refer to the
section on Cell Count Options for details on controlling the response from the Cell
Counting operation.
Once initiated from the menu, the cell counting mouse pointer is displayed as an eye-
dropper icon. Click the left mouse button on a nucleus, or region of interest. The
identified pixel is highlighted in the color identified for Nucleus in the Cell Count Options.
Simultaneously, all other pixels within the image that fall within the specified tolerances
for the Red, Green, and Blue intensity values, are also highlighted.
Either complete the operation at this point, or continue to identify additional pixels using
further choices with the left mouse button, to provide a more complete definition of the
cell nucleus, or region of interest.
If the Ctrl key is down when the left mouse button is clicked, the segmentation will be
localized. That is, only pixels immediately adjacent to the click location, and those
immediately adjacent to the pixels just identified as nucleus pixels, will be considered.
Click the right mouse button to delete a nucleus.
Lumenera INFINITY ANALYZE
Users Manual Release 6.0.0
Page 106 Copyright 2006-2011
If the Ctrl key is down when the right mouse button is clicked, the nucleus will be
separated into two (or occasionally more) nucleuses.
Double click the right mouse button in an area of the image that has not been
highlighted, to complete the segmentation and complete the counting process.
During the process, spaces within the nucleus with radius less than the closing
parameter specified (in pixels) will be filled, and boundaries with jumps less than the
closing parameter specified (in pixels) will be trimmed. When the counting process
finishes, the nucleus will no longer be highlighted with the overlay color, but the nucleus
boundary and index number will be shown. All areas matching the specified tolerance
criteria will be identified by a boundary and counted. The total number of cells will be
added to the Measurement Result, along with the total area occupied by the identified
regions. (Note: The boundary graphic is smoothed for improved appearance)
The above process may be repeated on the same image, for improved control over the
results. For example, during the first attempt the left mouse button is used for
segmentation. While on a second call to the Cell Counting function on the same image
could involve using the right mouse button to remove outlying pixels. When the same
image is counted again, previous result will be replaced by the new one.
Image segmentation results from the cell count operation are also reported in the
Photometry auxiliary window. The pixel intensity values are presented along with pixel
counts for each of the Red, Green, and Blue channels based on their actual values,
along with summary statistics. Enable the Photometry auxiliary window and select the
Segment tab to display the results of the cell count operation. This data can be copied
into a spreadsheet using a drag & drop operation.
Lumenera INFINITY ANALYZE
Release 6.0.0 Users Manual
Copyright 2006-2011 Page 107
3.8.13 Cell Count Options
Choose Measure->Cell Count and a dialog appears. The dialog specifies the colors to
paint segmented nucleus area, boundary and index number. The tolerance values for
Red, Green, Blue indicate the range within which a pixel must match those identified
during the segmentation process. A lower value on any color will tighten the tolerance
and improve the control over which similar pixels are identified. A larger tolerance value
will relax the selection criteria resulting in more pixels being identified with each mouse
click during the segmentation process.
The Font size parameter provides control over the text label font size for the
segmentation results. The Closing parameter defines the tolerance for holes or gaps
within the nucleus or region of interest, that will be filled during cell counting. It also
defines the space between adjacent regions that will be closed if they are less than
specified by this distance in pixels.
Lumenera INFINITY ANALYZE
Users Manual Release 6.0.0
Page 108 Copyright 2006-2011
3.8.14 Unsort Measurements
The measurement window provides the operator with the ability to sort the list of
measurements with a mouse click in any of the table columns. The rows of
measurement results are sorted based on the value in the chosen column. The Unsort
Measurements option will display the results in the original ordered list.
3.8.15 Clear Measurements
Use the Clear Measurements command to clear overlay layer and measurement result
of the active image.
3.8.16 Abort
Use the Abort command to terminate the present measuring operation.
Equivalent command
Right button double click on the active image being measured.
3.8.17 Calibrate
The Calibrate function is used to allow ANALYZE to create a reference for taking
accurate measurements from captured images. The Calibration step is performed for
each objective or magnification used on the microscope. It takes into account the
camera sensors pixel size, the optical coupler, and the other objectives within the
microscope. The calibration performed for each magnification can be stored as presets
for future use. (Refer to the section on Camera Control and Presets for details on
saving calibrations).
The system micrometer consists of the sampling intervals in both the horizontal and
vertical directions, and the magnification intended for printing this image. INFINITY
ANALYZE derives the sampling interval from the length of a straight line segment on the
image. A captured image showing a stage micrometer, a calibration slide, a ruler, or
any object of known dimensions, may be used to perform a calibration.
Capture an image and Invoke the Calibration function from the Measure menu. Click
the left mouse button on the first end-point in the image to begin a measurement. The
mouse button may be released, as the rubber-band reference line is drawn on the
screen, the end-point will follow the mouse position. Once the mouse is over the
desired end-point, perform a second left mouse click to complete the operation.
Lumenera INFINITY ANALYZE
Release 6.0.0 Users Manual
Copyright 2006-2011 Page 109
Note: A more accurate calibration result is likely if the Fit to Window option is disabled,
or if the interactive zoom is used to enlarge the captured image on the screen. While
the calibration function is active, between the specification of the first and last end-
points, the scroll bars on the bottom and right sides of the image can be used to perform
a pan operation. This feature allows for accurate mouse pointer clicks on both the end-
points of the reference object during the calibration.
As soon as the second end-point position is indicated with the left mouse click, the
Calibration dialog appears. The fields on the dialog allow for the specification of the
length, magnification, and working units.
a. Begin by specifying the length of the line that was just dragged
between the two end-points. Be as accurate as possible when
entering this value. Do not specify any units in this field, simply
enter the numeric length. Decimal places are not accepted for
lengths identified in microns.
b. Enter a numeric value to represent the magnification. This value
does not impact the calibration in any way, but does serve as a
reminder label in the Status Bar, whenever this calibration is active.
(Example: If using a 20X objective, enter 20 in this field)
c. As ANALYZE provides the ability to calibrate the system to any
desired units, the final three fields on this dialog are used to define
the desired measurement units for ANALYZE to use. The Linear
Lumenera INFINITY ANALYZE
Users Manual Release 6.0.0
Page 110 Copyright 2006-2011
Unit and Square Unit abbreviation fields are available to specify
how measurement units are to be presented.
d. Finally, the relationship between microns and your preferred units
of measure are specified in the field to the right of Linear Unit. If
working in microns, then this field is left as 1. If working in any units
other than microns, then the value entered into this field is the
number of microns in one unit of the desired measurements. For
example: enter 25400 in this field in working in inches, or 25,400 if
working in thousands of an inch.
Enter the length of the line, in
microns, not counting
magnification factor.
Enter the nominal
magnification. The
magnification is used in
printing only where the image
appears magnified on paper.
All measurements are done in
microns and have nothing to
do with magnifying factor.
Yings comment:
Add description
Yings comment:
Add description
Push to close the dialog and
commit the new settings of
system micrometer.
Lumenera INFINITY ANALYZE
Release 6.0.0 Users Manual
Copyright 2006-2011 Page 111
Push to close the dialog and
discard any change to system
micrometer.
IMPORTANT
Calibration should be performed on an image captured at Full Field of View to
ensure that sub-sampling.is not enabled.
3.8.18 Measure Options
The Measure Options dialog is used to specify how measurement annotations appear in
the image. The first option on the dialog defines whether annotation graphics are
generated or not. The number of Decimal Places is used to control the level of detail
included with the measurement labels that appear. The Properties button is used to
access an entire range of controls for Fonts and Graphic boxes used for the annotation
labels.
Note: For additional details on the Font and Graphic controls, refer to the descriptions
provided under the section on Annotations.
The remaining fields on the dialog allow for the specification of the Prefix characters that
appear ahead of each measurement label that is generated. The operator can identify
whether all, some, or none of the measurement types will produce a measurement in
the captured image, and if a measurement is displayed, the actual prefix to use.
Lumenera INFINITY ANALYZE
Users Manual Release 6.0.0
Page 112 Copyright 2006-2011
3.9 The Annot at i on Menu
An image of INFINITY ANALYZE may have temporary layers called annotation layers.
Each annotation layer consists of an annotation object. An annotation object is a vector
graphics object that can be moved, resized or edited without loosing resolution.
Annotation layers exist only when an image is being annotated by INFINITY ANALYZE.
Annotation objects may be burned into the image, where the pixels of the pictorial layer
of the image are modified to represent the vector graphics of the annotation objects.
Annotation objects that have not been burned into image when the image is saved to
disk or cached in Field Group will be deleted. The process of burning an annotation
object includes deleting that temporal layer. Annotation layers are topmost layers of an
image of INFINITY ANALYZE and may obscure pictorial and overlay layers.
Annotation is possible only when INFINITY ANALYZE is in annotating mode. To enter
the annotating mode, choose Annotate > Enable. To leave the annotating mode,
Lumenera INFINITY ANALYZE
Release 6.0.0 Users Manual
Copyright 2006-2011 Page 113
choose that menu item again. In annotating mode, those measurement commands that
involves extended mouse actions will be disabled. The hand tool for image pan and
scroll and the micrometer calibration are also disabled in annotating mode.
One or more annotation objects can be selected. Click to select an object in the
annotating mode. Shift +Click to select an additional object. To select all the annotation
objects, press Ctrl +A. To deselect all the annotation objects, double-click anywhere
that is not occupied by an annotation object.
Selected objects can be moved together. To move selected objects, drag any one of
them. Selected objects can also be cloned. To clone selected objects, click any one of
them while pressing down the Ctrl key.
When a selected object is the only selected object, it may be resized. To resize an
annotation object, drag its resizing handles. An annotation object can have as many as
nine resizing handles located on the bounding rectangle of the annotation object.
Resizing handles usually reside at the four corners or the center of line segments. To
detect a resizing handle, hover the mouse over the bounding rectangle and wait for the
change of cursor. If a resizing cursor appears, it means the mouse is over a resizing
handle. Note the bounding rectangle will not appear until the object is selected.
Each annotation object has a set of properties associated with it. The properties may be
edited through popup dialogs. To change the properties of an annotation object, double-
click that object.
3.9.1 Enable Hand Tool
Use the Enable Hand Tool command to toggle annotating mode.
In the annotating mode of INFINITY ANALYZE, all mouse actions over the active image,
except those for annotation, are disabled.
3.9.2 Line
Use the Line command to add line objects.
Each line object is defined by two endpoints. Press left mouse button to specify one of
the endpoints. Move the mouse to the other endpoint, while keeping the left mouse
button pressed, to draw the line. Release the left mouse button to complete the line
drawing.
The above procedure may be repeated to create more lines.
Lumenera INFINITY ANALYZE
Users Manual Release 6.0.0
Page 114 Copyright 2006-2011
A line object has two resizing handles, located at the two endpoints.
Show the color to draw the line. Click to pick
up a new color from the popup palette as
illustrated below.
Push Automatic to specify the light gray
color. Push More Colors to bring up the
Windows Color Picker Dialog for more and
customized colors.
Show the width of line. A new value may be
entered directly. Or use the spin buttons to
adjust the setting.
Show the style of the line. Click to pick up a
new style from the popup style selector as
illustrated below.
Lumenera INFINITY ANALYZE
Release 6.0.0 Users Manual
Copyright 2006-2011 Page 115
If checked, the endpoints of the line will be
drawn as solid balls.
3.9.3 Rectangle
Use the Rectangle command to add rectangle objects.
Each rectangle is specified by two diagonal vertices. Press down left mouse button to
specify one vertex. Move the mouse to the other vertex while keeping left mouse button
pressed to draw the rectangle. Release left mouse button to complete the creation of
this rectangle.
Repeat the procedure above to add more rectangle objects.
A rectangle object has eight resizing handles as illustrated below. Drag the handles at
the four corners to adjust width and height of the rectangle simultaneously. Drag the
other handles to adjust width or height but not both. Drag anywhere else within the
rectangle to move the rectangle object.
Double-click a rectangle to edit its properties. As illustrated below, the properties of a
rectangle object consist of those properties of those four lines that make up the
rectangle and the properties that specify how the interior of the rectangle is to be
painted.
Lumenera INFINITY ANALYZE
Users Manual Release 6.0.0
Page 116 Copyright 2006-2011
For line properties, please refer to the Line command. The painting of the interior of a
rectangle is defined by the Fill sector of the above dialog.
Show the present color to fill the interior
of the rectangle. Click to pick up a new
color as shown below.
Click Automatic to choose gray. Click
More Colors to bring up the standard
Windows Color Picker Dialog where a
new color may be defined.
Lumenera INFINITY ANALYZE
Release 6.0.0 Users Manual
Copyright 2006-2011 Page 117
If checked, the Color property will be
ignored and the interior of the rectangle
will not be painted to allow the
otherwise obscured objects or pixels to
be visible.
3.9.4 Round Rectangle
Use the Round Rectangle command to add round rectangle objects.
A round rectangle is similar to a rectangle except that its corners are made up of arcs.
The creation, moving, resizing and editing of a round rectangle is similar to those of a
rectangle except for the following.
A round rectangle has nine resizing handles. The handle within the round rectangle, as
shown below, is used to adjust the roundness of the corners.
A round rectangle has limited line properties. The line styles other than the solid cannot
be specified for a round rectangle.
3.9.5 Ellipse
Use the Ellipse command to add ellipse objects.
An ellipse is fully specified by its minimum bounding rectangle. The creation of an
ellipse object is identical to that of its minimum bounding rectangle, as illustrated below,
although the rectangle is not visible when the ellipse is not selected.
Lumenera INFINITY ANALYZE
Users Manual Release 6.0.0
Page 118 Copyright 2006-2011
An ellipse is moved, resized in the same way as a rectangle object. The properties of an
ellipse are identical to those of a round rectangle, i.e. only solid line style is applicable.
3.9.6 Polygon
Use the Polygon command to add polygon objects.
There are two ways to create a polygon object, by clicks and by freehand drawing.
By Clicks
A polygon is specified by its vertices. Click to add a new vertex. Double-click to add the
last vertex.
By Freehand Drawing
Press down the left mouse button to start drawing. Move the mouse while keeping left
button pressed to draw a polygon. Double-click to finish drawing.
If a polygon has been created by clicks, each vertex is a resizing handle. If a polygon
has been created by freehand drawing, each point on the drawing is a resizing handle.
See below for an illustration. The polygon on the left is created by clicks; the one on the
right is created by freehand drawing.
A polygon has an identical set of properties to that of an ellipse.
3.9.7 Arrow
Use the Arrow command to add arrow objects.
Lumenera INFINITY ANALYZE
Release 6.0.0 Users Manual
Copyright 2006-2011 Page 119
An arrow is made up of an arrow head, an arrow trailer, and a line connecting the arrow
head and trailer. The arrow head and arrow trailer are shapes consisting of enclosing
lines and interiors. The lines enclosing arrow head and arrow trailer, and the line
connecting the arrow head and arrow trailer, have full line properties associated with
them. The interiors of arrow head and arrow trailer have full fill properties associated
with them.
An arrow is created, moved and resized in the same way as a line. The properties of an
arrow include, besides line and fill properties, the shape and size of arrow head and
arrow trailer as shown below.
Click to pick up a new style of the arrow head.
Lumenera INFINITY ANALYZE
Users Manual Release 6.0.0
Page 120 Copyright 2006-2011
The style of the arrow trailer is set in a similar way. The shapes of arrow trailer are
mirrors of those of arrow head.
Use the spin button to adjust the size of arrow head or arrow trailer. The size is defined
as diameter of the bounding circle of the shape measured in pixels.
3.9.8 Text
Use the Text command to add text box objects.
Click to add a text box object. Unlike other annotation commands the property dialog
appear immediately upon the creation of a text box object, as illustrated below.
Push to open the standard Windows Font Dialog
where a font, including its style, size, and effects,
may be specified for the text in the annotation
object.
Enter the text for the annotation object.
Show how the bounding rectangle of the text
appears. Click the drop list to specify whether
the bounding rectangle is to be displayed
straight as a rectangle, or a round rectangle, or
Lumenera INFINITY ANALYZE
Release 6.0.0 Users Manual
Copyright 2006-2011 Page 121
an ellipse, or not to be displayed at all.
Show how the text is positioned in the bounding
rectangle. Click the drop list to specify whether
the text is to be left justified, right justified, or to
be placed in the center.
If the bounding rectangle is to be shown, the line and fill properties apply to the
bounding rectangle. If the bounding rectangle is to be shown as rectangle, full line
properties apply. If the bounding rectangle is to be shown as round rectangle or ellipse,
line style is forced to be solid and the other line style settings will be ignored.
3.9.9 Micrometer
Use the Micrometer command to add and customize the graphical representation of the
micrometer. When invoked, the micrometer function requires that the operator use a
left mouse click on a captured image. As soon as the mouse click is performed, the
Micrometer dialog is displayed.
Specify the Length, and Line Width parameters, along with the Description text for the
micrometer label. Use the Font button to control the manner in which the label appears
with respect to font style, size, and color.
Click on OK to have the micrometer bar appear at the mouse click location used to
initiate the process. If desired, the reference coordinates can be entered manually
under the X, Y fields to define a specific location within an image for the micrometer bar
to appear. A third placement alternative is to click on the Use Last Position button
which overrides the mouse click coordinate, and uses the location that was referenced
the last time a micrometer was placed in an image. This feature allows for the
micrometer bar to be placed in a consistent location from image to image.
Note that the parameters for the micrometer are now stored with each preset. Each
captured image has a known calibration scale, if ANALYZE has been calibrated for
specific objectives, and the calibrations are stored as Presets. Having the micrometer
settings associated with each individual preset means that the last used parameters will
be automatically presented in the Micrometer dialog for the calibration that was active
when the image was captured.
Lumenera INFINITY ANALYZE
Users Manual Release 6.0.0
Page 122 Copyright 2006-2011
The length of the scale bar, in microns, to be
drawn on the overlay layer of the active image.
YL: Add description
The text to appear under the scale bar.
YL: Add description
YL:
Modify description
The distance, in pixels, between the bottom of
the scale bar and the bottom of the active image.
Push to dismiss the dialog and put the new
options for burning micrometer in effect.
Push to dismiss the dialog and discard any
change to options for burning micrometer.
3.9.10 External
Use the External command to insert an OLE object.
This command opens the standard Windows Insert Object Dialog as shown below. All
servers currently installed on the system are listed where an object may be created
anew or from a file.
Lumenera INFINITY ANALYZE
Release 6.0.0 Users Manual
Copyright 2006-2011 Page 123
3.9.11 Select
Use the Select command to select one or more annotation objects.
Click to select an annotation object. Shift +Click to select additional objects. It is also
possible in this mode to draw a rectangle to select all objects covered by the rectangle.
Click anywhere within the active image window that is not occupied by any annotation
object to deselect all objects.
3.9.12 Select All
Use the Select All command to select all annotation objects.
3.9.13 Delete
Use the Delete command to delete selected annotation objects.
3.9.14 Properties
Use the Properties command to edit the properties of a selected object.
Lumenera INFINITY ANALYZE
Users Manual Release 6.0.0
Page 124 Copyright 2006-2011
3.9.15 Move to Uppermost
Use the Move to Uppermost command to make the selected object the topmost layer.
3.9.16 Move to Lowermost
Use the Move to Lowermost command to make the selected object the bottommost
layer.
3.9.17 Move Up
Use the Move Up command to move the selected object one layer above.
3.9.18 Move Down
Use the Move Down command to move the selected object one layer down.
3.9.19 Burn into Image
Use the Burn into Image command to create a pixel representation of all the annotation
objects on the pictorial layer and delete all the annotation objects.
Annotation objects are temporary and cannot be saved into a file.
3.9.20 Convert into Bitmap
When annotations have been added or generated over a captured image, the
annotation layer can be extracted to a bitmap with a white background. Save the
bitmap image that is generated by this operation to a file of type bitmap. It can then be
edited with a simple image editing tool, or displayed as a graphic overlay on the live
image. Refer to the File menu, Bitmap Overlay function to enable the display on the live
preview.
3.10 The Wi ndow Menu
Lumenera INFINITY ANALYZE
Release 6.0.0 Users Manual
Copyright 2006-2011 Page 125
3.10.1 Cascade
Use the Cascade command to make all image windows the same size and stacked from
top left to bottom right of the main window.
3.10.2 Tile Horizontally
Use the Tile Horizontally command to make all image windows aligned edge to edge
horizontally and the same size if possible.
3.10.3 Tile Vertically
Use the Tile Vertically command to make all image windows aligned edge to edge
vertically and the same size if possible.
3.10.4 Arrange Icons
Use the Arrange Icons command to align the icons of image windows at the bottom of
the main window.
3.11 The Hel p Menu
3.11.1 Settings
3.11.1.1 Operation
Use the Operation panel on the Settings dialog command to tune the
performance of INFINITY ANALYZE.
Lumenera INFINITY ANALYZE
Users Manual Release 6.0.0
Page 126 Copyright 2006-2011
The number of thumbnails in
Field Group.
The size of the memory, in
MB, that has been allocated to
Field Group.
The maximum length of
processing history for each
image.
The Gamma of computer
screen, in hundredth.
This parameter will limit the
upper range of the continuous
Auto Exposure time. As the
microscope objective turret is
rotated the camera is briefly
deprived of light. Use this
setting to limit how long an
exposure time is reasonable
for the AE to use. The actual
parameter depends on the
lighting and objectives.
Enable this check box when
annotation objects are to be
burned into any captured
image prior to saving. Without
this setting enabled, a prompt
box will appear whenever
saving images that include
Lumenera INFINITY ANALYZE
Release 6.0.0 Users Manual
Copyright 2006-2011 Page 127
annotations.
Push to dismiss the dialog
and to apply the settings when
INFINITY ANALYZE runs
again.
Push to dismiss the dialog
and not to change any setting.
3.11.1.2 Interface
Use the Interface panel on the Settings dialog command to quickly alter the
appearance of the ANALYZE toolbars and Auxiliary Windows. Changes made
to the user interface from this panel take effect immediately, making it an easy
task to determine which toolbars or auxiliary windows are preferred.
Identify the Toolbars to be visible in the user
interface
Lumenera INFINITY ANALYZE
Users Manual Release 6.0.0
Page 128 Copyright 2006-2011
Identify which Auxiliary Windows are enabled
Quickly toggle between Simple Mode and
Enable All to have either a minimum set of
controls or the full suite
3.11.2 Settings for Database
Use the Settings for Database command to choose an alternate location and file for the
INFINITY ANALYZE database record and the storage location of images. The
performance of INFINITY ANALYZE may be reduced if the database and image storage
are configured to use a remote or network folder location.
Select this option to use the
default database stored in the
same location where
INFINITY ANALYZE is
installed
Select this option to specify an
alternate location for the
database file and image
storage
Identify the location and
filename of the remote
database. It can be on a
Lumenera INFINITY ANALYZE
Release 6.0.0 Users Manual
Copyright 2006-2011 Page 129
network drive, or in another
local folder, as desired.
Important: Copy the default
database file from the
INFINITY ANALYZE folder
location to this new location
prior to invoking this feature
Browse to select the folder
location
Identify the folder location
where database images are to
be stored
Browse to select the folder
location
Select to accept the settings
and close the dialog
Select to cancel the changes
3.11.3 Manual
Use the Manual command to open this Users Guide from within INFINITY ANALYZE.
3.11.4 Online Help
Use the Online Help to connect to the Lumenera website, where video tutorials are
located.
3.11.5 About Analyze
Use the About Analyze command to read copyright notice and version information.
Lumenera INFINITY ANALYZE
Users Manual Release 6.0.0
Page 130 Copyright 2006-2011
4 3
I magi ng Cont r ol
This section details the commands for controlling the INFINITY Camera. It includes the
ability to store camera presets, which include calibrations for microscope objectives,
and camera settings that allow the camera to be quickly restored to a predefined
setting.
4.1 I magi ng Cont r ol
The camera presently connected to INFINITY ANALYZE, and the whole image
acquisition process, can be fully controlled from within the Imaging Control Pane of the
Control Panel. Image acquisition will be based on the current camera settings and
capture options which are configured by the seven sub-panes of the Imaging Control
Pane described in detail below.
Camera settings refer to those parameters that are necessary to put the camera into a
specific state. Capture options refers to what INFINITY ANALYZE will do to the frames
grabbed from video stream of the camera, including calibration for purpose of
measurement and printing. In fact, system micrometer has to be properly scaled before
applying to the newly formed image, according to the decimation factor specified in
capture options. The contents of camera settings, capture options and calibration
information are listed below.
Exposure
Gain
Gamma
Saturation
Hue
Brightness
Contrast
White Balance
Rotation
Flip
Camera
Settings
Light Source
Temperature
Lumenera INFINITY ANALYZE
Release 6.0.0 Users Manual
Copyright 2006-2011 Page 131
Frame Averaging
Decimation
Destination Where to store the acquired images. It can be
Field Group, disk files, or both. A new image
window may also be created to hold a newly
acquired image.
File Name The path of the file that may be used to store a
newly acquired image.
Capture Full Field
of View
INFINITY ANALYZE may be directed to exploit the
full pixel array of the camera for the image
acquisition, or just to grab a frame from current
video stream, which may be sub-sampled or only
part of the field of view.
Preview Captured
Image
A new image window may be created to hold a
copy of the just acquired image.
Verify File Name
on Capture
Show a File Save As dialog box for each acquired
image that is to be stored to a file. This option may
be used to prevent overwriting an existing file or to
convert the image to another format.
Capture
Options
Auto Increment
File Name
INFINITY ANALYZE may be directed to name the
files automatically to store the acquired images. It
does so by appending a serial number to the
initially specified file name.
Sampling interval
in horizontal
direction
Sampling interval
in vertical
direction
Calibration
Information
(Micrometer)
Magnification
Lumenera INFINITY ANALYZE
Users Manual Release 6.0.0
Page 132 Copyright 2006-2011
4.1.1 Capture Control
Presets
A preset consists of a complete set of parameters for controlling the camera, a subset of
capture options and image calibration information as detailed below.
Exposure
Gain
Gamma
Saturation
Hue
Brightness
Contrast
White Balance
Rotation
Flip
Camera Settings
Light Source Temperature
Frame Averaging Capture Options
Subsampling
Sampling Intervals Calibration Information
(Micrometer) Magnification
INFINITY ANALYZE maintains a list of uniquely named presets entered by the operator.
A present name is a single line of text, which is entered when a preset is created and
added to the preset list, as shown below.
Lumenera INFINITY ANALYZE
Release 6.0.0 Users Manual
Copyright 2006-2011 Page 133
Show the name of the preset that is currently
applied. Click to apply another preset.
A special preset, named Default, will be
created by INFINITY ANALYZE whenever a
new camera is attached. It is always the first in
the preset list and contains factory settings.
Push to remove the current preset from the
preset list. Note that the present camera
settings, capture options and system
micrometer will not be affected. J ust that the
preset is deleted from the list.
Push to create a new preset and add it to the
preset list. The name of the preset is specified
in the dialog above. The content of the preset
is derived from the current camera settings,
capture options and system micrometer.
Use the Update button to apply a change in
camera settings to an existing Preset
Most Important Camera Settings
Color reproduction and overall brightness dictate image quality. The color reproduction
of a camera is controlled by gains applied to color channels of the camera. It is most
efficient to let INFINITY ANALYZE determine the necessary gains from live images, a
process known as white balance. White balance may be based on either the whole live
image that is currently being displayed or a small area therein. INFINITY ANALYZE
uses the term White Balance for the operation based on the whole image and Area-
Based White Balance (Area WB) for the operation based on a small area within the live
image. Much like white balance, an optimal exposure time may also be determined by
INFINITY ANALYZE. Auto Exposure refers to the operation that INFINITY ANALYZE
determines and sets an optimal exposure time based on the visible portion of the live
images being displayed.
Push to perform white balance based on the visible portion of the live
image.
Push to perform white balance based on a small rectangle within the
visible portion of the live image. The operation is completed by a click on
the live image, which specified the center of the rectangle on which the
white balance will be based. The width and height of the rectangle is the
smallest region of interest that is supported by the camera.
Capture
Lumenera INFINITY ANALYZE
Users Manual Release 6.0.0
Page 134 Copyright 2006-2011
Push to acquire an image based on the current camera settings and
capture options. The acquired image will be automatically calibrated
according to system micrometer and present decimation factor.
4.1.2 Camera Control
The exposure, global gain and Gamma of the camera may be set from this sub-pane.
Use the slider to adjust the exposure time of the camera. The
exposure is in milliseconds and is adjusted logarithmically.
The minimal exposure time allowable for the camera.
Show the current exposure time of the camera. A new value
may also be entered directly. The exposure is in milliseconds.
The maximal exposure time allowable for the camera.
Select the Continuous Auto Exposure feature to have the
camera exposure controlled automatically in response to the
amount of illumination reaching the camera. As the
magnification or objectives are changed, the camera will
adjust the exposure time automatically to attempt to achieve
the desired target brightness.indicated by the Average
Intensity value. Note: Refer to the Help ->Settings dialog to
Lumenera INFINITY ANALYZE
Release 6.0.0 Users Manual
Copyright 2006-2011 Page 135
impose upper limits on the auto exposure range, for improved
performance.
The average pixel intensity across the image is calculated so
that the camera exposure time can be increased or reduced
to achieve the target brightness. The slider represents the
pixel intensity average on a scale from zero (black) to 255
(white).
Use the slider to adjust the global gain of the camera. The
global gain of a camera is the factor multiplied to the intensity
channel of each raw pixel.
The minimal gain allowable for the camera.
Show the current gain. A new value may also be entered
directly.
The maximal gain allowable for the camera.
Use the slider to adjust the Gamma of the camera.
Minimal Gamma allowable for the camera.
Show the current Gamma of the camera. A new value may
also be entered directly.
Maximal Gamma allowable for the camera.
On any INFINITY3-1 camera model, this feature option will be
available. Select the checkbox to enable the cooling function
on the camera. When cooling is activated, the fan will be
audible on the camera, and the blue LED on the front of the
camera housing will illuminate. De-select the checkbox to
turn off the cooling function.
Lumenera INFINITY ANALYZE
Users Manual Release 6.0.0
Page 136 Copyright 2006-2011
4.1.3 Capture Options
Select the number of frames to be averaged.
If 1 is selected, no frame averaging will be
performed. If 2 is selected, two successive
frames will be summed and then divided by
two to create the intermediate image that is
the input to subsequent post-capture
processing. 4 and 8 are similarly defined.
Frame averaging reduces noise. If n frames
are averaged, the energy of the noise will be
1/n of its original level.
Frame averaging is performed only when
capturing full field of view.
Subsample the output image. If 1 is
selected, no sub-sampling will be done. If 2
is selected, the number of columns and
number of rows of the image will be reduced
by a factor of two by merging every two
consecutive columns and rows. 3 and 4 are
similarly defined.
Lumenera INFINITY ANALYZE
Release 6.0.0 Users Manual
Copyright 2006-2011 Page 137
For either the INFINITYX-21
or INFINITYX-32 camera
models, the Subsampling
option is replaced by the
following:
Subsampling reduces the noise level much
like averaging. The way INFINITY
ANALYZE performs subsampling also helps
to avoid aliasing.
Subsampling is performed only when
capturing full field of view.
Pixel-Shift Cameras
Instead of decimating pixels, pixel-shift
cameras such as Infinity X are decimating
the original sampling interval, which actually
leads to an increase of pixel numbers in
each row and column by the decimation
factor.
Select a destination of the acquired images.
If File is selected, the image will be stored to
disk under that file path specified below. If
Field Group is selected, the image will be
appended to Field Group if there is still
room. If Both is selected, the image will be
stored as a file on disk and also appended to
Field Group.
Show the file name to be used when the
captured image is to store on disk. A new file
name may be entered directly.
Push to bring out a File Save As dialog to
specify the file name to be used when the
captured image is to store on disk.
If checked, the image of the full field view will
be captured regardless of the preview state.
If unchecked, only the image that is being
previewed will be captured. This can be a
sub-region of the full field of view, or lower-
resolution image which INFINITY ANALYZE
is using for display purpose.
If checked, a new image window will be
created to load a copy of the acquired
image.
If checked and the acquired image is to store
in a file, a File Save As dialog will be brought
up after each image is acquired. The file
name contained in the dialog is initially set to
Lumenera INFINITY ANALYZE
Users Manual Release 6.0.0
Page 138 Copyright 2006-2011
the previously specified file name such as
e:\report\specimen.jpg.
However, it is free to change the file name,
or instruct INFINITY ANALYZE not to save
this image to disk at all.
If checked and the captured image is to
store in a file, the file name will be changed
by INFINITY ANALYZE after the current
image has been saved. The new file name
will be used for the next captured image.
The new file name will have a integer
appended to the original text and this integer
will be incremented by one each time the
new file name is generated by INFINITY
ANALYZE.
4.1.4 Time Lapse
INFINITY ANALYZE is able to acquire a sequence of images automatically, an
operation referred to as time lapse capture. Two parameters have to be specified to
start a time lapse capture, one is the time interval, at which the images will be acquired,
and the other is the span, referred to as duration, of the time which is needed for the
whole sequence of images to be captured. An image of the sequence will be acquired
according to the camera settings and capture options at the time when the acquisition
action occurs. Each captured image will also be calibrated according to the system
micrometer and sub-sampling factor at the time when the acquisition action occurs.
Note that the time lapse capture initiated from this sub-pane will be carried out in the
background. Other functions within INFINITY ANALYZE may still be accessible during
the time lapse capture.
Time interval, in seconds.
Time duration, in seconds.
Push to initiate time lapse capture. Video preview might be
necessary if not to capture full field of view.
Lumenera INFINITY ANALYZE
Release 6.0.0 Users Manual
Copyright 2006-2011 Page 139
Push to abort the time lapse capture.
The progress of the time lapse capture. Both the number of
captured images and the estimated time, in seconds, needed to
complete the task, are given.
The minimum interval between sequential image captures will
depend on the camera model, and camera settings that dictate the
frame rate performance of the camera. In addition, the ANALYZE
application imposes a certain amount of processing overhead. It
may not be possible to obtain images at a requested interval shorter
than a few seconds.
4.1.5
4.1.6 Image Orientation
Depending on the model of the camera being connected, the live image may be
reversed or flipped. The image orientation, i.e. reversal or flip, may be controlled from
this sub-pane.
4.1.7 Light Source
The temperature of the light source may be advised to INFINITY ANALYZE to aid color
reproduction of the camera. The same specimen may appear different under different
lighting environment because of the different spectral distribution of the light source.
The camera may incorporate the factor of light source to produce the right colors
comfortable with human perception.
Lumenera INFINITY ANALYZE
Users Manual Release 6.0.0
Page 140 Copyright 2006-2011
Select to indicate to INFINITY ANALYZE that the light source has a
broken spectrum.
Select to indicate to INFINITY ANALYZE to add more red.
Select to indicate to INFINITY ANALYZE to add even more red.
Select to indicate to INFINITY ANALYZE to add more blue.
Select to indicate to INFINITY ANALYZE to add more red and blue.
Select to indicate to INFINITY ANALYZE no color temperature should be
incorporated in image formation.
4.1.8 Camera Control Extended
The saturation, hue, brightness and contrast of the camera may be controlled from this
sub-pane. Note that adjusting saturation of a camera means to modify the saturation of
each pixel in each frame of the video stream from that camera by the specified amount.
Note also that the range of saturation of a camera must be scaled to match that of a
pixel, which is always [0, 255]. The same is true for hue. Brightness and contrast are
purely camera-specific. All these parameters of the camera are adjusted independently
of the others, that is, each type of adjustment is separately applied to the raw video
frames of the camera.
Lumenera INFINITY ANALYZE
Release 6.0.0 Users Manual
Copyright 2006-2011 Page 141
Use the slider to adjust the saturation of the camera.
The minimal saturation allowable for the camera. If
set to 0, a color camera appears to be delivering
monochrome images. This is equivalent to
subtracting 256 from the saturation of each pixel in a
still image.
Show the current saturation of the camera. A new
value may also be entered here. The default setting
is 1 where the saturation of the raw image is not
modified.
The maximal saturation allowable for the camera.
This is equivalent to adding 256 to the saturation of
each pixel in a still image.
Use the slider to adjust the hue of the camera. Hue is
adjusted independently of saturation.
The minimal hue allowable for the camera. This is
equivalent to subtracting 128 from the hue of each
pixel in a still image.
Show the current hue that is added to that of the
images from the camera. A new value may also be
entered here. Note that for a camera the hue is cyclic
with a period of 360.
The maximal hue allowable for the camera. This is
equivalent to adding 128 to the hue of each pixel in a
still image.
Lumenera INFINITY ANALYZE
Users Manual Release 6.0.0
Page 142 Copyright 2006-2011
Use the slider to adjust the brightness that is being
added to that of the images from the camera.
The minimal brightness allowable for the camera.
Show the current brightness that is being added to
that of the images from the camera. A new value may
also be entered here. The default value is 0 where
the brightness of raw images is not modified.
The maximal brightness allowable for the camera.
Use the slider to adjust the contrast of the camera.
The minimal contrast allowable for the camera.
Show the current contrast of the camera. A new
value may also be entered directly here. The default
setting is 1.
The maximal contrast allowable for the camera.
Lumenera INFINITY ANALYZE
Release 6.0.0 Users Manual
Copyright 2006-2011 Page 143
Dat abase
The management of the built-in database, and the interaction of the active image and
the database, may be carried out from the auxiliary window Database.
4.1.9 Store
Push to save the active image and its measurement result to the built-in database.
Specify a caption for the record to create.
Must be a single line of text. The title of the
active image is initially displayed but it is free
to specify a different one. The caption should
be unique within the database. Otherwise a
warning message appears as shown below.
Answer Yes to replace the existing record
with the same caption. Answer No to abort
Lumenera INFINITY ANALYZE
Users Manual Release 6.0.0
Page 144 Copyright 2006-2011
the storing operation.
Specify the date of creation of the record.
The date initially shown is that of the
computer. Click to pick up another date as
illustrated below.
A date may also be entered directly.
Specify the name of the person who is
responsible for the acquisition, processing or
measurement of the active image. Must be a
single line of text.
Specify a single line of text as a note, remark
or comment.
Push to add the new record to database.
Push to exit the dialog and do not modify the
database in any way.
The user account must have write privilege on the folder where the database
is located, otherwise adding records to the database will not be successful.
Lumenera INFINITY ANALYZE
Release 6.0.0 Users Manual
Copyright 2006-2011 Page 145
Typically the database file is in the same location as the INFINITY ANALYZE
application, however it is also possible to specify an alternate file folder location for the
database, if required.
4.1.10 Load
Push to open the selected record in the database.
Note a record in the database must have been selected for this command to work.
Otherwise a warning message appears as the following.
When a record is successfully loaded, a new image window will be created to hold the
image data from that record. If the image has been measured before, measurement
information will also be loaded into the auxiliary window Measurement.
4.1.11 Delete
Push to delete the selected records in the database.
Note for this command to work, at least one record has to be selected. Otherwise, the
following warning message will appear.
Lumenera INFINITY ANALYZE
Users Manual Release 6.0.0
Page 146 Copyright 2006-2011
A deleted record cannot be restored.
4.1.12 Refresh
Push to reset the record list to its default state.
Upon startup, the auxiliary window Database shows the most recently added records,
up to 100 entries. After a query has been made on the database, the auxiliary window
Database shows the resulted record list. Choose Refresh to list the records in the order
of their creation.
4.1.13 Query
Push to search for particular records in the database. Before the search, criteria of
search have to be established.
Query by Date
Click and select Date. The toolbar of the auxiliary window
Database shows the two date control where the time interval
during which the search will be done may be specified. Use the spin buttons to adjust
starting and ending date. Push to start searching. The search result will be given in
the record list.
Query by Author
Click and select Author. The toolbar of the auxiliary window
Database shows the edit control where the name of the author on which
the search will be done may be specified. Push to start searching. The search result
will be given in the record list.
Query by Description
Click and select Description. The toolbar of the auxiliary window
Database shows the edit control where one or more words on which the
search will be done may be specified. Push to start searching. The search result will
be given in the record list.
You might also like
- Lumenera Network Camera User's Manual 1.8.1Document94 pagesLumenera Network Camera User's Manual 1.8.1ciubaca1No ratings yet
- Hawking HWREN1 Wireless-300N Range Extender ManualDocument63 pagesHawking HWREN1 Wireless-300N Range Extender Manualpeterlevy6517No ratings yet
- DS 19A08BN Users ManualDocument145 pagesDS 19A08BN Users Manualkunene07No ratings yet
- Em-Vip Atav5 V1.1Document75 pagesEm-Vip Atav5 V1.1ddddkkkkNo ratings yet
- Corinex CXP-HDC LVC UserGuide v1.0Document56 pagesCorinex CXP-HDC LVC UserGuide v1.0LUIGIDUMITRESCUNo ratings yet
- UAD Plug-Ins ManualDocument500 pagesUAD Plug-Ins ManualKris HandNo ratings yet
- Hytera HP78X Digital Portable Radio User Manual R2.0 EngDocument64 pagesHytera HP78X Digital Portable Radio User Manual R2.0 EngJuan VargasNo ratings yet
- Manual Lector ms837 PDFDocument67 pagesManual Lector ms837 PDFJavier GuzmánNo ratings yet
- Essentia Wifless ESS 2456x Basic System Manual - OpenWifless ESS ProNODE Ver 1.40.T1 - 20080505Document150 pagesEssentia Wifless ESS 2456x Basic System Manual - OpenWifless ESS ProNODE Ver 1.40.T1 - 20080505SonoIoNo ratings yet
- DS-MH2211 UserGuide ENDocument41 pagesDS-MH2211 UserGuide ENCORAL ALONSO JIMÉNEZNo ratings yet
- Toshiba Canvio Aerocast™ Wireless Hard Drive User'S Manual: English/Español/FrançaisDocument193 pagesToshiba Canvio Aerocast™ Wireless Hard Drive User'S Manual: English/Español/Françaismatias moran cornejoNo ratings yet
- AP710 UserGuide v1.0Document102 pagesAP710 UserGuide v1.0Elvin EndozoNo ratings yet
- Hytera PD60X Digital Portable Radio User Manual R8.0 EngDocument30 pagesHytera PD60X Digital Portable Radio User Manual R8.0 EngFajar HariantoNo ratings yet
- Mobile Network Video Recorder: User ManualDocument79 pagesMobile Network Video Recorder: User Manualerode els erodeNo ratings yet
- Alarme DefenX360 ManualDocument52 pagesAlarme DefenX360 ManualepaniagoNo ratings yet
- Owner'S Manual: Getting ReadyDocument71 pagesOwner'S Manual: Getting ReadyzilikonNo ratings yet
- Using The Business Policy Switch 2000Document306 pagesUsing The Business Policy Switch 2000Michael HimbeaultNo ratings yet
- MotGenericUSBw100 RegulatoryDocument4 pagesMotGenericUSBw100 RegulatoryRohan SiddiquiNo ratings yet
- Nortel Manual 450-24T SwitchDocument400 pagesNortel Manual 450-24T SwitchBob JonesNo ratings yet
- User'S Manual: Wireless Multifunction USB Print ServerDocument32 pagesUser'S Manual: Wireless Multifunction USB Print ServerBobby SchmaltzNo ratings yet
- 2766 - 08 (Getting Started Guide)Document86 pages2766 - 08 (Getting Started Guide)Danniel PizattoNo ratings yet
- V600 RFID System: R/W Heads and EEPROM Data CarriersDocument68 pagesV600 RFID System: R/W Heads and EEPROM Data CarriersRayhan IyanNo ratings yet
- DrayTek - UG - VigorAP 900 - V2.0 PDFDocument238 pagesDrayTek - UG - VigorAP 900 - V2.0 PDFErionNo ratings yet
- BreezeULTRA System Manual 2.0Document170 pagesBreezeULTRA System Manual 2.0José Maltez100% (3)
- Hytera PD562i Digital Portable Radio Owners ManualDocument28 pagesHytera PD562i Digital Portable Radio Owners ManualHary WijayaNo ratings yet
- Instructivo Disco DuroDocument191 pagesInstructivo Disco DuroAlexa Navarrete GallardoNo ratings yet
- Wi-Fi Kit: Quick Start GuideDocument37 pagesWi-Fi Kit: Quick Start GuideawadalmekawyNo ratings yet
- Draytek Vigor 2910 User GuideDocument261 pagesDraytek Vigor 2910 User Guidetonin_macaNo ratings yet
- Redback-Ipservices Configuration GuideDocument1,024 pagesRedback-Ipservices Configuration Guidenamco1981No ratings yet
- SX20 Service Manual - PDF 488KB Mar 11 2009 05 - 33 ... - FairlightUSDocument26 pagesSX20 Service Manual - PDF 488KB Mar 11 2009 05 - 33 ... - FairlightUSBastiaan de WaardNo ratings yet
- User GuideDocument54 pagesUser GuidebunnyNo ratings yet
- Using The Baystack 450 10/100/1000 Series SwitchDocument326 pagesUsing The Baystack 450 10/100/1000 Series SwitchChristoph PöttingerNo ratings yet
- CRP123E User ManulDocument37 pagesCRP123E User ManulWilliam Javier Avila VillanuevaNo ratings yet
- Neffos c5lDocument56 pagesNeffos c5lbunnyNo ratings yet
- SP9012N 11N Outdoor Wireless CPE ManualDocument55 pagesSP9012N 11N Outdoor Wireless CPE ManualNachoRdzNo ratings yet
- Launch CReader CR529 - ManualDocument52 pagesLaunch CReader CR529 - ManualDirkie SacchetNo ratings yet
- NN46220-100 02.02 FNDDocument116 pagesNN46220-100 02.02 FNDklin20002000No ratings yet
- GMAA00488020 594219-A1 CanvioCastWirelessAdapter TAEC 180223Document50 pagesGMAA00488020 594219-A1 CanvioCastWirelessAdapter TAEC 180223Cristian QuituizacaNo ratings yet
- Manual HWREN2 PDFDocument64 pagesManual HWREN2 PDFnoneNo ratings yet
- DG Ps1010uDocument78 pagesDG Ps1010uSuraj GeorgeNo ratings yet
- UWB-D00142 MiMAX-Pro V-Series User Guide-Rev EDocument68 pagesUWB-D00142 MiMAX-Pro V-Series User Guide-Rev Ewilmer marquezNo ratings yet
- UD10443B-B - Baseline - Thermographic Handheld Camera - User Manual - 191219 PDFDocument43 pagesUD10443B-B - Baseline - Thermographic Handheld Camera - User Manual - 191219 PDFJosé Luis RobalinoNo ratings yet
- Hytera MD61X Digital Mobile Radio User Manual R1.0 - EngDocument15 pagesHytera MD61X Digital Mobile Radio User Manual R1.0 - Engj25he4df5No ratings yet
- Edimax Ar-7084a PDFDocument86 pagesEdimax Ar-7084a PDFThasitha NIlanthaNo ratings yet
- User Guide: QIP6200/QIP64xx Series Set-Top TerminalsDocument50 pagesUser Guide: QIP6200/QIP64xx Series Set-Top TerminalsAnonymous PaMxy0yNo ratings yet
- Wpu7800 ManualDocument61 pagesWpu7800 ManualMarcelo Flores Ch.No ratings yet
- BreezeMAX 4000 Si CPE Operator Manual 100324Document149 pagesBreezeMAX 4000 Si CPE Operator Manual 100324Wojciech WójcikNo ratings yet
- DG-WN3150Nu User ManualDocument76 pagesDG-WN3150Nu User ManualHarshadRathodNo ratings yet
- Is MicroinstDocument30 pagesIs MicroinstDanelyNo ratings yet
- LaunchDocument38 pagesLauncheliuNo ratings yet
- Yealink SIP-T23 T23P T23GDocument152 pagesYealink SIP-T23 T23P T23GMuhammad SiddiuqiNo ratings yet
- A320i A420i A520i Product Manual Touchscreen Variant English EPT006508 2Document249 pagesA320i A420i A520i Product Manual Touchscreen Variant English EPT006508 2Nikola Perencevic100% (3)
- Canvio Cast™ Wireless Adapter User's Manual: 594219-A0 GMAA00488010 12/14Document49 pagesCanvio Cast™ Wireless Adapter User's Manual: 594219-A0 GMAA00488010 12/14RafaelNo ratings yet
- AVIC 2013 Important Info For UserDocument0 pagesAVIC 2013 Important Info For Userpl_rajaNo ratings yet
- User's Guide Windows UsersDocument49 pagesUser's Guide Windows UsersSallienid Colon VegaNo ratings yet
- Printserver SP766WDocument137 pagesPrintserver SP766WDiego Guillermo SilveraNo ratings yet
- Automotive Diag CAN NIDocument334 pagesAutomotive Diag CAN NIHector Sanchez100% (11)
- Planet Sip Analog Telephone Adapter Vip 156-157 SeriesDocument75 pagesPlanet Sip Analog Telephone Adapter Vip 156-157 SeriesNicolaos MavrogenisNo ratings yet
- Coherent Wireless Power Charging and Data Transfer for Electric VehiclesFrom EverandCoherent Wireless Power Charging and Data Transfer for Electric VehiclesNo ratings yet
- ASSE IAPMO ANSI Series 6000 2012 2 PDF (010 015)Document6 pagesASSE IAPMO ANSI Series 6000 2012 2 PDF (010 015)Alemán JonatanNo ratings yet
- DIN4102-1 Certificate Building Msterial Class TubeDocument6 pagesDIN4102-1 Certificate Building Msterial Class TubeAlemán JonatanNo ratings yet
- CriterioDocument3 pagesCriterioAlemán JonatanNo ratings yet
- Is Iso 7396 2 2007Document51 pagesIs Iso 7396 2 2007Alemán Jonatan100% (1)
- Unit Operations Notes & EquationsDocument19 pagesUnit Operations Notes & Equationslucho_lemeitNo ratings yet
- UL CertificationDocument1 pageUL CertificationAlemán JonatanNo ratings yet
- Force Acceleration N M/S: Inputs Mass: CalculationsDocument8 pagesForce Acceleration N M/S: Inputs Mass: CalculationsAlemán JonatanNo ratings yet
- Meriam y Kreight Cap 5Document205 pagesMeriam y Kreight Cap 5Alemán JonatanNo ratings yet
- Deber Capitulo 4 EconomicaDocument5 pagesDeber Capitulo 4 EconomicaAlemán JonatanNo ratings yet
- Exposición MexicoDocument7 pagesExposición MexicoAlemán JonatanNo ratings yet
- Deber Capitulo 4 EconomicaDocument5 pagesDeber Capitulo 4 EconomicaAlemán JonatanNo ratings yet
- UsernameDocument5 pagesUsernamemanuel200710465sNo ratings yet
- Basics of Adobe IllustratorDocument52 pagesBasics of Adobe IllustratorAlina Botezatu100% (14)
- PEC and Principles of IlluminationDocument59 pagesPEC and Principles of IlluminationA.M BravoNo ratings yet
- Basic Art TermsDocument4 pagesBasic Art Termskolouch1375% (4)
- Chapter 06-Colour Image ProcessingDocument84 pagesChapter 06-Colour Image Processingboddumeghana2220No ratings yet
- OpmanualenDocument65 pagesOpmanualenLaurentiu IacobNo ratings yet
- Colour TheoryDocument29 pagesColour TheoryHervis FantiniNo ratings yet
- Saturation Flow Information - Appendix B - v1.RCN-D17 23712490Document15 pagesSaturation Flow Information - Appendix B - v1.RCN-D17 23712490SalmanNo ratings yet
- Hunter Lab Presents PDFDocument124 pagesHunter Lab Presents PDFHaco Chinedu ObasiNo ratings yet
- Beginners Guide To Cycles Nodes, The Procedural WayDocument174 pagesBeginners Guide To Cycles Nodes, The Procedural WayParth PantNo ratings yet
- Experiment 8 Colour Measurement of Food Products Using A Chroma Meter ObjectiveDocument5 pagesExperiment 8 Colour Measurement of Food Products Using A Chroma Meter ObjectiveFath BondNo ratings yet
- Understanding Color ModelsDocument11 pagesUnderstanding Color ModelsBabil KingNo ratings yet
- Final Asfaw BDU MSC ThesisDocument124 pagesFinal Asfaw BDU MSC ThesisHiwot Melaku GugsaNo ratings yet
- Investigation of Humans Emotional Responses On ColorsDocument7 pagesInvestigation of Humans Emotional Responses On ColorsMiguel Castillo BrunaNo ratings yet
- 1 - Colour Training and Colour Differences Thresholds in Orange JuiceDocument8 pages1 - Colour Training and Colour Differences Thresholds in Orange JuiceJohan Sebastian HenaoNo ratings yet
- 017 An Artist's Color WheelDocument2 pages017 An Artist's Color Wheeljohn rockwellNo ratings yet
- NEMA Standards Publication WD 1-1999 (R2005, R2010, R2015, R2020)Document8 pagesNEMA Standards Publication WD 1-1999 (R2005, R2010, R2015, R2020)Pro EngineeringNo ratings yet
- ISO-105-N02-1995: Colorfastness To Bleaching: PeroxideDocument12 pagesISO-105-N02-1995: Colorfastness To Bleaching: PeroxideNazmul Haque ShaikatNo ratings yet
- Toa 1 Module 2 Architectural Form ArticulationDocument5 pagesToa 1 Module 2 Architectural Form ArticulationJustine Pearl SibugNo ratings yet
- SVADIDocument13 pagesSVADIferreiraarqfernandoNo ratings yet
- CG Lesson 03 AdjustmentsDocument35 pagesCG Lesson 03 AdjustmentsCon CabreraNo ratings yet
- Visual Variables-Mapcolor PDFDocument21 pagesVisual Variables-Mapcolor PDFSaketh SentinalNo ratings yet
- Lecture # 2: Module # 1 Title: Introduction To Image ProcessingDocument23 pagesLecture # 2: Module # 1 Title: Introduction To Image ProcessingKriahnaNo ratings yet
- Electro OpticsDocument246 pagesElectro Opticsgslee2No ratings yet
- BG WEEK - 01 - For CheckingDocument8 pagesBG WEEK - 01 - For Checkingmak mpNo ratings yet
- (23350245 - Balkan Journal of Dental Medicine) Examination of Natural Tooth Color Distribution Using Visual and Instrumental Shade Selection MethodsDocument7 pages(23350245 - Balkan Journal of Dental Medicine) Examination of Natural Tooth Color Distribution Using Visual and Instrumental Shade Selection MethodsSarimi 24No ratings yet
- Elements Principles of ArtDocument101 pagesElements Principles of ArtArnie Padilla PangilinanNo ratings yet
- Is 5 2007Document23 pagesIs 5 2007Alexandra H SpikeNo ratings yet
- Applet GRDocument36 pagesApplet GRNadisha FathimaNo ratings yet
- Buting Senior High School Media and Information Literacy Unit TestDocument2 pagesButing Senior High School Media and Information Literacy Unit TestGina BundaNo ratings yet
- Dcna Fixed Prosthodontics April 2004 PDFDocument236 pagesDcna Fixed Prosthodontics April 2004 PDFMiki FloreaNo ratings yet