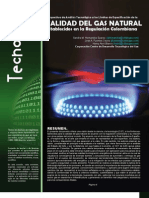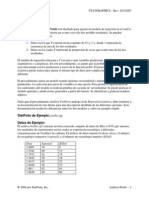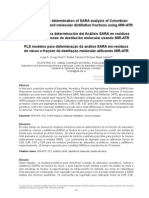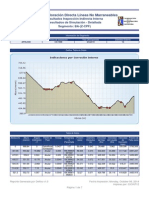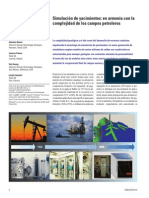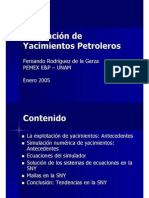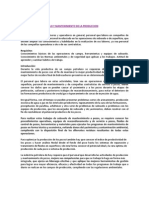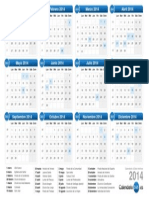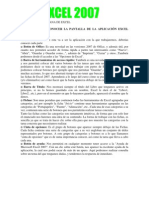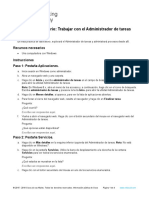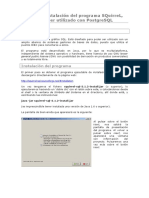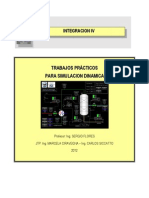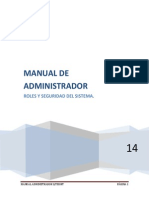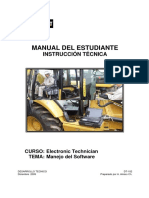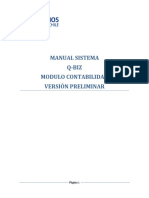Professional Documents
Culture Documents
Power Dre
Uploaded by
jutllOriginal Title
Copyright
Available Formats
Share this document
Did you find this document useful?
Is this content inappropriate?
Report this DocumentCopyright:
Available Formats
Power Dre
Uploaded by
jutllCopyright:
Available Formats
Mdulo8Windows:PresentacionesconPowerPoint
Recursosmetodolgicosparalaalfabetizacindigital
OrdenadorPrcticov2/diciembre2009
EstematerialestlicenciadobajoCreativeCommonsReconocimientonocomercial2.5
Genrica(http://creativecommons.org/licenses/byncsa/3.0/es/)
Windows Prctico
Mdulo 8: Presentaciones con PowerPoint
Presentaciones con PowerPoint es una coleccin de fichas prcticas para el aprendizaje del uso bsico del programa de confeccin de
presentaciones con la finalidad de adquirir las competencias prcticas esenciales.
Todo el material esta basado en Microsoft PowerPoint
Carpeta de materiales
Alguna fichas requieren para su realizacin algunos textos o imagenes. Para tener este material a mano, te sugerimos que descargues el
fichero comprimido y lo descomprimas en una carpeta en tu ordenador. En ella encontrars los materiales requeridos en las distintas lenguas de
Espaa.
Descargar la Carpeta de Materiales (3 Gb, fichero ZIP)
Listado de fichas
800 Introduccin
801 Abrir el PowerPoint
802 La interfaz de PowerPoint
803 Barra de herramientas
804 Tipos de vistas
805 Empezar una nueva presentacin
806 Las reglas y las guas
807 Insertar texto en la diapositiva
808 Dar formato al texto
809 Aadir una imagen
810 Poner fondo de color a la diapositiva
811 Insertar una nueva diapositiva en una presentacin existente
812 Efectos de relleno
813 Insertar una imagen de fondo
814 Plantillas de diseo
815 Duplicar una diapositiva
816 Eliminar una diapositiva
817 Cambiar de orden una diapositiva
818 Insertar una imagen prediseada
819 Insertar Wordart
820 Reproducir una presentacin
821 Animar el titulo
822 Efectos de transicin
3
Ficha 800
Introduccin
Con el mdulo de PowerPoint aprenders a utilizar las herramientas necesarias para crear presentaciones.
Podrs realizar presentaciones con las fotos de tus viajes, de tus cumpleaos y por supuesto de tus iniciativas
profesionales.
En este mdulo veremos los siguientes temas:
Crear presentaciones con varias diapositivas.
Aadir texto e imgenes a tus diapositivas.
Poner un color, un degradado o una imagen como fondo de tus diapositivas.
Animar la entrada y salida de las diapositivas y del contenido de cada una de ellas.
Aadir sonidos a tus diapositivas.
4
Ficha 801
Abrir el PowerPoint
Para abrir el Impress dirgete al men Inicio > Programas > Microsoft Office y selecciona la opcin Microsoft
Office PowerPoint.
Se nos presentar directamente la pantalla de inicio de PowerPoint, con una nueva presentacin preparada para
comenzar a trabajar.
5
Ficha 802
La interfaz de PowerPoint
Cuando abrimos un nuevo documento de PowerPoint nos aparecer una ventana como sta:
6
Ficha 803
Barra de herramientas
Al abrir PowerPoint nos aparecen por defecto 3 barras, Estndar, Formato y Dibujo.
Para abrir ms barras de herramientas, iremos al men "Ver" y seleccionaremos la opcin "Barras de
herramientas", ah encontraremos todas las barras de PowerPoint.
7
Ficha 804
Tipos de vistas
Hay cinco tipos de vista en PowerPoint, que usaremos segn nos convenga en cada momento. Podemos acceder a
cualquiera de ellas a travs del men Ver.
Vista Normal
Vista Esquema
8
Vista Notas
Vista Clasificador de diapositivas
Abre la presentacin "Camiones.ppt" que encontrars en la carpeta de materiales y experimenta las
diferentes vistas con ella.
9
Ficha 805
Empezar una nueva presentacin
Las presentaciones de PowerPoint se componen de una o varias diapositivas, ordenadas segn nuestro criterio.
Podemos poner tantas como deseemos. Al crear una nueva presentacin, por defecto, aparece una sola diapositiva
en blanco.
1. Abriremos PowerPoint e iremos al icono de Nueva presentacin. Aparecer una diapositiva en blanco en el
centro de la pantalla, a la izquierda esa misma diapositiva en miniatura (aqu iremos viendo todas las diapositivas
que vayamos aadiendo) y a la derecha el panel de Diseo de diapositivas.
2. Seleccionamos un diseo, para empezar Diseo en blanco.
Guarda el documento en tu carpeta, con el nombre "Presentacin 805".
10
Ficha 806
Reglas, guas y cuadrculas
Si queremos afinar en la colocacin de los distintos objetos en nuestra presentacin, podemos ayudarnos de la
regla las guas y la cuadrcula.
La Regla nos da los centmetros tanto de largo como de ancho.
La Gua nos permite dividir la diapositiva en partes para ayudarnos a alinear los objetos.
La Cuadrcula nos divide en cuadros la diapositiva para que podamos afinar en la colocacin de los objetos.
1. Abriremos el ejercicio guardado como "Presentacin 805".
2. Activaremos la "Regla" a travs del men Ver > Regla.
3. Activaremos las "Guas" y la "Cuadrcula" a travs del men Ver > Cuadrcula y guas.
El aspecto de nuestra diapositiva ser como sta:
Para colocar las guas debes situar el puntero de ratn sobre la regla (vertical y horizontal dependiendo de la
gua que quieras colocar) y hacer clic y arrastrar hacia la diapositiva. Luego suelta el botn del ratn y la gua
quedar fijada en esa posicin.
Guarda el documento en tu carpeta, con el nombre "Presentacin 805". Recuerda que es el mismo documento
que ya guardaste y nombraste en el ejercicio anterior.
11
Ficha 807
Insertar texto en la diapositiva
El texto, en una diapositiva, se tiene que colocar dentro de un "contenedor" llamado "cuadro de texto".
El "cuadro de texto" lo podemos colocar en el lugar de la diapositiva que nos interese. Lo podemos desplazar, y
tambin cambiarlo de tamao.
1. Recuperaremos el documento guardado con el nombre "Presentacin 805".
2. Insertaremos un cuadro de texto seleccionando la opcin "Texto" de la barra de dibujo.
3. Observaremos que el puntero del ratn cambia de forma. Lo colocaremos en la zona de la diapositiva donde
queramos poner el cuadro de texto, haremos clic en l y, sin soltar, "dibujaremos" el cuadro. Lo soltaremos cuando
hayamos dibujado el cuadro deseado.
4. Haremos clic dentro del cuadro de texto y escribiremos: "Camiones divertidos".
Guarda el documento en tu carpeta, con el nombre "Presentacin 805". Recuerda que es el mismo documento
que ya guardaste y nombraste en el ejercicio anterior.
Ms...
Coloca el puntero del ratn sobre el contorno gris del cuadro de texto, haz clic y, sin soltar, arrastra el puntero.
Observa que el cuadro "sigue" al puntero. Sultalo en una nueva posicin.
12
Ficha 808
Dar formato al texto
Recuperaremos el ejercicio guardado con el nombre "Presentacin 805" y le daremos formato al texto
introducido, con las opciones de la barra de formatos.
1. Pondremos el tipo de Fuente "Comic Sans", el tamao de fuente "36", Negrita, la alineacin "centrado" y color de
la letra "rojo".
Guarda el documento en tu carpeta, con el nombre Presentacin 805. Recuerda que es el mismo documento
que ya guardaste y nombraste en el ejercicio anterior.
Ms...
Comprueba que si sitas el puntero del ratn sobre el borde gris del marco, y pulsas con el botn derecho del
ratn, puedes arrastrar el marco a la posicin que desees
Repite el ejercicio de las fichas 807 y 808 las veces que desees. Pon los textos y los formatos que te gusten.
Guarda los resultados en tu carpeta.
13
Ficha 809
Aadir una imagen
Abriremos el ejercicio guardado con el nombre "Presentacin 805".
Aadiremos una imagen a la diapositiva, que tendremos que tener previamente guardada en un archivo de
nuestro ordenador. Para este ejercicio usaremos la imagen "Camion 1.jpg" que tenemos guardada en la
"Carpeta de materiales".
1. Para insertarla, abriremos el men Insertar y seleccionaremos las opciones "Imagen" > "Desde archivo...".
Tambin podemos insertar una imagen a travs del icono presente en la barra de dibujo (parte inferior de la
ventana).
2. Escogeremos la imagen que queramos y haremos clic en el botn Insertar .
Observaremos que la imagen se ha colocado en la diapositiva. Ahora podemos hacer dos cosas:
3. Redimensionar la imagen (hacerla ms grande o ms pequea). Para ello, pulsaremos con el botn izquierdo del
ratn en cualquiera de los nodos presentes alrededor de la imagen y, sin soltar, desplazaremos el cursor. Al soltar el
ratn, veremos que la imagen ha cambiado de tamao.
14
4. Y cambiar la imagen de posicin. Para ello colocaremos el cursor sobre la imagen, pulsaremos con el botn
izquierdo y, sin soltar, la situaremos en la parte de la diapositiva que nos interese.
Guarda el documento en tu carpeta, con el nombre "Presentacin 805". Recuerda que es el mismo documento
que ya guardaste y nombraste en el ejercicio anterior.
15
Ficha 810
Poner fondo de color a la diapositiva
Abriremos el ejercicio guardado con el nombre "Presentacin 805".
En este ejercicio aadiremos un color de fondo a la diapositiva.
1. Abriremos el men "Formato > Fondo". Nos aparecer una ventana con el ttulo "Fondo", en la cual tendremos
que seleccionar un color.
2. De la lista de "Ms colores" desplegaremos para ver todos los que tenemos disponibles. Seguidamente, de la
gama que aparecer abajo seleccionaremos un color. Despus pulsamos el botn Aceptar y confirmamos que
queremos aplicar este color pulsando en Aplicar.
3. La opcin Aplicar a todo la utilizaremos si queremos aplicar este color a todas las diapositivas de la
presentacin.
Guarda el documento en tu carpeta, con el nombre "Presentacin 805". Recuerda que es el mismo documento
que ya guardaste y nombraste en el ejercicio anterior.
Ms...
Practica a crear una presentacin con varias diapositivas y aplica un color diferente a cada una.
16
Ficha 811
Insertar una nueva diapositiva en una presentacin existente
Abriremos el ejercicio guardado con el nombre "Presentacin 805".
En este ejercicio aadiremos una nueva diapositiva, en blanco, a la presentacin existente.
1. En la barra de Formato, pulsaremos el botn "Nueva diapositiva...", automticamente la nueva diapositiva
aparecer en la pantalla y en la barra de diapositivas de la izquierda.
2. En la barra de "Diseo de la diapositiva", a la derecha, seleccionamos el tipo de diapositiva. Escogemos Slo
ttulo.
Guarda el documento en tu carpeta, con el nombre "Presentacin 805". Recuerda que es el mismo documento
que ya guardaste y nombraste en el ejercicio anterior.
17
Ficha 812
Confeccionar una presentacin con efectos de relleno
Abriremos el ejercicio guardado con el nombre "Presentacin 805".
En este ejercicio aadiremos a la segunda diapositiva un fondo de color que estar compuesto por dos colores.
1. Nos posicionaremos en la segunda diapositiva. Introduciremos el ttulo "Camin Biblioteca" y le daremos
formato (seguiremos las instrucciones de la ficha 808).
2. Siguiendo las indicaciones de la ficha 809, insertaremos la imagen "Camin 2.jpg". Reduciremos su tamao y la
centramos.
3. Al igual que en la ficha 810, abriremos el men Formato > Fondo. Desplegamos los Efectos de relleno y
aparecer una nueva ventana. En la pestaa Degradado, marcaremos la opcin de un color, el cual nos dar un
resultado de fondo degradado a la diapositiva.
Despus de pulsar el botn Aceptar nos dar este resultado final:
Guarda el documento en tu carpeta, con el nombre "Presentacin 805". Recuerda que es el mismo documento
que ya guardaste y nombraste en el ejercicio anterior.
18
Ms...
Inserta una nueva diapositiva siguiendo las indicaciones de la ficha 811.
En esta nueva diapositiva, repite los pasos descritos en esta ficha. Pon el titulo "Camin al revs" e inserta la
imagen "Camin 3.jpg". No olvides guardar el resultado.
19
Ficha 813
Insertar una imagen de fondo
La operacin es parecida a la de insertar efectos de relleno, tratada en la ficha 812.
Crearemos una nueva presentacin a la que aadiremos, en lugar de un fondo de color, una imagen como
fondo. Sobre ella podremos poner texto, o bien otras imgenes.
1. Crearemos una nueva presentacin, pulsando en el botn "nueva presentacin" de la barra de herramientas
estndar.
2. En la barra de Diseo de la diapostiva, a la derecha de la pantalla, seleccionamos el tipo de diapositiva con ttulo y
subttulo:
3. Abriremos el men "Formato > Fondo", y la ventana que aparece seleccionamos la pestaa de "Ms efectos de
relleno".
4. Seguidamente iremos a la pestaa "Imagen", y seleccionaremos de nuestra carpeta la imagen "Fondo 1.jpg".
5. Una vez seleccionada la imagen, haremos clic en el botn Aceptar .
20
6. Tendremos preparada la imagen para establecerla como fondo de la diapositiva. Hacemos clic en Aplicar .
Ahora ya tenemos la imagen como fondo, slo nos queda escribir el ttulo y el subttulo en los campos que la
diapositiva tiene para ellos, al igual que en la imagen.
Guarda el documento en tu carpeta, con el nombre "Presentacin 813".
21
Ficha 814
Plantillas de diseo
PowerPoint dispone de una coleccin de plantillas con diseos ya preparados para su uso.
En este ejercicio confeccionaremos una presentacin con cinco diapositivas. En esta pequea presentacin
aplicaremos las plantillas.
Abrimos PowerPoint y creamos una nueva presentacin (puedes consultar el proceso en la ficha 805). 1.
Insertamos tres diapositivas, y pondremos en cada una de ellas el siguiente texto (dentro de un cuadro de
texto (en la ficha 807 puedes recordar cmo hacerlo):
"Podrn cortar todas las flores, pero no podrn detener la primavera."
"Un paisaje se conquista con las suelas del zapato, no con las ruedas del automvil."
"El arte, la gloria, la libertad se marchitan, pero la naturaleza siempre permanece bella."
2.
Insertaremos en cada una de las diapositivas las imgenes siguientes: (si no recuerdas el procedimiento,
puedes mirarlo en la ficha 809
Diapositiva 1: naturaleza1.jpg
Diapositiva 2: naturaleza2.jpg
Diapositiva 3: naturaleza3.jpg
3.
Este sera el resultado:
Ahora, en el Panel de tareas, abrimos el desplegable de Estilo de la ventana, a la derecha de la ventana:
22
Aqu encontramos las diferentes plantillas disponibles, donde podemos elegir un estilo para nuestra
presentacin.
Al hacer clic sobre una de ellas, se aplicar a todas las diapositivas
Si queremos utilizar diferentes estilos para las diapositivas, podemos hacer clic con el botn derecho del
ratn sobre el estilo que queramos, y elegir Aplicar a las diapositivas seleccionadas
El resultado ser algo parecido a esto:
Guarda el documento en tu carpeta, con el nombre "Presentacin 814".
Ms...
Prueba a combinar diferentes diseos.
Ten en cuenta que tienes que combinar los colores del fondo y de la letra para que el texto sea
perfectamente legible.
23
Ficha 815
Duplicar diapositiva
En esta ficha aprenderemos a duplicar una diapositiva existente.
Nos puede interesar duplicar una diapositiva cuando queramos tener una diapositiva muy parecida a otra ya
existente.
Nos ahorraremos trabajo y conseguiremos un resultado mucho ms homogneo.
Abriremos la presentacin creada en la ficha anterior, "Presentacin
814".
1.
Seleccionamos haciendo clic la diapositiva que queramos duplicar, por
ejemplo la nmero 2.
2.
Hacemos clic en el men Insertar, y luego en la opcin Duplicar
diapositiva.
3.
Ahora puedes ver cmo dispones de una cuarta diapositiva, igual que la
original, pero que puedes modificar a tu antojo.
4.
Guarda el documento en tu carpeta, con el nombre "Presentacin 814". Recuerda que este fichero no es nuevo,
y que slo tienes que guardar los cambios.
24
Ficha 816
Eliminar una diapositiva
En esta ficha aprenderemos a eliminar una diapositiva existente.
Abriremos la presentacin modificada en la ficha anterior, "Presentacin 814". 1.
Seleccionamos la diapositiva que queremos eliminar, por ejemplo la nmero 3. 2.
Pulsamos la tecla Supr en el teclado. 3.
Veremos cmo la diapositiva ha desaparecido. 4.
Guarda el documento en tu carpeta. Recuerda que este fichero no es nuevo, y que slo tienes que guardar los
cambios.
Ms...
Recuerda que si has borrado una dispositiva que no debas, puedes usar el botn deshacer para volver a
recuperarla.
25
Ficha 817
Cambiar de orden las diapositivas
En esta ficha aprenderemos a cambiar de orden las diapositivas de una presentacin.
Abriremos la presentacin modificada en la ficha anterior, "Presentacin 814". 1.
Pulsamos sobre la primera diapositiva, y, sin soltar, arrastramos hacia abajo, hasta que aparezca una lnea
horizontal entre la segunda y tercera diapositiva.
2.
Soltamos el botn del ratn. 3.
Veremos cmo la diapositiva 1 se ha colocado entre las otras dos diapositivas. 4.
Guarda el documento en tu carpeta. Recuerda que este fichero no es nuevo, y que slo tienes que guardar los
cambios.
Ms...
Abre la presentacin "Camiones.ppt" que encontrars en la carpeta de materiales, y practica el cambio de
posicin con las diapositivas que aparecen.
26
Ficha 818
Insertar una imagen prediseada
En esta ficha aprenderemos otro modo de insertar imgenes en nuestra presentacin.
PowerPoint, al igual que el resto de programas de Micorsoft Office, dispone de una biblioteca de imgenes que
podemos usar a nuestro antojo.
Para acceder a la galera podemos hacer clic en el botn , o activar en el Panel de diapositivas y escoger
Imgenes prediseadas.
Nos aparece un listado con todas las imgenes prediseadas disponibles.
A continuacin buscamos la imagen que deseemos, hacemos clic sobre ella, y la arrastramos hasta la
diapositiva.
Puedes ver cmo la imagen queda insertada.
Podemos mover la imagen, cambiarla de tamao, como vimos en la ficha 809.
Ms...
Busca e inserta imgenes de animales en las diapositivas de la "Presentacin 814".
Guarda la presentacin.
27
Ficha 819
Insertar Fontwork
En esta ficha aprenderemos otro modo de insertar textos artsticos en nuestra presentacin.
Impress, al igual que el resto de programas de OpenOffice, dispone de una aplicacin para generar diseos de
texto, llamada Fontwork.
En esta ficha vamos a crear una portada para nuestra presentacin.
Abrimos la presentacin que hemos modificado en la ficha
anterior, con el nombre "Presentacin 814".
1.
Insertaremos una nueva diapositiva en blanco en el
primer lugar. Si tienes dudas puedes consultar las fichas
811 y 817.
2.
No situamos en esa nueva diapositiva y abrimos el panel de
Wordart. Para acceder a la galera hacemos clic en el
botn .
3.
Se abre una nueva ventana, donde podemos seleccionar el
estilo que queremos para nuestro texto.
4.
Hacemos clic sobre uno de ellos, y pulsamos el botn
Aceptar .
5.
Nos aparece un cuadro de dilogo para escribir lo que deseemos, y tambin podemos modificar los formatos
como el tamao de fuente, poner negrita y cursiva... Escribiremos la palabra Paisajes, y despus hacemos clic
en Aceptar .
6.
Al hacerlo, aparece sobre la diapositiva la palabra Paisajes con el estilo de Wordart que habamos seleccionado. 7.
28
Puedes cambiar el tamao del ttulo Paisajes, haciendo clic y arrastrando
los puntos blancos
Podemos cambiar la forma al ttulo haciendo clic y arrastrando el punto
verde
Ms...
Pon ttulos a tu gusto al resto de diapositivas de la presentacin.
Guarda la presentacin.
29
Ficha 820
Reproducir una presentacin
Cuando estamos construyendo nuestra presentacin, de vez en cuando nos interesar ver cmo est
quedando, verlo a pantalla completa.
Vamos a conocer un par de mtodos para reproducir nuestra presentacin.
Abrimos la presentacin que hemos modificado en la ficha anterior, con el nombre "Presentacin 814".
Desde el men
Hacemos clic en el men Presentacin, y luego hacemos clic en
Presentacin.
Veremos nuestra presentacin ocupando toda la pantalla.
Desde el teclado
Tambin podemos usar la tecla F5 en el teclado (puedes encontrarla en
la parte superior de tu teclado).
Cmo movernos por la presentacin
Para ver las diferentes diapositivas de la presentacin cuando estamos en pantalla completa, podemos usar tambin
el teclado o el ratn:
Con la flecha derecha del teclado podemos avanzar la presentacin.
Con la barra espaciadora Tambin avanzamos, as como haciendo clic con el ratn.
Con las flecha izquierda del teclado retrocedemos a la diapositiva anterior.
Por ltimo, con la tecla Esc salimos del modo pantalla completa.
30
Ficha 821
Animar el ttulo de entrada
En esta ficha trabajaremos algunas animaciones que pueden ayudar a dar personalidad y dinamismo a nuestra
presentacin.
Existen muchas posibilidades. En esta ficha trabajaremos la entrada y salida de un objeto.
La tarea que realizaremos consiste en hacer que el titulo ("Paisajes") entre por la parte inferior, y salga por la
parte superior de la diapositiva.
El panel de Animacin personalizada
Hacemos clic en el men Presentacin, y luego hacemos clic en
Animacin personalizada...
Nos aparece un panel a la derecha, con las herramientas necesarias para
animar cualquier elemento de nuestra presentacin.
Lo primero que tenemos que hacer es seleccionar el objeto al que queremos aplicar el efecto. Para eso,
hacemos clic sobre el ttulo de Paisajes.
Haciendo clic en Agregar efecto , vemos que podemos escoger cuatro tipos de efectos:
Entrada: es la forma en la que va a entrar nuestro ttulo en la pantalla.
nfasis: eirven para resaltar el elemento una vez est en la diapositiva.
Salir: cmo desaparece el elemento de la diapositiva.
Trayectorias de desplazamiento: para desplazar el elemento por la pantalla.
Vamos a seleccionar el efecto Bumern para nuestro ttulo. Se encuentra dentro de los tipos de efecto de
entrada. Una vez seleccionado, hacemos clic en Aceptar .
31
Ahora, en el panel de Animacin personalizada, podemos ver que se ha
agregado el efecto Bumern a la Forma 1 (el ttulo Paisajes), y podemos
cambiar de nuevo la Velocidad, el Orden de los efectos si tenemos ms de
uno, y la forma de inicio del efecto, donde tendremos tres opciones:
Al hacer clic: la presentacin se quedar esperando a que hagamos clic
con el ratn, o pulsemos una tecla para mostrar el efecto
Con Anterior: el efecto se realizar al mismo tiempo que el efecto
anterior, si hubiera ms.
Despus de Anterior: el efecto se ver a continuacin del efecto
anterior, o si no hay ninguno, automticamente al entrar esta diapositiva.
Pulsa la tecla F5 para ver cmo ha quedado el efecto.
Ms...
Prueba distintos efectos, de Entrada, Salida y nfasis en los ttulos y fotos de las diapositivas.
Cambia el orden y la velocidad de los efectos.
Prueba las distintas opciones de Inicio de los efectos.
Inserta una quinta diapositiva en la presentacin, con un texto de despedida utilizando Fontwork (ficha 819).
Agrgale un efecto de salida.
Acurdate de guardar el documento en tu carpeta. Recuerda que este fichero no es nuevo, y que slo tienes
que guardar los cambios.
32
Ficha 822
Efectos de transicin entre diapositivas
En esta ficha modificaremos las transiciones entre las diapositivas.
Con esto conseguiremos ms continuidad en nuestra presentacin.
El panel de Transicin de diapositivas
Hacemos clic en el men Presentacin, y luego hacemos clic en
Transicin de diapositiva...
Nos aparece un panel a la derecha, con todas las opciones referentes a la
transicin entre las diapositivas.
Primero nos situamos en la diapositiva que queremos que aparezca con
esta transicin.
En la parte superior del panel tenemos una lista bastante grande de
transiciones. Escogemos, por ejemplo, Revelar hacia abajo.
Vamos cambiando de diapositiva, eligiendo diferentes transiciones.
Podemos comprobar cmo estn quedando las transiciones, pulsando la
tecla F5 para ver la presentacin.
Debajo de la lista de transiciones, tenemos dos opciones para Modificar
la velocidad, y Aadir sonido.
En el apartado Diapositiva avanzada podemos hacer que las
diapositivas vayan avanzando automticamente, despus del tiempo en
segundos que hayamos seleccionado.
Pon 3 segundos a cada diapositiva en esta ltima opcin.
Por ltimo, comprueba cmo cambian automticamente las diapositivas,
pulsando la tecla F5 para ver la presentacin.
Guarda la presentacin en tu carpeta.
33
You might also like
- Diseño BMDocument7 pagesDiseño BMFrankellys RodriguezNo ratings yet
- Norma Icontec NTC 1461 Higiene y Seguridad Colores y Senales de SeguridadDocument18 pagesNorma Icontec NTC 1461 Higiene y Seguridad Colores y Senales de SeguridadGuillermo Antonio Valencia VelasquezNo ratings yet
- 2074 5857 1 PBDocument11 pages2074 5857 1 PBjutllNo ratings yet
- NTC 2053 Pipetas Codigo de ColoresDocument6 pagesNTC 2053 Pipetas Codigo de Coloreschevistian8100% (2)
- Matriz Ho ColDocument11 pagesMatriz Ho ColjutllNo ratings yet
- Condensados en GasoductosDocument12 pagesCondensados en GasoductosLuis Espinosa100% (1)
- Cromatografia de Gas NaturalDocument12 pagesCromatografia de Gas Naturalmiltoncesarburbano100% (2)
- Simulacion de ReservoriosDocument153 pagesSimulacion de ReservoriosDante Cabrera GuzmanNo ratings yet
- Ba (Z CPF) Seg Yd (SD CPF) .V 1xlsDocument195 pagesBa (Z CPF) Seg Yd (SD CPF) .V 1xlsjutllNo ratings yet
- Análisis ProbitDocument6 pagesAnálisis Probitgustavo adolfo ortizNo ratings yet
- 4144 18614 1 PBDocument6 pages4144 18614 1 PBjutllNo ratings yet
- Doctorado en Ingeniería QuímicafghgDocument4 pagesDoctorado en Ingeniería QuímicafghgjutllNo ratings yet
- Declinacion ExponencialDocument15 pagesDeclinacion ExponencialJhefry PerezNo ratings yet
- RydyhfuDocument7 pagesRydyhfujutllNo ratings yet
- Evaluación de Yacimientos Naturalmente Fracturados y Retos Por ResolverDocument24 pagesEvaluación de Yacimientos Naturalmente Fracturados y Retos Por ResolverjutllNo ratings yet
- 01 Reservoir SimDocument12 pages01 Reservoir SimChristian HunterNo ratings yet
- Tiempo de VidaDocument3 pagesTiempo de VidajutllNo ratings yet
- CamachoDocument71 pagesCamachoChoocooloocoo Kirukato KutoshikikedokuNo ratings yet
- Presentacion SImulacion de Yacimientos PEMEXDocument44 pagesPresentacion SImulacion de Yacimientos PEMEXAugusto RiofríoNo ratings yet
- Simulacion de ReservoriosDocument153 pagesSimulacion de ReservoriosDante Cabrera GuzmanNo ratings yet
- Limpieza Tuberia FlexibleDocument16 pagesLimpieza Tuberia FlexibleCesarin PotterNo ratings yet
- Operaciones de Subsuelo yDocument4 pagesOperaciones de Subsuelo yjutllNo ratings yet
- Iniciación SimuladorDocument155 pagesIniciación SimuladorJhon Alexander Barrera MarinNo ratings yet
- Banco Preliminar de Propuestas ElegiblesDocument4 pagesBanco Preliminar de Propuestas ElegiblesjutllNo ratings yet
- Calendario 2014Document1 pageCalendario 2014Marta CauldfieldNo ratings yet
- Presentacion SImulacion de Yacimientos PEMEXDocument44 pagesPresentacion SImulacion de Yacimientos PEMEXAugusto RiofríoNo ratings yet
- Manual para El Uso de La Extranet de ProveedoresDocument14 pagesManual para El Uso de La Extranet de Proveedoresrrobles011No ratings yet
- Manual de Visual Basic - Net 2005Document169 pagesManual de Visual Basic - Net 2005Maura CastilloNo ratings yet
- Tutorial de AccessDocument31 pagesTutorial de AccessCecilia Alvarez HerreraNo ratings yet
- Partes de La Ventana de ExcelDocument4 pagesPartes de La Ventana de ExcelFEROTES78% (9)
- 3ro. Primaria - 110426Document28 pages3ro. Primaria - 110426conrado GuillermoNo ratings yet
- Investigacion JavascriptDocument11 pagesInvestigacion JavascriptAlejandro GuzmanNo ratings yet
- 1.9 Manual de Usuario NAV en EspañolDocument56 pages1.9 Manual de Usuario NAV en EspañolÁngel BarahonaNo ratings yet
- Manual de CerchaCad PDFDocument118 pagesManual de CerchaCad PDFandrena099No ratings yet
- Manual SketchDocument94 pagesManual Sketchmanuelflu50% (2)
- Configuracion Correo Outlook ExpressDocument14 pagesConfiguracion Correo Outlook ExpressunrealresidentNo ratings yet
- Manual de Uso Herramienta GenialDocument11 pagesManual de Uso Herramienta Genialjose edelio bravoNo ratings yet
- Manual para La Cumplimentación de La Solicitud de Ingreso, Baremación de Interinos y Acreditación Lingüística PDFDocument20 pagesManual para La Cumplimentación de La Solicitud de Ingreso, Baremación de Interinos y Acreditación Lingüística PDFNuriaNo ratings yet
- Operador de MicrocomputadorasDocument171 pagesOperador de MicrocomputadorasMariana MortaudNo ratings yet
- UntitledDocument137 pagesUntitledFabián AlbaNo ratings yet
- Vista 128 Detección de IncendioDocument170 pagesVista 128 Detección de Incendioedgararzate3No ratings yet
- Plantillas Web Story MapsDocument24 pagesPlantillas Web Story MapsCesar Del CastilloNo ratings yet
- UT7.1.1 - Como Activar La Hibernación en Ubuntu Linux 18.04 LTSDocument7 pagesUT7.1.1 - Como Activar La Hibernación en Ubuntu Linux 18.04 LTSDaniel BorrazNo ratings yet
- 11.1.3.4 Lab - Work With Task ManagerDocument4 pages11.1.3.4 Lab - Work With Task ManagerklkNo ratings yet
- Instalacion SQuirreLDocument6 pagesInstalacion SQuirreLMaksim SNo ratings yet
- Guia Descarga e Instalacion Quartus PrimeDocument9 pagesGuia Descarga e Instalacion Quartus PrimelouisNo ratings yet
- Manual de Microsoft Word 2016Document129 pagesManual de Microsoft Word 2016Liz ClaureNo ratings yet
- Hysys DinamicoDocument38 pagesHysys DinamicodjcafNo ratings yet
- Atajos Del TecladoDocument10 pagesAtajos Del Tecladoraul aguanaNo ratings yet
- Lab 1 LabView PDFDocument23 pagesLab 1 LabView PDFCarlos Emilio BañoNo ratings yet
- Administrador de Contenidos2Document27 pagesAdministrador de Contenidos2Fr33coNo ratings yet
- Definicir Formularios en ProfitDocument8 pagesDefinicir Formularios en ProfitYELITZA MORILLO100% (1)
- Manual de Electronic Technician 2010Document82 pagesManual de Electronic Technician 2010edwin gutierrez lNo ratings yet
- Manual QbizDocument23 pagesManual QbizMiguel Alberto Tapia BobadillaNo ratings yet
- Manual de Juego. Men of War - Edición Oro 1 ÍndiceDocument32 pagesManual de Juego. Men of War - Edición Oro 1 ÍndiceAntonio Javier Santiago RemachaNo ratings yet
- 18 DrillholesDocument50 pages18 DrillholesRenato Minano100% (1)