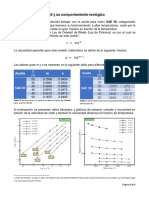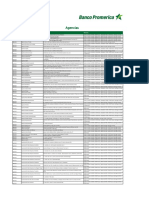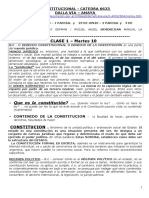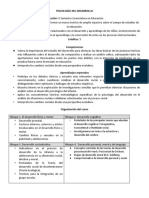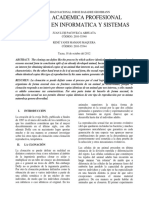Professional Documents
Culture Documents
Actividad Excel
Uploaded by
TAJIHOCopyright
Available Formats
Share this document
Did you find this document useful?
Is this content inappropriate?
Report this DocumentCopyright:
Available Formats
Actividad Excel
Uploaded by
TAJIHOCopyright:
Available Formats
ACTIVIDAD
EXCEL AVANZADO
Tablas dinámicas
En la hoja EGRESADOS encontrará un tabla con los nombres, edad,
genero, teléfonos, colegio y año de egreso, de unos jóvenes que
desean ser becados por la empresa.
“En la carpeta 3 EXCEL AVANZADO están dos libros de muestra
con las tablas dinámicas ya resueltas, las puede visualizar y
utilizarlas de guía”.
En el libro ACTIVIDAD 3 EXCEL hay una hoja llamada
EGRESADOS y otra llamada CARROS, copie y péguelas en un
libro nuevo, para que pueda crear las tablas dinámicas en el
libro nuevo. Guarde este libro como TABLAS DINAMICAS.
Cree una tabla dinámica en hoja nueva del libro TABLAS
DINAMICAS a partir de la lista que se encuentra en la hoja
EGRESADOS.
Va a contar la cantidad de estudiantes por año de egreso.
Use la función Contar.
Vaya al ficha: Insertar, comando: Tablas dinámicas, aparece el
cuadro de dialogo Asistente para tablas y gráficos dinámicos, le
pregunta ¿Dónde están los datos que desea analizar? Escoja el
botón de radio Lista o base de datos de Microsoft Excel, ¿Que tipo
de informe desea crear? Escoja el botón de radio Tabla dinámica.
SIGUIENTE
¿Dónde están los datos que desea usar?
Seleccionar el rango de la tabla, incluyendo la fila de titulo
SIGUIENTE
¿Dónde desea situar la tabla dinámica?
Hoja de cálculo nueva.
FINALIZAR
En la hoja nueva aparece las áreas o campos de columna, fila y
datos, en estos campos deberá arrastrar y soltar los encabezados o
campos que aparece en el cuadro TABLA DINAMICA.
Arrastre el campo AÑO DE EGRESADO al área Fila.
Arrastre el campo EGRESADO al área Fila.
Arrastre el campo APELLIDO al área de Datos.
Cree una tabla dinámica en hoja nueva del libro TABLAS
DINAMICAS a partir de la lista que se encuentra en la hoja
EGRESADOS.
Contar las edades por género.
Use la función Contar.
Arrastre el campo EDAD al área Fila.
Arrastre el campo GÉNERO al área Columna.
Arrastre el campo APELLIDO al área de Datos.
Cree una tabla dinámica en hoja nueva del libro TABLAS
DINAMICAS a partir de la lista que se encuentra en la hoja
EGRESADOS.
Contar personas por género hay de cada institución educativa.
Use la función Contar
A las tablas que creó aplíqueles formato.
En la barra de herramientas de la tabla dinámica encontrará un botón
llamado FORMATO DE INFORME.
Aplíquele formato 2 a la tabla 1.
Aplíquele formato 3 a la tabla 2.
Aplíquele formato 4 a la tabla 3.
En la hoja CARROS encontrará la cantidad de producción o recaudos
en el mes de enero de diferentes carros.
Va a crear una tabla dinámica para:
Sumar las cantidades de vehículos por semana.
Use la función suma
Arrastre el campo VEHÍCULO al área Columna.
Arrastre el campo SEMANA al área Fila.
Arrastre el campo CANTIDAD al área de Datos.
Cree una tabla igual, en otra hoja y aplíquele un filtro para ver
los carros CAMION Y CAMIONETA.
Cambiar el diseño de la tabla
Cree otra tabla siguiendo el mismo procedimiento. Se puede
cambiar el diseño de la tabla, por ejemplo:
Arrastrar el campo de Vehículo a Columna
Arrastrar el campo de Semana a Fila
Arrastrar el campo de Cantidad a Datos
Obtención de Subtablas
Asiendo doble clic sobre una celda, en este caso por ejemplo la
segunda de Auto, donde figura la cantidad 122350, Excel
automáticamente produce un detalle en hoja aparte según lo
siguiente.
Mes SemanaVehículoCantidad
Enero 3Auto 122350
Validación de Datos
La condición para dar la beca a estos jóvenes es que estén entre la
edad de 20 a 25 años de edad, para ello va a validar la columna de
edad para que prevenir algún error.
En la hoja VALIDACIÓN, valide la columna de la edad de la lista de de
jóvenes becados de modo que solo pueda escribir números enteros
mayores a 20 y menores a 25.
Seleccione la columna EDAD, diríjase al ficha: Datos, comando:
Validación, en la ficha configuración, elija en Permitir: Numero
entero, entre 20 y 25, pase a la ficha Mensaje de error, elija el
estilo Limite, en título escriba ERROR, en mensaje escriba, Las
edades aptas están entre los 20 y 25 años de edad.
Escenarios
Va hacer dos ejercicios diferentes de Escenarios el primero es un
ejemplo común, el segundo es un ejemplo financiero, así que
visualmente se hace mas complejo pero en realidad el ejercicio tiene
el mismo sentido de hacer un pronostico a futuro con condiciones que
usted propone.
En la hoja Escenario 1, tiene los datos de cuanto puede invertir en
cada regalo de navidad, va crear un escenario para tener un
pronostico de cuanto le puede quedar a usted si alcanza a ahorrar
mas o menos de lo que tiene planeado.
Figura 1.
A partir de esta hoja de cálculo, la cual esta en el libro adjunto, va a
crear los siguientes escenarios:
• POCO (Presupuesto $300.000)
• NORMAL (Presupuesto $550.000)
• MUCHO (Presupuesto $800.000)
La celda cambiante será la celda D11 (donde esta el PARA MI), ya
que es el presupuesto que va a condicionar el que un entorno sea de
un tipo o de otro, entonces debemos situarnos en dicha celda.
Diríjase al ficha: Datos, comando: Analisis y Si, Administrador de
Escenarios, aparece el cuadro de dialogo Administrador de
escenarios (observe todos los botones que contiene este cuadro),
haga clic en el botón AGREGAR.
Nombre Del escenario escriba POCO, Celdas cambiantes: C3,
haga clic en el botón Aceptar, en Valores del escenario escriba:
$300.000 haga clic en el botón Agregar.
Nombre Del escenario escriba NORMAL, Celdas cambiantes:
C3, haga clic en el botón Aceptar, en Valores del escenario escriba:
$550.000 haga clic en el botón Agregar.
Nombre Del escenario escriba MUCHO, Celdas cambiantes:
C3, haga clic en el botón Aceptar, en Valores del escenario escriba:
$800.000 haga clic en el botón Agregar y Cancelar.
Presione el botón Resumen, aparece el cuadro de dialogo
Resumen del escenario, elija la opción Resumen, en celdas
resultantes : D11, haga clic en el botón Aceptar.
Va realizar el segundo ejercicio (financiero).
Haga un análisis de datos usando escenarios, en la hoja Escenarios
2, se ha calculado el valor actual neto (VAN) y la tasa interna de
rendimiento (TIR) para cuatro proyectos de inversión diferentes, de
los que conocemos la inversión inicial y los rendimientos a obtener en
los próximos 5 años. La tasa con la que estamos resolviendo el
ejercicio es el 5%.
Figura 2.
• CRITICO (tasa del 8%)
• NORMAL (tasa del 5,1%)
• EXTRAORDINARIO (tasa del 3,5%)
La celda cambiante será la celda C4 (donde esta el porcentaje
actual), ya que es la tasa que va a condicionar el que un entorno sea
de un tipo o de otro, entonces debemos situarnos en dicha celda.
Diríjase al ficha: Datos, comando: Analisis y Si, aparece el cuadro
de dialogo Administrador de escenarios (observe todos los
botones que contiene este cuadro), haga clic en el botón AGREGAR.
Nombre Del escenario escriba CRITICO, Celdas cambiantes:
C4, haga clic en el botón Aceptar, en Valores del escenario escriba:
0.08%, haga clic en el botón Agregar.
Nombre Del escenario escriba NORMAL, Celdas cambiantes:
C4, haga clic en el botón Aceptar, en Valores del escenario escriba:
0.051%, haga clic en el botón Agregar.
Nombre Del escenario escriba EXTRAORDINARIO, Celdas
cambiantes: C4, haga clic en el botón Aceptar, en Valores del
escenario escriba: 0.035%, haga clic en el botón Agregar y
Cancelar.
Presione el botón Resumen, aparece el cuadro de dialogo
Resumen del escenario, elija la opción Resumen, en celdas
resultantes : H7;H8;H9;H10, haga clic en el botón Aceptar.
Aparece una nueva hoja de calculo en el libro llamada Resumen de
escenario, observe allí el análisis que acaba de hacer para los cuatros
proyectos utilizando diferente porcentajes, la columna del VAN (valor
actual neto) es la que se referencia en cada uno de los casos.
Buscar Objetivo
Su empresa arrojo una utilidad para el mes de marzo de
$20.000.000, lo que equivale al 29% de utilidades, usted planea para
el mes de abril superar la utilidad al 35% (meta).
Teniendo en cuenta que la empresa tiene los mismo gastos
mensuales, calcule con la función Buscar Objetivo, cuanto tiene que
vender (ingresos) para cumplir con esta meta?
Figura 3.
Va utilizar la función Buscar Objetivo, diríjase al ficha: Datos,
comando: Análisis y Si, Buscar objetivo, aparece el cuadro de
dialogo Buscar Objetivo.
Figura 4.
Definir la celda: Escriba la celda en la cual esta el % de utilidad
actual del mes de abril.
Con que valor: escriba el % de utilidad que quiere obtener (35%)
Para cambiar la celda: Escriba la celda en la cual esta el ingreso
para que usted pueda ver cuanto debe de lograr para alcanzar la
meta.
En la hoja de cálculo presentada (Figura 3) se visualiza un % de
utilidad de 29% para el mes de abril pero simplemente es el que se
obtendría en caso de no aumentar los ingresos, pero recordemos que
nuestro objetivo es precisamente calcularlo para alcanzar un % de
utilidad de 35% y saber cuanto debe de ser los ingresos para poderlo
alcanzar.
En la hoja Buscar Objetivo 2 tiene el cuadro de sus artículos, usted a
hecho la suma de las ventas y le ha dado un total de $995.000, va
hacer un buscar objetivo para lograr obtener el $1.000.000.
Deseo saber a cuanto debería cambiar el VALOR UNITARIO de la
Panela para que el TOTAL DE VENTAS sea $1.000.000. ¿Cómo
debería llenar las opciones del Cuadro Buscar Objetivo? ¿Cuál fue el
cambio del valor unitario de la panela? Realice el ejercicio para
responder estas preguntas.
Figura 5.
You might also like
- Colores Terminacion CodelcoDocument31 pagesColores Terminacion CodelcoGonzalo Neira AlarconNo ratings yet
- Apuntes Pem OeogbvddDocument4 pagesApuntes Pem OeogbvddJose Antonio LineroNo ratings yet
- Rol Del Profesional de Enfermería en UrgenciasDocument13 pagesRol Del Profesional de Enfermería en UrgenciasNELSON ZAPATA100% (1)
- Ficha de Inspeccion Empresas y Entidades MpalesDocument11 pagesFicha de Inspeccion Empresas y Entidades MpalesLuis Ferney Conde OsorioNo ratings yet
- Wuolah Free PREGUNTAS OperacionesDocument19 pagesWuolah Free PREGUNTAS OperacionesLuis Mi IbanezNo ratings yet
- Debic (Es) Recipe Booklet CulinaryDocument12 pagesDebic (Es) Recipe Booklet CulinaryEdu ArdoNo ratings yet
- Como Componer Una Cancion Según CharlyDocument2 pagesComo Componer Una Cancion Según CharlyVioleta Saturnina LarúNo ratings yet
- Nosotros - ConosurDocument1 pageNosotros - ConosurSofia ZeladaNo ratings yet
- Amenazas de Seguridad en Red ModernasDocument6 pagesAmenazas de Seguridad en Red ModernasAlberto MendozaNo ratings yet
- Práctica 2 Clasificacion de Residuos HospitalariosDocument12 pagesPráctica 2 Clasificacion de Residuos HospitalariosGuisela RuízNo ratings yet
- Libro Reglamentos EspecialesDocument17 pagesLibro Reglamentos EspecialesLuis ToapantaNo ratings yet
- Tema 12. Medios de Impugnación y RecursosDocument6 pagesTema 12. Medios de Impugnación y RecursosMontserrat ZambranoNo ratings yet
- 1551140732-331591 Plan de Internacionalizacion EMBA31 130109 919336517Document29 pages1551140732-331591 Plan de Internacionalizacion EMBA31 130109 919336517Fran MorenoNo ratings yet
- TOXICOLOGIA - Análisis Caso LafargeDocument3 pagesTOXICOLOGIA - Análisis Caso LafargeluisNo ratings yet
- Recomendaciones médicas para prevención de riesgos laboralesDocument2 pagesRecomendaciones médicas para prevención de riesgos laboralesDaniel OssaNo ratings yet
- Examen de Reglamento de Faltas y SancionesDocument10 pagesExamen de Reglamento de Faltas y SancionesDeiby Espada MoyNo ratings yet
- Vocablos EstructuradosDocument3 pagesVocablos EstructuradosThiara ChuquirimaNo ratings yet
- Pruebas Diagnositcas y Funcionales Del EmbarazoDocument32 pagesPruebas Diagnositcas y Funcionales Del EmbarazoAstrid MontillaNo ratings yet
- Comportamiento Reológico Del Aceite SAE-50Document3 pagesComportamiento Reológico Del Aceite SAE-50Lizeth RiveraNo ratings yet
- Cadena de CustodiaDocument7 pagesCadena de CustodiaJhonatan ChiquinNo ratings yet
- La Cría y Engorde de CachamasDocument37 pagesLa Cría y Engorde de CachamasFarmacia 1 PropatriaNo ratings yet
- 5 Orientacion Sobre El Concepto y Uso Del Enfoque Basado en Procesos (544R3)Document13 pages5 Orientacion Sobre El Concepto y Uso Del Enfoque Basado en Procesos (544R3)soloyojosueNo ratings yet
- Agencias: Ubicación Nombre Dirección HorarioDocument62 pagesAgencias: Ubicación Nombre Dirección HorarioNátali ZillerNo ratings yet
- El Cuerpo Nunca Miente (Resumen)Document2 pagesEl Cuerpo Nunca Miente (Resumen)Karla LozadaNo ratings yet
- Constitución Argentina: clase introductoria sobre el derecho constitucionalDocument113 pagesConstitución Argentina: clase introductoria sobre el derecho constitucionalMartha Miravete CiceroNo ratings yet
- Enfoque Del Asesoramiento Vocacional Desde La Teoría PsicodinámicaDocument3 pagesEnfoque Del Asesoramiento Vocacional Desde La Teoría PsicodinámicaAnshirley Solange Silva CabanillasNo ratings yet
- Psicología Del Desarrollo Elsa Castro MuñozDocument14 pagesPsicología Del Desarrollo Elsa Castro Muñozeder perezNo ratings yet
- Paper de BiologiaDocument5 pagesPaper de BiologiaRne GadoNo ratings yet
- Naturaleza Del Conocimiento AmbientalDocument17 pagesNaturaleza Del Conocimiento AmbientalCarlos Coronado100% (1)
- Reglamento FONAGRODocument18 pagesReglamento FONAGROPepe RexNo ratings yet