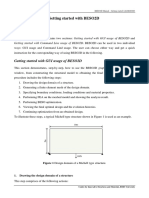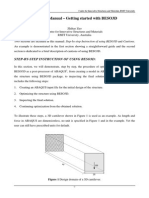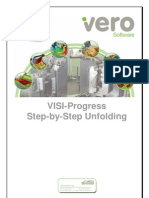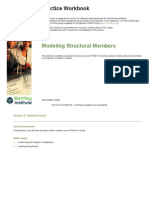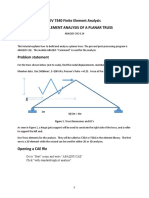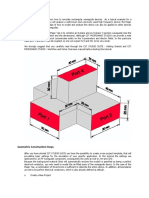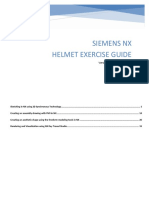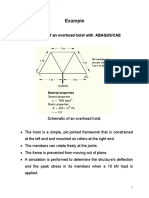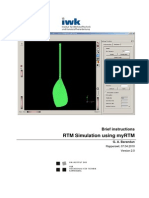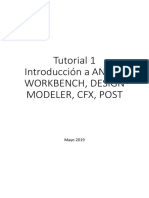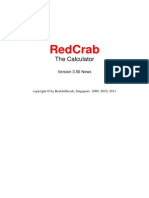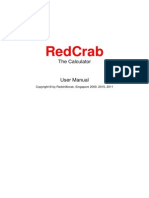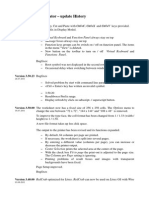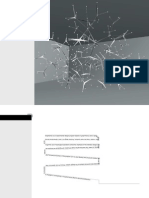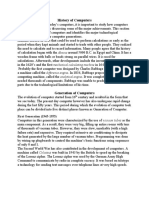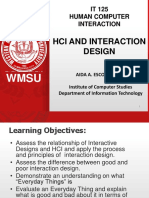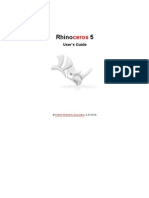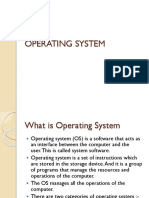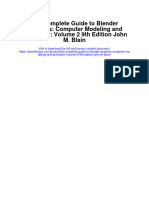Professional Documents
Culture Documents
BESO2D Getting Started
Uploaded by
eduard28910 ratings0% found this document useful (0 votes)
146 views13 pagesBESO2D can be used in two individual ways: GUI usage and Command Line usage. The user can choose either way and get a quick instruction for the corresponding way. To illustrate these steps, a typical Michell type structure is used as an example.
Original Description:
Copyright
© © All Rights Reserved
Available Formats
PDF, TXT or read online from Scribd
Share this document
Did you find this document useful?
Is this content inappropriate?
Report this DocumentBESO2D can be used in two individual ways: GUI usage and Command Line usage. The user can choose either way and get a quick instruction for the corresponding way. To illustrate these steps, a typical Michell type structure is used as an example.
Copyright:
© All Rights Reserved
Available Formats
Download as PDF, TXT or read online from Scribd
0 ratings0% found this document useful (0 votes)
146 views13 pagesBESO2D Getting Started
Uploaded by
eduard2891BESO2D can be used in two individual ways: GUI usage and Command Line usage. The user can choose either way and get a quick instruction for the corresponding way. To illustrate these steps, a typical Michell type structure is used as an example.
Copyright:
© All Rights Reserved
Available Formats
Download as PDF, TXT or read online from Scribd
You are on page 1of 13
1 BESO2D Manual Getting started with BESO2D
Innovative Structures Group http://isg.rmit.edu.au
BESO2D Manual Getting started with BESO2D
This part of the manual contains two sections: Getting started with GUI usage of BESO2D and
Getting started with Command Line usage of BESO2D. BESO2D can be used in two individual
ways: GUI usage and Command Lind usage. The user can choose either way and get a quick
instruction for the corresponding way of using BESO2D in the following.
Getting started with GUI usage of BESO2D
This section demonstrates, step-by-step, how to use the BESO2D graphic user interface (GUI)
window, from constructing the structural model to obtaining the final optimized topology. The
procedure includes the following steps:
1. Drawing the design domain of a structure.
2. Generating a finite element mesh of the design domain.
3. Specifying boundary conditions, loading conditions and material properties.
4. Performing FEA on the meshed model and showing the analysis result.
5. Performing BESO optimization.
6. Viewing the final optimal design and the evolution histories.
7. Continuing optimization from an obtained design.
To illustrate these steps, a typical Michell type structure shown in Figure 1 is used as an example.
Figure 1 Design domain of a Michell type structure.
1. Drawing the design domain of a structure
This step comprises of the following actions:
Start BESO2D.
2 BESO2D Manual Getting started with BESO2D
Innovative Structures Group http://isg.rmit.edu.au
Set the screen width: click on the button in the Draw/Run Toolbar and input 15.0 in the
Width of display area dialogue and click on OK.
Draw a rectangle: click on the button in the Draw/Run Toolbar, locate the mouse at the
position of (1.0, 2.0) (see the current position of the mouse in the Status bar), press the left
mouse button, drag the mouse to the position of (11.0, 7.0) and release the mouse. A rectangle
is obtained in the display area as shown in Figure 2.
Figure 2 A rectangle is drawn in the BESO2D window.
2. Generating a finite element mesh of the design domain
After the geometry of the structure is defined, the model is ready to be meshed in this step.
By clicking on the button in the Draw/Run Toolbar, the Generate mesh dialogue will
appear. Input 0.10 for the distance between two adjacent nodes and then click on Generate.
Now the meshed structural model is obtained as shown in Figure 3.
Note that when the mesh is generated, the corners of the structure may sometimes be shifted slightly
to nearby locations and thus the geometry of the design domain is changed. This occurs when the
length of the structure divided by the distance between two adjacent nodes does not yield an integer.
Therefore, it is recommended to check of the coordinates of the corner nodes after mesh generation.
3 BESO2D Manual Getting started with BESO2D
Innovative Structures Group http://isg.rmit.edu.au
If necessary, the user may add or delete elements at the edges to maintain the intended dimensions
for the structure. Deleting or adding elements can be done by clicking on or buttons
and then click the mouse at the relevant location.
Figure 3 A finite element mesh is generated for the structural model.
3. Specifying boundary conditions, loading conditions and material properties
After the structural model is meshed, we can apply boundary and loading conditions and define the
material properties.
By clicking on the button in the Draw/Run Toolbar, the Constraint dialogue will
appear. Select All degrees of freedom fixed and click on OK. Now the dialogue will
disappear. Move the mouse close to the left bottom corner of the meshed rectangle and click the
left mouse button to add the first constraint. By clicking on the button again to open the
constraint dialogue and select Y-Degree of freedom fixed. Click OK and apply the
second constraint to the right bottom corner of the rectangle as the first constraint. Note that
one does not need to position the mouse exactly on the node but can click on a position which
is near enough - the constraint will be automatically applied to the nearest node.
4 BESO2D Manual Getting started with BESO2D
Innovative Structures Group http://isg.rmit.edu.au
By clicking on the button in the Draw/Run Toolbar, the Point load dialogue will
appear. Input the force components as 0 for Force-X and -100.0 for Force-Y. Click on OK
and the dialogue will disappear. Move the mouse to the position of (6.0, 7.0) (the mouse
position can be seen from the Status bar) and press the left mouse button to apply the force. The
structural model with boundary and loading conditions is shown in Figure 4.
Figure 4 Structural model with boundary and loading conditions.
By clicking on the button in the Draw/Run Toolbar, the Property dialogue will
appear. Enter the material properties such as 2.1E+11 for Youngs modulus, 0.31 for Poissons
ratio and 7800.0 for mass density. Note that in current BESO2D the stiffness optimization is
carried out without considering the gravity loading. Therefore, the mass density does not affect
the optimal design.
4. Performing FEA on the meshed model and showing the analysis result
Now the model is ready for finite element analysis and BESO optimization. Although an FEA
before optimization is not compulsory, it is always helpful and therefore strongly recommended to
perform an FEA to check whether the model is constructed correctly by checking the FEA result,
e.g. the von Mises stress distribution. The steps are explained below.
5 BESO2D Manual Getting started with BESO2D
Innovative Structures Group http://isg.rmit.edu.au
Click the button in the Draw/Run Toolbar. A message box to indicate that the FEA is
running pops up. The computation time depends on the total number of elements and the
computer hardware configurations.
When the FEA is finished, the von Mises stress distribution will be automatically displayed on
structural model. The stress levels can be found on the right hand side of the display area. Note
that the View Toolbar now appears in the toolbar area.
Chick on and buttons in the View Toolbar to switch on or off the deformation
and stress distribution.
The initial model for the Michell type structure is correctly constructed if the obtained FEA
result is similar to that shown in Figure 5.
Figure 5 Stress and displacement distributions of the initial model.
5. Performing BESO optimization
To perform BESO on the structure, follow these steps.
Click the button in the Draw/Run Toolbar. Enter (or accept) the parameters in the
Start BESO dialogue. The parameters include evolutionary volume ratio (ER), filter radius
(
min
r ), convergence tolerance , maximum iteration number and the objective volume fraction.
The evolutionary volume ratio controls the volume fraction change between two consecutive
iterations. In this example, set ER = 2.0%.
6 BESO2D Manual Getting started with BESO2D
Innovative Structures Group http://isg.rmit.edu.au
To overcome checkerboard pattern and mesh-dependency problems, the filter radius is
recommended to be 2~3 times the element size. In this example, set the filter radius to 0.20.
The convergence tolerance gives an allowable convergence tolerance such as 0.10% in this
example.
The maximum iteration number is set to be 200 in this example.
The objective volume fraction defines the final material usage as a percentage of the material in
the design domain. Set 60.0% for this example.
Make sure the New optimization run checkbox is checked. Now the Start BESO dialogue
shown in Figure 6 will appear.
Figure 6 The BESO parameters used in this example.
Now click on the OK button. The optimization starts immediately and a BESO running
message pops up.
After the pre-processing, the BESO running message box will display information indicating
the current iteration number. During the optimization process, the intermediate designs are
shown in the display area. Note that if the button is pressed down, the real-time stress
distribution will be displayed on the structure like Figure 7. The user can see how the structure
is evolving on the screen.
7 BESO2D Manual Getting started with BESO2D
Innovative Structures Group http://isg.rmit.edu.au
Figure 7 An intermediate design during the optimization process.
6. Viewing the final optimal design and the evolution histories
After a short while, a BESO finished message box will show up indicating the end of the
optimization run with the message Optimization converged to a solution. Click on OK to
dismiss the message and the final optimized design is shown in the display area as in Figure 8.
Figure 8 The final optimal design of the Michell type structure with 60% volume fraction.
8 BESO2D Manual Getting started with BESO2D
Innovative Structures Group http://isg.rmit.edu.au
Now it is ready to review any intermediate designs and the evolution histories. Click on the
button to view the histories of the volume fraction and the mean compliance as shown in
Figure 9.
Figure 9 Evolution histories of the volume fraction and the mean compliance.
By clicking on the button, the Intermediate design dialogue will appear. Select a
desired iteration number and click Show, the corresponding intermediate design will be
displayed. The intermediate designs can be saved to picture files in .png or .bmp format
using the button in the toolbar area.
Click the button and select a frame display speed. A speed of 1 iteration/second is
recommended for clearly showing the whole optimization process. Then click Run to start the
movie.
7. Continuing Optimization from an obtained design
Sometimes the optimization run stops before the solution converges due to reasons such as that the
maximum iteration number has been set too small. BESO2D offers the user an option to continue
the optimization process from the design of a previous optimization run.
9 BESO2D Manual Getting started with BESO2D
Innovative Structures Group http://isg.rmit.edu.au
In this example, we demonstrate how to further optimize the Michell type structure from the
previous solution and obtain a final optimal design with 20.0% volume fraction.
Click on the button in the Draw/Run Toolbar. In the Start BESO dialogue, input
20.0% for the objective volume fraction.
Uncheck the New optimization run checkbox and click OK.
After a short while, the optimization run will stop and the final design with 20.0% volume
fraction will be obtained as shown in Figure 10.
Figure 10 The final optimal design of the Michell type structure with 20.0% volume fraction.
Follow the same steps in 6. Viewing the final optimal design and the evolution histories to
view the intermediate designs and evolution histories.
10 BESO2D Manual Getting started with BESO2D
Innovative Structures Group http://isg.rmit.edu.au
Getting started with Command Line usage of BESO2D
In this section, a step-by-step guidance for running the BESO2D from a command line is presented.
This includes optimizing a structure from an initial design and continuing optimization from a
previously obtained design solution. The file formats of the BESO parameter file and the model file
accepted by BESO2D engine are introduced in BESO Manual - Command Line Usage.
1. Optimize a structure from an initial design
Before optimizing a structure using the BESO2D engine, one needs to have a working folder where
we have full control, i.e. file reading, writing and deleting. Various files will be produced by
BESO.exe including the model files of the intermediate designs, a Result.txt recording the
evolution histories and a brief report in Report.txt. In this section, it is assumed that the working
folder is D:\BESO2D\.
Edit the model file of the initial structure and the parameter file (manually or using a program
such as BESO2D GUI or a third-party software package). In this section, it is assumed that we
have the model file named Test.txt for the previous initial Michell type structure in section
Getting started with GUI usage of BESO in this manual. The parameter file Parameters.txt
used in this example contains the following contents.
*Model<BMesh>
*EvoVolRatio<0.02>
*FilterRadius<0.3>
*ConvTolerance<0.001>
*MaxIter<200>
*ObjVolFraction<0.6>
Now we can start optimizing the structure by calling BESO2D in a command line.
Empty the working folder D:\BESO2D\. Put the BESO2D engine BESO.exe, Test.txt
and Parameters.txt into the working folder.
Open the command line window: click on Run... in the Windows Start menu, input
command in the edit field and then click on OK button.
Change the current directory to the folder where BESO.exe, Test.txt and Parameters.txt
have just been stored by typing d:, then cd BESO2D in the command line window as
shown in Figure 11.
Under the prompt D:\BESO2D>, type BESO Test.txt Parameters.txt and press Enter key.
Now the program starts running.
11 BESO2D Manual Getting started with BESO2D
Innovative Structures Group http://isg.rmit.edu.au
Figure 11 Running BESO2D engine from a command line.
Some information will be displayed in the command line window, e.g. the iterations completed.
When the program stops due to the maximum iteration number being reached or the solution
having converged, a message END OF BESO will be displayed in the command window.
Now the final design can be imported to BESO2D GUI to be viewed. Under the File menu of
the BESO2D window, click Import Model, go to the working folder D:\BESO2D and
select the model file with the largest iteration number which contains the last design. Click on
OK to open this design. Then the final design will be displayed in the BESO2D GUI window
as shown in Figure 12. Note that the designs in the last few iterations are similar due to the
convergence of the solution.
Figure 12 Displaying the solution with 60.0% volume fraction obtained from a command line
optimization.
View the evolution histories of the volume fraction and the mean compliance of the structure
by opening the Result.txt in the working folder.
12 BESO2D Manual Getting started with BESO2D
Innovative Structures Group http://isg.rmit.edu.au
A brief report showing the total number of iterations used and the procedure termination
criterion can be found in the text file Report.txt in the working folder.
2. Continuing optimization from a previously obtained design solution
After an optimization run is finished and an optimal design is obtained, the structure can be further
optimized using different optimization parameters. In this example, we change the objective volume
fraction from 60.0% to 20.0% and further optimize the Michell type structure.
Open the Parameters.txt in the previous working folder D:\BESO2D\, set a new objective
volume fraction by changing the corresponding line to *ObjVolFraction <0.20>. Save and close
this file.
Under the command prompt D:\BESO2D>, type the same command as before: BESO
Test.txt Parameters.txt. Press enter to start the optimization further. Now the BESO2D engine
will automatically continue the optimization process from the end design of last run. Again a
message will appear once the optimization is finished.
Open the BESO2D GUI window, import the model file of the final design to view the final
optimal design as shown in Figure 13.
Figure 13 Displaying the solution from command line optimization for the new objective volume
fraction of 20.0%.
View the evolution histories by opening the Result.txt in the working folder D:\BESO2D.
The additional result data from the continued optimization run are appended to the previous
results.
13 BESO2D Manual Getting started with BESO2D
Innovative Structures Group http://isg.rmit.edu.au
A new report is found in Report.txt.
If the user has any difficulties in obtaining or using BESO2D, or has queries about updates of the
program, please contact us by email at the following addresses:
Zhihao.Zuo@rmit.edu.au (Z.H. Zuo)
Huang.Xiaodong@rmit.edu.au (X. Huang)
Mike.Xie@rmit.edu.au (Y.M. Xie)
You might also like
- NX 9 for Beginners - Part 3 (Additional Features and Multibody Parts, Modifying Parts)From EverandNX 9 for Beginners - Part 3 (Additional Features and Multibody Parts, Modifying Parts)No ratings yet
- BESO2D Getting StartedDocument13 pagesBESO2D Getting StartedPanji Ginaya TaufikNo ratings yet
- Assembly Optimization Using FEADocument8 pagesAssembly Optimization Using FEAjack-bcNo ratings yet
- Tutorials Frame 2D DesignDocument59 pagesTutorials Frame 2D DesignMahmud RochyNo ratings yet
- BESO3DDocument11 pagesBESO3Drch_ngNo ratings yet
- Composite Finite Element Project 3 PDFDocument16 pagesComposite Finite Element Project 3 PDF9914102No ratings yet
- IES VE Revit Plugin GuideDocument18 pagesIES VE Revit Plugin GuideHarry CrowleyNo ratings yet
- Tutorial 1Document16 pagesTutorial 1aPaCz42No ratings yet
- VISI ProgressDocument106 pagesVISI Progresstatban2185100% (2)
- Practice Workbook: Modeling Structural MembersDocument44 pagesPractice Workbook: Modeling Structural MembersclarkgaguiNo ratings yet
- ABAQUS Tutorial - Truss AnalysisDocument31 pagesABAQUS Tutorial - Truss AnalysisSudipta BhowmickNo ratings yet
- Abaqus Cae Shear WallDocument28 pagesAbaqus Cae Shear WallMAGED MOHMMED AHMED QASEM0% (1)
- Rectangular Waveguide TutorialsDocument35 pagesRectangular Waveguide TutorialsIka Dwi CahyantiNo ratings yet
- What Is New V.3.7: Designing With FormfinderDocument26 pagesWhat Is New V.3.7: Designing With FormfinderPierre BadiaNo ratings yet
- 2D/3D ProblemsDocument14 pages2D/3D ProblemsJUANNo ratings yet
- Abaqus Simulating Thermal Expansion PDFDocument20 pagesAbaqus Simulating Thermal Expansion PDFhasib75% (4)
- Rectangular Waveguide AtautorialDocument21 pagesRectangular Waveguide AtautorialSI ButtNo ratings yet
- Patterner GuideDocument37 pagesPatterner GuideAqil GhaffarNo ratings yet
- Computer Application in Civil EngineeringDocument21 pagesComputer Application in Civil EngineeringSangeetha AnguchamyNo ratings yet
- Introduction To Electrostatic FEA With BELADocument9 pagesIntroduction To Electrostatic FEA With BELAASOCIACION ATECUBONo ratings yet
- Software Application in Analysis and Design of Building Structural System. Orion A Complete Solution To Reinforced Concrete DesignsDocument49 pagesSoftware Application in Analysis and Design of Building Structural System. Orion A Complete Solution To Reinforced Concrete DesignsVictorNo ratings yet
- StarCCM TutorialDocument84 pagesStarCCM TutorialJuan Ignacio González100% (1)
- CNC 02 Flat Pack FurnitureDocument41 pagesCNC 02 Flat Pack Furnituremarius_danila8736100% (1)
- Siemens NX Helmet Exercise Guide: Version(s) Supported: NX 12.XDocument38 pagesSiemens NX Helmet Exercise Guide: Version(s) Supported: NX 12.XMarcelloNo ratings yet
- Example: Creating A Model of An Overhead Hoist With ABAQUS/CAEDocument43 pagesExample: Creating A Model of An Overhead Hoist With ABAQUS/CAEbavin rajNo ratings yet
- Ansoft High Frequency Structure Simulator: Tutorial TE Mode Cavity ResonatorDocument42 pagesAnsoft High Frequency Structure Simulator: Tutorial TE Mode Cavity Resonatorbchaitanya55No ratings yet
- Tutorial 10 - Bench Design in SWedgeDocument21 pagesTutorial 10 - Bench Design in SWedgetarun kumarNo ratings yet
- BESO3D (Rhino Version) Manual - Getting Started: by Z.H. ZuoDocument14 pagesBESO3D (Rhino Version) Manual - Getting Started: by Z.H. ZuoHong MingNo ratings yet
- Isogen LessonDocument40 pagesIsogen LessonDxtr Medina50% (2)
- w1 Spherical Indentation IaDocument13 pagesw1 Spherical Indentation IaDaniele Rossi100% (1)
- MyRTM Short Intro V2.0 20100407Document3 pagesMyRTM Short Intro V2.0 20100407Alberto SanchezNo ratings yet
- How To Make A Model Using EtabsDocument36 pagesHow To Make A Model Using EtabsMd. Murtuja AlamNo ratings yet
- Antenna TutorialDocument188 pagesAntenna TutorialMujeeb AbdullahNo ratings yet
- Abaqus Tutorial - BeamDocument6 pagesAbaqus Tutorial - BeamAngel J. AliceaNo ratings yet
- Abaqus Tensile TestDocument4 pagesAbaqus Tensile TestKarim N. SalloomiNo ratings yet
- Abaqus Tutorial Axi-Symmetric Steel Notched Bar TensionDocument4 pagesAbaqus Tutorial Axi-Symmetric Steel Notched Bar TensionМаксим ФедоровNo ratings yet
- Drawing Sketches For Solid Models: Learning ObjectivesDocument38 pagesDrawing Sketches For Solid Models: Learning ObjectivesUday NaganurNo ratings yet
- Ex19 WorkflowDocument4 pagesEx19 WorkflowAnonymous gTVJBHNo ratings yet
- Tutorial AnsysDocument47 pagesTutorial AnsysAngel BriceñoNo ratings yet
- Kisssoft Tut 009 E GearsizingDocument20 pagesKisssoft Tut 009 E GearsizingLuis TestaNo ratings yet
- ETABS TutorialDocument103 pagesETABS TutorialElvis Roberto Gomez QuispeNo ratings yet
- Importing 3d Model Into MastercamDocument20 pagesImporting 3d Model Into MastercamMarsono Bejo SuwitoNo ratings yet
- University of Waterloo Department of Mechanical Engineering ME524 - Advanced Dynamics Adams Tutorial 1 Winter 2007 ObjectiveDocument10 pagesUniversity of Waterloo Department of Mechanical Engineering ME524 - Advanced Dynamics Adams Tutorial 1 Winter 2007 Objectivemass1981No ratings yet
- ED Lab09Document9 pagesED Lab09Muhammad Saad ZahidNo ratings yet
- NX 9 for Beginners - Part 1 (Getting Started with NX and Sketch Techniques)From EverandNX 9 for Beginners - Part 1 (Getting Started with NX and Sketch Techniques)Rating: 3.5 out of 5 stars3.5/5 (8)
- Autodesk Inventor 2019 For Beginners - Part 1 (Part Modeling)From EverandAutodesk Inventor 2019 For Beginners - Part 1 (Part Modeling)No ratings yet
- NX 9 for Beginners - Part 2 (Extrude and Revolve Features, Placed Features, and Patterned Geometry)From EverandNX 9 for Beginners - Part 2 (Extrude and Revolve Features, Placed Features, and Patterned Geometry)No ratings yet
- SolidWorks 2016 Learn by doing 2016 - Part 2From EverandSolidWorks 2016 Learn by doing 2016 - Part 2Rating: 4 out of 5 stars4/5 (1)
- SolidWorks 2018 Learn by doing - Part 2: Surface Design, Mold Tools, WeldmentsFrom EverandSolidWorks 2018 Learn by doing - Part 2: Surface Design, Mold Tools, WeldmentsRating: 2 out of 5 stars2/5 (1)
- SolidWorks 2015 Learn by doing-Part 2 (Surface Design, Mold Tools, and Weldments)From EverandSolidWorks 2015 Learn by doing-Part 2 (Surface Design, Mold Tools, and Weldments)Rating: 4.5 out of 5 stars4.5/5 (5)
- CATIA V5-6R2015 Basics - Part II: Part ModelingFrom EverandCATIA V5-6R2015 Basics - Part II: Part ModelingRating: 4.5 out of 5 stars4.5/5 (3)
- Certified Solidworks Professional Advanced Weldments Exam PreparationFrom EverandCertified Solidworks Professional Advanced Weldments Exam PreparationRating: 5 out of 5 stars5/5 (1)
- CATIA V5-6R2015 Basics - Part I : Getting Started and Sketcher WorkbenchFrom EverandCATIA V5-6R2015 Basics - Part I : Getting Started and Sketcher WorkbenchRating: 4 out of 5 stars4/5 (10)
- RedCrab 3.50.31 Manual News eDocument4 pagesRedCrab 3.50.31 Manual News eeduard2891No ratings yet
- RedCrab 3.50.31 Manual eDocument55 pagesRedCrab 3.50.31 Manual eeduard2891No ratings yet
- RedCrab 3.50.31 History eDocument6 pagesRedCrab 3.50.31 History eeduard2891No ratings yet
- Graphemes HelpDocument7 pagesGraphemes Helpeduard2891No ratings yet
- Topostruct HelpDocument7 pagesTopostruct HelpGabi CelaniNo ratings yet
- BESO2D Command Line UsageDocument5 pagesBESO2D Command Line Usageeduard2891No ratings yet
- (Guide) Raspbian Lite With Pixel - Lxde - Xfce - Mate - I3 Gui - Raspberry Pi ForumsDocument79 pages(Guide) Raspbian Lite With Pixel - Lxde - Xfce - Mate - I3 Gui - Raspberry Pi ForumsRubelNo ratings yet
- Vmrun CommandDocument12 pagesVmrun CommandvisvambharaNo ratings yet
- DFT Lab DescriptionDocument22 pagesDFT Lab DescriptionElla ColonNo ratings yet
- History of Computers: Abacus Slide Rule Mechanical Calculating Machine Difference Engine Analytical EngineDocument3 pagesHistory of Computers: Abacus Slide Rule Mechanical Calculating Machine Difference Engine Analytical EngineHAILE KEBEDENo ratings yet
- Brock Technologies Antenna Pointing System V2 BrochureDocument1 pageBrock Technologies Antenna Pointing System V2 BrochureUAVs AustraliaNo ratings yet
- Windows 7 Sap GuiDocument15 pagesWindows 7 Sap GuiAbdul Rasheed ShaikNo ratings yet
- Introduction To HCIDocument52 pagesIntroduction To HCIInnocenti MwangiNo ratings yet
- HistoryDocument17 pagesHistoryalexcargosaNo ratings yet
- Lecture2 - HCI and Interaction DesignDocument81 pagesLecture2 - HCI and Interaction Designhutaomagfic23No ratings yet
- Project Specification - Excell-On ServicesDocument7 pagesProject Specification - Excell-On ServicesstephanrazaNo ratings yet
- A Levels Computing 9691 Revision Notes PDFDocument14 pagesA Levels Computing 9691 Revision Notes PDFmelina_elinaNo ratings yet
- Getting Started With StellaDocument43 pagesGetting Started With StellaaremfeliciaNo ratings yet
- Systemc in QT GUI PDFDocument11 pagesSystemc in QT GUI PDFSurendhartcNo ratings yet
- Foundations of Engineering With MATLAB 7: Eric S. CarlsonDocument14 pagesFoundations of Engineering With MATLAB 7: Eric S. Carlsongyuvaraj10No ratings yet
- Project ProposalDocument5 pagesProject ProposalEric OduorNo ratings yet
- How To Add Custom Button On Maintenance ViewDocument7 pagesHow To Add Custom Button On Maintenance ViewergulNo ratings yet
- Systems Analysis and Design in A Changing World, Fourth EditionDocument41 pagesSystems Analysis and Design in A Changing World, Fourth EditionEleiyuarihel JeyniNo ratings yet
- Dynaform ManualDocument39 pagesDynaform Manualfawad hNo ratings yet
- Discovering Computers 2012: Your Interactive Guide To The Digital WorldDocument37 pagesDiscovering Computers 2012: Your Interactive Guide To The Digital WorldMaha IbrahimNo ratings yet
- Rhinoceros 3dDocument208 pagesRhinoceros 3dGotze Joseph BuchBerger100% (3)
- Oracle Form BuilderDocument75 pagesOracle Form BuilderKiran RajNo ratings yet
- Operating SystemDocument27 pagesOperating SystemVneet ButolaNo ratings yet
- Answer KeyDocument3 pagesAnswer KeyFroilan Villanueva100% (1)
- LiSEC-Software ENDocument37 pagesLiSEC-Software ENZedfljNo ratings yet
- 1.types and Components of A Computer SystemDocument14 pages1.types and Components of A Computer Systemhello ManeNo ratings yet
- HP Network Simulator - Irf Lab GuideDocument16 pagesHP Network Simulator - Irf Lab GuideLeo LimaNo ratings yet
- Addis - City Guide Android Mobile Application: Wubshet SolomonDocument51 pagesAddis - City Guide Android Mobile Application: Wubshet SolomonNeha BhatiNo ratings yet
- 80 MatGPR Release 2 - A Freeware MATLAB Package For The Analysis Interpretation of Common and Single Offset GPR Data FastTimes 15 (1) .Pdf20130820-25450-1jpvwp7-Libre-libreDocument28 pages80 MatGPR Release 2 - A Freeware MATLAB Package For The Analysis Interpretation of Common and Single Offset GPR Data FastTimes 15 (1) .Pdf20130820-25450-1jpvwp7-Libre-libreMuhammad GhazalliNo ratings yet
- The Complete Guide To Blender Graphics Computer Modeling and Animation Volume 2 9Th Edition John M Blain Full ChapterDocument68 pagesThe Complete Guide To Blender Graphics Computer Modeling and Animation Volume 2 9Th Edition John M Blain Full Chapterdana.dalke467100% (6)
- Comp 1202 Animation PQF l5Document9 pagesComp 1202 Animation PQF l5Ken ZoNo ratings yet