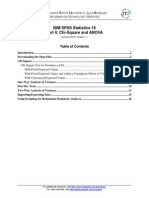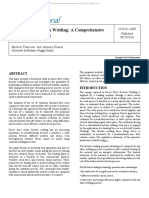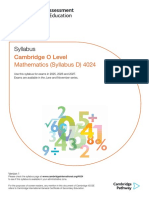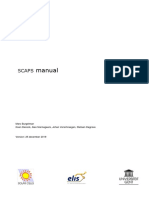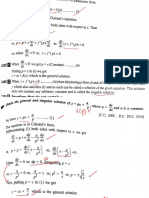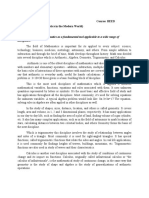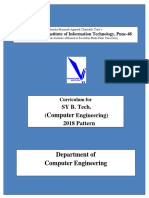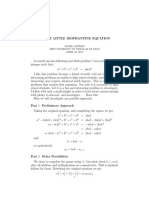Professional Documents
Culture Documents
Spss 18 P 3
Uploaded by
Anand Nilewar0 ratings0% found this document useful (0 votes)
10 views19 pagesSPSS Software Guide
Original Title
spss18p3
Copyright
© © All Rights Reserved
Available Formats
PDF, TXT or read online from Scribd
Share this document
Did you find this document useful?
Is this content inappropriate?
Report this DocumentSPSS Software Guide
Copyright:
© All Rights Reserved
Available Formats
Download as PDF, TXT or read online from Scribd
0 ratings0% found this document useful (0 votes)
10 views19 pagesSpss 18 P 3
Uploaded by
Anand NilewarSPSS Software Guide
Copyright:
© All Rights Reserved
Available Formats
Download as PDF, TXT or read online from Scribd
You are on page 1of 19
For additional handouts, visit http://www.calstatela.edu/handouts.
For video tutorials, visit http://www.youtube.com/mycsula.
CALIFORNIA STATE UNIVERSITY, LOS ANGELES
INFORMATION TECHNOLOGY SERVICES
IBM SPSS Statistics 18
Part 3: Regression Anal ysis
Summer 2010, Version 1.0
Table of Contents
Introduction ....................................................................................................................................2
Downloading the Data Files ..........................................................................................................2
Simple Regression ..........................................................................................................................2
Scatter Plot ..................................................................................................................................2
Predicting Values of Dependent Variables .................................................................................4
Predicting This Years Sales with Simple Regression Model ....................................................6
Multiple Regression .......................................................................................................................8
Predicting Values of Dependent Variables .................................................................................8
Predicting This Years Sales with Multiple Regression Model ................................................10
Data Transformation ...................................................................................................................11
Computing .................................................................................................................................11
Polynomial Regression.................................................................................................................12
Regression Analysis ..................................................................................................................13
Analyzing the Results ...........................................................................................................13
Chart Editing ................................................................................................................................14
Adding a Line to the Scatter Plot ..............................................................................................14
Manipulating the Scales on the X and Y Axes .........................................................................15
Adding a Title to the Chart........................................................................................................17
Adding Color to the Chart .........................................................................................................18
Applying a Background Color ..................................................................................................18
IBM SPSS Statistics 18, Part 3 2
Introduction
SPSS stands for Statistical Package for the Social Sciences. This program can be used to analyze
data collected from surveys, tests, observations, etc. It can perform a variety of data analyses and
presentation functions, including statistical analysis and graphical presentation of data. Among
its features are modules for statistical data analysis. These include 1) descriptive statistics, such
as frequencies, central tendency, plots, charts, and lists; and 2) sophisticated inferential and
multivariate statistical procedures, such as analysis of variance (ANOVA), factor analysis,
cluster analysis, and categorical data analysis. IBM SPSS Statistics 18 is particularly well-suited
for survey research, though by no means is it limited to just this topic of exploration.
This handout (Regression Analysis) provides basic instructions on how to answer research
questions and test hypotheses through the use of linear regression (a technique which examines
the relationship between a dependent variable and a set of independent variables). The value of
the dependent variable (e.g., salespersons total annual sales) can be predicted based on its
relationship to the independent variables used in the analysis (e.g., age, education, and years of
experience). The two research questions proposed for this workshop are as follows:
1. How much will each salesperson make this year?
2. Who will qualify for a $1,000 bonus?
Downloading the Data Files
This handout includes sample data files that can be used for hands-on practice. The data files are
stored in a self-extracting archive. The archive must be downloaded and executed in order to
extract the data files.
The data files used with this handout are available for download at
http://www.calstatela.edu/its/training/datafiles/spss18p3.exe.
Instructions on how to download and extract the data files are available at
http://www.calstatela.edu/its/docs/download.php.
Simple Regression
Simple regression estimates how the value of onedependent variable (Y) can be predicted based
on the value of one independent variable (X). The linear equation for simple regression is as
follows:
Y = aX + b
Simple regression can answer the following research question:
Research Question # 1
How much will each salesperson make this year?
Scatter Plot
A scatter plot displays the nature of the relationship between two variables. It is recommended to
run a scatter plot before performing a regression analysis to determine if there is a linear
relationship between the variables. If there is no linear relationship (i.e., points on a graph are
not clustered in a straight line), there is no need to run a simple regression.
IBM SPSS Statistics 18, Part 3 3
To run a scatter plot:
1. Start IBM SPSS Statistics 18.
2. Click the Open button on the Data Editor toolbar. The Open Data dialog box
opens.
3. Navigate to the data files folder, select the Regression.sav file, and then click the Open
button.
4. Click the Graphs menu, point to Legacy Dialogs, and select Scatter/Dot (see Figure 1).
The Scatter/Dot dialog box opens (see Figure 2).
NOTE
: To estimate the relationship between two variables, select the Simple Scatter plot.
Figure 1 Graphs Menu When Selecting Scatter/Dot
Figure 2 Scatter/Dot Dialog Box
5. Make sure the Simple Scatter option is selected, and then click the Define button (see
Figure 2). The Simple Scatterplot dialog box opens (see Figure 3).
6. Select the variable Last year sales [lastsale] from the list box on the left, and then click
the first transfer arrow button to move it to the Y Axis box.
7. Select the variable Years of experience [yearexpe] from the list box on the left, and then
click the second transfer arrow button to move it to the X Axis box.
Figure 3 Simple Scatterplot Dialog Box
IBM SPSS Statistics 18, Part 3 4
8. Click the OK button. The Output Viewer window opens with a scatter plot of the
variables (see Figure 4).
NOTE Figure 4 : The scatter plot in indicates that there is a linear relationship between the
variables Last year sales and Years of experience. The next step is to find a line that best
accommodates the pattern of points in this scatter plot. The steps on how to enhance graph
appearance are included in the last section of this handout.
Figure 4 Scatter Plot
Predicting Values of Dependent Variables
Since it is known that a linear relationship exists between the two variables, a regression analysis
can be performed to predict this years sales.
To run a simple regression analysis:
1. Switch to the Data Editor window.
2. Click the Analyze menu, point to Regression, and select Linear (see Figure 5). The
Linear Regression dialog box opens (see Figure 6).
Figure 5 Anal yze Menu When Selecting Linear
3. Select the variable Last year sales [lastsale] from the variable list box on the left, and
then click the first transfer arrow button to move it to the Dependent box.
IBM SPSS Statistics 18, Part 3 5
4. Select the variable Years of experience [yearexpe] from the variable list box on the left,
and then click the second transfer arrow button to move it to the Independent(s) box.
Figure 6 Linear Regression Dialog Box
5. Click the OK button.
The following tables present the results of a simple regression. R Square (.918) indicates that this
model accounts for almost 92% of the total variation in the data (see Figure 7).
Figure 7 Model Summary Output
Figure 8 Coefficients Output
IBM SPSS Statistics 18, Part 3 6
The slope and the y-intercept as seen in Figure 8 should be substituted in the following linear
equation to predict this years sales: Y = aX + b. In this case, the values of a, b, x, and y will be
as follows:
a =1954.658
b =440.987
X =Years of experience (values of independent variable)
Y =Last year sales (values of dependent variable)
Predicting This Years Sales with Simple Regression Model
To predict this years sales for each salesman, the values of a and b should be substituted in the
following linear equation:
Y = aX + b
Last year sales =(a * yearexpe) +b
This year sales =(1954.658 * yearexp2) +440.987
a =1954.658
b =440.987
X =Years of experience [yearexp2]
Y =This year sales
NOTE
: The new independent variable, yearexp2 is used instead of yearexpe in order to predict this
years sales.
To predict this years sales using the computing function:
1. Switch to the Data Editor window.
2. Click the Transform menu and select Compute Variable. The Compute Variable
dialog box opens (see Figure 9).
3. In the Target Variable box, type Simple.
Figure 9 Compute Variable Dialog Box
IBM SPSS Statistics 18, Part 3 7
4. In the Numeric Expression box, enter the following equation by typing or selecting from
the dialog box keypad:
1954.658 * yearexp2 + 440.987
NOTE: It is recommended to select the yearexp2 variable directly from the variable list box on
the left of the Compute Variable dialog box to prevent typing mistakes.
5. Click the OK button. The results are displayed in the Simple column in Data View (see
Figure 10).
Figure 10 Simple Regression Results
To change the data type for the new variable Simple:
1. Click the Variable View tab at the lower left corner of the Data Editor window (see
Figure 11).
Figure 11 Variable View Tab
2. Locate the variable Simple, click in the Type column, and then click the Ellipses button
that appears. The Variable Type dialog box opens (see Figure 12).
3. Select the Dollar option, and then select the $###,###,### format (12 digits width with 0
decimal places).
Figure 12 Variable Type Dialog Box
IBM SPSS Statistics 18, Part 3 8
4. Click the OK button, and then click the Data View tab.
Figure 13 Simple Regression Prediction
NOTE
Figure 13
: The prediction of this years sales for each salesperson is computed under the new
variable named Simple as shown in .
Multiple Regression
Multiple regression estimates the coefficients of the linear equation when there is more than one
independent variable that best predicts the value of the dependent variable. For example, it is
possible to predict a salespersons total annual sales (the dependent variable) based on
independent variables such as age, education, and years of experience. The linear equation for
multiple regression is as follows:
Z = aX + bY + c
Predicting Values of Dependent Variables
The previous section demonstrated how to predict this years sales (the dependent variable)
based on one independent variable (number of years of experience) by using simple regression
analysis. Similarly, this years sales (the dependent variable) can be predicted from more than
one independent variable, such as Years of experience and Years of education, by using multiple
regression analysis.
To run a multiple regression analysis:
1. Click the Analyze menu, point to Regression, and select Linear. The Linear
Regression dialog box opens (see Figure 14).
NOTE: If there are variables in the Dependent or Independent(s) boxes, click the Reset button
before performing steps 2 and 3 below.
2. Select the variable Last year sales [lastsale] from the variable list box on the left, and
then click the first transfer arrow button to move it to the Dependent box.
3. Select the variables Years of experience [yearexpe] and Years of education [educatio]
from the variable list box on the left, and then click the second transfer arrow button
to move them to the Independent(s) box.
4. Click the OK button.
IBM SPSS Statistics 18, Part 3 9
Figure 14 Linear Regression Dialog Box
Figure 15 Model Summary Output for Multiple
Regression
NOTE
Figure 15
: The table should look similar
to . R Square =.976
indicates that this model can predict
this years sales almost 98% correctly.
Figure 16 Multiple Regression Output
The slopes and the y-intercept as seen in Figure 16 should be substituted in the following linear
equation to predict this years sales: Z = aX+ bY + c
In this case, the values of a, b, x, and y will be as follows:
a =1874.5
b =609.391
c =(-8510.838)
X =Years of experience (independent variable)
Y =Years of education (independent variable)
Z =This year sales (dependent variable)
As indicated in the output table, the coefficient for Years of experience is 1874.5 and the
coefficient for Years of education is 609.391.
IBM SPSS Statistics 18, Part 3 10
Predicting This Years Sales with Multiple Regression Model
To predict this years sales for each salesman, the values of a, b, and c should be substituted in
the following linear equation: Z = aX + bY + c
This year sales =1874.5 * Years of experience +609.391 * Years of education +(-8510.838)
To predict this years sales by multiple regression analysis:
1. Switch to the Data Editor window.
2. Click the Transform menu and select Compute Variable. The Compute Variable
dialog box opens (see Figure 17).
3. Click the Reset button.
4. In the Target Variable box, type Multiple.
5. In the Numeric Expression box, enter the following equation by typing or selecting from
the dialog box keypad:
1874.5 * yearexp2 + 609.391 * educatio - 8510.838
Figure 17 Compute Variable Dialog Box
6. Click the OK button. The results are displayed in the Multiple column in Data View (see
Figure 18).
Figure 18 Multiple Regression Results
IBM SPSS Statistics 18, Part 3 11
NOTE: The sales prediction for each salesperson using two independent variables is listed under
the new variable named Multiple.
Data Transformation
Situations may arise where data transformation is useful. Most data transformations can be done
with the Compute command. Using this command, the data file can be manipulated to fit various
statistical performances.
Research Question # 2
Who will earn a $1,000 bonus?
Computing
Since each persons yearly sales were already predicted, those who made more than $2,000
above the predicted values, obtained via multiple regression analysis, will receive $1,000 as a
bonus. Using the Compute command, those salespeople who met the criteria can be easily
located by comparing the values of this years actual sales with the predictions from multiple
regression analysis computed in the previous lesson.
The first step in predicting who will receive a bonus is to calculate the difference between this
years actual sales and the prediction of this years sales from the multiple regression analysis.
To predict who will qualify for the bonus:
1. Open the Bonus.sav file.
2. Click the Transform menu and select Compute Variable. The Compute Variable
dialog box opens (see Figure 19).
3. In the Target Variable box, type bonus.
4. In the Numeric Expression box, type 1000.
Figure 19 Compute Variable Dialog Box
5. Click the If button. The Compute Variable: If Cases dialog box opens (see Figure 20).
6. Select the Include if case satisfies condition option.
IBM SPSS Statistics 18, Part 3 12
7. Enter the following expression by typing or selecting from the dialog box keypad:
thissale - multiple >= 2000
NOTE
: It is recommended to select the variables and the >=sign directly from the variable list
box and keypad provided in the dialog box to prevent mistakes.
Figure 20 Compute Variable: If Cases Dialog Box
8. Click the Continue button, and then click the OK button.
NOTE
Figure 21
: Salespersons Ivett (#44)
and Jason (#49) are a couple of the
sales personnel who will be
qualified to receive a $1,000 bonus
because they made $2,000 over
their predicted sales from the last
lesson (see ).
Figure 21 Bonus Results
Pol ynomial Regression
This type of regression involves fitting a dependent variable (Y
i
) to a polynomial function of a
single independent variable (X
i
). The regression model is as follows (see Table 1 for the meaning
of the variables):
Y
i
=a +b
1
X
i
+b
2
X
i
2
+b
3
X
i
3
+ +b
k
X
i
k
+e
i
Table 1 Breakdown of the Variables
Variable Meaning
a Constant
b
j
The coefficient for the independent variable to the jth power
e
i
Random error term
IBM SPSS Statistics 18, Part 3 13
Regression Anal ysis
To look at the growth relationship between weight and age:
1. Open the Growth.sav file.
2. Click the Analyze menu, point to Regression, and select Curve Estimation. The Curve
Estimation dialog box opens (see Figure 22).
3. Transfer the wght variable to the Dependent(s) box and the age variable to the
Independent Variable box.
NOTE: The weight (dependent) variable is what is being predicted using the age (independent)
variable.
4. Deselect the Plot models check box.
5. Select the Display ANOVA table check box.
6. Under Models, deselect the Linear check box and select the Cubic check box.
Figure 22 Curve Estimation Dialog Box
7. Click the OK button.
Anal yzing the Results
This cubic model has an R Square of 99.567% (see Figure 23). The F-ratio indicates a highly
significant fit. The best fitting cubic polynomial is given by the follow equation:
(Where Y
i
is weight and X
i
is age);
Y
i
=0.052 0.017 X
i
+0.010 X
i
2
0.001 X
i
3
+e
i
Multiple regression can be used to fit polynomials of higher order. If X is the dependent variable,
use the Transform and Compute options of the Data Editor (as discussed earlier in this lesson) to
create new variables X2 =X*X, X3 =X*X2, X4 =X*X3, etc., then use these new variables (X,
X2, X3, X4, etc.) as a set of independent variables for a multiple regression analysis.
IBM SPSS Statistics 18, Part 3 14
Figure 23 Pol ynomial Regression Summary Results
Chart Editing
During the final stage of research, enhancing the appearance of charts and figures can help
readers understand what may seem to be confusing statistics. This will save the time and effort to
copy and paste an object from one program to another and to modify its features. The following
steps explain some useful methods to enhance the appearance of a chart.
Adding a Line to the Scatter Plot
Adding a straight line to fit the scattered pattern of a data chart can help emphasize the linear
relationship between the data.
To add a line to the scatter plot:
1. Click the Graphs menu, point to Legacy Dialogs, and select Scatter/Dot.
2. Select the Simple Scatter option, and then click the Define button.
3. Transfer the age variable to the X Axis box and the wght variable to the Y Axis box, and
then click the OK button. A chart appears in the Output Viewer window.
4. Double-click the chart in the Output Viewer window to modify it. The Chart Editor
window opens (see Figure 24).
5. Right-click a chart marker (see Figure 25) and select Add Fit Line at Total from the
shortcut menu.
6. In the Properties dialog box, on the Fit Line tab, select the Cubic option under Fit
Method, and then click the Apply button.
7. Close the Chart Editor window.
NOTE
Figure 26
: Notice that the Add Fit Line at Total does not capture the way the data curves, but the
Cubic method is almost a perfect fit (see ).
IBM SPSS Statistics 18, Part 3 15
Figure 24 Chart Editor Window
Figure 25 Chart Markers
Figure 26 A Fit Line Added to the Scatter Plot
Manipulating the Scales on the X and Y Axes
The X axis and Y axis can be adjusted to enhance the overall appearance and readability of a
chart. Various elements of the axes can be manipulated, such as scale, ticks and grids, number
format, and axis label.
To manipulate the scales on the X and Y axes:
1. If necessary, open the Regression.sav file, and then run a scatter plot where the Y Axis is
Last year sales and the X Axis is Years of experience.
2. Double-click the chart in the Output Viewer window to open the Chart Editor window.
3. Right-click a chart marker and select Add Fit Line at Total from the shortcut menu.
4. Click the X axis button on the Standard toolbar to select and manipulate the X axis.
The Properties dialog box displays the Scale tab (see Figure 27).
5. Change the value in the Lower margin (%) box to 0, and then click the Apply button.
6. Select the Labels & Ticks tab (see Figure 28).
7. In the Major Ticks section, select the Display ticks check box, select Inside from the
Style list, and then click the Apply button.
IBM SPSS Statistics 18, Part 3 16
Figure 27 Scale Tab of the Properties Dialog Box
(X Axis)
Figure 28 Labels & Ticks Tab of the Properties
Dialog Box (X Axis)
8. Click the Show Grid Lines button on the Standard toolbar. The Properties dialog
box displays the Grid Lines tab (see Figure 29).
9. Select the Major ticks only option, click the Apply button, and then click the Close
button.
10. Click the Y axis button on the Standard toolbar to select and manipulate the Y axis.
The Properties dialog box displays the Scale tab (see Figure 30).
Figure 29 Grid Lines Tab of the Properties Dialog
Box (X Axis)
Figure 30 Scale Tab of the Properties Dialog Box
(Y Axis)
IBM SPSS Statistics 18, Part 3 17
11. Change the value in the Lower margin (%) box to 0.
12. Click the Apply button, and then click the Close button.
Figure 31 Chart Before Manipulating the X and Y
Axes
Figure 32 Chart After Manipulating the X and Y
Axes
Adding a Title to the Chart
Adding a title to a chart is a simple process that enhances the charts appearance.
To add a title to the chart:
1. In the Chart Editor window, click in a blank area outside the chart to select the whole
chart, then move the mouse pointer to one of the selection handles until it becomes a two-
headed arrow.
2. Drag the mouse pointer to reduce the chart size.
3. Click the Insert a text box button on the Standard toolbar. The text box appears
above the chart and the Properties dialog box opens.
4. Type Relationship Between Last Year Sales and Years of Experience in the text box.
5. Click the border of the text box to select it.
6. Select the Text Style tab in the Properties dialog box, select a color for the title text,
click the Apply button, and then click the Close button.
7. Click the Bold button on the Standard toolbar, and change the Font Size to 12.
8. Resize the text box to fit the text.
9. If necessary, resize the chart to display the title at the top of the chart (see Figure 33).
Figure 33 Title Added at the Top of the Chart
IBM SPSS Statistics 18, Part 3 18
Adding Color to the Chart
All elements on a chart can be colored differently to add emphasis or distinguish between
elements.
To add color to the chart:
1. In the Chart Editor window, select the chart element to change or add color to, such as
the chart markers.
2. Click the Show Properties Window button on the Standard toolbar. The
Properties dialog box opens.
3. Select the Marker tab (see Figure 34).
4. To change the marker color, select the desired color from the color palette.
5. To change the marker type, click the Type arrow in the Marker section and select a
symbol from the menu.
6. View the changes in the Preview section.
7. Click the Apply button, and then click the Close button. The changes are applied to the
chart (see Figure 35).
Figure 34 Marker Tab of the Properties
Dialog Box
Figure 35 Chart After Changing the Marker Type and Color
Appl ying a Background Color
The background color of a chart can be changed to make the chart stand out.
To apply a background color:
1. Click inside a blank area of the chart to select the entire chart area.
2. Click the Show Properties Window button on the Standard toolbar. The Properties
dialog box opens.
3. On the Fill & Border tab, select the Fill swatch , and then select a color from the
color palette (see Figure 36).
NOTE: To apply a background pattern, click the Pattern arrow and select a pattern from the
menu.
IBM SPSS Statistics 18, Part 3 19
4. Click the Apply button, and then click the Close button. The changes are applied to the
chart (see Figure 37).
Figure 36 Fill & Border Tab of the
Properties Dialog Box
Figure 37 Chart After Applying a Background Color
You might also like
- Hidden Figures: The American Dream and the Untold Story of the Black Women Mathematicians Who Helped Win the Space RaceFrom EverandHidden Figures: The American Dream and the Untold Story of the Black Women Mathematicians Who Helped Win the Space RaceRating: 4 out of 5 stars4/5 (895)
- Annova and Chi SquareDocument20 pagesAnnova and Chi SquareLucky SinghNo ratings yet
- The Subtle Art of Not Giving a F*ck: A Counterintuitive Approach to Living a Good LifeFrom EverandThe Subtle Art of Not Giving a F*ck: A Counterintuitive Approach to Living a Good LifeRating: 4 out of 5 stars4/5 (5794)
- IBM SPSS Statistics 20 Part 3: Regression Analysis: C S U, L ADocument19 pagesIBM SPSS Statistics 20 Part 3: Regression Analysis: C S U, L AAnand NilewarNo ratings yet
- Shoe Dog: A Memoir by the Creator of NikeFrom EverandShoe Dog: A Memoir by the Creator of NikeRating: 4.5 out of 5 stars4.5/5 (537)
- Spss 18 P 4Document21 pagesSpss 18 P 4Anand NilewarNo ratings yet
- Grit: The Power of Passion and PerseveranceFrom EverandGrit: The Power of Passion and PerseveranceRating: 4 out of 5 stars4/5 (588)
- IBM SPSS Statistics 18 Part 2: Test of Significance: C S U, L ADocument19 pagesIBM SPSS Statistics 18 Part 2: Test of Significance: C S U, L AAnand NilewarNo ratings yet
- The Yellow House: A Memoir (2019 National Book Award Winner)From EverandThe Yellow House: A Memoir (2019 National Book Award Winner)Rating: 4 out of 5 stars4/5 (98)
- V Semster Mechanical Engineering RTMNU NagpurDocument15 pagesV Semster Mechanical Engineering RTMNU NagpurAnand NilewarNo ratings yet
- Math Grade 3 Module 3/7Document316 pagesMath Grade 3 Module 3/7Paula SippyNo ratings yet
- Direct Drive Friction Welding: A Comprehensive Mathematical ModelDocument14 pagesDirect Drive Friction Welding: A Comprehensive Mathematical ModelKawnefNo ratings yet
- The Little Book of Hygge: Danish Secrets to Happy LivingFrom EverandThe Little Book of Hygge: Danish Secrets to Happy LivingRating: 3.5 out of 5 stars3.5/5 (400)
- Importance of Numerical Solutions For Civil Engineering ProblemsDocument3 pagesImportance of Numerical Solutions For Civil Engineering ProblemsLorna Baclig100% (1)
- Never Split the Difference: Negotiating As If Your Life Depended On ItFrom EverandNever Split the Difference: Negotiating As If Your Life Depended On ItRating: 4.5 out of 5 stars4.5/5 (838)
- mth108 MCQ For Practice PDFDocument2 pagesmth108 MCQ For Practice PDFGowtham Chandrasekar100% (1)
- Elon Musk: Tesla, SpaceX, and the Quest for a Fantastic FutureFrom EverandElon Musk: Tesla, SpaceX, and the Quest for a Fantastic FutureRating: 4.5 out of 5 stars4.5/5 (474)
- 2025 2027 SyllabusDocument49 pages2025 2027 SyllabusSheikh Muhammad SiddiqueNo ratings yet
- A Heartbreaking Work Of Staggering Genius: A Memoir Based on a True StoryFrom EverandA Heartbreaking Work Of Staggering Genius: A Memoir Based on a True StoryRating: 3.5 out of 5 stars3.5/5 (231)
- Answer To ExercisesDocument65 pagesAnswer To ExercisesMarco Antonio Tumiri LópezNo ratings yet
- Computational Physics Course DescriptionDocument55 pagesComputational Physics Course DescriptionpticicaaaNo ratings yet
- The Emperor of All Maladies: A Biography of CancerFrom EverandThe Emperor of All Maladies: A Biography of CancerRating: 4.5 out of 5 stars4.5/5 (271)
- AbelsProof Peter PesicDocument222 pagesAbelsProof Peter Pesicm9n8oNo ratings yet
- A33 Calculation of The Focal Length of An Offset Satellite Dish Antenna RevisitedDocument8 pagesA33 Calculation of The Focal Length of An Offset Satellite Dish Antenna RevisitedPouya KarimiNo ratings yet
- Devil in the Grove: Thurgood Marshall, the Groveland Boys, and the Dawn of a New AmericaFrom EverandDevil in the Grove: Thurgood Marshall, the Groveland Boys, and the Dawn of a New AmericaRating: 4.5 out of 5 stars4.5/5 (266)
- Lesson 1. Direct VariationsDocument19 pagesLesson 1. Direct VariationsEmyren ApuyaNo ratings yet
- The Hard Thing About Hard Things: Building a Business When There Are No Easy AnswersFrom EverandThe Hard Thing About Hard Things: Building a Business When There Are No Easy AnswersRating: 4.5 out of 5 stars4.5/5 (345)
- Age Problems and SolutionDocument7 pagesAge Problems and Solutionarthur101phNo ratings yet
- On Fire: The (Burning) Case for a Green New DealFrom EverandOn Fire: The (Burning) Case for a Green New DealRating: 4 out of 5 stars4/5 (74)
- From The Last Column, You Get The EquationDocument6 pagesFrom The Last Column, You Get The EquationFatima UliNo ratings yet
- The World Is Flat 3.0: A Brief History of the Twenty-first CenturyFrom EverandThe World Is Flat 3.0: A Brief History of the Twenty-first CenturyRating: 3.5 out of 5 stars3.5/5 (2259)
- Gr11 Mathematics Study GuideDocument222 pagesGr11 Mathematics Study GuideTOP10 HolUpNo ratings yet
- Team of Rivals: The Political Genius of Abraham LincolnFrom EverandTeam of Rivals: The Political Genius of Abraham LincolnRating: 4.5 out of 5 stars4.5/5 (234)
- Lecture Notes On Dynamical Systems, Chaos and Fractal GeometryDocument272 pagesLecture Notes On Dynamical Systems, Chaos and Fractal GeometryAC_AderemiNo ratings yet
- The Unwinding: An Inner History of the New AmericaFrom EverandThe Unwinding: An Inner History of the New AmericaRating: 4 out of 5 stars4/5 (45)
- Selected Course OutlineDocument49 pagesSelected Course OutlineDawitHailuNo ratings yet
- The Gifts of Imperfection: Let Go of Who You Think You're Supposed to Be and Embrace Who You AreFrom EverandThe Gifts of Imperfection: Let Go of Who You Think You're Supposed to Be and Embrace Who You AreRating: 4 out of 5 stars4/5 (1090)
- SCAPS Manual Most RecentDocument137 pagesSCAPS Manual Most RecentIng Hugo César Ramos LópezNo ratings yet
- Finite Element Method Isoperametric PDFDocument16 pagesFinite Element Method Isoperametric PDFasd123456789asdcomNo ratings yet
- Hirtan Raluca - Sarbu DanielaDocument4 pagesHirtan Raluca - Sarbu DanielaDana SarbuNo ratings yet
- Tutorial 2 Heat Transfer Answer Bmm3513 Sem 1-12-13Document2 pagesTutorial 2 Heat Transfer Answer Bmm3513 Sem 1-12-13Suhadahafiza Shafiee100% (1)
- 8 Maths Text Book em 2020-21Document374 pages8 Maths Text Book em 2020-21Rishitha youtubeNo ratings yet
- CH - 4 - Part IIIDocument19 pagesCH - 4 - Part IIIBAHARUDIN BURAHNo ratings yet
- Lecture Planner - Maths - Shaurya Planner - MATHSDocument2 pagesLecture Planner - Maths - Shaurya Planner - MATHSAmitabh ThakurNo ratings yet
- Or.p-P++f'd: of The Known EquationDocument9 pagesOr.p-P++f'd: of The Known EquationPanvel PatilNo ratings yet
- Activity FGE 4 (Mathematics in The Modern World)Document2 pagesActivity FGE 4 (Mathematics in The Modern World)Fred Mark AlbanNo ratings yet
- The Sympathizer: A Novel (Pulitzer Prize for Fiction)From EverandThe Sympathizer: A Novel (Pulitzer Prize for Fiction)Rating: 4.5 out of 5 stars4.5/5 (121)
- Design Flat Slabs FEDocument2 pagesDesign Flat Slabs FEGabriel BroascaNo ratings yet
- Programming Skill in CDocument41 pagesProgramming Skill in CSHUBHAMKAR JOSHINo ratings yet
- CBSE Class 8 Introduction To Graphs Assignment 4Document2 pagesCBSE Class 8 Introduction To Graphs Assignment 4CHIRAG MATTANo ratings yet
- 1 Mathematical Modelling (Part 1)Document19 pages1 Mathematical Modelling (Part 1)Edryan PoNo ratings yet
- Cambridge Step SyllabusDocument52 pagesCambridge Step SyllabuststeatteszNo ratings yet
- Neat Diophantine EquationDocument3 pagesNeat Diophantine EquationAngelAgueroNo ratings yet
- Her Body and Other Parties: StoriesFrom EverandHer Body and Other Parties: StoriesRating: 4 out of 5 stars4/5 (821)