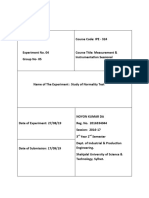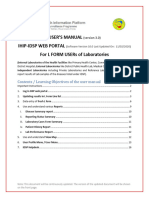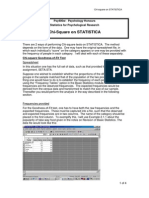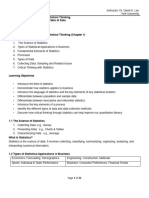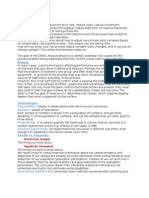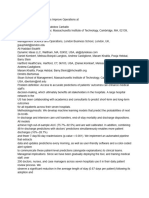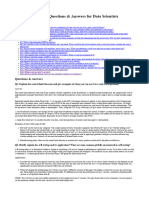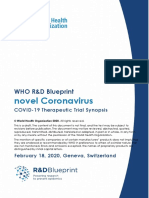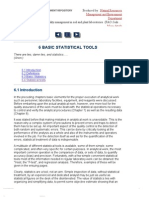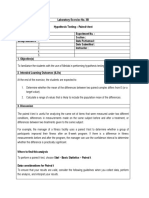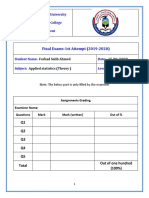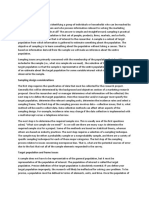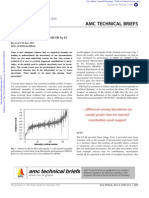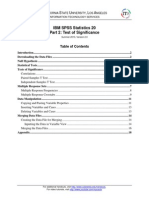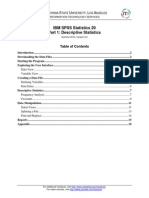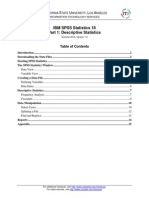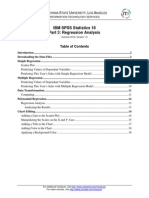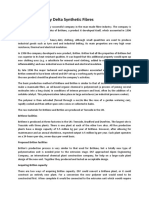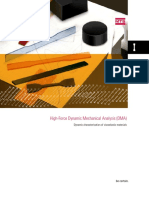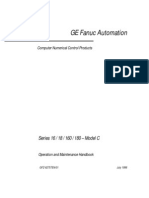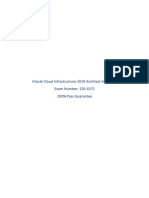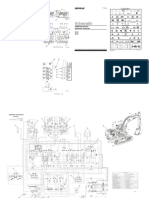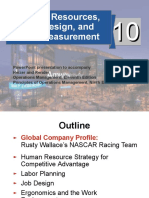Professional Documents
Culture Documents
Spss 18 P 4
Uploaded by
Anand Nilewar0 ratings0% found this document useful (0 votes)
61 views21 pagesSPSS Software Guide
Original Title
spss18p4
Copyright
© © All Rights Reserved
Available Formats
PDF, TXT or read online from Scribd
Share this document
Did you find this document useful?
Is this content inappropriate?
Report this DocumentSPSS Software Guide
Copyright:
© All Rights Reserved
Available Formats
Download as PDF, TXT or read online from Scribd
0 ratings0% found this document useful (0 votes)
61 views21 pagesSpss 18 P 4
Uploaded by
Anand NilewarSPSS Software Guide
Copyright:
© All Rights Reserved
Available Formats
Download as PDF, TXT or read online from Scribd
You are on page 1of 21
For additional handouts, visit http://www.calstatela.edu/handouts.
For video tutorials, visit http://www.youtube.com/mycsula.
CALIFORNIA STATE UNIVERSITY, LOS ANGELES
INFORMATION TECHNOLOGY SERVICES
IBM SPSS Statistics 18
Part 4: Chi-Square and ANOVA
Summer 2010, Version 1.1
Table of Contents
Introduction ....................................................................................................................................2
Downloading the Data Files ..........................................................................................................2
Chi-Square ......................................................................................................................................2
Chi-Square Test for Goodness-of-Fit ..........................................................................................2
With Fixed Expected Values ..................................................................................................2
With Fixed Expected Values and within a Contiguous Subset of Values .............................5
With Customized Expected Values ........................................................................................6
One-Way Analysis of Variance .....................................................................................................7
Post Hoc Tests ..............................................................................................................................10
Two-Way Analysis of Variance ..................................................................................................12
Importing/Exporting Data ..........................................................................................................15
Using Scripting for Redundant Statistical Analyses .................................................................18
IBM SPSS Statistics 18, Part 4 2
Introduction
SPSS stands for Statistical Package for the Social Sciences. This program can be used to analyze
data collected from surveys, tests, observations, etc. It can perform a variety of data analyses and
presentation functions, including statistical analysis and graphical presentation of data. Among
its features are modules for statistical data analysis. These include 1) descriptive statistics, such
as frequencies, central tendency, plots, charts, and lists; and 2) sophisticated inferential and
multivariate statistical procedures, such as analysis of variance (ANOVA), factor analysis,
cluster analysis, and categorical data analysis. IBM SPSS Statistics 18 is particularly well-suited
for survey research, though by no means is it limited to just this topic of exploration.
This handout (Chi-Square and ANOVA) introduces basic skills for performing hypothesis tests
utilizing Chi-Square test for Goodness-of-Fit and generalized pooled t tests, such as ANOVA.
The step-by-step instructions will guide the user in performing tests of significance using
SPSS Statistics and help the user understand how to interpret the output for research questions.
Downloading the Data Files
This handout includes sample data files that can be used for hands-on practice. The data files are
stored in a self-extracting archive. The archive must be downloaded and executed in order to
extract the data files.
The data files used with this handout are available for download at
http://www.calstatela.edu/its/training/datafiles/spss18p4.exe.
Instructions on how to download and extract the data files are available at
http://www.calstatela.edu/its/docs/download.php.
Chi-Square
The Chi-Square (2) test is a statistical tool used to examine differences between nominal or
categorical variables. The Chi-Square test is used in two similar but distinct circumstances:
To estimate how closely an observed distribution matches an expected distribution also
known as the Goodness-of-Fit test.
To determine whether two random variables are independent.
Chi-Square Test for Goodness-of-Fit
This procedure can be used to perform a hypothesis test about the distribution of a qualitative
(categorical) variable or a discrete quantitative variable having only finite possible values. It
analyzes whether the observed frequency distribution of a categorical or nominal variable is
consistent with the expected frequency distribution.
With Fixed Expected Values
Research Question # 1
Can the hospital schedule discharge support staff evenly throughout the week?
A large hospital schedules discharge support staff assuming that patients leave the hospital at a
fairly constant rate throughout the week. However, because of increasing complaints of staff
shortages, the hospital administration wants to determine whether the number of discharges
varies by the day of the week.
IBM SPSS Statistics 18, Part 4 3
H
0
: Patients leave the hospital at a constant rate (there is no difference between the discharge
rates for each day of the week).
To perform the analysis:
1. Start IBM SPSS Statistics 18.
2. Click the Open button on the Data Editor toolbar. The Open Data dialog box
opens.
3. Navigate to the data files folder, select the Chi-hospital.sav file, and then click the Open
button.
Before the Chi-Square test is run, the observed values need to be declared.
To declare the observed values:
1. Click the Data menu and select Weight Cases. The Weight Cases dialog box opens (see
Figure 1).
Figure 1 Weight Cases Dialog Box
2. Select the Weight cases by option.
3. Select the Average Daily Discharges [discharge] variable from the list box on the left,
and then click the transfer arrow button to transfer it to the Frequency Variable box.
4. Click theOK button.
To perform the analysis:
1. Click the Analyze menu, point to Nonparametric Tests, point to Legacy Dialogs, and
select Chi-square. The Chi-square Test dialog box opens (see Figure 2).
2. Select the Day of the Week [dow] variable and transfer it to the Test Variable List box.
IBM SPSS Statistics 18, Part 4 4
Figure 2 Chi-square Test Dialog Box
3. Click the OK button. The Output Viewer window opens (see Figure 3).
Figure 3 Chi-Square Frequencies Output Table
Figure 4 Chi-Square Test Statistics Output Table
IBM SPSS Statistics 18, Part 4 5
Reporting the analysis results:
H
0
: Rejected in favor of H
1
.
H
1
: Patients do not leave the hospital at a constant rate.
Explanation: Figure 4 indicates that the calculated
2
statistic, for six degrees of freedom, is
29.389. Additionally, it indicates that the significance value (0.000) is less than the usual
threshold value of 0.05. This suggests that the null hypothesis, H
0
(patients leave the hospital at a
constant rate), can be rejected in favor of the alternate hypothesis, H
1
(patients leave the hospital
at different rates during the week).
With Fixed Expected Values and within a Contiguous Subset of Values
By default, the Chi-Square test procedure builds frequencies and calculates an expected value
based on all valid values of the test variable in the data file. However, it may be desirable to
restrict the range of the test to a contiguous subset of the available values, such as weekdays only
(Monday through Friday).
Research Question # 2
The hospital requests a follow-up analysis: can staff be scheduled assuming that patients
discharged on weekdays only (Monday through Friday) leave at a constant daily rate?
H
0
: Patients discharged on weekdays only (Monday through Friday) leave at a constant daily
rate.
To run the analysis:
1. Click the Analyze menu, point to Nonparametric Tests, point to Legacy Dialogs, and
select Chi-square. The Chi-square Test dialog box opens.
2. Select the Use specified range option in the Expected Range section (see Figure 2).
3. Type 2 in the Lower box and 6 in the Upper box.
4. Click the OK button. The Output Viewer window opens (see Figure 5 and Figure 6).
Notice that the test range is restricted to Monday through Friday.
Figure 5 Chi-Square (Subset) Frequencies Output Table
Figure 6 Test Statistics Output
Table
NOTE
: The expected values are equal to the sum of the observed values divided by the number of
rows, while the observed values are the actual number of patients discharged.
Reporting the analysis results:
H
0
: Do not reject. Patients discharged on weekdays only (Monday through Friday) leave at a
constant daily rate.
IBM SPSS Statistics 18, Part 4 6
Explanation: Figure 5 indicates that on average, about 92 patients were discharged from the
hospital each weekday. The rate for Mondays was below average and the rate for Fridays was
greater than average. Figure 6 indicates that the calculated value of the Chi-Square statistic was
5.822 at four degrees of freedom. Because the significance level (0.213) is greater than the
rejection threshold of 0.05, H
0
(patients were discharged at a constant rate on weekdays) could
not be rejected.
Using the Chi-Square test procedure, it was determined that the rate at which patients were
discharged from the hospital was not constant over the course of an average week. This was
primarily due to a greater number of discharges on Fridays and fewer discharges on Sundays.
When the range of the test was restricted to weekdays, the discharge rates appeared to be more
uniform. Staff shortages could be corrected by adopting separate weekday and weekend staff
schedules.
With Customized Expected Values
Research Question # 3
Does first-class mailing provide quicker response time than bulk mail?
A manufacturer tries first-class postage for direct mailings, hoping for faster responses than with
bulk mail. Order takers record how many weeks each order takes after mailing.
H
0
: First-class and bulk mailings do not result in different customer response times.
Before the Chi-Square test is run, the cases must be weighted. Because this example compares
two different methods, one method must be selected to provide the expected values for the test
and the other will provide the observed values.
To weight the cases:
1. Open the Chi-mail.sav file.
2. Click the Data menu and select Weight Cases. The Weight Cases dialog box opens.
3. Select the Weight cases by option.
4. Select the First Class Mail [fcmail] variable and transfer it to the Frequency Variable
box.
5. Click the OK button.
To run the analysis:
1. Click the Analyze menu, point to Nonparametric Tests, point to Legacy Dialogs, and
select Chi-square. The Chi-square Test dialog box opens.
2. Select the Week of Response [week] variable and transfer it to the Test Variable List
box.
3. Select the Values option in the Expected Values section.
4. Type 6 in the Values box, and then click the Add button.
5. Repeat step 4, adding the values 15.1, 18, 12, 11.5, 9.8, 7, 6.1, 5.5, 3.9, 2.1, and 2 (in that
order).
6. Click the OK button. The Output Viewer window opens.
NOTE: The expected frequencies in this example are the response percentages that the firm has
historically obtained with bulk mail.
IBM SPSS Statistics 18, Part 4 7
Figure 7 First-Class/Bulk Mail Week of Response
Figure 8 Week of Response Test Statistics
Reporting the analysis results:
H
0
: Do not reject. There was no statistical difference between customer response times using
first-class mailing and customer response times using bulk mailing.
Explanation: The manufacturer hoped that first-class mail would result in quicker customer
response. As indicated in Figure 7, the first two weeks indicated different response times of four
and seven percentage points, respectively. The question was whether the overall differences
between the two distributions were statistically significant.
The Chi-Square statistic was calculated to be 12.249 at eleven degrees of freedom (see Figure 8).
The significance value (p) associated with the data was 0.345, which was greater than the
threshold value of 0.05. Hence, H
0
was not rejected because there was no significant difference
between first-class and bulk mailings. The first-class mail promotion did not result in response
times that were statistically different from standard bulk mail. Therefore, bulk postage was more
economical for direct mailings.
One-Way Anal ysis of Variance
One-way analysis of variance (One-Way ANOVA) procedures produce an analysis for a
quantitative dependent variable affected by a single factor (independent variable). Analysis of
variance is used to test the hypothesis that several means are equal. This technique is an
extension of the two-sample t test. It can be thought of as a generalization of the pooled t test.
Instead of two populations (as in the case of a t test), there are more than two populations or
treatments.
Research Question # 4
Which of the alloys tested would be appropriate for creating an underwater sensor array?
IBM SPSS Statistics 18, Part 4 8
To create an underwater sensor array, four different alloys are tested for corrosion resistance.
Five plates of the same size of each alloy are placed underwater for 60 days. After 60 days, the
number of corrosion pits on each plate is measured.
H
0
: The four alloys exhibit the same kind of behavior and are not different from one another.
To run One-Way ANOVA:
1. Open the Alloy.sav file.
Figure 9
: Each case within the One-Way ANOVA data file represents one of the 20 metal plates
(five plates of four different alloys) and is characterized by two variables. One variable assigns a
numeric value to the alloy. The other variable is used to quantify the number of pits on the plate
after being underwater for 60 days (see ).
NOTE
Figure 9 Alloy Data File
2. In Data View, click the Analyze menu, point to Compare Means, and select One-Way
ANOVA. The One-Way ANOVA dialog box opens (see Figure 10).
Figure 10 One-Way ANOVA Dialog Box
3. Select the pits variable from the list box on the left and transfer it to the Dependent List
box.
4. Select the Alloy [alloy] variable from the list box on the left and transfer it to the Factor
box.
5. Click the Options button. The One-Way ANOVA: Options dialog box opens (see
Figure 11).
IBM SPSS Statistics 18, Part 4 9
Figure 11 One-Way ANOVA: Options Dialog Box
6. Select the Descriptive, Homogeneity of variance test, and Means plot check boxes.
7. Click the Continue button.
8. Click the OK button. The Output Viewer window opens.
Figure 12 ANOVA Descriptive Output
Figure 13 Output for Test of Homogeneity of Variances
Figure 14 ANOVA Output
Reporting the analysis results:
H
0
: Reject in favor of H
1
.
H
1
: The four alloys do not exhibit the same kind of behavior. They are statistically different from
one another.
Explanation: Figure 12 lists the means, standard deviations, and individual sample sizes of each
alloy. Figure 13 provides the degrees of freedom and the significance level of the population; df1
IBM SPSS Statistics 18, Part 4 10
is one less than the number of sample alloys (4-1=3), and df2 is the difference between the total
sample size and the number of sample alloys (20-4=16). Figure 14 lists the sum of the squares of
the differences between means of different alloy populations and their mean square errors. In
Figure 14, the Between Groups variation 6026.200 is due to interaction in samples between
groups. If sample means are close to each other, this value is small. The Within Groups variation
335.600 is due to differences within individual samples. The Mean Square values are calculated
by dividing each Sum of Squares value by its respective degree of freedom (df). The table also
lists the F statistic 95.768, which is calculated by dividing the Between Groups Mean Square by
the Within Groups Mean Square. The significance level of 0.000 is less than the threshold value
of 0.05 and indicates that the null hypothesis can be rejected, leading to the conclusion that the
alloys are not all the same.
Post Hoc Tests
In ANOVA, if the null hypothesis is rejected, then it is concluded that there are differences
between the means (
1
,
2
,,
a
). It is useful to know specifically where these differences exist.
Post hoc testing identifies these differences. Multiple comparison procedures look at all possible
pairs of means and determine if each individual pairing is the same or statistically different. In an
ANOVA with treatments, there will be *(-1)/2 possible unique pairings, which could mean a
large number of comparisons.
Research Question # 5
Is the mean difference between alloy sets statistically significant?
The previous null hypothesis was rejected, leading to the conclusion that all the alloys do not
exhibit the same behavior. The next part of the analysis is to determine if the mean difference
between individual alloy sets is statistically significant.
H
0
:
0
=
1
=
a
H
1
:
0
1
a
To run post hoc tests:
1. In Data View, click the Analyze menu, point to Compare Means, and select One-Way
ANOVA. The One-Way ANOVA dialog box opens (see Figure 15).
Figure 15 One-Way ANOVA Dialog Box
2. Click the Post Hoc button. The One-Way ANOVA: Post Hoc Multiple Comparisons
dialog box opens (see Figure 16).
IBM SPSS Statistics 18, Part 4 11
3. Select the LSD check box, click the Continue button, and then click the OK button. The
Output Viewer window opens.
NOTE
: LSD stands for Least Significant Differences, which compares the means one by one.
Figure 16 One-Way ANOVA: Post Hoc Multiple Comparisons Dialog Box
Figure 17 Multiple Comparisons Output
IBM SPSS Statistics 18, Part 4 12
Figure 18 Means Plot
Reporting the analysis results:
H
0
: Reject in favor of H
1
.
H
1
: At least one of the means is different.
Explanation: Figure 17 shows the results of comparing pairs of means between different alloy
sets. Each row indicates the difference between the two corresponding treatments. Alloys 1 and 4
have a mean difference of 2.4 (a relatively small value). Also, the significance level of 0.420
indicates that the null hypothesis cannot be rejected for the comparison of alloys 1 and 4.
There is no statistically significant difference between them. Alloy pairs 1 and 2, 1 and 3, 2 and
3, 2 and 4, and 3 and 4 have large mean differences with significance values of 0.000. In these
cases, the null hypothesis can be rejected, leading to the conclusion that they are statistically
different. Also, the means plot (see Figure 18) shows that both alloys 1 and 4 have average mean
values of pits very close to each other. Because alloys 1 and 4 have the lowest mean number of
corrosion pits, they are the best candidates for the array. Depending on the relative costs of the
two alloys, the one that is more cost effective can be selected to construct the array.
Two-Way Anal ysis of Variance
Two-way analysis of variance (Two-Way ANOVA) is an extension to the one-way analysis of
variance. The difference is that instead of running the test by using a single independent variable,
two or more independent variables can be used to run the test in two-way analysis of variance.
There are several advantages in using several variables over using a one variable design. Some of
the advantages are a two-variable design ANOVA is more efficient and it helps increase
statistical power of the result.
Research Question # 6
Will typing ability and test method affect student test scores?
To answer the question, an essay final is given to the class. Two test methods are used half the
students are assigned to write the final with a blue-book and the other half with notebook
computers. In addition, the students are partitioned into three groups, namely: no typing ability,
some typing ability, and highly skilled at typing. After evaluating the final, the mean score of
each group is examined.
IBM SPSS Statistics 18, Part 4 13
H
0
: Typing ability and test method do not affect student test scores.
H
1
: Typing ability and test method do affect student test scores.
To run Two-Way ANOVA:
1. Open the Two-Way-ANOVA.sav file (see Figure 19).
Figure 19 Two-Way ANOVA Data File
2. In Data View, click the Analyze menu, point to General Linear Model, and select
Univariate (see Figure 20). The Univariate dialog box opens (see Figure 21).
3. Select the SCORE variable from the list box on the left and transfer it to the Dependent
Variable box.
4. Select the ABILITY and METHOD variables from the list box on the left and transfer
them to the Fixed Factor(s) box.
Figure 20 Anal yze Menu When Selecting Univariate
Figure 21 Univariate Dialog Box
5. Click the Options button. The Univariate: Options dialog box opens (see Figure 22).
6. Select the Descriptive statistics check box, and then click the Continue button.
IBM SPSS Statistics 18, Part 4 14
7. Click the OK button. The Output Viewer window opens (see Figure 23 and Figure 24).
Figure 22 Univariate: Options Dialog Box
Figure 23 ANOVA Descriptive Output Table
Figure 24 Output Table for Tests of Between-Subjects Effects
IBM SPSS Statistics 18, Part 4 15
Reporting the analysis results:
H
0
: Reject in favor of H
1
for Ability and the interaction between Ability and Method
(Ability*Method).
H
1
: Typing ability and test method affect student test scores.
Explanation: Figure 23 lists the means and standard deviations from three abilities in two
methods. Students who have some typing ability and use the computer method achieve the
highest mean score (mean=36.67). As indicated in Figure 24, because the significance value of
Method (0.901) is more than the threshold value (0.05), it can be concluded that the Method
factor alone does not affect test scores. The significance values of Ability (0.033) and the
interaction between the two factors Ability*Method (0.047) are less than the threshold value
(0.05), leading to the conclusion that Ability and the combination of Ability and Method
(Ability*Method) do affect student test scores.
Importing/Exporting Data
SPSS Statistics can be used to analyze data in a Microsoft Excel spreadsheet. SPSS Statistics
provides the ability to import an Excel spreadsheet directly into the Data Editor window and
automatically create variables based on the column headings in the spreadsheet. Data can also be
exported from SPSS Statistics into Microsoft Excel and PowerPoint.
To import an Excel spreadsheet into SPSS Statistics:
1. Click the Open button on the Data Editor toolbar. The Open Data dialog box opens
(see Figure 25).
2. Click the Files of type arrow and select Excel (*.xls, *.xlsx, *.xlsm) from the list.
3. Select the Demo.xls file, and then click the Open button. The Opening Excel Data
Source dialog box opens (see Figure 26).
Figure 25 Open Data Dialog Box
Figure 26 Opening Excel Data Source
Dialog Box
4. Click the OK button. SPSS Statistics will process and read the Excel file and convert all
first row column headings into variables using the best approximation for the variable
attributes (see Figure 27 and Figure 28).
Figure 26
: If the Excel file contains multiple worksheets, select the desired worksheet by clicking
the Worksheet arrow (see ). In addition, if only a specific range of cells in the
worksheet is to be imported, the range must be specified in the Range box.
NOTE
IBM SPSS Statistics 18, Part 4 16
Figure 27 Excel File
Figure 28 Excel File Imported into SPSS Statistics
The reverse situation may also arise, where data in an SPSS Statistics file must be analyzed using
Excel. This can be accomplished by exporting the contents of the Data Editor window into an
Excel spreadsheet.
To export SPSS Statistics data into an Excel spreadsheet:
1. In the Data Editor window, click the File menu and select Save As. The Save Data As
dialog box opens (see Figure 29).
2. Click the Save as type arrow and select Excel 97 through 2003 (*.xls) or Excel
2007(*.xlsx) from the list.
NOTE: Selecting the Write variable names to spreadsheet check box will cause SPSS Statistics
to write the variable names as column headings in the spreadsheet.
IBM SPSS Statistics 18, Part 4 17
NOTE: If only certain variables from the Data Editor window are desired in the spreadsheet,
users can click the Variables button and select/deselect variables in the Save Data As: Variables
dialog box (see Figure 30).
Figure 29 Save Data As Dialog Box
Figure 30 Save Data As: Variables Dialog Box
3. Click the Look in arrow and select a location to save the file.
4. Type a name for the Excel file in the File name box.
5. Click the Save button. The Output Viewer window opens with a report summarizing the
details and results of the export operation (see Figure 31).
Figure 31 SPSS Statistics Export Output Report
To export an SPSS Statistics Output chart into a PowerPoint slide:
1. In the Output Viewer window, click to select the table. A box appears around the table
and a red arrow to the left of it.
2. Click the File menu and select Export. The Export Output dialog box opens (see Figure
32).
3. Click the Type arrow and select PowerPoint (*.ppt) from the list.
4. Click the Browse button. The Save File dialog box opens (see Figure 33).
5. Click the Look in arrow and select a location to save the file.
6. Type a name for the PowerPoint file in the File name box.
7. Click the Save button.
8. Click the OK button.
IBM SPSS Statistics 18, Part 4 18
Figure 32 Export Output Dialog Box
Figure 33 Save File Dialog Box
Using Scripting for Redundant Statistical Analyses
Every statistical analysis used by SPSS Statistics is executed through a special programming
language. The specific code used for each analysis can be captured, stored as a script file, and
edited if necessary. A series of scripts in a script file can be run either individually or all at the
same time. Scripting automates a series of statistical analyses that are performed on a data file
that changes data, but always contains the same variables. Scripts are captured and edited in the
SPSS Statistics Syntax Editor window.
IBM SPSS Statistics 18, Part 4 19
The following example illustrates the usefulness of capturing, storing, and running scripts. The
data for the example is taken from a classroom setting for a class that lasts one week. At the end
of each week, data is compiled for each student. The variables in the set include the subject
name, gender, pretest scores, posttest scores, grade point average, computer ownership, and
method of administering examinations for that individual. Each week, a report is generated that
answers a series of questions about the class from the previous week. The questions answered
and the statistical analyses used are the same every week, as described in Table 1.
Table 1 Scripted Questions and Statistical Techniques
Question Statistical Technique(s) to Answer Question
Does the data set include equal numbers of
each gender and each test method?
Split the file
Crosstabs
Is there a difference between the male and
female pretest scores?
Select all cases
Independent-Samples T Test
Is there a difference between the male and
female posttest scores?
Independent-Samples T Test
Is there a difference between the overall
pretest and posttest scores?
Paired-Samples T Test
Do gender, computer ownership, and test
method affect test scores?
Three-Way ANOVA
Do gender, computer ownership, and test
method affect test scores differently
depending on gender?
Split the file
Two-Way ANOVA
Is there a linear relationship between the
pretest and posttest scores for each gender?
Scatter plot graph with file split
Can pretest scores predict posttest scores for
each gender?
Simple regression with file split
Is there an overall linear relationship between
pretest and posttest scores?
Select all cases
Scatter plot graph
Can pretest scores predict posttest scores? Simple regression
To construct a script file that will automatically run the analyses:
1. Open the ClassData.sav file.
2. Click the Edit menu and select Options. The Options dialog box opens (see Figure 34).
3. Click the Viewer tab, select the Display commands in the log check box, click the
Apply button, and then click the OK button.
: The script file is built by performing each statistical analysis in the desired order. All
analyses must be performed manually one time while the file is being built. In the current
example, the file will first be split, and then a crosstab table will be constructed.
NOTE
4. Click the Data menu and select Split File. The Split File dialog box opens.
5. Select the Compare groups option, and then transfer the gender variable to the Groups
Based on box.
6. Click the Paste button to add the command to the script file. The Split File dialog box
closes and the PASW Statistics Syntax Editor window opens with the pasted command
displayed (see Figure 35).
IBM SPSS Statistics 18, Part 4 20
7. In the PASW Statistics Data Editor window, click the Analyze menu, point to
Descriptive Statistics, and select Crosstabs. The Crosstabs dialog box opens.
Figure 34 Options Dialog Box
Figure 35 PASW Statistics Syntax Editor Window
8. Transfer the gender variable to the Row(s) box and the method variable to the
Column(s) box.
9. Click the Paste button. The Crosstabs dialog box closes and the command is pasted in
the PASW Statistics Syntax Editor window (see Figure 36). The first question in Table
1 has been entered into the script file.
NOTE
: Scripts for each of the remaining analytical techniques can be entered into the script file
by using the Paste button in each dialog box after the parameters are set.
Figure 36 PASW Statistics Syntax Editor Window
Figure 37 Save Syntax As Dialog Box
10. To save the script file, click the File menu in the PASW Statistic Syntax Editor window
and select Save As. The Save Syntax As dialog box opens (see Figure 37).
11. Select a location to save the file, enter a file name, and then click the Save button.
SPSS Statistics provides several options when running a script file. SPSS Statistics script files
have the .sps file extension. The Run menu of the PASW Statistic Syntax Editor window contains
commands for All, Selection, and To End (see Figure 39).
IBM SPSS Statistics 18, Part 4 21
To run an existing script file:
1. In the Data Editor window, click the File menu, point to Open, and select Syntax (see
Figure 38). The Open Syntax dialog box opens.
2. Locate and select the WeeklyAnalysis.sps syntax file, and then click the Open button.
The PASW Statistics Syntax Editor window opens with the script displayed.
3. In the PASW Statistics Syntax Editor, click the Run menu and select All (see Figure
39). Every command in the script file is executed and the results are displayed in the
Output Viewer window.
NOTE
: If the Display commands in the log check box in the Viewer tab of the Options dialog
box remains selected, individual script commands will appear with the output in the Output
Viewer window.
Figure 38 File Menu When Selecting Syntax
Figure 39 Run (Syntax) Menu
You might also like
- IBM SPSS Statistics 20: Chi-Square and ANOVA GuideDocument20 pagesIBM SPSS Statistics 20: Chi-Square and ANOVA GuideLucky SinghNo ratings yet
- IBM SPSS Statistics 18 Part 2: Test of Significance: C S U, L ADocument19 pagesIBM SPSS Statistics 18 Part 2: Test of Significance: C S U, L AAnand NilewarNo ratings yet
- GNU Health - Laboratory Management - Wikibooks, Open Books For An Open WorldDocument7 pagesGNU Health - Laboratory Management - Wikibooks, Open Books For An Open Worldalaa alsheikhNo ratings yet
- SPSS descriptive statistics experimentDocument5 pagesSPSS descriptive statistics experimentKertik SinghNo ratings yet
- Statistics For Psychologists (Calculating and Interpreting Basic Statistics Using SPSS) - Craig A. WendorfDocument96 pagesStatistics For Psychologists (Calculating and Interpreting Basic Statistics Using SPSS) - Craig A. WendorfsashasalinyNo ratings yet
- Group 1-Hypothesis TestingDocument12 pagesGroup 1-Hypothesis TestingVũ GiangNo ratings yet
- Chi SquareDocument14 pagesChi SquareNOYON KUMAR DANo ratings yet
- Success Probability Estimation with Applications to Clinical TrialsFrom EverandSuccess Probability Estimation with Applications to Clinical TrialsNo ratings yet
- CALCULATING STATISTICS WITH SPSSDocument96 pagesCALCULATING STATISTICS WITH SPSSsashasaliny100% (1)
- IHIP L Form User ManualDocument16 pagesIHIP L Form User ManualdrdeepudentNo ratings yet
- Research Paper With A Chi-Square TestDocument8 pagesResearch Paper With A Chi-Square Testfysfs7g3100% (1)
- Analyze PhaseDocument33 pagesAnalyze PhasePatricia Ann FelicianoNo ratings yet
- Dambi Dollo University Advanced Biostatistics Group Assignment AnalysisDocument3 pagesDambi Dollo University Advanced Biostatistics Group Assignment AnalysisGuda Kiflu KumeraNo ratings yet
- Project3 PDFDocument17 pagesProject3 PDFSoe LwinNo ratings yet
- Valid From 1 January To 31 December 2014: - It Is Compulsory To Submit The Assignment Before Filling in TheDocument7 pagesValid From 1 January To 31 December 2014: - It Is Compulsory To Submit The Assignment Before Filling in TheDevKumarNo ratings yet
- Sample Size Determination in Clinical TrialsDocument42 pagesSample Size Determination in Clinical TrialsRajabSaputraNo ratings yet
- Chi Square Statistica PDFDocument4 pagesChi Square Statistica PDFAnonymous mIBVSENo ratings yet
- AP ECON 2500 Session 1Document20 pagesAP ECON 2500 Session 1Thuỳ DungNo ratings yet
- Quantitative Analysis Techniques ExplainedDocument11 pagesQuantitative Analysis Techniques ExplainedSandhya RaniNo ratings yet
- Cui - Practical Exercise 3.1Document5 pagesCui - Practical Exercise 3.1John Ronnie Tare CuiNo ratings yet
- Group15 ProjectReport CC06Document31 pagesGroup15 ProjectReport CC06HƯNG LIÊU MẠNHNo ratings yet
- Report Topic Hypothesis Testing Group 2Document38 pagesReport Topic Hypothesis Testing Group 2park jihoonNo ratings yet
- Six Sigma Mission: Statistical Sample Population ParameterDocument4 pagesSix Sigma Mission: Statistical Sample Population ParameterFaheem HussainNo ratings yet
- Ayurveda 2Document33 pagesAyurveda 2Tejas RNo ratings yet
- SPSS2 Workshop Handout 20200917Document17 pagesSPSS2 Workshop Handout 20200917kannan_r02No ratings yet
- Hsops2 pt1 Transition UpdatedDocument17 pagesHsops2 pt1 Transition UpdatedAnastasia Sari KusumawatiNo ratings yet
- Going Beyond Simple Sample Size Calculations: A Practitioner's GuideDocument56 pagesGoing Beyond Simple Sample Size Calculations: A Practitioner's GuideManuel BéjarNo ratings yet
- Second International Nurse Rostering CompetitionDocument18 pagesSecond International Nurse Rostering CompetitionRafael HenriqueNo ratings yet
- Spss TasksDocument11 pagesSpss TasksAlexandru NeagoeNo ratings yet
- Statistics Interview Questions & Answers For Data ScientistsDocument43 pagesStatistics Interview Questions & Answers For Data ScientistsmlissaliNo ratings yet
- Clinical Trials Graphic TypesDocument20 pagesClinical Trials Graphic TypesPRNo ratings yet
- Lab 2 WorksheetDocument2 pagesLab 2 WorksheetPohuyist0% (1)
- Novel Coronavirus: WHO R&D BlueprintDocument12 pagesNovel Coronavirus: WHO R&D BlueprintManuel OropezaNo ratings yet
- Six Sigma Q DumpsDocument14 pagesSix Sigma Q DumpsAniket100% (3)
- Guide 6 basic toolsDocument30 pagesGuide 6 basic toolsdrs_mdu48No ratings yet
- Laboratory Exercise No 3BDocument6 pagesLaboratory Exercise No 3BMichael AbeledaNo ratings yet
- Hira Hospital Simulation WorkDocument7 pagesHira Hospital Simulation Workspectrum_48No ratings yet
- Deflated Sharpe RatioDocument22 pagesDeflated Sharpe Ratioalexbernal0No ratings yet
- Chi-Square Goodness of Fit TestDocument24 pagesChi-Square Goodness of Fit TestBen TorejaNo ratings yet
- Logistic Regression Model for Credit Risk AssessmentDocument17 pagesLogistic Regression Model for Credit Risk AssessmentZara BatoolNo ratings yet
- Unit-1 Statistical Quality Control: Learning ObjectivesDocument69 pagesUnit-1 Statistical Quality Control: Learning ObjectivesHarnitNo ratings yet
- Assignment Research MethodologyDocument11 pagesAssignment Research Methodologysaheerns100% (1)
- Ps Suite Asap Tip Sheet Mar 2014Document28 pagesPs Suite Asap Tip Sheet Mar 2014tinni kumarNo ratings yet
- SPPU Final Exams Data AnalysisDocument8 pagesSPPU Final Exams Data AnalysisbawanlavaNo ratings yet
- Quantitative and Statistical Research Methods: From Hypothesis to ResultsFrom EverandQuantitative and Statistical Research Methods: From Hypothesis to ResultsRating: 2 out of 5 stars2/5 (1)
- Applying sampling procedures in test of detailsDocument2 pagesApplying sampling procedures in test of detailsRalph Christer MaderazoNo ratings yet
- Chapter 10Document35 pagesChapter 10Venkata KalyanNo ratings yet
- Problem Set 1Document2 pagesProblem Set 1pietje snotNo ratings yet
- Outcome Measure Considerations For Clinical Trials Reporting On Clinicaltrials - GovDocument5 pagesOutcome Measure Considerations For Clinical Trials Reporting On Clinicaltrials - GovMikeNo ratings yet
- McConnel, Brendon and Vera-Hernandez (2015)Document53 pagesMcConnel, Brendon and Vera-Hernandez (2015)María Ignacia Valenzuela NavarroNo ratings yet
- Phase II Research Organization DocumentDocument4 pagesPhase II Research Organization Documentapi-633102425No ratings yet
- Sampling Fundamentals CompleteDocument7 pagesSampling Fundamentals CompleteGerry WoNo ratings yet
- Semester I MB0040 Statistics For Management FLEXIDocument9 pagesSemester I MB0040 Statistics For Management FLEXIAnshuman SharmaNo ratings yet
- Support Vector Machine To Detect HypertensionDocument4 pagesSupport Vector Machine To Detect HypertensionEditor IJRITCCNo ratings yet
- Phase II RodDocument4 pagesPhase II Rodapi-543045416No ratings yet
- Big Data & Predictive Analytics: How To SubmitDocument4 pagesBig Data & Predictive Analytics: How To SubmitKrishna MarwahNo ratings yet
- Guidelines for Data Analysis PhaseDocument32 pagesGuidelines for Data Analysis PhaseBonnyong MaNo ratings yet
- Dark UncertaintyDocument4 pagesDark UncertaintyCarlos RoqueNo ratings yet
- Guide To IasDocument16 pagesGuide To Iasapi-166483323No ratings yet
- IBM SPSS Statistics 20 Part 3: Regression Analysis: C S U, L ADocument19 pagesIBM SPSS Statistics 20 Part 3: Regression Analysis: C S U, L AAnand NilewarNo ratings yet
- Spss 20 P 2Document19 pagesSpss 20 P 2Anand NilewarNo ratings yet
- Spss 20 P 1Document16 pagesSpss 20 P 1Anand NilewarNo ratings yet
- Spss 18 P 1Document15 pagesSpss 18 P 1Anand NilewarNo ratings yet
- Spss 18 P 3Document19 pagesSpss 18 P 3Anand NilewarNo ratings yet
- V Semster Mechanical Engineering RTMNU NagpurDocument15 pagesV Semster Mechanical Engineering RTMNU NagpurAnand NilewarNo ratings yet
- AssignmentDocument3 pagesAssignmentSoyeb MohammedNo ratings yet
- EquinoxZ2 FirmwareUpdate Instructions 022321 WebDocument4 pagesEquinoxZ2 FirmwareUpdate Instructions 022321 WebNowy NowyNo ratings yet
- ICT Rollout - Assessment & Data Gathering Room 1Document27 pagesICT Rollout - Assessment & Data Gathering Room 1eko rudiistiantoNo ratings yet
- 900-DSII - 910-DS - 1200-DSIII - Hydraulic and Pneumatic System AdjustmentDocument115 pages900-DSII - 910-DS - 1200-DSIII - Hydraulic and Pneumatic System Adjustmentphuocloi82100% (3)
- High-Force Dynamic Mechanical Analysis (DMA) : Dynamic Characterization of Viscoelastic MaterialsDocument12 pagesHigh-Force Dynamic Mechanical Analysis (DMA) : Dynamic Characterization of Viscoelastic MaterialsDavid SimangunsongNo ratings yet
- Kwasi Menako Asare-BekoeDocument113 pagesKwasi Menako Asare-BekoeSteven FernandesNo ratings yet
- SBM Documentation for School ImprovementDocument13 pagesSBM Documentation for School ImprovementKristine Grace Venturillo AsuqueNo ratings yet
- FANUC-16,18-C Operation & Maintenance HandbookDocument456 pagesFANUC-16,18-C Operation & Maintenance HandbookPeter Skiadaresis100% (2)
- Komunikacija Između Mikrokontrolera. Uart, Spi, I2C AD I DA KonverzijaDocument18 pagesKomunikacija Između Mikrokontrolera. Uart, Spi, I2C AD I DA KonverzijaHury999No ratings yet
- Manage Multiple Businesses with Nimble AccountingDocument16 pagesManage Multiple Businesses with Nimble AccountingWalter De la CruzNo ratings yet
- Heating curve graph for benzeneDocument2 pagesHeating curve graph for benzeneBluematwo TwoNo ratings yet
- Oracle Cloud Infrastructure 2019 Architect Associate Exam Number: 1Z0-1072 100% Pass GuaranteeDocument68 pagesOracle Cloud Infrastructure 2019 Architect Associate Exam Number: 1Z0-1072 100% Pass GuaranteeHiren KumarNo ratings yet
- 3BSE086207 Webinar Presentation - Freelance Formulation 2016Document49 pages3BSE086207 Webinar Presentation - Freelance Formulation 2016Fabio Passos GuimaraesNo ratings yet
- Control Theory - Prof - Shweta GaurDocument113 pagesControl Theory - Prof - Shweta GaurSHREENo ratings yet
- Task-4 Scanning and Enumeration TechniquesDocument28 pagesTask-4 Scanning and Enumeration TechniquesVenkat KarthikNo ratings yet
- Pneumatic & Hydraulic Circuit DiagramsDocument6 pagesPneumatic & Hydraulic Circuit DiagramsRyan Jay Busabos100% (1)
- Apollo Tyres EIA Report SummaryDocument29 pagesApollo Tyres EIA Report SummaryvengielNo ratings yet
- 330B Excavators Hydraulic Systems: 3YR1-UP 5LR1-UP 4RS1-UP 5LS1-UPDocument2 pages330B Excavators Hydraulic Systems: 3YR1-UP 5LR1-UP 4RS1-UP 5LS1-UPJim LiebNo ratings yet
- JD - AI- ML ArchitectDocument3 pagesJD - AI- ML ArchitectmarkNo ratings yet
- A Mini Project Report On-1Document28 pagesA Mini Project Report On-1suraj nayakNo ratings yet
- Reading Comprehension Study Guide & Sample Test Questions: Lisa M. Garrett, Director of PersonnelDocument11 pagesReading Comprehension Study Guide & Sample Test Questions: Lisa M. Garrett, Director of PersonnelEstelle Nica Marie DunlaoNo ratings yet
- Install RU PC-TOOLDocument1 pageInstall RU PC-TOOLsegurahNo ratings yet
- 23 00924 PPP-ACKAPP - Application Acknowledgement-1633942Document4 pages23 00924 PPP-ACKAPP - Application Acknowledgement-1633942guz.ewaNo ratings yet
- MFM Assignment 2Document14 pagesMFM Assignment 2Satadeep DattaNo ratings yet
- Biotech Companies in IndiaDocument4 pagesBiotech Companies in IndiaBusinessNo ratings yet
- 24 Rapiscan 632XR DatasheetDocument2 pages24 Rapiscan 632XR DatasheetlinaNo ratings yet
- 197-Article Text-384-1-10-20220215Document6 pages197-Article Text-384-1-10-20220215RaymondDomingoNo ratings yet
- Project Report File PDFDocument34 pagesProject Report File PDFsubhashNo ratings yet
- Human Resources, Job Design, and Work MeasurementDocument82 pagesHuman Resources, Job Design, and Work Measurementsaira khanNo ratings yet
- Tim Baker (Auth.) - The End of The Job Description - Shifting From A Job-Focus To A Performance-Focus-Palgrave Macmillan UK (2016) PDFDocument232 pagesTim Baker (Auth.) - The End of The Job Description - Shifting From A Job-Focus To A Performance-Focus-Palgrave Macmillan UK (2016) PDFClaudia ȚirbanNo ratings yet