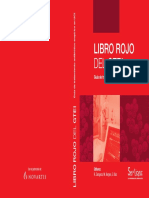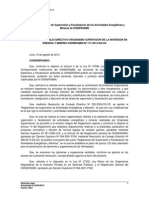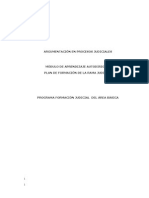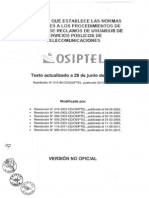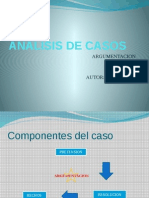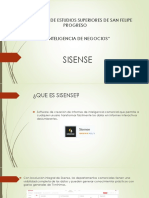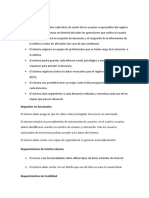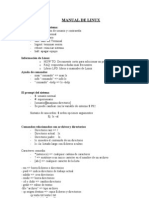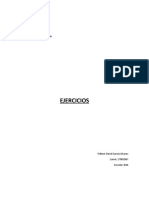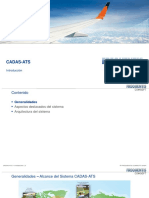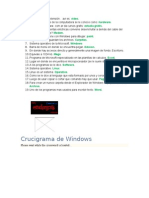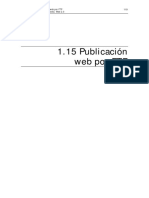Professional Documents
Culture Documents
Acces 2007
Uploaded by
Luis PonceCopyright
Available Formats
Share this document
Did you find this document useful?
Is this content inappropriate?
Report this DocumentCopyright:
Available Formats
Acces 2007
Uploaded by
Luis PonceCopyright:
Available Formats
Bienvenidos
a Access 2007
Qu son las bases de datos? 14
Conocer el programa 15
Crear una base de datos 16
La interfaz 21
Abrir bases de datos existentes 28
Ayuda de Microsoft Office 29
Resumen 31
Actividades 32
Captulo 1
En este primer captulo, brindaremos
la informacin necesaria para
incursionar en el mundo de Access
2007. Aprenderemos a iniciar
el programa y a relacionarnos
con la interfaz, adems de crear,
guardar y abrir bases de datos.
Conoceremos los beneficios
del programa y nos centraremos
en la identificacin de cada elemento
que compone el entorno de Access,
con el fin de facilitar la realizacin
de las tareas posteriores.
Access
SERVICIO DE ATENCIN AL LECTOR: usershop@redusers.com
01.qxp 05/03/2010 02:07 p.m. Pgina 13
QU SON LAS BASES DE DATOS?
Las actividades productivas y/o de servicios requieren de un volumen de informacin
considerable para desarrollarse efectivamente. Por lo tanto, necesitan que la informa-
cin se encuentre perfectamente organizada en relacin con la actividad que se desea
desarrollar, ya que disponer de informacin relevante, en forma rpida y sencilla, es
imprescindible para tomar decisiones acertadas. Para lograr una adecuada organiza-
cin disponemos de una de las herramientas ms potentes en su manejo: Access 2007.
Este programa permite gestionar datos mediante bases de datos (estructura donde se
guarda la informacin de forma organizada), de forma fcil y completa.
Una base de datos se define como una coleccin de datos organizados sistem-
ticamente en formato de tablas. stas nos permiten generar nueva informacin
a partir de los datos ingresados y a travs de diversos procesos, haciendo uso de
campos (columnas) y registros (filas). Una base de datos puede contener infini-
tas tablas, sin embargo, es conveniente que definamos previamente su estructura,
para no generar datos duplicados.
Figura 1. Organizar la informacin es un proceso
que determina la estructura de una base de datos.
Lo primero que debemos hacer es tomar lpiz y papel y realizar un breve esquema
de las actividades que deseamos registrar, teniendo en cuenta la forma en que va-
mos a distribuir la informacin en las tablas. Debido a que stas son los elementos
ms importantes de una base de datos, gran parte de nuestro trabajo se centrar en
su apropiada construccin y posterior mantenimiento.
Figura 2. Las tablas disponen los datos en campos y registros.
Los campos son las columnas y los registros las filas.
Ventas
Producto
Cdigo_Producto
Cantidad
Empleados
Nombre
Apellido
Edad
Sector
1. BIENVENIDOS A ACCESS 2007
14 www.redusers.com
01.qxp 05/03/2010 02:07 p.m. Pgina 14
CONOCER EL PROGRAMA
Microsoft Access 2007 funciona bajo el sistema operativo Windows y viene in-
cluido dentro del paquete Microsoft Office, de manera que debemos tener este sis-
tema instalado en nuestro equipo. Para iniciar el programa, podemos desplegar las
opciones del men Inicio o tambin, podemos utilizar el icono identificativo del
programa situado en el Escritorio de Windows, que mostramos a continuacin.
Figura 3. Para iniciar el programa, debemos
hacer doble clic sobre este icono del escritorio.
A continuacin, encontramos la pantalla de bienvenida que nos permite elegir la
forma de empezar a trabajar, bien sea a travs de la creacin de una base de datos
en blanco o de la apertura de una plantilla.
Figura 4. Cada categora representa diferentes plantillas.
Una vez que conozcamos cmo crear bases de datos, veremos cmo trabajar con ellas.
En este punto, vemos que el panel izquierdo de la pantalla nos permite seleccionar
una determinada categora de plantillas, que se mostrarn en el centro de la venta-
na representadas por un icono ilustrativo correspondiente al tema de cada categora.
Conocer el programa
15 www.redusers.com
01.qxp 05/03/2010 02:07 p.m. Pgina 15
Crear una base de datos
Para crear una base de datos nueva, debemos utilizar la opcin Base de datos en
blanco, situada en la categora Destacados. Al pulsar este botn, Access permite re-
alizar una base de datos desde cero, es decir, que no posee contenido predetermi-
nado (a diferencia de las plantillas que s lo tienen). Por lo tanto, con esta opcin
debemos crear cada elemento en forma manual (como veremos a lo largo de los cap-
tulos). Para crear una base de datos en blanco, siga los siguientes pasos:
Crear bases de datos en blanco PASO A PASO
Haga clic sobre la opcin Base de datos en blanco, situada en la pantalla de bienvenida.
Escriba el nombre que desee asignarle a la base de datos en la opcin Nombre de
archivo. Tenga en cuenta que no pueden existir dos bases de datos con el mismo
nombre dentro de una misma carpeta.
1. BIENVENIDOS A ACCESS 2007
16 www.redusers.com
01.qxp 05/03/2010 02:07 p.m. Pgina 16
Pulse el botn que se encuentra junto al nombre asignado, para elegir la ubicacin
de la base de datos, ya sea en el disco duro de la PC o en algn medio de
almacenamiento transportable, como un pendrive.
Para finalizar, haga un clic sobre el botn Crear, ubicado justo debajo del nombre
asignado a la base de datos y a su ubicacin.
Conocer el programa
17 www.redusers.com
01.qxp 05/03/2010 02:07 p.m. Pgina 17
Luego de realizar los pasos anteriores, se generar una tabla vaca en la nueva base de
datos, la cual cerraremos por el momento, con el botn Cerrar situado en la esquina
superior derecha de la pestaa de la tabla. Si bien no es obligatorio cerrar esta tabla
creada automticamente, recomendamos hacerlo hasta adquirir otros conocimientos,
como por ejemplo, la creacin de tablas de forma personalizada.
Figura 5. Cada elemento de una base de datos se sita en una pestaa
diferente y es posible cerrarlos de forma independiente.
Otra forma de crear una base de datos es a travs de las plantillas, situadas en la pan-
talla de bienvenida. Al pulsar sobre una de ellas, se crear una nueva base de datos con
un contenido predeterminado, dependiendo de la plantilla elegida. Es decir, cada una
de ellas tiene los diferentes elementos de una base de datos (tablas, consultas, formula-
rios o informes) enfocados en la tarea que gestionar. Las plantillas disponibles son:
Activos: permite registrar detalles de los activos (como por ejemplo, la fecha de adqui-
sicin) a travs de varias tablas, informes y formularios que se crean automticamente.
Contactos: posee opciones para registrar datos personales, incluyendo imgenes.
Problemas: es ideal para el registro de problemas, ya que permite redactar cul es,
su prioridad y quin es la persona asignada, entre otras especificaciones.
Eventos: posibilita registrar fechas de reuniones, direcciones e, inclusive, una
imagen por cada evento que se desee planear.
Proyectos de marketing: posee las opciones necesarias para el registro de la en-
trega de proyectos de marketing por llevar a cabo.
Proyectos: permite registrar presupuestos de proyectos.
Canalizacin de ventas: este tipo de base de datos posibilita realizar un segui-
miento apropiado de las ventas realizadas.
Tareas: permite listar las tareas pendientes, incluyendo a la persona encargada,
la fecha de comienzo y la de finalizacin.
Alumnos: esta plantilla es ideal para gestiones educativas, ya que posibilita re-
gistrar diferentes clases de datos sobre alumnos.
Facultad: permite registrar datos de profesores.
1. BIENVENIDOS A ACCESS 2007
18 www.redusers.com
01.qxp 05/03/2010 02:07 p.m. Pgina 18
Crear bases de datos con plantillas PASO A PASO
Haga clic sobre la plantilla que desee utilizar en la pantalla de bienvenida,
correspondiente a la categora Destacados.
Escriba el nombre que desee asignarle a la base de datos en la opcin Nombre de
archivo. Access completar automticamente este espacio con un nombre
predeterminado, el cual puede cambiar libremente.
Conocer el programa
19 www.redusers.com
01.qxp 05/03/2010 02:07 p.m. Pgina 19
Pulse el botn situado junto al nombre asignado, para elegir la ubicacin de la
base de datos. Al pulsar este icono, el programa le permitir navegar a travs de
las unidades y carpetas del disco duro para definir dicha ubicacin.
Para terminar, haga un clic sobre el botn Descargar, ubicado al lado del botn
Cancelar, debajo del nombre y ubicacin dadas a la base de datos.
1. BIENVENIDOS A ACCESS 2007
20 www.redusers.com
01.qxp 05/03/2010 02:07 p.m. Pgina 20
El botn Descargar, nos conecta a Office Online para descargar la plantilla selec-
cionada; su velocidad depender de la conexin a Internet. Tambin podemos uti-
lizar plantillas locales creadas automticamente al instalar Microsoft Access. Para
emplearlas, seleccionamos la categora Plantillas locales, donde el botn Descargar se
reemplaza por el de Crear, ya que no es necesario descargar la plantilla de Internet.
Por lo tanto, para usar plantillas locales no se necesita conexin.
La interfaz
La interfaz de Access posee elementos para manipular la ventana del programa, in-
dependientemente del contenido de sus bases de datos. La versin 2007 incorpora
un diseo de entorno ms dinmico y eficaz para la realizacin de todas las tareas.
Para comenzar, veremos la barra de ttulo, que muestra el nombre de la base de
datos en la cual estemos trabajando y el nombre del programa. Adems, la barra
de ttulo posee los botones minimizar, maximizar y cerrar, as como tambin la
barra de acceso rpido y el botn de Office. En la siguiente gua visual aadimos la
cinta de opciones para explicar la totalidad de la interfaz.
Barra de Ttulo y Cinta de Opciones GUA VISUAL
Botn de Office: permite acceder a funciones principales para el manejo de archivos.
Barra de acceso rpido: conjunto de botones personalizados, para el acceso
inmediato a funciones del programa.
Conocer el programa
21 www.redusers.com
Recordemos que para utilizar algunas plantillas, debemos disponer de conexin a Internet para
descargarlas. De todas maneras, recomendamos emplearlas luego de adquirir ms conoci-
mientos sobre bases de datos, ya que a medida que avancemos en la lectura se irn compren-
diendo diferentes trminos que ayudarn al trabajo con plantillas.
TRABAJO CON PLANTILLAS
01.qxp 05/03/2010 02:07 p.m. Pgina 21
Nombre de la base de datos que estamos utilizando.
Minimizar: lleva la ventana a su tamao mnimo y la sita sobre la barra de tareas.
Maximizar/Restaurar: permite que la ventana ocupe toda la pantalla. Cuando sta
se encuentra maximizada, el botn se llama Restaurar y posibilita llevar la ventana
al ltimo tamao establecido.
Cerrar: permite salir del programa. Por lo tanto, para volver a l debemos ingresar
nuevamente, ya sea a travs del acceso directo o del men inicio.
Cinta de Opciones: grupo de pestaas con acceso a las funciones del programa.
Las pestaas tambin son conocidas como fichas.
Botn de Office
El Botn de Office se diferencia del resto debido a que se encuentra en la esquina
superior izquierda de la ventana e incluye el logo oficial de Microsoft Office. Al
hacer clic sobre este botn, se despliega la lista de funciones bsicas para el trabajo
con archivos de bases de datos, que detallamos a continuacin.
Nuevo: abre la pantalla de bienvenida para que elijamos si: crear una nueva base de
datos en blanco o basada en una plantilla.
Abrir: permite visualizar bases de datos existentes.
Guardar: este botn nos permite guardar los cambios realizados en la base de datos,
como por ejemplo, la creacin de nuevo objetos.
Guardar como: posibilita guardar la base de datos actual con otro nombre y/o ex-
tensin. Posee diferentes opciones que permiten hacer que la base de datos actual
sea compatible con versiones anteriores de Microsoft Access.
Imprimir: mediante sus opciones, posibilita imprimir rpidamente los elementos
existentes en la base de datos, realizar configuraciones previas a la impresin y vi-
sualizar los elementos tal como sern impresos.
Administrar: las opciones de este comando permiten, entre otras cosas, realizar
una copia de seguridad de la base de datos. Esta accin preventiva nos evitar la
prdida accidental de los datos almacenados.
1. BIENVENIDOS A ACCESS 2007
22 www.redusers.com
Es importante que practiquemos el uso de los comandos bsicos luego de adquirir conocimien-
tos iniciales sobre la creacin de tablas y/o manipulacin de datos. Si bien no es obligatorio, nos
ayudar en el proceso de aprendizaje. Durante el curso, realizaremos diferentes prcticas que
nos servirn para comprender de manera progresiva.
COMANDOS BSICOS
01.qxp 05/03/2010 02:07 p.m. Pgina 22
Correo electrnico: abre un cuadro donde debemos elegir el formato a travs del cual
se enviarn los datos por correo electrnico. Luego, se abrir el programa para ges-
tionar correo que tengamos instalado y configurado en la PC.
Publicar: mediante este comando, podemos compartir la base de datos, situndola
en un servidor para que diferentes usuarios tengan acceso.
Cerrar bases de datos: cierra la base de datos actual sin cerrar el programa.
Figura 6. A la derecha del men, se muestra la lista de archivos abiertos
recientemente. Bastar con hacer clic sobre el deseado para que ste se abra.
Al lado derecho de los comandos Guardar como, Imprimir, Administrar y publicar, no-
tamos una flecha que indica que stos poseen un conjunto de opciones relacionadas en
su interior. Para visualizarlas, debemos situar el cursor del mouse sobre la flecha y se
mostrar una lista que presentar las opciones correspondientes al comando elegido.
Figura 7. El comando Guardar como permite guardar
tanto objetos como la base de datos completa.
Conocer el programa
23 www.redusers.com
01.qxp 05/03/2010 02:07 p.m. Pgina 23
El botn Opciones de Access posibilita realizar varias configuraciones sobre la ba-
se de datos. En este punto, podemos utilizarlo para modificar la configuracin de
colores del entorno del programa. Al pulsar este botn, se abre el cuadro de di-
logo Opciones de Access, el cual posee diferentes categoras situadas sobre la iz-
quierda del cuadro. Dentro de la categora Ms frecuentes, encontramos la opcin
Combinacin de colores que, a su vez, posee tres opciones: Azul, Plata y/o Negro.
Figura 8. Luego de elegir la combinacin de color deseada, debemos pulsar
el botn Aceptar y el entorno del programa se adaptar a la combinacin elegida.
Debido a que la explicacin de cada opcin del cuadro Opciones de Access es muy
extensa, nos remitiremos a explicar las necesarias en cada caso particular.
Barra de acceso rpido
Una de las innovaciones de la versin 2007 de Microsoft Access es la inclusin de
una pequea barra situada en la parte superior de la ventana, que permite acceder
rpidamente a diferentes funciones del programa. En ella se encuentran pequeos
botones para ejecutar, de forma inmediata, algunos de los comandos ms habitua-
les, como Guardar, Abrir, Imprimir, etctera.
Figura 9. A travs del botn Personalizar barra de acceso rpido, podemos
activar/desactivar los botones que deseamos que se muestren/oculten en la barra.
1. BIENVENIDOS A ACCESS 2007
24 www.redusers.com
01.qxp 05/03/2010 02:07 p.m. Pgina 24
Cuando seleccionamos un elemento de este men, el botn correspondiente pasa a
mostrarse en la barra de ttulo. Al pulsarlo, se ejecuta la accin que tiene asociada
de manera que se agiliza el proceso de bsqueda de la opcin elegida. La lista nos
ofrece las siguientes opciones de eleccin:
Nuevo: permite crear una nueva base de datos en blanco.
Abrir: abre bases de datos existentes y nos posibilita editar su contenido.
Guardar: almacena los cambios realizados en la base de datos cada vez que lo pulsamos.
Correo electrnico: permite enviar el contenido de la base de datos va e-mail (co-
rreo electrnico) hacia uno o varios destinatarios y elegir el formato de los datos.
Impresin rpida: imprime, de forma rpida, todos los elementos de la base de da-
tos (tablas, informes, formularios, etctera).
Vista Preliminar: posibilita visualizar los datos tal como se vern impresos.
Revisin ortogrfica: este comando permite revisar la ortografa y gramtica de los
datos y nos ayuda, as, a corregir posibles errores.
Deshacer y Rehacer: con Deshacer anulamos acciones llevadas a cabo y con Rehacer
las realizamos nuevamente, de manera que podemos controlar nuestras acciones.
Modo: permite alternar entre las diferentes vistas de los elementos de la base de datos.
Actualizar todo: sincroniza los datos entre los elementos de la base de datos.
Ms comandos: posibilita incluir comandos que no se muestran de forma predeterminada.
Mostrar debajo de la cinta de opciones: permite elegir la ubicacin de la barra de ac-
ceso rpido. Se puede situar debajo o encima de la cinta de opciones.
Minimizar la cinta de opciones: muestra/oculta la cinta de opciones.
Figura 10. Al ingresar en la opcin Ms Comandos, podemos seleccionar el comando
deseado y pulsar el botn Agregar para que se muestre en la barra de acceso rpido.
Conocer el programa
25 www.redusers.com
01.qxp 05/03/2010 02:07 p.m. Pgina 25
Cinta de opciones
Otra de las grandes innovaciones de la versin 2007 es la Cinta de opciones, de-
bido a que agrupa los diferentes comandos a travs de fichas, para lograr una me-
jor dinmica en la utilizacin del programa.
De forma predeterminada, se muestran las cuatro fichas: Inicio, Crear, Datos externos
y Herramientas de base de datos. Sin embargo, dependiendo de la tarea que estemos
realizando pueden aparecer ms, ya que la agrupacin de comandos est basada en
el orden lgico de las tareas a realizar. Las principales funciones de las fichas son:
Inicio: posee todos los comandos que permiten trabajar con el formato de los datos,
por ejemplo, fuente, tamao y color, entre otros.
Crear: contiene opciones para crear todos los objetos disponibles en una base de da-
tos (tablas, consultas, formularios, informes, etctera).
Datos externos: desde esta ficha, accedemos a la importacin y/o exportacin de datos.
Herramientas de base de datos: contiene herramientas de mantenimiento para la ba-
se de datos, as como tambin la opcin de cifrar el archivo mediante contraseas.
Como vimos anteriormente, es posible minimizar la Cinta de Opciones con el
comando Minimizar la Cinta de Opciones del botn Personalizar barra de acceso
rpido. De esta misma forma, si deseamos restaurarla, hacemos clic sobre el nom-
bre de cada ficha para que se muestren sus opciones.
Figura 11. Cada ficha muestra los comandos agrupados en apartados.
La ficha Crear posee los apartados: tablas, formularios, informes y otros.
1. BIENVENIDOS A ACCESS 2007
26 www.redusers.com
Otra forma de minimizar la cinta de opciones es hacer doble clic sobre el nombre de la ficha ac-
tiva o presionar la combinacin de teclas Ctrl+F1. Al pulsar sobre el nombre de cada ficha, se
mostrarn sus opciones, pero luego de utilizar un comando, la cinta se minimizar nuevamente.
MINIMIZAR LA CINTA DE OPCIONES
01.qxp 05/03/2010 02:07 p.m. Pgina 26
Barra de estado
La barra de estado se encuentra en la parte inferior de la ventana y nos muestra la
informacin acerca de la base de datos en la cual estamos trabajando. Cuando no
tenemos ningn objeto abierto, solo muestra la palabra Preparado. Su contenido
vara dependiendo de la tarea que realizamos, por ejemplo, cuando ingresamos los
datos en una tabla, indica la vista en la cual estamos trabajando.
Figura 12. Sobre el extremo derecho de la barra, se muestran cuatro botones,
que permiten alternar entre las distintas formas de visualizar la tabla.
La barra de estado tambin muestra si tenemos activado el Bloq.Mays o si est en-
cendido el teclado numrico. Por otra parte, para configurar las opciones que desea-
mos visualizar en esta barra, basta con hacer clic con el botn derecho del mouse sobre
un lugar vaco de sta y activar las opciones deseadas del men emergente. Cuando las
opciones no estn precedidas por una tilde, significa que estn desactivadas.
La lista de opciones que se muestran al hacer clic con el botn derecho del mouse so-
bre un elemento se denomina Men contextual. Las diferentes opciones que pueden
aparecer en este men dependen del lugar de la ventana en el cual hicimos el clic. Por
ejemplo, si comparamos el men contextual de la barra de acceso rpido con el men
contextual de la barra de estado, cada uno presentar opciones diferentes.
Por otra parte, tambin es posible ocultar la barra de estado para que no se mues-
tre en la base de datos. Para ello, debemos desplegar las opciones del Botn de Offi-
ce, pulsar el botn Opciones de Access, ingresar en la categora Base de datos actual,
desactivar la casilla Mostrar barra de estado y, por ltimo, pulsar el botn Aceptar.
De este modo, no se ver la barra de estado en ninguna base de datos, hasta que se
active de nuevo la casilla anteriormente mencionada.
Conocer el programa
27 www.redusers.com
Es importante que establezcamos previamente la finalidad de una base de datos. Es necesario
tener clara su estructura y objetivo para lograr un diseo til y dinmico. La creacin excesiva
de tablas dificulta el trabajo, volvindolo ms lento y la creacin escasa de ellas, no lograr abar-
car todos los aspectos de una actividad que se desea registrar.
FINALIDAD DE LA BASE DE DATOS
01.qxp 05/03/2010 02:07 p.m. Pgina 27
Abrir bases de datos existentes
Hasta el momento, hemos visto cmo crear nuevas bases de datos. Sin embargo,
Access tambin permite visualizar bases de datos existentes. Para ello debemos
abrirlas con alguno de los siguientes procedimientos:
- Pulsar el botn Ms, situado en la Pantalla de bienvenida sobre el panel derecho.
- Pulsar el botn Abrir, de la barra de acceso rpido.
- Pulsar la combinacin de teclas Ctrl+A.
- Hacer doble clic sobre la base de datos en el lugar donde se encuentre guardada.
Si utilizamos cualquiera de los procedimientos anteriormente nombrados, se mos-
trar el siguiente cuadro de dilogo:
Figura 13. Para abrir una base de datos, debemos seleccionar la carpeta
que la contiene, hacer clic sobre el archivo deseado y pulsar el botn Abrir.
Luego de abrir una base de datos (sin importar el procedimiento elegido), se mostrarn
los objetos que contiene en el panel izquierdo, denominado Panel de Exploracin. Si
se muestra vaco, no significa que exista algn error, sino que simplemente la base de
datos no posee elementos. Por lo tanto, podemos afirmar que la existencia de una ba-
se de datos no conlleva obligatoriamente la existencia de elementos que la compongan.
Por supuesto que el objetivo de crear bases de datos es incorporarle elementos que per-
mitan registrar informacin, sin embargo, es importante saber que se pueden dejar en
blanco, sin que se produzca ningn error.
Si bien es posible abrir bases de datos creadas en versiones anteriores a la 2007, proba-
blemente no la estemos visualizando en la lista de archivos. Para ver todos los archivos
que podemos abrir en el programa, debemos elegir la opcin Todos los archivos(*.*),
correspondiente a la lista Tipo de archivo, situada en la parte inferior del cuadro de
dilogo Abrir. A travs del botn Vistas, ubicado en el extremo superior derecho del
cuadro, elegimos la forma en que deseamos visualizar la lista de archivos.
1. BIENVENIDOS A ACCESS 2007
28 www.redusers.com
01.qxp 05/03/2010 02:07 p.m. Pgina 28
Figura 14. Podemos elegir la vista Detalles para
visualizar el tamao del archivo, as como
tambin la fecha de la ltima modificacin realizada.
Debemos tener en cuenta que solamente podemos tener abierta una base de datos
en cada instancia del programa, es decir que no podemos abrir otra sin cerrar la que
se encuentra previamente abierta. Sin embargo, es posible abrir varias veces el pro-
grama y, en cada una de sus ventanas, abrir una base de datos diferente.
Para finalizar nuestro trabajo en Access 2007, debemos salir del programa, para
lo cual desplegamos los comandos del Botn de Office y pulsamos el botn
Salir de Access o hacemos clic sobre el botn Cerrar de la barra de ttulo. Al sa-
lir, se guardan automticamente todos los cambios realizados en la base de
datos, pero si existen modificaciones en el diseo de un objeto desde la ltima
vez que lo guardamos, Access nos preguntar si deseamos guardar stos cambios
antes de salir. Siempre es conveniente cerrar el programa de forma correcta ya
que, si realizamos un cierre abrupto o desordenado, corremos el riesgo de que
se puedan producir daos en la informacin. En las actividades propuestas al fi-
nal del captulo, podremos poner esto en prctica.
Ayuda de Microsoft Office
Microsoft Access 2007 posee un sistema de ayuda que permite acceder a descrip-
ciones de elementos, funciones, formas de trabajo y dems. Para visualizar la Ayu-
da de Access 2007, debemos pulsar la tecla F1 o el botn que muestra el signo de
interrogacin en el extremo superior derecho de la Cinta de Opciones. De esta
manera, aparecer la ventana que vemos a continuacin:
Conocer el programa
29 www.redusers.com
01.qxp 05/03/2010 02:07 p.m. Pgina 29
Figura 15. Cuando el puntero del mouse adopta la forma de mano, significa
que estamos sobre un vnculo. Al pulsar sobre un vnculo, se mostrar su destino.
Para realizar una bsqueda particular, disponemos de un espacio para escribir el tex-
to deseado en la parte superior izquierda de la pantalla. Luego, pulsamos el botn
Buscar y se mostrar una lista de los temas relacionados con el texto introducido.
Para ver la tabla de contenido completa, basta con pulsar sobre el botn en forma
de libro, que se encuentra en la barra superior. Inmediatamente despus, se desple-
garn los temas principales de ayuda al lado izquierdo del cuadro. Al pulsar sobre
ellos, podemos mostrar u ocultar la lista de subtemas correspondientes al tema pre-
viamente elegido y, al hacer clic sobre un subtema, se presentar la informacin res-
pectiva, al lado derecho de la ventana.
Destacamos que la ayuda del programa es dinmica, esto quiere decir que contiene
vnculos dentro de los contenidos para que el lector pueda anexar informacin y na-
vegar entre los distintos temas. Para ello, posee el botn Atrs, situado en la parte
superior del cuadro, el cual permite acceder nuevamente al tema anteriormente vi-
sualizado. De sta forma, podemos ir retrocediendo y ver todos los temas vistos. Si
luego, deseamos avanzar, contamos con el botn Adelante y mediante la combina-
cin de ambos podemos navegar sobre los temas previamente elegidos.
Por otra parte, Access permite realizar la impresin del contenido de la ayuda que
se est visualizando actualmente a travs del botn Imprimir. Dicho botn abre el
1. BIENVENIDOS A ACCESS 2007
30 www.redusers.com
01.qxp 05/03/2010 02:07 p.m. Pgina 30
Conocer el programa
31 www.redusers.com
...
RESUMEN
Para comenzar a trabajar en Access 2007 es importante conocer las ventajas que posee el diseo
de su interfaz y sus comandos bsicos, como abrir archivos existentes o guardar una nueva base
de datos, para utilizarlos posteriormente. Cada uno de estos temas cumple un rol fundamental a
la hora de registrar informacin, ya que permite convertir un conjunto de datos desordenados en
datos organizados de forma coherente. Este primer captulo brinda los conocimientos necesarios
para introducirnos en el mundo de las bases de datos de Access 2007.
cuadro de dilogo Imprimir el cual permite realizar configuraciones de impresin
como por ejemplo el tamao de la hoja, los mrgenes, la orientacin, etctera. Por
ltimo, encontramos el botn Fuente el cual despliega un pequeo men que per-
mite seleccionar un tamao para mostrar el texto de la ayuda.
Figura 16. Es importante seleccionar el tamao
que le sea ms cmodo para visualizar la informacin
01.qxp 05/03/2010 02:07 p.m. Pgina 31
32 www.redusers.com
TEST DE AUTOEVALUACIN
1 Qu es una base de datos?
2 Qu es una tabla?
3 Cmo se inicia Microsoft Access 2007?
4 Cul es la extensin de las bases de datos
creadas en Microsoft Access 2007?
5 Cules son los elementos de la barra de
ttulo?
6 Cmo se personaliza la barra de acceso
rpido?
7 Cmo se minimiza la cinta de opciones?
8 Qu comando debe utilizar para guardar
la base de datos actual con otro nombre
y/o formato?
9 Cmo modifica el color del entorno del
programa?
10 Qu tecla activa la ayuda del programa?
ACTIVIDADES
EJERCICIOS PRCTICOS
1 Identifique el icono de Microsoft Access
2007.
2 Inicie el programa Microsoft Access 2007.
3 Cree una base de datos en blanco llamada
Febrix.accdb.
4 Descargue una plantilla con Office Online.
5 Ingrese en cada una de las pestaas y ob-
serve sus opciones.
6 Modifique la posicin de la barra de acce-
so rpido.
7 Incluya dos botones en la barra de acceso
rpido.
8 Oculte y muestre la cinta de opciones.
9 Quite los botones agregados en la barra de
acceso rpido.
10 Cierre el programa.
01.qxp 05/03/2010 02:07 p.m. Pgina 32
You might also like
- ROF 2020 OSIPTEL - Secciones Primera y SegundaDocument37 pagesROF 2020 OSIPTEL - Secciones Primera y SegundaLuis PonceNo ratings yet
- Resultado Mediciones de CalidadDocument65 pagesResultado Mediciones de CalidadLuis PonceNo ratings yet
- 1 4938306233904922753 PDFDocument313 pages1 4938306233904922753 PDFLuis PonceNo ratings yet
- ABC en Emergencia 3 EdicionDocument340 pagesABC en Emergencia 3 EdicionJulián David Ríos ZuluagaNo ratings yet
- Introduccion Al Estudio Del Derecho Libia Reyes MendozaDocument141 pagesIntroduccion Al Estudio Del Derecho Libia Reyes MendozaMario Alberto Sánchez MuñozNo ratings yet
- 2016 09 05 Caceres Telecomunicaciones-ArgentinaDocument25 pages2016 09 05 Caceres Telecomunicaciones-ArgentinaLuis PonceNo ratings yet
- Reglamento de Supervision y Fiscalizacion OSINERGMINDocument27 pagesReglamento de Supervision y Fiscalizacion OSINERGMINcz99No ratings yet
- 2013 AaDocument7 pages2013 AaLuis PonceNo ratings yet
- Propiedades de La RaizDocument2 pagesPropiedades de La RaizLuis Ponce0% (1)
- Áreas SombreadasDocument12 pagesÁreas SombreadasMario Orlando Suárez Ibujés57% (7)
- La Obesid..Document12 pagesLa Obesid..Veronica CastroNo ratings yet
- Escuela Superior Politécnica Del Litoral: Facultad de Ingeniería en Electricidad y ComputaciónDocument254 pagesEscuela Superior Politécnica Del Litoral: Facultad de Ingeniería en Electricidad y ComputaciónLuis PonceNo ratings yet
- Extracto Derecho Constitucional Del Trabajo PDFDocument18 pagesExtracto Derecho Constitucional Del Trabajo PDFLuis PonceNo ratings yet
- Argumentación en Procesos JudicialesDocument169 pagesArgumentación en Procesos JudicialesLuis PonceNo ratings yet
- Tesis de Mag Ster en Administraciin Publica Correccion 5Document92 pagesTesis de Mag Ster en Administraciin Publica Correccion 5Luis PonceNo ratings yet
- Act Directiva Procecedimiento de Atención de Reclamo de Usuarios 04072012Document42 pagesAct Directiva Procecedimiento de Atención de Reclamo de Usuarios 04072012Leandro CalleNo ratings yet
- Teoria Del Analisis de Casos Consumidores TelecomDocument21 pagesTeoria Del Analisis de Casos Consumidores TelecomLuis PonceNo ratings yet
- Fortaleza - Layout - int-CD 30 Oct Final PDFDocument81 pagesFortaleza - Layout - int-CD 30 Oct Final PDFLuis PonceNo ratings yet
- 1) Instal Debian Abril2018Document9 pages1) Instal Debian Abril2018666incubo666No ratings yet
- SISENSEDocument12 pagesSISENSELuis Gustavo FabianNo ratings yet
- Instrucciones Actualizar Software S10Document7 pagesInstrucciones Actualizar Software S10Stive VelardeNo ratings yet
- Atencion en SlimDocument4 pagesAtencion en SlimManuel NinahuancaNo ratings yet
- CFWINDocument30 pagesCFWINFranCanavNo ratings yet
- Preguntas Tema 6Document8 pagesPreguntas Tema 6Laura LeonNo ratings yet
- DREAMWEAVER Manual de UsuarioDocument119 pagesDREAMWEAVER Manual de UsuarioJorge JuárezNo ratings yet
- Karq1 U1 A3 EsrbDocument7 pagesKarq1 U1 A3 Esrbtoreto mikalNo ratings yet
- Taller - Semana 1Document4 pagesTaller - Semana 1OmarBeltranVargasNo ratings yet
- Comandos Linux ISODocument14 pagesComandos Linux ISORuben RocaNo ratings yet
- Tabajo CamiloDocument5 pagesTabajo CamiloAndres F. Gonzalez VianaNo ratings yet
- Puntos Extra 1 Autocalificable - Revisión Del IntentoDocument3 pagesPuntos Extra 1 Autocalificable - Revisión Del IntentoIsrael Oropeza RodriguezNo ratings yet
- Cómo Eliminar Un Virus Que Crea Carpetas (Resuelto)Document12 pagesCómo Eliminar Un Virus Que Crea Carpetas (Resuelto)Samuel Jesus Almarza TorresNo ratings yet
- LIBRO - Excel Práctico 2019-38-43Document6 pagesLIBRO - Excel Práctico 2019-38-43Alejandro Rosales MarNo ratings yet
- Iniciar La Numeración de Página Más Adelante en El Documento - WordDocument9 pagesIniciar La Numeración de Página Más Adelante en El Documento - WordjesusNo ratings yet
- Escape Room Guia Instalacion Entorno 2Document16 pagesEscape Room Guia Instalacion Entorno 2Bob DudeNo ratings yet
- Manual de Usuario para Actualización de Firmware v2.3.4.Document7 pagesManual de Usuario para Actualización de Firmware v2.3.4.Miguel FuentesNo ratings yet
- Tercero ESO. Geografía e Historia. Resumen Tema 3Document15 pagesTercero ESO. Geografía e Historia. Resumen Tema 3Pueblo Llano0% (2)
- Analisis de Redes Con WiresharkDocument9 pagesAnalisis de Redes Con Wiresharkjuan luis carbajal saturnino100% (1)
- Introduccion ScriptDocument2 pagesIntroduccion ScriptMariano LnxNo ratings yet
- Comandos de LinuxDocument29 pagesComandos de Linuxcfgmesi9097100% (7)
- 10.2.3.2 Packet Tracer - FTPiDocument6 pages10.2.3.2 Packet Tracer - FTPiJonathan Rivera GuerreroNo ratings yet
- Wilmer Garcia 17003967Document33 pagesWilmer Garcia 17003967eliel morenoNo ratings yet
- Manual ApacheDocument10 pagesManual ApacheSamuelHernandezNo ratings yet
- Cadas AtsDocument14 pagesCadas AtsJOSE QUINTANANo ratings yet
- Instalación Del Rol Servidor de FaxDocument3 pagesInstalación Del Rol Servidor de FaxFredy Prado SaccsaNo ratings yet
- Crucigrama de WindowsDocument11 pagesCrucigrama de WindowsAntoni Cast50% (10)
- HTML 15Document10 pagesHTML 15aldogodoyNo ratings yet
- Lab-M4.4.5.4 - Práctica de Laboratorio Navegar Por El Sistema de Archivos y La Configuración de Permisos de LinuxDocument10 pagesLab-M4.4.5.4 - Práctica de Laboratorio Navegar Por El Sistema de Archivos y La Configuración de Permisos de LinuxFrank GuzmanNo ratings yet
- Crear Cuenta App Inventor PDFDocument22 pagesCrear Cuenta App Inventor PDFJuan TorresNo ratings yet