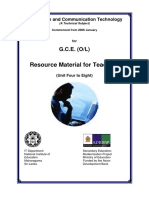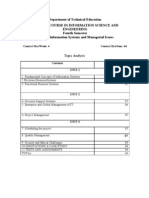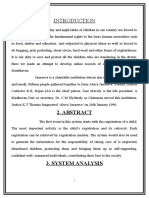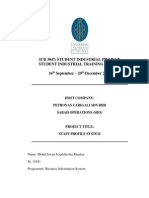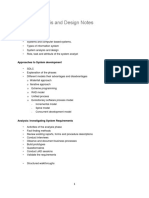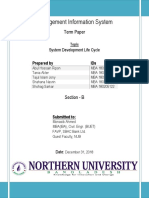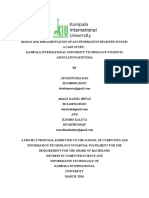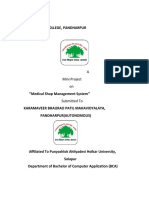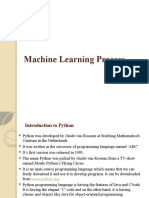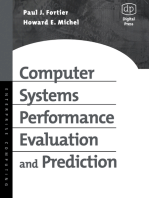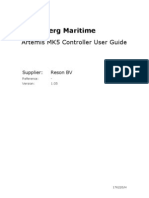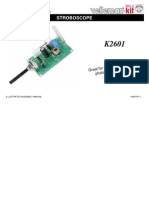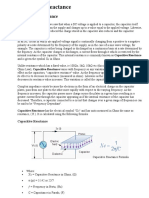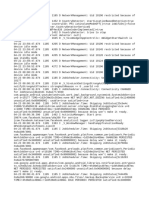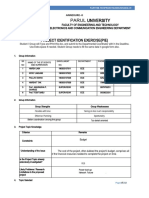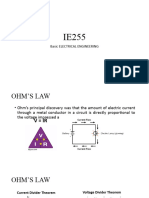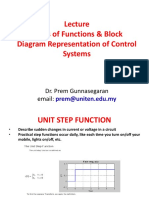Professional Documents
Culture Documents
Ol Ict Resource Material For Teachers
Uploaded by
api-258607801Original Title
Copyright
Available Formats
Share this document
Did you find this document useful?
Is this content inappropriate?
Report this DocumentCopyright:
Available Formats
Ol Ict Resource Material For Teachers
Uploaded by
api-258607801Copyright:
Available Formats
Information and Communication Technology
(A Technical Subject)
Commenced from 2006 January
for
G.C.E. (O/L)
Resource Material for Teachers
(Unit Four to Eight)
IT Department
National Institute of
Education
Maharagama
Sri Lanka
Secondary Education
Modernization Project
Ministry of Education
Funded by the Asian
Development Bank
Table of contents
4 Information Systems 01
4.1 Introduction to Systems
4.1.1 System Components 01
4.1.2 Organizations as Systems 02
4.2 Types of Processing Systems
4.2.1 Batch Processing 03
4.2.2 Online Real time Processing 03
4.3 Types of Information Systems
4.3.1 Office Automation System 04
4.3.2 Transaction Processing System 04
4.3.3 Management Information System 04
4.3.4 Processing Control System 04
4.3.5 Intelligent Information System 05
4.4 Introduction to System Development Life Cycle
4.4.1 Analysis 05
4.4.2 Design 06
4.4.3 Implementation and Testing 06
4.4.4 Maintenance 07
5 Programming Concepts
5.1 Introduction to Programming
5.1.1 What is a Program 09
5.1.2 Programming Languages (Classification, Generations,
Compilers and Interpreters) 10
5.2 Algorithms (Flowcharts and Pseudo Cords) 14
5.3 Data types and Operators 36
5.4 Control Structures 47
5.4.1 Sequence
5.4.2 Selection
5.4.3 Repetition
5.4 Control Structures
5.5 Data Input / Output
5.6 Arrays
5.7 Sub Routines
5.8 Database handling
6. Web Site Development
6.1 Web Page Development 68
6.1.1 Fundamentals of HTML and XML 70
6.1.2 Creating a simple web page 70
6.1.3 Creating and linking multiple pages 71
6.2 Web development Tools 86
6.3 Requirements of web publishing 124
6.3.1 ISP
6.3.2 Web Server
6.3.3 URL.
6.3.4 IP Address.
6.4 Design multimedia contents for web sites 129
6.4.1 Graphic Designing
6.4.2 Animation
6.4.3 Sound Recording
6.4.4 Incorporating Audio and Video Animations
7. ICT and society 141
7.1 ICT for National Development. 141
7.1.1 Health 142
7.1.2 Education 144
7.1.3 Agriculture 145
7.1.4 Industries 145
7.1.5 Other Services 147
7.2 Issues in the use of ICT. 150
7.2.1 Ethical 150
7.2.2 Legal 150
7.2.3 Security 151
7.2.4 Health and Safety 155
7.2.5 Social 158
8. Group Project 160
Advisers
Prof. J .W.Wickramasinghe
Director General
National Institute of Education
Maharagama
Dr. Mrs. I.L.Ginige
Asst. Director General
National Institute of Education
Maharagama
Mr. H.J ayasinghe
Director
IT Department
National Institute of Education
Maharagama
Resource Team
Sydney J ayawardene Ramanayaka D.S.B Vazeer A.M
Chief Project Officer Lecturer Centre Manager
IT Department NIE Provincial ICT Education Kahagolla CRC
Center
A.M.Kanthi NWP, Wariyapola NobelRavi N
Project Officer Center Manager
IT Department NIE Ranjan R.P Nuwaraeliya CRC
Lecturer
Suriyaarachchi S.K.N. Provincial ICT Education J ayarathna Banda A.N
Lecturer Center Lecturer
Provincial ICT Education SP, Galle Gurudeniya CRC
Center
WP, Pannipitiya Kumarihami D.M.D Percival K.D.D
ISA Retired Lecturer
Ruwan Abesekera Zonal Ed Office-Welimada Prethibimbarama Road
Lecturer Dehiwala
Provincial ICT Education Rathnayaka L.K
Center ISA Bandara R.M.P
WP, Pannipitiya Zonal Ed Office-Passara Lecturer
Provincial ICT Education
Wijesekara W.M.A.S Aluthwala N Center
Centre Manager Lecturer CP, Gurudeniya
Haliela CRC Provincial ICT Education
Center Palitha Wimalaweera
Padmasiri W.E.M.S Sabaragamuwa Instructor
Lecturer Thopawewa CRC
Provincial ICT Education Samarasinghe M.B
Center Lecturer Niranjan Karunanayake
NWP, Wariyapola Provincial ICT Education Instructor
Center Galahitiyawa CRC
Unit 4.
Information Systems
4.1 Introduction to systems.
What is a system?
A system is a collection of interrelated components that work together to perform a
specific task or achieve a goal. In a system, the different components are connected with
each other and they are interdependent.
4.1.1System Composition
What is a subsystem?
Each component is a subsystem of the main (original) system and carries out a part
of the system task.
For example, the human body represents a complete natural system. The human
body contains complex muscle, bone, respiratory, digestive and circulatory subsystems,
each providing a specific part of the system task. School, Bank, Library, Supermarket, are
some other examples of systems.
What is system boundary?
A system usually interacts with the external world or environment. The system boundary
separates the system from its environment. A systems boundary tells us what is inside and
what is outside the system.
Let us consider the school for example and identify the system boundary.
Environment
System
Parents
in the above example , the system boundary clearly illustrates the components inside the
school and components outside the system.
Principal, Teachers,
Students, School
Buildings, Classrooms,
Playground, Laboratories
System
Boundary
Department of
Education
1
What are the elements of a system?
Input
Process
Output
To perform a task or accomplish a goal, a system receives inputs (from the environment),
process and returns outputs (to the environment).
System
If we consider a school as a system,
Goal : Education of students
Input : Children, Teachers, Funds
Processing : Teaching and learning
Output : Educated students
4.1.2 Organizations as Systems.
Can we consider an organization as a System?
If we look in our surroundings, we see many organizations: such as shops, medical
centers, communication centers, theatres, universities and others. All of these organizations
have goals, components, inputs, processing and outputs. They can be viewed as
systems and analyzed to identify system boundaries, system types and the environment in
which they operate.
What is Information System?
Data are raw facts. Information is processed data. Information is used to take decisions. We
use a process to turn data into information. A process is a set of logically related tasks
performed to achieve a specific outcome. Sometimes, data are processed mentally or
manually.
What is Manual Information system?
In a manual Information system, all data processing is done manually. Filing cabinets,
manual procedures and papers are vital components of a manual information system.
Example
Book- keeping system
School registration and attendance keeping system
Library books index system
Input
Processing
Output
Data
Processing
Information
2
What is Computer-based Information system?
A computer-based information system is a single set of hardware, software, databases,
telecommunications, people and procedures that are configured to collect, process
,manipulate, store, and communicate data into information.
Example
Telephone billing system
Results produced by the department of examinations
4.2 Types of Processing Systems.
What are the types of processing Systems
Batch processing
On line Real time Processing
4.2.1 Batch processing?
Data is collected for a period of time and processed batch wise. The term originated in the
days when users entered programs on punch cards. These cards are fed into the computer
batch wise.
4.2.2 On line Real time processing?
A type of computer processing is one in which the computer responds immediately to user
requests. Each request is considered to be a transaction. Automatic teller machines in
banks are an example of transaction processing.
The opposite of transaction processing is batch processing, in which a batch of requests is
stored and then executed all at one time. Transaction processing requires interaction with a
user, whereas batch processing can take place without a user being present.
4.3 Types of Information Systems.
o Office Automation System
o Transaction processing system
o Management information System
o Processing control System
4.3.1 Office automation System.
Office Automation systems (OAS) are systems that try to improve the productivity of
employees who need to process data and Information.
Example :
Microsoft Office Package
3
4.3.2 Transaction processing systems.
Transaction processing systems are information system applications that capture and
process data about (or for) business transactions. They are sometimes called Data
Processing Systems (DPS). A TPS is focused at the operational level of a business.
The management information produced by transaction processing systems usually consists
of detail reports of daily transactions or future transactions. The reports generated by a TPS
are useful only to lower - level managers.
A TPS usually operates only within one functional area of a business. For example, in an
organization, each department, marketing, accounting and finance, production, and
research and development has its own TPS.
The main components of a Transaction Processing System are hardware (machines),
software (instructions or programs), people (programmers, managers, or users),
procedures (rules), data and information.
What are the differences between manual System and automated TPS
An automated system is more Efficient, accurate and more reliable.Automated TPS use
different components with compared to the components of a manual system
4.3.3 Management Information System.
A management Information System (MIS) is mainly concerned with the internal sources of
information. MIS usually take data from the transaction processing systems and summarize
it into a series of management reports.
MIS reports tend to be used by middle management and operational supervisors.
4.3.4 Processing control systems
Process control systems are used to control machines and equipment. e.g.: cement
production factory, vehicle manufacturing and assembling , robots etc.
4.3.5 Intelligent information system
A computer application that does the work of human experts. For example, there are
expert systems that can diagnose human illnesses, make financial forecasts, and schedule
routes for delivery vehicles. Some expert systems are designed to take the place of human
experts, while others are designed to aid them.
Expert systems are part of a general category of computer applications known as artificial
intelligence . To design an expert system, one needs a knowledge engineer, an individual
who studies how human experts make decisions and translates the rules into terms that a
computer can understand.
4
4.4 Introduction to System development life Cycle.
System Development Life Cycle (SDLC) is the overall process of developing any kind of
systems. It has several steps..
Steps of System Development Life Cycle
Identifying the problem (user requirement)
Feasibility Study
System Analysis
System Design
Software Development
Testing
Implementation
Maintenance
4.4.1 Identifying the problem (user requirement)
The initiation of a system begins when a business need or opportunity is identified. This is
called identifying the problem. A Project Manager should be appointed to manage the
project. This business need is documented in a Concept Proposal. After the Concept
Proposal is approved, the System Development Phase begins.
4.4.2 Feasibility Study
Phase Two of the SDLC is a Feasibility study. If it is known what the system is to
accomplish, now it needs to be decided if the system CAN be built feasibly. Feasibility is
based on three main factors.
1. Do we have the technology to construct the system we want?
2. Is the project fiscally possible (i.e. can the purchaser afford it)?
3. Is it practical for the system to be built?
Do we have the technology to construct it? This question is almost a misnomer, it is rare
to find a system that we cannot construct with the technical level that we currently have ...
but there will be times when technology will be a limiting factor. More than likely, however,
the technology will be there, it is just a matter of deciding if the cost can be justified...
Fiscal feasibility. Is the gain(s) made by the new system worth the cost of producing the
new system? How much does it cost to maintain the current system (actual maintenance
costs, lost revenue due to poor service, loss of productivity caused by waiting for the old
system, etc.)
4.4.3 System Analysis
In this phase, the systems analysts study the existing system in detail, and identify new
requirements. Analysis gathers the requirements for the system. This stage includes a
detailed study of the business needs of the organization. Options for changing the business
process may be considered
5
4.4.4 System design
Design focuses on high level design like, what programs are needed and how they are
going to interact, low-level design (how the individual programs are going to work), interface
design (what are the interfaces going to look like) and data design (what data will be
required). During these phases, the software's overall structure is defined. Analysis and
Design are very crucial in the whole development cycle. Any glitch in the design phase
could be very expensive to solve in the later stage of the software development. Much care
is taken during this phase. The logical system of the product is developed in this phase
4.4.5 Software Development
In this phase the designs are translated into code. Computer programs are written using a
conventional programming language or an application generator. Programming tools like
Compilers, Interpreters, Debuggers are used to generate the code. Different high level
programming languages like C, C++, Pascal, J ava are used for coding. With respect to the
type of application, the right programming language is chosen (The design specifications
are converted into source code of a programming language.)
4.4.6 Testing
In this phase the system is tested. Normally programs are written as a series of individual
modules, these are subject to separate and detailed test. The system is then tested as a
whole. The separate modules are brought together and tested as a complete system. The
system is tested to ensure that interfaces between modules work (integration testing), the
system works on the intended platform and with the expected volume of data (volume
testing) and that the system does what the user requires (acceptance/beta testing).
4.4.7 Implementation
The implementation stage of any project is a true display of the defining moments that
make a project a success or a failure. The implementation stage is defined as "the system
or system modifications being installed and made operational in a production environment.
The phase is initiated after the system has been tested and accepted by the user. This
phase continues until the system is operating in production in accordance with the defined
user requirements", while all of the planning that takes place in preparation of the
implementation phase is critical and important.
4.4.7 Maintenance
Inevitably the system will need maintenance. Software will definitely undergo change once
it is delivered to the customer. There are many reasons for the change. Change could
happen because of some unexpected input values into the system. In addition, the changes
in the system could directly affect the software operations. The software should be
developed to accommodate changes that could happen during the post implementation
period.
6
Some e-books and web sites give various definitions and explanations about phases of
SDLC. Following is also another description about phases of SDLC and they can be used
as optional steps.
Initiation Phase
The initiation of a system (or project) begins when a business need or opportunity is
identified. A Project Manager should be appointed to manage the project. This business
need is documented in a Concept Proposal. After the Concept Proposal is approved, the
System Concept Development Phase begins.
System Concept Development Phase
Once a business need is approved, the approaches for accomplishing the concept are
reviewed for feasibility and appropriateness. The Systems Boundary Document identifies
the scope of the system and requires Senior Official approval and funding before beginning
the Planning Phase.
Planning Phase
The concept is further developed to describe how the business will operate once the
approved system is implemented, and to assess how the system will impact employee and
customer privacy. To ensure the products and /or services provide the required capability
on-time and within budget, project resources, activities, schedules, tools, and reviews are
defined. Additionally, security certification and accreditation activities begin with the
identification of system security requirements and the completion of a high-level
vulnerability assessment.
Requirements Analysis Phase
Functional user requirements are formally defined and delineate the requirements in terms
of data, system performance, security, and maintainability requirements for the system. All
requirements are defined to a level of detail sufficient for systems design to proceed. All
requirements need to be measurable and testable and relate to the business need or
opportunity identified in the Initiation Phase.
Design Phase
The physical characteristics of the system are designed during this phase. The operating
environment is established, major subsystems and their inputs and outputs are defined, and
processes are allocated to resources. Everything requiring user input or approval must be
documented and reviewed by the user. The physical characteristics of the system are
specified and a detailed design is prepared. Subsystems identified during design are used
to create a detailed structure of the system. Each subsystem is partitioned into one or more
design units or modules. Detailed logic specifications are prepared for each software
module.
7
Development Phase
The detailed specifications produced during the design phase are translated into hardware,
communications, and executable software. Software shall be unit tested, integrated, and
retested in a systematic manner. Hardware is assembled and tested.
Integration and Test Phase
The various components of the system are integrated and systematically tested. The user
tests the system to ensure that the functional requirements, as defined in the functional
requirements document, are satisfied by the developed or modified system. Prior to
installing and operating the system in a production environment, the system must undergo
certification and accreditation activities.
Implementation Phase
The system or system modifications are installed and made operational in a production
environment. The phase is initiated after the system has been tested and accepted by the
user. This phase continues until the system is operating in production in accordance with
the defined user requirements.
Operations and Maintenance Phase
The system operation is ongoing. The system is monitored for continued performance in
accordance with user requirements, and needed system modifications are incorporated.
The operational system is periodically assessed through In-Process Reviews to determine
how the system can be made more efficient and effective. Operations continue as long as
the system can be effectively adapted to respond to an organizations needs. When
modifications or changes are identified as necessary, the system may reenter the planning
phase.
Disposition Phase
The disposition activities ensure the orderly termination of the system and preserve the vital
information about the system so that some or all of the information may be reactivated in
the future if necessary. Particular emphasis is given to proper preservation of the data
processed by the system, so that the data is effectively migrated to another system or
archived in accordance with applicable records management regulations and policies, for
potential future access
8
Unit 5
Programming Concepts
Computer programming (often simply programming or coding) is the craft of writing a set of
commands or instructions that can later be compiled and/or interpreted and then inherently
transformed to an executable that an electronic machine can execute or "run".
Programming requires mainly logic, but has elements of science, mathematics,
engineering,and many would argue it as an art.
In software engineering, programming is regarded as one phase in a software development
process.
A first-generation programming language is a machine-level programming language. It
consists of 1s and 0s.
Originally, no translator was used to compile or assemble the first-generation language.
The first-generation programming instructions were entered through the front panel
switches of the computer system.
The main benefit of programming in a first-generation programming language is that code a
user writes can run very fast and efficiently since it is directly executed by the CPU, but
machine language is somewhat more difficult to learn than higher generational
programming languages, and it is far more difficult to edit if errors occur, or, for example, if
instructions need to be added into memory at some location, then all the instructions after
the insertion point need to be moved down to make room in the memory to accommodate
the new instructions. Doing so on a front panel with switches can be very difficult.
Furthermore portability is significantly reduced - in order to transfer code to a different
computer it needs to be completely rewritten since the machine language for one computer
could be significantly different from another computer. Architectural considerations make
portability difficult too. For example, the number of registers on one CPU architecture could
differ from those of another.
A second-generation programming language is a term usually used to refer to some
form of assembly language. Unlike first-generation programming languages, the code can
be read and written fairly easily by a human, but it must be converted into a machine
readable form in order to run on a computer. The conversion process is simply a mapping
of the assembly language code into binary machine code (the first-generation language).
The language is specific to and dependent on a particular processor family and
environment. Since it is the native language of a processor it has significant speed
advantages, but it requires more programming effort and is difficult to use effectively for
large applications
A third generation language (3GL) is a programming language designed to be easier for
a human to understand, including things like named variables. Fortran, ALGOL and COBOL
are early examples of this sort of language. Most "modern" languages (BASIC, C, C++,
Delphi, J ava, and including COBOL, Fortran, ALGOL) are third generation. Most 3GLs
support structured programming.
A fourth-generation programming language (abbreviated 4GL) is a programming
language designed with a specific purpose in mind, such as the development of commercial
business software. Such languages arose after the introduction of modern, block-structured
9
third-generation programming languages, which improved the process of software
development. However, it was still considered by some to be frustrating, slow, and error
prone to program computers. This led to the first "programming crisis", in which the amount
of work that might be assigned to programmers greatly exceeded the amount of
programmer time available to do it. Meanwhile, a lot of experience was gathered in certain
areas, and it became clear that certain applications could be generalized by adding limited
programming languages to them.
A fifth-generation programming language (abbreviated 5GL) is a programming language
based around solving problems using constraints given to the program, rather than using an
algorithm written by a programmer. Most constraint-based and logic programming
languages and some declarative languages are fifth-generation languages.
While fourth-generation programming languages are designed to build specific programs,
fifth-generation languages are designed to make the computer solve the problem for you.
This way, the programmer only needs to worry about what problems need to be solved and
what conditions need to be met, without worrying about how to implement a routine or
algorithm to solve them. Fifth-generation languages are used mainly in artificial intelligence
research. Prolog, OPS5, and Mercury are the best known fifth-generation languages.
In the 1990s, fifth-generation languages were considered to be the wave of the future, and
some predicted that they would replace all other languages for system development, with
the exception of low-level languages. Most notably, J apan put much research and money
into their fifth-generation computer systems project, hoping to design a massive computer
network of machines using these tools.
However, as larger programs were built, the flaws of the approach became more apparent.
It turns out that, starting from a set of constraints defining a particular problem, deriving an
efficient algorithm to solve it is a very difficult problem in itself. This crucial step cannot yet
be automated and still requires the insight of a human programmer.
Today, fifth-generation languages have lost part of their initial appeal and are mostly used
in academic circles.
Compiler
A compiler is a computer program (or set of programs) that translates text written in a
computer language (the source language) into another computer language (the target
language). The original sequence is usually called the source code and the output called
object code. Commonly the output has a form suitable for processing by other programs
(e.g., a linker), but it may be a human readable text file.
The most common reason for wanting to translate source code is to create an executable
program. The name "compiler" is primarily used for programs that translate source code
from a high level language to a lower level language (e.g., assembly language or machine
language). A program that translates from a low level language to a higher level one is a
decompiler. A program that translates between high-level languages is usually called a
language translator, source to source translator, or language converter. A language rewriter
is usually a program that translates the form of expressions without a change of language.
A compiler is likely to perform many or all of the following operations: lexing, preprocessing,
parsing, semantic analysis, code optimizations, and code generation.
10
Interpreter
An interpreter is a computer program that executes other programs. This is in contrast to a
compiler which does not execute its input program (the source code) but translates it into
another language, usually executable machine code (also called object code) which is
output to a file for later execution. It may be possible to execute the same source code
either directly by an interpreter or by compiling it and then executing the machine code
produced.
Interpreter versus compiler
It takes longer to run a program under an interpreter than to run the compiled code but it
can take less time to interpret it than the total time required to compile and run it. This is
especially important when prototyping and testing code when an edit-interpret-debug cycle
can often be much shorter than an edit-compile-run-debug cycle.
Interpreting code is slower than running the compiled code because the interpreter must
analyse each statement in the program each time it is executed and then perform the
desired action whereas the compiled code just performs the action. This run-time analysis
is known as "interpretive overhead". Access to variables is also slower in an interpreter
because the mapping of identifiers to storage locations must be done repeatedly at run-time
rather than at compile time.
There are various compromises between the development speed when using an interpreter
and the execution speed when using a compiler. Some systems (e.g. some LISPs) allow
interpreted and compiled code to call each other and to share variables. This means that
once a routine has been tested and debugged under the interpreter it can be compiled and
thus benefit from faster execution while other routines are being developed. Many
interpreters do not execute the source code as it stands but convert it into some more
compact internal form. For example, some BASIC interpreters replace keywords with single
byte tokens which can be used to find the instruction in a jump table. An interpreter might
well use the same lexical analyzer and parser as the compiler and then interpret the
resulting abstract syntax tree.
High-level programming language
A high-level programming language is a programming language that, in comparison to
low-level programming languages, may be more abstract, easier to use, or more portable
across platforms. Such languages often abstract away CPU operations such as memory
access models and management of scope.
Features of high-level languages
The term "high-level language" does not imply that the language is always superior to low-
level programming languages but rather refers to the higher level of abstraction from
machine language. Rather than dealing with registers, memory addresses and call stacks,
high-level languages deal with variables, arrays and complex arithmetic or boolean
expressions. In addition, they have no opcodes that can directly compile the language into
machine code, unlike low-level languages like Assembly language. Other features such as
string handling routines, object-oriented language features and file input/output may also be
present.
In general, high-level languages make complex programming simpler, while low-level
languages tend to produce more efficient code. In a high-level language, complex elements
can be broken up into simpler, though still fairly complex, elements for which the language
11
provides abstractions, keeping programmers from having to "reinvent the wheel." The cost
of this convenience is often less efficient code overall. For this reason, code which needs to
run particularly quickly and efficiently may be written in a lower-level language, even if a
higher-level language would make the coding easier.
Note that the terms "high-level" and "low-level" are inherently relative. Originally, assembly
language was considered low-level and COBOL, C, etc. were considered high-level, as
they allowed the abstractions of functions, variables and expression evaluation, and also
that they had to be compiled to assembly before being compiled into machine code. Many
programmers today might refer to C as low-level, as it still allows memory to be accessed
by address, and provides direct access to the assembly level. For more on this distinction,
see the external link below.
Low-level programming language
In computer science, a low-level programming language is a language that provides little
or no abstraction from a computer's microprocessor. The word "low" does not imply that the
language is inferior to high-level programming languages but rather refers to the small or
nonexistent amount of abstraction between the language and machine language; because
of this, low-level languages are sometimes described as being "close to the hardware."
"High-level" and "low-level" are also used relatively; a J ava programmer might consider C to
be a comparatively low-level language.
Low-level programming languages are sometimes divided into two categories: first
generation, and second generation.
First generation
The first-generation programming language, or 1GL, is machine code. It is the only
language a microprocessor can understand natively. Currently, programmers almost never
write programs directly in machine code, because not only does it (like assembly language)
require attention to numerous details which a high-level language would handle
automatically, but it also requires memorizing or looking up numerical codes for every
instruction that is used, which in assembly language would be written as something more
readable like "ADD CX INTEREST" or "RET".
Second generation
The second-generation programming language, or 2GL, is assembly language. It is
considered a second-generation language because while it is not a microprocessor's native
language, an assembly language programmer must still understand the microprocessor's
unique architecture (such as its registers and instructions).
Algorithm
If you need to get a computer to do a particular task you can program it. Writing a computer
program involves describing the solution in a computer language. One does not directly
start writing a program in the computer. You are required to analyze the problem, design a
solution and to test the solution before you come to the coding phase.
J ust imagine that your parents are going to construct a new house. They might discuss with
you how many bedrooms they are going to have etc, whether its a two storey house. It is
12
unlikely that your parents will get a masion and start building the house directly. J ust
imagine after constructing the house half way through your parents figure out that the living
room is too small. Instead they will get an Architect to draw some plans of the house first,
they might show you these plans, so you could visualize how the new house would look
like. You and your parents could make changes to the house and have the plans redrawn.
After every one is happy about the new house, your parents could meet a contractor and
start constructing the house.
Programming is very similar, coding directly is usually not a good idea even for small
problems. You need to do some planning before hand. There are many ways that you could
represent your solution to the problem (algorithm). There are graphical techniques like flow
charts, and textual methods like pseudo code. Once you are satisfied that your solution will
work you can convert this into a programming language.
Problem Solving
The most difficult part of solving a problem on a computer is discovering the method of
solution. Once you have got a proper solution you could easily convert this into a
programming language.
It is therefore helpful to temporarily ignore the programming language and Concentrate on
formulating the steps of the solution and design them down in a algorithm.
That algorithm may be in Flow chart Or Pseudo code
A sequence of instructions expressed in this way is frequently referred to as an algorithm.
Writing a computer program involves performing the following tasks.
1. Understanding the problem
2. Developing an Algorithm for the problem
3. Writing a Computer Program
4. Testing the Computer program
STEP 1 Understand the problem
How do you solve that problem ? The first task is to clearly understand what the problem is.
Find out the inputs ? Here the input should be two numbers. Find the output be ? Total. So
there must be some calculation that has to be done. That is Process.
STEP 2 Developing an Algorithm for the problem
With the knowledge you have, you can write a Flow chart solution to the above problem.
STEP 3 Writing the Computer Program in Visual Basic
Next you go to Visual Basic & start thinking about suitable variable names, data types etc
at this stage. Without much difficulty you should be now able to convert the Flow Chart into
Visual Basic Coding.
STEP 4 Testing your computer Program
This step means Checking the accuracy of the program. Here the program runs & produces
the results. In case of any errors, you should remove them (that is Debugging).
Programming design techniques
Flowchart & Pseudocode
Flowchart
13
A flow chart is a schematic representation of a process..
Flow-charts can be created by hand or manually in most office software, but lately
specialized diagrams drawing software have emerged that can also be used for the
purpose, such as Visio, OpenOffice.org Draw, ConceptDraw, Dia, SmartDraw, and
OmniGraffle. Programs have been written to create flowcharts directly from the computer
program source. Flowcharts may contain other symbols, such as connectors, usually
represented as circles, to represent converging paths in the flow chart. Circles will have
more than one arrow coming into them but only one going out. Some flow charts may just
have an arrow point to another arrow instead. These are useful to represent an iterative
process (what in Computer Science is called, a loop). A loop may, for example, consist of a
connector where control first enters, processing steps, a conditional with one arrow exiting
the loop, and one going back to the connector.
Program for adding two numbers using Flow Chart
Start
Input: Marks1
Marks2
Total = marks1 + Marks
Output: Total
End
Pseudocode
Pseudocode (derived from pseudo and code) is a description of a computer programming
algorithm that uses the structural conventions of programming languages, but omits
detailed subroutines or language-specific syntax. It can also refer to a high level 'language'
whose aim is to generalise the logic and program flow of a computer program
In the context of the Short Code language, pseudocoding refer to the use of codes to
represent assembly instructions, even though such codes could not be automatically
compiled into an executable program. This usage has mostly fallen out of use.
Program for adding two numbers using Pseudocode
14
Begin
Input: first number and second number
Total =first Number +Second Number
Output: Total
End
Visual Basic 6.0
1. Introduction to the Visual Basic Language and Environment
Objectives
Understand the benefits of using Microsoft Visual Basic 6.0 for Windows
as an application tool
Understand the Visual Basic event-driven programming concepts,
terminology, and available tools
Learn the fundamentals of designing, implementing, and distribution of a
Visual Basic application
Learn to use the Visual Basic toolbox
Learn to modify object properties
Learn object methods
Use the menu design window
Understand proper debugging and error-handling procedures
Gain a basic understanding of database access and management using
databound controls
Obtain an introduction to ActiveX controls and the Windows Application
Programming Interface (API)
What is Visual Basic?
Visual Basic is a tool that allows you to develop Windows (Graphic User Interface -
GUI) applications. The applications have a familiar appearance to the user.
Visual Basic is event-driven, meaning code remains idle until called upon to respond to
some event (button pressing, menu selection, ...). Visual Basic is governed by an event
processor. Nothing happens until an event is detected. Once an event is detected, the
code corresponding to that event (event procedure) is executed. Program control is
then returned to the event processor.
15
A Brief History of Basic
Language developed in early 1960's at Dartmouth College:
B (eginner's)
A (All-Purpose)
S (Symbolic)
I (Instruction)
C (Code)
Answer to complicated programming languages (FORTRAN, Algol, Cobol ...). First
timeshare language.
In the mid-1970's, two college students wrote the first Basic for a microcomputer (Altair)
that cost $350 on cassette tape. You may have heard of them: Bill Gates and Paul
Allen!
Every Basic since then is essentially based on that early version. Examples include:
GW-Basic, QBasic, QuickBasic.
Visual Basic was introduced in 1991.
Event?
Event processor
Event
Procedures
Some Features of Visual Basic
Full set of objects - you 'draw' the application
Lots of icons and pictures for your use
Response to mouse and keyboard actions
Clipboard and printer access
Full array of mathematical, string handling, and graphics functions
Can handle fixed and dynamic variable and control arrays
Sequential and random access file support
Useful debugger and error-handling facilities
Powerful database access tools
ActiveX support
Package & Deployment Wizard makes distributing your applications simple
Visual Basic 6.0 versus Other Versions of Visual Basic
The original Visual Basic for DOS and Visual Basic For Windows were introduced in
1991.
Visual Basic 3.0 (a vast improvement over previous versions) was released in 1993.
Basic
Code
Basic
Code
Basic
Code
16
Visual Basic 4.0 released in late 1995 (added 32 bit application support).
Visual Basic 5.0 released in late 1996. New environment, supported creation of ActiveX
controls, deleted 16 bit application support.
Visual Basic 6.0 - some identified new features of Visual Basic 6.0:
Faster compiler
New ActiveX data control object
Allows database integration with wide variety of applications
New data report designer
New Package & Deployment Wizard
Additional internet capabilites
16 Bits versus 32 Bits
Applications built using the Visual Basic 3.0 and the 16 bit version of Visual Basic 4.0
will run under Windows 3.1, Windows for Workgroups, Windows NT, or Windows 95
Applications built using the 32 bit version of Visual Basic 4.0, Visual Basic 5.0 and
Visual Basic 6.0 will only run with Windows 95 or Windows NT (Version 3.5.1 or higher).
In this class, we will use Visual Basic 6.0 under Windows 95 OR higher version,
recognizing such applications will not operate in 16 bit environments.
Structure of a Visual Basic Application
Project (.VBP, .MAK)
Module 1 (.BAS) Form 3 (.FRM)
Control
Control
Control
Form 2 (.FRM)
Control
Control
Control
Form 1 (.FRM)
Control
Control
Control
Application (Project) is made up of:
Forms - Windows that you create for user interface
Controls - Graphical features drawn on forms to allow user interaction (text boxes,
labels, scroll bars, command buttons, etc.) (Forms and Controls are objects.)
Properties - Every characteristic of a form or control is specified by a property.
Example properties include names, captions, size, color, position, and contents.
Visual Basic applies default properties. You can change properties at design time or
run time.
Methods - Built-in procedure that can be invoked to impart some action to a
particular object.
17
Event Procedures - Code related to some object. This is the code that is executed
when a certain event occurs.
General Procedures - Code not related to objects. This code must be invoked by
the application.
Modules - Collection of general procedures, variable declarations, and constant
definitions used by application.
Steps in Developing Application
There are three primary steps involved in building a Visual Basic application:
1. Draw the user interface
2. Assign properties to controls
3. Attach code to controls
Well look at each step.
Drawing the User Interface and Setting Properties
Visual Basic operates in three modes.
Design mode - used to build application
Run mode - used to run the application
Break mode - application halted and debugger is available
We focus here on the design mode.
Six windows appear when you start Visual Basic.
The Main Window consists of the title bar, menu bar, and toolbar. The title bar
indicates the project name, the current Visual Basic operating mode, and the
current form. The menu bar has drop-down menus from which you control the
operation of the Visual Basic environment. The toolbar has buttons that provide
shortcuts to some of the menu options. The main window also shows the
location of the current form relative to the upper left corner of the screen
(measured in twips) and the width and length of the current form.
New
form
Add
project
Open
project
Save
project
Menu
editor
Propertie
s window
Code Editor
Form
Layout
Run
Pause
Stop
Project
Explorer
Object
Browser
Toolbox
Form position
Form
18
The Form Window is central to developing Visual Basic applications. It is where
you draw your application.
The Toolbox is the selection menu for controls used in your application.
Pointer
Label
Frame
Check Box
Combo Box
Horizontal Scroll
Timer
Directory List Box
Shapes
Image Box
Object Linking
Picture Box
Text Box
Command Button
Option Button
List Box
Vertical Scroll Bar
Drive List Box
File List Box
Lines
Data Tool
19
The Properties Window is used to establish initial
property values for objects. The drop-down box at the
top of the window lists all objects in the current form.
Two views are available: Alphabetic and Categorized.
Under this box are the available properties for the
currently selected object.
The Form Layout Window shows where (upon
program execution) your form will be displayed
relative to your monitors screen:
The Project Window displays a list of all forms
and modules making up your application. You can
also obtain a view of the Form or Code windows
(window containing the actual Basic coding) from
the Project window.
As mentioned, the user interface is drawn in the form window. There are two ways to
place controls on a form:
1. Double-click the tool in the toolbox and it is created with a default size on the form.
You can then move it or resize it.
2. Click the tool in the toolbox, then move the mouse pointer to the form window. The
cursor changes to a crosshair. Place the crosshair at the upper left corner of where
you want the control to be, press the left mouse button and hold it down while
dragging the cursor toward the lower right corner. When you release the mouse
button, the control is drawn.
To move a control you have drawn, click the object in the form window and drag it to the
new location. Release the mouse button.
To resize a control, click the object so that it is select and sizing handles appear. Use
these handles to resize the object.
20
Use sizing
handles to
resize
Click here
to move
Setting Properties of Objects at Design Time
Each form and control has properties assigned to it by default when you start up a new
project. There are two ways to display the properties of an object. The first way is to
click on the object (form or control) in the form window. Then, click on the Properties
Window or the Properties Window button in the tool bar. The second way is to first click
on the Properties Window. Then, select the object from the Object box in the
Properties Window. Shown is the Properties Window for the stopwatch application:
The drop-down box at the top of the Properties Window
is the Object box. It displays the name of each object
in the application as well as its type. This display
shows the Form object. The Properties list is directly
below this box. In this list, you can scroll through the
list of properties for the selected object. You may
select a property by clicking on it. Properties can be
changed by typing a new value or choosing from a list
of predefined settings (available as a drop down list).
Properties can be viewed in two ways: Alphabetic and
Categorized.
A very important property for each object is its name.
The name is used by Visual Basic to refer to a
particular object in code.
A convention has been established for naming
Visual Basic objects. This convention is to use a three
letter prefix (depending on the object) followed by a name you assign. A few of the
prefixes are (well see more as we progress in the class):
Form frm frmWatch
Command Button cmd, btn cmdExit, btnStart
Label lbl lblStart, lblEnd
Text Box txt txtTime, txtName
Menu mnu mnuExit, mnuSave
Check box chk chkChoice
21
Object Prefix Example
Form frm frmWatch
Command Butto cmd, btn cmdExit, btnStart
Label lbl lblStart, lblEnd
Text Box txt txtTime, txtName
Menu mnu mnuExit, mnuSave
Check box chk chkChoice
Object names can be up to 40 characters long, must start with a letter, must contain
only letters, numbers, and the underscore (_) character. Names are used in setting
properties at run time and also in establishing procedure names for object events.
Ex 1 Program for add two Number
1. First step -Draw the user interface
Put two label , three text box and one
command button
2. Secound Step-Assign properties to
controls
label1
Name lblFirst
Caption Enter First Number
Label2
Name lblSecond
Caption Enter Second Number
Text1
Name txtFirst
Text
Text2
Name txtSecond
Text
22
Text3
Name txtAns
Text
Command1
Name cmdAdd
Caption Addition
Form
Name FrmAddition
Caption Addition
Third Step- Attach code to controls
1. Double click addition buttn
you will see following two lins
Private Sub CmdAdd_Click()
End Sub
Private- that means the action takes place only within procedure
Sub- mean sub routing or procedure
cmdAdd_Click()- mean CmdAdd bution action event this event is click
End Sub- end the procedure
Attach code as follows
Private Sub CmdAdd_Click()
txtAns =Val(TxtFirst) +Val(TxtSecond)
End Sub
Run Project press F5 or Click run button or Click Start on the run menu
Setting Properties at Run Time
You can also set or modify properties while your application is running. To do this, you
must write some code. The code format is:
ObjectName.Property =NewValue
Such a format is referred to as dot notation. For example, to change the BackColor
property of a form name frmStart, we'd type:
frmStart.BackColor =BLUE
23
How Names are used in Object Events
The names you assign to objects are used by Visual Basic to set up a framework of
event-driven procedures for you to add code to. The format for each of these
subroutines (all object procedures in Visual Basic are subroutines) is:
Sub ObjectName_Event (Optional Arguments)
.
.
End Sub
Visual Basic provides the Sub line with its arguments (if any) and the End Sub
statement. You provide any needed code.
In the Caption properties of the three command buttons, notice the ampersand (&).
The ampersand precedes a button's access key. That is, in addition to clicking on a
button to invoke its event, you can also press its access key (no need for a mouse).
The access key is pressed in conjunction with the Alt key. Hence, to invoke 'Begin
Timing', you can either click the button or press Alt+B. Note in the button captions on
the form, the access keys appear with an underscore (_).
Handling some of the common controls
The Text Box
The text box is the standard control that is used to receive input from the user as well as to
display the output. It can handle string (text) and numeric data but not images or pictures.
String in a text box can be converted to a numeric data by using the function Val(text). The
following example illustrates a simple program that processes the inputs from the user.
Example
In this program, two text boxes are inserted into the form together with a few labels. The
two text boxes are used to accept inputs from the user and one of the labels will be used to
display the sum of two numbers that are entered into the two text boxes. Besides, a
command button is also programmed to calculate the sum of the two numbers using the
plus operator. The program use creates a variable sum to accept the summation of values
from text box 1 and text box 2.The procedure to calculate and to display the output on the
label is shown below. The output is shown in bellow
24
Private Sub Command1_Click()
To add the values in text box 1 and text box 2
Sum =Val(Text1.Text) +Val(Text2.Text)
To display the answer on label 1
Label1.Caption =Sum
End Sub
3.2.2 The Label
The label is a very useful control for Visual Basic, as it is not only used to provide
instructions and guides to the users, it can also be used to display outputs. One of its most
important properties is Caption. Using the syntax label.Caption, it can display text and
numeric data . You can change its caption in the properties window and also at runtime.
3.2.3 The Command Button
The command button is a very important control as it is used to execute commands. It
displays an illusion that the button is pressed when the user click on it. The most common
event associated with the command button is the Click event, and the syntax for the
procedure is
25
Private Sub Command1_Click ()
Statements
Statements
Statements
Statements
End Sub
Visual Basic Statements and Expressions
The simplest statement is the assignment statement. It consists of a variable name,
followed by the assignment operator (=), followed by some sort of expression.
Examples:
StName="Saman"
Speed=60
Energy =Mass * LIGHTSPEED ^2
NetWorth =Assets - Liabilities
The assignment statement stores information.
Statements normally take up a single line with no terminator. Statements can be
stacked by using a colon (:) to separate them. Example:
StartTime =Now : EndTime =StartTime +10
(Be careful stacking statements, especially with If/End If
structures. You may not get the response you desire.)
If a statement is very long, it may be continued to the next line using the continuation
character, an underscore (_). Example:
Months =Log(Final * IntRate / Deposit +1) _
/ Log(1 +IntRate)
Comment
Comment statements begin with the keyword Rem or a single quote ('). For example:
Rem This is a remark
' This is also a remark
x =2 * y ' another way to write a remark or comment
You, as a programmer, should decide how much to comment your code. Consider such
factors as reuse, your audience, and the legacy of your code.
26
Variables
Were now ready to attach code to our application. As objects are added to the form,
Visual Basic automatically builds a framework of all event procedures. We simply add
code to the event procedures we want our application to respond to. But before we do
this, we need to discuss variables.
Variables are used by Visual Basic to hold information needed by your application.
Rules used in naming variables:
A variable name:
Must begin with a letter.
Must not exceed 255 characters
Can't contain an embedded period or embedded type-declaration
character.
Must be unique within the same scope, which is the range from
which the variable can be referenced a procedure, a form, and so
on.
They may include letters, numbers, and underscore (_)
You cannot use a reserved word (word needed by Visual Basic)
Variable Declaration
There are three ways for a variable to be typed (declared):
1. Default
2. Implicit
3. Explicit
Default
Dim variablename
Variables declared with the Dim statement within a procedure exist only as long as the
procedure is executing. When the procedure finishes, the value of the variable disappears.
In addition, the value of a variable in a procedure is local to that procedure that is, you
can't access a variable in one procedure from another procedure. These characteristics
allow you to use the same variable names in different procedures without worrying about
conflicts or accidental changes.
27
Static Variables declaration
Static <variablename >
Variables have a lifetime, the period of time during which they retain their value. The values
in module-level and public variables are preserved for the lifetime of your application.
However, local variables declared with Dim exist only while the procedure in which they are
declared is executing. Usually, when a procedure is finished executing, the values of its
local variables are not preserved and the memory used by the local variables is reclaimed.
The next time the procedure is executed, all its local variables are reinitialized.
However, you can preserve the value of a local variable by making the variable static. Use
the Static keyword to declare one or more variables inside a procedure, exactly as you
would with the Dim statement:
Eg
Static Depth
If variables are not implicitly or explicitly typed, they are assigned the variant type by
default. The variant data type is a special type used by Visual Basic that can contain
numeric, string, or date data.
Private Sub Command1_Click()
Dim ProName
Dim Quantity, ProCode, Salesprice
ProName ="Book"
Quantity =200
ProCode ="Al001"
Salesprice =2000.75
Debug.Print ProName; Quantity, ProCode, Salesprice
End Sub
Output
Book 200 Al001 2000.75
Implicitly
To implicitly type a variable, use the corresponding suffix shown above in the data type
table. For example,
creates a string variable
TextValue$ ="This is a string"
creates an integer variable.
Amount% =300
28
Do not need declare variable before use it
Private Sub Command1_Click()
ProName ="Book"
Quantity =20
ProCode ="Al001"
SalesPrice =200.75
Tax =50
Total =Quantity * SalesPrice +Tax
Debug.Print "Proname", "Quantity", "SalesPrice", "Total Price"
Debug.Print ProName, Quantity, SalesPrice, Total
End Sub
Output
Proname Quantity SalesPrice Total Price
Book 20 200.75 4065
Note
Visual Basic automatically creates a variable with that name, which you can
use as if you had explicitly declared it. While this is convenient, it can lead to
subtle errors in your code if you misspell a variable name.
Private Sub Command1_Click()
ProName ="Book"
Quantity =20
ProCode ="Al001"
SalesPrice =200.75
Tax =50
Total =Quantity * SalesPrice +Txa
Debug.Print "Proname", "Quantity", "SalesPrice", "Total Price"
Debug.Print ProName, Quantity, SalesPrice, Total
End Sub
eg.
Proname Quantity SalesPrice Total Price
Book 20 200.75 4015
Explicitly
There are many advantages to explicitly typing variables. Primarily, we insure all
computations are properly done, mistyped variable names are easily spotted, and Visual
Basic will take care of insuring consistency in upper and lower case letters used in
variable names. Because of these advantages, and because it is good programming
practice, we will explicitly type all variables.
29
To explicitly declare variables
Type
Option Explicit - in the Declarations section of a class, form, or standard module:
or
From the Tools menu, choose Options, click the Editor tab and check the Require
Variable Declaration option. This automatically inserts the Option Explicit statement
in any new modules, but not in modules already created; therefore, you must
manually add Option Explicit to any existing modules within a project.
To explicitly type a variable, you must first determine its scope. There are four levels
of scope:
Procedure level
Procedure level, static
Form and module level
Global level
Within a procedure, variables are declared using the Dim statement:
Dim MyInt as Integer
Dim MyDouble as Double
Dim MyString, YourString as String
Procedure level variables declared in this manner do not retain their value once a
procedure terminates.
To make a procedure level variable retain its value upon exiting the procedure, replace
the Dim keyword with Static:
Static MyInt as Integer
Static MyDouble as Double
Form (module) level variables retain their value and are available to all procedures
within that form (module). Form (module) level variables are declared in the
declarations part of the general object in the form's (module's) code window. The Dim
keyword is used:
Dim MyInt as Integer
Dim MyDate as Date
Global level variables retain their value and are available to all procedures within an
application. Module level variables are declared in the declarations part of the general
object of a module's code window. (It is advisable to keep all global variables in one
module.) Use the Global keyword:
Global MyInt as Integer
Global MyDate as Date
30
What happens if you declare a variable with the same name in two or more places?
More local variables shadow (are accessed in preference to) less local variables. For
example, if a variable MyInt is defined as Global in a module and declared local in a
routine MyRoutine, while in MyRoutine, the local value of MyInt is accessed. Outside
MyRoutine, the global value of MyInt is accessed.
Example of Variable Scope:
Module1
Global X as Integer
Form1 Form2
Dim Y as Integer Dim Z as Single
Sub Routine1() Sub Routine3()
Dim A as Double Dim C as String
. .
. .
End Sub End Sub
Sub Routine2()
Static B as Double
.
.
End Sub
Procedure Routine1 has access to X, Y, and A (loses value upon termination)
Procedure Routine2 has access to X, Y, and B (retains value)
Procedure Routine3 has access to X, Z, and C (loses value)
Data types
Integer
Integer
Long
Single
Floating point
double
Currency -Number with fixed decimal point of four position
Byte -Store 0 to 255 one character
Date -Store dates and times
String -Store textual data
Boolean -Store boolean value true false
Variant -Can Store any of the above
Constant value
is a fixed value
Declaration
const pi=3.141593
31
Data Type Suffix
Boolean None
Integer %
Long (Integer) &
Single (Floating) !
Double (Floating) #
Currency @
Date None
Object None
String $
Variant None
Use this function To do this
InputBox function Display a command prompt in a dialog box, and return whatever
is entered by the user.
MsgBox function Display a message in a dialog box, and return a value indicating
the command button was clicked by the user.
Predefined Dialog Boxes
Syntex
1. Inputbox(Prompt String,Diolog Title)
The easiest way to add a dialog box to your application is to use a predefined dialog,
because you don't have to worry about designing, loading, or showing the dialog box.
However, your control over its appearance is limited. Predefined dialog boxes are always
modal.
The following table lists the functions you can use to add predefined dialog boxes to your
Visual Basic application.
32
Prompting for Input with InputBox
Use the InputBox function to solicit data from the user. This function displays a modal
dialog box that asks the user to enter some data. The text input box prompts the user for
the name of the file to open.
The following code displays the input box
FileName =InputBox("Enter file to open:", "File Open")
Note Remember that when you use the InputBox function, you have little control over the
components of the dialog box. You can change only the text in the title bar, the command
prompt displayed to the user, the position of the dialog box on the screen, and whether or
not it displays a Help button.
Box
2. The Messagebox
One of the best functions in Visual Basic is the message box. The message box
displays a message, optional icon, and selected set of command buttons. The user
responds by clicking a button.
The statement form of the message box returns no value (it simply displays the box):
MsgBox (Message, Type, Title)
where
Message Text message to be displayed
Type Type of message box (discussed in a bit)
Title Text in title bar of message box
You have no control over where the message box appears on the screen.
The function form of the message box returns an integer value (corresponding to the
button clicked by the user). Example of use (Response is returned value):
Dim Response as Integer
Response =MsgBox(Message, Type, Title)
The Type argument is formed by summing four values corresponding to the buttons to
display, any icon to show, which button is the default response, and the modality of the
message box.
33
The first component of the Type value specifies the buttons to display:
Value Meaning Symbolic Constant
0 OK button only vbOKOnly
1 OK/Cancel buttons vbOKCancel
2 Abort/Retry/Ignore buttons vbAbortRetryIgnore
3 Yes/No/Cancel buttons vbYesNoCancel
4 Yes/No buttons vbYesNo
5 Retry/Cancel buttons vbRetryCancel
The second component of Type specifies the icon to display in the message box:
Value Meaning Symbolic Constant
0 No icon (None)
16 Critical icon vbCritical
32 Question mark vbQuestion
48 Exclamation point vbExclamation
64 Information icon vbInformation
The third component of Type specifies which button is default (i.e. pressing Enter is the
same as clicking the default button):
Value Meaning Symbolic Constant
0 First button default vbDefaultButton1
256 Second button default vbDefaultButton2
512 Third button default vbDefaultButton3
The fourth and final component of Type specifies the modality:
Value Meaning Symbolic Constant
0 Application modal vbApplicationModal
4096 System modal vbSystemModal
If the box is Application Modal, the user must respond to the box before continuing work
in the current application. If the box is System Modal, all applications are suspended
until the user responds to the message box.
Note for each option in Type, there are numeric values listed and symbolic constants.
Recall, it is strongly suggested that the symbolic constants be used instead of the
numeric values. You should agree that vbOKOnly means more than the number 0 when
selecting the button type.
The value returned by the function form of the message box is related to the button
clicked:
Value Meaning Symbolic Constant
1 OK button selected vbOK
2 Cancel button selected vbCancel
3 Abort button selected vbAbort
4 Retry button selected vbRetry
5 Ignore button selected vbIgnore
6 Yes button selected vbYes
7 No button selected vbNo
34
Message Box Example:
MsgBox( This is an example of a message box, vbOKCancel +vbInformation, Message
Box Example)
MsgBox("This is Message ", 4 +32, "hjkhjk")
Visual Basic Operators
1. Arithmetic. Operators
2. String -Concatentate Operators
3. Comparison Operators
4. Logical Operators
Arithmetic. Operators
Operator Operation
^ Exponentiation
* / Multiplication and division
\ Integer division (truncates)
Mod Modulus
+- Addition and subutraction
Parentheses around expressions can change precedence.
String -Concatentate Operators
To concatentate two strings, use the & symbol or the + symbol:
lblTime.Caption ="The current time is" & Format(Now, hh:mm)
txtSample.Text ="Hook this +to this
There are six comparison operators in Visual Basic:
Operator Comparison
> Greater than
< Less than
>= Greater than or equal to
<= Less than or equal to
= Equal to
<> Not equal to
35
The result of a comparison operation is a Boolean value (True or False).
Three logical operators
Operator Operation
Not Logical not
And Logical and
Or Logical or
The Not operator simply negates an operand.
The And operator returns a True if both operands are True. Else, it returns a False.
The Or operator returns a True if either of its operands is True, else it returns a False.
Logical operators follow arithmetic operators in precedence.
Example 2
Savings Account
1. Start a new project. The idea of this project is to determine how much you save by
making monthly deposits into a savings account. For those interested, the mathematical
formula used is:
F =D [ (1 +I)
M
- 1] / I
where
F - Final amount
D - Monthly deposit amount
I - Monthly interest rate
M - Number of months
36
2. Place 4 label boxes, 4 text boxes, and 2 command buttons on the form. It should look
something like this:
3. Set the properties of the form and each object.
Form1:
BorderStyle 1-Fixed Single
Caption Savings Account
Name frmSavings
Label1:
Caption Monthly Deposit
Label2:
Caption Yearly Interest
Label3:
Caption Number of Months
Label4:
Caption Final Balance
Text1:
Text [Blank]
Name txtDeposit
Text2:
Text [Blank]
Name txtInterest
Text3:
Text [Blank]
Name txtMonths
Text4:
Text [Blank]
Name txtFinal
Command1:
Caption &Calculate
Name cmdCalculate
37
Command2:
Caption E&xit
Name cmdExit
Now, your form should look like this:
4. Declare four variables in the general declarations area of your form. This makes them
available to all the form procedures:
Option Explicit
Dim Deposit As Single
Dim Interest As Single
Dim Months As Single
Dim Final As Single
The Option Explicit statement forces us to declare all variables.
5. Attach code to the cmdCalculate command button Click event.
Private Sub cmdCalculate_Click ()
Dim IntRate As Single
Read values from text boxes
Deposit = Val(txtDeposit.Text)
Interest = Val(txtInterest.Text)
IntRate = Interest / 12.00
Months = Val(txtMonths.Text)
Compute final value and put in text box
Final = Deposit * ((1 + IntRate) ^ Months - 1) / IntRate
txtFinal.Text = Format(Final, " #####0.00" )
End Sub
This code reads the three input values (monthly deposit, interest rate, number of
months) from the text boxes, computes the final balance using the provided formula,
and puts that result in a text box.
38
6. Attach code to the cmdExit command button Click event.
Private Sub cmdExit_Click ()
End
End Sub
7. Play with the program. Make sure it works properly. Save the project.
Data Types more
Date variables are stored as IEEE 64-bit (8-byte) floating-point numbers that represent
dates ranging from 1 J anuary 100 to 31 December 9999 and times from 0:00:00 to
23:59:59. Any recognizable literal date values can be assigned to Date variables. Date
literals must be enclosed within number signs (#), for example, #J anuary 1, 1993#or #1
J an 93#.
Date variables display dates according to the short date format recognized by your
computer. Times display according to the time format (either 12-hour or 24-hour)
recognized by your computer.
When other numeric types are converted to Date, values to the left of the decimal represent
date information while values to the right of the decimal represent time. Midnight is 0 and
midday is 0.5. Negative whole numbers represent dates before 30 December 1899.
Dim thedate As Date
thedate =Date
Res =MsgBox(Date, vbOKOnly, "Date Demo")
Dim thedate As Date
thedate =Time
Res =MsgBox(Time, vbOKOnly, "Date Demo")
Dim thedate As Date
thedate =Date & Time
Res =MsgBox(thedate, vbOKOnly, "Date Demo")
Dim thedate1, thedate2 As Date
thedate1 =Day(Date)
Res =MsgBox(thedate1, vbOKOnly, "Date Demo")
39
Syntax
Weekday(date, [firstdayofweek])
The Weekday function syntax has these named arguments:
Part Description
date Required. Variant, numeric expression, string expression, or
any combination, that can represent a date. If date contains
Null, Null is returned.
firstdayofweek Optional. A constant that specifies the first day of the week. If
not specified, vbSunday is assumed.
Settings
The firstdayofweek argument has these settings:
Return Values
The Weekday function can return any of these values:
Constant Value Description
vbSunday 1 Sunday
vbMonday 2 Monday
vbTuesday 3 Tuesday
vbWednesday 4 Wednesday
vbThursday 5 Thursday
vbFriday 6 Friday
vbSaturday 7 Saturday
Year(date)
Formatting Numbers, Dates, and Times
Visual Basic provides great flexibility in displaying number formats, as well as date and time
formats. You can easily display international formats for numbers, dates, and times.
The Format function converts the numeric value to a text string and gives you control over
the strings appearance. For example, you can specify the number of decimal places,
leading or trailing zeros, and currency formats. The syntax is:
Format(expression[, format[, firstdayofweek[, firstweekofyear]]])
The expression argument specifies a number to convert, and the format argument is a
string made up of symbols that shows how to format the number. The most commonly used
symbols are listed in the table below.
40
Symbol Description
0 Digit placeholder; prints a trailing or a leading zero in this position, if
appropriate.
# Digit placeholder; never prints trailing or leading zeros.
. Decimal placeholder.
, Thousands separator.
+$ ( ) space Literal character; characters are displayed exactly as typed into the
format string.
The firstdayofweek argument is a constant that specifies the first day of the week; the
firstweekofyear argument is a constant that specifies the first week of the year. Both
arguments are optional. For more information about these constants, see
Named Formats
Visual Basic provides several standard formats to use with the Format function. Instead of
designating symbols in the format argument, you specify these formats by name in the
format argument of the Format function. Always enclose the format name in double
quotation marks ("").
The following table lists the format names you can use.
Named format Description
General Number Displays number with no thousand separator.
Currency Displays number with thousand separator, if appropriate;
display two digits to the right of the decimal separator. Output
is based on user's system settings.
Fixed Displays at least one digit to the left and two digits to the right
of the decimal separator.
Standard Displays number with thousand separator, at least one digit
to the left and two digits to the righseparator.
Percent Multiplies the value by 100 with a percent sign at the end.
Scientific Uses standard scientific notation.
General Date Shows date and time if expression contains both. If
expression is only a date or a time, the missing information is
not displayed. Date display is determined by user's system
settings.
Long Date Uses the Long Date format specified
by user's system settings.
41
Medium Date Uses the dd-mmm-yy format (for example, 03-Apr-93). Date display
is determined by user's system settings.
Short Date Uses the Short Date format specified by user's system settings.
Long Time Displays a time using user's system's long-time format; includes
hours, minutes, seconds.
Medium Time Shows the hour, minute, and "AM" or "PM" using the "hh:mm
AM/PM" format.
Short Time Shows the hour and minute using the hh:mm format.
Yes/No Any nonzero numeric value (usually 1) is Yes. Zero is No.
True/False Any nonzero numeric value (usually 1) is True. Zero is False.
On/Off Any nonzero numeric value (usually 1) is On. Zero is Off.
The Format function supports many other special characters, such as the percentage
placeholder and exponents.
Number Formats
The following number conversions assume that the country in the Windows Control Panel is
set to "English (United States)."
Format syntax Result
Format(8315.4, "00000.00") 08315.40
Format(8315.4, "#####.##") 8315.4
Format(8315.4, "##,##0.00") 8,315.40
Format(315.4,"$##0.00") $315.40
The symbol for the decimal separator is a period (.), and the symbol for the thousands
separator is a comma (,). However, the separator character that is actually displayed
depends on the country specified in the Windows Control Panel.
Printing Formatted Dates and Times
To print formatted dates and times, use the Format function with symbols representing date
and time. These examples use the Now and Format functions to identify and format the
current date and time. The following examples assume that the Regional Settings dialog
box of the Windows Control Panel is set to "English(United States)".
42
Format syntax Result
Format(Now, "m/d/yy") 1/27/93
Format(Now, "dddd, mmmm dd, yyyy") Wednesday, J anuary 27, 1993
Format(Now, "d-mmm") 27-J an
Format(Now, "mmmm-yy") J anuary-93
Format(Now, "hh:mm AM/PM") 07:18 AM
Format(Now, "h:mm:ss a/p") 7:18:00 a
Format(Now, "d-mmmm h:mm") 3-J anuary 7:18
Horizontal and Vertical Scroll Bars
Horizontal and vertical scroll bars are widely used in Windows applications. Scroll bars
provide an intuitive way to move through a list of information and make great input devices.
Both type of scroll bars are comprised of three areas that can be clicked, or dragged, to
change the scroll bar value. Those areas are:
End arrow
Bar area Scroll box
Clicking an end arrow increments the scroll box a small amount, clicking the bar area
increments the scroll box a large amount, and dragging the scroll box (thumb) provides
continuous motion. Using the properties of scroll bars, we can completely specify how one
works. The scroll box position is the only output information from a scroll bar.
Scroll Bar Properties:
LargeChange Increment added to or subtracted from the scroll bar Value property when
the bar area is clicked.
Max The value of the horizontal scroll bar at the far right and the value of the
vertical scroll bar at the bottom. Can range from -32,768 to 32,767.
Min The other extreme value - the horizontal scroll bar at the left and the
vertical scroll bar at the top. Can range from -32,768 to 32,767.
SmallChange The increment added to or subtracted from the scroll bar Value property
when either of the scroll arrows is clicked.
43
Value The current position of the scroll box (thumb) within the scroll bar. If you
set this in code, Visual Basic moves the scroll box to the proper position.
Properties for horizontal scroll bar:
SmallChange
Properties for vertical scroll bar:
A couple of important notes about scroll bars:
Note that although the extreme values are called Min and Max, they do not necessarily
represent minimum and maximum values. There is nothing to keep the Min value from
being greater than the Max value. In fact, with vertical scroll bars, this is the usual case.
Visual Basic automatically adjusts the sign on the SmallChange and LargeChange
properties to insure proper movement of the scroll box from one extreme to the other.
If you ever change the Value, Min, or Max properties in code, make sure Value is at all
times between Min and Max or and the program will stop with an error message.
Scroll Bar Events:
Change Event is triggered after the scroll box's position has been modified. Use this
event to retrieve the Value property after any changes in the scroll bar.
Scroll Event triggered continuously whenever the scroll box is being moved.
LargeChange
Min Max
SmallChange LargeChange
Value
44
Check Boxes
Check boxes provide a way to make choices from a list of potential candidates. Some,
all, or none of the choices in a group may be selected.
Check Box Properties:
Caption Identifying text next to box.
Font Sets font type, style, size.
Value Indicates if unchecked (0, vbUnchecked), checked (1,
vbChecked), or grayed out (2, vbGrayed).
Check Box Events:
Click Triggered when a box is clicked. Value property is
automatically changed by Visual Basic.
Option Buttons
Option buttons provide the capability to make a mutually exclusive choice among a
group of potential candidate choices. Hence, option buttons work as a group, only one
of which can have a True (or selected) value.
Option Button Properties:
Caption Identifying text next to button.
Font Sets font type, style, size.
Value Indicates if selected (True) or not (False). Only one option
button in a group can be True. One button in each group of
option buttons should always be initialized to True at design
time.
Option Button Events:
Click Triggered when a button is clicked. Value property is
automatically changed by Visual Basic.
45
Frames
We've seen that both option buttons and check boxes work as a group. Frames provide
a way of grouping related controls on a form. And, in the case of option buttons, frames
affect how such buttons operate.
To group controls in a frame, you first draw the frame. Then, the associated controls
must be drawn in the frame. This allows you to move the frame and controls together.
And, once a control is drawn within a frame, it can be copied and pasted to create a
control array within that frame. To do this, first click on the object you want to copy.
Copy the object. Then, click on the frame. Paste the object. You will be asked if you
want to create a control array. Answer Yes.
Drawing the controls outside the frame and dragging them in, copying them into a
frame, or drawing the frame around existing controls will not result in a proper grouping.
It is perfectly acceptable to draw frames within other frames.
As mentioned, frames affect how option buttons work. Option buttons within a frame
work as a group, independently of option buttons in other frames. Option buttons on the
form, and not in frames, work as another independent group. That is, the form is itself a
frame by default. We'll see this in the next example.
It is important to note that an independent group of option buttons is defined by physical
location within frames, not according to naming convention. That is, a control array of
option buttons does not work as an independent group just because it is a control array.
It would only work as a group if it were the only group of option buttons within a frame or
on the form. So, remember physical location, and physical location only, dictates
independent operation of option button groups.
Frame Properties:
Caption Title information at top of frame.
Font Sets font type, style, size.
46
Control structures
Control structures allow you to control the flow of your program's execution. If left
unchecked by control-flow statements, a program's logic will flow through statements from
left to right, and top to bottom. While some very simple programs can be written with only
this unidirectional flow, and while some flow can be controlled by using operators to
regulate precedence of operations, most of the power and utility of any programming
language comes from its ability to change statement order with structures and loops.
1. Branching
1.1. IF
1.2. Case
1.3. Goto
2. Looping
2.1. For next
2.2. Do while
2.3. Do until
1.1 IF Statement
Branching statements are used to cause certain actions within a program if a certain
condition is met.
Syntax
If <condition > Then statement
If Balance - Check <0 Then Print "You are overdrawn"
Here, if and only if Balance - Check is less than zero, the statement You are
overdrawn is printed.
If Then End If blocks to allow multiple statements :
Syntax
IF <condition> then
statement1
statement2
................
statementn
end if
eg1:- Private Sub Command1_Click()
number =Text1.Text
If number Mod 2 =0 Then
MsgBox ("Even")
End If
End Sub
47
If Balance - Check <0 Then
Print "You are overdrawn"
Print "Authorities have been notified"
End If
In this case, if Balance - Check is less than zero, two lines of information are printed.
Nested IF
eg2
IF Boolean Expression Then
Statement1
Statement2
Statement2
....................
....................
Statementn
Else
IF Boolean Expression Then
Statement1
Statement2
Statement2
....................
....................
Statementn
Else
Statement1
Statement2
Statement2
....................
....................
Statementn
End If
End if
Private Sub Command1_Click()
number =Text1.Text
If number Mod 2 =0 Then
MsgBox ("Even")
Else
MsgBox ("odd")
End If
End Sub
48
If Balance - Check <0 Then
Print "You are overdrawn"
Print "Authorities have been notified"
Else
Balance =Balance - Check
End If
Here, the same two lines are printed if you are overdrawn (Balance - Check <0), but, if
you are not overdrawn (Else), your new Balance is computed.
Or, we can add the ElseIf statement:
If Balance - Check <0 Then
Print "You are overdrawn"
Print "Authorities have been notified"
ElseIf Balance - Check =0 Then
Print "Whew! You barely made it"
Balance =0
Else
Balance =Balance - Check
End If
Now, one more condition is added. If your Balance equals the Check amount (ElseIf
Balance - Check =0), a different message appears.
In using branching statements, make sure you consider all viable possibilities in the
If/Else/End If structure. Also, be aware that each If and ElseIf in a block is tested
sequentially. The first time an If test is met, the code associated with that condition is
executed and the If block is exited. If a later condition is also True, it will never be
considered.
Example
Savings Account -
1. Note the acceptable ASCII codes are 48 through 57 (numbers), 46 (the decimal point),
and 8 (the backspace key). In the code, we use symbolic constants for the numbers
and backspace key. Such a constant does not exist for the decimal point, so we will
define one with the following line in the general declarations area:
Const vbKeyDecPt = 46
49
2. Add the following code to the three procedures: txtDeposit_KeyPress,
txtInterest_KeyPress, and txtMonths_KeyPress.
Private Sub txtDeposit_KeyPress (KeyAscii As Integer)
Only allow number keys, decimal point, or backspace
If (KeyAscii >= vbKey0 And KeyAscii <= vbKey9) Or KeyAscii = vbKeyDecPt Or
KeyAscii = vbKeyBack Then
Exit Sub
Else
KeyAscii = 0
Beep
End If
End Sub
Private Sub txtInterest_KeyPress (KeyAscii As Integer)
Only allow number keys, decimal point, or backspace
If (KeyAscii >= vbKey0 And KeyAscii <= vbKey9) Or KeyAscii = vbKeyDecPt Or
KeyAscii = vbKeyBack Then
Exit Sub
Else
KeyAscii = 0
Beep
End If
End Sub
Private Sub txtMonths_KeyPress (KeyAscii As Integer)
Only allow number keys, decimal point, or backspace
If (KeyAscii >= vbKey0 And KeyAscii <= vbKey9) Or KeyAscii = vbKeyDecPt Or
KeyAscii = vbKeyBack Then
Exit Sub
Else
KeyAscii = 0
Beep
End If
End Sub
(In the If statements above, note the word processor causes a line break where there
really shouldnt be one. That is, there is no line break between the words Or
KeyAscii and = vbKeyDecPt. One appears due to page margins. In all code in
these notes, always look for such things.)
3. Rerun the application and test the key trapping performance.
Select Case - Another Way to Branch
In addition to If/Then/Else type statements, the Select Case format can be used when
there are multiple selection possibilities.
50
Select Case marks
Case 0 to 39
grade="D"
Case 39 to 40
Grade="C"
Case 41 to 50
grade="C"
Case 51 to 60
Grade="B"
Case Else
Grade="A"
End Select
Say we've written this code using the If statement:
If Age =5 Then
Category ="Five Year Old"
ElseIf Age >=13 and Age <=19 Then
Category ="Teenager"
ElseIf (Age >=20 and Age <=35) Or Age =50 Or (Age >=60 and Age <=65) Then
Category ="Special Adult"
ElseIf Age >65 Then
Category ="Senior Citizen"
Else
Category ="Everyone Else"
End If
The corresponding code with Select Case would be:
Select Case Age
Case 5
Category ="Five Year Old"
Case 13 To 19
Category ="Teenager"
Case 20 To 35, 50, 60 To 65
Category ="Special Adult"
Case Is >65
Category ="Senior Citizen"
Case Else
Category ="Everyone Else"
End Select
Notice there are several formats for the Case statement. Consult on-line help for
discussions of these formats.
51
Private Sub Command1_Click()
Select Case List1.ListIndex
Case 0
MsgBox ("Fiest name")
Case 1
MsgBox ("second name")
Case 2
MsgBox ("Thired name")
Case 3
MsgBox ("fourth name")
End Select
End Sub
The GoTo Statement
Another branching statement, and perhaps the most hated statement in programming, is
the GoTo statement. However, we will need this to do Run-Time error trapping. The
format is GoTo Label, where Label is a labeled line. Labeled lines are formed by typing
the Label followed by a colon.
GoTo Example:
Line10:
.
.
GoTo Line10
When the code reaches the GoTo statement, program control transfers to the line
labeled Line10.
Visual Basic Looping
Looping is done with the Do/Loop format. Loops used for operations are to be repeated
some number of times. The loop repeats until some specified condition at the beginning
or end of the loop is met.
52
Do While/Loop Example:
Counter =1
Do While Counter < 10
Debug.Print Counter
Counter =Counter +1
Loop
This loop repeats as long as (While) the variable Counter is less than or equal to 1000.
Note a Do While/Loop structure will not execute even once if the While condition is
violated (False) the first time through. Also note the Debug.Print statement. What this
does is print the value Counter in the Visual Basic Debug window. We'll learn more
about this window later in the course.
Do Until/Loop Example:
Counter =1
Do Until Counter > 1000
Debug.Print Counter
Counter =Counter +1
Loop
This loop repeats Until the Counter variable exceeds 1000. Note a Do Until/Loop
structure will not be entered if the Until condition is already True on the first encounter.
Do/Loop While Example:
Sum =1
Do
Debug.Print Sum
Sum =Sum +3
Loop While Sum <=50
This loop repeats While the Variable Sum is less than or equal to 50. Note, since the
While check is at the end of the loop, a Do/Loop While structure is always executed at
least once.
Do/Loop Until Example:
Sum =1
Do
Debug.Print Sum
Sum =Sum +3
Loop Until Sum >50
This loop repeats Until Sum is greater than 50. And, like the previous example, a
Do/Loop Until structure always executes at least once.
53
Make sure you can always get out of a loop! Infinite loops are never nice. If you get
into one, try Ctrl+Break. That sometimes works - other times the only way out is
rebooting your machine!
The statement Exit Do will get you out of a loop and transfer program control to the
statement following the Loop statement.
Visual Basic Counting
Counting is accomplished using the For/Next loop.
Example
For I =1 to 50 Step 2
A =I * 2
Debug.Print A
Next I
In this example, the variable I initializes at 1 and, with each iteration of the For/Next
loop, is incremented by 2 (Step). This looping continues until I becomes greater than or
equal to its final value (50). If Step is not included, the default value is 1. Negative
values of Step are allowed.
You may exit a For/Next loop using an Exit For statement. This will transfer program
control to the statement following the Next statement.
Drive List Box
The drive list box control allows a user to select a valid disk drive at run-time. It displays
the available drives in a drop-down combo box. No code is needed to load a drive list
box; Visual Basic does this for us. We use the box to get the current drive identification.
Drive List Box Properties:
Drive Contains the name of the currently selected drive.
Drive List Box Events:
Change Triggered whenever the user or program changes the drive
selection.
54
Directory List Box
The directory list box displays an ordered, hierarchical list of the user's disk directories
and subdirectories. The directory structure is displayed in a list box. Like, the drive list
box, little coding is needed to use the directory list box - Visual Basic does most of the
work for us.
Directory List Box Properties:
Path Contains the current directory path.
Directory List Box Events:
Change Triggered when the directory selection is changed.
File List Box
The file list box locates and lists files in the directory specified by its Path property at
run-time. You may select the types of files you want to display in the file list box.
File List Box Properties:
FileName Contains the currently selected file name.
Path Contains the current path directory.
Pattern Contains a string that determines which files will be
displayed. It supports the use of * and ? wildcard characters.
For example, using *.dat only displays files with the .dat
extension.
File List Box Events:
DblClick Triggered whenever a file name is double-clicked.
PathChange Triggered whenever the path changes in a file list box.
You can also use the MultiSelect property of the file list box to allow multiple file
selection.
Synchronizing the Drive, Directory, and File List Boxes
The drive, directory, and file list boxes are almost always used together to obtain a file
name. As such, it is important that their operation be synchronized to insure the
displayed information is always consistent.
55
When the drive selection is changed (drive box Change event), you should update the
directory path. For example, if the drive box is named drvExample and the directory box
is dirExample, use the code:
dirExample.Path =drvExample.Drive
When the directory selection is changed (directory box Change event), you should
update the displayed file names. With a file box named filExample, this code is:
filExample.Path =dirExample.Path
Once all of the selections have been made and you want the file name, you need to
form a text string that correctly and completely specifies the file identifier. This string
concatenates the drive, directory, and file name information. This should be an easy
task, except for one problem. The problem involves the backslash (\) character. If you
are at the root directory of your drive, the path name ends with a backslash. If you are
not at the root directory, there is no backslash at the end of the path name and you have
to add one before tacking on the file name.
Example code for concatenating the available information into a proper file name and
then loading it into an image box is:
Dim YourFile as String
If Right(filExample.Path,1) ="\" Then
YourFile =filExample.Path +filExample.FileName
Else
YourFile =filExample.Path +"\" +filExample.FileName
End If
imgExample.Picture =LoadPicture(YourFile)
Note we only use properties of the file list box. The drive and directory box properties are
only used to create changes in the file list box via code.
Example
Savings Account - Decisions
1. Here, we modify the Savings Account project to allow entering any three values and
computing the fourth. First, add a third command button that will clear all of the text
boxes. Assign the following properties:
Command3:
Caption Clear &Boxes
Name cmdClear
The form should look something like this when youre done:
56
2. Code the cmdClear button Click event:
Private Sub cmdClear_Click ()
Blank out the text boxes
txtDeposit.Text = " "
txtInterest.Text = " "
txtMonths.Text = " "
txtFinal.Text = " "
End Sub
This code simply blanks out the four text boxes when the Clear button is clicked.
3. Code the KeyPress event for the txtFinal object:
Private Sub txtFinal_KeyPress (KeyAscii As Integer)
Only allow number keys, decimal point, or backspace
If (KeyAscii >= vbKey0 And KeyAscii <= vbKey9) Or KeyAscii = vbKeyDecPt Or
KeyAscii = vbKeyBack Then
Exit Sub
Else
KeyAscii = 0
Beep
End If
End Sub
We need this code because we can now enter information into the Final Value text box.
57
4. The modified code for the Click event of the cmdCalculate button is:
Private Sub cmdCalculate_Click()
Dim IntRate As Single
Dim IntNew As Single
Dim Fcn As Single, FcnD As Single
Read the four text boxes
Deposit = Val(txtDeposit.Text)
Interest = Val(txtInterest.Text)
IntRate = Interest / 1200
Months = Val(txtMonths.Text)
Final = Val(txtFinal.Text)
Determine which box is blank
Compute that missing value and put in text box
If txtDeposit.Text = " " Then
Deposit missing
Deposit = Final / (((1 + IntRate) ^ Months - 1) / IntRate)
txtDeposit.Text = Format(Deposit, " #####0.00" )
ElseIf txtInterest.Text = " " Then
Interest missing - requires iterative solution
IntNew = (Final / (0.5* Months * Deposit) - 1) / Months
Do
IntRate = IntNew
Fcn = (1 + IntRate) ^ Months - Final * IntRate / Deposit - 1
FcnD = Months * (1 + IntRate) ^ (Months - 1) - Final / Deposit
IntNew = IntRate - Fcn / FcnD
Loop Until Abs(IntNew - IntRate) < 0.00001 / 12
Interest = IntNew * 1200
txtInterest.Text = Format(Interest, " ##0.00" )
ElseIf txtMonths.Text = " " Then
Months missing
Months = Log(Final * IntRate / Deposit + 1) / Log(1 + IntRate)
txtMonths.Text = Format(Months, " ###.0" )
ElseIf txtFinal.Text = " " Then
Final value missing
Final = Deposit * ((1 + IntRate) ^ Months - 1) / IntRate
txtFinal.Text = Format(Final, " #####0.00" )
End If
End Sub
In this code. we first read the text information from all four text boxes and based on
which one is blank, compute the missing information and display it in the
corresponding text box. Solving for missing Deposit, Months, or Final information
is a straightforward manipulation of the equation given in Example 2-2.
If the Interest value is missing, we have to solve an Mth-order polynomial using something
called Newton-Raphson iteration - a good example of using a Do loop. Finding the
Interest value is straightforward. What we do is guess at what the interest is, compute
a better guess (using Newton-Raphson iteration), and repeat the process (loop) until the
old guess and the new guess are close to each other. You can see each step in the
code.
5. Test and save your application. Go home and relax.
58
Exercise 2-1
Flash Card Addition Problems
Write an application that generates random addition problems. Provide some kind of
feedback and scoring system as the problems are answered.
My Solution:
Form:
lblNum2 Label2
Label4
txtAnswer
lblNum1
Label1
lblMessag
lblScore
cmdNex
cmdExit
Properties:
Form frmAdd:
BorderStyle =1 - Fixed Single
Caption =Flash Card Addition
CommandButton cmdNext:
Caption =&Next Problem
Enabled =False
CommandButton cmdExit:
Caption =E&xit
TextBox txtAnswer:
FontName =Arial
FontSize =48
MaxLength =2
59
Label lblMessage:
Alignment =2 - Center
BackColor =&H00FFFF00& (Cyan)
BorderStyle =1 - Fixed Single
FontName =MS Sans Serif
FontBold =True
FontSize =24
FontItalic =True
Label lblScore:
Alignment =2 - Center
BackColor =&H0000FFFF& (Yellow)
BorderStyle =1 - Fixed Single
Caption =0
FontName =Times New Roman
FontBold =True
FontSize =36
Label Label1:
Alignment =2 - Center
Caption =Score:
FontName =MS Sans Serif
FontSize =18
Label Label4:
Alignment =2 - Center
Caption ==
FontName =Arial
FontSize =48
Label lblNum2:
Alignment =2 - Center
FontName =Arial
FontSize =48
Label Label2:
Alignment =2 - Center
Caption =+
FontName =Arial
FontSize =48
Label lblNum1:
Alignment =2 - Center
FontName =Arial
FontSize =48
60
Code:
General Declarations:
Option Explicit
Dim Sum As Integer
Dim NumProb As Integer, NumRight As Integer
cmdExit Click Event:
Private Sub cmdExit_Click()
End
End Sub
cmdNext Click Event:
Private Sub cmdNext_Click()
'Generate next addition problem
Dim Number1 As Integer
Dim Number2 As Integer
txtAnswer.Text =""
lblMessage.Caption =""
NumProb =NumProb +1
'Generate random numbers for addends
Number1 =Int(Rnd * 21)
Number2 =Int(Rnd * 21)
lblNum1.Caption =Format(Number1, "#0")
lblNum2.Caption =Format(Number2, "#0")
'Find sum
Sum =Number1 +Number2
cmdNext.Enabled =False
txtAnswer.SetFocus
End Sub
Form Activate Event:
Private Sub Form_Activate()
Call cmdNext_Click
End Sub
61
Form Load Event:
Private Sub Form_Load()
Randomize Timer
NumProb =0
NumRight =0
End Sub
txtAnswer KeyPress Event:
Private Sub txtAnswer_KeyPress(KeyAscii As Integer)
Dim Ans As Integer
'Check for number only input and for return key
If (KeyAscii >=vbKey0 And KeyAscii <=vbKey9) Or KeyAscii =vbKeyBack Then
Exit Sub
ElseIf KeyAscii =vbKeyReturn Then
'Check answer
Ans =Val(txtAnswer.Text)
If Ans =Sum Then
NumRight =NumRight +1
lblMessage.Caption ="That's correct!"
Else
lblMessage.Caption ="Answer is " +Format(Sum, "#0")
End If
lblScore.Caption =Format(100 * NumRight / NumProb, "##0")
cmdNext.Enabled =True
cmdNext.SetFocus
Else
KeyAscii =0
End If
End Sub
Visual Basic Functions
Visual Basic offers a rich assortment of built-in functions. The on-line help utility will
give you information on any or all of these functions and their use. Some examples are:
Function Value Returned
Abs Absolute value of a number
Asc ASCII or ANSI code of a character
Chr Character corresponding to a given ASCII or ANSI code
Cos Cosine of an angle
Date Current date as a text string
Format Date or number converted to a text string
Left Selected left side of a text string
Len Number of characters in a text string
Mid Selected portion of a text string
Now Current time and date
Right Selected right end of a text string
62
Rnd Random number
Sin Sine of an angle
Sqr Square root of a number
Str Number converted to a text string
Time Current time as a text string
Timer Number of seconds elapsed since midnight
Val Numeric value of a given text string
Example 1-3
Stopwatch Application - Attaching Code
All thats left to do is attach code to the application. We write code for every event a
response is needed for. In this application, there are three such events: clicking on each of
the command buttons.
1. Double-click anywhere on the form to open the code window. Or, select View Code
from the project window.
2. Click the down arrow in the Object box and select the object named (general). The
Procedure box will show (declarations). Here, you declare three form level variables:
Option Explicit
Dim StartTime As Variant
Dim EndTime As Variant
Dim ElapsedTime As Variant
The Option Explicit statement forces us to declare all variables. The other lines establish
StartTime, EndTime, and ElapsedTime as variables global within the form.
3. Select the cmdStart object in the Object box. If the procedure that appears is not the
Click procedure, choose Click from the procedure box. Type the following code which
begins the timing procedure. Note the Sub and End Sub statements are provided for
you:
Sub cmdStart_Click ()
Establish and print starting time
StartTime = Now
lblStart.Caption = Format(StartTime, " hh:mm:ss" )
lblEnd.Caption = " "
lblElapsed.Caption = " "
End Sub
In this procedure, once the Start Timing button is clicked, we read the current time and
print it in a label box. We also blank out the other label boxes. In the code above (and
in all code in these notes), any line beginning with a single quote () is a comment. You
decide whether you want to type these lines or not. They are not needed for proper
application operation.
63
4. Now, code the cmdEnd button.
Sub cmdEnd_Click ()
Find the ending time, compute the elapsed time
Put both values in label boxes
EndTime = Now
ElapsedTime = EndTime - StartTime
lblEnd.Caption = Format(EndTime, " hh:mm:ss" )
lblElapsed.Caption = Format(ElapsedTime, " hh:mm:ss" )
End Sub
Here, when the End Timing button is clicked, we read the current time (End Time),
compute the elapsed time, and put both values in their corresponding label boxes.
5. And, finally the cmdExit button.
Sub cmdExit_Click ()
End
End Sub
This routine simply ends the application once the Exit button is clicked.
6. Did you notice that as you typed in the code, Visual Basic does automatic syntax
checking on what you type (if you made any mistakes, that is)?
7. Run your application by clicking the Run button on the toolbar, or by pressing <f5>.
Pretty easy, wasnt it?
8. Save your application - see the Primer on the next page. Use the Save Project As
option under the File menu. Make sure you save both the form and the project files.
If you have the time, some other things you may try with the Stopwatch Application:
A. Try changing the form color and the fonts used in the label boxes and
command buttons.
B. Notice you can press the End Timing button before the Start Timing button. This
shouldnt be so. Change the application so you cant do this. And make it such
that you cant press the Start Timing until End Timing has been pressed. Hint:
Look at the command button Enabled property.
C. Can you think of how you can continuously display the End Time and Elapsed
Time? This is a little tricky because of the event-driven nature of Visual Basic.
Look at the Timer tool. Ask me for help on this one.
Quick Primer on Saving Visual Basic Applications:
64
When saving Visual Basic applications, you need to be concerned with saving both the
forms (.FRM) and modules (.BAS) and the project file (.VBP). In either case, make sure
you are saving in the desired directory. The current directory is always displayed in the
Save window. Use standard Windows techniques to change the current directory.
There are four Save commands available under the File menu in Visual Basic:
Save [Form Name] Save the currently selected form or module with the current
name. The selected file is identified in the Project window.
Save [Form Name] As Like Save File, however you have the option to change the file
name
Save Project Saves all forms and modules in the current project using their
current names and also saves the project file.
Save Project As Like Save Project, however you have the option to change file
names. When you choose this option, if you have not saved your
forms or modules, you will also be prompted to save those files. I
always use this for new projects.
Exercise 1
Calendar/Time Display
Design a window that displays the current month, day, and year. Also, display the current
time, updating it every second (look into the Timer control). Make the window look
something like a calendar page. Play with object properties to make it pretty.
My Solution:
Form:
lblTime lblDay
lblMonth
lblNumb
lblYear
timDispl
65
Properties:
Form frmCalendar:
Caption =My Calendar
BorderStyle =1 - Fixed Single
Timer timDisplay:
Interval =1000
Label lblDay:
Caption =Sunday
FontName =Times New Roman
FontBold =True
FontSize =24
Label lblTime:
Caption =00:00:00 PM
FontName =Times New Roman
FontBold =True
FontSize =24
Label lblYear:
Alignment =2 - Center
Caption =1998
FontName =Times New Roman
FontBold =True
FontSize =24
Label lblNumber:
Alignment =2 - Center
Caption =31
FontName =Arial
FontBold =True
FontSize =72
Label lblMonth:
Alignment =2 - Center
Caption =March
FontName =Times New Roman
FontBold =True
FontSize =24
66
Code:
General Declarations:
Option Explicit
timDisplay Timer Event:
Private Sub timDisplay_Timer()
Dim Today As Variant
Today =Now
lblDay.Caption =Format(Today, "dddd")
lblMonth.Caption =Format(Today, "mmmm")
lblYear.Caption =Format(Today, "yyyy")
lblnumber.Caption =Format(Today, "d")
lblTime.Caption =Format(Today, "h:mm:ss ampm")
End Sub
67
Unit 6
Web Page Development
Fundamentals of HTML
Hypertext Markup Language, the coding language used to create hypertext documents for the
World Wide Web. In HTML where a block of text can be surrounded with tags that indicate how it
should appear (for example, in bold face or italics). Also, in HTML a word, a block of text, or an
image can be linked to another file on the Web. HTML files are viewed with a World Wide Web
browser.
This is a subset of Standard Generalized Markup Language (SGML). This language provides codes
used to format hypertext documents. Individual codes are used to define the hierarchy and nature of
various components of a document, as well as to specify hyperlinks.
HTML documents are written in plain text, but with the addition of tags, which describe or define the
text they enclose. For example, the ANCHOR <A>tag placed around the hyperlinked text defines a
link. It specifies the URL of the 'linked to' document, eg <A HREF="http://www. ...
Fundamentals of XML
Extensible Markup Language; defined by the World Wide Web Consortium (W3C) (2004b) as a
class of data objects called XML documents partially describes the behavior of computer programs
which process them. XML documents are made up of storage units called entities, which contain
either parsed or unparsed data. Parsed data is made up of characters, some of which form
character data, and some of which form markup. ...
It is a W3C-recommended general-purpose markup language for creating special-purpose markup
languages. It is a simplified subset of SGML, capable of describing many different kinds of data. Its
primary purpose is to facilitate the sharing of data across different systems, particularly systems
connected via the Internet.
Creating a Simple Web Page
To create a web page there are two methods
1. Create web page using a text editor
Eg: Note Pad
2. Create web page using standard package
Eg: Microsoft Front Page, Macromedia Dreamviewer and Adobe Fireworks
Create a web page using a text editor
<html>
<head>
<title>New Page 1</title>
</head>
<body>
My First Web Page
</body>
</html>
68
Create a web page using standard package
For example, HTML code generated by FrontPage is as follows
<html>
<head>
<meta http-equiv=" Content-Language" content=" en-us" >
<meta name=" GENERATOR" content=" Microsoft FrontPage 5.0" >
<meta name=" ProgId" content=" FrontPage.Editor.Document" >
<meta http-equiv=" Content-Type" content=" text/html; charset=windows-
1252" >
<title>New Page 1</title>
</head>
<body>
<p>My First Web Page</p>
</body>
</html>
69
Preview of the desired web page on a Web Browser
70
Creating and linking multiple Pages
This explains how to create a small web site with multiple pages that has links along with them.
First you have to create a web page called index. Most of the time index means the home page of
the site you are going to create.
Createhyperlinksto
primaryand
secondarypageshere.
Next you have to create other pages. The two other pages available in this example are as follows.
Create
hyperlinkto
indexpage
here
71
Create
hyperlinkto
indexpage
here
After creating other pages create hyperlinks from index page to primary and secondary pages.
<html>
<head>
<title>My First Web Page</title>
</head>
<body>
<p align=" center" ><b><font size=" 5" >My School</font></b></p>
<p align=" left" > </p>
<p align=" left" ><font size=" 4" ><b><a href=" primary.htm" >Primary
Section</a></b></font></p>
<p align=" left" ><font size=" 4" ><b><a href=" secondary.htm" >Secondary
Section</a></b></font></p>
</body>
</html>
<html>
<head>
<title>Primary Section</title>
</head>
<body>
<p align=" center" ><b><font size=" 5" color=" #FF00FF" >Primary
Section</font></b></p>
72
<p align=" left" ><b><font size=" 4" ><a
href=" index.htm" >Back</a></font></b></p>
<p align=" center" ><img border=" 0" src=" primary.jpg" width=" 180"
height=" 204" ></p>
</body>
</html>
<html>
<head>
<title>Secondary Section</title>
</head>
<body>
<p align=" center" ><b><font size=" 5" color=" #0000FF" >Secondary
Section</font></b></p>
<p align=" left" ><font size=" 4" color=" #0000FF" ><a
href=" index.htm" >Back</a></font></p>
<p align=" center" ><img border=" 0" src=" secpic.wmf" width=" 193"
height=" 165" ></p>
</body>
</html>
Using HTML codes in a text editor is the Basic method to create a web page. The concept of HTML
codes and tags is very important in this method. Let us discuss HTML Codes.
Hyper Text Markup Language (HTML)
What is an HTML File?
HTML stands for Hyper Text Markup Language
An HTML file is a text file containing small markup tags
The markup tags tell the Web browser how to display the page
An HTML file must have an htm or html file extension better to use html extension.
An HTML file can be created using a simple text editor or any text editor can be used.
Open notepad and Type the following text:
<html>
<head>
<title>Title of page</title>
</head>
<body>
This is my first homepage. <b>This text is in bold</b>
</body>
</html>
73
Output
This is my first homepage. This text is in bold
Save the file as "myfirst.htm".
Start Internet browser and locate the HTML file you just created - "myfirst.htm" - select same and
click "Open " (or "Open Page") in the File menu of your browser. A dialog box will appear. Select
"Browse" (or "Choose File"). Now you should see an address in the dialog box, for example
"C:\MyDocuments\myfirst.htm". Click OK. The page will be displayed.
Example Explained
The first tag <html>tells your browser that this is the start of an HTML document. The last
tag </html>tells your browser that this is the end of the HTML document.
The text between the <head>tag and the </head>tag is header information. Header
information is not displayed in the browser window.
The text between the <title>tags is the title of your document. The title is displayed in your
browser's caption.
The text between the <body>tags is the text that will be displayed in your browser.
The text between the <b>and </b>tags will be displayed in a bold font.
HTML elements are defined using HTML tags.
HTML Tags
HTML tags are used to mark-up HTML elements
HTML tags are surrounded by the two angle brackets <and >
HTML tags normally come in pairs like <b>and </b>
The first tag in a pair is the start tag, the second tag is the end tag
The text between the start and end tags is the element content
HTML tags are not case sensitive, <b>means the same as <B>
HTML Elements
Recall the HTML example from the previous page:
<html>
<head><
title>Title of page</title>
</head>
<body>This is my first homepage. <b>This text is in bold</b>
</body>
</html>
This is an HTML element:
<b>This text is in bold</b>
The HTML element between start tag: <b>and end tag: </b>defines an HTML element that should
be displayed in bold.
This is also an HTML element:
<body>
This is my first homepage. <b>This text is in bold</b>
</body>
74
This HTML element between start tag <body>and end tag </body>defines the HTML element that
contains the body of the HTML document.
Tag Attributes
Tags can have attributes. Attributes can provide additional information about the HTML elements on
your page.
This tag defines the body element of your HTML page: <body>. With an added bgcolor attribute,
tells the browser that the background color of your page should be red, like this: <body
bgcolor="red">.
This tag defines an HTML table: <table>. With an added border attribute, you can tell the browser
that the table should have no borders: <table border="0">
Attributes always come in name/value pairs like this: name="value".
Attributes are always added to the start tag of an HTML element.
Quote Styles, "red" or 'red'?
Attribute values should always be enclosed in quotes. Double style quotes are the most common,
but single style quotes are also allowed.
In some rare situations, like when the attribute value itself contains quotes, it is necessary to use
single quotes:
name='Nimal "Shot" Fernando'
The most important tags in HTML are tags that define headings, paragraphs and line breaks.
Headings
Headings are defined with the <h1>to <h6>tags. <h1>defines the largest heading. <h6>defines
the smallest heading.
<h1>This is a heading</h1>
<h2>This is a heading</h2>
<h3>This is a heading</h3>
<h4>This is a heading</h4>
h5>This is a heading</h5>
<h6>This is a heading</h6>
HTML automatically adds an extra blank line before and after a heading.
Output
This is a heading
This is a heading
This is a heading
This is a heading
This is a heading
This is a heading
Paragraphs
Paragraphs are defined with the <p>tag.
<p>This is a paragraph</p>
<p>This is another paragraph</p>
HTML automatically adds an extra blank line before and after a paragraph.
Line Breaks
75
The <br>tag is used to end a line, but there is no need to start a new paragraph. The <br>tag
forces a line break wherever you place it.
<p>This <br>is a Green<br>Color pen with line breaks</p>
The <br>tag is an empty tag. It has no closing tag.
Output
This
is a Green
Color pen with line breaks
Comments in HTML
The comment tag is used to insert a comment in the HTML source code. A comment will be ignored
by the browser. You can use comments to explain your code. The comments can help you when
you edit the source code at a later date.
<!-- This is a comment -->
Note that you need an exclamation point after the opening bracket, but not before the closing
bracket.
Basic HTML Tags
Tag Description
<html> Defines an HTML document
<body> Defines the document's body
<h1>to <h6> Defines header 1 to header 6
<p> Defines a paragraph
<br> Inserts a single line break
<hr> Defines a horizontal rule
<!--> Defines a comment
HTML Text Formatting
HTML defines a lot of elements for formatting output, like bold or italic text.
Below are a lot of examples that you can try out yourself:
Text formatting
<html>
<body>
<b>This text is bold</b><br>
<strong>
This text is strong
</strong>
<br>
<big>
This text is big
</big>
<br>
</body>
</html>
76
Output
This text is bold
This text is strong
This text is big
HTML Character Entities
Some characters like the <character, have a special meaning in HTML, and therefore cannot be
used in the text.
To display a less than sign (<) in HTML, we have to use a character entity.
Character Entities
If some special characters are to be displayed, insert character entities in the HTML source.
A character entity has three parts:
1. An ampersand (&)
2. An entity name or a #and an entity number
3. And finally a semicolon (;)
To display a less than sign in an HTML document write: < or <
Non-breaking Space
The most common character entity in HTML is the non-breaking space.
Normally HTML will truncate spaces in your text. If you write 10 spaces in your text HTML will
remove 9 of them. To add spaces to your text, use the character entity.
The Most Common Character Entities:
Result Description Entity Name Entity Number
non-breaking space  
< less than < <
> greater than > >
& ampersand & &
" quotation mark " "
' apostrophe ' (does not work in IE) '
Some Other Commonly Used Character Entities:
Result Description Entity Name Entity Number
cent ¢ ¢
pound £ £
yen ¥ ¥
section § §
copyright © ©
registered trademark ® ®
multiplication × ×
division ÷ ÷
HTML Links
HTML uses a hyperlink to link to another document on the Web.
The Anchor Tag and the Href Attribute
HTML uses the <a>(anchor) tag to create a link to another document.
An anchor can point to any resource on the Web: an HTML page, an image, a sound file, a movie,
etc.
77
The syntax of creating an anchor:
<a href="url">Text to be displayed</a>
The <a>tag is used to create an anchor to link from, the href attribute is used to address the
document to link to, and the words between the open and close of the anchor tag will be displayed
as a hyperlink.
This anchor defines a link to Department of Examination:
<a href="http://www.doenets.lk/">Visit Department of Examination ! </a>
The line above will look like this in a browser:
The Target Attribute
With the target attribute, you can define where the linked document will be opened.
The line below will open the document in a new browser window:
<a href=http://www.doenets.lk /
target="_blank">Visit Department of Examination!</a>
The Anchor Tag and the Name Attribute
The name attribute is used to jump directly into a specific section on a page without scrolling.
Below is the syntax of a named anchor:
<a name="label">Text to be displayed</a>
The name attribute is used to create a named anchor. The name of the anchor can be any text you
care to use.
The line below defines a named anchor:
<a name="lessons">Select a lesson</a>
Notice that a named anchor is not displayed in a special way.
To link directly to the "lessons" section, add a #sign and the name of the anchor to the end of a
URL, like this:
<a href="http:// http://www.doenets.lk //html_links.asp#resuits">
J ump to the results Section</a>
A hyperlink to the Useful Tips Section from WITHIN the file "html_links.asp" will look like this:
<a href="#lessons">J ump to the lessons Section</a>
HTML Frames
Frames
With frames, more than one HTML document in can be displayed in the same browser window.
Each HTML document is called a frame, and each frame is independent of the others.
The disadvantages of using frames are:
The web developer must keep track of more HTML documents
It is difficult to print the entire page
The Frameset Tag
The <frameset>tag defines how to divide the window into frames
Each frameset defines a set of rows or columns
The values of the rows/columns indicate the amount of screen area each row/column will
occupy
78
The Frame Tag
The <frame>tag defines what HTML document to put into each frame
In the example below we have a frameset with two columns. The first column is set to 25% of the
width of the browser window. The second column is set to 75% of the width of the browser window.
The HTML document "frame_a.htm" is put into the first column, and the HTML document
"frame_b.htm" is put into the second column:
<frameset cols="25%,75%">
<frame src="frame_a.htm">
<frame src="frame_b.htm">
</frameset>
If frame borders are visible, the user can resize it by dragging the border. Resizing can be
prevented by adding noresize="noresize" to the <frame>tag.
Add the <noframes>tag for browsers to avoid frames.
Important: You cannot use the <body></body>tags together with the <frameset></frameset>tags!
However, if you add a <noframes>tag containing some text for browsers that do not support
frames, you will have to enclose the text in <body></body>tags! See how it is done in the first
example below.
Navigation frame
The navigation frame contains a list of links with the second frame as the target. The file called
"Frames.html" contains three links. The source code of the links:
<a href ="frame_a.htm" target ="showframe">Frame a</a><br>
<a href ="frame_b.htm" target ="showframe">Frame b</a><br>
<a href ="frame_c.htm" target ="showframe">Frame c</a>
The second frame will show the linked document.
Frame Tags
Tag Description
<frameset> Defines a set of frames
<frame> Defines a sub window (a frame)
<noframes> Defines a noframe section for browsers that do not handle frames
<iframe> Defines an inline sub window (frame)
The Image Tag and the Src Attribute
In HTML, images are defined with the <img>tag.
The <img>tag is empty, which means that it contains attributes only and it has no closing tag.
You need to use the src attribute to display an image on a page. Src stands for "source". The value
of the src attribute is the URL of the image you want to display on your page.
79
The syntax of defining an image:
<img src="url">
The URL points to the location where the image is stored. An image named "flag.gif" located in the
directory "Picture" on "www. schoolsnet.com" has the URL: http://www.
schoolsnet.com/images/boat.gif.
The browser puts the image where the image tag occurs in the document. If you put an image tag
between two paragraphs, the browser shows the first paragraph, then the image, and then the
second paragraph.
The Alt Attribute
The alt attribute is used to define an "alternate text" for an image. The value of the alt attribute is an
author-defined text:
<img src="boat.gif" alt="Big Boat">
The "alt" attribute tells the reader what he or she is missing on a page if the browser can't load
images. The browser will then display the alternate text instead of the image. It is a good practice to
include the "alt" attribute for each image on a page, to improve the display and usefulness of your
document for people who have text-only browsers.
Image Tags
Tag Description
<img> Defines an image
<map> Defines an image map
<area> Defines a clickable area inside an image map
HTML Backgrounds
A good background can make a Web site look really great.
Backgrounds
The <body>tag has two attributes where you can specify backgrounds. The background can be a
color or an image.
Bgcolor
The bgcolor attribute specifies a background-color for an HTML page. The value of this attribute can
be a hexadecimal number, an RGB value, or a color name:
<body bgcolor="#000000">
<body bgcolor="rgb(0,0,0)">
<body bgcolor="black">
80
The lines above all set the background-color to black.
Background
The background attribute specifies a background-image for an HTML page. The value of this
attribute is the URL of the image you want to use. If the image is smaller than the browser window,
the image will repeat itself until it fills the entire browser window.
<body background="clouds.gif">
<body background="http://www. schoolnet.com/clouds.gif">
The URL can be relative (as in the first line above) or absolute (as in the second line above).
When using a background image, consider the following:
Will the background image increase the loading time too much?
Will the background image look good with other images on the page?
Will the background image look good with the text colors on the page?
Will the background image look good when it is repeated on the page?
Will the background image take away the focus from the text?
HTML Lists
Unordered Lists
An unordered list is a list of items. The list items are marked with bullets (typically small
black circles).
An unordered list starts with the <ul>tag. Each list item starts with the <li>tag.
<ul>
<li>Coffee</li>
<li>Milk</li>
</ul>
Here is how it looks in a browser:
Coffee
Milk
81
Inside a list item you can put paragraphs, line breaks, images, links, other lists, etc.
Ordered Lists
An ordered list is also a list of items. The list items are marked with numbers.
An ordered list starts with the <ol>tag. Each list item starts with the <li>tag.
<ol>
<li>Coffee</li>
<li>Milk</li>
</ol>
Here is how it looks in a browser:
Coffee
Milk
Inside a list item you can put paragraphs, line breaks, images, links, other lists, etc.
Definition Lists
A definition list is not a list of items. This is a list of terms and explanations of the terms.
A definition list starts with the <dl>tag. Each definition-list term starts with the <dt>tag. Each
definition-list definition starts with the <dd>tag.
<dl><dt>Coffee</dt>
<dd>Black hot drink</dd>
<dt>Milk</dt><dd>
White cold drink</dd>
</dl>
82
Here is how it looks in a browser:
Coffee
Black hot drink
Milk
White cold drink
Inside a definition-list definition (the <dd>tag) you can put paragraphs, line breaks, images, links,
other lists, etc.
List Tags
Tag Description
<ol> Defines an ordered list
<ul> Defines an unordered list
<li> Defines a list item
<dl> Defines a definition list
<dt> Defines a definition term
<dd> Defines a definition description
<dir> Deprecated. Use <ul>instead
<menu> Deprecated. Use <ul>instead
HTML Tables
With HTML you can create tables.
Tables
Tables are defined with the <table>tag. A table is divided into rows (with the <tr>tag), and each
row is divided into data cells (with the <td>tag). The letters td stands for "table data," which is the
content of a data cell. A data cell can contain text, images, lists, paragraphs, forms, horizontal rules,
tables, etc.
<table border="1">
<tr>
<td>row 1, cell 1</td>
<td>row 1, cell 2</td>
</tr>
<tr>
<td>row 2, cell 1</td>
<td>row 2, cell 2</td>
</tr></table>
How it looks in a browser:
row 1, cell 1 row 1, cell 2
row 2, cell 1 row 2, cell 2
83
Tables and the Border Attribute
To display a table with borders, to use the border attribute:
<table border="1">
<tr>
<td>Row 1, cell 1</td>
<td>Row 1, cell 2</td>
</tr>
</table>
row 1, cell 1 row 1, cell 2
row 2, cell 1
Note that the borders around the empty table cell are missing (NB! Mozilla Firefox displays the
border).
To avoid this, add a non-breaking space ( ) to empty data cells, to make the borders visible:
<table border="1">
<tr>
<td>row 1, cell 1</td>
<td>row 1, cell 2</td>
</tr>
<tr>
td>row 2, cell 1</td>
<td> </td>
</tr>
</table>
Headings in a Table
Headings in a table are defined with the <th>tag.
<table border="1">
<tr>
<th>Heading</th>
<th>Another Heading</th>
</tr>
<tr>
<td>row 1, cell 1</td>
<td>row 1, cell 2</td>
</tr>
<tr>
<td>row 2, cell 1</td>
<td>row 2, cell 2</td>
</tr>
</table>
How it looks in a browser:
Heading Another Heading
row 1, cell 1 row 1, cell 2
row 2, cell 1 row 2, cell 2
84
Empty Cells in a Table
Table cells with no content are not displayed very well in most browsers.
<table border="1"><tr><td>row 1, cell 1</td><td>row 1, cell 2</td></tr><tr><td>row 2, cell
1</td><td></td></tr></table>
How it looks in a browser:
row 1, cell 1 row 1, cell 2
row 2, cell 1
Table Tags
Tag Description
<table> Defines a table
<th> Defines a table header
<tr> Defines a table row
<td> Defines a table cell
<caption> Defines a table caption
<colgroup> Defines groups of table columns
<col> Defines the attribute values for one or more columns in a table
<thead> Defines a table head
<tbody> Defines a table body
<tfoot> Defines a table footer
HTML Colors
Colors are displayed combining RED, GREEN, and BLUE light sources.
Color Values
Colors are defined using a hexadecimal notation for the combination of Red, Green, and Blue color
values (RGB). The lowest value that can be given to one light source is 0 (hex #00). The highest
value is 255 (hex #FF).
This table shows the result of combining Red, Green, and Blue light sources:.
Color Color HEX Color RGB
#000000 rgb(0,0,0)
#FF0000 rgb(255,0,0)
#00FF00 rgb(0,255,0)
#0000FF rgb(0,0,255)
#FFFF00 rgb(255,255,0)
#00FFFF rgb(0,255,255)
#FF00FF rgb(255,0,255)
#C0C0C0 rgb(192,192,192)
#FFFFFF rgb(255,255,255)
85
Color Names
Most browsers support a collection of color names.
Note: Only 16 color names are supported by the W3C HTML 4.0 standard (aqua, black, blue,
fuchsia, gray, green, lime, maroon, navy, olive, purple, red, silver, teal, white, and yellow). For all
other colors you should use the Color HEX value.
Color Color HEX Color Name
#F0F8FF AliceBlue
#FAEBD7 AntiqueWhite
#7FFFD4 Aquamarine
#000000 Black
#0000FF Blue
#8A2BE2 BlueViolet
#A52A2A Brown
Web Development Tools
There are many tools used to develop web sites. Most popular tools are
Microsoft FrontPage
Macromedia Dreamviewer
Adobe Fireworks
In this book we are going to discuss two of the most popular web developing tools. First we are
going to discuss the Microsoft FrontPage
FrontPage Screen Layout
Below is a diagram of the default page layout in FrontPage. You can change the view by selecting
a different View Option.
86
Views
Page view gives you a WYSIWYG editing environment for creating and editing web pages.
Folders view lists all of the files and folders in your web for easy management.
Reports view identifies problems with pages and links in the web including slow-loading
pages, broken links, and other errors.
Navigation view lists the navigation order of the site and allows you to change the order
that a user would view the pages.
Hyperlinks view allows you to organize the links in the web pages.
Tasks view provides a grid for inputting tasks you need to complete in your web.
Creating a Web Using the Web Wizard
Open FrontPage and select File|New|Web... from the menu bar or click the small down
arrow next to the New button on the standard toolbar and select Web....
Select the type of web you want to create. It is usually best to create a simple One Page
Web which you can add additional blank pages to as you need them. Enter a location for the
web in the box provided beginning with "http://". This is the location where you can preview
87
the web on your computer. It will need to be copied to the server to be viewed to the world
on the WWW.
Click OK and wait for FrontPage to finish creating the web.
Now, explore your web. Click Folders view to see the initial page (default.htm) that was
created and two folders. The "images" folder is where you will place all your graphics and
photos. While it is not imperative that the images be placed in a separate folder, it keeps the
web organized.
Click on Reports view to see a list of reports for the site. As you construct your web, this
page will be much more useful. From here, you can identify and correct broken hyperlinks
and fix large pages that take a long time to load.
View the navigation layout of the web by clicking Navigation view. Right now, there is only
one page - the home page - listed. As more pages are added, this page becomes helpful to
see how all your pages are linked together.
Hyperlinks view allows you to manage the links on your pages.
Optional - in Tasks view, list the tasks that need to be accomplished to create the web.
Select Edit|Task|Add Tasks to add a task. Or click the down arrow beside the New button
on the standard toolbar.
Make pages and save them, marking them as completed in the task view.
Click Folders view to locate the open the next page to work on.
When you are ready to publish your web on the FGCU server, copy the folder to the server.
Creating a Web Page from a Template
FrontPage provides many individual page templates that can be added to any web. Follow these
steps to add a template to a web page.
88
Select File|New|Page... and choose a template.
Select a template and click OK.
Replace the place-holding body text with your own text and photos with images you would
like on your web page.
Report View
When your web is completed, click Reports view to verify that links are correct and use the
Reporting toolbar to switch between reports.
Open A Web
To open a web you have already created, select File|Open Web... from the menu bar. Select the
web folder from the list and click Open.
89
Saving A Web
Save all the pages within the web created by FrontPage. These pages, however, are not visible to
anyone on the Internet. You must copy the entire web folder to a network drive.
Page Properties
Change various page properties by selecting File|Properties from the menu bar. The Page
Properties window will allow you to change many general properties, the page background,
margins, and more.
General - Under the General tab, one property that needs to be changed is the Title. This is
the text that will appear across the top of the screen above the browser's menu bar when the
page is viewed on the web. Background sounds are not recommended and design-time
control scripting options do not need to be changed.
90
Background -
Check the Background picture box and select an image by clicking the Browse... button to
add a repeating graphic to the background of the page.
Enable hyperlink rollover effects adds a Cascading Style Sheet to the page that causes
the appearance of text links to change when the mouse is placed over them. These effects
are not visible in Netscape version 4 and lower.
Set the Background color and a default Text color if it is not black.
Hyperlink colors can be changed as well. The color set for Hyperlink will be the color of the
text of a link that has not been viewed yet by the web site user. Visited hyperlink is the
color the link will turn after the page has been visited. Active hyperlink is the color of the
link as it is being pressed. This color is usually barely seen as the user quickly clicks the link.
The default colors that web users are used to are blue for normal and purple for visited.
Refrain from swapping these colors so users will not be confused!
Margins - Set the top and left margin width by pixels if necessary. It is not necessary to alter
any of the properties on the remaining tabs.
91
Themes
Themes can quickly add color, graphics, and a common layout to your web pages.
Open a web page and select Format|Theme from the menu bar or right-click on the page
and select Theme... from the shortcut menu.
Under Apply Theme to, select All pages to add the theme to all pages in your web or
Selected page(s) to only apply the theme to activated pages.
Scroll through the theme selections and highlight the theme names to preview the theme in
the Sample of Theme window. Click the check boxes to change the theme as well.
Vivid Colors enhances the colors of the theme.
Active Graphics will convert navigation buttons to J ava applets that change when
the mouse hovers over them.
Background picture including a repeating background image to the page. Uncheck
the box for a plain color background.
Apply Using CSS will add the properties to a style sheet.
Click OK when you have chosen the theme
Removing a Theme
To remove a theme from a page after it has been applied, select Format|Theme from the menu bar
and select the first "(no theme)" option from the themes list. Click OK.
Font Properties
Many properties of fonts can be changed from the Font dialog box. Highlight the text that will be
formatted and select Format|Font from the menu bar.
92
Font - Select a simple, common font for the web page. Keep in mind that the list that
appears in FrontPage is the list of fonts loaded onto your computer while many of the visitors
of your web site will not have the same fonts. Choose a font such as Arial, Geneva,
Verdana, Helvetica, or another sans-serif font that is easy to read and most people have
loaded on their computers.
Font Style - Select bold, italics, or a combination of both.
Size - Font sizes on web pages are designated by different values than the point sizes you
may be used to working
in Word and other word processing programs. Font sizes are listed in parentheses next to
the HTML point sizes. A point size of 2 or 3 is usually best for paragraph text. Below are
examples of the font sizes using Arial font.
font size 1
font size 2
font size 3
font size 4
font size 5
Effects - Many of these effects are unnecessary and some are not viewable on all browsers.
It is not recommended that you underline any text as this will confuse your user since links
are usually underlined. Use bold and italics to emphasize text instead of underlining. Blink is
an old HTML specification and since it is quite annoying, many browsers no longer support
it. Strong and Emphasis produce similar results to bold and italics.
Press OK when finished.
Headings
Explain these. They generally don't work properly in Netscape, but do work when assigned values in
themes.
93
Converting Text to Tables
The text below was typed into FrontPage by pressing the TAB key after each number and ENTER
to begin each new line.
The text can be put into a table by selecting Table|Convert|Text to Table from the menu bar. This
dialog window will appear. Make a selection and click OK.
Paragraphs - A new table row will begin at each new paragraph. Each line is placed in a
single cell on a new row.
Tabs - A new column will begin at each tab stop.
Commas - A new column will begin at each comma. The text below produces the same
table format as the TAB setup.
None - All the highlight text will be placed into a single table cell.
Other - Select another delimiter for creating a table.
94
Creating Links
Hyperlinks are text or graphics that can be clicked to bring the user to another web file such as a
web page or graphic. They are the essence of the World Wide Web as they link pages within sites
and web sites to other web sites. To create a hyperlink in FrontPage, follow these steps:
Highlight the text or graphic that will be the hyperlink and select Insert|Hyperlink from the
menu bar or pressing CTRL+K.
If the link will lead to a page within your site, highlight the page on the list and click OK. If it is
an external link that will lead to another web site, enter the URL in the URL box. External
URLs MUST begin with "http://" or they will not work. For example, to link to the FGCU home
page, type "http://www.fgcu.edu/" instead of "www.fgcu.edu/".
E-mail Links
Create an e-mail address link by highlighting the text (which should be written as the e-mail
address) and pressing CTRL+K. Click the e-mail button with the envelope icon (circled in red below)
and enter the e-mail address in the box provided. Click OK on both windows to finish.
95
Bookmarks
Text and graphics can be set as bookmarks (called "anchors" everywhere except FrontPage) that
can be linked to a page. For example, if a page lists a course syllabus, the titles for each week can
be set as bookmarks and a row of links can be added to the top of the page that will each skip down
to those bookmarked sections. This method of using bookmarks allows visitors to your site to
quickly access information by not having to scroll down the page to view the information they want.
Add a bookmark to a page by following these steps highlighting the text or graphic
that will be the bookmark and select Insert|Bookmark... from the menu bar. Enter
the bookmark name in the space provided and click OK.
Create a link to a bookmark by highlighting the text that will be the link and pressing
CTRL+K. Select the bookmark from the drop-down menu in the Optional category
and click OK. Link to a bookmark on a separate page by first selecting the file name
from the listing and then choosing from the bookmarks in the drop-down menu.
Hotspots
By making a graphic a link in the ways that have already been discussed, each graphic can only link
to one location. However, you may have a single graphic that has several sections that each need
to link to different pages. Hotspots allow you do to this by creating an image map over the graphic.
The main header on the FGCU homepage will be used as an example:
96
The FGCU logo, "Search", "Directory", and "Index" images all link to different pages on this single
graphic. Hotspots can be created by following these steps:
Insert the graphic onto the webpage.
Using the hotspot tools on the Drawing toolbar, use the necessary shapes to draw the
hotspots on the graphic.
The rectangle tool will be used first to draw the hotspot around "search".
The hyperlink window will appear when the mouse button is released. Enter the URL, e-mail
address, or bookmark the hotspot will link to.
Repeat steps 2-3 until all the hotspots have been added. Use the handles on the hotspots to
resize them.
If the remainder of the graphic (any part not covered by a hotspot such as the green to blue
gradient in the center of this graphic) should be another link, right-click on any area of the
graphic that is not a hotspot, select Picture Properties and enter the Default hyperlink
location.
Use of Table
On web pages, tables can serve many functions:
Page layout
Displaying information in formatted tabular form
Adding background color and borders to blocks of text
Creating a Table
A quick way to create a small table is using the table button on the standard toolbar. Click the button
and drag the mouse over the grid, highlighting the cells that should appear on the table. When the
table size has been selected, click the mouse button again.
97
A table outline with 2 rows and 2 columns will appear on the page:
Table Properties
Select Table|Properties|Table from the menu border to modify the table's properties.
Alignment refers to the table's position on the page, not the alignment of the text within the
table. Choose "Center" to center the table on the page, or select left, right, or justify. Default
is usually left alignment.
Cell padding is the number of pixels between the text and the cell walls.
Cell spacing is the number of pixels between the table cells.
Specify width sets the width of the table by a distinct number of pixels or by a percentage of
the screen width.
Specify height is usually not necessary to set since the height depends on the number of
rows in the table.
The following table was produced by the settings shown in the window above.
Border size indicates the depth of the table border. The dotted lines on the table above are
shown only as a visual reference of the table structure, but since this table's border is set to
0 pixels, no borders will show on a web page:
Below is the same table with a border set to 5 pixels:
Border color will change the color of the borders on the table. The MSIE and Netscape
browsers read this property differently. MSIE changes the whole border to a solid color,
while Netscape keeps the three-dimensional quality of the table and only changes the outer
98
border of the table. Since FrontPage is a Microsoft product, you will always see the MSIE
version when constructing a web page in FrontPage.
Microsoft Internet Explorer 5.0 Netscape Navigator 4.7
Light border and dark border change the highlight and shadow colors of the table. Be
aware that these attributes are not read by Netscape. Light and dark borders of red and
green have been added to the table, but notice that the Netscape table is still blue:
Microsoft Internet Explorer 5.0 Netscape Navigator 4.7
Background color adds a background to the table cells. MSIE will add the color to the
background of the cells and the space between the cells while Netscape only adds the color
to the background of the cells:
Microsoft Internet Explorer 5.0 Netscape Navigator 4.7
Use background picture will add a background image to the table and again, there are
differences between browsers. MSIE will repeat the image over the entire background of the
table while Netscape repeats the image in each cell:
Microsoft Internet Explorer 5.0 Netscape Navigator 4.7
Cell Properties
Select Tables|Properties|Cell from the menu bar or Cell Properties from the shortcut menu to
change the properties of the table cells. Begin by highlighting the cells whose properties will be
changed.
99
Horizontal alignment is defaulted to the left side of the table cell. Change this attribute to
center or right-justify the text within the table cell.
Vertical alignment is defaulted at middle as shown in the example below. Since the text in
the right-hand column cover more than one line and the left-hand cells do not, that text is
centered vertically in the cell. Select "top" or "bottom" to override this default setting.
Setting rows spanned and columns spanned is better achieved by a method explained
below.
Specify width and specify height will set the width and height of the cells. Percentages
refer to the portion of the table, not a percentage of the entire screen.
Select Header cell to automatically bold and center the content of the cell.
Border color is a setting that is not read by Netscape. This changes the color of the cell
border only when viewed with MSIE. Note the red borders on the cells in the top row of the
MSIE example:
Microsoft Internet Explorer 5.0 Netscape Navigator 4.7
Light and dark border settings will additionally be read by MSIE but not by Netscape.
Background color changes the cell's background color. In Netscape, this is the same effect
as setting the entire table's background color since the color is not added between the cells.
100
Microsoft Internet Explorer 5.0 Netscape Navigator 4.7
Background image adds a graphic to the background of each cell. In Netscape, this is the
same effect as setting the background graphic for the entire table since it begins a new
repeating pattern for each cell.
Microsoft Internet Explorer 5.0 Netscape Navigator 4.7
Inserting Rows and Columns
Quickly add rows or columns to a table by placing the cursor in the cell the new row or column will
be adjacent to, right-click the mouse to access the popup shortcut menu, and select Insert Row or
Insert Column. Another method is to use the Insert Rows or Columns dialog box:
Place the cursor in a cell where the new row or column will be adjacent to.
Select Table|Insert|Rows or Columns from the menu bar.
To insert a row, select Rows and enter the Number of Rows. Then select the Location of
the new row by selecting Above selection or Below selection from where you placed the
cursor in step 1.
Click Columns to insert a new column and the choices will change. Enter the Number of
columns and the Location left or right of the selected point.
Click OK.
101
Spanning Cells
There is often the need to create a cell than spans rows or columns, such as the title at the top of a
table. This example will begin with the same table already used on this page.
Insert a new row to the top of the table.
Type the text of the row that will be spanned across the columns by typing into the first cell
and highlight the cells as shown below:
Select Table|Merge Cells from the menu bar or right-click with the mouse and select Merge
Cells from the popup shortcut menu..
Center the text in the cell from the Cell Properties window and deselect the cell.
To split the cell again, select the cell and choose Table|Split Cell from the menu bar.
Image Types
HTML code used on the web recognizes two basic graphic formats - GIF and J PEG. All the images
on your web page must be either of these formats.
JPEG (J oint Photographic Exchange Group) - As a general rule, photos should be saved as
J PEGs. This file type consists of 16 million colors.
GIF (Graphic Interchange Format) - These files contain 256 colors or less and should
generally be used for non-photo graphics. All of the images on these tutorial pages are
saved in GIF format.
102
Inserting a Graphic
To add a photo or graphic to a web page, select Insert|Picture|From File from the menu bar.
Choose the file and click OK.
Picture Properties
To change the properties of the picture, select the image and choose Format|Properties from the
menu bar.
Below Alternative representations, type a description of the image in the Text box.
This text will appear in place of the graphic if the user browses your site with graphics
turned off on their browser and will also be displayed while the picture is loading.
Click the Appearance tab.
Change the Alignment if the picture should be aligned to the right or left of the text on the
page or if it should be centered on the page.
Border thickness will add a border to the picture depending on the number of pixels you
enter. Leave this value at "0" if there is no border on the picture.
103
Horizontal spacing and Vertical spacing are measured in pixels and will add white space
surrounding the picture either above and below (vertical) or on both sides (horizontal).
FrontPage automatically calculates the size of the image. However, if you would like it
smaller or larger than actual size, check the Specify size box and enter the new Width and
Height values. Please note, that it is recommended that you change the actual size of the
image in an editing program such as Adobe Photoshop instead of changing these values,
particularly if the actual size is large and you want it to appear smaller on the screen.
Resizing the actual size of the graphic will lower the download speed of the image.
Horizontal Lines
Horizontal lines can divide sections of text for easy reading.
Place the cursor on the page where the horizontal line should be added.
Select Insert|Horizontal Line from the menu bar.
Double click on the line to change its properties.
Set the Width of the line either as a percentage of the window or an absolute size in pixels.
Change the thickness of the line by setting the Height in pixels.
Set the Alignment of the line to the left, center, or right size of the page.
The lines are automatically shaded to give the illusion of depth. Check the Solid line box to
make the line all one color and set a Color for the line if necessary (not supported by
Netscape).
Shaded horizontal line:
Solid horizontal line (red when viewed with MSIE):
Click OK when finished.
Symbols
Add unique symbols such as the copyright () and accented letters () from the Symbol dialog box.
Select Insert|Symbol... from the menu bar. Click the symbol on the list you want to add and it will
appear in the preview window. Click the Insert button to add the symbol to the page. Keep adding
symbols and click Close when finished.
104
Comments
Text can be hidden from visitors to your web page and still be visible to you when the page is edited
in FrontPage. Follow these steps to add comments:
Place the cursor on the page at the location where the comment will be added.
Select Insert|Comment from the menu bar.
Type the text in the Comment box and click OK.
Notice that the commented text begins with "Comment: " and is another color to differentiate
it from regular text. Open the page in a browser to see that the commented text is not visible
on the page.
Keyboard shortcuts can save time and the effort of constantly switching from the keyboard to the
mouse to execute simple commands. Print this list of FrontPage keyboard shortcuts and keep it by
your computer for quick reference.
Note: A plus sign indicates that the keys need to be pressed at the same time.
Action Keystroke Action Keystroke
Document actions
Open a page CTRL+O
New page CTRL+N
Save CTRL+S
Print CTRL+P
Properties ALT+ENTER
Refresh F5
Spelling F7
Formatting
Select all CTRL+A
Copy CTRL+C
Cut CTRL+X
Paste CTRL+V
Undo CTRL+Z
Redo CTRL+Y
Bold CTRL+B
105
Thesaurus SHIFT+F7 Italics CTRL+I
Line break SHIFT+ENTER Left justified CTRL+L
Remove formatting CTRL+Spacebar Center justified CTRL+E
Right justified CTRL+R
Editing
Decrease indent CTRL+SHIFT+M
Find CTRL+F
Increase indent CTRL+M
Replace CTRL+H
Insert hyperlink CTRL+K
Spell checker F7
Macros ALT+F8
Web Design Tips
Background Images: Use background images with caution. Light watermarks usually work
fine, but dark, busy graphics can impair the readability of the page. Solid, muted colors are
usually best to use.
Fonts: Stick with common fonts such as Arial and Times New Roman. Although there are
many fonts to choose from, if the user does not have a font to choose from on his or her
computer, a default font will be used.
Long Pages: Divide the information into different pages. A long and endless scrolling page
is difficult to read.
Sound: Refrain from using sound, particularly embedded sound files, if possible. If a sound
file must be included, make it a link on the page so that the visitor to your page can turn it on
and off. Many people surf the web with their computer speakers turned off so embedding a
sound file that automatically downloads will unnecessarily increase the download time of the
page.
Hyperlinks: Always use descriptive words for link text instead of the simple "Click Here!" For
example:
Incorrect - This site includes tutorials on the use of programs in the Microsoft
Office suite.
To view the Microsoft Office 2000 tutorials, click here.
Correct - To learn more about the use of programs of the Microsoft Office
suite, visit the Microsoft Office 2000 tutorial homepage.
Page Size: While most Internet users use a screen resolution of 800X600 or higher, there
are still users with monitors set to 640X480. Design your web pages so that all material is
viewable on this small resolution. Therefore, do not create graphics or tables wider than 620
pixels.
Testing
Since different browsers (mainly Microsoft Internet Explorer and Netscape Navigator) read webpage
differently, preview your pages in both browsers to make sure the page looks the way you want it.
FrontPage provides an easy way to accomplish this.
106
Select File|Preview in Browser from the menu bar.
The list of browsers installed on your computer will be listed. Highlight the browser name and
click Preview for each browser.
Shared Borders are parts of the web page that share content with the other pages in the web. They
are located at the top, bottom, left side, or right side of the page and are useful for information that
should appear on every page in the web such as navigation links, web site headers, and copyright
information.
Adding Shared Borders
Add shared borders to a web by following these steps:
Open a web and select Format|Shared Borders... from the menu bar.
Check All pages to apply the border(s) to every page in the web or Current page if the
border(s) should appear only on the current page.
Select the areas where the shared borders should appear by checking the Top, Left, Right,
and Bottom boxes. It is not recommended to have content for the Right border since it may
not be visible to users with low screen resolutions.
Check the Include navigation buttons boxes if those sections will have site navigation
elements (explained in detail on the next page).
Click OK when finished. These properties can be changed by selecting Format|Shared
Borders... again from the menu bar after the shared borders have been defined.
107
Shared Border Content
After completing the steps outlined above, a setup similar to the image below will appear on the web
page:
Edit content by clicking on the shared border and replacing purple comment text with text and
graphics.
Navigation bars are automatically created by FrontPage according to the navigation structure that is
set up in Navigation View. These are explained in detail on the next page...
Navigation bars created in FrontPage are a quick method for adding navigation links to all the pages
in a web. The diagram below illustrates the features of creating navigation bars:
108
Create a Navigation Bar
Open a web in Navigation View. A single "parent" page should be visible in the blue area of
the screen.
Add more pages to the navigation tree by dragging the file names in the Folder List onto the
blue navigation window. Relation connectors will be added between the new "child" page
and the parent page. Release the mouse button when the relationship between the pages is
accurately represented.
109
Continue adding pages to the navigation tree. If you make a mistake, pages can always be
moved to new locations on the tree by clicking and dragging them with the mouse.
Add a link to a page outside of the web by selecting the page the link will extend from on the
navigation tree and clicking the external hyperlink button on the Navigation toolbar. Type the
URL beginning with "http://" in the URL: window of the Select Hyperlink box. If the link is a
e-mail address, click the e-mail button at the end of the URL line that shows the image of an
envelope. Enter the e-mail address in the Create E-mail Hyperlink box and click OK.
Deleting Pages from the Navigation Tree
Delete a page from the navigation tree by right-clicking on the page icon with the mouse and
selecting Delete from the popup shortcut menu. To keep a page on the navigation tree but have it
not appear on the navigation bar, select Included in Navigation Bars. The page now appears gray
on the diagram.
110
Or, select Edit|Delete from the menu bar and choose from one of the two options:
View portions of the tree by clicking the Collapse/Expand Subtree buttons between pages. These
buttons will show a minus sign (-) when the subtree can be collapsed and a plus sign (+) when the
subtree is already collapsed and can be expanded. View only the subtree of a page by highlighting
the page and clicking the Subtree Only button on the Navigation toolbar The entire tree structure
can also be toggled between landscape and portrait by clicking the orientation button on the
Navigation toolbar.
Navigation Bar Properties
Open a web page with a navigation bar in Page View.
Right click on the area that the navigation bar appears or, if the navigation bar has not yet
been created through Shared Borders, select Insert|Navigation Bar... from the menu bar.
Select which pages should appear as links in the navigation bar by selecting an option from
Hyperlinks to add to page. The tree image will give you a preview.
111
Check the Home page and Parent page boxes if those Additional pages should be added
to the navigation bar.
Select the Orientation and appearance by choosing a Horizontal or Vertical layout for the
links and if they should appear as Buttons or Text.
Click OK when finished.
Cascading Style Sheets (CSS) allow you to format a web page by setting font attributes such as
small caps and changing the character spacing, paragraph properties, and borders and shading for
text boxes. Style sheets can be applied to a web page in three ways:
Embed a style sheet on a web page by listing the style attributes at the top of the page.
Apply inline styles within the web page to add a style to individual elements of a page.
Link to an external style sheet if several pages will have the same styles. By using this
method, style attributes are only changed in one location and the changes are reflected on
many pages. These external style sheets are saved as a separate file with the file extension
.css.
Create an Embedded Style
Select Format|Style from the menu bar.
Click the New button to create a new style.
Type a period (.) followed by a name containing no spaces for the new style in the Name
(selector) field. Below is an example of a style that will create red text.
Click the Format button to select an element the style formatting will apply to. In this
example, the font color will be changed first so Font... is selected from the menu.
112
From the Font dialog box, the font has been changed to Arial, size to 10 point, and color to
red. Click OK when the changes have been made.
Select other options from the Format button menu to change more element attributes. When
all the styles have been selected, click OK on the New Style window and OK on the Style
window.
Apply the New Style
To apply the style you have just created, highlight the text that the style will be applied to. The style
is listed in the style menu on the formatting toolbar. Click the window and scroll down to select the
style.
Inline Styles
Some formatting styles, such as font properties, borders and shading, are automatically applied to
certain elements such as portions of text, paragraphs, and divisions. Other styles that are applied to
tables and form elements can be manually added as described below:
Highlight the table or form element and select Format|Properties from the menu bar.
Click the Style... button on the properties window.
Styles you have already created are listed in the Class drop-down menu. Select one of
these styles or click the Format button to change another property.
Press OK when finished.
113
Using Preset External Style Sheets
FrontPage comes with several preset styles that can be added to web pages. It is also helpful to
review the code of these preset style sheets to gain a better understanding of CSS when you create
your own style sheets. Follow the steps outlined below to save one of these styles as an external
CSS to use on a web page.
Select File|New|Pages from the menu bar and click the Style Sheets tab.
Highlight the choices to view descriptions for each of the styles and click OK.
The style sheet code will appear in the window. Save the style sheet using the .css
extension.
Create an External Style Sheet
To create an external style sheet from scratch, follow these steps:
Select File|New|Pages, click the Style Sheets tab, and choose Normal Style Sheet.
A blank page will appear on the screen with a small Style toolbar. Click the Style... button
on the toolbar.
114
Highlight an element from the Styles list that the style will be added to and click the
Modify... button. For example, select the "body" tag from the list and we will change the
default text style for the page.
Click the Format button on the Modify Style window and select the elements that will be
formatted. To change the default text style in this example, select "Font...". Choose "Arial"
from the font list and "10pt" from the size listing.
TIP - As discussed in the text tutorial, it is advantageous to include several similar fonts in
case a visitor to your site does not have the particular font you chose on their computer or
is using a different operating system. Similar sans-serif fonts are Arial, Verdana, Geneva,
and sans-serif while serif fonts are Times New Roman and Times. Type the font names in
the Font box above the scrolling menu, separating each name with a comma.
Click OK when finished.
Click OK on the Modify Style window.
Notice on the style window that this style is now listed. Click OK to exit the Style window or
select another element to modify.
Save the style sheet in .css format.
Link to an External Style Sheet
After you have created an external style sheet, it must be linked to a web page for the styles to be
applied to the page.
Open a web page and select Format|Style Sheet Links from the menu bar.
Click the Add... button on the Link Style Sheet dialog box.
Select the .css file and click OK.
To remove an external style sheet link from a page, highlight the style sheet in the list and click the
Remove button.
Edit an External Style Sheet
Open the .css file in FrontPage.
Select Format|Style from the menu bar.
115
Highlight the style from the list that needs to be changed and click the Modify button.
Make the necessary changes by selecting options from the Format button menu.
Click OK when finished and save the style sheet.
The themes provided in FrontPage can be modified to fit your needs. If you have already assigned a
theme to a page that you would like to modify, follow the steps on this page. First select
Format|Themes and click the modify button. This action will reveal additional buttons for modifying
themes.
Colors
Click the Colors... button to modify the color scheme.
Color Schemes tab - Select preset color schemes from the list and preview those colors in
the theme in the Sample of Theme window.
Color Wheel tab - Click and drag the circle in the color wheel to alter the color scheme. Use
the Brightness slider to brighten and dim the colors.
Custom tab - Change each text type individually by selecting the item from the drop-down
menu and assigning a color.
116
Click OK when you are finished modifying the color scheme.
Graphics
The bullets, banners, and backgrounds on a theme can be changed as well. Click the Graphics...
button to change the images in the theme.
Select items from the drop-down menu. Change the images from the text field provided
under the Picture tab and modify the fonts used from the Font tab.
At the bottom of the window, select "Normal Graphics" for static images and "Active
Graphics" for J ava rollover applets.
Click OK when finished.
Text
The Text... button will provide a menu that will allow you to change the font of elements in the
theme.
Select a text element from the Item drop-down menu and then select the new font for the
item from the Font list.
117
Click the More Text Styles... button to change additional text properties.
Saving a Modified Theme
If you plan on using the same modified theme on other pages, the theme can be saved. Click the
Save As button on the Themes dialog box and enter a name for the theme.
What Are Frames?
Frames divide a web page into sections where each has a different HTML source page and its own
set of scroll bars. They can be useful for any site that requires part of the screen to remain static
while the remainder of the screen can be scrolled. One example is site navigation where links can
be placed in one frame and the scrolling page content is placed in another. There are several
disadvantages in the use of frames including slower download time and problems with linking and
printing so be sure to use them only if necessary.
For example, the Web Boards used for many courses at FGCU use frames. The black navigation
bar, Conferences list, and main content frame are the three independent frames, each having their
own HTML source page.
118
Frame pages actually consist of several HTML pages and the exact number depends on the
number of frames on the page. The main page is called the parent page. This web page contains
the instructions for the format and location of the frames, and a link to the initial loading page for
each frame, but does not include the actual text or graphics that appear on the page. Each frame
then has its own HTML source page that contains the text and graphics for that frame. Therefore,
the WebBoard page displayed above actually consists of four pages: the parent and three frame
source pages. You will need to keep this structure in mind when you save a frames page as
FrontPage will prompt you to save each of these pages.
Create a Frames Page
Create a frames page by following these steps:
Select File|New|Page from the menu bar and click the Frames Pages tab.
Preview each of the choices by clicking on an icon once with the mouse and seeing the
Preview window. Select the icon of the frames format you would like to use and click OK.
When viewed in Page view, the web page will be divided into frames and each frame will
have "Set Initial Page..." and "New Page" buttons. Click New Page if the source page for the
frame does not yet exist. The frame will immediately turn white after the button is clicked and
you will be able to type and add graphics just like a normal web page. Click Set Initial Page
if the source page for the frame has already been created and select the file from the dialog
119
box.
Save the frames pages by selecting Files|Save As from the menu bar. You will be prompted
to save the main frame page first followed by each of the frame source pages. The diagram
will highlight the page you are saving. Below, the diagram highlights all of the frames in blue,
indicating that the main frame page is being saved:
In the image below, the source of the top frame is being saved:
120
Frame Properties
Right-click on a frame either before or after its content page has been identified and select Frame
Properties from the shortcut menu.
Name
Assign a name to each frame for
linking purposes.
Initial Page
Assign the initial HTML source
page.
Frame size
Designate the width and height
of the frame in absolute pixels or
as a percentage of the screen.
Options
Check "Resizeable in Browser" if
the user should be able to click
and drag the frame borders to
resize them. Make a selection
from "Show scroll bars" if scroll
bars should be visible in the
frame.
Linking in Frames
When creating a link from a frames page, click the pencil button next to the Target frame option on
the Create Hyperlink dialog box. Select the proper target for the link from the Common targets
box.
Page Default will load the page in the
default frame indicated in parentheses.
Same Frame will load the new page in the
same frame.
New Window will open a new browser
window.
Parent Window will load the page in the
current window.
No Frames Page
Early versions of browsers do not support, so it is necessary to prepare a page for visitors using
these browsers. Build the "No Frames" page from the tab at the bottom of the screen. Use this page
to link to individual main frame source pages in your site or provide links to download sites for the
latest versions of Netscape Navigator and Microsoft Internet Explorer.
121
Access the Components menu pictured to the right by selecting
Insert|Component from the menu bar. To make the menu its own
floating toolbar, click and drag the blue bar at the top of the menu. You
must save the web page first to be able to use all of the components
listed.
Includes
The Include feature allows you to display one page within another.
This can often be helpful when placing copyright notices or menu links
that appear identically on many pages. The copyright notice, for
example, can be typed into a separate file and then that one file can
be linked to all the pages in the web site. When the copyright
changes, only the include file needs to be changed instead of
correcting the copyright text on every individual web page.
To add an include page to another web page, first place the cursor on
the page where the include file's contents should appear. Then, select
Insert|Component|Include Page from the menu bar. Click the
Browse... button to select the page you want to include and click OK.
The include page's contents will appear on the destination page, but
the contents can only be modified by opening the include page
separately.
Scheduled Picture
Setting scheduled elements will automatically change page content on a given date. Add a
scheduled picture by selecting Insert|Component|Scheduled Picture... from the menu bar. Select
the picture and choose an optional image to show before and after the scheduled time. Then, set
the starting and ending time period. In this example, a picture of a pumpkin is added to the site for
the entire month of October. Click OK when finished.
122
Scheduled Include Page
A scheduled Include page can be added in a similar way that a scheduled picture is inserted. Select
Insert|Component|Scheduled Include Page... from the menu bar, select the file, and set the time
period.
Date and Time
It is always advantageous to include a "last updated" date on the bottom of the web page so that
visitors know how recent the material is. FrontPage can automatically update this date whenever the
page is saved. Place the cursor on the page where the date should appear and select Insert|Date
and Time... from the menu bar. If the page is set up to automatically update and this date should be
reflected as the "last update", check the "Date this page was last automatically updated" box. Select
a Date format and if the time should also appear, select the Time format. Click OK when finished.
Search Form
Add a search form to the web site by selecting Insert|Component|Search Form from the menu
bar. This feature will automatically create a simple search form:
Customize the search form from the properties window.
123
Label for Input is the text that appears
before the search text box
Width in characters is the width of the
search text box
Labels for " Start Search" and " Clear"
buttons the text that appear on the
buttons.
Click the Search Results tab to format the search results page.
Select the date and time format for
displaying the results.
Display score is the closeness of
the keywords entered to the page
that was found. A higher score
indicates a closer match.
Display file date includes the date
the page was last modified
Display file size prints the size of
the page in kilobytes
Requirements of Web Publishing
ISP
ISP stands for Internet Service Provider. This is a company that provides an Internet connection.
Small ISPs provide service via modem and ISDN while the larger ones also offer private line
hookups (T1, fractional T1, etc.). The major online services such as America Online and
CompuServe provide Internet access but are still known as "online services", not ISPs. They offer
the members only content, forums and services in addition to Internet access.
124
Web Server
Let's say that you are sitting at your computer, surfing the Web, and you get a call from a friend who
says, "I just read a great article! Type in this URL and check it out. It's at
http://computer.howstuffworks.com/web-server.htm." So you type that URL into your browser and
press return. And magically, no matter where in the world that URL lives, the page pops up on your
screen.
At the most basic level possible, the following diagram shows the steps that brought that page to
your screen:
Your browser formed a connection to a Web server, requested a page and received it.
Behind the Scenes
If you want to get into a bit more detail on the process of getting a Web page onto your computer
screen, here are the basic steps that occurred behind the scenes:
The browser broke the URL into three parts:
The protocol ("http")
The server name ("www.howstuffworks.com")
The file name ("web-server.htm")
The browser communicated with a name server to translate the server name
"www.howstuffworks.com" into an IP Address, which it uses to connect to the server machine.
The browser then formed a connection to the server at that IP address on port 80. (We'll discuss
ports later in this article.)
Following the HTTP protocol, the browser sent a GET request to the server, asking for the file
"http://computer.howstuffworks.com/web-server.htm." (Note that cookies may be sent from browser
to server with the GET request -- see How Internet Cookies Work for details.)
The server then sends the HTML text for the Web page to the browser. (Cookies may also be sent
from server to browser in the header for the page.)
The browser reads the HTML tags and formats the page onto your screen.
If you've never explored this process before, that's a lot of new vocabulary. To understand this
whole process in detail, you need to learn about IP addresses, ports, protocols... The following
sections will lead you through a complete explanation.
The Internet
So what is "the Internet"? The Internet is a gigantic collection of millions of computers, all linked
together on a computer network. The network allows all of the computers to communicate with one
another. A home computer may be linked to the Internet using a phone-line modem, DSL or cable
modem that talks to an Internet service provider (ISP). A computer in a business or university will
usually have a network interface card (NIC) that directly connects it to a local area network (LAN)
inside the business. The business can then connect its LAN to an ISP using a high-speed phone
125
line like a T1 line. A T1 line can handle approximately 1.5 million bits per second, while a normal
phone line using a modem can typically handle 30,000 to 50,000 bits per second.
ISPs then connect to larger ISPs, and the largest ISPs maintain fiber-optic "backbones" for an entire
nation or region. Backbones around the world are connected through fiber-optic lines, undersea
cables or satellite links (see An Atlas of Cyberspaces for some interesting backbone maps). In this
way, every computer on the Internet is connected to every other computer on the Internet.
IP Addresses
To keep all of these machines straight, each machine on the Internet is assigned a unique address
called an IP address. IP stands for Internet protocol, and these addresses are 32-bit numbers,
normally expressed as four "octets" in a "dotted decimal number." A typical IP address looks like
this:
216.27.61.137
The four numbers in an IP address are called octets because they can have values between 0 and
255, which is 28 possibilities per octet.
Every machine on the Internet has a unique IP address. A server has a static IP address that does
not change very often. A home machine that is dialing up through a modem often has an IP address
that is assigned by the ISP when the machine dials in. That IP address is unique for that session -- it
may be different the next time the machine dials in. This way, an ISP only needs one IP address for
each modem it supports, rather than for each customer.
If you are working on a Windows machine, you can view a lot of the Internet information for your
machine, including your current IP address and hostname, with the command WINIPCFG.EXE
(IPCONFIG.EXE for Windows 2000/XP). On a UNIX machine, type nslookup at the command
prompt, along with a machine name, like www.howstuffworks.com -- e.g. "nslookup
www.howstuffworks.com" -- to display the IP address of the machine, and you can use the
command hostname to learn the name of your machine. (For more information on IP addresses,
see IANA.)
As far as the Internet's machines are concerned, an IP address is all you need to talk to a server.
For example, in your browser, you can type the URL http://209.116.69.66 and arrive at the machine
126
that contains the Web server for HowStuffWorks. On some servers, the IP address alone is not
sufficient, but on most large servers it is -- keep reading for details.
Domain Names
Because most people have trouble remembering the strings of numbers that make up IP addresses,
and because IP addresses sometimes need to change, all servers on the Internet also have human-
readable names, called domain names. For example, www.howstuffworks.com is a permanent,
human-readable name. It is easier for most of us to remember www.howstuffworks.com than it is to
remember 209.116.69.66.
The name www.howstuffworks.com actually has three parts:
The host name ("www")
The domain name ("howstuffworks")
The top-level domain name ("com")
Domain names within the ".com" domain are managed by the registrar called VeriSign. VeriSign
also manages ".net" domain names. Other registrars (like RegistryPro, NeuLevel and Public Interest
Registry) manage the other domains (like .pro, .biz and .org). VeriSign creates the top-level domain
names and guarantees that all names within a top-level domain are unique. VeriSign also maintains
contact information for each site and runs the "whois" database. The host name is created by the
company hosting the domain. "www" is a very common host name, but many places now either omit
it or replace it with a different host name that indicates a specific area of the site. For example, in
encarta.msn.com, the domain name for Microsoft's Encarta encyclopedia, "encarta" is designated
as the host name instead of www.
Name Servers
The whois Command
On a UNIX machine, you can use the whois command to look up information about a domain name.
You can do the same thing using the whois form at VeriSign. If you type in a domain name, like
"howstuffworks.com," it will return to you the registration information for that domain, including its IP
address.
A set of servers called domain name servers (DNS) maps the human-readable names to the IP
addresses. These servers are simple databases that map names to IP addresses, and they are
distributed all over the Internet. Most individual companies, ISPs and universities maintain small
name servers to map host names to IP addresses. There are also central name servers that use
data supplied by VeriSign to map domain names to IP addresses.
If you type the URL "http://computer.howstuffworks.com/web-server.htm" into your browser, your
browser extracts the name "www.howstuffworks.com," passes it to a domain name server, and the
domain name server returns the correct IP address for www.howstuffworks.com. A number of name
servers may be involved to get the right IP address. For example, in the case of
www.howstuffworks.com, the name server for the "com" top-level domain will know the IP address
for the name server that knows host names, and a separate query to that name server, operated by
the HowStuffWorks ISP, may deliver the actual IP address for the HowStuffWorks server machine.
On a UNIX machine, you can access the same service using the nslookup command. Simply type a
name like "www.howstuffworks.com" into the command line, and the command will query the name
servers and deliver the corresponding IP address to you.
So here it is: The Internet is made up of millions of machines, each with a unique IP address. Many
of these machines are server machines, meaning that they provide services to other machines on
the Internet. You have heard of many of these servers: e-mail servers, Web servers, FTP servers,
Gopher servers and Telnet servers, to name a few. All of these are provided by server machines.
URL
An acronym for "Uniform Resource Locator," this is the address of a resource on the Internet. World
Wide Web URLs begin with http://
Example: the URL for the Department of Education home page is: http://www.doenets.lk.htm
127
This is the standard way to give the address of any resource on the Internet that is part of the World
Wide Web (WWW).
This is the unique identifier, or address, of a web page on the Internet. It provides a way of uniquely
specifying the address of any document on the Internet.
The typical URL specifies the method used to access the resource (the protocol), the name of the
host computer on which it is located, and the path of the resource, eg : The protocol specified in this
example is http (HyperText Transfer Protocol), the protocol of the World Wide Web. URL includes
the type of naming scheme employed (http, ftp, telnet, news, file, etc.), a separating colon, the
location of the host, and a path to the resource. URLs may be either absolute (containing the entire
address of the resource) or relative (containing only a part of the address).
IP Address
Each machine connected to the Internet has an address known as an Internet Protocol address (IP
address). The IP address takes the form of four numbers separated by dots.
Network addresses are usually of two types: (1) the physical or hardware address of a network
interface card; for Ethernet this 48-bit address might be 0260.8C00.7666. The hardware address is
used to forward packets within a physical network. (2) The logical or IP Address is used to facilitate
moving data between physical networks and is made up of a network number, a sub network
number, and a host number
Every machine that is on a network (a local network, or the network of the Internet) has a unique IP
number [four sets of numbers divided by period with up to three numbers in each set. (Ie
192.168.0.1)] - If a machine does not have an IP address it cannot be on a network. Most machines
also have one or more Domain Names that are easier for people to remember.
The "address" or URL of a particular Web site. This is also how you describe the name that is at the
right of the @ sign in an Internet address. For example, netlingo.com is the domain name of this
Internet dictionary. There is an organization called InterNIC that registers domain names for a small
fee and keeps people from registering the same name. Most recently, more domain names will be
allowed due to new suffixes coming out.
Domain Name
A domain name is the text name corresponding to the numeric IP address of a computer on the
Internet. A domain name must be unique. Internet users access your website using your domain
name. download The process of copying files, information and images from the Internet to your
computer. Every time a visitor accesses a page on the Internet, they are downloading the contents
of that page.
128
Design Multimedia Contents for Websites
In this presentation you will be learning how to create an animation on a website
To create an Animation you can use applications like
PowerPoint
Flash
Moho
We will use Flash Professional 8
To begin, open Flash Professional 8. You will be presented with the screen shown here.
Click Flash Document. The screen shown appears below :
129
The upper left corner of the screen displays the Tools palette, which contains tools you can use to
create or modify graphics and text.
The Stage is displayed in the center of the screen. You create your movie on the Stage.
The Timeline appears in the upper portion of the screen. You use the Timeline to lay out the
sequence of your movie.
The Property Inspector
In the Property inspector, you can set the attributes of objects as you work. You will use the
Property inspector frequently when working in Flash Professional 8.
To open the Property inspector:
Choose Window > Properties
The Property inspector appears at the bottom of the screen
130
Create your animation using Flash
Open Flash
File New
FileImport and import moving Bird.gif
Change the background color to black
131
Insert 5 key frames
It shown below
Then click frame1 and click on the image
Click Free Transform Tool.
Now you can edit the size of the picture
132
After editing frame 1
Then go to frame 2 and edit picture as below by using Free Transform Tool.
Click on the image and put mouse pointer inside the selected frame.
Mouse pointer changes to a cross. Now you can move the picture.
133
Edit other key frames as above and create the animation.
Frame 3
Frame 4
134
Frame 5
Finally press Ctrl+Enter to view the animation
Create the flash movie
File Export movie
Type the name Bird then click save
Press Ok
The following code is used to create the web page
<head>
<title>Unit6. web Site Development</title>
</head>
<object>
<embed src="Bird.swf" width="550" height="400">
</embed>
</object>
135
Coding Audio and Video in HTML
The simplest way to call a sound file is to simply put a link to the file. Depending on your browser
and configuration, it will either invoke your operating system's basic player software, player support
built into the browser, or a plug-in that provides the player capability.
As an example of the simplest format, the line of HTML code below will call up the file Track 2.mp3
from the current directory with any browser. Note that you can play any sound file with this
command format, not just MIDI files:
<a href="Track 2.mp3">Play My Song </a>
The simplest format of the line of HTML code will call up the file GLOBE.AVI from the current
directory
<EMBED SRC="GLOBE.AVI" WIDTH=500 HEIGHT=500 >
Photoshop: Designing Graphics for the Web
Photoshop Basics
What is Photoshop?
Uses
Tour
Web Graphics
Graphic Limitations
Display Considerations
Cross-Platform/Browser-Safe Palette
File Formats
Transparent Text
Saving for the Web
Scanning
Scanning Concepts
Evaluating Originals
Scanning Line Art vs. Photographic Images
Scanning Strategies
Photoshop Measurement/Correction Tools
Additional Resources
What is Photoshop?
Photo retouching, image editing, and color
painting program; graphic design tool
Create high-quality digital images
Tools & special effects capabilities
Manipulate scanned images, slides, & original artwork
Isolate parts of an image for experimentation & individual editing
And lots more..
136
Uses of Photoshop
Art (line drawings, charcoal, color original)
Photographic
Restoration
WWW (GIFS, J PEGS, etc.)
Montage
Halftones, Duotones, Tritones, Quadtones
Color Separations
Posterizations
Special Effects
Touring Photoshop
Using Help
Navigating: Windows, Palettes, Features & Tools
Preferences
Graphic Limitations
Connection Speeds
User Configurations
Display Considerations
Screen Sizes
Colors
Cross Platform/Browser-Safe Colors
256 vs. 216 Colors
Dithering
Using the Color Picker
File Formats
J PEG J oint Photographic Experts Group
GIF Graphics Interchange Format
PNG Portable Network Graphics
JPEG
137
Best for photos or continuous tone, full-color images
Uses 16 million colors
Browsers use reasonable approximations
Work in RGB mode
Uses glossy compression
Saving (Standard, Optimized, Progressive)
GIF
Best for solid color images (buttons, logos)
Uses 256 colors
Browsers uses 216 colors
Work in Indexed mode
Good compression
Interlaced
PNG (8-bit)
Best for line art (logos)
Compresses solid areas of color well and maintains sharp detail
Generally, has better compression than GIF (10-30% smaller)
If considering saving as GIF, also consider saving as PNG (8-bit)
Not supported by older browsers
PNG (24-bit)
Best for continuous-tone images
Compresses well, but can be larger than J PEGs
If considering saving as J PEG, could also consider PNG (24-bit)
Not supported by older browsers
JPEG vs PNG
Comparis
on of
J PEGand
10.8K PNG-8with64 9.5K GIF with64
GIF vs PNG
138
Compariso
n of J PEG
dPNG
68K 31K J PG
Web Graphics
Saving for the Web
4-Up View
File Sizes and Download Speeds
Changing Options
Halo Effect and Matte Options
Scanning Concepts
Getting Images Into Photoshop
Bitmap vs. Vector Graphics
Pixel Dimensions
Image Resolution
Monitor Resolution
Printer Resolution
Screen Frequency
File Size
Evaluating Originals
Color Range
Contrast
Size
Good Original
Shadow & Highlight Detail
Tonal Corrections
Scanning Line Art
Scan Resolution =Output Device X Sizing Factor
Resolution
139
Scanning Photographic Images
Scan =Screen Ruling x Quality Factor x Sizing Factor
Resolution
Sizing Factor =Desired Size/Original Size
Basic Image Correction
Examine the Original
Scan the Original
Identify the Image Colors & Tones
Measure & Adjust Highlights
Measure & Adjust Shadows
Measure & Adjust Midtones
Apply Unsharp Mask
Save File
Review Image for Rescanning or Additional Corrections
Color & Tonal Adjustments
Histograms
Navigator Palette
Gamma Settings
Curve Controls
Unsharp Mask Filter
140
Unit 07
ICT and Society
7.1 ICT for National Development
Introduction to Information and Communication Technology (ICT) and Society
In Sri Lanka, the government takes action to promote ICT development in order to widen the
opportunities to cater to the under-privileged majority of the community.
This unit will provide an introduction to the relationship between ICT and Society. It assumes that
we cannot understand ICT without reference to the concept of society, a term that requires careful
theoretical reflection. The unit therefore explores economic, social and cultural theories about ICT,
and encourages students to think about ICT from a variety of perspectives.
Globalization
Globalization is the process of minimizing or contracting the entire world into the size of an early
village. This means that the world has merged through information. The entire world has become a
global village with respect to communication. Now, with the introduction of modern ICT tools, any
piece of information or news would reach any part of the world in a very short time.
In Sri Lanka, there are a number of programmes launched by the government to promote ICT
development in order to widen the opportunities to cater to the underprivileged majority of the
community.
e-Sri Lanka program me
The e-Sri Lanka initiative uses Information and Communication Technologies (ICT) to develop the
economy of Sri Lanka, reduce poverty and improve the quality of life of the people.
The Sri Lankan government uses Information and Communication Technology (ICT) for
developing the economy of Sri Lanka,
reducing poverty and improving the quality of life of the people ,
building information infrastructure and an enabling environment,
developing ICT human resources,
modernizing government and
delivering services to citizens,
developing society,
ensuring equitable distribution of
opportunities and knowledge.
ICT is constantly changing and
advancing as scientists and engineers create
new technologies for us to use and enjoy.
For example, in the last 50 years these
141
technologies have become common.
Personal Computers
Mobile Phones
The Internet
Medical scanners
Satellites
Lasers
CD and DVD
Television
Automobile electronics
ATM facilities
Credit cards
e-Governance & e-Government
e-Governance and e-Government have come increasingly into focus as ways of strengthening
governments and good governance. If implemented strategically e-governance can not only improve
efficiency, accountability and transparency of government processes, but it can also become a tool
to empower citizens by enabling them to participate in the decision-making processes of
governments.
e-Government services for the poor assist governments in reaching the yet unreached and thereby
contribute to poverty reduction in rural and remote areas. At the same time, this process also
enables involvement and empowerment of marginalized groups through their participation in the
political process.
Despite the developmental potential, few governments in the Asia-Pacific region have planned for
and implemented e-government strategically and directly targeting poor people. This is despite the
fact that more than 60 percent of the population in the Asia-Pacific region live in rural areas where
the majority of them are poor.
7.1.1 ICT in Health
With the development of ICT the health sector has developed in various aspects.
o It has made the life of the patient easier by facilitating channeling of the doctor from
home
o For doctors, diagnosis and medical testing have become easier and reliable
o ICT collaborates with the administrations (hospitals, local and regional health
organizations) in projects to computerize hospital and territorial services by sustaining strategic
initiatives to reach the objectives of the National Health Plan.
ICT can be used to design and develop medical teleconsulting products targeted at providers of
second opinion services. In the past twenty years, ICT has fundamentally changed both practice
and medical education. Large hospitals are completely dependent on ICT systems to run -
accounts, digitized radiography, laboratory ordering, processing and reporting systems, electronic
patient record systems, etc., that have now become an integral part of the hospitals function. All
laboratories are computerized, and it is reckoned that the failure of laboratory computer systems
alone would cause large tertiary referral hospitals to grind to a halt in less than two days. Digital
radiography started with the Computer-Aided Tomography (CAT) scan. Magnetic Resonance
Imaging (MRI) and general digital imaging are now widespread, and film is becoming obsolete in
radiology. Digital imaging has enormous advantages - images can be processed and improved and
142
analyzed: they can also be viewed quickly and at a number of locations within a hospital, or even at
remote locations.
ICT has changed the way we access information in Medicine. Twenty years ago, to get information
on the published material on a topic would necessitate a few days in the Medical Library . Now, in a
few minutes, one can access an online Medline Database (available free!) and in minutes have the
search completed back many years, have abstracts of the papers published on the computer
desktop with a very simple method of ordering (or in some cases downloading directly) papers
required.
The present, not to mention the future, of medicine, is digital.
Medical schools in this part of the world do not appear to have
kept abreast of these technological changes.
Computer simulation can reduce the need for animal testing. The use
of a computer simulation to investigate saves time, money and the
lives of animals.
Some systems enable clinicians to interpret three-dimensional x-ray pictures together at their
respective hospitals via broadband Internet.
Some systems are being used to monitor the progress of patients who have undergone surgery for,
say, a thoracic aortic aneurysm. The elderly patients are saved the tedium of traveling for follow-up
consultations. The system has been tested on patients, and it meant they do not need to make the
long journey to the hospital for post-operative consultations. Now they can stay in one place and be
checked from afar. Saving is also made on reduced hospital bed nights.
The electronic medication card sends automatic messages between the patient's physician and the
local hospital, or the pharmacy, or the home care services using a complete electronic system for
the exchange of prescription information.
Implants cure snoring and the sound of respiration. Three little pieces of plastic from a material
called Dacron - operated into the palate cures 70 per cent of the patients subject to severe snoring.
With this method there is not only any need for unpleasant surgery, but it also requires a shorter
period of convalescence.
A new and revolutionary series of antibiotics - aimed at HIV, cancer and organ transplant medicine,
are well under way.
143
7.1.2 ICT in Education
ICT in the education sector both ensures that schools have
access to ICT but that education is enhanced with ICT. ICT
can enhance education content, teacher training, and
technology skills development and can reduce cost and
location barriers in providing these services.
ICT has made major contributions in the areas of;
o Teaching
Supporting teacher professional development
through computer-mediated networks that
facilitate tele-collaboration
Using technology to break down entrenched rote-based teaching practices and to
support educational reform towards more student-centered learning
Using computers in classrooms for on-line access to the latest textbooks and
teaching materials
Integrating broadcast technologies, such as interactive radio instruction (IRI), TV and
video programs, with digital technologies to improve delivery and content of teaching
and learning activities
o Learning
Developing networks that promote student collaboration both within the country and
with students abroad
Learning Management Systems
A Learning Management System (or LMS) is a software package, usually of a large
scale (that scale is decreasing rapidly), that enables the management and delivery of
learning content and resources to students. Most LMSs are web-based to facilitate
"anytime, anywhere" access to learning content and administration.
At a minimum, the LMS usually allows for student registration, the delivery and
tracking of e-learning courses and content, and testing, and may also allow for the
management of instructor-led training classes. In the most comprehensive of LMSs,
one may find tools such as competency management, skills-gap analysis, succession
planning, certifications, virtual live classes, and resource allocation (venues, rooms,
textbooks, instructors, etc.). Most systems allow for learner self-service, facilitating
self-enrollment, and access to courses.
o Educational Management
Developing education management information systems (EMIS) to improve the
administration of the education setting
Learning Management Systems(LMS)
144
An International corporation located in the UK may want
to train their staff located in Sri Lanka on a new computer
application. Normally, the staff would have to come to the
UK for training. But now, the UK office can set up a video
link with the office, they also set up remote control of the
PCs in Sri Lanka and they run the training course directly
from the UK. Everybody wins.
7.1.3 ICT In Agriculture
ICT in the agriculture sector facilitates knowledge sharing within and among a variety of agriculture
networks including researchers, importers/exporters, extension services, and farmers. ICT enables
vital information flows by linking rural agricultural communities to the
Internet, both in terms of accessing information and providing local
content.
7.1.3 ICT activities in agriculture :
Use of Internet and e-mail for extension purposes
Communicating agro-meteorological information
Communicating market price information
Facilitating networks of agriculture researchers
Developing land registries
In addition to Internet as the backbone, the province run television station, call center, telephone,
mobile phone, and village-run broadcast will be used to meet farmers' needs using so-called "all-
round ICT service". It will be a participatory approach to the development strategy of information
service. All stakeholders should be mobilized to contribute their money, labor, or knowledge
including government agencies, private sectors, companies, farmers, marketers, technicians and
professionals with agricultural information and knowledge.
7.1.4 ICT in Industries
ICT contributes to the rapid development of various other industries.
This is through three main areas viz:
Computer Aided Design (CAD)
Computer Aided Manufacture (CAM)
Robotics
In many industries the traditional drawing board is almost a
relic. There are many computer aided design (CAD)
packages that enable the designer to work out the designs.
Drawing with a mouse is difficult, so the computer system
may have:
145
a light pen;
a graphics tablet;
In this picture you can see that under the engineer's left hand there is a graphics tablet.
The advantages of CAD are many:
no special drawing skills are needed;
designs can be easily changed.
the design can be tested using computer
modeling . Complex mathematical
calculations are used to predict the item's
behaviour under normal and extreme
conditions
plans can be stored.
The computer design, when complete,
can be loaded into a computer aided manufacturing (CAM) machine.
An example of this is seen in the picture below.
Such machines are massively expensive, but pay for themselves in:
greater productivity;
better precision, leading to greater reliability of the
finished product.
permitting production of complex shapes.
Many assembly lines are now operated by robots controlled by computers.
Robots are complex machines that rely on feedback
146
7.1.5 ICT in other Services
7.1.6
Other than the sectors mentioned above, ICT has catered to the development of various other
services such as Banking, Tele Commuting, Insurance, Stock Market etc. .
Tele Commuting
Being able to access the company network from
anywhere means that people are no longer tied to the
office, they could just as easily work from home.
Because of this, home working ('Teleworking') is
becoming more common.
Also, people working for international corporations can
travel from country to country on business and yet settle
down to a fully networked local office desk and work as if
they were in their home office
Friends and family , no matter where they are on the planet, people can talk to one another if they
have access to the right technology. For example, there is a very busy Internet cafe set up at the
base camp of Mount Everest
Travel and the Environment: Video conferencing and
email have reduced the need for business travel. This
has allowed people to have more time at home with their
families rather than being stuck in an airport somewhere.
Less travel also means less pollution, as fewer cars and
aircraft need to be used.
Entertainment
ICT is everywhere in the modern homes. It has affected the
way we go about our daily lives.
147
Multi-channel digital television
There are so many transmission channels now available, that broadcasters create special interest
channels to attract an audience e.g. Sports, Science, Cooking, Travel and so on
Computer games
In recent times, computers have become so powerful and low cost that many of us play computer
games for entertainment. You can buy specialized games machines that hook up to a television.
or you can use the Internet to play online games with thousands of other people who are also online
with you.
Music.
Earlier there were vinyl records and the radio. There were no affordable recording methods.
Today we listen and gather our music in a number of new ways.
The invention of the Compact Disc made a huge leap in sound quality .We are able to
record our music straight on to a computer. We can pay for a music track in an online music
store and download it to our personal MP3 player.
Family Life - Generation Gap
ICT technology moves at such a pace that older
generations may be 'left behind'. Today, ICT is taught
as a core subject in schools, so that technology is very
familiar to school children. Not so for older people, who
have less opportunity to use the technology
available.
'Silver surfers'
Those older people who have embraced the internet and
made it part of their life are called 'silver surfers' by the
media.
For example, some people have a serious illness to cope
with, such as cancer. And they have turned to online
diaries called 'web logs' to share their experiences with
others.
Online shopping
Online shopping is said to be one of the most popular uses. We ll be able to do many
chores online if we wish. For example food shopping is simple with most of the big
supermarkets having an online store. Once an order is placed, it will be delivered by van
148
within an agreed time slot.. Other specialist shops can supply organic food and direct-from-
farm produce.
World Awareness
The 24 hour news networks brings us events from around the world as they happen. This
means that as a Society we can react almost immediately. In natural disasters such as the
Boxing day Tsunami, massive aid from nations from around the world was brought to bear
within hours. Wars, crimes, tragedies, celebrations are much closer to us than they were 50
years ago.
Social connections:
People can turn to the Internet when they need career
advice, helping people through an illness or finding a new
house. It shows that the Internet has become a
cornerstone when searching for vital information.
ICT in banking
o Visa card
o Master card
o Credit card
o ATM cards
An automated teller machine or automatic teller machine
(ATM) is an electronic computerized telecommunications
device that allows a financial institution's customers to directly
use a secure method of communication to access their bank
accounts, order or make cash withdrawals (or cash advances
using a credit card) and check their account balances without
the need for a human bank teller (or cashier in the UK). Many
ATMs also allow people to deposit cash or cheques, transfer
money between their bank accounts, top up their mobile
phones' pre-paid accounts or even buy postage stamps.
On most modern ATMs, the customer identifies him or herself
by inserting a plastic card with a magnetic stripe or a plastic
smartcard with a chip, that contains his or her account number. The customer then verifies their
identity by entering a passcode, often referred to as a PIN (Personal Identification Number) of four
or more digits. Upon successful entry of the PIN, the customer may perform a transaction.
If the number is entered incorrectly several times in a row (usually three attempts per card
insertion), some ATMs will attempt to retain the card as a security precaution to prevent an
unauthorised user from discovering the PIN by guesswork. Captured cards are often destroyed if
the ATM owner is not the card issuing bank, as non-customer's identities cannot be reliably
confirmed.
149
7.2 Issues in the use of ICT
7.2.1 Ethical , Legal and social issues
Computers involve a special technology and they raise some special ethical issues. Computer
ethics is the analysis of the nature and social impact of computer technology and the corresponding
formulation and justification of policies for the ethical use of such technology. It concerns software
as well as hardware and concerns networks connecting computers as well as computers
themselves.
The Internet provides access to a variety of information on every topic and this information
comes from many different countries throughout the world. One problem with the Internet is
that all the information is freely available once a user is connected. There are areas of the
Internet, which contain large amounts of illegal material. Material that is illegal in some
countries may be perfectly legal in others.
Governments have the problem of finding a way of allowing users to gain access to the
Internet but not to any illegal areas. If access to such material is restricted on one part of
the Internet a user can simply move to another area to find a way to access the material.
There is a problem in restricting access. The Internet is a global system and it is difficult for
single countries to make laws to control it. Another problem with restriction is that it could
lead governments to begin attempts to censor, legislate and regulate the Internet for
political, cultural and religious reasons. Civil liberty groups are naturally concerned about
this aspect of control.
Computers and Privacy
The rapid explosion in the use of computers in the last 15 years has benefited us in many
ways. Many things that we now take for granted, such as the use of credit cards and cash
dispensers would have been impossible without them. However, there are problems. As
more computers are used, more and more information about each of us is stored on
computers. By linking the information gained from several computers together it is possible
to build up a complete picture of a person's life.
Software theft
It could be said that the use of personal computers has turned many users into thieves.
How many people could honestly say that all the software on their hard disks has been
purchased by them? As you can see from the Copyright, Designs and Patents Act 1989, it
is a criminal offence to copy or steal software.
Hacking
Hacking means gaining illegal access to someone elses computer system. Many people
see this type of thing as a challenge and not as an illegal activity.
150
151
Privacy
As more and more information is held there is the chance of some of it being incorrect.
Your private life is becoming less and less private.
Job losses
Is it right to develop new systems in the knowledge that staff will inevitably be made
redundant? Should we put shareholders dividends and profits before people? These are
difficult questions and ones which need to be addressed. Everyone has his own opinion on
this. What is yours?
Digital Divide (Social Exclusion)
Digital divide is the division of people according to the accessibility to ICT Resources. There
is a gap between those who can access ICT resources easily and those who cannot.
The digital divide results from the socio-economic differences between communities that in turn
affects their access to digital information mainly but not exclusively through the Internet. Broadly
speaking, the difference is not necessarily determined by the size or depth of the user group. Any
digital medium that different segments of society can use, can become the subject of a digital divide.
The digital divide is not a clear single gap that divides a society into two groups. Researchers report
that disadvantages can take such forms as lower-performance computers, lower-quality or high-
priced connections (i.e. narrowband or dialup connections), difficulty in obtaining technical
assistance, and less access to subscription-based content.
7.2.3 Security issues
Physical security
E En nv vi i r ro on nm me en nt t a al l f f a ac ct t o or rs s
Y Yo ou ur r c co om mp pu ut te er r s sh ho ou ul ld d b be e k ke ep pt t i in n a a
o o D Du us st t f fr re ee e
o o D Dr ry y ( (m mo oi is st tu ur re e f fr re ee e) )
o o S Sm mo ok ke e f fr re ee e e en nv vi ir ro on nm me en nt t. .
H Ha ar rd dw wa ar re e p pr ro ot t e ec ct t i i o on n
Y Yo ou ur r c co om mp pu ut te er r s sh ho ou ul ld d b be e e eq qu ui ip pp pe ed d w wi it th h
o o A A U UP PS S( (U Un ni in nt te er rr ru up pt te ed d P Po ow we er r S Su up pp pl li ie er r) ) t to o a av vo oi id d r ri is sk k o of f s su ud dd de en n p po ow we er r f fa ai il lu ur re e a an nd d f fl lu uc ct tu ua at ti io on ns s. .
o o S Su ur rg ge e p pr ro ot te ec ct ti io on n t to o p pr ro ot te ec ct t a ag ga ai in ns st t l li ig gh ht te en ni in ng g a an nd d t th hu un nd de er r. .
o o S St ta ab bi il li iz ze er r t to o c co on nt tr ro ol l v vo ol lt ta ag ge e. .
Logical Security
T Th he e s so of ft tw wa ar re e a an nd d t th he e d da at ta a i in n y yo ou ur r c co om mp pu ut te er r c ca an n b be e p pr ro ot te ec ct te ed d t th hr ro ou ug gh h t th he e u us se e o of f
o P Pa as ss sw wo or rd ds s
o B Ba ac ck ku up ps s
Malicious codes
A common misconception is that other kinds of electronic nasties such as worms and Trojan horse
applications are viruses. They aren't.
Worms, Trojan horses, and viruses belong to a broader category analysts call "malicious codes."
o Virus
o Worm
o Trojan Horse
Virus
A program or piece of code that is loaded onto your computer without your knowledge and runs
against your wishes. Like any other program, it contains instructions that tell your computer what to
do.
Viruses can also replicate themselves.
All computer viruses are manmade.
A simple virus that can make a copy of itself over and over again is relatively
easy to produce.
A virus can be very destructive; it could format your hard drive, overwrite
your hard drive boot sector, or delete files and render your machine
inoperable.
Even such a simple virus is dangerous because it will quickly use all
available memory and bring the system to a halt.
An even more dangerous type of virus is one capable of transmitting itself
across networks and bypassing security systems.
How do we get Viruses?
Viruses enter your system via;
o e-mail or an e-mail attachment
o downloads
o shared infected floppy disks
o (occasionally) hacking
How Viruses work?
Once you open an infected file or application, the malicious code copies itself into a file on your
system, where it waits to deliver its payload -- whatever the programmer designed it to do to your
system. Simply deleting the e-mail after you open the attachment won't get rid of the virus, since it
has already entered the machine.
A virus writer can set the payload to trigger immediately, at a preset future time or date, or upon the
execution of a specific command, such as when you save or open a file. The Michelangelo virus, for
example, was programmed to release its payload on March 6 of any year -- the artist's birthday.
The Difference Between a Virus, Worm and Trojan Horse
Viruses, worms and Trojan Horses are all malicious programs that can cause damage to your
computer, but there are differences among the three, and knowing those differences can help you to
better protect your computer from their often-damaging effects.
152
Computer Virus
A computer virus attaches itself to a program or file so that it can spread from one computer to
another, leaving infections as it travels. Much like human viruses, computer viruses can range in
severity: Some viruses cause only mildly annoying effects while others can damage your hardware,
software or files. Almost all viruses are attached to an executable file, which means the virus may
exist on your computer but it cannot infect your computer unless you run or open the malicious
program. It is important to note that a virus cannot be spread without human action, (such as
running an infected program) to keep it going. People continue the spread of a computer virus,
mostly unknowingly, by sharing infecting files or sending e-mails with viruses as attachments in the
e-mail.
General Virus Types
While there are thousands of variations of viruses, most fall into one of the following six
general categories, each of which works its magic slightly differently:
Boot Sector Virus
Boot Sector Virus replaces or implants itself in the boot sector---an area of the hard drive (or
any other disk) accessed when you first turn on your computer. This kind of virus can
prevent you from being able to boot your hard disk.
File Virus
File Virus infects applications. These executables then spread the virus by infecting
associated documents and other applications whenever they're opened or run.
Macro Virus
Macro Viruses are written using a simplified macro programming language. These viruses
affect Microsoft Office applications such as Word and Excel, and account for about 75
percent of viruses found in the wild. A document infected with a macro virus generally
modifies a pre-existing, commonly used command (such as Save) to trigger its payload upon
execution of that command.
Multipartite Virus
Multipartite virus infects both files and the boot sector--a double whammy that can re infect
your system dozens of times before it's caught.
Polymorphic Virus
Polymorphic Virus changes code whenever it passes to another machine; in theory these
viruses should be more difficult for anti-virus scanners to detect, but in practice they're
usually not that well written.
Stealth Virus
Stealth Virus hides its presence by making an infected file not appear infected, but doesn't
usually stand up to antivirus software.
153
Worm
A worm is a special type of virus that can replicate itself and use memory, but cannot attach itself to
other programs.
A worm program replicates itself and slithers through network connections to infect any machine on
the network and replicate within it, eating up storage space and slowing down the computer. But
worms don't alter or delete files.
A worm is similar to a virus by its design, and is considered to be a sub-class of a virus. Worms
spread from computer to computer, but unlike a virus, it has the capability to travel without any help
from a person. A worm takes advantage of file or information transport features on your system,
which allows it to travel unaided. The biggest danger with a worm is its capability to replicate itself
on your system, so rather than your computer sending out a single worm, it could send out
hundreds or thousands of copies of itself, creating a huge devastating effect.
One example would be for a worm to send a copy of itself to everyone listed in your e-mail address
book. Then, the worm replicates and sends itself out to everyone listed in each of the receiver's
address book, and the manifest continues on down the line.
Due to the copying nature of a worm and its capability to travel across networks the end result in
most cases is that the worm consumes too much system memory (or network bandwidth), causing
Web servers, network servers and individual computers to stop responding. In more recent worm
attacks such as the much-talked-about, Blaster Worm., the worm has been designed to tunnel into
your system and allow malicious users to control your computer remotely.
Trojan Horse
A Trojan Horse is full of as much trickery as the mythological Trojan Horse it was named after. The
Trojan Horse, at first glance will appear to be useful software but will actually do damage once
installed or run on your computer. Those on the receiving end of a Trojan Horse are usually tricked
into opening them because they appear to be receiving legitimate software or files from a legitimate
source.
A Trojan horse doesn't replicate itself, but it is a malicious program disguised as something benign
such as a screen saver. When loaded onto your machine, a Trojan horse can capture information
from your system -- such as user names and passwords--or could allow a malicious hacker to
remotely control your computer.
When a Trojan is activated on your computer, the results can vary. Some Trojans are designed to
be more annoying than malicious (like changing your desktop, adding silly active desktop icons) or
they can cause serious damage by deleting files and destroying information on your system.
Trojans are also known to create a backdoor on your computer that gives malicious users access to
your system, possibly allowing confidential or personal information to be compromised. Unlike
viruses and worms, Trojans do not reproduce by infecting other files nor do they self-replicate.
Blended Threat
Added into the mix, we also have what is called a Blended Threat. A blended threat is a
sophisticated attack that bundles some of the worst aspects of viruses, worms, Trojan horses and
malicious code into one threat. Blended threats use server and Internet vulnerabilities to initiate,
transmit and spread an attack. This combination of method and techniques means blended threats
can spread quickly and cause widespread damage.
Characteristics of blended threats include: causes harm, propagates by multiple methods, attacks
from multiple points and exploits vulnerabilities.
154
To be considered a blended thread, the attack would normally serve to transport multiple attacks in
one payload. For example it wouldn't just launch a DOS attack it would also install a backdoor
and damage a local system in one shot. Additionally, blended threats are designed to use multiple
modes of transport.
For example, a worm may travel through e-mail, but a single blended threat could use multiple
routes such as e-mail, IRC and file-sharing sharing networks. The actual attack itself is also not
limited to a specific act. For example, rather than a specific attack on predetermined .exe files, a
blended thread could modify exe files, HTML files and registry keys at the same time basically it
can cause damage within several areas of your network at one time.
Blended threats are considered to be the worst risk to security since the inception of viruses, as
most blended threats require no human intervention to propagate.
[Source: Symantec Security Response Web site]
Combating Viruses, Worms and Trojan Horses
The first steps to protecting your computer are to ensure your operating system (OS) is up-
to-date. This is essential if you are running a Microsoft Windows OS. Secondly, you should
have anti-virus software installed on your system and ensure you download updates
frequently to ensure your software has the latest fixes for new viruses, worms, and Trojan
horses. Additionally, you want to make sure your anti-virus program has the capability to
scan e-mail and files as they are downloaded from the Internet. This will help prevent
malicious programs from even reaching your computer. You should also install a firewall as
well.
Antivirus software
Since 1987, when a virus infected ARPANET, a large network used by the Defense Department and
many universities, many anti-virus programs have become available. These programs periodically
check your computer system for the best-known types of viruses.
Antivirus software can detect nearly all types of known viruses, but it must be updated
regularly to maintain effectiveness. Virus experts have recorded more than 40,000 viruses
and their variant strains over the years, though only about 200 of those viruses are actively
spreading in the wild. While most viruses are just annoying time-wasters, the ones that do
deliver a destructive payload are a real threat.
Viruses have been around since the early 1960s, almost since the earliest computers existed,
though until the 1980s they were largely laboratory specimens, created by researchers and released
in a controlled environment to examine their effect. e-mail viruses can infect thousands of
machines in a matter of minutes.
Firewall
A firewall is a system that prevents unauthorized use and access to your computer.
A firewall can be either hardware or software.
Hardware firewalls provide a strong degree of protection from most forms of attack coming from the
outside world and can be purchased as a stand-alone product or in broadband routers.
155
Unfortunately, when battling viruses, worms and Trojans, a hardware firewall may be less effective
than a software firewall, as it could possibly ignore embedded worms in out going e-mails and see
this as regular network traffic.
For individual home users, the most popular firewall choice is a software firewall.
A good software firewall will protect your computer from outside attempts to control or gain access
your computer, and usually provides additional protection against the most common Trojan
programs or e-mail worms. The downside to software firewalls is that they will only protect the
computer they are installed on, not a network.
It is important to remember that on its own a firewall is not going to rid you of your computer virus
problems, but when used in conjunction with regular operating system updates and a good anti-
virus scanning software, it will add some extra security and protection for your computer or network.
Key Terms To Understanding Computer Viruses:
Virus
A program or piece of code that is loaded onto your computer without your knowledge and
runs against your wishes.
Trojan Horse
A destructive program that masquerades as a benign application. Unlike viruses, Trojan
horses do not replicate themselves
Worm
A program or algorithm that replicates itself over a computer network and usually performs
malicious actions
Blended threat
Blended threats combine the characteristics of viruses, worms, Trojan Horses, and malicious
code with server and Internet vulnerabilities .
Antivirus program
A utility that searches a hard disk for viruses and removes any that are found
Practice safe computing
The best way to protect you from viruses is to avoid opening unexpected e-mail attachments and
downloads from unreliable sources.
Resist the urge to double-click everything in your mailbox.
If you get a file attachment and you aren't expecting one, e-mail the person who sent it to you before
you open the attachment. Ask them if they meant to send you the file, what it is, and what it should
do.
For added safety, you need to install reliable anti-virus scanning software and download updates
regularly.
Major anti-virus software vendors, including Symantec, Network Associates, Computer Associates,
and Trend Micro, provide regular updates.
Some of the vendors also offer a service that will automatically retrieve updates for you from the
company's Web site.
156
How anti-virus software works
Scanning software looks for a virus in one of two ways. If it's a known virus (one that has already
been detected in the wild and has an antidote written for it) the software will look for the virus's
signature -- a unique string of bytes that identifies the virus like a fingerprint -- and will zap it from
your system.
Most scanning software will catch not only an initial virus but many of its variants as well, since the
signature code usually remains intact.
In the case of new viruses for which no antidote has been created, scanning software employs
heuristics that look for unusual virus like activity on your system. If the program sees any funny
business, it quarantines the questionable program.
7.2.4 Health and Safety Issues
Computer habits can impact health
Using of computers continuously over a longer periods may cause of certain illnesses in
your body. Some of them are;
o Eyestrain
o Back aches
o Uneasiness
o Tumors in the brain etc.
Are you bent out of shape with your computer? No, not
because it won't print or because you have to keep
pressing "control-alt-delete."
If you surf or type for hours without taking a break, you
may literally be bent out of shape. In addition to frustration,
the ills that come with prolonged computer use range from
eyestrain to headaches to repetitive motion injuries to back
pain.
There are three basic components of healthy computing:
The physical environment, how you use the computer, and
how you don't use the computer.
Workstation adaptation
In a perfect world, you'd sit in your very own comfortable and supportive chair to work on your large-
screen computer in a well-lit room. In reality, you may be sitting in an office chair that's been handed
down from someone six inches taller or shorter than you, squinting at a small, blurry computer
screen. Given that, know that most of the critical elements of a healthy workstation - chair, desk,
mouse, monitor, and lighting - can be tweaked to make them more user-friendly. The highlights:
157
Your head should be about 18 - 30 inches from the monitor.
The keyboard should be at elbow height, and at a distance and angle that allow you to keep
your wrists straight.
If your chair doesn't have arms, use a pillow to support your arms.
Adjust your chair so that your feet are flat on the ground and your hips are slightly higher
than your knees.
The Occupational Safety and Health Administration has a terrific site on how to set up the most
important components of your workstation: http://www.osha.gov/SLTC/
etools/computerworkstations/components.html.
Many larger workplaces have an ergonomic specialist as part of their occupational health or
environmental safety offices. If a consultation is available to you, take advantage of it to improve
your office workspace, and then take the tips home to use in your home office.
A special note for those of us who are approaching "a certain age." Computer users who wear
bifocals or trifocals often tilt their head back to read through the bottom part of their glasses. This
can cause neck, shoulder, and back problems. The Centers for Disease Control recommends
lowering your monitor or using glasses designed specifically for computer work.
User modification
It's not all about the computer! If you sit like I do, pretzel-style, uncross your legs and get your left
elbow off the desk so your shoulders are level. Speaking from experience, it's not easy to change
the way you sit and work, but your musculoskeletal system will thank you. Proper sitting techniques
for computer work:
Keep your feet flat on the floor.
Don't slouch.
Keep your head in a "neutral" position
Shift your position slightly every so often to maintain good circulation and avoid stressing one area.
If you have to look at books or printed documents while working, keep them close in front of you
instead of twisting around to look at them.
And do you cradle the telephone between your shoulder and jaw while you're working? No good can
come of this! If you must chat and work, either use a speakerphone or invest in a lightweight
headset.
Operator exercises
Even if you have the perfect ergonomic set up
and posture, you still need to take frequent
breaks. "Repetitious static work," i.e., using the
computer, is very fatiguing mentally as well as
physically (although it's not the "good tired" that
you get from physical activity). You can take a
break from the computer without goofing off.
Instead of leaving all the filing until the last hour
of the day, intersperse it in 15 minute chunks.
The same goes for making phone calls, etc.
Some experts recommend a three-minute break
every half hour or so. In addition, those of us in
the wellness world also recommend several breaks a day to stretch and use your larger muscles -
like your heart! A few brisk, five-minute walks can leave you healthier as well as more refreshed and
ready to tackle your work.
The body parts that often take the brunt of intense computer work are the eyes, neck, back, and
hands. Some quick tips:
158
Blink frequently so your eyes don't get dry.
Clean the screen every once in a while so you're not peering through a layer of dust that has
become one with your screen through the magic powers of static electricity.
Refocus your eyes every ten minutes or so by looking away from the computer and briefly
focusing on an object at least 20 feet away.
Release neck strain by looking back over your shoulder while sitting up straight. Hold for 10
seconds, then slowly turn and look the other way.
Relax shoulders by rolling them backwards and forwards.
Reduce muscle tension in your hands by spreading your fingers wide apart. Hold, and then
make a tight fist.
159
Unit 8.
Group Project
Project ideas for software systems
Introduction:
What is a project? :
Individual /group completed & well-documented project, is a clear demonstration of the students
capability to handle /solve a common problem /task by using his knowledge & practical effort by
using a computer, hardware and software environments available.
The aims of a project:
The aims of a completed project are to, Asses the demonstrated capability of the student in solving
a common problem, to demonstrate the application of a computer to solve common problems by
using the available software & hardware environments, & to demonstrate & explain ideas of the
project in a standard documentation. Few such simple features can identify a project of this type; it
should target to solve a common problem in the society, which may include a database, algorithms,
hardware & software or menu systems, inputs & outputs with a set of given routines.
Unsuitable project topics:
For both computing and information technology projects, the system must involve a user inputting
data of some kind, and obtaining output, the production of a documentation about some aspect of
computing is therefore
not suitable.
Examples:
A project, which consists of a comparative study of two word processors
(software comparisons).
A project, of production of a magazine using a desktop publishing system (documentations
only).
A project, of general description of how to use a particular spreadsheet or database or
database package (explaining common packages).
Suitable project topics:
Project work must run on a PC or related computer system with the available software & hardware
with a clear & well-documented standard documentation.
It should target to solve a common problem in the society, which may include, a database,
algorithms, hardware & software or menu systems, inputs & outputs with a set of given routines,
with a clear & completed documentation.
1. Student Registration
a.Handling Facilities fees
b.Class Registration
c.Preparation of Marks sheet
d.Duty roster in the class room cleaning
2. Collection of data including Addresses of Friends
3. Collection of Rainfall data in student residential area. This data helps farmers to predict
weather
4. Daily duty reports of teachers
5. Handling sports meet data, selecting students according to the houses, handling events,
preparing reports
160
1. Preparation of activity plan materials
a.Identify shapes whether it is triangular or not,
b.Identify health conditions
2. Computer Lab Computer Booking System
3. Updating GCE O/L and A/L Results
4. Analysis of Sports meet Results
5. Maintaining records on home income expenditure
6. Word Pronunciation
7. Hardware Control - `Port programming
8. School Entrance Security System
9. Class Duty Chart
10. Collection of Herbal/medicinal Plants and other Rarely Available plants
1. Students Progress
Goals:
Selection of students according to the leadership
Identifying weaknesses of students
Issuing character certificates
2. Preparation of health report according to daily health condition students environmental factors
3. Maintaining staff records
4. Finding relevant details of teachers when required
5. Students duty chart
Classroom environment
Toilets
Surrounding
161
You might also like
- Online Admission SystemDocument157 pagesOnline Admission Systemmikkijain100% (1)
- System Analysis and Design ProjectDocument42 pagesSystem Analysis and Design Projectk_vik85% (52)
- Fuel Station Management System (Documentation)Document35 pagesFuel Station Management System (Documentation)Aniket DhakateNo ratings yet
- Management Information Systems MBADocument8 pagesManagement Information Systems MBAShahzad Asghar Arain71% (7)
- Dcap205 Dcap409 Analysis and Design of Information SystemsDocument197 pagesDcap205 Dcap409 Analysis and Design of Information SystemsHitesh Trivedi100% (1)
- GCE O/L ICT Resource Material For TeachersDocument166 pagesGCE O/L ICT Resource Material For TeachersRamith Hettiarachchi67% (3)
- Ict 11 PDFDocument166 pagesIct 11 PDFThurka Jayanth ThevakadatchamNo ratings yet
- Grade 10 (ICT)Document171 pagesGrade 10 (ICT)njk19100% (1)
- MISDocument15 pagesMISVikram RaoNo ratings yet
- Computerstudies Year13Document153 pagesComputerstudies Year13Tom SunNo ratings yet
- Employee Management SystemDocument127 pagesEmployee Management SystemSubhrangshu Karmakar67% (3)
- AIOU Assignment Guidelines for MIS StudentsDocument6 pagesAIOU Assignment Guidelines for MIS StudentsAreebaNo ratings yet
- MIS ProjectDocument3 pagesMIS ProjectAli Hassan JawaNo ratings yet
- Main Project ReportDocument24 pagesMain Project ReportRaghavendraS.BhattNo ratings yet
- Library Management SystemDocument73 pagesLibrary Management Systemmeghait26100% (1)
- Computerstudies Year11Document108 pagesComputerstudies Year11Tom Sun67% (3)
- IT1106 - Information Systems Syllabus - FinalDocument4 pagesIT1106 - Information Systems Syllabus - Finalisuru malindaNo ratings yet
- Chapter - 1/1Document8 pagesChapter - 1/1Eleni MulualemNo ratings yet
- SRS-Senior ProjectDocument37 pagesSRS-Senior ProjectRaging AuntyNo ratings yet
- Systems Analysis and DesignDocument48 pagesSystems Analysis and DesignmaryamNo ratings yet
- Information Systems For Business v2Document252 pagesInformation Systems For Business v2Esam IphoNo ratings yet
- E-Learning ReportDocument24 pagesE-Learning ReportAkash G S KumarNo ratings yet
- Managing Information and KnowledgeDocument3 pagesManaging Information and Knowledgetewodros bayisaNo ratings yet
- Internship ReportDocument70 pagesInternship ReportHairi Mur100% (2)
- System Analysis and Design NotesDocument48 pagesSystem Analysis and Design Notesjeffrey yeroNo ratings yet
- Chapter 3Document11 pagesChapter 3Renzo BrojanNo ratings yet
- Department of Information Technology Faculty of Computing and Information TechnologyDocument29 pagesDepartment of Information Technology Faculty of Computing and Information TechnologyAshley Wairimu OtienoNo ratings yet
- MIS Module 5 FDocument16 pagesMIS Module 5 FwuikesweetyNo ratings yet
- HMSNEWDocument45 pagesHMSNEWKnowledge and WisdomNo ratings yet
- SDLC Analysis of Easy2u.comDocument22 pagesSDLC Analysis of Easy2u.comRipon HossainNo ratings yet
- PAW Savers Zamboanga Pet Adoption System 1Document90 pagesPAW Savers Zamboanga Pet Adoption System 1Christian SanohNo ratings yet
- BCA14Document239 pagesBCA14hellodell101No ratings yet
- UNIT I Computer ApplicationDocument22 pagesUNIT I Computer ApplicationSreenath SukumaranNo ratings yet
- Mac-Praise Mini ThesisDocument23 pagesMac-Praise Mini ThesisMack PraiseNo ratings yet
- CHAPTER FOUR Admission Processing SystemDocument11 pagesCHAPTER FOUR Admission Processing SystemTegaNo ratings yet
- A Proposal For Patient Record ManagementDocument43 pagesA Proposal For Patient Record ManagementYasin TowettNo ratings yet
- Students Registry Information System 2016Document56 pagesStudents Registry Information System 2016ILEMBO KALUTA RAMADHANINo ratings yet
- Business Information System..Document162 pagesBusiness Information System..Gemme100% (1)
- CHR ProposalDocument8 pagesCHR Proposalapi-26802090No ratings yet
- UUM Course Info on Computer ApplicationsDocument5 pagesUUM Course Info on Computer ApplicationsLi XuanNo ratings yet
- Project ReportDocument22 pagesProject ReportNitin SuryaganNo ratings yet
- Raport OnlineDocument18 pagesRaport OnlineMuhammad FathoniNo ratings yet
- Perancangan Aplikasi Pendataan Kependudukan Desa Minomartani Sleman YogyakartaDocument15 pagesPerancangan Aplikasi Pendataan Kependudukan Desa Minomartani Sleman YogyakartaPutriyeniNo ratings yet
- 7582 Dcap104 Exposure To Computer DiscplinesDocument278 pages7582 Dcap104 Exposure To Computer DiscplinesAkash KoleyNo ratings yet
- 1 - Business Information System..Document167 pages1 - Business Information System..JaatooNo ratings yet
- BUS 401 Course Guide on Management Information SystemsDocument202 pagesBUS 401 Course Guide on Management Information Systemsjohana mutegiNo ratings yet
- Information Technology Infrastructure and Its Management: Manish Kumar JhaDocument15 pagesInformation Technology Infrastructure and Its Management: Manish Kumar JhamkjhaignouNo ratings yet
- Ilovepdf MergedDocument212 pagesIlovepdf MergedKrishnagopal KarNo ratings yet
- Computerized Voting System of The StudenDocument25 pagesComputerized Voting System of The Studenjustin robrigadoNo ratings yet
- Syllabus in Accounting Information SystemDocument7 pagesSyllabus in Accounting Information SystemJinx Cyrus Rodillo100% (1)
- MIS Outline NewDocument3 pagesMIS Outline NewfriewNo ratings yet
- Thanking Supporters in Library Project AcknowledgementDocument8 pagesThanking Supporters in Library Project AcknowledgementRashnil DhanotiaNo ratings yet
- UG B.sc. Information Technology 129 62-System Analysis and Design 8301Document404 pagesUG B.sc. Information Technology 129 62-System Analysis and Design 8301Shehla JanamNo ratings yet
- Mobile Shop Management System DocumentationDocument82 pagesMobile Shop Management System DocumentationShahed AhamedNo ratings yet
- Farm Management Information SystemDocument45 pagesFarm Management Information SystemDamilola AdegbemileNo ratings yet
- MBA 815 Management Information System Course GuideDocument200 pagesMBA 815 Management Information System Course GuideRuby SmithNo ratings yet
- L2 - Machine Learning ProcessDocument17 pagesL2 - Machine Learning ProcessKinya KageniNo ratings yet
- Computer Systems Performance Evaluation and PredictionFrom EverandComputer Systems Performance Evaluation and PredictionRating: 4 out of 5 stars4/5 (1)
- Fundamental of Database Management System: Learn essential concepts of database systemsFrom EverandFundamental of Database Management System: Learn essential concepts of database systemsNo ratings yet
- ACS1000 Technical CatalogDocument106 pagesACS1000 Technical CatalogLuis Alejandro Prieto MujicaNo ratings yet
- Unix System Adminstration - Solaris Management ConsoleDocument74 pagesUnix System Adminstration - Solaris Management ConsoleveerenNo ratings yet
- DSQFM TRX 2Document6 pagesDSQFM TRX 2Alex HillNo ratings yet
- Assignment 1Document4 pagesAssignment 1Utkarsh AryaNo ratings yet
- LTE DRX and Signaling Control ISSUE 1.00Document65 pagesLTE DRX and Signaling Control ISSUE 1.00trio7884No ratings yet
- Fast - Lane F5 NETWORKS - ADMINISTERING BIG IPDocument2 pagesFast - Lane F5 NETWORKS - ADMINISTERING BIG IPGuido BaroncelliNo ratings yet
- Artemis Mk5 User GuideDocument36 pagesArtemis Mk5 User GuideHazem AminNo ratings yet
- TV Atec Panda 2168 2188 PDFDocument53 pagesTV Atec Panda 2168 2188 PDFpepino464No ratings yet
- Computer Parts Vendors in Western RegionDocument2 pagesComputer Parts Vendors in Western RegionmanishaNo ratings yet
- Service Manual: HCD-GTX777/GTX787/GTX888Document108 pagesService Manual: HCD-GTX777/GTX787/GTX888sixtoNo ratings yet
- k2601 enDocument12 pagesk2601 enRobert MasaNo ratings yet
- Capacitive ReactanceDocument46 pagesCapacitive Reactancecrazy about readingNo ratings yet
- COBOL, JCL, CICS, DB2, IMS & VSAM question bankDocument127 pagesCOBOL, JCL, CICS, DB2, IMS & VSAM question bankSukanta Jana100% (1)
- Systemverilog OVM UVM 3day TrainingDocument10 pagesSystemverilog OVM UVM 3day TrainingTC SurendharNo ratings yet
- UntitledDocument97 pagesUntitledaltheaNo ratings yet
- Tally QuotationDocument4 pagesTally QuotationcasathwikmahendraNo ratings yet
- PhaseSpace Motion CaptureDocument5 pagesPhaseSpace Motion CaptureKemuel Bryan LuciajaNo ratings yet
- Nursing Informatics Chapter 2Document4 pagesNursing Informatics Chapter 2cirelnonesNo ratings yet
- LPC1769 - 68 - 67 - 66 - 65 - 64 - 63 Product Data SheetDocument1 pageLPC1769 - 68 - 67 - 66 - 65 - 64 - 63 Product Data SheetvikkasNo ratings yet
- Grade 7 Ict ExamDocument3 pagesGrade 7 Ict ExamLeny Periña100% (1)
- Parul University: Project Identification Exercise (Pie)Document2 pagesParul University: Project Identification Exercise (Pie)Harsh Jain100% (1)
- G11-TVL-ICT Programming (.Net Technology) Capslet Quarter 3-Week 4Document9 pagesG11-TVL-ICT Programming (.Net Technology) Capslet Quarter 3-Week 4bronxkie100% (1)
- Introduction to Assembler Structure and FunctionsDocument12 pagesIntroduction to Assembler Structure and FunctionsJagdish BhanushaliNo ratings yet
- Voltage and Current Divider TheoremDocument8 pagesVoltage and Current Divider TheoremDavid Pogi MenesesNo ratings yet
- 381 - Hand Gesture Based Communication For Military and Patient ApplicationDocument5 pages381 - Hand Gesture Based Communication For Military and Patient ApplicationBhaskar Rao PNo ratings yet
- Transmitter Research Assignment 4Document8 pagesTransmitter Research Assignment 4Jans Rafael Simon NavajaNo ratings yet
- Lecture 2 Block Diagram Representation of Control SystemsDocument57 pagesLecture 2 Block Diagram Representation of Control SystemsAmeer FauwazNo ratings yet
- HP 1740Document60 pagesHP 1740jo snadaNo ratings yet
- .Soldier Health and Position Tracking SystemDocument4 pages.Soldier Health and Position Tracking SystemVarunNo ratings yet
- DNCMag-201605 Issue24Document54 pagesDNCMag-201605 Issue24pjcdNo ratings yet