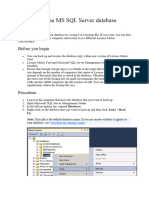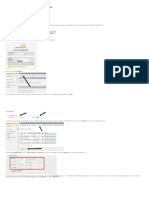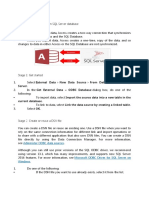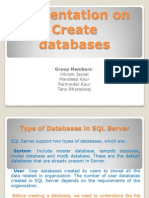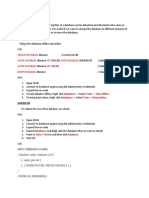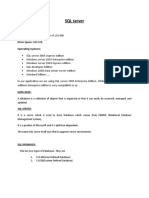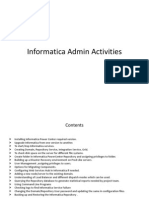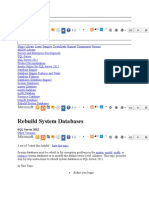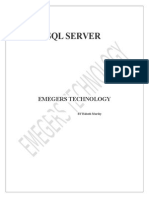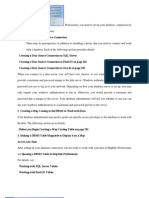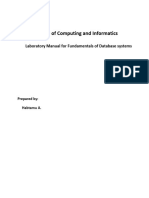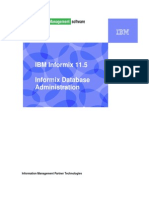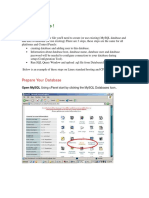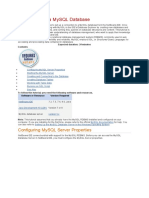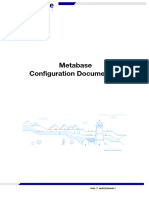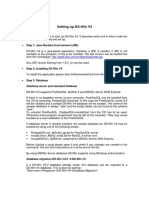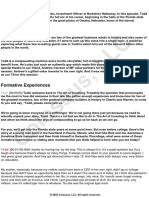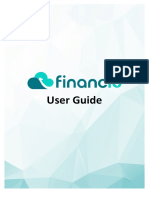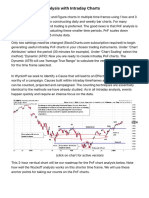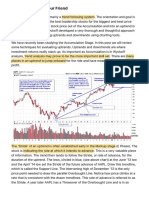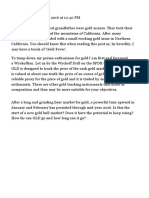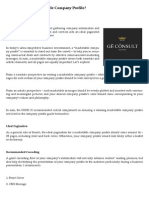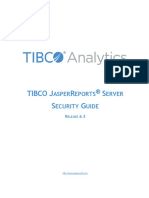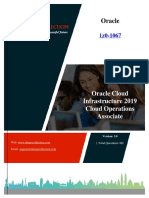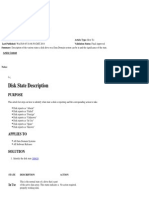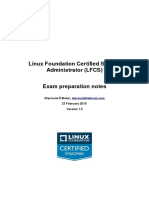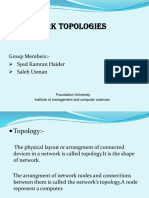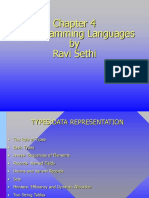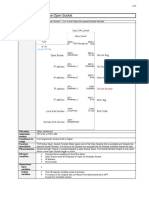Professional Documents
Culture Documents
Working With Databases: in This Chapter
Uploaded by
ACasey1010 ratings0% found this document useful (0 votes)
28 views16 pagesThe document provides instructions for working with databases in the TM Control Panel, including adding new databases and database users, setting default users, managing data source names (DSNs), and using various database administration tools. Key points covered include how to create databases for MS SQL, PostgreSQL, and MySQL, set limits on data and transaction log sizes, allow external access for MySQL/PostgreSQL databases, and set a default user to manage databases from the CP interface.
Original Description:
TM Database manual
Original Title
Working With Databases
Copyright
© © All Rights Reserved
Available Formats
PDF, TXT or read online from Scribd
Share this document
Did you find this document useful?
Is this content inappropriate?
Report this DocumentThe document provides instructions for working with databases in the TM Control Panel, including adding new databases and database users, setting default users, managing data source names (DSNs), and using various database administration tools. Key points covered include how to create databases for MS SQL, PostgreSQL, and MySQL, set limits on data and transaction log sizes, allow external access for MySQL/PostgreSQL databases, and set a default user to manage databases from the CP interface.
Copyright:
© All Rights Reserved
Available Formats
Download as PDF, TXT or read online from Scribd
0 ratings0% found this document useful (0 votes)
28 views16 pagesWorking With Databases: in This Chapter
Uploaded by
ACasey101The document provides instructions for working with databases in the TM Control Panel, including adding new databases and database users, setting default users, managing data source names (DSNs), and using various database administration tools. Key points covered include how to create databases for MS SQL, PostgreSQL, and MySQL, set limits on data and transaction log sizes, allow external access for MySQL/PostgreSQL databases, and set a default user to manage databases from the CP interface.
Copyright:
© All Rights Reserved
Available Formats
Download as PDF, TXT or read online from Scribd
You are on page 1of 16
TM Control Panel User Guide Working with Databases 1
Working with Databases
CP offers you to use databases for storing, querying and retrieving information. CP for
Windows currently supports MS SQL, PostgreSQL and MySQL databases.
Note: In some cases database service is supported at the domain creation. In this case,
you are not asked to create a database for activating the database service on your
Webspace.
Important: By security reasons you can not create SQL jobs (for example, via SQL-scripts
or anyway else) in MS SQL Server 2000 databases. In MS SQL Server 2005 this ability is
denied by default.
In This Chapter
Adding New Database
Adding New Database User
New Topic - Setting Default User
Managing Data Source Names
Using Web Data Administrator
Using myLittleAdmin for SQL Server 2000
Backing Up and Restoring Databases
Administrating Databases with phpMyAdmin or phpPgAdmin
Managing External Access to Database
TM Control Panel User Guide Working with Databases 2
Adding New Database
To add the new database:
1 Open the Databases window (Hosting > Configuration & Administration > Databases). The list
of existing databases is displayed.
2 Click on the Add New Database button to start the wizard.
3 Select the database type. Click Next to continue.
4 Under New database info, fill in the following fields:
Database name - type in the name of a new database.
Data size limit - specify the maximum allowed diskspace for the database data files
(in KB or MB) within the boundaries that are shown below the field.
Transaction log size limit - specify the maximum allowed diskspace for the transaction
log files (in KB, or MB, or percents) within the boundaries that are shown below the
field. By default the system suggests "20 %" (percents are taken from the data file
quota specified).
Note: Data size limit and Transaction log size limit fields are available for MS SQL
databases only.
Allow Access from External Hosts - select this checkbox if you wish to allow access to
your database from external servers (the ones to be specified by you).This option
can be very useful when you have websites hosted on third-party web servers
(outside CP) which use the databases managed in CP.
Note: The Allow Access from External Hosts option is available for MySQL and
PostgreSQL databases only.
5 Under New database's user info, fill in the next fields:
Database user name - type in the name of the database user. This will be the default
database user.
Note: For instructions on how to change the default database user, refer to the
Setting Default User section.
Password - type in the password the user will use to access the database.
Confirm password - retype the password to make sure it is correct.
6 Click Finish to complete the database creation. The new database will be added to the
list.
Having created a database, you can edit the following parameters:
For MS SQL databases - the Data size limit and Transaction log size limit.
For MySQL and PostgreSQL databases - the Allow Access from External Hosts option
(enabled or disabled).
TM Control Panel User Guide Working with Databases 3
To edit the parameters of a database, perform these steps:
1 Go to Hosting > Configuration & Administration > Databases.
2 Select the database by clicking its name. The properties of the selected database
appear on the screen.
3 Click Edit.
4 Apply the necessary changes and click Submit.
Adding New Database User
Database user is the one who is assigned to manage information in the database via
phpMyAdmin interface. It is not necessary for the database user to have access in CP.
The log in to the database can be carried out right from the web browser. Each database
user has the individual login name and password for accessing the database.
Note: The default user can access a database right from the CP interface by clicking the
appropriate link located in the General tab of the given database.
To add a new user to the database:
1 Go to Hosting > Configuration & Administration > Databases.
2 Click on the name of the database you wish to assign a user to. The Database info page
will open.
3 Go to the Users tab and click on the Add New User button.
Figure: Creating Database User
4 Enter the User name and Password into the corresponding text input field.
5 Retype the password in the Confirm password field to make sure you entered it correctly.
6 Click Submit to complete the process of adding a new database user.
TM Control Panel User Guide Working with Databases 4
New Topic - Setting Default User
A default user is assigned to manage a certain database. The default user can access a
database right from the CP interface by clicking the appropriate link located in the General
tab of the given database.
Note: The default user is created while adding the database (see the Adding New
Database section).
To assign a default user from the user's list:
1 Go to Hosting > Configuration & Administration > Databases page.
2 Click on the name of the database you wish to assign a default user to. The Database
info page will open.
3 Select the Users tab and click on the user name you wish to set the default one.
4 Click on the Set default button. The information message will appear stating that this
user is the default user for managing the given database.
In the user's list the default user is marked in bold characters. There can be only one
default user assigned to the database, though you can easily switch this privilege from
user to user by following the same instruction.
When the default user is assigned, the link for accessing phpMyAdmin interface is shown
in the Browse Database Manager field of the Database info section. If there is no default user
set for this database, the message Default database user is not set will occur instead of
the Browse database manager link.
Managing Data Source Names
Data Source Name (DSN) is the logical name used by Open Database Connectivity
(ODBC) to refer to the drive and other information required to access data. The name is
used by Internet Information Server for a connection to an ODBC data source, such as a
SQL Server database.
Creating a DSN will let your system know where the database is located, so that you can
refer to the database with a simple name, rather than the entire path.
Adding New DSN for Existing Database
To create a new DSN for an existing database follow these steps:
TM Control Panel User Guide Working with Databases 5
1 Go to Hosting > Configuration & Administration > Web Space > DSN Management page. This
screen displays the existing DSNs.
2 Click the Add New DSN button. The DSN creation Wizard starts.
Figure: Specifying General Parameters for New DSN
3 On the first screen, provide the general information on the new DSN - the name and
description. Select the Existing database radio button.
Click Next to continue.
4 Select the database, for which you are creating the DSN, by clicking on its name in the
list.
5 Select specific DSN properties by clicking required check boxes.
6 Click Finish to schedule the new DSN for creation.
TM Control Panel User Guide Working with Databases 6
Adding New DSN for Microsoft Access Database
To create a DSN for Microsoft Access Database follow these steps:
1 Go to Hosting > Configuration & Administration > Web Space > DSN Management page. The
list of existing DSN(s) opens.
2 Click the Add New DSN button. The DSN creation Wizard starts.
Figure: Adding DSN for Microsoft Access Database
3 Specify the data source name and the description of DSN being created and select the
Microsoft Access database radio button. Click Next to continue.
4 On this step you need to specify DSN parameters:
Location of the database file.
TM Control Panel User Guide Working with Databases 7
Figure: Specifying Microsoft Access DSN Properties
Advanced DSN parameters.
Buffer size - The size of the internal buffer, in kilobytes, that is used by Microsoft Access
to transfer data to and from the disk. Any integer value divisible by 256 can be used.
Read only - Designate the database as read-only. This safeguards the database from
any updates.
TM Control Panel User Guide Working with Databases 8
Extended ANSI SQL - Enable new features available since Jet 4.0 that are not enabled by
default.
Jet 4.0 has several new features that are not enabled by default in the ODBC
Desktop Database Drivers version 4.0. To take advantage of these new
features, an application will have to set a new connection attribute, add a new
attribute to the connection string, or set the attribute in a DSN. The attribute is
called ExtendedAnsiSQL and pertains only to the Microsoft ODBC Desktop
Database Drivers 4.0 and later.
User name - User ID name used for login.
Password.
5 Click Finish to complete the creation of DSN for Microsoft Access Database.
TM Control Panel User Guide Working with Databases 9
Private Database Folder
The Private Database Folder is intended for storing MS Access database files. Enhanced
security used in the folder's configuration prevents from direct downloading from a web
browser. The Private Database Folder is created and secured during Webspace creation.
It is highly recommended to store MS Access database files in this directory.
Private Database Folder is located in the root of Webspace and called private.
Using Web Data Administrator
The Microsoft's Web Data Administrator is a utility program implemented in ASP.NET that
enables you to easily manage your SQL Server data wherever you are. Using its built -in
features, you can do the following from Internet Explorer or your favorite Web browser:
Create and edit databases in Microsoft SQL Server 2000 or Microsoft SQL Server
2000 Desktop Engine (MSDE)
Perform ad hoc queries against databases and save them to your file system
Export and import database schema and data
Manage users and Roles
View, create and edit stored procedures
Whether you are doing Microsoft Windows or Web development, or just need remote
access to data for yourself or your clients, the Web Data Administrator is the perfect
complement to your toolbox.
If you are provided with Web Data Administrator, you can open it following these steps:
1 Go to Hosting > Configuration & Administration > Databases.
2 Select an MS SQL database.
TM Control Panel User Guide Working with Databases 10
Figure: URL to Web Data Administrator
3 On the General tab, click the Browse database manager link to launch Web Data
Administrator.
TM Control Panel User Guide Working with Databases 11
Using myLittleAdmin for SQL Server 2000
myLittleAdmin for SQL Server 2000 and MSDE is a web-based SQL Server and MSDE
Database administration tool. It is intended to handle the administration of SQL Server
2000 and 2005 databases over the Internet. It enables you to fully manage your databases
even when you don't want or cannot use MS Enterprise Manager.
With the help of myLittleAdmin, you can:
Create/change/delete tables, views, stored procedures, rules, types and functions;
Execute sql-commands.
If you are provided with myLittleAdmin for SQL Server 2000, you can open it following
these steps:
1 Go to Hosting > Configuration & Administration > Databases.
2 Select an MS SQL database.
3 On the General tab, click the Browse database manager link to launch myLittleAdmin for
SQL Server 2000.
Note: Within one CP installation, you can be provided either with Web Data
Administrator or with myLittleAdmin.
Backing Up and Restoring Databases
You can back up databases in CP. You can also restore databases from previously
made backup copies.
To back up a database:
1 Go to the Backups window (Hosting > Configuration & Administration > Backups).
2 Click the Add New Backup button. The list of items available for backup is displayed.
3 Using the check boxes on the left, select one or more databases (listed in the Backup
item column) for backing up.
4 Type a name for your backup in the Backup name field.
TM Control Panel User Guide Working with Databases 12
Figure: Selecting Database for Backing Up
5 Click the Finish button. The Backups window opens. The new backup item appears in
the list. Use the Refresh button to monitor the backup process by observing the status
indicator in the Status column for the new backup item. The status indicator for a
successfully backed-up item changes from Backing Up to Stored.
To restore databases from backup:
1 Go to the Backups window (Hosting > Configuration & Administration > Backups).
2 Using the check boxes on the left, select one or more backup items (listed in the
Backup item column) for restoring.
3 Click the Restore button. The information message is displayed that the restoring
process has started successfully.
Warning: You can select more than one database for backing up. In this case, all selected
databases will be stored in a single collective backup. You will not be able to restore the
databases individually from such a backup, only all of them at the same time. Because the
current databases are deleted when a corresponding backup is restored, restoring a
collective database backup may result in unwanted changes in multiple databases.
TM Control Panel User Guide Working with Databases 13
Administrating Databases with phpMyAdmin or
phpPgAdmin
CP provides you with the option of using the phpMyAdmin or phpPgAdmin for
administrating your databases. To make use of this feature, you need to commit the
following operations:
1 Select a database in the databases list. Click on the name of the database.
2 Click on the appropriate link in the Browse Database Manager field of the Database info
section. The database manager will open in a separate browser window. There you will
be able to work with the databases assigned to you.
To learn the full list of phpMyAdmin abilities, refer to the official phpMyAdmin site at
www.phpmyadmin.net.
To learn the full list of phpPgAdmin abilities, refer to the official phpPgAdmin site at
www.phppgadmin.net.
Managing External Access to Database
CP offers the possibility for external hosts to access your databases. This can be very
useful if you have websites hosted on third-party web servers (outside CP) which use the
databases managed in CP.
The external access to database option is available for MySQL and PostgreSQL
databases only. For these two database types, you can set this option during database
creation, or by editing the database properties later.
Note: You are able to use the external access option if it is included in your Subscription.
Read the subsections below to know how you can manage external access to you
databases.
TM Control Panel User Guide Working with Databases 14
Enabling/Disabling External Access to Database
To determine whether external access is enabled for a database, perform these steps:
1 Go to Configuration & Administration > Databases.
2 Click on the database name (of a MySQL or PostgreSQL database).
3 On the General tab, you can see the status of the external access option:
Enabled. The External Hostname field shows Access from external hosts: Enabled and
displays the hostname or IP address for accessing the database. The Access Hosts
tab is present on the screen.
Figure: External Access Is Enabled
Disabled. The General tab shows Access from external hosts: Disabled. The Access
Hosts tab is missing.
TM Control Panel User Guide Working with Databases 15
Figure: External Access Is Disabled
To enable external access to the database, perform these steps:
1 Go to Configuration & Administration > Databases.
2 Click on the database name (of a MySQL or PostgreSQL database).
3 On the General tab, click Edit. The screen opens in edit mode.
4 Select the Access from external hosts checkbox.
5 Click Submit.
Now you can specify the external hosts, from which access to the database is
allowed.
To disable external access to the database, repeat the procedure above, this time clearing
the Access from external hosts checkbox.
Note: After you disable external access, all the external hosts you have added on the
Access Hosts tab are removed. If later you wish to re-enable external access, you will have
to manually re-register these hosts.
TM Control Panel User Guide Getting Started 16
Adding New Access Host
By adding an access host, you specify a host from which CP will accept requests to the
database. To be able to add an access host, you need first to enable external access to
database.
To add an access host, perform these steps:
1 Go to Configuration & Administration > Databases.
2 Click on the database name (of a MySQL or PostgreSQL database).
3 Go to the Access Hosts tab and click Add new access host.
4 In the provided field enter the access host's IP address and click Submit. The new
access host will be displayed in the list on the Access Hosts tab.
To remove an access host, select it in the list and click Delete.
You might also like
- Connecting Via Access Directjet C#Document5 pagesConnecting Via Access Directjet C#Ghulam ZakariyaNo ratings yet
- SQL 2012 - Contained Databases: (Choose A Category or Type A New One)Document4 pagesSQL 2012 - Contained Databases: (Choose A Category or Type A New One)Thota Mahesh DbaNo ratings yet
- Create A Database: Before You BeginDocument4 pagesCreate A Database: Before You BeginleonardoNo ratings yet
- Taking Back Up & RestoringDocument4 pagesTaking Back Up & RestoringT VandanaNo ratings yet
- Install A Local Copy of Aumentum DB-623537Document6 pagesInstall A Local Copy of Aumentum DB-623537Carlos GongoraNo ratings yet
- Move Content Databases in SharePoint ServerDocument9 pagesMove Content Databases in SharePoint ServerPerry BurtonNo ratings yet
- Connecting To A MySQL Database in NetBeans IDEDocument47 pagesConnecting To A MySQL Database in NetBeans IDEAftab Alam Afridi100% (4)
- How To Create A MySQL Database With phpMyAdmin - Webvault Help CentreDocument5 pagesHow To Create A MySQL Database With phpMyAdmin - Webvault Help CentreTelmo MiguelNo ratings yet
- Server.: Administer ODBC Data SourcesDocument5 pagesServer.: Administer ODBC Data SourcesMarlon James TobiasNo ratings yet
- Presentation On Create Databases: Group MembersDocument13 pagesPresentation On Create Databases: Group Membersverma_arjun21No ratings yet
- Create Database Alter Database SET With Rollback Alter Database Set Online Drop DatabaseDocument2 pagesCreate Database Alter Database SET With Rollback Alter Database Set Online Drop DatabaserajakumariNo ratings yet
- Aquis, Installation Guide: Use This Guide With Version 5. 0 of Aquis - Released: Q4 2012Document14 pagesAquis, Installation Guide: Use This Guide With Version 5. 0 of Aquis - Released: Q4 2012Tom TanNo ratings yet
- SQL Server KT FulDocument36 pagesSQL Server KT FulUK JrNo ratings yet
- Demo Manual ADBRDocument12 pagesDemo Manual ADBRkebe AmanNo ratings yet
- Data ControlDocument4 pagesData Controlcutie_krizel13No ratings yet
- Informatica Admin ActivitiesDocument31 pagesInformatica Admin ActivitiesankitpalejaNo ratings yet
- Rebuild System Databases: SQL Server 2012Document19 pagesRebuild System Databases: SQL Server 2012Nageswara ReddyNo ratings yet
- Final - Database Enterprise ManagerDocument68 pagesFinal - Database Enterprise ManageromanfastsolutionNo ratings yet
- Linking Access To SQL ServerDocument5 pagesLinking Access To SQL Serverjesus_alfaNo ratings yet
- SQL Server ManagementDocument185 pagesSQL Server ManagementnalinagcNo ratings yet
- Database Connection With Map InfoDocument4 pagesDatabase Connection With Map InfoYaronBabaNo ratings yet
- Error in Opening Claim DiggerDocument4 pagesError in Opening Claim DiggerHarishKumarNo ratings yet
- Lab Manual Week01Document15 pagesLab Manual Week01hamidali786offiunNo ratings yet
- Howto Configure Multiple Ldap Servers For Ep6.0Document10 pagesHowto Configure Multiple Ldap Servers For Ep6.0Srini MannemNo ratings yet
- How To Install SAP BODSDocument44 pagesHow To Install SAP BODSDivakar Rao Divakar100% (1)
- 0.0 Creating and Altering DatabaseDocument2 pages0.0 Creating and Altering DatabaseRabin TripathiNo ratings yet
- Configuring Information AnalyzerDocument14 pagesConfiguring Information AnalyzerSubbarao ReddimasuNo ratings yet
- CMSR Quick Start Guide: Rosella SoftwareDocument19 pagesCMSR Quick Start Guide: Rosella Softwaresree1978No ratings yet
- Setting Up The System in BODSDocument21 pagesSetting Up The System in BODSPayal MohantyNo ratings yet
- Key Survey Enterprise InstallDocument22 pagesKey Survey Enterprise Installfaraz107No ratings yet
- Lab Manual Week01Document15 pagesLab Manual Week01waliaslam2002No ratings yet
- RBS FILESTREAM Installation For Sharepoint 2013Document6 pagesRBS FILESTREAM Installation For Sharepoint 2013Hikari0601No ratings yet
- E Borland Database Engine How To Connect To An SQL Database ServerDocument21 pagesE Borland Database Engine How To Connect To An SQL Database ServerStartUp Data PanamaNo ratings yet
- Convert Access Database To SQL ServerDocument11 pagesConvert Access Database To SQL ServerFavour GodspowerNo ratings yet
- Golden Gate For MS SQL Server 2008 To OracleDocument29 pagesGolden Gate For MS SQL Server 2008 To OracleStanislav MaskaikinNo ratings yet
- Fundamental of DB Lab ManualDocument48 pagesFundamental of DB Lab ManualobsinaafmohammedNo ratings yet
- Group A AssignmentDocument19 pagesGroup A AssignmentVaishnaviNo ratings yet
- Net Beans 2Document2 pagesNet Beans 2Smk TanvirNo ratings yet
- Superbase OdbcDocument21 pagesSuperbase OdbcecllceNo ratings yet
- 1.4 Informix Database Administration LabDocument48 pages1.4 Informix Database Administration LabgcarreongNo ratings yet
- Installation Help FileDocument9 pagesInstallation Help FileHumberto MachadoNo ratings yet
- 0113 ConfiguringPowerCenterResourceMetadataManagerDocument12 pages0113 ConfiguringPowerCenterResourceMetadataManagerTata SairameshNo ratings yet
- PDSInstall ChecklistDocument41 pagesPDSInstall ChecklistKannaphat Wattanaphan100% (1)
- Book 2Document15 pagesBook 2Amina MunirNo ratings yet
- Connecting To A MySQL DatabaseDocument8 pagesConnecting To A MySQL DatabaseabbasNo ratings yet
- Creating A Database Driven Application With PHPDocument9 pagesCreating A Database Driven Application With PHPaicha786No ratings yet
- Metabase Setup DocumentationDocument14 pagesMetabase Setup Documentationramesh333nadarNo ratings yet
- Data DomainDocument11 pagesData DomainAsma RizwanNo ratings yet
- Database Report For ProjectDocument3 pagesDatabase Report For ProjectOluwaseyi PeterNo ratings yet
- MDB Viewer Plus User GuideDocument10 pagesMDB Viewer Plus User GuideLeonardo Beltran GalvisNo ratings yet
- First Steps DS-Win V4Document5 pagesFirst Steps DS-Win V4fellahiNo ratings yet
- Lab4 Data QualityDocument13 pagesLab4 Data QualityMariem El MechryNo ratings yet
- Delphi - Creating A Database Application Using Delphi PDFDocument22 pagesDelphi - Creating A Database Application Using Delphi PDFfiatauroNo ratings yet
- Handout On SQL Server Analysis Services TutorialsDocument10 pagesHandout On SQL Server Analysis Services Tutorialshnoor6No ratings yet
- Oracle Database Administration Interview Questions You'll Most Likely Be Asked: Job Interview Questions SeriesFrom EverandOracle Database Administration Interview Questions You'll Most Likely Be Asked: Job Interview Questions SeriesRating: 5 out of 5 stars5/5 (1)
- SQL Server Interview Questions You'll Most Likely Be Asked: Job Interview Questions SeriesFrom EverandSQL Server Interview Questions You'll Most Likely Be Asked: Job Interview Questions SeriesNo ratings yet
- Todd Combs Transcript Art of Investing 10 Oct 2023Document22 pagesTodd Combs Transcript Art of Investing 10 Oct 2023ACasey101No ratings yet
- SALONI Catalog Pre-Order 2023-2024Document29 pagesSALONI Catalog Pre-Order 2023-2024ACasey101No ratings yet
- Financial User GuideDocument131 pagesFinancial User GuideACasey101100% (1)
- Elon Musk's Shadow Rule - The New YorkerDocument33 pagesElon Musk's Shadow Rule - The New YorkerACasey101No ratings yet
- Trump ResetDocument25 pagesTrump ResetACasey101No ratings yet
- 39 Intraday PNFDocument5 pages39 Intraday PNFACasey101No ratings yet
- Making The Trend Your FriendDocument4 pagesMaking The Trend Your FriendACasey101No ratings yet
- 55 Gold FeverDocument5 pages55 Gold FeverACasey101No ratings yet
- Wyckoff Power Charting. Happy Birthday!: Click Here For A LinkDocument5 pagesWyckoff Power Charting. Happy Birthday!: Click Here For A LinkACasey101No ratings yet
- 66 Wyckoff NationDocument5 pages66 Wyckoff NationACasey101No ratings yet
- Pro IndicatorDocument51 pagesPro IndicatorACasey101100% (1)
- Springing Into Action: Click HereDocument4 pagesSpringing Into Action: Click HereACasey101No ratings yet
- 32 PNF 3Document3 pages32 PNF 3ACasey101No ratings yet
- The Point and Figure Distribution ParadoxDocument3 pagesThe Point and Figure Distribution ParadoxACasey101No ratings yet
- 37 Wyckoff TimeDocument4 pages37 Wyckoff TimeACasey101100% (1)
- GE Consult: How To Write A Marketable Company Profile?Document4 pagesGE Consult: How To Write A Marketable Company Profile?ACasey101No ratings yet
- 34 PNF 5Document4 pages34 PNF 5ACasey101100% (1)
- Edb Postgis UserDocument24 pagesEdb Postgis UserAntonioNo ratings yet
- Installation - Diversity SoftwareDocument25 pagesInstallation - Diversity Softwarehasan doganNo ratings yet
- Shell InfoDocument113 pagesShell Infozingit2meNo ratings yet
- JasperReports Server Security Guide PDFDocument86 pagesJasperReports Server Security Guide PDFKala.raviNo ratings yet
- Oracle: Oracle Cloud Infrastructure 2019 Cloud Operations AssociateDocument36 pagesOracle: Oracle Cloud Infrastructure 2019 Cloud Operations AssociategurungeNo ratings yet
- Introduction To Programming Sample Question Bank: Guru Tegh Bahadur Institute of Technology (CSE/IT Deptt.)Document31 pagesIntroduction To Programming Sample Question Bank: Guru Tegh Bahadur Institute of Technology (CSE/IT Deptt.)kathirdcnNo ratings yet
- 1Document5 pages1KarinaEvandraNo ratings yet
- Linux Foundation Certified System Administrator (LFCS) Exam Preparation NotesDocument122 pagesLinux Foundation Certified System Administrator (LFCS) Exam Preparation NotesivchoNo ratings yet
- Unit 2 Components of A Computer SystemDocument12 pagesUnit 2 Components of A Computer SystemPanopio EnterpNo ratings yet
- Adding The Document Id To The Document File Name in SharePoint 2010Document6 pagesAdding The Document Id To The Document File Name in SharePoint 2010HüseyinBaydurNo ratings yet
- DWH Life CycleDocument6 pagesDWH Life CycleSrinivas KumarNo ratings yet
- What Is Logistics CockpitDocument25 pagesWhat Is Logistics CockpitTej KumarNo ratings yet
- CQRSDocument20 pagesCQRSVB SSNo ratings yet
- Relation:-A Relation /table Is Set of Records in The Form of TwoDocument53 pagesRelation:-A Relation /table Is Set of Records in The Form of TwoX BoyNo ratings yet
- Entheosweb Com Tutorials Coreldraw Classic Flyer ASPDocument50 pagesEntheosweb Com Tutorials Coreldraw Classic Flyer ASPAmir MushtaqNo ratings yet
- questions-8-EEE-Unit - 5.0-20230814-1351Document10 pagesquestions-8-EEE-Unit - 5.0-20230814-1351Mehemudkhan pathanNo ratings yet
- SalesData Map ReduceDocument3 pagesSalesData Map Reducebhavana16686No ratings yet
- V2 CICS PPTDocument153 pagesV2 CICS PPTGirish PyNo ratings yet
- Session HijackingDocument7 pagesSession HijackingDenial HishamNo ratings yet
- Guide To Computer Forensics and Investigations: Data AcquisitionDocument17 pagesGuide To Computer Forensics and Investigations: Data AcquisitionYukta JaiswalNo ratings yet
- Logcat Prev CSC LogDocument162 pagesLogcat Prev CSC LogJonaiver Enrique Mendez MontoyaNo ratings yet
- Network TopologiesDocument27 pagesNetwork Topologieskamran haiderNo ratings yet
- Of Programming Languages by Ravi SethiDocument22 pagesOf Programming Languages by Ravi SethitamizhanpsNo ratings yet
- TCP Active Open SocketDocument3 pagesTCP Active Open SocketQuang Phạm ĐứcNo ratings yet
- Change Risk ClassificationDocument6 pagesChange Risk ClassificationBrijgopal SharmaNo ratings yet
- Looker For Amazon RedshiftDocument9 pagesLooker For Amazon Redshiftsheikh abdullah aleemNo ratings yet
- Lec08 - Instruction Sets - Characteristics and FunctionsDocument44 pagesLec08 - Instruction Sets - Characteristics and FunctionsTAN SOO CHIN0% (1)
- Processing JSON With JacksonDocument81 pagesProcessing JSON With JacksonFilip MajstorovićNo ratings yet
- FIN System MessagesDocument164 pagesFIN System MessagesdnandhakNo ratings yet
- DDC PDFDocument122 pagesDDC PDFharishupreti100% (1)