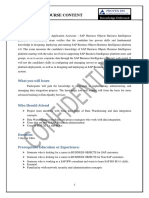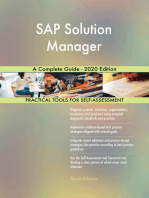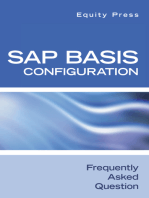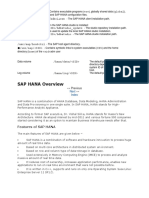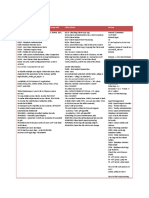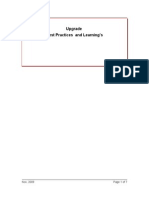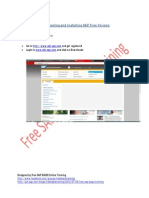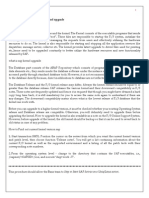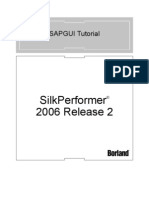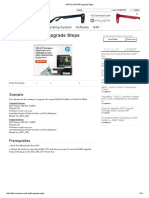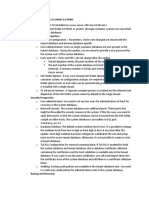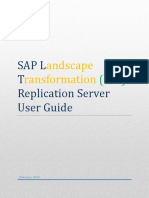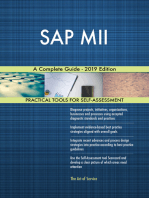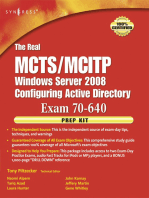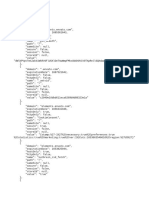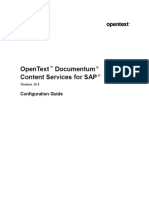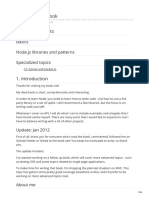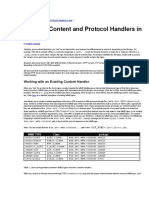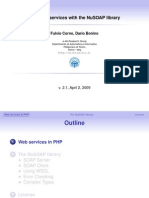Professional Documents
Culture Documents
SAP SolMan BO Integration
Uploaded by
Ashish VermaCopyright
Available Formats
Share this document
Did you find this document useful?
Is this content inappropriate?
Report this DocumentCopyright:
Available Formats
SAP SolMan BO Integration
Uploaded by
Ashish VermaCopyright:
Available Formats
Ingo Hilgefort
Integrating SAP BusinessObjects
Lifecycle Manager with CTS+
from
Integrating SAP
Business Objects
BI Platform 4.x with SAP Netweaver
Bonn Boston
ch15_ONLINE_6157.indd 1 3/28/12 2:46 PM
1
2012 by Galileo Press Inc., Boston (MA)
In this chapter we review the new integration of SAP Business Objects
Lifecycle Manager with the enhanced change and transport system (CTS+)
from SAP NetWeaver.
15 Integrating SAP BusinessObjects
Lifecycle Manager with CTS+
As part of the SAP Business Objects BI 4.x release, the SAP Business Objects Lifecycle
Manager has been integrated with the enhanced change and transport environment
(CTS+), so that you as an administrator can leverage a familiar environment to move
content-related objects from you development system to your quality system, and
nally to your production environment.
In this chapter, we will clarify the technical prerequisites for this integration and
then show you how to congure the environments so that you can take advantage
of this integration as part of your SAP Business Objects BI landscape.
Overall this integration requires three main steps:
1. Conguration of CTS+.
2. Conguration of BOLM as an application type.
3. Conguration of your SAP Business Objects BI environment.
15.1 Technical Prerequisites
If you are considering using this new integration of SAP Business Objects Lifecycle
Manager and CTS+, these are the minimum system requirements:
E
SAP Solution Manager 7.01 Service Pack 25 or SAP Solution Manager 7.1 con-
gured as a CTS system.
ch15_ONLINE_6157.indd 1 3/28/12 2:46 PM
2
2012 by Galileo Press Inc., Boston (MA)
E
The CTS plug-in installed on the SAP Solution Manager environment.
E
SAP Business Objects BI 4.0 Feature Pack 03 (FP3).
SAP Business Objects BI 4.0 (prior to FP3)
The integration outlined below is also possible with SAP Business Objects BI 4.0, before
the release of FP3, but the conguration steps are different. This chapter focuses on
the FP3 release.
Figure 15.1 shows the required components for this integration and the process
ow. As you can see from the gure, the following is required:
E
You need an SAP Business Objects BI 4.0 FP3 environment. Ideally, you have
one environment for development purposes, one for quality testing, and one
for the production environment. In Figure 15.1, these environments are BI4_DEV,
BI4_QA, and BI4_PROD.
E
In addition, you need access to the SAP NetWeaver BW environment. Again,
you should have one environment for development purposes, one for quality
testing, and one for the production environment. In Figure 15.1, these environ-
mets are BW_DEV, BW_QA, and BW_PROD.
E
You also need to have an environment where the SAP Business Objects Lifecycle
Manager frontend application is deployed. The SAP Business Objects Lifecycle
Manager frontend application requires a Java application server. Please be sure
to check the list of supported Java application servers at http://service.sap.com/
bosap-support. In Figure 15.1, this system is shown as LCM_1.
E
You also need a SAP Solution Manager environment with a congured CTS plug-
in. The CTS plug-in is part of the Software Logistics (SL) Toolset 1.0 service pack
02. You can use either SAP Solution Manager 7.1 in combination with the SL
Toolset 1.0 service pack 02 or the SAP Solution Manager 7.0 enhancement pack-
age 01 service pack 25 with the SL Toolset 1.0 service pack 02. In Figure 15.1,
this system is shown as Solution Manager.
ch15_ONLINE_6157.indd 2 3/28/12 2:46 PM
3
2012 by Galileo Press Inc., Boston (MA)
Solution Manager
LCM WebApplication
LCM_1
SBOP BI 4.x
DEVELOPMENT
BI4_DEV
SAP NetWeaver BW
DEVELOPMENT
BW_DEV
SBOP BI 4.x
QUALITY
BI4_QA
SAP NetWeaver BW
QUALITY
BW_QA
SBOP BI 4.x
PRODUCTION
BI4_PROD
SAP NetWeaver BW
PRODUCTION
BW_PROD
Figure 15.1 Required Components for the Integration of CTS+ and SAP Business Objects Lifecycle
Manager
When you use the SAP Business Objects Lifecycle Manager frontend and select
the objects from your SAP Business Objects BI system, you are given the option to
leverage the CTS+ integration and move the selected content in the form of ABAP
transports. The SAP Business Objects Lifecycle Manager frontend tool collects the
objects from the SAP Business Objects BI system (
1
) and uses the interface to the
CTS system to add the selected objects to an ABAP transport request (
2
). After the
transport request has been exported to the SAP NetWeaver BW system (
3
), you
are able to release the transport request (
4
), and the objects are imported into the
SAP Business Objects BI system (BI4_QA).
Important Notes on the Lifecycle Manager Integration
In regard to the conguration and installation of the integration of SAP Business Objects
Lifecycle Manager with CTS+, you can also see the following notes for important
information:
E
SAP Note 1533059 for installing the SL Toolset
E
SAP Note 1003674 for CTS+
E
SAP Note 1533059 for the CTS plug-in
Notes can be viewed at http://service.sap.com/notes.
ch15_ONLINE_6157.indd 3 3/28/12 2:46 PM
4
2012 by Galileo Press Inc., Boston (MA)
In this section we reviewed the minimum system requirements to leverage SAP
Business Objects Lifecycle Manager integrated with CTS+. In the next section we
will go through the required conguration steps.
15.2 Configuration Steps to Integrate SAP Business Objects
Lifecycle Manager with SAP CTS+
In this section we will cover the required conguration steps to integrate SAP
Business Objects Lifecycle Manager (LCM) with SAP CTS+.
15.2.1 Configuration of CTS+
As part of the conguration of the Solution Manager as a CTS system, an RFC con-
nection is required to communicate between the ABAP and Java application server.
To congure the RFC communication:
1. Log on to the client of the Solution Manager system.
2. Start Transaction SM59.
3. Navigate to the HTTP Connections area (see Figure 15.2).
Figure 15.2 RFC Connections
ch15_ONLINE_6157.indd 4 3/28/12 2:46 PM
5
2012 by Galileo Press Inc., Boston (MA)
4. Make sure you check that the HTTP connection CTSDEPLOY already exists. If
it does not exist, continue with these steps. If it exists, you can use the menu
Edit
Change to change the existing conguration.
5. Select the menu Edit
Create.
6. Enter CTSDEPLOY as RFC Destination (see Figure 15.3).
7. Select the Connection Type G (see Figure 15.3).
8. Enter the full qualied server name of the Java application server from the SAP
Solution Manager system into the Target Host eld.
9. Enter the port number of the Java application server from the SAP Solution
Manager system into the Service No eld.
Figure 15.3 RFC Connection Details
10. Navigate to the Logon & Security tab (see Figure 15.4).
ch15_ONLINE_6157.indd 5 3/28/12 2:46 PM
6
2012 by Galileo Press Inc., Boston (MA)
Figure 15.4 Logon & Security Tab
11. Select the Basic Authentication option.
12. Enter a set of credentials with corresponding administrative rights on the Java
application server from the SAP Solution Manager system.
13. Navigate to the Special Options tab (see Figure 15.5).
Figure 15.5 Special Options
ch15_ONLINE_6157.indd 6 3/28/12 2:46 PM
7
2012 by Galileo Press Inc., Boston (MA)
14. Activate the No Timeout option.
15. Select the menu Connection
Save.
16. Click the Connection Test button. You should receive an HTTP Response 200
as result.
For communication between the ABAP application server and the Java application
server of your Solution Manager system, there needs to be a congured commu-
nication port.
To congure the communication port:
1. Log on to the client 000 of the Solution Manager system.
2. Start Transaction LPCONFIG.
3. Enter CO_TFLDEPLOY_PROXY_VI_DOCUMENT into the Proxy Class eld.
4. Enter CTSDEPLOY into the Logical Port eld (see Figure 15.6).
Figure 15.6 Logical Port
5. Select the menu Logical Port
Create.
6. Activate the Default Port option.
7. Navigate to the Call Parameter tab.
8. Enter CTSDEPLOY into the HTTP Destination eld.
9. Enter DeployProxy/default?style=document into the Path Sufx eld.
10. Select the menu Logical Port
Save.
11. Select the menu Logical Port
Activate.
To get detailed information about transport requests, you need to use a Web Dynpro
application provided by CTS, called the Object List Browser. You have to activate
a set of services to enable this application. You can nd more details in SAP Note
517484.
ch15_ONLINE_6157.indd 7 3/28/12 2:46 PM
8
2012 by Galileo Press Inc., Boston (MA)
To congure the services:
1. Log on to the client of the Solution Manager system.
2. Start Transaction SICF.
3. Enter Service in the Hierarchy Type eld.
4. Enter CTS_BROWSER in the Service Name eld (see Figure 15.7).
Figure 15.7 Service Maintenance
5. Select the menu Program
Execute.
6. Select the service CTS_BROWSER.
7. Right-click the service CTS_BROWSER and select the menu Activate Service.
8. Click Yes to activate the service.
9. Start Transaction SICF again.
10. Enter Service in the Hierarchy Type eld.
11. Enter CTS_OBJECTLIST_BROWSER in the Service Name eld.
12. Select the menu Program
Execute.
13. Select the service CTS_OBJECTLIST_BROWSER.
14. Right-click the service CTS_OBJECTLIST_BROWSER and use the menu Activate
Service.
15. Click Yes to activate the service.
ch15_ONLINE_6157.indd 8 3/28/12 2:46 PM
9
2012 by Galileo Press Inc., Boston (MA)
In this section you congured CTS so that you can integrate it with the SAP Business-
Objects Lifecycle Manager. In the next section you will congure the application
type.
15.2.2 Configuring Application Type BOLM
To integrate CTS+ with the SAP Business Objects Lifecycle Manager, you need to set
up the application type BOLM as part of the transport conguration.
To congure the application type:
1. Log on to the client of the Solution Manager system.
2. Start Transaction STMS.
3. Select the menu Overview
Systems.
4. Select the menu Extras
Application Types
Congure.
5. Select the menu Edit
New Entries (see Figure 15.8).
Figure 15.8 New Application Type
6. Enter BOLM in the Application Type eld.
7. Enter SBOP LCM and CTS+ Integration in the Description eld.
8. Enter http://service.sap.com (ACH: BOJ-BIP-DEP) in the Support Details
eld.
9. Select the menu Table View
Save.
10. Click Yes when asked to distribute the new application type.
In this section you congured the application type BOLM. In the next section you
will congure the SAP Business Objects BI system for integration with SAP CTS+.
ch15_ONLINE_6157.indd 9 3/28/12 2:46 PM
10
2012 by Galileo Press Inc., Boston (MA)
15.2.3 Configuring the SAP Business Objects BI System Landscape
The conguration of your SAP Business Objects BI system landscape as part of the
integration with SAP CTS+ includes the following steps:
1. Assigning system IDs to your SAP Business Objects systems.
2. Conguring the SAP Business Objects BI development system.
3. Conguring the SAP Business Objects BI quality system.
4. Conguring the transport routes.
5. Conguring the mapping le.
6. Conguring the CTS Export Service.
7. Conguring your SAP Business Objects BI system with the CTS Web Service.
Assigning SAP Business Objects BI System ID
As part of the conguration of your SAP Business Objects BI systems in combina-
tion with the SAP CTS+ environment, you need to dene a system ID for each
of the SAP Business Objects system. As shown in Table 15.1, you have three SAP
Business Objects BI systems, so you need to assign three system IDs.
SAP Business Objects BI System Assigned System ID
BI4_DEV BID
BI4_QA BIQ
BI4_PROD BIP
Table 15.1 Assigned SAP Business Objects BI System IDs
In addition, for the next steps you need to use the system IDs for your SAP
NetWeaver BW systems shown in Table 15.2.
SAP Business Objects BI System Assigned System ID
BW_DEV BWD
BW_QA BWQ
BW_PROD BWP
Table 15.2 Assigned SAP NetWeaver BW System ID
ch15_ONLINE_6157.indd 10 3/28/12 2:46 PM
11
2012 by Galileo Press Inc., Boston (MA)
After you assign system IDs to your SAP Business Objects BI system, you need to
congure the SAP Business Objects development system as a source system for the
transports.
Conguring the SAP Business Objects Development System
In the next steps you will congure your SAP Business Objects BI system BID, which is
used for development purposes, as the source system for the CTS+ transport system.
To congure the system as a source system:
1. Log on to your CTS system.
2. Start Transaction STMS.
3. Select the menu Overview
Systems.
4. Select the menu SAP System
Create
Non-ABAP System.
5. Enter the system ID of the SAP Business Objects BI source system (in our exam-
ple, BID) into the System eld (see Figure 15.9).
Figure 15.9 Congure Non-ABAP System (Part 1)
ch15_ONLINE_6157.indd 11 3/28/12 2:46 PM
12
2012 by Galileo Press Inc., Boston (MA)
6. Enter a description.
7. Select the Activate Transport Organizer option.
8. Click Save ( ).
9. Click Yes if you are asked whether the conguration should be distributed.
10. After you save your conguration, double-click the new entry in the list.
11. Navigate to the Transport Tool tab. Here you can dene your transport
strategy.
You have now congured the SAP Business Objects BI development system as a
source. In the next steps you will congure the SAP Business Objects BI quality and
test environment as a possible target system.
Transport Strategy
You can nd details on how to set up a transport strategy as part of the documentation
for SAP transport management system: http://help.sap.com/saphelp_ctsplug100/helpdata/
en/c5/d9012e437d4c318976edc9791f2ae4/frameset.htm.
SAP Credentials
All users allowed to create lifecycle management jobs and attach those to a CTS request
will require a corresponding user in the client of the CTS system. The user ID has to
match between your SAP Business Objects BI system and the CTS system.
You can also see SAP Note 1003674 for updates on the required authorizations.
Conguring the SAP Business Objects Quality and Test Systems
Here you will congure your SAP Business Objects BI system, BIQ, which is used
for quality and test purposes, as the target system for the CTS+ transport system.
To congure the system as a source system:
1. Log on to your CTS system.
2. Start Transaction STMS.
3. Select the menu Overview
Systems.
4. Select the menu SAP System
Create
Non-ABAP System.
ch15_ONLINE_6157.indd 12 3/28/12 2:46 PM
13
2012 by Galileo Press Inc., Boston (MA)
5. Enter the system ID of the SAP Business Objects BI target system (in our example,
BIQ) into the System eld (see Figure 15.10).
6. Enter a description.
7. Select the Activate Deployment Service option.
8. Ensure that only the Other option as part of Activate Deployment Service is
activated (see Figure 15.10).
Figure 15.10 Congure Non-ABAP System (Part 2)
9. Click Save ( ).
10. Click Yes if you are asked whether the conguration should be distributed. In
the next screen you are asked to congure the deployment method.
11. Select the menu Edit
New Entries (see Figure 15.11).
12. Enter BOLM in the Application Type eld.
13. In the Deploy method eld, select Application Specic Deployer (EJB).
ch15_ONLINE_6157.indd 13 3/28/12 2:46 PM
14
2012 by Galileo Press Inc., Boston (MA)
Figure 15.11 New Entries
14. Enter the Deploy URL according to the following syntax:
http://<Application Server Name>:<Application Server Port>/BOE/LCM/CTSServlet?&cms
Name=<Destination CMS name>:<Destination CMS port>&authType=<SBOP authentica-
tion type>.
Replace <Application Server Name> and <Application Server port> with the application
server name and port hosting the Lifecycle Manager web application.
Replace <Destination CMS Name> and <Destination CMS Port> with the CMS name and
port of the SAP Business Objects system; in this case, the quality and test system
(in our example, BIQ).
Replace <SBOP Authentication Type> with the authentication type you would like to
use to authenticate toward the SAP Business Objects system.
15. Select the menu Table View
Save.
16. Click Yes if you are asked whether the conguration should be distributed.
Repeat the steps to congure your SAP Business Objects BI production environment
as a possible target deployment. After you congure the source and target systems,
you will congure the transport routes.
Conguring the Transport Routes
In this section you will congure the transport routes.
To congure the transport routes:
1. Log on to your CTS system.
ch15_ONLINE_6157.indd 14 3/28/12 2:46 PM
15
2012 by Galileo Press Inc., Boston (MA)
2. Start Transaction STMS.
3. Select the menu Overview
Transport Routes. The previously congured
systems should be shown in the upper part of the screen.
4. Select the menu Conguration
Display <> Change to enable the change
mode.
5. Select the SAP Business Objects BI development system (in our example, BID)
in the upper area and then click in the area of the transport routes (see Figure
15.12).
Figure 15.12 Transport Routes
6. Repeat the step for the SAP Business Objects BI quality and test environment (in
our example, BIQ) and the SAP Business Objects BI production environment (in
our example, BIP).
7. Select the menu Edit
Transport Route
Add Transport Route. Your mouse
pointer turns into a pencil and you can draw a line between the two systems,
BID and BIQ.
ch15_ONLINE_6157.indd 15 3/28/12 2:46 PM
16
2012 by Galileo Press Inc., Boston (MA)
8. A dialog box as shown in Figure 15.13 appears. Select the Consolidation
option and enter a name for the transport layer. A consolidation route is required
to connect a development environment to a quality and test environment.
Figure 15.13 Create Transport Route
9. Click Transfer ( ).
10. Enter a description for the transport layer.
11. Click Transfer ( ).
12. Click Yes if you are asked whether the conguration should be distributed.
13. Draw a line between the two systems, BIQ and BIP.
14. In the dialog box, select the Delivery option and enter a name for the transport
layer. By using the Delivery option, you ensure that all transports that are
imported into the source of the transport route are also agged for import into
the target system of the transport route.
15. Click Transfer ( ).
16. Select the menu Conguration
Save.
17. Click Yes if you are asked whether the conguration should be distributed.
You have now congured the transport routes. In the next steps you will congure
the mapping between the SAP Business Objects BI environments.
Conguring the Mapping File
As part of the integration of your SAP Business Objects BI landscape with the SAP
CTS environment, you assigned your SAP Business Objects BI system IDs. Now you
need to create a mapping le where you map the system ID to the actual Central
Management Server (CMS) of your SAP Business Objects BI systems.
ch15_ONLINE_6157.indd 16 3/28/12 2:46 PM
17
2012 by Galileo Press Inc., Boston (MA)
To congure the mapping le:
1. Log on with an administrative account to your SAP Business Objects system. You
need to log on to the server that contains the CMS.
2. Navigate to the installation folder <SAP Business Objects Business Intelligence platform
install path>/SAP Business Objects Business Intelligence platform 4.0/.
3. Create a folder with the name LCM.
4. Create a new file with the name LCM_SOURCE_CMS_SID_MAPPING.
properties.
5. In the newly created text le, create entries for your SAP Business Objects BI
systems. Follow the syntax outlined below:
<Fully qualied server name of the SAP Business Objects BI source CMS system>@<CMS
Port Number> = <Assigned System ID>
You can also use the following syntax:
<IP Number of the SAP Business Objects BI source CMS system>@<CMS Port Number>
= <Assigned System ID>
6. Save the changes to the le.
7. Repeat these steps for each SAP Business Objects BI environment.
After you congure the mapping le for the system ID to the server names, you
can congure the SAP Business Objects BI system using the CTS Web Service.
Conguring the CTS Export Service
Starting with SAP Business Objects BI 4.0 FP3, the conguration between SAP CTS
and SAP Business Objects Lifecycle Manager is based on a conguration that involves
the CTS Export WebService.
To congure the CTS Export Service:
1. Log on to the Solution Manager system.
2. Start Transaction SOAMANAGER.
3. Navigate to the Service Administration tab (see Figure 15.14).
ch15_ONLINE_6157.indd 17 3/28/12 2:46 PM
18
2012 by Galileo Press Inc., Boston (MA)
Figure 15.14 SOA Management
4. Select the Single Service Conguration option (see Figure 15.15).
Figure 15.15 Service Administration
5. Enter EXPORT_CTS_WS into the Search Pattern.
6. Click Go.
7. Select the row that matches your search criteria in the result and click Apply
Selection.
Conguring SOA Manager
You can nd further details on conguration for the SOA Manager in SAP documenta-
tion: http://help.sap.com/saphelp_nw70ehp1/helpdata/en/33/06820d9d174c2884576bd7
8ac5629d/frameset.htm.
ch15_ONLINE_6157.indd 18 3/28/12 2:46 PM
19
2012 by Galileo Press Inc., Boston (MA)
8. Navigate to the Congurations tab (see Figure 15.16).
Figure 15.16 Congurations
9. Click Create Endpoint.
10. Specify a name for the endpoint and click Apply Settings.
11. Navigate to the Provider Security tab (see Figure 15.17).
Figure 15.17 Provider Security
Here you can dene congurations such as the authentication method and the
communication security.
12. Navigate to the Transport Settings tab (see Figure 15.18).
ch15_ONLINE_6157.indd 19 3/28/12 2:46 PM
20
2012 by Galileo Press Inc., Boston (MA)
Figure 15.18 Transport Settings
Here you can dene the access URL alias.
13. Enter the URL alias for your system, starting with /; for example, /EXPORT_
CTS_WS.
14. Click Save to save your changes.
You have now congured the web services for CTS, and you can use this web service
as part of the conguration for your SAP Business Objects BI 4.0 FP3 environment.
Conguring SAP Business Objects BI with CTS Web Service
As the last step of the conguration, you can use the web service conguration
and nish the conguration in the lifecycle management environment of your SAP
Business Objects BI 4.0 system.
To congure the CTS Export Service:
1. Log on to the Central Management Console (CMC) of your SAP Business Objects
BI 4.0 system.
2. Navigate to the Promotion Management area (see Figure 15.19).
Figure 15.19 Promotion Management
ch15_ONLINE_6157.indd 20 3/28/12 2:46 PM
21
2012 by Galileo Press Inc., Boston (MA)
3. Select the menu Settings
CTS Settings
Web Service Settings (see Figure
15.20).
Figure 15.20 Web Service Settings
4. Enter the Web Service URL and a valid user and password.
5. Click Save.
6. Select the menu Settings
CTS Settings
BW System (see Figure 15.21).
Figure 15.21 BW Systems
7. Click Add (see Figure 15.22).
Figure 15.22 Add System
ch15_ONLINE_6157.indd 21 3/28/12 2:46 PM
22
2012 by Galileo Press Inc., Boston (MA)
8. Enter the system details of the SAP NetWeaver BW system that is connected to
the SAP Business Objects BI system. In this example, you would enter the details
for your BW_DEV system on the BI4_DEV, and so on.
9. Click OK.
With these two last steps, the conguration of your SAP Business Objects BI 4.0
system integrated with CTS+ is nished. You should now be able to leverage the
integrated solution and transport BI content with the CTS transports.
15.2.4 Conclusion
In this section you congured the CTS+ and SAP Business Objects BI environments
so that in the next section you are able to use the integrated solution.
15.3 Using Integrated SAP Business Objects Lifecycle
Manager with CTS+
In this section we will walk you through a set of common usage scenarios, such
as creating a transport request, by using SAP Business Objects Lifecycle Manager
from our SAP Business Objects BI 4.0 system.
15.3.1 Creating a New Promotion Job
As a rst scenario you will create a new promotion job and select the objects you
would like to move from your development environment to your quality and test
environment.
To create a new promotion job:
1. Log on to the CMC of your SAP Business Objects BI 4.0 system.
2. Navigate to Promotion Management.
3. Click New Job (see Figure 15.23).
ch15_ONLINE_6157.indd 22 3/28/12 2:46 PM
23
2012 by Galileo Press Inc., Boston (MA)
Figure 15.23 New Promotion Job
4. Enter all the necessary details according to Table 15.3.
Name Description
Name Name of the new promotion job.
Description Description for the new promotion job.
Keywords Set of keywords for the content you create.
Save Job in Here you can congure a folder of your SAP Business Objects BI
system.
Source System Here you can select the source system from a list of dened
SAP Business Objects BI systems.
Destination System Here you can choose Promote via CTS.
Table 15.3 New Promotion Job Details
5. Click Create (see Figure 15.24).
ch15_ONLINE_6157.indd 23 3/28/12 2:46 PM
24
2012 by Galileo Press Inc., Boston (MA)
Figure 15.24 Object Selection
6. You can now select the objects from your SAP Business Objects BI repository
and click Add to add those objects to the job.
7. After you nish the object selection, click Close (see Figure 15.25).
Figure 15.25 Job Overview
8. You can use the Add Objects option to add more content objects.
9. You can use the Manage Dependencies button to see the dependencies of the
select objects with objects in SAP NetWeaver BW, such as BEx queries or Info-
Providers.
10. Click Promote (see Figure 15.26).
ch15_ONLINE_6157.indd 24 3/28/12 2:46 PM
25
2012 by Galileo Press Inc., Boston (MA)
Figure 15.26 Promotion via CTS
11. You can use the Transport Request link to see the details (see Figure 15.27)
or to create a new transport request and assign it to the promotion job.
Figure 15.27 Transport Organizer
12. Click Promote.
ch15_ONLINE_6157.indd 25 3/28/12 2:46 PM
26
2012 by Galileo Press Inc., Boston (MA)
13. You are transferred to the overview list for all promotion jobs. Navigate to the
job you created and click on the status eld of your newly created job (see
Figure 15.28). In our example, the status is Exported to CTS+ and you can
click on the hyperlink.
Figure 15.28 Job Overview
14. The Promotion Status is shown (see Figure 15.29).
Figure 15.29 Promotion Status
15. Click State of Request, and the screen shown in Figure 15.30 appears.
ch15_ONLINE_6157.indd 26 3/28/12 2:46 PM
27
2012 by Galileo Press Inc., Boston (MA)
Figure 15.30 Transport Organizer
16. You can use the Object List to get the details (see Figure 15.31).
Figure 15.31 Object List
17. If the transport request is not released, you can use the Release button to
release the request to the target system.
You have created a transport request using the SAP Business Objects Lifecycle
Manager integrated with CTS. In the next step, you need to import the request
into the target system.
ch15_ONLINE_6157.indd 27 3/28/12 2:46 PM
28
2012 by Galileo Press Inc., Boston (MA)
15.3.2 Importing a Transport Request
After you create the transport request, you need to import it into the target SAP
Business Objects BI environment.
To import the transport request:
1. Log on to the Solution Manager system.
2. Start Transaction STMS.
3. Select the menu Overview
Imports.
4. Navigate to the system ID of the target system. This is the SAP Business Objects
BI target system.
5. Double-click the system ID (see Figure 15.32).
Figure 15.32 Import Overview
6. Select the transport request you would like to import.
7. Select the menu Request
Import.
8. Select Continue ( ).
9. Click Yes to conrm the import.
The transport request is imported into the SAP Business Objects BI target environ-
ment and the objects are promoted.
15.4 Summary
In this chapter you learned how to congure the integration between SAP Business-
Objects Lifecycle Manager and SAP CTS+ to leverage an integrated lifecycle man-
agement environment.
ch15_ONLINE_6157.indd 28 3/28/12 2:46 PM
You might also like
- How To Configure SSO Between ABAP and PortalDocument44 pagesHow To Configure SSO Between ABAP and Portalasimalamp100% (1)
- Bo AdminDocument3 pagesBo AdminMudavath RajuNo ratings yet
- System Refresh DOCUMENT SSID To TSID 4 6 (Latest)Document28 pagesSystem Refresh DOCUMENT SSID To TSID 4 6 (Latest)Prasad BalkrishnanNo ratings yet
- Technical Monitoring SOLMANDocument29 pagesTechnical Monitoring SOLMANrathoremssssssNo ratings yet
- SAP Basis Configuration Frequently Asked QuestionsFrom EverandSAP Basis Configuration Frequently Asked QuestionsRating: 3.5 out of 5 stars3.5/5 (4)
- Installation swpm20 Ux Abap HanaDocument200 pagesInstallation swpm20 Ux Abap HanaJamy RosaldoNo ratings yet
- Sap LicenseDocument6 pagesSap LicenseSatish KumarNo ratings yet
- Sap RefreshDocument73 pagesSap RefreshJatin KashyapNo ratings yet
- Upgrade Sap Ehp7 JavaDocument38 pagesUpgrade Sap Ehp7 JavaRohit KanthNo ratings yet
- In ABAP Stack Startup Sequence.: /usr/sap/SID/instance - Name/j2ee/cluster/instance - Properties), Which Is Used ForDocument2 pagesIn ABAP Stack Startup Sequence.: /usr/sap/SID/instance - Name/j2ee/cluster/instance - Properties), Which Is Used Forgagan06101984No ratings yet
- SAP HANA Overview: /hana/shared/ Exe Global Profile /hana/shared/ /hdbclientDocument7 pagesSAP HANA Overview: /hana/shared/ Exe Global Profile /hana/shared/ /hdbclientJage Ram KashyapNo ratings yet
- Backup&Restore of SAP LandscapesDocument64 pagesBackup&Restore of SAP LandscapesRavindra Chowdary GokinaNo ratings yet
- 2.2 Most Commonly Used Transaction Codes For SAP Basis Consultants PDFDocument4 pages2.2 Most Commonly Used Transaction Codes For SAP Basis Consultants PDFYounus AhmedNo ratings yet
- SAP Client Copy - Local, Remote, Import - ExportDocument14 pagesSAP Client Copy - Local, Remote, Import - ExportMukesh DS100% (1)
- Sap SNC ConfigurationDocument9 pagesSap SNC ConfigurationmofibhaiNo ratings yet
- SAP Press - R3 System Administrator (SAP Basis) 2003Document0 pagesSAP Press - R3 System Administrator (SAP Basis) 2003Pedro Afán BalseraNo ratings yet
- Database ProcedureDocument65 pagesDatabase ProcedureMunnalal NagariyaNo ratings yet
- BW Source System: Troubleshooting Guide: P. Mani Vannan SAP Labs IndiaDocument14 pagesBW Source System: Troubleshooting Guide: P. Mani Vannan SAP Labs Indiarao_okcNo ratings yet
- SAP Shutdown & Startup SequenceDocument3 pagesSAP Shutdown & Startup Sequencemhku1100% (1)
- Hana UpgradeDocument10 pagesHana Upgradevasu srinuNo ratings yet
- Kernel - Upgrade Using SUM - Software Update ManagerDocument10 pagesKernel - Upgrade Using SUM - Software Update Managermhku1No ratings yet
- TP & R3TransDocument26 pagesTP & R3TranskarthiekchowdaryNo ratings yet
- SAP ERP Upgrade LearningsDocument7 pagesSAP ERP Upgrade LearningsRahul GuptaNo ratings yet
- Installation and Management of Oracle 11g Express Edition Release 2Document6 pagesInstallation and Management of Oracle 11g Express Edition Release 2srkiboy69100% (1)
- Downloading and Installing SAP Free VersionDocument30 pagesDownloading and Installing SAP Free VersionSanthosh KumarNo ratings yet
- 02 - Prerequisites - SolMan 7.2 Upgrade v0.2Document11 pages02 - Prerequisites - SolMan 7.2 Upgrade v0.2rupakb100% (1)
- Managing PSE Files at The Web Dispatcher - Application Server InfrastructureDocument5 pagesManaging PSE Files at The Web Dispatcher - Application Server InfrastructureivanNo ratings yet
- R3 ArchitectureDocument5 pagesR3 ArchitectureRanjeet SalunkheNo ratings yet
- Upgrade SAP Kernel: Step by Step Tutorial: What Is A Kernel?Document8 pagesUpgrade SAP Kernel: Step by Step Tutorial: What Is A Kernel?gauravpanwar8No ratings yet
- OSDB PrechecksDocument2 pagesOSDB PrechecksDebi_Prasad_Go_5889No ratings yet
- SAP System Administration Made Easy007Document75 pagesSAP System Administration Made Easy007Surendra KumarNo ratings yet
- Sap Hana Admin Online TrainingDocument11 pagesSap Hana Admin Online TrainingcosmosonlinetrainingNo ratings yet
- SAP BO 4 1 Installation Guide - LinuxDocument24 pagesSAP BO 4 1 Installation Guide - LinuxtuancoiNo ratings yet
- Sap Tutorials FORMATEDDocument179 pagesSap Tutorials FORMATEDsoma3nathNo ratings yet
- NW7XX Inst HDB UX Java PDFDocument182 pagesNW7XX Inst HDB UX Java PDFasrafNo ratings yet
- Webdispatcher UnixDocument58 pagesWebdispatcher UnixkhanNo ratings yet
- Installation of SAP Content Server 6.40 On AIX 5.3Document17 pagesInstallation of SAP Content Server 6.40 On AIX 5.3manish sachanNo ratings yet
- Sap Ecc6 Ehp6 Upgrade StepsDocument23 pagesSap Ecc6 Ehp6 Upgrade StepsDevender5194No ratings yet
- Note 557132 - CC-TOPIC: Remote Client Copy: Repository NOTDocument7 pagesNote 557132 - CC-TOPIC: Remote Client Copy: Repository NOTChristophe Van LanNo ratings yet
- Basis Realtime Questions and AnswersDocument18 pagesBasis Realtime Questions and AnswersMadhu SudhanNo ratings yet
- Import Data Connections To SAP S4HANADocument4 pagesImport Data Connections To SAP S4HANAtataxpNo ratings yet
- Sap TutorialDocument58 pagesSap Tutorialisaias.rodriguez100% (2)
- SAP ECC6 EHP6 Upgrade Steps PDFDocument14 pagesSAP ECC6 EHP6 Upgrade Steps PDFprasadNo ratings yet
- Changes From HANA 1 To 2Document3 pagesChanges From HANA 1 To 2RajendraNo ratings yet
- How To Guide Replication From Non-ABAPDocument23 pagesHow To Guide Replication From Non-ABAPSunil RaiNo ratings yet
- Sap Hana System Replication Failover On SUSE LINUX For Sap ApplicationsDocument30 pagesSap Hana System Replication Failover On SUSE LINUX For Sap ApplicationsMohsinIqbalNo ratings yet
- The Real MCTS/MCITP Exam 70-640 Prep Kit: Independent and Complete Self-Paced SolutionsFrom EverandThe Real MCTS/MCITP Exam 70-640 Prep Kit: Independent and Complete Self-Paced SolutionsRating: 1.5 out of 5 stars1.5/5 (3)
- Mule 2.1.1 Users GuideDocument601 pagesMule 2.1.1 Users Guideapi-19795515No ratings yet
- Sakshi Seminar Report Final PDFDocument20 pagesSakshi Seminar Report Final PDFNeha GuptaNo ratings yet
- Splunk Lab ManualDocument175 pagesSplunk Lab ManualCraig Nets100% (3)
- Premium EnvatoDocument6 pagesPremium EnvatoRamzil HudaNo ratings yet
- OpenText Documentum Content Services For SAP 16.4 Configuration GuideDocument60 pagesOpenText Documentum Content Services For SAP 16.4 Configuration GuidenippanisasiNo ratings yet
- Tutorial VuejsDocument18 pagesTutorial VuejsAlan CalazansNo ratings yet
- AIRNET 54Mb Indoor High Power AP Quick Configuration GuideDocument15 pagesAIRNET 54Mb Indoor High Power AP Quick Configuration Guidecacr_72No ratings yet
- Mixus Node BookDocument90 pagesMixus Node BookGdb GdbNo ratings yet
- Tutorials Creating Content and Protocol Handlers in JavaDocument4 pagesTutorials Creating Content and Protocol Handlers in JavaJai BalajiNo ratings yet
- WebAPI ExamenDocument5 pagesWebAPI ExamenJosué Iván RodríguezNo ratings yet
- Oracle Application Express and Oracle Real Application Clusters - Creating A Highly Available Environment For Apex ApplicationsDocument25 pagesOracle Application Express and Oracle Real Application Clusters - Creating A Highly Available Environment For Apex ApplicationshsakkafNo ratings yet
- WAB 3.1 Admin GuideDocument85 pagesWAB 3.1 Admin GuidesaychetdemnayNo ratings yet
- At CommandsExamples AppNote (UBX 13001820)Document157 pagesAt CommandsExamples AppNote (UBX 13001820)MaiDungNo ratings yet
- Question Bank SolutionDocument87 pagesQuestion Bank SolutionPATEL POOJANNo ratings yet
- HITB Ezine Issue 010Document102 pagesHITB Ezine Issue 010Manoj MallickNo ratings yet
- The Road To GraphqlDocument356 pagesThe Road To GraphqlLuiz Fernando Abreu100% (2)
- Web Scripting With PHP 1-12Document152 pagesWeb Scripting With PHP 1-12moha_ifNo ratings yet
- Tutorial Squidman PDFDocument11 pagesTutorial Squidman PDFchintyawidyaNo ratings yet
- Dump: Exam 000-253 - IBM WebSphere Application Server Network Deployment V6.1, Core AdministrationDocument55 pagesDump: Exam 000-253 - IBM WebSphere Application Server Network Deployment V6.1, Core Administrationdanielcgomes100% (1)
- DevNet AssociateDocument126 pagesDevNet AssociateUriel MonteroNo ratings yet
- Fortumo Integration GuidelineDocument8 pagesFortumo Integration GuidelineVladimir UtješinovićNo ratings yet
- Lutron HomeWorks P5 Processor TCP-IP ManualDocument7 pagesLutron HomeWorks P5 Processor TCP-IP ManualSDBNo ratings yet
- 5th Sem GCA 02 B1Document144 pages5th Sem GCA 02 B1motivation heightNo ratings yet
- Rad Studio Feature MatrixDocument22 pagesRad Studio Feature MatrixsinliongNo ratings yet
- Cics Ts Soap XMLDocument25 pagesCics Ts Soap XMLIvan PetrucciNo ratings yet
- PHP Web Services With The Nusoap Library: Fulvio Corno, Dario BoninoDocument39 pagesPHP Web Services With The Nusoap Library: Fulvio Corno, Dario BoninoVictor RamosNo ratings yet
- Configuration For High Availability (HA) Best Practices GuideDocument19 pagesConfiguration For High Availability (HA) Best Practices GuideAdeel AhmedNo ratings yet
- ObeHotel InterfaceXMLv2 60 6Document70 pagesObeHotel InterfaceXMLv2 60 6danyszaboNo ratings yet
- Microservices Designing DeployingDocument80 pagesMicroservices Designing DeployingLokesh Madan100% (10)
- SDocument9 pagesSGabriel CostescuNo ratings yet