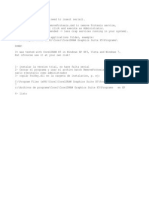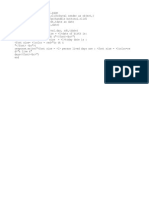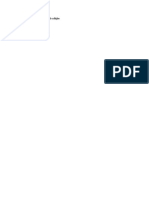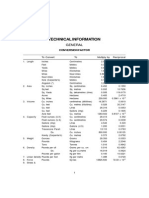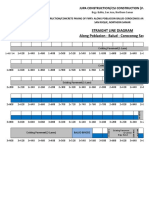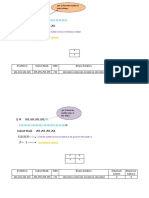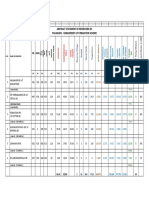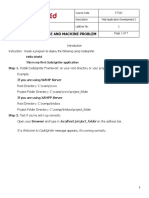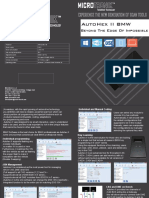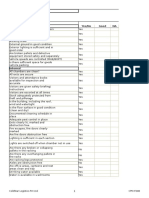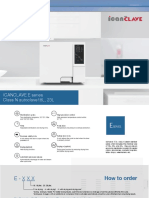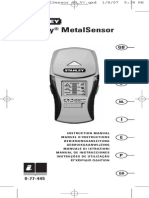Professional Documents
Culture Documents
Using Pagemaker 7 Text
Uploaded by
Bhushan LalsareOriginal Title
Copyright
Available Formats
Share this document
Did you find this document useful?
Is this content inappropriate?
Report this DocumentCopyright:
Available Formats
Using Pagemaker 7 Text
Uploaded by
Bhushan LalsareCopyright:
Available Formats
Introduction to PageMaker 7.
0
A Workshop
Table of Contents
Introduction ................................................................................................................... 2
Getting Started with PageMaker .................................................................................. 2
Document Setup Dialog Box ...................................................................................................... 2
Positioning Ruler Guides ............................................................................................................ 3
Working with Text ......................................................................................................... 4
Creating New Text...................................................................................................................... 4
Placing (Inserting) Existing Text ................................................................................................ 4
Formatting Text ...................................................................................................................... 4
Graphics......................................................................................................................... 5
Wrapping Text Around a Graphic .............................................................................................. 5
Shapes ........................................................................................................................... 6
Frames......................................................................................................................................... 6
Creating a Frame.................................................................................................................... 6
Working with the Master............................................................................................... 7
Columns ...................................................................................................................................... 7
AutoFlow.................................................................................................................................... 7
Creating a Booklet......................................................................................................... 8
Printing........................................................................................................................................ 8
The Faculty Exploratory is located on the second floor of the Harlan Hatcher Graduate Library.
exploratory@umich.edu | http://www.lib.umich.edu/exploratory | (734) 647-7406.
rev: 5/17/02
1 of 8
Introduction to PageMaker 7.0
A Workshop
Introduction
PageMaker is a document layout program that has extensive typographic controls, page
design capabilities, and customization options. You can add, create, import, and arrange text
and graphics and then place them anywhere on the page. PageMaker can also be used as a
word processor (complete with a spell check) when in the Story Editor mode (found under
the Edit menu). A word of caution, however: saving a document takes longer in PageMaker
than in Word and the file size is larger too. Due to this, it is recommended that you create
your text documents in Word, unless your text is relatively short.
PageMaker can be used for single page documents (such as fliers or announcements) or
multi-page documents (such as chapters or brochures). In addition, pages can have single or
multiple columns, and text can be threaded throughout a document (just like a newspaper
article that starts on the front page and ends on a different page).
Getting Started with PageMaker
To start a new document, go to File, and click New. When you create a new PageMaker
document, youll be prompted with the Document Setup dialog box. Any of these settings
can be changed later on by going to the File menu and selecting Document Setup
Document Setup Dialog Box
1. Select a standard page size from the Page Size: pop-up menu. The dimensions appear
automatically in the Dimensions: boxes.
2. Set the Orientation: to Tall
(Portrait) or Wide (Landscape).
3. In the Options: section, click
Facing pages if you want left
and right pages displayed
together (as a two-page spread)
and Double-sided if you plan on
printing double-sided.
4. Set Number of pages: and Start
Page #: by entering the desired
outcome.
1. In the Margins: section, when
Double-sided is selected,
margins are set as Inside and
Outside. The inside margin is on the right side of even numbered pages and on the left
side of odd numbered pages. The Outside margins are correspondingly reversed. When
Double-sided is deselected, PageMaker changes Inside and Outside to Left and Right
margins.
5. Click OK when youve finished setting up your document.
The Faculty Exploratory is located on the second floor of the Harlan Hatcher Graduate Library.
exploratory@umich.edu | http://www.lib.umich.edu/exploratory | (734) 647-7406.
rev: 5/17/02
2 of 8
Introduction to PageMaker 7.0
A Workshop
Positioning Ruler Guides
PageMaker allows you to use nonprinting guides to help you align and position objects on
the page. The page already has margin guides -- a dotted or colored rectangle that represents
the page margins you specified in the Document Setup dialogue box. You can add ruler
guides to help position an image, text, etc. so they line up exactly.
2. Under the View menu, look to
see if there is a checkmark
next to the Snap to Rulers
command. If not, click on it
once, and when you check
again, the checkmark will be
there. When this is checked,
the guide will be in line with a
tick mark on the ruler.
Horizontal
Guide
Vertical Guide
Margins
Ruler
3. Put your mouse pointer over
the horizontal ruler, click and
hold, and drag down onto
your document to place a
horizontal guide. Once you let
go, you can move it by clicking and dragging.
This process is the same for the vertical guide,
and you can create as many guides as you need.
You can simply use guides as visual aids, or you
can enable the snap-to function by going to the View menu and making sure Snap to
Guides is checked.
You can add additional pages in a specific place.
Go to Layout, click Insert Pages, and select
the amount of pages desired and where you want
to insert them.
To navigate through the different pages, just select the number of
page to go by clicking the page number in the bottom left corner.
The Faculty Exploratory is located on the second floor of the Harlan Hatcher Graduate Library.
exploratory@umich.edu | http://www.lib.umich.edu/exploratory | (734) 647-7406.
rev: 5/17/02
3 of 8
Introduction to PageMaker 7.0
A Workshop
Working with Text
Now that our page is set up and has some guides, we need to add text and graphic elements.
PageMaker allows you to create text in the document, or import it from an existing file.
Creating New Text
Select the Text tool from the Toolbox. Click on your document where you want your
text, and begin typing. A text block is created automatically.
HINT: If you cant read your text as you start typing, go to the View menu and Zoom In.
For a new text block, simply click the cursor on another part of your document and start
typing again.
1. To move a text block, select it by clicking on it once with the Pointer Tool (choose
the Pointer Tool from the toolbox). Once it is selected, click and hold, then move it to
the new position and release the mouse button.
2. To resize a text block, select it by clicking once with the Pointer. Click on the handles
on the border of the text block and drag until you have the correct new size.
Placing (Inserting) Existing Text
Unlike most programs, PageMaker doesnt have an Insert menu. Even so, you can import
text and graphics by using the Place command in the File menu.
NOTE: PageMaker 7.0 can only place Word 6.0/95 documents on the Mac platform. If you are
using PageMaker 7.0 on a Windows platform, you can place Word 97 as well as Word 2000
documents. If your Word document is of another version, you should save it as a RTF or Word
6.0/95 (in Word) and then use the Place command in the File menu.
1. Go to the File menu and select Place.
2. Navigate to your document and click Open. Your cursor turns into the Place icon .
Click in your document where youd like the text to be placed. Remember, you can
always move and resize it.
You can also designate the size of your text block by clicking and dragging a square as you
place the text.
Formatting Text
Modifying your text is done in a similar fashion as in Word. The most common
characteristics you need to modify (such as font, size, alignment, etc.) are found under the
Type menu. Make sure youre using the Text Tool, highlight the text you want to change
and go to the Type menu.
Additional text options can be found in the Utilities menu in the plug-ins section (such as
Bullets and Numbering, Drop Caps, etc.).
The Faculty Exploratory is located on the second floor of the Harlan Hatcher Graduate Library.
exploratory@umich.edu | http://www.lib.umich.edu/exploratory | (734) 647-7406.
rev: 5/17/02
4 of 8
Introduction to PageMaker 7.0
A Workshop
Graphics
To add a graphic to a PageMaker document, you must Place it, just like we placed text.
1. Make sure the Pointer tool is selected and go to the File menu
and select Place (if you have the Text Tool selected, the graphic
will get placed as part of the text instead of independently).
2. Navigate to the location of your image file.
3. Click OK and the cursor will turn into the Place icon . Click In
your document where youd like the graphic to be placed.
You can move the graphic by clicking and dragging the graphic to its
new location. To resize the object, use the Pointer tool to drag the handles.
HINT: To keep the graphic proportionate as you change the size, hold down the shift key on
the keyboard as you drag one of the corner handles.
Wrapping Text Around a Graphic
Similar to Microsoft Word, PageMaker allows you to wrap text around a
graphic, or have the text over/under the graphic.
1. Make sure the object is selected. If you cant seem to select it, it could
be because your text is on top of it and the graphic is behind your text.
Click once on the text block, go to the Element menu, then to
Arrange, and select Send to Back. This will send the selected element
(in this case, the text block) to the back, so you can now select the
graphic.
2. Under the Element menu, select Text Wrap. You can choose different options for
wrapping in the dialog box that appears.
Once youve added wrapping to an object, youll see additional handles around the object.
Use these handles to bring the wrapping closer or further from the object.
The Faculty Exploratory is located on the second floor of the Harlan Hatcher Graduate Library.
exploratory@umich.edu | http://www.lib.umich.edu/exploratory | (734) 647-7406.
rev: 5/17/02
5 of 8
Introduction to PageMaker 7.0
A Workshop
Shapes
Shape tools
To add a shape (such as an oval, rectangle, or hexagon) to your
document, select the appropriate shape from the Toolbox and click,
hold and drag to draw the shape on the page.
To shade your new shape, make sure its selected and go to the
Element menu and select Fill and Stroke. Fill refers to the color or
pattern used for shading, while Stroke refers to the border around the
shape. If you are planning to put text inside the shape, you should make
sure the opacity of the shading color is light (around 30% or less).
HINT: To offset certain text blocks you can draw a shape around the
text and shade it in. When youre finished, you might have to use the
Send to Back command (Element menu, then to Arrange) to send the
shape behind the text.
Frames
A Frame is a container for text or graphics that can be in a variety of shapes. You can turn
any object youve created with the PageMaker drawing tools into a frame by selecting it then
going to the Element menu, choosing Frame then choosing Change to Frame.
You can also draw a frame with the Frame Tool, as described below.
Once you add a graphic to a new frame, that graphic frame cannot include text.
Creating a Frame
Select the shape of the frame you want to use from the Toolbox. Click on the document
where you want the frame to be located and drag until you are
satisfied with the size. The frame is now ready to receive content.
This
is my text in a
frame. Isnt
cool
how it
wraps
around?
Frame tools
To add text, click on the Text Tool and then click
inside the frame. Start typing your text and it will wrap
accordingly. You can also use the Place command (File
menu), to put a graphic or text inside a frame. The text
takes the particular shape you have selected. (Change
screenshot)
The Faculty Exploratory is located on the second floor of the Harlan Hatcher Graduate Library.
exploratory@umich.edu | http://www.lib.umich.edu/exploratory | (734) 647-7406.
rev: 5/17/02
6 of 8
Introduction to PageMaker 7.0
A Workshop
Working with the Master
If you want the same layout (number of columns, etc.) on several pages, you can set up the
Document Master and the pages will follow that layout. You can have more than one
Master -- for example, one Master with two columns and one with three. To access the
Document Master, click on the L and R icons in the lower left of your window for a two
sided document (for a single page document, make sure you set up the correct side). If you
want to make simple changes for your document, such as margins and page orientation,
select the Document Setup from the File menu.
Columns control the flow of your text on each page. Autoflow controls the flow of the text
throughout the document. While you can change the number of columns or set the Autoflow
on any individual page, if you want the same look throughout the document, do these steps in
the Master.
Columns
Go to the Layout menu and choose Column Guides.
This command creates a specified number of
columns of identical widths, fitting them within the
margins of the page. If you want PageMaker to
automatically reposition existing text or graphics to
align with the revised column setup, check the box
next to Adjust Layout in the Column Guides dialog
box.
AutoFlow
Go to the Layout menu and choose Autoflow.
If you are placing a long document, you might want it to flow automatically into the
necessary number of even pages and/or columns. This can be accomplished using the
Autoflow feature of PageMaker.
If Autoflow is checked on the Document Master, any text you place will automatically flow
into the columns and/or pages that you have in place and new pages will be added if
necessary. However, if Autoflow is only checked on an individual page, it won't flow onto the
next page and it won't create more pages, you would need to do this manually.
The Faculty Exploratory is located on the second floor of the Harlan Hatcher Graduate Library.
exploratory@umich.edu | http://www.lib.umich.edu/exploratory | (734) 647-7406.
rev: 5/17/02
7 of 8
Introduction to PageMaker 7.0
A Workshop
Creating a Booklet
You can also create booklets with Adobe PageMaker. Before you start, you should think
about what you would like your booklet to look like and how long you want it to be.
PageMaker can create five basic booklets
2-up Saddle-Stitch: made up of sheets of paper folded in half and then stapled in
the fold.
2-up Perfect Bound: made up of a series of booklets that are bound along the
spine. It is intended for large documents, 20 sheets of paper or more, which none
of the other formats can accommodate.
2,3,or 4-up Consecutive: made up of multiple pages on one sheet folded in an
accordion-like style.
We will create an 8 page 2-up Saddle Stitch Booklet.
To start:
1. Create a new document by going to the File menu, and
selecting New.
2. In the Document Setup dialog box divide the
dimensions of your paper in half.
3. Now select the number of pages you will require.
HINT: There are four pages to every sheet of paper
(including the front and back of the page).
Now type or draw the information you would like on each page.
Once you have all the information as you like it:
1.Go to the Utilities menu select Plug-ins and then
Build Booklet.
2.Select 2-up Saddle Stitch I.
3.Insert any blank pages if your document is an odd
number (PageMaker should automatically create
them).
4.Select OK.
Printing
Go the File menu and click on Print. You can select All or a
range of pages. If you want contiguous pages, choose range
then use a dash (1-3); or for noncontiguous, use a comma
(1,3,5).
The Faculty Exploratory is located on the second floor of the Harlan Hatcher Graduate Library.
exploratory@umich.edu | http://www.lib.umich.edu/exploratory | (734) 647-7406.
rev: 5/17/02
8 of 8
You might also like
- InstruccionesDocument1 pageInstruccionesFa PalilloNo ratings yet
- Tally Keyboard ShortcutsDocument2 pagesTally Keyboard ShortcutsgsparunNo ratings yet
- Tally Keyboard ShortcutsDocument2 pagesTally Keyboard ShortcutsgsparunNo ratings yet
- Pagemaker Reference GuideDocument29 pagesPagemaker Reference GuideSenbaga NathanNo ratings yet
- N 013885Document1 pageN 013885Bhushan LalsareNo ratings yet
- MhashichiDocument1 pageMhashichiBhushan LalsareNo ratings yet
- The Subtle Art of Not Giving a F*ck: A Counterintuitive Approach to Living a Good LifeFrom EverandThe Subtle Art of Not Giving a F*ck: A Counterintuitive Approach to Living a Good LifeRating: 4 out of 5 stars4/5 (5794)
- The Little Book of Hygge: Danish Secrets to Happy LivingFrom EverandThe Little Book of Hygge: Danish Secrets to Happy LivingRating: 3.5 out of 5 stars3.5/5 (400)
- Shoe Dog: A Memoir by the Creator of NikeFrom EverandShoe Dog: A Memoir by the Creator of NikeRating: 4.5 out of 5 stars4.5/5 (537)
- Hidden Figures: The American Dream and the Untold Story of the Black Women Mathematicians Who Helped Win the Space RaceFrom EverandHidden Figures: The American Dream and the Untold Story of the Black Women Mathematicians Who Helped Win the Space RaceRating: 4 out of 5 stars4/5 (895)
- The Yellow House: A Memoir (2019 National Book Award Winner)From EverandThe Yellow House: A Memoir (2019 National Book Award Winner)Rating: 4 out of 5 stars4/5 (98)
- The Emperor of All Maladies: A Biography of CancerFrom EverandThe Emperor of All Maladies: A Biography of CancerRating: 4.5 out of 5 stars4.5/5 (271)
- A Heartbreaking Work Of Staggering Genius: A Memoir Based on a True StoryFrom EverandA Heartbreaking Work Of Staggering Genius: A Memoir Based on a True StoryRating: 3.5 out of 5 stars3.5/5 (231)
- Never Split the Difference: Negotiating As If Your Life Depended On ItFrom EverandNever Split the Difference: Negotiating As If Your Life Depended On ItRating: 4.5 out of 5 stars4.5/5 (838)
- Grit: The Power of Passion and PerseveranceFrom EverandGrit: The Power of Passion and PerseveranceRating: 4 out of 5 stars4/5 (588)
- On Fire: The (Burning) Case for a Green New DealFrom EverandOn Fire: The (Burning) Case for a Green New DealRating: 4 out of 5 stars4/5 (74)
- Elon Musk: Tesla, SpaceX, and the Quest for a Fantastic FutureFrom EverandElon Musk: Tesla, SpaceX, and the Quest for a Fantastic FutureRating: 4.5 out of 5 stars4.5/5 (474)
- Devil in the Grove: Thurgood Marshall, the Groveland Boys, and the Dawn of a New AmericaFrom EverandDevil in the Grove: Thurgood Marshall, the Groveland Boys, and the Dawn of a New AmericaRating: 4.5 out of 5 stars4.5/5 (266)
- The Unwinding: An Inner History of the New AmericaFrom EverandThe Unwinding: An Inner History of the New AmericaRating: 4 out of 5 stars4/5 (45)
- Team of Rivals: The Political Genius of Abraham LincolnFrom EverandTeam of Rivals: The Political Genius of Abraham LincolnRating: 4.5 out of 5 stars4.5/5 (234)
- The World Is Flat 3.0: A Brief History of the Twenty-first CenturyFrom EverandThe World Is Flat 3.0: A Brief History of the Twenty-first CenturyRating: 3.5 out of 5 stars3.5/5 (2259)
- The Gifts of Imperfection: Let Go of Who You Think You're Supposed to Be and Embrace Who You AreFrom EverandThe Gifts of Imperfection: Let Go of Who You Think You're Supposed to Be and Embrace Who You AreRating: 4 out of 5 stars4/5 (1090)
- The Hard Thing About Hard Things: Building a Business When There Are No Easy AnswersFrom EverandThe Hard Thing About Hard Things: Building a Business When There Are No Easy AnswersRating: 4.5 out of 5 stars4.5/5 (344)
- The Sympathizer: A Novel (Pulitzer Prize for Fiction)From EverandThe Sympathizer: A Novel (Pulitzer Prize for Fiction)Rating: 4.5 out of 5 stars4.5/5 (121)
- Her Body and Other Parties: StoriesFrom EverandHer Body and Other Parties: StoriesRating: 4 out of 5 stars4/5 (821)
- Avamar KB 000471330Document1 pageAvamar KB 000471330jaykkamalNo ratings yet
- KM at Icici Bank: WiseguyDocument20 pagesKM at Icici Bank: WiseguyViraaj ShahNo ratings yet
- 2n Helios Ip User Manual Pb1510 v1.11.0.17Document119 pages2n Helios Ip User Manual Pb1510 v1.11.0.17jackaugustNo ratings yet
- Technical InfoDocument88 pagesTechnical InfoindejeetNo ratings yet
- Straight Line Diagram Along Poblacion - Balud - Coroconog SectionDocument10 pagesStraight Line Diagram Along Poblacion - Balud - Coroconog SectionSamuel ObayanNo ratings yet
- Planitop HPCDocument4 pagesPlanitop HPCdraganugNo ratings yet
- Advanced Verifivstion Topics IndexDocument6 pagesAdvanced Verifivstion Topics IndexNavnish GargNo ratings yet
- Nor Zarifah BT Mohd ZakiDocument36 pagesNor Zarifah BT Mohd ZakiNor Zarifah ZakiNo ratings yet
- Mcs 021 Heat Emitter Guide For Domestic Heat Pumps Issue 21Document11 pagesMcs 021 Heat Emitter Guide For Domestic Heat Pumps Issue 21Denis DillaneNo ratings yet
- Palamuru Lift SchemeDocument2 pagesPalamuru Lift Schemevaranasirk1No ratings yet
- ADocument2 pagesAkarunachaparalaNo ratings yet
- Week001A LaboratoryActivity IntroductionDocument7 pagesWeek001A LaboratoryActivity IntroductionACzskyNo ratings yet
- Autohex Ii BMW: Beyond The Edge of ImpossibleDocument2 pagesAutohex Ii BMW: Beyond The Edge of ImpossibleJuank MrtNo ratings yet
- Cisco Unified Ip Phone 6900 Series DatasheetDocument10 pagesCisco Unified Ip Phone 6900 Series DatasheetJoannaNo ratings yet
- Comparative Study and Design of Prestressed Concrete Solid and Voided Slab BridgesDocument6 pagesComparative Study and Design of Prestressed Concrete Solid and Voided Slab BridgesOktayNo ratings yet
- Proposed Two Storey 3-Unit Apartment Building: Typical Anchot BoltDocument11 pagesProposed Two Storey 3-Unit Apartment Building: Typical Anchot BoltRaymart GranadoNo ratings yet
- Streamlining The Financial Close With The SAP Financial Closing CockpitDocument4 pagesStreamlining The Financial Close With The SAP Financial Closing Cockpitpravnb4u634No ratings yet
- Orthographic Projection 正 角 投 影 圖: Plan 平 面 圖Document5 pagesOrthographic Projection 正 角 投 影 圖: Plan 平 面 圖go goNo ratings yet
- A Production Design Bibliography: The Great Production DesignersDocument8 pagesA Production Design Bibliography: The Great Production DesignersKissBalázsNo ratings yet
- Walkpath 1Document4 pagesWalkpath 1Kumar RajadhyakshNo ratings yet
- Epic 950 Support IGT AVPsDocument3 pagesEpic 950 Support IGT AVPsluisNo ratings yet
- Catalog-Icanclave-E3 E4 E5Document5 pagesCatalog-Icanclave-E3 E4 E5fishribbonNo ratings yet
- Mobile CommunicationDocument57 pagesMobile CommunicationUrvashi BhardwajNo ratings yet
- Metal Sensor UMDocument66 pagesMetal Sensor UMcirlicaNo ratings yet
- SCH Ver: 20040514-1 PCB Rev: C: Kt2 Block DiagramDocument33 pagesSCH Ver: 20040514-1 PCB Rev: C: Kt2 Block DiagramMarcos Alessandro Santana SantosNo ratings yet
- Ultraframe Roof BrochureDocument19 pagesUltraframe Roof BrochureVigneshk Vigneshk.ace23No ratings yet
- Pattern Samples PDFDocument3 pagesPattern Samples PDFm0211No ratings yet
- 6 VoIP ConfigurationDocument9 pages6 VoIP ConfigurationKrishna GNo ratings yet
- Editing Slides: With POLARIS Office, You Can Create New .PPT and .PPTX Presentations or Edit Your Presentation With EaseDocument7 pagesEditing Slides: With POLARIS Office, You Can Create New .PPT and .PPTX Presentations or Edit Your Presentation With EaseVher DucayNo ratings yet
- Infowave OOAD 01 BestPracticesDocument4 pagesInfowave OOAD 01 BestPracticesRabindra AcharyaNo ratings yet