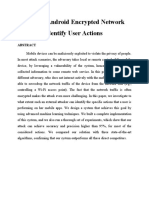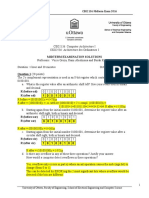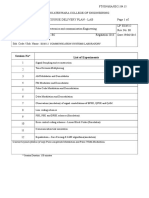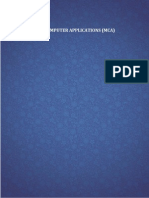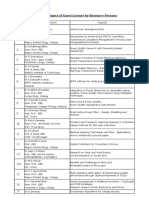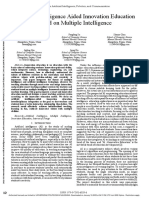Professional Documents
Culture Documents
Digidesign 002 "Basics" Quickstart Guide
Uploaded by
Brandon PowellCopyright
Available Formats
Share this document
Did you find this document useful?
Is this content inappropriate?
Report this DocumentCopyright:
Available Formats
Digidesign 002 "Basics" Quickstart Guide
Uploaded by
Brandon PowellCopyright:
Available Formats
Basics
Digi 002
& Digi 002 Rack
Version 7.0
Copyright
2005 Digidesign, a division of Avid Technology, Inc. All rights
reserved. This guide may not be duplicated in whole or in part
without the express written consent of Digidesign.
Avid, Digidesign, Digi 002, Digi 002 Rack, and Pro Tools are
either trademarks or registered trademarks of Avid Technology,
Inc. in the US and other countries. All other trademarks
contained herein are the property of their respective owners.
Product features, specifications, system requirements and
availability are subject to change without notice.
PN 9320-17744-00 REV A 10/05
Introduction
1
Introduction
Welcome to the
Digi 002 and Digi 002 Rack
Basics Guide
. This guide is designed to give new
users specific methods for accomplishing com-
mon tasks with the Digi 002 or Digi 002 Rack
desktop audio interface and Pro Tools LE soft-
ware.
Once you are familiar with basic Digi 002 and
Digi 002 Rack operation, we recommend that
you read the Working With Pro Tools tutorial
in the
Digi 002 and Digi 002 Rack Getting Started
Guide
. For the most complete information on
using Pro Tools, see the
Pro Tools Reference Guide
.
Online Resources
Many resources for learning to use Pro Tools are
also available online at the Digidesign Web site
(www.digidesign.com), including the following:
DiSK (Digidesign Sound Knowledge)
Instruc-
tional material about how to use Pro Tools, in-
cluding DiSK Flix movies that show how to do a
number of popular tasks using Pro Tools.
DigiZine
A magazine for and about Pro Tools us-
ers, providing all the latest product news, user
stories, and hundreds of tips and ideas.
Digi 002 and Digi 002 Rack Basics
Requirements
Before proceeding, make sure you have:
Connected the Digi 002 or Digi 002 Rack to
your computer with the FireWire cable
and
Installed Pro Tools LE software as described in
the appropriate Windows or Macintosh in-
stallation chapter of the
Digi 002 and Digi 002
Rack Getting Started Guide
.
Digi 002 and Digi 002 Rack Basics Guide
2
Getting Sound In & Out of Digi 002 or Digi 002 Rack
To hear audio recorded into a Pro Tools session,
you will need to connect headphones or an ex-
ternal sound system (such as powered monitors
or a home stereo) to Digi 002 or Digi 002 Rack.
Sound from Digi 002 and Digi 002 Rack cannot
be played through your computers speakers or
your computers sound output.
Connecting Headphones
There is one headphone jack, a stereo 1/4-inch
plug, on the Digi 002 and Digi 002 Rack.
To connect headphones:
Connect headphones with a 1/4-inch stereo
connector (or adapter) to the Headphone
jack.
Connecting a Sound System
The monitor outputs (labeled Mon) on the
back of the Digi 002 and Digi 002 Rack support
1/4-inch plugs. These connections can be bal-
anced, TRS (Tip, Ring, Sleeve) style connectors,
or unbalanced connectors. To listen to your
Pro Tools session, these outputs can be con-
nected to any amplication system: powered
speakers, a home stereo system, or an audio
mixer.
When connecting to a stereo system, connect
the left channel (often the white plug) to Mon
Output L, and right channel (often the red plug)
to Mon Output R. Mon is short for Monitor.
Mon Outputs Left and Right play the audio that
is routed to analog outputs 1 and 2 within
Pro Tools.
Headphone jack (located on the top panel of
Digi 002, and on the front panel of Digi 002 Rack)
The Headphone Level knob (located on the
top panel of Digi 002, and on the front
panel of Digi 002 Rack) adjusts the volume
level of the Headphone jack.
HEADPHONE
MONO
MUTE
MONITOR
LEVEL LEVEL
1/4-inch Headphone jack
Headphone Level knob
Home stereo systems often use RCA
connectors. You can use an adaptor or
a special cable to convert from the TRS
or TS connectors used by Digi 002 and
Digi 002 Rack to the RCA connectors
on your home stereo.
Monitor Outputs (back panel)
The Monitor Level knob (located on the top
panel of Digi 002, and on the front panel of
Digi 002 Rack) adjusts the volume level of
the Monitor Outputs.
MON OUTPUT L
MON OUTPUT R
MAIN L/1
MAIN R/2
OPTICAL
R
L
MIDI OUT 1 MIDI OUT 2
IN OUT
964530300294856
SERIAL NUMBER
ALT SRC
INPUT (-10dBVOUTPUT)
ALT MAIN UNBAL
Mon Output L (left output)
Mon Output R (right output)
Getting Sound In & Out of Digi 002 or Digi 002 Rack
3
Connecting Audio Inputs
Digi 002 and Digi 002 Rack inputs support mi-
crophones, guitars, keyboards, and other types
of instruments.
Digi 002 and Digi 002 Rack have eight analog
inputs. One set of inputs is labeled Mic Inputs
14 and Line/Inst Inputs 14, and the other four
are labeled Inputs 58. For stereo inputs, use an
odd/even pair of inputs (for example, Input 5
for the left input, and Input 6 for the right in-
put.
You cannot use both a Mic Input and Line/Inst
Input with the same input number at the same
time.
For information about connecting specific au-
dio sources, see Connecting a Microphone to
the Digi 002 or Digi 002 Rack on page 4, and
Connecting Instruments to the Digi 002 or
Digi 002 Rack on page 6.
Four Mic and Line/Inst Inputs (back panel)
Four Analog Inputs (back panel)
MIC MIC
LINE/ INST LINE/ INST LINE/ INST LINE/ INST
1 2 3 4
MIC MIC
48V 48V
Line/Inst Inputs 14
Mic Inputs 14
+4 -10 +4 -10 +4 -10 +4 -10
INPUT 5
INPUT 6
INPUT 7
INPUT 8
Analog Inputs 58
Digi 002 and Digi 002 Rack Basics Guide
4
Connecting a Microphone
There are several ways to use Digi 002 or
Digi 002 Rack with a microphone, depending
on the type of microphone and cables you use.
Mic Cables and Connectors
Some microphone cables use an XLR connector
to attach a microphone to an input (such as
those on the Digi 002 and Digi 002 Rack); other
microphones use a 1/4-inch connector. If you
have a choice, use an XLR connector to connect
the microphone to the Digi 002 or Digi 002
Rack to yield better results.
Phantom Power
Some microphones require power to operate.
This power, called
phantom power
, is supplied ei-
ther by a battery in the microphone, or through
an audio interface (such as Digi 002 and
Digi 002 Rack) that can supply power through
the microphone cable.
Most
condenser
microphones (such as an AKG
C3000) require phantom power to operate.
Dy-
namic
microphones (such as a Shure SM57) do
not require phantom power to operate, but are
not harmed by it.
The Digi 002 and Digi 002 Rack can only supply
power through a microphone cable with XLR
connectors. If you are not sure about the phan-
tom power requirements for your microphone,
refer to your microphones documentation or
contact the manufacturer.
Connecting a Microphone to the
Digi 002 or Digi 002 Rack
To use a microphone that has an XLR connector:
1
Plug your microphone cable into one of the
Mic inputs on the back of Digi 002 or Digi 002
Rack. The inputs are numbered right to left, so
Mic Input 1 is the rightmost input.
XLR and 1/4-inch connectors
XLR connector
1/4-inch connector
Although phantom power can be used
safely with most microphones, it is possible
to damage some ribbon microphones with
it. Always turn off phantom power and
wait at least ten seconds before connecting
a ribbon microphone.
XLR connector plugged into Mic Input 1
MIC MIC
LINE/ INST LINE/ INST LINE/ INST LINE/ INST
+4 -10 +4 -10
1 2 3 4
MIC MIC
48V
NPUT 5
NPUT 6
48V
Mic Input 1
Connecting a Microphone
5
2
Press the Line/Inst and Mic Selector switch
(located on the top panel of the Digi 002, and
on the front panel of the Digi 002 Rack) for the
corresponding input so that it is in the Mic
(down) position.
3
If your microphone requires phantom power,
make sure the microphone is connected, then
press the Phantom Power switch on the back of
the Digi 002 or Digi 002 Rack (labeled 48V) for
the corresponding input pair.
Each Phantom Power switch sends 48V to its
corresponding input pair.
4
When Pro Tools is launched and the input is
routed to a Pro Tools track (see Recording a
Pro Tools Session on page 8), you can adjust
the input level with the Gain knob on the top
panel of the Digi 002, and the front panel of the
Digi 002 Rack.
To use a microphone that has a 1/4-inch
connector:
1
On the back of the Digi 002 or Digi 002 Rack,
plug the 1/4-inch connector from your micro-
phone into one of the Line/Inst inputs. The in-
puts are numbered right to left, so Line/Inst
Input 1 is the rightmost input.
2
Press the Line/Inst and Mic Selector switch
(located on the top panel of the Digi 002, and
on the front panel of the Digi 002 Rack) for the
corresponding input so that it is in the
Line/Inst (up) position.
3
When Pro Tools is launched and the input is
routed to a Pro Tools track (see Recording a
Pro Tools Session on page 8), you can adjust
the input level with the Gain knob on the top
panel of the Digi 002, and the front panel of the
Digi 002 Rack.
Line/Inst and Mic Selector switches (located on the
front panel of Digi 002, and top panel of Digi 002 Rack)
Phantom Power switches (back panel)
1 GAIN 2 GAIN 3 GAIN 4 GAIN
LINE/ INST
MIC
Line/Inst and Mic Selector switches (Mic position is down)
MIC MIC
LINE/ INST LINE/ INST LINE/ INST LINE/ INST
1 2 3 4
MIC MIC
48V 48V
Phantom Power
Phantom Power
(Mic Inputs 1 and 2)
(Mic Inputs 3 and 4)
1/4-inch connector plugged into Line/Inst Input 1
Line/Inst and Mic Selector switches (located on the
front panel of Digi 002, and top panel of Digi 002 Rack)
If you are using a microphone with a 1/4-
inch connector, do not choose the Mic in-
put source because the Digi 002 or
Digi 002 Rack will not register any signal.
MIC MIC
LINE/ INST LINE/ INST LINE/ INST ST
1 2 3
MIC
48V 48V
Line/Inst Input 1
1 GAIN 2 GAIN 3 GAIN 4 GAIN
LINE/ INST
MIC
Line/Inst and Mic Selector switches (Line/Inst position is up)
Digi 002 and Digi 002 Rack Basics Guide
6
Connecting Instruments
Connecting Instruments to the
Digi 002 or Digi 002 Rack
Digi 002 and Digi 002 Rack support two types of
inputs, which correspond to the signal strengths
output by different types of instruments. Instru-
ments such as electric guitar or electric bass usu-
ally have a lower level of output than instru-
ments and electronic audio sources such as
mixers, samplers, keyboards, turntables, and
synthesizers.
The higher level of output is commonly called
line-level and the instruments that produce
these higher levels are called line-level devices.
On the Digi 002 and Digi 002 Rack, Line/Inst In-
puts 14 support low-level instruments
and
line-
level instruments. Analog Inputs 58 support
line-level instruments only.
To use a guitar with Digi 002 or Digi 002 Rack:
1
Plug your guitar cable into one of the
Line/Inst inputs on the back of the Digi 002 or
Digi 002 Rack. The inputs are numbered right to
left, so Line/Inst Input 1 is the rightmost input.
2
Press the Line/Inst and Mic Selector switch
(located on the top panel of the Digi 002, and
on the front panel of the Digi 002 Rack) for the
corresponding input so that it is in the
Line/Inst (up) position.
3
When Pro Tools is launched and the input is
routed to a Pro Tools track (see Recording a
Pro Tools Session on page 8), you can adjust
the input level with the Gain knob on the top
panel of the Digi 002, and the front panel of the
Digi 002 Rack.
Guitar cable plugged into Mic Input 1
MIC MIC
LINE/ INST LINE/ INST LINE/ INST ST
1 2 3
MIC
48V 48V
Line/Inst Input 1
Line/Inst and Mic Selector switches (located on the
front panel of Digi 002, and top panel of Digi 002 Rack)
1 GAIN 2 GAIN 3 GAIN 4 GAIN
LINE/ INST
MIC
Line/Inst and Mic Selector switches (Line/Inst position is up)
Connecting Instruments
7
To use a keyboard or mixer with Digi 002 or
Digi 002 Rack:
1
Plug your keyboard, mixer, or other audio
source into any of the Line/Inst inputs or analog
Inputs on the back of your Digi 002 or Digi 002
Rack. For stereo inputs, (such as a stereo key-
board or the stereo output from a mixer), use an
odd/even pair of inputs. For example, connect
the left channel (often the white plug) to
Line/Inst 1, and right channel (often the red
plug) to Line/Inst 2.
The Line/Inst inputs are numbered right to left,
so Line/Inst Input 1 is the rightmost input.
The analog Inputs are numbered top to bottom,
in pairs.
2
If you are using any Line/Inst inputs, press the
Line/Inst and Mic Selector switch (located on
the top panel of the Digi 002, and on the front
panel of the Digi 002 Rack) for each correspond-
ing input so that it is in the Line/Inst (up) po-
sition.
3
If you are using any of the Inputs 58, set ei-
ther a 10 dBV or +4 dBu operating level for the
corresponding input using the Operating Level
switch on the back panel. For information on
the appropriate operating level for your input
device, refer to the manufacturers specica-
tions.
4
Set your instruments volume to its optimal
level. For example, the optimal level for most
keyboards is between 80% and 100% of maxi-
mum volume.
Line/Inst Inputs (back panel)
Analog Inputs (back panel)
MIC MIC
LINE/ INST LINE/ INST LINE/ INST LINE/ INST
+4 -10 0
1 2 3 4
MIC MIC
48V 48V
Line/Inst Inputs 14
+4 -10 +4 -10 +4 -10 +4 -10
INPUT 5
INPUT 6
INPUT 7
INPUT 8
Analog Inputs 58
Line/Inst and Mic Selector switches (located on the
front panel of Digi 002, and top panel of Digi 002 Rack)
For line-level devices, the Gain knob should
be turned down all the way.
Line Inputs 58 (back panel)
1 GAIN 2 GAIN 3 GAIN 4 GAIN
LINE/ INST
MIC
Line/Inst and Mic Selector switches (Line/Inst position is up)
+4 -10 +4 -10 +4 -10 +4 -10
INPUT 5
INPUT 6
INPUT 7
INPUT 8
Operating Level switches
Digi 002 and Digi 002 Rack Basics Guide
8
Recording a Pro Tools Session
Before you record with the Digi 002 or Digi 002
Rack, you first create a Pro Tools session, then
prepare an audio track for recording.
To create a Pro Tools session:
1
Verify the connections between the Digi 002
or Digi 002 Rack and your instrument or micro-
phone.
2
Launch Pro Tools.
3
Choose File > New Session.
4
In the New Session dialog, set the session pa-
rameters as needed, or leave them at their de-
fault settings. (For details on New Session
settings, see the
Digi 002 and Digi 002 Rack
Getting Started Guide
.)
5
Choose where you want to save your session.
6
Type a name for your session.
7
Click Save.
To prepare an audio track for recording:
1
Choose Track > New.
2
Specify 1 Mono Audio Track in Samples, if
your source is mono, or 1 Stereo Audio Track in
Samples, if your source is stereo.
3
Click Create.
4
Make sure the Mix window is open by choos-
ing Window > Mix.
5
In the Mix window, click the Input Selector on
the new track.
New Session dialog
Creating a new Stereo audio track
A mono instrument uses one input on the
Digi 002 or Digi 002 Rack, and a stereo in-
strument uses two. Creating a stereo track
in Pro Tools will not make a mono instru-
ment into a stereo instrument. If a mono in-
strument is recorded on a stereo track, one
side of the stereo track will show no signal.
Showing the Mix window
Choosing an input in the Mix window
Input selector
Recording a Pro Tools Session
9
6
From the pop-up menu, select the interface in-
put you want to record. For example, select
Mic/Line 1 if your audio source is plugged into
either the Mic Input 1 or Line/Inst Input 1 jack
on the back of the Digi 002 or Digi 002 Rack. Se-
lect Mic/Line 12 on any stereo audio track
when your audio source is stereo.
7
Play the instrument or sound source at the
volume you will record.
8
Use the Gain controls on the Digi 002 or
Digi 002 Rack to maximize the signal going into
Pro Tools while avoiding clipping.
9
If you need to lessen the amount of signal de-
lay (latency) that you are hearing, set Pro Tools
to Low Latency Monitoring mode. See Con-
trolling Delay (Latency) During Monitoring on
page 18 for specic steps.
To record an audio track:
1
Click the Track Record Enable button.
2
Choose Window > Transport to display the
Transport window. Click Return to Zero to go to
the beginning of the session.
3
Click Record Enable in the Transport window
to arm Pro Tools for recording. The Record but-
ton ashes red to indicate that Pro Tools is ready
to record.
4
When you are ready to start recording, click
Play or press the Spacebar.
5
Record your performance.
6 Click Stop in the Transport window or press
the Spacebar when you are nished recording.
To play back a recorded track:
1 If the tracks Record Enable button is lit, click
on it to take it out of Record mode.
2 Click Play in the Transport window or press
the Spacebar to start playback.
3 Click Stop in the Transport window or press
the Spacebar to stop playback.
Routing an input to a mono track
Clipping occurs when you feed a signal to
an audio device that is louder than the cir-
cuitry can accept. To avoid clipping, adjust
the Gain control to a level where the Peak
LEDs (located on the top panel of Digi 002,
and on the front panel of Digi 002 Rack)
flicker occasionally.
For line-level devices, the Gain knob should
be turned down all the way.
Record enabling a track in the Mix window
Transport window
Fast Forward
Record Enable
Go to End Play
Stop
Rewind
Return to Zero
Online
Digi 002 and Digi 002 Rack Basics Guide 10
Importing Audio from a CD
To import audio from a compact disc:
1 Launch Pro Tools.
2 Choose File > New Session.
3 Set Session Parameters in the New Session di-
alog as needed, or leave at their default settings.
(For details, see the Digi 002 and Digi 002 Rack
Getting Started Guide.)
4 Choose where you want to save your session.
5 Type a name for your session and click Save.
6 Put the source CD into your computers CD
drive.
7 Open the Workspace browser by choosing
Window > Workspace. The Workspace browser
is a window where you can nd, audition, and
manage your audio les.
8 In the Workspace browser, click the Audio CD
icon to show the les on the CD.
9 Click the speaker icon in the Waveform col-
umn to audition the audio le. Press the Space-
bar to stop playback.
New Session dialog
Opening the Workspace browser
Auditioning an audio le in the Workspace browser
Importing Audio from a CD
11
10 Drag the audio le from the Workspace
browser to the Track List in the Edit window to
import the le to a new audio track.
To play back the new track:
1 In the Transport window, click Return to Zero
to go to the beginning of the track.
2 Click Play in the Transport window or press
the Spacebar to start playback.
3 Click Stop in the Transport window or press
the Spacebar to stop playback.
Dragging an audio le from the Workspace browser to
the Edit window Track List
Digi 002 and Digi 002 Rack Basics Guide 12
Creating an Audio CD from a Pro Tools Session
Pro Tools does not create audio CDs directly,
but you can create stereo audio files from your
Pro Tools sessions that can be used by most CD
burning software.
Bouncing Audio to Disk
Use the Pro Tools Bounce to Disk feature to
combine all your audible tracks into a single
master audio file. After the new audio file has
been bounced to disk, you can burn it to a CD.
If you are bouncing down audio from 24-bit res-
olution to 16-bit (CD resolution), you should
use a dither plug-in on the main output. (For de-
tails, see the Digi 002 and Digi 002 Rack Getting
Started Guide.)
To bounce audio to disk:
1 After you have finished recording and mixing
a session in Pro Tools, select the length of the
session in the timeline ruler (or on a track), plus
an additional amount of time to avoid cutting
off any reverb tails that might continue past the
end of the last region.
2 Choose File > Bounce to > Disk.
3 In the Bounce Options dialog, choose Outputs
12 as the Bounce Source.
4 Choose BWF (.WAV) for the File Type.
5 Choose Stereo Interleaved for the Format.
6 Choose 16 for the Resolution and 44100 for
the Sample Rate.
Audio session highlighted and ready to bounce
Choosing Bounce to Disk from the File menu
Creating an Audio CD from a Pro Tools Session
13
7 If you are changing the sample rate of the
bounced le, choose a Conversion Quality set-
ting. (For details, see the Digi 002 and Digi 002
Rack Getting Started Guide.)
8 Choose Convert after Bounce, and click
Bounce.
9 In the Bounce dialog, give the bounce tracks a
name and choose where they should be saved.
10 Click Save.
Pro Tools begins bouncing to disk. Pro Tools
bounces are done in real time, so you hear audio
playback of your mix during the bounce process
(though you cannot adjust it).
.
Burning a CD
After the bounce is completed, you will have an
audio file that is ready for burning onto a CD.
Quit Pro Tools and launch any common CD
burning application to burn your bounced mix
to CD.
Bounce options for creating CD burnable tracks
Entering a name for the bounced le
Bouncing to Disk dialog
Make certain that you configure your CD
burning application to create an audio CD
rather than a data CD.
Digi 002 and Digi 002 Rack Basics Guide 14
Digi 002 & Digi 002 Rack and MIDI
What is MIDI?
MIDI (Musical Instrument Digital Interface)
data is not audio, and has no sound. MIDI is a
way for musical devices to communicate. MIDI
is data that can trigger a MIDI device (such as a
keyboard or software synthesizer.).
In order to create or play a MIDI recording, you
must have a MIDI keyboard or sound module
(real or virtual) connected to the computer
through the MIDI ports on the Digi 002 or
Digi 002 Rack, or another MIDI interface. Audio
from your MIDI instrument can be monitored
through the Digi 002 or Digi 002 Rack, or sent
to an external mixer.
Connecting a MIDI Device to Digi 002 or
Digi 002 Rack
To connect your MIDI device to Digi 002 or
Digi 002 Rack:
1 Connect a standard 5-pin MIDI cable from the
MIDI Out port of your device to the MIDI In
port on the back panel of the Digi 002 or
Digi 002 Rack.
2 Connect another MIDI cable from the
MIDI In port of your device to the MIDI Out
port on the back panel of the Digi 002 or
Digi 002 Rack.
Monitoring MIDI Instruments with
Digi 002 or Digi 002 Rack
If you have a MIDI instrument that has analog
outputs, you can connect it to the Digi 002 or
Digi 002 Rack to monitor its output.
To connect your MIDI instrument for monitoring in
Pro Tools:
Connect the MIDI instruments audio output
to a Line/Inst input on the back panel of the
Digi 002 or Digi 002 Rack.
Signal paths for MIDI instruments
MIDI Audio
Mixer
MIDI keyboard (controller)
To amplifier
MIDI sound module
Digi 002 or Digi 002 Rack MIDI connections
Line/Inst Inputs on the Digi 002 and Digi 002 Rack)
S / PDIF
IN
OUT
MON OUTPUT L
MON OUTPUT R
MAIN L/1
MAIN R/2
OUTPUT 3
OUTPUT 4
OUTPUT 5
OUTPUT 6
OUTPUT 7
OUTPUT 8
FOOT SWITCH 1394 1394
OPTICAL
LINE/ INST
R
L
+4 -10 +4 -10 +4 -10 +4 -10
4
MIC
LINK
MIDI IN MIDI OUT 1 MIDI OUT 2
INPUT 5
INPUT 6
INPUT 7
INPUT 8
IN OUT
964530300294856
SERIAL NUMBER
ALT SRC
INPUT (-10dBVOUTPUT)
ALT MAIN UNBAL
R
L
MIDI In
MIDI Out
MIC MIC
LINE/ INST LINE/ INST LINE/ INST LINE/ INST
+4 -10 0
1 2 3 4
MIC MIC
48V 48V
Line/Inst Inputs 14
Digi 002 & Digi 002 Rack and MIDI
15
Recording MIDI on an Instrument Track
Pro Tools Instrument tracks provide both MIDI
and audio capabilities, so you can record MIDI
and monitor audio from software and hardware
instruments.
To create an Instrument track and congure it for
recording:
1 Choose Setup > MIDI > Input Devices and
make sure your input device is selected in the
MIDI Input Enable window, and click OK.
1 Choose Track > New and specify 1 Mono In-
strument Track, then click Create.
2 Select View > Mix Window > Instruments to
display the MIDI controls for the Instrument
track.
3 At the top of the Instrument track in the Mix
window, click the tracks MIDI Input selector
and assign the device and channel to be re-
corded, or leave it set to All.
4 Do one of the following, depending on the
type of instrument you are using:
If you are using an instrument plug-in,
click an Insert selector and insert the plug-
in on the Instrument track. The tracks
MIDI output is automatically assigned to
the instrument plug-in.
Creating a new Mono Instrument track
Showing the Instrument View in the Mix window
MIDI Input selector in an Instrument track
Inserting an instrument plug-in on an Instrument track
MIDI Input selector
Digi 002 and Digi 002 Rack Basics Guide 16
If you are using an external MIDI device,
click the tracks MIDI Output selector (at
the top of the Instrument track) and assign
the device and channel to receive the MIDI
output (the choices will vary depending on
the device).
5 If you are using an external MIDI device and
connected its audio output to the Digi 002 or
Digi 002 Rack for monitoring in Pro Tools, click
the Input selector of the Instrument track and
choose the corresponding audio input. (This
step is not necessary if you are using an instru-
ment plug-in.)
6 In the Mix Window, click the Track Record En-
able button to enable the Instrument track for
MIDI recording.
7 Make sure Options > MIDI Thru is selected.
MIDI Output selector in an Instrument track
If your connected MIDI device does not ap-
pear, check that you have configured your
computer and its MIDI settings. For more
information, refer to the Digi 002 and
Digi 002 Rack Getting Started Guide.
Choosing an audio input for an Instrument track
Enabling an Instrument track for MIDI recording
Track Record Enable button
Digi 002 & Digi 002 Rack and MIDI
17
8 Play some notes on your MIDI controller and
look for the tracks MIDI Velocity meter to
move. Remember, MIDI is not audio, and the
MIDI Velocity meter is not registering sound
output, but MIDI activity.
9 Adjust the audio output level of the Instru-
ment track with its Volume fader.
To record MIDI on the Instrument track:
1 Verify that the Instrument track you want to
record to is record-enabled and receiving MIDI.
2 In the Transport window, click Return to Zero
to start recording from the beginning of the ses-
sion. You can also record to a selection in a track
or from the cursor location in the Edit window.
3 Click Record Enable in the Transport window.
4 Click Play in the Transport window or press
the Spacebar to begin recording.
5 Play your MIDI controller or input device.
6 When you have nished recording, click Stop
in the Transport window, or press the Spacebar.
The newly recorded MIDI data appears as a MIDI
region on the track in the Edit window, as well
as in the Region List.
To play back recorded MIDI data:
1 Click the Track Record Enable button to take
the Instrument track out of Record mode.
2 In the Transport window, click Return to Zero
to play back from the beginning of the track.
3 Click Play in the Transport window to begin
playback. The recorded MIDI data plays back
through the tracks assigned instrument and
channel.
MIDI meter in Instrument track showing MIDI activity
Adjusting the Volume fader on an Instrument track
MIDI Velocity meter
Volume fader
Transport window
MIDI data in the Instrument track
Fast Forward
Record Enable
Go to End Play
Stop
Rewind
Return to Zero
Online
Digi 002 and Digi 002 Rack Basics Guide 18
Controlling Delay (Latency) During Monitoring
Pro Tools LE with Digi 002 or Digi 002 Rack uses
your computer for all audio processing, play-
back, and recording. This causes a small amount
of audio delay, or latency.
Latency is most obvious when monitoring dur-
ing recording. You may hear this as a slight de-
lay between when you produce the sound and
when you hear the sound through the speakers
or headphones.
Pro Tools LE for Digi 002 and Digi 002 Rack sys-
tems includes Low Latency Monitoring. This
feature allows you to use a built-in mixer in the
Digi 002 unit or Digi 002 Rack unit when re-
cording or monitoring to lessen the effect of la-
tency.
To use Low Latency Monitoring, tracks must be
record-enabled, assigned to an actual audio in-
put (not a bus), and assigned to outputs 1 or 2.
To use Low Latency Monitoring while recording:
1 Launch Pro Tools and set up a session. See
Recording a Pro Tools Session on page 8.
2 Select Options > Low Latency Monitoring.
When Low Latency Monitoring is enabled, any
plug-ins and sends assigned to record-enabled
tracks (routed to Outputs 12) are automatically
bypassed, and must remain bypassed. Also,
these tracks will not register on meters for Mas-
ter Faders.
You might also like
- The Subtle Art of Not Giving a F*ck: A Counterintuitive Approach to Living a Good LifeFrom EverandThe Subtle Art of Not Giving a F*ck: A Counterintuitive Approach to Living a Good LifeRating: 4 out of 5 stars4/5 (5794)
- Shoe Dog: A Memoir by the Creator of NikeFrom EverandShoe Dog: A Memoir by the Creator of NikeRating: 4.5 out of 5 stars4.5/5 (537)
- The Yellow House: A Memoir (2019 National Book Award Winner)From EverandThe Yellow House: A Memoir (2019 National Book Award Winner)Rating: 4 out of 5 stars4/5 (98)
- Hidden Figures: The American Dream and the Untold Story of the Black Women Mathematicians Who Helped Win the Space RaceFrom EverandHidden Figures: The American Dream and the Untold Story of the Black Women Mathematicians Who Helped Win the Space RaceRating: 4 out of 5 stars4/5 (895)
- The Hard Thing About Hard Things: Building a Business When There Are No Easy AnswersFrom EverandThe Hard Thing About Hard Things: Building a Business When There Are No Easy AnswersRating: 4.5 out of 5 stars4.5/5 (344)
- The Little Book of Hygge: Danish Secrets to Happy LivingFrom EverandThe Little Book of Hygge: Danish Secrets to Happy LivingRating: 3.5 out of 5 stars3.5/5 (399)
- Grit: The Power of Passion and PerseveranceFrom EverandGrit: The Power of Passion and PerseveranceRating: 4 out of 5 stars4/5 (588)
- The Emperor of All Maladies: A Biography of CancerFrom EverandThe Emperor of All Maladies: A Biography of CancerRating: 4.5 out of 5 stars4.5/5 (271)
- Devil in the Grove: Thurgood Marshall, the Groveland Boys, and the Dawn of a New AmericaFrom EverandDevil in the Grove: Thurgood Marshall, the Groveland Boys, and the Dawn of a New AmericaRating: 4.5 out of 5 stars4.5/5 (266)
- Never Split the Difference: Negotiating As If Your Life Depended On ItFrom EverandNever Split the Difference: Negotiating As If Your Life Depended On ItRating: 4.5 out of 5 stars4.5/5 (838)
- A Heartbreaking Work Of Staggering Genius: A Memoir Based on a True StoryFrom EverandA Heartbreaking Work Of Staggering Genius: A Memoir Based on a True StoryRating: 3.5 out of 5 stars3.5/5 (231)
- On Fire: The (Burning) Case for a Green New DealFrom EverandOn Fire: The (Burning) Case for a Green New DealRating: 4 out of 5 stars4/5 (73)
- Elon Musk: Tesla, SpaceX, and the Quest for a Fantastic FutureFrom EverandElon Musk: Tesla, SpaceX, and the Quest for a Fantastic FutureRating: 4.5 out of 5 stars4.5/5 (474)
- Team of Rivals: The Political Genius of Abraham LincolnFrom EverandTeam of Rivals: The Political Genius of Abraham LincolnRating: 4.5 out of 5 stars4.5/5 (234)
- The World Is Flat 3.0: A Brief History of the Twenty-first CenturyFrom EverandThe World Is Flat 3.0: A Brief History of the Twenty-first CenturyRating: 3.5 out of 5 stars3.5/5 (2259)
- The Unwinding: An Inner History of the New AmericaFrom EverandThe Unwinding: An Inner History of the New AmericaRating: 4 out of 5 stars4/5 (45)
- The Gifts of Imperfection: Let Go of Who You Think You're Supposed to Be and Embrace Who You AreFrom EverandThe Gifts of Imperfection: Let Go of Who You Think You're Supposed to Be and Embrace Who You AreRating: 4 out of 5 stars4/5 (1090)
- The Sympathizer: A Novel (Pulitzer Prize for Fiction)From EverandThe Sympathizer: A Novel (Pulitzer Prize for Fiction)Rating: 4.5 out of 5 stars4.5/5 (120)
- Her Body and Other Parties: StoriesFrom EverandHer Body and Other Parties: StoriesRating: 4 out of 5 stars4/5 (821)
- Analyzing Android Encrypted Network Traffic To Identify User ActionsDocument8 pagesAnalyzing Android Encrypted Network Traffic To Identify User ActionsThe Futura LabsNo ratings yet
- Btree File System (BTRFS)Document22 pagesBtree File System (BTRFS)Shivanshu PathakNo ratings yet
- Unified Contact Center Enterprise (UCCE) and Customer Voice Portal (CVP) Installation Configuration and Deployment GuideDocument11 pagesUnified Contact Center Enterprise (UCCE) and Customer Voice Portal (CVP) Installation Configuration and Deployment GuidesmairuraNo ratings yet
- CEG 2136 - Fall 2016 - MidtermDocument9 pagesCEG 2136 - Fall 2016 - MidtermAmin DhouibNo ratings yet
- HP Office Jet 7110Document2 pagesHP Office Jet 7110kamlesh0106No ratings yet
- Beginners Guide To ObservabilityDocument27 pagesBeginners Guide To ObservabilityItaloAGNo ratings yet
- MYS-9700 ManualDocument34 pagesMYS-9700 ManualAnh KimNo ratings yet
- Sri Venkateswara College of Engineering Course Delivery Plan - Lab Page 1 ofDocument3 pagesSri Venkateswara College of Engineering Course Delivery Plan - Lab Page 1 ofxperiaashNo ratings yet
- Django (Web Framework)Document6 pagesDjango (Web Framework)Asad AliNo ratings yet
- Kaizen ProcedureDocument3 pagesKaizen ProcedureVinayNo ratings yet
- MELCDocument3 pagesMELCLeu NameNo ratings yet
- Komputer Aplikasi Bisnis 2Document12 pagesKomputer Aplikasi Bisnis 2Naufal Azmi N100% (1)
- IQBots Introduction Assessment3Document2 pagesIQBots Introduction Assessment3fjgutierrezpa63% (8)
- Digital Image Processing: Lecture # 3 Spatial Enhancement-IDocument62 pagesDigital Image Processing: Lecture # 3 Spatial Enhancement-IimtiazNo ratings yet
- 1624-MCA (Master of Computer Applications)Document39 pages1624-MCA (Master of Computer Applications)Leonardo BaileyNo ratings yet
- Getting Started TutorialDocument33 pagesGetting Started TutorialVijay100% (1)
- NYOUG 2016 Whats New Data PumpDocument27 pagesNYOUG 2016 Whats New Data Pumpsherif adfNo ratings yet
- Computational Science - ICCS 2023Document751 pagesComputational Science - ICCS 2023Vehpi YILDIRIMNo ratings yet
- 07 Laboratory Exercise 1Document5 pages07 Laboratory Exercise 1kwalwalgud21No ratings yet
- A P J Abdul Kalam Technological University 2020Document396 pagesA P J Abdul Kalam Technological University 2020Shashank PriyadarshiNo ratings yet
- GvSIG Mobile Pilot 0.3 Install Man v1 enDocument24 pagesGvSIG Mobile Pilot 0.3 Install Man v1 enstrapolNo ratings yet
- Cloud Security and Its InfrastructureDocument22 pagesCloud Security and Its InfrastructureRahul saini100% (1)
- Rebecca A. King, Et. Al., v. Facebook Inc.Document43 pagesRebecca A. King, Et. Al., v. Facebook Inc.Michael_Lee_RobertsNo ratings yet
- Systematic Literature Review On PIN-Entry Methods Resistant To Capture AttacksDocument21 pagesSystematic Literature Review On PIN-Entry Methods Resistant To Capture Attacks17207394No ratings yet
- Sample Question Paper Final Cs 330Document5 pagesSample Question Paper Final Cs 330DurlavNo ratings yet
- Real-Time Data Exchange (RTDE) GuideDocument16 pagesReal-Time Data Exchange (RTDE) Guide徐海东No ratings yet
- TREE'15 - Topics of Guest Lecture by Resource PersonsDocument2 pagesTREE'15 - Topics of Guest Lecture by Resource Personsrv_andeNo ratings yet
- 5 Artificial Intelligence Aided Innovation Education Based On Multiple IntelligenceDocument4 pages5 Artificial Intelligence Aided Innovation Education Based On Multiple IntelligenceFelix BarahonaNo ratings yet
- Installation GuideDocument38 pagesInstallation GuideDeepak Poornachandran100% (1)
- 1203010498Document118 pages1203010498Kvm RajuNo ratings yet