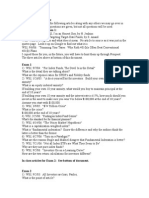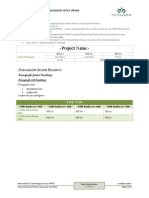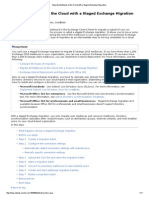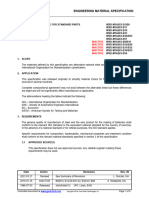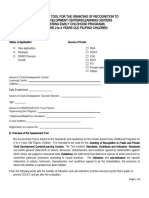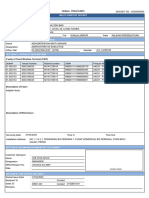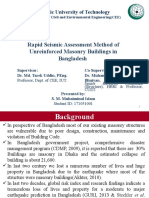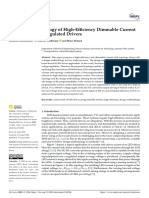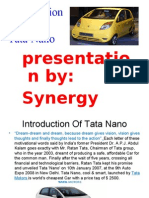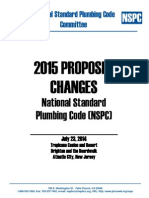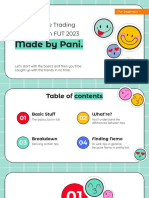Professional Documents
Culture Documents
Migrate All Mailboxes To The Cloud With A Cutover Exchange Migration
Uploaded by
4atrekieOriginal Title
Copyright
Available Formats
Share this document
Did you find this document useful?
Is this content inappropriate?
Report this DocumentCopyright:
Available Formats
Migrate All Mailboxes To The Cloud With A Cutover Exchange Migration
Uploaded by
4atrekieCopyright:
Available Formats
6/12/2014 Migrate All Mailboxes to the Cloud with a Cutover Exchange Migration
http://help.outlook.com/en-us/140/ms.exch.ecp.emailmigrationwizardexchangelearnmore(d=printer).aspx 1/9
Migrate All Mailboxes to the Cloud with a Cutover Exchange
Migration
Applies to: Office 365 for professionals and small businesses, Office 365 for enterprises, Live@edu
Topic Last Modified: 2012-06-26
Use E-mail Migration in the Exchange Control Panel to migrate all the mailboxes and corresponding mailbox data
from Microsoft Exchange to your cloud-based e-mail organization. This type of migration is called a cutover
migration because all on-premises mailboxes are migrated in preparation for moving your entire e-mail
organization to the cloud. To migrate only some of your on-premises mailboxes, you need to perform a staged
migration. For more information, see Migrate Mailboxes to the Cloud with a Staged Exchange Migration.
An organization can migrate a maximum of 1,000 Exchange 2003, Exchange 2007, or Exchange 2010 mailboxes
to the cloud using a cutover Exchange migration. To migrate more than 1,000 Exchange 2003 or Exchange 2007
mailboxes, you can perform a staged Exchange migration. You cant migrate Exchange 2010 mailboxes using a
staged Exchange migration. Therefore, to migrate more than 1,000 Exchange 2010 mailboxes, you must
implement a hybrid deployment. For more information, see Exchange Hybrid Deployment and Migration with
Office 365.
Important:
Cutover Exchange migration isnt available for Microsoft Live@edu. Schools can install and configure Outlook
Live Directory Sync (OLSync) and then use a staged Exchange migration to migrate Exchange mailboxes to the
cloud.
In this topic
What happens during a cutover Exchange Migration
Before you begin
Step 1 Create the migration batch
Step 2 Configure the connection settings
Automatically detect connection settings with Autodiscover
Manually specify connection settings
Step 3 Name the migration batch
Step 4 Start the migration batch
Step 5 Configure your MX record to point to Office 365
Step 6 Delete the migration batch
Best practices
Next steps
What happens during a cutover Exchange migration
When you migrate Exchange mailboxes to the cloud in a cutover Exchange migration:
The migration service provisions new mailboxes in your cloud-based organization. It creates a cloud-based
mailbox for each user account in your on-premises Exchange organization. On-premises distribution
groups and contacts are also migrated to the cloud.
After the new cloud-based mailboxes are created, the migration service migrates e-mail messages,
contacts, and calendar items from the Exchange mailboxes to the corresponding cloud-based mailboxes.
After the initial migration, the Exchange and cloud-based mailboxes are synchronized every 24 hours, so
that new e-mail sent to the Exchange mailbox is copied to the corresponding cloud-based mailbox. This
process is called incremental synchronization.
When you're ready, you can route e-mail directly to the cloud-based mailboxes and delete the migration batch.
Then you can remove your on-premises Exchange organization if you want.
Before you begin
6/12/2014 Migrate All Mailboxes to the Cloud with a Cutover Exchange Migration
http://help.outlook.com/en-us/140/ms.exch.ecp.emailmigrationwizardexchangelearnmore(d=printer).aspx 2/9
Important:
If youve activated and installed the Microsoft Online Services Directory Synchronization tool, you cant run a
cutover Exchange Migration. If youve installed the directory synchronization tool, you can deactivate directory
synchronization and then run a cutover Exchange migration. For more information, see Manage directory
synchronization.
Configure Outlook Anywhere on your on-premises Exchange server The e-mail migration
service uses RPC over HTTP, or Outlook Anywhere, to connect to your on-premises Exchange server. For
information about how to set up Outlook Anywhere for Exchange 2010, Exchange 2007, and Exchange
2003, see the following:
Exchange 2010: Enable Outlook Anywhere
Exchange 2007: How to Enable Outlook Anywhere
Exchange 2003: Deployment Scenarios for RPC over HTTP
How to Configure Outlook Anywhere with Exchange 2003
Important Your Outlook Anywhere configuration must be configured with a certificated trusted by a
certificate authority (CA). It can't be configured with a self-signed certificate. For more information, see
How to Configure SSL for Outlook Anywhere.
Verify that you can connect to your Exchange organization using Outlook Anywhere Try one
of these connection methods:
Use Microsoft Office Outlook from outside your corporate network to connect to Exchange.
Use the Microsoft Exchange Remote Connectivity Analyzer (ExRCA) to test your connection settings.
Run the following Windows PowerShell commands.
Copy
$PSCredentials = Get-Credential
Copy
Test-MigrationServerAvailability -Autodiscover -EmailAddress <migration adminis
trator e-mail address> -Credentials $PSCredentials
Assign the migration administrator permissions to access mailboxes in your Exchange
organization The on-premises account that you use to run a migration batch must have the necessary
permissions to access all user mailboxes. You can assign the Full Access permission for individual
mailboxes or assign the Receive As permission for a mailbox database. For more information, see the
following:
Exchange 2010 Allow Mailbox Access
Exchange 2007
Use the Add-MailboxPermission cmdlet to add
permissions to a mailbox
How to allow mailbox access
Exchange 2003
Microsoft Knowledge Base article 268754 -
How to assign users or groups full access to
other user mailboxes
Microsoft Knowledge Base article 821897 -
How to assign service account access to all
mailboxes in Exchange Server 2003
6/12/2014 Migrate All Mailboxes to the Cloud with a Cutover Exchange Migration
http://help.outlook.com/en-us/140/ms.exch.ecp.emailmigrationwizardexchangelearnmore(d=printer).aspx 3/9
Add your Exchange organization as an accepted domain of your cloud-based e-mail
organization The migration service uses the SMTP address of your on-premises mailboxes to create the
Windows Live ID (and e-mail address) for the new cloud-based mailboxes. Migration will fail if your
Exchange domain isn't an accepted domain (or the primary domain) of your cloud-based organization. For
more information, see Create Accepted Domains - Office 365 for enterprises.
Verify that user mailboxes arent hidden in on-premises address lists Migration will fail for on-
premises mailboxes that are hidden from address lists. If a users mailbox is hidden, clear the Hide from
Exchange Address lists checkbox on the users properties page in the Exchange Management Console.
Disable unified messaging If the mailboxes you are migrating are enabled for unified messaging
(UM), you have to disable UM on the mailboxes before you migrate them. You can then enable UM on the
mailboxes after the migration is complete. For more information, see Plan to Migrate UM-Enabled
Mailboxes.
Return to top
Step 1 Create the migration batch
1. Select Manage My Organization > Users & Groups > E-Mail Migration > New. On the Welcome to
E-mail Migration page, select one of the following migration types:
Exchange 2007 and later versions - Automatically detect connection settings with
Autodiscover Select this option if you want the migration service to automatically connect to
your on-premises Exchange server using the Autodiscover service.
Exchange 2003 and later versions - Manually specify connection settings Select this
option if your on-premises messaging system is running Exchange 2003 or if you are running a
later version but want to manually provide the connection settings to your on-premises mail server.
2. Click Next after you select a migration type.
Step 2 Configure the connection settings
Provide the credentials and connection settings for your on-premises Exchange server depending on the
migration type that you selected. Perform only one of the following tasks based on your migration type.
Automatically detect connection settings with Autodiscover
1. If you selected this migration type, configure the migration to use the Autodiscover service to detect the
connection settings. The connection settings you configure will persist on this page the next time you start
E-Mail Migration to run a new migration batch.
In this field Do this
* Migration administrator e-mail address Type the e-mail address for an administrator
account that has access to your Exchange server
and all mailboxes.
* Domain\Username Type the username for the migration
administrator account. Use the
Domain\Username or UPN format.
* Password Type the password for the migration
administrator account.
Number of mailboxes to migrate
simultaneously
Specify the number of connections to the
Exchange server available to migrate mailboxes
to the cloud. If the value is set to 3, the default
value, you can migrate up to three mailboxes at
the same time until all the mailboxes in the
migration batch have been migrated. The
maximum number of connections is 10. To learn
6/12/2014 Migrate All Mailboxes to the Cloud with a Cutover Exchange Migration
http://help.outlook.com/en-us/140/ms.exch.ecp.emailmigrationwizardexchangelearnmore(d=printer).aspx 4/9
more about how to optimize this setting, see
Maximum Number of Connections to Your Mail
Server.
2. Click Next. Microsoft Exchange tries to communicate with the on-premises Exchange server to verify the
Autodiscover connection settings. If the test connection isn't successful, youre prompted to manually
specify the connection settings. You have to connect to the Exchange server to continue.
If you cant connect to your on-premises Exchange server, see this video for troubleshooting tips.
When the connection to the Exchange server is successful, the migration service connects to the directory
on the on-premises Exchange server and queries it to get a list of the mailboxes, distribution groups, and
contacts that will be migrated. It might take a while to collect this information.
When this query process is complete, the Specify what and how to migrate (Step 2 of 3) page is
displayed.
Manually specify connection settings
1. If you selected this migration type, provide the connection settings to your Exchange server.
In this field Do this
* Domain\Username Type the username for the migration
administrator account. Use the domain\username
format.
* Password Type the password for the migration
administrator account.
* Exchange server Type the FQDN of the on-premises Exchange
server. For example, EXCH-MSG-1.contoso.com.
* RPC proxy server Type the FQDN of the RPC proxy server for the
on-premises Exchange server. For example,
mail.contoso.com.
Authentication Select Basic as the authentication method used
by the Exchange server.
Number of mailboxes to migrate
simultaneously
Specify the number of connections to the
Exchange server available to migrate e-mail to
cloud-based mailboxes. If the value is set to 3,
the default value, you can migrate up to three
mailboxes at the same time until all the
mailboxes in the migration batch have been
migrated. The maximum number of connections
is 10. To learn more about how to optimize this
setting, see Maximum Number of Connections to
Your Mail Server.
2. Click Next. Microsoft Exchange tries to communicate with the on-premises Exchange server to verify the
manual connection settings. If the test connection isn't successful, you'll be asked to verify the connection
settings. You have to connect to the Exchange server to continue.
If you cant connect to your on-premises Exchange server, see this video for troubleshooting tips.
When the test connection to the Exchange server is successful, the migration service connects to the
directory on the on-premises Exchange server and queries it to get a list of the mailboxes, distribution
groups, and contacts that will be migrated. It might take a while to collect this information.
When this query process is complete, the Specify what and how to migrate (Step 2 of 3) page is
6/12/2014 Migrate All Mailboxes to the Cloud with a Cutover Exchange Migration
http://help.outlook.com/en-us/140/ms.exch.ecp.emailmigrationwizardexchangelearnmore(d=printer).aspx 5/9
displayed.
Return to top
Step 3 Name the migration batch
In the Batch name field, type a name that identifies the migration batch. This name is displayed in the E-Mail
Migration dashboard. Batch names cant contain spaces or special characters.
To send copies of the migration reports to other users, click Browse to select one or more users.
Click Next to create the migration batch. The Migration batch created successfully (Step 3 of 3) page is
displayed. Review the information about the migration batch, and then click Close.
Step 4 Start the migration batch
After you create the migration batch, its displayed in the list on the E-mail Migration dashboard. Details about the
selected migration batch are displayed in the details pane. The status of the migration batch is set to Created.
To start processing the migration batch, select it and then click Start.
What happens after you start the migration batch?
After you start the migration batch, the status displayed in the details pane in the E-mail Migration dashboard is
changed to Queued or Running.
The following table describes the information displayed in the details pane for the migration batch.
Field Description
Status The current state of the selected migration batch.
Includes the following states:
Created Indicates that the migration batch is
created. In this state, you can start, edit, or
delete the migration batch.
Queued Indicates that the migration batch
has been started. In this state, you can stop the
migration batch.
Running Indicates that mailboxes in the
migration batch are being actively migrated. In
this state, you can stop the migration batch.
Stopped Indicates that the migration batch is
stopped, and no more mailboxes from the
batch are being migrated. In this state, you can
re-start the migration batch.
Synced Indicates that migration batch is
completed, and no mailboxes are being
migrated. A migration batch in this state may
contain errors when mailboxes werent
migrated.
Requested The number of mailboxes to be migrated in the
migration batch.
Synced The number of mailboxes from the current migration
batch that have been created in your cloud-based
organization. This field is updated during the
migration.
Active Specifies the number of mailboxes being actively
migrated. This number corresponds to the number of
mailboxes to migrate simultaneously that you
specified when configuring the connection settings.
6/12/2014 Migrate All Mailboxes to the Cloud with a Cutover Exchange Migration
http://help.outlook.com/en-us/140/ms.exch.ecp.emailmigrationwizardexchangelearnmore(d=printer).aspx 6/9
Errors The number of mailboxes that failed migration.
Creation Time Date and time when the migration batch was
created.
Start Time Date and time when the migration batch was started.
Initial Sync Time Date and time when the migration batch was
completed.
Initial Sync Duration The amount of time it took to complete the migration
batch.
Last Synced Time The last time the migration batch was re-started or
the last time that incremental synchronization was
performed for the batch.
Per-User Details Click Open to display status information about each
mailbox in the migration batch. For more
information, see E-Mail Migration Users Status
Report.
Reports This section of the details pane contains links to the
migration statistics and error reports. Links to these
reports are sent to the administrator after the
migration is complete.
Click Success or Errors to download the following
reports:
MigrationStatistics A CSV file that contains
a row for each mailbox that was successfully
migrated. Each row contains the e-mail address
of the mailbox, the status of the migration, the
number of mailbox items migrated and the
number of mailbox items that were skipped and
not migrated.
MigrationErrors A CSV file that contains a
row for each mailbox that wasn't migrated or
configured for mail forwarding. Each row
contains e-mail address of the mailbox and a
description of the error.
Return to top
Monitor the migration batch
Use the E-mail Migration dashboard and the per-user migration statistics to monitor the status of the migration
batch. For more information, see the following:
Manage Migration Batches in Exchange Online
E-Mail Migration Users Status Report
Stop the migration batch
To stop the migration batch, in the Active E-Mail Migration pane, click Stop.
What happens when you click Stop? The migration of any mailbox currently being processed is stopped
immediately and isn't completed. Stopping a migration batch won't affect mailboxes that have been migrated
already.
After you stop a migration batch, you receive a status e-mail message that says how many mailboxes were
successfully migrated before the batch was stopped. This message also contains a link to the MigrationErrors.csv
that identifies the active mailbox migrations that were in progress when the migration was stopped and the rows
6/12/2014 Migrate All Mailboxes to the Cloud with a Cutover Exchange Migration
http://help.outlook.com/en-us/140/ms.exch.ecp.emailmigrationwizardexchangelearnmore(d=printer).aspx 7/9
waiting to be migrated. The status message also contains a link to the MigrationStatistics.csv file that identifies
the mailboxes that were successfully migrated.
If youve started the migration batch and it has a status of Queued or Running, you can stop it. To stop the
migration batch, select it and then click Pause.
When you stop the migration batch that is running, any mailbox currently being processed is stopped immediately
and isn't completed. Stopping a migration batch won't affect mailboxes that have been migrated already.
After you stop the migration batch, you receive a status e-mail message that says how many mailboxes were
successfully created in the cloud before the batch was stopped, and how many mailboxes werent migrated. This
message also contains links to the statistics report, which lists the mailboxes that were successfully migrated and
to the error report, which lists the mailboxes that werent migrated.
Restart the migration batch
If there are errors in the migration batch or if new mailboxes, contacts, or distribution groups were created in
your on-premises Exchange organization, you can restart the migration batch. To restart the migration batch,
select it and then click Resume.
When you restart the migration batch, the migration service connects to your on-premises Exchange server and
queries the directory for new mailboxes, distribution groups, and contacts. When this query is complete, a page
displays the number of mailboxes, distribution groups, and contacts that will be migrated.
Note If you restart the migration batch, the migration service skips the mailboxes, distribution groups, and
contacts in your on-premises Exchange organization that have already been migrated.
Step 5 Configure your MX record to point to Office 365
Until you change your MX record, e-mail sent to users is still routed to their on-premises Exchange mailboxes.
After a mailbox is successfully migrated, the incremental synchronization process synchronizes the on-premises
Exchange mailbox and cloud-based mailbox once every 24 hours until you delete the migration batch. When you
configure your organization's MX record to point to your cloud-based e-mail organization, all e-mail is sent
directly to the cloud-based mailboxes.
After you change the MX record and verify that all e-mail is being routed to the cloud-based mailboxes, you're
ready to delete the migration batch.
Important It can take from 24 to 72 hours for the updated MX record to be propagated. Wait at least 24 hours
after you change the MX record before you delete the migration batch. Verify that mail is being routed to cloud-
based mailboxes before you delete the batch.
Return to top
Step 6 Delete the migration batch
After all mailboxes in a migration batch have been successfully migrated, verify the following before you delete
the migration batch:
That mail is being routed to the cloud-based mailboxes after you change your MX record to point to Office
365.
That cloud mailboxes were synchronized at least once after mail began being routed directly to cloud
mailboxes. To do this, make sure that the value in the Last Synced Time field for the migration batch is
more recent than the date and time when mail started being routed directly to cloud mailboxes. This will
help ensure that the most recent mail was copied to the cloud mailboxes before mail was routed directly.
After you delete the migration batch, on-premises and cloud mailboxes will no longer be synchronized.
To delete a migration batch, select it and then click Delete . When you delete a migration batch, Exchange
Online:
Cleans up any records related to the migration batch, and then deletes the migration batch.
Removes the migration batch from the batch list on the E-mail Migration dashboard.
Best practices
Here are some tips to optimize your Exchange migration:
Change the DNS Time-to-Live (TTL) setting on your MX record Before you start to migrate
mailboxes, change the DNS TTL setting on your current MX record to a shorter interval, such as
3600 seconds (one hour). Then, when you change your MX record to point to your cloud-based e-mail
organization after all mailboxes are migrated, the updated MX record should propagate more quickly
because of the shortened TTL interval.
Communicate with your users Give users a heads-up that you are migrating the content of their on-
premises Exchange mailboxes to your cloud-based organization. Consider the following:
6/12/2014 Migrate All Mailboxes to the Cloud with a Cutover Exchange Migration
http://help.outlook.com/en-us/140/ms.exch.ecp.emailmigrationwizardexchangelearnmore(d=printer).aspx 8/9
Ask users to delete old or unnecessary e-mail messages from their Exchange mailbox before
migration. This helps reduce the amount of data that has to be migrated and can help reduce the
overall migration time. Or you can clean up their mailboxes yourself.
Suggest that users to back up their Inbox.
Tell users when they can use their cloud-based account to access the e-mail that was migrated from
their on-premises account. Don't give users access to their cloud-based accounts until you're ready
to complete the migration.
Need a good way to provide users with their sign-in credentials and autogenerated password for their
new cloud-based accounts? See Send a Welcome Message to New Users.
Next steps
Assign licenses to Office 365 users If you have a Microsoft Office 365 e-mail organization, you must
assign licenses to new mailboxes or they will be disabled when the grace period ends. For more
information, see Assign a License to New Mailboxes in Office 365.
Create an Autodiscover DNS record After all on-premises mailboxes are migrated to the cloud, you
can configure an Autodiscover DNS record for your cloud-based organization to enable users to connect to
their new cloud-based mailbox with Microsoft Outlook and mobile clients. This new Autodiscover DNS
record has to use the same namespace that youre using for your cloud-based organization. For example,
if your cloud-based namespace is cloud.contoso.com, the Autodiscover DNS record you need to create is
autodiscover.cloud.contoso.com.
Exchange Online uses a CNAME record to implement the Autodiscover service for Outlook and mobile
clients. The Autodiscover CNAME record must contain the following information:
Alias autodiscover
Target autodiscover.outlook.com
For more information, see Use a CNAME Record to Enable Outlook to Connect.
Implement a single sign-on solution After all mailboxes are migrated to the cloud, you can
implement a single sign-on solution to enable users to use their on-premises Active Directory credentials
(username and password) to access their Office 365 mailboxes and existing on-premises resources. You
implement a single sign-on solution by deploying Active Directory Federation Services 2.0 (AD FS 2.0). For
more information, see Cutover Exchange Migration and Single Sign-on.
Decommission on-premises Exchange servers After you verify that all e-mail is being routed
directly to the cloud-based mailboxes, have completed the migration, and no longer need to maintain your
on-premises e-mail organization or dont plan on implementing a single sign-on solution, you can uninstall
Exchange from your servers and remove your on-premises Exchange organization.
Important:
If you implement a single sign-on solution, we strongly recommend that you maintain at least one
Exchange server so that you can access Exchange System Manager (Exchange 2003) or Exchange
Management Console/Exchange Management Shell (Exchange 2007 and Exchange 2010) to manage
mail-related attributes on the on-premises mail-enabled users. For Exchange 2007 and Exchange 2010,
the Exchange server that you maintain should have the Hub Transport, Client Access, and Mailbox
server roles installed.
For more information, see the following:
Modify or Remove Exchange 2010
How to Remove an Exchange 2007 Organization
How to Uninstall Exchange Server 2003
Caution:
Decommissioning Exchange can have unintended consequences. Before decommissioning your on-
premises Exchange organization, we recommend that you contact Microsoft Support.
6/12/2014 Migrate All Mailboxes to the Cloud with a Cutover Exchange Migration
http://help.outlook.com/en-us/140/ms.exch.ecp.emailmigrationwizardexchangelearnmore(d=printer).aspx 9/9
Return to top
2014 Microsoft Corporation. All rights reserved.
You might also like
- APA 6 Style DocumentDocument8 pagesAPA 6 Style Document4atrekieNo ratings yet
- TrustworthinessDocument25 pagesTrustworthiness4atrekieNo ratings yet
- Chapter 13Document4 pagesChapter 134atrekieNo ratings yet
- Stock and OtherDocument88 pagesStock and Other4atrekieNo ratings yet
- Marketing Template BlankDocument1 pageMarketing Template Blank4atrekieNo ratings yet
- Risk Management Plan TemplateDocument8 pagesRisk Management Plan Template4atrekieNo ratings yet
- Lessons Learned Dialogue Sheet v1Document1 pageLessons Learned Dialogue Sheet v14atrekieNo ratings yet
- Project Manager - Effective Communication - Lunch - N - Learn 09-23-2013Document27 pagesProject Manager - Effective Communication - Lunch - N - Learn 09-23-20134atrekieNo ratings yet
- Migrate Mailboxes To The Cloud With A Staged Exchange MigrationDocument11 pagesMigrate Mailboxes To The Cloud With A Staged Exchange Migration4atrekieNo ratings yet
- SC Dual EnrollmentDocument2 pagesSC Dual Enrollment4atrekieNo ratings yet
- Critical Evaluation Essay OutlineDocument4 pagesCritical Evaluation Essay Outline4atrekie100% (1)
- Sample UploadDocument1 pageSample Upload4atrekieNo ratings yet
- Migrate All Mailboxes To The Cloud With A Cutover Exchange MigrationDocument9 pagesMigrate All Mailboxes To The Cloud With A Cutover Exchange Migration4atrekieNo ratings yet
- Critical ReviewDocument4 pagesCritical ReviewChendie ChantiqueNo ratings yet
- Hidden Figures: The American Dream and the Untold Story of the Black Women Mathematicians Who Helped Win the Space RaceFrom EverandHidden Figures: The American Dream and the Untold Story of the Black Women Mathematicians Who Helped Win the Space RaceRating: 4 out of 5 stars4/5 (895)
- Never Split the Difference: Negotiating As If Your Life Depended On ItFrom EverandNever Split the Difference: Negotiating As If Your Life Depended On ItRating: 4.5 out of 5 stars4.5/5 (838)
- The Yellow House: A Memoir (2019 National Book Award Winner)From EverandThe Yellow House: A Memoir (2019 National Book Award Winner)Rating: 4 out of 5 stars4/5 (98)
- The Subtle Art of Not Giving a F*ck: A Counterintuitive Approach to Living a Good LifeFrom EverandThe Subtle Art of Not Giving a F*ck: A Counterintuitive Approach to Living a Good LifeRating: 4 out of 5 stars4/5 (5794)
- Shoe Dog: A Memoir by the Creator of NikeFrom EverandShoe Dog: A Memoir by the Creator of NikeRating: 4.5 out of 5 stars4.5/5 (537)
- Devil in the Grove: Thurgood Marshall, the Groveland Boys, and the Dawn of a New AmericaFrom EverandDevil in the Grove: Thurgood Marshall, the Groveland Boys, and the Dawn of a New AmericaRating: 4.5 out of 5 stars4.5/5 (266)
- The Little Book of Hygge: Danish Secrets to Happy LivingFrom EverandThe Little Book of Hygge: Danish Secrets to Happy LivingRating: 3.5 out of 5 stars3.5/5 (400)
- Elon Musk: Tesla, SpaceX, and the Quest for a Fantastic FutureFrom EverandElon Musk: Tesla, SpaceX, and the Quest for a Fantastic FutureRating: 4.5 out of 5 stars4.5/5 (474)
- A Heartbreaking Work Of Staggering Genius: A Memoir Based on a True StoryFrom EverandA Heartbreaking Work Of Staggering Genius: A Memoir Based on a True StoryRating: 3.5 out of 5 stars3.5/5 (231)
- Grit: The Power of Passion and PerseveranceFrom EverandGrit: The Power of Passion and PerseveranceRating: 4 out of 5 stars4/5 (588)
- The Emperor of All Maladies: A Biography of CancerFrom EverandThe Emperor of All Maladies: A Biography of CancerRating: 4.5 out of 5 stars4.5/5 (271)
- The Unwinding: An Inner History of the New AmericaFrom EverandThe Unwinding: An Inner History of the New AmericaRating: 4 out of 5 stars4/5 (45)
- On Fire: The (Burning) Case for a Green New DealFrom EverandOn Fire: The (Burning) Case for a Green New DealRating: 4 out of 5 stars4/5 (74)
- The Hard Thing About Hard Things: Building a Business When There Are No Easy AnswersFrom EverandThe Hard Thing About Hard Things: Building a Business When There Are No Easy AnswersRating: 4.5 out of 5 stars4.5/5 (344)
- Team of Rivals: The Political Genius of Abraham LincolnFrom EverandTeam of Rivals: The Political Genius of Abraham LincolnRating: 4.5 out of 5 stars4.5/5 (234)
- The Gifts of Imperfection: Let Go of Who You Think You're Supposed to Be and Embrace Who You AreFrom EverandThe Gifts of Imperfection: Let Go of Who You Think You're Supposed to Be and Embrace Who You AreRating: 4 out of 5 stars4/5 (1090)
- The World Is Flat 3.0: A Brief History of the Twenty-first CenturyFrom EverandThe World Is Flat 3.0: A Brief History of the Twenty-first CenturyRating: 3.5 out of 5 stars3.5/5 (2259)
- The Sympathizer: A Novel (Pulitzer Prize for Fiction)From EverandThe Sympathizer: A Novel (Pulitzer Prize for Fiction)Rating: 4.5 out of 5 stars4.5/5 (121)
- Her Body and Other Parties: StoriesFrom EverandHer Body and Other Parties: StoriesRating: 4 out of 5 stars4/5 (821)
- WSD M1a283 B50Document9 pagesWSD M1a283 B50'Lampa'No ratings yet
- FINAL VERSION On Assessment Tool For CDCs LCs Sept. 23 2015Document45 pagesFINAL VERSION On Assessment Tool For CDCs LCs Sept. 23 2015Edmar Cielo SarmientoNo ratings yet
- Docket - CDB Batu GajahDocument1 pageDocket - CDB Batu Gajahfatin rabiatul adawiyahNo ratings yet
- Oil List: Audi Front Axle DriveDocument35 pagesOil List: Audi Front Axle DriveAska QianNo ratings yet
- Addendum ESIA Oct 2019Document246 pagesAddendum ESIA Oct 2019melkamuNo ratings yet
- Rapp 2011 TEREOS GBDocument58 pagesRapp 2011 TEREOS GBNeda PazaninNo ratings yet
- HKUST 4Y Curriculum Diagram CIVLDocument4 pagesHKUST 4Y Curriculum Diagram CIVLfrevNo ratings yet
- Case ColorscopeDocument7 pagesCase ColorscopeRatin MathurNo ratings yet
- Agenda - 2 - Presentation - MS - IUT - Thesis Proposal PPT Muhaiminul 171051001Document13 pagesAgenda - 2 - Presentation - MS - IUT - Thesis Proposal PPT Muhaiminul 171051001Tanvir AhmadNo ratings yet
- Caroline Coady: EducationDocument3 pagesCaroline Coady: Educationapi-491896852No ratings yet
- How To Change Front Suspension Strut On Citroen Xsara Coupe n0 Replacement GuideDocument25 pagesHow To Change Front Suspension Strut On Citroen Xsara Coupe n0 Replacement Guidematej89No ratings yet
- Bichelle HarrisonDocument2 pagesBichelle HarrisonShahbaz KhanNo ratings yet
- Electronics 11 02566Document13 pagesElectronics 11 02566卓七越No ratings yet
- Tata NanoDocument25 pagesTata Nanop01p100% (1)
- 2.ed - Eng6 - q1 - Mod3 - Make Connections Between Information Viewed and Personal ExpiriencesDocument32 pages2.ed - Eng6 - q1 - Mod3 - Make Connections Between Information Viewed and Personal ExpiriencesToni Marie Atienza Besa100% (3)
- Experiment 2 HORSEPOWER EFFICIENCY GEAR RATIO AND SPEED RATIODocument10 pagesExperiment 2 HORSEPOWER EFFICIENCY GEAR RATIO AND SPEED RATIOJake Polo SantiagoNo ratings yet
- Req Equip Material Devlopment Power SectorDocument57 pagesReq Equip Material Devlopment Power Sectorayadav_196953No ratings yet
- 2015 NSPC Proposed Changes Book PDFDocument268 pages2015 NSPC Proposed Changes Book PDFMichelle Pinohermoso JabatNo ratings yet
- TransistorsDocument21 pagesTransistorsAhmad AzriNo ratings yet
- Pogon Lifta MRL PDFDocument128 pagesPogon Lifta MRL PDFMašinsko ProjektovanjeNo ratings yet
- B-GL-385-009 Short Range Anti-Armour Weapon (Medium)Document171 pagesB-GL-385-009 Short Range Anti-Armour Weapon (Medium)Jared A. Lang100% (1)
- Unit 1 Bearer PlantsDocument2 pagesUnit 1 Bearer PlantsEmzNo ratings yet
- Ultimate Trading Guide - Flash FUT 2023Document33 pagesUltimate Trading Guide - Flash FUT 2023marciwnw INo ratings yet
- What Is The PCB Shelf Life Extending The Life of PCBsDocument9 pagesWhat Is The PCB Shelf Life Extending The Life of PCBsjackNo ratings yet
- UAP Grading Policy Numeric Grade Letter Grade Grade PointDocument2 pagesUAP Grading Policy Numeric Grade Letter Grade Grade Pointshahnewaz.eeeNo ratings yet
- Equilibrium of A Rigid BodyDocument30 pagesEquilibrium of A Rigid BodyChristine Torrepenida RasimoNo ratings yet
- Introduction Spreadable Media TtsDocument22 pagesIntroduction Spreadable Media TtsYanro FerrerNo ratings yet
- Affidavit of Co OwnershipDocument2 pagesAffidavit of Co OwnershipEmer MartinNo ratings yet
- Vq40de Service ManualDocument257 pagesVq40de Service Manualjaumegus100% (4)
- An Analysis of Students' Error in Using Possesive Adjective in Their Online Writing TasksDocument19 pagesAn Analysis of Students' Error in Using Possesive Adjective in Their Online Writing TasksKartika Dwi NurandaniNo ratings yet