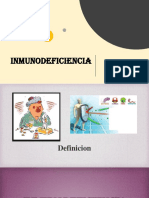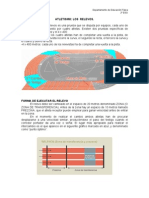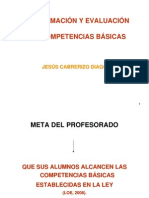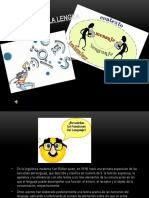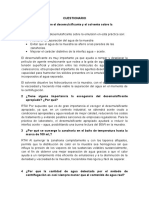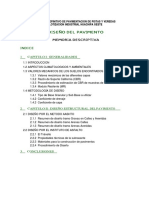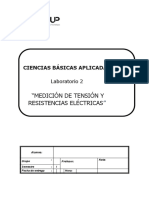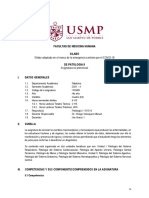Professional Documents
Culture Documents
Excel Basico
Uploaded by
PedroPaulVillegasFernandez0 ratings0% found this document useful (0 votes)
8 views19 pagesescel basico para principiantes
Copyright
© © All Rights Reserved
Available Formats
DOC, PDF, TXT or read online from Scribd
Share this document
Did you find this document useful?
Is this content inappropriate?
Report this Documentescel basico para principiantes
Copyright:
© All Rights Reserved
Available Formats
Download as DOC, PDF, TXT or read online from Scribd
0 ratings0% found this document useful (0 votes)
8 views19 pagesExcel Basico
Uploaded by
PedroPaulVillegasFernandezescel basico para principiantes
Copyright:
© All Rights Reserved
Available Formats
Download as DOC, PDF, TXT or read online from Scribd
You are on page 1of 19
1. Que Es Excel?
Excel es un programa que permite la manipulacin de libros y hojas de calculo. En
Excel, un libro es el archivo en que se trabaja y donde se almacenan los datos.
Como cada libro puede contener varias hojas, pueden organizarse varios tipos de
informacin relacionada en un nico archivo.
tilice hojas de c!lculo para mostrar y analizar datos. "ueden introducirse y
modificarse los datos simult!neamente en varias hojas de c!lculo y pueden
ejecutarse los c!lculos bas!ndose en los datos de varias hojas de c!lculo. #i se crea
un gr!fico, $ste puede colocarse en la hoja de c!lculo con sus datos
correspondientes o en una hoja de gr!fico.
2. Conociendo Excel
Excel es el m!s popular de los programas que manejan libros y hojas de calculo, se
estima que esta presente en casi todas las "C del mundo. "or ello la compa%&a que
lo desarrolla '(icrosoft) ha venido mejorando las caracter&sticas y el desempe%o de
este conocido programa. "ero veamos como es la pantalla inicial de Excel.
3. Barra De Men
En esta barra se encuentran los comandos disponibles para las diferentes tareas
que podemos llevar a cabo*
(en +rchivo* en este men encontramos comandos que nos van permitir la
manipulacin de los archivos que vamos a utilizar. El comando ,uevo permite la
creacin de un nuevo documento y podemos seleccionar de una serie de plantillas o
documentos existentes para su creacin. Cuando se quiere recuperar un documento
que ha sido guardado con anterioridad, debemos utilizar el comando +brir, all& de
despliega un cuadro de dialogo, en el cual debemos seleccionar el archivo que se
desea abrir. El comando -uardar, permite grabar los cambios a los documentos
que estamos modificando. Configurar "!gina, sirve para especificar las
caracter&sticas de las "!ginas del documento 'tama%o, orientacin, etc.). .ista
"reliminar le da al usuario una visualizacin previa de cmo el documento va a
salir impreso. /mprimir env&a el documento a la impresora, dependiendo de la
manera que se defina en ese cuadro de dialogo.
(en Edicin* 0unciones de manipulacin directa de los elementos integrantes del
documento, son las encontraremos en este men. 1os dos primeros comandos al
comienzo de este men permiten deshacer o rehacer acciones que se han realizado
al texto. 1os comandos Cortar, Copiar, y "egar tienen un car!cter de utilidad
bastante notable, ya que permiten con suma facilidad el traslado de elementos de
una regin del documento a otra. 2orrar como podr! suponerse elimina el texto
que se ha escrito previamente. #eleccionar todo, realiza una seleccin de todo el
documento de principio a fin, esto puede ahorrar tiempo en el caso de que se desee
aplicar un formato o cambiar el tipo de letra a todo el documento. 1os comandos
2uscar y 3eemplazar permiten la localizacin de una cadena de texto especifica y si
se desea ubicarla para reemplazar por alguna otra. /r a le indica a Excel que debe
desplazarse de acuerdo al criterio del elemento que hemos escogido para que
realice el desplazamiento.
(en .er* +qu& definimos el aspecto de Excel, para el !rea de trabajo y las 2arras
de 4erramientas. En este men existen las opciones de vista, las cuales permiten
definir como se ve el documento en el !rea de trabajo de Excel. +dicionalmente
podemos definir cuales 2arras de 4erramientas, queremos utilizar en Excel. En la
opcin 2arra de 4erramientas existe un submenu, en el cual aparecen las 2arras de
4erramientas activas, las cuales aparecen con una marca de verificacin. En caso
de querer activar alguna otra, solo es necesario hacer clic y activar la marca de
verificacin. "odemos, adem!s, visualizar los encabezados o pies de paginas
previamente definidos. 5ambi$n existe un comando de pantalla completa, el cual
permite ver el documento sin 2arras de 4erramientas, sin reglas ni cualquier otro
elemento adicional al cuerpo del texto. 0inalmente podemos ajustar el 6oom o
acercamiento del documento, de acuerdo a porcentajes de acercamiento o de
acuerdo a las "!ginas que se desee mostrar.
(en /nsertar* El men insertar permite la insercin en el documento, de
mltiples y variados elementos como* Celdas, 0ilas, Columnas, 4ojas de C!lculo,
-r!ficos, /m!genes, etc. + trav$s de este men tambi$n podemos, definir
comentarios, hiperv&nculos, etc.
(en 0ormato: (ediante este men tenemos acceso a los comandos que nos van a
permitir afinar el formato de los elementos componentes del documento, como
son* las Celdas, 0ilas, Columnas, 4ojas, etc. "odemos, adem!s, dejar que Excel le
proporcione un formato autom!tico al documento o escoger entre un estilo entre
una galer&a de estilos de documentos.
(en 4erramientas* +qu& encontraremos herramientas adicionales de 7rtograf&a y
-ram!tica, Correccin +utom!tica, Comparticin de 1ibros, etc. "uede encontrar
tambi$n herramientas de proteccin de documentos, -eneradores de (acros,
"ersonalizacin del Entorno y +sistentes para 2squedas y otras actividades
+dem!s del las opciones de configuracin y de personalizacin del Excel,
(en 8atos* "ermite la manipulacin de los datos ingresados a la hoja de calculo.
7rganiza la informacin de las filas o listas seleccionadas por orden alfab$tico,
num$rico o por fechas. "ermite 0iltrar o seleccionar slo los elementos que desea
mostrar de una lista. "uede tambi$n mostrar un formulario de datos en un cuadro
de di!logo. "uede utilizarlo para ver, cambiar, agregar, eliminar y buscar los
registros de una lista o una base de datos. +dem!s, permite validar, es decir, define
qu$ datos son v!lidos para celdas individuales o rangos de celdas9 restringe la
entrada de datos a un tipo particular como nmeros enteros, nmeros decimales o
texto y establece l&mites para las entradas v!lidas.
4. Para qu sire una !lanilla de c"lculos?
#u principal funcin es realizar operaciones matem!ticas :de la misma manera que
trabaja la m!s potente calculadora;, pero tambi$n la de computar complejas
interrelaciones y ordenar y presentar en forma de gr!fico los resultados obtenidos.
+dem!s, Excel <=== como todas las versiones avanzadas de planillas de c!lculos,
permiten colocar, ordenar y buscar datos, as& como insertar bloques de texto e
im!genes. 1os principales elementos de trabajo son*
0ila* Es un conjunto de varias celdas dispuestas en sentido horizontal.
5&tulo de fila* Est! siempre a la izquierda y nombra a las filas mediante nmeros.
Columna* Es un conjunto de varias celdas dispuestas en sentido vertical.
5&tulo de columna* Est! siempre arriba y nombra a las columnas mediante letras,
que en el caso de Excel <=== van desde la + hasta la /.. 1uego de la columna 6
viene la ++, +2, +C, etc.9 luego de la +6 viene la 2+, la 22, la 2C, etc.9 y as&
sucesivamente.
Celda* Es la interseccin de una fila y una columna y en ella se introducen los
gr!ficos, ya se trate de texto, nmeros, fecha u otros datos. na celda se nombra
mediante el nombre de la columna, seguido del nombre de la fila. "or ejemplo, la
celda que es la interseccin de la fila <> con la columna 0, se denomina 0<>.
3ango* 1os rangos son una referencia a un conjunto de celdas de una planilla de
c!lculos. #e definen mediante letras y nmeros. #e denomina mediante la celda de
una esquina del rango 'generalmente la superior izquierda), luego dos puntos y la
esquina opuesta. "or ejemplo, al rango que comprende las celdas C?, C@, CA, CB,
8?, 8@, 8A, 8B, E?, E@, EA y EB se lo denomina C?*EB. En la figura < vemos la
representacin del rango de ejemplo.
#. $os li%ros de cuen&as de excel
1os archivos de (icrosoft Cord se denominan documentos, los archivos de
(icrosoft +ccess se denominan bases de datos, los archivos de (icrosoft
"oDer"oint se denominan presentaciones. +l igual que $stos, los archivos de
(icrosoft Excel se denominan libros.
Cada uno de estos libros se componen de una serie de planillas donde se encuentra
albergada la informacin9 de esta forma es posible relacionar las planillas y
compartir la informacin que se guarda en ellas. Cada una de estas planillas se
denominan hojas.
"ara seleccionar una hoja, o sea, mostrar su contenido en la pantalla, se debe hacer
simplemente un clicE sobre la lengFeta de la misma9 $sta se encuentra en el sector
inferior de la pantalla.
(ucho m!s que una planilla de c!lculos
Excel <=== adem!s de funcionar como una t&pica planilla de c!lculos nos deja
insertar otros objetos, como gr!ficos, mapas, comentarios, im!genes, sonidos,
documentos, presentaciones, p!ginas Ceb y todo tipo de informacin. +l poder
insertar todos estos tipos de objetos la planilla de c!lculos se hace mucho m!s
vistosa y elegante.
Excel <=== es muy relacionable con +ccess <===, o sea, con las bases de datos
creadas con $ste programa. +l igual que ocurre con el mismo, en las planillas de
c!lculos existen dos conceptos importantes* campo y registro. En un campo se
guardan todos los valores de un tipo de informacin :por ejemplo, los nombres de
todas las ciudades americanas;, y en un registro se guarda un valor concreto de
cada campo.
Cmo enviar un libro por correo electrnico y otras opciones* "ara hacer esto
vamos al men +rchivo, y desplegamos el submen Enviar a.
Cmo ver las propiedades del libro actual* #implemente vamos a la opcin
"ropiedades que se encuentra en el men +rchivo. Esta caja de di!logo que se abre
se divide en @ fichas* -eneral, 3esumen, Estad&sticas, Contenido y "ersonalizar.
'. (ra%a)o con la en&ana de excel 2***
"ara trabajar con el tama%o y posicin de la ventana de Excel <=== 'obviamente
teniendo CindoDs >@ o CindoDs >G), debemos trabajar con el men de control.
(aximizar la ventana de Excel <===* "ara hacerlo presionamos el botn
(aximizar de la barra de t&tulo del Excel o bien, en el men de control clicEeamos
la opcin (aximizar.
(inimizar la ventana de Excel <===* "ara hacerlo presionamos el botn (inimizar
de la barra de t&tulo del Excel o bien, en el men de control clicEeamos la opcin
(inimizar.
3estaurar el tama%o de la ventana de Excel <===* "ara hacerlo presionamos el
botn 3estaurar de la barra de t&tulo '$ste aparece slo si la ventana est!
maximizada) o bien, en el men de control, elegimos la opcin 3estaurar.
(over la ventana de Excel <===* Esta operacin la podemos realizar slo si la
ventana est! en un tama%o medio, o sea, restaurada. "ara hacerlo simplemente
hacemos un drag and drop 'este m$todo ya fue explicado) sobre la barra de t&tulo
del Excel, o bien, elegimos la opcin (over del men de control, y lo podemos
hacer utilizando el teclado.
Cambiar el tama%o de la ventana de Excel <===* "ara hacerlo hacemos un drag and
drop sobre cualquiera de los bordes de la ventana de Excel, o bien vamos al men
de control y clicEeamos la opcin 5ama%o. Esto tambi$n slo lo podemos hacer
cuando la ventana de Excel est! en el tama%o 3estaurado.
Cambiar entre las distintas aplicaciones* "ara hacerlo slo debemos presionar su
botn en la barra de tareas, o bien, vamos con CtrlH5ab y cuando llegamos a la
misma soltamos las teclas.
Cerrar el Excel <===* "ara hacerlo podemos optar por cuatro formas* I; En el
men de control, clicEeamos la opcin Cerrar. <; "resionamos la combinacin de
teclas +ltH0?. J; .amos al men +rchivo y seleccionamos la opcin #alir. ?;
ClicEeamos el botn Cerrar que est! en la barra de t&tulo del Excel <===. 8e
cualquier manera, si los libros abiertos no est!n guardados, aparecer!n sus
respectivos cuadros de informacin.
#obre gustos no hay nada escrito
"ara cambiar el formato de la celda o rango seleccionado, hay que seleccionarlo y
luego ir al men 0ormato y elegir la opcin Celdas. +parecer! un cuadro de di!logo
llamado 0ormato de celdas, el cual posee seis fichas*
,mero* 1a vemos en la figura. #e utiliza generalmente para especificar el tipo de
dato que se va a ingresar. Estos tipos de datos pueden ser* -eneral, ,mero,
(oneda, Contabilidad, 0echa, 4ora, "orcentaje, 0raccin, Cient&fica, 5exto,
Especial o "erzonalizada.
+lineacin* 7bviamente posee opciones referentes a la alineacin de los datos
ingresados en la celda o rango, medida generalmente en grados.
0uente* En esta ficha podemos especificar opciones acerca de la fuente en que se
van a visualizar los datos seleccionados, ya sea el estilo, la fuente propiamente
dicha, el tama%o, el tipo de subrayado, el color y varios efectos m!s. 5ambi$n
podemos ver como en todas las dem!s fichas la muestra de lo que estamos
haciendo.. Casi todos los comandos que est!n en esta ficha, los podemos encontrar
en la barra de herramientas 0ormato.
2ordes* #e utiliza para definir el tipo de l&nea y el color de todos los bordes
'internos y externos) que posee el rango seleccionado.
5ramas* #e utiliza para definir el fondo de la celda o rango seleccionado
'generalmente un color).
"roteger* "osee unas opciones con respecto a la proteccin del rango o celda
seleccionados, o sea, que se puedan o no ingresar datos.
7tras 7pciones +cerca 8el 1ibro +ctual
Cmo especificar opciones acerca de la p!gina: "ara hacerlo, vamos al men
+rchivo y clicEeamos la opcin Configurar p!gina. +parecer! un cuadro de di!logo
con cuatro fichas* "!gina, (!rgenes, Encabezado y pie de p!gina, y 4oja.
"agina
"uede controlar la apariencia, o dise%o, de las hojas de c!lculo impresas si cambia
opciones del cuadro de di!logo Configurar p!gina. 1as hojas de c!lculo pueden
imprimirse en orientacin vertical u horizontal9 tambi$n pueden usarse diferentes
tama%os de papel. 1os datos de la hoja pueden centrarse entre los m!rgenes
izquierdo y derecho o superior e inferior. +dem!s, puede cambiar el orden de las
p!ginas impresas, as& como el nmero de p!gina inicial.
(!rgenes
"ara establecer los m!rgenes de un documento, haga clic en el men +rchivo,
posteriormente haga clic en el comando Configurar "!gina y haga clic en la 0icha
(!rgenes. Establezca los valores los m!rgenes #uperior, /nferior, 8erecho e
/zquierdo.
Encabezados y "ies de "!gina.
"ara basar un encabezado o un pie de p!gina personalizados en otro existente
integrado, haga clic en el encabezado o el pie de p!gina en las casillas Encabezado o
"ie de p!gina, respectivamente. 4aga clic en "ersonalizar encabezado o
"ersonalizar pie de p!gina. 4aga clic en las casillas #eccin izquierda, #eccin
central o #eccin derecha y en los botones para insertar la informacin de
encabezado o pie de p!gina, como el nmero de p!gina, que desea incluir en la
seccin. "ara introducir texto adicional en e l encabezado o el pie de p!gina,
escr&balo en las casillas #eccin izquierda, #eccin central o #eccin derecha. "ara
iniciar una l&nea en una de las casillas de seccin, presione E,53+3. "ara eliminar
una seccin en un encabezado o pie de p!gina, seleccinela en la casilla de seccin y
presione 3E537CE#7.
4oja
"ara seleccionar el rango de la hoja de c!lculo que desee imprimir, haga clic en el
cuadro Krea de impresin y arrastre hacia las !reas de las hojas de c!lculo que
desee imprimir. El botn Contraer di!logo, situado en el extremo derecho de este
cuadro de di!logo, desplazar! de forma temporal el cuadro de di!logo para que
pueda introducir el rango, seleccionando las celdas de la hoja de c!lculo. Cuando
haya finalizado, puede hacer clic en el botn otra vez para presentar todo el cuadro
de di!logo.
#eleccione una opcin en /mprimir t&tulos para imprimir las mismas columnas o
filas como t&tulos en cada p!gina de una hoja de c!lculo impresa. #i desea
especificar alguna fila como el t&tulo horizontal de cada p!gina, seleccione 3epetir
filas en extremo superior. #i desea t&tulos verticales en cada p!gina, seleccione
3epetir columnas a la izquierda. + continuacin, en la hoja de c!lculo, seleccione
una celda o celdas en las columnas de t&tulo que desee. El botn Contraer di!logo,
situado en el extremo derecho de este cuadro de di!logo, desplazar! de forma
temporal el cuadro de di!logo para que pueda introducir el rango, seleccionando
las celdas de la hoja de c!lculo. Cuando haya finalizado, puede hacer clic en el
botn otra vez para presentar todo el cuadro de di!logo.
+. Barra de ,erra-ien&as es&andar
1a barra de 4erramientas Est!ndar, permite llevar a cabo algunos de los comandos
que existen en la barra de men, pero solamente con un solo clic en uno de los
iconos. "ara mostrarla u ocultarla, haga clic en el men .er, luego ubique la opcin
2arra de herramientas y haga clic sobre la opcin Est!ndar. Esta compuesta por los
siguientes botones*
2otn 0uncin
,uevo* Este botn permite la creacin de un nuevo documento de Excel. 4aga clic
sobre $l y de inmediato se creara un nuevo documento en blanco.
+brir* "ara recuperar un documento que ha sido guardado previamente, haga clic
sobre este botn y ubique la posicin del documento que quiere recuperar.
-uardar* "roporciona un nombre a un documento nuevo y posteriormente lo graba
en la ubicacin que usted especifique. #i el documento ya hab&a sido grabado
previamente, entonces graba los cambios realizados al documento.
/mprimir* Env&a el documento activo a la impresora con las configuraciones
realizadas en la opcin /mprimir del men +rchivo.
.ista "reliminar* (uestra el documento tal cual como saldr! impreso. 4aga clic
para activar la .ista "reliminar, para terminar presione el 2otn Cerrar.
7rtograf&a y -ram!tica* 3evisa los errores ortogr!ficos y gramaticales del
documento activo.
Cortar* "ermite realizar la accin de cortado en un elemento seleccionado. 1a
misma funcin del comando Cortar del men Edicin.
Copiar* "ermite realizar la accin de copiado en un elemento seleccionado. 1a
misma funcin del comando Copiar del men Edicin.
"egar* "ermite realizar la accin de "egado en un elemento seleccionado. 1a misma
funcin del comando "egar del men Edicin.
Copiar 0ormato* Copia el formato de un objeto o texto seleccionados y lo aplica al
objeto u hoja en el que haga clic. "ara copiar el formato a m!s de un elemento, haga
doble clic y luego haga clic en todos los elementos a los que desee dar formato.
8eshacer* /nvierte el ltimo comando o elimina la ltima entrada que haya escrito.
"ara invertir varias acciones al mismo tiempo, haga clic en la flecha ubicada al lado
y a continuacin, haga clic en las acciones que desee deshacer.
3ehacer* /nvierte la accin del comando 8eshacer. "ara rehacer varias acciones al
mismo tiempo, haga clic en la flecha ubicada al lado y a continuacin haga clic en
las acciones que desee rehacer.
/nsertar hiperv&nculo* /nserta o modifica el hiperv&nculo que se especifique.
+utosuma* +grega nmeros autom!ticamente con la funcin #(+. Excel sugiere
el rango de celdas que se va a agregar. #i el rango sugerido no es el correcto,
arrastre el rango que desee y, a continuacin, presione la tecla E,53+3.
"egar funcin* (uestra una lista de funciones y sus formatos y permite definir
valores para argumentos.
7rden ascendente* 7rdena los elementos seleccionados comenzando por la
primera letra del alfabeto, el nmero menor o la fecha m!s antigua, mediante la
utilizacin de la columna que contenga el punto de insercin. #i anteriormente se
establecieron otras opciones de ordenacin, $stas permanecer!n vigentes.
7rden descendente* 7rdena los elementos seleccionados comenzando por la ltima
letra del alfabeto, el nmero mayor o la fecha m!s reciente, utilizando la columna
que contenga el punto de insercin. #i anteriormente se establecieron otras
opciones de ordenacin, $stas permanecer!n vigentes.
+sistente para gr!ficos* /nicia el +sistente para -r!ficos, que le indicar! los pasos
necesarios para crear un gr!fico incrustado en una hoja de c!lculo o modificar un
gr!fico existente.
(apa* Crea un mapa basado en los datos seleccionados. 1os datos deben contener
referencias geogr!ficas, como abreviaturas de pa&ses o estados. "ara configurar la
ubicacin y el tama%o del mapa en la hoja de c!lculo, arrastre el puntero en forma
de cruz.
8ibujo* (uestra u oculta la barra de herramientas 8ibujo.
6oom* Escriba una variacin entre el I= y el <== por ciento para reducir o
aumentar la presentacin del documento activo.
+yudante de 7ffice El +yudante de 7ffice proporciona temas de ayuda y
sugerencias para ayudarle a realizar sus tareas.
.. Barra de ,erra-ien&as de /or-a&o
"rovee de las herramientas que permiten aplicar el formato preferido a los
elementos integrantes del documento. Esta compuesta por los siguientes botones*
2oton 0uncin
0uente* Cambia la fuente del texto y de los nmeros seleccionados. En el cuadro
0uente, seleccione un nombre de fuente
5ama%o de fuente* Cambia el tama%o del texto y de los nmeros seleccionados. En
el cuadro 5ama%o de fuente, escriba un tama%o. 1os tama%os del cuadro 5ama%o
de fuente dependen de la fuente seleccionada y de la impresora activa.
,egrita* "one el texto y los nmeros seleccionados en formato negrita. #i la
seleccin ya est! en negrita, haga clic para quitar este formato.
Cursiva* "one el texto y los nmeros seleccionados en formato cursiva. #i la
seleccin ya est! en cursiva, haga clic en para quitar este formato.
#ubrayado* #ubraya el texto y los nmeros seleccionados. #i la seleccin ya est!
subrayada, haga clic en para quitar este formato.
+linear a la izquierda* +linea el texto, nmeros u objetos entre l&neas seleccionados
a la izquierda con el borde derecho discontinuo.
Centrar* Centra el texto, nmeros u objetos entre l&neas seleccionados.
+linear a la derecha* +linea el texto, nmeros u objetos entre l&neas seleccionados a
la derecha con el borde izquierdo discontinuo.
Combinar y centrar* Combina dos o m!s celdas contiguas seleccionadas para crear
una nica celda. 1a celda resultante contiene slo los datos situados en la parte
superior izquierda de la seleccin, centrados en la celda. 1a referencia de celda de
una celda combinada es la celda situada en la parte superior izquierda del rango
original seleccionado.
(oneda internacional* +plica el estilo (oneda internacional a las celdas
seleccionadas. 8ependiendo del pa&s seleccionado en el cuadro de di!logo
Configuracin regional de CindoDs, puede aparecer el botn Estilo de moneda
internacional en lugar del botn Estilo de moneda.
Estilo porcentual* +plica el Estilo porcentual a las celdas seleccionadas. "ara
cambiar dicho estilo, utilice el comando Estilo del men 0ormato.
+umentar decimales* +umenta el nmero de d&gitos que se muestran tras la coma
decimal en las celdas seleccionadas.
8isminuir decimales* 8isminuye el nmero de d&gitos que se muestran tras la coma
decimal en las celdas seleccionadas.
8isminuir #angr&a* 8isminuye la sangr&a izquierda
+umentar #angr&a* +umenta la sangr&a izquierda
+plicar contornos y 2orde exterior* +grega o quita el borde que rodea al texto,
p!rrafos, celdas, im!genes u otros objetos seleccionados.
Color de relleno* +grega, modifica o quita el color o efecto de relleno del objeto
seleccionado. 1os efectos de relleno incluyen degradado, textura, trama e im!genes.
Color de fuente* +plica al texto seleccionado el formato de color en el que haya
hecho clic.
0. Barra de /1r-ulas
2arra situada en la parte superior de la ventana que muestra el valor constante o
frmula utilizada en la celda activa. "ara escribir o modificar valores o frmulas,
seleccione una celda o un gr!fico, escriba los datos y, a continuacin, presione
E,53+3. 5ambi$n puede hacer doble clic en una celda para modificar
directamente los datos en ella.
2otn 0uncin
Cuadro de nombres* /dentifica la celda seleccionada, el elemento de gr!fico o el
objeto de dibujo. Escriba el nombre en el cuadro ,ombre y, a continuacin,
presione E,53+3 para asignar r!pidamente un nombre a una celda o a un rango
seleccionado. "ara desplazarse a una celda cuyo nombre se asign previamente y
seleccionarla, haga clic en su nombre en el cuadro ,ombre.
(odificar 0rmula * +yuda a crear una frmula con funciones de hoja de c!lculo.
-uardar* "roporciona un nombre a un documento nuevo y posteriormente lo graba
en la ubicacin que usted especifique. #i el documento ya hab&a sido grabado
previamente, entonces graba los cambios realizados al documento.
2arra de estado
2arra situada en la parte inferior de la ventana del documento que muestra
informacin acerca de un comando o un botn de una barra de herramientas, una
operacin en curso o la posicin del punto de insercin.
En Excel puede crearse una amplia diversidad de frmulas, desde frmulas que
ejecuten una simple operacin aritm$tica hasta frmulas que analicen un modelo
complejo de frmulas. na frmula puede contener funciones, que son frmulas
predefinidas que ejecutan operaciones simples o complejas. "ara ejecutar
simult!neamente varias operaciones y que se genere uno o varios resultados, utilice
una frmula matricial.
#intaxis
1a sintaxis de una frmula es la estructura o el orden de los elementos de una
frmula. 1as frmulas en Excel siguen una sintaxis espec&fica que incluye un signo
igual 'L) seguido de los elementos que van a calcularse 'los operandos) y los
operadores del c!lculo. Cada operando puede ser un valor que no cambie 'un valor
constante), una referencia de celda o de rango, un rtulo, un nombre o una funcin
de la hoja de c!lculo.
Como valor predeterminado, (icrosoft Excel calcula una frmula de izquierda a
derecha, comenzando por el signo igual 'L). "uede controlar el orden en que se
ejecutar! el c!lculo cambiando la sintaxis de la frmula. "or ejemplo, la siguiente
frmula da un resultado de II porque (icrosoft Excel calcula la multiplicacin
antes que la suma. 1a frmula multiplica < por J 'resultando A) y, a continuacin,
suma @.
L@H<MJ
"or el contrario, si se utilizan par$ntesis para cambiar la sintaxis, pueden sumarse
en primer lugar @ y < y, a continuacin, multiplicarse el resultado por J, resultando
<I.
L'@H<)MJ
7rden de Ejecucin
#i se combinan varios operadores en una nica frmula, Excel ejecutar! las
operaciones en el orden que se indica en la tabla que se muestra a continuacin. #i
una frmula contiene operadores con el mismo precedente 'por ejemplo, si una
frmula contiene un operador de multiplicacin y otro de divisin) Excel evaluar!
los operadores de izquierda a derecha. "ara cambiar el orden de evaluacin, escriba
entre par$ntesis la parte de la frmula que se calcular! en primer lugar.
7perador 8escripcin
* 'dos puntos), 'coma) 'un espacio) 7peradores de referencia
: ,egacin 'como en :I)
N "orcentaje
O Exponente
M y P (ultiplicacin y divisin
H y : #uma y resta
Q Conecta dos cadenas de texto 'concatenacin)
L R S RL SL RS Comparacin
3eferencias de celda
na frmula puede hacer referencia a una celda. #i desea que una celda contenga el
mismo valor que otra, introduzca un signo igual seguido de la referencia a la celda.
1a celda que contiene la frmula se denomina celda dependiente ya que su valor
depende del valor en la otra celda. #iempre que se cambie la celda a la que hace
referencia la frmula, cambiar! tambi$n la celda que contiene la frmula. 1a
siguiente frmula multiplica el valor en la celda 2I@ por @. Cada vez que se cambie
el valor en la celda 2I@ se volver! a calcular la frmula.
L2I@M@
1as frmulas pueden hacer referencia a celdas, o rangos de celdas, o a nombres o
rtulos que representan a las celdas o rangos.
0unciones
Excel contiene muchas frmulas predefinidas o integradas, denominadas
funciones. 1as funciones pueden utilizarse para ejecutar operaciones simples o
complejas. 1a funcin m!s comn en las hojas de c!lculo es la funcin #(+, que
se utiliza para sumar rangos de celdas. +unque puede crearse una frmula para
calcular el valor total de unas pocas celdas que contengan valores, la funcin de la
hoja de c!lculo #(+ calcula varios rangos de celdas.
1os argumentos pueden ser nmeros, texto, valores lgicos como .E38+8E37 o
0+1#7, matrices, valores de error como T,P+ o referencias de celda. El argumento
que se designe deber! generar un valor v!lido para el mismo. 1os argumentos
pueden ser tambi$n constantes, frmulas u otras funciones. 1a sintaxis de una
funcin comienza por el nombre de la funcin, seguido de un par$ntesis de
apertura, los argumentos de la funcin separados por comas y un par$ntesis de
cierre. #i la funcin inicia una frmula, escriba un signo igual 'L) delante del
nombre de la funcin. + medida que se cree una frmula que contenga una funcin,
la paleta de frmulas facilitar! ayuda.
"ara introducir una frmula que contenga una funcin, haga clic en la celda en que
desee introducir la frmula. "ara iniciar la frmula con la funcin, haga clic en
(odificar frmula en la barra de frmulas. 4aga clic en la flecha hacia abajo que
aparece junto al cuadro 0unciones. 4aga clic en la funcin que desee agregar a la
frmula. #i la funcin no aparece en la lista, haga clic en (!s funciones para
obtener una lista de las funciones adicionales. /ntroduzca los argumentos. na vez
completa la frmula, presione E,53+3.
-raficos
"uede presentar los datos de Excel en un gr!fico. 1os gr!ficos se vinculan a los
datos a partir de los que se crean y se actualizan cuando se cambian $stos. "uede
crear gr!ficos a partir de celdas o rangos no contiguos. 5ambi$n puede crear
gr!ficos a partir de tablas din!micas. "ara crear un grafico, seleccione las celdas
que contienen los datos que desea presentar en el gr!fico. #i desea que los rtulos
de fila o columna aparezcan en el gr!fico, incluya en la seleccin las celdas que los
contienen. 4aga clic en +sistente para gr!ficos. #iga sus instrucciones.
#i la hoja de c!lculo incluye varios niveles de rtulos de fila y columna, el gr!fico
tambi$n puede presentarlos. Cuando cree el gr!fico, incluya en la seleccin los
rtulos de cada nivel. "ara conservar la jerarqu&a cuando agrega datos al gr!fico,
cambie el rango de celda usado para crear $ste.
1*. 2-!ri-ir
"ara imprimir un documento es necesario tener conectada y configurada una
impresora. 4aga clic en el men +rchivo en comando /mprimir, seleccione la
impresora en el campo ,ombre y establezca la configuracin en el botn
"ropiedades. En este botn puede especificar el tama%o de las "agina y su
orientacin, adem!s de la resolucin de la impresora y calidad de /mpresin.
"roporcione el intervalo de las paginas que desee imprimir, si selecciona 5odo, ser!
impreso todo el documento, si solamente desea imprimir la pagina actual, haga clic
en el botn "!gina actual, o si ha seleccionado un !rea del documento haga clic en
#eleccin. #i desea tambi$n puede especificar un intervalo de paginas especifico en
la opcin "!ginas. "uede colocar la cantidad de copias que quiera imprimir de un
documento. "uede especificar imprimir solo una parte del documento. "ara
imprimir r!pidamente luego de haber establecido estos par!metros haga clic en el
botn /mprimir de la barra de herramientas Est!ndar.
11. 2nser&ar celdas3 /ilas3 colu-nas
"ueden insertarse celdas, filas y columnas vac&as e introducir datos en las mismas.
#i se mueven y se copian celdas, pueden insertarse entre las celdas actuales para
evitar que se peguen encima de los datos.
"ara insertar celdas vac&as seleccione el rango de las celdas existentes en el que
desea insertar las nuevas celdas vac&as. #eleccione el mismo nmero de celdas que
desea insertar. En el men /nsertar, haga clic en Celdas. 4aga clic en 8esplazar las
celdas hacia la derecha o 8esplazar las celdas hacia abajo.
"ara insertar una nica fila, haga clic en una celda de la fila situada
inmediatamente debajo de la posicin en la que desea insertar la nueva fila. "or
ejemplo, para insertar una nueva fila por encima de la 0ila @, haga clic en la 0ila @.
"ara insertar varias filas, seleccione las filas situadas inmediatamente debajo de la
posicin en que desea insertar las nuevas. #eleccione el mismo nmero de filas que
desea insertar. En el men /nsertar, haga clic en 0ilas
"ara insertar una nica columna, haga clic en la columna situada inmediatamente
a la derecha de la posicin en que desea insertar la nueva. "or ejemplo, para
insertar una nueva columna a la izquierda de la Columna 2, haga clic en una celda
de la columna 2.
"ara insertar varias columnas, seleccione las columnas situadas inmediatamente a
la derecha de la posicin en que desea insertar las nuevas columnas. #eleccione el
mismo nmero de columnas que desea insertar. En el men /nsertar, haga clic en
Columnas.
12. 2n&roducci1n de da&os
na hoja de calculo es el documento principal que se utiliza para el
almacenamiento y manipulacin de datos. Cada una es una cuadricula rectangular
conformada por filas y columnas. 1a interseccin entre cada columna y cada fila es
una celda, que es la unidad b!sica de la hoja de calculo en la cual se almacenan los
datos. #i desea crear una hoja de calculo nueva haga clic en la opcin ,uevo del
men +rchivo o presione el botn ,uevo en la barra de herramientas est!ndar.
"ara grabar los cambios haga clic en la opcin -uardar del men +rchivo o
presione el botn -uardar en la barra de herramientas est!ndar
"ara introducir datos en una celda, haga clic en la celda en la que desee introducir
los datos. Escriba los datos y presione /,537 o 5+2. tilice una barra o un guin
para separar las partes de la fecha9 escriba, por ejemplo >P@P>A o Uun;>A. "ara
introducir una hora segn el horario de I< horas, escriba un espacio y, a
continuacin, a o p detr!s de la hora, como por ejemplo, >*== p. 8e lo contrario,
(icrosoft Excel introducir! la hora como a.m.
"ara introducir formulas, haga clic en la celda en que desee introducir la frmula.
Escriba un signo igual 'L). #i hace clic en (odificar frmula o "egar funcin,
(icrosoft Excel insertar! un signo igual. /ntroduzca la frmula. "resione E,53+3.
13. 4is&as de dise5o
#on las diferentes formas en que podemos visualizar en el !rea de trabajo, el
documento que estamos editando, estas son*
,ormal muestra el formato del texto y una presentacin simplificada del dise%o de
p!gina. 1a vista ,ormal resulta pr!ctica para la mayor&a de las tareas de aplicar y
modificar formatos. "ara pasar a la vista ,ormal, haga clic en ,ormal en el men
.er. Como la que se muestra a continuacin.
.ista previa de salto de p!gina pasa la hoja de c!lculo activa a vista previa de salto
de p!gina, que es una vista de modificacin que muestra la hoja de c!lculo tal y
como se va a imprimir. En esta vista, pueden moverse los saltos de p!gina
arrastr!ndolos a la izquierda, a la derecha o hacia abajo. (icrosoft Excel cambia
autom!ticamente la escala de la hoja de c!lculo para ajustar las columnas y las filas
a la p!gina.
3esumen
EVcel <=== es una hoja de c!lculo bajo ambiente CindoDs que permite trabajar
con tablas de datos, gr!ficos, bases de datos, macros, y otras aplicaciones
avanzadas para expertos de Excel, con las cuales se pueden realizar trabajos en el
!rea administrativa, de /ngenier&a, an!lisis de l&neas de produccin, etc. ,
aprovechando todas las ventajas que le ofrece al usuario manejar paquetes bajo
ambiente CindoDs, como son la amigabilidad del editor de trabajos, las ayudas que
ofrece Excel, la utilizacin teclas r!pidas o combinadas para la ejecucin de
acciones yPo comandos del paquete, el uso del ratn para mayor movilizacin
dentro del !rea del editor de Excel.
You might also like
- Normas Apa 2015Document21 pagesNormas Apa 2015Anastacio Sandalia Saliva81% (31)
- Procesos y OperacionesDocument12 pagesProcesos y OperacionesPedroPaulVillegasFernandezNo ratings yet
- Calixto GarmendiaDocument5 pagesCalixto GarmendiaAdrianNavarroManyavilcaNo ratings yet
- InmunodeficienciaDocument38 pagesInmunodeficienciaPedroPaulVillegasFernandez0% (1)
- 2ESO RelevosDocument3 pages2ESO RelevosEstiben ForeroNo ratings yet
- 2ESO RelevosDocument3 pages2ESO RelevosEstiben ForeroNo ratings yet
- El ExitoDocument33 pagesEl ExitoPedroPaulVillegasFernandezNo ratings yet
- ExitosDocument20 pagesExitosPedroPaulVillegasFernandezNo ratings yet
- Isa Server 2006Document28 pagesIsa Server 2006PedroPaulVillegasFernandezNo ratings yet
- Informe LecturaDocument3 pagesInforme LecturaJennifferNo ratings yet
- Taller Profundizacion Sistemas de Ecuaciones LinealesDocument3 pagesTaller Profundizacion Sistemas de Ecuaciones Linealesjolutopo_esNo ratings yet
- Programación y Evaluación Por Competencias Básicas - Jesús CabrerizoDocument28 pagesProgramación y Evaluación Por Competencias Básicas - Jesús CabrerizoEquipo de Orientación Liceo CastillaNo ratings yet
- Camara de Comercio de GuatemalaDocument55 pagesCamara de Comercio de GuatemalaAlbino PoronNo ratings yet
- PQ - 3er Parcial. Funciones de La LenguaDocument11 pagesPQ - 3er Parcial. Funciones de La LenguaJony PaniaguaNo ratings yet
- Determinacion Del BSW de Un Crudo Por El Metodo de La CentrifugaDocument7 pagesDeterminacion Del BSW de Un Crudo Por El Metodo de La CentrifugaHeidy Johanna DiazNo ratings yet
- Revista "A Los 2 Lados de La Cañada", Editada Por ASPIMIPDocument18 pagesRevista "A Los 2 Lados de La Cañada", Editada Por ASPIMIPConcejalía de Participación Ciudadana del Ayuntamiento de CosladaNo ratings yet
- Cómo Podemos Medir El Impacto de Su Cultura en La Performance de Una OrganizaciónDocument4 pagesCómo Podemos Medir El Impacto de Su Cultura en La Performance de Una OrganizaciónSergio Joaquín Ávalos AustriaNo ratings yet
- Diseño Pavimentos Vias UrbanasDocument44 pagesDiseño Pavimentos Vias UrbanaswilderNo ratings yet
- mtm-2019-11-487 KINETIC MODELS OF NICKEL LATERITE ORE LEACHING PROCESS - En.esDocument4 pagesmtm-2019-11-487 KINETIC MODELS OF NICKEL LATERITE ORE LEACHING PROCESS - En.esJohana MuñozNo ratings yet
- Reporte de Entrega Ambiental Area de Trabajo CrubherDocument5 pagesReporte de Entrega Ambiental Area de Trabajo CrubherRimbertNo ratings yet
- Propiedades Sensoriales de Los MaterialesDocument11 pagesPropiedades Sensoriales de Los MaterialesanahibubuNo ratings yet
- Resolución 0127 de 2001Document3 pagesResolución 0127 de 2001Karent MurilloNo ratings yet
- Programa Prevencion y Proteccion Contra La Exposicion Ocupacional A Radiacion UvDocument35 pagesPrograma Prevencion y Proteccion Contra La Exposicion Ocupacional A Radiacion UvPablo Araya CastilloNo ratings yet
- Catalogo ImplacilDocument68 pagesCatalogo ImplacilJose Mouat ArandaNo ratings yet
- Pérdida de Control en Manejo de Explosivos (40434)Document2 pagesPérdida de Control en Manejo de Explosivos (40434)Samuel gonzalez floresNo ratings yet
- Lab 2 - Medición de Resistencias y Tensión Eléctrica RonaldDocument19 pagesLab 2 - Medición de Resistencias y Tensión Eléctrica RonaldRonald SingleNo ratings yet
- Examen FinalDocument188 pagesExamen FinalGhostNo ratings yet
- Separata Autocad2006 - Nivel IDocument72 pagesSeparata Autocad2006 - Nivel IELAMAUTAREALNo ratings yet
- Metodos de HundimientosDocument5 pagesMetodos de HundimientosNayda Moreano PumaNo ratings yet
- Resumen 6.1,6.2,6.3,6.4...Document3 pagesResumen 6.1,6.2,6.3,6.4...Katerine BonillaNo ratings yet
- Cto MDocument2 pagesCto Mbryansaf 15No ratings yet
- Silabo de Patologia Ii 2021 - Ii-CompletoDocument12 pagesSilabo de Patologia Ii 2021 - Ii-CompletoJenny SCNo ratings yet
- SILABUS Instalacion y Configuracion de Redes de ComunicacionDocument2 pagesSILABUS Instalacion y Configuracion de Redes de ComunicacionJuanjo Ajata Velazco67% (3)
- Agenda CBFDocument2 pagesAgenda CBFCAANo ratings yet
- Diagnostico CMMI SVC1.3Document106 pagesDiagnostico CMMI SVC1.3Sonia Aguilar100% (1)
- Lista de Precios 2021-V4.0Document41 pagesLista de Precios 2021-V4.0Victor Manuel ColmenarezNo ratings yet
- Metodos para El Analisis EconomicoDocument3 pagesMetodos para El Analisis EconomicoBalmore LópezNo ratings yet
- Qué Es Expo Punta ArteDocument3 pagesQué Es Expo Punta ArteDarwin ParodiNo ratings yet
- Teoría de Errores - Informe #2Document9 pagesTeoría de Errores - Informe #2Frodo BarginsNo ratings yet