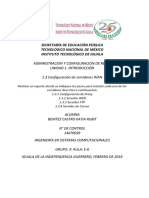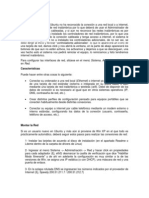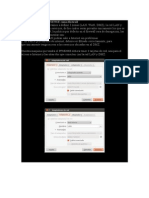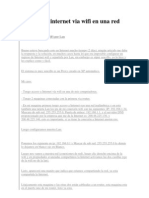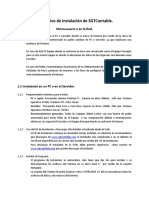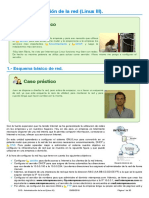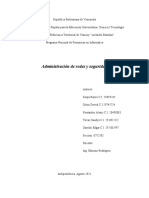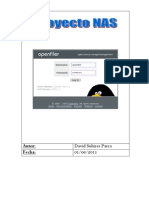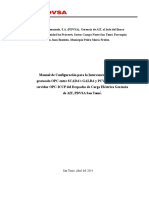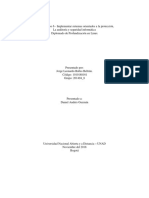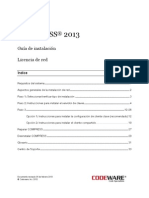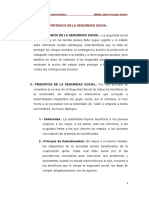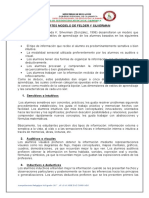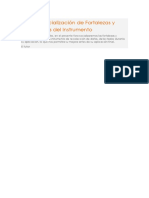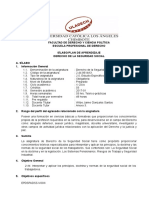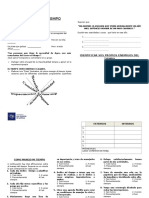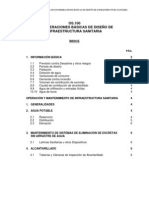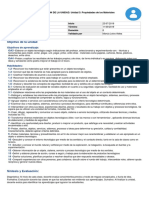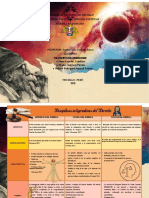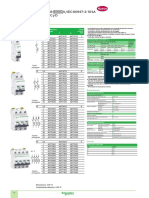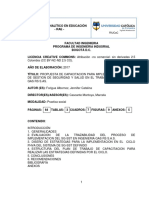Professional Documents
Culture Documents
Servidor Escuela
Uploaded by
Yolanda Elsa Arana AlvarezOriginal Description:
Copyright
Available Formats
Share this document
Did you find this document useful?
Is this content inappropriate?
Report this DocumentCopyright:
Available Formats
Servidor Escuela
Uploaded by
Yolanda Elsa Arana AlvarezCopyright:
Available Formats
SERVIDOR ESCUELA
46 47
3
SERVIDOR ESCUELA
INTRODUCCIN
El sistema para servidores est basado en Fedora 14, un sistema estable y con un
entorno similar al usado en las laptops educativas para secundaria. Y en el mismo
instalador se incluye la opcin de instalar el sistema para estaciones de trabajo.
Las caractersticas principales del instalador principal o sistema base son las
siguientes:
w Interfaz grca GNOME. Provee al usuario una interfaz grca con aplica-
ciones educativas y herramientas administrativas.
w Servicios de Red. Servicios varios que mejoran y facilitan la interconexin de
computadoras en la red local e Internet.
w Bloqueo de Sitios Web. Los sitios web con contenidos para adultos son blo-
queados por defecto. Es posible, igualmente, agregar sitios inapropiados al blo-
queo con una herramienta del escritorio.
w Repositorio Pblico. Permite al docente publicar archivos desde su carpeta
Pblico; tambin permite a estudiantes y docentes subir archivos utilizando
el navegador web. Solo el usuario docente puede modicar o eliminar dichos
archivos.
w Repositorio Privado. Permite valerse del servidor para almacenar archivos
de manera privada, tanto a docentes como a estudiantes, a travs de usuarios
y contraseas que protejan la informacin.
Adicionalmente, se han realizado conguraciones para poder agregar otros
recursos:
w Portal Educativo Primaria. Recursos educativos para estudiantes de nivel
primario.
w Portal Educativo Secundaria. Recursos educativos para estudiantes de nivel
secundario.
w Portal Educativo Educared. Recursos educativos de Fundacin Telefnica.
INSTALACIN DEL SISTEMA
La instalacin se realiza mediante un DVD. Ms adelante se presentarn nuevas
versiones que se podrn descargar desde discos CD.
Hardware
Parmetros Valores Observaciones
Procesador Intel Pentium IV Es compatible tambin con
Intel Dual Core modelos de 64 bits
Intel Core 2 Duo
AMD Athlon
AMD Phenon
Memoria RAM 1 GB
Disco Rgido o 20 GB Espacio solo para el sistema base
Disco Duro
Unidades de lectura 1 Necesario solo durante la
de CD/DVD instalacin.
Interfaz de Red LAN 10/100 10/100/1000 Mbps
Interfaz de Red WAN 10/100 10/100/1000 Mbps No es necesaria si no existiese
una conexin a Internet.
Pantalla Monitor CRT o LCD de 14
Resolucin recomendada 1024x768
Accesorios Teclado y mouse
SERVIDOR ESCUELA
48 49
3
Men de Instalacin
El men del instalador tiene las siguientes opciones:
w Iniciar sin instalar. Se omite la instalacin e inicia el sistema desde el disco
rgido.
w Instalacin de una estacin de trabajo. Se instala el sistema congurado
para una estacin de trabajo; es decir, solo las aplicaciones del escritorio GNO-
ME y otras conguraciones predenidas.
w Instalacin de un servidor. Se instala el sistema congurado para emplearse
como servidor; es decir, los servicios del sistema, aplicaciones del escritorio
GNOME y otras conguraciones.
w Vericar el estado de la memoria RAM. El sistema inicia un programa de
anlisis de los sectores de la memoria RAM. Tambin permite mostrar su ca-
pacidad.
w Asistente de Instalacin. El asistente le ayudar a congurar correctamen-
te los parmetros de conexin a Internet. En cualquier caso, puede omitir la
conguracin y realizarla despus de la instalacin utilizando las herramientas
del entorno grco del sistema si lo cree conveniente.
Particionamiento del Disco Rgido
Para formatear el servidor se recomienda utilizar todo el espacio del disco rgido.
En la mayora de los casos solo deber seleccionar Usar todo el espacio y hacer
clic en Siguiente. Las opciones estn disponibles para que los usuarios con mayor
experiencia puedan realizar un particionado a su criterio.
SERVIDOR ESCUELA
50 51
3
Luego se instalarn los paquetes necesarios para el sistema. Deber esperar a
que aparezca un mensaje de Instalacin Completada para hacer clic en el botn
Reiniciar y terminar el proceso.
Tcnicamente, la instalacin habr nalizado, pero el disco permanecer en la
mquina. Mantngalo insertado hasta que el reinicio se complete. Esta vez, en el
men del disco de instalacin, deber seleccionarse la opcin Iniciar sin instalar,
que permitir que el sistema recin instalado realice su primer inicio y usted con-
gure lo restante.
Nota. La primera sesin de inicio siempre tardar al menos unos 10 minutos,
dependiendo de la velocidad del hardware. Esto es debido a la instalacin del
programa Moodle.
Usuarios del Sistema
Luego de terminar la instalacin y el primer inicio, el sistema se encuentra con-
gurado para ingresar mediante los siguientes usuarios:
Usuario Contrasea Observacin
docente digete
estudiante Ingresa sin contrasea.
root digete Deshabilitado para el ingreso mediante la interfaz
grca. Solo ingresa mediante un Terminal.
w Docente: Usuario creado para ser el administrador del servidor y de las es-
taciones de trabajo. Este usuario tiene acceso a las herramientas de con-
guracin, en caso de ser necesario realizar alguna tarea de mantenimiento o
actualizacin.
w Estudiante: Usuario creado para uso de los estudiantes. La contrasea ha
sido removida para permitir el ingreso rpido.
CONEXIONES DE RED
En comparacin con las versiones anteriores del sistema para servidores, el orden
de las conexiones ha cambiado. La razn es porque de ese modo el servidor puede
funcionar incluso cuando el sistema cuente con una nica interfaz de red. Sin em-
bargo, no se podr conectar a Internet mientras no se instale una segunda interfaz.
eth0 LAN Anteriormente se usaba eth1
eth1 WAN Anteriormente se usaba eth0
Nombre del dispositivo Nombre de la red a Observaciones
en el sistema operativo la que pertenece
Identicacin de Interfases
Uno puede identicar las interfases vericando el estado de las conexiones me-
diante el gestor de la red. Al hacer clic sobre el cono de red ubicado en el panel
superior, se puede comprobar si las interfases estn conectadas al servidor.
Cables conectados Cables desconectados
Red cableada (Intel 82540EM Gigabit Ethernet Controller)
LAN Red Local eth0
Desconectar
Red cableada (Intel 82540EM Gigabit Ethernet Controller)
WAN Internet eth1
Desconectar
Red cableada (Intel 82540EM Gigabit Ethernet Controller)
desconectado
Red cableada (Intel 82540EM Gigabit Ethernet Controller)
desconectado
SERVIDOR ESCUELA
52 53
3
Es posible, asimismo, que alguna o las dos interfaces no sean reconocidas por
el sistema por la ausencia de controladores para el dispositivo de red. En ese
caso, se mostrar solamente la interfaz LAN y un cono de advertencia en el panel
superior. El cono de advertencia nos indica que durante el inicio ha ocurrido un
Error o Fallo, cuyo origen podra ser la ausencia de una o ambas interfaces de red.
El sistema podr funcionar en la red local con una sola interfaz de red, pero no
se podr conectar a Internet.
Conguracin Manual de la Conexin a Internet
Debido al tipo de conexin a Internet utilizada en las II.EE., es necesario estable-
cer una conexin manual y ja para el servidor. Para ello, se debe contar con los
datos de los siguientes parmetros:
Parmetros Parmetros en el sistema Valores de ejemplo
Direccin IP del servidor Direccin 172.16.169.2
Mscara de Red Mscara de Red 255.255.255.248
Direccin IP del mdem Puerta de Enlace 172.16.169.1
Direccin DNS primario Servidores DNS 192.168.1.14
Direccin DNS secundario Servidores DNS 192.168.1.15
En la tabla anterior se muestran los parmetros conocidos por el personal tc-
nico que va instalar el sistema y los nombres que utiliza el sistema para ellos.
Durante la instalacin, es posible congurar la conexin a Internet con estos
parmetros. Sin embargo, puede ser necesario realizar modicaciones en caso de
que el sistema no haya sido congurado correctamente.
Para congurarlos manualmente, puede seguir estas indicaciones desde la se-
sin del usuario Docente:
1. Haga clic derecho sobre el cono del Gestor de la red en el panel superior.
2. Elija la opcin Editar las conexiones.
3. Aparecer una ventana para editar las conexiones de red. Aqu se observan los perfles
para cada conexin o interfaz de red.
w LAN - Red Local - eth0: corresponde a la interfaz eth0, que conecta
el servidor con las computadoras de la red local. La conguracin de este
perl no deber ser modicada, ya que la mayora de servicios del sistema
dependen de sta.
w WAN - Internet - eth1: corresponde a la interfaz eth1, que conecta el servidor
con Internet. La conguracin de este perl puede ser modicada de acuerdo
a los parmetros de conexin a Internet de cada institucin educativa.
4. Elija la pestaa Cableado y seleccionar el perfl WAN - Internet - eth1.
5. Haga clic en el botn Editar.
6. Aparecer una nueva ventana con los datos del perfl WAN - Internet - eth1.
Seleccione la pestaa Ajustes de IPv4.
7. Cambie el mtodo a manual, haga clic en Aadir e ingrese los datos segn la tabla de
parmetros.
SERVIDOR ESCUELA
54 55
3
8. Al momento de ingresar las direcciones DNS seprelas con comas tal como se ve en la
imagen
11. Si el cable de red se encuentra conectado a la interfaz WAN, el servidor se conectar
con los parmetros establecidos. Es posible revisar la confguracin haciendo clic derecho
sobre el cono del Gestor de la Red, seleccionando luego la opcin Informacin de la
conexin y fnalmente eligiendo la pestaa WAN - Internet - eth1.
9. Verifque que la opcin Conectar automticamente est activa. Esto permitir que el
servidor se conecte a Internet al iniciar.
10. Haga clic en el botn Guardar... para conservar los cambios. Ingrese la contrasea de
superusuario y haga clic en Autenticar. RECURSOS Y APLICACIONES DEL SERVIDOR
La pgina de inicio del servidor (http://
escuela) contiene los enlaces a las apli-
caciones instaladas en el servidor, un
enlace para ver un video de presenta-
cin del portal PerEduca y otro para
subir archivos.
Los enlaces del lado izquierdo se
agregarn cuando se instalen los recur-
sos educativos como el portal Educared,
el portal de primaria o el de secundaria.
SERVIDOR ESCUELA
56 57
3
Aula Virtual
El aula virtual es una aplicacin que simula el ambiente educativo de manera vir-
tual, manejando las clases y/o cursos a travs del navegador web.
Puede ingresar de la siguiente manera:
Usuario: administrador
Contrasea: webmedadmin
Luego podr crear ms usuarios de docentes y estudiantes para el curso.
3. Haga clic en el botn Subir Archivos.
Aparecer el mensaje Archivo subido y el
nombre con que se carg dicho archivo.
4. Al subir un archivo, el sistema le
agregar un cdigo al azar. Esto impide
errores al colgar documentos con el
mismo nombre.
Repositorio Pblico
El repositorio pblico es una utilidad que permite compartir archivos desde el
servidor hacia todas las computadoras cliente, o estaciones de trabajo, utilizando
el navegador web. Los archivos pueden ser subidos remotamente usando el nave-
gador o accediendo directamente a la carpeta pblica del docente en el servidor.
1. Puede subir archivos
utilizando el enlace en la
pgina principal
http://escuela.
2. Haga clic en el botn
Examinar y elija el archivo
que necesita subir.
El lugar donde se almacenan los archivos subidos es la carpeta Pblico del
usuario docente. Si el docente copia archivos en esa carpeta, los estudiantes o
usuarios de la red local podrn tener acceso a ellos mediante un navegador web.
5. Cuando suba un archivo, anote el cdigo para poder identifcarlo.
6. Haga clic en el botn Ver Archivos para visualizar sus documentos.
Repositorio Privado
Esta aplicacin permite subir archivos al servidor, pero de manera privada. Los
archivos subidos solo pueden ser vistos por el usuario que los haya subido. Sin
embargo, estos pueden ser compartidos con otros usuarios si as lo deciden.
Al ingresar en el repositorio privado por primera vez, se le solicitar ingresar el
usuario y contrasea que desea usar como administrador. Se recomienda guar-
dar el usuario y la contrasea, ya que no existir manera de cambiarlos si
luego no los recuerda. El usuario recomendado es administrador y la contrasea
webmedadmin, para que sea la misma que la Aplicacin de Aula Virtual (Moodle).
SERVIDOR ESCUELA
58 59
3
Usuario: Administrador
Contrasea: Webmedadmin
Directorio de almacenamiento: /var/www/html/owncloud/data
Tipo de base de datos: MySQL
Usuario de la base de datos: root
Contrasea de la base de datos:
Nombre de la base de datos: owncloud
Direccin de la base de datos: localhost
Luego de esto, haga clic en Avanzado para completar los datos de conexin con el servidor.
Seleccione MySQL y complete los campos como se muestra en la imagen.
Para terminar, haga clic en Completar la instalacin
Instalacin de Recursos Educativos
La instalacin del sistema base del servidor no incluye los recursos educativos.
Estos recursos se instalan despus del sistema base.
Nombre del Recurso Tamao
Portal Educativo Primaria 1.5 GB
Portal Educativo Secundaria 4.1 GB
Portal Educared 2.7 GB
Procedimiento
1. Inserte el medio de instalacin.
2. Abra la aplicacin Sistemas - Administracin - Ejecutar medio como usuario Docente.
3. Elija el medio de instalacin.
4. Si tuviera una versin previa ya instalada, el programa le pedir una confrmacin
para eliminarla.
SERVIDOR ESCUELA
60 61
3
Cuando haya terminado la instalacin correctamente, aparecer la siguiente ventana.
FILTRO DE CONTENIDOS
El programa de ltrado trabaja con dominios y direcciones URL, que correspon-
den a pginas web. La direccin URL la podemos observar en la barra de direccio-
nes de nuestro navegador, por ejemplo:
https://sites.google.com/site/nuestrocrt/
Esta direccin URL contiene un dominio que puede reconocerse a simple vista,
ya que se encuentra siempre antes del primer slash simple ( / ) y despus del
slash doble ( // ). Del ejemplo anterior tenemos el siguiente dominio:
sites.google.com
Para facilitar el uso del ltro de contenidos, se ha establecido Listas de blo-
queo, las cuales contienen una seleccin de direcciones URL y dominios agrupa-
dos de acuerdo al contenido de sus pginas web. Estas listas no pueden ser edi-
tadas, solamente pueden ser activadas o desactivadas. Si una lista est activada,
quiere decir que todas sus direcciones y dominios sern bloqueados por el ltro.
Adems de las listas de bloqueo existen dos listas que pueden ser editadas por
el docente. Estas listas solo utilizan dominios. Una lista de dominios bloqueados y
otra lista de dominios permitidos. Este bloqueo de pginas web, sin embargo, no
tiene efecto sobre el navegador del servidor.
La herramienta se encuentra en el men Sistema - Administracin - Filtro de
Contenidos.
Men Principal
El men principal del ltro de contenidos tiene las opciones que se ven en la
imagen inferior.
Activar o Desactivar Listas de Dominios Bloqueados
1. Active las casillas en la parte izquierda de cada grupo de bloqueo para activar el fltro.
Si desea levantar el bloqueo, deshabilite el check.
SERVIDOR ESCUELA
62 63
3
Men de Dominios Bloqueados y Permitidos
La ventana Dominios Bloqueados es similar a la de Dominios Permitidos. Se utiliza
para agregar, ver o quitar un dominio bloqueado o permitido por el administrador.
Agregar Dominios Bloqueados
Se debe ingresar nicamente el dominio para evitar posibles errores. Evite los
espacios en blanco u otros smbolos.
Al hacer clic en Aceptar, se ejecutar la confguracin.
Ver o eliminar dominios
Para eliminar un dominio de la lista o ver los dominios agregados anteriormente,
seleccione la opcin 2 y emerger la siguiente ventana:
Aqu puede marcar los dominios que desea eliminar. Haga clic en Aceptar para ejecutar la
confguracin o en Cancelar si no desea modifcar nada.
2. Haga clic en el botn Aceptar. Emerger una ventana indicando que la confguracin ha
sido realizada con xito. Cada vez que termine de realizar una confguracin, aparecer esta
ventana (es posible que tarde unos segundos).
SERVIDOR ESCUELA
64 65
3
ACTUALIZACIONES
Para mantener actualizado el servidor, se requiere una conexin a Internet. El
servidor se encuentra congurado para recibir actualizaciones cada cierto tiem-
po. Eventualmente, tambin se publicarn archivos de actualizacin para los ser-
vidores de IIEE que no cuenten con conexin a Internet.
Se puede utilizar la herramienta grca o el Terminal para actualizar el siste-
ma. La herramienta grca no muestra los detalles de la actualizacin, como s
lo hace el terminal.
Mediante la Interfaz Grca
1. Abra la herramienta de actualizacin desde el men Sistema - Administracin -
Actualizacin de Sofware. A continuacin aparecer una ventana con la lista de paquetes
o programas que tienen actualizaciones disponibles.
2. Seleccione los programas que considere necesarios, luego haga clic en Instalar
actualizaciones.
3. Emerger un cuadro de dilogo en el que deber digitar la contrasea de superusuario
root. Ingrsela y acepte tambin los dems cuadros de dilogo.
4. Al terminar, se cerrar la ventana.
5. Puede comprobar que la actualizacin se ha realizado ingresando nuevamente a la
misma herramienta.
Mediante el Terminal
1. Abra el Terminal desde el men Aplicaciones - Herramientas del Sistema - Terminal.
2. Si desea actualizar rpidamente todo ejecute el comando:
sudo yum -y update
3. Si desea que el sistema le consulte si est de acuerdo, digite lo siguiente:
sudo yum update
4. Siga con el proceso digitando s o canclelo digitando n.
SERVIDOR ESCUELA
66 67
3
Apuntes
You might also like
- UF1271 - Instalación y configuración del software de servidor webFrom EverandUF1271 - Instalación y configuración del software de servidor webNo ratings yet
- Programación Java - Una Guía para Principiantes para Aprender Java Paso a PasoFrom EverandProgramación Java - Una Guía para Principiantes para Aprender Java Paso a PasoRating: 3 out of 5 stars3/5 (7)
- Servidor EscuelaDocument16 pagesServidor EscuelaAna Venegas YupanquiNo ratings yet
- Instalacion y Configuracion de Servidor PERUEDUCADocument25 pagesInstalacion y Configuracion de Servidor PERUEDUCATeofilo MenesesNo ratings yet
- TALLER DE TECNOLOGÍAS PARA LA EDUCACIÓN - PerúEduca Guía de Instalación y Configuración para ServidoresDocument24 pagesTALLER DE TECNOLOGÍAS PARA LA EDUCACIÓN - PerúEduca Guía de Instalación y Configuración para ServidoresEPT GUERRERO TECNOLOGÍANo ratings yet
- Guia de Instalacion y Configuracion de ServidoresDocument25 pagesGuia de Instalacion y Configuracion de Servidoresabelverde255169No ratings yet
- Guia de Instalacion y Configuracion de ServidoresDocument25 pagesGuia de Instalacion y Configuracion de ServidoresIzquierdo Suarez EnriqueNo ratings yet
- Configuración de Red UbuntuDocument4 pagesConfiguración de Red UbuntuMaCeMaStErNo ratings yet
- 1.3 Configuración de Servidores WANDocument11 pages1.3 Configuración de Servidores WANKatia Rubit Benitez Castro50% (2)
- Resumen t6 y t7 PareDocument12 pagesResumen t6 y t7 PareAlejandro Dominguez Al-lalNo ratings yet
- Levantar Red IsabelDocument7 pagesLevantar Red IsabelIbis TorresNo ratings yet
- Manual de Configuracion Redes Windows 7Document9 pagesManual de Configuracion Redes Windows 7joaquin machadoNo ratings yet
- Trabajo de Administracion de RedesDocument22 pagesTrabajo de Administracion de RedesLuis TempoNo ratings yet
- Configuración y Estrategias de Seguridad de Una RedDocument10 pagesConfiguración y Estrategias de Seguridad de Una RedMarcos Nolasco LinaresNo ratings yet
- Instrucciones de Instalacion LabsoftDocument32 pagesInstrucciones de Instalacion LabsoftKevin Peña RománNo ratings yet
- Practica VPN Firewall DMZDocument9 pagesPractica VPN Firewall DMZjoseluisgilNo ratings yet
- Práctica 5 RedesDocument24 pagesPráctica 5 RedesKubra MjNo ratings yet
- Implementacion de PFSENSE Como FirewallDocument23 pagesImplementacion de PFSENSE Como FirewallKaritoNo ratings yet
- Como Compartir Una Conexión de Internet Con Otros EquiposDocument91 pagesComo Compartir Una Conexión de Internet Con Otros EquiposituiNo ratings yet
- Basic Router Config CCP 00Document15 pagesBasic Router Config CCP 00Mario FigueroaNo ratings yet
- Instalación Básica Del DRAC 5Document13 pagesInstalación Básica Del DRAC 5Wilkin MontillaNo ratings yet
- Dell Compellent Storage Series30 Setup Guide Es MXDocument72 pagesDell Compellent Storage Series30 Setup Guide Es MXRonald PeñaNo ratings yet
- Requisitos Mínimos para Instalar y Configurar Una Red LanDocument10 pagesRequisitos Mínimos para Instalar y Configurar Una Red LanAngello Keny Ignacio Hernandez50% (2)
- Configuración Básica Del Router Usando El Cisco Configuration ProfessionalDocument43 pagesConfiguración Básica Del Router Usando El Cisco Configuration Professionalvictor de limaNo ratings yet
- RAUTERDocument7 pagesRAUTERDaniel Palomino GomezNo ratings yet
- Instrutivo de Instalación de SGTContableDocument5 pagesInstrutivo de Instalación de SGTContablealbermayaNo ratings yet
- COM 817 InstrDocument91 pagesCOM 817 InstrEmiliano Gonzalez CamachoNo ratings yet
- Silo - Tips - Bienvenidos A MnprogramDocument15 pagesSilo - Tips - Bienvenidos A MnprogramTsetsa DudovaNo ratings yet
- SI10. - Administración de La Red (Linux III)Document30 pagesSI10. - Administración de La Red (Linux III)Jose Miguel IzquierdoNo ratings yet
- Manual Zentyal 5.1Document10 pagesManual Zentyal 5.1Jesus VasquezNo ratings yet
- Instalación de Unit4 Ekon Platform 2015Document15 pagesInstalación de Unit4 Ekon Platform 2015jesus_zgzNo ratings yet
- Informe-Administracion de RedesDocument40 pagesInforme-Administracion de RedesalexisNo ratings yet
- ZentialsDocument12 pagesZentialsramiroatiajaNo ratings yet
- ASIR ISO Tarea03Document17 pagesASIR ISO Tarea03tomeuNo ratings yet
- Sistemas Operativos Propietarios - Guia Practica 1Document14 pagesSistemas Operativos Propietarios - Guia Practica 1José Miguel BolañosNo ratings yet
- Ómo Instalar Manualmente Los Adaptadores en Windows 7Document19 pagesÓmo Instalar Manualmente Los Adaptadores en Windows 7Ray R Romay FNo ratings yet
- Basic Router Config CCP 00Document27 pagesBasic Router Config CCP 00Luis Ahumada AlvaradoNo ratings yet
- Tutorial NASDocument21 pagesTutorial NASSoxoneNo ratings yet
- Parches para Mejorar y Acelerar La Conexión de InternetDocument13 pagesParches para Mejorar y Acelerar La Conexión de InternetanaluisarojasNo ratings yet
- Practica de Firewall Con Iptables Nat PatDocument15 pagesPractica de Firewall Con Iptables Nat PatAlan JuárezNo ratings yet
- Tutorial Seguridad WPA2 PEAP - LinuxDocument14 pagesTutorial Seguridad WPA2 PEAP - LinuxKmiSzNo ratings yet
- Administracion de RedesDocument31 pagesAdministracion de RedesAngel FilippoNo ratings yet
- InstruccionesDocument33 pagesInstruccionescinthiairiasNo ratings yet
- Manual de ZentyalDocument49 pagesManual de ZentyalRonny Estrella100% (1)
- Manual Sisland Server Versión 9Document33 pagesManual Sisland Server Versión 9Carlos MartinezNo ratings yet
- Manual Pxe TRK Emulate 3.4 Boot Lan 1.4Document17 pagesManual Pxe TRK Emulate 3.4 Boot Lan 1.4Luis M. SanchezNo ratings yet
- Adaptadores de Red PDFDocument21 pagesAdaptadores de Red PDFHeslerNo ratings yet
- Configuración Básica Del Protocolo TCPDocument20 pagesConfiguración Básica Del Protocolo TCPLeandro BenitezNo ratings yet
- ManualDocument21 pagesManualWilmer RonNo ratings yet
- Diplomado LinuxDocument27 pagesDiplomado LinuxGiovani Hernandez100% (2)
- Aporte Dos LuisDocument12 pagesAporte Dos LuisAna Lucia Sinning LariosNo ratings yet
- Configurar Un Proxy Transparente Con Linux para El AulaTICDocument13 pagesConfigurar Un Proxy Transparente Con Linux para El AulaTICrcalmarchaNo ratings yet
- Tarea de Redes 4 GasgasgsagDocument18 pagesTarea de Redes 4 GasgasgsagBryan PiñeyroNo ratings yet
- RTN Commissioning&Configuration&Troubleshooting - Spanish Training - (Coop)Document26 pagesRTN Commissioning&Configuration&Troubleshooting - Spanish Training - (Coop)MartinUscuchaguaNo ratings yet
- Manual CompressDocument36 pagesManual CompressJavier Orna0% (1)
- Instalación de Windows Server 2008Document16 pagesInstalación de Windows Server 2008Araceli Sánchez PachecoNo ratings yet
- Como Configurar La IP Fija o Manual en Windows 7Document7 pagesComo Configurar La IP Fija o Manual en Windows 7Andres GonzalezNo ratings yet
- UF0466 - Testeo y verificación de equipos y periféricos microinformáticosFrom EverandUF0466 - Testeo y verificación de equipos y periféricos microinformáticosNo ratings yet
- GuíaBurros: Redes Locales: Todo lo que debes saber para montar una red localFrom EverandGuíaBurros: Redes Locales: Todo lo que debes saber para montar una red localRating: 4 out of 5 stars4/5 (4)
- Instalación y configuración del software de servidor web. IFCT0509From EverandInstalación y configuración del software de servidor web. IFCT0509No ratings yet
- Sesión 4 CapturasDocument2 pagesSesión 4 CapturasYolanda Elsa Arana AlvarezNo ratings yet
- Contaminación Del AguaDocument7 pagesContaminación Del AguaYolanda Elsa Arana AlvarezNo ratings yet
- Muestra 1 Monitoreo SIMONDocument2 pagesMuestra 1 Monitoreo SIMONYolanda Elsa Arana AlvarezNo ratings yet
- Caldo VerdeDocument1 pageCaldo VerdeYolanda Elsa Arana AlvarezNo ratings yet
- Anexo 1 Declaración JuradaDocument1 pageAnexo 1 Declaración JuradaYolanda Elsa Arana AlvarezNo ratings yet
- Los Procesos Didácticos en El Aula ComunicacionDocument5 pagesLos Procesos Didácticos en El Aula ComunicacionYolanda Elsa Arana Alvarez100% (2)
- Ejemplo de Diario Personal para NiñosDocument2 pagesEjemplo de Diario Personal para NiñosYolanda Elsa Arana Alvarez100% (1)
- La Conexión en El TextoDocument6 pagesLa Conexión en El TextoYolanda Elsa Arana AlvarezNo ratings yet
- Informe de La Intervención Social Producto IIIDocument14 pagesInforme de La Intervención Social Producto IIIYolanda Elsa Arana AlvarezNo ratings yet
- Responsabilidad Social ViDocument16 pagesResponsabilidad Social ViYolanda Elsa Arana AlvarezNo ratings yet
- Contenido 03Document5 pagesContenido 03Yolanda Elsa Arana AlvarezNo ratings yet
- Aportes Modelo de Felder yDocument2 pagesAportes Modelo de Felder yYolanda Elsa Arana AlvarezNo ratings yet
- Foro de Socialización de Fortalezas y Debilidades Del InstrumentoDocument1 pageForo de Socialización de Fortalezas y Debilidades Del InstrumentoYolanda Elsa Arana AlvarezNo ratings yet
- Spa Derecho de La Seguridad SocialDocument17 pagesSpa Derecho de La Seguridad SocialYolanda Elsa Arana Alvarez0% (1)
- Anexo 6 Ficha Gestión Del Tiempo (3314)Document3 pagesAnexo 6 Ficha Gestión Del Tiempo (3314)Yolanda Elsa Arana AlvarezNo ratings yet
- Estimulación Muscular Eléctrica (EMS)Document16 pagesEstimulación Muscular Eléctrica (EMS)loren monroyNo ratings yet
- Informe de ProyectoDocument38 pagesInforme de ProyectoBruno Reyes AdrianzenNo ratings yet
- CDU Abreviada 2016 PDFDocument966 pagesCDU Abreviada 2016 PDFGabriela Salinas100% (1)
- Manual MangoDocument16 pagesManual Mangodamaris camposNo ratings yet
- Anestésicos InhaladosDocument76 pagesAnestésicos InhaladossuquillopNo ratings yet
- Tesina I ParteDocument99 pagesTesina I ParteAnita CeliaNo ratings yet
- Teoria TriaxialDocument6 pagesTeoria TriaxialVero CaiejaNo ratings yet
- Syllabus Del Curso - Responsabilidad Social EmpresarialDocument9 pagesSyllabus Del Curso - Responsabilidad Social Empresarialyolbi25_500733507No ratings yet
- Os 100Document6 pagesOs 100zkaitouNo ratings yet
- Tec Uni 3Document13 pagesTec Uni 3Cami Rubilar EspinozaNo ratings yet
- Introduccion Del AceroDocument56 pagesIntroduccion Del AceroFerni PelaezNo ratings yet
- Maestria Administracion y Gestion de Salud Ocupacional PDFDocument16 pagesMaestria Administracion y Gestion de Salud Ocupacional PDFJeniffer AlbanNo ratings yet
- Características y Funciones Del Personal de Enfermería en El Área de PediatríaDocument4 pagesCaracterísticas y Funciones Del Personal de Enfermería en El Área de PediatríaAlexaVariaxNo ratings yet
- Planificación Digital DOCENTEDocument41 pagesPlanificación Digital DOCENTEJeremy Brown100% (1)
- TP 6 Salud y Ad 4toDocument6 pagesTP 6 Salud y Ad 4toMelody AizpitarteNo ratings yet
- Curso Bombas en Linea ELI 1a Parte Copy Split1Document12 pagesCurso Bombas en Linea ELI 1a Parte Copy Split1mauriciolapierreNo ratings yet
- Cuadro ComparativoDocument2 pagesCuadro ComparativoPAREDESNo ratings yet
- Equipo 1. Guía de Proyecto Final Emprendedores 2022Document22 pagesEquipo 1. Guía de Proyecto Final Emprendedores 2022Gustavo Fuentes QNo ratings yet
- Productos SerfiDocument19 pagesProductos SerfiDiego RoblesNo ratings yet
- Ensayo Convenio de VienaDocument2 pagesEnsayo Convenio de VienaEWART OVIDIO PADILLA MARTINEZNo ratings yet
- Trabajo 01 - Comportamiento HumanoDocument26 pagesTrabajo 01 - Comportamiento HumanojeanpierNo ratings yet
- Powerflex RV KDocument1 pagePowerflex RV KPablo Hidalgo ValenzuelaNo ratings yet
- Plan Maestro Ibagué 1Document138 pagesPlan Maestro Ibagué 1Karolina GalindoNo ratings yet
- Aplicaciones en La SaludDocument3 pagesAplicaciones en La SaludJhosue MundacaNo ratings yet
- Cómo Quitar Contraseña de Winrar Sin SaberlaDocument11 pagesCómo Quitar Contraseña de Winrar Sin SaberlaWilson Ramirez RieraNo ratings yet
- Rae ExcelDocument5 pagesRae ExcelJohan TrujillanoNo ratings yet
- Vertedor de Cresta RedondeadaDocument4 pagesVertedor de Cresta RedondeadaCarlos OSNo ratings yet
- Tesis Speedy Sustentada 01-12-15Document119 pagesTesis Speedy Sustentada 01-12-15Juan Carlos Garate ChambillaNo ratings yet
- Modulo 1 - Costos - Parte 2Document18 pagesModulo 1 - Costos - Parte 2Lindsay Bruno SolizNo ratings yet
- Texto Complementario 2021Document13 pagesTexto Complementario 2021sofia salvadorNo ratings yet