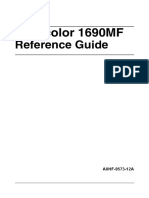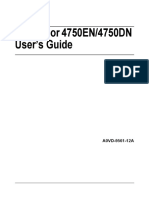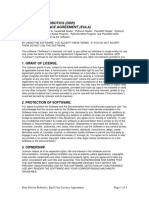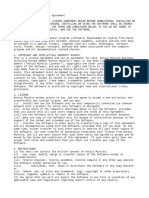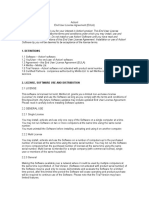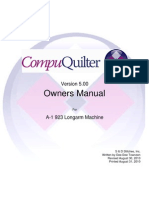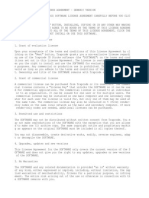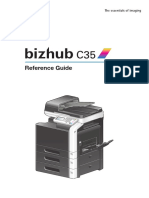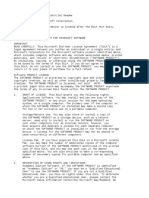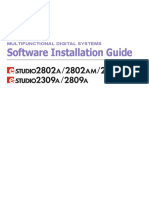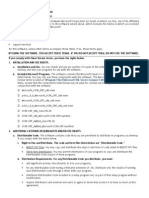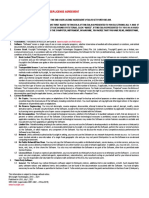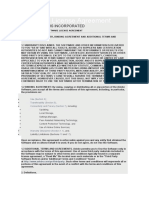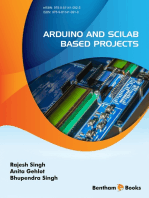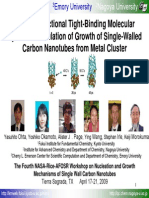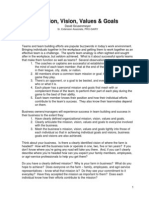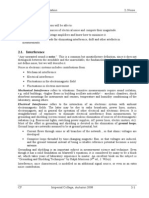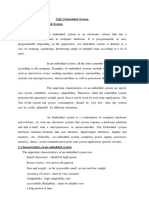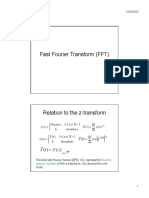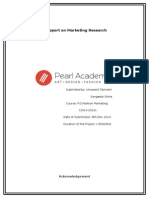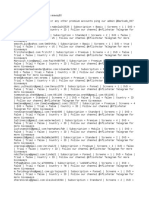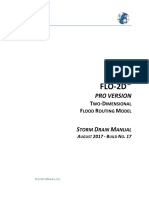Professional Documents
Culture Documents
Elphy Plus Manual
Uploaded by
Muraleetharan BoopathiCopyright
Available Formats
Share this document
Did you find this document useful?
Is this content inappropriate?
Report this DocumentCopyright:
Available Formats
Elphy Plus Manual
Uploaded by
Muraleetharan BoopathiCopyright:
Available Formats
Document No: 03-01-9910-101-1.01 (Software Manual, Elphy Plus, Version 1.
01) 1
Software Manual for Elphy Plus System
Version 3.00
2 Document No: 03-01-9910-101-1.01 (Software Manual, Elphy Plus, Version 1.01)
Document No: 03-01-9910-101-1.01 (Software Manual, Elphy Plus, Version 1.01) 3
SOFTWARE LICENCE AGREEMENT
In consideration of your purchase of the Raith Lithography or Navigation System or
Attachment with which the accompanying software, associated media, printed materials
and electronic documentation (collectively the Software which expression includes all
new releases, modifications and additions to such items which Raith at any time
supplies to you) is bundled. Raith GmbH, Hauert 18, 44227 Dortmund, Germany hereby
grants you a licence to use the Product subject to the terms and conditions of this
Agreement. By installing or using the product you agree to be bound by the terms of this
Agreement. If you do not agree to all the terms of this Agreement, you should not use
the product and you should destroy all copies of it and of all related documentation and
materials.
Raiths Terms and Conditions of Sale shall apply to this Agreement where they are
inconsistent with the terms of this Agreement in which event the terms of this Agreement
shall prevail.
Licence
1. The Software is the property of Raith; it is licensed, not sold. The Software is
protected by copyright law and international copyright treaty provisions, as well as
other intellectual property and treaties. You must keep the Software confidential
and not allow copies of the Software or any part of it to be made available or
distributed to anyone else. You may make back-up copies of the software for
archival purposes only.
2. Raith grants to you a non-exclusive non-transferable licence (without the right to
sublicense) to use the Software only on the specific Lithography System or
Analytical Instrument like SEM/FIB etc which the Software is supplied and the
Software may not be installed on any other SEM/FIB etc, computer of other
equipment without the prior written consent of Raith.
3. Due to German export control and agreements made with Raiths commercial
partners, other distributors or resellers must inform Raith about end users name,
address and country, when order is placed with Raith.
4. The Software contains optional functionality which is only available to the user by
the installation of the appropriate licence key to be purchased separately.
5. Some of the Software Options include third components which are subjects to
specific further Licence Agreements as specified in their associated
documentation.
6. You may not amend, modify, decompile or disassemble any of the software (save
only to the extent that the applicable law provides that such cannot be prohibited).
7. Raith warrants that the functions comprised in the Software will perform
substantially in accordance with its accompanying documentation (provided that
such software is properly used in accordance with instructions issued from time to
time by Raith) until the expiry of the warranty period applicable to the Raith
4 Document No: 03-01-9910-101-1.01 (Software Manual, Elphy Plus, Version 1.01)
product with which the software is supplied or 90 days after the date of supply of
the Software to you, whichever is the later. If Raith is notified by you of any
significant error in the software during the appropriate warranty period it will
correct any such error within a reasonable time or (at its option) refund the price
of the software. This clause sets out your sole warranty and is in place of all
warranties, conditions or other terms expressed or implied by statute or otherwise,
all of which are hereby excluded to the fullest extent permitted by law. This clause
also sets out your sole remedies for any breach of such warranty.
8. In particular Raith does not warrant that the operation of the Software comprised
in the Software will be uninterrupted or error-free or that all errors in such software
can be corrected. In no event will Raith be liable to you for any loss or damage of
any kind (except personal injury or death resulting from Raiths negligence)
including loss of profits or other consequential loss arising from the use of or
inability to use such software or from errors or deficiencies in it that are caused by
negligence or otherwise except as expressly provided in this Agreement.
Termination
You may terminate this Agreement at any time by de-installing the Software and
destroying all copies of the Software and of all related documentation and materials.
This Agreement will also terminate when your ownership of the Raith product for which
the software was supplied ceases or on your breach of any of the terms of this
Agreement. You agree upon termination to de-install the Product and destroy all copies
of the Product and of all related documentation and materials. Your obligation to keep
the Software confidential and the provisions of Clause 7 above shall survive termination
of this Agreement.
Law
This Agreement which constitutes the entire agreement between you and Raith relating
to the software, is governed by German law.
Document No: 03-01-9910-101-1.01 (Software Manual, Elphy Plus, Version 1.01) 5
COPYRIGHT NOTICE
Copyright 2002 by Raith GmbH. All rights reserved.
Information in this document is subject to change without notice and does not represent
a commitment on the part of Raith GmbH. Every effort has been made to supply
complete and accurate information; however, Raith GmbH assumes no responsibility
and will not be liable for any error, omissions, damage, or loss that might result from any
use of this manual or the information contained therein. No part of this manual may be
copied or distributed, transmitted, transcribed, stored in a retrieval system or translated
into any human or computer language, in any form or by any means, electronic,
mechanical, magnetic, manual or otherwise, or disclosed to third parties without the
expressed written permission from:
Raith GmbH
Hauert 18 (Technologiepark)
D- 44227 Dortmund (Germany)
Tel: 49 (231) 97 50 00-0
Fax: 49 (0231) 97 50 00-5
E-mail: Raith@raith.de
or for USA and Canada
Raith USA Inc.
# 6 Beech Road, Islip, NY 11751-4907
Tel: 1 (631) 224-1764
Fax: 1 (631) 224-2620
E-mail: GL@raithusa.com
TRADEMARKS
MS, Windows are the registered trademarks of Microsoft Inc.
GDSII is the registered trademark of Calma GE.
AutoCAD is the registered trademark of Autodesk Inc.
DXF is the registered trademark of Autodesk Inc.
Design CAD is the registered trademark of American Small Business Computers Inc.
6 Document No: 03-01-9910-101-1.01 (Software Manual, Elphy Plus, Version 1.01)
Contents
1 Using the Manual ...................................................................................................... 10
2 At A Glance................................................................................................................ 12
3 Software Installation................................................................................................. 13
3.1 Software Installation On The Offline PC............................................................... 13
3.2 Software Maintenance.......................................................................................... 13
4 Program Desktop...................................................................................................... 15
4.1 Title Bar ................................................................................................................ 15
4.2 Menu Bar.............................................................................................................. 16
4.3 Icon Bar ................................................................................................................ 21
4.4 Module Area......................................................................................................... 22
4.5 Status Bar............................................................................................................. 22
4.6 General Conventions............................................................................................ 23
5 GDSII Data Handling................................................................................................. 25
5.1 Database Window ................................................................................................ 26
5.2 Database Window: File Menu Commands ........................................................... 27
5.3 Database Window: Structure Menu Commands................................................... 28
5.4 Database Window: Tools Menu Commands ........................................................ 33
5.5 Database Window: Right Mouse Shortcut Menu Commands............................... 38
5.6 Editor & Viewer Windows ..................................................................................... 40
5.7 Editor & Viewer Windows: File Menu Commands ................................................ 43
5.8 Editor & Viewer Windows: View Menu Commands .............................................. 48
5.9 Editor & Viewer Windows: Options Menu Commands.......................................... 52
5.10 Editor & Viewer Windows: Annotate Menu Commands...................................... 57
5.11 Editor & Viewer Windows: Modify Menu Commands.......................................... 59
5.12 Editor & Viewer Windows: Add Menu Commands.............................................. 68
Document No: 03-01-9910-101-1.01 (Software Manual, Elphy Plus, Version 1.01) 7
5.13 Editor & Viewer Windows: Proximity Menu Commands ..................................... 85
5.14 Mouse Commands ............................................................................................. 89
5.15 Hot Keys............................................................................................................. 90
5.16 Interaction With Other Modules .......................................................................... 91
5.17 Import Of DXF Files............................................................................................ 92
5.18 Import Of ELM / ASC Files ................................................................................. 93
5.19 Import Of CIF Files ............................................................................................. 93
6 Stage Control ............................................................................................................ 95
6.1 Coordinate Display ............................................................................................... 95
6.2 Joystick................................................................................................................. 97
6.3 Track Module Window.......................................................................................... 98
6.4 Stage Control Module Window........................................................................... 100
6.5 Spiral Scan......................................................................................................... 105
6.6 Adjustment Routines .......................................................................................... 108
6.7 Utilities................................................................................................................ 114
7 Write Field Alignment ............................................................................................. 117
7.1 Microscope Control and Align Writefield Window............................................... 117
8 Exposure.................................................................................................................. 119
8.1 Exposure Module Window.................................................................................. 119
8.2 Edit Menu Commands........................................................................................ 123
8.3 Beam Control ..................................................................................................... 124
8.4 Exposure Of Structure Sequences ..................................................................... 124
8.5 Multilevel Exposure Modes................................................................................. 127
8.6 Exposure And Beam Control Setup.................................................................... 128
8.7 Exposure Buffer.................................................................................................. 131
9 Image Acquisition................................................................................................... 133
9.1 Symbols.............................................................................................................. 135
9.2 File Menu Commands ........................................................................................ 135
8 Document No: 03-01-9910-101-1.01 (Software Manual, Elphy Plus, Version 1.01)
9.3 Edit Menu Commands........................................................................................ 136
9.4 Slowscan Menu Commands............................................................................... 138
9.5 Right Mouse Shortcut Menu Commands............................................................ 141
9.6 General Mouse Commands................................................................................ 145
9.7 Interaction With Other Modules.......................................................................... 146
9.8 Microscope Control And Beam Control Modules................................................ 147
10 Scan Manager........................................................................................................ 149
10.1 Definition And Configuration Of Scan Objects.................................................. 149
10.2 Linescan Parameter Definition ......................................................................... 151
10.3 Linescan Module Window................................................................................. 154
10.4 Interaction With Other Modules ........................................................................ 156
11 Positionlist............................................................................................................. 158
11.1 Positionlist Module Window.............................................................................. 159
11.2 Symbols............................................................................................................ 163
11.3 File Menu Commands ...................................................................................... 164
11.4 Edit Menu Commands...................................................................................... 165
11.5 Filter Menu Commands .................................................................................... 169
11.6 Scan Menu Commands.................................................................................... 177
11.7 General Mouse Commands.............................................................................. 180
11.8 Interaction With Other Modules ........................................................................ 181
11.9 Configuration.................................................................................................... 182
11.10 Import And Export Of Variables...................................................................... 186
12 Automatic Process Control .................................................................................. 188
12.1 Macro Editor Module Window........................................................................... 188
12.2 Interaction With Other Modules ........................................................................ 190
12.3 Command List .................................................................................................. 191
13 Beam Current Measurement ................................................................................ 199
13.1 Beam Current Window ..................................................................................... 199
Document No: 03-01-9910-101-1.01 (Software Manual, Elphy Plus, Version 1.01) 9
14 Focus Control Using 3 Point Adjustment ........................................................... 200
14.1 Principle............................................................................................................ 200
14.2 Beam Control Versus Stage Control................................................................. 200
14.3 Calibration Procedure....................................................................................... 200
14.4 Execution Of Autofocus.................................................................................... 201
14.5 Notes On Autofocus Correction With Stage Movements.................................. 202
15 Appedix.................................................................................................................. 204
15.1 Interaction Between Raith Software Modules................................................... 204
15.2 HOTKEYS Within UV Windows........................................................................ 206
10 Document No: 03-01-9910-101-1.01 (Software Manual, Elphy Plus, Version 1.01)
1 Using the Manual
This Operation Manual comes up to be a product-oriented guidance, i.e. it describes
and explains the functionality of the Raith software modules one by one, but it is NOT
primary built up as a tutorial, thus having tutorials for some modules integrated.
Due to the purchased Raith Lithography system (RAITH150, RAITH50, ELPHY
Plus, ELPHY Quantum), some chapters are skipped within this manual.
The following fundamentals are used throughout the manual:
Pictographs
Meaning if not observing, occurrence of ...
C A U T I O N ! ... danger for life or health
e
ATTENTION ... danger for systems or components
Warning ... malfunctions
-
Advice ... difficulties
Hint ... complications
Text Attributes
used for ... Example
Italic text ... chapters,
sections / subsections
See chapter Program Desktop,
section Window Menu
Commands / Save settings
CAPITALS ... paths and file names ... a new Database named
RAITH_TEST.CSF
"Quotation marks" ... menus / menu items,
dialog boxes, buttons,
options, check boxes, etc.
Choose the command "Project
/ Save"
<Angle brackets> ... keys and key combinations Use the <Shift> + <F5> keys to
cascade all opened module
windows
[Square brackets] ... topics (capital entries) in
the "Module status" menu
and in program initialization
files (VDB, DSK, etc.)
Set the variable "Module status
/ [Command] / Backlash on
<SPACE>"
Mouse Conventions
Document No: 03-01-9910-101-1.01 (Software Manual, Elphy Plus, Version 1.01) 11
means ...
Click
... quickly press and release the left mouse button
Double-
click
... click the left mouse button in rapid succession
Drag
... hold down the left mouse button while you move the mouse
Drop
... release the left mouse button after dragging
Point
... move the mouse until the mouse pointer (cursor) rests on the
item of choice
Following the common terminology of the Microsoft Windows manual, the terms select
and choose have different meanings:
Selecting an item usually means marking it with the selection cursor, which can appear
as a highlight, a dotted rectangle, or both. You also select check box options in dialog
boxes. Selecting alone does not initiate an action.
Choosing an item usually carries out an action. For example, choosing a symbol button
might start an application, open a window, or carry out a command. You can also
choose an item from a menu, or choose a command button in a dialog box.
12 Document No: 03-01-9910-101-1.01 (Software Manual, Elphy Plus, Version 1.01)
2 At A Glance
ELPHY Plus is a universal lithography attachment which makes it possible to produce
micro and nano structures by means of electron beam writing in connection with an SEM
or a focused ion beam (FIB) system. The system consists of a digital pattern generator
electronics and a operating software. The ELPHY Plus system has been developed and
optimized especially for structures and patterns typically required by microelectronics,
nano technology, integrated optics and quantum devices.
The electronics hardware is designed to meet highest performance data with respect to
signal qualities and speed. This leads to optimum pattern quality - in combination with an
appropriate writing tool like a state-of-the-art SEM. The ELPHY Plus hardware assembly
is built into a 19" rack consisting of a digital control unit and a separate thermocontrolled
analog electronics box. Both parts are insulated to guarantee highest signal-to-noise
ratios even at bad or moderate environmental grounding conditions. The electronics unit
is completely remote controlled by the PC data system via an integrated SCSI interface.
The ELPHY Plus software includes all the features needed to expose micro or nano
scale structures starting from a design obtained from a CAD work station. In addition to
this, structure design, post processing and design modifications can also be carried out
on-line by means of the ELPHY Plus integrated GDSII based editor.
For further technical data, precise system volume and specifications please refer to the
ELPHY Plus technical description.
Document No: 03-01-9910-101-1.01 (Software Manual, Elphy Plus, Version 1.01) 13
3 Software Installation
3.1 Software Installation On The Offline PC
This chapter describes how to install the software on an offline PC. This could be
e.g. your office PC or any other PC not connected to any Raith hardware. In case
of problems with the software installation on the RAITH system PC, please always
consult Raith. Never re-install the software on the RAITH system PC without
support from Raith.
The Raith software is supplied on CD ROM. To install this software on your hard disk,
carry out the following steps:
- It is necessary to have Microsoft Windows 95 software or higher installed.
Start the Microsoft Windows program.
Insert the CD into your CD ROM drive.
Open the Microsoft Windows Explorer.
Start the program X:\Vxxx\SETUP.EXE (X:\ = CD ROM drive; xxx=version number)
Follow the instructions displayed on the screen.
Normally the setup routine runs automatically without queries using customer specific
parameters and settings. Otherwise, the upcoming queries are self-explaining.
The setup program expands and copies files to your hard disk. When all files are
installed and installation has finished successfully, do not forget to remove the CD from
your CD ROM drive.
3.1.1.1.1 Hardlock Protection Key
Each Raith software package is protected by hardlock key, either LPT (black) or USB
(blue). The black hardlock key has to be affixed to the parallel port LPT1 of your
computer. In case this port is occupied by printer connection cable, remove the printer
cable, affix the hardlock key and remount the printer cable onto the hardlock key.
The blue hardlock key has to be affixed to the USB port of your computer.
3.2 Software Maintenance
To protect your Raith system against loss of data, please make a backup copy of the
following files, regularly. These files contain all settings which are necessary to run your
Raith software properly:
<program>.VDB
MIC.INI
14 Document No: 03-01-9910-101-1.01 (Software Manual, Elphy Plus, Version 1.01)
They are normally stored within the path C:\<program>\BIN where <program> stands for
the name of the Raith software you have purchased, e.g. QUANTUM, ELPHY32,
RAITH50, or RAITH150.
Document No: 03-01-9910-101-1.01 (Software Manual, Elphy Plus, Version 1.01) 15
4 Program Desktop
The Program Desktop, i.e. the main program window, comprises the entire functionality
to control the Raith software. For this, it offers (from top to bottom) the
title bar
menu bar
icon bar
module area
status bar
4.1 Title Bar
The title bar shows the name of the software and in brackets the currently user loged in
as well as the currently loaded Project.
16 Document No: 03-01-9910-101-1.01 (Software Manual, Elphy Plus, Version 1.01)
4.2 Menu Bar
Depending on the activated module window, more or less menus and menu items are
available within the Program Desktop. The following standard menus and menu items
are always available independent of the activated module window:
File Project Module status Window Help
Exit Alt+x New Arrange icons Index
Close Open... Close all Module F1
New Positionlist Save Save settings... About...
Open Positionlist... Save As... (Modules)
New wafermap
Open wafermap...
New image
Open image...
New linescan
Open linescan...
4.2.1 File Menu Commands
4.2.1.1 Exit
Choose this command to exit your program session.
4.2.1.2 Close
Choose this command to close the activated module window resp. to minimize it to icon
size.
4.2.1.3 New positionlist
Choose this command to generate a new Positionlist named NONAME.PLS. This list is
selected and offered as a default list name for editing a newly created Positionlist. You
ought to save your newly created Positionlist after working session under a suitable
name.
4.2.1.4 Open positionlist
Choose this command to open an existing Positionlist. This command adds the specified
Positionlist module window to the current configuration. If you have already opened a
Positionlist before, a second list will be opened which can be handled and used in
parallel, or the already opened Positionlist will be closed, first. This depends on the
"Close / Tile" settings within the "Save Settings" dialog box (see section Window Menu
Commands). In principle, multiple Positionlists can be handled in parallel, e.g. for
reasons of comparison or drag and drop operations. The system separates and handles
Document No: 03-01-9910-101-1.01 (Software Manual, Elphy Plus, Version 1.01) 17
the different lists correctly at any time. However, do not under estimate the danger of
confusing the operator when operating too many items at the same time.
If more than one Positionlist has been opened, please notice which one is actually
the active list. All file and addressing commands will be related to the active list,
only.
4.2.1.5 New wafermap
Choose this command to generate a new Wafermap named DEFAULT.WLO. This map
is selected and offered as a default map name for editing a newly created Wafermap.
You ought to save your newly created Wafermap after working session under a suitable
name.
4.2.1.6 Open wafermap
Choose this command to open an existing Wafermap. This command adds the specified
Wafermap module window to the current configuration. If you have already opened a
Wafermap before, a second map will be opened which can be handled and used in
parallel, or the already opened Wafermap will be closed, first. This depends on the
"Close / Tile" settings within the "Save Settings" dialog box (see section Window Menu
Commands). In principle, multiple Wafermaps can be handled in parallel, e.g. for
reasons of comparison. The system separates and handles the different maps correctly
at any time. However, do not under estimate the danger of confusing the operator when
operating too many items at the same time.
4.2.1.7 New image
Choose this command to generate a new slowscan image named NONAME.SSC. This
image is selected and offered as a default image name for scanning a new image. The
image size automatically is taken from either the writefield size in the Exposure module
window, or from the Microscope Control module window, if available. The image location
in sample coordinates is taken from the stage control unit, if available. You ought to save
your newly created image after working session under a suitable name.
4.2.1.8 Open image
Choose this command to open an existing slowscan image. This command adds the
specified Image module window to the current configuration. If you have already opened
a slowscan image before, a second one will be opened which can be handled and used
in parallel, or the already opened image will be closed, first. This depends on the "Close
/ Tile" settings within the "Save Settings" dialog box (see section Window Menu
Commands / Save settings, below).
4.2.1.9 New linescan
Choose this command to generate a new linescan named NONAME.LSC. This is
selected and offered as a default linescan name. You ought to save your newly created
linescan after working session under a suitable name.
18 Document No: 03-01-9910-101-1.01 (Software Manual, Elphy Plus, Version 1.01)
4.2.1.10 Open linescan
Choose this command to open an existing linescan. This command adds the specified
Linescan module window to the current configuration. If you have already opened a
linescan before, a second one will be opened which can be handled and used in parallel,
or the already opened linescan will be closed, first. This depends on the "Close / Tile"
settings within the "Save Settings" dialog box (see section Window Menu Commands).
4.2.2 Project Menu Commands
Projects are special data files with the extension .DSK, which are normally stored in the
subdirectory PROJECT of your installation directory. They contain data concerning
screen configuration, software limits, and related files as Positionlists (PLS). So, projects
offer the capability to store and recall specific session settings. In addition, project files
may contain information about import / export of variables as described below:
The Import / Export mechanism allows to import variables from a Project (DSK) file into
the variables data base file (VDB) when loading the DSK file, as well as to export
variables into the DSK file when saving it.
In the DSK files the variables must be placed in a section titled [VARIABLES] and be
referenced by their name, i.e. the section name followed by a period and the variable
name. The following example shows the variables section in a DSK file that contains the
parameters for setting the limits.
Example: (Entries in project file)
[VARIABLES]
Limits.XMIN=-70
Limits.XMAX=70.0
Limits.YMIN=-70.0
Limits.YMAX=70.0
Limits.ZMIN=-10.0
Limits.ZMAX=100.0
To direct the Raith software to import / export these variables after loading / saving the
DSK file, you have to declare these variables to be importable / exportable. The topic
[VARIABLES/DSK] within the variables data base file (VDB). contains this import / export
information (see example below).
The character I defines the variables to be importable, E to make it exportable and IE to
enable both, import and export.
Example: (Entries in VDB)
[VARIABLES/DSK]
Limits.XMIN=IE
Limits.XMAX=IE
Limits.YMIN=IE
Limits.YMAX=IE
Limits.ZMIN=IE
Limits.ZMAX=IE
Document No: 03-01-9910-101-1.01 (Software Manual, Elphy Plus, Version 1.01) 19
The import / export section in the example above causes that the parameters for the
setting of limits are loaded from the DSK file into the variables data base file when the
DSK file is loaded and that the actual values are loaded from the variables data base file
into the DSK file when the DSK file is saved.
The following Project menu commands are accessible:
4.2.2.1 New
Choose this command to load the project file NEW.DSK.
4.2.2.2 Open
Choose this command to open an existing project file.
4.2.2.3 Save
Choose this command to save changes to a loaded project. The project will be saved
under the same file name.
4.2.2.4 Save as
Choose this command to save a loaded project under a freely selectable file name.
If you save a project under an already existing file name, that file will be overwritten
without warning.
4.2.3 Module Status Menu
This menu comprises two applications: editing of variables and display of status
messages. After choosing this menu, the following dialogue box appears:
It displays a list of all currently loaded modules, their error status and last messages. To
clear all messages without resetting the modules, choose the Clear Messages button.
20 Document No: 03-01-9910-101-1.01 (Software Manual, Elphy Plus, Version 1.01)
To reset the module status, select the module's name and choose the Reset Module
button. The module status is also indicated in the status field at bottom of the Program
Desktop.
To modify or to inspect module variables select the module's name and choose the Edit
Variables button (or double click on the module's name). Select the variable's name and
choose the Edit button (or double click on the variable's name). Drop down a list of
values (if available) or enter the value manually. All variables are stored in the variables
data base file (VDB).
4.2.4 Window Menu Commands
4.2.4.1 Arrange icons
All module window icons (minimized windows) are arranged on bottom of module area.
The opened module windows are not influenced.
4.2.4.2 Close all
All opened module windows are closed or minimized to icon size. Additionally, the
module window icons (minimized windows) are arranged.
4.2.4.3 Save settings
Choose this command to save settings of
the activated module window within the
variables data base file (VDB) under the
topic [PANES]. Common settings are size
and position of a module window within
the Program Desktop.
In addition, handling of multiple module
windows of the same kind and links to
other module windows are defined. In
particular:
4.2.4.3.1 Display
This check box option serves to define links to special application module windows
which are not provided within the standard Raith software version. For detailed
information, please contact us.
4.2.4.3.2 Close / Tile
These check box options are available for handling of multiple module windows of the
same kind, only (Positionlists, Wafermaps, Defectmaps, Images, Linescans, etc.).
If the check box option is chosen, the opened module window will be closed
before opening another module window of the same kind.
If the check box option is chosen, all opened module windows of the same kind
will be tiled within the area of the firstly opened module window.
Document No: 03-01-9910-101-1.01 (Software Manual, Elphy Plus, Version 1.01) 21
If none of these options is chosen, all opened module windows of the same kind will
cover each other completely.
4.2.4.3.3 Delete
Choose this button to delete the settings for the activated module window (remove entry
in VDB / [PANES]).
4.2.4.3.4 OK
Choose this button to save the settings for the activated module window (create or
modify entry in VDB / [PANES]).
4.2.4.4 (Module Windows)
The listing contains all available module windows. The activated module window is
indicated by a tick mark .
4.2.5 Help Menu Commands
The Microsoft Windows help program offers the capability to implement on-line help for
each module window. After activating the corresponding module window, this on-line
help can be called up by using the function key <F1>. It can also be called up by
choosing the command "Help / Module".
To call up on-line help for the Program Desktop, choose the command "Help / Index".
Typically, each called up help file starts with a page showing the standard module
window and a list of contents.
4.3 Icon Bar
Choose
To...
... recall session specific desktop configurations. Up to four different
configurations may be recalled. Related command: none
... save the actually created desktop configuration.
After choosing this icon button, you have to select the number of the
related "Recall" button (see above). In addition, you may enter a suitable
name for the desktop configuration. Up to four different configurations
may be created and saved. Related command: none
... stop all motors immediately. You can use this button to cancel any stage
movement or as an Emergency Stop to avoid damage in a dangerous
situation. Related command: none
This button is only available, if a stage driver has been installed!
... re-call the previous resp. the next position, to which the stage was driven
by means of any software command just before. Related command: none
22 Document No: 03-01-9910-101-1.01 (Software Manual, Elphy Plus, Version 1.01)
... switch the beam on / off by using the beam blanker system (if available).
The icon button shows the current setting: = beam is switched on,
= beam is switched off. Related command: none
... switch the SEM to extern / intern by using the SEM remote control
software (if available). The icon button shows the current setting: =
SEM is switched to extern, = SEM is switched to intern. Related
command: none
... switch from Global to Local Adjustment and vice versa. Related
command: none
This button is only available, if a stage driver has been installed!
... reset the 3 point adjustment without opening the Adjust 3 Points module
window. Related command: none
This button is only available, if a stage driver has been installed!
By choosing this button, the UV coordinate system is made identical to
the XY coordinate system, i.e. offset and rotation angles are set to zero,
scaling factors are set to 1.
4.4 Module Area
Within the module area, modules are displayed as windows or as icons (minimized
windows). To open a module window, double click on the corresponding icon. To close
down an opened module window to icon size, click on the minimize button of the
module window. To increase a module window to maximum size, click on the maximize
button of the module window.
The functionality of the module windows is described in detail in the following chapters.
4.5 Status Bar
The status bar is divided into three parts:
4.5.1 Information Field
The information field displays on-line help for each button and for each input box within
the module windows.
While moving the mouse inside a UV window, like an image or a mark, the XY (stage),
UV (sample) and the local (image) coordinates are indicated.
During work with the Track module window the actual motor speed for all axes is
displayed.
Additionally, system messages (e.g. Motors stopped, Emergency Stop, Trackball On
etc.) will appear.
Document No: 03-01-9910-101-1.01 (Software Manual, Elphy Plus, Version 1.01) 23
4.5.2 Status Field
The status field displays program messages:
OK (green): no occurrences of errors, warnings or info
INFO (green): information, no influence on program run
WARNING (yellow): something is not quite correct
ERROR (red): something went wrong, please check before
continuing
To check the reason for a message, choose the menu "Module status".
4.6 General Conventions
4.6.1 Hot Keys
Generally, all commands are accessible by hitting the key corresponding to the
underlined character together with the <Alt> key.
Examples:
Use the keys <Alt> + <f> within the Program Desktop to pull down the "File" menu.
The following keys and key combinations speed up access to often used commands and
routines:
<F1> to call up help. Specific help will be called up for the activated
module window.
<F4> to reset 3 point adjustment.
<Ctrl> + <b> to toggle the beam.
<Ctrl> + <c> to copy the active image to clipboard.
<Ctrl> + <d> to delete the selected position within an active Positionlist.
<Ctrl> + <b> to toggle between SEM external and internal scaning.
<Ctrl> + <n> to activate the cell navigator. (This hot key is only available, if
a Bitfailmap window or a Defectmap window with wordline
and bitline information is active.)
<Ctrl> + <o> to show / hide all overlays within all UV windows (toggle
switch).
<Ctrl> + <p> to store the actual cursor position within the latest opened
Positionlist.
<Alt> + <d> to decrease hierarchy by one step.
<Alt> + <i> to increase hierarchy by one step.
24 Document No: 03-01-9910-101-1.01 (Software Manual, Elphy Plus, Version 1.01)
<Alt> + <r> to redraw the active UV window (Image, Wafermap,
Defectmap, GDSII Editor, GDSII Viewer).
<Alt> + <x> to exit the program session.
Document No: 03-01-9910-101-1.01 (Software Manual, Elphy Plus, Version 1.01) 25
5 GDSII Data Handling
GDSII data handling is done by means of three module windows:
Database necessary to have access to Editor or Viewer,
Editor to design and modify structures, and
Viewer to inspect structures within all hierarchy levels.
Database
Layout data are organized in a hierarchical GDSII data base. All standard GDSII design
files from external CAD stations can be directly used. The Data Type fields within the
GDSII format are supported and used for assigning of exposure doses.
To enable handling of even extended GDSII files on a PC based data system, the
hierarchical structure of the data is kept as long as possible, e.g. until final exposure.
Externally created GDSII files can be handled as well as data files from other design
systems. In particular, this module offers the following filters:
DXF import filter for import of patterns from most common CAD stations (AutoCAD,
DesignCAD,...).
ELM import filter for import of data files from Raith PROXY and PROXY-WRITER.
ASC import filter for import of ASCII type data files created by means of e.g.
spreadsheet programs like Microsoft Excel (see example in section Structure Menu
Commands / Load *.ASC).
ASC export filter for export of ASCII type data files to be further processed by means
of any programs which are able to handle ASCII data files.
CIF import filter for import of data files stored in Caltech Intermediate Format (by
California Institute of Technology).
After importing, all data will be handled and stored in GDSII formats. Hierarchy
information will be automatically scanned and stored in a separate file with extension
*.HIR. Listings of all supported data types are attached in sections Import Of DXF Files
and Import Of ELM / ASC Files.
The database within the Raith software supports all standard GDSII features, however,
internally it is extended by a range of UserDefs, such as text strings or single pixel lines,
dose assignments, etc. This means, when you load a structure created in the editor into
an external GDSII editor, the additional features will not be available!
The Raith software allows to open / access a single database at a time. If you want to
transfer patterns or structures between different databases you may use the
commands "Cut", "Copy" and "Paste" as described in section Edit Menu Commands or
you may use the ASCII import / export commands as described in sections Load *.ASC
and Save *.ASC.
26 Document No: 03-01-9910-101-1.01 (Software Manual, Elphy Plus, Version 1.01)
Editor
The Editor can be used to design / modify flat and hierarchical GDSII structures. It
operates with absolute coordinates (micrometer) and offers a design resolution of one
nanometer.
Editor operations are only possible in a hierarchical sequence, having one active
(working) level and enabling to create from here references to other structures.
- In the design phase the user can concentrate on the optimum layout with respect to
device functionality. The transformation to exposable patterns is performed in a
subsequent separate step, which is automatically handled by the exposure module.
Only in some very specific cases, e.g. for extremely thin lined grids, user
precautions in the design phase may give some improvements in the results.
Viewer
Viewer and Editor have many commands in common, and would be identical in case of
only flat structures. The main difference can be found in the different capabilities of
handling and representing hierarchical structures.
Within the Viewer it is possible to represent and inspect all hierarchy levels graphically.
5.1 Database Window
The GDSII Database module window shows the name of the opened database file (title
bar) and a list of all included structures in a branching manner (tree) well known from the
Microsoft Windows Explorer. The notification is as follows:
main structures which are NOT
referenced within any other
structure
referenced structures
single structure reference in
main structure tree
area structure reference in main
structure tree
Document No: 03-01-9910-101-1.01 (Software Manual, Elphy Plus, Version 1.01) 27
already inspected structure
Selection of structures is assisted by a standard search box above the list. Type in the
first character(s) of the structure name and the matching structure will be selected
automatically. If the GDSII Database module window is activated, additional menus and
menu items are available within the menu bar which will be explained in detail in the
following sections.
File Structure Tools right mouse shortcut
New... View Unify structures Close
Open... Edit Overlap removal Close all
Save as... Delete Merge elements View
Build hierarchy... Create Convert userdefs Edit
Duplicate Sort elements Delete
Copy Create
Paste Duplicate
Clear clipboard Rename
Info... Info
Load *.DXF Sort structures 4
Load *.ELM
Load *.ASC
Save *.ASC
Load *.CIF
If you click the right mouse button anywhere within the list area of the GDSII Database
module window, a shortcut menu will pop up. The items of that menu are described in
section Right Mouse Shortcut Menu Commands.
5.2 Database Window: File Menu Commands
5.2.1 New
Choose this command to create an empty GDSII database file. Standard extensions are
*.CSF and *.GDS.
5.2.2 Open
Choose this command to open an existing GDSII database file.
A file selector box shows all existing GDSII database files of the actual path. Choose the
GDSII database to be worked on. Then the complete hierarchy and set of structures will
be displayed automatically. All structures which are not referenced within any other
structure, are notified by symbol. If you open a packed GDSII database for the first
time, a hierarchy scan will be performed, automatically. For further operation (view, edit,
delete) any structure may be selected by mouse. The selected structure is indicated by
highlighting.
28 Document No: 03-01-9910-101-1.01 (Software Manual, Elphy Plus, Version 1.01)
5.2.3 Save as
Choose this command to store the currently opened database file under a freely
selectable name.
5.2.4 Build hierarchy
Choose this command to scan the hierarchical structure of the opened database and to
create a corresponding hierarchy file (*.HIR).
5.3 Database Window: Structure Menu Commands
5.3.1 View
Select a structure name and choose this command to open the hierarchical Viewer (see
Part B). Selection is assisted by a standard search box.
This command can also be activated by choosing the button or by double-
click on a structure name.
The Viewer module window is used for inspection purposes, especially to resolve
hierarchical structures. To modify a structure, use the Editor module window.
5.3.2 Edit
Select a structure name and choose this command to open the internal Editor (see Part
B). Selection is assisted by a standard search box.
This command can also be activated by choosing the button or by
<Ctrl>+<double-click> on a structure name.
The Editor module window is used to design new structures and to modify existing
structures. It includes the functionality of the Viewer module window, except resolving of
hierarchical structures.
5.3.3 Delete
Choose this command to delete the selected structure.
Only structures which are not referenced within any other structure, (i.e. structures
indicated by symbol) can be deleted.
5.3.4 Create
Choose this command to create a new structure.
After assigning a file name, the Editor will be opened automatically.
Document No: 03-01-9910-101-1.01 (Software Manual, Elphy Plus, Version 1.01) 29
5.3.5 Duplicate
Choose this command to make a copy of the selected structure within the same
database. The copy will be named "Copy_of_<name>" automatically, where <name> is
the name of the original structure.
5.3.6 Copy
Choose this command to copy the selected structure to the clipboard. Afterwards it can
be pasted within another database by choosing the command "Structure / Paste".
- This command is only available, if the clipboard is cleared.
5.3.7 Paste
Choose this command to paste the copied structure within a database.
- This command is only available, if the a structure is copied to the clipboard, before.
5.3.8 Clear clipboard
Choose this command to clear the clipboard. This is necessary to make the command
"Structure / Copy" available.
5.3.9 Info
Choose this command to display a
summary information of the actually
selected structure. The information
includes the size, the number of
referenced structures, rectangles,
boundaries, SREFs = structure
references, AREFs = area references
and paths (see section Import Of DXF
Files). In addition, the used layers are
indicated.
30 Document No: 03-01-9910-101-1.01 (Software Manual, Elphy Plus, Version 1.01)
5.3.10 Load *.DXF
Import filter for standard CAD files, e.g.
AutoCAD, DesignCAD, etc.).
- Not all CAD elements make sense for
e-beam exposure. Consequently
some are ignored during import.
Supported data types for DXF import
are listed in section Import Of DXF
Files.
The import of DXF files from CAD programs
has been made more flexible by means of a
dialog box for setting several import options
for each CAD layer. I.e. if your CAD file
contains several layer definitions, these
may be assigned to different GDSII layers with different settings for dose factor etc. as
described below. The defined layer assignment data are stored within the file BIN \
LAYER.INI which will be created automatically at first use of this functionality.
The dialog box has the following functionality:
5.3.10.1.1 Keep AutoCAD hierarchy
Hierarchy is kept, if this check box option is selected. Otherwise the imported structure is
made flat.
5.3.10.1.2 Layer
This list box contains the names of those CAD layers, import options have been defined
for. For each layer you can set different pattern conversion options, individually. To add
a CAD layer name to the list box, choose the button. To remove a CAD layer
name from the list box, select it, then choose the button.
Before very first use, this list box is empty, because the file LAYER.INI does not
exist. This file will be created automatically, as soon as the very first CAD layer
name is added to the list box.
5.3.10.1.3 GDSII Layer
Enter the GDSII destination layer for all elements of the selected CAD layer.
5.3.10.1.4 Dose Factor
Enter the common dose for all elements of the selected CAD layer (1.000 = 100% of
clearing dose).
Document No: 03-01-9910-101-1.01 (Software Manual, Elphy Plus, Version 1.01) 31
5.3.10.1.5 Fill Circles
Circles are imported as (filled) polygons, if this check box option is selected. Otherwise
they are imported as lines (borders only).
5.3.10.1.6 Lines to Polygons
Polylines within the DXF format are converted into (filled) polygons, if this check box
option is selected. Otherwise they are handled as lines (borders only).
5.3.10.1.7 Single Pixel Lines
The width of all imported lines is set to 0, if this check box option is selected. Otherwise
it is set to the line width defined in the text box, below.
- Exposure capability for single pixel lines is only accessible, if the check box option
within the Exposure module window is selected.
5.3.10.1.8 Line Width
Enter the line width, valid for all lines which have no line width definition in the DXF
format included. If line width is included in the CAD definition, this parameter is not
applied. If the check box option is selected, this text box is not available
because in this case the width of all imported lines is set to 0.
If the size of the imported structure does not meet the original (CAD) structure size, you
have to change the value of the variable "Module status / [Import DXF Files] / Scale
factor".
Example:
Original size = 200 m
Imported size = 200 nm
Set scale factor = 1000
5.3.11 Load *.ELM
Import filter for data files (ASCII format) from Raith PROXY and PROXY-WRITER
lithography attachment.
5.3.12 Load *.ASC
Import filter for data files in ASCII format. This filter can be used to import self-created
structures (e.g. by means of a calculation program like Microsoft Excel).
The main difference between the commands "Load *.ELM" and "Load *.ASC" is the
handling of negative signs. While the ELM import filter erases all negative signs, the
ASC import filter leaves them as they are. The reason for this is the internal handling of
negative signs by PROXY-WRITER software within the ELM format (characterization of
Hidden Lines). So, if structure elements are located in any but the first quadrant of the
GDSII design coordinate system, the ASC import filter has to be used instead of the
ELM import filter. The file format for the ASC import filter is as follows:
32 Document No: 03-01-9910-101-1.01 (Software Manual, Elphy Plus, Version 1.01)
Only boxes (rectangles), polygons, points and open paths may be edited.
The number of elements is not limited by the GDSII Editor.
Each element block contains the top line, coordinate lines (one line per corner) and
the bottom line.
The top line of each element block contains the type number (1 for boxes and
polygons, P for points, L for paths), the dose, the layer number and in case of points
or paths the width, all separated by a single space.
The coordinate lines contain the U and V coordinates (one line per corner) separated
by a single space.
The bottom line of each element only contains the # sign.
Any standard editor (e.g. NOTEPAD.EXE) or spreadsheet
program, which is able to save data as ASCII text, may be
used. Supported data types for ASC / ELM import are listed
below. The following example file was created by means of
Microsoft Excel.
The file contains three elements. All elements are assigned
with 100% dose in layer 0. The figure shows the structure after loading it by means of
the ASC import filter. The coordinate origin (0/0) is located in the center of the left
square.
Example:
1 100 0
-5 5
-5 -5
5 -5
5 5
#
1 100 0
10 5
5 0
10 -5
15 0
#
L 100 0 1
0 -7
3 -10
7 -10
10 -7
#
5.3.13 Save *.ASC
To export the selected structure of a loaded GDSII database into an ASCII file format.
Document No: 03-01-9910-101-1.01 (Software Manual, Elphy Plus, Version 1.01) 33
Hierarchy will be made flat. Structure modification has to be done by means of the GDSII
Editor before exporting. Import and export of ASCII files offer the capability to copy flat
designs within one database or to transfer them into other databases.
5.3.14 Load *.CIF
Import filter for data files stored in Caltech Intermediate Format (by California Institute of
Technology).
The hierarchy of CIF files is equal to the GDSII hierarchy and will be kept during import.
Supported data types for CIF import are listed in section Import Of CIF Files.
5.4 Database Window: Tools Menu Commands
5.4.1 Unify structures
Choose this command to resolve all references within the selected structure i.e. to get
one large flat structure.
This command is only meaningfull for structures which contain references.
5.4.1.1 Field of Application
After taking all the stitched images of your sample and converting them to a hierarchical
GDSII file, it may be necessary to have one flat structure without any references or
hierarchy, because some postprocessing tools or exposure machines cannot handle
referenced structures.
5.4.1.2 Handling
The command is assisted by a dialog box.
It indicates the selected structure to which this
command will be applied.
You may specify a layer for the newly created
unified structure to have all elements located
within the same layer.
34 Document No: 03-01-9910-101-1.01 (Software Manual, Elphy Plus, Version 1.01)
5.4.1.3 Example
5.4.2 Overlap removal
Choose this command to cut all overlapping elements within the selected structure.
This command is only meaningfull for flat structures, i.e. resolve all references
within the selected structure, first (see command "Tools / Unify structures", above).
5.4.2.1 Field of Application
After taking all the stitched images of your sample, converting them to a GDSII file and
postprocessing them with several steps, in some cases you would like to reproduce your
sample.
For this, it is very important that elements never overlap, because this would lead to an
overexposure.
5.4.2.2 Handling
The command is assisted by a dialog box.
It indicates the selected structure to which this
command will be applied and shows all the
used layers in the selected structure.
You may select special layers by editing the text
box . Then just the specified layers
will be used for overlap removal.
By selecting the check box option ,
the overlap removal will be applied to the whole
structure, not depending on a special layer.
By selecting the check box
option, the overlap removal will make copies of all the substructures, remove all overlaps
and then create a new main structure with the name which you specified before. This
main structure contains references to all new created copies of the original
before unifying (hierarchy = 0)
after unifying (hierarchy = 0)
Document No: 03-01-9910-101-1.01 (Software Manual, Elphy Plus, Version 1.01) 35
substructures. It is not possible to remove overlaps at the stitch edges. This is only
possible with a flat (unified) structure.
This command is preferred to use it for GDSII files containing only a few different
structures which were copied into this new GDSII file to process them all at the same
time.
The overlap removal command checks, if there are structures which have an overlap. If
so, then one of the two structures will be cut to size so that it just contacts the other one.
They will share the same edge.
5.4.2.3 Example
5.4.3 Merge elements
Choose this command to remove gaps between elements.
This command is only meaningfull for flat structures, i.e. resolve all references
within the selected structure, first (see command "Tools / Unify structures", above).
- The original structure will be overwritten. Therefore we recommend to work always
on a copy.
5.4.3.1 Field of Application
After taking all the stitched images of your sample, converting them to a GDSII file and
unifying them to one flat structure
- there may be a small distance between the stitch areas of the original images. This
means that structures which belong together are drawn with a little gap between
them.
- there can be a small particle or a real gap in a structure which should not be there
because otherwise there would be no contact.
before overlap removal
after overlap removal
36 Document No: 03-01-9910-101-1.01 (Software Manual, Elphy Plus, Version 1.01)
5.4.3.2 Handling
The command is assisted by a dialog box.
It indicates the selected structure to which
this command will be applied, and enables
you to enter the critical dimension.
This means that two structures will be
combined visually, if the distance between
them is the same or less than the entered
value.
If you select the check box
option, the structures will not only be
combined visually but they will also become one single GDSII element.
If you select the check box option, only structures will be combined
which have a dose difference of less than the entered value.
5.4.3.3 Example
5.4.4 Convert userdefs
Choose this command to convert Raith specific user defined elements to common CAD
elements.
This command is only meaningfull for flat structures, i.e. resolve all references
within the selected structure, first (see command "Tools / Unify structures", above).
- The original structure will be overwritten. Therefore we recommend to work always
on a copy.
before merging
after merging
Document No: 03-01-9910-101-1.01 (Software Manual, Elphy Plus, Version 1.01) 37
5.4.4.1 Field of Application
Use this command before transfer of Raith specific GDSII files to other CAD systems
(AutoCAD, CADENCE, etc.). Most of the CAD systems use different definitions to store
special elements like "Text", "Curves", "Circles", etc.
In addition, the dose information (e.g. dose = parameter for exposure time) may be
stored in different ways. To overcome these difficulties and to become compatible with
common CAD systems, it is necessary to create a general GDSII format.
5.4.4.2 Handling
The command is assisted by a dialog box.
It enables you to select conversion of special elements
within the entire database file ( ) or within the
selected structure, only ( ).
All Raith specific elements (text, circle) will be converted
into polygons or (open) paths. In addition, the dose value
will be set to 0.001 (=1
0
/
00
) so that the number 1 is stored in the GDSII file which will be
ignored by other CAD systems.
5.4.4.3 Example
5.4.5 Sort elements
Choose this command to change the order of all elements within the selected structure.
This command is only meaningfull for flat structures, i.e. resolve all references
within the selected structure, first (see command "Tools / Unify structures", above).
- The original structure will be overwritten. Therefore we recommend to work always
on a copy.
5.4.5.1 Field of Application
To optimize a structure for exposure.
text element before conversion
text element after conversion
38 Document No: 03-01-9910-101-1.01 (Software Manual, Elphy Plus, Version 1.01)
5.4.5.2 Handling
The command is assisted by a dialog box.
It enables you to select the sort algorithm.
If you select the option button ,
elements will be sorted layer by layer,
successively, e.g.:
Layer 0: elements #1 - #4
Layer 1: elements #5 - #15
Layer 2: elements #16 - #158
This makes it easier to sort elements within a certain layer manually by using the editor
command "Modify / Order".
If you select the option button , all elements will be sorted independent of
the layer so that the jump distance from element to element during exposure is
minimized automatically.
5.4.5.3 Example
5.5 Database Window: Right Mouse Shortcut Menu Commands
5.5.1 Close
Choose this command to close the Viewer module window resp. the Editor module
window.
5.5.2 Close all
Choose this command to close all Viewer module windows.
before sorting elements by location
after sorting elements by location
Document No: 03-01-9910-101-1.01 (Software Manual, Elphy Plus, Version 1.01) 39
5.5.3 View
Select a structure name and choose this command to open the hierarchical Viewer (see
Part B). Selection is assisted by a standard search box.
This command can also be activated by choosing the button or by double-
click on a structure name.
The Viewer module window is used for inspection purposes, especially to resolve
hierarchical structures. To modify a structure, use the Editor module window.
5.5.4 Edit
Select a structure name and choose this command to open the internal Editor (see Part
B). Selection is assisted by a standard search box.
This command can also be activated by choosing the button or by
<Ctrl>+<double-click> on a structure name.
The Editor module window is used to design new structures and to modify existing
structures. It includes the functionality of the Viewer module window, except resolving of
hierarchical structures.
5.5.5 Delete
Choose this command to delete the selected structure.
Only structures which are not referenced within any other structure, (i.e. structures
indicated by symbol) can be deleted.
5.5.6 Create
Choose this command to create a new structure.
After assigning a file name, the Editor will be opened automatically.
5.5.7 Duplicate
Choose this command to make a copy of the selected structure within the same
database. The copy will be named "Copy_of_<name>" automatically, where <name> is
the name of the original structure.
5.5.8 Rename
Choose this command to change the name of the selected structure.
- Only structures which are not referenced within any other structure, (i.e. structures
indicated by symbol) can be renamed.
40 Document No: 03-01-9910-101-1.01 (Software Manual, Elphy Plus, Version 1.01)
5.5.9 Info
Choose this command to display a
summary information of the actually
selected structure. The information
includes the size, the number of
referenced structures, rectangles,
boundaries, SREFs = structure
references, AREFs = area references
and paths (see section Import Of DXF
Files). In addition, the used layers are
indicated.
5.5.10 Sort structures
Choose this command to define the sorting order of the opened GDSII structure.
After choosing this command, a cascading menu appears offering
three types of sorting orders. A dot indicates the sorting order
currently in use.
5.6 Editor & Viewer Windows
- Editor and Viewer can not be opened at the same time, i.e. when opening the
Editor the Viewer is closed automatically and vice versa.
Document No: 03-01-9910-101-1.01 (Software Manual, Elphy Plus, Version 1.01) 41
After opening the Editor / Viewer module window, the selected structure is shown in a
graphical manner, scaling is done automatically to represent the working area. Scaling is
indicated by scale bars in the lower left corner of the module window.
The module window is headed by an information line which shows
the actual U and V positions of the design cursor within the design field; values are
given in micrometer with a resolution of 1 nm
the number of the layer currently activated for editing
the currently used cursor step size
the currently active command
additional information (e.g. rotation angle), when using specific commands.
the toolbox icon (see section View Menu Commands / Toolbox)
the layer icon (see section View Menu Commands / Layer selection)
42 Document No: 03-01-9910-101-1.01 (Software Manual, Elphy Plus, Version 1.01)
To change the layer for editing, click the layer indicator to open the dialog box for layer
pre-set (see section Add Menu Commands / Preset).
The cursor step size can be changed at any time. This is performed by multiple hits on
the <-> key (step size down) resp. the <+> key (step size up) of the ten-key block.
Minimum step size is 0.001 micrometer (1 nm) maximum step size is 100 micrometer.
The cursor step size defines an invisible grid which is useful to point exactly to the
corners of the designed elements. There are two kinds of cursors available: the small
cross cursor and the big cross cursor, and there are two possibilities to move them: by
mouse and by arrow keys.
Movement by arrow keys is always performed in steps of the design grid. Movement by
mouse works in steps of the design grid, if the big cross cursor is defined. It works in
continuous mode, if the small cross cursor is defined. To define the big cross cursor, set
the variable "Module status / [GDSII Database] / Cross Cursor = ON". After changing
this variable, the Raith software has to be restarted.
If the Editor / Viewer module window is activated, additional menus and menu items are
available within the main Raith software desktop which will be explained in detail in the
following sections.
File Edit
(3)
View Options
Save
(3)
Cut Ctrl+X Redraw Hierarchy
(4)
4
Save and close
(3)
Copy Ctrl+C Zoom in *2
(2)
* Background 4
Save working area Paste Ctrl+V Zoom out *2
(2)
/ a Fill
(2)
Print... Delete Del Box
(1)
Layer Properties...
Save viewer as...
(4)
Select 4 Pan
(2)
a Show Dose
(2)
Unselect 4 Last Dose Colors...
All = a Show Simulation
Window... Simulation Colors...
Working area a Show Video
Writefield
(4)
a Show working area
a Same aspect ratio a Backside view
(4)
a Toolbox T a Show exposure grid
a Layer selection L Measure
a Design grid G
Annotate
(4)
Modify
(3)
Add
(3)
Proximity
(3)
a Show annotations Attributes... Preset 4 Basic correction
Text Duplicate 4 Box
(1)
B Correction
Box Dose 4 Dot
(1)
Simulation
Ellipse Layer... Open path
(2)
Recomm. param.
Move Line width... Polygon
(2)
Param. calculation
Mirror 4 Structure reference
(2)
Union
Move M Text Frame
Order O Circle
Rotate 4 Bitmap
Document No: 03-01-9910-101-1.01 (Software Manual, Elphy Plus, Version 1.01) 43
Scale 4 Group of curves
Overlaps out Manual mark
(2)
Shrink... Auto mark
(2)
Grow...
Snap to grid...
Remove layer...
Cut elements 4
Explanation:
(1)
Command will be repeated automatically until pressing the <Esc> key or until
choosing the button within the symbol bar.
(2)
Command will be repeated when clicking the right mouse button or when choosing
the button within the symbol bar.
(3)
Command / menu is available only in Editor module window.
(4)
Command is available only in Viewer module window.
5.7 Editor & Viewer Windows: File Menu Commands
5.7.1 Save
Choose this command to save the current structure without leaving the Editor.
This command is available only in Editor module window but not in Viewer module
window.
5.7.2 Save and close
Choose this command to leave the Editor with automatically saving the current structure.
If changes have been made in referenced structures the hierarchy information of the
database will be automatically scanned and updated.
This command is available only in Editor module window but not in Viewer module
window.
5.7.3 Save working area
Choose this command to define the actually viewed area as a new working area.
The working area is the only part of the pattern which will be exposed. So, this command
enables you to run exposure tests of only parts of a structure without modifying it.
5.7.4 Print
Choose this command to print out the actually viewed area of the Viewer / Editor.
Operation is assisted by means of the Microsoft Windows standard "Print" dialog box.
The print range option buttons and are disabled.
44 Document No: 03-01-9910-101-1.01 (Software Manual, Elphy Plus, Version 1.01)
The other features of this dialog box are available. For details, please refer to your
Microsoft Windows manual section Printing a Document.
5.7.5 Save viewer as
Choose this command to store the actually viewed area as a Tiff file or as a Bitmap file.
- This command is available only in Viewer module window but not in Editor module
window.
Document No: 03-01-9910-101-1.01 (Software Manual, Elphy Plus, Version 1.01) 45
Edit Menu Commands
These commands are available only in Editor module window but not in Viewer
module window.
5.7.6 Cut
Choose this command to cut out the selected element(s). The element(s) are copied into
the Microsoft Windows clipboard for further usage, especially to paste them into another
structure or database.
Shortcut: <Ctrl>+<x>
5.7.7 Copy
Choose this command to copy the selected element(s). The element(s) are copied into
the Microsoft Windows clipboard for further usage, especially to paste them into another
structure or database.
Shortcut: <Ctrl>+<c>
5.7.8 Paste
Choose this commands to paste the element(s) actually located in the Microsoft
Windows clipboard into the actually opened structure.
- One of the commands "Cut" or "Copy" have to be chosen before.
Shortcut: <Ctrl>+<v>
5.7.9 Delete
Choose this command to delete the selected element(s).
After choosing this command, all selected elements are deleted at once without
further query.
Shortcut: <Del>
5.7.10 Select
Selection of at least one element within a structure is necessary for most of the "Edit"
commands. Structure references are handled similar to the other basic elements. In
many cases a combined use of "Select" and "Unselect" commands is the easiest way to
select groups of elements. All currently selected elements are characterized by having
colored (standard is yellow) points at the corners. The number of selected elements will
be displayed in the status bar on bottom of the Program Desktop.
Selection and unselection of single elements is also possible by left mouse click. For
selection, click anywhere within the element area. Selection of another element by
mouse click will unselect the already selected element(s). To unselect all elements, click
46 Document No: 03-01-9910-101-1.01 (Software Manual, Elphy Plus, Version 1.01)
within a free area. If a single element is selected, information about type, layer and dose
is shown within the status bar.
Selection and unselection of multiple elements by mouse click is possible while pressing
and holding the <Ctrl> key. In addition, you may use any combination of mouse click
selection and "Select" resp. "Unselect" commands. If multiple elements are selected, the
status bar shows the number of selected elements.
After choosing the "Select" command, a cascading menu appears offering the following
functionality:
Edit
Select 4 In
(1)
All
New
Layer
Next
(2) (3)
Tab
Previous
(2) (3)
Shift+Tab
Structure * 4 In
(1)
Structure % 4 At
(2)
Dose... All
(2)
Explanation:
(1)
Command will be repeated automatically until pressing the <Esc> key or until
choosing the button within the symbol bar.
(2)
Command will be repeated when clicking the right mouse button or when choosing
the button within the symbol bar.
(3)
Command is available only in cascading menu "Select" but not in "Unselect".
5.7.10.1 In
Choose this command to select all elements within the active layer located inside a box
to be dragged.
After choosing the command, point to any corner of the area covering all elements to be
selected and click the left mouse button. Then point to the opposite corner of that area
(a rectangular frame will be drawn) and click the left mouse button again.
As a shortcut, do not choose this command, but point directly to any corner of the
area covering all elements to be selected, press and hold the <Shift> key and click
the left mouse button. Then proceed as described above.
5.7.10.2 All
Choose this command to select all elements of the structure.
Document No: 03-01-9910-101-1.01 (Software Manual, Elphy Plus, Version 1.01) 47
- This command selects all elements of all displayed layers irrespective of their
layer assignments.
5.7.10.3 New
Choose this command to select all elements within the active layer, which have been
added after choosing the "File / Save" command, resp. after opening the Editor module
window.
5.7.10.4 Layer
Choose this command to select all elements within the active layer (to activate a layer,
choose the command "Add / Preset", see section Add Menu Commands / Preset).
5.7.10.5 Next
Choose this command to select the next element within the active layer of the structure.
The sequence for selecting next elements is related to the sequence of adding them to
the design. Operation is cyclic. Starting element is the last element which has been
selected before choosing this command. The sequence can be changed by means of
the command "Modify / Order" (see section Modify Menu Commands).
5.7.10.6 Previous
Choose this command to select the previous element within the active layer of the
structure.
The sequence for selecting next elements is related to the inverse sequence of adding
them to the design. Operation is cyclic. Starting element is the last element which has
been selected before choosing this command. The sequence can be changed by means
of the command "Modify / Order" (see section Modify Menu Commands).
5.7.10.7 Structure *
Choose this command to select structure references.
Structure references can be selected by one of the following three selection
modes which appear as a cascading menu:
In: All structures are selected, which are located inside a box to be
dragged.
At: All structures are selected, which cover the point defined by a subsequent mouse
click.
All: All structures are selected.
48 Document No: 03-01-9910-101-1.01 (Software Manual, Elphy Plus, Version 1.01)
5.7.10.8 Structure %
Choose this command to select structure references
specified by name.
After choosing one of the cascading commands "In", "At"
or "All", one kind of structure reference can be specified
by means of the related dialog box, showing all existing
structures. Afterwards, the functionality is the same as
described above.
5.7.10.9 Dose
Choose this command to select elements of a specified
dose range.
Enter the dose range (1 = 100% of clearing dose) within
the related dialog box.
5.7.11 Unselect
The items of this menu have the same functionality as the corresponding items of the
"Edit / Select" menu.
5.8 Editor & Viewer Windows: View Menu Commands
5.8.1 Redraw
Choose this command to redraw the viewed area.
This command is useful e.g. after exposure runs.
5.8.2 Zoom in *2
Choose this command to magnify the displayed area by factor 2.
After choosing the command, the viewed area will be magnified around its center. The
size of the magnified area is half as large as of the former area, i.e. width and height are
reduced by factor square root of 2, each.
Alternatively, move the design cursor to any point of interest within the viewed area and
press the <*> key. The area will be magnified around that point, i.e. that point stays
fixed.
This functionality is useful when adding elements, e.g. polygons, because the area
can be magnified around each corner during the design phase.
Document No: 03-01-9910-101-1.01 (Software Manual, Elphy Plus, Version 1.01) 49
5.8.3 Zoom out *2
Choose this command to reduce the displayed area by factor 2.
After choosing the command, the viewed area will be reduced around its center. The
size of the reduced area is twice as large as of the former area, i.e. width and height are
magnified by factor square root of 2, each.
Alternatively, move the design cursor to any point of interest within the viewed area and
press the </> key. The area will be reduced around that point, i.e. that point stays fixed.
This command is useful when adding elements, e.g. polygons, because the area
can be reduced around each corner during the design phase.
5.8.4 Box
Choose this command to magnify any portion of the viewed area.
After choosing the command, point to any corner of the area to be magnified and click
the left mouse button. Then point to the opposite corner of that area (a rectangular frame
will be drawn) and click the left mouse button again.
5.8.5 Pan
Choose this command to move any structure point to the center of the viewed area
(without zooming).
After choosing the command, move the design cursor to the point to be centered within
the viewed area and click the left mouse button.
5.8.6 Last
Choose this command to restore the previous zoom status.
5.8.7 All
Choose this command to display the complete area which is covered by all of the
structure elements.
Alternatively, press the <=> key.
This functionality is useful when adding elements, e.g. for polygons, because the
entire area can be displayed at any time during the design phase.
50 Document No: 03-01-9910-101-1.01 (Software Manual, Elphy Plus, Version 1.01)
5.8.8 Window
Choose this command to define the area to
be viewed, digitally.
Either select the option button
and enter the lower left and the upper right
corner coordinates,
or select the option button and
enter the center coordinates and the size
of the area to be viewed in micrometer.
If this area is to be saved as a new working area, select the check box option
.
The working area is the only part of the pattern which will be exposed. So, this
command enables you to run exposure tests of only parts of a structure without
modifying it.
Choose the button to recall the coordinates of the previously defined
working area.
5.8.9 Working area
Choose this command to display the actually defined working area.
To re-define the working area, choose the command "View / Window" (see section
View Menu Commands / Window, above), enter the coordinates of the new
working area and select the check box option .
5.8.10 Writefield
- This command is available only in Viewer module window but not in Editor module
window.
Choose this command to display the actually defined writefield, i.e. the actual location of
the beam which is indicated by . The writefield is indicated by a black frame.
Use this command to check whether the working area meets the writefield (in size and
location) or not.
The working area is indicated by a light gray frame, if the option "Options / Show
working area" is in effect (see section Options Menu Commands).
Document No: 03-01-9910-101-1.01 (Software Manual, Elphy Plus, Version 1.01) 51
5.8.11 Same aspect ratio
Choose this option to display the viewed area true to scale (e.g. a square is displayed as
a square and not as a rectangle). A check mark shows whether this option is in effect or
not. To remove the check mark, choose this option once again.
If this option is in effect, it may influence the coordinate setting within the "View
Window" dialog box, but it will not influence a previously defined working area.
5.8.12 Toolbox
Choose this command to display the GDSII Tools add-on window. It will stay on top of all
activated module windows until it is closed.
It provides symbol buttons allowing to have permanent and quick access to most
commonly used Editor / Viewer commands. The toolbox can be placed and stored
(command "Window / Save settings") anywhere on the desktop.
For fast overview and access, the different groups of commands are indicated by colors.
The following Editor / Viewer commands can be accessed by choosing the
corresponding symbol buttons in the toolbox:
Add / Box
(Editor only)
Add / Polygon
(Editor only)
Add / Open path
(Editor only)
Add / Dot
(Editor only)
Modify / Move
(Editor only)
Modify / Attributes
(Editor only)
Modify / Rotate / Center
(Editor only)
Modify / Rotate / Free
(Editor only)
View / Box
View / All
View / Zoom in *2
View / Zoom out *2
View / Pan
View / Last
Options / Measure
Options / Fill
52 Document No: 03-01-9910-101-1.01 (Software Manual, Elphy Plus, Version 1.01)
5.8.13 Layer selection
Choose this command to display the GDSII Layer add-on window It
will stay on top of all activated module windows until it is closed.
It allows to select the layer(s) to be displayed (the layer to be
edited is set by means of the command "Add / Preset / Layer"). The
layer box can be placed and stored (command "Window / Save
settings") anywhere on the desktop.
There are 64 layers available (00 - 63). Select the layers to be
displayed, selected layers are indicated by highlighting. To cancel a
selection, select the layer again.
To save time when doing or canceling multiple layer selection,
choose the button ...
... to select all layers (00 through 63).
... to select all layers currently used for designing.
... to cancel selection of all layers.
... to open the "Layer Properties" dialog box (see section Options Menu
Commands / Layer properties).
... to cancel all changes.
5.8.14 Design grid
Choose this option to display the design grid as small light gray dots which are related to
the actually chosen cursor step size.
Creation of new elements (Add menu) or modification of elements (Modify menu) are
possible only within this design grid (irrespectively whether it is displayed or not).
Depending on the relation between displayed area and chosen step size, it may
happen that not all of the grid dots will be displayed.
5.9 Editor & Viewer Windows: Options Menu Commands
5.9.1 Hierarchy
- This command is available only in Viewer module window but not in Editor module
window.
Choose this command to resolve hierarchy levels of the opened GDSII structure.
Document No: 03-01-9910-101-1.01 (Software Manual, Elphy Plus, Version 1.01) 53
After choosing this command, a cascading menu appears offering the
graphical representation of the current structure in resolved hierarchy
levels. A check mark indicates the resolved hierarchy level.
To resolve the next higher (lower) level, you may also use the
<Alt>+<i> keys (<Alt>+<d> keys).
Level "0" shows the latest added structure reference as a symbol but
not resolved.
Level "1" resolves the structure reference added just on a level before.
Level "2" resolves the structure reference added just on two levels
before, etc.
Level "Max" always resolves the very first added structure reference
independent from the entire number of levels.
Sometimes, maximum hierarchy level may contain so many elements that it would
take minutes to build up the entire structure. In this case you may cancel this
operation by pressing the <Esc> key or by choosing the button within the
symbol bar.
Level "Auto" resolves a hierarchy level depending on the width of the displayed UV
area. The relation between level and width is defined in a look-up table which is
accessible via the variable "Module status / [GDSII Database] / Hierarchy LUT". The
value of this variable consists of up to 20 width values, all separated by comma, related
to the hierarchy levels 0 through 19. Their meaning will be explained by means of the
examples below.
Example 1: Example 2:
Hierarchy LUT = 100,80,60 Hierarchy LUT = 100,80,60,0
Width 100 Level 0 Width 100 Level 0
Width < 100 Level 1 Width < 100 Level 1
Width < 80 Level 2 Width < 80 Level 2
Width < 60 Level Max Width < 60 Level 3
Generally, if the width is smaller than the smallest defined value, the hierarchy level will
be switched to "Max". Within example 2 it is impossible to reach level "Max" because the
width of the displayed UV area can not be made smaller than zero. The width of the
displayed UV area can be changed by means of the commands within the "View" menu.
5.9.2 Background
Choose this command to set the background gray level.
After choosing this command, a cascading menu appears offering all
available gray levels. A check mark indicates the currently selected
gray level.
54 Document No: 03-01-9910-101-1.01 (Software Manual, Elphy Plus, Version 1.01)
5.9.3 Fill
Choose this option to indicate filled structure elements (boxes, polygons, etc.).
A check mark shows whether this option is in effect or not. To remove the check mark,
choose this option once again. If this option is not in effect, elements are indicated by
frame, only.
The fill color can be defined for each layer individually by means of the command
"Options / Layer properties" (see above). So, the fill color indicates the layer assignment
of the structures.
If an element is covered completely by another element, it is no longer visible after
choosing the option. To overcome this effect, set the variable "Module status /
[GDSII Database] / Solid Fill = OFF". After closing and opening the Editor / Viewer
module window once again, choose the option. Now, the filled structure elements
are indicated by hatching.
5.9.4 Layer properties
Choose this command to assign name, fill color, border color and pattern to each layer
individually. Your settings will be saved within a *.LAY file. Path and file name are the
same as of the currently loaded database file.
The related dialog box has the following functionality:
5.9.4.1.1 Layer
There are 64 layers available (00 - 63). Select the layer to be modified within the list box
or within the matrix below this list box. The selected layer is indicated by highlighting.
The currently set properties are indicated automatically.
5.9.4.1.2 Name
Enter a suitable name for the currently selected layer. The length of this name is limited
to 13 characters.
5.9.4.1.3 Border color, Fill color & Pattern
Assign a suitable border color, a suitable fill color and a suitable pattern to the currently
selected layer. We recommend to set border color equal to fill color for each layer to
avoid confusion.
Document No: 03-01-9910-101-1.01 (Software Manual, Elphy Plus, Version 1.01) 55
5.9.4.1.4 Save As Defaults
Save the current settings as a
default for newly created
database files. The default
settings are stored within the
file BIN\GDSII.LAY of your
installation directory.
5.9.4.1.5 Load From File
Load the settings from an
existing *.LAY file.
5.9.5 Show dose
Choose this option to display
the dose distribution.
A check mark indicates whether
this option is in effect or not. To
remove the check mark, choose
this option once again. If this
option is not in effect, elements
are indicated by frame, only.
Dose distribution is shown by filling the elements with dose colors (see command "Dose
colors" below). Additionally, the layer assignment is indicated by the corresponding
frame colors (see "Layer properties" above).
5.9.6 Dose colors
Choose this command to display and to define
the actual color assignment of the dose scale.
This command is only available, if the dose
distribution is displayed (see option "Show dose"
above).
The relation between colors and dose scale can
be defined by editing the related text boxes. The
16th color is assigned to all dose values greater
than the specified number.
56 Document No: 03-01-9910-101-1.01 (Software Manual, Elphy Plus, Version 1.01)
5.9.7 Show simulation
Choose this option to display the simulation of resist distribution after exposure and
development.
A check mark indicates whether this option is in effect or not. To remove the check mark,
choose this option once again. If this option is not in effect, elements are indicated by
frame, only.
Resist distribution is shown by filling the related areas with simulation colors (see
command "Simulation colors" below). The belonging simulation file (*.SIM) has to be
present. To create a simulation file, choose the command "Proximity / Simulation".
5.9.8 Simulation colors
Choose this command to display the resist
distribution color scale.
This command is only available, if the simulation
is displayed (see option "Show simulation"
above).
Color assignment is done automatically when
creating a simulation file (see command
"Proximity / Simulation".
The color assignment shown in the figure is
related to a simulation file created with 10 resist
thickness levels.
5.9.9 Show video
Choose this option to show the actually opened background image(s) simultaneously
with the GDSII structure on the screen. A check mark indicates whether this option is in
effect or not. To remove the check mark, choose this option once again. To open
images, use the command "File / Open image" as described in chapter Image
Acquisition.
- In order to show the entire background image, the Viewer / Editor area coordinates
(command: "View / Window") have to be fit to the image coordinates.
5.9.10 Show working area
Choose this option to display a frame (light gray rectangle) around the working area.
A check mark indicates whether this option is in effect or not. To remove the check mark,
choose this option once again.
Document No: 03-01-9910-101-1.01 (Software Manual, Elphy Plus, Version 1.01) 57
5.9.11 Backside view
Choose this option to mirror the layout horizontally and to display the layers in reverse
order. This becomes necessary, if the processed sample is turned around to be
analyzed from the bottom side.
A check mark indicates whether this option is in effect or not. To remove the check mark,
choose this option once again.
5.9.12 Show exposure grid
Choose this option to display the exposure grid (division into stitch fields) which is
related to the actually chosen writefield size.
A check mark indicates whether this option is in effect or not. To remove the check mark,
choose this option once again.
5.9.13 Measure
Choose this command to measure coordinates,
distances, angles and areas, defined by two points
within the Editor / Viewer area.
After choosing this command, set the points by two
subsequent mouse clicks. The results are displayed in
a message box as shown in the figure.
5.10 Editor & Viewer Windows: Annotate Menu Commands
The items within this menu serve to add and handle comments and markers. They are
stored within a separate file and do not influence the related GDSII database file.
5.10.1 Show annotations
Choose this option to activate the annotation functionality. A check mark indicates
whether this option is in effect or not. To remove the check mark, choose this option
once again.
58 Document No: 03-01-9910-101-1.01 (Software Manual, Elphy Plus, Version 1.01)
5.10.2 Text
Choose this command to
create an annotation text.
After choosing the command,
move the mouse to the point of
interest and click the left
mouse button or press the
space bar. A dialog box
appears which offers the
following options (see figure):
5.10.2.1.1 Text
Use this text box to enter a text
whichs characterized the point of interest. It may contain multiple lines. To start with a
new line, press the <Enter> key.
5.10.2.1.2 Position U/V
Use these text boxes to modify the U/V coordinates of the annotation location.
5.10.2.1.3 Creation angle
Use this text box to enter the angle for rotating the annotation location around the
coordinate origin (U/V = 0/0).
After confirming the dialog box, the annotation location is indicated by a red triangle. To
modify the annotation, double-click on this red triangle, and the dialog box will be
opened again. To delete the annotation, select it by clicking on the red triangle, and
press the <Del> key.
5.10.3 Box
Choose this command to create an annotation box.
After choosing the command, point to any corner of the area to be annotated and click
the left mouse button or press the space bar. Then point to the opposite corner of that
area (a rectangular frame will be drawn) and click the left mouse button again or press
the space bar. A dialog box appears which offers the following options (see figure):
Document No: 03-01-9910-101-1.01 (Software Manual, Elphy Plus, Version 1.01) 59
5.10.3.1.1 Position U/V
Use these text boxes to modify
the U/V coordinates of the
lower left and upper right
corner of the annotation box.
5.10.3.1.2 Creation angle
Use this text box to enter the
angle for rotating the annotation box around the coordinate origin (U/V = 0/0).
After confirming the dialog box, the annotation location is indicated by a red rectangle.
To modify the annotation, double-click on the border of this red rectangle, and the dialog
box will be opened again. To delete the annotation, select it by clicking on the border of
the red rectangle, and press the <Del> key.
5.10.4 Ellipse
Choose this command to create an annotation ellipse.
Handling is the same as for Annotation boxes (see above).
5.10.5 Move
Choose this command to move the selected annotation(s).
The movement vector has to be defined by two subsequent mouse clicks: first mouse
click defines the start point of movement vector, second click defines the end point of
movement vector.
The operation can be controlled graphically: An enclosure of the selected elements
appears to be attached to the mouse cursor around the first point (first mouse click). This
enclosure moves with the mouse cursor until the new position is fixed by the second
click.
For digital control, the resulting shift values in both axes (du and dv) are displayed within
the information line.
To perform a combined move and copy operation, press and hold the <Ctrl> key
while defining the movement vector. The copy operation is indicated graphically by
a + sign attached to the mouse cursor.
5.11 Editor & Viewer Windows: Modify Menu Commands
- This menu is available only in Editor module window but not in Viewer module
window.
60 Document No: 03-01-9910-101-1.01 (Software Manual, Elphy Plus, Version 1.01)
5.11.1 Attributes
Select a structure element and choose this command to open a dialog box for modifying
the selected element digitally. This dialog box can also be opened by double-clicking on
the structure element to be modified.
The dialog box contains all parameters which are specific for the selected element, i.e.
the type of dialog box is automatically related to the currently selected element. If more
than one element is selected, modification is possible only for the element with the
lowest serial number (see command "Modify / Order", below).
5.11.1.1 Box
Modifications can be made with respect to the
coordinates of lower left & upper right corners
in m, layer assignment and exposure dose
as a factor (1 = 100% of clearing dose).
5.11.1.2 Polygon & Path
The dialog boxes for editing polygons and
paths are identical in their layout. For
polygons, the text box
is not in effect.
Modifications can be made with respect to
the coordinates of all corners in m
( button), layer assignment,
exposure dose as a factor (1 = 100% of
clearing dose) and width of the path (not
for polygons).
In addition, corners can be inserted (right
above the selected coordinate line) or
deleted.
- text box is only in effect for editing paths. Zero value leads to
single pixel lines. These are no standard GDSII elements but useful for special ultra
high resolution applications.
^
Document No: 03-01-9910-101-1.01 (Software Manual, Elphy Plus, Version 1.01) 61
The difference between a polygon and a closed path is the fact that a polygon has an
area whereas a path consists of only a border. This difference can be made visible by
choosing the "Options / Fill" option.
5.11.1.3 Structure Reference
The dialog box for modifying a
structure reference is almost the
same as for adding a structure
reference and thus is described in
section Add Menu Commands,
below.
In addition, the position of the lower
left corner of the structure reference
(Position U & Position V) can be
modified digitally.
If you select the check box option
, the structure reference will be mirrored vertically.
5.11.1.4 Dot
Modifications can be made with respect to the
coordinates (i.e. location) in m, layer
assignment and exposure dose as a factor (1 =
100% of clearing dose).
5.11.1.5 Text, Circle, Manual mark, Auto mark
The dialog for modifying these elements is the same as for adding them and thus is
described in section Add Menu Commands, below.
5.11.2 Duplicate
Choose this command to duplicate the selected elements. After
choosing this command, a cascading menu appears offering the
following functionality:
5.11.2.1 Single
Choose this command or press the <d> key to make a copy of the selected element(s).
62 Document No: 03-01-9910-101-1.01 (Software Manual, Elphy Plus, Version 1.01)
This command copies the selected element(s) into a clipboard and activates the "Edit /
Move" command. Placement of the copied element(s) is done graphically by mouse
operation as described in subsection Move, below.
5.11.2.2 Matrix
Choose this command to copy the selected
element(s) in multiple columns and rows with
dose scaling.
This command is used e.g. to perform
exposure tests.
Within the related dialog box, enter the
matrix size U & V (number of columns &
rows), the step size U & V in m including
spacing, and the dose scaling values for each direction.
5.11.3 Dose
Choose this command to assign another dose to the selected
element(s). After choosing this command, a cascading menu appears
offering the following functionality:
5.11.3.1 Set
Within the related dialog box, enter the dose to be
assigned to all selected elements (1 = 100% of clearing
dose).
- The entered dose will be default for all subsequently
added elements.
5.11.3.2 Scale
Within the related dialog box, enter the dose scale factor to
be assigned to all selected elements.
Document No: 03-01-9910-101-1.01 (Software Manual, Elphy Plus, Version 1.01) 63
5.11.4 Layer
Choose this command to assign another layer to the
selected element(s).
Within the related dialog box, select the layer to be
assigned. All layers in use within the opened structure
are listed. To select a new layer, double-click on the
ellipsis (...).
- The selected layer will be default for all
subsequently added elements, and it is indicated
within the information line.
5.11.5 Line width
Choose this command to assign another line width to the
selected path(s).
Within the related dialog box, enter the line width to be
assigned in micrometer.
- Line width assignment is only meaningful for editing
paths. Zero value leads to single pixel lines. These are no standard GDSII
elements but useful for special ultra high resolution applications. The entered line
width will be default for all subsequently added paths.
5.11.6 Mirror
Choose this command to perform a mirror operation for all selected structure element(s).
To perform a combined mirror and copy operation, press and hold the <Ctrl> key
while defining the mirror axis. The copy operation is indicated graphically by a +
sign attached to the mouse cursor.
After choosing the "Mirror" command, a cascading menu appears
offering the following functionality:
5.11.6.1 Horizontal
Choose this command to perform a horizontal mirror operation of the selected structure
element(s) with respect to a vertical mirror axis (V direction) which is automatically
placed in the center of the enclosure of the selected structure element(s).
64 Document No: 03-01-9910-101-1.01 (Software Manual, Elphy Plus, Version 1.01)
5.11.6.2 Vertical
Choose this command to perform a vertical mirror operation of the selected structure
element(s) with respect to a horizontal mirror axis (U direction) which is automatically
placed in the center of the enclosure of the selected structure element(s).
5.11.6.3 Line
Choose this command to perform a mirror operation of the selected structure element(s)
with respect to a mirror axis which has to be defined by two subsequent mouse clicks.
5.11.7 Move
Choose this command to move the selected element(s).
The movement vector has to be defined by two subsequent mouse clicks: first mouse
click defines the start point of movement vector, second click defines the end point of
movement vector.
The operation can be controlled graphically: An enclosure of the selected elements
appears to be attached to the mouse cursor around the first point (first mouse click). This
enclosure moves with the mouse cursor until the new position is fixed by the second
click.
For digital control, the resulting shift values in both axes (du and dv) are displayed within
the information line.
To perform a combined move and copy operation, press and hold the <Ctrl> key
while defining the movement vector. The copy operation is indicated graphically by
a + sign attached to the mouse cursor.
5.11.8 Order
Choose this command to enable modification of
the element sequence.
The sequence may be essential for exposure
routines. After choosing this command, the serial
numbers of all elements are displayed. To change
this order, select the first element of the new
order, then the second one etc.
The elements 05 through 09 within the figure are
dots and thus completely covered by the number
indicators.
To cancel this command, choose another
command, use the <Esc> key or choose the
button within the symbol bar.
Document No: 03-01-9910-101-1.01 (Software Manual, Elphy Plus, Version 1.01) 65
5.11.9 Rotate
Choose this command to rotate the selected structure element(s).
This command is not available for structure references and text elements.
After choosing the "Rotate" command, a cascading menu appears
offering the following functionality:
5.11.9.1 Center
Choose this command to rotate the selected structure
element(s) digitally.
The rotation center is defined by the center point of
the enclosure of the selected elements. The related
dialog box provides a range of most used rotation
angles (multiples of 45) and in addition, the text box
for digital input of the rotation
angle.
To perform a combined move and copy operation, select the check box option .
5.11.9.2 Free
Choose this command to rotate the selected
element(s) by mouse control.
The rotation procedure has to be defined by two
subsequent mouse clicks: first mouse click defines
the rotation center, second click defines the rotation
angle.
In detail:
Select the rotation center by the first mouse click.
Then move the mouse circularly around until the
enclosure of the selected elements has reached the
requested target position. Fix this target position with
the second mouse click.
For digital control, the resulting shift values in both
axes (du and dv) and the rotation angle (a) are
displayed within the information line.
To perform a combined rotation and copy
operation, press and hold the <Ctrl> key while defining the target position. The
copy operation is indicated graphically by a + sign attached to the mouse cursor.
66 Document No: 03-01-9910-101-1.01 (Software Manual, Elphy Plus, Version 1.01)
5.11.10 Scale
Choose this command to scale the selected structure element(s).
This command is not available for structure references and text elements.
After choosing the "Scale" command, a cascading menu appears
offering the following functionality:
5.11.10.1 Factors
Choose this command to scale the selected structure
element(s) digitally.
The scaling center is defined by the center point of the
enclosure of the selected elements. The related dialog
box provides a range of most used scaling factors and
in addition, text boxes for digital input of scaling
factors for both directions, separately.
Negative scaling factors include an additional mirror
operation.
To perform a combined scale and copy operation, select the check box option .
5.11.10.2 Free
Choose this command to scale the selected element(s) by mouse control.
The scaling procedure has to be defined by two subsequent mouse clicks: first mouse
click defines the new position of the lower left corner, second click defines the new
position of the upper right corner of the enclosure of the selected elements.
In detail:
The enclosure of the selected elements (old area) is transferred into a new area which
is defined in size and orientation by two subsequent mouse clicks. Consequently, this
operation may involve moving, zooming and mirroring actions, simultaneously.
Select the target position of the lower left corner of the old area by the first mouse click.
Then move the mouse to the target position of the upper right corner of the old area. Fix
this target position with the second mouse click.
For digital control, the width and height (du and dv) of the new area are displayed within
the information line.
To perform a combined scale and copy operation, press and hold the <Ctrl> key
while defining the target position. The copy operation is indicated graphically by a +
sign attached to the mouse cursor.
Document No: 03-01-9910-101-1.01 (Software Manual, Elphy Plus, Version 1.01) 67
5.11.11 Overlaps out
Choose this command to remove overlaps of (at least two) selected elements to avoid
overexposure.
5.11.12 Shrink
Choose this command to shrink all selected elements by the
amount, entered within the related dialog box.
5.11.13 Grow
Choose this command to grow all selected elements by the
amount, entered within the related dialog box.
5.11.14 Snap to grid
Choose this command to enlarge too small elements
resp. too small gaps between elements.
Before choosing this command, select the element(s) to
be modified. After choosing this command, select the
base point (any point on the grid). The related dialog
box is preset by the selected base point. Modify the
base point coordinates, if necessary, and enter the
used gridsize. The gridsize is the smallest allowed
distance between two structures resp. the smallest
linewidth.
5.11.15 Remove layer
Choose this command to delete the elements of all
specified layers within the selected structure.
The related dialog box indicates the used layers,
and enables you to enter the layers to be
removed.
If you select the check box option
the specified layers within the main structure and
within all referenced substructures. will be
removed.
68 Document No: 03-01-9910-101-1.01 (Software Manual, Elphy Plus, Version 1.01)
5.11.16 Cut elements
Choose this command to cut the selected structure element(s).
This command is not available for dots or structure references.
After choosing the "Cut elements" command, a cascading menu
appears offering the following functionality:
5.11.16.1 Horizontal
Choose this command to cut the selected element(s) along a horizontal line.
After choosing the command, select the start point of the cutter line. Then draw the
mouse pointer (a horizontal line will be drawn) and select the end point of the cutter line.
All selected elements will be cut along that line, if they are covered (at least partly) by
the line.
5.11.16.2 Vertical
Choose this command to cut the selected element(s) along a horizontal line.
Handling is analog to horizontal cutting (see above).
- Text elements will be converted to paths and circles will be converted to polygons
after cutting.
5.12 Editor & Viewer Windows: Add Menu Commands
- This menu is available only in Editor module window but not in Viewer module
window.
The commands of the "Add" menu are the main tools to create new elements within the
opened structure. The basic elements
Box
Dot
Path
Polygon
can be designed either by mouse operation or by digital input.
Definition of the special elements
Structure reference
Text
Circle
Document No: 03-01-9910-101-1.01 (Software Manual, Elphy Plus, Version 1.01) 69
Group of curves
Manual mark
Auto mark
is assisted by dialog boxes.
All added elements can be modified afterwards by means of the command "Modify /
Attributes".
5.12.1 Preset
Choose this command to assign layer, dose and line width as a standard value for
subsequent "Add" operations without changing the settings of already existing elements.
These settings can also be changed afterwards by means of the command " Modify
/ Attributes".
After choosing this command, a cascading menu appears offering the
following functionality:
5.12.1.1 Layer
Standard layer is valid for all subsequently added basic elements. Within the related
dialog box, select the layer to be pre-set. All layers in use within the opened structure
are listed. To select a new layer, double-click on the ellipsis (...). The pre-set layer is
indicated within the information line.
As a shortcut, you may click the layer indicator within the information line to open
the dialog box for layer pre-set.
5.12.1.2 Dose
Standard dose is valid for all subsequently added basic elements. Within the related
dialog box, enter the dose to be pre-set as a factor (1 = 100% of clearing dose).
5.12.1.3 Line width
Standard line width is valid only for subsequently added paths. Within the related dialog
box, enter the line width to be pre-set in micrometer. Zero values lead to single pixel
lines. These are no standard GDSII elements but useful for special ultra high resolution
applications.
5.12.2 Box
Choose this command or press the <b> key to add a rectangular box to the active layer.
After choosing the command, move the design cursor to any corner of the box to be
added and click the left mouse button or press the <Enter> key or press the <space
bar>. Then move the design cursor to the opposite corner of the box to be added (a
70 Document No: 03-01-9910-101-1.01 (Software Manual, Elphy Plus, Version 1.01)
rectangular box will be drawn) and click the left mouse button again or press the <Enter>
key or press the <space bar>.
This command will be repeated automatically until pressing the <Esc> key or until
choosing the button within the symbol bar. So, you may add several boxes
without choosing the command "Add / Box" in between.
A box can also be added digitally:
Choose the command "Add / Box".
Press any digit key (0 through 9) to call up the
dialog box for digital input. The text boxes are
pre-set with the coordinates of the actual
design cursor position.
Enter the coordinates of any corner of the box
to be added.
Choose the button . The dialog box appears again.
Enter the coordinates of the opposite corner.
Choose the button to complete the box.
5.12.3 Dot
Choose this command to add a dot to the active layer.
Dots are single points with zero width. After choosing the command, click the left mouse
button or press the <Enter> key or press the <space bar> at the location of the dot to be
added.
This command will be repeated automatically until pressing the <Esc> key or until
choosing the button within the symbol bar. So, you may add several dots
without choosing the command "Add / Dot" in between.
A dot can also be added digitally:
Choose the command "Add / Dot".
Press any digit key (0 through 9) to call up the dialog box for digital input. The text
boxes are pre-set with the coordinates of the actual design cursor position.
Enter the coordinates of the dot to be added.
Choose the button to complete the dot.
5.12.4 Open path
Choose this command to add a (closed or open) path to the active layer.
Document No: 03-01-9910-101-1.01 (Software Manual, Elphy Plus, Version 1.01) 71
The difference between a polygon and a closed path is the fact that a polygon has an
area whereas a path consists of only a border. This difference can be made visible by
choosing the "Options / Fill" option.
After choosing the command, click the left mouse button or press the <space bar>
sequentially at the first corners of the path. Click the right mouse button or press the
<Enter> key at the last corner to complete the path.
A path can also be added digitally:
Choose the command "Add / Open path".
Press any digit key (0 through 9) to call up the dialog box for digital input. The text
boxes are pre-set with the coordinates of the actual design cursor position.
Enter the coordinates of the first corner
Choose the button . The dialog box appears again.
Repeat this procedure for the other corners.
After entering the coordinates of the last corner, choose the button to
complete the path.
If you choose the button at any time, the path will be deleted completely. It is
impossible to cancel the coordinate input of a single corner. To change coordinate
values of a single corner or to change width of the path, complete the path, and then
choose the command "Modify / Attributes".
5.12.5 Polygon
Choose this command to add a polygon to the active layer.
After choosing the command, click the left mouse button or press the <space bar>
sequentially at the first corners of the polygon. Click the right mouse button or press the
<Enter> key at the last corner to close the polygon.
A polygon can also be added digitally:
Choose the command "Add / Polygon".
Press any digit key (0 through 9) to call up the dialog box for digital input. The text
boxes are pre-set with the coordinates of the actual design cursor position.
Enter the coordinates of the first polygon corner.
Choose the button . The dialog box appears again.
Repeat this procedure for the other corners.
After entering the coordinates of the last corner, choose the button to
complete the polygon.
72 Document No: 03-01-9910-101-1.01 (Software Manual, Elphy Plus, Version 1.01)
If you choose the button at any time, the polygon will be deleted completely. It
is impossible to cancel the coordinate input of a single corner. To change coordinate
values of a single corner, complete the polygon, and then choose the command "Modify
/ Attributes".
5.12.6 Structure reference
Choose this command to add a structure reference.
Hierarchical Editor operations are only possible within the opened structure. This means
that the operator works within one opened structure and can create new patterns within
this structure, only.
To design hierarchical structures, existing structures can be referenced and placed
anywhere. These referenced structures itself of course may contain also references to
other structures.
Any structure of the loaded database (except structures which contain the opened
structure as a reference) can be arbitrarily placed, repeated in a matrix form, rotated and
scaled within the opened structure.
Definition of structure reference parameters is done within the related dialog box. The
resulting structure reference is shown in the figure below. The dialog box has the
following functionality:
5.12.6.1.1 Structures
Select one (and only one) of the structures
offered within this list box. Selection is
indicated by highlighting.
5.12.6.1.2 Magnification
Enter the scaling factor for the referenced
structure.
E.g. factor 1 includes the referenced
structure in its original dimensions, factor
0.1 includes it with 1/10 of the original size.
- Magnification operation is applied to
the selected structure only, but it is not applied to spacing U & V. Therefore the
values for spacing U & V (see below) have to be calculated from the magnified
structure.
Document No: 03-01-9910-101-1.01 (Software Manual, Elphy Plus, Version 1.01) 73
5.12.6.1.3 Columns & Rows
Enter the number of repetitions of
the referenced structure along the
positive U axis (columns) resp.
along the positive V axis (rows).
5.12.6.1.4 Spacing U & V
Enter the distance in micrometer
between equivalent points of
adjacent (magnified!) structures
along the (rotated!) horizontal
structure axis (spacing U) resp.
along the (rotated!) vertical
structure axis (spacing V).
5.12.6.1.5 Angle
Enter the rotation angle for the entire structure matrix. The rotational center is the lower
left corner oft the first (lower left) structure within the matrix.
- The entire matrix is rotated, not the single matrix elements.
After confirming the dialog box entries, the resulting structure reference is indicated as
an enclosure of the entire matrix, attached to the mouse cursor, which has to be finally
placed within the opened structure. For this, move the enclosure to the target position
and confirm by left mouse click or <Enter> key.
- In any case, the design cursor indicates the rotational center of the structure
matrix. This is not equal to the lower left corner of the enclosure, if a rotation angle
is applied.
Placement can also be done digitally:
Press any digit key (0 through 9) to call up the dialog box for digital input. The text
boxes are pre-set with the coordinates of the actual design cursor position (rotational
center of the structure matrix).
Enter the target coordinates of the rotational center of the structure matrix.
Choose the button to complete placement.
Within the Editor, each structure reference is represented as a rectangular red framed
box indicating the location and size of the field enclosing all referenced elements. The
name of the referenced structure and its matrix repetition form (numbers of rows and
columns) is displayed in the center of this box. For detailed inspection through all
hierarchical levels, leave the Editor, open the Viewer and choose the command "Options
/ Hierarchy / #".
74 Document No: 03-01-9910-101-1.01 (Software Manual, Elphy Plus, Version 1.01)
5.12.7 Text
Choose this command to add a text element to the active layer.
The related dialog box has the
following functionality:
5.12.7.1.1 Reference Point U &
V
Enter the position of the lower
left corner of the text element in
micrometer.
5.12.7.1.2 Layer
Enter the number of the layer to
be assigned to the text element.
- The preset layer ("Add /
Preset / Layer") is ignored.
5.12.7.1.3 Width
Enter the width of all lines in micrometer. A value of zero will lead to 0.1 m width. The
lowest value is 0.001 m = 1 nm.
- The preset line width ("Add / Preset / Line width") is ignored.
5.12.7.1.4 Dose
Enter the dose to be assigned as a factor (1 = 100% of clearing dose).
5.12.7.1.5 Date / Time & VDB-variable
These buttons provide formatted text entry as VDB variables and date / time values (see
below).
5.12.7.1.6 Text Entry
Character width and height can be modified by setting the variables "Module status /
[Text Exposure] / Font Scale U" and "... / Font Scale V". E.g. if these variables are set to
100 each, character width is about 3 m and character height is about 4 m (capitals).
- Modification of font scale variables becomes valid only after next Raith software
start.
Modification of font scale variables is valid not only for subsequently added text
elements but also for all previously added ones. Therefore it is recommended,
not to modify the font scale variables, but to design each text element separately
via "Structure / Create". This allows an easy placement inside the target structure
Document No: 03-01-9910-101-1.01 (Software Manual, Elphy Plus, Version 1.01) 75
via "Add / Structure reference" in combination with a properly set magnification. In
this case, the reference points for U & V can be set to zero. The selected line width
will not be magnified or reduced.
There are three kinds of text entries (and combinations) available:
5.12.7.2 1. Standard text strings, like: Date = 12/12/99
5.12.7.3 2. Values of data base (VDB) variables
The syntax for this kind of text entry is:
$(vdb:<topic>.<variable>)
where the parameters <topic> and <variable> define the name of the topic and the
name of the variable listed under that topic within the variables data base file (VDB).
Example:
The variable Dwelltime under the topic [VARIABLES] is set to 0.01.
You want to expose this used dwelltime together with the pattern for test purposes.
For this, use the string
Dwell=$(vdb:variables.dwelltime)ms
which will lead to an exposure like
Dwell=0.01ms
5.12.7.4 3. Date & Time values with specified format
The syntax for this kind of text entry is:
$(time:<topic>.<variable>:<format>)
where the parameters <topic> and <variable> have the same meaning as described
above. If these parameters are left free, the actual date and time is used.
The parameter <format> defines the output format of the time string as follows:
<format> Result Description
%a Sun, Mon, Tue, ... short name of weekday
%A Sunday, Monday, Tuesday, ... full name of weekday
%b Jan, Feb, Mar, ... short name of month
%B January, February, March, ... full name of month
%c Mon Mar 26 10:10:10 2001 date and time
%d 01 - 31 day number of month
%H 00 - 23 hour (24 hour format)
%I 01 - 12 hour (12 hour format)
%j 001 - 366 day number within year
%m 01 - 12 month number within year
%M 00 - 59 minute
76 Document No: 03-01-9910-101-1.01 (Software Manual, Elphy Plus, Version 1.01)
%p am - pm important when using %I
%S 00 - 59 seconds
%U 00 - 52 week number (first day = Sun)
%w 0 - 6 weekday number (0 = Sun)
%W 00 - 52 week number (first day = Mon)
%x Mon Mar 26, 2001 date
%X 10:10:10 time
%y 00 - 99 year without century
%Y 2001 year with century
If the parameter <format> is left free, the value of the variable "Module status / [Text
Exposure] / Time Format" is used as a default value.
Examples:
$(time::)
If the variable " Module status / [Text Exposure] / Time Format = %c",
the actual date and time will be added (like Mon Mar 26 10:10:10 2001).
$(time::%M %S)
Only minutes and seconds of the actual time will be added (like 10 10)
$(time:Variables.BeginExposureTime:%y %m %d %X)
Starting date and time of exposure will be added (like 01 03 26 10:10:10).
5.12.8 Circle
Choose this command to add a circle or an ellipse (filled or border only) to the active
layer.
The related dialog box has the following
functionality (the resulting open arc is
shown in the figure at the end of this
section):
5.12.8.1.1 Center
Enter the U & V center coordinates of the
circle / ellipse in micrometer.
5.12.8.1.2 Ellipse
Use this check box option to change the
element shape. If the check box option is
selected, a text box appears to enter a
second radius in V direction for the ellipse
to be created. If the check box is cleared, a
circle is added.
Document No: 03-01-9910-101-1.01 (Software Manual, Elphy Plus, Version 1.01) 77
5.12.8.1.3 Radius
Enter the radius of the circle resp. the U & V radii of the ellipse in micrometer.
5.12.8.1.4 Arc
Use this check box option to change the element style. If
the check box option is selected, two text boxes appear
to enter an angle start value and an angle end value for
the circular / elliptical arc to be created. If the check box
is cleared, a full size circle / ellipse is added.
5.12.8.1.5 Angle
If the check box option is selected, enter the angle
start value and the angle end value in degree in the
range of -360 through +360.
5.12.8.1.6 Fill
Use this check box option to change the element kind. If the check box option is
selected, a circle / ellipse will be filled (area), an arc will be closed to become a filled
segment (not a sector!). If the check box is cleared, a text box appears to enter a width
value for the circular / elliptical ring resp. for the open arc to be created.
5.12.8.1.7 Width
If the check box is cleared, enter the width of the circular
ring / elliptical ring / open arc in micrometer.
The figure shows an open arc resulting from the dialog settings.
- The preset line width ("Add / Preset / Line width") is
ignored. Zero value leads to single pixel lines. These are
no standard GDSII elements but useful for special ultra
high resolution applications.
5.12.8.1.8 Vertices
Enter the number of vertices for the element to be designed. This number must be in the
range of 8 through 360. To design circles / ellipses / arc elements, at least 50 vertices
are recommended.
To design e.g. an octagon, set this number to 9 because for closed elements the
start point is equal to the end point and this is counted twice.
5.12.8.1.9 Dose
Enter the dose to be assigned as a factor (1 = 100% of clearing dose).
78 Document No: 03-01-9910-101-1.01 (Software Manual, Elphy Plus, Version 1.01)
5.12.8.1.10 Layer
Enter the number of the layer to be assigned.
- The preset layer ("Add / Preset / Layer") is ignored.
5.12.9 Bitmap
Choose this command to add a black & white bitmap to the active layer.
The related dialog box has the following
functionality:
5.12.9.1.1 Filename
This text box shows the selected filename. To
change the filename, choose the button.
5.12.9.1.2 Reference Point U & V
Enter the position of the lower left corner of the
bitmap in micrometer.
5.12.9.1.3 Stepsize
Enter the number of DAC steps used for each pixel within the bitmap. Take care that the
product 'Stepsize' * 'bitmap pixel' does not exceed the total number of 65536 (=2
16
) DAC
steps, otherwise the size of the bitmap will exceed the writefield size.
Example:
Bitmap contains 128 * 128 pixel
Entered Stepsize: 256
Used DAC steps for writing: 128 * 256 = 32768 (= 2
15
= half of writefield size)
5.12.9.1.4 Layer
Enter the number of the layer to be assigned.
- The preset layer ("Add / Preset / Layer") is ignored.
5.12.9.1.5 Dose
Enter the dose to be assigned as a factor (1 = 100% of clearing dose).
5.12.10 Group Of Curves
Choose this command to add a group of curves to the active layer.
This command gives access to a generator for groups of curves, which can be specified
by flexible mathematical formulas. The definition of a group of curves is assisted by the
dialog box shown in the figure below, the resulting group of curves is shown in the figure
at the end of this section.
Document No: 03-01-9910-101-1.01 (Software Manual, Elphy Plus, Version 1.01) 79
5.12.10.1 General Concept
All curves to be generated are described by a set of 2 equations (polar coordinates):
U(X) and V(X)
The general curve parameter X is incremented in a range defined by a start value and
an end value.
Basic function terms may be defined to simplify entry of complex or interlaced equations.
In order to generate a group of curves (not only a single curve), the parameters for the
variations from curve to curve within the group must be defined and included within the
equations.
To fit the resulting curve(s) into the design, their U and V range may be limited.
The curves are generated and stored as GDSII-elements of the type Open path. The
individual paths are created with the specified number of points (number of steps) and
80 Document No: 03-01-9910-101-1.01 (Software Manual, Elphy Plus, Version 1.01)
the specified width. If the width is set to zero, the curves are created as single pixel
lines.
All data edited in the curve generator dialog box will be stored in the variables data base
file (VDB), in parallel to computing of the curves, when confirming by button.
So, these parameters are available as start up values for later use. All specified settings
can be stored in and reloaded from dedicated data files, with extensions *.MAT.
Standard directory for these data files is DATA.
5.12.10.2 Functionality Of The Dialog Box
5.12.10.2.1 Title
Enter a suitable name or comment for a newly generated group of curves.
5.12.10.2.2 U(X) & V(X)
Enter a set of 2 equations (polar coordinates) which define the curve(s). The pre-defined
mathematical functions and fundamental arithmetic operations are listed below.
Example 1:
U(X)=10*COS(X)+3 V(X)= 10*SIN(X)+5 X=-PI to PI
(single circle with radius 10 and center coordinates 3/5)
Example 2:
U(X)=X V(X)=X^2 X=-4 to 4
(single standard parabola)
If you enter operators or variables which are not defined, an error message will be
displayed below the text box.
- Before you enter parameters to generate a group of curves, you have to specify
them (see below).
5.12.10.2.3 X
Enter a suitable range for the general curve parameter. You may enter any real number
or multiples / fractions of PI (especially for circular functions, see figure above).
5.12.10.2.4 Number of steps
Enter the number of points for the curve(s). This number is limited to 2048, i.e. if you
enter a number greater than 2048, it will be reduced to 2048, automatically.
Each curve is defined as a path, i.e. the lines between adjacent steps are straight.
5.12.10.2.5 Terms
Choose the button to create a term or select an existing term name and
choose the button to modify this term. In both cases you will be assisted by a
dialog box to enter the term characteristics.
Document No: 03-01-9910-101-1.01 (Software Manual, Elphy Plus, Version 1.01) 81
Within this dialog box, enter a suitable name for the term (to be used within the
equations) but do not use any of the signs for fundamental arithmetic operations (+ - * /
^). The length of the name is limited to the size of the text box.
Enter the term itself, which may contain any combination of numbers and pre-defined
mathematical functions as listed below. The length of the term is not limited.
5.12.10.2.6 Curves
Enter the number of curves to be generated. If this number is greater than 1, it is
necessary to have parameters defined (see below) and included within the equations for
U(X) and / or V(X). Otherwise all curves will be located one upon the other which may
lead to accidentally over-exposure.
5.12.10.2.7 Width
Enter the width valid for all curves (paths) within the group (see also section Modify
Menu Commands / Line width).
5.12.10.2.8 Parameter
Choose the button to create a parameter
or select an existing parameter name and choose
the button to modify this parameter. In
both cases you will be assisted by a dialog box to
enter the parameter characteristics.
Within this dialog box, enter a suitable name for the
parameter but do not use any of the signs for
fundamental arithmetic operations (+ - * / ^). Enter
a start value and an end value for the parameter
considering the following rules:
When generating a group of curves, all specified parameters are varied in a linear
mode from applying the start values in the first curve to applying the end values in
the last curve, i.e. the step size of the parameters from curve to curve is defined as
Step size = (End value - Start value) / (Curves - 1).
82 Document No: 03-01-9910-101-1.01 (Software Manual, Elphy Plus, Version 1.01)
Both values may contain not only numbers, but also any combination of numbers and
pre-defined mathematical functions as listed below.
5.12.10.2.9 Limits
To fit the resulting curve resp. the group of curves into the design, their U and V range
may be limited. Enter the lower and the upper limits for U and V into the text boxes and
select the related check box option to activate the limit settings.
If the check box is cleared, the limits settings will be ignored.
5.12.10.2.10 Save
Choose this button to save the specified settings as a *.MAT file, assisted by the
standard Microsoft Windows file selection box. Standard directory for these files is
DATA.
5.12.10.2.11 Load
Choose this button to open a stored
*.MAT file, assisted by the standard
Microsoft Windows file selection box.
Standard directory for these files is
DATA.
In order to get familiar with the
functionality of the curve generator,
there is a range of examples
provided with the system, stored in
the directory DATA. As the feature
sizes of the examples varies, you
should apply the command "View /
All" afterwards for optimum display.
The figure shows an example of
generated curves using the settings of
the "Curve Generator" dialog box at the
beginning of this section.
5.12.10.3 Conventions For Mathematical Formulas
For the mathematical curve generation the normal INFIX notation is applied.
In order to achieve a good readability, you may add <spaces> anywhere within the
formulas.
Arguments for mathematical functions must be enclosed in round brackets, e.g.
SIN(X).
The circular constant PI=3.14159... is predefined.
Document No: 03-01-9910-101-1.01 (Software Manual, Elphy Plus, Version 1.01) 83
The signs used for fundamental arithmetic operations are as follows:
Key Function
+ Addition or positive sign
- Subtraction or negative sign
* Multiplication
/ Division
^ Power mode
5.12.10.4 Pre-defined Mathematical Functions
A range of mathematical functions is available to define almost any type of 2-
dimensional curves:
Function Meaning
S Step (Heaviside) S(X)=0 for X<0, S(X)=1 for X0
R Ramp R(X)=0 for X<0, R(X)=X for X0
SGN Signum SGN(X)=-1 for X<0, SGN(X)=0 for X=0, SGN(X)=+1 for X>0
ABS Absolute ABS(X)=-X for X<0, ABS(X)=X for X0
SQRT Square Root SQRT(X)=X
1/2
CBRT Cube Root CBRT(X)=X
1/3
EXP Exponential EXP(X)=e
X
(e=2.1828...)
LN Natural Logarithm (base e=2.1828...)
LOG Decimal Logarithm (base 10)
FAK Factorial FAK(X)=X!=2*3*...*(X-1)*X
RND Random XRND(X)0 for X<0, 0RND(X)X for X0
SIN Sine
COS Cosine
TAN Tangent
COT Cotangent
ARCSIN Inverse Sine
ARCCOS Inverse Cosine
ARCTAN Inverse Tangent
ARCCOT Inverse Cotangent
SINH Hyperbolic Sine
84 Document No: 03-01-9910-101-1.01 (Software Manual, Elphy Plus, Version 1.01)
COSH Hyperbolic Cosine
TANH Hyperbolic Tangent
COTH Hyperbolic Cotangent
ARSINH Inverse Hyperbolic Sine
ARCOSH Inverse Hyperbolic Cosine
ARTANH Inverse Hyperbolic Tangent
ARCOTH Inverse Hyperbolic Cotangent
5.12.11 Manual mark
Manual marks are needed for alignment
purposes. Their fields of application and
their functionality are described in
chapter Mark Recognition And Writefield
Alignment, section Mark Capture From
CAD Design.
5.12.12 Auto mark
Auto marks are needed for automatic
alignment purposes. Their fields of
application and their functionality are
described in chapter Automatic Mark
Recognition And Writefield Alignment,
section Generation Of Auto Mark Fields.
Document No: 03-01-9910-101-1.01 (Software Manual, Elphy Plus, Version 1.01) 85
5.13 Editor & Viewer Windows: Proximity Menu Commands
- The Proximity menu commands are related to MS DOS based program modules.
Therefore all file names and all folder names have to be limited to 8 characters.
The so called Proximity Effect is caused by the electrons which are backscattered from
the substrate leading to an additional diffuse resist exposure. The lateral range of this
additional exposure is in the order of several microns and depends on the electron
energy and the target material. For usual energies between 20 and 50 keV and targets
like GaAs the lateral range is in the order of a few microns following a Gaussian
distribution, but the contribution to the final exposure is approximately the same as for
the primary electrons, because the electrons loose energy during backscattering, which
makes the resist more sensitive for them.
If you have to expose a dense structure with elements of different sizes, it requires on all
places different exposure doses in order to achieve an equal absorbed dose everywhere
inside the structure. The absorbed dose should be sufficient for full development, but
there should not be an overexposure on some places, which would lead to a wrong
structuring. The calculation of the optimum dose distribution depending on structure is
called proximity correction, because for calculating the dose on one place the structures
in the proximity have to be considered as sources for backscattered electrons.
Besides this real proximity effect, also the original beam diameter and the forward
scattering in the resist has to be considered, which will lead to beam broadening and
therefore requires a higher dose along the structure edges, but this does not depend
much on the structures nearby.
Generally proximity correction is calculated under the assumption, that the exposure in
resist is carried out by a double Gaussian function, which is determined by the
parameters , and . characterizes the beam broadening in resist by forward
scattering, but in addition it depends on the diameter of the original electron beam - its
value is normally far below 1 micron.
characterizes the lateral range of backscattered electrons - normally some microns -
and gives the factor for the exposure power of the backscattered electrons in relation
to the primary electrons.
Knowing these parameters there are two ways of proximity correction: full correction and
basic correction.
The full correction performs automatically substructuring into some zones which require
different dose levels. Although this substructuring is ideal with respect to optimized
proximity correction, it may lead to unwanted and to too many substructures in some
cases. Therefore there is also the possibility to do a substructuring by adding frames
leading to a limited number of elements which will be assigned with the optimum dose
by basic proximity correction.
The postprocessing commands are required for basic proximity correction, but they open
also other possibilities for structure modification. The command "Frame" allows e.g. to
separate structures into two parts - one to be written with a coarse electron beam and
86 Document No: 03-01-9910-101-1.01 (Software Manual, Elphy Plus, Version 1.01)
one with a fine beam. Such double exposure will require a laser interferometer stage
and extra alignment steps, but at the end it can save quite a lot of time.
For more information concerning the theoretical background of Proximity Correction and
Parameter Calculation, please refer to
V.V. Aristov, B.N. Gaifullin, A.A. Svintsov, S.I. Zaitsev, H.F. Raith, R.R. Jede
Accuracy of proximity correction in electron lithography after development
J. Vac. Sci. Technol. B, 2459 (Nov / Dec 1992)
V.V. Aristov, A.I. Erko, B.N. Gaifullin, A.A. Svintsov, S.I. Zaitsev, H.F. Raith, R.R. Jede
Proxy - a new approach for proximity correction in electron beam lithography
Microcircuit Eng. 17, 413 (1992)
S.V. Dubonos, B.N. Gaifullin, A.A. Svintsov, S.I. Zaitsev, H.F. Raith
Evaluation, verification and error determination of proximity parameters , and
in electron beam lithography
Microcircuit Eng. 21, 293 (1993)
5.13.1 Basic Correction
Select all structure elements to be corrected, all
unselected elements will not be considered during
calculation, therefore select at least an isolated group of
elements, where no other elements are in the proximity
within a distance of more than .
Basic correction is done by using a prepared
substructuring ("Frame" command). Enter the proximity
parameters , and within the related dialog box.
During calculation, each substructure element will be
assigned with an optimum dose value - the number of
dose levels is not limited in this case, and therefore no input for that number is required.
The dose distribution can be displayed by using different colors for predefined dose
intervals. Alternatively the dose can be displayed digitally by double click after selecting
just one element.
For proximity correction, only the selected elements will be considered. It is
recommended to start with a small pattern first, in order to evaluate the time which may
be required for correcting the full pattern. Before starting correction, a safety copy of the
related database file should be made just in case something goes wrong during
proximity correction. Hierarchical structures cannot be corrected - in this case the
correction should be made in the flat structure references, but this makes only sense, if
there are no overlaps with other referenced structures.
Document No: 03-01-9910-101-1.01 (Software Manual, Elphy Plus, Version 1.01) 87
- The default value of the calculation grid is 200 micron. That means e.g. that
proximity correction is done in a way, where all elements within one grid cell are
kept inside the active memory but the dose calculation considers all selected
elements inside and outside this grid cell. It could happen that the pattern has too
many small elements inside one grid cell, which will lead to memory overflow. In
this case you have to reduce the size of the calculation grid by setting the variable
"Module status / [GDSII Database] / Grid Size = ...".
5.13.2 Correction
Select all structure elements to be corrected, all
unselected elements will not be considered during
calculation, therefore select at least an isolated group of
elements, where no other elements are in the proximity
within a distance of more than .
Before starting correction, you have to enter the
proximity parameters , and and also the wanted
number of dose zones N within the related dialog box.
The subdivision and the dose assignment for the
different zones will be done automatically. Often it will
happen that there appear many unwanted subdivisions - e.g. many zones in the edges
of large pads - which require too much calculation time and make writing complicated
and time consuming (too many trapezoids). In this case it is recommended to choose
the command "Basic Correction" instead. The full correction of a small pattern is still
useful to evaluate the optimum substructuring for "Basic Correction", which has to be
performed after performing the "Frame" command.
Generally, this full correction requires much larger calculation time than basic correction
including pre-structuring. Therefore the basic correction is preferred for the proximity
correction of large patterns.
5.13.3 Simulation
For testing the need and the result of proximity
correction, it is also possible to calculate a
simulation. For this, select all elements to be
simulated and enter the parameters within the related
dialog box. Besides the proximity parameters , , ,
also the resist type, its thickness H0 and the contrast
have to be entered. The number of zones N
corresponds to the number of different thickness
levels for the remaining resist after development.
The input of the resist thickness H0 is only needed
for calculation of special development effects. If this
is not required, the thickness H0 should be set to
zero. The result will be still N thickness levels
(percentage), but the calculation time will be much
88 Document No: 03-01-9910-101-1.01 (Software Manual, Elphy Plus, Version 1.01)
shorter. The simulation should generally be calculated for small sections of the pattern,
only.
5.13.4 Recommended parameters
This dialog box shows the
proximity parameters , and
for different kinds of resists and
substrates.
Enter the diameter of the
primary beam (Alpha0), the
voltage and the resist thickness
H0.
Select the kind of resist and the
kind of substrate from the drop-
down list boxes.
The related values for , and will be calculated and shown immediately.
5.13.5 Union
Choose this command to remove subdivisions (e.g. created by proximity correction) and
to set the dose level for all selected elements to 1 (=100%).
5.13.6 Frame
To apply basic correction, it is needed to have frames with
widths corresponding to and . For such frame operation
you have to enter the frame size and the additional dose
inside the frame within the related dialog box. The selected
additional dose value is not relevant in case the basic
correction will be applied. But after some experience it may
be sufficient, sometimes to add just a frame with a certain
additional dose level, which would be much faster than a
proximity correction.
The framing operation can also be used in order to divide a pattern for writing with
different beam diameters. The core pattern can be generated by shrinking (see section
Modify Menu Commands / Shrink) with approx. 2 micron. After such exposure, it is only
necessary to write the small structures and frames of approx. 4 micron width with the
fine beam in order to allow some overlapping according to the alignment accuracy. This
frame pattern can be generated by performing a normal frame operation with 4 micron
width and e.g. 10% additional dose. After that, only all elements with dose level 1 can be
selected and deleted.
Document No: 03-01-9910-101-1.01 (Software Manual, Elphy Plus, Version 1.01) 89
5.14 Mouse Commands
5.14.1 Database Module Window
The table below gives a summary of all available mouse commands within an activated
Database module window.
Action Key(s) + Mouse Button Functionality
Single click none + <left> Select a structure for further processing
(View, Edit, Delete, Duplicate, Copy)
Double click none + <left> Open the Viewer module window
Related menu command: "Structure / View"
<Ctrl> + <left> Open the Editor module window
Related menu command: "Structure / Edit"
5.14.2 Viewer Module Window
The table below gives a summary of all available mouse commands within an activated
Viewer module window.
Action Key(s) + Mouse Button Functionality
Mouse
movement
none Display UV (sample) coordinates
Single click none + <right> Repeat the last command
<Ctrl> + <right> Drive to location
5.14.3 Editor Module Window
The table below gives a summary of all available mouse commands within an activated
Editor module window.
Action Key(s) + Mouse Button Functionality
Mouse
movement
none Display UV (sample) coordinates
Single click none + <left> - On an unselected structure element:
Select that element and unselect all other
elements
- Anywhere else:
Unselect all elements
Related menu command:
"Edit / Unselect / All"
90 Document No: 03-01-9910-101-1.01 (Software Manual, Elphy Plus, Version 1.01)
<Ctrl> + <left> - On an unselected structure element:
Select that element additionally (without
unselecting all other elements)
- On a selected structure element:
Unselect that element only (without
unselecting all other elements)
<Shift> + <left> Select all elements additionally within a frame
to be dragged (without unselecting all other
elements - but only for active layer)
Related menu command:
"Edit / Select / In"
none + <right> Repeat the last command
<Ctrl> + <right> Drive to location
Double click none + <left> - On a structure element:
Select that element, unselect all other
elements and open a dialog box to modify
the attributes of that element
Related menu command:
"Modify / Attributes"
5.15 Hot Keys
Generally, all commands are accessible by hitting the key corresponding to the
underlined character together with the <Alt> key.
Examples:
Use the keys <Alt> + <f> within the Database module window to pull down the "File"
menu.
Use the keys <Alt> + <v> within the Viewer module window to pull down the "View"
menu.
Use the keys <Alt> + <a> within the Editor module window to pull down the "Add" menu.
The following keys and key combinations speed up access to often used commands and
routines within the Editor module window and / or within the Viewer module window:
<*> to zoom in *2 (Viewer & Editor)
</> to zoom out *2 (Viewer & Editor)
<=> to view all (Viewer & Editor)
<b> to add a box (Editor)
<d> to duplicate the selected elements (Editor)
<f> to fill out the elements (toggle) (Viewer & Editor)
<g> to show / hide the design grid (toggle) (Viewer & Editor)
Document No: 03-01-9910-101-1.01 (Software Manual, Elphy Plus, Version 1.01) 91
<l> to open the layer selection box (toggle) (Viewer & Editor)
<m> to move the selected elements (Editor)
<o> to modify the order of elements (Editor)
<t> to open the toolbox (toggle) (Viewer & Editor)
<Del> to delete the selected elements (Editor)
<Tab> to select the next element (Editor)
<Shift> + <Tab> to select the previous element (Editor)
<Ctrl> + <+q+> to scroll the display into direction of arrow (Viewer & Editor)
<Ctrl> + <a> to select all elements (Editor)
<Ctrl> + <c> to copy the selected elements (Editor)
<Ctrl> + <v> to paste the previously copied elements (Editor)
<Ctrl> + <x> to cut the selected elements (Editor)
<Alt> + <i> to increase hierarchy by one step (Viewer)
<Alt> + <d> to decrease hierarchy by one step (Viewer)
<Alt> + <r> to redraw the display (Viewer & Editor)
The keys and key combinations which are available throughout all Raith software
modules, are listed in chapter Program Desktop.
5.16 Interaction With Other Modules
The concept of drag & drop operation is extensively used throughout the Raith software
to ensure easy operation of rather complex tasks. It means that you can pick up
predefined topics, called objects (e.g. scan or image definitions) by mouse in one
module window and place it graphically in a corresponding other module window. All
required data links and set-ups will then be done by the system.
The pick-up procedure starts with the selection of an object by pointing to it with the
mouse cursor in a source window and then pressing and holding the left mouse button.
Now you can move a symbol of the selected object anywhere you want on the screen. In
those areas where dropping, i.e. placing of the object, makes no sense, this will be
indicated by a no-parking sign type mouse cursor. Dropping is not possible in those
areas. If you reach a well defined target window (see below) a realistic representation of
the selected object appears and assists you graphically to place it exactly. Placing
(dropping) is just done by releasing the left mouse button.
A summary of drag & drop operations involving GDSII structures is listed below:
92 Document No: 03-01-9910-101-1.01 (Software Manual, Elphy Plus, Version 1.01)
Source
(From...)
Object
(Pick up)
Target
(Move to...)
Action
(Results in...)
GDSII
Database
Structure Image with
Positionlist as
selected add-on
Place structure in Image and generate
complete data line in related
Positionlist
Positionlist Generate data line in Positionlist; read
and use actual sample coordinates as
object location (origin)
Wafermap with
Positionlist as
selected add-on
Place structure in Wafermap and
generate complete data line in related
Positionlist for automated exposure
routines
Program
Desktop
Delete structure
Scan
Manager
Mark scan GDSII Editor Add object as mark definition to
structure (box in layer 63)
5.17 Import Of DXF Files
Data file type DXF (AutoCAD export format) will be converted into
flat GDSII structure (structure name = filename_DXF)
hierarchical GDSII structures (main structure = filename_DXF)
- The converted GDSII element type depends on the check box options selected
within the "Structure / Load *.DXF" dialog box.
5.17.1 Available Sections
HEADER will be ignored
TABLES will be ignored
BLOCKS
ENTITIES
5.17.2 Available Elements
Hierarchical
DXF element
is converted to GDSII element
LINE PATH with 2 points
CIRCLE BOUNDARY with 50 points
(filled circle, if check box option is selected)
BOUNDARY with 50 points
(circle ring, if check box is cleared)
ARC BOUNDARY with 50 points (circle arch)
SOLID BOUNDARY with 4 points
Document No: 03-01-9910-101-1.01 (Software Manual, Elphy Plus, Version 1.01) 93
INSERT SREF leaving hierarchy
AREF leaving hierarchy and multi insert
Flat DXF element is converted to GDSII element
POLYLINE BOUNDARY (polygon, if check box option is
selected, open paths will be closed automatically)
PATH (if check box is cleared)
VERTEX (belongs to POLYLINE)
SEQUEND (belongs to POLYLINE)
LAYER DATATYPE via dose class file LAYER.DOS
5.18 Import Of ELM / ASC Files
Data file type ELM (PROXY data format) will be converted into flat GDSII structure
(structure name = filename_ELM). Conversion of elements will erase all negative signs.
Data file type ASC (ASCII data format) will be converted into flat GDSII structure
(structure name = filename_ASC). Conversion of elements will keep all negative signs.
ELM / ASC element is converted to GDSII element
1 (BOX, CONTOUR) BOUNDARY
L (POLYLINE) PATH
P (POINT) PATH (start point = end point)
The top line of each element block contains the type classification (1 for boxes and
contours, L for polylines, P for points), the dose, the layer number and in case of an
open path the width, all separated by a single space.
5.19 Import Of CIF Files
Data file type CIF (Caltech Intermediate Format) will be converted into hierarchical
GDSII structures. The following elements are converted:
CIF element converted to GDSII element
B BOX
P BOUNDARY
9 STRUCTURENAME
C SREF
R0 STRANS with angle 90
L LAYER
(* *) Comment
Dose values are related via dose classes (file LAYER.DOS) - the same procedure as for
import of DXF files. A (symbolic) layer name is assigned via the file CIF.INI (see
example below).
Example:
94 Document No: 03-01-9910-101-1.01 (Software Manual, Elphy Plus, Version 1.01)
[LAYER]
TLEN=1
META=2
BND=31
Document No: 03-01-9910-101-1.01 (Software Manual, Elphy Plus, Version 1.01) 95
6 Stage Control
The Raith software offers a variety of stage motion controls. These can be realized as
software drivers for a number of original microscope motorization systems or third party
motorization add-ons. Full flexibility of the Raith software is achieved when using the
dedicated Raith stage automation package consisting of an electronics control unit, a
joystick controller and the corresponding software driver.
All motorization options have in common that they can be handled as integrated parts of
the Raith system. Generally the following functionality is provided or supported, from
simple remote joystick driving up to automatic Positionlist scans:
Joystick operation (section Joystick)
Track module window operation (section Track Module Window)
Stage Control module window input (section Stage Control Module Window)
Automatic spiral scans (section Spiral Scan)
Positionlist scans (chapter Positionlist)
Macro input (chapter Automatic Process Control)
For detailed information on the automated parts of stage controls, e.g. automated runs
applying the Positionlist command or using the build in process controller, please refer to
the dedicated chapters listed above.
6.1 Coordinate Display
The number of displayed coordinates depends on the
number of motorized axes of your system. It may vary
between 2 axes (XY / UV) and up to 5 axes (XYZRT /
UVW). Any combination is possible. In most cases
however, there are only the XY or the XYZ axes
motorized. Independent of the used addressing mode,
the actual coordinates are displayed within the
Coordinates module window (see figure). All displayed
values are refreshed immediately after coordinates have changed. The difference
between stage (XYZ) coordinates and sample (UVW) coordinates is defined by a
complete two-dimensional transformation.
96 Document No: 03-01-9910-101-1.01 (Software Manual, Elphy Plus, Version 1.01)
6.1.1 Display Options
Basic display option settings can
be done by choosing the
command "Edit / Options" or by
right mouse click anywhere in the
Coordinates module window.
These settings are assisted by
the Coordinate Display Options
dialog box (see figure).
6.1.1.1.1 Display / decimals
Select the check box for each
axis to be displayed., i.e. if one of
the axes should not be displayed,
the related check box has to be
cleared. The display resolution (number of decimals) can be entered for all axes
individually within the related text boxes.
6.1.1.1.2 Metric Unit
The metric unit setting is valid only for metric axes XYZUVW but not for R and T. It can
be set to mm, m or nm. Due to this setting, the number of digits will change, but the
position data remain to be the same. Please change the number of decimals accordingly
(see subsection Format, above).
- The metric unit setting only affects the display mode. Input in the Stage Control
module window (see below) and internal handling of metric coordinate values is
always done in millimeter.
6.1.1.1.3 Order
Select the option button to display the stage coordinates (XYZRT) on the
left hand side of the Coordinates module window and vice versa.
6.1.1.1.4 Tile
Select the option button to display stage coordinates and sample coordinates
side by side. In case of selecting the option button , they will be displayed one
beneath the other.
6.1.2 Destination Tolerance
For each motor, a destination tolerance can be defined to avoid needless movement to
the exact position. The motor will not be addressed, if the coordinate is within the
tolerance range. The destination tolerance can be set by editing the variables "Module
status / [Virtual Motor Control] / Destination Tolerance X" etc. Data for the linear axes
are defined in m, data for optional rotation / tilt axes are defined in degrees.
Example:
Document No: 03-01-9910-101-1.01 (Software Manual, Elphy Plus, Version 1.01) 97
Destination Tolerance X = 5
If the actual coordinate of the X axis motor is 0.000 mm, then the tolerance range is from
-0.005 mm to +0.005 mm. In this case, the X motor will not respond, if it is addressed to
0.002 mm.
6.2 Joystick
- This joystick operation description refers
to the Raith motorization package, only!
For other motor controllers, please refer
to the respective manual of the
manufacturer.
The joystick is intended to control the stage
motors manually. The inclination of the joystick
controls direction and speed of the stage
movement. The motor speed increases
exponentially with the inclination.
The joystick control is possible also, if no
PC is connected to the motor controller.
Since all position data are stored on a
battery backed memory in the motor
controller, there is no problem in
temporarily working with or without PC
control.
6.2.1 Switch Buttons With Light Indicators
Press the button "SPEED HIGH" to switch the joystick from high speed mode (light ON)
to low speed mode (light OFF) and vice versa.
Press the buttons X, Y, Z, R, T to switch on or off joystick operation mode for the
respective motor axis.
6.2.2 Zero Adjustment
After long time operation, it may occur that the joystick, although in center
position, sends pulses to the motor control electronics. In this case, zero
adjustment has to be performed by turning the corresponding potentiometer
screw until the motor stops.
98 Document No: 03-01-9910-101-1.01 (Software Manual, Elphy Plus, Version 1.01)
6.3 Track Module Window
- The Track module window is
mainly dedicated to operate the
Raith motorization package.
The functionality of the track module
window is similar to the operation mode
of the joystick (see section Joystick,
above). It controls the direction and the
speed of the motors. But the Track
module window offers more facilities
than the joystick, as there are:
Selection of maximum speed value
for XY and UV
Selection of speed characteristics (linear or exponential)
Selection of coordinate system (UVW or XYZ)
Single axis operation in the XY / UV plane
Storing and recalling of two application specific positions
For basic operation, move the mouse cursor to a location on the axis to be activated and
hold the left mouse button pressed down as long as the related motor should operate.
The track module window controls the speed of the motor (not the distance to be
moved!). The larger the distance between mouse cursor and coordinate origin, the larger
is the motor speed (similar to the inclination of the joystick). Move the mouse around,
holding the left button still pressed down: The motor speed will change accordingly. The
actual speed is shown in the status bar.
All movement directions within the Track module window can be changed by
setting the variables "Module status / [Track] / Track direction sign X" etc. to "1"
resp. to "-1".
As long as the Track module window is activated, additional menu commands and
symbol buttons can be used to set up the Track module window for optimum stage
movement, depending on user specific applications, e.g. for operation at high
magnification or over large travel ranges.
These additional features are described in the following sections.
6.3.1 Track Settings
There are three different track sets available for maximum speed and speed
characteristics. There are two ways to activate one of these sets:
Choose the command "Edit / Set track 1" etc. The currently activated set is indicated
by a tick mark.
Document No: 03-01-9910-101-1.01 (Software Manual, Elphy Plus, Version 1.01) 99
Choose the button etc. The currently activated set is indicated by a green
colored button.
To change the parameters of a track set, activate
it first, and choose the command "Edit / Settings".
The related dialog box (see figure) has the
following functionality:
6.3.1.1.1 Maximum speed
Enter the maximum speed for X / Y axes and for
Z / R / T axes. The range is 0.01 mm/s to 10
mm/s.
After closing the dialog box, the current value of
the maximum speed for X / Y axes is shown in
the title bar of the Track module window. The
speed for X / Y axes can be easily increased by choosing the button and decreased
by choosing the button within the symbol bar.
6.3.1.1.2 Speed characteristics
Select the option button or . In case of , enter the exponent
(2 to 9) within the related text box .
After closing the dialog box, the current speed characteristics is shown in the title bar of
the Track module window. The speed characteristics can be easily changed to by
choosing the button and to by choosing the button within the symbol
bar. An exponential speed range is recommended, if slow speed movements and high
speed movements should be available at the same time.
6.3.2 Coordinate System Settings
The Track module window is operable either in XYZ mode (stage coordinates) or in
UVW mode (sample coordinates). To set XYZ mode, choose the button, to set UVW
mode, choose the button within the symbol bar. The currently set mode is indicated
by a related green colored button. The axes names within the Track module window will
change accordingly.
Sometimes, it may become necessary to move the stage only along one axis, e.g. along
a bit line or word line, or to deny movement of X and Y axes (resp. U and V axes) at all.
By choosing the or button (resp. the or button), movement of that axis
is disabled and the chosen button changes over to red color. Choose this red colored
button to enable movement again.
100 Document No: 03-01-9910-101-1.01 (Software Manual, Elphy Plus, Version 1.01)
6.3.3 Application Specific Positions
Within the Track module window, two application specific positions can be stored and
recalled.
To store an application specific position, move the stage to that position an choose the
button resp. the button within the symbol bar.
Choose the field resp. within the Track module window to move the stage
automatically to that application specific position.
6.4 Stage Control Module Window
The Stage Control module window allows to control stage movement by sending single
commands to the motor controller.
On the left hand side it contains the following items (see figures):
6.4.1.1.1 Stop
Choose this button to stop all motors immediately This command is used as an
Emergency Stop to cancel any stage movement or to avoid damage in a dangerous
situation.
6.4.1.1.2 Joystick
Choose the option button resp. to switch the mode for joystick controlled stage
movement. In XY mode the stage moves within the stage coordinate system XY, and in
UV mode it moves within the sample coordinate system UV.
This button is only available for Raith motor control or for demo motor control.
On the right hand side it contains the tabs Destination and Command (see figures).
6.4.2 Destination Tab
Choose the coordinate system
(Base) to be used for addressing,
i.e. choose the option button
(sample coordinate system) or
choose the option button
(stage coordinate system).
Choose the addressing mode
(Position), i.e. choose the option
button (absolute
positioning) or choose the option
button (relative movement).
Enter the destination values for
UVW resp. for XYZRT within the related text boxes.
Document No: 03-01-9910-101-1.01 (Software Manual, Elphy Plus, Version 1.01) 101
Choose the Start button to start movement.
Choose the Clear button to clear all text boxes.
102 Document No: 03-01-9910-101-1.01 (Software Manual, Elphy Plus, Version 1.01)
6.4.3 Command Tab
6.4.3.1 User position
6.4.3.1.1 Go
Choose this button to drive the stage to
the position, selected from the drop-
down list box.
6.4.3.1.2 Edit
Choose this button to edit the position,
selected from the drop-down list box.
Available positions are "Origin",
"Exchange Position" and up to 5
application specific positions.
To edit a position, proceed as follows:
Select the position to be edited
from the drop-down list box.
Choose the Edit button. The
"Edit User Defined Position" dialog
box appears (see figure).
Enter a suitable name for this
position.
Enter the position coordinates into
the text boxes X, Y, Z, R, T or
choose the Read button to take
over the coordinates of the current
stage position.
Enter the sequence of axis movement into the text box, e.g. XY for movement in x-
and z-direction. Only those axes will be driven which are listed within this text box.
After entering capital letters the stage moves in these axes simultaneously. With
small letters the stages moves one axis after the other.
- This may be important, if a tilted wafer is moved to a position near the pole piece.
In this case it is recommended first to drive the tilt axis to zero and the Z axis to a
low position before moving X and Y axes.
For information purposes, you may enter a comment within the respective text box.
6.4.3.2 Command line
Digital command input is done via this text box. To repeat the last command, choose the
Repeat button besides the text box.
The following digital commands can be given via the command line:
Document No: 03-01-9910-101-1.01 (Software Manual, Elphy Plus, Version 1.01) 103
absolute addressing : <coordinate><lowercase-axis-letter>
relative addressing : <distance><uppercase-axis-letter>
backlash compensation : <axis#>b
absolute Positionlist No. : <line#>g
relative Positionlist No. : <line#>G
absolute Positionlist ID : i<id#>g
relative Positionlist ID : i<id#>G
The functionality of these commands is as follows:
6.4.3.2.1 Absolute Addressing
To move one axis to a requested position (stage or sample coordinates).
The syntax of absolute addressing commands is:
<coordinate><lowercase-axis-letter>
where the positive or negative <coordinate> value has to be entered in mm. Available
<lowercase-axis-letter> values are x,y,z,r,t,u,v,w.
Example:
The command "-5.5x" moves the stage to the X coordinate -5.5 mm.
To move to 0.0, just type the axis' letter.
6.4.3.2.2 Relative Addressing
To move one axis relative to its current position over a requested distance (stage or
sample coordinates).
The syntax of relative addressing commands is:
<distance><uppercase-axis-letter>
where the positive or negative <distance> value has to be entered in mm. Available
<uppercase-axis-letter> values are X,Y,Z,R,T,U,V,W.
Example:
The command "2.5X" moves the stage over 2.5 mm into positive X direction.
To repeat the same command without re-typing it, choose the Repeat button.
6.4.3.2.3 Backlash Compensation
Backlash compensation is essential for exact positioning. It is done by moving the stage
away from the final position and returning always from the same direction (normally
against the spring force).
104 Document No: 03-01-9910-101-1.01 (Software Manual, Elphy Plus, Version 1.01)
Amplitude and speed can be adjusted by setting the variables "Module status / [Virtual
Motor Control] / Backlash amplitude X" etc. resp. "Module status / [Virtual Motor Control]
/ Backlash speed X" etc.
The syntax of backlash compensation commands is:
<axis#>b
where the <axis#> value is 1 for X axis, 2 for Y axis, 3 for Z axis, 4 for R axis, 5 for T
axis.
Example:
The command "2b" moves the Y motor for backlash compensation.
Backlash compensation may be done automatically for several axes. The related
axes have to be specified by setting the variable "Module status / [Virtual Motor
Control] / Auto backlash". You may also use the spacebar to perform backlash
compensation manually for several axes together. The related axes have to be
specified by setting the variable "Module status / [Command] / Backlash on
<SPACE>".
6.4.3.2.4 Positionlist Addressing
Within the latest opened Positionlist, any position can be addressed by data line number
(No.) or by data line identification number (ID).
Each of these commands can be specified to be absolute or relative to the currently
selected data line No. / data line ID.
The syntax of absolute Positionlist data line No. addressing commands is:
<line No.>g
where the <line No.> value has to be entered as the number (No.) of the data line to be
selected within the latest opened Positionlist.
Example:
The command "15g" selects data line with No. 15 and moves the stage to the position
specified in that data line.
The syntax of relative Positionlist data line No. addressing commands is:
<line No.>G
where the <line No.> value has to be entered as the difference between the number
(No.) of the currently selected data line and the number (No.) of the data line to be
selected within the latest opened Positionlist.
Example:
If data line with No. 10 is currently selected, the command "15G" selects data line with
No. 25 (=10+15) and moves the stage to the position specified in that data line.
The syntax of absolute Positionlist data line ID addressing commands is:
Document No: 03-01-9910-101-1.01 (Software Manual, Elphy Plus, Version 1.01) 105
i<line ID>g
where the <line ID> value has to be entered as the identification (ID) of the data line to
be selected within the latest opened Positionlist.
Example:
The command "i15g" selects data line with ID 15 and moves the stage to the position
specified in that data line.
The syntax of relative Positionlist data line ID addressing commands is:
i<line ID>G
where the <line ID> value has to be entered as the difference between the ID of the
currently selected data line and the ID of the data line to be selected within the latest
opened Positionlist.
Example:
If data line with ID 10 is currently selected, the command "i15G" selects data line with ID
25 (=10+15) and moves the stage to the position specified in that data line.
6.5 Spiral Scan
In many applications, the defect to be inspected is not directly in the field of view after
stage addressing. In order to make the manual search more effective and not to loose
orientation, two spiral scan procedures have been implemented. Both spiral scans start
from any actual position and control the XY motors of the stage in such way that the
stage moves
continuously, in a circular manner around a starting position with constant increase in
radius (round spiral scan) or
stepwise, in a rectangular manner arround a starting position with constant increase
in side length (angular spiral scan).
The scan variables can be optimized
and adapted to the particular stage
characteristics and to the field of view
by means of the Spiral Scan module
window (see figure).
6.5.1.1.1 Scan Mode
defines the manner of scanning:
continuously round or stepwise
(rect)angular.
6.5.1.1.2 Speed
defines the XY speed data in mm/s.
106 Document No: 03-01-9910-101-1.01 (Software Manual, Elphy Plus, Version 1.01)
6.5.1.1.3 Overlap
defines the range of overlapping in per cent of the scan field side length (see figure).
6.5.1.1.4 Scan Field
defines the scan field size in m. This
value has to be adapted to the field of
view adjusted at the microscope. In
order to adapt this value automatically,
make sure that the check box option
is checked.
6.5.1.1.5 Back To Start Position
Choose this button to move back to the
start position before starting the next
scan routine.
6.5.1.1.6 Start
Choose this button to start the selected
scan routine. Alternatively choose the
symbol button to start the
continuously round spiral scan resp. coose the symbol button to start the stepwise
(rect)angular spiral scan.
6.5.2 Round Spiral Scan
After starting, this routine can be controlled by
an upcoming dialog box (see figure).
6.5.2.1.1 Hold / Release
Choose the button to freeze the
countdown (see PAUSE / CONTINUE below). The
button changes over to . Choose that button to continue the countdown.
The / button is accessible only, if the scan routine is paused.
6.5.2.1.2 Pause / Continue
Choose the button to break the scan routine for the countdown time (see TIME
TO WAIT below). The button changes over to . Choose that button to continue
the scan routine at once. Otherwise, after countdown has finished, the scan routine is
continued automatically.
Document No: 03-01-9910-101-1.01 (Software Manual, Elphy Plus, Version 1.01) 107
6.5.2.1.3 Time To Wait
This text box indicates the remaining countdown time. The countdown time can be
adjusted by choosing the small button to the right hand side of the text box.
6.5.2.1.4 Stop
Choose this button to finish the scan routine at all.
108 Document No: 03-01-9910-101-1.01 (Software Manual, Elphy Plus, Version 1.01)
6.5.3 Angular Spiral Scan
After starting, this routine can be controlled by
an upcoming dialog box (see figure).
6.5.3.1.1 Hold / Release
Choose the Hold button to freeze the
countdown (see CONTINUE below). The button
changes to Release . Choose that button to
continue the countdown.
6.5.3.1.2 Continue
Since the Angular Spiral Scan is performed stepwise, it is paused automatically after
each scan step. So, there is no need to have a "Pause" button available. Choose the
Continue button to skip countdown.
6.5.3.1.3 Time To Wait
This text box indicates the remaining countdown time. The countdown time can be
adjusted by choosing the small button to the right hand side of the text box.
6.5.3.1.4 Stop
Choose this button to finish the scan routine at all.
6.6 Adjustment Routines
If a sample coordinate system (UV) is defined, normally it is not identical to the stage
coordinate system (XY). These systems may have different origins, causing an offset
vector. Additionally, the UV system may be rotated against the XY system and the
systems may have different scales. The adjustment routines serve to align the sample
coordinate system as accurate as required for a specific application with respect to the
fixed stage coordinate system.
Two adjustment routines to align the system are available as tabs within the Adjust UV
module window:
6.6.1.1.1 3 Points
Calculation of offset vector, rotation angle and scaling factor between XY and UV
coordinate system. This routine can be executed instead of Angle Correction but in any
case after Pre-alignment.
6.6.1.1.2 Angle Correction
Determination of offset vector and / or rotation angle between the X axis and U axis.
Document No: 03-01-9910-101-1.01 (Software Manual, Elphy Plus, Version 1.01) 109
Both adjustment routines can be used to set up a global alignment, and in addition to
this a local (additive) fine alignment. You can conveniently perform, apply and reset
these two alignment sets.
In addition, the Origin Correction tab serves to determine the offset vector between XY
origin and UV origin.
6.6.2 Principles Of Operation
6.6.2.1 Reset
All application tasks within the Raith software are performed in a dedicated sample
coordinate system (UV). This coordinate system is identical to the stage coordinate
system (XYZ) as installed once during the setup procedure, as long as no sample
coordinate adjustment procedure has been run. It is again identical after any Reset of
the sample coordinate system. This reset action can be performed either by choosing
the Reset button within the Adjust UV module window or the reset button in the
symbol bar which allows to reset the 3 point adjustment without opening the Adjust UV
module window.
The sample and the stage coordinate system are related via a mathematical
transformation scheme which, depending on the alignment procedure, can include
an offset between stage and sample coordinates in one or both axes
a rotation angle between both coordinate systems (conventionally measured
between X axis and U axis)
a scaling slightly different from unity between sample and stage axes dimensions
(common or different for both axes X and Y)
a rectangularity error between the axes
6.6.2.2 Global Transformation
The complete transformation between sample and stage coordinates can be easily set
up by means of the module windows and tools described below. In first place, this
results in a Global transformation, being valid generally for the complete wafer or chip or
piece of sample you have in process. You can use this global system for navigation all
around, until you change your sample.
6.6.2.3 Local Adjustment
In many cases, it is advantageous to make locally (or temporarily) a more precise or
slightly different adjustment. In order to allow this without loosing the general global
alignment setup, a Local adjustment can be added. This local adjustment is based on
the global settings (additive). This means, a reset of the local adjustment automatically
switches back to the preserved global alignment.
The switching between the global alignment and the additive local adjustment can be
performed at any time by choosing the resp. button in the symbol bar or by
110 Document No: 03-01-9910-101-1.01 (Software Manual, Elphy Plus, Version 1.01)
choosing the related resp. button in the Adjust UV module window.
The symbol buttons display the actually activated status. Please note that by these
procedures you always have a single consistent sample coordinate system available for
your work. You have two complete sets of alignment settings available, including pre-
stored marker location sets, see below!
For the adjustment procedures described below, the general concept is to compare a
subset of ideal sample coordinates with the detected real stage coordinates and use the
measured difference to generate the mathematical transformation. The required ideal
coordinates are input data the user has to give or derive from known sample
characteristics, such as chip sizes, known feature locations or similar. The real
coordinates are normally the stage coordinates which are displayed after a targeted
feature has been (manually) localized in the center of the SEM screen.
If the Raith software system is equipped with Mark Recognition capability and thus
with an imaging module, two sets of flags support the stage adjustment task by
allowing a graphical assignment of sample uv- and real xy-coordinates.
6.6.2.4 Assignment of Ideal / Sample Coordinates
The Green Flags , appearing in the symbol bar if an Image module window
is opened, can be used to identify features within the images and to transfer the feature
locations directly as the ideal sample coordinates into the Adjust UV module window / 3-
Points tab. For this assignment, select one of the green flag icons and move the mouse
cursor to the feature to be used as a reference location as displayed in the loaded
image. Select that location. This will attach the flag to that location and copy the actual
sample coordinate taken from that image location (and displayed in the status bar!) into
the corresponding UV input field of the Adjust UV module window / 3-Points tab. Repeat
this procedure, if required, for flag no. 2 and / or no. 3.
6.6.2.5 Assignment Of Real / Stage Coordinates
- Before starting this procedure, the magnification (scan or write field size) used for
acquiring the image has to be calibrated.
The stage coordinates, where the previously assigned features are actually found, can
be assigned by driving the stage manually so that the features are located exactly in the
center of the SEM screen. As this may end up with a time consuming and tedious work,
in particular with a range of stage movements which require multiple backlash
compensations during this procedure, you can do it in a more elegant way: Drive the
stage roughly (e.g. with digital movement and autobacklash) into the proximity of the
feature, so that you can see it on the acquired image at a given magnification, and then
drag the corresponding Blue Flags from the selected tab onto that location in the
image. Drop the flag. This will automatically transfer (read) this stage location into the
tab.
Document No: 03-01-9910-101-1.01 (Software Manual, Elphy Plus, Version 1.01) 111
6.6.3 3-Points Tab
The 3-Points routine
allows to set up a
sample coordinate
system based on a set
of 1, 2 or 3 well known
sample coordinates.
This number and the
selection of the used
adjustment points can
be set in the related
module window (see
figure) as described
below:
6.6.3.1.1 #1 ... #3
Select these check box options to take the related mark into account when performing
the adjustment calculation.
6.6.3.1.2 Coordinates
Within these text boxes, enter the corresponding ideal (UV) and the real stage
coordinates (XY) in mm.
The XY coordinates can be entered by choosing the related buttons or by
performing the Blue Flag operation (see above).
The UV coordinates can be entered by applying the coordinate readout from images,
using the Green Flag mechanism (see above).
6.6.3.1.3 Goto
Choose these buttons to drive the stage to the related displayed UV coordinate based
on the currently valid transformation.
6.6.3.1.4 Read
Choose these buttons to read the related actual stage coordinates (normally at beam
location = center of SEM screen).
6.6.3.1.5 Local / Global
Choose this button to toggle between global transformation and local adjustment (see
above).
You have two complete sets of alignment settings available, including pre-stored
marker locations, etc!
112 Document No: 03-01-9910-101-1.01 (Software Manual, Elphy Plus, Version 1.01)
6.6.3.1.6 Adjust
Choose this button to start the actual adjustment / transformation calculation for either
the global or the local setting. This calculation takes only those assignments into
account which have a check mark in the related check boxes ( , , ).
6.6.3.1.7 Reset
Choose this button to reset the actual transformation to unity, either globally or locally.
- A global reset will also reset the local coordinate system, but not vice versa!
6.6.3.2 Summary Hints For Operation
By setting the first label only, this adjustment routine will calculate the offset vector
from the XY origin to the UV origin.
By setting two labels, the angle between XY system and UV system, and the scaling
factor between XY system and UV system is calculated, additionally.
If all labels are set, the angle between X axis and U axis will be calculated as well as
the angle between Y axis and V axis, and the scaling factor between X axis and U
axis will be calculated as well as the scaling factor between Y axis and V axis.
Values for U and V can be set by operator in any UV window, such as an image or
GDSII design graphically with the three green flags from the symbol bar or in the
Adjust UV module window / 3-Points tab by digital input and selecting the related
check boxes.
6.6.3.3 Tutorial
Enter the UV coordinates of the first position either digitally or by positioning green
flag #1 within an Image module window.
Choose the button besides the U & V text boxes referring to label #1. The stage
moves to the UV coordinates based on the current transformation.
Use the joystick to move the stage exactly to the position of label #1 and perform
backlash compensation for the X and Y axes by typing the command 1b resp. 2b
within the Stage Control module window / Command tab.
Choose the button referring to label #1 to display the current stage (XY)
coordinates.
Perform the above steps for label #2 and label #3, if needed.
Choose the button to calculate and store the parameters.
- By choosing the button, the UV coordinate system is made identical to
the XY coordinate system, i.e. offset and rotation angles are set to zero, scaling
factors are set to 1.
Document No: 03-01-9910-101-1.01 (Software Manual, Elphy Plus, Version 1.01) 113
Reset can also be done by choosing the button within the symbol bar. This allows to
reset the 3 point adjustment without opening the Adjust UV module window.
6.6.4 Angle Correction Tab
The Angle Correction
tab (see figure) is an
alternative to the 3-
Points routine. It is
used mainly in those
cases where absolute
coordinate information
is not available.
This tab offers the
capability to adjust the
angle between X axis
(stage) and U axis
(sample). After determination, movement in U and V direction is possible (digital
addressing, joystick, Track module window). The related X and Y coordinates for stage
movement will be calculated automatically by the Raith software. The degree of angle
accuracy is related to the accuracy of absolute positioning.
6.6.4.1 Tutorial
Perform backlash compensation for the rotation axis R by typing the command 4b
within the Stage Control module window / Command tab.
Find a reference structure on the sample such as a ground strap that continues in a
straight line along the positive U direction.
Use the joystick to center the line under the e-beam, perform backlash compensation
for the X and Y axes by typing the commands 1b resp. 2b within the Stage Control
module window / Command tab, and re-center the line by joystick.
Choose the button related to label #1. The actual X and Y coordinates will be
displayed.
Move the stage by joystick about a few mm (10 mm) following the line.
Use the joystick to center the line under the e-beam, perform backlash compensation
for the X and Y axes by typing the commands 1b resp. 2b within the Stage Control
module window / Command tab, and re-center the line by joystick.
Choose the button related to label #2. The actual X and Y coordinates will be
displayed, and the correction angle will be calculated and displayed in red color. This
indicates that the angle is not yet in effect.
114 Document No: 03-01-9910-101-1.01 (Software Manual, Elphy Plus, Version 1.01)
Choose the button. The angle display changes over to green color,
indicating that this angle is now in effect for correction.
Generally, we recommend to start the Angle Correction procedure at 0 or at a small
physical rotation angle. Correction angles are limited to 90 degrees (X versus U).
If you want to operate with larger angles, use the 3-Points routine.
6.6.5 Origin Correction Tab
The Origin Correction
tab (see Figure) serves
to determine the offset
vector between XY
origin and UV origin.
6.6.5.1 Tutorial
Choose the Origin Correction tab (see figure).
Move the stage exactly (backlash compensation) to a position with well known UV
coordinates.
Enter these coordinate values into the respective text boxes.
Choose the Load button to set the sample coordinates UV to the entered values.
This causes an offset between the stage coordinate system XY and the sample
coordinate system UV, because the XY coordinates are not changed accordingly.
6.7 Utilities
6.7.1 Find Home Position
- The Find Home Position routine can be performed only for motorized axes which
are equipped with limit switches.
Document No: 03-01-9910-101-1.01 (Software Manual, Elphy Plus, Version 1.01) 115
If you accidentally loose your
coordinate system, the Find Home
Position routine recovers and resets
the setup.
It requires the definition of limit
switches and home positions for the
relevant axes within the initialization
routine (see chapter Installation,
section Basic Settings For Stage
Control / Initialize Coordinate System).
Either choose a single axis button or
choose the Find All button.
After this, the stage moves towards the limit switch(s) and the system reads out the
corresponding coordinates stored within the variables data base file (VDB). Then the
stage moves to the related home position, which is defined relative to the position of the
limit switch(s).
6.7.2 Software Limits
- This routine is available only for the SUPERVISOR login level. For all other login
levels (EXPERT, USER, etc.) the access to this routine is denied.
For safe operation without limit
switches it is important to set correct
software limits. The variables data
base file (VDB) contains two sets of
limit variables: the currently used set
and the standard (default) set.
Adjustment of software limits is done
with assistance of the module window
shown in the figure. By changing the
limits you can set another range for all
axes. This is important especially for
axes which have no limit switches. For
axes with limit switches it makes sense to set the limits near to them to avoid driving the
stage towards the switches.
To set the limits, proceed as follows:
Choose the Load button to display the standard (default) limit values. or choose the
Read button to display the currently used settings.
Change the limits data of each axis to the suitable value.
Confirm changes by choosing the Set Limits button. Now, the currently used set of
limits data is saved.
116 Document No: 03-01-9910-101-1.01 (Software Manual, Elphy Plus, Version 1.01)
To define these values also as the standard (default) set, choose the Save button.
- If you handle different projects (see chapter Program Desktop, section Project
Menu Commands), choose the command "Project / Save" to save changes to the
currently loaded project.
Document No: 03-01-9910-101-1.01 (Software Manual, Elphy Plus, Version 1.01) 117
7 Write Field Alignment
The main task of the write field alignment is either to match the e-beam writing field
exactly to a preprocessed structure or to link the beam movement to the stage
movement. The latter option is only available for LASER interferometer stages.
This chapter works only a software reference, the detail procedure is described in our
Tutorials.
This write field alignment is done in two steps:
By choosing a suitable magnification on the microscope which gives a roughly correct
write field size and
by doing a fine alignment with the help of a reference standard and storing these
corrections to the write field in the pattern generator.
7.1 Microscope Control and Align Writefield Window
First, select a well suited write field size for your exposure, e.g. 100 m, in the
Microscope Control window and press the Set button. From its memory the software
gets the stored magnification, e.g. 600, and the fine correction values, e.g. see the
marked values in the Align Writefield window. At program start the software reads these
values into the memory from a look-up table. With Save the current values are saved
into this look-up table.
If your chosen parameter pair does not
exist, just create it by choosing the
Edit button. Read gets the current
magnification on the microscope.
118 Document No: 03-01-9910-101-1.01 (Software Manual, Elphy Plus, Version 1.01)
If necessary, the fine correction
parameters stored in the pattern
generator can be reset to the default
values by choosing the Reset button.
Get marks calculates the correction
parameters from a positionlist (see our
Tutorials). The fine correction values
stored in the pattern generator can be
modified by typing in some numbers
and choosing Send . Then the two
zoom values are multiplied to the
stored values whereas the shift and
rotation values are added.
Document No: 03-01-9910-101-1.01 (Software Manual, Elphy Plus, Version 1.01) 119
8 Exposure
The Exposure module window allows to define a range of parameters used within the
electron beam exposure of the resist coated sample, it starts and controls the actual
exposure tasks. Within the Raith software you can handle the electron beam exposure in
various ways, depending on the design data to be transferred to the sample and also
depending on (optional) preprocessing steps.
Exposure task may be combined with overlay alignment procedures in a very flexible
way as described in chapter Mark Recognition And Writefield Alignment.
During writing procedure, the actual exposure status is displayed and updated in a
stepwise manner by painting the written structures within the Viewer module window.
8.1 Exposure Module Window
The individual exposure parameters
can be defined and edited within the
Exposure module window.
If the Exposure module window is
activated, the additional menu items
"Edit / Adjust working area" and "Edit /
Get & scan marks" (see section Edit
Menu Commands, below) and the
buttons (see section Edit Menu
Commands, below) and (see
section Beam Control, below) are
available within the Program Desktop.
The Exposure module window has the following functionality:
8.1.1.1.1 Area Stepsize
This parameter defines the distance between exposure spots either in m or in pixel.
Entering a step size value in m, the related pixel stepsize will be calculated and vice
versa. The entire writefield size is divided into 2
16
= 65536 pixel (16 bit DAC range). The
following formula shows the relation between writefield size, area stepsize in m and in
pixel:
step size m
writefield width
step size pixel _
_
_
=
65536
Example:
Size pixel m Size pixel m
100 m 64 0.098 200 m 64 0.195
128 0.195 128 0.391
256 0.391 256 0.781
120 Document No: 03-01-9910-101-1.01 (Software Manual, Elphy Plus, Version 1.01)
Enter writefield size and pixel stepsize and watch the automatic calculation of area
stepsize in m. To get a smooth line exposure, the area stepsize in m should be
smaller than the spot size.
8.1.1.1.2 Area Dwelltime
This parameter defines the waiting period for the beam in each writing spot during
exposure. With the lithography hardware, the minimum dwelltime is about
0.375 s for the Raith50 / ELPHY Plus scan controller
0.1 s for the Raith150 / Raith200 scan controller
Dwelltimes can be selected in steps of 1 ns.
If the user input does not fit exactly into the dwelltime raster, the Raith software
automatically selects the next best number.
8.1.1.1.3 Writefield Size
A squared writefield is assumed so that width is equal to height, and these depend on
SEM magnification.
8.1.1.1.4 SPL Stepsize
The stepsize for single pixel lines is measured in m. It is normally set to half of the e-
beam diameter to guarantee spot overlaps.
8.1.1.1.5 SPL Dwelltime
The dwelltime for single pixel lines is measured in ms. It is normally twice as high as the
area dwelltime due to the loss of electrons by scattering.
8.1.1.1.6 Dot Dwelltime
The dot dwelltime is measured in ms. It is normally higher than the line dwelltime due to
the higher loss of electrons by scattering.
8.1.1.1.7 Parameter
Choose this button to open the "Exposure Parameter Calculation" dialog box (see
subsection Exposure Parameter Calculation, below).
8.1.1.1.8 Details
Choose this button to open the "Exposure Parameter" dialog box (see subsection
Exposure Parameters, below).
Document No: 03-01-9910-101-1.01 (Software Manual, Elphy Plus, Version 1.01) 121
8.1.1.1.9 Times
Choose this button to get information about the
expected total exposure time. After calculation has
finished, a message box shows the different kinds of
times (see figure).
8.1.1.1.10 Exposed layer
Choose this button to select the layer(s) to be exposed.
A dialog box appears with a listing of all layers. Select
the layers to be exposed. Unselect highlighted
(selected) layers by additional mouse click.
8.1.1.1.11 Exposure
Choose this button or choose the symbol button to start the actual exposure
process.
Before starting exposure, a structure file has to be loaded using the GDSII database and
the layers have to be set (see button, above).
Then choose the button to start exposure. After finishing exposure, a
message box shows the needed (total) exposure time.
If the maximum values for zoom, shift or rotation within automatic alignment are
exceeded, the exposure routine stops and an error message appears.
8.1.2 Exposure Parameter Calculation
This dialog box allows calculation of parameters for area exposure as well as for line
exposure.
The parameters for area exposure (Step size, Dwelltime, Beam current, Area dose)
show four buttons besides the related text boxes. You may enter the values in
122 Document No: 03-01-9910-101-1.01 (Software Manual, Elphy Plus, Version 1.01)
any three of these four text boxes and choose the button behind the fourth text
box. Then that parameter will be calculated.
The parameters for line exposure (Step size, Dwelltime, Beam current, Line dose) may
be calculated in the same way.
These parameters are visible only, if the check box option within the
Exposure module window is selected.
The last two lines (Writefield size, Exposure time) contain additional information. In
detail:
8.1.2.1.1 Step size
The step size for exposure of areas defines the distance between exposure spots in m.
To get a smooth line exposure, the area stepsize in m should be smaller than the spot
size.
The stepsize for exposure of single pixel lines is normally set to half of the e-beam
diameter to guarantee spot overlaps.
These parameters will be taken over from the Exposure module window, and they will be
written back into the Exposure module window, when choosing the button.
8.1.2.1.2 Dwelltime
The dwelltime for exposure of areas defines the waiting period for the beam in each
writing spot during exposure.
The dwelltime for exposure of single pixel lines is normally twice as high as the area
dwelltime due to the loss of electrons by scattering.
These parameters will be taken over from the Exposure module window, and they will be
written back into the Exposure module window, when choosing the button.
8.1.2.1.3 Beam current
Use a current meter to measure the beam current and enter its value in nA (10
-9
A).
8.1.2.1.4 Area dose
Enter the sensitivity of the used photo resist (for PMMA it is in the order of 100 As/cm
2
).
8.1.2.1.5 Line dose
This parameter is used for special applications, only, Its value has to be determined
experimentally.
8.1.2.1.6 Writefield size
This parameter will be taken over from the Exposure module window just for information
purposes.
Document No: 03-01-9910-101-1.01 (Software Manual, Elphy Plus, Version 1.01) 123
8.1.2.1.7 Exposure time
The total exposure time is calculated for an assumed coverage of 50% of the total
writing field.
8.1.3 Exposure Parameters
This dialog box allows entry of additional
exposure parameters. In detail:
8.1.3.1.1 Exposure loops
The number entered within this text box defines
how many times the field will be exposed with
the same structure. Usually, a pattern is exposed
just once. But it may be necessary, e.g. to avoid
charging up effects, to perform the exposure in
several loops with lower dose.
If this parameter is set to zero, the exposure will start over and over again until you
choose the button within the appearing dialog box. This is a nice feature to
demonstrate how lithography works, using an oscilloscope screen instead of an SEM.
The endless mode is also very useful for ion-milling by using a focused ion beam
controlled by the Raith software.
8.1.3.1.2 Area settlingtime & Line settlingtime
These parameters define the time, the beam has to wait before writing the next element
(area resp. single pixel line). The settlingtime is necessary to stabilize the SEM
deflection unit. The beam has to be blanked during this time. The actual values depend
on the SEM itself, typical values are in the range of milliseconds.
8.1.3.1.3 Writefield aspect ratio
This parameter is used for special applications, only, For standard lithography
applications, its value has to be set to 1.
8.2 Edit Menu Commands
8.2.1 Adjust working area
Choose this command or choose the symbol button to set the UV coordinates to the
center of the (first) writefield. This implicates an exposure routine at the actual stage
position, i.e. the stage will not move, because the writefield coordinates are already
reached.
8.2.2 Get & scan marks
Choose this command to start mark image scans.
124 Document No: 03-01-9910-101-1.01 (Software Manual, Elphy Plus, Version 1.01)
- Before choosing this command, some preparation work has to be done as
described in chapter Mark Recognition And Writefield Alignment, section Mark
Capture From CAD Design.
8.3 Beam Control
The electron beam can be explicitly controlled by a built-in Beam Control module. In
most cases, only a remote control of the beam blanker and of the external scan interface
is required. These two commands are provided within the Program Desktop in form of
symbol buttons within the symbol bar, explained below.
In addition to these beam control symbols, the "Start Exposure" symbol appears
whenever the Exposure module window is activated.
Choose To...
Start exposure
... start the exposure sequence for the currently selected structure
applying the parameters as displayed in the Exposure module
window.
Beam On/Off
... switch the beam on / off by using the beam blanker system (if
available). The symbol button shows the current setting: =
beam is switched on, = beam is switched off.
SEM Extern/Intern
... switch the SEM to extern / intern by using the SEM remote
control software (if available). The symbol button shows the
current setting: = SEM is switched to extern, = SEM is
switched to intern.
The external mode is required for the Raith software controlling
the scan, the internal mode is used for normal SEM operation,
such as focusing etc.
For exposure control, image or mark acquisition, the beam "on/off" and SEM
"extern/intern" functionality are handled automatically and do not require operation
by the user.
8.4 Exposure Of Structure Sequences
A fast and very flexible way to expose multiple or repeated structures with same or
different parameters is provided in combination with the Positionlist mechanism of the
Raith software. This allows a powerful batch job type operation, especially if a stage
automation package is included.
8.4.1 Preparation
To generate an automated exposure sequence of one or more structures at specified
(different) locations on the sample,
a GDSII database containing the structure(s) must be loaded,
Document No: 03-01-9910-101-1.01 (Software Manual, Elphy Plus, Version 1.01) 125
a new Positionlist must be created choosing the command "File / New positionlist".
First, move the stage to the location where you want to expose the first structure.
Now, select the structure to be exposed within the GDSII Database module window and
drag it to and drop it at any location within the Positionlist module window.
By this, the structure will be added as a line entry into that Positionlist and is ready for
exposure.
If you want to expose only this structure, just select the line entry in the Positionlist
and choose the command "Scan / Actual".
If you want to generate more than this single structure before exposure, e.g. at
various locations on the sample, select one of the following ways and modes:
A) For multiple exposure of the
same structure at various
locations
a) Select the structure line in the Positionlist and
choose the command "Filter / Matrix Copy" to
generate a rectangular array of exposure
locations on the sample, or
b) Move the stage (by any means) stepwise to the
next and the following locations, drag and drop
the same structure at each location again from
the database into the Positionlist as described
above, or
c) Select, drag and drop the structure line to
another location within the same Positionlist as
often as required. Select each structure line and
choose the button within the Positionlist
module window to set the sample (UV) location
where you want to place the particular structure.
B) For exposure of multiple
structures within the same
database at various locations
a) Proceed as above in a), but select each structure
line and choose the button within the
Positionlist module window to specify the
different structure names within the
text box.
b) Proceed as above in b), but select different
structures within the database, drag and drop
them into the Positionlist.
c) Proceed as above in c), but when editing each
structure line, specify the different structure
names within the text box, in
addition.
C) For exposure of structures with
different parameters
Proceed as in A) or B), but after selecting each
structure line, click the right mouse button,
choose the command "Edit" from the appearing
pop-up menu, and set the parameters as
126 Document No: 03-01-9910-101-1.01 (Software Manual, Elphy Plus, Version 1.01)
described in section Exposure Sequences With
Different Parameters, below.
D) For exposure of multiple
structures from different
databases
Proceed as in B), but open another database where
required, drag and drop the structure into the
same Positionlist.
8.4.2 Exposure Sequences With Different Parameters
If a Positionlist entry contains structures to be exposed (keyword EXPOSURE in column
"Type", structure name in column "Comment"), exposure will be performed by applying
the parameters as actually displayed within the Exposure module window. In order to
change these standard parameters for that structure, the following columns are defined
automatically and can be accessed in the Positionlist:
Exposure
Parameter
Related
Column
Meaning
Area
dwelltime
Dwelltime
Actual exposure dwelltime in ms
Area stepsize Stepsize
Actual exposure stepsize in m
Line dwelltime SplDwell
Actual dwell time in ms for exposing single pixel lines
Line stepsize SplStep
Actual step size in m along the line for exposing single
pixel lines
Dot dwelltime DotDwell
Actual dwell time in ms for exposing single pixel dots
Layer Layer
Exposed layer(s). Single or multiple layers can be
assigned applying the following syntax:
A[/B][/C-D][/.../E]
where A-E are layer numbers (0-63). Multiple layers are
separated by slash /, a range of layers is indicated by
hyphen -.
- The working area has to be defined by Viewer / Editor (see chapter GDSII Data
Handling, section View Menu Commands / Working area)
Document No: 03-01-9910-101-1.01 (Software Manual, Elphy Plus, Version 1.01) 127
In order to inspect and modify
these parameters, select the
related line in the Positionlist by
right mouse click and choose the
command "Edit" from the
appearing pop-up menu. After this
you have access to a dialog box
as shown in the figure.
- The entered parameter set is
valid only for the selected
structure line within the
Positionlist.
For a quick graphical inspection of
structures stored within a
Positionlist, just double-click on
the line entry. This action
automatically opens the GDSII
viewer and displays the selected
structure, if the CAD file is stored in the default path for GDSII data.
8.4.3 Exposure Routine
The exposure of each individual structure within the Positionlist as well as of groups or
of all structures can be started by the "Scan" menu commands of the Positionlist, such
as "Actual", "All", "From actual" etc. For more details please refer to chapter Positionlist.
Once started, the exposure sequence is as follows:
(If required) the stage is moved to the first location for exposure.
Exposure is started and completed.
(If required) the stage is moved to the next position.
Exposure of the next (or same) structure starts, etc.
For all structures dragged into the Positionlist and stored therein, the actual
parameter settings as displayed in the Exposure module window are applied,
unless the corresponding columns in the Positionlist have been modified.
Of course, the complete exposure list can be stored and recalled for use or modification
at any time.
8.5 Multilevel Exposure Modes
To perform multilevel lithography in a single writing field, an interactive field alignment
procedure can be performed in a variety of ways, as described in chapter Mark
Recognition And Writefield Alignment in more detail.
128 Document No: 03-01-9910-101-1.01 (Software Manual, Elphy Plus, Version 1.01)
From the Exposure module window there is a direct dual access (see below) to start and
perform overlay alignment based on mark capture and recognition - prior to an exposure
run.
- For both approaches (see below), the writefield has to be pre-located roughly by
stage movement. Additionally the SEM magnification must be set such that the
corresponding scan field covers the area to be exposed, approximately. If the
sample axis is severely rotated with respect to the main scan directions, it may also
be useful to make use of the scan rotation of the SEM, before starting the precise
overlay alignment.
Up to three mark areas may have been designed or referenced as boxes in layer 63 in
each e-beam writing field. The related physical marks may have been fabricated within a
preceding optical lithography or an e-beam exposure step.
The precise positions of these marks now can be re-assigned visually in captured
images of the mark areas and evaluated for field alignment either by
choosing the command "Edit / Get and Scan Marks" or by
choosing the button and selecting layer 63 for exposure
while having the Exposure module window activated.
The alignment sequence, following the start as described above, is similar for both
procedures:
The mark locations designed in layer 63 will be transferred to an automatically
generated Positionlist (ALIGN.PLS).
The mark images will be scanned and displayed.
For each displayed mark image, you will be asked to assign the true mark centers.
Based on the completion of the mark center assignments, you need to send the
resulting field correction parameters to the electronics unit by choosing the
button within the Align Writefield module window
Field correction is possible with just one mark in a writing field, or with more than one
mark. In case of using at least 3 marks in each writing field, a complete field alignment in
(XY) scaling, rotation, rectangularity and (XY) shift can be performed.
8.6 Exposure And Beam Control Setup
To allow a best adaptation of the Raith software to a wide range of SEM and
applications, there are configuration variables provided, which can be accessed and
edited via the "Module status / [Beam Control]" module. Generally, this configuration has
to be done only once during the installation phase when changing over to widely
different applications. For more detailed information please address your questions to
your supporting application engineer.
Document No: 03-01-9910-101-1.01 (Software Manual, Elphy Plus, Version 1.01) 129
8.6.1 General Scan Mode Configuration
Variable [Range] Is used to...
Horizontal Reverse
[On/Off]
Standard: On
... match the scan direction of the Raith pattern generator to the
scan direction of the SEM image scan generator. It is required
for correct overlay between the scan field of the microscope
and the Raith pattern generator.
Vertical Reverse
[On/Off]
Standard: Off
(Same as above, but for vertical (Y) direction.)
As a result of a correct definition of this and the preceding
variable, the images on the SEM screen must be identical to
those acquired with the Raith system.
Beam Park Position X
[0 to 65535 pixel]
Standard: 32768
... set the X-axis Position in pixel where the beam is to be located
when exposure or imaging is not active (important only, if no
or a very slow beam blanker is installed). The center
coordinate of the writefield is 32768, the coordinate of the
lower left corner is 0.
Beam Park Position Y
[0 to 65535 pixel]
Standard: 32768
(Same as above, but for Y-axis.)
Fly Back Factor
[0 to 10]
Standard: 1
... determine the actual settling (=waiting) time for the beam
when moving from the end of an exposed line to the start of
the next line during exposure of a single element (trapezoid).
The value is defined as a fraction of the Settling Time and
depends on the characteristics of the SEM. For slow SEM
select a value of 1.
Line Mode
[On/Off]
Standard: On
... define whether areas are exposed line by line (On) or in a
meander scan mode (Off).
8.6.2 General Beam Blanker Configuration
Variable [Range] Is used to...
Beam Blank Level
[0/1]
Standard: 1
... adapt (invert) the TTL output level to the correct input of your
beam blanker amplifier.
Meander beam blank
[On/Off]
Standard: On
... specify whether the beam is blanked (On) or not (Off) at the
end of each line (see subsection General Scan Mode
Configuration above, variable Line Mode).
Area beam blank
[On/Off]
Standard: Off
... activate a beam blanker operation after each individual pixel,
while exposing area pattern. It requires a fast electrostatic
beam blanker and is intended for special applications, only.
Park on beam blank
[On/Off]
Standard: Off
... locate the beam on the Beam Park Position (see subsection
General Scan Mode Configuration above), if no or a very slow
beam blanker is installed.
130 Document No: 03-01-9910-101-1.01 (Software Manual, Elphy Plus, Version 1.01)
8.6.3 Special Beam Blanker Configuration
The table below shows the recommended variable settings for the beam blanker in use:
Beam Blanker
Variable
Electrostatic
(fast)
Electromagnetic
(slow)
none
Line Mode On / Off
(1)
Off Off
Meander beam blank On On Off
Area beam blank On / Off
(2)
Off Off
SPL Beam Blank On / Off Off Off
Park on beam blank Off Off On
Beam Park Position X / Y Corner (Center
(3)
) Corner (Center
(3)
) Corner (Center
(3)
)
(1)
Line scan may lead to higher positioning accuracy (depending on the deflection
system), but it is slower during exposure routine due to the settling time applied to
each line. The "Fly Back Factor" (see subsection General Scan Mode
Configuration above) allows to reduce this line settling time in relation to the
common settling time.
(2)
See subsection General Beam Blanker Configuration above
(3)
If the variable Park on beam blank is set to Off, the beam will be deflected to park
position only before starting and after finishing the exposure routine.
The corner position is to be preferred, especially if the beam blanker does not
switch off the beam completely.
The center position has to be set for special high resolution work where the center
is also used for beam conditioning at extremely high magnification.
8.6.4 Single Pixel Lines Configuration
Variable [Range] Is used to...
Single Pixel Lines
[On/Off]
Standard: On
... enable exposure of any Single Pixel Line (SPL). In this case,
set the variable to On. If the variable is set to Off, only
horizontal and vertical SPL will be exposed but not inclined or
curved SPL.
SPL Beam Blank
[On/Off]
Standard: Off
... define whether the beam blanker is to be activated (On)
between each pixel when exposing an SPL.
SPL Settling Factor
[0 to 10]
Standard: 1
... define a separate settling time for SPL, only: The settling time
for SPL is calculated by multiplying the common Settling Time
with the SPL Settling Factor.
Document No: 03-01-9910-101-1.01 (Software Manual, Elphy Plus, Version 1.01) 131
8.6.5 Configuration For Mark And Image Acquisition
Variable [Range] Is used to...
Slowscan Dwelltime
[0.002 to 0.02 ms]
Standard: 0.003
... specify the (minimum) dwell time for mark and image
acquisitions, only. Normally the shortest time should be
selected, as you can use multiples of it for signal averaging
within the Image module window itself.
Slowscan
Settlingfactor
[0 to 1]
Standard: 1
... set the settling time for acquiring marks and images: The
common settling time is multiplied with the Slowscan
Settlingfactor.
8.7 Exposure Buffer
The Raith software handles GDSII pattern files and does all pattern subdivision on-line
during writing. This method allows to expose any pattern without limitation. In many
cases this is the right way, but not in all.
The on-line pattern preparation (looking for the design section corresponding to the
actual stitching field, cutting the pattern on stitching field boundaries, subdividing all
pattern into trapezoids) may take a lot of time, which increases the total writing time.
Especially for writing of masks, it will lead to a long exposure while the beam current
may change and the beam position may drift. In such cases it is recommended to
prepare first a buffer file off-line, (over night while the SEM is not in use or by means of
an off-line PC) where all final data are stored to be send to the control hardware. Finally
the exposure can be done directly from the buffer file. During this automatic exposure, it
is still possible to interrupt the writing process after preselected time intervals via macros
for automatic beam current and drift compensation.
The functionality of the Exposure Buffer
module window is as follows (see
figure):
8.7.1.1.1 New Button
To create a new buffer file for recording
of exposure data. If an already existing
file is specified, this will be overwritten.
8.7.1.1.2 Select Button
To activate an existing buffer file for
further processing.
8.7.1.1.3 Open Button
To open the previously selected buffer file for recording of exposure data.
After choosing this button, start exposure as usual. New exposure data are appended to
the selected file. Existing data will not be deleted.
132 Document No: 03-01-9910-101-1.01 (Software Manual, Elphy Plus, Version 1.01)
8.7.1.1.4 Exposure Button
To start the buffer exposure routine, previously stored within the selected and opened
buffer file.
8.7.1.1.5 Info Button
To show information about the selected buffer file.
8.7.1.1.6 Pause Button
To stop the buffer exposure routine until choosing the button within the
appearing message box.
8.7.1.1.7 Close Button
To close the buffer file at the end of recording routine.
8.7.1.1.8 Cancel Button
To stop the buffer exposure routine at all.
Document No: 03-01-9910-101-1.01 (Software Manual, Elphy Plus, Version 1.01) 133
9 Image Acquisition
Digital Image Acquisition At The SEM Console
Standard tasks for image acquisition and preparation for this, typically are performed at
the SEM console itself. These operations are based on the internal SEM scan generator
and display arrangements.
In this mode (SEM:intern) the image parameters are set and optimized at the SEM
console, and a high quality image is stored on the internal SEM hard disk.
In a number of digitally controlled SEM, the images acquired by this mode can be used
via network or DDE connection also within the Raith software, e.g. for documentation,
linewidth control, etc.
For this purpose, the images can be loaded from the Raith software, and you can make
use of all of the built-in linewidth measurement commands (IMAGESCAN) based on
these loaded images. The calibration of this kind of image can be done by comparing to
linewidth standards, e.g. measured on the reference sample at the same working
distance.
Digital Image Acquisition by Raith Software
Digital images can be acquired and displayed conveniently within the Raith system by
making use of the high resolution scan generator, primarily designed for pattern
exposure. The main use of the image acquisition for lithography applications is related to
mark recognition and writefield alignment tasks which are an essential part of the
lithography system but not only limited to this!
In short form summary the images can be used to support
flag placement (for adjustment) and mark center assignment (for overlay alignment)
local pattern design using the images in an overlay mode on top of the CAD design
pattern and linewidth control after exposure using CAD and waveform overlay /
measurements
navigation of the stage based on stored image coordinates
The image acquisition commands within this mode make use of the high resolution scan
generator. For this purpose the SEM must be equipped with an external scan
interface, and the scan inputs must be switched to external scan. The images are
acquired with the currently loaded scan calibration parameters and are displayed in real
coordinates. The link to the absolute sample coordinate system is detected from the
position sensing system of the sample stage - via the center of the image. By this
method, there is always a correct transformation available between image locations and
real sample / wafer coordinates. The operator has access to this transformation in the
status bar when moving the cross-hair cursor over the Image module window.
This means that the images are handled as universal UV windows - allowing
addressing, drag & drop, overlay options as described below.
134 Document No: 03-01-9910-101-1.01 (Software Manual, Elphy Plus, Version 1.01)
To acquire a new image by software, choose the
command "File / New image" within the Program
Desktop. After this an empty image frame will be
displayed (see figure).
When moving the mouse cursor within an activated
image, the (global) sample coordinates (UV), the stage
coordinates (XY) and the (local) chip coordinates of the
actual position are displayed within the status bar.
Scaling is indicated by scale bars in the lower left
corner of the Image module window.
If an Image module window is activated, additional
symbols, menus and menu items are available within
the menu bar which will be explained in detail in the following sections.
File Edit Slowscan right mouse shortcut
Close a Scale Image Continuos Select area
Close all images Redraw Alt+R Single Hide selection
Save image Copy Ctrl+C Stop Measure...
Save image as... Send to analySIS Histogram Calibrate...
Print... Display options... Options... Zoom in
New image Image information... Zoom out
Open image... Zoom 2x
Object 4
Shift window UV
Disable overlays Ctrl+O
Cursor grid 4
Display options...
If you click the right mouse button anywhere within the image area, a shortcut menu will
pop up. The items of that menu are described in section Right Mouse Shortcut Menu
Commands.
Document No: 03-01-9910-101-1.01 (Software Manual, Elphy Plus, Version 1.01) 135
9.1 Symbols
Choose To...
... set the adjustment flags. (Related command: none, for details see
chapter Stage Control, section Adjustment Routines)
... start a continuous image scan and line-by-line display at the current
sample coordinate. (Related command: "Slowscan / Continuous")
... start a single image scan and line-by-line display at the current
sample coordinate. (Related command: "Slowscan / Single")
... stop an image scan, immediately. (Related command: "Slowscan /
Stop")
... increase the number of line averages by one step in order to
enhance signal-to-noise ratio. (Related command: none, for details
see section Slowscan Menu Commands / Options)
... decrease the number of line averages by one step to enhance scan
speed. (Related command: none, for details see Slowscan Menu
Commands / Options)
9.2 File Menu Commands
9.2.1 Close
Choose this command to close the activated image, only.
9.2.2 Close all images
Choose this command to close all opened images.
9.2.3 Save image
Choose this command to store the activated image under its current name. File format is
BMP or TIFF due to the "Picture file format" settings within the "Slowscan Options"
dialog box (see section Slowscan Menu Commands / Options).
9.2.4 Save image as
Choose this command to store the activated image under a freely selectable name. File
format is BMP or TIFF due to the "Picture file format" settings within the "Slowscan
Options" dialog box (see section Slowscan Menu Commands / Options).
9.2.5 Print
Choose this command to print out the actually viewed area of the Image.
Operation is assisted by means of the Microsoft Windows standard "Print" dialog box.
The print range option buttons and are disabled.
The other features of this dialog box are available. For details, please refer to your
Microsoft Windows manual section Printing a Document.
136 Document No: 03-01-9910-101-1.01 (Software Manual, Elphy Plus, Version 1.01)
9.2.6 New image
Choose this command to generate a new slowscan image named NONAME.SSC. This
image is selected and offered as a default image name for scanning a new image. The
image size automatically is taken from either the "Writefield size" entry in the Exposure
module window, or from the Microscope module window, if available. The image location
in sample coordinates is taken from the stage control unit, if available. You ought to save
your newly created image after working session under a suitable name.
9.2.7 Open image
Choose this command to open an existing slowscan image. This command adds the
specified Image module window to the current configuration. If you have already opened
a slowscan image before, a second one will be opened which can be handled and used
in parallel, or the already opened image will be closed, first. This depends on the "Close
/ Tile" settings within the "Save Settings" dialog box (see chapter Program Desktop,
section Window Menu Commands / Save settings).
9.3 Edit Menu Commands
9.3.1 Scale Image
Choose this option to enable enlarging of the active Image module window on your
screen. A check mark shows whether this option is in effect or not. To remove the check
mark, choose this option once again.
This option has to be set for each opened Image module window individually.
9.3.2 Redraw
Choose this command to redraw the active Image module window.
9.3.3 Copy
Choose this command to copy the active image into the Microsoft Windows clipboard.
This allows to paste the image directly into various standard applications for display and
printing purposes.
9.3.4 Send to analySIS
Choose this command to switch to the AnalySIS linewidth calculation application,
installed on the same PC.
- This function requires the AnalySIS linewidth control package which is not part of
the basic Raith software package.
Document No: 03-01-9910-101-1.01 (Software Manual, Elphy Plus, Version 1.01) 137
9.3.5 Display options
Choose this command to
select items to be overlaid
onto the actually displayed
Image module window.
Typically, a Positionlist is
selected, however a CAD
overlay is possible, too.
The related dialog box (see
figure) has the following
functionality:
9.3.5.1.1 Add-On windows
This list box shows all
available overlay windows.
Select those to be overlaid,
by mouse click. Selected items will be highlighted. To deselect an item, click it once
again.
- If a CAD design is overlaid, make sure that the design dimensions and the image
dimensions are in the same range (check the scale bars). Image coordinates are
given in millimeter, whereas CAD coordinates are given in micron.
9.3.5.1.2 Origin
Select the insertion point of the overlay window within the image coordinate system:
Global global sample / wafer coordinate system
Local scanfield coordinate system (writefield)
Local + Offset scanfield coordinate system with selectable offset (see below)
Chip Center not used for overlays within Image module windows
Chip Lower Left not used for overlays within Image module windows
Chip Center + Offset not used for overlays within Image module windows
9.3.5.1.3 Offset U & V
If the origin "Local + Offset" is selected, enter the suitable offset values for U and V axes
in micron.
9.3.5.1.4 Local origin
Select the origin of the local (scanfield) coordinate system. The local coordinates are
displayed within the status bar of the Program Desktop.
138 Document No: 03-01-9910-101-1.01 (Software Manual, Elphy Plus, Version 1.01)
9.3.5.1.5 Cursor
Select the cursor type. If you select , the currently set cursor type is
used (see Microsoft Windows control panel).
9.3.5.1.6 Show stage position
Select this check box option to show the cross-shaped position cursor which graphically
indicates the actual location of the electron beam on the sample.
9.3.5.1.7 Show alignment marker
Select this check box option to show the adjustment flags (to set adjustment flags, see
chapter Stage Control, section Adjustment Routines).
9.3.5.1.8 Enable drive command
Select this check box option to enable stage movement by <Ctrl> + <left mouse>.
9.3.6 Image information
Choose this command to show position, size
and scan resolution of the activated image
(see figure). Values for image position and
size can be edited.
To change the scan resolution, choose the
command "Slowscan / Options" as described
in the related section, below.
9.4 Slowscan Menu Commands
9.4.1 Continuous
Choose this command to start a continuous image scan at the actual sample coordinate.
9.4.2 Single
Choose this command to start a single image scan at the current sample coordinate.
9.4.3 Stop
Choose this command to stop an image scan, immediately.
9.4.4 Histogram
Choose this command to show the distribution of gray levels.
Document No: 03-01-9910-101-1.01 (Software Manual, Elphy Plus, Version 1.01) 139
This command serves to test the functionality of the scan generator unit and thus is
mainly used by Raith service personnel.
X-axis: gray level percentage (0 = black, 100 = white)
Y-axis: number of pixels with gray level x
9.4.5 Options
Choose this command to set
image scan parameters.
The related dialog box (see figure)
allows to specify and change
image acquisition parameters for
those images acquired within the
Raith software. These images are
scanned with the 16 bit scan
generator unit and are based on
the alignment / calibration settings
to be worked out beforehand. The
actual scan size is referenced to
the selected field size /
magnification settings within the
Microscope Control module
window (see section Microscope
Control And Beam Control
Modules, below). This information
is directly passed from the
Microscope Control module
window to the Image module
window.
The dialog box has the following
functionality:
9.4.5.1.1 Scan resolution
If the check box is
cleared, enter the number of pixels along the U and V axes. Any numbers are
meaningful from 4 up to 2048. The resulting images have a rectangular format according
to these pixel sizes.
If the check box option is selected, a special image format (e.g. 4:3), typically
generated by a number of SEM, is preserved in all image related tasks within the Raith
software. In this case, the parameter Field size within the Microscope Control module
window only defines the width (U direction) of the field. The height (V direction) is
calculated automatically by applying the aspect factor.
140 Document No: 03-01-9910-101-1.01 (Software Manual, Elphy Plus, Version 1.01)
9.4.5.1.2 Display
If this check box option is selected, the inverted gray level palette is displayed on the
screen. Otherwise the original gray level palette is displayed. This setting will be saved
within the image file.
9.4.5.1.3 Average
Enter the number of averaging cycles (values) and choose either the option button
or for signal averaging by multiple scans.
If the option button is chosen, the entire image is scanned as often as
defined by the number of averaging cycles. The screen will be refreshed continuously.
If the option button is chosen, each line is scanned as often as defined by the
number of averaging cycles. The screen will be refreshed after a number of lines which
can be set by means of the variable "Module status / [Scan Image] / Scan Lines Per
Block".
In parallel to the averaging options above, you can define a "Point-By-Point" average
which results in a multiple intensity sampling at each individual point. This method
enhances signal-to-noise ratio like the methods before and reduces overhead time due
to missing re-scan and redraw actions.
Choose the symbol button to increase the number of line averages by one step in
order to enhance signal-to-noise ratio.
Choose the symbol button to decrease the number of line averages by one step to
enhance scan speed.
In both cases, image scan will be performed at once without opening the "Slowscan
Options" dialog box.
9.4.5.1.4 Picture file format
Choose one of the file format option buttons for storing of the scanned image:
or . Choice depends on the program used for
further processing of the scanned images.
9.4.5.1.5 TIFF compression
To compress data when storing in Tagged Image Format (TIFF), choose the option
button .
9.4.5.1.6 Overlay options
Select the check box option to store overlays together with the image. In
this case, you have to choose the option button (scaling bars, GDSII overlays,
scans from Scan Manager module window, etc.) or the option button .
Document No: 03-01-9910-101-1.01 (Software Manual, Elphy Plus, Version 1.01) 141
To include a comment, the image name, the image position, the date & time, or the
image size, select the related check box options.
9.5 Right Mouse Shortcut Menu Commands
The display, zooming and starting features associated with an image representation are
made available by right mouse click anywhere within the image area. The related
commands are described below.
9.5.1 Select area
Choose this command to select a rectangular area for further processing (image scan,
image calibration). As long as an area is selected and shown (not hidden), its width and
height (dU & dV) are displayed within the status bar of the Program Desktop.
Before choosing this command, move the cursor to a corner of the area to be selected
and click the right mouse button. Choose the command "Select area" (by clicking the
left mouse button), move the cursor to the opposite corner of the area and click the left
mouse button again to finish selection.
9.5.2 Hide selection / Show selection
If an area is selected, choose this command to hide it resp. show it again.
9.5.3 Measure
If an area is selected and shown (not hidden),
choose this command to display a message box
showing characteristic data of that area (see
figure), as there are:
length of the diagonal in m
angle of the diagonal in degree measured from
the U axis
U / V coordinates of the lower left corner in m
U / V coordinates of the upper right corner in
m
width (size U) and height (size V) in m
area size in m
2
142 Document No: 03-01-9910-101-1.01 (Software Manual, Elphy Plus, Version 1.01)
9.5.4 Calibrate
If an area is selected and shown (not hidden),
choose this command to calibrate it. The
related dialog box (see figure) has the
following functionality:
9.5.4.1.1 Selected dimension
Actual width and height of the selected area
is taken over automatically.
9.5.4.1.2 Real dimension
Enter the real width and height of the selected area for calibration.
9.5.4.1.3 Scale Image
If this check box is cleared, the beam scale (beam control) will be calibrated, only. If this
check box option is selected, the image (SSC file) will be scaled, in addition.
9.5.5 Zoom in
If an area is selected and shown (not hidden), choose this command to start image
acquisition by zooming into that area.
9.5.6 Zoom out
Choose this command to start image acquisition by zooming out to original size. Original
size is related to the "Writefield size" setting within the Exposure module window resp. to
the "Field size" setting within the Microscope Control module window. This command is
available only after performing at least one "Zoom in" or "Zoom 2x" command.
9.5.7 Zoom 2x
Choose this command to start image acquisition with a zoom factor of 2. The center of
the acquired image is the location of the cursor when clicking the right mouse button.
9.5.8 Object
Choose this command to handle objects (e.g. markscan, imagescan,
slowscan, etc.) by means of a cascading menu.
9.5.8.1 Open
Choose this command to view object data within an object specific dialog box. Object
types are indicated within the column Type of the related Positionlist (see chapter
Positionlist, section Edit Menu Commands).
Document No: 03-01-9910-101-1.01 (Software Manual, Elphy Plus, Version 1.01) 143
9.5.8.2 Edit
This is a standard Positionlist command and thus is described in chapter Positionlist,
section Edit Menu Commands
9.5.8.3 Scan
This is a standard Positionlist command and thus is described in chapter Positionlist,
section Scan Menu Commands
9.5.8.4 New
This is a standard Positionlist command and thus is described in chapter Positionlist,
section Edit Menu Commands
9.5.8.5 Delete
This is a standard Positionlist command and thus is described in chapter Positionlist,
section Edit Menu Commands
9.5.9 Shift window UV
Choose this command to shift the image coordinate system along a freely selectable
vector without starting image acquisition.
Before choosing this command, move the cursor to the target point (end point of the
shift vector) and click the right mouse button. Choose the command "Shift window UV"
(by clicking the left mouse button), move the cursor to the source point (start point of the
shift vector) and click the left mouse button again to perform shift.
9.5.10 Disable overlays
Choose this option to hide overlays (Markscans, Slowscans, Linescans, GDSII
structures, etc.). A check mark shows whether this option is in effect or not. To remove
the check mark, choose this option once again.
144 Document No: 03-01-9910-101-1.01 (Software Manual, Elphy Plus, Version 1.01)
9.5.11 Store position
Choose this command to store the actual cursor position within the latest opened
Positionlist.
9.5.12 Cursor grid
Choose this command to select the cursor step size by means of a
cascading menu. The related cursor grid is active only, if the
cursor type is selected within the "UV Display Options"
dialog box (see section Edit Menu Commands / Display options, above).
- For advanced users, only !
There are up to five cursor grids selectable. Their sizes can be freely adjusted by
setting the variable "VDB / [UVWind] / CursorGridList". The syntax of this variable
is as follows:
CursorGridList=<D1>:<F1>[,<D2>:<F2>,<D3>:<F3>,<D4>:<F4>,<D5>:<F5>]
where D1 through D5 are the displayed values within the cascading menu and F1
through F5 are the related factors which have to be calculated by the formula:
F# = D# / 1 mm.
Example:
CursorGridList=0.2m:0.0002,0.5m:0.0005,1m:0.001,2m:0.002,5m:0.005
The cascading menu based on this example setting is shown in the figure above.
9.5.13 Display options
This command is the same as "Edit / Display options" (see section Edit Menu
Commands / Display options, above).
Document No: 03-01-9910-101-1.01 (Software Manual, Elphy Plus, Version 1.01) 145
9.6 General Mouse Commands
The table below gives a summary of all available mouse commands within an activated
Image module window.
Action Key(s) + Mouse Button Functionality
Mouse
movement
none Display of
- UV - sample coordinates,
- XY - stage coordinates
- Local - chip coordinates
Mouse click <left> Selection of an overlaid add-on object
<shift> + <left> Starts selection of a UV region
<ctrl> + <left> Starts a "move" operation of selected object
<ctrl> + <shift> + <left> Starts a "link" operation between two objects
(scans)
<right> - Opens a pop-up menu, or
- Cancels the selection of a UV region, or
- Cancels a move operation (without
withdrawing of left mouse button), or
- Cancels the link between two objects
(without withdrawing of left mouse button)
<ctrl> + <right> Drives the stage to the selected position, if the
check box option is selected
(see section Edit Menu Commands / Display
options, above)
Double click <left> Opens an overlaid add-on object for further
operation
146 Document No: 03-01-9910-101-1.01 (Software Manual, Elphy Plus, Version 1.01)
9.7 Interaction With Other Modules
The concept of drag & drop operation is extensively used throughout the Raith software
to ensure easy operation of rather complex tasks. It means that you can pick up
predefined topics, called objects (e.g. scan or image definitions) by mouse in one
module window and place it graphically in a corresponding other module window. All
required data links and set-ups will then be done by the system.
The pick-up procedure starts with the selection of an object by pointing to it with the
mouse cursor in a source window and then pressing and holding the left mouse button.
Now you can move a symbol of the selected object anywhere you want on the screen. In
those areas where dropping, i.e. placing of the object, makes no sense, this will be
indicated by a no-parking sign type mouse cursor. Dropping is not possible in those
areas. If you reach a well defined target window (see below) a realistic representation of
the selected object appears and assists you graphically to place it exactly. Placing
(dropping) is just done by releasing the left mouse button.
A summary of drag & drop operations involving acquired images is listed below:
Source
(From...)
Object
(Pick up)
Target
(Move to...)
Action
(Results in...)
Image Selected UV
area
Image Redefine UV area of module window
(=zoom) and restart scan
Scan Manager Re-define UV region of selected object
in Scan Manager module window
Program
Desktop
Generate new Image module window
and start new scan
Scan
Manager
Data line with
scan definition
Image with
Positionlist as
selected add-on
Place scan region in Image and
generate complete data line in related
Positionlist
GDSII
Database
Structure Place structure in Image and generate
complete data line in related
Positionlist
Positionlist Data line(s) Redefine location of object, read and
use displayed image coordinates
(= mouse cursor in Image module
window) as new object location
Macro
Editor
Macro file in list Place macro file in Image and
generate complete data set in related
Positionlist
Document No: 03-01-9910-101-1.01 (Software Manual, Elphy Plus, Version 1.01) 147
9.8 Microscope Control And Beam Control Modules
The Raith software allows various image acquisition and handling modes. These modes
can be selected and controlled by means of the Microscope Control and the Beam
Control module windows.
Both modules can be made available on request, e.g. if remote SEM operation is
required or advantageous.
The Microscope Control module
window (see figure) provides remote
access to all functions available as
digital commands at the specific
microscope. Of course, the available
functionality differs significantly for the
various SEM on the market. Ask our
sales or technical staff for details.
Typical remote commands are, among
others:
Read magnification
Read beam current
Read working distance
Read high voltage
Set high voltage
Set focus
Most important are the settings (and readings) of the magnification. When selecting a
magnification, automatically the corresponding scan field size is displayed and passed to
the other internal Raith software modules; that means all the acquired images as well as
the Exposure module window within the software automatically get the correct scaling at
a predefined working distance.
The field sizes associated with a selected magnification can be precisely defined by
means of the Align Writefield module window or other methods. The complete
parameter sets for these scan field adjustments are then stored and can be recalled
by employing a built-in look-up table, stored within the file MIC.INI. They are not taken
as the read-outs from the SEM console, since these values are too rough.
From time to time you may check these settings on a standard sample. You can correct
these values resp. add new values by means of the dialog box related to the
button. Afterwards, choose the button to save the settings.
148 Document No: 03-01-9910-101-1.01 (Software Manual, Elphy Plus, Version 1.01)
Within the Beam Control module
window (see figure), the operator can
switch from the internal microscope
scan generator to the external mode,
which applies the high resolution Raith
scan generator for pattern exposure,
mark and image acquisition.
Additionally, a beam blanking
command is made available, explicitly
and scan field adjustment parameters
can be set, digitally.
The button is planned to allow
to have on-line TV images on the PC screen. This command is currently not available
within the Raith software.
- The (blanking) and commands are automatically applied
and managed during all exposure routines as well as in image acquisitions, and
thus need not to be explicitly controlled by this module!
The slider bars in the Beam Control module window allow to operate the Raith scan
control board in UV shift, UV scaling (zoom) and rotation very precisely. These control
operations are also active during the scan operations itself. Besides the mouse
controlled operation using the slider bars, you can also edit the requested values
digitally within the corresponding text boxes. Choose the button to the right of a text box
to send its value to the scan boards. Choosing the button resets all
alignment parameters to the initial values (Shift = 0, Zoom = 1, Rotation = 0). A manual
preset of the alignment values by using the Beam Control module window with imaging
feedback on a test structure like CHESSY is helpful in many cases to come to a quick
pre-alignment which shortens the time for a precise overlay or writefield alignment in
demanding lithography tasks.
Document No: 03-01-9910-101-1.01 (Software Manual, Elphy Plus, Version 1.01) 149
10 Scan Manager
10.1 Definition And Configuration Of Scan Objects
The Scan Manager within the Raith software is a supporting tool which allows to define
and locate conveniently the following (scan) objects which are characterized by their
type:
Object Used to ... Type
Manual Markscan ... perform writefield alignment MARKSCAN
Image Slowscan ... acquire e.g. background images SLOWSCAN
Image Linescan ... control fabricated line widths based on previously
acquired images or marks
IMAGESCAN
Ebeam Linescan ... control fabricated line widths directly from the
sample (without previously acquiring an image)
EBEAMSCAN
Ebeam Autoscan ... control fabricated line widths directly from the
sample (without previously acquiring an image)
with automatic evaluation of line width data
AUTOSCAN
Once created, all object names are stored and kept in a look-up table. You can define as
many object names as you require.
Most important for lithography applications is the type MARKSCAN. This is used to
generate, place and perform mark scans for writefield alignment. For details,
please refer to chapter Mark Recognition And Writefield Alignment.
The parameters for each individual
object can be configured in the Scan
Manager module window (see figure).
Each configuration set can be stored
under an application specific name.
Each object definition is linked with a
macro which will be automatically
executed together with the scan itself.
For each object type there are standard
macros provided.
In particular, the Scan Manager module
window has the following functionality:
150 Document No: 03-01-9910-101-1.01 (Software Manual, Elphy Plus, Version 1.01)
10.1.1.1.1 Object Names List Box
This list box shows all previously generated and stored object definitions.
For placing an object into a target window (drag & drop, see section Interaction With
Other Modules, below), select the object and drag it into the target window. By this, all
relevant parameters will be automatically transferred and made available for use in the
target window.
10.1.1.1.2 New Button
Choose this button to define a new object. Enter a
suitable name for this object within the appearing dialog
box and configure it by applying the parameter set
through
described below.
10.1.1.1.3 Delete Button
Choose this button to delete the currently selected object.
10.1.1.1.4 Edit scan macro Button
Choose this button to inspect and edit the macro associated with the selected object
type by means of the NOTEPAD editor.
10.1.1.1.5 Type
Select the object specific key word within this drop-down list box. The following key
words are available:
MARKSCAN for object Manual Markscan
SLOWSCAN for object Image Slowscan
IMAGESCAN for object Image Linescan
EBEAMSCAN for object Ebeam Linescan
AUTOSCAN for object Ebeam Autoscan
Depending on the selected type, not all of the following parameters are required to
define the exact object configuration set.
10.1.1.1.6 Direction
Select the primary scan orientation to be either in horizontal (U) or vertical (V) direction.
- This parameter is only required for the objects Image Linescan (type
IMAGESCAN), Ebeam Linescan (type EBEAMSCAN) and Ebeam Autoscan
(Type AUTOSCAN) e.g. to define a (retrospective) linescan taken from an acquired
image. In case of an object defined in U direction, the size and pixel settings in V
direction define the size and the number of steps for signal averaging along the line
Document No: 03-01-9910-101-1.01 (Software Manual, Elphy Plus, Version 1.01) 151
and vice versa! The result will be a single waveform showing the measured
intensity versus scan direction.
10.1.1.1.7 U & V
Enter the size of the object (in m) and the number of pixel along the horizontal resp. the
vertical direction. Maximum object size in geometrical dimension is the actually selected
writefield size (which depends on the selected magnification at the SEM). Maximum
object size in pixel is 4096.
10.1.1.1.8 Average
This parameter allows signal averaging by applying multiple identical scans. It can be
used to enhance the signal-to-noise ratio for all object types.
10.1.1.1.9 Attribute
Enter a character to be added to the column "Attribute" of the related Positionlist when
dragging the object into a target window. This is useful when applying the "Search
Restrictions" command of the Positionlist (see chapter Positionlist, section Positionlist
Module Window / Search Restrictions).
10.1.1.1.10 Position
- This parameter is only required for the object Manual Markscan (type
MARKSCAN).
It allows to differentiate between markscan objects defined in writefield coordinates
(Relative) or in sample coordinates (Absolute). This parameter must be set to
"Relative" in all standard lithography applications.
10.1.1.1.11 Macro
Enter the name of an additional macro to be executed after the scan itself has been
performed. For this, the column "Macro" has to be defined within the related Positionlist,
and the option "Scan / Execute Macro" has to be selected (see chapter Positionlist,
section Scan Menu Commands / Execute Macro).
10.1.1.1.12 Options
Currently not used - for future extensions, only.
10.2 Linescan Parameter Definition
The Raith software provides an integrated tool to inspect and measure e.g. the
fabricated features. This linewidth control functionality is based on acquired images and
makes use of the Scan Manager module window commands.
To start the linewidth control feature, acquire a new or open a stored image which shows
the structure or pattern to be measured, and open a Positionlist (command "File / New
positionlist" or "File / Open positionlist").
152 Document No: 03-01-9910-101-1.01 (Software Manual, Elphy Plus, Version 1.01)
The scan range to be measured retrospectively within and from the displayed image can
be specified by means of the Scan Manager module window. You can select a prepared
linescan object, such as "Image Linescan U 10 m", modify this or define a new one as
described in section Definition And Configuration Of Scan Objects, above.
To define your own linescan objects, you have to select the type IMAGESCAN and to
decide along which direction (U=horizontal or V=vertical) you want to inspect a line or a
pattern. The scan or inspection length has to be specified in m and must correlate to
the feature size in the displayed image. The scale bars in the image help you to define a
suitable scan length. The number of pixels in scan direction should be of the order of the
pixel resolution of the image. Based on this setting, there is no need to edit this
parameter further more.
For horizontal lines (scan in U direction), you can select a signal averaging in vertical
direction, i.e. orthogonal to the scan direction, and vice versa. The parameters for this
signal averaging along the line are given as the averaging width (in m) and the number
of equally spaced lines within that specified range.
- This signal averaging orthogonal to the scan direction increases signal-to-noise
ratio, however, depending on the roughness of the structure, this may result is a
loss of scan resolution!
The other parameters within the Scan Manager module window can be used as
described in section Definition And Configuration Of Scan Objects, above. In any case, a
Linescan definition will create a single waveform out of one or many individual scans.
After you have selected or modified your Linescan definition, drag this object into the
displayed Image module window. Place the Linescan object exactly across the feature
you want to measure and drop it. The complete Linescan definition will be taken over
into the related Positionlist, automatically.
You can select as many linescans as required for a task one by one and drag them to
various locations within the Image module window. If the placement of the scan was not
accurate enough, you can re-do the scan placement by dragging the line from the
Positionlist onto a more precise image position (or use <Ctrl> + <left mouse> on the
scan center in the image to drag it directly within the image itself).
After all linescans have been placed, you can execute them by selecting the
corresponding data lines in the Positionlist and then choosing the command "Scan /
Actual".
As a result of that scan procedure, a dedicated Linescan module window opens up and
displays the measured result, i.e. the intensity location profile (see figure in section
Linescan Module Window, below). Additionally, the waveform is overlaid onto the image
at the exact location of the linescan (see figure below).
Document No: 03-01-9910-101-1.01 (Software Manual, Elphy Plus, Version 1.01) 153
154 Document No: 03-01-9910-101-1.01 (Software Manual, Elphy Plus, Version 1.01)
10.3 Linescan Module Window
The Linescan module window (see figure) is opened automatically whenever a linescan
has been started.
The title bar shows the file name which will be generated automatically during the scan
procedure and which is used to store the linescan (within the standard directory LINE).
In the vertical axis, the measured SE intensity is displayed within the range form 0 to
256 (8 bit) or maximum intensity, if less. The horizontal axis shows the scan range in
pixel.
The Linescan module window provides the following commands:
10.3.1 Additional File Menu Commands
10.3.1.1 Select
Choose this command to load an existing linescan file. This command replaces the
actually activated Linescan module window by the newly selected one.
10.3.1.2 Save
Choose this command to save the linescan file under its current name.
10.3.1.3 Save as
Choose this command to save the linescan file under a freely selectable name.
Document No: 03-01-9910-101-1.01 (Software Manual, Elphy Plus, Version 1.01) 155
10.3.1.4 New linescan
Choose this command to generate a new linescan named NONAME.LSC. This is
selected and offered as a default linescan name. You ought to save your newly created
linescan after working session under a suitable name.
10.3.1.5 Open linescan
Choose this command to open an existing linescan. This command adds the specified
Linescan module window to the current configuration. If you have already opened a
linescan before, a second one will be opened which can be handled and used in parallel,
or the already opened linescan will be closed, first. This depends on the "Close / Tile"
settings within the "Save Settings" dialog box (see chapter Program Desktop, section
Window Menu Commands / Save settings).
10.3.2 Drop-down List Box Commands
10.3.2.1 Image Linescan
Select this command and choose the button (see below) to start / repeat the
Image Linescan procedure.
10.3.2.2 Noise reduction
Select this command and choose the button to perform a simple n-point average.
The number "n" can be set by editing the variable "Module status / [Noise reduction] /
Filter order".
10.3.2.3 Offset correction
Select this command and choose the button to shift the lowest intensity value to
zero level.
10.3.2.4 Threshold Algorithm
This command is used to perform evaluation of linescan data by Threshold algorithm. It
is mainly designed for automatic writefield alignment purposes. For details, see chapter
Automatic Mark Recognition And Writefield Alignment, section Linescan Evaluation By
Threshold Algorithm.
This is a special application which is not included in standard Raith systems.
10.3.2.5 Electron Beam Sweep
Select this command and choose the button to start / repeat the Ebeam Linescan
procedure. This command is mainly used in macro files for automatic evaluation of
linescan data.
156 Document No: 03-01-9910-101-1.01 (Software Manual, Elphy Plus, Version 1.01)
10.3.3 Buttons
10.3.3.1 Apply
Choose this button to apply the command selected within the drop-down list box. You
can apply the selected command multiple times, and the resulting waveform will be
displayed automatically.
10.3.3.2 Clear
This button is not used in basic command set.
10.3.3.3 Store
Choose this button to store the two positions, selected by means of the right mouse
button (see below), in the columns "Pos1" and "Pos2" of the related Positionlist.
After this, you may apply the Linewidth filter (activate the Positionlist module window and
choose the command "Filter / Linewidth") to calculate the real linewidth. The calculated
linewidth will be shown in the column "Pos3".
10.3.4 Right Mouse Command
Use the right mouse button to set sequentially 2 intersections or edges or significant
features within the waveform (indicated by 2 red colored vertical lines).
10.4 Interaction With Other Modules
The concept of drag & drop operation is extensively used throughout the Raith software
to ensure easy operation of rather complex tasks. It means that you can pick up
predefined topics, called objects (e.g. scan or image definitions) by mouse in one
module window and place it graphically in a corresponding other module window. All
required data links and set-ups will then be done by the system.
The pick-up procedure starts with the selection of an object by pointing to it with the
mouse cursor in a source window and then pressing and holding the left mouse button.
Now you can move a symbol of the selected object anywhere you want on the screen. In
those areas where dropping, i.e. placing of the object, makes no sense, this will be
indicated by a no-parking sign type mouse cursor. Dropping is not possible in those
areas. If you reach a well defined target window (see below) a realistic representation of
the selected object appears and assists you graphically to place it exactly. Placing
(dropping) is just done by releasing the left mouse button.
A summary of drag & drop operations involving Scan Manager objects is listed below:
Source
(From...)
Object
(Pick up)
Target
(Move to...)
Action
(Results in...)
Scan
Manager
Data line with
scan definition
Scan Manager Define new object
Document No: 03-01-9910-101-1.01 (Software Manual, Elphy Plus, Version 1.01) 157
Positionlist Generate data line in Positionlist; read
and use actual sample coordinates as
object location (origin)
Image with
Positionlist as
selected add-on
Place scan region in Image and
generate complete data line in related
Positionlist
Wafermap with
Positionlist as
selected add-on
Place scan region in Wafermap and
generate complete data line in related
Positionlist
Program
Desktop
Delete object
Markscan GDSII Editor Add object as mark definition to
structure (box in layer 63)
Image Selected UV
area
Scan Manager Re-define UV region of selected object
in Scan Manager module window
158 Document No: 03-01-9910-101-1.01 (Software Manual, Elphy Plus, Version 1.01)
11 Positionlist
A Positionlist is a spreadsheet orientated tool within the Raith software which serves the
generation, administration, and documentation of various tasks, such as:
MARK ALIGNMENT Performing mark scans and evaluations for overlay
adjustments
STAGE CONTROL Driving the stage (if motorized) sequentially to multiple
preselected positions in stage and / or sample
coordinates
EXPOSURE SEQUENCE
CONTROL
Performing multiple exposures of one or more selected
structures at different sites on the sample with optionally
different parameters
GENERAL SEQUENCING
and AUTOMATION
Performing image acquisitions, linewidth controls and
macro command executions in a predefined sequence at
(optionally) various locations on the sample
The various tasks defined in a Positionlist can be configured by the customer in any
selected sequence and combination. Lists required for standard applications such as
mark scan acquisition are generated automatically. Of course, there are also convenient
commands available to generate, create and edit your own list, manually.
A Positionlist is defined and internally stored as an ASCII data file, which normally is
indicated by extension PLS. The Positionlist concept of the Raith software allows very
flexible configurations, handling of different list formats, and thus can be adapted to
almost any application. Although for normal operation a single Positionlist is used and
fully sufficient, you may load and operate multiple lists simultaneously.
In general, the Positionlist is a supporting tool which allows automation and sequencing
of the tasks described in chapters Exposure and Mark Recognition And Writefield
Alignment, above. An overview of the main applications is given below. This overview is
then followed by a technical reference documentation explaining the functionality and
the use of the Positionlist in general, and for the various applications.
Mark Scanning For Overlay Alignment
The procedures for overlay and writefield alignment are described in detail in chapter
Mark Recognition And Writefield Alignment. Within these procedures, lists with mark
scan definitions are either generated automatically from mark fields stored within the
GDSII design, or by applying the mark definitions within the Scan Manager, or by means
of the "Filter / Define Mark" command of the Positionlist itself. As a result of this, each
mark field to be acquired is stored as a line in the Positionlist and can be scanned and
interactively evaluated by applying the "Scan" menu commands of the Positionlist
described in section Scan Menu Commands, below. After scanning and evaluation by
assigning the true center location is done, a set of field correction parameters can be
calculated and sent to the scan generator board.
Complete mark lists can be stored and recalled to repeat mark overlay alignment
applications.
Document No: 03-01-9910-101-1.01 (Software Manual, Elphy Plus, Version 1.01) 159
Stage Control And Navigation
The Positionlist can be used to store and recall any location on a sample, either in stage
coordinates (XY) or in sample coordinates (UV), as described in chapter Stage Control
in detail. This allows to move the stage sequentially to locations of interest, e.g. to
expose a pattern or move to a faraday cup or sample exchange position, etc.
Exposure Sequence Control
The Positionlist allows to combine a sequence of stage movements to previously stored
or calculated locations with an automatic exposure of structures at these points, as
described in chapter Exposure, section Exposure Of Structure Sequences (Batch
Mode). The pattern as well as the exposure parameters may change from site to site.
Structures to be exposed can be directly dragged form the GDSII database into the
Positionlist, to prepare an exposure at the actual or an edited location. The exposure
parameters can be directly edited in the Positionlists.
Complete arrays of exposure tasks can be stored, recalled and executed in a single shot
by using the Positionlist as a batch job controller.
General Sequencing And Automation
Stage control, mark alignment and exposure tasks can be combined in any sequence in
a Positionlist as described in the corresponding chapters. In addition, user defined
macros can be added to any line in a Positionlist, e.g. for status documentation, remote
control of SEM parameters, beam current control, or other tasks as described in chapter
Automatic Process Control.
11.1 Positionlist Module Window
Open an existing Positionlist (*.PLS) or define a new one by choosing the commands
"File / Open positionlist" or "File / New positionlist". The Positionlist module window
contains the elements (see figure)
O data field
O search restrictions input (Include / Exclude)
O button bar
O sample information line
160 Document No: 03-01-9910-101-1.01 (Software Manual, Elphy Plus, Version 1.01)
Operation of these elements is described in the following sections.
11.1.1 Data Field
The position data sets are arranged in lines, i.e. each line contains the data set of an
object. Objects are mark definitions, image definitions, structures to be exposed,
linewidth controls or simply single sample / stage positions.
A data line can be selected by mouse click or by choosing the command "Edit / Select".
The selected data line is marked by highlighting. A selection of groups or multiple data
lines is possible by applying the standard Microsoft Windows operations (<Shift>+<left
mouse>, respectively <Ctrl>+<left mouse>).
Double-click within a data line opens the "Edit position" dialog box (see section Edit
Menu Commands / Actual) for stored positions.
If a data line contains an additional already scanned - object (see below), such as a
writefield mark (MARKSCAN), a pattern to be exposed (EXPOSURE), etc., a double-
click with the left mouse button on the line opens the corresponding graphical viewer.
- These commands require that the stored information and the data file are found in
the corresponding standard data paths.
Right mouse click on a selected data line opens a menu, which allows to "Scan" (see
section Scan Menu Commands / Actual), "Edit" (see section Edit Menu Commands /
Actual) and "Delete" (see section Edit Menu Commands / Delete) that data line directly.
Whenever a data line is selected, a related marker will be highlighted by flashing it three
times if a corresponding image has been opened in parallel. This enables a quick
orientation on where an object of interest is located.
A data line can be copied or deleted by drag & drop technique:
To copy a data line, select and hold it by mouse, move it to the same or another
Positionlist (drag) and release the mouse button (drop).
To delete a data line, drop it anywhere else within the Program Desktop window.
A data line containing an object like a mark, an image definition, a linescan or a pattern
design additionally can be relocated using drag & drop by picking it up in the list and
dropping / replacing it within any image displayed on the screen.
Each Positionlist consists of fixed columns as serial number (No.), identification number
(ID), coordinates (XYZRTUVW), characterization (Attribute), addressing information
(Template), individual remark (Comment), and additional application specific columns.
Each column has its own layout properties like display width, data size, default value,
etc. which are described in detail in section Edit Menu Commands / List layout.
The meaning of the fixed columns is as follows:
Document No: 03-01-9910-101-1.01 (Software Manual, Elphy Plus, Version 1.01) 161
11.1.1.1.1 No.
Serial numbers are set automatically by the Raith software, they cannot be changed by
operator. They are used for addressing commands and to select a data line for scanning
or editing purposes.
The layout of serial numbers can be changed by setting the variable "Module status /
[Positionlist] / Line Number Format". The syntax is:
Line Number Format = %[0]<digits>d where [0] is optional to display leading zeros,
and <digits> is the maximum number of digits for each serial number.
Examples:
Line Number Format = %3d displays 1, 2, 3, ...
Line Number Format = %03d displays 001, 002, 003, ...
Line Number Format = %04d displays 0001, 0002, 0003, ...
The serial number of a data line may change due to search restriction settings (see
subsection Search Restrictions, below).
11.1.1.1.2 ID
ID numbers may be freely defined and changed by operator. They are used for
addressing commands and to select a data line for scanning or editing purposes.
In contrast to the serial number, the ID number of a data line will not change due to
search restriction settings.
11.1.1.1.3 XYZRTUVW
Any Positionlist must have at least one or more coordinates out of the range
(X,Y,Z,R,T,U,V,W).
11.1.1.1.4 Attribute
Attributes are very important features of the Positionlist concept, since they may contain
key codes for controlling purposes or other important information. Attributes are objects
for search restrictions (see subsection Search Restrictions, below). So, attributes should
be used to qualify or classify individual objects or positions.
Allowed inputs for attributes are:
all small letters: a-z,
all capital letters: A-Z,
single digit numbers: 0- 9,
all combinations of the above.
The standard value for attributes can be changed by setting the variable "Module
status / [Positionlist] / New Attributes". This variable is used to set a standard entry
when creating a new data line (command "Edit / New").
162 Document No: 03-01-9910-101-1.01 (Software Manual, Elphy Plus, Version 1.01)
11.1.1.1.5 Template
Templates are internally handled to allow different use and interpretation of a full
Positionlist data line. Within the Raith software, template generation and handling is fully
automated and requires no interaction with the user.
For special purposes in stage control, you can use and modify the templates in order to
define which coordinate combinations are to be used for driving the stage by one of the
Positionlist addressing commands. Data lines without related templates and without
default template defined, are ignored for stage addressing.
- Generally, it makes no sense to have templates X and U at the same time (same
for Y and V, also for Z and W).
The standard value for templates can be changed by setting the variable "Module
status / [Positionlist] / New Template". This variable is used to set a standard entry
when creating a new data line (command "Edit / New").
11.1.1.1.6 Comment
Comments are used for any individual remark input.
11.1.2 Search Restrictions
The data lines, used for operation, can be selected from the complete Positionlist by
applying specific search restrictions. These search restrictions only operate on the single
letters / digits of the attributes associated with any data line. You may define your own
search criteria by any combination of "Include" and "Exclude" items. Default values are
all for "Include" and none for "Exclude". Only those data lines which pass the search
restrictions are displayed and accessible for addressing, modifying, deleting, etc.
- The search restrictions do not change the content of the Positionlist. This means
that those data lines, which are not displayed, keep although staying in the
Positionlist data file and can be made accessible by changing the search
restrictions.
To apply search restrictions, proceed as follows:
Click anywhere within the input field "Include" ("Exclude"). The current entry is
highlighted.
Enter the attribute to be included (excluded). You may enter several attributes
without separation. Attributes are case sensitive, so entry of lower case characters or
upper case characters will achieve different results.
Your attribute entry is stored within the related drop-down list as a history, but this
history is available only until the Positionlist is closed.
11.1.3 Button Bar
The button bar offers direct access to the mostly used commands of the "Edit" menu.
The related sections are as follows:
Document No: 03-01-9910-101-1.01 (Software Manual, Elphy Plus, Version 1.01) 163
Button has same function as... see section...
Edit / Actual Edit Menu Commands / Actual
Edit / New Edit Menu Commands / New
Edit / List layout Edit Menu Commands / List layout
11.1.4 Sample Information Line
This line contains information about Task, Sample and Operator. It can be changed by
using the command "Edit / Sample information" (see section Edit Menu Commands /
Sample information).
11.1.5 Additional Symbols And Menus
If a Positionlist is activated, additional menus, menu items and
symbols are available within the Program Desktop which will
be explained in detail below:
File Edit Filter Scan
Select... Actual... Linescan analysis Actual
Save Select... Export Next
Save as ... New... Ctrl+P Query Previous
New positionlist Delete... Ctrl+D Histogram Select...
Open positionlist... Delete all... Long distance All...
Attributes... Linewidth From actual...
List layout... Define mark Endless...
Sample information... Matrix copy a Drive to position
Match writefield a Show info
Scan results a Scan manager
Statistics a Exposure
a Execute macro
11.2 Symbols
Choose to...
... load an existing Positionlist. This command replaces the actually activated
list by the newly selected. (Related command: "File / Select")
... save the activated Positionlist under its current name. (Related command:
"File / Save")
... scan the previous data line of the active Positionlist (from bottom to top).
(Related command: "Scan / Previous")
164 Document No: 03-01-9910-101-1.01 (Software Manual, Elphy Plus, Version 1.01)
... scan the actually selected data line of the active Positionlist. (Related
command: "Scan / Actual")
... scan the next data line of the active Positionlist (from top to bottom).
(Related command: "Scan / Next")
... stop a continuous scan, while the option "Scan / Show Info" is deactivated.
(Related command: none)
... open the wafermap with the same file name as the activated Positionlist (but
extension WLO) which is located in the subdirectory WAFER of your
installation directory. If this WLO file does not exist, a default Wafermap will
be opened. (Related command: none)
11.3 File Menu Commands
11.3.1 Select
Choose this command or click on the related symbol button to load an existing
Positionlist. This command replaces the actually activated list by the newly selected one.
A dialog box offers the capability to keep the format (column settings etc.) of the already
opened list or to load the format of the newly selected list. This makes it possible to load
existing Positionlist data into an application specific list format.
This command is different to "Open positionlist", which adds another list to your
configuration.
11.3.2 Save
Choose this command or click on the related symbol button to save the activated
Positionlist under its current name.
11.3.3 Save as
Choose this command to save the activated Positionlist under a freely selectable name.
11.3.4 New positionlist
Choose this command to generate a new Positionlist named NONAME.PLS. This list is
selected and offered as a default list name for editing a newly created Positionlist. You
ought to save your newly created Positionlist after working session under a suitable
name.
11.3.5 Open positionlist
Choose this command to open an existing Positionlist. This command adds the specified
Positionlist module window to the current configuration. If you have already opened a
Positionlist before, a second Positionlist will be opened which can be handled and used
in parallel, or the already opened Positionlist will be closed, first. This depends on the
"Close / Tile" settings within the "Save Settings" dialog box (see chapter Program
Desktop, section Window Menu Commands / Save settings). In principle, multiple
Document No: 03-01-9910-101-1.01 (Software Manual, Elphy Plus, Version 1.01) 165
Positionlists can be handled in parallel, e.g. for reasons of comparison or drag and drop
operations. The system separates and handles the different lists correctly at any time.
However, do not under estimate the danger of confusing the operator when operating
too many items at the same time.
If more than one Positionlist has been opened, please notice which one is actually
the active list. All file and addressing commands will be related to the active list,
only.
11.4 Edit Menu Commands
11.4.1 Actual
Choose this command to
open the dialog box for
alphanumerical editing of
the selected data line (see
figure).
- If no data line is selected,
this command will not work.
This command can also be
chosen by clicking the
button within the
Positionlist module window.
The meaning of the text boxes through is described in section
Positionlist Module Window / Data Field, above. To change or set a value for one of the
application specific columns, select the column name within the drop-down list box
and then enter the value within the associated text box. For details
about how to define an additional (free) column, refer to section Edit Menu Commands /
List layout, below.
11.4.2 Select
Choose this command to select a specific data
line.
This command is useful to avoid scrolling through
extremely long Positionlists. Within the related
dialog box (see figure), choose the search mode
option button or ) and enter the line
number or the ID within the text box .
166 Document No: 03-01-9910-101-1.01 (Software Manual, Elphy Plus, Version 1.01)
11.4.3 New
Choose this command to
open the dialog box for
alphanumerical editing of a
new data line (see figure).
This command can also be
chosen by clicking the
button within the
Positionlist module window
or by using the hot keys
<Ctrl> + p, while a
Positionlist module window
is activated.
The dialog box contains the
coordinate values of the
actual stage / sample position as well as standard values for the attribute and the
template. Change these values, if necessary, and apply values for free columns, if
defined.
The standard values for attributes and templates can be changed by setting the
variable "Module status / [Positionlist] / New Attributes" resp. the variable "Module
status / [Positionlist] / New Template". The standard values for free columns can be
changed by editing the "Default" text box within the "Positionlist Layout" dialog box
(see section Edit Menu Commands / List layout, below).
11.4.4 Delete
Choose this command to delete the selected data line(s). This command can also be
chosen by using the hot keys <Ctrl> + d.
- If no data line is selected, this command will not work. A deleted data line cannot
be restored.
11.4.5 Delete all
Choose this command to delete all data lines displayed in the activated Positionlist. The
data lines to be displayed can be selected by setting the search restrictions (see section
Positionlist Module Window / Search Restrictions, above).
Document No: 03-01-9910-101-1.01 (Software Manual, Elphy Plus, Version 1.01) 167
11.4.6 Attributes
Choose this command to add attributes to or remove
attributes from all data lines displayed in the activated
Positionlist. The data lines to be displayed can be
selected by setting the search restrictions (see section
Positionlist Module Window / Search Restrictions,
above).
Within the related dialog box (see figure), select the
editing mode option button or and enter the
attribute(s) to be edited within the text box. Attributes are case sensitive, so entry of
lower case characters or upper case characters will achieve different results.
11.4.7 List layout
Choose this command to open
the dialog box for
alphanumerical editing of the
Positionlist layout characteristics
(see figure). This dialog box can
also be opened by clicking the
button within the
Positionlist module window.
The list layout characteristics
serve to set the actual
representation and the rules of
operation for the Positionlist
according to your applications.
The settings are valid for the activated Positionlist as well as for each newly created
Positionlist (command "File / New positionlist").
The "Column" list box on the left hand side contains the fixed Positionlist column names,
as serial number (No.), identification number (ID), coordinates (XYZRTUVW),
characterization (Attribute), addressing information (Template), individual remark
(Comment), and additional application specific columns.
To set or to change the layout properties of a column, the column name has to be
selected within this list box. A selected column name appears to be highlighted.
To add a new application specific column, click on the button below the list box.
To delete a application specific column, select the column name first and then click on
the button. To avoid accidentally deleting of a column, a warning is displayed.
Only application specific column can be deleted. Fixed columns cannot be deleted
at all.
168 Document No: 03-01-9910-101-1.01 (Software Manual, Elphy Plus, Version 1.01)
On the right hand side, the layout properties for each selected column name are
displayed. The meaning of the layout properties is as follows:
11.4.7.1.1 Title
The title can be changed only for user defined columns but not for fixed columns.
11.4.7.1.2 Dimension
The entered dimension is displayed directly behind the column title, if the check box
option is selected. In this case, a slash is inserted between column title and
dimension, automatically. Dimension settings are mainly used for user defined columns,
but also for coordinate axes columns. They serve for information purposes only, but
have no influence on calculation routines.
11.4.7.1.3 Data Size
The data size setting reserves space for storing the column data within the Positionlist
file. It can be changed only for application specific columns, but not for fixed columns at
all.
11.4.7.1.4 Options
If the check box option is selected, the column will be displayed within the
Positionlist. If the check box option is selected, the column data will be stored
within the Positionlist file when this file is saved (command "File / Save" or "File / Save
as").
The serial number (No.) will never be written to file. The application specific
columns will always be written to file.
11.4.7.1.5 Default
The default value can be set or changed only for application specific columns but not for
fixed columns. It is used to set a standard entry when creating a new data line
(command "Edit / New").
The standard values for attributes and templates can be changed by setting the
variable "Module status / [Positionlist] / New Attributes" resp. the variable "Module
status / [Positionlist] / New Template".
11.4.7.1.6 Display width
The graphical representation of the columns can be accommodated to your special
request (coordinate size, graphics board resolution, monitor size) by assigning a display
width for each of them.
- To make changes of the characteristics valid, you have to click on the
button before you select another column or before you close the
dialog box.
Document No: 03-01-9910-101-1.01 (Software Manual, Elphy Plus, Version 1.01) 169
11.4.8 Sample information
Choose this command to open the dialog box for
alphanumerical editing of the sample or task specific
information (see figure), i.e. Task, Sample and
Operator.
11.5 Filter Menu Commands
In a new Raith software installation all licensed filters are installed automatically.
11.5.1 Linescan analysis
The linescan analysis function is used to apply one of
the filters listed below to an existing Positionlist,
containing linescan files of a particular type. So, its main
use is retrospective data processing and analysis. The
filter functions operate on the waveforms stored in
conjunctions with the Positionlist (column "File").
Those filters which obtain new edge detection data,
as 1. and 2. will store their results as Pos1 and Pos
in the Positionlist. The old data are overwritten!
Within the execution of the different linescan analysis filters, dialog boxes appear on the
screen, which allow the selection of parameters or parameter files (like edge detection
algorithms).
11.5.1.1 Available filters
11.5.1.1.1 AnalySIS edge detection method
Allows to select and apply a predefined edge detection algorithm, as stored within the
AnalySIS package.
11.5.1.1.2 Threshold algorithm
Allows to apply a simple threshold algorithm, without using the AnalySIS program.
11.5.1.1.3 Noise reduction
Starts a noise reduction / smoothing run for the waveforms stored in the psoitionlist.
Basically a running n-point averaging is applied. The averaging order n can be defined
and modified by editing the variable "Module status / Noise reduction / Filter order".
170 Document No: 03-01-9910-101-1.01 (Software Manual, Elphy Plus, Version 1.01)
11.5.1.1.4 Cross correlation
Allows a cross correlation operation between two waveforms; this filter is normally not
used for metrology applications.
11.5.2 Export
The Export filter provides a universal export command for all kinds of Positionlists.
There are two kinds of data export available:
configurable text file export (ASCII format)
configurable data export to Microsoft Excel (via DDE)
The related dialog box (see figure) has the following functionality:
11.5.2.1.1 Source
Choose whether all data lines
are to be exported or only the
selected one(s). The entire
number of data lines within
the activated Positionlist is
indicated besides the option
button . If no
data line is selected, the
option button
is not available.
11.5.2.1.2 Destination
Choice of the option button
needs the selection
of a field separator. Common
field separators are <;>
(semicolon), <,> (comma),
<SPACE>, or <TAB>. If the
check box option
is selected,
the column headers will be added to the target file.
Choice of the option button requires that the Microsoft Excel program is
installed on your PC environment (same PC or network). Enter the name of the Microsoft
Excel spreadsheet file to be used for export within the related text box
.
- For correct data export to Microsoft Excel, set the Number Format = 1,234.56
within the Microsoft Windows Control Panel / International. If you want to operate
with German number formats, set the variable "Module status / [Export Filter] /
Decimal Separator" to <,> (comma).
Document No: 03-01-9910-101-1.01 (Software Manual, Elphy Plus, Version 1.01) 171
11.5.2.1.3 Data
For each column within the list box you have to choose one of the export option buttons
, or depending on your external program. In case of selecting the
option button , you may enter a scaling factor. If e.g. your external program will
handle coordinates as mm instead of m, the scale factor is 0.001.
11.5.3 Query
This filter selects all
positions which fulfill the
criteria specified by means
of the appearing dialog box
(see figure). Choose the
button to activate
selection, choose the
button to show all
positions, again.
11.5.4 Histogram
Choose this command to show a graphical representation of Positionlist data as a
frequency distribution curve (see figure). Any data column within the Positionlist may be
represented graphically but commonly this command is used to show the distribution of
defect sizes (X-Size, Y-Size) and to select / filter out a portion of all defects for further
Positionlist operation. The data size range (horizontal histogram axis) is divided
automatically into equidistant frequency classes.
11.5.4.1.1 Field
Select the data column to
be represented graphically
within the related drop-down
list box.
11.5.4.1.2 Absolute
Frequency
Use this check box to
change the scale of the
frequency axis. If the check
box is selected, the
histogram shows the
frequency as absolute
numbers. If the check box is
cleared, the frequency is
shown in percentage scale.
172 Document No: 03-01-9910-101-1.01 (Software Manual, Elphy Plus, Version 1.01)
11.5.4.1.3 Special Values
On top right hand side of the histogram area the mean value and the standard deviation
(Std. dev.) are shown digitally. In addition, the mean value is represented graphically by
a dotted yellow vertical line.
After each re-calculation ( button, button, see below), the standard deviation
range (Mean Std. dev.) is represented graphically by two dotted red vertical lines and,
in addition, digitally within the related text boxes above the histogram area.
Below these text boxes the number of events within this range is shown as an absolute
number as well as in per cent of the parent population (entire number of events).
The range of interest can be restricted resp. expanded either graphically by dragging the
dotted red lines (mouse) or digitally by editing the related text boxes. The indicated
number of events within the restricted resp. expanded range changes accordingly.
11.5.4.1.4 Filter Button
Choose this button to handle and restrict the range of interest (defined by the dotted red
lines resp. by the related text boxes, see above) as a new parent population. The
frequency distribution within the new range is automatically re-calculated, and the
Positionlist will blank all those entries having numbers or parameters outside that range.
This procedure allows to concentrate the review work to those defects e.g. having
dimensions in the specified range.
11.5.4.1.5 All Button
Choose this button to re-calculate the frequency distribution of the entire number of
events within the selected column of the Positionlist.
11.5.5 Long distance
The Long distance filter is applied to measure the distances between different locations
either in U or in V direction. This means that each distance measurement requires the
acquisition and evaluation of two linescans of any type, separated in space (micrometer
to 200 mm).
Document No: 03-01-9910-101-1.01 (Software Manual, Elphy Plus, Version 1.01) 173
A distance can be calculated from a set of
two Positionlist entries, containing
evaluated linescan data (Pos1, Pos2) for
the same direction (U or V). For distance
calaculation, the distances must have a
link assigned between them (column
"Link" in Positionlist layout). The distance
calculation scans all links in the
Positionlist and presents the differences in
U or V direction as results in column
"Pos3".
Long distance calculations can be done
based on edge-to-edge or center-to-
center evaluations of the individual
waveforms / linescans and based on mixtures. The selection of the calclation scheme is
assisted by a dialog box (see figure). This box also displays the number of links found in
the Positionlist and the number of distances which result from the calculation.
11.5.6 Linewidth
The Linewidth filter calculates the distance between two intersections or edges or
significant features of all valid linescan measurements stored within the activated
Positionlist columns "Pos1" and "Pos2". Handling of linescans is described in chapter
Scan Manager, section Linescan Module Window.
After choosing the command "Filter / Linewidth", a
dialog box appears (see figure) which shows the
total number of linescans stored within the
activated Positionlist and the number of valid
measurements. Select the check box option
, if you use a laser interferometer
stage.
After applying the linewidth filter, the calculated
linewidth for all valid measurements will be shown
in the Positionlist column "Pos3".
11.5.7 Define Mark
The Define Mark filter serves to generate a mark for overlay alignment. The result will be
a Positionlist entry of the type MARKSCAN. The mark definition procedure and
parameters are described in detail in chapter Mark Recognition And Writefield
Alignment.
11.5.8 Matrix Copy
The Matrix Copy filter serves to easily generate a position matrix consisting of a
rectangular array of events / positions. It is in particular useful for generating a mark
matrix in combination with the Define Mark filter, see above.
174 Document No: 03-01-9910-101-1.01 (Software Manual, Elphy Plus, Version 1.01)
The Matrix Copy filter is not available, if the activated Positionlist is empty.
The result of the matrix
copy operation is a list
of newly generated
data lines, which will be
added automatically to
the activated
Positionlist. The related
dialog box (see figure)
has the following
functionality:
11.5.8.1.1 Positions to
copy
Choose whether all
data lines are to be
used as the base data
lines or only the selected one(s). If no data line is selected, the option button is
not available.
11.5.8.1.2 Matrix size
Enter the numbers of matrix elements in U and in V direction.
11.5.8.1.3 Step
Enter the distances between adjacent matrix positions in U and in V direction. The
numbers may also be negative. In this case the copying action is performed into the
negative U or V direction.
11.5.8.1.4 Element order
Choose whether element order is row by row ( ) or column by column
( ). This choice may be important for position scans or for exposure routines.
Document No: 03-01-9910-101-1.01 (Software Manual, Elphy Plus, Version 1.01) 175
11.5.9 Match Writefield
This filter is used to correct
distortion of the field of view (FOV).
The related dialog box (see figure)
has the following functionality:
11.5.9.1.1 Mode
For standard applications, select the
option button . The text box
is used for automatic
mode, only.
11.5.9.1.2 Field parameter
Enter the size of the actual field of
view (FOV) and select the mark
sequence to be used for alignment
procedure.
11.5.9.1.3 Scan parameter
Enter size, center and resolution of
the mark fields to be scanned. The mark field center coordinates are measured from the
FOV center, and they are given in per cent of the entire FOV. The percentage has to be
less enough to ensure that the mark fields are located completely inside the FOV.
For standard applications, the text boxes "Options" and "Linescan aspect ratio" are not
used. The text box "Linescan average resolution" is used for automatic mode, only.
176 Document No: 03-01-9910-101-1.01 (Software Manual, Elphy Plus, Version 1.01)
11.5.10 Scan results
Based on a matrix or any other
sequence of U and V linescans
acquired and evaluated in a
Positionlist, this filter generates
automatically a coordinate result list
of the individual pairs of UV scans.
This coordinate list will be added at
the end of the existing data list.
Each result line is assigned with the
attribute "R" (=Result) and the
default comment "Scan result". The
calculated new coordinates will be
written as Pos1 (=measured U
value) and Pos2 (= measured V
value) into the list. The original ideal
(=grid) coordinates are left
unaffected in the columns U and V.
Similar to the long distance
measurement calculations, several
options for making use of the
individual edge detection schemes
can be selected within an upcoming
dialog box (see figure):
The results may include or exclude the evaluation of calibration scans.
The resulting coordinate matrix can directly be transferred into the format for use in the
stage mapping feature. In this case, the ideal coordinates must be precisely known and
entered into the list beforehand.
In order to minize drift effects of the system, it is possible to acquire the coordinate data
of a Positionlist in destination / reference pairs by always going back to the origin (one
position for U and V scans) between each set of U,V measurement. By this method the
complete matrix measurement is split into a sequence of individual distance
measurements. For evaluation of the scan data taken along this measurement strategy,
please select the mode "Measurements with reference point" for building the result
coordinate data list. The resulting distance data can be referenced to the measured
origin (=first result) or to any other coordinate value you can select and type in (= other
U,V)
If the evaluation based on reference scans is selected, a dialog box appears after
calculation which gives summary data on the actual drift effects during the measurement
procedure. This information can be used for qualification of a measurement, i.e. to
control environmental parameters.
Document No: 03-01-9910-101-1.01 (Software Manual, Elphy Plus, Version 1.01) 177
11.5.11 Statistics
This filter applies and
displays simple
calculations of the mean
and (std. dev.) values
for all data within the
columns Pos1, Pos2
and Pos3 of an opened
Positionlist. For
selection of a subset of
data, please apply the
include / exclude
functionality (see section
Search Restrictions).
These options operate on the attributes of each individual position. The statistics filter
can be applied to linewidth data as well as long distance data, etc. All data are given in
micrometer.
For more specific or advanced statistical evaluations we refer to the flexible data export
functions to ASCII file (see section Filter Menu Commands / Export, above) and in
particular to the DDE data link to MS Excel applications operated on the same PC.
11.6 Scan Menu Commands
These options assist the user to start and control a task defined within the selected
line or group of lines displayed in the activated Positionlist. The data lines to be
displayed can be selected by setting the search restrictions (see section Positionlist
Module Window / Search Restrictions, above).
Before scanning, make sure that the required or wanted scan options "Drive to position",
"Show Info", "Scan Manager" and "Exposure" (see below) are in effect (indicated by
check marks). If all scan options are activated (default) the Positionlist automatically
differentiates what needs to be done to execute a selected line. This differentiation is
performed by interpreting the Positionlist column "Type", respectively.
When executing individual Positionlist lines, the sequence of the individual scan options
is fixed and given by:
Drive to position Show Info Scan Manager Exposure Execute Macro
11.6.1 Actual
Choose this command or click on the related symbol button to scan the actually
selected data line of the activated Positionlist.
If no data line is selected, this command will not work. If a group of data lines is selected
the first line of that group will be addressed.
178 Document No: 03-01-9910-101-1.01 (Software Manual, Elphy Plus, Version 1.01)
11.6.2 Next
Choose this command or click on the related symbol button to scan the next data
line of the activated Positionlist (from top to bottom).
If no data line is selected, the first data line will be scanned.
11.6.3 Previous
Choose this command or click on the related symbol button to scan the previous
data line of the activated Positionlist (from bottom to top).
If no data line is selected, the last data line will be scanned.
11.6.4 Select
Choose this command to select a specific data line
for scanning.
This command is useful to avoid scrolling through
extremely long Positionlists. Within the related
dialog box (see figure), choose the search mode
option button or and enter the line
number or the ID within the text box .
11.6.5 All
Choose this command to scan once through all data lines within the activated
Positionlist starting from the first data line (irrespectively of the actually selected data
line) and ending with the last data line.
11.6.6 From actual
Choose this command to scan once through the data lines within the activated
Positionlist starting from the actually selected data line and ending with the last data line.
11.6.7 Endless
Choose this command to scan endless through all data lines within the activated
Positionlist starting from the actually selected data line. If the scan option "Show Info"
(see below) is not in effect, choose the symbol button within the symbol bar to
cancel scan.
11.6.8 Drive to position
Choose this option to drive the stage to each selected position.
A check mark indicates whether this option is in effect or not. To set / remove the check
mark, choose this option.
Document No: 03-01-9910-101-1.01 (Software Manual, Elphy Plus, Version 1.01) 179
- If this option is not in effect, the stage will not drive to the selected position(s).
11.6.9 Show info
Choose this option to display the "Position Info" dialog box for each scan position.
A check mark indicates whether this option is in effect or not. To set / remove the check
mark, choose this option.
The text boxes (see figure)
only show information but
are not accessible for
editing. To show information
about user defined columns,
select the column name
within the
drop-
down list box.
The dialog box remains on
the screen for a freely
selectable waiting period.
The text box
shows the
remaining time in countdown manner.
To set the waiting period, choose the small button directly
besides the text box (see figure above)
and enter the requested value within the appearing dialog
box.
For some positions it may occur that the waiting period is not
sufficient to read the entire information. In this case choose
the button. The button changes to . Choose this button again to
resume scanning.
For some positions it may occur that the waiting period is too long. In this case choose
the button to go on with the next scan position at once. To cancel an endless
scan, choose the button.
11.6.10 Scan manager
Choose this option to execute marks scans, image acquisitions and linescans from
stored images. A check mark indicates whether this option is in effect or not. To set /
remove the check mark, choose this option.
180 Document No: 03-01-9910-101-1.01 (Software Manual, Elphy Plus, Version 1.01)
11.6.11 Exposure
Choose this option to expose structures from a GDSII database automatically.
A check mark indicates whether this option is in effect or not. To set / remove the check
mark, choose this option.
The names of the structures to be exposed are listed in the column "Comment", their
destinations are defined as sample coordinates (U,V) within the Positionlist.
- For each individual exposure step (= data line in Positionlist) the actual exposure
parameters are applied as listed and displayed in the Exposure module window,
unless different parameters have been entered and stored in the respective
columns of the Positionlist (see chapter Exposure, section Exposure Of Structure
Sequences (Batch Mode) / Exposure Sequences With Different Parameters).
11.6.12 Execute macro
Choose this option to execute a macro automatically.
A check mark indicates whether this option is in effect or not. To set / remove the check
mark, choose this option.
The name of the macro to be executed is listed in the column "Macro" within the
Positionlist.
11.7 General Mouse Commands
The table below gives a summary of all available mouse commands within an activated
Positionlist module window.
Action Key(s) + Mouse Button Functionality
Single click none + <left> - On an unselected data line:
Select that data line and unselect all other
data lines
<Ctrl> + <left> - On an unselected data line:
Select that data line additionally (without
unselecting all other data lines)
- On a selected data line:
Unselect that data line only (without
unselecting all other data lines)
<Shift> + <left> - Select all data lines from the first selected
one to the latest selected one (as a block)
and unselect all other data lines
Document No: 03-01-9910-101-1.01 (Software Manual, Elphy Plus, Version 1.01) 181
none + <right> - Open a pop-up menu with the commands:
Scan (see section Scan Menu Commands /
Actual)
Edit for type MARKSCAN, SLOWSCAN,
IMAGESCAN see chapter Scan Manager
for type EXPOSURE see chapter Exposure,
section Exposure Of Structure Sequences
(Batch Mode) / Exposure Sequences With
Different Parameters
Delete (see section Edit Menu Commands /
Delete)
Double click none + <left> - Open a module window related to the data
type:
for type MARKSCAN, SLOWSCAN open an
Image module window
for type IMAGESCAN open a Linescan
module window
for type EXPOSURE open the GDSII
Viewer module window
11.8 Interaction With Other Modules
The concept of drag & drop operation is extensively used throughout the Raith software
to ensure easy operation of rather complex tasks. It means that you can pick up
predefined topics, called objects (e.g. scan or image definitions) by mouse in one
module window and place it graphically in a corresponding other module window. All
required data links and set-ups will then be done by the system.
The pick-up procedure starts with the selection of an object by pointing to it with the
mouse cursor in a source window and then pressing and holding the left mouse button.
Now you can move a symbol of the selected object anywhere you want on the screen. In
those areas where dropping, i.e. placing of the object, makes no sense, this will be
indicated by a no-parking sign type mouse cursor. Dropping is not possible in those
areas. If you reach a well defined target window (see below) a realistic representation of
the selected object appears and assists you graphically to place it exactly. Placing
(dropping) is just done by releasing the left mouse button.
A summary of drag & drop operations involving Positionlist data lines is listed below:
Source
(From...)
Object
(Pick up)
Target
(Move to...)
Action
(Results in...)
Positionlist Data line(s) Same or other
Positionlist
Copy data line(s) to end of target list
Image with
Positionlist as
selected add-on
Redefine location of object, read and
use displayed Image coordinates
(= mouse cursor in Image module
window) as new object location
182 Document No: 03-01-9910-101-1.01 (Software Manual, Elphy Plus, Version 1.01)
Wafermap with
Positionlist as
selected add-on
Redefine location of object, read and
use displayed Wafermap coordinates
(= mouse cursor in Wafermap module
window) as new object location
Program
Desktop
Delete data line(s)
Scan
Manager
Data line with
scan definition
Positionlist Generate data line in Positionlist; read
and use actual sample coordinates as
object location (origin)
GDSII
Database
Structure Generate data line in Positionlist; read
and use actual sample coordinates as
object location (origin)
Macro
Editor
Macro file in list Generate data line in Positionlist; use
actual sample coordinates as object
location (Template=dUV, dU=0,
dV=0), generate column "Type" with
entry "MACRO", generate column
"File" with file name as entry
11.9 Configuration
Within the "Positionlist Layout" dialog box (see section Edit Menu Commands / List
layout, above), the Positionlist format can be configured for different applications / tasks.
The default configurations within the Raith software are prepared to allow all standard
tasks such as mark scanning, sequential structure exposure runs and pure position
scans. For all these tasks, the lists need not to be reconfigured, and it is not required
that columns used for a task have to be visible, i.e. you can change the list layout to your
convenience at any time.
For a general overview, the most relevant Positionlist columns, as they are used for
lithography applications, are listed and sorted by the task they are reserved for:
11.9.1 Universal Parameters
No.
Serial numbers are set automatically by the Raith software, they cannot be
changed by operator. They are used for addressing commands and to select a
data line for scanning or editing purposes.
U
Sample coordinate, generally in horizontal orientation. In combination with a
particular scan type (object) such as a mark, an image or a structure to be
exposed, the coordinate defines the center where that object is to be found or
placed on the sample. Data are given in mm.
V
Sample coordinate, same as before but generally in vertical orientation. Data are
given in mm.
Document No: 03-01-9910-101-1.01 (Software Manual, Elphy Plus, Version 1.01) 183
A
Attribute associated with the line entry. The combination of letters is used to
assign and identify task and status of the actual entry.
Task identification: First letter
X : Exposure
W : Writefield Mark
I : Slowscan Image
L : Linescan
Status control: Second Letter
N : New scan definition for mark, exposure, image etc.
S : Scan performed successfully
E : Scan performed, but with an error detected
The attributes controlling the status (N,S,E) are used for a color coded line
indicator, giving a fast overview of the list status:
N=Blue S=Green E=Red
T
Templates define whether sample or stage coordinates are used for addressing
commands. For lithography tasks, almost exclusively UV (sample coordinates)
are used.
Therefore it is not necessary in many cases to have the templates displayed. In
these cases, clear the check box within the "Positionlist Layout" dialog
box to save space on the display.
C
Comments are used for any individual remark input. In metrology applications,
this column is automatically filled with additional information by means of the
Scan Manager module window.
11.9.2 Parameters For Mark Recognition, Imaging And Linewidth Control
The following parameters are specific for mark recognition (used for overlay alignment).
In addition, they allow automation of image acquisition at various locations on the
sample, and of linewidth control based on acquired slowscan images. The definition of
the parameters usually is done within the designated tools, such as "Define Mark" filter
or the Scan Manager module window, or it is taken automatically from the GDSII design
(marks defined in layer 63). These tools transfer all parameters automatically into the
Positionlist, so there is no need to work on it in the Positionlist. However, the user can
individually inspect and edit the parameters, if required, by means of the commands
within the "Edit" menu at any time.
184 Document No: 03-01-9910-101-1.01 (Software Manual, Elphy Plus, Version 1.01)
For more details, please refer to chapters Mark Recognition And Writefield Alignment
and Scan Manager.
Type The key word Type is internally used to identify and differentiate between
various tasks associated with a data line entry. The type is automatically
generated in all cases either by creating marks from the CAD design, or
from the "Define Mark" filter or by means of the Scan Manager module
window.
In combination with a motorized stage, a data line containing no data in the
column "Type" is handled as a pure location.
The Raith software supports the following types of objects:
MARKSCAN
SLOWSCAN
IMAGESCAN
For details about these scan types, please refer to chapters Mark
Recognition And Writefield Alignment and Scan Manager. as mentioned
above.
Size-U Defines the scan length, e.g. of a mark, in horizontal sample coordinates.
Data are give in micrometer and are normally copied from the Scan
Manager module window, from the "Define Mark" filter or taken directly from
the GDSII design.
Size-V Same as above, but for vertical sample coordinates.
Points-U Number of scan points in U direction. If the scan is along that direction, the
length can be defined freely up to 4096 points.
Points-V Number of scan points in V direction. If the scan is along that direction, the
length can be defined freely up to 4096 points
Dir Scanning direction of the mark, image or linescan:
Dir=U or Dir=V
Av Degree of signal averaging by real multiple scans along the same
coordinates.
Pos1,2,3 These columns are reserved for calculation and storage of detected mark or
edge coordinates. Usually they are not displayed in the Positionlist.
File Name of the file, which contains the acquired mark or (background) image,
or a measured waveform.
11.9.3 Parameters For Automated Exposure Runs
The following parameters are specific for sequentially executed exposure runs at
different locations on the sample. Generally, this procedure requires a motorized stage
option. The exposure sequence will be typically:
Drive to the target UV (sample) coordinate
Document No: 03-01-9910-101-1.01 (Software Manual, Elphy Plus, Version 1.01) 185
Expose the single field pattern specified in the column "Comment"
Drive to the next position
Expose the specified pattern, etc...
Definition of the exposure parameters usually is done within the Exposure module
window in a common way for all patterns. The transfer from the database to the
Positionlist is made very convenient by applying the drag & drop operation between the
data base and the Positionlist (see section Interaction With Other Modules, above).
If structures at different locations are to be exposed with different parameters, the
corresponding columns, listed below, need to be edited.
Since GDSII files are also handled as objects in the Positionlist, you may load and
expose different files from different data bases automatically within a single Positionlist.
File Name of the database selected for exposure at the specified sample
coordinates.
Layer Exposed layer(s). Single or multiple layers can be assigned applying the
following syntax:
A[/B][/C-D][/.../E]
where A-E are layer numbers (0-63). Multiple layers are separated by
slash </>, a range of layers is indicated by hyphen <->.
DwellTime Actual exposure dwell time in ms to be used for the structure listed in the
column "Comment".
If this column is empty, the dwell time is taken from the actual settings in
the Exposure module window.
StepSize Actual exposure step size in m to be used for the structure listed in the
column "Comment".
If this column is empty, the step size is taken from the actual settings in
the Exposure module window.
SplDwell Actual dwell time in ms for exposing single pixel lines within the structure
listed in the column "Comment".
If this column is empty, the SPL dwell time is taken from the actual
settings in the Exposure module window.
SplStep Actual step size in m along the line for exposing single pixel lines within
the structure listed in the column "Comment".
If this column is empty, the SPL step size is taken from the actual
settings in the Exposure module window.
186 Document No: 03-01-9910-101-1.01 (Software Manual, Elphy Plus, Version 1.01)
DotDwell Actual dwell time in ms for exposing single pixel dots within the structure
listed in the column "Comment".
If this column is empty, the dot dwell time is taken from the actual
settings in the Exposure module window.
11.9.4 Parameters For Execution Of Macros
Explicit macros can be defined, stored and executed within the Positionlist mechanism.
Macro Name of the macro to be executed within a Positionlist sequence.
This macro may consist of single line command and may include a reference and
a jump to another line within the Positionlist.
11.10 Import And Export Of Variables
This mechanism allows to load, activate and store general parameters / variables, i.e.
used and optimized within a program session, together with a Positionlist (PLS) file. This
mechanism can be set up and applied for any parameters listed under "Module status"
irrespective of whether they are directly linked with a Positionlist or not, such as Beam
Control parameters (Beam Park Position, Line Mode,...).
In the PLS files the variables must be placed in a section titled [VARIABLES/PLS] and
be referenced by their name, i.e. the section name followed by a period and the variable
name.
The following example shows the variables section in a PLS file that contains the
parameters for the adjustment of markers for 3 point sample alignment.
Example: (Entries in Positionlist file)
[VARIABLES]
Adjust.Mark1=1,0.0,0.0
Adjust.Mark2=1,2.5,5.5
Adjust.Mark3=0,0.0,0.0
To direct the Raith software to import / export these variables after loading / saving the
PLS file, you have to declare these variables to be importable / exportable. The topic
[VARIABLES/PLS] within the variables data base file (VDB). contains this import / export
information (see example below).
The character <I> defines the variables to be importable, <E> to make it exportable and
<IE> to enable both, import and export.
Example: (Entries in VDB)
[VARIABLES/PLS]
Adjust.Mark1=IE
Adjust.Mark2=IE
Adjust.Mark3=IE
Document No: 03-01-9910-101-1.01 (Software Manual, Elphy Plus, Version 1.01) 187
The import / export section in the example above causes that the parameters for the
adjustment of marks are loaded from the PLS file into the variables data base file when
the PLS file is loaded and that the actual values are loaded from the variables data base
file into the PLS file when the PLS file is saved.
188 Document No: 03-01-9910-101-1.01 (Software Manual, Elphy Plus, Version 1.01)
12 Automatic Process Control
This module window allows input and automatic execution of single commands or
sequences of commands, thus acting as an automatic process controller (APC) for batch
jobs (macros). A complete list of all available commands for the macro editor is attached
in section Command List, below.
12.1 Macro Editor Module Window
The functionality of the Macro Editor
module window (see figure) is
described below. To define a task for
the macro editor, use one of the
following ways:
Execute a single command
Run a macro file created by editor.
12.1.1.1 Single Command Input
12.1.1.1.1 Single command input Text Box
Use this text box to enter a single command to be executed. A complete list of all
available commands is attached in section Command List, below. To ease command
input, you may use the button described below.
12.1.1.1.2 Last message Text Box
This box displays all system messages resulting from execution of a command (single
command input as well as macro run).
12.1.1.1.3 Execute Button
Choose this button to execute the (single)
command entered in the input text box above.
12.1.1.1.4 Commands Button
Choose this button to open a dialog box (see
figure) listing all commands available within the
Raith software at the release date of a version.
Select one of the commands and choose the button to transfer it into the input
text box.
A complete list of all available commands is attached in section Command List, below.
Document No: 03-01-9910-101-1.01 (Software Manual, Elphy Plus, Version 1.01) 189
12.1.1.1.5 History Button
Choose this button to display a complete list of all commands executed by the system in
the historical correct sequence, i.e. the top line contains the most recent command.
Select one of the commands and choose the button to transfer it into the input
text box.
12.1.1.2 Macro Files
12.1.1.2.1 Files List
This list box shows all macro files available for access. To appear within this list box, a
macro file must be stored within a dedicated directory. Standard directory is RECORD.
You may define another path by changing the variable "Module status / [Macro Editor] /
Data Path".
For drag & drop technique, see section Interaction With Other Modules, below.
12.1.1.2.2 Run Button
Select the macro file to be executed from the files list and choose this button to load and
start that macro file.
12.1.1.2.3 Edit Button
Select the macro file to be edited from the files list and choose this button to modify that
macro file. Editing is performed by any ASCII text editor. Standard editor is
NOTEPAD.EXE. You may use a different editor by changing the variable "Module status
/ [Macro Editor] / Text Editor".
12.1.1.2.4 New Button
Choose this button to create a new macro file (REC) manually. Standard editor is
NOTEPAD.EXE. You may use a different editor by changing the variable "Module status
/ [Macro Editor] / Text Editor".
The macro file may contain any combination of available commands A complete list of all
available commands is attached in section Command List, below.
- To have access to your macro files, they must be stored within that directory which
is specified by the variable "Module status / [Macro Editor] / Data Path".
12.1.1.3 Macro Example
The following macro is an example, which loads and exposes sequentially 2 parts of a
GDSII design, called Mark200.CSF at different locations. Between both exposure runs,
parameters such as StepSize and Magnification and Alignment are changed. For
manual interaction and check (e.g. of the SEM focus) the exposure is paused after
completion of the first working area.
! This sign at the beginning of a line assigns a command line to being a comment
190 Document No: 03-01-9910-101-1.01 (Software Manual, Elphy Plus, Version 1.01)
OpenDatabase(\Raith50\GDSII\Mark200.CSF)
!Open the database "Mark200.CSF" within the specified directory
ViewStructure(Main)
!Select the structure "main" and start the GDSII viewer for display
DriveUV(0,0)
!Drive the stage to the coordinates U=0 mm, V=0 mm
SetVariable(Variables.DwellTime,0.002)
!Set the variable dwelltime within the topic [Variables] to the value 0.002 ms
SetVariable(Exposure.StepSize,8)
!Set the variable stepsize within the topic [Exposure] to the value 8 pixel
SelectExposedLayer(3)
!Select only layer 3 of the GDSII design for exposure
SetWorkingArea(0,0,50,50)
!Use only the area between (0m,0m) and (50m,50m) within the
!design for the next exposure run
SetExposureParameter()
!Activate the new exposure parameter settings from above
Halt()
!Interrupt the execution of the macro until the user decides to continue
Exposure(Test)
!Expose the file with the specified settings
DriveUV(0.1,6.2)
!Drive the stage to the UV coordinates (0.1 mm / 6.2 mm)
SetMagnification(400)
!Set the SEM magnification to the value of 400 and load the
!corresponding field alignment parameters from the file MIC.INI
SetVariable(Exposure.StepSize,16)
SetWorkingArea(400,400,500,500)
SetExposureParameter()
Exposure(Test)
!End of this macro file example
12.2 Interaction With Other Modules
A summary of drag & drop operations involving Macro Editor objects is listed below:
Source
(From...)
Object
(Pick up)
Target
(Move to...)
Action
(Results in...)
Macro
Editor
Macro file in list Program
Desktop
Delete macro file
Positionlist Generate data line in Positionlist; use
actual sample coordinates as object
location (Template=dUV, dU=0,
dV=0), generate column "Type" with
entry "MACRO", generate column
"File" with file name as entry
Document No: 03-01-9910-101-1.01 (Software Manual, Elphy Plus, Version 1.01) 191
Image with
Positionlist as
selected add-on
Place macro file in Image and
generate complete data set in related
Positionlist
Wafermap with
Positionlist as
selected add-on
Place macro file in Wafermap and
generate complete data set in related
Positionlist
12.3 Command List
Command
(Parameter)
Action
! Converts a command line into a comment line.
AddCorrection
(Zoomx,Zoomy,Shiftx,Shifty,
Rotx,Roty)
Multiplies the specified values "Zoomx" and "Zoomy" with
the values of the respective text boxes and adds the
specified values "Shiftx", "Shifty", "Rotx" and "Roty" to
the values of the respective text boxes within the Align
Writefield module window.
Correction data will not be sent to the electronics
hardware, automatically.
Apply
(Filter,Options)
Loads and executes the specified linescan "Filter". Some
of the filters support "Options", which define execution
parameters.
ApplyPLS
(Filter,Options)
Loads and executes the specified Positionlist "Filter".
Some of the filters support "Options", which define
execution parameters.
BeamOff() Activates the beam blanker (beam=off).
BeamOn() Deactivates the beam blanker (beam =on).
BeamPark() Moves the beam into the beam park position.
CalculateTime
(Structure)
Calculates the expected exposure time for the specified
"Structure".
Call
(File)
Calls and executes a macro stored in the specified "File".
This macro file must be located in that path which is set
in the variable "Module status / [Macro Editor] / Data
Path". Standard directory is RECORD. Otherwise the
complete path has to be specified together with "File".
CloseImage() Closes the latest opened Image module window (not
necessarily the activated one).
CloseLSC() Closes a linescan acquired within the Raith program.
This features is only used in combination with the
metrology package.
192 Document No: 03-01-9910-101-1.01 (Software Manual, Elphy Plus, Version 1.01)
ClosePositionList() Closes the active Positionlist.
CorrectBeamCurrent() Starts the beam current correction command, i.e.
multiplies the actual dwell time by the ratio (normal beam
current / actual beam current).
CorrectWD() Corrects the working distance as specified under the
topic [Autofocus] within the variables data base (see
chapter Autofocus Control)
DriveFUV
(U,V)
Not used in standard lithography applications.
(For use with Forbidden Zone Filter)
DriveList
(Nr)
Drives the stage to the position with number "Nr" of the
active Positionlist.
DriveListID
(Nr)
Drives the stage to the position with ID "Nr" of the active
Positionlist.
DriveMotor
(Motor,Direction,Speed)
Moves the specified "Motor" into the specified "Direction"
with the specified "Speed". Possible values for directions
are:"+1" and "-1". The speed is given in mm/s.
DrivePos
(VDBPos)
Drives the stage to the position "VDBPos". Each
available position name can be defined with assistance
of the Command module window (see chapter Stage
Control, section Command Module Window). Available
position names are "Origin", "ExchangePosition",
"UserPosition1" through "UserPosition5".
DriveUV
(U,V)
Moves the stage (absolutely) to the U,V coordinates
specified in brackets - only the XY motors are used.
DriveUVRel
(U,V)
Moves the stage (relatively) over the distance U,V
specified in brackets, starting from the actual position -
only the XY motors are used.
DriveXY
(X,Y)
Moves the stage (absolutely) to the X,Y coordinates
specified in brackets.
DriveXYRel
(X,Y)
Moves the stage (relatively) over the distance X,Y
specified in brackets, starting from the actual position.
EmergencyStop() Stops operation of all motors immediately.
ExcludePls
(Filter)
Applies the "exclude" item of the search restrictions
within the active Positionlist. "Filter" is the name of the
attribute to be excluded (see chapter Positionlist, section
Positionlist Module Window / Search Restrictions).
Exposure
(Structure)
Starts the exposure of the specified "Structure".
Document No: 03-01-9910-101-1.01 (Software Manual, Elphy Plus, Version 1.01) 193
GetColData
(ColTitle,Variable)
Reads the contents of the column "ColTitle" of the
selected position within the active Positionlist into the
specified "Variable".
GetCoordinates() Reads all actual stage and sample coordinates and
stores it as a string in the variables data base file (VDB).
The string is placed under the topic [VARIABLES] as
"RETURN=..." From there, the data can be picked up
and further processed by other commands (e.g.
GetVariable) and / or external programs.
GetListUVMarks() Transfer UV and XY values of the first three mark
definitions of the activated Positionlist into the respective
text boxes within the Adjust 3 Points module window.
GetListWfMarks() Transfer correction values based on the mark definitions
of the activated Positionlist into the respective text boxes
within the Align Writefield module window (same as
button).
Correction data will not be sent to the electronics
hardware, automatically.
GetVariable
(Variable)
Reads the actual value of the specified "Variable" in the
variables data base file (VDB).
GlobalAlignment() Switches to global alignment The "local/global alignment"
symbol button changes to .
The respective button in the Adjust 3 Points module
window changes to .
Halt() Interrupts the actual process and displays a message
box which allows to continue the process. In the
meantime, you may start and execute other tasks.
IncludePls
(Filter)
Applies the "Include" item of the search restrictions within
the active Positionlist. "Filter" is the name of the attribute
to be included (see chapter Positionlist, section
Positionlist Module Window / Search Restrictions).
LocalAlignment() Switches to local alignment The "local/global alignment"
symbol button changes to .
The respective button in the Adjust 3 Points module
window changes to .
NewLSC() Generates the module window for handling a new
linescan. This feature is used only in combination with
the metrology package.
194 Document No: 03-01-9910-101-1.01 (Software Manual, Elphy Plus, Version 1.01)
NextPos() Moves to the next position of the active Positionlist.
OpenDatabase
(File)
Opens the GDSII database named "File" located within
the latest used subdirectory. If "File" does not exist within
the subdirectory, this command is meaningless.
It is recommended to specify the complete path
where "File" is located.
OpenImage
(File)
Opens the Image named "File" located within the
subdirectory IMAGE of the standard installation path. If
"File" does not exist within this subdirectory, this
command is meaningless.
You may specify the complete path where "File" is
located.
OpenLSC
(File)
Opens an existing / acquired linescan located within the
subdirectory LINE of the standard installation path. If
"File" does not exist within this subdirectory, an empty
linescan will be opened named "File".
This feature is used only in combination with the
metrology package.
OpenPositionList
(File)
Opens the Positionlist named "File" located within the
subdirectory DATA of the standard installation path. If
"File" does not exist within this subdirectory, an empty
Positionlist will be opened named "File".
Pause() Interrupts the actual process and displays a message
box which allows to continue the process. During the
pause, other processes cannot be started This is the
difference to the command Halt().
PauseExposure
(PauseFlag)
Pauses (PauseFlag=1), continues (0) or cancels (2) the
actual exposure process. Pausing the exposure run is
only possible between individual patterns.
PbCalibrate() Starts a self calibration of the PC and calculates the
minimum dwelltime, the minimum dwelltime increment
and the minimum time for video signal reading. The
result will automatically be stored in the variables data
base (VDB).
PreviousPos() Moves to the previous position of the active Positionlist.
ReadBeamCurrent() Starts reading of the picoammeter and stores the read
value under the variable "BeamCurrent=" in the variables
data base (VDB)
Document No: 03-01-9910-101-1.01 (Software Manual, Elphy Plus, Version 1.01) 195
ReadMotioBit() Reads the actual status of the 4 TTL input signals and
stores it as a decimal number under the variable
"[Variables] / Return=" in the variables data base (VDB).
Instead of "Return=", an assignment to a freely
selectable variable name can be made (see example).
Example:
The command
PortState=ReadMotioBit()
stores it under the variable "[Variables] /
PortState=" in the variables data base (VDB).
ResetBeamCurrent-
Correction()
Resets the beam current correction command, see
chapter Beam Current Measurement And Drift
Compensation.
ResetCorrection()
Resets the correction parameters within the Align
Writefield module window to their standard values (same
as button):
Zoom X = Zoom Y = 1
Shift X = Shift Y = 0
Rotation X = Rotation Y = 0
ResetMarkscans() Resets the markscans, i.e. transfers the markscan
definitions within the activated Positionlist into the status
"new" and eliminates the previous mark assignments.
ResetStage() Resets the 3-point alignment within the Adjust 3 Points
module window (same as button).
SaveImage
(File)
Saves the latest opend Image (not necessarily the
activated one) under the name "File". If no file name is
specified (empty brackets), the Image will be saved
under its current name.
SavePositionList
(File)
Saves the active Positionlist under the name "File". If no
file name is specified (empty brackets), the Positionlist
will be saved under its current name. The extension PLS
will be added automatically.
SelectExposedLayer
(Layer)
Selects the specified "Layer" for exposure.
SelectNext() Selects the next position of the active Positionlist. If no
position is actually selected, the first position will be
selected.
SelectPosition
(Nr)
Selects the position number "Nr" of the active Positionlist.
196 Document No: 03-01-9910-101-1.01 (Software Manual, Elphy Plus, Version 1.01)
SelectPositionID
(Nr)
Selects the position with the ID "Nr" of the active
Positionlist.
SelectPrevious() Selects the previous position of the active Positionlist. If
no position is actually selected, the last position will be
selected.
SEMExtern() Switches the SEM to external scan configuration.
SEMIntern() Switches the SEM to internal scan control mode (imaging
at SEM console).
SendCorrection() Sends the correction data within the Align Writefield
module window to the electronics hardware (same as
button).
This command is typically used after the command
GetListWFMarks
SendDSM
(DSMCommand,
DSMCommandTimeout)
Sends a command to the LEO DSM instruments via
serial link. "DSMCommand" is the name of the command
to be performed by the SEM, see the corresponding
table or the file MIC.INI stored in the BIN directory.
SetAlignment() Starts the actual adjustment / transformation calculation
within the Adjust 3 Points module window for either the
global or the local setting (same as button).
This command is typically used after the command
GetListUVMarks. It allows an automatic wafer
alignment.
SetAlignPointXY
(Nr,X,Y)
Sets the specified "X" and "Y" values for point "Nr" within
the Adjust 3 Points module window.
SetColData
(ColTitle,Value)
Sets the contents of the column "ColTitle" of the selected
position within the active Positionlist to the specified
"Value".
SetExposureParameter() (Re)Loads / refreshes all exposure parameters with the
actual settings as stored in the variables data base
(VDB). This is required after changing of parameters e.g.
by applying the SetVariable(...) command for variables
such as "SetVariable(Variables.Dwelltime,0.02)", see
below.
Document No: 03-01-9910-101-1.01 (Software Manual, Elphy Plus, Version 1.01) 197
SetMagnification
(Mag)
Activates a new set of magnification parameters, as
stored under the name "Mag" in the Microscope Control
module window. If there is a remote access to the
microscope, the SEM magnification will be set
automatically. Independent of this, the writefield
alignment parameters will be switched to the respective
values stored under "Mag" in the file MIC.INI.
SetMotioPortBit
(Par1,Par2)
Sets or resets the specified bit "Par1" (0, 1, 2, 3) of the 4
TTL output channels to the value "Par2" (0, 1).
Example:
The command
SetMotioPortBit(0,1)
sets / resets the lowest bit to 1.
SetMotioPortBit(3,0)
sets / resets the highest bit to 0.
SetResult
(Value)
Not used in standard lithography applications.
SetRotCompensation
(Mode)
Selects the item "Mode" from the drop-down list box
within the Align Writefield module window.
Values for the parameter "Mode" are "beam" or "none".
SetShiftCompensation
(Mode)
Selects the item "Mode" from the drop-down list box
within the Align Writefield module window.
Values for the parameter "Mode" are "beam", "stage" or
"none".
SetVariable
(Variable,Value)
Assigns the specified "Value" to the specified "Variable"
in the variables data base (VDB). Applying this
command, any system variable / parameter can be
changed or specified within a macro! Please note that
setting of a parameter is not identical to activating this
immediately, see for example SetExposureParameter.
SetWorkingArea
(Par1,Par2,Par3,Par4)
Defines the "Working Area" (=area within a design which
is selected to be exposed).
"Par1", "Par2" define the lower left corner coordinates,
"Par3", "Par4" define the upper right corner coordinates
of the working area.
All data are to be defined in m. Please note that the
working area must be set identical to (or smaller than)
the selected writefield size, to avoid stitching.
198 Document No: 03-01-9910-101-1.01 (Software Manual, Elphy Plus, Version 1.01)
SetZoomCompensation
(Mode)
Selects the item "Mode" from the drop-down list box
within the Align Writefield module window.
Values for the parameter "Mode" are "beam" or "none".
Stage
(Par1)
Sets the command "Par1" into the text box
within the Command module
window. For details, see chapter Stage Control, section
Command Module Window.
StartSBS
(Dir,Steps,Step)
Not used in standard lithography applications.
StopMotor
(Motor)
Stops the specified "Motor".
This command is typically used after performing a
continuous drive using the command
DriveMotor(Motor,Direction,Speed).
StopSBS() Not used in standard lithography applications.
UnSelectAllExposedLayer() Unselects all layers for exposure.
UnSelectExposedLayer
(Layer)
Unselects the specified "Layer" for exposure.
ViewStructure
(Structure)
Opens the GDSII viewer, showing the specified
"Structure".
WorkingAreaPosition() Sets the current sample position (U,V coordinate) to the
position of the center of the selected working area.
WriteLSC
(File)
Saves a linescan under the name "File".
Document No: 03-01-9910-101-1.01 (Software Manual, Elphy Plus, Version 1.01) 199
13 Beam Current Measurement
13.1 Beam Current Window
If the beam current module is licensed and was
setup with a supported beam current meter
hardware, the Beam Current module window
(see figure) will be present in the Program
Desktop and all related functionality is made
available.
Press the Measure button to read the values. In addition, the current is then also
transfered to the exposure module, so that a new calculation of dwell time or step size is
possible.
200 Document No: 03-01-9910-101-1.01 (Software Manual, Elphy Plus, Version 1.01)
14 Focus Control Using 3 Point Adjustment
14.1 Principle
For flat surfaces, the working distance may vary with the XY coordinates of the sample
stage due to a non parallelism between the sample surface and linear XY bearings. The
corresponding errors are linear in X and Y and are associated with the stage coordinate
system. A compensation of these errors is possible by two ways:
(a) correction of the focus settings of the electron / ion beam
(b) a small stage movement in Z
always keeping the real working distance constant.
Method (a) requires a digital access to the beam focus, whereas method (b) is based on
a precise movement of the sample stage and may give additional advantages in dual
beam systems and in analytical instruments, where primary beam and analyzer need to
cross at the sample surface.
- A nonlinear dependence / waviness is not corrected.
14.2 Beam Control Versus Stage Control
The beam focus control is available for a number of digital SEM, only. The stage focus
control can be used in conjunction with almost all digitally controlled stages. However, a
range of simple mechanical stages will not give a good focus control due to their limited
accuracy.
For focus control via beam, the variable "VDB / [Autofocus] / CorrectFocus" has to be set
to "ON"
If this variable is set to "Off", the focus correction will be performed via stage movements
in Z.
14.3 Calibration Procedure
The calibration procedure for the autofocus routines is built-in into the "Adjust 3 Points"
routine. The procedure acts as follows:
Do the full 3 point adjustment as usual, but refocus either
by manual Z motion of the stage or
by refocusing the beam, if required, each time before you choose the buttons
(or use the blue flags for reading from images).
The acquired Z or focus values for the individually adjusted working distances together
with the XY coordinates are evaluated to give best fit for a linear W dependence for a 3
point adjustment, e.g. the slopes in X and Y axis are calculated. Based on theses
values, the correct focus can be calculated and set anywhere on a flat sample by the
following equation:
Document No: 03-01-9910-101-1.01 (Software Manual, Elphy Plus, Version 1.01) 201
W(X,Y) = Wo + (X-Xo) x SlopeX + (Y-Yo) x SlopeY
(W: Working Distance)
The calibration procedure can be performed in conjunction with a global and a local
adjustment procedure; two sets of parameter will be calculated and stored,
independently (Topics: [GLOBALAUTOFOCUS], [LOCALAUTOFOCUS]).
Any calibration gets valid only, if all three markers in the adjustment procedure are set.
This means, the routine can not be applied after a single or 2 point adjustment.
Performing a reset alignment command cancels all settings of the autofocus routine.
14.4 Execution Of Autofocus
There are three ways to execute the autofocus routine, independent of whether beam or
stage correction is selected. All ways require to have completed a calibration procedure
using the Adjust 3 Points module window (with three valid markers).
14.4.1 Universal Drive Commands In Sample Coordinates
This mode can be selected by setting the variable "Module status / [Virtual Motor
Control] / Autofocus=ON".
If a drive command in sample coordinates is selected for addressing, any movement will
be combined with a focus correction (beam or stage controlled).
In case a stage controlled correction has been selected, for each stage movement, first,
the working distance will be adjusted, and then the UV addressing follows.
14.4.2 Focus Correction Via Macro Command
Independent of whether the variable "Module status / [Virtual Motor Control] / Autofocus"
has been set, a focus correction can be performed by executing the macro command
"CorrectWD()"
This command corrects the focus in the selected mode at the actual stage position. In
case a stage drive correction mode has been selected, the actual stage location will be
re-addressed using the templates / procedures, described in section Notes On
Autofocus Correction With Stage Movements, below.
14.4.2.1 Hints For Use
For operation in batch jobs in combination with a Positionlist, use the drag & drop
technique from the Macro Editor module window into the list. For this you may create
a macro, consisting of the single line CorrectWD and save it e.g. under the same
name. In the Positionlist you may apply all copying and filtering actions, such as
"Matrix Copy" etc.
For use in lithography exposure runs, you may use the macro e.g. as a
"BeginExposureMacro" or - for stitching - as a "BeginStitchFieldMacro".
202 Document No: 03-01-9910-101-1.01 (Software Manual, Elphy Plus, Version 1.01)
14.4.3 Autofocus Filter In Positionlist
The "Autofocus" filter within the Positionlist module window allows to calculate the
correct working distances for each position entry / defect and adds the template "w" to
the respective positions. By this procedure, an automatic three axes (wUV) addressing is
made available for all stage addressing commands in a Positionlist.
14.4.3.1 Operational Steps
Do the full 3 point adjustment as usual, but refocus by manual Z motion of the stage,
if required, each time before you choose the buttons.
Apply the "Autofocus" filter within the Positionlist (command "Filter / Autofocus")
Do routine PLS addressing / review.
14.4.3.2 Notes
This procedure makes sense in particular in defect review applications.
The "Autofocus" must be listed as a Positionlist filter in the VDB.
This operational mode is limited for use with the stage correction mode, only. It can
be applied also if the global variable "Autofocus" is set to "Off".
14.5 Notes On Autofocus Correction With Stage Movements
Special care must be taken of the different types of stages employed within the
procedure. This includes in particular the situations where interferometric controlled
stages are involved, as in the Raith 150 system and Raith laser interferometric
controlled UHV stages.
In case a stage correction has been selected, the normal operation is as follows:
Within each stage movement, first the working distance will be adjusted, and then the
UV addressing follows. For these mode of operation, the [AUTOFOCUS] template is set
to wUV (default). The correction range can be limited with respect to the min / max
working distance by setting the variables "VDB / [AUTOFOCUS] / MinimalW" resp. "VDB
/ [AUTOFOCUS] / MaximalW"
If a focus correction calculation results in values outside of the range, the respective min
/ max values will be selected instead.
Other templates as zUV and zXY are possible and may be useful for special
applications. Please note that the template "Z" does not react on values "MinimalW /
MaximalW". Of course, all software and hardware limit protections are not affected by
the template selection at all.
Special settings:
For laser interferometric stages with closed loop piezo fine shift, it is recommended to
use just the "Template=z" or "Template=w"
For all other stages, the autofocus templates should be set to "wUV" or "zUV". Note
that for this modes a suitable start tolerance must be defined (set the variable
Document No: 03-01-9910-101-1.01 (Software Manual, Elphy Plus, Version 1.01) 203
"Module status / [Virtual Motor Control] / Start Tolerance" less than the required
accuracy).
204 Document No: 03-01-9910-101-1.01 (Software Manual, Elphy Plus, Version 1.01)
15 Appedix
15.1 Interaction Between Raith Software Modules
The concept of drag & drop operation is extensively used throughout the Raith software
to ensure easy operation of rather complex tasks. It means that you can pick up
predefined topics, called objects (e.g. scan or image definitions) by mouse in one
module window and place it graphically in a corresponding other module window. All
required data links and set-ups will then be done by the system.
The pick-up procedure starts with the selection of an object by pointing to it with the
mouse cursor in a source window and then pressing and holding the left mouse button.
Now you can move a symbol of the selected object anywhere you want on the screen. In
those areas where dropping, i.e. placing of the object, makes no sense, this will be
indicated by a no-parking sign type mouse cursor. Dropping is not possible in those
areas. If you reach a well defined target window (see below) a realistic representation of
the selected object appears and assists you graphically to place it exactly. Placing
(dropping) is just done by releasing the left mouse button.
A summary of all drag & drop operations between the module windows
GDSII Database
Image
Positionlist
Wafermap
Scan Manager
Macro Editor
is listed below:
Source
(From...)
Object
(Pick up)
Target
(Move to...)
Action
(Results in...)
GDSII
Database
Structure Image with
Positionlist as
selected add-on
Place structure in Image and generate
complete data line in related
Positionlist
Positionlist Generate data line in Positionlist; read
and use actual sample coordinates as
object location (origin)
Wafermap with
Positionlist as
selected add-on
Place structure in Wafermap and
generate complete data line in related
Positionlist for automated exposure
routines
Program
Desktop
Delete structure
Document No: 03-01-9910-101-1.01 (Software Manual, Elphy Plus, Version 1.01) 205
Source
(From...)
Object
(Pick up)
Target
(Move to...)
Action
(Results in...)
Image Selected UV
area
Image Redefine UV area of module window
(=zoom) and restart scan
Scan Manager Re-define UV region of selected object
in Scan Manager module window
Program
Desktop
Generate new Image module window
and start new scan
Source
(From...)
Object
(Pick up)
Target
(Move to...)
Action
(Results in...)
Positionlist Data line(s) Same or other
Positionlist
Copy data line(s) to end of target list
Image with
Positionlist as
selected add-on
Redefine location of object, read and
use displayed image coordinates
(= mouse cursor in Image module
window) as new object location
Wafermap with
Positionlist as
selected add-on
Redefine location of object, read and
use displayed image coordinates
(= mouse cursor in Wafermap module
window) as new object location
Program
Desktop
Delete data line(s)
Source
(From...)
Object
(Pick up)
Target
(Move to...)
Action
(Results in...)
Scan
Manager
Data line with
scan definition
Scan Manager Define new object
Positionlist Generate data line in Positionlist; read
and use actual sample coordinates as
object location (origin)
Image with
Positionlist as
selected add-on
Place scan region in Image and
generate complete data line in related
Positionlist
Wafermap with
Positionlist as
selected add-on
Place scan region in Wafermap and
generate complete data line in related
Positionlist
206 Document No: 03-01-9910-101-1.01 (Software Manual, Elphy Plus, Version 1.01)
Program
Desktop
Delete object
Markscan GDSII Editor Add object as mark definition to
structure (box in layer 63)
Source
(From...)
Object
(Pick up)
Target
(Move to...)
Action
(Results in...)
Macro
Editor
Macro file in list Program
Desktop
Delete macro file
Positionlist Generate data line in Positionlist; use
actual sample coordinates as object
location (Template=dUV, dU=0,
dV=0), generate column "Type" with
entry "MACRO", generate column
"File" with file name as entry
Image with
Positionlist as
selected add-on
Place macro file in Image and
generate complete data set in related
Positionlist
Wafermap with
Positionlist as
selected add-on
Place macro file in Wafermap and
generate complete data set in related
Positionlist
15.2 HOTKEYS Within UV Windows
Key Function GDSII
Viewer
GDSII
Editor
Wafer
Map
Defect
Map
Images
<Ctrl> +
<+q+
>
Scrolling of the
display
into direction of
arrow
X X X
<Ctrl> +
<o>
Overlay on /off
(toggle)
X
<Alt> +
<i>
Increase hierarchy
by one step
X X
<Alt> +
<d>
Decrease hierarchy
by one step
X X
<Alt> + Redraw display X X X X
Document No: 03-01-9910-101-1.01 (Software Manual, Elphy Plus, Version 1.01) 207
<r>
<f> Fill elements
(toggle)
X X
<l> Open layer selection
(toggle)
X X
<t> Open toolbox
(toggle)
X X
<*> Zoom in x2 X X
</> Zoom out x2 X X
<=> View all X X
<left
mouse>
Select element X
<left
mouse>
double
click
Show attributes of
element
X
<Ctrl> +
<right
mouse>
Drive to location
(only if enabled!)
X X X X X
You might also like
- Sound Blaster CT 4670Document34 pagesSound Blaster CT 4670jssiNo ratings yet
- Magicolor1690MF RG A0HF-9573-12A enDocument325 pagesMagicolor1690MF RG A0HF-9573-12A enBojan StojanovicNo ratings yet
- Modelsim TutorialDocument530 pagesModelsim TutorialCHAI SecretariatNo ratings yet
- ColorMF24 1 - RG - A0FD 9583 00ADocument510 pagesColorMF24 1 - RG - A0FD 9583 00Ac64thorgalNo ratings yet
- For The Usage of Sprut Technology LTD Software Program: License AgreementDocument2 pagesFor The Usage of Sprut Technology LTD Software Program: License AgreementImam BaliqinNo ratings yet
- KONICA Minolta 4750EN ManualDocument280 pagesKONICA Minolta 4750EN ManualzoranNo ratings yet
- PlatformClients PC WWEULA-En US-20150407 1357Document10 pagesPlatformClients PC WWEULA-En US-20150407 1357Ulasi IfeanyiNo ratings yet
- Magicolor7450 RG 4039-9564-02A enDocument272 pagesMagicolor7450 RG 4039-9564-02A enMakkay ZoltanNo ratings yet
- DDR Software EULA VS1 - 2Document5 pagesDDR Software EULA VS1 - 2SARET respaldoNo ratings yet
- Latch USB Monitor: Last Updated: February 2015Document8 pagesLatch USB Monitor: Last Updated: February 2015pp_12No ratings yet
- Magicolor 5650EN/5670EN User's Guide: A0EA-9561-01A 1800856-001BDocument302 pagesMagicolor 5650EN/5670EN User's Guide: A0EA-9561-01A 1800856-001Broger p stevensNo ratings yet
- End-User License Agreement For Stereoscopic Player: (A) Installation and UseDocument2 pagesEnd-User License Agreement For Stereoscopic Player: (A) Installation and Usecosmin_oanaNo ratings yet
- Models Im Get StartDocument146 pagesModels Im Get StartBaranidharan VadiveluNo ratings yet
- EULADocument2 pagesEULAJavier Clemente Mateos.No ratings yet
- End User Licenseagreementsoftwareenglish080201Document2 pagesEnd User Licenseagreementsoftwareenglish080201ĐứcNo ratings yet
- Addad CdaadDocument16 pagesAddad Cdaadpt.bma.kdrNo ratings yet
- End User License Agreement For Orbital Services® Lextedit Software ProductDocument4 pagesEnd User License Agreement For Orbital Services® Lextedit Software ProductAkheelNo ratings yet
- EULA Action!Document4 pagesEULA Action!johnnyNo ratings yet
- MotoAdmin Manual en 01Document39 pagesMotoAdmin Manual en 01Kevin KellyNo ratings yet
- End-User License Agreement For Microsoft SoftwareDocument53 pagesEnd-User License Agreement For Microsoft SoftwareClaudemir BezerraNo ratings yet
- A1 Manual v5Document165 pagesA1 Manual v5Miguel Ruiz0% (1)
- Plantvisor Enhanced and ProDocument4 pagesPlantvisor Enhanced and ProCida AlvesNo ratings yet
- LicenseDocument2 pagesLicensemanticon01No ratings yet
- Konica Minolta Bizhub C35 Reference GuideDocument482 pagesKonica Minolta Bizhub C35 Reference Guidedjokanomca100% (1)
- ReadmeDocument22 pagesReadmeJoshua KoeNo ratings yet
- Estudio 2309a SoftwareDocument48 pagesEstudio 2309a SoftwaresteveNo ratings yet
- License Agreement: Directsoft5Document3 pagesLicense Agreement: Directsoft5mushahid980No ratings yet
- MFXGenHARTDTMeng PDFDocument36 pagesMFXGenHARTDTMeng PDFi_aordazNo ratings yet
- License VNDocument3 pagesLicense VNIT DGMNo ratings yet
- License PDFDocument20 pagesLicense PDFJuan Simon Bohorquez DiasNo ratings yet
- Font End User Licence Agreement-Non-Profit Non-CommercialDocument2 pagesFont End User Licence Agreement-Non-Profit Non-CommercialAbdul Rohman AziziNo ratings yet
- Magicolor 4650EN/4650DN User's Guide: A00F-9561-00A 1800853-001ADocument260 pagesMagicolor 4650EN/4650DN User's Guide: A00F-9561-00A 1800853-001ARoca IulianNo ratings yet
- %program Files%/Microsoft SQL Server Compact Edition/v4.0Document3 pages%program Files%/Microsoft SQL Server Compact Edition/v4.0Meghan WoodsNo ratings yet
- Magicolor 1690mf User GuideDocument285 pagesMagicolor 1690mf User GuideEuxierNo ratings yet
- P Is Cat Us Licence AgreementDocument2 pagesP Is Cat Us Licence Agreementkidkidkid001No ratings yet
- Eula Openstage Wl3 Winpdm v1r1Document14 pagesEula Openstage Wl3 Winpdm v1r1Thukraz KrummzahnNo ratings yet
- ManualDocument132 pagesManualAndreas TriNo ratings yet
- CableOS Reef InstallGuide RevCDocument40 pagesCableOS Reef InstallGuide RevCAntonio ReneNo ratings yet
- HarmonicMediaGrid FSD 4.0 UserGuideDocument52 pagesHarmonicMediaGrid FSD 4.0 UserGuideRobertNo ratings yet
- HaloDocument5 pagesHaloCruz Diaz José SamalielNo ratings yet
- EULA Action!Document4 pagesEULA Action!David Alejandro Cantor MartinezNo ratings yet
- LicenseDocument13 pagesLicensekarlaNo ratings yet
- Rescuepro Com EulaDocument2 pagesRescuepro Com EulakoyemintunNo ratings yet
- End User License AgreementDocument3 pagesEnd User License Agreementprogrammer dhruv KumarNo ratings yet
- License VS2015 Update3 ShellsRedist ENUDocument3 pagesLicense VS2015 Update3 ShellsRedist ENUl1f3b00kNo ratings yet
- HASP Guide PDFDocument370 pagesHASP Guide PDFjlondonop5097No ratings yet
- EULA - Richpeace Garment CAD V8Document3 pagesEULA - Richpeace Garment CAD V8Bayu Andoro100% (1)
- ANT OF LICENSE. This EULA Grants You Applications Software. You May Install, Use, Access, Display, Run, or Otherwise Interact WithDocument53 pagesANT OF LICENSE. This EULA Grants You Applications Software. You May Install, Use, Access, Display, Run, or Otherwise Interact WithAziz SyahputraNo ratings yet
- Manual Printronix Thermal T5000rDocument392 pagesManual Printronix Thermal T5000rshydeNo ratings yet
- Hasp SecurityDocument88 pagesHasp Securitysnji kariNo ratings yet
- Strata Cix Ip Windows Operator Console User GuideDocument89 pagesStrata Cix Ip Windows Operator Console User GuideJorgeAlcarazNo ratings yet
- LicenseDocument4 pagesLicenseapi-3798793No ratings yet
- EULA Aczsczcsdvdvsvsction!Document4 pagesEULA Aczsczcsdvdvsvsction!Sebastian ZamoraNo ratings yet
- 1 End User License AgreementDocument8 pages1 End User License AgreementOmar Jesús Saavedra ValenciaNo ratings yet
- Intermec End User License AgreementDocument2 pagesIntermec End User License Agreementteste de leituraNo ratings yet
- Programming for the Newton®: Software Development with Newtonscript™From EverandProgramming for the Newton®: Software Development with Newtonscript™Rating: 3 out of 5 stars3/5 (1)
- LIGO Vacuum Compatible Materials List: LIGO Laboratory / LIGO Scientific CollaborationDocument15 pagesLIGO Vacuum Compatible Materials List: LIGO Laboratory / LIGO Scientific CollaborationMuraleetharan BoopathiNo ratings yet
- Vacuum Stepper Motors: Arun Microelectronics LimitedDocument3 pagesVacuum Stepper Motors: Arun Microelectronics LimitedMuraleetharan BoopathiNo ratings yet
- Cryogenic SPM PDFDocument4 pagesCryogenic SPM PDFMuraleetharan BoopathiNo ratings yet
- Netherland SalDocument4 pagesNetherland SalMuraleetharan BoopathiNo ratings yet
- The Guide For International Researchers Moving To The UKDocument96 pagesThe Guide For International Researchers Moving To The UKMuraleetharan BoopathiNo ratings yet
- Atom Resolved Surface Reactions. NanocatalysisDocument240 pagesAtom Resolved Surface Reactions. Nanocatalysisrace egrNo ratings yet
- Herbs Mooligai Uses in TamilDocument88 pagesHerbs Mooligai Uses in Tamilscribdlinus83% (6)
- Your Cambridge Offer ExplainedDocument32 pagesYour Cambridge Offer ExplainedMuraleetharan BoopathiNo ratings yet
- Extraction Methods Natural Essential OilDocument17 pagesExtraction Methods Natural Essential OilDonatos Dinis100% (1)
- Aromatic Plant Extr MethodsDocument28 pagesAromatic Plant Extr Methodsdadduuudd0% (1)
- New Case TypesDocument3 pagesNew Case TypesRamasubramanian BairavasubramanianNo ratings yet
- Deed of Partition Betwee... of A Joint Hindu FamilyDocument8 pagesDeed of Partition Betwee... of A Joint Hindu FamilyMuraleetharan BoopathiNo ratings yet
- Method For Mass Production of Graphene-Based Field-Effect Transistors (FETs) Developed - KurzweilAIDocument3 pagesMethod For Mass Production of Graphene-Based Field-Effect Transistors (FETs) Developed - KurzweilAIMuraleetharan BoopathiNo ratings yet
- E - LiNE Software Operation ManualDocument116 pagesE - LiNE Software Operation ManualMuraleetharan BoopathiNo ratings yet
- Low-Noise Amplifiers: EE215C B. Razavi Win. 10 HO #2Document13 pagesLow-Noise Amplifiers: EE215C B. Razavi Win. 10 HO #2Muraleetharan BoopathiNo ratings yet
- 005 Keiji MorokumaDocument43 pages005 Keiji MorokumaMuraleetharan BoopathiNo ratings yet
- CASTEP StartupDocument38 pagesCASTEP StartupMuraleetharan BoopathiNo ratings yet
- E - LiNE Software Operation ManualDocument116 pagesE - LiNE Software Operation ManualMuraleetharan BoopathiNo ratings yet
- Lecture 21Document27 pagesLecture 21Muraleetharan BoopathiNo ratings yet
- Small Signal Vs Large SignalDocument4 pagesSmall Signal Vs Large SignalMuraleetharan BoopathiNo ratings yet
- LTspiceGettingStartedGuide PDFDocument53 pagesLTspiceGettingStartedGuide PDFRichard ZerpaNo ratings yet
- 1MA178 1E The Y Factor TechniqueDocument31 pages1MA178 1E The Y Factor TechniqueMuraleetharan BoopathiNo ratings yet
- 2013 12 02 Nanosystems AgendaDocument3 pages2013 12 02 Nanosystems AgendaMuraleetharan BoopathiNo ratings yet
- Lattice ParamentersDocument5 pagesLattice ParamentersMuraleetharan BoopathiNo ratings yet
- Low Noise AmplifierDocument115 pagesLow Noise AmplifierIris ShtraslerNo ratings yet
- Estate Goals Mission Values Overview - ProDairy 17pgDocument17 pagesEstate Goals Mission Values Overview - ProDairy 17pgMuraleetharan BoopathiNo ratings yet
- 2 Noise in AmplifierDocument16 pages2 Noise in AmplifierMuraleetharan BoopathiNo ratings yet
- 05 Langton Fob 3ce Ch05Document45 pages05 Langton Fob 3ce Ch05Ruchita SinghNo ratings yet
- Team Leadership: Stephen J. Zaccaro, Andrea L. Rittman, Michelle A. MarksDocument33 pagesTeam Leadership: Stephen J. Zaccaro, Andrea L. Rittman, Michelle A. MarksMuraleetharan BoopathiNo ratings yet
- Certificate of IncorporationDocument1 pageCertificate of IncorporationVaseem ChauhanNo ratings yet
- BEE 027 Microcontroller Based System DesignDocument83 pagesBEE 027 Microcontroller Based System DesignBen StarkNo ratings yet
- Urban Altoids EDC Kit v2.2.1Document2 pagesUrban Altoids EDC Kit v2.2.1richard philpNo ratings yet
- What Is International Business?: Educator Resource PPT To AccompanyDocument41 pagesWhat Is International Business?: Educator Resource PPT To AccompanyArif Raza100% (1)
- ArraysDocument36 pagesArraysKAMBAULAYA NKANDANo ratings yet
- Grade6 Integers Multiple Additions Subtractions PDFDocument9 pagesGrade6 Integers Multiple Additions Subtractions PDFEduGainNo ratings yet
- Comprehensive Case 1 BKAR3033 A221Document3 pagesComprehensive Case 1 BKAR3033 A221naufal hazimNo ratings yet
- Igpu GHZ Cache RM Igpu GHZ CachermDocument2 pagesIgpu GHZ Cache RM Igpu GHZ CachermbuzzbsodNo ratings yet
- FFT FundamentalsDocument27 pagesFFT FundamentalsVivien VilladelreyNo ratings yet
- The 7 Cs of CommunicationDocument10 pagesThe 7 Cs of CommunicationNauman Mashwani100% (1)
- Install MATV Distribution SystemDocument7 pagesInstall MATV Distribution SystemDong VanraNo ratings yet
- Market ResearchDocument89 pagesMarket ResearchSankeitha SinhaNo ratings yet
- Prova ScrumDocument11 pagesProva ScrumJoanna de Cassia ValadaresNo ratings yet
- Postal-BSNL Meeting MinutesDocument5 pagesPostal-BSNL Meeting MinutesP Karan JainNo ratings yet
- Intangible Capital: Key Factor of Sustainable Development in MoroccoDocument8 pagesIntangible Capital: Key Factor of Sustainable Development in MoroccojournalNo ratings yet
- Stahl Cable Festoon SystemsDocument24 pagesStahl Cable Festoon SystemsDaniel SherwinNo ratings yet
- Visual Basic Is Initiated by Using The Programs OptionDocument141 pagesVisual Basic Is Initiated by Using The Programs Optionsaroj786No ratings yet
- Vytilla Mobility Hub - Thesis ProposalDocument7 pagesVytilla Mobility Hub - Thesis ProposalPamarthiNikita100% (1)
- Power BI 101@ ScaleDocument46 pagesPower BI 101@ ScalePRANAV INDINo ratings yet
- Cement Lined Piping SpecificationDocument167 pagesCement Lined Piping SpecificationvenkateshwaranNo ratings yet
- Three Column Cash BookDocument3 pagesThree Column Cash Bookahmad381No ratings yet
- GostDocument29 pagesGostMoldoveanu Teodor80% (5)
- Cave Management Plan OutlineDocument22 pagesCave Management Plan OutlineJunneNo ratings yet
- HE Vibration AnalysisDocument8 pagesHE Vibration AnalysisWade ColemanNo ratings yet
- Motor Protection and Monitoring Catalog Ca08100006eDocument116 pagesMotor Protection and Monitoring Catalog Ca08100006eraniaNo ratings yet
- Zelio Plug-In Relays: RPM Power RangeDocument16 pagesZelio Plug-In Relays: RPM Power RangeSimon MouneNo ratings yet
- Netflix AccountsDocument2 pagesNetflix AccountsjzefjbjeNo ratings yet
- Phyton para Sujetar HerramientasDocument21 pagesPhyton para Sujetar HerramientasAlex D H RuizNo ratings yet
- FLO-2D Storm Drain Manual - Build 17Document148 pagesFLO-2D Storm Drain Manual - Build 17royerarangoasisNo ratings yet
- April 10, 2015 Strathmore TimesDocument28 pagesApril 10, 2015 Strathmore TimesStrathmore TimesNo ratings yet