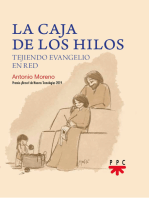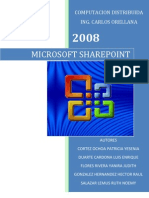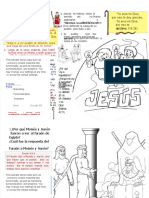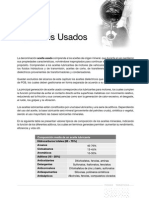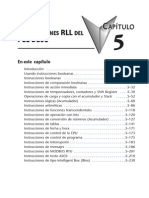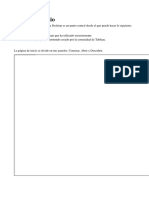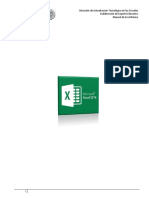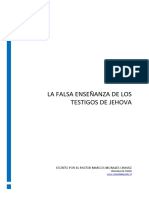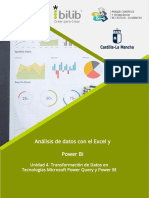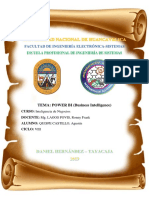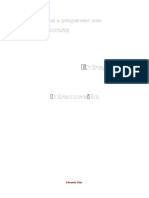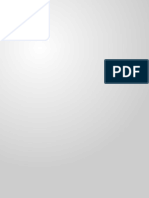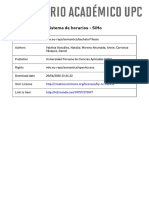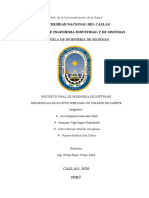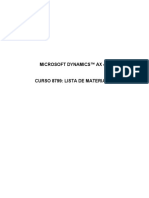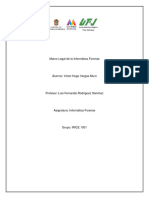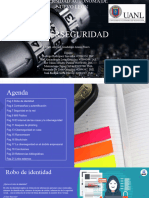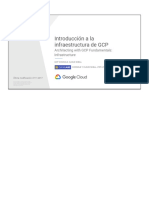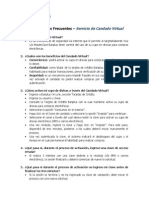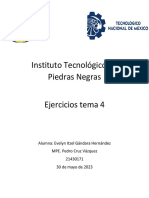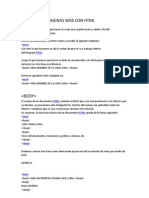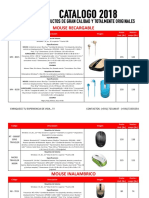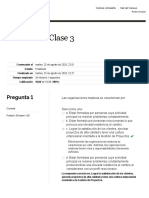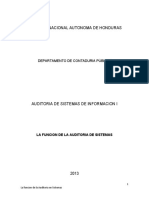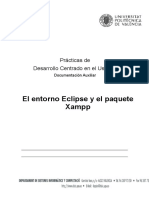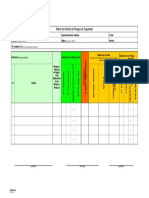Professional Documents
Culture Documents
Manual Sharepoint 2010
Uploaded by
Mau RoCopyright
Available Formats
Share this document
Did you find this document useful?
Is this content inappropriate?
Report this DocumentCopyright:
Available Formats
Manual Sharepoint 2010
Uploaded by
Mau RoCopyright:
Available Formats
SharePoint 2010
Gua de Usuario
Luis F. Romero
Octubre -2012
2
TABLA DE CONTENIDO
Introduccin a SharePoint ........................................................................................................................ 4
Posibles aplicaciones ....................................................................................................................................... 4
Listas, bibliotecas y sitios ................................................................................................................................ 5
Listas predefinidas ........................................................................................................................................... 6
Listas personalizadas .............................................................................................................................. 7
Bibliotecas de documentos ............................................................................................................................. 7
Sitios y subsitios ............................................................................................................................................... 8
Plantillas de sitio ..................................................................................................................................... 9
Sitio bsico de trabajo en grupo ........................................................................................................... 10
Usuarios y permisos de acceso ...................................................................................................................... 10
Primer vistazo a SharePoint .................................................................................................................... 11
Pgina principal ............................................................................................................................................. 11
Bibliotecas de documentos ........................................................................................................................... 13
Listas .............................................................................................................................................................. 13
Trabajo con SharePoint .......................................................................................................................... 15
Acceso al sitio ................................................................................................................................................ 15
Los mens contextuales ................................................................................................................................ 16
Visualizacin de informacin ......................................................................................................................... 17
Creacin de vistas ................................................................................................................................. 19
Trabajo con listas ........................................................................................................................................... 21
Trabajo con bibliotecas de documentos ....................................................................................................... 22
La papelera de reciclaje ................................................................................................................................. 25
Carpetas ......................................................................................................................................................... 25
Men de acciones .......................................................................................................................................... 26
Editar en hoja de datos ......................................................................................................................... 26
Exportacin a hoja de clculo ............................................................................................................... 27
Abrir en el explorador ........................................................................................................................... 28
Ver fuente RSS ...................................................................................................................................... 29
Enviarme Alertas ................................................................................................................................... 30
Contactos ....................................................................................................................................................... 32
Calendarios .................................................................................................................................................... 32
reas de reuniones ............................................................................................................................... 33
Tareas ............................................................................................................................................................ 34
Personas y grupos ................................................................................................................................. 35
Wikis .............................................................................................................................................................. 36
Formato de la informacin ................................................................................................................... 37
Control de cambios ............................................................................................................................... 39
Blogs .............................................................................................................................................................. 39
Discusiones .................................................................................................................................................... 41
Gestin de incidencias ................................................................................................................................... 42
Encuestas ....................................................................................................................................................... 43
Bsqueda de informacin ............................................................................................................................. 45
Trabajo con versiones de documentos ......................................................................................................... 46
Trabajo colaborativo: proteccin de documentos ........................................................................................ 47
Aprobacin de cambios ........................................................................................................................ 50
3
Integracin con Office ............................................................................................................................ 53
Office Web Apps ............................................................................................................................................ 53
Abrir y guardar documentos ......................................................................................................................... 54
Modificar propiedades .................................................................................................................................. 54
Comprobar cambios entre versiones ............................................................................................................ 56
Integracin con Outlook 2007/2010 ............................................................................................................. 57
Personalizacin ...................................................................................................................................... 58
Temas .................................................................................................................................................... 58
Inicio rpido .......................................................................................................................................... 58
Pgina de inicio ..................................................................................................................................... 58
Columnas .............................................................................................................................................. 61
4
INTRODUCCIN A SHAREPOINT
SharePoint es una herramienta de colaboracin que proporciona un espacio en el que una organizacin
puede compartir y gestionar informacin. Permite crear bibliotecas de documentos (equivalentes a
carpetas compartidas en la red), gestionar versiones de archivos, buscar informacin, crear calendarios o
listas de contactos, gestionar proyectos, crear encuestas, blogs o wikis y muchas otras posibilidades con sus
capacidades de desarrollo de aplicaciones.
Sus numerosas capacidades, y la rpida personalizacin de elementos desde el navegador, permiten pintar
rpidamente soluciones de colaboracin, gestin de proyectos, documentacin o archivo. Adems,
SharePoint es un entorno de desarrollo, con diversas herramientas para integrar datos y aplicaciones
existentes, combinndolos con las capacidades colaborativas, para crear sofisticadas herramientas de
intranet.
Este manual pretende cubrir las necesidades bsicas de informacin para compartir informacin y gestionar
proyectos en SharePoint, y se ir ampliando a medida que surjan nuevas necesidades en la intranet de
UNICAN.
POSIBLES APLICACIONES
Estas son alguna de las posibilidades de aplicacin de SharePoint en nuestras unidades:
Avisos y noticias de la unidad
Calendario de vacaciones del personal
Calendario de eventos y procesos de la unidad
Lista de tareas pendientes, generales o personales
Documentos de trabajo, material de referencia, todo indexado y clasificado
Trabajo colaborativo en documentos
Gestin de los objetivos anuales
URLs habituales
Gestin de incidencias y contactos con usuarios
Relaciones de contratos activos y control de su finalizacin
Wiki para gestionar documentacin, procedimientos internos
Blog intercambiar informacin
Carpetas en red a travs de navegador
Sencillas herramientas de colaboracin: calendario, tareas, blogs,
wikis.
Para el usuario
Versionado, control de acceso a informacin, avisos
Metadatos
Gestin de proyectos
Flujos de trabajo para automatizar tareas
Para el gestor
de informacin
Base de datos
Desarrollo de aplicaciones
Integracin y presentacin de datos
Formularios y procesos
Para el
programador
5
Definicin y presentacin de indicadores
Inventario de material - reposicin
Procedimientos del servicio
Automatizacin de pequeas tareas, sobre todo relacionadas con la aprobacin de solicitudes o
cambios
Gestin de formularios que tengamos en la web, solicitudes, etc.
Procesos automatizados a partir de los formularios
Encuestas internas
LISTAS, BIBLIOTECAS Y SITIOS
Una lista es una coleccin de datos en la que se puede almacenar, compartir y gestionar informacin. Se
parece mucho a una hoja de clculo de Excel, una lista de elementos en forma de tabla. Es el elemento
central alrededor del que trabaja SharePoint, almacenar listas de cosas que pueden ser editadas, filtradas,
ordenadas
Por ejemplo, se puede crear una lista de inscripcin para un evento, realizar el seguimiento de los eventos de
un grupo en un calendario o crear un inventario de recursos en un almacn.
Cada lista viene representada por un conjunto de columnas, cada uno de los datos que forma un elemento
de la lista. Por ejemplo, la lista de calendario tiene los campos ttulo, fecha de inicio, fecha de fin, lugar,
asistentes Cada una de las columnas guarda un tipo de informacin perfectamente definido, texto,
nmeros, imgenes, personas
El smil ms directo de una lista es una hoja de clculo de Excel: las columnas de Excel representan los tipos
de datos que se almacenan en SharePoint, y cada fila es un elemento de la lista.
Una biblioteca o librera de documentos es lista especial, que adems guarda ficheros e informacin
adicional acerca de los mismos. Se puede controlar cmo se ven, administran y crean los archivos en la
biblioteca, as como realizar un seguimiento de cambios en los mismos.
Las listas y bibliotecas se almacenan en sitios. Un sitio es un grupo de pginas Web relacionadas donde un
equipo puede trabajar en proyectos, realizar reuniones y compartir informacin.
Un sitio puede almacenar diferentes listas y bibliotecas de documentos para gestionar la informacin de un
servicio. Tpicamente, cada unidad o grupo de trabajo almacena su informacin en un nico sitio, aunque se
podran crear sitios adicionales para necesidades especiales. Los sitios forman una jerarqua en rbol, de
forma que por debajo de un sitio se pueden crear otros, y as sucesivamente.
6
El sitio adems es la unidad con que se gestionan los permisos de acceso. Por defecto, los accesos se
conceden a todo un sitio, aunque se pueden personalizar de forma que una persona tenga permisos
diferenciados en funcin del contenido.
LISTAS PREDEFINIDAS
SharePoint dispone de una coleccin de listas que podemos aadir a nuestro sitio. La creacin de listas est
reservada a los administradores o propietarios de un sitio, a los que deberemos solicitar la creacin de
cualquier recurso adicional que creamos conveniente.
Es importante remarcar que podemos crear varias listas de cada tipo, por ejemplo un calendario de
vacaciones del personal y otro para los procesos anuales. Es conveniente analizar previamente cmo
estructurar la informacin e informar adecuadamente a los usuarios, de forma que ni se unifique demasiado
la informacin en una nica lista, ni haya demasiados sitios diferentes en los que consultar la informacin.
Las listas ms importantes son:
Calendario: muy similar a un calendario de Outlook, permite definir eventos diarios, horarios,
peridicos
Contactos: equivalente a un contacto de Outlook
Tareas: equivalente a las tareas de Outlook
Tareas de proyecto: similar al anterior, pero permite ver las tareas como un diagrama de Gantt
bsico, un calendario en el que ver la distribucin temporal de las mismas.
Encuesta: permite realizar sofisticadas encuestas, con preguntas de diferentes tipos, que
contabilizan automticamente los resultados
Panel de Discusin: similar a un grupo de news o foro de debate de internet, una pregunta puede ser
respondida por varias personas, y estas a su vez por otras
Anuncios: una lista bsica para poner anuncios con una fecha de caducidad, que se muestran por
defecto en la pgina principal hasta que caducan
Vnculos: una lista para mantener URLs de sitios
Seguimiento de asuntos: un sencillo helpdesk en el que se crean incidencias que tienen que ser
atendidas y resueltas
7
LISTAS PERSONALIZADAS
Uno de los elementos claves de SharePoint es que es un entorno totalmente abierto, en el que podemos
disear o programar listas y su comportamiento a la medida de nuestras necesidades, el nico lmite es el
conocimiento necesario para cada una de las personalizaciones y el tiempo que pueda suponer.
Tenemos las siguientes posibilidades:
Ampliar los campos de una lista existente: por ejemplo, aadir a
los documentos una columna adicional que diga el departamento
para el que se aplica, o el estado en que se encuentra el mismo
(revisado o no, por ejemplo)
Crear listas completamente a medida, por ejemplo, para sustituir
hojas de clculo que guardamos en el ordenador. De hecho, es
posible importar un Excel y crear automticamente una lista que
responda a las columnas y contenido del mismo
A la hora de crear columnas, tenemos muchas posibilidades.
Campos de texto, numricos, texto con formato, fecha, personas
de la intranet, eleccin entre varias posibilidades
Un elemento muy til es la posibilidad de crear una columna que
hace referencia a otra lista. Por ejemplo, podemos tener una lista
de departamentos de la UC que slo guarde el nombre del
departamento, y hacer que una biblioteca de documentos aada
una columna que consulte esta lista y nos permita asignar esa
propiedad a los documentos creados.
BIBLIOTECAS DE DOCUMENTOS
Como decamos, son similares a las listas, salvo que tienen capacidad de almacenar documentos. Las ms
importantes son:
Biblioteca de documentos: la ms habitual, permite almacenar documentos, estructurados en
carpetas y subcarpetas
Biblioteca de pginas Wiki: permite crear una pequea Wikipedia, muy til para crear rpidamente
documentacin y relacionarla con otra
Biblioteca de imgenes: similar a la biblioteca de documentos, salvo que slo guarda imgenes, que
nos muestra con iconos rpidos de su contenido
Como con las listas, podemos crear el nmero de bibliotecas de documentos, imgenes o Wikis que creamos
conveniente (siempre las crea el administrador), salvo que tenemos que reflexionar sobre la estructura que
necesitamos para gestionar de forma ptima la informacin. Como podemos crear carpetas dentro de una
biblioteca (como en una carpeta del ordenador), podemos elegir entre crear carpetas o nuevas bibliotecas
de documentos, en funcin de cmo queramos organizar la informacin.
8
SITIOS Y SUBSITIOS
Un sitio es la unidad en la que se agrupan las listas y libreras de una unidad o proyecto. El sitio se
representa por una URL, a partir de la cual se sitan todos sus contenidos.
Por debajo de un sitio se pueden crear otros sitios, formando una estructura similar a las carpetas de un
ordenador.
Lo ms habitual es tener un nico sitio para gestionar la informacin de un proyecto o unidad. El sitio
contendr listas, documentos, calendarios
Pero tambin se pueden crear subsitios para necesidades especficas, por ejemplo, un rea de reuniones
peridicas para las reuniones semanales del equipo de gestin de una unidad o un sitio para gestionar un
proyecto complejo.
Un subsitio suele tener los mismos permisos de acceso de su padre, pero tambin se pueden modificar sus
permisos de forma que slo una parte del personal de una unidad tenga acceso al mismo. Los que tienen
acceso veran el sitio en el men de navegacin y el resto no vera nada.
La universidad tiene tres estructuras de sitios:
https://proyectos.unican.es: aqu se ubican sitios sobre proyectos y grupos de trabajo de la UC que
afecten a varias unidades. Por debajo de l, se crearn subsitios especficos para cada uno de los
grupos de trabajo, cada uno con permisos de acceso exclusivos para sus miembros.
https://unidades.unican.es/unidades/: almacena sitios independientes para cada unidad
administrativa que quiera usar SharePoint, con acceso para todo el personal de la unidad. A
requerimiento de la unidad, por debajo se pueden crear subsitios para necesidades especiales,
proyectos, zonas de reuniones
https://proyectosidi.unican.es: Es similar al de proyectos, pero est focalizado en proyectos
compartidos entre personal de la UC y personal externo a la UC. El Servicio de Informtica
proporciona cuentas de acceso a personal externo especficas para que puedan participar en este
espacio.
9
PLANTILLAS DE SITIO
Cuando se crea un sitio, se parte de unas plantillas de sitio que proporciona SharePoint, soluciones
completas ya configuradas de listas y bibliotecas de documentos para una determinada gestin (proyectos,
vacaciones, reservas, formacin). Aunque son tiles para coger ideas, generalmente no se pueden usar
directamente sin adaptar, y este trabajo requiere conocimientos ms avanzados.
Hay plantillas para sitios de colaboracin, reas de reuniones, de discusin, y adems una lista de plantillas
de aplicacin, soluciones que Microsoft proporciona para proponer ideas de usos de SharePoint.
En la Universidad se pueden desarrollar adems plantillas personalizadas que respondan a las necesidades
de gestin de proyectos y unidades, de forma que todas usen herramientas similares a partir de lo que se
considere que puede ser un conjunto de buenas prcticas.
proyectos.unican.es
proyecto 1
proyecto 2 sitio auxiliar
unidades.unican.es
/unidades
Unidad 1
Unidad 2
Unidad 3 sitio auxiliar
10
SITIO BSICO DE TRABAJO EN GRUPO
Los sitios de unidades administrativas se organizarn a partir de la plantilla de sitio de grupo. En funcin de
la experiencia de aplicacin en unidades, se podra incluir algn elemento extra que se considere interesante
para todos.
El sitio contiene las siguientes listas:
Anuncios: para mostrar avisos importantes en la pgina de inicio. Los avisos tienen una fecha de
caducidad opcional, de forma que desaparezcan automticamente
Calendario: para gestionar vacaciones del personal, eventos importantes del servicio
Tareas: recordatorio de cosas a hacer, generales o personales
Vnculos: direcciones web interesantes para la unidad
Discusin: pequeo foro de debate
Y las siguientes libreras de documentos (tiene otras, pero de uso ms limitado):
Documentos compartidos: gestin de carpetas y documentos del grupo
Pginas del sitio: es una wiki, que se utiliza para personalizar el aspecto de la pgina de entrada de
SharePoint, se tratar ms adelante
Activos del sitio: sirve para subir imgenes y recursos que se utilicen en las wikis, en concreto, en la
de pginas del sitio
USUARIOS Y PERMISOS DE ACCESO
SharePoint permite un control completo de los permisos de sitios, bibliotecas y documentos, pero la
situacin de partida, adecuada para la mayora de situaciones, es la que se describe a continuacin.
La seguridad se aplica a un sitio completo, es decir, es la misma para todos los elementos de ese sitio.
Adems, se replica automticamente a los subsitios que cuelguen de este.
Los usuarios se organizan en tres grupos:
Visitantes: slo pueden visualizar documentos o elementos de las listas
Miembros o integrantes: pueden crear nuevos documentos o elementos de listas
Propietarios: pueden crear nuevas listas o bibliotecas, o administrar completamente el sitio
En cuanto a la organizacin interna, por lo general:
Todo el personal de una unidad ser integrante, de forma que pueda leer, aadir y eliminar
cualquier contenido en el sitio
El rol de propietario se puede dar a personas concretas de la unidad que necesiten realizar pequeas
personalizaciones, o dejarlo en manos del Servicio de Informtica
Se puede usar el rol de visitantes para gente de la unidad que no necesite editar contenidos, o para
un acceso externo (gerencia, vicerrectorados) en caso de ser necesario.
Para los propietarios, se trabajar por lo general con los grupos de usuarios que el Servicio de Informtica
gestiona automticamente a travs del Directorio de Personas de la UC, de forma que la asignacin y
eliminacin de usuarios a una unidad sea automtica.
11
PRIMER VISTAZO A SHAREPOINT
En esta seccin analizaremos el aspecto visual de SharePoint, qu elementos componen una pgina y para
qu se utilizan.
Veremos que hay dos tipos de pgina, las de contenidos (como la pgina principal y otras que se puedan
crear) que sirven para aglutinar informacin, presentando datos de listas y bibliotecas del sitio, y las de
acceso a listas y libreras, que permiten visualizar e interaccionar con el contenido de esa listas concreta.
Son bastante similares en aspecto y funcionamiento, aunque ofrecen diferentes herramientas en funcin de
qu se est viendo.
PGINA PRINCIPAL
Es la pantalla que nos encontramos al iniciar sesin en el sitio, contiene un resumen de informacin de
contenidos del sitio. Por defecto, presenta el aspecto que aparece abajo.
1. Acciones del sitio: dependiendo de nuestro nivel de permisos, ofrece diferentes herramientas para
crear y modificar informacin, administrar el sitio.
2. El icono en forma de carpeta nos muestra una estructura en forma de rbol de dnde nos
encontramos. El otro icono permite modificar la pgina que estamos viendo.
3. Es una barra de men similar a la cinta de office 2007. Si est seleccionada Examinar, nos
muestra abajo el nombre del sitio, pero el resto de pestaas (dependen de qu estemos viendo)
ofrecen todas las acciones que se pueden realizar sobre la informacin que estemos viendo.
4. Nombre del usuario conectado, desplegando podemos cerrar sesin, modificar configuracin
personalizada
1 2 3 4
5
6
7
8
12
5. Icono y nombre del sitio en que nos encontramos, ms el nombre del contenido que estamos
viendo. Cambiar en funcin de dnde nos encontremos
6. Men de inicio rpido de contenidos del sitio. Contiene los accesos rpidos a los contenidos ms
usuarios del sitio, separados por su tipo. Cuidado, puede haber ms listas y bibliotecas en el sitio,
aqu solo aparecen las que se hayan seleccionado. Para ver todas las que existen (y a las que
tengamos acceso) se puede pulsar sobre bibliotecas, listas o discusiones. Un elemento
importante es la Papelera de reciclaje en la que se guardan temporalmente los elementos
eliminados
7. Buscador de informacin en el sitio
8. Resumen de informacin sobre el sitio. Esta es una zona personalizable, para presentar lo que
consideremos ms relevante.
Esta pgina puede ser personalizada, modificada para hacerla ms dinmica a partir de los contenidos del
sitio. Una vez realizada una personalizacin bsica, el aspecto que pueden recibir los usuarios al conectarse
podra ser este, en el que ya tienen informacin dinmica til, documentos modificados recientemente,
anuncios importantes, calendario de prximos eventos y direcciones de inters general.
Un aspecto importante es conocer cmo cambia el sitio en funcin de nuestro nivel de permisos. Por
ejemplo, si se conecta un usuario que solo puede leer informacin, le desaparecern todos los enlaces para
aadir informacin:
13
BIBLIOTECAS DE DOCUMENTOS
La ventana de biblioteca de documentos comparte parte del aspecto general de SharePoint, pero en la parte
central de la ventana se nos muestra la informacin especfica para manejar documentos.
1. Nombre de la biblioteca de documentos
2. Nombre de la vista que estamos usando, junto con un desplegable para cambiarla. Las vistas
permiten modificar la informacin que vemos de la lista: todos los elementos, los ltimos
modificados, los que superan un tamao hay una serie de vistas predefinidas, pero podemos crear
las nuestras
3. Columnas y elementos de la lista, que cambiarn en funcin de la vista solicitada
LISTAS
La distribucin de la pantalla es similar a las bibliotecas de documentos, salvo que cambia el conjunto de
columnas que se muestra al presentar el contenido de la lista. Veamos como ejemplo la presentacin de la
lista de Calendario, que por defecto usa una vista en forma de calendario mensual (esto es configurable).
1 2
3
14
Para ver la informacin de columnas que representa un elemento de calendario, podemos elegir la vista de
Todos los eventos. En ella, vemos las columnas ms importantes y los dos eventos que luego se muestran
de forma grfica en el calendario anterior.
15
TRABAJO CON SHAREPOINT
ACCESO AL SITIO
SharePoint es una aplicacin web, que puede ser utilizada desde cualquier navegador, Internet Explorer,
Firefox, Opera, Safari Sin embargo, alguna de sus caractersticas (muy pocas en la versin 2010) slo se
pueden usar desde de Internet Explorer: integracin con el explorador de Windows y los controles de
edicin en modo hoja de datos solo se pueden usar desde Internet Explorer.
Para acceder, basta abrir la direccin de nuestro sitio e introducir la contrasea de la intranet, con el
formato dominio\usuario (GESTION para el PAS y UNICAN para el PDI).
Pueden pasar las siguientes cosas:
Usuario/contrasea incorrecto: se nos pedir de nuevo
Usuario/contrasea correcto, pero no tenemos permisos para entrar en el sitio elegido: se nos
mostrar una pantalla que informa de que nuestro usuario no tiene permisos acceder al sitio, y que
podemos solicitar al administrador del sitio el acceso. El administrador recibir un correo electrnico
con la solicitud
Usuario/contrasea/sitio correcto: entraremos en la pantalla de inicio del sitio
En el caso de Internet Explorer, es posible situar el sitio de SharePoint en una zona de Intranet local, en la
que SharePoint se ejecutar mejor. Adems, si estamos dentro del dominio UNICAN, no nos solicitar el
usuario/contrasea cada vez.
Para hacerlo, hacer doble click en la palabra Internet de la barra de estado inferior de Internet Explorer, para
que aparezca la siguiente pantalla:
16
Cambiar a la zona Intranet local y pulsar el botn Sitios. Configurar la pantalla que aparece tal y como se
muestra abajo, y en el botn Opciones avanzadas introducir el nombre del sitio al que nos queremos
conectar.
LOS MENS CONTEXTUALES
La interfaz de SharePoint es similar a los mens de la cinta de Office 2007, ofrece un acceso rpido y muy
visual a las funciones que tenemos disponibles en cada momento, y al seleccionar un elemento (documento
o elemento de lista) nos ofrece acciones que podemos aplicarle.
17
Por defecto, tenemos seleccionada la opcin Examinar, de forma que se nos muestra el nombre de la
librera o lista, y la vista que tenemos seleccionada.
Como en este caso estamos en una librera de documentos, se nos muestra los mens documentos (acceso a
todas las opciones que aplican a documentos):
Y Biblioteca, funciones relativas a la visualizacin de la biblioteca y (si tenemos permisos) a su configuracin.
Si seleccionamos uno o varios elementos de la biblioteca, se nos activan opciones adicionales (editar, ver):
En el caso de trabajar con una lista, se nos ofrecen dos mens, Elementos:
Y lista:
VISUALIZACIN DE INFORMACIN
SharePoint ofrece diversas opciones para controlar la visualizacin de elementos:
Ordenacin interactiva
Filtrado
Vistas
Los dos primeros, ordenacin y filtrado, se controlan desde el encabezado de los elementos. Pulsando sobre
el nombre de la columna podemos hacer que se ordene por ella, de forma ascendente o descendente.
18
Y desplegando el men con la punta de flecha, podemos ver todas las opciones de ordenacin y filtrado.
Dependiendo del tipo de campo (texto, nmero, fecha) tendremos diferentes posibilidades:
Los filtros son acumulativos, y veremos que cada columna con un filtro activo muestra el smbolo
Las vistas permiten guardar de forma permanente configuraciones de ordenacin, filtrado y conjunto de
columnas que se visualizan. SharePoint proporciona un conjunto de vistas predeterminadas para cada tipo
de informacin, y el administrador del sitio puede haber creado otras adecuadas para las necesidades del
grupo.
Se seleccionan desde el desplegable que aparece a la derecha del nombre de la lista, cuando estamos en el
modo Examinar.
Las siguientes son las vistas predefinidas para calendario, documentos y tareas:
19
CREACIN DE VISTAS
Cualquier usuario puede definir vistas personales, es decir, visibles solo para ellos. Los administradores
pueden adems crear vistas para ser compartidas por todos los usuarios. Las vistas se crean desde la opcin
crear vista del desplegable de vistas. Se puede crear una vista desde cero, o crear una a partir de otra de
las definidas.
Cuando creamos una vista desde cero, tenemos varias plantillas:
Estndar: la vista habitual, de columnas y filas, tipo Excel.
Calendario: cualquier lista que tenga datos de fecha puede presentarse en forma de calendario, si
tenemos dos fechas podemos establecer un intervalo y si tenemos solo una, crear una entrada de un
da. Por ejemplo:
o Una lista de proyectos con la fecha en que se inician
o Una librera de documentos, mostrando en el calendario la fecha en que se crearon o
modificaron
Diagrama de Gantt: una distribucin de barras temporales muy til para proyectos. Cualquier lista
que tenga datos de fecha inicio/fin lo puede aprovechar
Vista de hoja de datos: similar al Estndar, salvo que se comporta como un Excel, se pueden editar
elementos, insertar filas, etc., sin necesidad de entrar en los mismos, directamente en la tabla. se
pueden copiar y pegar filas y columnas entre Excel y la hoja de datos es muy adecuado para
introducir informacin rpidamente
Las operaciones tpicas que se pueden aplicar en una vista son:
Mostrar u ocultar columnas: reducir el conjunto de informacin que se muestra a un subconjunto de
los elementos de la lista
Ordenar la informacin: elegir uno o varios criterios de ordenacin
Definir filtros: filtrar por uno o varios campos, por ejemplo tareas cuyo estado no sea Cerrado
Definir agrupaciones: agrupar documentos por fecha de modificacin, o entradas de calendario por
ubicacin en la que se realizan.
Crear totales: hacer operaciones como contar elementos en cada agrupacin, o sumar una columna
(por ejemplo, coste de una factura en un resumen de facturas por departamento)
Indicar el nmero de elementos por pgina: para paginar de forma fcil en listas con muchos
elementos
20
Esta vista mostrara los ltimos 5 elementos modificados:
Jugando con las agrupaciones, se los podra agrupar por la persona que los ha creado y contar cuntos hay:
21
Y este sera el resultado:
TRABAJO CON LISTAS
Las operaciones ms habituales con las listas son crear, visualizar y eliminar elementos, y existen varias
formas de hacerlo, con los enlaces directos que aparecen en pantalla, con los desplegables junto a cada
elemento o con los mens contextuales de la cinta de opciones.
En cualquier caso, se llega a una pantalla como esta:
Las opciones del men contextual:
22
Y la visualizacin directa:
La eliminacin nos muestra un aviso de que se enviar a la papelera (la veremos ms adelante):
La cinta de opciones siempre nos mostrar los accesos para crear, editar y eliminar elementos:
TRABAJO CON BIBLIOTECAS DE DOCUMENTOS
Como antes, podemos trabajar con los accesos directos, mens desplegables o cinta de opciones. Las
operaciones ms habituales son:
Crear nuevos documentos: al pulsar el botn nuevo, se intenta crear un nuevo documento con la
plantilla predeterminada para la biblioteca, generalmente un documento Word en blanco. Esto se
puede modificar por el administrador, de forma que cada biblioteca tenga una o varias plantilla de
documento personalizada
Crear carpetas: desplegando la flecha del botn Nuevo podemos crear una carpeta en el punto en
el que nos encontremos.
Cargar uno o varios documentos: es decir, subir a SharePoint documentos que tenemos en el
ordenador.
23
Al subir un elemento, nos aparece un formulario en que podemos explorar nuestro ordenador y elegir el
fichero a subir:
Si queremos subir de una vez varios ficheros, elegimos la opcin Cargar varios documentos. Funciona solo
desde Internet Explorer, y permite subir automticamente varios archivos y carpetas sin ms que
arrastrarlos desde nuestro ordenador a esta ventana.
24
Si pinchamos en el nombre del fichero, se nos descargar el documento correspondiente y, para
documentos Office, nos preguntar si slo queremos leerlo o editarlo.
Si pinchamos en el nombre del documento apretando el botn derecho del ratn, nos sale el men de
opciones del navegador que estemos usando, donde podemos usar la opcin de Guardar destino como
para descargar una copia del documento en nuestro ordenador.
Si pulsamos en la flecha, se nos desplega un men contextual con diversas opciones:
Ver propiedades del elemento: todos los campos que lo identifican, fechas, creador, campos
personalizados
Editar propiedades: un formulario que permite cambiar las propiedades del elemento
Abrir con la aplicacin asociada, en este caso Word, es lo mismo que pinchar directamente el
nombre del fichero
Eliminar el elemento, lo borra y pasa a la papelera de reciclaje
Enviarlo a: la opcin ms interesante es Otra ubicacin, es decir, moverlo a otra biblioteca de
documentos de este mismo sitio. Si no lo hacemos as, tendramos que descargarlo, moverlo y
subirlo de nuevo a la otra biblioteca
25
LA PAPELERA DE RECICLAJE
Todos los elementos eliminados desde SharePoint pasan a la papelera de reciclaje, donde se mantienen 30
das. A partir de este tiempo, se eliminan completamente. Accediendo al men Papelera de Reciclaje,
podemos ver todos los elementos eliminados por el usuario actual, y podemos restaurar cualquiera de ellos:
Adems de esta papelera, los administradores del sitio tienen acceso a una papelera global, en la que
gestionar los ficheros eliminados por todos los usuarios del sitio. En caso de necesitar recuperar un elemento
borrado hace tiempo, contactar con soporte@unican.es para ver si es posible una recuperacin rpida a
travs de esta segunda papelera.
CARPETAS
Podemos utilizar las carpetas para organizar documentos en bibliotecas o elementos en listas, de la misma
forma que lo hacemos en nuestro ordenador, con tantos niveles como queramos.
Sin embargo, el administrador del sitio puede decidir que las carpetas no estn disponibles en un
determinado sitio, por organizacin o por que no tengan demasiado sentido (por ejemplo, en una lista de
calendario). En ese caso, el botn de creacin aparecer deshabilitado.
Adems de para organizar elementos, la carpeta permite diferenciar permisos de acceso, de forma que los
contenidos de una carpeta tengan permisos diferentes de las de otra. Tambin permite que nos suscribamos
a alertas de cambio, todo ello, a travs de su men contextual.
Por ltimo, aunque la carpeta organiza la informacin, podemos decidir de qu forma se visualizan los
elementos, y aplanar todos los elementos de una lista sin que aparezca en qu carpeta se encuentran. Esto
se consigue en el men de creacin de vistas, en el que podemos decidir que no se muestre la estructura de
carpetas, pero si los elementos que contienen.
26
MEN DE ACCIONES
Todas las listas y libreras de documentos tienen un men de acciones accesible a travs de la segunda
pestaa de la cinta de mens. Cambiar de nombre en funcin de la lista de que se trate, Lista, Biblioteca,
Calendario
Algunas listas tienen opciones propias, por ejemplo, los calendarios tienen la posibilidad de mostrar varios
calendarios superpuestos.
Sin embargo, existen varias opciones comunes a todos los elementos, que resultan muy tiles para trabajar
con SharePoint. Veremos las ms importantes.
EDITAR EN HOJA DE DATOS
La funcin de Editar en hoja de datos requiere Internet Explorer, y nos permite editar de forma rpida los
elementos de una lista, en una presentacin similar a Excel. Podemos copiar y pegar elementos entre
SharePoint y Excel, eliminar filas, insertar, ordenar. Esta opcin nos permitir editar los mismos campos
que estamos viendo en la vista activa. Como limitacin, algn campo, como el de texto de varias lneas, no
puede ser editado con este sistema. Si este campo est presente en la vista, se nos desactivar
automticamente la opcin editar en hoja de datos.
Se pueden usar los indicadores de nombre de columna para ordenar o filtrar por esa columna. Si
seleccionamos una fila y pulsamos la tecla Supr se eliminar. Tambin podemos pulsar el icono en forma de
llave para seleccionar todos los elementos de la lista. Pulsando Control-C los copiaramos y podramos
llevarlos a Excel.
Es una forma excelente de rellenar informacin de forma rpida, que podemos completar posteriormente
con las ventanas de edicin de informacin de SharePoint.
Dispone de un sistema de autocompletar que nos propone qu campos pueden completar el texto que
escribimos, de entre los permitidos/conocidos para ese campo. Adems, desplegando la columna de la
derecha, podemos acceder a un conjunto de funciones avanzadas.
27
Limitaciones de la vista de hoja de datos:
Solo funciona desde equipos Windows, con Internet Explorer y una versin de office instalada
Si nuestro office es de 64 bits, deberemos instalar los controladores de conexin de datos para 32
bits de http://www.microsoft.com/es-es/download/details.aspx?id=23734
En caso de no tener office instalado, se puede instalar el fichero anterior para que funcione la vista
de hoja de datos
EXPORTACIN A HOJA DE CLCULO
Es una opcin muy interesante para gestionar desde Excel datos que estn en SharePoint. Permite vincular el
contenido de una lista de SharePoint con una hoja de clculo, que se actualiza automticamente sin ms que
refrescar la Conexin de datos que define la vinculacin entre una hoja Excel y los datos de SharePoint.
Importante: la sincronizacin es siempre de SharePoint a Excel, no en el sentido contrario. Si modificamos
los datos en el Excel, y actualizamos de nuevo, los datos se remplazarn con los que haya en SharePoint. Hay
otra opcin del men acciones que permite hacer lo mismo con Access. En este caso, la sincronizacin es
bidireccional, los datos modificados en Access pasaran a SharePoint y viceversa.
Una vez que tenemos los datos en Excel, podemos hacer grficas, tablas de pivote cualquier operacin
habitual de hoja de clculo, con la ventaja de que los datos del Excel siempre estn actualizado.
Esta es la ventana que aparece al seleccionar la opcin:
Y esta la hoja de clculo resultante:
28
Una vez conectada, podemos guardar el Excel y mantener la conexin con los datos de SharePoint. Para
refrescar la informacin, se utiliza el men Datos Actualizar todo de Excel.
Es posible agregar columnas adicionales a los datos importados desde SharePoint, que utilicen frmulas para
calcular datos a partir de la informacin sincronizada. Estas columnas se respetarn, y Excel recalcular
todos los datos cuando se sincronice. De esta forma, podemos crear pequeos cuadros de mando a partir de
los datos de SharePoint, calculando informacin y creando, por ejemplo, una tabla o un grfico dinmico.
ABRIR EN EL EXPLORADOR
Esta opcin permite ver los contenidos de una librera de documentos como si fuese una carpeta Windows
de nuestro ordenador. Solo aplica a libreras de documentos y para usarlo necesitamos acceder con Internet
Explorer.
Pulsando en el icono correspondiente, se nos abre una ventana del explorador, en el que podemos
comprobar que la ruta de acceso a la carpeta es precisamente la URL de la librera en SharePoint.
29
Si bien este tipo de acceso slo funciona en equipos Windows, la tecnologa con la que se realiza es abierta.
Se denomina WebDAV, y algunas aplicaciones pueden utilizarla acceder a documentos de SharePoint:
equipos Linux, aplicaciones como GoodReader y similares en iPad
VER FUENTE RSS
RSS (Really Simple Syndication) es un formato habitual de internet para recibir notificaciones de
modificaciones en sitios web, tpicamente blogs o sitios de noticias, que podemos visualizar de forma
agrupada en un lector RSS, a travs de herramientas web (Google Reader, Bloglines) o una aplicacin de
escritorio (NewsGator, RSS Bandit).
SharePoint genera automticamente informacin RSS para cualquiera de las listas, bibliotecas de
documentos o vistas de las mismas, a las que podemos suscribirnos con nuestro lector RSS habitual. Si
usamos Internet Explorer, veremos que el icono de RSS disponible se enciende en todas las pginas
de SharePoint. Este es el aspecto que tiene el feed RSS de la lista de calendario. Los administradores del sitio
pueden modificar la informacin que se muestra en el RSS asociado a cada lista.
30
ENVIARME ALERTAS
Las alertas son el mecanismo que SharePoint ofrece para estar informados a travs de correo electrnico de
los cambios que se producen en las listas y bibliotecas. En lugar de tener que entrar al portal para ver los
cambios, podemos solicitar que se nos enven correos electrnicos avisando de las novedades. La otra
posibilidad es usar los RSS anteriores, pero las alertas son ms flexibles y automticas.
Es necesario activar las alertas en cada lista o biblioteca de documentos de la que queramos estar
informados, desde el correspondiente men.
Las situaciones que pueden generar una alerta dependen un poco del tipo de lista, calendario, tareas,
documentos pero todas tienen las siguientes opciones:
Ttulo de la alerta: el nombre que queramos darle para diferenciarla. Es importante personalizarlo si
vamos a aadir varias alertas a esta lista, para diferenciarlos
Enviar alertas a: no debera ser modificable, automticamente tiene que poner la direccin de email
del usuario conectado, aunque se pueden enviar avisos a otros.
Tipo de cambio: permite seleccionar el tipo de modificaciones que me interesan, cualquier cambio,
aadir nuevos elementos, modificar elementos, eliminarlos dependiendo del tipo de lista,
aparecern opciones diferentes
Enviar alertas sobre estos cambios: permite afinar ms el tipo de cambios que activarn la alerta, por
ejemplo, para que acte slo sobre elementos que yo haya creado o modificado, pero no sobre los
del resto
31
Cundo enviar alertas: permite decidir cundo se enviarn alertas. Tenemos la posibilidad de recibir
un mensaje inmediato ante cada cambio, o bien enviar resmenes diarios o semanales de cambios.
En estos casos, es posible seleccionar la hora o da/hora en la que se enviar el resumen.
En general, es mejor usar alertas diarias o semanales, porque de otra forma recibiremos muchos mensajes
con los continuos cambios que un sitio con uso frecuente suele tener. Los avisos inmediatos se pueden
limitar a elementos importantes, por ejemplo, cambios en elementos que yo cre.
Importante: podemos definir varias alertas sobre un mismo contenido, ya que nos puede interesar recibir
alertas inmediatas ante determinados cambios y resmenes semanales para otros.
Se pueden crear alertas a diferentes niveles, por defecto, se crean para toda una lista o biblioteca. Pero
podemos crear una alerta para una carpeta o un elemento concreto, pulsando en el men desplegable de
opciones de dicho elemento, y eligiendo la opcin enviarme alertas
Para modificar o eliminar las alertas creadas, se pueden ver y gestionar todas las definidas desde la opcin
administrar mis alertas del men de creacin de alertas. Tambin se puede entrar en la opcin Mi
configuracin que aparece pulsando sobre el nombre del usuario conectado en la esquina superior derecha.
32
En ambos casos, se nos presentar una lista donde podemos visualizar todas las alertas creadas, modificar su
definicin o eliminarlas.
CONTACTOS
La lista de contactos permite compartir datos de personas o empresa, al estilo de lo que hacemos en
Outlook, pero con todas las facilidades de SharePoint.
La informacin de un contacto es idntica a la que conocemos de Outlook:
CALENDARIOS
La lista de calendario es muy similar a lo que hace un calendario de Outlook, con la nica particularidad que
este calendario est compartido entre todos los usuarios de SharePoint. Es posible crear eventos de un da,
peridicos
La vista predeterminada es un calendario mensual, donde tenemos botones que nos permiten alternar a la
vista semanal o diaria.
33
Seleccionando la vista Todos los Eventos, obtendremos la relacin completa de elementos de calendario
definidos, adecuada para editarlos rpidamente con la vista de Hoja de datos o exportarlos a Excel para
cualquier anlisis.
El men de calendario tiene vistas especficas para gestionar la presentacin diaria, semanal y mensual de
los eventos. Adems, podemos superponer dos calendarios que se encuentren en el mismo sitio SharePoint.
Dentro de un sitio, se pueden crear tantos calendarios como sea necesario, por ejemplo, uno para gestionar
las vacaciones del personal, otro para los procesos anuales
REAS DE REUNIONES
Un rea de reuniones en un sitio SharePoint especfico para compartir informacin relacionada con la
preparacin y desarrollo de reuniones. Se crea a partir de una cita en el calendario, que puede ser puntual o
peridica (por ejemplo, para una reunin semanal). Puede tener inters para gestionar la organizacin de
reuniones peridicas de coordinacin de un grupo.
Tras seleccionar esa opcin y crear la cita, se nos informa de que se va a crear un nuevo sitio SharePoint para
el que existen diversas plantillas:
34
El sitio creado permite organizar los asistentes, agenda de temas a tratar, documentos en este caso, para
una reunin con periodicidad semanal.
TAREAS
Las tareas sirven para gestionar recordatorio de temas pendientes de realizar, similares a las que ofrece
Outlook, pero con la ventaja de ser visualizadas y compartidas por un grupo de personas.
Las tareas de SharePoint pueden estar asignadas a una persona o a un grupo de personas (Outlook
no permite esto)
La vista predeterminada muestra todas las tareas definidas, pero se pueden aplicar otras vistas,
como las tareas asignadas al usuario conectado, o las tareas no vencidas
Es interesante personalizar la pgina de entrada a nuestro sitio para que se muestre las tareas
asignadas a la persona que se conecta, a modo de recordatorio
Para facilitar su uso como herramienta de organizacin de trabajo, las tareas disponen de una configuracin
avanzada que permite limitar el acceso en consulta y modificacin a las tareas de otros. Por defecto,
cualquier usuario puede crear, consultar y modificar tareas. Pero si se desea, se puede controlar que solo el
usuario que tiene asignada una tarea la pueda ver o modificar. Tambin podemos hacer que se mande un
correo de aviso automticamente cuando se nos asigna una tarea. Estas opciones de configuracin deben
ser modificadas por alguien con permisos de administracin del sitio.
35
PERSONAS Y GRUPOS
Las tareas y ciertos tipos de informacin de SharePoint se pueden vincular a personas o grupos de la
intranet, los mismos usuarios y grupos del directorio de personas de la Universidad, u otros definidos en el
propio SharePoint.
Asignar elementos como tareas a personas permite:
Enviarles un correo de aviso de que tienen una tarea asignada
Permitir visualizar en la pantalla principal de SharePoint la lista de tareas que la persona que se
conecta tiene asignada
En otros casos, la asignacin de una persona o propietario puede ser meramente descriptiva, a
efectos de registrar el coordinador o responsable.
Los campos de bsqueda de personas son muy similares al que se muestra abajo.
Un campo de entrada de texto en el que podemos teclear el nombre de usuario, o los apellidos de
un usuario. Al pulsar Retorno, se buscar en el directorio y si hay un solo resultado, se rellenar
automticamente
Un botn para comprobar si existe el nombre introducido, es igual que pulsar Retorno
Un botn de bsqueda en el directorio, en el que podemos poner parte del nombre y localizar todos
los usuarios o grupos que lo cumplen.
36
WIKIS
Una wiki (del hawaiano wiki wiki, rpido) es un sitio web colaborativo que puede ser editado por varios
usuarios. Los usuarios de una wiki pueden consultar, crear, modificar, borrar el contenido de una pgina
web, de forma interactiva, fcil y rpida; dichas facilidades hacen de la wiki una herramienta efectiva para la
escritura colaborativa. Las pginas pueden ser conectadas con otras de forma muy sencilla, permitiendo as
mantener informacin de forma rpida.
Este es el aspecto de una Wiki de SharePoint. En la zona de contenido, se nos muestra cada una de las
pginas (cada pgina ser un elemento de una biblioteca de documentos. Las pginas pueden tener formato,
tablas, enlaces a otras pginas wiki o direcciones internet
Cuando pulsamos el botn editar , pasamos al modo de edicin de pginas, que recuerda al editor de
Word. Podemos elegir formatos de carcter, prrafo, crear tablas, insertar imgenes, enlaces, copiar y pegar
con formato desde aplicaciones Windows
37
Desde el editor, podemos crear enlaces a otras pginas, existan o no. Para ello, basta con rodear entre dos
dobles corchetes [[el nombre de la pgina]]. Si la pgina no existe todava, cuando guardemos la pgina nos
aparecer como punteada ( ), y al pinchar en este enlace, se crear
automticamente una pgina con ese nombre.
Para crear un vnculo con una pgina y que ste muestre texto distinto del nombre de la pgina, escriba un
carcter de barra vertical | tras el nombre de la pgina seguido del texto que desea mostrar. Por ejemplo,
escriba [[Principal|Pgina principal]] para crear un vnculo etiquetado Pgina principal que remita a la pgina
Principal.
Al escribir [[, un men nos ensear los nombres de las pginas existentes, para que podamos crear enlaces
a las mismas.
FORMATO DE LA INFORMACIN
La Wiki ofrece diversos controles para la presentacin del texto. Por un lado, podemos trabajar con una serie
de estilos predeterminados, denominados Estilos y Estilos de revisin. Ambos sirven para aplicar
rpidamente formato, que sea uniforme en todas las pginas de la wiki, es muy recomendable utilizarlos. El
primero tiene estilos ms complejos, mientras que el segundo ofrece estilos bsicos para ttulos y prrafos,
basados en HTML.
38
En muchos casos, se rellena la wiki copiando informacin de otras aplicaciones, muy comnmente de Word.
SharePoint mantiene en la medida de lo posible el formato que viene de Word, pero esto no es
generalmente bueno, ya que la presentacin difiere mucho del texto estndar de Word.
Para resolverlo, tenemos dos alternativas. Primero, usar la opcin de Pegar sin formato para que el
formateo lo demos en SharePoint, de ser necesario.
La otra posibilidad es hacer una limpieza posterior del texto, usando la opcin de Convertir en XHTML, que
elimina bastante del formato superfluo que se pueda haber introducido.
Finalmente, podemos hacer que nuestra informacin est distribuida segn diseos de tabla, en los que
colocar informacin. Veremos ms adelante en la personalizacin de las pginas de SharePoint que esto
resulta muy til para presentar informacin de diferentes fuentes en el sitio.
39
Finalmente, tenemos la posibilidad de subir imgenes, desde el men Insertar. Se pueden referenciar con
una URL (De direccin, que puede ser del propio SharePoint o externa) o elegir una que tengamos en el PC.
Lo que haremos en este caso es subir una imagen a una librera de documentos del sitio. Si lo vamos a usar
frecuentemente, lo mejor es tener una librera de documentos especfica para imgenes de la Wiki y
similares.
CONTROL DE CAMBIOS
Las pginas Wiki tienen dos opciones adicionales, que pueden ser activadas desde el men contextual de
pgina:
Historial, nos permite conocer las modificaciones sucesivas que se han producido en una pgina.
Cada vez que guardamos una pgina Wiki, se guardan las versiones anteriores, de forma que es
posible conocer los cambios realizados.
Vnculos entrantes, permite conocer qu otras pginas tienen enlaces que apuntan a la pgina que
estamos viendo
BLOGS
SharePoint nos permite crear blogs, orientados en principio para trabajar en una intranet, es decir, limitados
al conjunto de usuarios de una unidad o de una organizacin. Un blog puede ser un espacio informal en el
que publicar informacin, noticias importantes, soluciones a problemas encontrados, que queda de esta
forma registrado y categorizado.
40
Un blog combina elementos que ya conocemos de SharePoint:
Una lista de categoras en la que podemos crear nuevas entradas para clasificar los posts
Un editor de posts
Vistas para tener diferentes tipos de presentacin
Alertas y RSS para recibir notificaciones de novedades
Buscador para localizar informacin
41
DISCUSIONES
Las discusiones permiten crear sencillos foros de opinin, en los que un usuario plantea un tema y otros
pueden responderlo. Se pueden hacer respuestas a las respuestas, en forma de rbol.
Esta es la vista general de todos los asuntos planteados:
Al pinchar en un elemento, podemos ver las diferentes opiniones publicadas:
Pulsando en la opcin Respuesta, podemos introducir una respuesta al tema planteado.
Una vez hecho, podemos ver todas las respuestas, con dos vistas disponibles, la predeterminada Plana en
la que se muestran todas las respuestas cronolgicamente:
42
O la Encadenada, en la que se puede ver la jerarqua de respuestas:
Como cualquier lista de SharePoint, podemos utilizar los avisos para mantenernos informados de la
informacin publicada, bien sobre toda la lista, bien sobre un tema concreto. En este caso, se pinchara en
ver propiedades y en la ventana que aparece, elegir enviarme alertas, donde seleccionaramos la
frecuencia con que queremos que se enven, inmediatas o resmenes diarios o semanales.
GESTIN DE INCIDENCIAS
La lista de incidencias permite una sencilla gestin de problemas, para registrar, por ejemplo, peticiones de
usuarios que deben ser respondidas, o registrar elementos de mejora en nuestra gestin.
Una incidencia es similar a una tarea, se puede asignar a una persona y podemos hacer que esta reciba un
correo electrnico de aviso. Adems tiene otros elementos que facilitan la gestin:
43
Categora: para clasificar los problemas. Por defecto, tiene tres categoras genricas que valen de
poco. Se puede mejorar la lista para, a partir de otra lista en la que gestionar las categoras,
podamos asignar categoras dinmicamente a nuestras incidencias
Asuntos relacionados: permite relacionar una incidencia con otra de las existentes
Comentarios: es un campo de texto, con una caracterstica interesante. Cada vez que lo editamos, la
informacin cambiada se aade, como una bitcora. No podemos cambiar lo anteriormente
introducido, solo aadir ms informacin.
Estado de la incidencia: por defecto, activo, resuelto o cerrado. Una persona lo resuelve si al cabo de
un tiempo sin que se reabra, pasa a cerrado.
Como siempre con las listas, tenemos diferentes vistas: asuntos pendientes (no resueltos), todos los
elementos
ENCUESTAS
SharePoint tiene una completa herramienta para crear encuestas en una intranet. La definicin de la
encuesta tiene que ser realizada por un administrador del sitio, que utilizar los diferentes tipos de campos
que SharePoint ofrece para definirla.
Por sus caractersticas tcnicas, est ms orientada a hacer encuestas rpidas dentro de una unidad
concreta, y no tanto para hacer encuestas a nuestros usuarios, alumnos Para estos casos, es ms
recomendable usar LimeSurvey.
La siguiente imagen tiene los diferentes tipos de datos que se pueden preguntar, texto, nmeros, varias
lneas, rangos de clasificacin
44
Se pueden elegir las siguientes opciones:
Ramas de encuesta en funcin de una pregunta, por ejemplo, hacer preguntas especficas para el
que elija una cierta respuesta a una pregunta
Si los usuarios pueden corregir las encuestas una vez introducidas
Si se visualiza el nombre de usuario que rellena una encuesta
Si un usuario puede responder varias veces a la misma encuesta.
Una vez creada, la encuesta aparece en el men de inicio rpido del sitio, de forma que los usuarios puedan
rellenarla.
45
Este es el aspecto de la ventana de respuesta a la encuesta:
Una vez rellenadas las encuestas, podemos elegir la opcin Mostrar un resumen grfico de las respuestas.
Los resultados tambin se pueden exportar a una hoja de clculo para su anlisis, desde el men
AccionesExportar a hoja de clculo.
BSQUEDA DE INFORMACIN
SharePoint dispone de un buscador integrado, con las siguientes caractersticas:
La bsqueda se puede realizar en todo el sitio o en la lista/biblioteca en la que estamos en este
momento. El tipo de bsqueda depender del punto en que nos encontremos.
46
Se busca en toda la informacin, columnas del sitio, contenido de ficheros compatibles (office,
PDF)
Los resultados de la bsqueda dependen de los permisos del usuario que hace la consulta. No
aparecern resultados a los que el usuario que realiza la consulta no tiene acceso.
La nueva informacin es analizada peridicamente para su bsqueda, por eso, algunos resultados no
aparecern hasta que la herramienta analice los datos (cada 30 minutos aprox.)
Una vez realizada una bsqueda, tenemos diversas posibilidades para afinar los resultados ofrecidos,
limitndolos por tipo de documento, autor, fecha de modificacin
Son interesantes los iconos de avisos y RSS que aparecen en la ventana de bsqueda. Podemos crear un
aviso con una bsqueda, que nos enviar un correo electrnico cuando un nuevo resultado cumpla la
condicin, lo mismo con un RSS que podemos ver en nuestro lector de noticias.
TRABAJO CON VERSIONES DE DOCUMENTOS
SharePoint permite mantener versiones de cualquier elemento almacenado en el sistema. Lo hemos visto
funcionando en el caso del Wiki, en el que cada pgina que salvamos crea una versin nueva, y SharePoint
usa esta informacin para calcular los cambios entre versiones.
Por defecto, las bibliotecas de documentos y listas no tienen activo el versionado, y su activacin tiene que
ser realizada por un administrador del sitio. Al activarlo, se pueden elegir las siguientes opciones:
Versiones principales: 1, 2, 3 cada vez que subimos un cambio a un documento o modificamos un
elemento de una lista, se crea automticamente una versin nueva
Versiones principales y secundarias: 1.0, 1.1, 1.2, 2.0, 2.1, 3.0 las versiones principales (acabadas
en 0) son las definitivas y las versiones secundarias permiten gestionar el proceso de revisin de un
documento entre varias personas, que realizan cambios hasta que se decide que est terminado y se
crea una versin .0
En ambos casos, es posible limitar el nmero mximo de versiones guardadas de cada elemento.
En general, es suficiente con usar versiones principales, y esa ser la opcin que se active en la mayora de
sitios, salvo que se necesite el otro versionado. Generalmente, se usar el versionado en bibliotecas de
documentos, y no en las listas, aunque est disponible para ambas, siempre que queramos conocer la
situacin anterior de un elemento.
47
SharePoint almacenar una versin nueva de un documento:
Cuando se edite desde Office un documento almacenado en SharePoint y se guarde de nuevo, con el
mismo nombre
Cuando se cargue un fichero con el mismo nombre que uno existente
Siempre que visualizamos o modificamos un elemento de SharePoint lo estamos haciendo sobre su ltima
versin almacenada. Las otras versiones ms antiguas se almacenan como respaldo.
Cuando una biblioteca tiene activo el versionado, el desplegable de opciones presenta una opcin nueva,
Historial de versiones, con el que podemos conocer qu versiones se estn guardando de este elemento.
El men de opciones de cada una de las versiones guardadas nos permite ver el contenido de esa versin o
restaurarlo. Cuando se elige la opcin restaurar, la versin restaurada se duplica con un nuevo nmero de
versin, y la anterior versin se archiva. Para el ejemplo de la imagen, si restauramos la versin uno, se
creara una copia con la versin 3, almacenndose las versiones 2 y 1.
Las versiones permiten incluir comentarios, para poder detallar qu es lo que se ha cambiado entre versin y
versin y ayudar a los editores. SharePoint siempre permite introducir comentarios cuando se cargan
ficheros en una biblioteca con el versionado activo.
Sin embargo, si editamos directamente desde una aplicacin Office, las versiones se crean directamente al
guardar, sin permitirnos introducir comentarios. Este problema se arregla activando adems la proteccin de
documentos.
TRABAJO COLABORATIVO: PROTECCIN DE DOCUMENTOS
Cuando varias personas trabajan en un mismo documento, almacenado en un directorio compartido, se
pueden producir conflictos a la hora de modificarlo. El uso de versiones mitiga este problema, al
almacenarse todas las modificaciones realizadas, pero en ocasiones es preciso asegurar que dos personas no
modifiquen un mismo documento simultneamente.
48
Para ello, se usa la opcin Desproteger del men de opciones de un documento.
Cuando un documento est desprotegido, el usuario que lo desprotegi es el nico que puede realizar
modificaciones del mismo, el resto slo pueden verlo. Mientras el documento est desprotegido, su icono
cambia, queda marcado con una flecha verde hacia fuera .
Una vez terminada la edicin, haremos la opcin contraria, y en el desplegable de opciones elegimos la
opcin proteger, con lo que el documento podr ser modificado por cualquiera que tenga permisos.
Combinando proteccin con versiones, podemos hacer una gestin muy detallada de cambios en los
documentos, registrando el motivo por el que se hace una modificacin, que ser visible desde el historial de
versiones.
La desproteccin puede ser manual y opcional, o bien se puede hacer obligatoria para toda una librera de
documentos. El administrador del sitio puede cambiar esta opcin para que afecte a todos los documentos.
49
Un problema comn es que un usuario se deje un documento desprotegido, bloqueando por tanto al resto
de usuarios el poder hacer modificaciones. En este caso, la nica solucin es que un administrador del sitio
descarte esa proteccin. En caso de usar esta caracterstica, es importante recordar a los usuarios la
importancia de no dejar documentos desprotegidos si no los van a modificar inmediatamente.
Todo este trabajo de desproteccin y proteccin se puede realizar desde las aplicaciones Office: al intentar
editar un documento desde Word, si la biblioteca tiene activa la desproteccin obligatoria, Word nos avisa y
realiza el cambio directamente;
Tras realizar los cambios, podemos proteger el documento:
En este momento, podremos introducir los comentarios de proteccin:
50
En caso de que cerremos Word sin proteger el documento, nos saldr un recordatorio para que lo hagamos.
Si lo protegemos, podremos incluir los comentarios de la versin.
APROBACIN DE CAMBIOS
Las libreras de documentos (tambin las listas, pero se usa menos habitualmente) pueden ser configuradas
para funcionar en modo aprobacin. Significa que los documentos pueden ser creados, pero hasta que no
se aprueban por un administrador del sitio, su visibilidad es restringida. Los documentos modificados pero
no aprobados se mantienen en un modo de borrador, y se puede controlar quin los puede ver en esa
versin de borrador, por defecto, la opcin activa es la de abajo, es decir, los borradores no sern visibles
para los usuarios normales.
Cuando se crea un documento por primera vez, su estado de aprobacin es en espera.
Si tenemos permisos, en el desplegable del documento podremos aprobarlo o rechazarlo:
Que nos abre un formulario en el que podemos aprobar o rechazar el cambio, indicando unos comentarios.
A partir de que se apruebe, el documento ser visible para todos los usuarios.
51
Si se combinan aprobacin con versiones, podemos:
Si tenemos solo versiones principales, se requerir aprobacin para crear una versin principal
nueva
Si tenemos tambin versiones menores, estas se correspondern con los diferentes borradores que
se puedan crear de un documento.
La aprobacin de documentos puede ser automatizada, con una opcin denomina flujos de trabajo. Se
trata de secuencias automatizadas de pasos que pueden, por ejemplo, aprobar un documento con la revisin
previa de dos personas.
Tras seleccionar la opcin de Flujos de trabajo, se elige el deseado (puede haber varios, en funcin de las
necesidades):
El usuario que participa en la aprobacin recibe un correo con el aviso:
52
A travs del cual puede abrir la tarea de aprobacin:
53
INTEGRACIN CON OFFICE
OFFICE WEB APPS
Las aplicaciones Web de Office permiten ver y editar diversos tipos de documentos Office (Word, Excel,
PowerPoint, OneNote) directamente desde el navegador, de forma que se pueden consultar y editar sin
necesidad de descargarlos o tener Office instalado.
En el caso de Excel, adems es posible la edicin simultnea de una hoja de clculo por varios usuarios.
En cuanto a las limitaciones, slo es posible editar los documentos de versiones Office 2007/2010. En caso
de intentar editar un documento anterior, nos propondr crear un duplicado del fichero en la nueva versin.
Adems, no todas las caractersticas de Office estn disponibles, aunque se podr trabajar con la mayor
parte de caractersticas bsicas.
Generalmente, al pinchar sobre un documento Office, se nos visualizar directamente en el navegador:
En el desplegable de opciones, veremos que podemos elegir dnde abrir o editar el documento, en la web o
con la aplicacin office correspondiente:
54
ABRIR Y GUARDAR DOCUMENTOS
El funcionamiento habitual con SharePoint ser usar el office que tenemos en nuestro ordenador para crear
documentos. Todas las versiones de Office tienen algn tipo de integracin con SharePoint. La ms bsica es
abrir y guardar documentos en una biblioteca de SharePoint. Esto lo pueden hacer de dos formas:
Desde el propio SharePoint, al pulsar sobre un documento existente o al dar al botn nuevo, se
abrir la aplicacin correspondiente y mostrar el documento, permitiendo modificar lo y guardarlo
directamente
Desde una aplicacin Office, si en el men Abrir, escribimos en el nombre del fichero una direccin
de sitio SharePoint, por ejemplo, http://proyectos.unican.es. Al pulsar Retorno, se conectar a
SharePoint y nos permitir explorar directamente los contenidos del sitio
MODIFICAR PROPIEDADES
Como hemos visto, los documentos de una biblioteca pueden tener propiedades adicionales, columnas que
usamos para clasificarlo. La informacin de estas columnas se puede editar desde SharePoint, pero tambin
se puede mantener directamente desde office. La siguiente imagen muestra la ventana de edicin de
propiedades que se muestra al guardar un documento en una biblioteca con propiedades extendidas:
55
En Office 2003, las propiedades se pueden consultar posteriormente con el panel de rea de trabajo
compartida (se activa en el men Herramientasrea de trabajo compartida.
En Office 2007/2010 estas propiedades se ven en una ficha por encima del documento abierto.
56
Tambin se pueden consultar en la opcin Archivo Informacin, en la seccin de propiedades. Si no
aparecen directamente, pulsar la opcin mostrar todas las propiedades.
COMPROBAR CAMBIOS ENTRE VERSIONES
Word 2007 dispone de una funcin muy til cuando se trabaja con documentos con versiones. Si bien las
Word 2003 es capaz de comparar dos documentos y decirnos las diferencias, es necesario descargar los dos
documentos, abrirlos e iniciar la comparacin.
Word 2007 conoce el versionado de SharePoint, por lo que es capaz de compara un documento con
cualquiera de sus versiones, de forma automtica:
57
Y mostrarnos el resultado de la comparacin:
INTEGRACIN CON OUTLOOK 2007/2010
Las listas de Calendario, Contactos y Tareas y las bibliotecas de documentos pueden ser sincronizadas con
Outlook 2007, con las siguientes caractersticas:
La presentacin es la misma que sus equivalentes en Outlook
Las bibliotecas de documentos se ven como carpetas de correo, siendo cada documento el
equivalente a un mensaje
La sincronizacin es bidireccional, los cambios se pueden realizar en cualquiera de los entornos, y se
sincronizan automticamente al otro
Los datos pueden ser consultados en Outlook cuando no se tiene conexin al sitio de SharePoint, ya
que los guarda al estilo del correo
Se puede copiar informacin entre SharePoint y Outlook y viceversa
58
PERSONALIZACIN
Denominamos personalizacin a la capacidad de modificar el aspecto o funcionamiento de SharePoint.
TEMAS
Es posible cambiar el color y tipo de letra de todos los elementos de la interfaz. Se hace desde las
herramientas de administracin de SharePoint, y su cambio requiere de permisos de administracin del sitio,
por lo que no estar disponible para la mayora de usuarios.
Es importante cuando trabajamos frecuentemente en varios sitios SharePoint, para diferenciarlos
mnimamente por el color, ya que a veces cuesta distinguir en qu sitio se est trabajando. Unos colores
diferentes en los encabezados o en los realces de texto puede ayudar a diferenciarlos.
INICIO RPIDO
Se llama Inicio rpido al men que aparece a la izquierda de todas las pginas, en el que se pueden crear
accesos rpidos a los elementos ms habituales. Adems, es posible crear nuevos grupos, cambiar el orden
de los existentes, incluir enlaces a sitios externos
En caso de que tengamos subsitios por debajo de nuestro sitio principal (por ejemplo un blog), tambin se
puede controlar el men de sitios que aparece debajo del ttulo del sitio. Este men reflejar el conjunto de
sitios a los que tenemos acceso.
PGINA DE INICIO
La pgina de inicio de un sitio es un elemento muy importante: si se configura adecuadamente, puede
contener un resumen rpido de la informacin ms interesante para los usuarios. Por defecto, sirve de
poco, pero se puede mejorar mostrando:
Los avisos activos
Las prximas citas del calendario
Los ltimos documentos modificados
59
Las tareas que el usuario que se conecta tiene asociadas
Hacerlo es muy sencillo. La pgina de inicio es en realidad una pgina Wiki, podemos editarla a nuestro
antojo. Adems de incluir texto o imgenes, podemos insertar informacin dinmica que venga de listas o
bibliotecas del sitio.
Para ello, se edita la pgina y se coloca el cursor en el punto donde queremos incluir informacin. Se elige el
men de insertar.
Pinchando en Lista existente, veremos que nos aparecen todas las listas del sitio. Elegimos la deseada (en
este caso Anuncios), y la agregamos. Con ello, conseguimos una tabla que muestra informacin de la lista de
anuncios, y lo presenta segn su vista predeterminada.
Podemos modificar la presentacin, para lo cual ponemos el ratn sobre el ttulo y elegimos el desplegable
editar elemento web:
Nos aparecer una pestaa a la derecha de la pgina donde podemos modificar todas sus propiedades. Nos
centraremos en las ms importantes. En la seccin de vistas, podemos elegir la vista que queremos que use.
Recordemos que esto controlar qu columnas, nmero de elementos, ordenacin, filtrado se aplicar a
los elementos. Podemos elegir una de las vistas existentes, o editar una vista especfica para el elemento
actual pulsando en la opcin Editar la vista actual. Tambin deberemos editar el ttulo de la informacin,
en la seccin Apariencia.
60
Por ejemplo, para una vista de los ltimos elementos editados en una biblioteca, elegiremos la biblioteca
correspondiente, y modificaremos la vista:
Elegir la columna nombre de documento y fecha de modificacin
Ordenar los documentos por fecha de modificacin, de forma descendente
Indicar que no muestre las carpetas
Limitar el nmero de elementos a 10
Este ser el resultado:
INFORMACIN PERSONALIZADA POR USUARIO
En las vistas, es posible filtrar la informacin para que aparezcan elementos creados o modificados por el
propio usuario. Para ello, se elige la opcin de filtrado y se usa el elemento [Yo] para hacer referencia al
usuario que se conecta.
Por ejemplo, podemos filtrar las tareas para presentar solo las tareas que tenemos asignadas, o los
documentos que hemos modificado.
61
COLUMNAS
Como hemos visto, todas las listas y bibliotecas de SharePoint estn formadas por varias columnas, para
representar la informacin deseada. Podemos aadir columnas para complementar la informacin de un
elemento o crear una lista desde cero.
Tenemos diversos tipos de columnas, cada una con caractersticas propias. En general, podemos controlar el
tamao de la informacin que se introduce, hacer que sea obligatorio o no que se complete, y dar valores
predeterminados.
Una lnea de texto
Varias lneas de texto, podemos controlar el nmero de lneas y si el texto tiene formato o no
Eleccin, indicaremos al crearlo una lista de valores
Nmero
Moneda
Fecha y hora
Bsqueda en otra lista: permite que la columna tome valores que vienen de otra lista existente. Por
ejemplo, podemos tener una lista con las empresas con las que trabajamos, y podemos crear una
lista para gestionar los pedidos que realizamos. En esta lista de pedidos, podemos crear una columna
de empresa suministradora, que muestre elementos de la lista de empresas. As, cada vez que
demos de alta una empresa, la tendremos disponible para crear un pedido.
Si/No
Persona o grupo
Hipervnculo
Campo calculado: podemos realizar operaciones entre campos de la lista, formulas matemticas
sencillas, operaciones con textos
Metadatos administrados: es similar a las bsquedas en otra lista, pero en este caso, los datos los
proporciona la universidad. Poco a poco se irn creando metadatos para hacer referencia a centros,
departamentos, edificios
Como ejemplo, podemos crear una lista en la que registrar llamadas de telfono de contactos. Aparte del
asunto, fecha y hora de la llamada, tenemos que indicar el contacto que llama. Usaramos una columna de
bsqueda sobre la lista de contactos:
You might also like
- SharePoint 2016 - Guía General PlataformaDocument73 pagesSharePoint 2016 - Guía General PlataformaSilvia San100% (1)
- Manual Sharepoint 2013Document34 pagesManual Sharepoint 2013Martin ValenzuelaNo ratings yet
- SHAREPOINTDocument34 pagesSHAREPOINTclass2009No ratings yet
- SharePoint 2013 Apps Nuevo Modelo Desarrollo PDFDocument223 pagesSharePoint 2013 Apps Nuevo Modelo Desarrollo PDFJota FierroNo ratings yet
- MANUAL Outlook 2010Document67 pagesMANUAL Outlook 2010arturo granadosNo ratings yet
- Catequesis El DiluvioDocument1 pageCatequesis El DiluvioYeily AlemanNo ratings yet
- Actividad 2Document8 pagesActividad 2Carlos RuizNo ratings yet
- Instrucciones PLC DL06 WX y RX (Esp) PDFDocument26 pagesInstrucciones PLC DL06 WX y RX (Esp) PDFDelio DuranNo ratings yet
- Moisés y Aarón ante el Faraón de EgiptoDocument7 pagesMoisés y Aarón ante el Faraón de EgiptolizNo ratings yet
- Guía de Basilea para La Gestión de Residuos Peligrosos - Aceite UsadoDocument8 pagesGuía de Basilea para La Gestión de Residuos Peligrosos - Aceite UsadoDenise Cristina Cajas ArenasNo ratings yet
- Claves de LeanDocument2 pagesClaves de LeanSwats Kats50% (2)
- NotiCelula MCI - Dic. 7 Al 13Document2 pagesNotiCelula MCI - Dic. 7 Al 13Fernando Ospinal Huertas100% (4)
- Manual Outlook 2007Document273 pagesManual Outlook 2007patachiquiNo ratings yet
- Manual. Outlook 2010Document44 pagesManual. Outlook 2010Dnyz AguilarNo ratings yet
- Estandarización de procesos en molienda de panela mediante modelo ToyotaDocument134 pagesEstandarización de procesos en molienda de panela mediante modelo ToyotaJesùsGabrielVigilSanchez0% (1)
- Manual SharePoint 2013Document30 pagesManual SharePoint 2013Yohanna Monsalvez100% (3)
- Base de Datos 1 2023Document44 pagesBase de Datos 1 2023Fernando Enrique SilvaNo ratings yet
- Manual Del Administrador SharepointDocument14 pagesManual Del Administrador SharepointMatias FernandezNo ratings yet
- OVirt - Liberando El DataCenterDocument29 pagesOVirt - Liberando El DataCenterJulián TeteNo ratings yet
- Preparation Guide - Open Fair - ESPDocument159 pagesPreparation Guide - Open Fair - ESPtecnomaniaco2005No ratings yet
- ProgramacionDocument370 pagesProgramacionAriel Hernandez JimenezNo ratings yet
- Tableau Homepage OverviewDocument26 pagesTableau Homepage OverviewSanty XaNo ratings yet
- Excel STC apuntesDocument85 pagesExcel STC apuntesAlberto Ruiz MaestreNo ratings yet
- Manual de Windows Server 2012Document59 pagesManual de Windows Server 2012Leight NealNo ratings yet
- PLC dl06Document13 pagesPLC dl06Haniel MartinezNo ratings yet
- Unidos Solemne 2 Taller de GestionDocument248 pagesUnidos Solemne 2 Taller de GestionOscar DonsonNo ratings yet
- CUARESMADocument2 pagesCUARESMAwgomez_175543No ratings yet
- Excel Basico 2016 PDFDocument117 pagesExcel Basico 2016 PDFingeniero industrialNo ratings yet
- Manual de OutlookDocument95 pagesManual de OutlookJosé Fernando Lastres CastroNo ratings yet
- Plantilla Test UsuarioDocument12 pagesPlantilla Test UsuarioRoman De la cruzNo ratings yet
- Discernimiento en ParejaDocument3 pagesDiscernimiento en ParejaGerardo José Rosales Moreno SJNo ratings yet
- 1 Cursos de Iniciación A La Biblia PDFDocument2 pages1 Cursos de Iniciación A La Biblia PDFAnselia BervinsNo ratings yet
- Consejos de Un Sabio RicoDocument2 pagesConsejos de Un Sabio Ricoedubaez777No ratings yet
- Universidad - Nacional - de - San - Antonio - Abad Agua de Mesa y Agua Saborizada Planta Mme. de Red.Document364 pagesUniversidad - Nacional - de - San - Antonio - Abad Agua de Mesa y Agua Saborizada Planta Mme. de Red.Raúl Alan González HuertaNo ratings yet
- La Falsa Enseñanza de Los Testigos de Jehova PDFDocument7 pagesLa Falsa Enseñanza de Los Testigos de Jehova PDFlfinch87No ratings yet
- Manual Lotus NotesDocument18 pagesManual Lotus NotesMayra Tejera AyralaNo ratings yet
- Bizhub 224eDocument188 pagesBizhub 224eavopaineNo ratings yet
- Unidad 4 - Modelado de Datos en Tecnologías Microsoft Power Query y Power BIDocument57 pagesUnidad 4 - Modelado de Datos en Tecnologías Microsoft Power Query y Power BIPedro Torres AlvaradoNo ratings yet
- Guía Sharepoing 365Document28 pagesGuía Sharepoing 365Otoniel Rodriguez GNo ratings yet
- BI SistemasDocument3 pagesBI SistemasAugust Q. Castle Jr.No ratings yet
- 5 LlavesDocument3 pages5 LlavesNorma Edith Peralta VázquezNo ratings yet
- Vba AccessDocument361 pagesVba AccessEgoitz100% (1)
- Cómo Sacar Provecho A SharePoint OnlineDocument35 pagesCómo Sacar Provecho A SharePoint OnlineMaria Yisel Jimenez GomezNo ratings yet
- Educación superior: elección y desarrollo profesionalDocument32 pagesEducación superior: elección y desarrollo profesionalLeo Nard Ruiz LopezNo ratings yet
- Capacitación Office 365Document151 pagesCapacitación Office 365Piero Alberto MolinaNo ratings yet
- Informe Integrado - 4° TrimestreDocument2 pagesInforme Integrado - 4° TrimestreGerardo Larico100% (1)
- Certificación Evaluadores NRD-2Document8 pagesCertificación Evaluadores NRD-2Lacho68No ratings yet
- UPlannerDocument76 pagesUPlannerIshtar CardonaNo ratings yet
- Manual de Excel AvanzadoDocument89 pagesManual de Excel Avanzadojorgesalazar28No ratings yet
- Energías Renovables (Grupo 8) (Química Orgánica)Document19 pagesEnergías Renovables (Grupo 8) (Química Orgánica)Nilton Güere Cóndor100% (1)
- Introduccion Al Exodo BiblicoDocument7 pagesIntroduccion Al Exodo BiblicoValentín PalmNo ratings yet
- Manual Office 365 UtnDocument90 pagesManual Office 365 UtnMauricio BravoNo ratings yet
- Taller DjangoDocument82 pagesTaller DjangoSantiago Ocampo PimientaNo ratings yet
- Manual Usuario WriterDocument48 pagesManual Usuario WriterJorge Luis Condori TallacaguaNo ratings yet
- Trabajo de GradoDocument156 pagesTrabajo de GradoTiffany Mantilla GordilloNo ratings yet
- Valdivia González, N., Moreno Ahumada, A., & Carranza Vásquez, D. (2013) - Sistema de Horarios-SiHo.Document76 pagesValdivia González, N., Moreno Ahumada, A., & Carranza Vásquez, D. (2013) - Sistema de Horarios-SiHo.Angel David JaramilloNo ratings yet
- Tema Del Proyecto de InvestigaciónDocument49 pagesTema Del Proyecto de InvestigaciónSugey VegaNo ratings yet
- Dynamics Ax Lista de MaterialesDocument236 pagesDynamics Ax Lista de MaterialesJonatan G YulanNo ratings yet
- SEO PrácticoDocument1 pageSEO PrácticoJonathan Villena PerezNo ratings yet
- Marco Legal Informatica ForenseDocument3 pagesMarco Legal Informatica ForenseVictor Hugo Vargas MuroNo ratings yet
- Sistema AcademicoDocument6 pagesSistema AcademicodanielNo ratings yet
- Conexion Allplan y Tekton3DDocument4 pagesConexion Allplan y Tekton3Djosezurera6630No ratings yet
- Satlink 1000Document88 pagesSatlink 1000Michael LimaNo ratings yet
- Af1 2094297 ImcDocument21 pagesAf1 2094297 ImcJuan Enrique Silva ChavezNo ratings yet
- Cita ExamenDocument1 pageCita ExamenIvana Valenzuela MNo ratings yet
- SICFE Sistema de Facturacin ElectronicaDocument5 pagesSICFE Sistema de Facturacin ElectronicaWilly TimenNo ratings yet
- 01 Introduction To GCP Es-419 PDFDocument19 pages01 Introduction To GCP Es-419 PDFVictor Hugo MoralesNo ratings yet
- Can Da Do VirtualDocument3 pagesCan Da Do VirtualGeorge WebbNo ratings yet
- TAREA 3 Carlos Daney MancillaDocument15 pagesTAREA 3 Carlos Daney MancillacdmancillaNo ratings yet
- Eigh, Ejercicios4Document25 pagesEigh, Ejercicios4Evelyn GandaraNo ratings yet
- Como Crear Paginas Web Con HTMLDocument7 pagesComo Crear Paginas Web Con HTMLFausto Valencia SantamaríaNo ratings yet
- 05 CiberseguridadDocument23 pages05 CiberseguridadDavid Esteban Romero ZuñigaNo ratings yet
- Catalogo Genius 8Document14 pagesCatalogo Genius 8icaroblueNo ratings yet
- Módulo ComprasDocument88 pagesMódulo ComprasJesica Aldana GamesNo ratings yet
- Informatica 10º A y B, II ParcialDocument3 pagesInformatica 10º A y B, II ParcialKATERIN MARIA AGUILAR ESPINOZANo ratings yet
- Marketing MovilDocument5 pagesMarketing MovilsheylaNo ratings yet
- Evaluación Clase 3 PDFDocument6 pagesEvaluación Clase 3 PDFSeydel Construccion100% (2)
- Manual de Usuario Cnpilot en EspanolDocument35 pagesManual de Usuario Cnpilot en Espanolmarcos reyesNo ratings yet
- Instructivo Instalación App Extensión AgropecuariaDocument4 pagesInstructivo Instalación App Extensión AgropecuariaCristina OrregoNo ratings yet
- Guia de Registro g57Document26 pagesGuia de Registro g57Adrian DiazNo ratings yet
- 03 La Funcion de Auditoria de SistemasDocument15 pages03 La Funcion de Auditoria de Sistemasmiguel ordoñezNo ratings yet
- Ingeniería Inversa de Aplicaciones WebDocument3 pagesIngeniería Inversa de Aplicaciones WebsantigranadoscastelloNo ratings yet
- Maria Vasquez, Herramientas Tecnologicas. Semana 3Document4 pagesMaria Vasquez, Herramientas Tecnologicas. Semana 3Divina ComidaNo ratings yet
- IPV6 DireccionamientoDocument5 pagesIPV6 DireccionamientoLucio ArmandoNo ratings yet
- Eclipse Xampp DCUDocument6 pagesEclipse Xampp DCUmcgmcNo ratings yet
- Scrum Upc 2016Document112 pagesScrum Upc 2016Cesar DelgadoNo ratings yet
- TicketDocument1 pageTicketCristian RamirezNo ratings yet
- Anexo 2 - Formato Matriz Gestión de Riesgos Seguridad - v04Document1 pageAnexo 2 - Formato Matriz Gestión de Riesgos Seguridad - v04Enrique Arturo Salas HilarioNo ratings yet