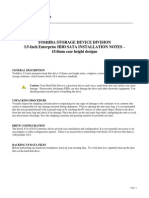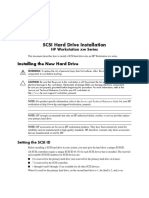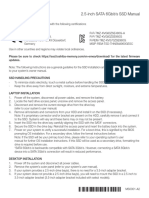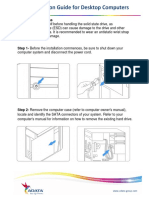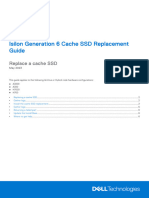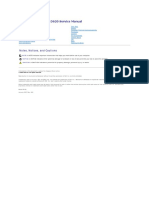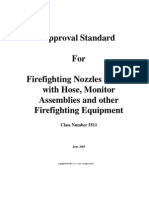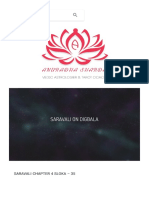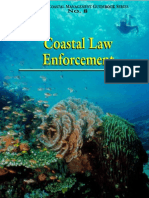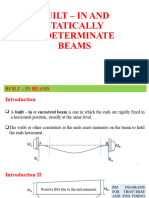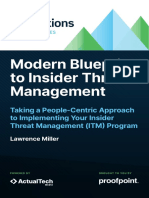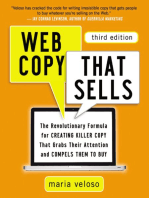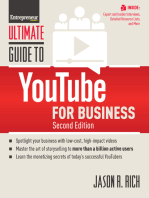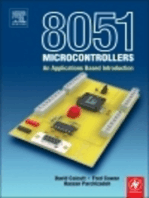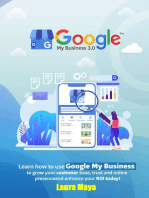Professional Documents
Culture Documents
Simple Installation Guide Hitachi Deskstar: Getting Started
Uploaded by
சிந்தியா மகள்Original Description:
Original Title
Copyright
Available Formats
Share this document
Did you find this document useful?
Is this content inappropriate?
Report this DocumentCopyright:
Available Formats
Simple Installation Guide Hitachi Deskstar: Getting Started
Uploaded by
சிந்தியா மகள்Copyright:
Available Formats
version 1.
3
Simple Installation Guide
Hitachi Deskstar
3.5 inch ATA/IDE
This document provides instructions to install your Hitachi
Deskstar drive in a system. Additional information can be
found at www.HitachiGST.com/support
Getting Started
IMPORTANT! Back up all data before beginning installation.
Handling Precautions
Caution: Poor handling, physical impact or electrical shock
causes most premature hard disk drive failures.
Set the drive down gently to prevent damage from
impact or vibration.
Do not open the ESD bag containing the drive until
needed.
Handle the drive carefully by the edges. Do not touch
the exposed printed circuit board or any electronic
components.
Do not press on the top or bottom of the drive.
Do not cover the drives breather hole.
Before handling the hard disk drive, discharge any static
electricity from yourself and your clothing. With one hand,
touch an unpainted, metal surface on your computer chassis,
then touch the ESD bag with the other hand. Remain in con-
tact with the chassis and the bag for a minimum of two sec-
onds.
Tools for Installation:
You may need one or more of the following items to install the
Hitachi Deskstar drive:
A Phillips head screw driver
A flat-blade screw driver
A small needle-nose pliers
Your system manual
Operating system (OS) startup CD or diskette
Begin Hardware Install
1. Turn off your computer system.
2. Unplug your system.
3. Discharge static electricity (see above).
4. Remove the cover as specified by your system man-
ual.
5. Find the mounting bracket inside the system where
you will install the Hitachi Deskstar.
6. If you are replacing a hard drive, remove the drive
from the system.
Note: There are many variations of tower and desktop
designs. Below is an example of a typical tower design.
Configure the J umper settings
1. Remove the drive from the ESD bag.
2. Record the model (HDS......), part number (P/N)
and serial number (S/N).
version 1.3
3. If the new Hitachi Deskstar drive will be the only
hard disk drive on a cable in your system, jumper
the drive to Device 0 (MASTER). If you are adding
the Hitachi drive to a cable with another hard drive,
jumper the Hitachi drive as Device 1 (SLAVE).
Attach the Cables
Note: With some system cases, it may be easier to attach the
cables after the drive is mounted in the system.
1. Attach the blue connector of the ATA IDE cable to
the IDE connector marked "Primary" or "0" on the
motherboard or controller card in your system.
2. Attach a power cable to the hard disk drive.
3. If the Hitachi Deskstar is the Device 0 (MASTER)
drive, attach the BLACK connector of the ATA/IDE
cable to the hard disk drive. If the Deskstar is the
Device 1(SLAVE) drive, attach the GRAY connec-
tor of the ATA/IDE cable to the hard disk drive.
Mount the Drive
There are many variations of system cases. Hitachi Deskstar
drive can be mounted with any side or end vertical or hori-
zontal. Do not mount the drive in a tilted position.
1. Place the drive in an empty drive bay, and line up
the 4-screw holes. Make sure to use all 4 screws
when mounting the drive, as a loose drive may
vibrate when in use and result in drive failure. Con-
sult your system manual for additional information.
2. Check all internal cable connections to ensure they
are securely seated.
3. Replace the system cover.
4. Check all external cable connections to ensure they
are securely seated.
5. Plug in your computer.
Begin the Software Installation
1. Confirm the drive is recognized in the System
BIOS, or, if adding the drive as a Slave, confirm it
is recognized by the Operating System. Key strokes
sequences for accessing your BIOS are often dis-
played at boot, or can be found in your computer
system manual.
2. Locate drive settings in your BIOS. Verify correct
detection of drive capacity. If your BIOS does not
detect the Hitachi Deskstar, shut down your system
and review the installation procedure. If your drive
is still not detected in BIOS, contact the Hitachi
Global Storage Technologies Support Center:
www.HitachiGST.com/support
Install the Operating System
Once the drive is recognized correctly by the BIOS, it is
ready to be partitioned, formatted and the Operating System
installed. Please consult your Operating System manual for
information on how to install the Operating System or see
our Partitioning and Formatting Guide at:
www.HitachiGST.com/support
version 1.3
Copyright Hitachi Global Storage Technologies
Hitachi Global Storage Technologies
5600 Cottle Road
San J ose, CA 95193
Produced in the United States
5/04
All rights reserved Deskstar is a trademark of
Hitachi Global Storage Technologies.
Microsoft, Windows XP, and Windows are trademarks of
Microsoft Corporation in the United States, other countries,
or both.
Other product names are trademarks or registered trade-
marks of their respective companies.
References in this publication to Hitachi Global Storage
Technologies products, programs or services do not imply
that Hitachi Global Storage Technologies intends to make
these available in all countries in which Hitachi Global Stor-
age Technologies operates.
Product information is provided for information purposes
only and does not constitute a warranty.
Information is true as of the date of publication and is subject
to change. Actual results may vary.
This publication is for general guidance only. Photographs
may show design models.
21 May 2004
version 1.3
You might also like
- installation-guide-deskstar-sata-posterDocument4 pagesinstallation-guide-deskstar-sata-posterRavel SantosNo ratings yet
- The SSD Optimization Guide for Windows 7 & Windows 8.1 Edition 2018From EverandThe SSD Optimization Guide for Windows 7 & Windows 8.1 Edition 2018No ratings yet
- Toshiba 500gb Dt01aca Dt01aca050!3!5 Internal Hard Hdkpc01 282179 User ManualDocument2 pagesToshiba 500gb Dt01aca Dt01aca050!3!5 Internal Hard Hdkpc01 282179 User ManualDejan NNo ratings yet
- Toshiba 1tb Mq01abd Series 2 5 Hard Disk Drive Mq01abd100 247299 User ManualDocument2 pagesToshiba 1tb Mq01abd Series 2 5 Hard Disk Drive Mq01abd100 247299 User ManualVlado StojanovNo ratings yet
- Administrator and Helpdesk Interview Questions You'll Most Likely Be Asked: Job Interview Questions SeriesFrom EverandAdministrator and Helpdesk Interview Questions You'll Most Likely Be Asked: Job Interview Questions SeriesNo ratings yet
- Toshiba Storage Device Division 3.5-Inch Enterprise HDD SATA INSTALLATION NOTES - 15.0mm Case Height DesignsDocument2 pagesToshiba Storage Device Division 3.5-Inch Enterprise HDD SATA INSTALLATION NOTES - 15.0mm Case Height Designsnjk19No ratings yet
- Hard Disk Jumper Settings Guide for TESDA ExamDocument3 pagesHard Disk Jumper Settings Guide for TESDA ExamSaymon Casilang SarmientoNo ratings yet
- SATA Hard Drive: User ManualDocument8 pagesSATA Hard Drive: User ManualcgermaineNo ratings yet
- 3 5 Sata Eu r3Document46 pages3 5 Sata Eu r3nunoq171No ratings yet
- Travelstar 25GS, 18GT, & 12GN: Quick Installation GuideDocument2 pagesTravelstar 25GS, 18GT, & 12GN: Quick Installation Guidebim2009No ratings yet
- HP xw4300 Base Model Workstation HP XW Workstation - SCSI Hard Drive InstallationDocument18 pagesHP xw4300 Base Model Workstation HP XW Workstation - SCSI Hard Drive Installationjohan escobarNo ratings yet
- Sata Installation GuideDocument20 pagesSata Installation GuideRodolfo EspinosaNo ratings yet
- 2.5-Inch SATA 6gbit/s SSD Manual: CertificationsDocument24 pages2.5-Inch SATA 6gbit/s SSD Manual: CertificationshotmmNo ratings yet
- A+ Study Guide (220-702) : Domain 1.0: HardwareDocument70 pagesA+ Study Guide (220-702) : Domain 1.0: HardwareNoel SanchezNo ratings yet
- Samsung Electronics Co.,Ltd Storage System Division Head Office: 94-1, Im Soo-Dong, Gumi-City Kyung Buk, Korea 730-350Document60 pagesSamsung Electronics Co.,Ltd Storage System Division Head Office: 94-1, Im Soo-Dong, Gumi-City Kyung Buk, Korea 730-350ganimidisNo ratings yet
- Toshiba SATA Drive Installation Manual.05042016Document28 pagesToshiba SATA Drive Installation Manual.05042016EL Mono Que PiensaNo ratings yet
- HDD InstallDocument93 pagesHDD InstallVulebg VukoicNo ratings yet
- WD Caviar SE: EIDE Hard DriveDocument7 pagesWD Caviar SE: EIDE Hard DriveSebastián León MillánNo ratings yet
- ExcelStor Technology ATA & SATA Installation Guide (User Manual) (Rev. E)Document6 pagesExcelStor Technology ATA & SATA Installation Guide (User Manual) (Rev. E)MechDRNo ratings yet
- RocHard RH800CDocument34 pagesRocHard RH800CDaniel MurphyNo ratings yet
- SSD Installation Guide For Desktop Computers: Handling PrecautionsDocument5 pagesSSD Installation Guide For Desktop Computers: Handling PrecautionsKarl MNo ratings yet
- SSD Installation Guide For Desktop Computers: Handling PrecautionsDocument5 pagesSSD Installation Guide For Desktop Computers: Handling PrecautionsdjoleusaNo ratings yet
- Si Pex40064 ManualDocument10 pagesSi Pex40064 Manualsmarcov1No ratings yet
- MaxtorHD InstallationDocument40 pagesMaxtorHD Installationjt_scribdNo ratings yet
- Quick Start Guide: 6Gb/s SATA Dual 2.5" SSD Pcie 2.0 Card With eSATA PortsDocument8 pagesQuick Start Guide: 6Gb/s SATA Dual 2.5" SSD Pcie 2.0 Card With eSATA PortsJu RiNo ratings yet
- Samsung Hard Disk Drive Installation GuideDocument51 pagesSamsung Hard Disk Drive Installation GuideJamesBond88No ratings yet
- User Manual: HDD Docking StationDocument8 pagesUser Manual: HDD Docking StationZakaria ZebbicheNo ratings yet
- Antec 1200 ManualDocument11 pagesAntec 1200 ManualmhtradeNo ratings yet
- Kangaroo Dual: User ManualDocument12 pagesKangaroo Dual: User ManualArtistico SweetsNo ratings yet
- 3 Drive Mobile Rack for 3.5Document12 pages3 Drive Mobile Rack for 3.53three3No ratings yet
- All-Products - Esuprt - Ser - Stor - Net - Esuprt - Poweredge - Poweredge-1900 - Setup Guide - En-UsDocument50 pagesAll-Products - Esuprt - Ser - Stor - Net - Esuprt - Poweredge - Poweredge-1900 - Setup Guide - En-UsAshish TirkeyNo ratings yet
- Nine Hundred: User's ManualDocument10 pagesNine Hundred: User's ManualOSunTzuONo ratings yet
- Ide/Drive Failure: by Group 4Document11 pagesIde/Drive Failure: by Group 4CharlesNo ratings yet
- Ihe Pub Infinity Cache SSD Replacement GuideDocument8 pagesIhe Pub Infinity Cache SSD Replacement GuideSribller DribbleNo ratings yet
- ProductFlyer Letter C300 0006FirmwareCDboot 11 10Document4 pagesProductFlyer Letter C300 0006FirmwareCDboot 11 10William LimaNo ratings yet
- Genica GN210 ManualDocument3 pagesGenica GN210 ManualEric NgNo ratings yet
- Types and Parts of Computer: Reviewer For Quarterly AssessmentDocument18 pagesTypes and Parts of Computer: Reviewer For Quarterly Assessmentsamson benielNo ratings yet
- Intel SSD Toolbox 3.x Installation Guide 326039-004USDocument8 pagesIntel SSD Toolbox 3.x Installation Guide 326039-004USeidmubaarakNo ratings yet
- SATA Hard Drive: User ManualDocument8 pagesSATA Hard Drive: User ManualSrvci AskyyNo ratings yet
- Intel SSD Toolbox 3 1 Installation Guide 326039-002 Multi-LanguagesDocument96 pagesIntel SSD Toolbox 3 1 Installation Guide 326039-002 Multi-LanguagesLampZOSNo ratings yet
- FastTrak 378 Quick Start Guide v1.0 - OEMDocument32 pagesFastTrak 378 Quick Start Guide v1.0 - OEMmaustempusNo ratings yet
- SATA SSD Firmware Update Tool GuidelinesDocument19 pagesSATA SSD Firmware Update Tool GuidelinesMihaela PopNo ratings yet
- EN - SATAIII Install GuideDocument11 pagesEN - SATAIII Install GuideFrancisco RiosNo ratings yet
- HP SSD Upgrade KITDocument31 pagesHP SSD Upgrade KITJamie RandolphNo ratings yet
- User'S Guide: 3.5" USB Hard Disk DriveDocument399 pagesUser'S Guide: 3.5" USB Hard Disk DrivecabrontuNo ratings yet
- Poweredge-R210-2 - Setup Guide - En-UsDocument52 pagesPoweredge-R210-2 - Setup Guide - En-UsSistemas IT GefarcaNo ratings yet
- iATKOS S3 ReadmeDocument12 pagesiATKOS S3 ReadmeRobert YepesNo ratings yet
- Upgradind Computer PartsDocument72 pagesUpgradind Computer PartsKatherine ZumaragaNo ratings yet
- Sata Installation GuideDocument20 pagesSata Installation Guidesachin101080No ratings yet
- Poweredge-C1100 Setup Guide2 Es-MxDocument66 pagesPoweredge-C1100 Setup Guide2 Es-MxwalternainNo ratings yet
- User Manual of DBPOWER IP Camera140701Document40 pagesUser Manual of DBPOWER IP Camera140701Mike CorderoNo ratings yet
- Dell Vostro 1310 Service ManualDocument65 pagesDell Vostro 1310 Service ManualGraku MartínNo ratings yet
- Updating Your Firmware: OCZ Engineering Q2, 2009Document9 pagesUpdating Your Firmware: OCZ Engineering Q2, 2009herndonNo ratings yet
- Computer Installation Maintenance and ReDocument172 pagesComputer Installation Maintenance and Remijoc1No ratings yet
- Practicial 1 To 7,10,11,12 by JasDocument30 pagesPracticial 1 To 7,10,11,12 by JasTrushi BhensdadiaNo ratings yet
- Precision-T7500 - Service Manual - En-Us PDFDocument108 pagesPrecision-T7500 - Service Manual - En-Us PDFshalabhmehtaNo ratings yet
- INTEL Rapid StorageDocument17 pagesINTEL Rapid StorageAnonymous WKf8JCmtNo ratings yet
- Ahanix MCE601: User's ManualDocument12 pagesAhanix MCE601: User's ManualajtikhanoffNo ratings yet
- 5511Document29 pages5511Ckaal74No ratings yet
- Free Radical TheoryDocument2 pagesFree Radical TheoryMIA ALVAREZNo ratings yet
- Sarvali On DigbalaDocument14 pagesSarvali On DigbalapiyushNo ratings yet
- John Titor TIME MACHINEDocument21 pagesJohn Titor TIME MACHINEKevin Carey100% (1)
- PointerDocument26 pagesPointerpravin2mNo ratings yet
- Philippine Coastal Management Guidebook Series No. 8Document182 pagesPhilippine Coastal Management Guidebook Series No. 8Carl100% (1)
- Leaked David Fry II Conversation Regarding Loopholes and Embezzlement at AFK Gamer LoungeDocument6 pagesLeaked David Fry II Conversation Regarding Loopholes and Embezzlement at AFK Gamer LoungeAnonymous iTNFz0a0No ratings yet
- IDocument2 pagesIsometoiajeNo ratings yet
- Table of Specification for Pig Farming SkillsDocument7 pagesTable of Specification for Pig Farming SkillsYeng YengNo ratings yet
- TOGAF 9 Foundation Part 1 Exam Preparation GuideDocument114 pagesTOGAF 9 Foundation Part 1 Exam Preparation GuideRodrigo Maia100% (3)
- Kami Export - BuildingtheTranscontinentalRailroadWEBQUESTUsesQRCodes-1Document3 pagesKami Export - BuildingtheTranscontinentalRailroadWEBQUESTUsesQRCodes-1Anna HattenNo ratings yet
- MBO, Management by Objectives, Pooja Godiyal, Assistant ProfessorDocument20 pagesMBO, Management by Objectives, Pooja Godiyal, Assistant ProfessorPooja GodiyalNo ratings yet
- Inside Animator PDFDocument484 pagesInside Animator PDFdonkey slapNo ratings yet
- Postgraduate Notes in OrthodonticsDocument257 pagesPostgraduate Notes in OrthodonticsSabrina Nitulescu100% (4)
- Polytechnic University Management Services ExamDocument16 pagesPolytechnic University Management Services ExamBeverlene BatiNo ratings yet
- To Introduce BgjgjgmyselfDocument2 pagesTo Introduce Bgjgjgmyselflikith333No ratings yet
- Quality Management in Digital ImagingDocument71 pagesQuality Management in Digital ImagingKampus Atro Bali0% (1)
- Built - in BeamsDocument23 pagesBuilt - in BeamsMalingha SamuelNo ratings yet
- Surgery Lecture - 01 Asepsis, Antisepsis & OperationDocument60 pagesSurgery Lecture - 01 Asepsis, Antisepsis & OperationChris QueiklinNo ratings yet
- Unit 1 - Gear Manufacturing ProcessDocument54 pagesUnit 1 - Gear Manufacturing ProcessAkash DivateNo ratings yet
- Insider Threat ManagementDocument48 pagesInsider Threat ManagementPatricia LehmanNo ratings yet
- ASMOPS 2016 - International Invitation PHILIPPINEDocument4 pagesASMOPS 2016 - International Invitation PHILIPPINEMl Phil0% (3)
- Contact and Profile of Anam ShahidDocument1 pageContact and Profile of Anam ShahidSchengen Travel & TourismNo ratings yet
- Guiding Childrens Social Development and Learning 8th Edition Kostelnik Test BankDocument16 pagesGuiding Childrens Social Development and Learning 8th Edition Kostelnik Test Bankoglepogy5kobgk100% (27)
- Modified Syllabus of Control SystemDocument2 pagesModified Syllabus of Control SystemDigambar PatilNo ratings yet
- Moor, The - Nature - Importance - and - Difficulty - of - Machine - EthicsDocument4 pagesMoor, The - Nature - Importance - and - Difficulty - of - Machine - EthicsIrene IturraldeNo ratings yet
- CR Vs MarubeniDocument15 pagesCR Vs MarubeniSudan TambiacNo ratings yet
- Passenger E-Ticket: Booking DetailsDocument1 pagePassenger E-Ticket: Booking Detailsvarun.agarwalNo ratings yet
- 20 Ua412s en 2.0 V1.16 EagDocument122 pages20 Ua412s en 2.0 V1.16 Eagxie samNo ratings yet
- Photographing Shadow and Light by Joey L. - ExcerptDocument9 pagesPhotographing Shadow and Light by Joey L. - ExcerptCrown Publishing Group75% (4)
- Ultimate Guide to LinkedIn for Business: Access more than 500 million people in 10 minutesFrom EverandUltimate Guide to LinkedIn for Business: Access more than 500 million people in 10 minutesRating: 5 out of 5 stars5/5 (5)
- Branding: What You Need to Know About Building a Personal Brand and Growing Your Small Business Using Social Media Marketing and Offline Guerrilla TacticsFrom EverandBranding: What You Need to Know About Building a Personal Brand and Growing Your Small Business Using Social Media Marketing and Offline Guerrilla TacticsRating: 5 out of 5 stars5/5 (32)
- Chip War: The Quest to Dominate the World's Most Critical TechnologyFrom EverandChip War: The Quest to Dominate the World's Most Critical TechnologyRating: 4.5 out of 5 stars4.5/5 (227)
- The Ultimate LinkedIn Sales Guide: How to Use Digital and Social Selling to Turn LinkedIn into a Lead, Sales and Revenue Generating MachineFrom EverandThe Ultimate LinkedIn Sales Guide: How to Use Digital and Social Selling to Turn LinkedIn into a Lead, Sales and Revenue Generating MachineNo ratings yet
- The Social Media Bible: Tactics, Tools, and Strategies for Business SuccessFrom EverandThe Social Media Bible: Tactics, Tools, and Strategies for Business SuccessRating: 3.5 out of 5 stars3.5/5 (19)
- How to Do Nothing: Resisting the Attention EconomyFrom EverandHow to Do Nothing: Resisting the Attention EconomyRating: 4 out of 5 stars4/5 (421)
- Web Copy That Sells: The Revolutionary Formula for Creating Killer Copy That Grabs Their Attention and Compels Them to BuyFrom EverandWeb Copy That Sells: The Revolutionary Formula for Creating Killer Copy That Grabs Their Attention and Compels Them to BuyRating: 4 out of 5 stars4/5 (13)
- A Great Online Dating Profile: 30 Tips to Get Noticed and Get More ResponsesFrom EverandA Great Online Dating Profile: 30 Tips to Get Noticed and Get More ResponsesRating: 3.5 out of 5 stars3.5/5 (2)
- TikTok Algorithms 2024 $15,000/Month Guide To Escape Your Job And Build an Successful Social Media Marketing Business From Home Using Your Personal Account, Branding, SEO, InfluencerFrom EverandTikTok Algorithms 2024 $15,000/Month Guide To Escape Your Job And Build an Successful Social Media Marketing Business From Home Using Your Personal Account, Branding, SEO, InfluencerRating: 4 out of 5 stars4/5 (4)
- Ultimate Guide to YouTube for BusinessFrom EverandUltimate Guide to YouTube for BusinessRating: 5 out of 5 stars5/5 (1)
- Chip War: The Fight for the World's Most Critical TechnologyFrom EverandChip War: The Fight for the World's Most Critical TechnologyRating: 4.5 out of 5 stars4.5/5 (82)
- Monitored: Business and Surveillance in a Time of Big DataFrom EverandMonitored: Business and Surveillance in a Time of Big DataRating: 4 out of 5 stars4/5 (1)
- The Internet Con: How to Seize the Means of ComputationFrom EverandThe Internet Con: How to Seize the Means of ComputationRating: 5 out of 5 stars5/5 (6)
- How to Create Cpn Numbers the Right way: A Step by Step Guide to Creating cpn Numbers LegallyFrom EverandHow to Create Cpn Numbers the Right way: A Step by Step Guide to Creating cpn Numbers LegallyRating: 4 out of 5 stars4/5 (27)
- Get Into UX: A foolproof guide to getting your first user experience jobFrom EverandGet Into UX: A foolproof guide to getting your first user experience jobRating: 4.5 out of 5 stars4.5/5 (5)
- CompTIA A+ Complete Review Guide: Exam Core 1 220-1001 and Exam Core 2 220-1002From EverandCompTIA A+ Complete Review Guide: Exam Core 1 220-1001 and Exam Core 2 220-1002Rating: 5 out of 5 stars5/5 (1)
- 8051 Microcontroller: An Applications Based IntroductionFrom Everand8051 Microcontroller: An Applications Based IntroductionRating: 5 out of 5 stars5/5 (6)
- Ten Arguments for Deleting Your Social Media Accounts Right NowFrom EverandTen Arguments for Deleting Your Social Media Accounts Right NowRating: 4 out of 5 stars4/5 (388)
- Your Network Is Your Net Worth: Unlock the Hidden Power of Connections for Wealth, Success, and Happiness in the Digital AgeFrom EverandYour Network Is Your Net Worth: Unlock the Hidden Power of Connections for Wealth, Success, and Happiness in the Digital AgeRating: 3.5 out of 5 stars3.5/5 (43)
- Photographic Rendering with VRay for SketchUpFrom EverandPhotographic Rendering with VRay for SketchUpRating: 5 out of 5 stars5/5 (2)
- The No-Code Startup: The complete guide to building apps without codeFrom EverandThe No-Code Startup: The complete guide to building apps without codeNo ratings yet
- Kill All Normies: Online Culture Wars From 4Chan And Tumblr To Trump And The Alt-RightFrom EverandKill All Normies: Online Culture Wars From 4Chan And Tumblr To Trump And The Alt-RightRating: 3.5 out of 5 stars3.5/5 (126)