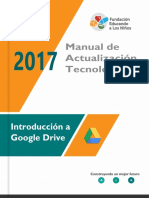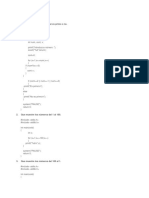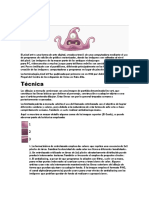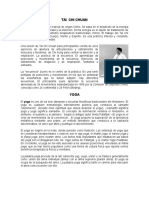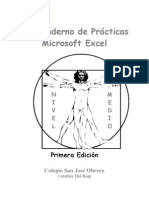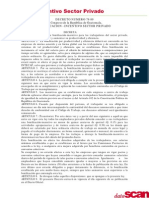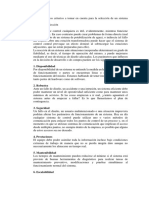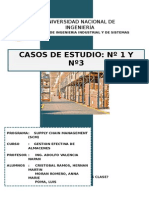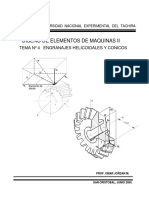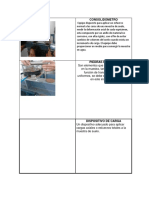Professional Documents
Culture Documents
Power Point 001000
Uploaded by
Alvaro Mauricio Pérez GómezCopyright
Available Formats
Share this document
Did you find this document useful?
Is this content inappropriate?
Report this DocumentCopyright:
Available Formats
Power Point 001000
Uploaded by
Alvaro Mauricio Pérez GómezCopyright:
Available Formats
14
Entrar en PowerPoint y
crear un documento
MICROSOFT POWERPOINT ES UN PROGRAMA de presentacio-
nes ampliamente usado en distintos campos como en la ensean-
za, negocios, etc. Es un programa diseado para hacer presenta-
ciones con texto esquematizado, fcil de entender, animaciones
de texto e imgenes
1. Antes de comenzar con los ejercicios de este libro, le recomen-
damos que descargue desde nuestra web los siguientes docu-
mentos y los guarde en la carpeta Documentos de su equipo:
Estaciones.pptx, La siente maravillas.pptx y Plantes.pptx.
2. En este ejercicio aprenderemos a ejecutar el programa Micro-
soft PowerPoint y crearemos una presentacin en blanco. Haga
clic en el botn Inicio y seleccione el comando Todos los pro-
gramas.
1
3. Pulse sobre la carpeta de Microsoft Office y seleccione el pro-
grama PowerPoint.
2
4. Como novedad de PowerPoint 2010 aparecer una pantalla
que, durante unos segundos, permite cancelar el proceso de
apertura y minimizar la ventana del programa antes de que
llegue a cargarse. Cancele el arranque desde la pantalla de ini-
cio pulsando sobre el botn de aspa situado en el extremo
superior derecho.
3
1
2
3
Haga clic en la opcin
Todos los programas del
botn Inicio de la Barra
de tareas para acceder a la
lista de todos los programas
disponibles en su equipo.
15
Aprender PowerPoint 2010 con 100 ejercicios prcticos
001
5. Vuelva a abrir PowerPoint seleccionando el acceso que se ha-
br situado en el panel de programas frecuentes del men de
Inicio.
6. Al iniciar la sesin de trabajo con PowerPoint nos encontra-
mos con una presentacin en blanco que cuenta con una sola
diapositiva. Las diapositivas son los elementos de los que se
compone una presentacin. Este documento ha sido denomi-
nado Presentacin1 por defecto como puede ver en la Barra
de ttulo.
4
Ahora aprenderemos a crear una nueva presenta-
cin. Haga clic sobre la pestaa Archivo que se encuentra en
la parte superior izquierda.
5
7. Aunque en los siguientes ejercicios detallaremos el uso de la fi-
cha Archivo, ahora veremos cmo crear un nuevo documen-
to. Haga clic sobre El comando Nuevo.
6
8. Dentro de la ficha Nuevo hay varias opciones de creacin de
presentaciones. En esta ocasin haga clic sobre el botn Pre-
sentacin en blanco para seleccionarlo
9. Y a continuacin pulse el botn Crear.
10. Se ha creado as una nueva presentacin. Fjese en la Barra de
ttulo que el nombre de esta nueva presentacin en Presenta-
cin 2. Para cerrar esta presentacin haga clic en el botn de
aspa situado en la parte derecha de la Barra de ttulo.
7
La nueva presentacin se habr cerrado y estar ahora en primer
plano la Presentacin1.
5
6
7
Cada vez que arranca el
programa, se presenta en
pantalla un nuevo documento
en blanco. En la Barra de
ttulo aparecer el nombre que
el programa asigna por defecto
a cada nueva presentacin.
Desde la ficha Archivo podr crear nuevas presentaciones,
guardar las que ha creado y llevar a cabo una gran
variedad de operaciones con el archivo.
IMPORTANTE
4
16
Conocer la nueva interfaz
de PowerPoint 2010
LO PRIMERO QUE HAY QUE CONOCER ANTES de empezar a
trabajar con PowerPoint son las partes que componen su inter-
faz. Los tradicionales mens y barras de herramientas fueron
sustituidos en PowerPoint 2010 por la Cinta de opciones. Sobre
la Cinta de opciones se halla por defecto la Barra de herramien-
tas de acceso rpido y a su izquierda, la ficha Archivo, novedad
en PowerPoint 2010.
1. Ya hemos iniciado la primera sesin de trabajo con Micro-
soft PowerPoint en el ejercicio anterior. Aparece en pantalla
el aspecto configurado por defecto de dicha aplicacin. Tal y
como ve, Microsoft PowerPoint muestra una presentacin en
blanco a la que, de forma predeterminada, denomina Presen-
tacin1, tal y como se observa en la Barra de ttulo. Haga clic
sobre la pestaa Archivo, en el extremo izquierdo de la Cinta
de opciones.
1
2. En el nuevo men Archivo se incluyen las opciones que per-
miten abrir, guardar e imprimir una presentacin, prepararla
para su distribucin, enviarla a otros usuarios, publicarla y ce-
rrar, tanto la presentacin actual como el programa.
2
Todas
estas funciones se estudiarn a lo largo de este libro. Haga clic
La nueva interfaz de
PowerPoint 2010 ha sido
diseada para facilitar y
simplificar la bsqueda de
opciones y herramientas y
es mucho ms intuitiva que
la interfaz de las versiones
anteriores.
2
1
La pestaa Archivo esconde la ficha del mismo nombre
en la que podremos encontrar las distintas opciones
y herramientas relativas al archivo como Guardar,
Compartir, Imprimir, etc.
IMPORTANTE
17
Aprender PowerPoint 2010 con 100 ejercicios prcticos
002
sobre el comando Imprimir para comprobar que incluye las
opciones de vista previa y de impresin de la presentacin.
3
3. Desde la pestaa Archivo tambin se puede acceder al cuadro
Opciones de PowerPoint desde el que podr configurar las
distintas preferencias del programa. Pulse de nuevo sobre la
pestaa Archivo para cerrar la nueva vista.
4. A la derecha de la pestaa Archivo se sita la Cinta de op-
ciones, donde se encuentran distribuidas en diferentes fichas
las principales herramientas de PowerPoint. Cada una de las
fichas tiene herramientas relacionadas con un aspecto con-
creto del programa. Dentro de cada ficha las herramientas se
encuentran organizadas por grupos. Para visualizar las herra-
mientas de una ficha, basta con pulsar sobre su correspon-
diente pestaa. Pulse sobre la pestaa Vista y en el grupo de
herramientas Mostrar, pulse sobre la casilla de verificacin de
la opcin Regla.
4
5. De este modo aparecen las reglas vertical y horizontal en el
rea de trabajo.
5
Puede volver a ocultar las reglas desacti-
vando esta opcin vuelva a hacer clic sobre la opcin Regla
para desactivarla y, para acabar, sitese en la ficha Inicio de la
Cinta de opciones pulsando sobre su pestaa.
La pestaa Archivo esconde la
nueva vista Microsoft Office
Backstage, que sustituye al
botn de Office de la versin
2007. Desde este nuevo
men es posible guardar,
compartir, imprimir y publicar
documentos fcilmente.
3
4
3
En las distintas fichas de la Cinta de opciones
encontrar, organizadas en grupos, todas las
herramientas disponibles en PowerPoint.
IMPORTANTE
You might also like
- Introducción a Google DriveDocument50 pagesIntroducción a Google DriveAlvaro Mauricio Pérez Gómez100% (1)
- Algoritmos InformáticosDocument1 pageAlgoritmos InformáticosAlvaro Mauricio Pérez GómezNo ratings yet
- Función SI ANIDADA Ejercicio Gp2Document2 pagesFunción SI ANIDADA Ejercicio Gp2Alvaro Mauricio Pérez GómezNo ratings yet
- Tipos de Correspondencia Comercial 1Document2 pagesTipos de Correspondencia Comercial 1Alvaro Mauricio Pérez GómezNo ratings yet
- Tablas Estadisticas Distribucion FDocument12 pagesTablas Estadisticas Distribucion FAlvaro Mauricio Pérez GómezNo ratings yet
- Hoja de Trabajo 10 de Septiembre 2020Document4 pagesHoja de Trabajo 10 de Septiembre 2020Alvaro Mauricio Pérez GómezNo ratings yet
- Curso Creación de Apps Mobiles Tema1-2-3-4Document18 pagesCurso Creación de Apps Mobiles Tema1-2-3-4Alvaro Mauricio Pérez GómezNo ratings yet
- Requisitos Solicitud de Usuario PDFDocument1 pageRequisitos Solicitud de Usuario PDFAlex LopezNo ratings yet
- Ecosistema AcuáticoDocument1 pageEcosistema AcuáticoAlvaro Mauricio Pérez GómezNo ratings yet
- Cuestionario Metodología de La Investigación (Elecciones 2019)Document2 pagesCuestionario Metodología de La Investigación (Elecciones 2019)Alvaro Mauricio Pérez GómezNo ratings yet
- Programas de C++ Con ForDocument11 pagesProgramas de C++ Con ForAlvaro Mauricio Pérez GómezNo ratings yet
- Laboratorio Parcial1-2019Document5 pagesLaboratorio Parcial1-2019Alvaro Mauricio Pérez GómezNo ratings yet
- 6th Central Pay Commission Salary CalculatorDocument15 pages6th Central Pay Commission Salary Calculatorrakhonde100% (436)
- Tipos de ControladoresDocument1 pageTipos de ControladoresAlvaro Mauricio Pérez GómezNo ratings yet
- Qué es la programación orientada a objetosDocument36 pagesQué es la programación orientada a objetosAlvaro Mauricio Pérez Gómez100% (1)
- Formula Rio Mate FinalDocument2 pagesFormula Rio Mate FinalAlvaro Mauricio Pérez GómezNo ratings yet
- Pixel ArtDocument2 pagesPixel ArtAlvaro Mauricio Pérez GómezNo ratings yet
- Tai Chi, Yoga y Pilates para mente y cuerpoDocument10 pagesTai Chi, Yoga y Pilates para mente y cuerpoAlvaro Mauricio Pérez GómezNo ratings yet
- 01 Visual-Foxpro-Sql-Server PDFDocument35 pages01 Visual-Foxpro-Sql-Server PDFavalenzuelaNo ratings yet
- Biblia de Publisher 2007Document112 pagesBiblia de Publisher 2007Lazaruz CruzeNo ratings yet
- Microsoft ExcelDocument3 pagesMicrosoft ExcelAlvaro Mauricio Pérez GómezNo ratings yet
- Practicas de ExcelDocument67 pagesPracticas de ExcelNaylaSbNo ratings yet
- Los DesaparecidosDocument3 pagesLos DesaparecidosAlvaro Mauricio Pérez GómezNo ratings yet
- Decreto 78-89 Bonificación IncentivoDocument2 pagesDecreto 78-89 Bonificación IncentivoAlvaro Mauricio Pérez Gómez80% (40)
- Definición Formal de GramáticaDocument1 pageDefinición Formal de GramáticaAlvaro Mauricio Pérez GómezNo ratings yet
- Panel de Discusion ArregladoDocument13 pagesPanel de Discusion ArregladoAlvaro Mauricio Pérez Gómez0% (1)
- Determinación de propiedades termodinámicas en varios procesosDocument5 pagesDeterminación de propiedades termodinámicas en varios procesosYiya botia morenoNo ratings yet
- La Informacion Contable Contenida en Los Estados FinancierosDocument6 pagesLa Informacion Contable Contenida en Los Estados FinancierosElias ChakraNo ratings yet
- Aplicaciones de motores trifásicos: bombas, ventiladores, grúasDocument2 pagesAplicaciones de motores trifásicos: bombas, ventiladores, grúasDavid Omar Mateo LopezNo ratings yet
- Plantas MedicinalesDocument3 pagesPlantas MedicinalesLisbelNo ratings yet
- PRACTICA 3.1 EST-110.PDF - Annel MoscosoDocument6 pagesPRACTICA 3.1 EST-110.PDF - Annel MoscosoAnnel MoscosoNo ratings yet
- Tragabjo2-Conexione, Vigas, Columnas y CerchasDocument78 pagesTragabjo2-Conexione, Vigas, Columnas y CerchasMariann Garcia100% (2)
- U6 S 5 MulticulturalismoDocument4 pagesU6 S 5 MulticulturalismoJenny TuyucNo ratings yet
- Diapositivas Impuesto A Las GananciasDocument13 pagesDiapositivas Impuesto A Las GananciasAriel BellidoNo ratings yet
- Como Elegir ScadaDocument2 pagesComo Elegir ScadaFranklin Lorenzo castilloNo ratings yet
- Código: 17541 Profesores: Javier Elvira González / Jorge Agulló GonzálezDocument2 pagesCódigo: 17541 Profesores: Javier Elvira González / Jorge Agulló GonzálezMónicayAntonio Complementos MycNo ratings yet
- Gestión efectiva de almacenes - Casos de estudio No1 y No3Document9 pagesGestión efectiva de almacenes - Casos de estudio No1 y No3Martin Hernan CRNo ratings yet
- Boletín: Epidemiológico Del PerúDocument104 pagesBoletín: Epidemiológico Del PerúLuke Mayta ParedesNo ratings yet
- CUESTIONARIO TECNICO ORIGINAL v2 - CiudadesDocument10 pagesCUESTIONARIO TECNICO ORIGINAL v2 - CiudadesCamilo RengifoNo ratings yet
- Diseño de engranajes helicoidales y cónicosDocument42 pagesDiseño de engranajes helicoidales y cónicosvictoryanezNo ratings yet
- Wanceulen - 101 Juegos de Imágen y Percepción Corporal 6 A 8 AñosDocument69 pagesWanceulen - 101 Juegos de Imágen y Percepción Corporal 6 A 8 AñosJuan Daniel RODRIGUEZ PAEZ100% (1)
- Transferencia de calor y masa en procesos industrialesDocument2 pagesTransferencia de calor y masa en procesos industrialesPablof FernandezNo ratings yet
- Remodelación y RenovaciónDocument5 pagesRemodelación y RenovaciónRP ConstructoraNo ratings yet
- Diagnosticos Diferenciales Del Exantema Palmoplantar en AdultosDocument3 pagesDiagnosticos Diferenciales Del Exantema Palmoplantar en AdultosOswaldo MorenoNo ratings yet
- Plan de Acompañamiento Pedagógico 2023 - 2024Document20 pagesPlan de Acompañamiento Pedagógico 2023 - 2024Rafael LeonNo ratings yet
- Guía MERCADEAR PROD-Y-SERVDocument6 pagesGuía MERCADEAR PROD-Y-SERVCristian AusechaNo ratings yet
- Equipos ConsolidacionDocument6 pagesEquipos ConsolidacionMarcela TibataNo ratings yet
- La responsabilidad y la evolución humanaDocument3 pagesLa responsabilidad y la evolución humanaFernando DavilaNo ratings yet
- Apuntes Desde El SueloDocument296 pagesApuntes Desde El SueloLenin TorresNo ratings yet
- Resolvemos Situaciones Problemáticas Con Operaciones de Multiplicación.Document2 pagesResolvemos Situaciones Problemáticas Con Operaciones de Multiplicación.manuel aguilarNo ratings yet
- Proapsi080302 Tratamiento Del Trastorno Límite de La Personalidad Con Antagonistas OpioidesDocument56 pagesProapsi080302 Tratamiento Del Trastorno Límite de La Personalidad Con Antagonistas OpioidesEzequiel BollatiNo ratings yet
- La Rosa López, Jorge DuberlyDocument187 pagesLa Rosa López, Jorge Duberlyluc6tauNo ratings yet
- Proyecto para Guiarme PDFDocument165 pagesProyecto para Guiarme PDFRjorge Ramos VelasquezNo ratings yet
- Trabajo Final CootranshuilaDocument9 pagesTrabajo Final CootranshuilaXimena Medina PerdomoNo ratings yet
- Ejemplo de Un Diagnostico OrganizacionalDocument2 pagesEjemplo de Un Diagnostico OrganizacionalEiler Peñaranda JaramilloNo ratings yet
- Los Textos NarrativosDocument13 pagesLos Textos NarrativosRita Limaquispe HuamánNo ratings yet