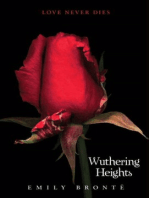Professional Documents
Culture Documents
Manual Informática DVD 2
Uploaded by
natjuliOriginal Title
Copyright
Available Formats
Share this document
Did you find this document useful?
Is this content inappropriate?
Report this DocumentCopyright:
Available Formats
Manual Informática DVD 2
Uploaded by
natjuliCopyright:
Available Formats
EXCEL 2003
Introduo
O Excel um aplicativo oferecido em conjunto com os outros programas, dentro de um
pacote denominado Microsoft Office, ou separadamente.
por definio uma planilha eletrnica. Isto significa que as informaes so organizadas
em tabelas, podendo-se inserir frmulas e funes que realizam operaes ,matemticas
simples ou complexas.
Tambm oferece ferramentas para a elaborao de grficos com altos recursos de
apresentao.
Suas ferramentas avanadas permitem: acessar e trabalhar com Bancos de Dados,
executar anlises gerenciais e estatsticas, transferir informaes para outros aplicativos,
automatizar tarefas atravs dos recursos de programao.
Os participantes do curso devem estar familiarizados com o ambiente Windows 95 ou 98
e com conceitos de janelas, maximizar, minimizar, bem como, utilizar corretamente o
mouse e o teclado.
Obtendo Ajuda
O Excel oferece a possibilidade de o usurio obter ajuda sobre a execuo de tarefas que
so realizadas dentro do prprio Word. Este sistema de ajuda oferecido pelo Excel
comum em todo pacote Office da Microsoft, ou seja, o usurio ir proceder da mesma
forma para obter ajuda no Word, no PowerPoint e no Access.
Este sistema de ajuda oferece vrias maneiras do usurio buscar as informaes que
necessita para realizar uma determinada tarefa.
Para obter esta ajuda o usurio pode utilizar as opes apresentadas no menu Ajuda,
conforme a figura 1, ou usar a tecla F1.
Figura 1 - Menu Ajuda
Outra forma muito interessante de obter ajuda atravs do assistente de ajuda do Oficce,
figura 2, que alm de fornecer ajuda quando solicitado, tambm percebe e auxilia o
usurio em situaes que em ele detecta a necessidade de ajudar o usurio na execuo
de alguma tarefa.
Apostila Informtica Prof. Marcus Escobar
www.matematicapratica.com
Apostila Informtica Prof. Marcus Escobar
www.matematicapratica.com 47
Figura 2 - Assistente de Ajuda
O assistente do Oficce pode assumir outras formas que no esta do clips.
Entrada e Edio de Dados
Trabalhando com arquivos
Quando o Excel iniciado aberto uma Pasta de Trabalho em branco com o nome
Pasta1.
Esse nome (Pasta1) um ndice automtico colocado pelo Excel. J tendo sido aberta a
Pasta1, no momento que abrir-se outra pasta ele ir chamar-se Pasta2 e assim por
diante.
O ndice nos nomes Pasta1, Pasta2, etc, existem para evitar que o usurio perca
informaes caso abra uma pasta nova em branco, sem ter salvo a primeira
anteriormente.
Quando uma pasta de trabalho salva pela primeira vez, aberta a caixa de dilogo
"Salvar Como".
Apostila Informtica Prof. Marcus Escobar
www.matematicapratica.com
Apostila Informtica Prof. Marcus Escobar
www.matematicapratica.com 48
Figura 3 - Caixa de dilogo Salvar Como
Tipos de Dados
As informaes a serem inseridas numa clula, de uma planilha no Excel, so chamadas
de dados e podem ser dos seguintes tipos:
texto;
nmeros;
datas;
frmulas e funes.
As datas so tratadas pelo Excel como nmeros.
Dependendo de como est configurado em Ferramentas-Opes, na guia Clculo, o
comportamento das informaes sobre datas pode mudar:
Menu Ferramenta-Opes, guia Clculo com a caixa de verificao Sistema de Data
1904 desmarcada: a data 01/01/1900 corresponde ao nmero de srie 1; a data
02/01/1900 corresponde ao nmero de srie 2 e assim por diante. Utiliza-se esta
configurao num microcomputador da linha PC e semelhantes.
Menu Ferramenta-Opes, guia Clculo com a caixa de verificao Sistema de Data
1904 marcada: a data 01/01/1 904 corresponde ao nmero de serie 0; a data 02/01/1904
corresponde ao nmero de srie 1 e assim por diante. Utiliza-se esta configurao num
microcomputador da linha Macintosh e semelhantes.
Apostila Informtica Prof. Marcus Escobar
www.matematicapratica.com
Apostila Informtica Prof. Marcus Escobar
www.matematicapratica.com 49
Entrada de Dados
Para entrar com as informaes, basta posicionar a clula ativa na posio desejada e
digit-las.
Tanto no modo de entrada quanto no modo de edio de dados, surgem dois botes na
Barra de Frmulas: um para cancelar e o outro para confirmar.
Para confirmar a entrada das informaes, pode-se: clicar no boto da Barra de
Frmulas, ou pressionar a tecla ENTER, ou pressionar qualquer tecla de movimentao
(seta para a direita, seta para a esquerda, seta para cima, seta para baixo, page up etc.),
ou clicar em qualquer outra clula.
Para cancelar a entrada das informaes, pode-se: clicar no boto X da Barra de
Frmulas, ou pressionar a tecla ESC.
Figura 4 - Entrada de dados
Se a clula ativa no tiver sua formatao geral modificada, textos estaro alinhados
esquerda na clula, enquanto que nmeros estaro alinhados direita.
Entrada de Texto
As informaes de texto podem conter smbolos e nmeros. Basta simplesmente digit-
los para entrar com textos.
Se for necessrio que nmeros seja inseridos como texto, digita-se o apstrofe () antes
do nmero, exemplo: 123.
Isso tambm pode ser feito digitando-se o sinal de igual e colocando o nmero entre
aspas, exemplo: = 1997.
Apostila Informtica Prof. Marcus Escobar
www.matematicapratica.com
Apostila Informtica Prof. Marcus Escobar
www.matematicapratica.com 50
Entrada de Nmeros
Nmeros so valores constantes que so alinhados normalmente direita numa clula.
Podem ser digitados com sua prpria formatao, como por exemplo:
R$ 1.235,00 5/1/1984
1 -25
25% 2/maio
2,1E+5 13:00
Auto Concluir
Figura 5 - Auto Concluir
O recurso Auto Concluir avalia a letra digitada, verificando se h termos semelhantes j
existentes e sugere sua repetio. Se isto for o desejado, basta pressionar a tecla
ENTER ou continuar digitando a informao correta.
Lista de Opes
A Lista de Opes permite a entrada de dados a partir de uma relao de itens j
existentes. Clica-se com o boto direito do mouse sobre a prxima clula a conter uma
informao. Um menu de atalho aberto, de onde seleciona-se o item Lista de Opes.
Com isto, surge uma lista de itens, automaticamente montada a partir das informaes j
existentes nas clulas anteriores.
Seqncias e Listas Personalizadas
No canto inferior direito da clula ativa h uma marca denominada Ala de Arraste.
Os recursos de preenchimento de seqncias podem ser acionados atravs do menu
Editar-Preencher ou atravs da Ala de Arraste.
Apostila Informtica Prof. Marcus Escobar
www.matematicapratica.com
Apostila Informtica Prof. Marcus Escobar
www.matematicapratica.com 51
So apresentados, a seguir, alguns exemplos auto-explicativos dos benefcios destes
recursos.
Usando o preenchimento para copiar
Os recursos para copiar sero abordados mais adiante, em outro captulo, porm, alguns
recursos de preenchimento executam esse tipo de operao, por isso sero mencionados
neste ponto.
Selecionando a clula com a informao que se deseja copiar e um intervalo adjacente
de clulas, ao acionar Editar-Preencher-para baixo (ou Para a direita ou Para cima ou
Para a esquerda) faz com que o contedo da primeira clula preencha as demais.
Selecionado a clula ativa, posicionando o mouse na Ala de Arraste, clicando com o
boto direito e arrastando, exibido um menu de atalho, onde deve ser selecionada a
opo Copiar clulas para executar a ao desejada.
Se a informao da clula no for nome do dia da semana, nome do ms, data ou texto
com ndice, basta clicar e arrastar com o boto esquerdo do mouse para efetuar a cpia.
Apostila Informtica Prof. Marcus Escobar
www.matematicapratica.com
Apostila Informtica Prof. Marcus Escobar
www.matematicapratica.com 52
Listas Personalizadas
Figura 6 - Listas Personalizadas
Este recurso permite que textos sejam inseridos como elementos de sries e possam ser
utilizados pelos recursos de preenchimento apresentados anteriormente.
Pode-se digitar as entradas da lista e clicar no boto adicionar ou selecionar um intervalo
de uma planilha para importar uma relao existente.
Edio de Dados
O termo edio utilizado, genericamente, com o significado de alterao. Editar o
contedo de uma clula modific-lo para corrigi-lo ou substitu-lo por outro valor.
Pode-se fazer a edio de vrias formas:
posicionando o mouse na Barra de Frmulas, selecionando o trecho que se deseja
alterar e validar a entrada (pressionando ENTER);
pressionando a tecla F2, pode-se alterar os dados na prpria clula e em seguida
validar a entrada;
dando um duplo clique na clula, pode-se alterar os dados na prpria clula e em
seguida validar a entrada. Isto s possvel se, no menu Ferramentas-Opes, na guia
Edio, estiver ativa a opo Editar diretamente na clula.
Apostila Informtica Prof. Marcus Escobar
www.matematicapratica.com
Apostila Informtica Prof. Marcus Escobar
www.matematicapratica.com 53
Sempre que se estiver editando uma clula que contm uma frmula, o Excel reala as
clulas que a compe.
Seleo de intervalos
Como em qualquer aplicativo para Windows a operao de selecionar muito freqente.
Ela permite que um ou vrios elementos sejam escolhidos para que se execute uma
determinada ao sobre os mesmos.
Seleo de clulas
As clulas a serem selecionadas podem ser:
- adjacentes (um intervalo contnuo)
- no adjacentes (um intervalo descontnuo, onde utiliza-se a tecla CTRL)
As maneiras mais comuns de selecionar um intervalo contnuo so:
- posicionando o mouse no meio da primeira clula, clicar e arrastar at a ltima
clula.
- clicar na primeira clula, manter a tecla SHIFT pressionada, posicionar o mouse
na ltima clula e clicar. Depois liberar o SHIFT.
- utilizar as teclas de navegao com a tecla SHIT pressionada.
Para selecionar um intervalo descontnuo proceder da seguinte forma: selecione o
primeiro intervalo, manter pressionada a tecla CTRL, selecionar o segundo intervalo, e
assim por diante. Aps todos intervalos selecionados liberar a tecla CTRL.
Para selecionar linhas e colunas clique no cabealho da linha ou coluna correspondente.
Tambm podem ser feitos intervalos no adjacentes.
Insero e excluso de linhas e colunas
Pode-se inserir ou excluir clulas, linhas e colunas em uma planilha. Para isto pode-se
utilizar o boto direito do mouse, conforme figura 8, ou ento o menu inserir (para inserir)
e o menu editar (para excluir).
Figura 7 - Opes para Inserir
Apostila Informtica Prof. Marcus Escobar
www.matematicapratica.com
Apostila Informtica Prof. Marcus Escobar
www.matematicapratica.com 54
Cpia e Colagem de Intervalos
Ao invs de redigitar repetitivamente os mesmos valores, ou as mesmas frmulas, pode-
se copiar de uma origem o contedo para diversas clulas de destino.
O processo de copiar e colar aplica-se para valores, frmulas, formatos e comentrios.
O processo resume-se nas seguintes aes:
selecionar a origem;
ativar a cpia;
selecionar o destino;
colar.
A origem pode ser:
uma nica clula;
varias clulas no adjacentes (elas precisam estar numa mesma linha ou
numa mesma coluna);
um bloco contnuo (clulas adjacentes);
um bloco descontnuo ( necessrio que os intervalos descontnuos tenham o mesmo
tamanho).
O destino pode ser:
uma nica clula;
vrias clulas no adjacentes;
um bloco contnuo;
um bloco descontnuo.
No so todas as combinaes de origem e destino que funcionam. Algumas regras
devem ser respeitadas.
Para ativar a cpia pode-se:
acionar o menu Editar-Copiar;
pressionar CTRL + C
clicar no cone Copiar da Barra de Ferramentas:
clicar com o boto direito dentro do intervalo e selecionar Copiar;
dependendo da situao, posicionar o mouse em qualquer lugar da seleo, menos na
ala de arraste, pressionar a tecla CTRL clicar e arrastar para a nova posio;
dependendo da situao, posicionar o mouse na Ala de Arraste, clicar e arrastar;
dependendo da situao, posicionar o mouse na Ala de Arraste, clicar o arrastar como
boto direito, escolhendo a opo Copiar.
Apostila Informtica Prof. Marcus Escobar
www.matematicapratica.com
Apostila Informtica Prof. Marcus Escobar
www.matematicapratica.com 55
FUNES BSICAS
HOJE()
Retorna a data de hoje formatada como data.No possui argumentos.
AGORA()
Retorna a data e a hora atuais formatados como data e hora. No possui argumentos.
SOMA
Retorna a soma de todos os nmeros na lista de argumentos.
Sintaxe
SOMA(nm1;nm2;...at 30)
Exemplos
=SOMA(3;2) igual a 5
=SOMA(A2:C2)
=SOMA(B2:E2;15)
MDIA
Retorna a mdia aritmtica dos argumentos.
Sintaxe
MDIA(nm1;nm2;...at 30)
Exemplos
=MDIA(A1:A5)
=MDIA(A1;A5;12;20)
=MDIA(JAN;FEV)
MXIMO
Retorna o valor mximo de um conjunto de valores.
Sintaxe
MXIMO(nm1;nm2;...at 30)
Exemplos
Se A1:A5 contiver os nmeros 30, 25, 9, 2, 200, ento :
=MXIMO(A1:A5) igual a 200
Apostila Informtica Prof. Marcus Escobar
www.matematicapratica.com
CONT.NM
Calcula quantas clulas que no esto vazias e os valores na lista de argumentos.
Os argumentos que so nmeros, datas ou representaes de texto so calculados, as
clulas que contm valores de erro so ignoradas.
Sintaxe
=CONT.NM(valor1;valor2;...at 30)
Exemplos
=CONT.NM(A1:A12)
=CONT.NM(A1:A12;B5:B30;18)
Apostila Informtica Prof. Marcus Escobar
www.matematicapratica.com 56
CONT.VALORES
Calcula o nmero de clulas no vazias e os valores na lista de argumentos. Use o
Cont.Valores para calcular o nmero de clulas com dados, inclusive clulas com erros,
em um intervalo ou matriz.
Sntaxe
=CONT.VALORES(valor1;valor2;...at 30)
Exemplos
=CONT.VALORES(A1:A12)
=CONT.VALORES(A1:A12;B5:B30;20)
MAIOR
Retorna o MAIOR valor K-simo de um conjunto de dados. Por exemplo, o terceiro
MAIOR nmero. Possui 2 argumentos. O primeiro argumento a matriz e o segundo a
posio em relao ao maior nmero.
Sintaxe
MAIOR(MATRIZ;posio)
Exemplo:
=MAIOR(A3:D3;3)
Qual o terceiro maior nmero:
2 4 6 9 12 23 35 50
Resposta 23
Apostila Informtica Prof. Marcus Escobar
www.matematicapratica.com
MNIMO
Retorna o menor valor de um conjunto de valores.
Sintaxe
=MINIMO(nm1;nm2;...at 30)
Exemplos
Se A1:A5 contiver os nmeros 30, 25, 9, 2, 200, ento :
=MINIMO(A1:A5) igual a 2
=MINIMO(A1;A5;0) igual a 0 (zero).
INT
Retorna o INTEIRO. Arredonda um nmero para baixo at o nmero inteiro mais prximo.
Possui 1 argumento.
Sintaxe
INT(NMERO)
Exemplo:
=INT(13,46) Resposta 13
Apostila Informtica Prof. Marcus Escobar
www.matematicapratica.com 57
Qual o terceiro MENOR nmero:
2 4 6 9 12 23 35 50 Resposta 6
MOD
Retorna o resto de uma diviso. Possui 2 argumentos (Valor a ser dividido:divisor)
Sintaxe
MOD(VALOR;DIVISOR)
Exemplo:
=MOD(6;4)
Resposta 2
ARRED
Arredonda um nmero para um nmero mais prximo at uma quantidade especifica de
dgitos. Possui 2 argumentos.
Sintaxe
ARRED(NMERO;numero de digitos)
Exemplo:
=ARRED(12,46;1) Resposta 12,5
=ARRED(12,44;1) Resposta 12,4
=ARRED(12,56;0) Resposta 13
TRUNCAR
Arredonda um nmero para um nmero mais prximo at uma quantidade especifica de
dgitos. Possui 2 argumentos.
Sintaxe
TRUNCAR(NMERO;numero de digitos)
Exemplo:
=TRUNCAR(12,46;1) Resposta 12,4
=TRUNCAR(12,49;1) Resposta 12,4
=TRUNCAR(12,56;0) Resposta 12
Apostila Informtica Prof. Marcus Escobar
www.matematicapratica.com
MENOR
Retorna o MENOR valor K-simo de um conjunto de dados. Por exemplo, o terceiro
MENOR nmero. Possui 2 argumentos. O primeiro argumento a matriz e o segundo a
posio em relao ao maior nmero.
Sintaxe
MENOR(MATRIZ;posio)
Exemplo:
=MENOR(A3:D3;3)
Apostila Informtica Prof. Marcus Escobar
www.matematicapratica.com 58
FUNES LGICAS
SOMASE
Faz o somatrio de um intervalo de clulas, baseado em um critrio especificado.
Sintaxe
SOMASE(intervalo de pesquisa do critrio;critrio;intervalo de soma)
Exemplo
=SOMASE(B1:B12;>8000;D1:D12)
CONT.SE
Faz o somatrio da quantidade de clulas, baseado em um critrio especificado.
Sintaxe
CONT.SE(intervalo de pesquisa do critrio;critrio)
Exemplo
=CONT.SE(F1:F100;>60)
SE
A funo SE tem o objetivo de testar o contedo de uma clula, baseado em uma
condio especificada pelo usurio, o teste poder ser Verdadeiro ou Falso.
Sintaxe
SE(teste de condio;VERDADEIRO;FALSO;)
Exemplos
=SE(F3>1000;100;200)
=SE(B2<=7;REPROVADO;APROVADO)
PROCV (Procura Vertical)
Localiza um valor na primeira coluna a esquerda de uma tabela e retorna um valor na
mesma linha de uma coluna especificada na tabela
Sintaxe
PROCV(valor de procura;intervalo;coluna)
Exemplo
=PROCV(C2;H10:J30;2)
VINCULO ENTRE PLANILHAS DE UM MESMO ARQUIVO
Busca dados de uma determinada planilha para ser usado em outra planilha.
Regra: nome da planilha!clula
Exemplo: plan1!A2
VINCULO ENTRE PLANILHAS DE ARQUIVOS DIFERENTES
Busca dados de uma determinada planilha de um determinado arquivo para ser usado
em outra planilha de outro arquivo
Regra: [nome do arquivo]nome da planilha!clula
Exemplo: [planilha.xls]plan1!A2
Apostila Informtica Prof. Marcus Escobar
www.matematicapratica.com
Apostila Informtica Prof. Marcus Escobar
www.matematicapratica.com 59
Grficos
O grfico a representao geomtrica dos valores de uma seqncia de dados, ou
mais. O Excel permite que um grfico de alta qualidade seja elaborado rapidamente. Ele
pode estar incorporado numa planilha ou pode ser uma planilha independente dentro da
pasta de trabalho.
Assistente de Grfico
Antes de acionar o assistente, recomendvel que os dados que iro compor os dados
estejam selecionados.
Se a clula ativa estiver dentro ou prximo da tabela, o Excel automaticamente ir
selecionar os dados.
Para ativar o assistente,
escolhe-se o menu Inserir-Grfico;
ou clica-se no cone Assistente de Grfico da Barra de ferramentas:
A Figura 24 apresenta a primeira etapa do assistente.
Essa a etapa onde o tipo de grfico selecionado. Pode-se escolher entre os padres e
os tipos personalizados. Dentro dos tipos personalizados existem as opes: interno
(fornecidos pelo Excel) e definidos pelo usurio (um grfico formatado pelo usurio,
utilizado como modelo).
Para cada tipo de grfico (Colunas, Barras, Linhas etc.), deve-se escolher um subtipo
existente.
Ao clicar-se no boto Manter pressionado para exibir exemplo, pode-se visualizar o
formato que os dados possuem nesse ponto do assistente.
Apostila Informtica Prof. Marcus Escobar
www.matematicapratica.com
Apostila Informtica Prof. Marcus Escobar
www.matematicapratica.com 60
Figura 21 - Assitente grfico
Ao clicar-se em Avanar, vai-se para a segunda etapa, que mostrada na Figura 56.
Caso o intervalo selecionado no seja o correto, pode-se ajust-lo para os valores
corretos
Ajusta-se se as seqncias esto dispostas em linhas ou colunas.
Atravs da guia Seqncia, pode-se adicionar ou remover algum dos conjuntos de dados,
bem como alterar os rtulos das categorias (eixo X).
Clicando-se em Avanar, a terceira etapa mostrada.
Apostila Informtica Prof. Marcus Escobar
www.matematicapratica.com
Apostila Informtica Prof. Marcus Escobar
www.matematicapratica.com 61
Figura 22 - Segunda etapa do Assistente grfico
Figura 23 - Terceira etapa do Assistente grfico
Nesta etapa so configuradas vrias opes do grfico. Cada opo modificada
exibida no exemplo direita.
Apostila Informtica Prof. Marcus Escobar
www.matematicapratica.com
Apostila Informtica Prof. Marcus Escobar
www.matematicapratica.com 62
Na guia Ttulo:
Ttulo do Grfico: o ttulo principal, normalmente colocado na parte superior do grfico;
Eixo das categorias (X): o ttulo para os itens do eixo X. Se as categorias forem
auto-explicativas (por exemplo, meses, anos), o ttulo torna-se redundante (e portanto,
desnecessrio);
Eixo dos valores (Y): o ttulo dos valores numricos apresentados. Se os valores j
exprimirem sua natureza, o ttulo pode ser omitido.
Na guia Eixos:
Eixo das categorias (X): permite habilitar ou no a exibio deste eixo;
Eixo dos valores (Y): permite habilitar ou no a exibio deste eixo.
Na guia Linhas de Grade: permite habilitar ou no a exibio das linhas de grade
principais e secundrias, dos eixos das categorias e dos valores.
Na guia Legenda: permite habilitar ou no a exibio da legenda, bem como configura o
seu posicionamento ( direita, acima, abaixo etc.).
Na guia Rtulos de dados: permite que se habilite ou no a visualizao dos rtulos
correspondentes a cada valor. Dependendo do caso, pode-se exibir os valores, os rtulos,
as porcentagens etc.
Na guia Tabela de Dados: permite que se habilite ou no a visualizao dos dados, em
forma de tabela, que geraram o grfico.
Clicando-se em Avanar, a ltima etapa exibida.
Figura 24 - ltima etapa do Assistente grfico
Nesta etapa define-se se o grfico ser composto:
como uma nova planilha: onde pode-se escolher o nome dessa nova planilha;
como objeto incorporado em uma planilha j existente: onde pode-se escolher em qual
planilha ele ser inserido.
Apostila Informtica Prof. Marcus Escobar
www.matematicapratica.com
Apostila Informtica Prof. Marcus Escobar
www.matematicapratica.com 63
O resultado final mostrado na Figura 25.
Figura 25 - Grfico resultante
Editando o Grfico
Ao apontar para qualquer um dos elementos do grfico, o menu do mouse indica qual o
objeto em questo.
Ao selecionar uma planilha de grfico, ou clicar sobre qualquer elemento de um grfico
incorporado, surge a barra de ferramentas grfico, que possui as seguintes ferramentas:
objetos de grfico: indica qual objeto (linhas de grade, rea de plotagem, seqncia,
eixo das categorias etc.) foi selecionado ou permite selecion-lo;
formatar objeto: permite formatar o objeto selecionado, como alterao do tipo de fonte,
formatao de nmero, alterao da cor etc.
tipo de grfico: permite que o grfico atual seja modificado para algum dos tipos
predefinidos;
legenda: alterna entre exibio ou no da legenda;
tabela de dados: alterna entre a exibio ou no da tabela dos dados utilizados no
grfico;
seqncia em linhas/seqncia em colunas: modifica a exibio do grfico, alterando as
categorias e as seqncias;
inclinar texto para baixo/inclinar texto para cima: modifica o alinhamento do texto
selecionado (ttulo do grfico, rtulos, ttulo dos eixos etc.).
Atravs dessas ferramentas, altera-se o tipo de grfico ou a formatao de qualquer um
de seus elementos.
Com o grfico selecionado, tambm surge o item Grfico na barra de menus, que possui
os seguintes itens:
tipo de grfico: mostra a etapa do Assistente de Grfico que permite a definio do tipo
de grfico;
dados de origem: mostra a etapa do Assistente de Grfico que permite a definio dos
intervalos da origem dos dados. Pode-se alterar os intervalos ou eliminar alguma
seqncia;
Apostila Informtica Prof. Marcus Escobar
www.matematicapratica.com
Apostila Informtica Prof. Marcus Escobar
www.matematicapratica.com 64
opes de grfico: mostra a etapa do Assistente de Grfico que permite a definio das
opes de ttulo, eixos, linhas de grade, legenda, rtulos de dados e tabela de dados;
local: mostra a etapa do Assistente de Grfico que permite a definio do destino do
grfico (como planilha independente ou como grfico incorporado);
adicionar dados: permite que novos dados sejam adicionados ao grfico existente;
adicionar linha de tendncia: permite adicionar uma curva de tendncia (linear,
polinomial, exponencial, logartmica, potencial e mdia mvel) a alguma das seqncias
selecionadas;
exibio 3-D: se o grfico for em trs dimenses, a caixa de dilogo que permite que se
altere a forma de exibio em trs dimenses (ngulos de rotao e de elevao etc.).
Configurao de Pgina e Impresso
A impresso a tarefa final de todo trabalho. Para que o resultado final no seja
inesperado, so necessrios alguns cuidados na configurao do arquivo para a
impresso.
Os itens relacionados diretamente com estas atividades esto no menu Arquivo:
Configurar pgina: permite ajustar margens, cabealhos, tamanho de papel etc.;
rea de impresso (Definir rea de impresso e Limpar rea de impresso):
permite definir o intervalo selecionado na planilha Como regio a ser impressa. Na outra
alternativa, limpa essa definio do intervalo;
Visualizar impresso: a principal ferramenta a ser utilizada antes da impresso.
Permite verificar se a pgina est configurada corretamente, evitando perda de papel;
Imprimir: aciona a caixa de dilogo de impresso.
Configurar pgina
Apostila Informtica Prof. Marcus Escobar
www.matematicapratica.com
Apostila Informtica Prof. Marcus Escobar
www.matematicapratica.com 65
Figura 26 - Configurar pgina
Atravs do menu Arquivo-Configurar pgina, aciona-se a caixa de dilogo.
Com a guia Pgina selecionada, podem ser feitas as seguintes configuraes:
orientao: se a pgina ter orientao horizontal (paisagem) ou vertical (retrato);
dimensionar: permite que se ajuste uma reduo ou ampliao do tamanho natural da
pgina. Isso pode ser feito atravs da definio direta do valor de porcentagem ou permitir
que o Excel calcule, em funo do tamanho das informaes na planilha e da
especificao de quantas pginas sero utilizadas na largura e na altura;
tamanho do papel: permite selecionar o tamanho padro da folha a ser utilizada para a
impresso;
qualidade de impresso: permite ajustar a qualidade da impresso. Os valores aqui
disponveis, dependem da impressora instalada no sistema
nmero da primeira pgina: permite definir qual ser o nmero da primeira pgina a
ser impressa;
boto imprimir: ativa a caixa de dilogo Imprimir;
boto visualizar impresso: permitir visualizar a(s) pgina(s), verificando as
configurao utilizadas;
opes: abre a caixa de dilogo para configurar algumas opes relativas impressora.
A caixa de dilogo acionada depende da impressora instalada no sistema.
Apostila Informtica Prof. Marcus Escobar
www.matematicapratica.com
Apostila Informtica Prof. Marcus Escobar
www.matematicapratica.com 66
Figura 27 - Guia Margens
A Figura 61 mostra a caixa de dilogo para configurar as informaes relativas s
margens:
Margens Superior, Inferior, Esquerda e Direita: permite ajustar, em cm, o espao
entre a borda do papel e a rea a ser impressa;
Cabealho e Rodap: permite ajustar, em cm, o espao entre a borda do papel e o
Cabealho ou Rodap;
Centralizar na pgina: permite centralizar automaticamente a pgina a ser impressa
com relao posio horizontal e ou vertical da folha.
Apostila Informtica Prof. Marcus Escobar
www.matematicapratica.com
Apostila Informtica Prof. Marcus Escobar
www.matematicapratica.com 67
Figura 28 - Guia Cabealho e Rodap
A guia Cabealho/Rodap, mostrada na Figura 62, permite que se configure o texto a
aparecer no cabealho e no rodap da pgina.
Pode-se escolher qualquer um dos formatos preexistentes, ou configurar manualmente.
Ao clicar-se no boto Personalizar Cabealho ou no boto Personalizar Rodap,
aberta a caixa de dilogo para a personalizao:
Nas trs sees, esquerda, central e direita, deve-se colocar as informaes desejadas
e/ou acionar os cones disponveis, como segue:
: permite formatar a fonte do texto inserido em cada seo;
: insere um campo que corresponde ao nmero da pgina corrente;
: insere um campo que corresponde ao nmero total de pginas;
: insere um campo que corresponde data do sistema;
: insere um campo que corresponde hora do sistema;
: insere um campo que corresponde ao nome da pasta de trabalho;
: insere um campo que corresponde ao nome da planilha.
Apostila Informtica Prof. Marcus Escobar
www.matematicapratica.com
Apostila Informtica Prof. Marcus Escobar
www.matematicapratica.com 68
Figura 29 - Guia planilha
A ltima guia, mostrada na Figura 29 permite configurar o qu ser impresso da planilha e
como ser:
rea de impresso: pode-se ser selecionado um intervalo da planilha que contem
apenas uma parte das informaes, que se deseja que sejam impressas. Essas
coordenadas so inseridas nesta caixa. O boto direita da caixa de edio permite que
a caixa de dilogo seja reduzida, facilitando a seleo do intervalo na planilha e, em
seguida, acionar Arquivo-rea de impresso-Definir rea de impresso. Para
desativar este recurso, basta apagar o contedo desta caixa ou acionar Arquivo-rea de
Impresso-Limpar rea de impresso.
Imprimir ttulos (linhas a repetir na parte superior): uma planilha possuindo uma
grande quantidade de informaes, dispostas na vertical pode utilizar este recurso como
flexibilidade. Para que, a cada pgina impressa, as mesmas linhas da planilha sejam
inseridas antes das demais informaes, coloca-se nesta caixa de edio as coordenadas
das linhas. Basta clicar nos cabealhos das linhas correspondentes (por exemplo, $1 :$5
indica que as linhas 1 a 5 sero impressas em cada pgina);
Imprimir ttulos (colunas a repetir esquerda): idem ao item anterior, porm com
relao s colunas;
Imprimir linhas de grade: imprime as linhas de grade da planilha, independente da
formatao das bordas das clulas;
Imprimir preto e branco: omite as cores no momento da impresso;
Imprimir qualidade rascunho: utiliza baixa densidade de impresso, economizando
tinta ou toner;
Imprimir cabealhos de linha e coluna: imprime a planilha com os cabealhos de
linha (1,2, 3 ...) e os de coluna (A, B, C ...);
Apostila Informtica Prof. Marcus Escobar
www.matematicapratica.com
Apostila Informtica Prof. Marcus Escobar
www.matematicapratica.com 69
Imprimir comentrios: se houver comentrios em clulas, eles so impressos
conforme o tem selecionado;
Ordem de impresso (Abaixo e direita): no caso de uma planilha extensa (vrias
linhas e vrias colunas), se este boto estiver marcado, todas pginas da vertical sero
impressas e, na seqncia, todas na vertical mais direita;
Ordem de impresso (Acima e abaixo): a alternativa ao tem anterior Todas as
pginas da parte superior so impressas e, em seguida, as prximas pginas da
seqncia horizontal logo abaixo e assim por diante.
Visualizar impresso
Ao acionar-se rquivo-Visualizar impresso ou clicar-se no boto,
aberta a janela que mostra como as pginas sero impressas.
Isto permite avaliar se os tens de configurao de pgina esto corretos ou
se necessria alguma correo.
Os botes dessa janela tm a seguinte funo:
Prxima/Anterior: permite navegar para as pginas posteriores e anteriores que est
sendo exibida;
Zoom: permite verificar algum detalhe da pgina;
Imprimir: aciona a caixa de dilogo para imprimir;
Configurar: aciona a caixa de dilogo Configurar Pgina. Alguns itens ficam inativos ao
serem acionados neste ponto;
Margens: exibe linhas demarcadoras das margens (superior, inferior, direita, esquerda,
cabealho e rodap). Pode-se alterar as margens clicando-se e arrastando at ser
atingido o novo valor;
Visualizar quebra de pgina: modifica a visualizao da planilha para que ela mostre o
intervalo a ser impresso. Depois de acionado, este boto passa a ter a descrio
Exibio normal;
A barra de status mostra o nmero da pgina que est sendo mostrada.
Apostila Informtica Prof. Marcus Escobar
www.matematicapratica.com
Apostila Informtica Prof. Marcus Escobar
www.matematicapratica.com 70
Imprimir
Ao acionar Arquivo-Imprimir, a caixa de dilogo, mostrada na Figura 30 ativada.
Figura 30 - Caixa de dilogo Imprimir
Os itens a serem configurados so:
Impressora: permite selecionar alguma das impressoras instaladas no sistema;
Propriedades: abre a caixa de dilogo das propriedades da impressora selecionada;
Imprimir para arquivo: faz com que as pastas ativas sejam empacotadas no formato
de um arquivo de impresso (extenso *.prn);
Intervalo de impresso: permite selecionar quais pginas sero impressas (todas do
intervalo ou apenas as identificadas neste ponto);
Cpias: permite configurar a quantidade de cpias que se deseja que sejam impressas;
Imprimir seleo: permite que o intervalo selecionado na planilha seja impresso, sem
que ele seja definido como rea de Impresso;
Imprimir planilhas selecionadas: a opo natural de impresso, todas as planilhas
selecionadas sero impressas;
Boto Visualizar: exibe a janela de visualizao de pgina.
Apostila Informtica Prof. Marcus Escobar
www.matematicapratica.com
Apostila Informtica Prof. Marcus Escobar
www.matematicapratica.com 71
You might also like
- The Subtle Art of Not Giving a F*ck: A Counterintuitive Approach to Living a Good LifeFrom EverandThe Subtle Art of Not Giving a F*ck: A Counterintuitive Approach to Living a Good LifeRating: 4 out of 5 stars4/5 (5794)
- The 7 Habits of Highly Effective PeopleFrom EverandThe 7 Habits of Highly Effective PeopleRating: 4 out of 5 stars4/5 (353)
- The Iliad: The Fitzgerald TranslationFrom EverandThe Iliad: The Fitzgerald TranslationRating: 4 out of 5 stars4/5 (5646)
- The Odyssey: (The Stephen Mitchell Translation)From EverandThe Odyssey: (The Stephen Mitchell Translation)Rating: 4 out of 5 stars4/5 (7770)
- The Subtle Art of Not Giving a F*ck: A Counterintuitive Approach to Living a Good LifeFrom EverandThe Subtle Art of Not Giving a F*ck: A Counterintuitive Approach to Living a Good LifeRating: 4.5 out of 5 stars4.5/5 (20019)
- Pride and Prejudice: Bestsellers and famous BooksFrom EverandPride and Prejudice: Bestsellers and famous BooksRating: 4.5 out of 5 stars4.5/5 (19653)
- Wuthering Heights Complete Text with ExtrasFrom EverandWuthering Heights Complete Text with ExtrasRating: 4 out of 5 stars4/5 (9929)
- Art of War: The Definitive Interpretation of Sun Tzu's Classic Book of StrategyFrom EverandArt of War: The Definitive Interpretation of Sun Tzu's Classic Book of StrategyRating: 4 out of 5 stars4/5 (3321)
- The Picture of Dorian Gray (The Original 1890 Uncensored Edition + The Expanded and Revised 1891 Edition)From EverandThe Picture of Dorian Gray (The Original 1890 Uncensored Edition + The Expanded and Revised 1891 Edition)Rating: 4 out of 5 stars4/5 (9054)
- Never Split the Difference: Negotiating As If Your Life Depended On ItFrom EverandNever Split the Difference: Negotiating As If Your Life Depended On ItRating: 4.5 out of 5 stars4.5/5 (3275)
- The 7 Habits of Highly Effective PeopleFrom EverandThe 7 Habits of Highly Effective PeopleRating: 4 out of 5 stars4/5 (3813)
- Wuthering Heights (Seasons Edition -- Winter)From EverandWuthering Heights (Seasons Edition -- Winter)Rating: 4 out of 5 stars4/5 (9486)
- Influence, New and Expanded: The Psychology of PersuasionFrom EverandInfluence, New and Expanded: The Psychology of PersuasionRating: 4.5 out of 5 stars4.5/5 (726)
- How To Win Friends And Influence PeopleFrom EverandHow To Win Friends And Influence PeopleRating: 4.5 out of 5 stars4.5/5 (6520)
- The Iliad: A New Translation by Caroline AlexanderFrom EverandThe Iliad: A New Translation by Caroline AlexanderRating: 4 out of 5 stars4/5 (5718)
- American Gods: The Tenth Anniversary EditionFrom EverandAmerican Gods: The Tenth Anniversary EditionRating: 4 out of 5 stars4/5 (12945)
- The Picture of Dorian Gray: Classic Tales EditionFrom EverandThe Picture of Dorian Gray: Classic Tales EditionRating: 4 out of 5 stars4/5 (9756)