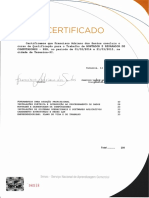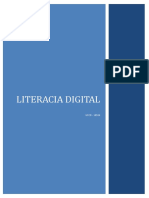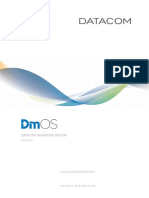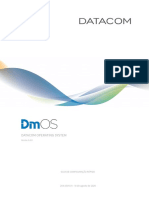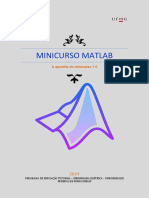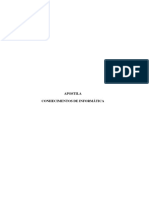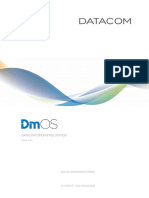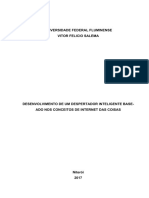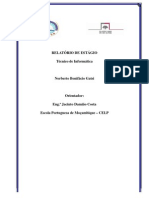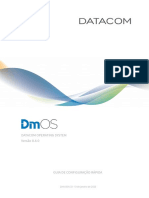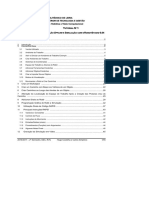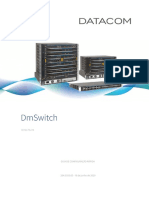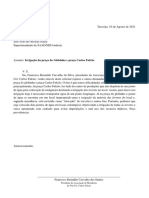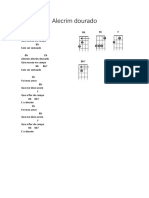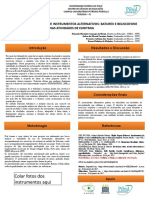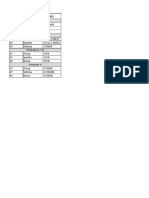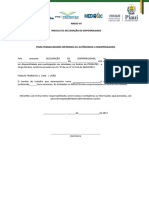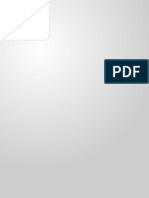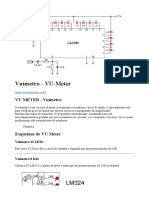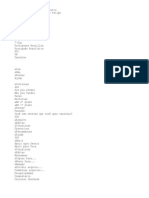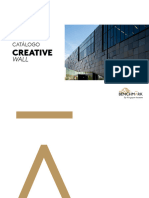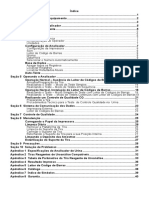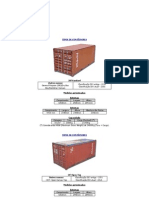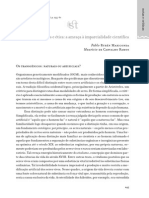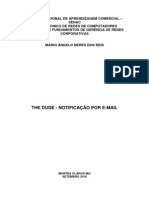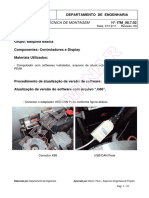Professional Documents
Culture Documents
Curso de Introdução A Informática Básica - Completíssimo Usando o Windows XP'
Uploaded by
Adriano Santos0 ratings0% found this document useful (0 votes)
43 views51 pagesOriginal Title
Curso de Introdução a Informática Básica - Completíssimo Usando o Windows XP'
Copyright
© © All Rights Reserved
Available Formats
PDF, TXT or read online from Scribd
Share this document
Did you find this document useful?
Is this content inappropriate?
Report this DocumentCopyright:
© All Rights Reserved
Available Formats
Download as PDF, TXT or read online from Scribd
0 ratings0% found this document useful (0 votes)
43 views51 pagesCurso de Introdução A Informática Básica - Completíssimo Usando o Windows XP'
Uploaded by
Adriano SantosCopyright:
© All Rights Reserved
Available Formats
Download as PDF, TXT or read online from Scribd
You are on page 1of 51
FAETEC
Faculdade de Educao e Tecnologia
Thereza Porto Marques
Curso de Introduo a Informtica Bsica
Material Didtico
2005
Sumrio
Introduo.................................................................................................................................3
Aula 1 Ligar e Desligar e Assuntos Bsicos ........................................................................4
1- Ligar e Desligar o microcomputador .............................................................................4
2- Desligar o microcomputador / fechar sesso de trabalho...............................................4
3- Mouse.............................................................................................................................4
4- Senha para acesso...........................................................................................................5
5- Janela..............................................................................................................................5
6- Menu Iniciar ...................................................................................................................5
7- cone...............................................................................................................................5
8- rea de trabalho ou desktop...........................................................................................6
9- Papel de parede e Proteo de Tela................................................................................6
10- Windows Explorer......................................................................................................6
11- Para recuperar uma pasta, arquivo ou programa eliminado.......................................8
Aula 2 Aplicativos e Internet................................................................................................9
1- Aplicativos .....................................................................................................................9
2- Internet ...........................................................................................................................9
3- Navegar pela Internet ...................................................................................................10
4- Criar contas de e-mail em provedor gratuito................................................................10
5- Enviar email .................................................................................................................11
Aula 3 Pesquisar na Internet e Download.........................................................................12
1- Pesquisar na internet como fazer, Google, Cad, Yahoo..........................................12
2- Download o que , para que serve, como fazer.........................................................13
3- Copia de arquivos e edio...........................................................................................14
Aula 4 Editores de Texto ....................................................................................................16
Microsoft WORD 2000........................................................................................................16
OpenOffice WRITER..........................................................................................................20
Aula 5 Planilhas de Clculo................................................................................................23
Microsoft EXCEL 2000 .......................................................................................................23
OpenOffice CALC ...............................................................................................................26
Aula 6 Gerador de Apresentaes .....................................................................................29
Microsoft POWERPOINT 2000 ..........................................................................................29
Seqncia para iniciar a utilizao do Microsoft PowerPoint 2000.................................31
OpenOffice IMPRESS .........................................................................................................32
Seqncia para iniciar utilizao do IMPRESS...............................................................37
Aula 7 Complementos .........................................................................................................39
WINZIP................................................................................................................................39
WINSCP2.............................................................................................................................44
SCANNER...........................................................................................................................47
EDIO DE IMAGENS .....................................................................................................48
IMPRESSORA.....................................................................................................................49
FINEPRINT .........................................................................................................................49
PROJETOR DE DADOS - DATASHOW...........................................................................50
Faetec Curso Introduo a Informtica Bsica Prof. Yasuo 2
Introduo a Informtica Bsica
Apostila
Introduo
Este curso tem como objetivo, ensinar os procedimentos bsicos para iniciar o uso de
microcomputadores. Pretendemos ento, capacitar o aluno a executar rotinas que auxiliem no
curso desta entidade educacional, utilizando o microcomputador como uma ferramenta
auxiliar ao seu aprendizado. Ao fim deste curso, portanto, o aluno ser capaz de realizar
pesquisas na internet, salvar os arquivos obtidos, digitalizar fotos e imagens, criar
apresentaes, imprimir utilizando impressoras laser com economia de papel e toner e at
utilizar projetores de apresentaes. Tambm saber utilizar ferramentas de edio de textos,
planilhas de clculos, criadores de apresentaes, utilizao da internet para enviar e receber
emails, para realizar pesquisas, transmitir arquivos e muito mais. Utilizaremos aplicativos
open source, ou seja, gratuitos, acompanhando a tendncia mundial por estes aplicativos,
mas tambm, utilizaremos aplicativos MS Office, que ainda predominante nos
microcomputadores na atualidade.
Ao final, ser emitido certificado de participao aos alunos que presenciarem 75% das aulas
e forem aprovados em avaliao do aprendizado.
Muito Obrigado e boas aulas !!!
Faetec Curso Introduo a Informtica Bsica Prof. Yasuo 3
Edited by Foxit Reader
Copyright(C) by Foxit Corporation,2005-2010
For Evaluation Only.
Aula 1 Ligar e Desligar e Assuntos Bsicos
1- Ligar e Desligar o microcomputador
a- verificar os cabos de energia do PC (microcomputador)
b- verificar se a voltagem est correta (110 volts ou 220 volts):
i. geralmente os PCs trabalham em 110 v
ii. existe uma chave seletora atrs do PC, perto da conexo do cabo de
energia
iii. se no souber, procure algum que possa auxili-lo(a)
c- verificar se existe um estabilizador de voltagem, e se existir, verificar a
voltagem da mesma (110 v ou 220 v), que deve ser compatvel com a
voltagem utilizada na sua casa / trabalho
i. deve existir uma chave seletora atrs do estabilizador tambm
ii. estabilizador um equipamento utilizado para proteger seu computador
contra variaes de energia eltrica, que sempre ocorrem sem
percebermos, mas que afetam o bom funcionamento dos mesmos
iii. recomenda-se que sempre utilize estabilizadores de tenso e voltagem
para equipamentos eletrnicos
d- caso todos os cabos estiverem conectados, ligar o estabilizador
e- o estabilizador possui um boto Liga/Desliga de acesso e identificao simples
f- ligar o PC atravs do boto Liga/Desliga
g- aguardar os procedimentos de inicializao do PC
h- informar senha e nome do usurio, caso existam e quando for solicitado
2- Desligar o microcomputador / fechar sesso de trabalho
a- O procedimento de desligar o PC muito importante para preservar o
equipamento e as informaes armazenadas nele, portanto, importantssimo
acostumar-se a seguir o procedimento de desligar
b- Clicar no boto Iniciar
c- Clicar na opo Desligar
d- Selecionar a opo Desligar o computador
e- Clicar no boto OK
f- Aguardar a mensagem de desligar o computador, quando existir e somente
ento, desligar apertando o boto Liga/Desliga do computador ou esperar o
computador desligar automaticamente
g- Desligar o estabilizador atravs do boto Liga/Desliga do estabilizador
3- Mouse
a- um equipamento que auxilia no comando do computador e seus programas
b- Exibe um ponteiro na tela do computador, que pode apontar e marcar
qualquer elemento selecionvel da tela
c- Existem no corpo do mouse, duas teclas (esquerda e direita), sendo a esquerda
para executar ou selecionar um item apontado e a direita para obter e exibir as
propriedades e caractersticas do item apontado
d- Alguns modelos trazem uma rodinha no meio entre os botes, e serve para
rolar ou movimentar o contedo de uma janela
Faetec Curso Introduo a Informtica Bsica Prof. Yasuo 4
Obs: quando voc ver um icone de comentrio (icone amarelo), d um clique duplo boto esquerdo
do mouse sobre ele. faa o mesmo procedimento para fech-lo
Edited by Foxit Reader
Copyright(C) by Foxit Corporation,2005-2010
For Evaluation Only.
4- Senha para acesso
a- Cada turma de alunos tem sua prpria senha para acesso aos computadores,
por isso, deve-se procurar os monitores ou os responsveis pelos laboratrios
para conhecer a senha da sua turma
b- Uma senha sempre ser tratada como elemento secreto, tal qual a senha do
carto de banco para acessar a conta corrente
c- Para acesso ao computador, ser necessrio informar o USURIO e uma
SENHA, fornecidos pelo administrador ou responsvel pelo setor de
Informtica. Pode ser desnecessrio o uso de senhas, dependendo da poltica
de segurana adotada na instituio / empresa.
d- O uso de senhas necessrio para garantir privacidade e segurana, portanto
deve-se criar senhas que sejam difceis de algum adivinhar ou descobrir.
e- Pode-se, muitas vezes, utilizar caracteres numricos e smbolos conjuntamente
as letras, para formar senhas mais seguras.
f- E nunca deixe as senhas em locais de fcil acesso a pessoas desconhecidas.
5- Janela
a- O sistema operacional Windows (janelas em ingls), utiliza o conceito de
janelas para representar cada programa em utilizao
b- Tm formato padro contendo:
i. rea retangular selecionvel, mvel e de dimenses que podem ser
alterados
ii. Margens que podem ser redimensionadas
iii. Um menu de opes
iv. Botes que ficam na parte superior direito da janela, sendo a mais
esquerda para minimizar a janela, a do centro para maximizar a janela e
a da direita para encerrar e fechar a janela
v. Barras de rolagem do contedo da janela, verticalmente e outro
horizontalmente
6- Menu Iniciar
a- onde esto localizados todos os programas que esto instalados no
computador, ou deveriam estar listados
b- Utilizando-se o mouse, clique no boto Iniciar ou aperte a tecla com o smbolo
do Windows (janela colorida) do teclado
c- Percorra a lista que for exibida com o ponteiro do mouse
d- Para cada item listado, ao apontar o mouse e clicar uma vez com o boto
esquerdo do mouse, o item ser executado
e- Note que existe menu e cada item pode conter um submenu
7- cone
a- So os smbolos que representam os aplicativos
b- Utilizando-se do apontador (mouse), clica-se duas vezes com o boto direito
para execut-lo
c- Pode-se mover os cones, mudar sua aparncia ou apaga-lo da rea de trabalho
Faetec Curso Introduo a Informtica Bsica Prof. Yasuo 5
ou com as teclas direcionais*
Edited by Foxit Reader
Copyright(C) by Foxit Corporation,2005-2010
For Evaluation Only.
* as teclas direcionais so um grupo de setas que fica entre o teclado alfanumrico e o teclado numrico
8- rea de trabalho ou desktop
a- a rea principal da tela do Windows, o local que aparecem os cones
b- Pode ser modificado para personalizar como o usurio desejar, mudando o
papel de parede
c- Quando o computador permanecer muito tempo sem uso, aparece a proteo
de tela para impedir que o monitor sofra desgastes e prejudique a imagem.
Para retornar ao uso normal, basta movimentar o mouse ou alguma tecla de
direo (setas) do teclado
9- Papel de parede e Proteo de Tela
a- o fundo da rea de trabalho
b- Pode ser modificado :
i. Clique com o boto direito do mouse em qualquer rea livre do desktop
ii. Ao aparecer o menu de caractersticas, selecione a opo Propriedades
iii. Na janela que surgir, verifique as vrias opes, dentre eles, Temas,
rea de Trabalho, Proteo de Tela e Aparncia
iv. Na aba rea de Trabalho, podemos selecionar os Planos de Fundo
v. Na aba Proteo de Tela, selecionamos algum dos vrios temas de
proteo, que podem ser configurados quanto ao tempo de espera e
tambm incluir senha para bloquear o uso do computador na ausncia
do usurio por tempo muito longo. Porm, recomenda-se no utilizar
senha, pois isso dificulta manuteno do equipamento pelos
responsveis de informtica.
10- Windows Explorer
a- um programa (aplicativo) que permite visualizar os arquivos e programas
que esto armazenados no computador
b- Pode-se criar pastas, copiar pastas, eliminar pastas e mover pastas, assim como
os arquivos e programas.
c- Pastas so como os fichrios dos escritrios, so conjuntos de arquivos e
programas
d- Para copiar pastas, arquivos ou programas:
i. Marcar com o ponteiro no item desejado
ii. Ao clicar no boto direito do mouse, surgir um menu que contm a
opo Copiar. Ao clicar nessa opo, o item ser armazenado
temporariamente em um local da memria
iii. Selecionar o local do destino da copia a ser realizado, clique com o
boto direito novamente e selecione a opo Colar. A copia ser
realizada.
iv. Pode-se utilizar tambm os menus que ficam na parte superior da
janela do Windows Explorer.
e- Para eliminar pastas, arquivos ou programas:
i. Marcar com o ponteiro no item desejado
ii. Apertar a tecla Delete ou clicar com o boto direito do mouse e
selecione a opo Excluir
f- Para criar pastas:
i. Selecione o local onde deseja criar a pasta
ii. Clique no menu principal do Windows Explorer, opo Arquivo,
depois no item Novo e por fim na opo Pasta.
iii. Nomeie a pasta recm criada com o nome desejado
Faetec Curso Introduo a Informtica Bsica Prof. Yasuo 6
Edited by Foxit Reader
Copyright(C) by Foxit Corporation,2005-2010
For Evaluation Only.
Menu de opes
Menu de navegao
Coluna Nome
dos arquivos
Lista de pastas
Nome de uma pasta, e
seu contedo exibido
na janela ao lado
Nome de um arquivo
compactado (zipado)
caminho da pasta
Contedo da pasta
selecionada
Voltar ao
contedo anterior
Avanar ao
contedo posterior
Coluna Tamanho
dos arquivos
Coluna Data da
criao ou
ltima alterao
Janela do aplicativo Windows Explorer
Faetec Curso Introduo a Informtica Bsica Prof. Yasuo 7
barra horizontal
barra vertical
Edited by Foxit Reader
Copyright(C) by Foxit Corporation,2005-2010
For Evaluation Only.
11- Para recuperar uma pasta, arquivo ou programa eliminado
a- D um clique duplo no cone da Lixeira
b- Na janela que surgir, selecione os itens a serem recuperados
c- Clique com o boto direito e selecione a opo Restaurar
d- O item ser restaurado no local original antes de ser eliminado
Lixeira, contm
objetos
eliminados
Eliminar
definitivamente os
tens da Lixeira
Permite recuperar tens da
Lixeira, atraves da opo
Restaurar
Recuperar objeto (arquivo, pasta) eliminado e armazenado na Lixeira
Faetec Curso Introduo a Informtica Bsica Prof. Yasuo 8
Edited by Foxit Reader
Copyright(C) by Foxit Corporation,2005-2010
For Evaluation Only.
Aula 2 Aplicativos e Internet
1- Aplicativos
a. So programas que executam tarefas especficas:
i. Editor de texto, planilhas eletrnicas, geradores de grficos e desenhos,
etc
ii. Administrao e gerenciamento do computador, de dispositivos, de
impresso, de segurana, de energia, etc
iii. Comunicao de dados, internet
iv. Visualizao de imagens e tocadores de som
v. Etc
b. Clicar 2 vezes nos cones da rea de Trabalho ou
c. Clicar 1 vez no boto
i. INICIAR,
ii. TODOS OS PROGRAMAS
iii. Selecionar o aplicativo desejado, no sub-menu que oferecido
2- Internet
a. uma rede mundial de comunicao entre os computadores
b. Pode ser conectado atravs de uma linha telefnica de um modo que
chamamos de conexo por linha discada, mais lenta e sujeita a interrupes
c. Pode tambm ser conectado atravs de linha telefnica em um modo chamado
de conexo de banda larga, mais rpida, mais estvel, porm mais caro
d. Pode tambm ser conectado atravs de rdio, sendo muito mais caro
e. O endereo de um site ou pgina de internet o meio para acessar essa
pgina:
i. site = sitio, repositrio em que esto as pginas ou telas que apresentam
informaes, figuras e arquivos.
ii. Exemplo: www.eeeee.com.br ( www.faetec.br, www.inpe.br )
iii. www = wide world web teia de alcance mundial
iv. .eeeee = nome de empresa, de organizao, entidade, pessoa, etc, que
tenha uma pagina na internet
v. .com = entidade do tipo comercial, pode ser .org, .ind, .edu, .mil, .gov
vi. .br = indica pas que hospeda ou de origem da pgina, ou pode inexistir
f. Utilizamos algum aplicativo para acessar a rede mundial, os Navegadores ou
Browsers:
i. Internet Explorer vem com o windows
ii. Netscape adquirido a parte
iii. Opera obtido gratuitamente pela internet
iv. Mozilla obtido gratuitamente pela internet
v. Outros
g. Executar o navegador :
i. Clicar 2 vezes no cone da rea de Trabalho ou atravs do menu Iniciar
ii. No campo ENDEREO da pagina desejada,
iii. Tecle ENTER
iv. Aguarde a pagina ser exibida
v. Navegue a vontade, clicando nos links que existirem
Faetec Curso Introduo a Informtica Bsica Prof. Yasuo 9
Edited by Foxit Reader
Copyright(C) by Foxit Corporation,2005-2010
For Evaluation Only.
1. link = conexo com outras paginas da entidade ou mesmo da
internet, que podem ser acessadas clicando-se neles
2. identificamos os links quando aparece um cone de MO
quando passamos por eles e o endereo dele aparece no rodap
da pagina.
3- Navegar pela Internet
a. Utilize os elementos abaixo para auxiliar suas visitas s paginas da internet
b. Os botes e funes so praticamente padro nos browsers
voltar
avanar
parar
Pgina
inicial
atualizar
Barra de
ttulo
Barra de
menu
endereo
pesquisar
favoritos
histrico
correio
imprimir
Botes utilizados para navegar pela Internet, do aplicativo Microsoft Internet Explorer
4- Criar contas de e-mail em provedor gratuito
a. E-mail = electronic mail ou correio eletrnico, tal qual nossa carta comum
b. destinatrio = nome_ou_identificao @ provedor
c. nome_ou_identificao = quem ir receber sua correspondncia
d. @ = indica que uma correspondncia eletrnica ou e-mail
e. provedor = a entidade que hospeda o endereo eletrnico do destinatrio
f. exemplos de provedor gratuito:
i. www.ig.com.br
ii. www.hotmail.com
iii. www.itelefonica.com.br
iv. www.yahoo.com.br
g. ao cadastrar-se, cuidados ao informar dados pessoais e sempre solicitar
privacidade, isto , no pode tornar-se pblico
Faetec Curso Introduo a Informtica Bsica Prof. Yasuo 10
opes de
documentos do
Word
comentrio
menssenger
opes de arquivos
compactados
Edited by Foxit Reader
Copyright(C) by Foxit Corporation,2005-2010
For Evaluation Only.
5- Enviar email
Guardar copia do e-
mail enviado
Enviar o
Anexar arquivos,
figuras
Menu de
opes
Menu de
navegao do
browser
Menu de
opes
para e-mail
Cancelar edio
do e-mail
Endereo eletrnico
do destino
Destino da cpia
do e-mail
Destino OCULTO da
cpia do e-mail
Descrio do assunto
Corpo do
texto do
Opo para criar
uma copia do e-
mail na pasta
Enviadas
Representao da janela para criar um e-mail
Faetec Curso Introduo a Informtica Bsica Prof. Yasuo 11
Aula 3 Pesquisar na Internet e Download
1- Pesquisar na internet como fazer, Google, Cad, Yahoo
a. Pesquisar na internet significa utilizar alguns sites de busca
b. Pode-se pesquisar sobre qualquer assunto, desde matrias acadmicas at
sites sobre artistas ou sobre culinria
c. Exemplos de sites de busca: www.google.com.br, www.yahoo.com.br,
www.cade.com.br, www.aonde.com.br, www.buscape.com.br,
www.miner.com.br
Menu de opes
Menu de navegao
do browser
Informaes sobre os
resultados obtidos
Sugesto de termos
parecidos
Link para os
resultados da
pesquisa
Link para mais pginas
com resultados da
pesquisa
Boto para acionar a
pesquisa
Termo pesquisado
Link para
tradues
Link para pesquisa
detalhada nos
resultados
Termo, frase ou
palavra a procurar
Abrangncia da
procura
Figura que representa o resultado de pesquisa realizada por uma pgina de busca ( Google )
Faetec Curso Introduo a Informtica Bsica Prof. Yasuo 12
2- Download o que , para que serve, como fazer
a. Download processo que faz a copia dos arquivos armazenados em outros
locais utilizando-se da conexo pela rede de computadores
b. Podemos fazer a copia de um computador servidor para o seu computador
pessoal ou fazer a copia de um computador remoto e distante atravs da
internet
c. Informar o local onde os arquivos sero armazenados no seu computador
d. Cuidado ao baixar arquivos desconhecidos:
i. Sempre executar o anti-virus ver existncia de vrus ou programas
maliciosos
ii. Nunca executar programas ou arquivos baixados de e-mail de
remetentes desconhecidos
Janela que exibe o andamento
do processo de cpia (salvar /
gravar) o arquivo
Lista de pastas
disponveis
para cpia
Nome do arquivo que
pode ser copiado,
indicando que j foi
clicado
Data e hora que foi
includo ou da ltima
alterao
Link para
pgina com
arquivos que
podem ser
copiados
Janela de opo para
salvar (gravar), ou executar
ou cancelar a ao de copiar
Links para outras
pginas
Figura ilustrativa da seqncia utilizada para realizar download
Faetec Curso Introduo a Informtica Bsica Prof. Yasuo 13
Pasta selecionada
como destino
Contedo da pasta
selecionada como
destino do arquivo
a ser copiado
Nome que ser
usado para gravar
o arquivo a copiar
Gravar
Cancelar a
ao de
gravar
Janela que solicita local para gravar objeto copiado atravs de download
3- Copia de arquivos e edio
a. Utilizando o Windows Explorer, pode-se COPIAR ou MOVER qualquer
objeto permitido
b. Para COPIAR um objeto de uma pasta para outra
i. Exibir o Windows Explorer, procure o item desejado e marque-o
clicando uma vez no objeto
ii. Clique no objeto usando o boto esquerdo e mantenha-o apertado,
iii. Aperte a tecla CTRL (control) com a mo esquerda, devendo aparecer
um sinal (+) no objeto selecionado
iv. Arraste o objeto, mantendo o boto e a tecla pressionados, at a pasta
desejada
v. Solte o boto do mouse e depois a tecla Ctrl.
c. Para MOVER um objeto de uma pasta para outra
i. Faa o mesmo procedimento, porm, utilize a tecla SHIFT (seta para
cima)
ii. Dever perceber que o objeto deixar de existir na pasta original
d. Outra forma de se fazer COPIA ou MOVER, utiliza o boto direito do mouse
i. Exibir o Windows Explorer, procure o item desejado e marque-o
clicando uma vez no objeto
ii. Clique no objeto usando o boto direito do mouse e verifique as opes
que aparece
iii. Escolha a opo COPIAR ou RECORTAR, conforme sua necessidade
iv. Selecione a pasta destino e marque-o com um clique do boto direito
do mouse, aparecendo novamente algumas opes
1. a opo COPIAR permite criar uma copia exata do objeto
2. a opo RECORTAR permite eliminar o objeto da pasta
original e mov-lo para outro local
v. Escolha a opo COLAR, para indicar o local destino do objeto
Faetec Curso Introduo a Informtica Bsica Prof. Yasuo 14
Com o boto
direito do
mouse,
Selecione o
objeto a
MOVER
(Recortar)
ou
Clique em COLAR
para a pasta destino
do objeto escolhido
Selecione a pasta
destino e clique
com o boto direito
do mouse
COPIAR
Pasta
original
Pasta
destino
Figura ilustrativa da seqncia utilizada para COPIAR ou MOVER objetos (arquivos / pastas)
Faetec Curso Introduo a Informtica Bsica Prof. Yasuo 15
Aula 4 Editores de Texto
Editores de Texto
Editores de texto so aplicativos que permitem criar documentos de textos, com as
formataes necessrias, com numeraes, cabealhos e rodaps. Permite ainda adicionar ao
texto, figuras e imagens fotogrficas, alm de grficos e planilhas. Os mais simples de utilizar
so os aplicativos Bloco de Notas e o WordPad, que acompanham o sistema operacional
Windows XP, porm no possuem tantos recursos como o MS Word. Vamos aprender o uso
do Microsoft Word 2003 assim como o OpenOffice Writer. Veremos tambm em sala de
aula, para conhecimento, o StarWriter, do sute StarOffice.
Microsoft WORD 2000
Modos de
exibio
rea de trabalho,
onde o texto ser
digitado
Margem
esquerda
Margem
direita
Cursor, indica
onde ser
digitado o texto
Barra de Ttulo
Menu de opes
Barra de
ferramentas
padro
Barra de
ferramentas de
formatao
Rgua
vertical
Rgua
horizontal
Pgina atual
do documento
Seo atual
do documento
Nmero da
Pgina / do total
de pginas
Informa posio
atual do cursor,
em distancia da
margem, linha e
coluna
Idioma
utilizado
Configurao
ortogrfica e
gramatical
Ir para
Pgina
anterior
Ir para
prxima
Pgina
Seleo do
objeto da
procura
Tela de padro do Microsoft WORD 2000
Faetec Curso Introduo a Informtica Bsica Prof. Yasuo 16
Menu para
tratamento
de arquivo
Menu para
editar
documento
Menu para exibir
documento
Menu para
incluses
Menu para
formataes
Menu de
ferramentas
Menu para
tratar tabelas
Menu de
janelas de
exibio
Menu para
ajudas e
auxlios
Criar
Documento
novo
Abrir
Documento
Salvar
Documento
Imprimir
Documento
atual
Visualizar a
impresso
(prvia)
Ativar correo
ortogrfica e
gramatical
Recortar
texto
Copiar
texto
Colar
texto
Pincel, serve
para replicar
formatao
Desfazer
ao anterior
Refazer a
ao posterior
Inserir
hiperlink,
internet
Formatar
tabelas e
bordas
Inserir
tabelas
Inserir
planilha
Excel
Formatar
em colunas
Inserir
desenhos,
pela barra de
ferramenta de
desenhos
Exibe a estrutura
do documento
atual
Ativa
smbolo de
pargrafo
Zoom
do texto
Ativa
Ajuda
do Word
Barra de menu de opes do WORD 2000
Barra de Ferramentas Padro do WORD 2000
Faetec Curso Introduo a Informtica Bsica Prof. Yasuo 17
Formatar o tipo de
estilo do texto
Formatar o tipo de
Letra do texto, tipo
de fonte
Formatar o
tamanho da fonte
Formatar
em negrito
Formatar
em Itlico
Sublinhar
Alinhar
texto a
esquerda
Centralizar
o texto
Alinhar
texto a
direita
Justificar o texto,
alinhando-o a
direita e a
esquerda
Formatar
numerao
de tens
Formatar
marcao
de tens
Reduzir
recuo
Aumentar
recuo
Formatar
bordas
externas
Realar com
marcador
Formatar cor
da fonte /
letra
Barra de Ferramentas de Formatao do WORD 2000
Faetec Curso Introduo a Informtica Bsica Prof. Yasuo 18
Opes disponveis da Barra de Menu do MS WORD
Faetec Curso Introduo a Informtica Bsica Prof. Yasuo 19
OpenOffice WRITER
Barra de Ttulo
Menu de opes
Barra de
ferramentas
padro
Barra de
ferramentas de
formatao
rea de trabalho,
onde o texto ser
digitado
Margem
esquerda
Margem
direita
Cursor, indica
onde ser
digitado o texto
Rgua
horizontal
* Indica
documento
ainda no
gravado
Modo de
seleo de
texto
Nmero da
Pgina / do total
de pginas
Informa o tipo de
documento est
sendo utilizado
ou criado
Indica
zoom
utilizado
Modo Insero
ou substituio
de caracteres
Ir para
Pgina
anterior
Ir para
prxima
Pgina
Seleo
do objeto
da procura
Tela principal do OpenOffice WRITER
Faetec Curso Introduo a Informtica Bsica Prof. Yasuo 20
Criar
Documento
novo
Abrir
Documento
Salvar
Documento
Imprimir
Documento
atual
Visualizar a
impresso
(prvia)
Ativar correo
ortogrfica e
gramatical
Recortar
texto
Copiar
texto
Colar
texto
Pincel, serve
para replicar
formatao
Desfazer
ao anterior
Refazer a
ao posterior
Inserir
hiperlink,
internet
Exibir
funes de
desenho
Inserir
tabela
Procurar e
substituir
Para ir ao
objeto
escolhido
Ativa
smbolo de
pargrafo
Zoom
do texto
Ativa Ajuda do
OpenOffice
Formatar
documento
como e-
Ativar auto-
correo
Editar
Documento
Exportar
para PDF
Mostrar
coleo de
modelos
Conexo
a Banco
de dados
Formatar o tipo de
estilo do texto
Formatar o tipo de
Letra do texto, tipo
de fonte
Formatar o
tamanho da fonte
Formatar
em negrito
Formatar
em Itlico
Sublinhar
Alinhar
texto a
esquerda
Centralizar
o texto
Alinhar
texto a
direita
Justificar o texto,
alinhando-o a
direita e a
esquerda
Formatar
numerao
de tens
Formatar
marcao
de tens
Reduzir
recuo
Aumentar
recuo
Formatar fundo
(background)
Realar com
marcador Formatar cor
da fonte /
letra
Opes disponveis da Barra de Ferramentas Padro do OpenOffice WRITER
Opes disponveis da Barra de Ferramentas de Formatao do OpenOffice WRITER
Faetec Curso Introduo a Informtica Bsica Prof. Yasuo 21
Opes disponveis da Barra de Menu do OpenOffice Writer
Faetec Curso Introduo a Informtica Bsica Prof. Yasuo 22
Aula 5 Planilhas de Clculo
Planilhas de Clculo, so como indica o nome, aplicativos que auxiliam na criao de
planilhas contendo colunas e linhas. Essas planilhas podem ser utilizadas para calcular, por
exemplo, lista de compras, lista de pagamentos, etc. Permitem a criao de grficos utilizando
as informaes armazenadas, gerando relatrios to sofisticados quanto sua imaginao e
criatividade os desejarem.
Explicaremos a utilizao das funes bsicas do Microsoft EXCEL 2003 e do OpenOffice
CALC.
Microsoft EXCEL 2000
Planilha
inicial
Clula, corresponde a
uma rea do cruzamento
coluna X linha
Identificao
das linhas
Identificao
das colunas
Barra de Ttulo
Menu de opes
Barra de
ferramentas
padro
Barra de
ferramentas de
formatao
rea para digitar
frmulas ou valores
das clulas
Planilha atual,
na qual est
trabalhando
Planilha
anterior
Planilha
posterior
Planilha
final
Janela principal da planilha EXCEL 2000
Faetec Curso Introduo a Informtica Bsica Prof. Yasuo 23
Criar
arquivo
novo
Abrir
arquivo
Salvar
arquivo
Imprimir
planilha
atual
Visualizar a
impresso
(prvia)
Ativar correo
ortogrfica e
gramatical
Recortar
texto
Copiar
Colar
texto
Pincel, serve
para replicar
formatao
Desfazer
ao anterior
Refazer a
ao posterior
Inserir
hiperlink,
internet
Calcular
somatria
de clulas
Inserir
frmulas
e funes
Ordenar
crescente
Ordenar
decrescente
Inserir grfico,
ativando assistente
de grfico
Inserir
desenho
Zoom da
planilha
Ativa Ajuda
do Microsoft
Excel
Obter
precedentes
Funes de
auditoria
Obter
dependentes
Limpar
todas as
setas
Criar novo
comentrio
Marcar
dados
invlidos
Limpar
validaes
Limpar
setas
Rastrear
erros
Limpar
setas
Informa
a clula
em uso
Formatar o
tipo de Letra
do texto, tipo
de fonte
Formatar o
tamanho da
fonte
Formatar
em negrito
Formatar
em Itlico
Sublinhar
Alinhar
texto a
esquerda
Centralizar
o texto
Alinhar
texto a
direita
Formatar
bordas
Formatar
numerao
de tens
Formatar
o fundo da
clula / cor
Formatar
cor da
fonte
Aumentar
tamanho
da fonte
Diminuir
tamanho
da fonte
rea para
editar frmulas
e valores
Barra de ferramentas Padro do Excel
Barra de ferramentas de formatao
Faetec Curso Introduo a Informtica Bsica Prof. Yasuo 24
Opes disponveis na Barra de Menu do Excel 2000
Faetec Curso Introduo a Informtica Bsica Prof. Yasuo 25
OpenOffice CALC
Planilha
inicial
Clula, corresponde a
uma rea do cruzamento
coluna X linha
Identificao
das linhas
Identificao
das colunas
Barra de Ttulo
Menu de opes
Barra de
ferramentas
padro
Barra de
ferramentas de
formatao
rea para digitar
frmulas ou valores
das clulas
Planilha atual,
na qual est
trabalhando
Planilha
anterior
Planilha
posterior
Planilha
final
Identificao
da clula
Janela principal do OpenOffice CALC
Faetec Curso Introduo a Informtica Bsica Prof. Yasuo 26
Criar
arquivo
novo
Abrir
arquivo
Salvar
arquivo
Imprimir
planilha
atual
Visualizar a
impresso
(prvia)
Ativar correo
ortogrfica e
gramatical
Recortar
texto
Copiar
Colar
texto
Pincel, serve
para replicar
formatao
Desfazer
ao anterior
Refazer a
ao posterior
Inserir
hiperlink,
internet
Ordenar
crescente
Ordenar
decrescente
Inserir grfico,
ativando assistente
de grfico
Zoom da
planilha
Ativa Ajuda do
OpenOffice
CALC
Formatar
documento
como e-
Editar
Documento
Exibir
funes de
desenho
Procurar e
substituir
Para ir
ao objeto
escolhido
Mostrar
coleo de
modelos
Conexo
a Banco
de dados
Ativar auto-
correo
Exportar
para PDF
Formatar o tipo
de estilo do texto
Formato
de nmero
padro
Justificar o texto,
alinhando-o a
direita e a
esquerda
Retira casa
Decimal
Reduzir
recuo
Aumentar
recuo
Formatar
fundo da
clula
(background)
Formatar cor
da fonte /
letra
Informa
a clula
em uso
Formatar o
tamanho da
fonte
Formatar
em negrito
Formatar
em Itlico
Sublinhar
Alinhar
texto a
esquerda
Centralizar
o texto
Alinhar
texto a
direita
Formatar
bordas
Mesclar
clulas
Formato do
nmero de
tipo Moeda
Formato do
nmero de
tipo Percentual
Acrescenta
casa Decimal
rea para
editar frmulas
e valores
Barra de ferramentas Padro do OpenOffice CALC
Barra de ferramentas de Formatao
Faetec Curso Introduo a Informtica Bsica Prof. Yasuo 27
Barra de Menu de Opes do OpenOffice CALC
Faetec Curso Introduo a Informtica Bsica Prof. Yasuo 28
Aula 6 Gerador de Apresentaes
Gerador de Apresentaes
So aplicativos que permitem criar slides para utilizar em apresentaes em palestras,
simpsios, reunies, isto , em qualquer evento que seja necessrio o uso de projetores para
apresentar contedo multimdia (textos, som, imagens, figuras).
Sua utilizao simples, pois existem vrios modelos que podem ser utilizados, alm das
funes que auxiliam na criao das apresentaes.
Vamos ver o aplicativo Microsoft Power Point 2000 e o OpenOffice Impress.
Microsoft POWERPOINT 2000
Modo Slides
rea de trabalho,
onde os textos e
figuras sero
incluidos
Modo de
exibio
Normal, com
lista dos slides
rea para incluir
anotaes no Slide
atual
Barra de Ttulo
Menu de opes
Barra de ferramentas
padro
Barra de ferramentas
de formatao
Apresentao de Slides
Modos de
exibio da
janela do
Powerpoint
Modo estrutura
de tpicos
Modo Classificao de Slides
Slide 1,
em edio
Barra de ferramentas
de desenho
Formato de
estrutura utilizado
Nmero do Slide /
do total de slides
Janela principal do Microsoft Power Point 2000
Faetec Curso Introduo a Informtica Bsica Prof. Yasuo 29
Menu para
tratamento
de arquivo
Menu para
editar
documento
Menu para
exibir
documento
Menu para
incluses
Menu para
formataes
Menu de
ferramentas
Menu para
selecionar qual
janela ser exibida
Menu de
tratamento da
apresentao
Menu para
ajudas e
auxlios
Menu para transformar
em arquivo PDF,
disponvel quando
existir programa
Criar
Documento
novo
Abrir
Documento
Salvar
Documento
Imprimir
Documento
atual
Converter
para PDF
Ativar correo
ortogrfica e
gramatical
Recortar
texto
Copiar
texto
Colar
texto
Pincel, serve
para replicar
formatao
Desfazer
ao anterior
Refazer a
ao posterior
Inserir
hiperlink,
internet
Formatar
tabelas e
bordas
Inserir
tabelas
Inserir
grfico
Criar novo
slide
Expandir
tpicos
Mostrar
formatao
Apresentar
na cor e
graduao
de cinza
Zoom
do texto
Ativa Ajuda do
PowerPoint
Converter para
PDF e enviar
por email
Aumentar
tamanho
da fonte
Formatar o tipo
de Letra do texto,
tipo de fonte
Formatar o
tamanho da
fonte
Formatar
em negrito
Formatar
em Itlico
Sublinhar
Alinhar
texto a
esquerda
Centralizar
o texto
Alinhar
texto a
direita
Criar
sombra
no texto
Formatar
numerao
de tens
Formatar
marcao
de tens
Rebaixar
topico, nvel
abaixo
Elevar
topico,
nivel acima
Atalho
para as
aes
mais
utilizadas
Menu efeitos
de animao
de textos e
figuras
Diminuir
tamanho
da fonte
Menu de Opes do Microsoft PowerPoint 2000
Menu de Ferramentas Padro do Microsoft PowerPoint 2000
Menu de Formataes do Microsoft PowerPoint 2000
Faetec Curso Introduo a Informtica Bsica Prof. Yasuo 30
Seqncia para iniciar a utilizao do Microsoft PowerPoint 2000
Informe qual tipo de ao ir executar, criar nova apresentao ou abrir uma j existente.
Escolha um dos modelos (Autolayout) sugeridos para criar sua apresentao.
Inicie a criao dos slides, incluindo textos e figuras.
Faetec Curso Introduo a Informtica Bsica Prof. Yasuo 31
OpenOffice IMPRESS
Barra de
ferramentas
para desenho
Visualizao
dos slides em
edio
Nmero do slide /
total de slides
Modelos
de slide
disponveis
Barra de Ttulo
Menu de opes
Barra de
ferramentas
padro
Barra de
ferramentas de
formatao
Modos de
exibio para
edio do slide
rea de
trabalho para
editar o slide
Informaes
sobre o texto
em edio
Informaes
sobre o slide
em edio
Zoom
aplicado
ao slide
Tipo de modelo
de fundo de slide
em utilizao
Janela principal do OpenOffice IMPRESS
Faetec Curso Introduo a Informtica Bsica Prof. Yasuo 32
Criar
arquivo
novo
Abrir
arquivo
Salvar
arquivo
Imprimir
planilha
atual
Visualizar a
impresso
(prvia)
Ativar correo
ortogrfica e
gramatical
Recortar
texto
Copiar
Colar
texto
Pincel, serve
para replicar
formatao
Desfazer
ao
anterior
Refazer a
ao posterior
Inserir
hiperlink,
internet
Inserir uma
planilha de
calculos
Inserir grfico,
ativando assistente
de grfico
Modo de
apresenta
o dos slides
Ativa Ajuda do
OpenOffice
IMPRESS
Formatar
documento
como e-mail
Editar
Documento
Exibir
grade
Para ir
ao objeto
escolhido
Criar novo
slide
Auxilio
para criar
slides
Ativar auto-
correo
Exportar
para PDF
Criar
sombra
nas letras
Formatar fonte
Subir
pargrafo /
item no slide
Justificar o texto,
alinhando-o a
direita e a
esquerda
Formatar
fonte
Formatar
pargrafo
Formatar cor
da fonte /
letra
Formatar o
tamanho da
fonte
Formatar
em negrito
Formatar
em Itlico
Sublinhar
Alinhar
texto a
esquerda
Centralizar
o texto
Alinhar
texto a
direita
Formatar
marcadores
Criar
marcador
Recuar margem
do pargrafo /
item
Avanar
margem do
pargrafo /
item
Descer
pargrafo /
item no slide
Barra de Ferramentas Padro do OpenOffice IMPRESS
Barra de Ferramentas de Formatao Padro
Faetec Curso Introduo a Informtica Bsica Prof. Yasuo 33
Estilo e
formatos
Criar linha
Formatar
folheto de
slides
Tipos de
seta / ponta
Tipos de
linha
Espessura
da linha
Cor da linha
Preencher
de cor uma
rea
Estilo de rea /
preenchimento
Criar
sombra
Criar a
apresentao
rea de
criao
normal
Exibir como
lista/resumo
Criar
anotaes
Permite
criar ordem
de slides
Barra de Ferramentas de Formatao de Slides
Faetec Curso Introduo a Informtica Bsica Prof. Yasuo 34
Efeitos de
transio
entre slides
Modelo de
slide utilizado
ltimos
modelos
utilizados
Modelos
disponveis
Aplicar
formato de
slide (layout)
Tipos de
transio
Tipos de
formato
de slide
Tipos de
animao de
slide disponveis
Possibilidades
de efeitos e
modificaes
Disparador
do efeito
Itens que
algum efeito
programado
Outras
opes do
efeito
Velocidade da
execuo do
efeito
Ordem de
execuo dos
itens com
efeito
Executar
para testar
os efeitos
Permitir
visualizao
Velocidade
da transio
Som na
transio
Disparador da
transio
Aplicar a
todos slides
Opes de formatao dos slides e dos efeitos do OpenOffice IMPRESS
Faetec Curso Introduo a Informtica Bsica Prof. Yasuo 35
Barra de Menu de Opes do OpenOffice IMPRESS
Faetec Curso Introduo a Informtica Bsica Prof. Yasuo 36
Seqncia para iniciar utilizao do IMPRESS
Informe qual tipo de ao ir executar, criar nova apresentao ou abrir uma j existente.
Escolha um dos modelos sugeridos para criar sua apresentao e tambm o tipo de utilizao,
ou seja, impressora, tela ou slide.
Faetec Curso Introduo a Informtica Bsica Prof. Yasuo 37
Selecione os efeitos de transio entre os slides, a velocidade de transio e o acionador da
transio, isto , por acionamento(default) ou por tempo (automatic)
Inicie a criao dos slides, incluindo textos e figuras. Na coluna da esquerda est a lista dos
slides criados e na coluna da direita, as opes de formatos disponveis.
Faetec Curso Introduo a Informtica Bsica Prof. Yasuo 38
Aula 7 Complementos
WINZIP
O Winzip um aplicativo que compacta seu(s) arquivo(s), isto , reduz consideravelmente o
tamanho do(s) arquivo(s) utilizando-se de algoritmos de compresso. Ele muito til para
enviar arquivos por e-mail ou para armazen-los em disquete.
Ao compactarmos o(s) arquivo(s), um outro arquivo gerado, porm com extenso .zip.
Ento, todo arquivo que tem esse tipo de extenso (.zip) alm de .arj, .arc, .lzh, .tar, .taz,
so arquivos compactados.
Siga os passos para compactar uma lista de arquivos e salv-los em um diretrio temporrio.
1
o
. passo
Selecione os arquivos para serem compactados.
2
o
. passo
Clique o boto direito do mouse e escolha a opo WINZIP e ento, uma das opes que
aparecer.
Faetec Curso Introduo a Informtica Bsica Prof. Yasuo 39
O mais prtico o Add to nomesugerido.zip que cria um arquivo compactado na mesma
que esto os arquivos selecionados. O nomesugerido um nome que o prprio Winzip
fornecer, podendo aceit-la ou no.
Outra opo muito utilizada o Add to Zip file... em que o aplicativo pergunta o nome do
arquivo compactado a ser gerado e tambm o local que ser gerado.
3
o
. passo
Aps selecionar a pasta destino e o nome do arquivo compactado, selecione o modo de
compactao.
Em Action, selecione a ao a ser realizada com os arquivos j existentes.
Em Compression, selecione o grau de compresso dos arquivos.
Faetec Curso Introduo a Informtica Bsica Prof. Yasuo 40
4
o
. passo
Se optar por gravar o arquivo compactado a ser gerado em disquetes, o aplicativo ira
disponibilizar a opo de arquivo Multivolume (Multiple Disk), isto , para o caso de
necessitar mais de um disquete para comportar o arquivo gerado.
5
o
. passo
Ao terminar de compactar, o aplicativo exibir todos os arquivos selecionados e
compactados, alm de uma indicao de encerramento da operao.
Faetec Curso Introduo a Informtica Bsica Prof. Yasuo 41
7
o
. passo
Para utilizar os arquivos compactados, devemos primeiramente descompactar esses arquivos,
utilizando-se, geralmente, dos mesmos aplicativos compactadores.
Para descompactar os arquivos, usa-se dar 2 cliques (boto esquerdo) pelo mouse. Surgir a
janela com o Winzip e os arquivos que fazem parte do arquivo compactado, tal como a figura
acima.
8
o
. passo
Clique o boto Extract (Extrair) e informe o local onde sero armazenados os arquivos
extrados (descompactados).
Aguarde o processo de descompactao at o aplicativo indicar fim de execuo.
Faetec Curso Introduo a Informtica Bsica Prof. Yasuo 42
9
o
. passo
Tambm pode-se clicar no arquivo compactado pelo boto direito do mouse, selecionar opo
WINZIP e escolher a forma que desejar para descompactar os arquivos, isto , extrair os
arquivos.
Tambm aguarde o processo de descompactao at o aplicativo indicar fim de execuo.
10
o
. passo
Encerre o aplicativo Winzip.
Faetec Curso Introduo a Informtica Bsica Prof. Yasuo 43
WINSCP2
O Winscp2 verso 2.2.0 um aplicativo que realiza a transferncia de arquivos de um
computador a um outro computador, de tipo servidor. Para essa operao, necessrio
conhecer o meio de conectar-se ao computador servidor, isto , o cdigo do usurio e a
senha.
Essa forma de transferncia, mais complexa que o simples envio do arquivo anexado via
e-mail.
Siga os passos a seguir, para uma transferncia de arquivos com sucesso.
1
o
. passo
Execute o aplicativo WinSCP2
2
o
. passo
Informe nos campos,
Host name o nome do computador servidor, na qual se conectar
Port number deixe o numero 22, ou inclua-o, pois ser padro neste aplicativo
User name informe o nome do usurio que est solicitando conexo
Password informe a senha do usurio que est solicitando a conexo
Private key file deixe como est, pois neste aplicativo no ser necessrio
Faetec Curso Introduo a Informtica Bsica Prof. Yasuo 44
3
o
. passo
Clique no boto LOGIN para continuar o processo de conexo.
A conexo ser completada se a senha for correta para o usurio solicitado.
Na figura acima, vemos duas janelas, tendo a direita, o contedo do seu microcomputador e a
esquerda o contedo da pasta que voc conectou no servidor.
4
o
. passo
Ento, para copiar do seu microcomputador para o servidor, s clicar no(s) arquivo(s) para
selecionar do seu microcomputador e arrast-lo(s) copiar no servidor.
Informe a pasta que em ser gravado e aguarde o fim do processo de transferncia,
visualizada na janela Copying.
Faetec Curso Introduo a Informtica Bsica Prof. Yasuo 45
Se necessitar retirar do servidor, basta clicar e copiar do servidor no seu microcomputador.
5
o
. passo
Ao encerrar o processo de transferncia, deve-se obrigatoriamente desconectar o servidor,
encerrando a sesso de conexo, por razes de segurana.
Faetec Curso Introduo a Informtica Bsica Prof. Yasuo 46
SCANNER
Scanner um equipamento que digitaliza imagens, figuras e textos. Digitalizar o processo
de incluir no computador, atravs de aplicativos e equipamentos adequados, as imagens,
figuras, textos, fotos, em formato de nmeros (dgitos), que a linguagem do computador.
Dessa forma, podemos editar as imagens e textos, pois o computador pode manuse-los
eletronicamente.
Esses equipamentos parecem-se muito com as maquinas fotocopiadoras (xerox) e os
aparelhos de fac-simile (fax), tanto em mecnica quanto nos processos utilizados.
Existem inmeros fabricantes e modelos de scanner, mas todas tem em comum, uma
plataforma onde colocada a imagem (texto ou fotos / figuras), um mecanismo que captura
essa imagem atravs de lmpadas e espelhos moveis, aplicativo (software) que faz a
converso das imagens em formato digital e por fim, aplicativos que fazem o tratamento e
edio dessas imagens.
1
o
. passo
Coloque a imagem a ser escaneada na plataforma, ajuste a posio manualmente e feche a
tampa (dever existir uma tampa, como as maquinas de fotocpia)
2
o
. passo
Execute o aplicativo de escaneamento, ou de captura. Geralmente o fabricante do scanner
oferece o aplicativo.
3
o
. passo
Faa uma captura prvia da imagem, atravs de boto que indica Captura ou Preview.
4
o
. passo
Agora selecione a rea que vai escanear, atravs do ajuste da rea pontilhada. Muitas vezes,
necessrio utilizar um boto com ZOOM para selecionar com mais preciso.
5
o
. passo
Feito a seleo da rea, escolha os parmetros de captura ou escaneamento.
Esses parmetros influenciam no tamanho total do arquivo de imagem que ser gerado.
Os parmetros abaixo so os mais utilizados:
Tipo de imagem: indica qual a finalidade do arquivo final (imagem para tela do
computador, para impresso como figura, para impresso como foto, para slides, etc)
Resoluo : indica a qualidade e profundidade que vai ser aplicada a imagem escaneada.
Quanto maior resoluo, maior poder de ampliao, porm maior o tamanho do arquivo.
Contraste / Brilho : permite ajustar esses parmetros para escanear a imagem com maior
nitidez.
Zoom ou aumento : permite escanear a imagem com qualidade melhor, porm a custo maior
em tamanho.
Formato de gravao do arquivo de imagem : permite selecionar como a imagem ser
gravada. Existem formatos que ocupam espaos maiores (.bmp, .tiff, etc) e formatos que
economizam no tamanho, sem perder muito em qualidade ( .jpeg, jpg, gif, etc).
Faetec Curso Introduo a Informtica Bsica Prof. Yasuo 47
6
o
. passo
Aps selecionar os parmetros, executa-se o escaneamento ou digitalizao propriamente
dito. Dependendo dos parmetros, pode-se demorar alguns minutos para encerrar o processo.
7
o
. passo
O aplicativo ir solicitar o nome e o local onde ser armazenado o arquivo de imagem gerado.
8
o
. passo
Aps terminar a digitalizao das imagens, deve-se encerrar o aplicativo.
Neste momento, pode-se utilizar algum aplicativo para editar os arquivos gerados.
Chamamos esse processo de Editar Imagem.
EDIO DE IMAGENS
Editar imagem significa melhorar a qualidade da imagem, seja ele foto ou figura, acrescentar
ou retirar elementos.
Como sempre, existem inmeros aplicativos que fazem esse processo, desde os aplicativos
comerciais at os de uso livre.
Mas todos permitem tratar a imagem digitalizada ou a imagem capturada atravs de alguma
cmera fotogrfica digital.
As opes mais comuns:
Brilho / Contraste clarear ou escurecer a imagem, torn-la mais ou menos ntida.
Qualidade melhorar a qualidade da imagem atravs de algoritmos prprios.
Recortar / Inserir / Copiar permite colar partes ou cortar partes da imagem.
Negativo permite converter a imagem em negativo de filme
Espelho permite inverter o lado da imagem (como um espelho)
Colorir / preto e branco permite acrescentar cor ou torn-la colorida ou preto e branco
Efeitos especiais utilizao de algoritmos especiais para aplicar na imagem e gerar efeitos
diversos como nevoa, vidro martelado, rascunho, etc.
Todos aplicativos permitem visualizar os efeitos antes de aplicar na imagem original, mesmo
assim, recomenda-se fazer uma copia das imagens originais antes de executar qualquer
aplicativo de edio e tratamento de imagem.
Faetec Curso Introduo a Informtica Bsica Prof. Yasuo 48
IMPRESSORA
Como utilizar a impressora de forma econmica um desafio constante, tanto de uso
domstico e particular quanto no uso em local de trabalho e escolas (principalmente).
Geralmente, as impressoras jato de tinta ou laser, so acompanhadas por um aplicativo que
permite selecionar o modo de utilizao, que pode ser:
Normal utilizao comum, com boa qualidade de impresso
Qualidade utilizao em documentos para ter tima apresentao e qualidade, porm com
custo elevado em suprimentos e tempo
Rascunho utilizao econmica, com qualidade inferior, porm totalmente aceitvel para
trabalhos escolares e em impresso domestica.
Portanto, o usurio deve ter sempre a preocupao e a ateno em verificar qual o modo de
impresso ser utilizada antes de imprimir algum documento.
Atravs do Painel de Controle (Windows), selecione o cone de Impressoras / Fax e selecione
a impressora que ser utilizada.
Clique em propriedades e verifique nas Opes Avanadas, a Qualidade de Impresso. Caso
permita, selecione sempre modos econmicos e/ou resolues baixas.
Tambm, no momento da impresso do documento, pode-se selecionar o modo de impresso,
optando sempre que possvel, na Opo Rascunho.
Outra forma de economizar tanto papel quanto tinta / toner habilitar a impresso do
documento em 2, 4, 8 ou 16 pginas do documento por folha impressa. Este um recurso do
Microsoft Word.
FINEPRINT
FinePrint verso 5.04 um aplicativo que faz qualquer aplicativo imprimir de forma
econmica, em 1, 2, 4 ou 8 pginas de documento por folha impressa, acrescentando bordas,
rodaps, textos como marca dgua, entre outras coisas. um programa gratuito, porem como
exibe algumas frases comerciais, pode-se registrar um nmero serial para elimin-lo.
1
o
. passo
Instale o programa e siga as instrues, fazendo o FinePrint seja uma impressora.
2
o
. passo
Ao imprimir, seja pelo Word, Excel, PowerPoint, Writer, Calc, Presentation, ou at pelo
Acrobat Reader, selecione como Impressora, o FinePrint.
3
o
. passo
Escolha as opes que desejar na aba Preview, opo Layout:
Layout informe o nmero de paginas do documento sero impressas por folha.
Stationery informe o modelo que ser utilizado (geralmente nenhum).
Form informe o tipo de formulrio ou tipo de folha ser utilizada (geralmente nenhum)
Borders informe se deseja bordas, ordem da impresso com bordas
Margins informe o tipo de margem (geralmente original) podem escolher as margens
prprias do FinePrint
Separate jobs indique se quer que documentos distintos sejam impressos em folhas novas.
Faetec Curso Introduo a Informtica Bsica Prof. Yasuo 49
As outras opes permitem remover grficos, exibir seqncias ou trabalhos eliminados, ou
se desejar, deixar margem para perfuraes (para encadernar).
PROJETOR DE DADOS - DATASHOW
Projetor de dados um equipamento que amplia a imagem que aparece no monitor de vdeo
na forma de telo. Em outras palavras, a projeo exata da tela do microcomputador em
tamanho maior, geralmente na parede ou no telo.
muito utilizado para apresentaes em auditrios, em salas de aula, em treinamentos, enfim,
em qualquer ocasio que se deseja oferecer uma visualizao ampliada da sua apresentao.
Pode inclusive, ser utilizado em sistemas de cinema em casa.
Um sistema de projeo de dados composto por um projetor de dados (ou chamado de
DataShow), um computador ou notebook e um sistema de som, pois capaz de exibir
imagens em movimento e som sincronizados.
A seguir os passos necessrios para utilizar um projetor de dados.
1
o
. passo
Verificar a rede de energia eltrica, para prevenir queima do aparelho projetor de dados,
mudando a voltagem do aparelho para adequar energia fornecida no local.
2
o
. passo
Conecte o cabo de dados na sada do monitor de vdeo do computador ou notebook.
3
o
. passo
Caso existir e se for utilizar outro monitor de vdeo (em caso de computador de mesa),
conectar o cabo de dados, a partir do projetor de dados para o monitor de vdeo.
4
o
. passo
Verificar a distncia do projetor ao anteparo de projeo (pode ser uma parede branca ou de
cor clara)
Ligar o projetor de dados (pelo boto Liga/Desliga ou I/O) e ligar o computador.
Ligar o monitor de vdeo auxiliar, se existir.
5
o
. passo
Utilizar controles para transferir os dados para o projetor, atravs dos botes no notebook
especficos para isso (geralmente tem um smbolo de tela ou monitor).
Selecionar a opo que aparea tanto no projetor quanto na tela do notebook ( pois facilita
navegao e outras aes visualizando diretamente na tela do notebook).
6
o
. passo
Regular o foco e o zoom (se no for automtico) atravs de controles especficos, que podem
ser mecnicos (anis ou hastes deslizantes) ou eletrnicos (boto de ajuste).
Regule tambm a altura da imagem e o posicionamento de forma que fique bem visvel, sem
distores.
Para isso, existem controles de regulagem, como altura, posio vertical, horizontal, trapzio,
reverso ou frontal, inverso ou normal, etc, dependendo do modelo e fabricante.
Faetec Curso Introduo a Informtica Bsica Prof. Yasuo 50
7
o
. passo
Utilizar o notebook e o programa de apresentao normalmente, lembrando que para navegar
pelo seu equipamento, com toda a platia vendo o contedo do seu equipamento pode ser
constrangedor. Por isso, somente transfira os dados (imagem) para o projetor aps estar tudo
preparado e pronto para a apresentao.
8
o
. passo
Ao encerrar a apresentao ou quando for permitido, desligue o projetor de dados atravs do
boto Liga/Desliga (ou I/O).
Nunca desconecte o fio de energia logo aps desligar o aparelho, pois a lmpada do projetor
estar muito quente sendo necessrio resfri-la antes de embalar o equipamento.
A lmpada muito sensvel, portanto, evite desligar e ligar em tempo muito curto.
Evite tambm movimentar o equipamento quando estiver projetando alguma imagem.
Lembre-se tambm que a lmpada tem vida de utilizao, de aproximadamente de 3000 h, de
acordo com o modelo e fabricante. Portanto em caso de ficar muito tempo sem trocar de slide
ou imagem, recomenda-se desligar ou colocar em modo de espera, economizando horas e a
vida til da lmpada.
Observo tambm que uma lmpada muito cara, quase 60 % do projetor, e deve ser
manuseada com cuidado, por pessoas designadas para sua manuteno.
Faetec Curso Introduo a Informtica Bsica Prof. Yasuo 51
You might also like
- Modelo de Certificado SenacDocument1 pageModelo de Certificado SenacAdriano Santos50% (2)
- CONECTA - 8º ANO - ProfessorDocument136 pagesCONECTA - 8º ANO - ProfessorJosé Alaor Moreira Branco100% (1)
- Manual 10526 PDFDocument22 pagesManual 10526 PDFLuis Ferreira100% (5)
- 204.0301.10 - DM2500 - Guia de Configuração RápidaDocument140 pages204.0301.10 - DM2500 - Guia de Configuração RápidaFelipe VideiraNo ratings yet
- DM4610DM4615 OltDocument233 pagesDM4610DM4615 OlteduardoNo ratings yet
- DATACOM 4170 - Guia de Configuracao RapidaDocument245 pagesDATACOM 4170 - Guia de Configuracao RapidaRafael LopesNo ratings yet
- Kids Introdução À InformáticaDocument18 pagesKids Introdução À InformáticaAlexandre Silva Oliveira75% (4)
- Plano de Curso Técnico em DançaDocument72 pagesPlano de Curso Técnico em DançaAdriano SantosNo ratings yet
- Manual Service RM-Hitachi-Airis-VentoDocument8 pagesManual Service RM-Hitachi-Airis-VentoRodrigo Dos Santos SilvaNo ratings yet
- Manual Do Operador - Beneheart R3Document90 pagesManual Do Operador - Beneheart R3Tatiana100% (2)
- Introdução A Informática BásicaDocument51 pagesIntrodução A Informática BásicaRickycorreiaNo ratings yet
- Apostila - Tutorial de Informática BásicaDocument51 pagesApostila - Tutorial de Informática BásicaDheynnes Ramos SilvaNo ratings yet
- Curso Introdução A Informática Básica IDocument21 pagesCurso Introdução A Informática Básica Idenise.marotta2015No ratings yet
- Informática Básica: Carga Horária - 12 Horas Professor - Roniere FreitasDocument121 pagesInformática Básica: Carga Horária - 12 Horas Professor - Roniere FreitasSamara FernandesNo ratings yet
- Notebook GatewayDocument92 pagesNotebook GatewayRobertoAraujoPereiraNo ratings yet
- 2023 12 28 11 00 27 92083050 Informatica E1703772027Document301 pages2023 12 28 11 00 27 92083050 Informatica E1703772027Luiz AntonioNo ratings yet
- Manual 10526Document22 pagesManual 10526Luis FerreiraNo ratings yet
- Trei 2022Document18 pagesTrei 2022Isaac VihindaNo ratings yet
- DOP B M PT BR LowDocument503 pagesDOP B M PT BR LowAlcir PereiraNo ratings yet
- CYPECAD MEP Electricidade Manual Do Utilizador PDFDocument107 pagesCYPECAD MEP Electricidade Manual Do Utilizador PDFmascengeNo ratings yet
- Apostila MATLAB2019 PDFDocument112 pagesApostila MATLAB2019 PDFHerick TallesNo ratings yet
- Manual de Iniciação - TricalcDocument123 pagesManual de Iniciação - Tricalccarlosjr1969No ratings yet
- 204.0309.12 - DmOS - Guia de Configuração RápidaDocument178 pages204.0309.12 - DmOS - Guia de Configuração RápidalluidysNo ratings yet
- Operador de Computador PDFDocument114 pagesOperador de Computador PDFclaudia vianaNo ratings yet
- Manual de InstruçõesDocument44 pagesManual de InstruçõesMarcos Augusto DominguesNo ratings yet
- Apostila de Informatica 2019Document279 pagesApostila de Informatica 2019Monsieur Welch100% (1)
- ErgonomiaDocument15 pagesErgonomiaAdamo LuísNo ratings yet
- Aula 01Document8 pagesAula 01salomaorocha286No ratings yet
- Document - Onl Intouch Completa 95Document616 pagesDocument - Onl Intouch Completa 95Robério Lourenço do NascimentoNo ratings yet
- Informática BasicaDocument56 pagesInformática Basicacelinha1978No ratings yet
- Is 1462 9K (Vy240)Document44 pagesIs 1462 9K (Vy240)ANTONIO CARLOS DOS SANTOS MONTEIRO JÚNIORNo ratings yet
- Manual Do Notebook Semp ToshibaDocument44 pagesManual Do Notebook Semp ToshibaJocélio Oliveira100% (1)
- Apostila de Eletrônica e Informática Aplicada À Hidrografia - Rev2021Document58 pagesApostila de Eletrônica e Informática Aplicada À Hidrografia - Rev2021CC Bruno Neves DHN - BrasilNo ratings yet
- 04 Informatica BasicaDocument127 pages04 Informatica Basicajoao pauloNo ratings yet
- Apostila Legalle InformáticaDocument161 pagesApostila Legalle InformáticaMarla SoaresNo ratings yet
- Windows10-Basico AP02Document77 pagesWindows10-Basico AP02Cláudia MariaNo ratings yet
- Livro Alg1Document154 pagesLivro Alg1Priples AlphaNo ratings yet
- CNCProteo Manual Operacao AtivoDocument111 pagesCNCProteo Manual Operacao AtivoCAD CAMNo ratings yet
- Manual de Informática de GabineteDocument26 pagesManual de Informática de GabinetePedro KissiçaNo ratings yet
- 204.0309.17 - DmOS - Guia de Configuração RápidaDocument224 pages204.0309.17 - DmOS - Guia de Configuração RápidaMontanaro MendesNo ratings yet
- TCC Vitor Felicio Salema PDFDocument79 pagesTCC Vitor Felicio Salema PDFVítor SalemaNo ratings yet
- Historial Do ComputadorDocument11 pagesHistorial Do ComputadorNerzito Tito SaraivaNo ratings yet
- Relatorio de Estagio - Escola Portuguesa de MocambiqueDocument10 pagesRelatorio de Estagio - Escola Portuguesa de MocambiqueGatsi NorbertoNo ratings yet
- DM2500Document150 pagesDM2500Gilvan CarvalhoNo ratings yet
- Projetor e ProinfoDocument19 pagesProjetor e ProinfoLaerte LamNo ratings yet
- Estudando - Informática Básica - Prime CursosDocument9 pagesEstudando - Informática Básica - Prime CursosPry SyllvaNo ratings yet
- Is 1454Document52 pagesIs 1454f1lealNo ratings yet
- WEG Tutorial Software Eb8000 Manual Portugues BRDocument56 pagesWEG Tutorial Software Eb8000 Manual Portugues BRMateusMendoncaNo ratings yet
- Manual SMC-3 e Flex4Document32 pagesManual SMC-3 e Flex4Obsol EtoNo ratings yet
- 204.0309.33 - DmOS - Guia de Configuração RápidaDocument328 pages204.0309.33 - DmOS - Guia de Configuração RápidaRegis Augusto CardozoNo ratings yet
- Ltspice 2Document5 pagesLtspice 2Giovanni VianaNo ratings yet
- Intro in For Matic ADocument74 pagesIntro in For Matic AMari LorranyNo ratings yet
- 204.0309.23 - DmOS - Guia de Configuração RápidaDocument271 pages204.0309.23 - DmOS - Guia de Configuração Rápidaj7tNo ratings yet
- RobotStudio PTDocument45 pagesRobotStudio PTLucimari Suzuki100% (2)
- Configurações RapidasDocument59 pagesConfigurações RapidasMarcos Vinicius De BoniNo ratings yet
- Boleto Ifpi PDFDocument2 pagesBoleto Ifpi PDFAdriano SantosNo ratings yet
- OFICIO2016082021 Irrigação Das PraçasDocument1 pageOFICIO2016082021 Irrigação Das PraçasAdriano SantosNo ratings yet
- Alecrim DouradoDocument1 pageAlecrim DouradoAdriano SantosNo ratings yet
- Escala de Dó Maior PDFDocument8 pagesEscala de Dó Maior PDFAdriano SantosNo ratings yet
- Construção de EscalasDocument23 pagesConstrução de EscalasAdriano SantosNo ratings yet
- Banner Enid 2017Document1 pageBanner Enid 2017Adriano SantosNo ratings yet
- Tabela de Inversões PDFDocument1 pageTabela de Inversões PDFAdriano SantosNo ratings yet
- Missa em Ação de Graças Pelos 15 Anos de Jéssica CarolineDocument12 pagesMissa em Ação de Graças Pelos 15 Anos de Jéssica CarolineAdriano SantosNo ratings yet
- Missa em Ação de Graças Pelos 15 Anos de Jéssica CarolineDocument12 pagesMissa em Ação de Graças Pelos 15 Anos de Jéssica CarolineAdriano SantosNo ratings yet
- EMENTADocument2 pagesEMENTAAdriano SantosNo ratings yet
- Historia Do ViolãoDocument2 pagesHistoria Do ViolãoAdriano SantosNo ratings yet
- Silvius Leopold WeissDocument36 pagesSilvius Leopold WeissAdriano Santos50% (2)
- Aleluia BaixoDocument1 pageAleluia BaixoAdriano SantosNo ratings yet
- A Bossa Nova SlideDocument11 pagesA Bossa Nova SlideAdriano SantosNo ratings yet
- Declaração de AutônomoDocument1 pageDeclaração de AutônomoAdriano SantosNo ratings yet
- Garrafa Garrafinha Térmica Pequena Termolar 250ml Bebê Leite Água Chá Café Diversas Cores #DSB (Bordô)Document1 pageGarrafa Garrafinha Térmica Pequena Termolar 250ml Bebê Leite Água Chá Café Diversas Cores #DSB (Bordô)izabelesilva875No ratings yet
- Kali-Linux-Revealed-1st-edition - 2 (001-050) - TraduzidoDocument33 pagesKali-Linux-Revealed-1st-edition - 2 (001-050) - TraduzidoAnderson GóesNo ratings yet
- BGP - Confederations e Route ReflectorsDocument33 pagesBGP - Confederations e Route ReflectorsShelton GeraldocNo ratings yet
- Vu Meter - VuímetroDocument3 pagesVu Meter - VuímetroGleison PrateadoNo ratings yet
- Visão Geral Do ASP - NET CoreDocument8 pagesVisão Geral Do ASP - NET CorePaula CostaNo ratings yet
- PT BRDocument9 pagesPT BRgersontk6106No ratings yet
- Kingspan Isoeste Catálogo Creative Wall Benchmark PT BRDocument44 pagesKingspan Isoeste Catálogo Creative Wall Benchmark PT BRandreandrade.1999No ratings yet
- Aircraft Propulsion and Gas Turbine Engines Second Edition PDF Cap 5 1Document61 pagesAircraft Propulsion and Gas Turbine Engines Second Edition PDF Cap 5 1JimmyNo ratings yet
- Habilidades e Competências - BNCC - Ensino - MedioDocument5 pagesHabilidades e Competências - BNCC - Ensino - MedioProf Silas PedrosaNo ratings yet
- Prova Modelagem de DadosDocument4 pagesProva Modelagem de DadosJoão Vitor Santos MendesNo ratings yet
- Segurança Do Paciente LivroDocument203 pagesSegurança Do Paciente LivroRubia Soraya RabelloNo ratings yet
- 323 6986957 PTBR OmDocument139 pages323 6986957 PTBR OmAlexandro Oppera100% (1)
- LEITOR DE TIRAS DE URINAS U-120 Manual de InstruçõesDocument42 pagesLEITOR DE TIRAS DE URINAS U-120 Manual de InstruçõesRosario SilvaNo ratings yet
- PROGRAMAÇÃO PARA DISPOSITIVOS MÓVEIS EM ANDROID Avaliando Apredizado Doc2Document6 pagesPROGRAMAÇÃO PARA DISPOSITIVOS MÓVEIS EM ANDROID Avaliando Apredizado Doc2Ravel SouzaNo ratings yet
- Manual Gertec TC 506Document11 pagesManual Gertec TC 506caiodelvalle100% (1)
- Aula 011648816958Document13 pagesAula 011648816958José Haislan100% (1)
- Boleto - PagHiperDocument1 pageBoleto - PagHiperRafael RojasNo ratings yet
- Resultado Do Processo de Transferência Interna 2023Document4 pagesResultado Do Processo de Transferência Interna 2023TrxshNo ratings yet
- Manual - TS 40 - IntelbrasDocument2 pagesManual - TS 40 - IntelbrasUm Mundo alem do obvioNo ratings yet
- ANEXO XVIII - Plano de Manutenção VEÍCULOS LEVESDocument4 pagesANEXO XVIII - Plano de Manutenção VEÍCULOS LEVESFRANCISCO NETONo ratings yet
- ConteinerDocument18 pagesConteinerRachel Klem100% (1)
- Transgênicos e Ética A Ameaça À Imparcialidade CientíficaDocument17 pagesTransgênicos e Ética A Ameaça À Imparcialidade CientíficamateustgNo ratings yet
- The Dude - Notificação Por E-Mail - Mário ÂngeloDocument10 pagesThe Dude - Notificação Por E-Mail - Mário ÂngeloMário ÂngeloNo ratings yet
- Manual para Baixar Software FMXDocument10 pagesManual para Baixar Software FMXLeonardo OliveiraNo ratings yet
- Portal Estudantil - Matriz CurricularDocument2 pagesPortal Estudantil - Matriz CurricularEduardo Luís MüllerNo ratings yet
- Relés de Proteção (Proteção de Sobrecorrente)Document20 pagesRelés de Proteção (Proteção de Sobrecorrente)lorentz franklinNo ratings yet
- RequerimentoDocument1 pageRequerimentoCFC BELO JARDIMNo ratings yet