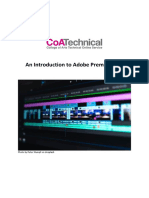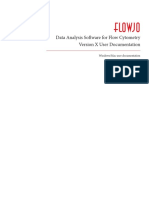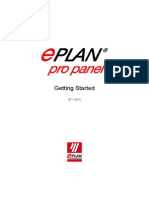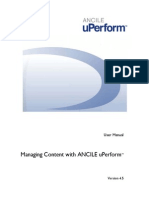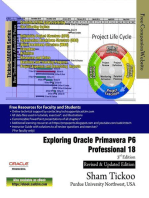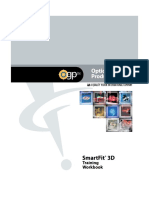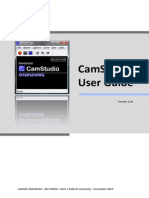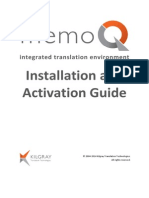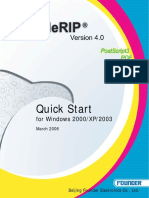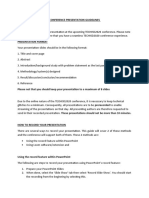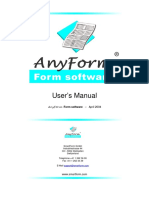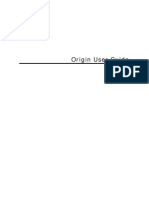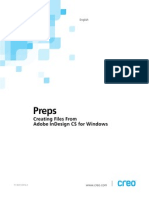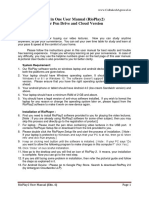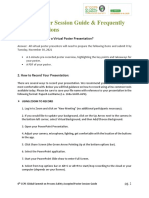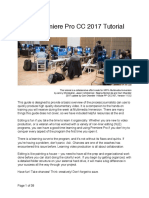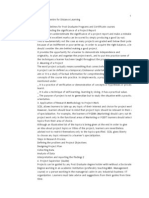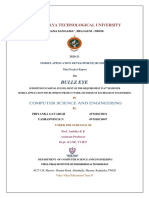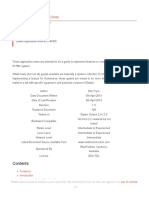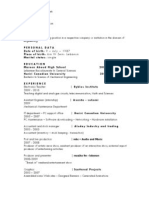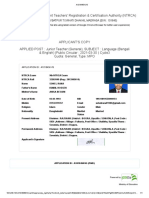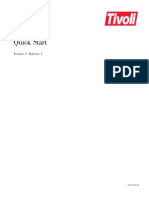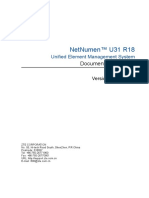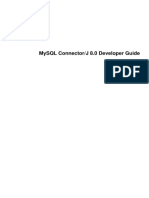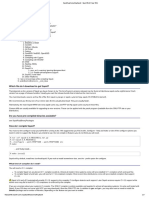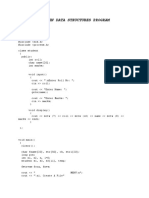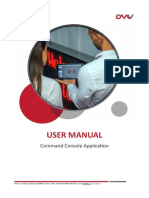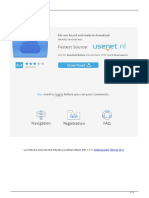Professional Documents
Culture Documents
ANCILE UPerform 4.50.0 Quick Reference
Uploaded by
Rajkumar NatarajCopyright
Available Formats
Share this document
Did you find this document useful?
Is this content inappropriate?
Report this DocumentCopyright:
Available Formats
ANCILE UPerform 4.50.0 Quick Reference
Uploaded by
Rajkumar NatarajCopyright:
Available Formats
Page 1 of 13
Copyright 2012, ANCILE Solutions, Inc. All rights reserved. ANCILE uPerform, ANCILE uLearn, ANCILE Info Pak, and ANCILE uBenchmark are registered trademarks of ANCILE Solutions,
Inc. in the U.S. and other countries. All other product and company names referenced herein are the registered or unregistered trademarks of their respective owners.
ANCILE uPerform Quick Reference
What Should I Do Before Recording?
To create a consistent recording environment, you should standardize the following settings for all authors.
Microsoft Windows Color Scheme and Display
Microsoft Windows settings can be displayed by selecting Start Settings Control Panel Display (the
Appearance and Settings tabs) or Start Control Panel Personalization in Windows Vista and Windows 7.
Ensure all authors are using the same color scheme (for example, Windows Standard).
Ensure all authors are using the same color palette settings (for example, Highest (32 bit)).
Standardize the Desktop area setting for all authors to maintain consistency for screen captures. A setting of
1024 by 768 pixels is suggested.
Ensure all authors are using the same font size (for example, in Windows XP, Normal).
Enterprise Application Settings
If you are recording the SAP GUI, ensure all authors are using the same SAP GUI version, and have specified
consistent font and color settings in the SAP GUI.
If you are recording the Oracle application, ensure all authors are using the same Oracle color settings. Maximize the
Oracle window before recording.
If you are recording the PeopleSoft GUI, ensure all authors are using the same PeopleSoft GUI version, and have
specified consistent font and color settings in the PeopleSoft GUI.
If you are recording in Citrix, ensure all authors are using the same Presentation Server version.
If you are recording in Siebel, ensure all authors are using the same Siebel version, and have specified consistent font
and color settings.
Page 2 of 13
Copyright 2012, ANCILE Solutions, Inc. All rights reserved. ANCILE uPerform, ANCILE uLearn, ANCILE Info Pak, and ANCILE uBenchmark are registered trademarks of ANCILE Solutions,
Inc. in the U.S. and other countries. All other product and company names referenced herein are the registered or unregistered trademarks of their respective owners.
How Do I Start Recording?
1. Select Start Programs ANCILE uPerform uPerform.
2. Select New from the Quick Start panel.
3. Select Recording from the Type drop-down list.
4. Choose a project from the Project list.
5. Choose an associated template from the Template list.
6. Enter the filename in the Name field.
7. Click OK to display the Recorder window.
Options in the Recorder Window
Record
Stop
Pause
Undo (Removes the last item recorded.)
Redo (Restores the last item removed.)
Hide/Show window
Minimize window to Task Tray
Activate image mode
Select screen percent differential
Specify plug-in options
8. Click to begin recording. uPerform will capture your actions in the target application and will display the
captured items in the Recorder window.
Page 3 of 13
Copyright 2012, ANCILE Solutions, Inc. All rights reserved. ANCILE uPerform, ANCILE uLearn, ANCILE Info Pak, and ANCILE uBenchmark are registered trademarks of ANCILE Solutions,
Inc. in the U.S. and other countries. All other product and company names referenced herein are the registered or unregistered trademarks of their respective owners.
What Can I Capture During Recording?
Recording Fields (with or without data)
1. Tab or click in the field. 2. Type in the field, if desired.
3. Exit the field. (Tab out of the field or click
on the next desired control.)
Recording a Button/Graphical Control
Recording a Combo Box
Recording a Tab Control
Click on the control.
1. Click to display the list.
Click on the tab.
2. Click on desired value.
Capturing a Portion of the Screen (Image Mode)
1. Click on Recorder Preview Pane.
2. Notice the cursor has
changed.
3. Click and drag a rectangle around the
area you wish to capture. Release the
mouse button.
Recording a Menu Path
1. Execute the menu path.
2. After selecting the last menu path item, the recorder will capture the menu path text.
The SAP Easy Access Menu tree is not captured as a menu path but, rather, as images.
Recording Right-Click and Double-Click Mouse Actions
Execute the mouse action.
Page 4 of 13
Copyright 2012, ANCILE Solutions, Inc. All rights reserved. ANCILE uPerform, ANCILE uLearn, ANCILE Info Pak, and ANCILE uBenchmark are registered trademarks of ANCILE Solutions,
Inc. in the U.S. and other countries. All other product and company names referenced herein are the registered or unregistered trademarks of their respective owners.
How Do I Create a Course?
1. Select Start Programs ANCILE uPerform uPerform.
2. Select New from the Quick Start panel.
3. Select Course from the Type drop-down list.
4. Choose a project from the Project list.
5. Choose an associated template from the Template list.
6. Enter the filename in the Name field.
7. Click OK.
8. Select a stencil from the Stencil window.
9. Click OK to display the Course Editor window.
Overview of the Course Editor
10. For information on editing content using the course editor, refer to the How Do I Use the Editing Features for
Courses? section of this Quick Reference.
Page 5 of 13
Copyright 2012, ANCILE Solutions, Inc. All rights reserved. ANCILE uPerform, ANCILE uLearn, ANCILE Info Pak, and ANCILE uBenchmark are registered trademarks of ANCILE Solutions,
Inc. in the U.S. and other countries. All other product and company names referenced herein are the registered or unregistered trademarks of their respective owners.
How Do I Create a Student Guide?
1. Select Start Programs ANCILE uPerform uPerform.
2. Select New from the Quick Start panel.
3. Select Student Guide from the Type drop-down list.
4. Choose an associated template from the Template list.
5. Enter the filename in the Name field.
6. Click OK.
Overview of the Student Guide Editor
7. For information on editing the student guide, refer to the How Do I Use the Editing Features for Student Guides?
section of this Quick Reference.
Page 6 of 13
Copyright 2012, ANCILE Solutions, Inc. All rights reserved. ANCILE uPerform, ANCILE uLearn, ANCILE Info Pak, and ANCILE uBenchmark are registered trademarks of ANCILE Solutions,
Inc. in the U.S. and other countries. All other product and company names referenced herein are the registered or unregistered trademarks of their respective owners.
How Do I Create a Course Package?
1. Select Start Programs ANCILE uPerform uPerform.
2. Select New from the Quick Start panel.
3. Select Course Package from the Type drop-down list.
4. Choose an associated template from the Template list.
5. Enter the filename in the Name field.
6. Click OK.
Overview of the Course Package Editor
7. For information on editing the course package, refer to the How Do I Use the Editing Features for
Course Packages? section of this Quick Reference.
Page 7 of 13
Copyright 2012, ANCILE Solutions, Inc. All rights reserved. ANCILE uPerform, ANCILE uLearn, ANCILE Info Pak, and ANCILE uBenchmark are registered trademarks of ANCILE Solutions,
Inc. in the U.S. and other countries. All other product and company names referenced herein are the registered or unregistered trademarks of their respective owners.
How Do I Use the Editing Features for Documents and Simulations?
1. Select Start Programs ANCILE uPerform uPerform.
2. Select Go to editor from the Quick Start panel.
3. Select File Open Open local.
4. Locate the file, and click OK.
Overview of the Document and Simulation Editor
To insert steps, notes, and tooltips, use the Insert menu.
To edit images and insert/edit callouts, use the right-click menu.
To use annotations, select View Annotations.
To execute a spellcheck and set edit and server options, use the Tools menu.
Refer to the Editing and Formatting: Procedural Content chapter in the Creating Content with
ANCILE uPerform user manual for more information on editing documents and simulations.
Page 8 of 13
Copyright 2012, ANCILE Solutions, Inc. All rights reserved. ANCILE uPerform, ANCILE uLearn, ANCILE Info Pak, and ANCILE uBenchmark are registered trademarks of ANCILE Solutions,
Inc. in the U.S. and other countries. All other product and company names referenced herein are the registered or unregistered trademarks of their respective owners.
How Do I Use the Editing Features for Courses?
1. Select Start Programs ANCILE uPerform uPerform.
2. Select Go to editor from the Quick Start panel.
3. Select File Open Open local.
4. Locate the file, and click OK.
Overview of the Course Editor
To insert pages, lessons, assessments, hotspots, images, published uPerform course and
simulation content, and Microsoft
PowerPoint content, use the Insert menu.
To embed a Flash file (.swf), select Insert Insert Page and select the Standard Flash
stencil.
To create a branch, select Insert Insert Page or Insert Insert Lesson , and select
the Branching stencil.
To embed an MP3 file, click the Audio tab.
To use annotations, select View Annotations.
To execute a spellcheck and set edit and server options, use the Tools menu.
Refer to the Editing and Formatting: Courses chapter in the Creating Content with ANCILE
uPerform user manual for more information on editing courses.
Page 9 of 13
Copyright 2012, ANCILE Solutions, Inc. All rights reserved. ANCILE uPerform, ANCILE uLearn, ANCILE Info Pak, and ANCILE uBenchmark are registered trademarks of ANCILE Solutions,
Inc. in the U.S. and other countries. All other product and company names referenced herein are the registered or unregistered trademarks of their respective owners.
How Do I Use the Editing Features for Student Guides?
1. Select Start Programs ANCILE uPerform uPerform.
2. Select Go to editor from the Quick Start panel.
3. Select File Open Open local.
4. Locate the file, and click OK.
Overview of the Student Guide Editor
To insert uPerform documents and courses or Microsoft Word documents, use the Insert menu.
Refer to the Editing and Formatting: Student Guides and Course Packages chapter in the
Creating Content with ANCILE uPerform user manual for more information on editing student
guides.
Page 10 of 13
Copyright 2012, ANCILE Solutions, Inc. All rights reserved. ANCILE uPerform, ANCILE uLearn, ANCILE Info Pak, and ANCILE uBenchmark are registered trademarks of ANCILE Solutions,
Inc. in the U.S. and other countries. All other product and company names referenced herein are the registered or unregistered trademarks of their respective owners.
How Do I Use the Editing Features for Course Packages?
1. Select Start Programs ANCILE uPerform uPerform.
2. Select Go to editor from the Quick Start panel.
3. Select File Open Open local.
4. Locate the file, and click OK.
Overview of the Course Package Editor
To insert lessons and uPerform source files, use the Insert menu.
Refer to the Editing and Formatting: Student Guides and Course Packages chapter in the
Creating Content with ANCILE uPerform user manual for more information on editing course
packages.
Page 11 of 13
Copyright 2012, ANCILE Solutions, Inc. All rights reserved. ANCILE uPerform, ANCILE uLearn, ANCILE Info Pak, and ANCILE uBenchmark are registered trademarks of ANCILE Solutions,
Inc. in the U.S. and other countries. All other product and company names referenced herein are the registered or unregistered trademarks of their respective owners.
How Can I Publish My File?
1. Select File Publish [filename].
2. Select the desired output types and formats on the Publish [filename] window.
3. Click Publish.
4. To display published content, click on the hyperlink in the Publishing summary window. (Note: The default folder
location for published content is C:\Documents and Settings\[username]\My Documents for Windows XP and
C:\Users\[username]\Documents for Windows Vista.)
5. View the published output.
Note: Student guides are published to Word format and can be opened and viewed in Microsoft Word. Course
packages are published to .zip format and are intended for use in creating course structures within an LMS.
Page 12 of 13
Copyright 2012, ANCILE Solutions, Inc. All rights reserved. ANCILE uPerform, ANCILE uLearn, ANCILE Info Pak, and ANCILE uBenchmark are registered trademarks of ANCILE Solutions,
Inc. in the U.S. and other countries. All other product and company names referenced herein are the registered or unregistered trademarks of their respective owners.
How Can I Check My File Into the Server?
Ensure you are connected to the server prior to performing the following steps. You can specify and test the server
connection via the Tools Options menu in the uPerform editor.
1. Select File Check in Check in [filename].
2. Click to expand the document library hierarchy, and select the destination folder.
3. Click OK.
4. The content title is displayed in the designated folder in the server workspace.
Page 13 of 13
Copyright 2012, ANCILE Solutions, Inc. All rights reserved. ANCILE uPerform, ANCILE uLearn, ANCILE Info Pak, and ANCILE uBenchmark are registered trademarks of ANCILE Solutions,
Inc. in the U.S. and other countries. All other product and company names referenced herein are the registered or unregistered trademarks of their respective owners.
How Do I Use the Server Features?
1. Open a web browser and enter the web address of your uPerform server.
2. Click Log In, and enter your username and password.
Overview of the uPerform Server
3. To participate in a discussion, navigate to the document cover page and select the Author Discussion or Website
Discussion link.
4. Click New Message to enter a new discussion topic, or click on the message title and then click Reply to message
to reply to the existing topic.
You might also like
- ScreenFlow Concepts: Easy Video Editing for Professional ScreencastsFrom EverandScreenFlow Concepts: Easy Video Editing for Professional ScreencastsRating: 5 out of 5 stars5/5 (1)
- 2022 Adobe® Premiere Pro Guide For Filmmakers and YouTubersFrom Everand2022 Adobe® Premiere Pro Guide For Filmmakers and YouTubersRating: 5 out of 5 stars5/5 (1)
- PYTHON: Practical Python Programming For Beginners & Experts With Hands-on ProjectFrom EverandPYTHON: Practical Python Programming For Beginners & Experts With Hands-on ProjectRating: 5 out of 5 stars5/5 (3)
- An Introduction To Adobe Premiere ProDocument19 pagesAn Introduction To Adobe Premiere ProAyoub Ait Mahmoud100% (1)
- Group10 SecC HRMDocument8 pagesGroup10 SecC HRMBollapragada Sai SravanthiNo ratings yet
- BeginnersGuide PPE EnUSDocument76 pagesBeginnersGuide PPE EnUSIvan ČarijaNo ratings yet
- Intro To Pro ToolsDocument42 pagesIntro To Pro ToolsRichard CappzNo ratings yet
- Alias Studio Tools Getting StartedDocument52 pagesAlias Studio Tools Getting StartedNirmal KoshyNo ratings yet
- Oracle 10g DBA Tools, Net Services, SQL*Plus & Instance ArchitectureDocument85 pagesOracle 10g DBA Tools, Net Services, SQL*Plus & Instance Architectureshaik.naimeNo ratings yet
- Learning Alias Studio 01Document418 pagesLearning Alias Studio 01pezn100% (10)
- FlowJo TutorialDocument30 pagesFlowJo TutorialSilviaGonzalezSierraNo ratings yet
- BeginnersGuide ProPanel en US PDFDocument0 pagesBeginnersGuide ProPanel en US PDFengmswilamNo ratings yet
- SG9990025 03 1Document424 pagesSG9990025 03 1maitham ajmeNo ratings yet
- ANCILE UPerform 4.50.0 Managing ContentDocument378 pagesANCILE UPerform 4.50.0 Managing ContentRajkumar NatarajNo ratings yet
- Basic Training Session No 1 PDFDocument33 pagesBasic Training Session No 1 PDFEliud RodriguezNo ratings yet
- CINEMA 4D R15 Fundamentals: For Teachers and StudentsFrom EverandCINEMA 4D R15 Fundamentals: For Teachers and StudentsRating: 5 out of 5 stars5/5 (1)
- Basic Training - Session No. 1Document33 pagesBasic Training - Session No. 1Ivan Lizarazo100% (1)
- AIMMS Tutorial BeginnersDocument46 pagesAIMMS Tutorial Beginnerstryinghard18No ratings yet
- Repeater Diagnostics and Control (RDAC) User Guide: November 2017Document150 pagesRepeater Diagnostics and Control (RDAC) User Guide: November 2017Cesar Del Castillo0% (1)
- Sap Fico Interview Questions PreviewDocument26 pagesSap Fico Interview Questions PreviewPriyanka SharmaNo ratings yet
- SAP Workflow Bit601 en Col10Document432 pagesSAP Workflow Bit601 en Col10raina_george@yahoocom100% (1)
- User Guide 9Document15 pagesUser Guide 9TamaraJ.G.BarbosaNo ratings yet
- Using Pinnacle ProDev, LLC Exam Prep ResourcesDocument8 pagesUsing Pinnacle ProDev, LLC Exam Prep ResourcesAshraf AbbasNo ratings yet
- Installing Final Cut Studio 2Document15 pagesInstalling Final Cut Studio 2Roberto BruniNo ratings yet
- OmniOutliner 3.0 ManualDocument53 pagesOmniOutliner 3.0 ManualJam PelNo ratings yet
- Sum Task3. Ocad Video InfoDocument4 pagesSum Task3. Ocad Video Infodinarakoniratbayeva0505No ratings yet
- Exploring Final Cut Pro 7Document178 pagesExploring Final Cut Pro 7franco.didio1945No ratings yet
- Imposer Pro Acrobat ManualDocument16 pagesImposer Pro Acrobat ManualAlexandre Gonçalves Pereda GonçalvesNo ratings yet
- Online Manual: MX920 SeriesDocument226 pagesOnline Manual: MX920 Seriesdon baileyNo ratings yet
- MANUAL - SmartFit 3D Training ManualDocument81 pagesMANUAL - SmartFit 3D Training ManualCarlosQuelart100% (2)
- Aperture Installing Your SoftwareDocument7 pagesAperture Installing Your SoftwareRoberto BruniNo ratings yet
- Separation Studio User GuideDocument56 pagesSeparation Studio User GuideMarco Antonio Sanhueza RiverosNo ratings yet
- Ontent Layer: 3.6 - UPK - BBP - EN - 1.0Document21 pagesOntent Layer: 3.6 - UPK - BBP - EN - 1.0greenskeeper74No ratings yet
- M2 CamStudio User Guide PDFDocument26 pagesM2 CamStudio User Guide PDFdaisy.ng100% (1)
- Local Media7876156609405959351Document9 pagesLocal Media7876156609405959351Gerlie Dela CruzNo ratings yet
- MemoQ InstallingActivating 7 0 enDocument16 pagesMemoQ InstallingActivating 7 0 enastro_versache_74696No ratings yet
- HSSC Compul Pak STDDocument182 pagesHSSC Compul Pak STDkashif noor azeemiNo ratings yet
- Apogge Getting StartedDocument103 pagesApogge Getting StartedNahúm RegaladoNo ratings yet
- EagleRIP4.0 Quick StartDocument20 pagesEagleRIP4.0 Quick StartCarlos V.No ratings yet
- Creating Programs on the Akai S2000 SamplerDocument3 pagesCreating Programs on the Akai S2000 SamplerEwanColsell100% (1)
- Oracle9i Discoverer Desktop Tutorial: 1.1 Using The Sample WorkbookDocument53 pagesOracle9i Discoverer Desktop Tutorial: 1.1 Using The Sample WorkbookThirupathi MuskuNo ratings yet
- Online Classes Recording ImpDocument22 pagesOnline Classes Recording Impthomas_v501925No ratings yet
- TECHISD2020 Conference Presentation GuidelinesDocument4 pagesTECHISD2020 Conference Presentation GuidelinessirdumNo ratings yet
- Drill StudioDocument62 pagesDrill StudioIver YujraNo ratings yet
- Auto Video CreatorDocument23 pagesAuto Video Creatorrahmat sanNo ratings yet
- User'S Manual: Anyform Form Software - April 2004Document56 pagesUser'S Manual: Anyform Form Software - April 2004qNo ratings yet
- Side 51Document14 pagesSide 51Sushil KumarNo ratings yet
- ICDL Module 6 PresentationDocument40 pagesICDL Module 6 PresentationcaphilNo ratings yet
- Perfect Effects 8 FREEDocument57 pagesPerfect Effects 8 FREEapo125No ratings yet
- Create A Presentation On Marketing: Intel® Easy StepsDocument5 pagesCreate A Presentation On Marketing: Intel® Easy StepsMercyNo ratings yet
- Origin 8Document296 pagesOrigin 8Pradeep Kumar GandamNo ratings yet
- Criar PS No in Design CSDocument7 pagesCriar PS No in Design CSelimarfaeNo ratings yet
- Scan Snap ManualDocument320 pagesScan Snap ManualGunawanWidjajaNo ratings yet
- Us Rop Llang RefDocument264 pagesUs Rop Llang RefSaeed BehjatNo ratings yet
- Best Practices For Using Lectora To Create Courses For ElevateDocument12 pagesBest Practices For Using Lectora To Create Courses For ElevateAshish AgarwalNo ratings yet
- All in One User Manual For RioPlay2Document4 pagesAll in One User Manual For RioPlay2Raj MitraNo ratings yet
- Virtual Poster Session Guide & Frequently Asked Questions: 1. What Is Required For A Virtual Poster Presentation?Document6 pagesVirtual Poster Session Guide & Frequently Asked Questions: 1. What Is Required For A Virtual Poster Presentation?sheraz2007No ratings yet
- PremierePro Tutorial CurtDocument38 pagesPremierePro Tutorial CurtAfri YuliantoNo ratings yet
- The Ridiculously Simple Guide to Keynote For Mac: Creating Presentations On Your MacFrom EverandThe Ridiculously Simple Guide to Keynote For Mac: Creating Presentations On Your MacNo ratings yet
- Keynote For Seniors: A Ridiculously Simple Guide to Creating a Presentation On Your MacFrom EverandKeynote For Seniors: A Ridiculously Simple Guide to Creating a Presentation On Your MacNo ratings yet
- Binge Worthy LearningDocument9 pagesBinge Worthy LearningRajkumar NatarajNo ratings yet
- Three Useful Tools For Goal Setting: Judgment Analysis, The Taylor Russell Diagram, and The System Dynamics ModelDocument7 pagesThree Useful Tools For Goal Setting: Judgment Analysis, The Taylor Russell Diagram, and The System Dynamics ModelRajkumar NatarajNo ratings yet
- User GuideDocument178 pagesUser GuideRajkumar NatarajNo ratings yet
- Symbi Project GuidelinesDocument12 pagesSymbi Project GuidelinesNitesh SakariaNo ratings yet
- Batch 25 Bullz EyeDocument50 pagesBatch 25 Bullz EyeMonisha AbNo ratings yet
- 2012 Word CalendarDocument12 pages2012 Word CalendarCandice Michelle GoldsmithNo ratings yet
- Elastix High Availability in Detail - ElastixDocument32 pagesElastix High Availability in Detail - ElastixSammy DomínguezNo ratings yet
- Adham Al-Hassanieh CVDocument2 pagesAdham Al-Hassanieh CVAdham M. HassaniehNo ratings yet
- Expert Java Developer with 10+ Years ExperienceDocument10 pagesExpert Java Developer with 10+ Years ExperiencephaniNo ratings yet
- Non-Government Teachers' Registration & Certification Authority (NTRCA)Document1 pageNon-Government Teachers' Registration & Certification Authority (NTRCA)SRN PUBG GAMMERNo ratings yet
- Mod Menu Crash 2022 09 18-08 19 09Document3 pagesMod Menu Crash 2022 09 18-08 19 09Princess Lara AcopeNo ratings yet
- Taxihub 3.0 Platfom: Simple Operation Instruction ManualDocument21 pagesTaxihub 3.0 Platfom: Simple Operation Instruction ManualBenjamen WalshNo ratings yet
- 3.1.1.5 Packet Tracer - Who Hears The Broadcast PDFDocument2 pages3.1.1.5 Packet Tracer - Who Hears The Broadcast PDFbelh255No ratings yet
- LECTURE 3-Data Resource ManagementDocument44 pagesLECTURE 3-Data Resource ManagementFloe MakumbeNo ratings yet
- TSMDocument131 pagesTSMKunal Choure100% (1)
- Pwmaneng PactwareDocument86 pagesPwmaneng PactwareRafael Martin Anaya FigueroaNo ratings yet
- Swanand AwatadeDocument2 pagesSwanand AwatadeSwanand AwatadeNo ratings yet
- CS333 Midterm Exam from Alexandria UniversityDocument4 pagesCS333 Midterm Exam from Alexandria UniversityRofaelEmil100% (2)
- Getting Started With Automation Anywhere Robotic Interface (AARI) Desktop: Step ListDocument6 pagesGetting Started With Automation Anywhere Robotic Interface (AARI) Desktop: Step ListlrreNo ratings yet
- SAE J2534 Support Release NotesDocument4 pagesSAE J2534 Support Release NotesJose AGNo ratings yet
- SJ-20141104150738-001-NetNumen U31 R18 (V12.13.51) Documentation GuideDocument17 pagesSJ-20141104150738-001-NetNumen U31 R18 (V12.13.51) Documentation GuideAcungkena KevinNo ratings yet
- Connector J 8.0 En.a4Document158 pagesConnector J 8.0 En.a4AbdullahiNo ratings yet
- CH340G USB TTL Converter PDFDocument9 pagesCH340G USB TTL Converter PDFJuan CastrillónNo ratings yet
- How to Compile and Build Squid ProxyDocument7 pagesHow to Compile and Build Squid ProxyJavierNo ratings yet
- Upload and Download Files in Webdynpro ABAP - Web Dynpro ABAP - SCN Wiki...Document17 pagesUpload and Download Files in Webdynpro ABAP - Web Dynpro ABAP - SCN Wiki...Rahul SinhaNo ratings yet
- Hide Access Background and TaskbarDocument2 pagesHide Access Background and TaskbarYui HirasawaNo ratings yet
- Menu Driven Data Structures ProgramDocument19 pagesMenu Driven Data Structures ProgramAjay GuptaNo ratings yet
- Login Form: Code Sample: Ajaxapplications/Demos/Login - HTMLDocument24 pagesLogin Form: Code Sample: Ajaxapplications/Demos/Login - HTMLkishoreramanaNo ratings yet
- User Manual: Command Console ApplicationDocument48 pagesUser Manual: Command Console ApplicationdanielNo ratings yet
- La Historia Secreta Del Mundo Jonathan Black PDF : DOWNLOAD (Mirror #1)Document2 pagesLa Historia Secreta Del Mundo Jonathan Black PDF : DOWNLOAD (Mirror #1)Victor Andino Awo Ni Orunmila OddiLeke Omo AsojanoNo ratings yet