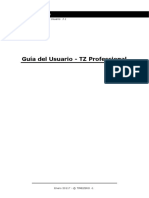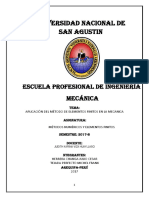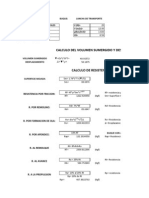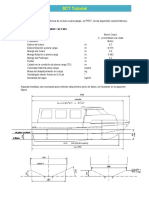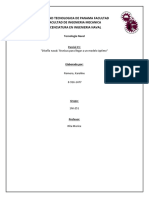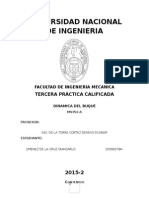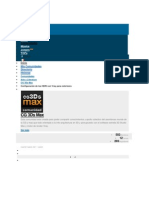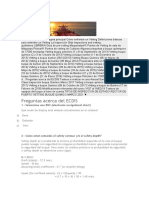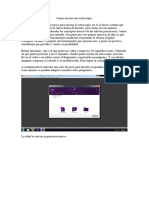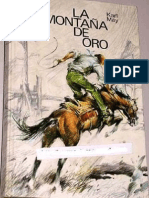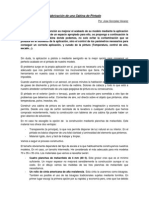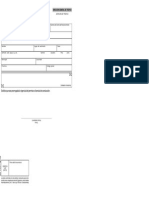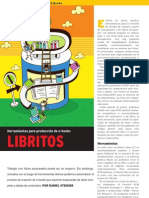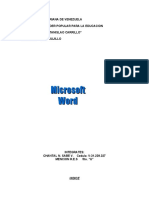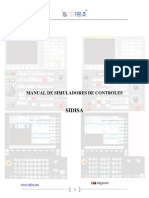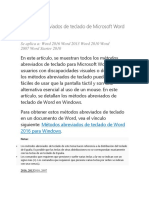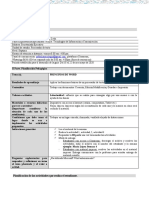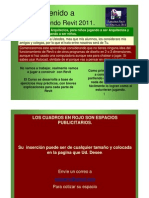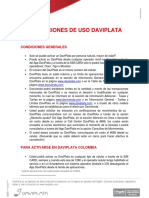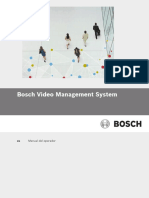Professional Documents
Culture Documents
Tutorial DelftShip 1 (Inicio) y 2 (Imágenes de Fondo)
Uploaded by
Alejandro LeonOriginal Description:
Original Title
Copyright
Available Formats
Share this document
Did you find this document useful?
Is this content inappropriate?
Report this DocumentCopyright:
Available Formats
Tutorial DelftShip 1 (Inicio) y 2 (Imágenes de Fondo)
Uploaded by
Alejandro LeonCopyright:
Available Formats
1. El programa DELFTship. Tutoriales del programa (Comenzamos?
y Utilizar
imgenes de fondo, traduccin/adaptacin del mismo tutorial de DELFTship)
Esta pequea maravilla ha sido un gran descubrimiento enredando por la Web. Adems, este
software tiene una versin GRATUITA ms que suficiente para nuestros modelos, con sus limitaciones,
claro; insisto, ms que suficiente para nuestros propsitos.
Es un completo (y bastante sencillo) programa de diseo en 3D de barcos, vlido tanto para
barcos a vela, a motor, canoas, etc.; para submarinos no lo tengo claro, pero creo que tambin se podra
utilizar. Desde luego, si nos damos una vuelta por la parte de descargas de su pgina os aseguro que os
quedaris muy sorprendidos de lo que es capaz de hacer el personal con este programa. Lgicamente,
como todo software hay que ir conocindolo hasta que tengamos soltura con todas las posibilidades que
ofrece, as como algunos trucos que os comentar fruto de mi propia experiencia.
Y qu se puede hacer con DELFTship?
Pues disear el casco (con pantoque vivo, con pantoque redondo, etc.), los apndices (timn,
quilla, bulbo, otras formas, etc.) y combinndolas entre s podemos hacer casi cualquier cosa; como todo,
es conocer el programa, experimentar con las opciones que tiene, echarle imaginacin y dedicarle un
tiempo.
Conceptos bsicos
Deberemos acostumbrarnos a ciertos trminos bsicos de diseo 3D por ordenador, muy
sencillos (la mayora los iremos aprendiendo sobre la marcha y en el Tutorial), como por ejemplo Malla
(o Malla de Control), Punto de Control, Arista de Pliegue (o Arista Viva), Arista normal, Capas,
Extrusin, etc. Esto no debe suponer mayores problemas. Igualmente, deberemos orientarnos para
trabajar en el espacio, en 3 ejes (X, Y, Z), donde el origen (X=0.00) es la popa, lnea de cruja es justo el
eje X (es decir, Y=0.00, ya que trabajamos con slo un semi-casco, aunque podemos mostrar los dos o
casco completo) y la altura del casco es el eje Z.
Por qu este programa?
Segn he investigado por ah, hay varios programas de diseo de barcos; el problema, como
casi siempre, es que son programas buensimos, complejsimos, completsimos y por supuesto carsimos,
slo para uso profesional y evidentemente para barcos reales. Ejemplo de algunas ventajas que yo veo de
este programa:
- La versin GRATIS es ms que suficiente para nuestros modelos (incluso barcos reales). Y
adems, disponible en espaol.
- Se puede disear prcticamente cualquier barco (y visto lo visto en su web, dira que casi
cualquier cosa).
- Casi desde un simple boceto hecho a mano se puede obtener perfectamente el casco, ya que
permite trabajar con imgenes de fondo.
- Nos calcula (y nos da un informe) de las hidrostticas del modelo, as como de un montn de
parmetros: superficie lateral, superficie mojada, volumen, etc.
- Nos ofrece de forma simultnea 4 vistas del modelo: alzado, planta, perfil y perspectiva, con
lo que vemos inmediatamente las modificaciones que hacemos.
- Nos ofrece una imagen con volumen en 3D (render).
- Permite trabajar con capas.
- Nos muestra a la vez las coordenadas del punto seleccionado y las del cursor.
- Permite exportar/importar en diferentes formatos.
- Nos ofrece un completo plano de lneas del modelo.
- Etc.
Recomendaciones / trucos personales (muchos los iremos viendo sobre la marcha)
- Tener mnimamente claro lo que queremos disear, por lo menos las dimensiones bsicas del
modelo: eslora, manga, calado, francobordo as como una idea de las lneas generales del
modelo. Un boceto, aunque sea a mano, con la forma general del casco es muy recomendable;
lgicamente, cuanto ms detallado mejor, pero ahora al principio del proyecto no es
imprescindible.
- Como el programa trabaja en 3 ejes (X, Y y Z), es muy conveniente saber las cotas ms o
menos reales del/los extremos de proa y popa. Nos facilitar el trabajo posterior.
- Recomiendo utilizar como calado al principio de cada modelo (sobre todo ahora, que estamos
empezando a conocer el programa) la medida sumergida del casco (sin orza/quilla ni timn u
otros apndices sumergidos), entendido el casco como cuerpo principal (es decir, sin
considerar tampoco la quilla corrida como veamos en el Captulo 5, aunque este caso es un
poco especial). Despus ajustaremos el calado real cuando fijemos las partes sumergidas.
1 TUTORIAL: EMPEZAMOS?
Pues vamos all. Pgina: www.delftship.net
Nos registramos y nos descargamos la versin gratuita (Free), as como los idiomas
(Languages), en el bloque donde est el espaol. Ya puestos, nos podemos descargar el Manual (en
ingls, echadle un vistazo). No os descarguis el Tutorial Hull Model, porque para eso ya os lo he
traducido yo (bueno, como queris, es el 2 Tutorial). La descarga e instalacin son rpidas, el programa
ocupa muy poco y esto no debe suponer ningn problema.
Nota: os sealo en rectngulos rojos en las pantallas los temas tratados.
Ejecutamos el programa. Pantalla inicial:
Despus de unos segundos, la pantalla se queda as (indico las diferentes barras de
herramientas del programa):
Imagino que el programa os aparecer en ingls; si es as, vamos a personalizarlo (muy fcil).
En el Men Principal, pinchamos File, Preferences.
Nos aparece esta ventana:
Pinchamos el triangulito negro, nos aparecen los idiomas disponibles, pinchamos espaol y
pinchamos en OK (arriba a la derecha de la ventana en tu pantalla, no aparece en esta imagen). Magia!
Aparecen los textos en espaol. Volvemos a la misma ventana, slo que ahora est en espaol (por tanto,
para volver a abrirla, en el Men Principal pinchamos Archivo, Preferencias):
Estamos en General, con el Color de fondo de la pantalla en Gris y el Amarillo (los colores se
pueden cambiar pinchando en el propio color; el resto del Tutorial est hecho con estos colores y el resto
de colores por defecto para el resto de acciones) para indicarnos que el elemento (arista, punto, etc.) est
seleccionado. Como vis, tambin se puede definir la memoria mxima para deshacer (cuanta mayor sea,
ms pasos podremos deshacer; yo no la he tocado y creo que no me ha hecho falta aumentarla), as como
definir el tamao del punto de control (tampoco lo he modificado); si pinchamos los otros botones:
Formas del casco: podemos definir los diferentes colores de todos los elementos de nuestro
modelo que aparecern en pantalla.
Hidrosttica: podemos de/seleccionar los parmetros de Hidrosttica que queremos sean
calculados y por tanto, mostrados en pantalla o impresos en el correspondiente informe.
Report: aspecto del informe de los parmetros de hidrosttica (tipo de letra y bordes de la
tabla, no tiene ms misterio).
Lgicamente, en la ventana de Hidrosttica, si no sabemos lo que significa cada cosa pues
malamente vamos a saber si nos conviene o no; recomiendo dejarlo como est, pues no sobra (luego si
queremos veremos o imprimiremos el informe y en la pantalla de nuestro modelo podemos elegir si
aparecen o no) y nos informa de todos los parmetros tcnicos del modelo.
Bueno, ya hemos configurado el programa a nuestro gusto, as que comencemos a ver qu es
lo que hace con algo real. Cerramos las posibles ventanas abiertas, con lo que volvemos a la pantalla
principal (si hemos dejado los colores por defecto, aparecer vaca y de color gris).
En el Men Principal, pinchamos Archivo, Nuevo (o pinchamos directamente en el icono de
archivo nuevo de la correspondiente barra de herramientas).
Aparece la ventana de la derecha, con una serie
de datos por defecto (siempre aparecern estos datos). Si
queremos adaptarlos a nuestro modelo, lgicamente
podemos cambiarlos, as como cambiar las unidades a pis
en vez de metros.
Nota: si queremos por ejemplo trabajar en
centmetros, medida ms real para nuestros modelos,
deberemos trasladar las medidas a metros, teniendo en
cuenta que el programa trabaja con puntos, no con comas.
Ejemplo: para un modelo de 150 cm de eslora, tendremos
que introducir en el cuadro de eslora 1.50. Y para una
manga de 40 cm, debemos introducir el dato 0.40.
Bueno, como esto es un ejemplo dejamos los datos por defecto y pinchamos Aceptar.
Magia! En nuestra pantalla debera aparecer esto:
Y con esto tendramos un modelo bsico de casco para poder ir modificando, aadiendo, etc.
a nuestro gusto; recordemos que las medidas bsicas de eslora, manga ya las hemos definido. Puede
ocurrir que la forma obtenida sea bastante fea y slo se parezca lejanamente a lo que se observa en la
pantalla mostrada; no pasa nada, depender de los posteriores ajustes de las medidas de nuestro modelo
(sirva como ejemplo el siguiente tutorial). Esta es la forma del casco que siempre nos mostrar por
defecto el programa; consultados los creadores del mismo, me respondieron que despus de muchos
experimentos llegaron a la conclusin de que ste es el mejor casco posible por defecto para luego ser
modificado.
Y como todos los programas, hay que dedicarle un poquito de imaginacin y un poquito de
tiempo en investigar las diferentes opciones, etc.
Aqu slo pretendo mostraros el cuerpo bsico del programa, pero podemos hacer orzas,
bulbos, quillas, timones, etc. y luego incorporarlos a nuestro casco.
En la imagen siguiente podemos ver un ejemplo de un velero con orza y bulbo con aletas
realizado con DELFTship (las imgenes estn en modo sombra).
2 TUTORIAL: DELFTship: Utilizar imgenes de fondo (traduccin / adaptacin del mismo
tutorial de la pgina Web de DELFTship)
Descripcin
Utilizando imgenes por ejemplo escaneadas de un plano de formas (o plano de lneas) ya existente mostraremos cmo
puede ser creado un modelo 3D DELFTship utilizando esas imgenes como imgenes de fondo. El plano de formas utilizado para este
tutorial es el de un velero (a falta de timn y quilla / orza). Es un velero con pantoque vivo y una curva en la popa que acaba en un
espejo de popa plano.
A lo largo de este tutorial tambin sern explicadas bastantes utilidades bsicas del programa. Se mostrar cmo:
Crear lneas de pliegue ( aristas vivas)
Usar imgenes de fondo
Asignar curvas de control
Ajustar las curvas de control moviendo puntos con el ratn
Mover puntos con las teclas del cursor
Aadir nuevas caras manualmente
Insertar puntos nuevos
Insertar aristas nuevas
Aadir nuevas capas
Seleccionar caras
Asignar caras a una capa diferente
Aadir glibos ( secciones estaciones, mediante sus medidas o cotas)
Hacer una popa curva con un final de espejo de popa plano y perpendicular al plano de cruja del casco
Imagen de fondo que vamos a utilizar en este tutorial para nuestro modelo. Este plano de lneas est realizado con
DELFTship.
NOTA: el plano de lneas se ha modificado (un simple corta y pega) para que aparecieran conjuntamente un semi-
casco con la vista frontal y otro con la vista posterior (figura de la derecha, entre el perfil y la planta del casco) y no separadas la vistas
frontal y posterior.
1. Comenzar un nuevo modelo
Descripcin Accin
Comenzar un nuevo
modelo.
En el men principal, seleccionar
Archivo, Nuevo.
Aparece la ventana de la
ilustracin. Introduce los
datos requeridos.
Nota: en este caso, las
medidas corresponden a un
modelo de 1,4 m de eslora.
Nota: tambin podemos utilizar los
botones que correspondan de la
barra de herramientas que
corresponda. La gran mayora de
acciones tienen su botn
correspondiente.
2. Creando lneas de pliegue
Descripcin Accin
El casco por defecto es un
velero de pantoque redondo.
El plano de lneas que
estamos intentando
reproducir es una velero de
pantoque vivo (es decir, con
una arista entre el lateral y el
fondo del casco). La primera
cosa que tenemos que hacer
es crear una lnea de pliegue
(para crear una arista viva)
para definir el pantoque.
Selecciona las aristas tal como se
muestra en la imagen 3. Puedes
seleccionar cada arista una a una
haciendo clic con el botn
izquierdo del ratn. Una manera
ms rpida y fcil de hacerlo es
seleccionar slo una arista
mientras se pulsa la tecla Ctrl del
teclado. DELFTship de una
manera automtica seleccionar
los diferentes segmentos
conectados de la misma arista.
Ver la imagen (las lneas de la
arista seleccionada se muestran
en amarillo).
Cambia las aristas normales
en aristas de pliegue.
DELFTship dibuja las aristas
de pliegue en color rojo.
En el men principal, seleccionar
Editar, Arista, Pliegue.
3. Insertando imgenes de fondo
Descripcin Accin
DELFTship tiene cuatro
vistas diferentes de tu
modelo:
Vista Planta
Vista Perfil
Vista Frontal / Trasera
Vista en Perspectiva o
3D.
Puedes insertar una imagen
de fondo en cada una de las
vistas, incluso imgenes
diferentes, excepto en la
vista 3D.
Selecciona por ejemplo la
ventana que muestra la vista
perfil. Si no estuviera mostrada en
pantalla selecciona otra vista
cualquiera para poder mostrar la
vista perfil. Esto se hace pulsando
el botn derecho del ratn en
cualquier lugar de la ventana:
aparecer un men desplegable.
Selecciona Vista, Perfil.
Abramos otra vez el men
desplegable y selecciona Imagen
de fondo, Cargar. Esto abre un
cuadro para buscar archivos.
Selecciona el archivo requerido
para ser usado como imagen de
fondo.
4. Moviendo imgenes de fondo
Descripcin Accin
La imagen de fondo est
ahora insertada en tu
modelo. Cada vez que
selecciones la vista perfil
esta imagen ser mostrada
al fondo. En la mayora de
los casos la imagen de fondo
no est situada
correctamente en la ventana
nada ms insertarla. Vamos
a arrastrar la imagen para
colocarla en el lugar
correcto.
En el men desplegable,
seleccionamos Imagen de
fondo, Origen.
El cursor cambia a una cruz con
una gran marca de forma O que
nos indica que vamos a cambiar
el origen. Haz clic con el botn
izquierdo del ratn en cualquier
lugar de la imagen de fondo y
mantenlo pulsado. Si mueves el
ratn vers que la imagen de
fondo es arrastrada. Si dejas de
presionar el botn la ventana
vuelve a su operativa normal.
Arrastra la imagen a su posicin
correcta, que ser el punto ms
bajo para coincidir con la lnea
de la base de tu modelo (cota
Z=0.00). El extremo posterior de
la popa de la imagen coincidir
con la perpendicular de la popa
(cota X=0.00) del modelo.
5. Cambiando la escala de una imagen de fondo
Descripcin Accin
Una vez que la imagen de
fondo est situada en el
punto correcto deberemos
cambiar su escala a las
dimensiones correctas.
En el men desplegable,
seleccionamos Imagen de
fondo, Ajustar escala. El
cursor cambia a una regla
pequeita que nos indica que
vamos a cambiar la escala de la
imagen. Haz clic con el botn
izquierdo del ratn en un punto
de la imagen de fondo del cual
conozcas las cotas exactas que
va a tener ese punto en tu
modelo. El punto ms alejado
del origen suele ser el mejor.
Una vez que el punto ha sido
seleccionado otra ventana
aparece para introducir las
cotas del punto; introduce las
cotas, pulsa Enter y cierra la
ventana.
En nuestro ejemplo, en la vista
perfil las cotas del punto ms
alto de la proa son X=1.400 y
Z=0.140
Importante: a todas las imgenes de fondo nuevas se les
aplicar la misma escala aplicada a esta. Esto es muy
conveniente si vamos a insertar diferentes imgenes de fondo
originarias del mismo plano de lneas. Por tanto, asegrate de
que has aplicado la escala correcta antes de insertar la siguiente
imagen de fondo. En este tutorial vamos a insertar tres veces la
misma imagen (una para cada vista), por lo que aplicar la misma
escala a cada imagen es crucial.
6. Ajustar la transparencia de una imagen de fondo
Descripcin Accin
Las imgenes de fondo con
grandes reas blancas de
fondo, como suelen ser a
veces los planos de lnea, a
veces pueden ser muy
dominantes. Esto se puede
evitar si al fondo de la imagen
le asignamos un color
transparente. Las reas con
color transparente no sern
mostradas en la pantalla: en
el caso de una imagen de
fondo en blanco y negro
(lneas negras en un fondo
blanco) solamente
aparecern en pantalla las
lneas negras.
En el men desplegable,
seleccionamos Imagen de
fondo, Color transparente. Haz
clic en cualquier punto del fondo
de la imagen de fondo (color que
queremos eliminar). La imagen
de fondo aparecer redibujada
en un modo transparente.
Si todava encuentras la imagen
demasiado dominante,
intentemos aclararla. En el men
desplegable, seleccionamos
Imagen de fondo,
Transparencia y movemos la
barra deslizable hasta conseguir
la transparencia deseada.
Nota: puedes eliminar el efecto transparencia repitiendo el
proceso. En vez de hacer clic en un punto de la imagen de fondo
simplemente selecciona un punto fuera de la imagen.
7. Ajustando la tolerancia de la transparencia
Descripcin Accin
Especialmente cuando se
usan imgenes comprimidas
como los ficheros .jpeg,
algunas reas de color
blanco pueden aparecer
como sombras de color
blanco. En ese caso si el
color transparente se ha
ajustado a color blanco,
aparecer visible un montn
de ruido (como efecto de
nieve) blanco en la imagen.
Incrementando la tolerancia
podemos eliminar este
efecto.
Abramos otra vez el men
desplegable y selecciona Imagen
de fondo, Tolerancia.
Experimenta un poco con los
valores hasta que ests
satisfecho con la imagen. Para
una gran parte de las imgenes
.jpeg una tolerancia de valor 35
estar correcta. Un mayor ratio
de compresin de la imagen
necesitar un mayor valor de
tolerancia para aclarar la imagen.
8. Importando ms imgenes de fondo
Descripcin
Repite los procesos
necesarios para insertar la
imagen de fondo en las vistas
Frontal y Planta.
9. Asignando curvas de control
Descripcin Accin
Ahora vamos a asignar una
curva de control a la lnea de
borda o cubierta. Esta curva
de control ser utilizada ms
adelante para:
1. Ajustar la lnea de la
cubierta a la imagen de
fondo.
2. Mostrar la borda de forma
que acabe en una curva
hasta el espejo de popa.
Selecciona todas las aristas de la
borda (recuerda el paso 2).
En el men principal, selecciona
Editar, Curva, Nueva.
Una curva de color azul es visible
ahora; ser ms visible si ocultas
la malla de control; esto se hace
seleccionando en el men
principal Presentacin, Malla de
control. (activa / desactiva la
malla de control). Si la curva azul
todava no es visible selecciona
Presentacin, Curvas de
control para volver al estado que
muestra las curvas de control.
Repite este paso para aadir una
curva de control a la arista del
pantoque que hemos creado en
el paso 2.
Aade una curva de control a la
lnea de contorno. Selecciona
todas las aristas de la lnea de
cruja, incluidas la arista de proa
(todava no tenemos la popa).
10. Aadiendo las otras curvas de control
Descripcin
Si has aadido las tres lneas
de control tu modelo debera
parecerse al de la figura.
11. Configurando la lnea de cubierta
Descripcin Accin
Lo primero que vamos a
hacer es intentar emparejar
hacia fuera la lnea de la
cubierta, ajustndola a la de
la imagen de fondo.
Activamos la malla de control (ver
el punto 9). Elige la vista planta y
selecciona la lnea de cubierta
(borda). Una vez que est
seleccionada los puntos de
control y aristas usadas para esta
curva sern mostrados junto con
el diagrama de curvatura (las
lneas moradas). Si el diagrama
de curvatura no es visible puede
ser por dos causas:
- La vista de diagrama de
curvatura est desactivada.
Comprubala (o actvala)
seleccionando
Presentacin, Curvatura en
el men principal.
- La escala de la curvatura es
demasiado pequea para
ser vista. Puedes
incrementar / disminuir la
escala presionando F10 o
F9.
Modifica la forma actual
seleccionando un punto de
control de la curva y
arrastrndolo con el ratn a
otra posicin hasta que la
curva ajuste lo mejor posible.
Mueve los diferentes puntos de
control con el ratn hacia sus
nuevas posiciones. Empieza con
el primero (proa) y el ltimo
(popa) de ellos. Despus mueve
los puntos interiores de la curva.
Si la lnea de cubierta es muy
diferente a la de la imagen de
fondo comprueba el diagrama de
curvatura. Asegrate de que los
cambios de curvatura van
gradualmente a lo largo de la
curva, si no entonces ajusta los
puntos de control lo ms cerca
posible a los picos o a los valles
de la curvatura, intentando
distribuir los puntos
uniformemente a lo largo de la
curva
Diagrama y Lnea de borda antes del ajuste
Diagrama y Lnea de borda ajustada a la imagen
12. Formar el pantoque y el perfil
Descripcin Accin
Repetir el proceso anterior
para el pantoque (vista
planta) as como para el perfil
del casco (vista perfil).
13. Adaptar la distancia de incremento
Descripcin Accin
Ahora nuestro casco
aparece en la vista planta
con el mismo aspecto que el
plano de lneas original. En
la vista perfil sin embargo es
diferente. Cambiamos a la
vista perfil y moveremos los
puntos otra vez con el ratn,
sin embargo, haciendo esto
corremos el riesgo de
cambiar accidentalmente los
puntos en la direccin
longitudinal, deshaciendo
nuestro precioso trabajo del
paso anterior.
Modificamos la distancia de
incremento. Esta es la distancia
a la que movemos un punto
cada vez que pulsamos las
teclas del cursor. Si te fijas en la
barra de estado (ver Ilustracin)
en la parte inferior de la ventana
del programa principal, hay un
rengln que dice Incr. Distance
0.100. Haz clic en l con el
ratn y aparecer una ventana
preguntando la nueva distancia.
Introduce 0.001. Ahora cada vez
que pulses una tecla del cursor
el punto de control seleccionado
ser movido slo 0.001 m (1
mm), en vez de los 10 cm de
antes (0.100 m).
Barra de Estado
14. Emparejar (ajustar) la vista perfil
Descripcin Accin
Vamos a ajustar las curvas
de control de la vista perfil
moviendo los puntos de
control con las teclas del
cursor as como con el ratn.
- Selecciona una de las curvas
de control
- Selecciona un punto de la
curva de control
seleccionada. Empieza con
los puntos de inicio y final.
- Mueve el punto seleccionado
arriba o abajo con las teclas
del cursor. Repite esto para
todos los puntos hasta que la
curva coincida con la
correspondiente curva del
plano de lneas.
- Si consideras que todava la
distancia de incremento no es
la adecuada, entonces
cmbiala (ver punto 13)
- Repite el proceso para las
otras dos curvas de control.
15. Usar la vista sombra
Descripcin Accin
Enhorabuena! Las principales
lneas del casco estn
finalizadas y el barco debera
aparecer muy similar al del
plano de lneas. Ahora vamos
a visualizar la superficie del
casco en 3D (esta imagen
artificial en tres dimensiones
se denomina render).
Seleccionar Modo, Sombra del
men desplegable (recuerda, clic
con botn derecho del ratn) en la
vista perspectiva. La superficie del
casco aparecer sombreada
utilizando una iluminacin virtual.
Las partes del caso sumergidas
aparecern sombreadas en color
gris claro, mientras que el resto
del casco aparecer de color
verde (recuerda los colores
definidos en Preferencias).
Puedes girar el modelo
manteniendo presionado el botn
central del ratn (o la rueda)
mientras mueves el ratn. Si no
tienes botn central o rueda si lo
prefieres tambin puedes usar las
barras de desplazamiento que
aparecen abajo y a la derecha de
la ventana de la vista perspectiva.
16. Aadiendo una nueva cara
Descripcin Accin
Nuestro barco todava no
tiene espejo de popa. Vamos
a aadir una nueva cara
manualmente para cerrar la
popa.
Activa la vista perspectiva.
Selecciona los puntos tal como se
muestra en la Ilustracin.
Comienza con el punto de la lnea
de cruja, despus con el punto
de la lnea de pantoque y
finalmente con el punto de la
borda. Si necesitas seleccionar
ms de un punto a la vez
recuerda que debes mantener
presionada la tecla Ctrl.
Selecciona Editar, Cara, Nueva
en el men principal para aadir
la nueva cara. Tu modelo
aparecer ahora tal como se
muestra en la otra Ilustracin.
17. Colocacin de la propiedad del pliegue (arista viva)
Descripcin Accin
Mediante la adicin de la
nueva cara los dos bordes
que forman la transicin de
la popa al espejo de popa
han desaparecido tanto en
la parte inferior y como en el
lateral del casco. Al crear
una arista viva nueva han
desaparecido las dos que
haba anteriormente.
Deberamos ser capaces de
modificar la propiedad de
aumentar los dos bordes. Si no
estamos seguros echemos un
vistazo al paso 2. Selecciona las
dos aristas y las convertimos en
aristas vivas (asignamos
propiedad de pliegue, ver paso
2).
18. Insertando nuevos puntos
Descripcin Accin
Ahora el espejo de popa es
de forma triangular. Para
cerrarlo completamente,
vamos a insertar un nuevo
punto para poder modificar
su forma.
Selecciona la arista del espejo.
Selecciona Editar, Arista, Dividir
en el men principal. Un nuevo
punto es insertado en el medio de
la arista seleccionada de forma
que la arista queda dividida en
dos aristas.
19. Modificando manualmente la situacin de un punto
Descripcin Accin
La posicin del nuevo punto
necesita ser cambiada para
situarlo en la lnea de cruja
del barco.
Modifica las coordenadas
especificando los siguientes
valores en la ventana del punto
de control que muestra los
valores alfanumricos de dicho
punto al seleccionarlo:
Coordenada X: 0.000 (est
situado en el origen de X)
Coordenada Y: 0.000 (ya que
est situado en el plano de cruja)
Coordenada Z: 0.100 (estar
calculada anteriormente.
Pulsamos Enter.
20. Creando puntos de esquina
Descripcin Accin
La Ilustracin muestra el
espejo de popa que no pasa
por el nuevo punto, ya que
es una curva. Podemos
forzar la superficie y que
pase a travs de ese punto
si lo convertimos en un
punto de esquina.
En el paso anterior hemos
modificado manualmente los
valores del punto mediante la
introduccin de nuevos valores
en la ventana del punto de
control. Dicha ventana tambin
tiene una casilla de verificacin
que muestra esquina. Asegrate
que dicha casilla est activada.
Tu espejo de popa aparecer
como el de la ilustracin.
21. Aadiendo nuevas capas
Descripcin Accin
Vamos a aadir dos nuevas
capas para as disponer de
tres capas diferentes en
total. Una capa ser el fondo
del velero, otra el lateral y
otra el espejo de popa.
Abre el cuadro de dilogo de
Capas seleccionando Editar,
Capa, Dilogo en el men
principal (o tecleando el atajo
Ctrl-L). Una vez que la ventana
de Capas aparece en pantalla,
modificamos el nombre de la
capa actual, el cual cambiamos
de capa 0 a Panel Lateral, por
ejemplo.
Ahora presionamos el botn
Nueva Capa de la barra de
herramientas de la ventana de
Propiedades de Capa. Es el
botn izquierdo de la barra de
herramientas, el que muestra el
mensaje Crear una nueva capa
vaca cuando lo sealamos con
el cursor. Una nueva capa ser
creada. Vamos a llamar a esta
capa Fondo, por ejemplo.
Aade otra cara con el nombre
Espejo de Popa, por ejemplo.
22. Mostrando las aristas interiores del casco
Descripcin Accin
Las dos nuevas capas que
hemos creado estn todava
vacas. Para poder
seleccionar caras las aristas
interiores deben estar
mostradas. Las aristas
interiores de hecho son las
aristas que subdividen la
superficie de la malla. La
mayor precisin en la
configuracin del modelo se
consigue cuanto mayor sea
el nmero de bordes y
aristas.
Selecciona Presentacin,
Aristas interiores en el men
principal. Las aristas interiores se
mostrarn en el dibujo.
23. Seleccionando caras un grupo de ellas
Descripcin Accin
Ahora las aristas interiores
son visibles por lo que
somos capaces de
seleccionar caras.
Haz clic en una de las pequeas
lneas verdes del fondo del casco.
La cara a la que pertenece ser
seleccionada y todos los bordes
subdivididos pertenecientes a
esta cara se dibujarn en
amarillo, indicando que esta cara
est seleccionada. Repite esto
para las otras caras del fondo del
casco aunque hay otro camino
ms rpido para seleccionar un
grupo de caras. Si seleccionas
una cara mientras mantienes
pulsada la tecla Ctrl el programa
junta todas las caras que:
- Pertenecen a la misma capa
como la cara que acabas de
seleccionar.
- Estn conectadas a la cara
seleccionada.
- el programa detiene el proceso
si encuentra una arista.
Esta es la manera ms
conveniente de seleccionar en un
slo paso la totalidad de las caras
del fondo del casco o del lateral o
de la popa.
Nota: las delgadas lneas blancas son llamadas normales. Indican
que enfrentan a las de la superficie. Para los clculos de
hidrosttica es fundamental que la parte frontal de cada cara est
del lado del agua. Las normales deben apuntar fuera del casco,
no al interior del mismo.
24. Asignando caras a una capa diferente
Descripcin Accin
Este paso muestra cmo
asignar las caras
seleccionadas a una capa
diferente.
Abre la ventana de la barra de
herramientas Capas en la parte
superior de la pantalla, tal como
muestra la ilustracin.
Si no tienes ninguna cara
seleccionada entonces la barra
de herramientas muestra el
nombre de la capa actualmente
seleccionada.
Si has seleccionado alguna/s
cara/s entonces hay dos
posibilidades:
1) Todas las caras
seleccionadas se unirn a la
misma capa. En este caso
el nombre de la capa es el
mostrado.
2) Las caras seleccionadas
pertenecen a varias capas.
En este caso el recuadro
aparece en blanco ya que el
recuadro muestra slo un
nombre.
Haz clic en el botn de la flechita
negra para hacer todos los
nombre de capas visibles y haz
clic en el nombre de la lista
Fondo.
Acabamos de asignar a la capa
Fondo las caras seleccionadas.
Pulsa la tecla Esc o en el Men
principal selecciona Seleccionar
/ Deseleccionar todo para
eliminar la seleccin de
elementos.
Repite el proceso para asignar
las caras del Espejo de Popa y
del Panel Lateral a sus
correspondientes capas.
25. Aadiendo glibos ( o estaciones o secciones)
Descripcin Accin
En este paso vamos a aadir
glibos al modelo que
hemos creado. Es crucial
que estos glibos estn
situados en la misma
posicin longitudinal que los
correspondientes glibos de
nuestra imagen de fondo.
Este proceso nos permitir
comparar nuestro plano de
lneas con la imagen de
fondo para comprobar
diferencias.
Hay dos caminos diferentes para
obtener la situacin de los
glibos:
1) Midindolas manualmente en
la imagen de fondo impresa,
usando regla y calculadora.
2) Pasa con el ratn por encima
de los glibos de la imagen
de fondo en la vista perfil o
en la vista planta de la
pantalla de DELFTship. La
barra de ttulo de la ventana
muestra esta vista
mostrando las coordenadas
del ratn. Esta es la manera
ms fcil. Anota los datos
de todos los glibos en un
papel. Puedes ver las
situaciones medidas de
nuestro modelo en la
ilustracin
Abre la ventana de Intersecciones
seleccionando en el Men
Principal Ver, Intersecciones.
Esta ventana muestra las
intersecciones actualmente
definidas.
Elimina cualquiera de los glibos
mostrados pulsando el botn
papelera (7 botn desde la
izquierda).
Aade los glibos uno a uno
pulsando en la pantalla el botn
+1 (5 botn desde la izquierda) y
especificando la correcta
coordenada de posicin.
26. Comparando el modelo con la imagen de fondo
Descripcin Accin
Usamos la vista planta para
comprobar cmo los glibos
que acabamos de aadir se
comparan con los de la
imagen de fondo.
Selecciona la vista planta.
Asegrate que la presentacin de
las aristas interiores est
desactivada (paso 20).
Si has aadido los glibos en sus
posiciones correctas, DELFTship
los dibujar ahora en las mismas
posiciones que los de la imagen
de fondo, apareciendo muy
similares. Si te fijas y amplas
bastante la imagen, vers que las
glibos originales de la popa son
ligeramente curvos en el lateral y
en el fondo, mientras que antes
aparecan rectos.
27. Ajustando el panel lateral
Descripcin Accin
Necesitamos ajustar el panel
lateral para crear los glibos
curvos en la popa. Para
hacerlo necesitamos insertar
nuevos puntos que permitan
situar un poco hacia el
exterior la superficie del
panel lateral a la altura mas
o menos de la mitad del
mismo.
Selecciona todas las aristas
verticales del panel lateral.
Asegrate que lo haces en el
orden correcto para no complicar
los siguientes pasos. Comienza
con la arista del plano de cruja
de la popa y sigue el orden hacia
proa.
28. Insertar nuevos puntos en el panel lateral
Descripcin Accin
En este paso los nuevos
puntos son insertados en el
panel lateral.
Selecciona Editar, Arista, Dividir
en el men principal. Todas las
aristas seleccionadas se dividirn
en dos y los nuevos puntos son
automticamente seleccionados.
Si has seleccionado las aristas en
el orden correcto entonces los
puntos sern seleccionados en el
mismo orden. Esto es muy
importante para el siguiente paso.
29. Conectar los nuevos puntos con aristas
Descripcin Accin
Los nuevos puntos necesitan
ser conectados para
mantener una malla de
trabajo regular. Cada cara
debe constar de cuatro
puntos, siempre que sea
posible y cada punto en el
interior de la superficie debe
estar conectados con cuatro
caras y cuatro bordes. Esto
es crucial si quieres una
buena superficie.
Selecciona Editar, Arista,
Insertar en el men principal. Si
has seleccionado las aristas en el
orden correcto (ver paso 27)
entonces todos los puntos sern
conectados unos a otros tal como
muestra la ilustracin. Si la nueva
arista no van continuamente a
partir de la popa hacia la proa
(hay algn error), entonces basta
con seleccionar los dos puntos
finales y repetir el proceso.
Recuerda que, a fin de insertar
una nueva arista entre dos puntos
seleccionados los mismos deben
compartir la misma cara.
Repetimos los mismos procesos
para la parte del fondo del casco.
30. Ajustando la forma del panel lateral
Descripcin Accin
Con los nuevos puntos
insertados podemos
comenzar a ajustar la forma
del panel lateral.
Activamos la vista frontal/trasera
y nos aseguramos que la malla
de control est visible.
Cuidadosamente moveremos
muy poco hacia fuera los nuevos
puntos hasta ajustar las
secciones de modelo a las
secciones de la imagen original.
La proa no necesita el ajuste de
modo que el desplazamiento de
los puntos debera reducir
gradualmente la misma a cero
segn se avanza hacia el frente.
Este es un proceso iterativo, a fin
de mantener la adaptacin de los
puntos de control hasta que
estemos satisfechos con sus
posiciones y por tanto con la
forma que definen en el casco de
nuestro modelo.
Ajustaremos igualmente la ligera
curva del fondo del casco.
31. Crear un espejo de popa en parte curvo
Descripcin Accin
El espejo de popa de
nuestro nuevo casco todava
es plano, mientras que el
original muestra una curva
en la vista planta. Para
ajustar la forma del espejo
necesitaremos insertar
nuevos puntos y aristas.
Siguiendo nuestra imagen de
fondo, selecciona la arista
horizontal del lateral (arista de la
cubierta) que acaba en la popa.
Inserta un nuevo punto en ella
(recuerda, paso 28). Ver esta
ilustracin y la del paso siguiente.
32. Modificando la forma del espejo de popa
Descripcin Accin
Para ajustar la forma del
espejo de popa el nuevo
punto debe ser cambiado de
posicin.
Activa la vista planta. Colocamos
el nuevo punto de forma que en
la parte superior e inferior de la
popa coincidan con los de la
imagen de fondo.
33. Aseguramos que el espejo de popa es perpendicular al plano de cruja
Descripcin Accin
Aunque la popa puede
parecerlo, puede que no
est completamente
terminada an. Tenemos
que asegurarnos que
cuando termina la popa, la
zona plana del espejo de
popa es perpendicular al
plano de cruja.
Selecciona el borde superior del
espejo de popa (la parte plana
ms cercana del plano de cruja).
Asegrate de que el punto de
inicio y punto final tienen
exactamente la misma
coordenada X (en este caso, los
dos puntos estn en el origen, por
lo que X: 0.000). Si no, entonces
habr que ajustarlos
manualmente. Haz lo mismo para
el centro y el borde inferior, como
se muestra a la derecha. Si la
forma de la popa ha cambiado de
manera significativa podra ser
necesario repetir el paso 32 y 33
hasta que la forma sea
satisfactoria.
Asimismo, ajustamos la curva de
popa con el punto insertado.
Igualmente, respecto a la proa
vamos ajustando las formas
definitivamente. En este caso, se
observa que se ha decidido dejar
un poquito ms de arrufo.
Por supuesto, tambin podremos
hacer todos los ajustes finales
que consideremos necesarios.
Eso es !
Has reproducido con xito un plano de formas. Si todo ha sido realizado correctamente, deberas haber terminado un barco muy similar
al mostrado aqu debajo:
Pantalla general del programa
Vista perspectiva en modo Sombra
You might also like
- PFC Marta Elisa Ibarrondo Giron 2Document692 pagesPFC Marta Elisa Ibarrondo Giron 2Juan RodríguezNo ratings yet
- Análisis Del Comportamiento en El Mar de Un Buque VLCCDocument39 pagesAnálisis Del Comportamiento en El Mar de Un Buque VLCCCrafteroNo ratings yet
- Curso RhinoDocument1 pageCurso RhinoDavid MestanzaNo ratings yet
- Curso Rhino CinaveDocument71 pagesCurso Rhino CinaveJamil Moreira QuirozNo ratings yet
- Esfuerzo Del BuqueDocument60 pagesEsfuerzo Del BuqueNestor VergaraNo ratings yet
- Puntos de Refuerzo Estructural de Un BuqueDocument7 pagesPuntos de Refuerzo Estructural de Un BuqueOscar Sebastian HincapieNo ratings yet
- Criterio de Estabilidad MaxsurfDocument4 pagesCriterio de Estabilidad Maxsurfditer najar0% (1)
- Ejercicios RerpasoDocument6 pagesEjercicios Rerpasozandryta2000100% (1)
- DISEÑO PRELIMINAR DE UNA EMBARCACIÓN RECOLECTORA DE LECHUGUINES v01.00Document127 pagesDISEÑO PRELIMINAR DE UNA EMBARCACIÓN RECOLECTORA DE LECHUGUINES v01.00Sergio AnguloNo ratings yet
- Tiro y ArrastreDocument4 pagesTiro y ArrastreMikhail Roy Dela CruzNo ratings yet
- Cuadernillo Arquitectura Naval 2° 2011 (1-8-11)Document14 pagesCuadernillo Arquitectura Naval 2° 2011 (1-8-11)Mauro BariNo ratings yet
- Calculos de Escantillonado RusbelDocument13 pagesCalculos de Escantillonado RusbelRusbel RiosNo ratings yet
- Diseño preliminar de un granelero de 2500 TPMDocument12 pagesDiseño preliminar de un granelero de 2500 TPMAngel RuizNo ratings yet
- UserGuide PDFDocument118 pagesUserGuide PDFJose Lopez GarciaNo ratings yet
- Cinemática naval: Cálculo de velocidad relativa entre barcosDocument6 pagesCinemática naval: Cálculo de velocidad relativa entre barcoshilda sofia farias lezamaNo ratings yet
- HIDRO7 Basico RESPUESTADELBUQUEENELMARDocument82 pagesHIDRO7 Basico RESPUESTADELBUQUEENELMARCamilo GallegosNo ratings yet
- Referencias de ubicación en una embarcaciónDocument9 pagesReferencias de ubicación en una embarcaciónDennys L Reyes PNo ratings yet
- Proyecto Pesqueros PDFDocument140 pagesProyecto Pesqueros PDFjesusNo ratings yet
- Resistencia y PropulsionDocument18 pagesResistencia y PropulsionDanilo TorresNo ratings yet
- Elementos Finitos en Vigas MecanicaDocument29 pagesElementos Finitos en Vigas MecanicaKelly Evelyn TejadaNo ratings yet
- Calculo de Arqueo de La Embarcacion Esperanza1Document7 pagesCalculo de Arqueo de La Embarcacion Esperanza1Jhonathan Ciro Salas FernandezNo ratings yet
- Reporte Experimento de Inclinacion ARC Independiente PDFDocument6 pagesReporte Experimento de Inclinacion ARC Independiente PDFandresp1000No ratings yet
- Cálculo resistencia avance lancha transporteDocument7 pagesCálculo resistencia avance lancha transporteJose Daniel Vasquez PintoNo ratings yet
- Rhinoceros PGV - SyllabusDocument3 pagesRhinoceros PGV - SyllabusWalterNo ratings yet
- AVANCEDocument19 pagesAVANCEArcentales PaulNo ratings yet
- Trabajo Arquitectura Naval Ulloa - RosalesDocument14 pagesTrabajo Arquitectura Naval Ulloa - Rosalesmaria jose ulloa gonzalezNo ratings yet
- Tutorial SCTDocument29 pagesTutorial SCTJonhatanNo ratings yet
- ASGVIS - Manual Vray - SketchUP ES 2.0Document95 pagesASGVIS - Manual Vray - SketchUP ES 2.0Cr Jesimiel Mateo100% (1)
- Diseño Preliminar de Un YateDocument45 pagesDiseño Preliminar de Un YateKARG100% (1)
- Word ClaseDocument23 pagesWord ClasetrewuNo ratings yet
- Examen Parcial MV 425 - 2022 - IIDocument5 pagesExamen Parcial MV 425 - 2022 - IISteven Salazar ArangoNo ratings yet
- RadarDocument9 pagesRadarvelarryNo ratings yet
- Tecnologia de La Construccion de Buques de Eslora Mayor de 50 MDocument46 pagesTecnologia de La Construccion de Buques de Eslora Mayor de 50 MMariano MarcosNo ratings yet
- Método de Predicción de Potencia HoltropDocument11 pagesMétodo de Predicción de Potencia HoltropDaniel Alejandro MoreiraNo ratings yet
- Trabajo de Teoria Del BuqueDocument6 pagesTrabajo de Teoria Del BuqueAnderson CamposNo ratings yet
- Modelo de Manual de Carga y AdDocument18 pagesModelo de Manual de Carga y AdGustavo FerreiraNo ratings yet
- 3 Análisis Dimensional y Semejanza Dinámica, Teoría Náutica 2Document11 pages3 Análisis Dimensional y Semejanza Dinámica, Teoría Náutica 2Marcos Galeano100% (1)
- Buque Petrolero Camara de MaquinasDocument6 pagesBuque Petrolero Camara de Maquinasjorge yamil ramirez calvilloNo ratings yet
- Diseño de miembros estructurales de aceroDocument167 pagesDiseño de miembros estructurales de aceroNeo FénixNo ratings yet
- Config de HDRI MaxDocument12 pagesConfig de HDRI Maxgustavo_tellez_6No ratings yet
- Preguntas EcdisDocument5 pagesPreguntas EcdisGuillermo GiraldoNo ratings yet
- Programa Calculo de Estructura Del BuqueDocument2 pagesPrograma Calculo de Estructura Del BuqueGermán Cristian Camacho SilvaNo ratings yet
- Dimensiones navalesDocument13 pagesDimensiones navalesJosemi LiarteNo ratings yet
- Estructural de Un Catamaran de MaterialesDocument6 pagesEstructural de Un Catamaran de MaterialesmanuelNo ratings yet
- Cuadernillo de Estabilidad DON ALBERTO JDocument50 pagesCuadernillo de Estabilidad DON ALBERTO JRonal100% (1)
- Ejercicio estabilidad modelos escalaDocument44 pagesEjercicio estabilidad modelos escalazandryta2000No ratings yet
- Conceptos Fundamentales de La Terminologia NavalDocument41 pagesConceptos Fundamentales de La Terminologia NavalJose Vicente Alvarez DugarteNo ratings yet
- ATRIBUTOSDECARENADocument5 pagesATRIBUTOSDECARENAelnuevo_6033No ratings yet
- PFC Israel Martinez BarriosDocument518 pagesPFC Israel Martinez BarriosHéctor MedinaNo ratings yet
- Principios de Arquitectura Naval 1988 Parte 1Document60 pagesPrincipios de Arquitectura Naval 1988 Parte 1Jose AntonioNo ratings yet
- T7. Métodos de Cálculo de Potencia.Document48 pagesT7. Métodos de Cálculo de Potencia.medievolo100% (2)
- Comportamiento del buque entre olasDocument13 pagesComportamiento del buque entre olasMaría MirandaNo ratings yet
- Guía para Generar Un Casco en ModelmakerDocument13 pagesGuía para Generar Un Casco en ModelmakerjuliolarrealNo ratings yet
- Varada en Dique SecoDocument11 pagesVarada en Dique SecoLuis FariaNo ratings yet
- Adopción Del Código Internacional de Estabilidad Sin Avería, 2008 (Código IS 2008) PDFDocument105 pagesAdopción Del Código Internacional de Estabilidad Sin Avería, 2008 (Código IS 2008) PDFrafael espinosa semperNo ratings yet
- Tutoriales 1 y 2 DELFTshipDocument24 pagesTutoriales 1 y 2 DELFTshipleovelaz5100% (1)
- Rotoscopia Pasos 2022Document18 pagesRotoscopia Pasos 2022Rodrigo BritoNo ratings yet
- BluffTitler DX9 v1Document8 pagesBluffTitler DX9 v1raca82No ratings yet
- Causer PDFDocument70 pagesCauser PDFCristhian Mucha FabianNo ratings yet
- Alternativas económicas para tornillos de agujero de bolsillo KregDocument4 pagesAlternativas económicas para tornillos de agujero de bolsillo KregAlejandro LeonNo ratings yet
- Limpiar UbuntuDocument6 pagesLimpiar UbuntuAlejandro LeonNo ratings yet
- 02-May Karl - La Venganza de WinnetouDocument295 pages02-May Karl - La Venganza de WinnetouAlejandro LeonNo ratings yet
- 02-May Karl - La Venganza de WinnetouDocument295 pages02-May Karl - La Venganza de WinnetouAlejandro LeonNo ratings yet
- Apuntes MaxsurfDocument24 pagesApuntes MaxsurfAlejandro Leon100% (1)
- Consagracion Del Mundo A La VirgenDocument3 pagesConsagracion Del Mundo A La VirgenAlejandro LeonNo ratings yet
- Las Cruzadas (01 Al 03) - Jean Guillou (Multiformato)Document6 pagesLas Cruzadas (01 Al 03) - Jean Guillou (Multiformato)Alejandro LeonNo ratings yet
- Obtener log Autoruns básicoDocument3 pagesObtener log Autoruns básicoAlejandro LeonNo ratings yet
- Serie Los Reyes Plantagenet - Jean Plaidy (PDF y EPub) (UL)Document5 pagesSerie Los Reyes Plantagenet - Jean Plaidy (PDF y EPub) (UL)Alejandro LeonNo ratings yet
- May Karl - en La Boca Del LoboDocument297 pagesMay Karl - en La Boca Del LobonicolashornosNo ratings yet
- (Entre Los Pieles Rojas 01) La Montaña de OroDocument154 pages(Entre Los Pieles Rojas 01) La Montaña de OroAlejandro LeonNo ratings yet
- Soluciones Náuticas en Poliester - Accesorios TrimaránDocument12 pagesSoluciones Náuticas en Poliester - Accesorios TrimaránAlejandro LeonNo ratings yet
- Resumendeusodemultimetro 100826193744 Phpapp02Document10 pagesResumendeusodemultimetro 100826193744 Phpapp02Nestor Castillo RuizNo ratings yet
- 01-May Karl - La Montaña de OroDocument288 pages01-May Karl - La Montaña de OroAlejandro LeonNo ratings yet
- Hatteras Resumen AnualDocument3 pagesHatteras Resumen AnualAlejandro LeonNo ratings yet
- 7fabricacindeuncepillodelija343 100225101356 Phpapp01Document5 pages7fabricacindeuncepillodelija343 100225101356 Phpapp01Alejandro LeonNo ratings yet
- 17clavateadocubierta849 100225072855 Phpapp02Document3 pages17clavateadocubierta849 100225072855 Phpapp02Alejandro LeonNo ratings yet
- PHM2 - Revisión Del PHMETERDocument4 pagesPHM2 - Revisión Del PHMETERAlejandro LeonNo ratings yet
- Cabina de PinturaDocument6 pagesCabina de PinturaAlejandro LeonNo ratings yet
- NavalDocument7 pagesNavalJuan Francisco Barbagelata HuachacaNo ratings yet
- Prorroga Permiso ConducirDocument0 pagesProrroga Permiso ConducirjuanportoNo ratings yet
- Formulário Técnico A. L. CasillasDocument322 pagesFormulário Técnico A. L. CasillasRonaldo Balbino89% (18)
- Peachimetro para El AcuarioDocument2 pagesPeachimetro para El AcuarioAlejandro Leon100% (1)
- Cómo Hacer Cojines para Un Presidente Morris - EhowDocument8 pagesCómo Hacer Cojines para Un Presidente Morris - EhowAlejandro LeonNo ratings yet
- Nebulizador NogaDocument1 pageNebulizador NogaAlejandro LeonNo ratings yet
- Manual Visual Studio 2010Document54 pagesManual Visual Studio 2010Teodoro VillalobosNo ratings yet
- GuiaRapida tcm3-112257Document2 pagesGuiaRapida tcm3-112257Alejandro LeonNo ratings yet
- 070-073 CreaciondeEbooksLM66Document4 pages070-073 CreaciondeEbooksLM66Alejandro LeonNo ratings yet
- 2 Formato Párrafo PERFECTODocument2 pages2 Formato Párrafo PERFECTONahia TORRENTE SALAZARNo ratings yet
- MU SAP Solution Manager 7.1Document25 pagesMU SAP Solution Manager 7.1jmanuelm24No ratings yet
- Guia de F1 Challenge 99-02Document26 pagesGuia de F1 Challenge 99-02Ricardo Hulett100% (2)
- Manual Praat CompletoDocument32 pagesManual Praat CompletoOctavio AlonsoNo ratings yet
- Compartir Carpeta en Red Windows XP - 7 - 8 - 10.Document13 pagesCompartir Carpeta en Red Windows XP - 7 - 8 - 10.JhoyNarvaezNo ratings yet
- Símbolo Alt y WindowsDocument3 pagesSímbolo Alt y WindowsRuben MartinezNo ratings yet
- Actividad 1 Microsoft WordDocument27 pagesActividad 1 Microsoft WordleidymarNo ratings yet
- Manual de Revit Arquitectura-AglDocument58 pagesManual de Revit Arquitectura-AglALE_A1075% (4)
- Microsoft ProjectDocument9 pagesMicrosoft ProjectYessieIguardiaNo ratings yet
- Office Eclesial - Guía RápidaDocument10 pagesOffice Eclesial - Guía RápidaRIIALNo ratings yet
- Sibelius 7.51 Reference EspañolDocument1,118 pagesSibelius 7.51 Reference EspañolHerberth BoteroNo ratings yet
- Word 2010Document56 pagesWord 2010licfandres100% (2)
- Manual Sistema Tress PDFDocument24 pagesManual Sistema Tress PDFPatricia Card BeltranNo ratings yet
- Unidad B - Práctica 1Document5 pagesUnidad B - Práctica 1yenny8No ratings yet
- Manual de Operación de Los Controles Fanuc y Sinumerik Sidisa PDFDocument108 pagesManual de Operación de Los Controles Fanuc y Sinumerik Sidisa PDFLuis PizarroNo ratings yet
- CanoScan LiDE 100 (ES)Document279 pagesCanoScan LiDE 100 (ES)camila_aritoNo ratings yet
- Manual Virtual KeyboardDocument14 pagesManual Virtual KeyboardGonzalo SegNo ratings yet
- Manual de Mantenimiento de Componentes InternosDocument21 pagesManual de Mantenimiento de Componentes InternosCelina BautistaNo ratings yet
- Métodos Abreviados de Teclado de Microsoft Word para WindowsDocument41 pagesMétodos Abreviados de Teclado de Microsoft Word para WindowsoscarNo ratings yet
- Manual Word 2010. CorrespondenciaDocument18 pagesManual Word 2010. CorrespondenciaFabricio MicoliniNo ratings yet
- Guia de Trabajo Autonomo TIC - SEMANA 5Document9 pagesGuia de Trabajo Autonomo TIC - SEMANA 5Heliana GonzalezNo ratings yet
- UNMSM BD3 LBD 01 Instalacion MongoDBDocument6 pagesUNMSM BD3 LBD 01 Instalacion MongoDBJUNIOR GUILLERMO PARIONA CAMAYONo ratings yet
- Manual de Editor de Diagramas DIADocument14 pagesManual de Editor de Diagramas DIAcindy_silva_2No ratings yet
- TEXTO Proteus UTADocument162 pagesTEXTO Proteus UTAEIEENo ratings yet
- Aprendiendo Revit 2011 265 PGDocument265 pagesAprendiendo Revit 2011 265 PGAlejandro Hernández López100% (2)
- Programacion IiDocument109 pagesProgramacion Iimirita99No ratings yet
- TyC DaviPlata 09012020 PDFDocument31 pagesTyC DaviPlata 09012020 PDFJhonatan Valenciano CNo ratings yet
- MODELO Manual Instalación de Windows 11Document18 pagesMODELO Manual Instalación de Windows 11KATHERYN LESLI PC50% (2)
- s5 Empenzando A Trabajar Con App InventorDocument6 pagess5 Empenzando A Trabajar Con App InventorChristian Nina AstoNo ratings yet
- Bosch VMS Operation Manual EsES 22547318795Document160 pagesBosch VMS Operation Manual EsES 22547318795FranciscoNo ratings yet