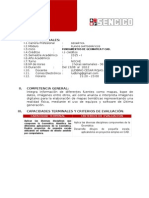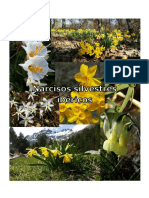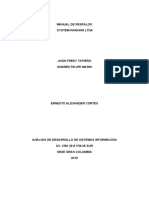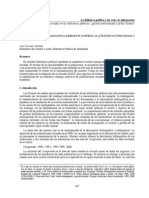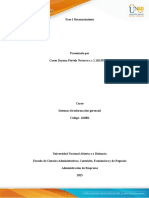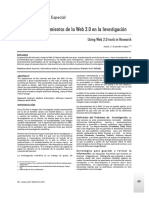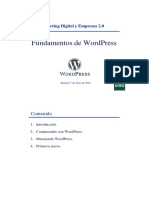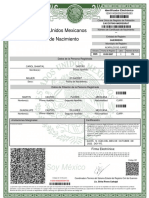Professional Documents
Culture Documents
MO Microsoft Word 2010 II - Cesar Vallejo 2014
Uploaded by
Angie Ailling0 ratings0% found this document useful (0 votes)
10 views59 pagesCopyright
© © All Rights Reserved
Available Formats
DOC, PDF, TXT or read online from Scribd
Share this document
Did you find this document useful?
Is this content inappropriate?
Report this DocumentCopyright:
© All Rights Reserved
Available Formats
Download as DOC, PDF, TXT or read online from Scribd
0 ratings0% found this document useful (0 votes)
10 views59 pagesMO Microsoft Word 2010 II - Cesar Vallejo 2014
Uploaded by
Angie AillingCopyright:
© All Rights Reserved
Available Formats
Download as DOC, PDF, TXT or read online from Scribd
You are on page 1of 59
Manual de Microsoft Ofce Word 2007
Iniciar Microsoft Word 2007
Lo primero que hay que hacer para trabajar con Word 2007es, obviamente,
arrancar el programa. Podemos hacerlo de varias formas, ahora slo vamos a ver
una de ellas! "esde el men# $nicio.
%l men# $nicio se accede desde
el botn situado, normalmente,
en la esquina inferior i&quierda
de la pantalla y desde ah' se
pueden arrancar pr(cticamente
todos los programas que est(n
instalados en el ordenador.
%l colocar el cursor y hacer clic
sobre el botn se
despliega un men# parecido al
que ves a la derecha, al colocar
el cursor sobre el elemento
)odos los programas* se
desplegar( una lista con los
programas que hay instalados en
tu computador.
+n esta imagen tienes un ejemplo de una lista con
programas, busca el elemento ,icrosoft -ffice
Word 2007 y ha& clic sobre .l para que inicie.
El primer texto
Profesor: Carlos Enrique Miranda Aparcana
Email: calenrm@hotmailcom 1
Manual de Microsoft Ofce Word 2007
%l arrancar Word 2007 aparece una pantalla inicial como la que se encuentra
abajo. %hora nos vamos a fijar slo en algunas cosas.
+n la parte superior esta, en color celeste, la barra del t'tulo, en la que aparece el
nombre del documento sobre el que estamos trabajando.
/uando inicias Word 2007 sin abrir ning#n documento, por defecto nos abre un
documento en blanco y le asigna el nombre inicial "ocumento0.
/uando guardemos el documento le cambiaremos el nombre.
%l escribir un te1to hay que hacerlo sin pulsar la tecla +nter* cuando llegues al
final de la l'nea, observar(s cmo salta autom(ticamente de l'nea. 2La tecla
Profesor: Carlos Enrique Miranda Aparcana
Email: calenrm@hotmailcom
2
Manual de Microsoft Ofce Word 2007
+3)+4 tambi.n se llama $3)4- o retorno de carro* en el teclado de la imagen se
llama 5ent56.
-bservar(s que hay una peque7a barra vertical parpadeante que va avan&ando
seg#n vas escribiendo, se llama punto de insercin, y nos sirve para saber dnde se
va a escribir la siguiente letra que tecleemos. 3o confundas el punto de insercin
con el puntero del ratn que tiene esta forma cuando est( dentro del (rea de
te1to y esta otra cuando est( encima de los men#s, e incluso puede tomar otras
formas que iremos viendo m(s adelante. )ambi.n puedes ver una raya hori&ontal
como .sta que indica dnde acaba el documento.
/uando mueves el ratn, lo que est(s moviendo es el puntero* cuando pulsas las
teclas de direccin, mueves el punto de insercin. /uando cometas un error, y te
des cuenta inmediatamente, pulsa la tecla 4etroceso que retrocede una posicin
borrando la #ltima letra tecleada. 2La tecla 4etroceso aparece como b8sp en la
imagen, aunque suele ser una flecha grande hacia la i&quierda6.
/uando te das cuenta del error despu.s de haber escrito unas cuantas letras m(s,
debes pulsar la tecla con la flecha peque7a hacia la i&quierda, que no borra las
letras, slo mueve el cursor hasta llegar a la siguiente letra donde se encuentra el
error* entonces pulsa 4etroceso para borrar el error.
Profesor: Carlos Enrique Miranda Aparcana
Email: calenrm@hotmailcom 3
Manual de Microsoft Ofce Word 2007
Por #ltimo, si te das cuenta del error cuando tienes el cursor lejos de donde est(
el error, mueve el ratn hasta colocar el puntero detr(s del error y pulsa el botn
i&quierdo del ratn* ver(s cmo el punto de insercin se despla&a justo a esa
posicin y entonces ya puedes pulsar 4etroceso.
La tecla suprimir 2"+L o 9:P46 tambi.n borra una letra, pero la que queda a la
derecha del punto de insercin.
Guardar un documento
Lo que se escribe se va almacenando en la memoria de tu ordenador* si apagases el
ordenador, se perder'a y no lo podr'as recuperar. /on el comando ;uardar quedar(
grabado en el disco duro del ordenador 2o en un disquete6 de forma permanente.
Pulsa en el icono ;uardar y aparecer( una ventana como .sta.
Profesor: Carlos Enrique Miranda Aparcana
Email: calenrm@hotmailcom
4
Manual de Microsoft Ofce Word 2007
Para guardar un documento debes indicar el nombre con el que lo quieres guardar,
el tipo de documento que est(s guardando y la carpeta que contendr( tu
documento. +l nombre lo indicamos en el campo 3ombre de archivo, como por
ejemplo <+l d'a amaneci triste=, que es el nombre que le vamos a dar a nuestro
primer documento.
+l tipo del documento se lo decimos en el campo ;uardar como tipo* para los
documentos Word ser( "ocumento de Word, que ya viene escrito.
Los documentos dentro del disco duro est(n organi&ados en carpetas. La carpeta
se indica en el campo ;uardar en* la carpeta en la que se guardan los documentos
de Word, por defecto, es ,is documentos, que ser( la que debe aparecer en la
ventana de tu ordenador. 9i no fuese as', ha& clic en el icono ,is documentos que
hay en la parte i&quierda de la ventana.
>a& clic en el botn ;uardar y observa cmo cambia la barra de t'tulo* ahora
pondr( <+l d'a amaneci triste=, en lugar de "ocumento0. 3uestro documento ya
est( guardado con el nombre <+l d'a amaneci triste= en la capeta ,is
documentos.
Cerrar documento
Para cerrar un documento hacer clic en el ?otn -ffice , y luego hacer clic en
/errar. 29i hemos hecho alguna modificacin en el documento desde la #ltima ve&
que lo guardamos, nos preguntar( si queremos guardar los cambios* contestar que
9'6. %l cerrar el documento veremos cmo .ste desaparece de la pantalla.
%l cerrar Word tambi.n se cierran los documentos que tengamos abiertos.
Profesor: Carlos Enrique Miranda Aparcana
Email: calenrm@hotmailcom 5
Manual de Microsoft Ofce Word 2007
Abrir un documento
Para utili&ar un documento que tenemos guardado, primero, debemos de abrirlo.
Para ello hacer clic en el icono del ?otn -ffice y luego seleccionar la opcin
%brir, aparecer( una ventana similar a la que vemos aqu'.
Para abrir un documento de los que se muestran en la ventana basta seleccionarlo
haciendo clic sobre .l 2veremos como su nombre cambia de color6 y luego pulsar en
el botn %brir. -tra forma m(s r(pida de abrir el documento es haciendo doble
clic sobre .l. $nmediatamente el documento aparecer( en nuestra pantalla.
+n esta ventana se ven todos los documentos que est(n dentro de la carpeta que
aparece en el campo ?uscar en! "entro de una carpeta hay documentos pero
tambi.n puede haber otras carpetas, las carpetas se reconocen porque tienen
delante un icono amarillo.
Profesor: Carlos Enrique Miranda Aparcana
Email: calenrm@hotmailcom
6
Manual de Microsoft Ofce Word 2007
Elementos de la pantalla inicial
%l arrancar Word aparece una pantalla como esta, para que cono&cas los nombres
de los diferentes elementos los hemos se7alado con l'neas y te1to en color rojo.
%s' podr(s saber, en el resto del curso, a qu. nos referimos cuando hablemos de
la ?arra de estado o de la ?anda de opciones.
La pantalla que se muestra a continuacin 2y en general todas las de este curso6
puede no coincidir e1actamente con la que ves en tu ordenador, ya que cada
usuario puede decidir qu. elementos quiere que se vean en cada momento, como
veremos m(s adelante.
La banda de opciones. "esde las pesta7as de esta barra se pueden ejecutar
todos los comandos de Word2007. +n Word2007 la banda de opciones tiene un
Profesor: Carlos Enrique Miranda Aparcana
Email: calenrm@hotmailcom 7
Manual de Microsoft Ofce Word 2007
comportamiento 5inteligente5, que consiste, b(sicamente, en mostrar slo los
comandos m(s importantes y los que el usuario va utili&ando.
La pesta7a $nicio contiene las operaciones m(s comunes sobre copiar, cortar y
pegar, adem(s de las operaciones de @uente, P(rrafo, +stilo y +dicin.
+n Word2007 la pesta7a $nicio se encuentra dividida en A secciones que
contienen las operaciones correspondientes al Portapapeles, uente 2tama7o de
letra, tipo de letra, etc.6, P!rrafo 2alineacin de te1to, separacin entre l'neas,
sangr'a, etc.6, Estilo " Edici#n 2buscar te1to, reempla&ar, etc.6, no como en
anteriores versiones de Word donde cada parte de las reci.n nombradas,
ocupaban una barra de herramientas aparte.
/ada una de las secciones, se ha creado con botones de acceso r(pido a la tarea
que se desea reali&ar. :na forma m(s f(cil e intuitiva de utili&ar las herramientas.
Ba no e1iste el men# que al hacer clic, abre una lista de herramientas u opciones.
%hora todo est( dise7ado con iconos de acceso r(pido.
Profesor: Carlos Enrique Miranda Aparcana
Email: calenrm@hotmailcom
8
Manual de Microsoft Ofce Word 2007
La barra de herramientas de acceso r(pido
contiene iconos para ejecutar de forma
inmediata algunos de los comandos m(s
habituales, como ;uardar, "eshacer.
+n la imagen ves la barra de herramientas de
acceso r(pido y el ?otn -ffice, lo que antes
era el men# %rchivo, que en esta nueva
versin de Word, aparece como un botn
redondo de color naranja con el logo de
office.
Personali$ar. Podemos decidir qu. iconos
deben aparecer y cuales no en la barra de
acceso r(pido, es lo que se suele llamar 5personali&ar5.
A"uda de Word
Para activar la %yuda de Word
podemos hacer clic en el
interrogante de la barra de
pesta7as. Ceremos este men# en el
que podemos elegir entre varias
formas de obtener ayuda!
Profesor: Carlos Enrique Miranda Aparcana
Email: calenrm@hotmailcom 9
Manual de Microsoft Ofce Word 2007
/on respecto a otras versiones anteriores a Word2007, .sta ha modificado el
acceso a la ayuda, orient(ndola m(s a la ayuda online.
Men% de A"uda de Microsoft Word. )ambi.n se accede al pulsar @0. 9e nos
mostrar( una ventana en la que veremos estas opciones!
&uscar. Podemos introducir el te1to a buscar y pulsar $ntro o hacer clic sobre la
flecha verde. B nos mostrar( una lista con los temas relacionados con el te1to
introducido, la cual se reali&a en base a la ayuda de ,icrosoft -ffice en $nternet.
'abla de contenido. 3os muestra una tabla de contenidos para ver los temas de
ayuda. >aciendo clic en el s'mbolo D que aparece delante de cada tema podemos
ver los puntos de que consta ese tema. %l hacer clic en un punto, se nos muestra la
e1plicacin en una pantalla aparte.
Profesor: Carlos Enrique Miranda Aparcana
Email: calenrm@hotmailcom
10
Manual de Microsoft Ofce Word 2007
(espla$arse por un documento
:na de las ventajas que han aportado los procesadores de te1to es la facilidad
para modificar y corregir. +l primer paso en ese proceso es colocarnos en el lugar
donde vamos a efectuar la modificacin.
Por otra parte, cuando estamos viendo un documento Word que no cabe en una
pantalla, necesitaremos movernos por el documento para colocarnos en la parte
que nos interese.
)anto en un caso como en otro ser( interesante conocer todas las formas que
e1isten para despla&arse por el documento, y as' poder elegir la m(s #til en cada
momento.
4ecordar que el elemento que define la posicin dentro de un documento Word es
el punto de insercin , que es una l'nea vertical parpadeante y nos indica dnde
se va a escribir la pr1ima letra que tecleemos.
(espla$amientos cortos dentro de una misma pantalla)
Con el rat#n. "espla&ar el cursor del ratn hasta el punto elegido y hacer clic, el
punto de insercin se colocar( en ese lugar.
Con las teclas de direcci#n. Las teclas i&quierdaEderecha despla&an el punto de
insercin una posicin a la i&quierdaEderecha, y las teclas arribaEabajo despla&an
el punto de insercin una l'nea arribaEabajo.
La tecla @in nos lleva al final de la l'nea y la tecla $nicio al principio de la l'nea.
Profesor: Carlos Enrique Miranda Aparcana
Email: calenrm@hotmailcom 11
Manual de Microsoft Ofce Word 2007
Combinaci#n de teclas.
Para despla$arse Presione las teclas
:na palabra a la i&quierda /rtl D flecha i&quierda
:na palabra a la derecha /rtl D flecha derecha
:n p(rrafo arriba /rtl D flecha arriba
:n p(rrafo abajo /rtl D flecha abajo
(espla$amientos a lo lar*o de todo el documento)
'eclas A+P!* " ,eP!*. +stas teclas avan&an y retroceden una pantalla completa.
-bservad que no es lo mismo una pantalla que una p(gina. +l tama7o de la pantalla
lo limita el monitor mientras que la longitud de la p(gina la definimos nosotros.
Combinaci#n de teclas.
Para despla$arse Presione las teclas
:na p(gina adelante /rtl D %vP(g.
:na p(gina atr(s /rtl D 4eP(g.
%l principio del documento /rtl D $nicio
%l final del documento /rtl D @in
3ota! +n los teclados en ingles las teclas tienen otros nombres!
$nicioF>ome, @inF+nd, %vP(gFPup, 4eP(gFPdn
Mediante las &arras de despla$amiento.
Profesor: Carlos Enrique Miranda Aparcana
Email: calenrm@hotmailcom
12
Manual de Microsoft Ofce Word 2007
Las barras de despla&amiento permiten movernos a lo largo y ancho del documento
de forma gr(fica. La longitud de barra de despla&amiento vertical representa la
longitud del documento y el cuadrado peque7o que hay en su interior representa la
posicin actual del punto de insercin. Podemos despla&arnos de las siguientes
formas!
-aciendo clic en cual.uier posici#n por encimaEdebajo del cuadro nos
despla&aremos una pantalla hacia arribaEdebajo del documento.
Arrastrando el cuadro nos despla&aremos proporcionalmente a la posicin en
la que lo movamos, por ejemplo, en un documento de 20 p(ginas si
arrastramos el cuadro hacia la mitad de la barra nos colocaremos en la p(gina
00 apro1imadamente.
Mediante las flec/as. 9i hacemos clic en la fecha o tri(ngulo de la parte
superiorEinferior nos despla&aremos una l'nea hacia arribaEabajo. 9i
mantenemos pulsada la flecha nos despla&aremos l'nea a l'nea de forma
r(pida hasta que la soltemos.
Mediante ob0etos de b%s.ueda. Las dobles flechas de la parte inferior de
la barra de despla&amiento nos permiten despla&arnos de acuerdo con el
objeto que hayamos seleccionado, este objeto por defecto es la p(gina, de
forma que al hacer clic en la doble flecha superiorEinferior nos
despla&aremos una p(gina arribaEabajo.
>aciendo clic en el botn central del c'rculo podemos cambiar el objeto p(gina
por otros, como por ejemplo, notas al pie, comentarios, palabras, etc.
Mapa del documento.
Profesor: Carlos Enrique Miranda Aparcana
Email: calenrm@hotmailcom 13
Manual de Microsoft Ofce Word 2007
+n el men# Cista tenemos la opcin
,apa del documento que nos muestra
una especie de 'ndice en la parte
i&quierda de la p(gina. >aciendo clic en
las l'neas de ese 'ndice nos despla&aremos a la parte del documento que contiene
dicha l'nea.
Las barras de despla$amiento /ori$ontal.
Permiten movernos de forma similar a como acabamos de ver con la barra vertical
pero en sentido hori&ontal, es decir, permiten despla&ar el documento hacia la
derecha y hacia la i&quierda. 9e utili&an menos porque es menos frecuente que el
documento sea m(s ancho de lo que cabe en una pantalla.
1eleccionar
Para reali&ar muchas operaciones 2copiar, cambiar el formato, etc.6, previamente
hay que decirle a Word sobre qu. parte de te1to tiene que actuar, en esto
consiste seleccionar. +l te1to seleccionado se identifica claramente porque esta
en v'deo inverso, es decir, el fondo negro y los caracteres en blanco. 9e puede
seleccionar con el ratn y con el teclado.
,at#n. Para seleccionar mediante ratn hay dos m.todos!
Profesor: Carlos Enrique Miranda Aparcana
Email: calenrm@hotmailcom
14
Manual de Microsoft Ofce Word 2007
Arrastrando. /olocar el cursor al principio de la seleccin, presionar el botn
i&quierdo y, sin soltar el botn, mover el cursor hasta el final de la seleccin.
-bservaremos cmo lo seleccionado aparece en v'deo inverso.
-aciendo clic " doble clic. /olocar el cursor en una palabra y hacer doble clic, la
palabra completa quedar( seleccionada. /olocar el cursor justo al inicio de la l'nea,
veremos que el cursor cambia de forma y se convierte en una flecha , hacer clic
y la l'nea completa quedar( seleccionada* si hacemos doble clic, el p(rrafo
completo quedar( seleccionado.
Para seleccionar un gr(fico o una imagen basta con hacer clic encima, el gr(fico
quedar( enmarcado por un recuadro negro.
+liminar
Para borrar o eliminar lo seleccionado basta con presionar la tecla 9:P4, otra
forma de borrar sin seleccionar previamente es utili&ando las teclas, como se
indica en la siguiente tabla!
Para borrar Presione las teclas
:n car(cter a la i&quierda 4etroceso 2?ac89pace6
:na palabra a la i&quierda /trl D 4etroceso
:n car(cter a la derecha 9upr
:na palabra a la derecha /trl D 9upr
Profesor: Carlos Enrique Miranda Aparcana
Email: calenrm@hotmailcom 15
Manual de Microsoft Ofce Word 2007
',2C3) Para borrar una palabra errnea basta con hacer doble clic sobre ella
para seleccionarla y pulsar la primera letra de la palabra correcta,
autom(ticamente se borrar( la palabra seleccionada y podremos seguir
escribiendo en su lugar la palabra correcta.
(es/acer " re/acer
%fortunadamente Word nos permite corregir los errores f(cilmente. 9i acabamos
de borrar un p(rrafo completo y nos damos cuenta que no era ese el p(rrafo que
quer'amos borrar, no es necesario que nos llevemos las manos a la cabe&a
lamentando el error. /on un solo clic podemos deshacer la accin errnea y
recuperar el p(rrafo.
Ceamos cmo deshacer acciones!
La %ltima acci#n reali$ada.
Para deshacer la ultima accin reali&ada, pulsar el icono "eshacer, de la
barra de acceso r(pido. -tra forma m(s de deshacer es pulsar /)4L D G.
Las %ltimas acciones reali$adas.
9i hacemos clic en el tri(ngulo que hay a la
derecha del icono deshacer , aparecer( una
lista con #ltimas acciones para deshacer,
colocando el cursor en esa lista podremos
deshacer varias acciones a la ve&. Por ejemplo, al
colocar el cursor en la tercera l'nea de la lista desharemos tres acciones.
Profesor: Carlos Enrique Miranda Aparcana
Email: calenrm@hotmailcom
16
Manual de Microsoft Ofce Word 2007
,e/acer.
:tili&ando el icono 4ehacer , de la misma
forma, podemos rehacer las acciones que
acabamos de deshacer. Por ejemplo, si ponemos en cursiva un p(rrafo y
deshacemos la accin porque pensamos que no queda bien en cursiva pero al cabo
de un momento pensamos que s' queda mejor en cursiva podemos rehacer la accin
y volver a dejarlo en cursiva.
Copiar4 cortar " pe*ar
/uando hablamos de copiar nos referimos a colocar una copia en otro
lugar* mientras que cuando hablamos de cortar queremos decir
quitar algo de un lugar para llevarlo a otro lugar. 9e pueden utili&ar
varios m.todos.
,ediante el ratn y los iconos en la barra de herramientas Portapapeles, que se
encuentra en la pesta7a $nicio!
9eleccionar el elemento 2 car(cter, palabra, p(rrafo,..6 a copiar o cortar, hacer
clic en el icono copiar o cortar, , colocar el cursor en el punto de destino y
hacer clic en el icono pegar.
Profesor: Carlos Enrique Miranda Aparcana
Email: calenrm@hotmailcom 17
Manual de Microsoft Ofce Word 2007
Mediante rat#n)
Camos a ver varios m.todos!
06 3ormal. 9eleccionar con doble clic,
presionar el botn derecho, elegir
copiar o cortar, en el men# conte1tual
ir a la posicin donde vamos a copiar o
pegar, presionar botn derecho y elegir
pegar.
26 4(pido. 9eleccionar con doble clic,
presionar el botn derecho, cuando
apare&ca un peque7o cuadrado debajo
del cursor, sin soltar, ir a la posicin donde vamos a copiar, soltar el
botn y aparecer( un men#! elegir la opcin copiar aqu'.
Profesor: Carlos Enrique Miranda Aparcana
Email: calenrm@hotmailcom
18
Manual de Microsoft Ofce Word 2007
(istintas formas de +er un documento
/on los botones de presentacin en la esquina
inferior i&quierda, o en la
pesta7a Cista, podemos visuali&ar de distinta
forma un mismo documento.
(ise5o de impresi#n. +n esta vista se pueden aplicar formatos y reali&ar la
mayor'a de las tareas habituales. +s la vista predeterminada. +n esta vista no se
ven los gr(ficos ni los encabe&ados y pies de p(gina.
Lectura de pantalla completa. +sta vista permite visuali&ar la p(gina tal y como
(ise5o Web. 9e utili&a para ver el aspecto de un documento Web tal y como si se
estuviera viendo en $nternet con un navegador como +1plorer o 3etscape.
Es.uema. +n esta vista se puede observar las herramientas de documento
maestro, con los niveles esquem(ticos del documento.
+n esta vista aparece un marco en la parte i&quierda del documento que contiene
un esquema del documento. >aciendo clic en los elementos del esquema nos
despla&amos a esa parte del documento.
/on esta vista se puede trabajar y e1aminar la estructura del documento. 9e
puede ver el documento en diferentes niveles, es #til para documentos largos que
est.n bien estructurados.
Profesor: Carlos Enrique Miranda Aparcana
Email: calenrm@hotmailcom 19
Manual de Microsoft Ofce Word 2007
Para sacar utilidad a esta vista hay que utili&ar la caracter'stica 3ivel de
esquema, que consiste en asignar a los t'tulos de cada tema, cap'tulo, apartados,...
de nuestro documento un nivel jer(rquico. 9e puede hacer de dos formas! la m(s
cmoda es utili&ar un estilo predefinido 2)'tulo 0, )'tulo2, ...6 cada ve& que
escribamos un t'tulo en nuestro documento.
&orrador. +n esta vista se optimi&a el tama7o de la hoja y de las fuentes, para
facilitar la lectura en pantalla.
6er +arios documentos a la +e$
+n el men# Cista encontramos el botn /ambiar ventanas, que es #til cuando
tenemos varios documentos
abiertos. +n la parte
inferior nos muestra una
lista con todos los
documentos que tenemos abiertos. ?asta hacer clic en un elemento de la lista para
que este pase a ser el documento activo.
+l men# Cista tambi.n permite ver varios documentos a la ve&, cada uno ocupando
una &ona de la pantalla, %s' como ver un mismo documento en dos ventanas
independientes.
Profesor: Carlos Enrique Miranda Aparcana
Email: calenrm@hotmailcom
20
Manual de Microsoft Ofce Word 2007
Guardar. Guardar como
Puedes utili&ar los comandos ;uardar y ;uardar como... del ?otn -ffice 2o el
icono de la barra de acceso r(pido6 para guardar documentos. %l utili&ar el
comando ;uardar como, Word mostrar( un cuadro de dialogo como el que ves a
continuacin que te permite cambiar el nombre del archivo, el tipo y la carpeta que
lo contiene.
%l utili&ar el comando ;uardar no se abrir( ning#n cuadro de dialogo, simplemente
se guardar(n en su actual ubicacin los cambios que hayas efectuado en el
documento.
9in embargo, si utili&as el comando ;uardar con un documento nuevo, que no ha
sido guardado nunca, se abrir( el mismo cuadro de dialogo que para ;uardar como.
Profesor: Carlos Enrique Miranda Aparcana
Email: calenrm@hotmailcom 21
Manual de Microsoft Ofce Word 2007
+n la parte central de este cuadro de di(logo se muestran los archivos y carpetas
que hay dentro de la carpeta que aparece en el campo ;uardar en, en este caso
,is documentos.
Para guardar un archivo debes tener en cuenta estos tres campos del cuadro de
di(logo!
;uardar en
3ombre del archivo
;uardar como tipo
6eamos c#mo rellenarlos)
Guardar en4 aqu' debes indicar la carpeta o directorio dentro del cual vas a
guardar el documento.
Por defecto aparecer( la carpeta predeterminada ,is documentos, si quieres
guardar tu archivo en otra carpeta debes buscarla y hacer doble clic sobre ella
para copiarla en el campo ;uardar en.
9i la carpeta que buscas no es una de las que se
muestran en el cuadro de di(logo puedes buscarla
mediante el icono que te lleva a la carpeta de nivel
inmediatamente superior. Para bajar al nivel inferior
basta con hacer doble clic en una carpeta.
Profesor: Carlos Enrique Miranda Aparcana
Email: calenrm@hotmailcom
22
Manual de Microsoft Ofce Word 2007
,ediante el icono volvemos a la carpeta anterior.
)ambi.n puedes crear una nueva carpeta con este icono , la carpeta se
crear( dentro de la carpeta que figure en el campo ;uardar en.
Para facilitarnos la b#squeda de nuestra carpeta Word dispone de seis carpetas
2Plantillas de /onfian&a, "ocumentos recientes, ,is documentos, +scritorio, ,i
P/, ,is sitios de red6 a las que se puede acceder haciendo clic en uno de los seis
iconos de la i&quierda.
7ombre del arc/i+o4 escribe el nombre que quieres darle a tu archivo o
documento.
/uando guardamos un documento por primera ve&, en este campo aparecen las
primeras letras del contenido del documento, en el caso de la imagen de esta
p(gina aparece <+l dia amanecio triste=. 9i no quieres utili&ar este nombre
empie&a a escribir otro nombre, sin hacer clic, y autom(ticamente se borrar(. 9i
quieres modificarlo ha& clic sobre .l.
Guardar como tipo4 el tipo de
documento normalmente ser(
"ocumento de Word, pero
tenemos un men# despegable
2haciendo clic en el tri(ngulo
de la derecha6 con otros tipos, para, por ejemplo, guardar el documento como una
p(gina Web, como ya veremos en el punto correspondiente.
Profesor: Carlos Enrique Miranda Aparcana
Email: calenrm@hotmailcom 23
Manual de Microsoft Ofce Word 2007
/uando ya e1iste un archivo con el nombre que queremos guardar aparece un
cuadro de di(logo en el que tenemos que elegir una de las tres opciones.
,eempla$ar el arc/i+o existente. +l archivo anterior desaparecer( y ser(
sustituido por el nuevo que estamos guardando.
Guardar cambios con un nombre diferente. 9e nos mostrar( de nuevo el cuadro
de di(logo ;uardar como, para que le demos otro nombre al archivo que estamos
guardando.
Combinar cambios en un arc/i+o existente. 9e a7adir( el archivo que estamos
guardando al que ya e1ist'a, es decir, tendremos los dos archivos combinados en
un solo archivo.
'ruco) Pulsa la tecla @02 para abrir de forma m(s r(pida cuadro de di(logo
;uardar como.
Profesor: Carlos Enrique Miranda Aparcana
Email: calenrm@hotmailcom
24
Manual de Microsoft Ofce Word 2007
-erramientas.
9e abre una ventana como la que ves aqu' para
que elijas una de las opciones disponibles que
permiten eliminar, cambiar de nombre y agregar
a @avoritos el archivo seleccionado. 9i tu
ordenador forma parte de una red puedes
conectar un archivo remoto a una unidad de red.
Puedes ver las propiedades del archivo. )ambi.n
puedes acceder a las 3pciones al *uardar,
3pciones *enerales, 3pciones Web y Comprimir
im!*enes.
>aciendo clic en el icono se abre este men#
en el que puedes seleccionar el formato con el que
ver(s la lista de documentos. >ay ocho
posibilidades!
06 6istas en miniatura. Ceremos una miniatura del
archivo 2si es de un tipo gr(fico6 o un icono que
indica el tipo de archivo en otro caso.
26 Mosaicos. Ceremos el nombre del archivo y un
icono grande que indica el tipo de archivo.
H6 Iconos. Ceremos el nombre del archivo y un icono peque7o que indica el tipo de
archivo.
I6 Lista. 9olo vemos el nombre del archivo, es la opcin por defecto.
Profesor: Carlos Enrique Miranda Aparcana
Email: calenrm@hotmailcom 25
Manual de Microsoft Ofce Word 2007
A6 (etalles. 9e muestra el nombre, el tama7o, el tipo de documento y la fecha de
la #ltima modificacin. 9e puede ordenar la lista por estas caracter'sticas
haciendo clic en la cabecera de una de ellas.
J6 Propiedades. 9e divide la ventana en dos partes, en la i&quierda se ve una lista
con los nombres de los archivos y en la parte derecha toda la informacin con las
propiedades del archivo seleccionado, t'tulo, autor, plantilla, n#mero de palabras,
n#mero de l'neas, etc.
76 6ista Pre+ia. )ambi.n se divide la pantalla en dos partes, pero en este caso, en
la parte derecha se muestran las primeras l'neas del contenido del archivo.
K6 6ista Web. Ceremos una miniatura de la p(gina Leb.
'ruco) 9i tienes varios documentos abiertos puedes guardarlos todos a la ve& con
el comando Guardar 'odo, este comando no aparece normalmente en el &ot#n
3ffice, para verlo debes pulsar la tecla Ma"%sculas mientras haces clic en el
&ot#n 3ffice.
Profesor: Carlos Enrique Miranda Aparcana
Email: calenrm@hotmailcom
26
Manual de Microsoft Ofce Word 2007
ormato de un texto
/uando hablamos del formato de un te1to nos estamos refiriendo a las cuestiones
que tienen que ver con el aspecto del te1to, con la forma de presentar el te1to.
Por ejemplo! poner una palabra en cursiva, alinear un p(rrafo a la i&quierda o
colocar un borde sombreado a una tabla son operaciones t'picas de formato que
slo afectan a la forma en cmo vemos el te1to, pero no al propio contenido del
te1to.
%unque lo fundamental cuando escribimos un te1to es lo que se dice en .l, la
forma en la que lo vemos tambi.n tiene mucha importancia.
:n te1to con un buen contenido pero mal formateado pierde mucha calidad.
%fortunadamente, es muy f(cil dar un formato atractivo con Word2007. /on un
poco de trabajo adicional para formatear un te1to se consiguen resultados
espectaculares, incluso puedes dar tu toque de dise7o de forma que tus
documentos se diferencien del resto.
+n Word podemos clasificar las acciones que tienen que ver con el formato en
tres grandes grupos.
8. ormato car!cter. %fectan a los caracteres en s' mismos como el tipo de letra
o fuente, tama7o, color, etc..
2. ormato p!rrafo. %fecta a grupos de caracteres como l'neas y p(rrafos, por
ejemplo alineacin y sangr'as.
9. 3tros formatos. %qu' incluimos el resto de acciones que se pueden hacer
sobre el formato como tabulaciones, cambio a may#sculas, numeracin y vi7etas,
bordes y sombreados, etc.
Profesor: Carlos Enrique Miranda Aparcana
Email: calenrm@hotmailcom 27
Manual de Microsoft Ofce Word 2007
%hora vamos a ir viendo cada uno de estos tipos de formato.
/omo veremos m(s adelante, los estilos y plantillas son adecuados para dar un
formato definido previamente. Por ejemplo, en una empresa suele e1istir una
plantilla para escribir cartas, de esa forma todas las cartas tienen un aspecto
caracter'stico de esa empresa.
3o siempre es necesario utili&ar plantillas y estilos. /uando queremos dar un
determinado formato a una l'nea del documento no hace falta definir un estilo, lo
haremos con los comandos b(sicos que vamos a ver ahora.
Los estilos y plantillas no son m(s que una agrupacin de formatos b(sicos. %s' que
lo primero que hay que aprender es a manejar esos formatos b(sicos, que es lo que
vamos a hacer en esta unidad.
ormato car!cter. uentes
Los caracteres son todas las letras, n#meros, signos de puntuacin y s'mbolos que
se escriben como te1to. Las letras incluidas en im(genes, no se consideran
caracteres a estos efectos y no se les pueden aplicar los formatos que vamos a
estudiar.
Camos a ver las posibilidades m(s comunes para variar
el aspecto de los caracteres que est(n disponibles en la
pesta7a $nicio dentro del grupo de herramientas
@uente.
)ambi.n aparecen las herramientas de formato autom(ticamente al seleccionar
una palabra o frase para poder modificar,
fuente, tama7o y estilo de fuente, etc.
Profesor: Carlos Enrique Miranda Aparcana
Email: calenrm@hotmailcom
28
Manual de Microsoft Ofce Word 2007
uente
:n apartado a elegir con cuidado es la fuente del te1to ya que determinar( en
gran medida el aspecto del te1to.
Para cambiar el tipo de letra o fuente lo primero que tenemos que hacer es
seleccionar los caracteres, palabras o l'neas sobre los que queremos reali&ar el
cambio. % continuacin hacer clic sobre el peque7o tri(ngulo que hay al lado de la
fuente actual, esto har( que se abra una ventana con las
fuentes disponibles.
-bserva que el propio nombre de la
fuente est( representado en ese tipo de
fuente, de forma que podemos ver el
aspecto que tiene antes de aplicarlo.
+l men# despegable tiene dos &onas
separadas por una doble l'nea hori&ontal,
en la parte superior est(n las #ltimas
fuentes utili&adas y en la parte inferior
todas las disponibles.
Podemos hacer clic en las flechas arriba y abajo de la barra de despla&amiento de
la derecha para que vayan apareciendo todos los tipos de letra disponibles,
tambi.n podemos despla&ar el botn central para movernos m(s r(pidamente.
:na ve& hemos encontrado la fuente que buscamos basta con hacer clic sobre ella
para aplicarla.
Profesor: Carlos Enrique Miranda Aparcana
Email: calenrm@hotmailcom 29
Manual de Microsoft Ofce Word 2007
+n lugar de despla&arnos por el men# despegable para buscar la fuente podemos,
si conocemos el nombre, hacer clic sobre el recuadro y teclearlo directamente.
Las fuentes )rue)ype aparecen con una doble ) delante. +ste tipo de fuente se
ver( igual en la pantalla que en la impresora.
'ama5o
"e forma parecida podemos cambiar el tama7o de la fuente.
9eleccionar el te1to y hacer clic en el tri(ngulo para buscar el tama7o
que deseemos, o escribirlo directamente.
La unidad de medida es el punto 272 puntos F 0 pulgada F 2,AI cm6, los
tama7os m(s utili&ados son 00 y 02 puntos.
Estilo
:na ve& fijada la fuente y el tama7o podemos cambiar el estilo a uno de los tres
disponibles! negrita, cursiva y subrayado . ?asta seleccionar el
te1to y hacer clic en el botn correspondiente.
-bservar como al aplicar un estilo, el botn correspondiente queda presionado 2se
ve en un tono anaranjado6. Para quitar un estilo que hemos aplicado
previamente, seleccionar el te1to y volver a hacer clic sobre el estilo.
)ambi.n se pueden aplicar varios estilos a la ve&, por ejemplo, negrita y cursiva.
9implemente hay que aplicar los estilos consecutivamente.
,ediante las opciones de la pesta7a $nicio, @uente se pueden manejar las opciones
Profesor: Carlos Enrique Miranda Aparcana
Email: calenrm@hotmailcom
30
Manual de Microsoft Ofce Word 2007
que acabamos de ver y otras m(s como el color de los caracteres, subrayado,
sub'ndices, etc.,
ormato p!rrafo
+n Word2007, un p(rrafo es el te1to comprendido entre dos marcas de p(rrafo
, normalmente las marcas de p(rrafo no se ven, para hacerlas visibles, hacer
clic en el icono marca de p(rrafo de la pesta7a $nicio.
9e inserta una marca de p(rrafo cuando se pulsa la tecla de retorno de carro o
$3)4-. /uando estamos introduciendo te1to y llegamos al final de la l'nea
autom(ticamente el te1to contin#a en la siguiente l'nea, pero no se inserta marca
de p(rrafo.
%l insertar un p(rrafo, este toma las mismas caracter'sticas de formato del
p(rrafo anterior. Para cambiar las caracter'sticas de formato de un p(rrafo,
basta con seleccionar su marca de p(rrafo y modificar las caracter'sticas que
queramos.
Los p(rrafos son unidades dentro del documento Word que tienen sus propias
caracter'sticas de formato, pudiendo ser diferentes de un p(rrafo a otro. -tras
unidades m(s amplias son las secciones, que veremos m(s adelante.
Las marcas de p(rrafo contienen los cdigos que definen el formato del p(rrafo
en el que se encuentran. ,anipular una marca de p(rrafo tiene consecuencias
sobre el formato de ese p(rrafo. %ntes de borrar te1to, es conveniente hacer
visibles las marcas de p(rrafo para evitar borrar una marca de p(rrafo
accidentalmente. 9i queremos borrar todo el p(rrafo tambi.n debemos borrar su
marca de p(rrafo.
Profesor: Carlos Enrique Miranda Aparcana
Email: calenrm@hotmailcom 31
Manual de Microsoft Ofce Word 2007
Las caracter'sticas m(s importante de formato de p(rrafo son la alineacin y la
sangr'a, ambas est(n disponibles en la pesta7a $nicio.
Alineaci#n.
+stos son los botones para fijar la alineacin. >ay cuatro tipos
de alineacin!
$&quierda /entrada "erecha Mustificada
+ste p(rrafo
tiene
establecida
alineacin
i&quierda.
+ste p(rrafo
tiene
establecida la
alineacin
centrada.
+ste p(rrafo
tiene
establecida
alineacin
derecha.
+ste p(rrafo
tiene una
alineacin
justificada.
/uando hablamos de alinear un p(rrafo nos referimos, normalmente, a su
alineacin respecto de los m(rgenes de la p(gina, pero tambi.n podemos alinear el
te1to respecto de los bordes de las celdas, si es que estamos dentro de una tabla.
La forma de fijar los m(rgenes de la p(gina se ver( en el cap'tulo
correspondiente.
Profesor: Carlos Enrique Miranda Aparcana
Email: calenrm@hotmailcom
32
Manual de Microsoft Ofce Word 2007
1an*r:a.
%plicar una sangr'a a un p(rrafo es despla&ar un poco el p(rrafo hacia la derecha
o i&quierda. 9e reali&a seleccionando el p(rrafo y haciendo clic en uno de estos
botones de la pesta7a $nicio en el grupo de herramientas P(rrafo, seg#n
queramos despla&ar hacia la i&quierda o hacia la derecha. %s' despla&amos el
p(rrafo 0,2A cm. cada ve& que hacemos clic en el botn, pero tambi.n se puede
despla&ar otro valor que deseemos.
,elaci#n entre 1altos de p!*ina " p!rrafos.
Word2007 inserta autom(ticamente los saltos de p(gina cuando llega al final de la
p(gina. )ambi.n se pueden insertar saltos de p(gina manualmente desde la
pesta7a $nsertar, haciendo clic en el botn , como veremos en el punto
correspondiente. %l insertar un salto de p(gina autom(ticamente puede ocurrir
que un p(rrafo quede dividido entre dos p(ginas, normalmente esto no supone
ning#n problema, pero en determinadas ocasiones puede interesarnos que un
p(rrafo no sea partido por un salto de p(gina.
Para conseguir esto debemos activar la casilla /onservar l'neas juntas que se
encuentra en el iniciador del cuadro de di(logo P(rrafo, pesta7a L'neas y saltos de
p(gina.
3tros formatos. 'abulaciones
Las tabulaciones son posiciones fijas a las cuales se despla&a el cursor cuando
pulsamos la tecla de tabulacin )%?.
Profesor: Carlos Enrique Miranda Aparcana
Email: calenrm@hotmailcom 33
Manual de Microsoft Ofce Word 2007
/uando necesitamos insertar te1to en columnas o tablas pueden ser muy #tiles las
tabulaciones. Word2007 tiene por defecto definidas tabulaciones cada 0,2A cm.
Pero se pueden establecer tabulaciones en las posiciones que deseemos. %dem(s
podemos definir la alineacin para cada tabulacin.
Camos a ver como establecer tabulaciones utili&ando la regla hori&ontal. )ener en
cuenta que las tabulaciones afectan solo al p(rrafo en el que se definen. Para
establecer cada tabulacin repetir estos dos pasos, luego de habilitar la regla,
haciendo clic en el botn para activar la regla 2se encuentra sobre la barra de
despla&amiento vertical6!
0. >acer clic en el e1tremo i&quierdo de la regla hori&ontal para seleccionar la
alineacin de la tabulacin que vamos a insertar. Por cada clic que hagamos ir(n
apareciendo rotativamente las siguientes alineaciones! i&quierda, centrada,
derecha, decimal, l'nea de separacin, sangr'a de primera l'nea y sangr'a francesa.
2. /olocar el cursor en la regla hori&ontal en la posicin en la que deseemos
establecer la tabulacin y hacer clic, veremos como se inserta el icono con la
tabulacin seleccionada.
9i queremos modificar la posicin de una tabulacin basta colocar el cursor en el
icono de esa tabulacin y hacer clic y arrastrarlo a la nueva posicin.
Profesor: Carlos Enrique Miranda Aparcana
Email: calenrm@hotmailcom
34
Manual de Microsoft Ofce Word 2007
Por ejemplo, en la regla de la
imagen se han establecido las
siguientes tabulaciones!
$&quierda en la posicin 2,A
/entrada en la posicin I,7
"erecha en la posicin J,7
L'nea vertical de separacin en la
posicin K,2
"ecimal en la posicin N,2
)ambi.n podemos hacer doble clic sobre la regla hori&ontal para que apare&ca el
di(logo de tabulaciones que vemos en la imagen de la derecha donde podemos fijar
todas las tabulaciones de una ve& o eliminarlas.
)eniendo en cuenta que la escala varia un poco las proporciones quedar'a una tabla
parecida a la que vemos en la imagen inferior.
-bservar la alineacin de cada tabulacin, la alineacin decimal coloca la coma
decimal en la misma columna .)ambi.n se pueden las )abulaciones, dando la
posicin e1acta en cm. y especificando un car(cter de relleno, como puntos o
guiones, entre las tabulaciones.
Profesor: Carlos Enrique Miranda Aparcana
Email: calenrm@hotmailcom 35
Manual de Microsoft Ofce Word 2007
Cambio a ma"%sculas
+n la pesta7a $nicio, dentro del grupo de
herramientas @uente, se encuentra la opcin /ambiar
a may#sculas y min#sculas... , nos ofrece cinco
posibilidades para cambiar las may#sculas del te1to
seleccionado!
'ipo oraci#n. La primera letra despu.s de cada punto en may#sculas el resto en
min#sculas.
min%sculas. )odas las letras en min#sculas.
MA;<1C2LA1. )odas la letras en may#sculas.
Poner en ma"%sculas cada palabra. La primera letra de cada palabra en
may#scula y el resto de la palabra en min#sculas.
Alternar MA;=min. /ambia las may#sculas por min#sculas y viceversa.
)ambi.n podemos manejar las may#sculas mediante el teclado presionando
,ay#sculas 29hift6 D @H, las palabras del te1to seleccionado cambian
alternativamente a las tres formas, siguientes!
,%BO9/:L%9.
min#sculas.
)ipo oracin.
Profesor: Carlos Enrique Miranda Aparcana
Email: calenrm@hotmailcom
36
Manual de Microsoft Ofce Word 2007
Copiar formato
+n la pesta7a $nicio, dentro del grupo de herramientas Portapapeles, tenemos
disponible el icono para copiar formato +ste icono permite copiar las
caracter'sticas de formato de un te1to para aplicarlas a otros te1tos, solo copia
el formato dejando el propio te1to igual que estaba. +ste icono se puede utili&ar
para copiar un formato una ve& o para copiar un formato varias veces.
:na ve&! >acer clic sobre la palabra de la cual queremos copiar el formato, ir a la
barra de herramientas y hacer clic en el icono de copiar formato , el cursor
tomar( la forma de brocha, colocarlo sobre la palabra en la que queremos copiar el
formato, y hacer clic sobre ella.
Carias! >acer clic sobre la palabra de la cual queremos copiar el formato, hacer
doble clic en el icono de copiar formato, , el cursor tomar( la forma de
brocha, a continuacin hacer clic sobre tantas palabras como se desee, y para
acabar volver a hacer clic en el icono de copiar formato.
+n ambos casos, si queremos copiar el formato sobre un conjunto de palabras o
l'neas, una ve& el cursor tome la forma de brocha, seleccionar las palabras o l'neas
y el nuevo formato se copiar( sobre ellas. /opiar formato, copia tanto el formato
caracter como el formato p(rrafo.
Puede ser #til copiar formato, por ejemplo, en el caso que tengamos un documento
con varios t'tulos de puntos o apartados, si decidimos cambiar el formato de esos
t'tulos bastar'a con hacerlo en el primer t'tulo y luego copiar el formato a los
dem(s t'tulos del documento.
%unque si queremos tener almacenado ese nuevo formato para t'tulos para poder
utili&arlo en otros documentos qui&(s sea mejor crear un estilo con ese formato,
como veremos m(s adelante.
Profesor: Carlos Enrique Miranda Aparcana
Email: calenrm@hotmailcom 37
Manual de Microsoft Ofce Word 2007
Paneles de formato
%l trabajar con un documento puede surgirnos esta
pregunta P/omo podemos saber que formatos tiene
aplicado un determinado te1toQ >ay varias formas
de responder a esta pregunta.
+l panel +stilos muestra de forma muy sencilla y
visual los formatos e1istentes y que se pueden
utili&ar en el documento. Camos a verlos ahora.
Para acceder al panel +stilos, ir a la pesta7a $nicio, y
dentro del grupo de herramientas +stilo, hacer clic
en el iniciali&ador del cuadro de di(logo +stilo.
Panel Estilos.
+n la parte superior tenemos un elemento que
permite ?orrar todo. "ebajo se encuentra la lista de
estilos disponible.
"ebajo ver(s H botones que corresponden a! 3uevo +stilo , $nspector de
+stilos , %dministrar +stilos .
+stos botones permiten crear nuevos estilos a gusto del usuario o que se puedan
ver los estilos utili&ados en el documento con el $nspector de +stilos.
/on este panel se pueden hacer muchas cosas, como veremos en el tema N al
hablar de estilos, ahora vamos a hablar de una forma sencilla, pero potente, de
utili&ar este panel.
Profesor: Carlos Enrique Miranda Aparcana
Email: calenrm@hotmailcom
38
Manual de Microsoft Ofce Word 2007
Aplicar formatos.
Para aplicar uno de los formatos que aparecen en el panel #nicamente hay que
seleccionar el te1to al que queremos aplicarle el formato y hacer clic en la l'nea
del panel que contenga el formato que queremos aplicar. 9i desea borrar el
formato, hacer clic en el botn superior que dice ?orrar todo.
Crear formatos.
Para crear un formato ha& clic en el botn 3uevo estilo y rellena los campos que
se te mostrar(n en el siguiente cuadro de di(logo.
:na ve& hayas terminado pulsa %ceptar y el estilo estar( listo para utili&arse.
Profesor: Carlos Enrique Miranda Aparcana
Email: calenrm@hotmailcom 39
Manual de Microsoft Ofce Word 2007
Inspector de estilos.
+n esta &ona podemos ver las caracter'sticas del
te1to que tenemos seleccionado 2si no hay te1to
seleccionado, del te1to donde tenemos el punto de
insercin6.
9u funcionamiento es muy sencillo, en la parte
superior @ormato de p(rrafo se nos muestra el
nombre y el ejemplo del estilo aplicado sobre el
p(rafo completo.
,(s abajo encontrar(s un (rea llamada @ormato de nivel de te1to, aqu' se
mostrar( el nombre del estilo y su ejemplo aplicado sobre el te1to seleccionado o
en su defecto el del punto de insercin.
La e1plicacin para la diferencia de esta
clasificacin es sencilla. :n estilo se aplica sobre un
p(rrafo completo, aunque siempre es posible aplicar
un segundo estilo sobre una parte de ese p(rrafo. "e
este modo, el $nspector de estilo nos informa del
estilo del p(rrafo y del te1to seleccionado dentro de
ese p(rrafo.
>aciendo clic en el botn ,ostrar formato
vemos el siguiente panel.
Profesor: Carlos Enrique Miranda Aparcana
Email: calenrm@hotmailcom
40
Manual de Microsoft Ofce Word 2007
Panel Mostrar ormato.
+ste panel muestra el detalle del formato del te1to. +n la &ona @ormato del te1to
seleccionado tenemos descrito con todo detalle el formato, tanto a nivel de
formato fuente, como a nivel de formato p(rrafo e incluso a nivel de seccin.
Por ejemplo, en esta imagen vemos que se ha seleccionado el te1to 9e puede
insertar un... y que tiene un formato fuente /uerpo de 00 puntos* tambi.n vemos
que tiene un formato p(rrafo con alineacin i&quierda, con sangr'a a la i&quierda.
/omo puedes comprobar el te1to seleccionado tiene aplicado su propio formato.
Camos a ver las dos formas b(sicas de utili&ar este panel.
8. 6er el formato.
+n este caso slo podemos ver el formato de la parte del documento que tenemos
seleccionado, mientras que en el panel anterior pod'amos ver los distintos
formatos que conten'a el documento. 9in embargo en este panel el formato est(
descrito de una forma mucho m(s amplia.
2. Modificar el formato.
%l hacer clic en uno de los elementos del formato que aparecen en color a&ul, se
abrir( el cuadro de di(logo correspondiente para que cambiemos el formato. Por
ejemplo al hacer clic en @uente se abrir( el cuadro de di(logo para modificar la
fuente. "e la misma forma que se abrir'a si hici.semos clic en la pesta7a $nicio,
@uente.
"e esta manera tenemos un acceso m(s directo a los diferentes cuadros de
di(logo del men# @ormato. +s decir, podemos modificar todos los elementos desde
el propio panel, lo cual es una gran ventaja.
Profesor: Carlos Enrique Miranda Aparcana
Email: calenrm@hotmailcom 41
Manual de Microsoft Ofce Word 2007
,e+isi#n orto*r!fica
+1isten dos formas b(sicas de revisar la ortograf'a, revisar una ve& concluida la
introduccin del te1to o revisar mientras se va escribiendo el te1to. Camos a ver
ahora la primera forma.
,e+isar al finali$ar.
Para establecer esta forma de revisin debemos ir al ?otn -ffice , hacer clic
en el botn -pciones de Word y all' seleccionar 4evisin.
%parecer( un cuadro de di(logo como
este, debemos dejar sin marcar la casilla
4evisar ortograf'a mientras escribe.
:na ve& hemos introducido todo o parte
de nuestro documento y queremos revisar
la ortograf'a podemos hacerlo de una de
estas formas!
8.> -aciendo clic en la pesta5a ,e+isar
y luego sobre el icono de la barra
de herramientas de acceso r(pido.
2.> Pulsando 7.
Word comen&ar( a efectuar la revisin ortogr(fica y cuando encuentre un posible
error se detendr( y nos mostrar( una ventana inform(ndonos de ello. "ependiendo
Profesor: Carlos Enrique Miranda Aparcana
Email: calenrm@hotmailcom
42
Manual de Microsoft Ofce Word 2007
del tipo de error que haya encontrado deberemos reali&ar una de las acciones
disponibles en esta ventana.
+n la parte superior de la ventana, en la barra de t'tulo, nos informa del idioma
que se est( utili&ando en la correccin, en este caso, el Espa5ol.
+n la &ona titulada 7o se
encontr#) aparece en color
rojo la palabra no encontrada
2+astaron6 y la frase del
te1to en la que se encuentra
esa palabra.
"ebajo tenemos una &ona titulada 1u*erencias! que contiene una lista con las
palabras m(s parecidas que ha encontrado Word en sus diccionarios. +n muchos
casos, como en este, dentro de esta lista se encontrar( la palabra correcta
2&astaron6. +n este caso el error era el cambio de la ? por la C.
+n este caso la primera sugerencia de la lista es la correcta, pero si no fuese as'
bastar'a hacer clic en la sugerencia correcta para seleccionarla. Llegados a esta
situacin debemos decidir qu. botn de la derecha pulsamos, en este caso el m(s
adecuado ser'a 5/ambiar todas5, pero veamos el significado de cada uno de ellos
3mitir una +e$. 3o reali&a ninguna accin sobre la palabra no encontrada y
continua revisando el documento.
3mitir todas. /ada ve& que vuelva a encontrar la misma palabra la pasar( por alto
sin reali&ar ninguna accin sobre ella. /ontin#a revisando el documento.
A*re*ar al diccionario. %7ade la palabra no encontrada al diccionario
personali&ado. Podemos usar esta accin cuando consideremos que la palabra no
encontrada es correcta y por lo tanto no queremos que la vuelva a detectar como
Profesor: Carlos Enrique Miranda Aparcana
Email: calenrm@hotmailcom 43
Manual de Microsoft Ofce Word 2007
no encontrada. Por ejemplo, si no queremos que detecte como error el nombre de
nuestra empresa 5aulaClic5.
Cambiar. La palabra seleccionada de la lista de sugerencias sustituir( a la palabra
no encontrada. 9i no hay ninguna sugerencia que consideremos acertada podemos
escribir directamente sobre la palabra no encontrada la correccin que creamos
oportuna y pulsar este botn.
Cambiar todas. /ambia autom(ticamente todas las veces que apare&ca la palabra
seleccionada de la lista de sugerencias por la palabra no encontrada.
Autocorrecci#n. %grega la palabra no encontrada y la palabra seleccionada de la
lista de sugerencias a la lista de %utocorreccin. ,(s adelante se e1plica en qu.
consiste la autocorreccin.
+n el cuadro Idioma del diccionario tenemos el botn del tri(ngulo para desplegar
una lista en la que elegir otro idioma. %segurarse de que el diccionario elegido
est. disponible en nuestro ordenador.
9i queremos que tambi.n realice la revisin gramatical junto con la revisin
ortogr(fica, marcar la casilla ,e+isar *ram!tica.
+l botn 3pciones nos lleva al cuadro de di(logo que hemos visto al principio de
esta p(gina.
+l botn (es/acer, deshace los #ltimos cambios reali&ados por la revisin
ortogr(fica, uno a uno, pidi.ndonos la confirmacin.
Profesor: Carlos Enrique Miranda Aparcana
Email: calenrm@hotmailcom
44
Manual de Microsoft Ofce Word 2007
,e+isar mientras se escribe.
+sta es otra forma de revisar la ortograf'a* para elegir esta forma de revisin
debemos ir al &ot#n 3ffice , hacer clic en el botn 3pciones de Word
y all' seleccionar ,e+isi#n. +n la ventana que se abre,
marcar la casilla ,e+isar orto*raf:a mientras escribe y pulsar Aceptar.
% partir de ese momento Word efectuar( la revisin ortogr(fica de modo
permanente, de forma que nos mostrar( los errores que ya e1istan en el te1to y
los que cometamos seg#n vamos
introduciendo nuevo te1to.
-tra diferencia respecto al m.todo
anterior es que cuando encuentre un
posible error no mostrar( el cuadro de
di(logo que vimos anteriormente, sino que
subrayar( la palabra no encontrada con un
subrayado ondulado en color rojo, como vemos en la imagen de la derecha.
Para corregir el error debemos colocar el cursor en la palabra subrayada y pulsar
el botn derecho del ratn, entonces aparecer( una peque7a ventana, como la que
vemos en la imagen, que nos permitir( tratar el error de forma similar a como
acabamos de ver para ,e+isar orto*raf:a al finali$ar.
6eamos las opciones de esta +entana)
1u*erencias. +n la parte superior nos muestra, en letra negrita, la lista de
palabras sugeridas para corregir el error, si consideramos que alguna sugerencia
es correcta no tenemos m(s que seleccionarla con el cursor y hacer clic, Word
sustituir( la palabra subrayada por la sugerencia elegida. +n la imagen la
sugerencia es! establecer.
Profesor: Carlos Enrique Miranda Aparcana
Email: calenrm@hotmailcom 45
Manual de Microsoft Ofce Word 2007
3mitir todas. /ada ve& que vuelva a encontrar la misma palabra la pasar( por alto
sin reali&ar ninguna accin sobre ella y no la volver( a mostrar subrayada.
+n caso de faltar el botn 3mitir, no es ning#n problema ya que si queremos omitir
el error detectado basta con no elegir ninguna opcin de la ventana y hacer clic
fuera de la ventana para que se cierre. 9i consideramos que la palabra subrayada
no es un error no hace falta ni siquiera abrir la ventana. 3o pasa nada por dejar
una palabra subrayada, el subrayado rojo no se imprimir( en ning#n caso.
A*re*ar al diccionario. %7ade la palabra subrayada al diccionario personali&ado y
no la volver( a mostrar subrayada.
Autocorrecci#n. 9i hacemos clic en Autocorrecci#n se abrir( la lista con las
sugerencias para que elijamos cual de ellas a7adimos a la lista de autocorreccin.
Idioma. %l hacer clic aparecer( una lista para que seleccionemos el nuevo idioma.
3rto*raf:a... 9i hacemos clic aqu' aparecer( la misma ventana para corregir los
errores que hemos visto en el apartado ,e+isar al finali$ar.
9i utili&amos este m.todo de re+isar la orto*raf:a mientras se escribe debemos
ser conscientes del tiempo de proceso que conlleva. 9i abrimos un documento
largo que no ha sido revisado, hasta que Word no acabe de revisar todo el
documento no podremos comen&ar a trabajar.
+se tiempo depender( de la longitud del documento y de la potencia de proceso de
nuestro ordenador.
9i no vamos a modificar el documento es mejor desactivar esta opcin, antes de
abrirlo. 9i estamos creando un nuevo documento, no notaremos ning#n retraso por
tener activada esta opcin.
Profesor: Carlos Enrique Miranda Aparcana
Email: calenrm@hotmailcom
46
Manual de Microsoft Ofce Word 2007
Autocorrecci#n
,ediante la autocorreccin Word puede corregir algunos errores que no es capa&
de detectar por otros m.todos y nos ofrece la posibilidad de reali&ar nuestras
propias correcciones. Por ejemplo, como puedes ver en la imagen, cada ve& que
encuentre la palabra o once la rempla&ar( con la palabra u once. "e igual forma
reempla&ar( por o oscuro por u oscuro.
Para ver y modificar las diferentes opciones de la %utocorreccin ir al ?otn
-ffice , y hacer clic en el botn -pciones de Word ,
aparecer( un cuadro de di(logo, all' seleccionar en el men# de la i&quierda,
4evisin, y a continuacin hacer clic en el botn -pciones de %utocorreccin... y
aparecer( un cuadro de di(logo como este, vamos a ver las posibilidades m(s
interesantes.
Profesor: Carlos Enrique Miranda Aparcana
Email: calenrm@hotmailcom 47
Manual de Microsoft Ofce Word 2007
Corre*ir (3s MA"%sculas 1E*uidas. 9i activamos esta casilla cuando apare&can
dos may#sculas seguidas al principio de una palabra Word sustituir( la segunda
may#scula por una min#scula. Por ejemplo! /orregir "-s ,%y#sculas 9+guidas se
corregir'a a! /orregir "os ,ay#sculas 9eguidas.
Poner en ma"%scula la primera letra de una oraci#n. Pone en may#scula la
primera letra despu.s de un signo de puntuacin que indique el final de una
oracin, como por ejemplo un punto, un final de interrogacin, etc.
Poner en ma"%scula la primera letra de celdas de tablas. /uando hay te1to en
una celda hace que empiece por may#scula.
Poner en ma"%scula los nombres de d:as. Pone en may#scula los nombres de los
d'as de la semana.
Corre*ir el uso accidental de bL3? mA;<1. /uando encuentra una palabra con
la primera letra en min#scula y las siguientes en may#sculas la cambia por la
primera en may#scula y las siguientes en min#sculas y desactiva el bloqueo de
may#sculas.
,eempla$ar texto mientras escribe. %l activar esta casilla sustituye las palabras
de la columna 4eempla&ar por las palabras de la columna /on. "e esta forma se
pueden corregir errores como los que vemos en la imagen. Por ejemplo, la palabra
5que5 cuando va detr(s de una interrogacin va siempre acentuada.
A*re*ar. )ambi.n podemos a7adir y eliminar filas a esta lista. ?asta con rellenar
los campos 4eempla&ar y /on con las palabras que queramos y el pulsar el botn
%gregar 2 aunque ahora este botn no se ve en la imagen porque hemos a7adido la
palabra -.3.:. y nos ofrece la posibilidad de +liminar6.
Profesor: Carlos Enrique Miranda Aparcana
Email: calenrm@hotmailcom
48
Manual de Microsoft Ofce Word 2007
Por ejemplo, hemos agregado que cada ve& que encuentre las siglas -.3.:. las
reemplace por -rgani&acin de las 3aciones :nidas.
Confi*urar p!*ina
/uando estamos escribiendo en un documento Word es como si lo hici.ramos en
una hoja de papel que luego puede ser impresa. Por lo tanto, e1iste un (rea en la
cual podemos escribir y unos m(rgenes los cuales no podemos sobrepasar.
+stos m(rgenes se definen en la pesta7a "ise7o de p(gina, en el grupo de
herramientas /onfigurar p(gina, se nos muestra las herramientas con las que se
puede modificar ,(rgenes, -rientacin, 9altos de p(gina, )ama7o, 3#meros de
l'nea, /olumnas y ;uiones.
%l hacer clic sobre el botn ,(rgenes,
aparecen unos m(rgenes
predeterminados que se pueden utili&ar
para agili&ar la tarea. 9i ninguno de
esos m(rgenes es correcto para el
documento que est( reali&ando,
entonces se puede personali&ar
haciendo clic en la opcin ,(rgenes
Personali&ados.
Profesor: Carlos Enrique Miranda Aparcana
Email: calenrm@hotmailcom 49
Manual de Microsoft Ofce Word 2007
)ambi.n se puede modificar el tama7o
de la hoja, en la cual saldr( impreso el
documento. %l hacer clic en el botn
)ama7o, se abre una lista de )ama7os
predeterminados. Pero, al igual que en
los m(rgenes, aqu' tambi.n se puede
personali&ar el tama7o de la hoja,
haciendo clic en la opcin ,(s tama7os
de papel.
+n la p(gina siguiente e1plicamos esta ventana con m(s detalle...
Profesor: Carlos Enrique Miranda Aparcana
Email: calenrm@hotmailcom
50
Manual de Microsoft Ofce Word 2007
+n el cuadro de di(logo de la pesta7a ,(rgenes podemos fijar los m(rgenes
tecleando los cm. deseados en cada campo.
1uperior) debemos indicar la distancia entre el borde superior de la p(gina y la
primera l'nea del documento.
Inferior) indicaremos la distancia entre la #ltima l'nea del documento y el borde
inferior de la p(gina.
I$.uierdo) introduciremos la distancia entre el borde i&quierdo de la p(gina y el
principio de las l'neas del documento.
(erec/o) indicaremos la distancia entre el borde derecho de la p(gina y el final
de las l'neas del documento.
Encuadernaci#n. +s un espacio adicional para cuando vamos a utili&ar las p(ginas
para encuadernar un libro.
Posici#n del mar*en interno. Posicin del margen interno, normalmente se refiere
al margen de encuadernacin.
3rientaci#n. %qu' indicamos si la p(gina tiene orientacin vertical 2la m(s usual6 o
hori&ontal 2tambi.n llamada apaisada6.
P!*inas. Podemos establecer varias p(ginas, en ese caso tenemos varias opciones!
,(rgenes sim.tricos, "os p(ginas por hoja o Libro plegado. %l establecer cada
una de estas opciones la vista previa te mostrar( claramente en que consisten.
En la parte derec/a de la pantalla tenemos la 6ista pre+ia que nos dar( una
idea bastante apro1imada de cmo afectan los cambios que hemos introducido al
dise7o de la p(gina.
Profesor: Carlos Enrique Miranda Aparcana
Email: calenrm@hotmailcom 51
Manual de Microsoft Ofce Word 2007
1i pulsamos el bot#n Predeterminar4 los valores actuales ser(n los que se
utilicen en los nuevos documentos que creemos.
En la pesta5a Papel determinaremos el tipo de papel a utili&ar para la impresora,
%I, /arta, etc. y tambi.n la bandeja de la que tomar( el papel la impresora, en
caso de que tenga m(s de una.
En la pesta5a (ise5o fijaremos la posicin de +ncabe&ados y pies de p(gina.
>emos dicho que fuera de los m(rgenes no se puede escribir, pero hay una
e1cepcin, los encabe&ados y pies de p(gina se escriben en la &ona de los
m(rgenes. 9i vamos a utili&ar encabe&ados o pies de p(gina, debemos tenerlo en
cuenta a la hora de fijar la amplitud de los m(rgenes.
Los encabe&ados y pies de p(gina son un te1to, generalmente de una o dos l'neas,
que se repite en todas las p(ginas, donde se suele indicar cosas como el t'tulo del
documento, el autor, etc. Los veremos con detalle en el punto correspondiente de
esta unidad. 9i vamos a utili&ar encabe&ados o pies de p(gina deberemos ir a la
pesta7a "ise7o y en ese cuadro de di(logo rellenaremos los campos
correspondientes!
Encabe$ado) indicaremos los cm. que deseamos que haya entre el borde superior
del papel y la primera l'nea del encabe&ado.
Pie de p!*ina) diremos los cm. que deben quedar entre la #ltima l'nea del pie de
p(gina y el borde inferior de la p(gina.
:na ve& fijados todos los par(metros que acabamos de ver para apreciar el efecto
global de los m(rgenes en nuestro documento debemos pasar a vista de "ise7o de
impresin.
Profesor: Carlos Enrique Miranda Aparcana
Email: calenrm@hotmailcom
52
Manual de Microsoft Ofce Word 2007
+sta imagen es un ejemplo de vista "ise7o de impresin de una p(gina con
encabe&ado y pie de p(gina.
Podemos observar como en las reglas hori&ontal y vertical hay una &ona m(s
oscura que indica el tama7o de los m(rgenes.
)ambi.n se puede ver como la l'nea del encabe&ado queda dentro de la &ona del
margen superior, y la l'nea
del pie de p(gina queda
dentro del margen
inferior.
"esde esta vista tambi.n
se pueden modificar los
m(rgenes. Para modificar
el margen superior basta
colocar el cursor en la
regla vertical justo donde
acaba la &ona m(s oscura
que identifica el margen,
y cuando el cursor tome la
forma de una doble
flecha, hacer clic y
arrastrar hasta la nueva
posicin del margen.
Para el resto de los m(rgenes repetir la operacin, pero poner especial cuidado en
el margen i&quierdo para no mover los iconos de sangr'as que est(n tambi.n en la
misma &ona.
Profesor: Carlos Enrique Miranda Aparcana
Email: calenrm@hotmailcom 53
Manual de Microsoft Ofce Word 2007
Encabe$ados " pies de p!*ina
:n encabe&ado es un te1to que se insertar(
autom(ticamente al principio de cada p(gina. +sto es
#til para escribir te1tos como, por ejemplo, el t'tulo del
trabajo que se est( escribiendo, el autor, la fecha, etc.
+l pie de p(gina tiene la misma funcionalidad, pero se imprime al final de la p(gina,
y suele contener los n#meros de p(gina. Para modificarlos vamos a la pesta7a
$nsertar y hacemos clic en alguno de los dos botones 2Pie de p(gina o +ncabe&ado6
y seleccionamos la opcin +ditar.
9e mostrar( una nueva pesta7a!
-bserva como ha aparecido una l'nea punteada con el rtulo +ncabe&ado, el cursor
se ha situado dentro, y tambi.n se ha abierto la pesta7a >erramientas para
encabe&ado y pie de p(gina, que contiene los iconos con todas las opciones
disponibles.
Profesor: Carlos Enrique Miranda Aparcana
Email: calenrm@hotmailcom
54
Manual de Microsoft Ofce Word 2007
%hora podemos teclear el encabe&ado arriba del cuadro punteado y,
si lo creemos conveniente, insertar n#meros de p(gina, fecha, etc.,
mediante los iconos de la barra de herramientas, como vamos a ver a
continuacin. :na ve& hayamos acabado de editar el encabe&ado o pie de p(gina
finali&aremos haciendo clic en el botn /errar encabe&ado y pie de p(gina, a la
derecha de la ventana.
,ediante estos botones podemos pasar del encabe&ado al pie y viceversa.
Ceamos m(s botones de esta barra.
Insertar Propiedades. %l hacer clic en +lementos r(pidos y luego en Propiedad,
se abre una lista despegable con los autote1tos disponibles. +legir uno de ellos
haciendo clic sobre .l. +n ocasiones esta opcin ahorra tiempo ya que permite, por
ejemplo, insertar con un slo clic el autor, la p(gina y la fecha.
Profesor: Carlos Enrique Miranda Aparcana
Email: calenrm@hotmailcom 55
Manual de Microsoft Ofce Word 2007
$nsertar una imagen guardada en el disco 2foto6.
$nsertar im(genes predise7adas.
$nserta la fecha yEo la hora en el formato que se seleccione.
+n la pesta7a "ise7o tambi.n encontraremos el siguiente grupo de opciones!
Primera p!*ina diferente. 9i marcamos esta casilla podemos definir un
encabe&ado y pie diferente para la primera p(gina. +sta opcin est( pensada por
ejemplo, para cuando la primera p(gina es la portada del documento y no conviene
que apare&ca el mismo encabe&ado o pie con el n#mero de la p(gina.
P!*inas pares e impares diferentes. 9i marcamos esta casilla podemos definir un
encabe&ado y pie diferente para las p(ginas pares e impares. Por ejemplo para
imprimir el n#mero de p(gina se imprime a la i&quierda en las p(ginas impares y en
las p(ginas pares imprimirlo a la derecha.
7%meros de p!*ina
/uando creamos un documento, Word numera correlativamente las p(ginas para
poder referenciarlas, ese n#mero es el que aparece en la parte i&quierda de la
barra de estado, pero este n#mero de p(gina no aparece en el documento
Profesor: Carlos Enrique Miranda Aparcana
Email: calenrm@hotmailcom
56
Manual de Microsoft Ofce Word 2007
9i queremos que los n#meros de p(gina apare&can en nuestro documento cuando lo
imprimamos deberemos insertarlos desde la pesta7a $nsertar, desplegando la
opcin 3#mero de p(gina y eligiendo dnde queremos que apare&ca el n#mero.
%l seleccionar una ubicacin se despliega una lista de formatos predise7ados para
que elijamos el que m(s nos guste.
)ambi.n podemos insertar el n#mero de p(gina editando el encabe&ado o pie
2seg#n dnde queremos colocar el n#mero de p(gina6 y seleccionar la opcin
3#mero de p(gina de la pesta7a "ise7o!
B seguir los mismos pasos que antes, para seleccionar la ubicacin y formato del
n#mero de p(gina.
+1iste una gran cantidad de formatos predise7ados asociados a cada ubicacin,
estos est(n organi&ados por secciones para facilitarnos la locali&acin del formato
que buscamos.
+n la seccin 9imple tenemos n#meros simples con diferentes alineaciones.
Profesor: Carlos Enrique Miranda Aparcana
Email: calenrm@hotmailcom 57
Manual de Microsoft Ofce Word 2007
+n la seccin /on formas, los n#meros se escriben dentro de una forma, por
ejemplo con cinta! .
+n la seccin 3#mero sin formato, tenemos los n#meros de p(gina a los cuales se
les aplica alg#n tipo de formato .
+n la seccin P(gina R, el n#mero de p(gina viene acompa7ado de la palabra P(gina
o Pag, por ejemplo .
+n la seccin Pagina R de B, se a7ade adem(s el n#mero total de p(ginas del
documento, por ejemplo .
Los formatos predeterminados que aparecen en la lista desplegable asociada a
cada ubicacin pueden variar de una ubicacin a otra, la ubicacin @inal de p(gina
dispone de m(s formatos.
Para ver los encabe&ados y pies de p(gina en la pantalla de nuestro ordenador
tenemos que estar en modo vista "ise7o de
$mpresin donde se ven en un tono m(s claro que
el te1to normal.
:na ve& insertado el n#mero de p(gina podemos
variar su formato con la opcin @ormato del
n#mero de p(gina.
Profesor: Carlos Enrique Miranda Aparcana
Email: calenrm@hotmailcom
58
Manual de Microsoft Ofce Word 2007
%l seleccionarla, se abre una ventana
como la que se encuentra a continuacin.
%l hacer clic sobre el tri(ngulo del campo
@ormato de n#mero se despliega una lista
con posibles formatos predeterminados
para que seleccionemos el formato que
m(s nos guste.
)enemos dos alternativas para indicar en
qu. n#mero empe&ar( la numeracin de las
p(ginas!
0.S /ontinuar desde la seccin anterior 2o empe&ar desde uno, si .sta es la primera
seccin6.
2.S $niciar en el n#mero que especifiquemos en la opcin $niciar en!
9i tenemos estructurado nuestro documento en cap'tulos, tambi.n podemos incluir
el n#mero del cap'tulo junto con el de la p(gina, marcando la casilla $ncluir n#mero
de cap'tulo y seleccionando un formato.
Profesor: Carlos Enrique Miranda Aparcana
Email: calenrm@hotmailcom 59
You might also like
- Oficio Solicitud Empadronamiento MovilizacionDocument30 pagesOficio Solicitud Empadronamiento MovilizacionCentro de Operaciones de Emergencia RegionalNo ratings yet
- Fundamentos de Geomatica y CAD 2015 IIDocument5 pagesFundamentos de Geomatica y CAD 2015 IIErick Mallqui SantosNo ratings yet
- Gps Garmin 76cx Manual Espaol PDFDocument3 pagesGps Garmin 76cx Manual Espaol PDFoscarkikoNo ratings yet
- Mapa de Procesos Del Software A Construir. GA1-220501092-AA1-EV03Document5 pagesMapa de Procesos Del Software A Construir. GA1-220501092-AA1-EV03Fabián CifuentesNo ratings yet
- Narcisos Silvestres Ibéricos, Edición 2019Document90 pagesNarcisos Silvestres Ibéricos, Edición 2019Fernando Ureña PlazaNo ratings yet
- Cuadro SinopticoDocument3 pagesCuadro SinopticoMonserrat Corona100% (1)
- Manual de RespaldoDocument4 pagesManual de RespaldoAlexander JoyaNo ratings yet
- Banco de Preguntas 2 PecuDocument4 pagesBanco de Preguntas 2 PecuMiguel Ángel AltamiranoNo ratings yet
- Plataformas de DescubrimientoDocument58 pagesPlataformas de DescubrimientoJesús Galán MantecaNo ratings yet
- La Biblia de MySQL BBBDocument19 pagesLa Biblia de MySQL BBBGabriel Perez CorreaNo ratings yet
- Diferencia Entre Navegador y BuscadorDocument3 pagesDiferencia Entre Navegador y Buscadorapi-276274319No ratings yet
- Com 107Document9 pagesCom 107Ion GuNo ratings yet
- Actividad 1 Apalicar Los Conceptos de Una Base de Datos SG Requerimineto de Una EmpresaDocument3 pagesActividad 1 Apalicar Los Conceptos de Una Base de Datos SG Requerimineto de Una EmpresaluisNo ratings yet
- Mini Guía Pinterest para Empresas 2020Document10 pagesMini Guía Pinterest para Empresas 2020Anyela ArbajeNo ratings yet
- Búsqueda y Recuperación de InformaciónDocument17 pagesBúsqueda y Recuperación de InformaciónChinis JijiNo ratings yet
- CV IlanDocument5 pagesCV IlanIlán Antoni Horna GomezNo ratings yet
- 37 Mejores Páginas para Descargar Libros GratisDocument17 pages37 Mejores Páginas para Descargar Libros GratisAbdul AlhazredNo ratings yet
- Actividad 1 - CarenDocument6 pagesActividad 1 - CarenKaren PortelaNo ratings yet
- Guía de Ejercicios TriggersDocument4 pagesGuía de Ejercicios TriggersgarzbialdeNo ratings yet
- CustodioDocument2 pagesCustodiosimeone1515No ratings yet
- Los Sistemas de La BibliotecaDocument13 pagesLos Sistemas de La BibliotecaSender Gomez BatistaNo ratings yet
- PEC1 Raul SanchezDocument8 pagesPEC1 Raul SanchezRaul SanchezNo ratings yet
- API 2 UX (Ejemplo)Document7 pagesAPI 2 UX (Ejemplo)Ana BarreraNo ratings yet
- Técnicas de SeguridadDocument4 pagesTécnicas de SeguridadfelixNo ratings yet
- Fundamentos de WordpressDocument113 pagesFundamentos de WordpressSmith BonnNo ratings yet
- BD SQL Server Full Backup y DiferencialDocument11 pagesBD SQL Server Full Backup y DiferencialalbeirovegaNo ratings yet
- Pregunta 1 PDFDocument10 pagesPregunta 1 PDFLuz Vasquez Vasquez GarciaNo ratings yet
- Formato Guia Informática 8°Document26 pagesFormato Guia Informática 8°Yezid OspinaNo ratings yet
- Aporte SIGDocument3 pagesAporte SIGAlejandro RiosNo ratings yet
- Acta Guerrero 1Document1 pageActa Guerrero 1Lorely MejiaNo ratings yet