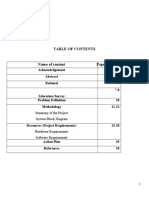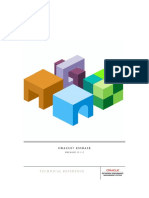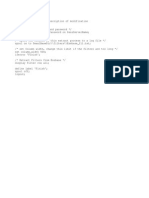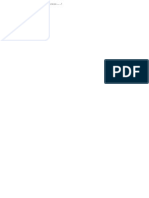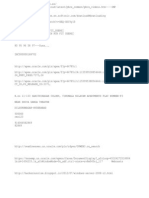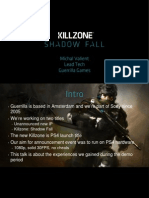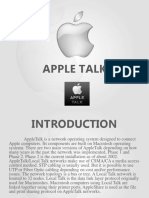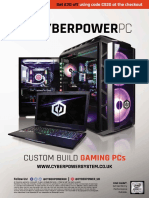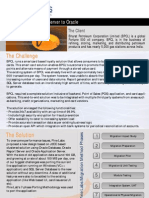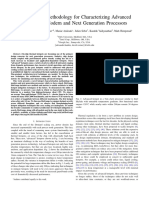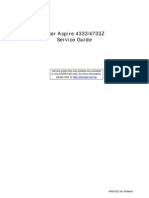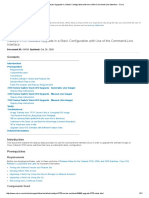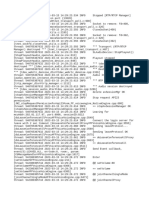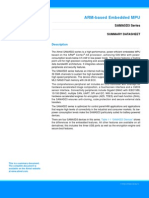Professional Documents
Culture Documents
Hyperion Enterprise Performance Management System Shared Services 11.1.2
Uploaded by
Sunil Prasad Gadige0 ratings0% found this document useful (0 votes)
23 views46 pagesThis tutorial covers a first-time Lifecycle Management migration for Planning 11.1. Applications. This Lifecycle Management migration utilizes Hyperion Shared Services 11.1.2. The Planning application consists of artifacts from various products.
Original Description:
Original Title
First-Time Oracle® Hyperion Enterprise Performance Management System Lifecycle Management Migration for Oracle Hyperion Planning, Fusion Edition 11.1.2 with HHyperion® Shared Services 11
Copyright
© © All Rights Reserved
Available Formats
PDF, TXT or read online from Scribd
Share this document
Did you find this document useful?
Is this content inappropriate?
Report this DocumentThis tutorial covers a first-time Lifecycle Management migration for Planning 11.1. Applications. This Lifecycle Management migration utilizes Hyperion Shared Services 11.1.2. The Planning application consists of artifacts from various products.
Copyright:
© All Rights Reserved
Available Formats
Download as PDF, TXT or read online from Scribd
0 ratings0% found this document useful (0 votes)
23 views46 pagesHyperion Enterprise Performance Management System Shared Services 11.1.2
Uploaded by
Sunil Prasad GadigeThis tutorial covers a first-time Lifecycle Management migration for Planning 11.1. Applications. This Lifecycle Management migration utilizes Hyperion Shared Services 11.1.2. The Planning application consists of artifacts from various products.
Copyright:
© All Rights Reserved
Available Formats
Download as PDF, TXT or read online from Scribd
You are on page 1of 46
First-Time Oracle Hyperion Enterprise Performance Management System
Lifecycle Management Migration for Oracle Hyperion Planning, Fusion Edition
11.1.2 with Hyperion Shared Services 11.1.2
This tutorial contains the following sections:
Purpose
Time to Complete
Overview
Software and Hardware Requirements
Prerequisites
Exporting Planning Applications
Copying Source Artifacts to the Destination Environment
Importing Planning Applications from the File System into
the Destination Environment
Summary
Resources
Purpose
This tutorial covers a first-time Lifecycle Management migration for Planning 11.1.2 applications. This lifecycle management
migration utilizes Shared Services 11.1.2.
Time to Complete
Approximately 2 hours.
Overview
Lifecycle Management provides a consistent way for Oracle Hyperion Enterprise Performance Management System (EPM
System) products to migrate an application, a repository, or individual artifacts across product environments and operating
systems.
Artifacts are individual application or repository items; for example, scripts, Web and data forms, rules files, documents, and
financial reports. The application and repository artifacts are organized into categories by product.
The Lifecycle Management interface is integrated with Shared Services Console.
In this tutorial, you perform a first-time migration with a Planning 11.1.2 application and Shared Services 11.1.2 from a source
environment to a destination environment.
The Planning application consists of artifacts from various products. For example:
Shared Services users, groups, roles, and provisioning artifacts
Oracle Hyperion Enterprise Performance Management Architect, Fusion Edition artifacts
Hyperion Calculation Manager artifacts
Oracle Hyperion Planning artifacts
Oracle's Hyperion Reporting and Analysis repository objects
Because Planning application artifacts span multiple products, you must migrate the artifacts from each product as they relate to
the Planning application. For the list of supported artifacts that are available for migration with the Shared Services Lifecycle
Management functionality, refer to the Oracle Hyperion Enterprise Performance Management System Lifecycle Management
Guide.
Software and Hardware Requirements
The following is a list of software requirements:
Oracle Hyperion Planning Plus 11.1.2
First-Time Oracle Hyperion Enterprise Performance Management Syst... http://www.oracle.com/webfolder/technetwork/tutorials/obe/hyp/PLN11....
1 of 46 2/21/2014 5:23 AM
Oracle Hyperion Planning Plus 11.1.2 includes the following components:
Oracle Hyperion Enterprise Performance Management System Release 11.1.2 - Start Here: Installation Documents and
Readmes
Oracle Hyperion Enterprise Performance Management System Installer, Fusion Edition Release 11.1.2
Hyperion Enterprise Performance Management System Foundation Services Release 11.1.2
Oracle Hyperion Enterprise Performance Management System Additional Content Release 11.1.2
Oracle Hyperion Calculation Manager Release 11.1.2
Oracle Hyperion Enterprise Performance Management Architect, Fusion Edition Release 11.1.2
Oracle Essbase Release 11.1.2
Oracle Essbase Clients Release 11.1.2
Oracle Essbase Spreadsheet Add-in Release 11.1.2
Oracle Hyperion Financial Reporting, Fusion Edition Release 11.1.2
Oracle Hyperion Enterprise Performance Management Reporting and Analysis Core Components Release 11.1.2
Hyperion Web Analysis Release 11.1.2
Oracle Hyperion Planning, Fusion Edition Release 11.1.2
Optional: Hyperion Data Integration Management Adapters Release 11.1.1.1.0
Optional: Oracle Hyperion Smart View for Office, Fusion Edition Release 11.1.2
Optional: Oracle Data Integrator, Oracle Data Profiling, and Oracle Data Quality for Data Integrator 10g (10.1.3.5.0)
Optional: Oracle Identity Management 11g (11.1.1.1.0)
Relational storage database(s) are required in the installation and configuration of Oracle Hyperion Planning Plus 11.1.2. This
tutorial requires a a relational storage associated with a Planning data source. See the Oracle Hyperion EPM System Release
11.1.2 - Start Here: Installation Documents and Readmes.
Prerequisites
Before starting this tutorial, you should:
1 . Have Planning Administrator and Application Creator access to a working installation of Oracle Hyperion Planning
11.1.2, in both source and destination environments. The source and destination environments must use the same
release number.
2 . Have administrator access to Shared Services 11.1.2, in both source and destination environments.
3 . Have Lifecycle Management Administrator access to Lifecycle Management 11.1.2, in both source and destination
environments.
4 . Have defined a Planning data source in the destination environments.
5 . Have a working source Planning application with all required metadata loaded.
Note: Lifecycle Management does not migrate data.
Exporting Planning Applications
You must migrate EPM System artifacts, as they relate to Planning.
Exporting Shared Services Users, Groups, and Roles
Exporting Assigned Roles
First-Time Oracle Hyperion Enterprise Performance Management Syst... http://www.oracle.com/webfolder/technetwork/tutorials/obe/hyp/PLN11....
2 of 46 2/21/2014 5:23 AM
Exporting Shared Library
Exporting Performance Management Applications
Exporting Calculation Manager Artifacts
Exporting Planning Application Artifacts
Exporting Repository Objects
Exporting Shared Services Users, Groups, and Roles
Before migrating a Planning application, you must migrate the Shared Services Native Directory artifacts (users, groups, and
roles). To migrate Shared Services users, groups, and roles:
1. Log on to Workspace.
2. Select Navigate, then Administer, and then Shared Services Console.
3. In the left pane, expand Application Groups, then Foundation, and then Shared Services.
The content pane opens the Artifact List tab, which contains artifacts that you can export from Shared Services.
4. Expand Native Directory, and make the following selections:
Groups
First-Time Oracle Hyperion Enterprise Performance Management Syst... http://www.oracle.com/webfolder/technetwork/tutorials/obe/hyp/PLN11....
3 of 46 2/21/2014 5:23 AM
Roles
Users
5. At the bottom of the page, click Define Migration.
6. Enter filters for the source users, groups, and roles and click Next.
In this example, the default (asterisk wildcard) is accepted.
7. On the Destination page, enter the name of the file system folder where the Shared Services artifacts will be
exported, and click Next.
In this example, the file system folder is named hss_ugr.
First-Time Oracle Hyperion Enterprise Performance Management Syst... http://www.oracle.com/webfolder/technetwork/tutorials/obe/hyp/PLN11....
4 of 46 2/21/2014 5:23 AM
8. Review the destination options to ensure that the parameters are correct, and click Next.
9. Review the migration summary and click Execute Migration.
10. Click Launch Migration Status Report.
11. On the Migration Status Report page, review the status of the migration, and click Refresh to display the updated job
status.
The report status displays Completed when the migration completed successfully.
In the left pane, the exported artifacts are displayed under File System.
First-Time Oracle Hyperion Enterprise Performance Management Syst... http://www.oracle.com/webfolder/technetwork/tutorials/obe/hyp/PLN11....
5 of 46 2/21/2014 5:23 AM
Exporting Assigned Roles
Each EPM System product provides several default roles tailored to various business needs. Each application belonging to an
EPM System product inherits these roles. Predefined roles from the applications registered with Shared Services are displayed
in Shared Services Console. When you assign a predefined product role to a user, you must migrate the Assigned Roles
directory to ensure the same access between source and destination environments.
To export assigned roles:
1. In the left pane, expand Application Groups, then Foundation, and then Shared Services.
2. In the content pane, select the assigned roles for products that contain artifacts for the Planning application and click
Define Migration.
In this example, assigned roles for the Hyplan Planning application and Foundation Services are selected.
First-Time Oracle Hyperion Enterprise Performance Management Syst... http://www.oracle.com/webfolder/technetwork/tutorials/obe/hyp/PLN11....
6 of 46 2/21/2014 5:23 AM
3. Enter filters for the roles and click Next.
In this example, the default (asterisk wildcard) is accepted.
4. On the Destination page, enter the name of the file system folder where the Shared Services role artifacts will be
exported, and click Next.
In this example, the file system folder is named hss_roles.
5. Review the destination options to ensure that the parameters are correct, and click Next.
First-Time Oracle Hyperion Enterprise Performance Management Syst... http://www.oracle.com/webfolder/technetwork/tutorials/obe/hyp/PLN11....
7 of 46 2/21/2014 5:23 AM
6. Review the migration summary, and click Execute Migration.
7. Click Launch Migration Status Report.
8. On the Migration Status Report page, review the status of the migration, and click Refresh to display the updated job
status.
The report status displays Completed when the migration completed successfully.
In the left pane, the exported artifacts are displayed under File System.
First-Time Oracle Hyperion Enterprise Performance Management Syst... http://www.oracle.com/webfolder/technetwork/tutorials/obe/hyp/PLN11....
8 of 46 2/21/2014 5:23 AM
Exporting Shared Library
In this tutorial, the Performance Management artifacts are split into two sets: Shared Dimensions and Application. The Shared
Dimensions directory contains shared dimensions artifacts, such as entity, account, and year.
To export Shared Library dimensions:
1. In the left pane, expand Application Groups, then Foundation, and then EPM Architect..
2. In the content pane, expand Shared Library Dimensions, select the dimensions that you want to export, and click
Define Migration.
In this example, all dimensions in the source's Shared Library are selected.
First-Time Oracle Hyperion Enterprise Performance Management Syst... http://www.oracle.com/webfolder/technetwork/tutorials/obe/hyp/PLN11....
9 of 46 2/21/2014 5:23 AM
3. Review the source options and click Next.
4. On the Destination page, enter the name of the file system folder where the Shared Library artifacts will be exported,
and click Next.
In this example, the file system folder is named epma_shared.
5. Review the destination options to ensure that the parameters are correct, and click Next.
First-Time Oracle Hyperion Enterprise Performance Management Syst... http://www.oracle.com/webfolder/technetwork/tutorials/obe/hyp/PLN11....
10 of 46 2/21/2014 5:23 AM
6. Review the migration summary and click Execute Migration.
7. Click Launch Migration Status Report.
8. On the Migration Status Report page, review the status of the migration, and click Refresh to display the updated job
status.
The report status displays Completed when the migration is successfully completed.
In the left pane, the exported artifacts are displayed under File System.
First-Time Oracle Hyperion Enterprise Performance Management Syst... http://www.oracle.com/webfolder/technetwork/tutorials/obe/hyp/PLN11....
11 of 46 2/21/2014 5:23 AM
Exporting Performance Management Applications
Planning applications require a shell application: either a Classic shell application or Performance Management shell application.
In this tutorial, the Planning application was created in Performance Management Architect, which requires you to export its
application metadata.
To export Performance Management Architect application metadata:
1. In the left pane, expand Application Groups, then Foundation, and then EPM Architect.
First-Time Oracle Hyperion Enterprise Performance Management Syst... http://www.oracle.com/webfolder/technetwork/tutorials/obe/hyp/PLN11....
12 of 46 2/21/2014 5:23 AM
2. In the content pane, expand Application Metadata, then Planning Applications, and then [Your Planning
Application.
3. Select Local Dimensions and Planning Settings and click Define Migration.
In this example, local dimensions and planning settings for the Hyplan Planning application are selected.
4. Review the source options and click Next.
5. On the Destination page, enter the name of the file system folder where the Performance Management Architect
application artifacts will be exported, and click Next.
In this example, the file system folder is named epma_hyplan.
6. Review the destination options to ensure that the parameters are correct, and click Next.
First-Time Oracle Hyperion Enterprise Performance Management Syst... http://www.oracle.com/webfolder/technetwork/tutorials/obe/hyp/PLN11....
13 of 46 2/21/2014 5:23 AM
7. Review the migration summary and click Execute Migration.
8. Click Launch Migration Status Report.
9. On the Migration Status Report page, review the status of the migration, and click Refresh to display the updated job
status.
The report status displays Completed when the migration is successfully completed.
In the left pane, the exported artifacts are displayed under File System.
First-Time Oracle Hyperion Enterprise Performance Management Syst... http://www.oracle.com/webfolder/technetwork/tutorials/obe/hyp/PLN11....
14 of 46 2/21/2014 5:23 AM
Exporting Calculation Manager Artifacts
You can migrate the following Calculation Manager artifacts: rules, rule sets, formulas, scripts, and templates.
To export Calculation Manager artifacts:
1. In the left pane, expand Application Groups, then Foundation, and then Calculation Manager.
First-Time Oracle Hyperion Enterprise Performance Management Syst... http://www.oracle.com/webfolder/technetwork/tutorials/obe/hyp/PLN11....
15 of 46 2/21/2014 5:23 AM
2. In the content pane, expand Planning, select [Your Planning Application], and click Define Migration.
In this example, the Hyplan Planning application is selected. You can also select specific artifacts under your
Planning application if you do not want to export all Calculation Manager artifacts.
3. Review the source options, and click Next.
4. On the Destination page, enter the name of the file system folder where the Calculation Manager artifacts will be
exported, and click Next.
In this example, the file system folder is named calc_hyplan.
5. Review the destination options to ensure that the parameters are correct, and click Next.
First-Time Oracle Hyperion Enterprise Performance Management Syst... http://www.oracle.com/webfolder/technetwork/tutorials/obe/hyp/PLN11....
16 of 46 2/21/2014 5:23 AM
6. Review the migration summary and click Execute Migration.
7. Click Launch Migration Status Report.
8. On the Migration Status Report page, review the status of the migration, and click Refresh to display the updated job
status.
The report status displays Completed when the migration is successfully completed .
In the left pane, the exported artifacts are displayed under File System.
First-Time Oracle Hyperion Enterprise Performance Management Syst... http://www.oracle.com/webfolder/technetwork/tutorials/obe/hyp/PLN11....
17 of 46 2/21/2014 5:23 AM
Exporting Planning Application Artifacts
You use Lifecycle Management to migrate the following types of Planning artifacts:
Configurationuser preferences, user variables, and application settings
Relational dataplanning units, cell text, text values, account annotations, and supporting details
Global artifactssubstitution variables, business rules, task lists, spread patterns, and so on
Plan types
Securityaccess permissions
To export Planning application artifacts:
1. In the left pane, expand Application Groups, then Default Application Group, and then [Your Planning
Application].
Note: If you associated your Planning application with a different application group, you must navigate to that
application group and select your Planning application.
First-Time Oracle Hyperion Enterprise Performance Management Syst... http://www.oracle.com/webfolder/technetwork/tutorials/obe/hyp/PLN11....
18 of 46 2/21/2014 5:23 AM
2. In the content pane, expand select the artifacts you want to export and click Define Migration.
In this example, Configuration, Global Artifacts, Plan Type, and Relational Data are selected. You can also select a
subset of artifacts. It is highly recommended that you split the artifact migration. For instance, you can export a
separate file system for Security (access permissions).
3. Review the source options and click Next.
First-Time Oracle Hyperion Enterprise Performance Management Syst... http://www.oracle.com/webfolder/technetwork/tutorials/obe/hyp/PLN11....
19 of 46 2/21/2014 5:23 AM
4. On the Destination page, select File System, enter the name of the file system folder where the Planning artifacts
will be exported, and click Next.
In this example, the file system folder is named pln_hyplan.
5. Review the destination options to ensure that the parameters are correct, and click Next.
6. Review the migration summary and click Execute Migration.
7. Click Launch Migration Status Report.
First-Time Oracle Hyperion Enterprise Performance Management Syst... http://www.oracle.com/webfolder/technetwork/tutorials/obe/hyp/PLN11....
20 of 46 2/21/2014 5:23 AM
8. On the Migration Status Report page, review the status of the migration, and click Refresh to display the updated job
status.
The report status displays Completed when the migration is successfully completed.
In the left pane, the exported artifacts are displayed under File System.
Exporting Repository Objects
You can export repository objects such as financial reports, books, and other attached files.
To export repository objects:
First-Time Oracle Hyperion Enterprise Performance Management Syst... http://www.oracle.com/webfolder/technetwork/tutorials/obe/hyp/PLN11....
21 of 46 2/21/2014 5:23 AM
1. In the left pane, expand Application Groups, then Reporting and Analysis, and then Reporting and Analysis.
2. In the content pane, expand Repository Objects, select the artifacts that you want to export, and click Define
Migration.
In this example, the following objects are selected: financial reports in the root folder, the Hyplan folder and its
contents, and the InsFiles folder and its contents.
First-Time Oracle Hyperion Enterprise Performance Management Syst... http://www.oracle.com/webfolder/technetwork/tutorials/obe/hyp/PLN11....
22 of 46 2/21/2014 5:23 AM
3. Review the source options and click Next.
4. On the Destination page, select File System, enter the name of the file system folder where the repository objects
will be exported, and click Next.
In this example, the file system folder is named repobj.
First-Time Oracle Hyperion Enterprise Performance Management Syst... http://www.oracle.com/webfolder/technetwork/tutorials/obe/hyp/PLN11....
23 of 46 2/21/2014 5:23 AM
5. Review the destination options to ensure that the parameters are correct, and click Next.
6. Review the migration summary and click Execute Migration.
7. Click Launch Migration Status Report.
8. On the Migration Status Report page, review the status of the migration, and click Refresh to display the updated job
status.
First-Time Oracle Hyperion Enterprise Performance Management Syst... http://www.oracle.com/webfolder/technetwork/tutorials/obe/hyp/PLN11....
24 of 46 2/21/2014 5:23 AM
The report status displays Completed when the migration is successfully completed.
In the left pane, the exported artifacts are displayed under File System.
Copying Source Artifacts to the Destination Environment
The source environment application artifacts that exist on the file system must be moved to the destination environment file
system. You can accomplish this task by copying and pasting the artifacts, sending them through FTP, or burning them to a DVD.
The default file system location for the exported artifacts is:
[Middleware Home]\user_projects\epmsystem1\import_export\[admin_user]@Native Directory
In this topic, you compress the source artifact directory, copy it to the destination environment, and extract the file system folders.
To copy source artifacts to the destination environment:
First-Time Oracle Hyperion Enterprise Performance Management Syst... http://www.oracle.com/webfolder/technetwork/tutorials/obe/hyp/PLN11....
25 of 46 2/21/2014 5:23 AM
1. Navigate to the following directory:
[Middleware Home]\user_projects\epmsystem1\import_export\[admin_user]@Native Directory
In this example, you navigate to C:\oracle\Middleware\user_projects\epmsystem1\import_export\admin@Native
Directory.
The exported file system folders are displayed.
2. Navigate two levels up, and copy or compress the import_export directory.
In this example, the import_export directory is compressed with 7-zip.
First-Time Oracle Hyperion Enterprise Performance Management Syst... http://www.oracle.com/webfolder/technetwork/tutorials/obe/hyp/PLN11....
26 of 46 2/21/2014 5:23 AM
Typically, in new environments, the import_export directories do not exist until you run a migration.
3. In the destination environment, navigate to [Middleware Home]\user_projects\epmsystem1.
Notice that the import_export directory does not exist.
4. Copy and extract the compressed file.
First-Time Oracle Hyperion Enterprise Performance Management Syst... http://www.oracle.com/webfolder/technetwork/tutorials/obe/hyp/PLN11....
27 of 46 2/21/2014 5:23 AM
5. Open the import_export and [admin_user]@Native Directory folders.
6. Verify that the exported file system folders were extracted in the [Middleware Home]\user_projects\epmsystem1
\import_export\[admin_user]@Native Directory directory of the destination environment.
First-Time Oracle Hyperion Enterprise Performance Management Syst... http://www.oracle.com/webfolder/technetwork/tutorials/obe/hyp/PLN11....
28 of 46 2/21/2014 5:23 AM
Importing Planning Applications from the File System into the Destination Environment
You exported the Planning application artifacts from the source environment to the file system and you copied the artifacts to the
destination environment file system. In this topic, you run the Lifecycle Management migration in the destination environment.
Importing Guidelines:
Shared Services artifacts must be imported before you import any other artifact.
Performance Management Architect application metadata artifacts must be imported before you import Planning artifacts.
To import Planning applications from the file system into the destination environment:
1. Log on to Workspace and open Shared Services Console.
2. In the left pane, expand File System.
3. In the left pane, select the file system folder that contains the Shared Services users, groups, and roles.
In this example, hss_ugr is selected.
First-Time Oracle Hyperion Enterprise Performance Management Syst... http://www.oracle.com/webfolder/technetwork/tutorials/obe/hyp/PLN11....
29 of 46 2/21/2014 5:23 AM
4. On the Artifact List tab, click Select All, verify that the artifacts were selected, and click Define Migration.
5. Review the source options and click Next.
6. On the Destination page, verify that Foundation:Shared Services is selected, and click Next.
7. On the Destination Options page, accept the defaults, and click Next.
First-Time Oracle Hyperion Enterprise Performance Management Syst... http://www.oracle.com/webfolder/technetwork/tutorials/obe/hyp/PLN11....
30 of 46 2/21/2014 5:23 AM
8. Review the migration summary, and click Execute Migration.
9. Click Launch Migration Status Report.
10. On the Migration Status Report page, review the status of the migration, and click Refresh to display the updated job
status.
The report status displays Completed when the migration is successfully completed.
11. In the left pane, under File System, select the file system folder that contains the Performance Management Architect
Shared Library dimensions and members.
In this example, epma_shared is selected.
First-Time Oracle Hyperion Enterprise Performance Management Syst... http://www.oracle.com/webfolder/technetwork/tutorials/obe/hyp/PLN11....
31 of 46 2/21/2014 5:23 AM
It is recommended that you import Shared Library dimensions and members before importing Planning applications.
Some Planning applications require Shared Members, which will cause your migration to fail if they have not been
imported to the Shared Library.
12. On the Artifacts tab, click Select All, verify that all artifacts are selected, and click Define Migration.
13. Review the source options and click Next.
14. On the Destination page, verify that Foundation:Performance Management Architect is selected and click Next.
15. On the Destination Options page, accept the defaults and click Next.
First-Time Oracle Hyperion Enterprise Performance Management Syst... http://www.oracle.com/webfolder/technetwork/tutorials/obe/hyp/PLN11....
32 of 46 2/21/2014 5:23 AM
16. Review the migration summary and click Execute Migration.
17. Click Launch Migration Status Report.
18. On the Migration Status Report page, review the status of the migration.
The report status displays Completed when the migration completed successfully. Click Refresh to display the
updated job status.
19. In the left pane, under File System, select the file system folder that contains the Performance Management Architect
application metadata.
In this example, epma_hyplan is selected.
First-Time Oracle Hyperion Enterprise Performance Management Syst... http://www.oracle.com/webfolder/technetwork/tutorials/obe/hyp/PLN11....
33 of 46 2/21/2014 5:23 AM
20. On the Artifacts tab, click Select All, verify that all artifacts are selected, and click Define Migration.
21. Review the source options, and click Next.
22. On the Destination page, verify that Foundation:Performance Management Architect is selected, and click Next.
23. On the Destination Options page, select Deploy after Import and Create Outline, enter the remaining required
parameters, and click Next.
In this example, the following information is entered:
Deploy after Import: Selected
Instance Name: Default
Shared Services Project: Default Application Group
First-Time Oracle Hyperion Enterprise Performance Management Syst... http://www.oracle.com/webfolder/technetwork/tutorials/obe/hyp/PLN11....
34 of 46 2/21/2014 5:23 AM
Data Source: ST01PLN1
Create Outline: Selected
Note: You must have an existing Planning data source ready before you run the import.
24. Review the migration summary, and click Execute Migration.
25. Click Launch Migration Status Report.
26. On the Migration Status Report page, review the status of the migration, and click Refresh to display the updated job
status.
First-Time Oracle Hyperion Enterprise Performance Management Syst... http://www.oracle.com/webfolder/technetwork/tutorials/obe/hyp/PLN11....
35 of 46 2/21/2014 5:23 AM
The report status displays Completed when the migration completed successfully.
27. In the left pane, under File System, select the file system folder that contains the Calculation Manager artifacts for
your Planning application.
In this example, calc_hyplan is selected.
28. On the Artifacts tab, click Select All, verify that all artifacts are selected, and click Define Migration.
29. Review the source options, and click Next.
First-Time Oracle Hyperion Enterprise Performance Management Syst... http://www.oracle.com/webfolder/technetwork/tutorials/obe/hyp/PLN11....
36 of 46 2/21/2014 5:23 AM
30. On the Destination page, verify that Foundation:Calculation Manager is selected, and click Next.
31. Review the destination options, and click Next.
32. Review the migration summary, and click Execute Migration.
33. Click Launch Migration Status Report.
34. On the Migration Status Report page, review the status of the migration, and click Refresh to display the updated job
status.
First-Time Oracle Hyperion Enterprise Performance Management Syst... http://www.oracle.com/webfolder/technetwork/tutorials/obe/hyp/PLN11....
37 of 46 2/21/2014 5:23 AM
The report status displays Completed when the migration completed successfully.
35. In the left pane, under File System, select the file system folder that contains the Shared Services assigned roles.
In this example, hss_roles is selected.
36. On the Artifacts tab, click Select All, verify that all artifacts are selected, and click Define Migration.
37. Review the source options, and click Next.
First-Time Oracle Hyperion Enterprise Performance Management Syst... http://www.oracle.com/webfolder/technetwork/tutorials/obe/hyp/PLN11....
38 of 46 2/21/2014 5:23 AM
38. On the Destination page, verify that Foundation:Shared Services is selected, and click Next.
39. Review the destination options, and click Next.
40. Review the migration summary, and click Execute Migration.
41. Click Launch Migration Status Report.
42. On the Migration Status Report page, review the status of the migration, and click Refresh to display the updated job
status.
First-Time Oracle Hyperion Enterprise Performance Management Syst... http://www.oracle.com/webfolder/technetwork/tutorials/obe/hyp/PLN11....
39 of 46 2/21/2014 5:23 AM
The report status displays Completed when the migration completed successfully.
43. In the left pane, under File System, select the file system folder that contains the Planning application artifacts.
In this example, pln_hyplan is selected.
44. On the Artifacts tab, click Select All, verify that all artifacts are selected, and click Define Migration.
45. Review the source options, and click Next.
First-Time Oracle Hyperion Enterprise Performance Management Syst... http://www.oracle.com/webfolder/technetwork/tutorials/obe/hyp/PLN11....
40 of 46 2/21/2014 5:23 AM
46. On the Destination page, verify that Default Application Group: Hyplan is selected, and click Next.
47. Review the destination options, and click Next.
48. Review the migration summary, and click Execute Migration.
49. Click Launch Migration Status Report.
50. On the Migration Status Report page, review the status of the migration, and click Refresh to display the updated job
status.
First-Time Oracle Hyperion Enterprise Performance Management Syst... http://www.oracle.com/webfolder/technetwork/tutorials/obe/hyp/PLN11....
41 of 46 2/21/2014 5:23 AM
The report status displays Completed when the migration completed successfully.
51. In the left pane, under File System, select the file system folder that contains the repository objects.
In this example, repobj is selected.
52. On the Artifact List tab, click Select All, verify that the artifacts were selected, and click Define Migration.
53. Review the source options, and click Next.
54. On the Destination page, verify that Reporting and Analysis:Reporting and Analysis is selected, and click Next.
First-Time Oracle Hyperion Enterprise Performance Management Syst... http://www.oracle.com/webfolder/technetwork/tutorials/obe/hyp/PLN11....
42 of 46 2/21/2014 5:23 AM
55. On the Destination Options page, accept the defaults, and click Next.
56. Review the migration summary, and click Execute Migration.
57. Click Launch Migration Status Report.
58. On the Migration Status Report page, review the status of the migration, and click Refresh to display the updated job
status.
First-Time Oracle Hyperion Enterprise Performance Management Syst... http://www.oracle.com/webfolder/technetwork/tutorials/obe/hyp/PLN11....
43 of 46 2/21/2014 5:23 AM
The report status displays Completed when the migration completed successfully.
The migration for all artifacts is completed.
59. Next, verify that your artifacts imported completely.
In the left pane, expand User Directories, then Native Directory, and then Users.
On the Browse tab, click Search, and review the user list.
60. Repeat the same steps for Groups and Roles. It is also recommended that you review the assigned roles.
61. Next, open Calculation Manager, and verify that the rules and rule sets for your Planning application are available.
First-Time Oracle Hyperion Enterprise Performance Management Syst... http://www.oracle.com/webfolder/technetwork/tutorials/obe/hyp/PLN11....
44 of 46 2/21/2014 5:23 AM
In Workspace, select Navigate, then Administer, and then Calculation Manager.
Expand Planning, then [Planning Application], then [Plan Type], and then Rules.
Ensure that the rules associated with your Planning application are listed. Repeat the same steps to verify all nodes
under all plan types in the Planning application.
62. Next, open your Planning application.
In Workspace, select Navigate, then Applications, then Planning, and then [Planning Application].
First-Time Oracle Hyperion Enterprise Performance Management Syst... http://www.oracle.com/webfolder/technetwork/tutorials/obe/hyp/PLN11....
45 of 46 2/21/2014 5:23 AM
Verify that data forms, menus, smart lists, and other Planning objects have migrated successfully.
Summary
In this tutorial, you have learned how to:
Export Planning applications
Copy source artifacts to the destination environment
Import Planning applications from the file system into the destination environment
Resources
Oracle Hyperion Planning, Fusion Edition Administrator's Guide
Oracle Hyperion Enterprise Performance Management Architect Administrator's Guide
Oracle Hyperion Enterprise Performance Management System Lifecycle Management Guide
To learn more about Oracle EPM System products, refer to OBEs, demos, and tutorials on the Learning Library.
About Oracle | | Careers | Contact Us | Site Maps | Legal Notices | Terms of
Use | Your Privacy Rights
First-Time Oracle Hyperion Enterprise Performance Management Syst... http://www.oracle.com/webfolder/technetwork/tutorials/obe/hyp/PLN11....
46 of 46 2/21/2014 5:23 AM
You might also like
- The Subtle Art of Not Giving a F*ck: A Counterintuitive Approach to Living a Good LifeFrom EverandThe Subtle Art of Not Giving a F*ck: A Counterintuitive Approach to Living a Good LifeRating: 4 out of 5 stars4/5 (5794)
- The Gifts of Imperfection: Let Go of Who You Think You're Supposed to Be and Embrace Who You AreFrom EverandThe Gifts of Imperfection: Let Go of Who You Think You're Supposed to Be and Embrace Who You AreRating: 4 out of 5 stars4/5 (1090)
- Never Split the Difference: Negotiating As If Your Life Depended On ItFrom EverandNever Split the Difference: Negotiating As If Your Life Depended On ItRating: 4.5 out of 5 stars4.5/5 (838)
- Hidden Figures: The American Dream and the Untold Story of the Black Women Mathematicians Who Helped Win the Space RaceFrom EverandHidden Figures: The American Dream and the Untold Story of the Black Women Mathematicians Who Helped Win the Space RaceRating: 4 out of 5 stars4/5 (895)
- Grit: The Power of Passion and PerseveranceFrom EverandGrit: The Power of Passion and PerseveranceRating: 4 out of 5 stars4/5 (588)
- Shoe Dog: A Memoir by the Creator of NikeFrom EverandShoe Dog: A Memoir by the Creator of NikeRating: 4.5 out of 5 stars4.5/5 (537)
- The Hard Thing About Hard Things: Building a Business When There Are No Easy AnswersFrom EverandThe Hard Thing About Hard Things: Building a Business When There Are No Easy AnswersRating: 4.5 out of 5 stars4.5/5 (344)
- Elon Musk: Tesla, SpaceX, and the Quest for a Fantastic FutureFrom EverandElon Musk: Tesla, SpaceX, and the Quest for a Fantastic FutureRating: 4.5 out of 5 stars4.5/5 (474)
- Her Body and Other Parties: StoriesFrom EverandHer Body and Other Parties: StoriesRating: 4 out of 5 stars4/5 (821)
- The Sympathizer: A Novel (Pulitzer Prize for Fiction)From EverandThe Sympathizer: A Novel (Pulitzer Prize for Fiction)Rating: 4.5 out of 5 stars4.5/5 (121)
- The Emperor of All Maladies: A Biography of CancerFrom EverandThe Emperor of All Maladies: A Biography of CancerRating: 4.5 out of 5 stars4.5/5 (271)
- The Little Book of Hygge: Danish Secrets to Happy LivingFrom EverandThe Little Book of Hygge: Danish Secrets to Happy LivingRating: 3.5 out of 5 stars3.5/5 (400)
- The World Is Flat 3.0: A Brief History of the Twenty-first CenturyFrom EverandThe World Is Flat 3.0: A Brief History of the Twenty-first CenturyRating: 3.5 out of 5 stars3.5/5 (2259)
- The Yellow House: A Memoir (2019 National Book Award Winner)From EverandThe Yellow House: A Memoir (2019 National Book Award Winner)Rating: 4 out of 5 stars4/5 (98)
- Devil in the Grove: Thurgood Marshall, the Groveland Boys, and the Dawn of a New AmericaFrom EverandDevil in the Grove: Thurgood Marshall, the Groveland Boys, and the Dawn of a New AmericaRating: 4.5 out of 5 stars4.5/5 (266)
- A Heartbreaking Work Of Staggering Genius: A Memoir Based on a True StoryFrom EverandA Heartbreaking Work Of Staggering Genius: A Memoir Based on a True StoryRating: 3.5 out of 5 stars3.5/5 (231)
- Team of Rivals: The Political Genius of Abraham LincolnFrom EverandTeam of Rivals: The Political Genius of Abraham LincolnRating: 4.5 out of 5 stars4.5/5 (234)
- On Fire: The (Burning) Case for a Green New DealFrom EverandOn Fire: The (Burning) Case for a Green New DealRating: 4 out of 5 stars4/5 (74)
- The Unwinding: An Inner History of the New AmericaFrom EverandThe Unwinding: An Inner History of the New AmericaRating: 4 out of 5 stars4/5 (45)
- IoT Based Circuit Breaker ARDUINO BasedDocument18 pagesIoT Based Circuit Breaker ARDUINO BasedShubnaya MS100% (2)
- Samsung Scx-6345 Scx-6345n Service Manual Repair GuideDocument309 pagesSamsung Scx-6345 Scx-6345n Service Manual Repair GuideRay Boone50% (2)
- Esb Tech RefDocument1,342 pagesEsb Tech RefAlexey Kulakov100% (1)
- Export FiltermxlDocument1 pageExport FiltermxlSunil Prasad GadigeNo ratings yet
- New Text DocumentDocument1 pageNew Text DocumentSunil Prasad GadigeNo ratings yet
- PHDocument2 pagesPHSunil Prasad GadigeNo ratings yet
- Book Sle Deployment PDFDocument394 pagesBook Sle Deployment PDFfernandodaudNo ratings yet
- Loaders: Loader Is A Program Which Accepts Object Program, Prepares These Program For ExecutionDocument21 pagesLoaders: Loader Is A Program Which Accepts Object Program, Prepares These Program For Executionneetu kalra100% (1)
- Project Report: Information Security Analysis & Audit CSE3501Document46 pagesProject Report: Information Security Analysis & Audit CSE3501Anish JamedarNo ratings yet
- Valient Killzone Shadow Fall Demo PostmortemDocument103 pagesValient Killzone Shadow Fall Demo Postmortemshamanu8No ratings yet
- Apple TalkDocument13 pagesApple Talksharath vijayNo ratings yet
- 2019 07 01 Computer ShopperDocument142 pages2019 07 01 Computer ShopperAgus BoboNo ratings yet
- BPCL CasestudyDocument2 pagesBPCL CasestudySuresh MalodiaNo ratings yet
- ProposalDocument10 pagesProposalStephen NgomaNo ratings yet
- HotGauge IISWC 2021Document13 pagesHotGauge IISWC 2021JohnsonNo ratings yet
- Extract, Transform and Load (Etl) Performance Improved by Query CacheDocument20 pagesExtract, Transform and Load (Etl) Performance Improved by Query CacheannamyemNo ratings yet
- Configuring Security On The GGSN: Cisco GGSN Release 9.0 Configuration Guide, Cisco IOS Release 12.4 (22) YE1 OL-19936-02Document52 pagesConfiguring Security On The GGSN: Cisco GGSN Release 9.0 Configuration Guide, Cisco IOS Release 12.4 (22) YE1 OL-19936-02Anonymous SmYjg7gNo ratings yet
- Welcome To Computer Lab!: Sekolah Menengah Sayyidina Husain, Jerudong, Mukim SengkurongDocument31 pagesWelcome To Computer Lab!: Sekolah Menengah Sayyidina Husain, Jerudong, Mukim Sengkurongamal312No ratings yet
- Equipment Touch User GuideDocument16 pagesEquipment Touch User GuideGabriel_FChavesNo ratings yet
- STEC SE Lite DS-EnDocument2 pagesSTEC SE Lite DS-Ensimpohhong11No ratings yet
- SAP NetWeaver Developer StudioDocument38 pagesSAP NetWeaver Developer Studiorordosgo1No ratings yet
- Keyboard/Display Controller - Intel 8279Document16 pagesKeyboard/Display Controller - Intel 8279Anamika singhNo ratings yet
- SG Aspire 4333 4733Z 20100805Document168 pagesSG Aspire 4333 4733Z 20100805sardarmohammedNo ratings yet
- Catalyst 3750 Software Upgrade in A Stack Configuration With Use of The Command-Line Interface - CiscoDocument21 pagesCatalyst 3750 Software Upgrade in A Stack Configuration With Use of The Command-Line Interface - CiscoDhananjai SinghNo ratings yet
- Library System ProposalDocument13 pagesLibrary System ProposalcharlNo ratings yet
- Siemens BTSsDocument86 pagesSiemens BTSsSercan SariNo ratings yet
- UNIT 2&3 Imp MeowDocument10 pagesUNIT 2&3 Imp MeowNani tomNo ratings yet
- Evolution of Music Players - Group 2 MusicDocument17 pagesEvolution of Music Players - Group 2 MusicLinda AgmataNo ratings yet
- Sample Investigatory ProjectDocument22 pagesSample Investigatory ProjectShubham PatelNo ratings yet
- FFRTC LogDocument2,797 pagesFFRTC LogArya Kumara PrabaswaraNo ratings yet
- Si4702 03 C19 1 PDFDocument46 pagesSi4702 03 C19 1 PDFАндрей ФандеевNo ratings yet
- Atmel 11121S 32 Bit Cortex A5 Microcontroller SAMA5D3 Summary DatasheetDocument22 pagesAtmel 11121S 32 Bit Cortex A5 Microcontroller SAMA5D3 Summary DatasheetbibloiNo ratings yet
- Schemes of Work: Sequence IDocument2 pagesSchemes of Work: Sequence IguyNo ratings yet