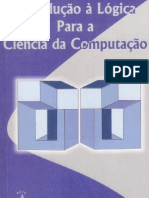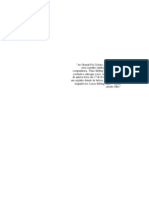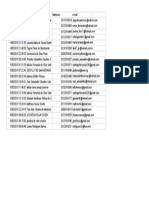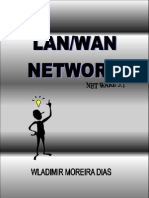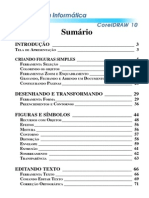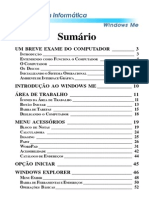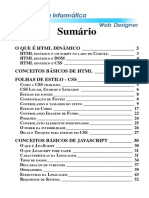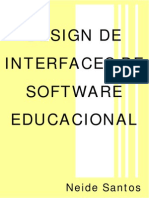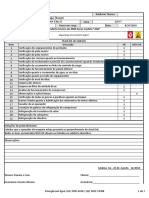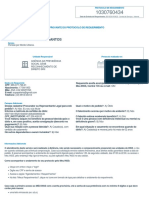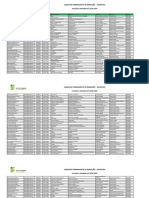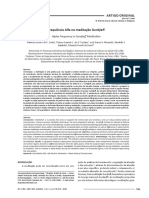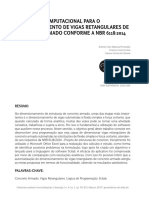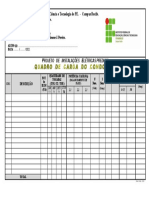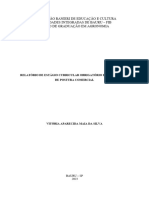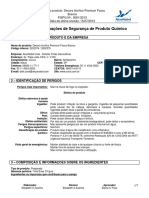Professional Documents
Culture Documents
Excel XP
Uploaded by
Franklin Andrade0 ratings0% found this document useful (0 votes)
28 views96 pagesOriginal Title
00226 - Excel XP
Copyright
© © All Rights Reserved
Available Formats
PDF, TXT or read online from Scribd
Share this document
Did you find this document useful?
Is this content inappropriate?
Report this DocumentCopyright:
© All Rights Reserved
Available Formats
Download as PDF, TXT or read online from Scribd
0 ratings0% found this document useful (0 votes)
28 views96 pagesExcel XP
Uploaded by
Franklin AndradeCopyright:
© All Rights Reserved
Available Formats
Download as PDF, TXT or read online from Scribd
You are on page 1of 96
Sumrio
INTRODUO AO EXCEL XP________________________ 3
FUNDAMENTOS DO EXCEL _________________________ 4
A TELA DO EXCEL ______________________________________ 4
MOVIMENTAO NA PLANILHA _____________________________ 5
ENTRADA DE TEXTOS E NMEROS ___________________________ 7
ENTRADA DE FRMULAS E AUTOSOMA _______________________ 8
SALVANDO A PLANILHA __________________________________ 10
FECHANDO UMA PLANILHA E SAINDO DO EXCEL ________________11
ABRINDO UMA PLANILHA _________________________________ 12
FORMATAO DE CLULAS _______________________________ 13
ALTERANDO A LARGURA DA COLUNA________________________ 17
INSERINDO E EXCLUINDO LINHAS E COLUNAS _________________ 17
FERRAMENTA ASSISTENTE DE GRFICO ______________________ 19
IMPRIMINDO UMA PLANILHA ______________________________ 23
COPIANDO E MOVENDO FAIXA DE CLULAS ________ 24
COPIANDO CLULAS ____________________________________ 24
MOVENDO CLULAS ____________________________________ 27
CPIA ESPECIAL DE CLULAS _____________________________ 28
COPIANDO FRMULAS ___________________________________ 29
TRABALHANDO COM REFERNCIAS __________________________ 30
ENTENDENDO AS FUNES _______________________ 32
ARGUMENTOS PARA FUNO ______________________________ 32
AUTOCLCULO ________________________________________ 37
ASSISTENTE DE FUNO__________________________________ 38
CRIANDO UMA NOVA PLANILHA ____________________________ 40
FORMATAO DA PLANILHA______________________ 42
FORMATANDO CLULAS __________________________________ 42
FORMATANDO LINHAS ___________________________________ 44
FORMATANDO COLUNAS __________________________________ 44
FORMATANDO A PLANILHA ________________________________ 45
AUTOFORMATAO _____________________________________ 46
VALIDAO DE DADOS ___________________________________ 48
FORMATAO CONDICIONAL ______________________________ 51
GRFICOS ________________________________________ 52
CRIANDO UM GRFICO __________________________________ 52
FORMATANDO O GRFICO ________________________________ 56
CONFIGURAO IMPRESSO PGINA E GRFICOS 58
CONFIGURAR A PGINA __________________________________ 60
CAIXA DE DILOGO IMPRIMIR _____________________________ 64
BANCO DE DADOS ________________________________ 65
REGRAS PARA CRIAO __________________________________ 65
CLASSIFICAO ________________________________________ 66
AUTOFILTRO __________________________________________ 68
USANDO O FORMULRIO _________________________________ 70
CRIANDO SUBTOTAIS ____________________________________ 72
FERRAMENTAS AUXILIARES ______________________ 74
DICAS DE CLULAS _____________________________________ 74
PROTEGENDO A PLANILHA ________________________________ 75
AUDITORIA ___________________________________________ 77
RECURSOS AUTOMTICOS ________________________________ 78
PERSONALIZAO DA BARRA DE FERRAMENTAS ________________ 82
ASSISTENTE DO OFFICE __________________________________ 84
TROCA DE INFORMAES ENTRE APLICATIVOS___ 87
EXCEL NA WEB _______________________________________ 89
CONVERTENDO UM ARQUIVO EM HTML_____________________ 89
CORREIO ELETRNICO __________________________________ 93
LISTA DE EXERCCIOS ____________________________ 94
Pgina: 3
Excel XP
Celta Informtica - F: (11) 4331-1586
INTRODUO AO EXCEL XP
O Excel uma das melhores planilhas existentes no mercado. As planilhas
eletrnicas so programas que se assemelham a uma folha de trabalho,
na qual podemos colocar dados ou valores, em forma de tabela, e apro-
veitar a grande capacidade de clculo e armazenamento do computador
para conseguir efetuar trabalhos que, normalmente, seriam resolvidos
com uma calculadora, lpis e papel.
A tela do computador se transforma numa janela onde podemos obser-
var uma srie de linhas e colunas. A cada cruzamento de uma linha com
uma coluna temos uma clula (uma clula um quadradinho da tabe-
la). Na clula podemos armazenar um texto, uma data, um valor ou uma
frmula para o clculo.
MATRIA 1BIM 2BIM 3BIM 4BIM NOTA FINAL
ECONOMIA APLICADA 6,0 7,5 7,5 6,5 6,88
MATEMTICA FINANCEIRA 8,0 8,5 7,5 7,0 7,75
PORTUGUS 9,0 9,5 8,5 8,0 8,75
LABORATRIO DE INFORMTICA 8,0 8,5 9,5 7,5 8,38
INTRODUO AO DIREITO 7,0 7,5 8,0 7,0 7,38
Pgina: 4
Excel XP
Celta Informtica - F: (11) 4331-1586
FUNDAMENTOS DO EXCEL
A TELA DO EXCEL
Sempre que voc inicializa o Excel ou cria um arquivo novo, uma pasta
de trabalho contendo trs planilhas criada automaticamente. As planilhas
so inicialmente denominadas Plan1, Plan2 e Plan3 (observe a figura
anterior). Assim, em uma mesma pasta de trabalho, voc poder ter
uma tabela em uma planilha e um grfico em outra planilha, por exem-
plo. Lembramos que em uma planilha h 65.536 linhas e 256 colunas
(at o conjunto de letras IV) o que perfaz um total de 16.777.216 clulas.
Pgina: 5
Excel XP
Celta Informtica - F: (11) 4331-1586
MOVIMENTAO NA PLANILHA
Para selecionar uma clula da planilha ou torn-la ativa, basta movi-
mentar o retngulo de seleo para a posio desejada. A movimenta-
o poder ser feita atravs do mouse ou teclado.
Usando o Mouse
O ponteiro do mouse quando est sobre a rea de trabalho (ou seja,
sobre as clulas), passa a ter o formato de uma cruz vazada. Para tornar
uma determinada clula ativa basta dar um clique sobre a clula deseja-
da, neste momento o retngulo de seleo aparece na clula indicando
que esta uma clula ativa, isto , est pronta para receber dados ou
algum formato. Note que o nmero da linha e a letra da coluna referente
quela clula destacam-se mostrando a posio da clula ativa.
Voc tambm poder se movimentar pela planilha atravs das barras de
rolagem, arrastando-as com o mouse.
Usando o Teclado
Provavelmente voc ir usar mais o teclado que o mouse para movi-
mentar-se pelas clulas, por ser mais prtico e rpido. Chamaremos a
clula ativa, a partir de agora, de cursor. Abaixo temos as principais
teclas usadas para o posicionamento do cursor.
Pgina: 6
Excel XP
Celta Informtica - F: (11) 4331-1586
Tecla Posio do Cursor
Seta Clula para direita
Seta Clula para esquerda
Seta Clula para baixo
Seta Clula para cima
Ctrl+ Prxima clula preenchida direita na linha
Ctrl+ Prxima clula preenchida esquerda na linha
Ctrl+ Prxima clula preenchida abaixo na coluna
Ctrl+ Prxima clula preenchida acima na coluna
PgUp Tela para cima
PgDown Tela para baixo
Ctrl+PgDown Prxima planilha direita
Ctrl+PgUp Prxima planilha esquerda
Ctrl+Home Clula A1
F5 Ativa a caixa de dilogo Ir Para
Saltar para uma determinada clula
Voc pode saltar direto para uma determinada clula pressionando a
tecla F5. A caixa de dilogo Ir Para ser exibida solicitando a referncia,
isto , a posio determinada pelo encontro da coluna com a linha. Na
caixa de texto Referncia, digite a referncia (a coluna e a linha) e clique
sobre o boto OK.
Pgina: 7
Excel XP
Celta Informtica - F: (11) 4331-1586
ENTRADA DE TEXTOS E NMEROS
Na rea de trabalho (clulas) podero ser digitados caracteres, nme-
ros, datas, ttulos, etc, observando os seguintes detalhes:
Torne ativa a clula onde deseja digitar o texto, ao terminar tecle Enter.
Para corrigir o texto de alguma clula, torne ativa a clula onde est o
texto (clique sobre a clula), depois tecle F2 ou d um clique-duplo.
Neste momento o cursor ser apresentado, e voc poder utilizar as
teclas de Retrocesso ( Backspace ), Setas do teclado ( ) ou
Delete. Aps a correo tecle Enter ou clique no boto Inserir ( ), e
para cancelar, tecle Esc ou clique no boto Cancelar ( ). Esses bo-
tes esto localizados no lado esquerdo da Barra de Frmulas. Para
apagar todo o contedo de uma clula ativa, pressione a tecla Delete .
Agora vamos montar a nossa planilha que servir de exemplo. Na nossa
planilha de Relao de Notas, os campos ou colunas 1 Bim, 2 Bim,
3 Bim e 4 Bim so as notas bimestrais do aluno, a coluna Nota Final
um clculo da mdia das notas (deixe a coluna vazia para preencher-
mos depois).
Pgina: 8
Excel XP
Celta Informtica - F: (11) 4331-1586
ENTRADA DE FRMULAS E AUTOSOMA
O valor a ser colocado na coluna NOTA FINAL corresponde soma de
1 BIM, 2 BIM, 3 BIM e 4 BIM, dividindo por quatro, ou seja, a mdia
dos quatro bimestres. Temos, ento, que inserir uma frmula na coluna
NOTA FINAL para calcular os valores.
O processo para introduzir frmula em uma clula o mesmo utilizado
para o texto, s que na clula voc v o resultado e na Barra de Frmu-
la, a frmula. Toda frmula deve comear com o sinal = ou +, se algum
desses sinais for omitido, o Excel interpretar como texto. Operadores
numricos que podem ser usados:
Na montagem da frmula, poderemos usar letras minsculas ou mais-
culas para as referncias.
Exemplo de uma frmula =(B4+C4+D4+E4)/4. De acordo com esta fr-
mula, ser feita uma mdia das notas bimestrais, atravs da soma das
notas e diviso por quatro. O resultado final ser apresentado na clula
F4, j que a frmula foi digitada nesta clula (figura a seguir).
Outra grande vantagem de trabalharmos com frmulas, o fato de ter-
mos a atualizao automtica quando alteramos algum valor de uma
clula pertencente a uma frmula. Por exemplo, se alterarmos o valor da
clula B4, automaticamente o valor em F4 ser alterado, pois este pos-
sui uma frmula com referncia a B4.
Operador Operao
- Subtrao
+ Adio
/ Diviso
* Multiplicao
^ Exponenciao
Pgina: 9
Excel XP
Celta Informtica - F: (11) 4331-1586
De acordo com a frmula mostrada na figura anterior, calcule a mdia
das notas bimestrais para as outras clulas da coluna NOTA FINAL.
Tambm podemos substituir esta frmula por uma funo j existente
no Excel, chamada MDIA. A funo Mdia, assim como a funo Soma
(que soma automaticamente os valores de vrias clulas) e algumas
outras, podem ser acessadas atravs do boto AutoSoma ( ), locali-
zado na barra de ferramentas do Excel.
Desta maneira, para calcular automaticamente a
mdia dos valores da linha 5, posicione o cursor na
clula que conter o resultado (F5), clique na setinha
do boto AutoSoma e escolha a opo Mdia.
Ao dar um clique sobre o boto, o Excel identifica a faixa de valores e
insere automaticamente a funo MDIA com a faixa de clulas a ser
calculada (a faixa aparece destacada com uma borda). Para concluir
esta tarefa tecle Enter.
Pgina: 10
Excel XP
Celta Informtica - F: (11) 4331-1586
SALVANDO A PLANILHA
A planilha que voc criou e ainda no salvou, reside, praticamente, na
memria do computador. Para obter uma cpia permanente no disco do
seu equipamento necessrio salv-la. O salvamento de uma planilha
um procedimento que deve ser realizado o mais rpido possvel, devido
s possibilidades de perda do documento, ocasionada, principalmente,
por oscilaes na rede eltrica.
Para salvar um documento voc pode escolher a opo Salvar do menu
Arquivo ou clicar no boto Salvar ( ), localizado na Barra de Ferra-
mentas Padro.
Selecione a opo Salvar do menu Ar-
quivo ou...
... clique no boto Salvar da Barra de Ferramentas Pa-
dro ou mesmo utilize a tecla de atalho Shift+F12.
OBS: Os menus do Excel XP exibem apenas os itens mais utilizados,
escondendo os menos acessados (menu com formato contrado). Para
visualizar todos os itens do menu, deixe o ponteiro do mouse parado
alguns instantes sobre o nome do menu ou clique na seta presente no
final de cada menu contrado.
Quando o Excel carregado, o documento apresentado recebe o nome
provisrio de Pasta1. Quando voc for salvar a planilha pela primeira
vez, ser solicitado um nome, sendo que este poder conter at 256
caracteres, incluindo espaos. Vamos dar um nome ao arquivo que con-
ter a nossa planilha, portanto, digite o nome Notas na caixa Nome
do Arquivo.
Pgina: 11
Excel XP
Celta Informtica - F: (11) 4331-1586
Voc tambm pode selecionar uma das pastas que esto localizadas na
Barra de locais (do lado esquerdo da janela Salvar como) para salvar o
arquivo. Isto facilitar o acesso s pastas e aos locais mais usados.
FECHANDO UMA PLANILHA E SAINDO DO EXCEL
Ao concluir o trabalho, voc poder fe-
char a planilha e continuar no Excel para
criar uma nova planilha, neste caso, bas-
ta selecionar a opo Fechar do menu
Arquivo. Feche, ento, sua planilha.
Aps este procedimento a planilha ser fechada, mas caso tenha feito
alguma alterao desde o ltimo salvamento, ser exibida uma caixa de
dilogo perguntando se voc deseja ou no salvar o documento antes
de fech-lo. Isto ocorre porque o Excel, por medida de segurana, tenta
evitar a perda dos dados. O mesmo acontece quando tentamos finalizar
o Excel (boto Fechar [X], opo Sair do menu Arquivo ou atravs da
tecla de atalho Ctrl+F4).
Pgina: 12
Excel XP
Celta Informtica - F: (11) 4331-1586
ABRINDO UMA PLANILHA
Toda informao contida em seu disco identificada por um nome, e
para o sistema so arquivos. Existem vrios arquivos de diversos tipos e
tamanhos. Quando for acionada a opo de abertura de arquivo, iremos
ver apenas os tipos de arquivos (xls) criados pelo Excel, pois esta a
opo padro do Excel.
Antes de abrirmos um arquivo, necessrio abrir primeiro o programa
Excel, caso ele tenha sido finalizado. Depois abra o arquivo Notas.xls
usando uma das duas opes descritas abaixo.
Para abrir um arquivo use a opo Abrir do
menu Arquivo ou...
...clique sobre o boto Abrir da Barra de Ferramentas
Padro ou ento utilize a tecla de atalho Ctrl+F12.
No quadro que exibido, no s poderemos abrir um arquivo, como
tambm visualiz-lo, localizar um determinado arquivo e at realizar ope-
raes como: renomear, copiar, excluir (esses recursos tornam-se dis-
ponveis dando um clique, com o boto direito do mouse, sobre o nome
do arquivo).
Pgina: 13
Excel XP
Celta Informtica - F: (11) 4331-1586
FORMATAO DE CLULAS
A formatao de clulas muito parecida com o processo de formatao
de texto do Word, e para aplicarmos algum formato a uma regio, esta
ter que estar selecionada. Veremos que muitos dos botes da Barra de
Formatao so conhecidos e sua aplicao depende de uma regio
previamente selecionada.
Para selecionarmos uma clula, basta pressionar o boto esquerdo do
mouse sobre a clula desejada para que ela se torne a clulas ativa. Para
selecionar uma faixa de clulas, mantenha o boto do mouse pressiona-
do e arraste o ponteiro at o ponto desejado - procure posicionar o pontei-
ro no meio da clula inicial e arrast-lo at a clula final. Voc ir notar que
a clula ou regio selecionada apresentar um sombreado suave.
Para selecionar linhas ou colunas inteiras, devemos posicionar o pontei-
ro sobre a identificao da linha ou coluna e dar um clique. Para a sele-
o de mltiplas linhas ou colunas, basta arrastar o ponteiro sobre os
identificadores.
Pgina: 14
Excel XP
Celta Informtica - F: (11) 4331-1586
Para selecionar clulas no adjacentes, conforme figura anterior, man-
tenha a tecla Ctrl pressionada no momento da seleo de outras faixas
de clulas. Para desmarcar uma regio selecionada, basta dar um clique
em qualquer clula da planilha.
Formatao de textos e nmeros
Aprendemos como selecionar faixas de clulas, agora vamos aplicar
alguns recursos de formatao em nossa planilha. Os botes a seguir
esto disponveis na Barra de Formatao e so aplicados a uma regio
selecionada contendo texto, sendo que alguns desses botes tambm
podem ser aplicados a nmeros, como exemplo, os recursos de tama-
nho de fonte e negrito. Aplique alguns desses formatos na sua planilha.
Pgina: 15
Excel XP
Celta Informtica - F: (11) 4331-1586
Como exemplo abaixo, aplicamos o formato de negrito nos ttulos das
colunas e redimensionamos o tamanho, mudamos a fonte e tamanho do
ttulo da planilha.
A aplicao de qualquer formato nas clulas
poder ser desfeita ou refeita atravs dos
botes Desfazer e Refazer. Este recurso po-
der ser aplicado, tambm, a outros proces-
sos, como, por exemplo, se voc excluiu um
valor por falta de ateno, clique no boto
Desfazer para que esta ao seja desfeita.
A entrada de texto nas clulas possui, por padro, alinhamento esquer-
da e os nmeros alinhamento direita, mas poderemos alterar usando os
botes de alinhamento: alinhar pela esquerda, pela direita ou centralizar.
Para ttulos (e para outros casos, quando necessrio), use o boto Mes-
clar e centralizar ( ). Na nossa planilha exemplo, selecione a faixa
A1:F1 e, em seguida, clique sobre o boto Mesclar e Centralizar. Ob-
serve que o ttulo ficar centralizado entre o intervalo das clulas A1:F1.
Para formatao de nmeros, encontramos alguns botes atravs dos
quais podemos acrescentar separao de milhar com casas decimais
variadas e at formatos monetrios.
Pgina: 16
Excel XP
Celta Informtica - F: (11) 4331-1586
Selecione, na sua planilha, o intervalo B4:F8 e depois aplique o formato
Aumentar casas decimais, clicando no boto correspondente na Barra
de Formatao.
Outros formatos disponveis na Barra de Formatao so os botes para
aumentar e recuar texto nas clulas, mudar a cor da fonte e da clula e
tambm acrescentar bordas a uma faixa de clulas selecionadas.
A seguir, temos nossa planilha exemplo com alguns formatos aplicados:
Pgina: 17
Excel XP
Celta Informtica - F: (11) 4331-1586
ALTERANDO A LARGURA DA COLUNA
Em alguns casos voc sentir a necessidade de alterar a largura da
coluna para uma melhor apresentao, aumentando os espaos entre
as informaes. Quando uma clula contm um valor numrico, poder
exibir o caractere # caso voc tenha diminudo o tamanho da coluna a
ponto de ser insuficiente para exibir os dados.
Para alterar a largura de uma clula, basta posicionar o ponteiro do mouse
sobre a linha de diviso de colunas, prximo ao identificador, e arrastar
para a direita ou esquerda. Na realidade todas as clulas pertencentes
mesma coluna tero suas larguras alteradas.
Como exemplo, diminua a largura da segunda coluna. Observe que o
sinal # ser apresentado no lugar dos nmeros em algumas clulas.
Volte a aumentar a largura da coluna B para que todos os nmeros
sejam novamente exibidos. Outra forma de alterar a largura de uma
coluna dando um clique duplo sobre a linha de diviso de colunas.
INSERINDO E EXCLUINDO LINHAS E COLUNAS
Inserir Em qualquer lugar da planilha podemos inserir linhas. Para inse-
rir uma linha inteira, posicione o ponteiro do mouse na identificao da
linha acima da qual voc deseja inserir uma outra linha. Em seguida, clique
o boto direito do mouse, no menu Atalho que ser exibido, escolha a
opo Inserir. A nova linha ser inserida acima daquela que voc clicou.
Pgina: 18
Excel XP
Celta Informtica - F: (11) 4331-1586
Para inserir uma coluna inteira, repita os mesmos procedimentos, antes
posicione o ponteiro na identificao da coluna que ser deslocada para
a direita e depois clique com o boto direito. Como exemplo, insira uma
coluna em branco aps a coluna E.
Excluir - Para excluir uma linha ou coluna inteira, basta posicionar o
ponteiro do mouse na identificao da linha ou coluna a ser excluda,
pressionar o boto direito do mouse e, em seguida, escolher a opo
Excluir do menu Atalho.
Pgina: 19
Excel XP
Celta Informtica - F: (11) 4331-1586
Depois de excluir a coluna F, exclua tambm a linha 4 que inserimos.
FERRAMENTA ASSISTENTE DE GRFICO
Esta ferramenta ir auxili-lo na criao de grficos, sendo que este grfico
poder ser inserido na mesma pgina da planilha ou em outra planilha (guia).
Voc dever entrar com algumas informaes durante a criao do grfico,
e depois o assistente ir criar o grfico com base nas suas respostas.
Criando um grfico
Vamos criar um grfico que apresente o formato de colunas. Estando com
a planilha pronta, selecione as colunas que faro parte do grfico. No
nosso caso vamos selecionar cinco colunas, lembrando que: a primeira
coluna, geralmente, ser o eixo das categorias e o ttulo das colunas ser
a legenda. No podero ser selecionadas linhas em branco, isto , so-
mente os ttulos e seus respectivos valores. Em nossa planilha exemplo,
selecionaremos a rea A3:E8.
Pgina: 20
Excel XP
Celta Informtica - F: (11) 4331-1586
Com as colunas selecionadas, clique sobre o boto Assistente de Gr-
fico ( ), em seguida, veremos o primeiro de quatro quadros de dilogo
do Assistente. Nesta primeira etapa, deveremos escolher o tipo de grfi-
co, clique em Colunas. Se desejar ter uma idia de como ficar o grfi-
co, pressione e mantenha pressionado o boto Manter pressionado para
exibir exemplo indicado pela seta da figura a seguir na caixa de dilogo
Assistente de grfico. Escolha o subtipo de grfico Colunas agrupadas
com efeito visual 3-D conforme a figura abaixo, depois clique sobre o
boto Avanar.
Pgina: 21
Excel XP
Celta Informtica - F: (11) 4331-1586
O segundo quadro de dilogo apresentado com um exemplo do grfico
que ser criado, geralmente nesta etapa no realizado nenhum tipo de
alterao. Em nossa planilha, a seqncia de dados em Colunas. Clique
sobre o boto Avanar.
Na etapa 3 poderemos incluir um ttulo ao grfico, digite EVOLUO
DE NOTAS na caixa Ttulo do grfico. Voc tambm pode mudar a po-
sio da legenda (acima do grfico, abaixo, esquerda, etc) ou remov-
la, tudo isso atravs da guia Legenda.
Pgina: 22
Excel XP
Celta Informtica - F: (11) 4331-1586
A ltima etapa pede o local onde ser posicionado o grfico, poderemos
optar em coloc-lo em outra planilha (Plan2, Plan3), ou sobre a planilha
atual (Plan1) - estas opes iro incorporar o grfico como objeto. J a
opo Como nova planilha criar uma nova guia contendo apenas o grfico.
Selecione a opo conforme figura a seguir e clique sobre o boto Concluir.
Pronto, o grfico incorporado planilha e, caso esteja sobre os seus
dados, basta arrastar a rea do grfico para a posio que desejar. Para
alterar as dimenses do grfico, d um clique na rea branca para selecion-
lo, posicione o ponteiro do mouse sobre algum dos quadradinhos localiza-
dos na borda do grfico. Neste momento o ponteiro do mouse se transfor-
ma em uma seta bidirecional, agora s arrastar.
Voc tambm pode selecionar a legenda e arrast-la para outro lugar,
alm de poder alterar suas dimenses.
Pgina: 23
Excel XP
Celta Informtica - F: (11) 4331-1586
IMPRIMINDO UMA PLANILHA
O documento que voc v na tela exatamente o que ser impresso no
papel. Podemos rapidamente imprimir o documento usando o boto
Imprimir da Barra de Ferramentas Padro. Mais adiante iremos ver como
alterar alguma caracterstica da impresso ou impressora.
Clique sobre o boto Imprimir para uma impresso de forma simples.
Para imprimir somente o grfico, clique sobre a rea do grfico para
selecion-lo (ou seja, para aparecer os quadradinhos sobre a borda) e
depois clique no boto Imprimir.
Pgina: 24
Excel XP
Celta Informtica - F: (11) 4331-1586
COPIANDO E MOVENDO FAIXA DE CLULAS
Antes de montarmos uma planilha recomendado um planejamento de
como ser esta planilha, desta forma evitaremos ficar mexendo em sua
estrutura. Mas, muitas vezes, ocorre a necessidade de mudarmos a po-
sio do contedo de uma clula ou, at mesmo, ganhar tempo copian-
do uma determinada faixa de texto para um outro local. Bem, seja qual
for o objetivo, o Excel oferece algumas formas de cpia e movimentao
do contedo das clulas.
COPIANDO CLULAS
Uma das formas de copiar o contedo de uma ou mais clulas usando
os botes de Copiar ( ) e Colar ( ). Estes recursos, para serem
aplicados, precisam de uma regio previamente selecionada. Como
exemplo, selecione a faixa de clulas A4:A8 (no selecione a faixa de
frmulas, por enquanto). Com esta faixa de clulas selecionadas, clique
sobre o boto Copiar na Barra de Ferramentas Padro.
Neste momento a regio selecionada copiada para a rea de transfe-
rncia e apresenta traos piscantes sobre a borda.
Pgina: 25
Excel XP
Celta Informtica - F: (11) 4331-1586
No Painel de Tarefas rea de Transferncia,
exibido todos os elementos que j foram
copiados e que esto na rea de transfern-
cia. A rea de transferncia pode armazenar
at 24 elementos, e podem ser armazena-
dos elementos de diferentes aplicativos
(Word, Excel, PowerPoint, etc).
Se a janela rea de transferncia no estiver
visvel, clique no menu Editar, selecione a
opo rea de transferncia do Office...
OBS: Quando a janela rea de transferncia
est visvel, voc pode realizar a cpia atra-
vs do boto Colar tudo ou clicando na seta
direita do elemento a ser colado e clicar em
Colar.
Agora vamos colar o que copiamos. Clique na clula G4 para que ela
seja a clula ativa e depois clique sobre o boto Colar. Voc tambm
pode dar um clique no elemento correspondente no Painel de Tarefas
rea de Transferncia para col-lo. Os itens que selecionamos foram
copiados nas clulas G4:G8, mas continuam com os traos piscantes.
Para desmarcar esta regio (A4:A8) pressione a tecla Esc.
Pgina: 26
Excel XP
Celta Informtica - F: (11) 4331-1586
Outra forma de realizarmos a cpia de uma faixa de clulas atravs do
atalho de menu. Selecione outra regio da planilha, por exemplo, seleci-
one a clula A3 e d um clique com o boto direito do mouse sobre a
clula. O menu Atalho ser exibido, e neste menu escolha a opo Co-
piar (observe que agora a janela rea de transferncia contm dois itens).
Agora escolha a clula que receber a informao copiada e clique com
o boto direito do mouse, no menu atalho que aparecer escolha a op-
o Colar. A informao contida na clula A3 foi copiada para outro
local que voc definiu.
Como voc percebeu, existe mais de uma forma de copiar e colar, esco-
lha a que mais gostar e a que achar mais prtica.
Pgina: 27
Excel XP
Celta Informtica - F: (11) 4331-1586
MOVENDO CLULAS
Os procedimentos para mover uma ou mais clulas so praticamente os
mesmos para copiar, a nica diferena que devemos escolher o boto
Recortar da Barra de Ferramentas Padro, ou a opo Recortar do
menu Atalho. Como o prprio comando se prope, a opo Recortar
copia o contedo da faixa selecionada para a rea de transferncia e,
depois que voc seleciona a opo Colar, os valores selecionados da
planilha so movidos para um outro lugar, e no copiados. Ento a op-
o recortar move o objeto para o destino desejado.
Tanto o procedimento copiar como recortar podem ser usados entre
planilhas (Plan1, Plan2,..) e entre pastas (outros arquivos), e at entre
aplicativos (Excel, Word, Paint, PowerPoint...).
Como exemplo, apague o contedo das clulas A4:A8 (selecione-as e
use a tecla Delete), agora selecione a regio G4:G8 e use um desses
dois procedimentos para recortar:
Clique no boto Recortar ( ) na barra de ferra-
mentas, ou, clique com o boto direito sobre a regio
selecionada para ter acesso ao menu Atalho, e es-
colha a opo Recortar.
A regio G4:G8 foi colocada na rea de Transferncia (olhe que agora o
Painel de Tarefas rea de Transferncia contm mais um item). Clique na
clula A4 para torn-la ativa e Cole a regio que foi recortada (para colar,
use o boto da Barra de Ferramentas Padro, o menu de atalho ou clique
no item correspondente no Painel de Tarefas rea de Transferncia).
Este procedimento foi realizado para voc entender como funciona a
opo Recortar, mas voc no precisava copiar o intervalo G4:G8 nova-
mente, j que o contedo deste intervalo corresponde ao primeiro item
da janela rea de transferncia (quando copiamos o intervalo A4:A8).
Pgina: 28
Excel XP
Celta Informtica - F: (11) 4331-1586
CPIA ESPECIAL DE CLULAS
Existem casos em que as cpias entre planilhas ou entre arquivos de
planilhas devem manter vnculo, isto , se um determinado valor de uma
planilha for usado em outra, localizada em pasta ou planilha diferente, e
ter seu valor na origem alterado, automaticamente tambm ser altera-
do no destino. Desta forma em uma nica pasta poderemos ter vrias
planilhas que se relacionam.
Vamos ver a aplicao deste recurso usando nossa planilha exemplo.
D um clique com o boto direito do mouse sobre a clula F4 e escolha
a opo Copiar do menu Atalho. Agora, selecione a outra planilha, Plan2,
desta mesma pasta de trabalho. D clique com o boto direito do mouse
sobre uma determinada clula da planilha Plan2 e escolha a opo Co-
lar Especial. No quadro de dilogo exibido, clique sobre o boto Colar
Vincular. Com este procedimento qualquer alterao feita no valor da
clula F4 em Plan1, automaticamente ser alterado o valor da clula de
Plan2 que contm o vnculo com a clula F4 de Plan1.
Para testar, altere o valor de alguma clula de Plan1 e observe que a clula
F4 tambm se altera. Mude para Plan2 e veja que o valor que foi copiado
para uma clula tambm se modifica, pois mantm vnculo com F4.
Pgina: 29
Excel XP
Celta Informtica - F: (11) 4331-1586
COPIANDO FRMULAS
Em nossa planilha exemplo entramos com frmulas na coluna F. Verifi-
quem que praticamente a frmula das clulas F4:F8 representam a mdia
das notas dos quatro bimestres. As frmulas so parecidas variando
apenas o nmero da linha, mas a referncia das colunas permanece
inalterada. Neste caso, poderemos copiar a primeira frmula para as
demais linhas usando os recursos de cpia que acabamos de estudar.
Vamos apagar a faixa de clulas F5:F8 (selecione esta faixa e pressione
a tecla Delete). Selecione a clula E4 e, em seguida, clique sobre o
boto Copiar da Barra de Ferramentas. A frmula copiada para a rea
de transferncia (olhe na janela rea de transferncia), e agora selecio-
ne a faixa F5:F8 que conter as frmulas. Clique sobre esta faixa com o
boto direito e escolha a opo Colar do menu Atalho.
Voc tambm poderia copiar a frmula para as outras clulas arrastan-
do a ala de preenchimento da clula F4. Como exemplo, apague nova-
mente o contedo das clulas F5:F8 e selecione a clula F4. Agora
posicione o cursor no canto inferior direito da clula F4 (ala de preen-
chimento) at o ponteiro do mouse mudar de formato, neste momento
arraste-o at a clula F8 e solte o boto do mouse. A frmula ser rapi-
damente copiada.
Pgina: 30
Excel XP
Celta Informtica - F: (11) 4331-1586
O mesmo procedimento de cpia de frmulas contendo referncias, vale
para cpia de frmulas contendo rtulos.
TRABALHANDO COM REFERNCIAS
Percebemos que ao copiar uma frmula, automaticamente so alteradas
as referncias contidas nas frmulas (por exemplo, na clula F4 a frmu-
la =MDIA(B4:E4), j na clula F5 as referncias mudam para a linha 5
(B5:E5). Isto ocorre quando as referncias so relativas.
Quando no queremos que a referncia seja relativa, e sim absoluta,
usamos o caractere $ nas clulas da frmula. Como exemplo, vamos
entrar com mais uma coluna em nossa planilha (ver figura a seguir). A
coluna NOTA EXAME, conter as notas que devero ser atingidas na
matria no exame, fazendo referncia com o valor base da Nota Mnima
para Aprovao na clula B10. Assim, digite o texto e o valor nas clulas
A10 e B10, conforme mostra a prxima figura.
Agora, vamos digitar a frmula que ficar na clula G4, =SE(F4<$B$10;10-
F4;0), isto , se a Nota Final (F4) for menor que Nota Mnima p/ Aprova-
o (B10), ento diminua a Nota Final (F4) de 10, seno o valor inserido
ser 0. A referncia clula da Nota Mnima p/ Aprovao absoluta
pois todas as frmulas na coluna devero usar esta referncia de valor
sem alterar a linha, ento, torna-se a referncia absoluta para permitir a
operao de cpia de frmula. Depois de inserir a frmula na clula G4,
selecione-a e arraste a ala de preenchimento at a clula G8. Ao copiar
esta frmula para as outras clulas a referncia F4 ser alterada automa-
ticamente, mas a referncia B10 permanecer fixa.
Pgina: 31
Excel XP
Celta Informtica - F: (11) 4331-1586
A seguir temos os exemplos possveis de combinaes de referncias.
E5............. Relativa - no fixa linha nem coluna
$E5 ........... Mista - fixa apenas a coluna, permitindo a variao da linha
E$5 ........... Mista - fixa apenas a linha, permitindo a variao da coluna
$E$5 ......... Absoluta - fixa a linha e a coluna
Pgina: 32
Excel XP
Celta Informtica - F: (11) 4331-1586
ENTENDENDO AS FUNES
A funo um mtodo utilizado para tornar mais fcil e rpido a monta-
gem de frmulas que envolvem clculos mais complexos e vrios valo-
res. Existem funes para os clculos matemticos, financeiros e esta-
tsticos. Por exemplo, a funo: =SOMA(A1:A10), significa que a funo
SOMA somar os valores do intervalo A1 at A10, sem voc precisar
informar clula por clula. Lembre-se que a funo dever iniciar com o
sinal de igual =.
ARGUMENTOS PARA FUNO
A quantidade de argumentos empregado em uma funo depender do
tipo de funo utilizada. Os argumentos podero ser nmeros, texto,
valores lgicos, referncias. Como exemplo utilizamos em nossa planilha
a funo MDIA (na clula F4) e seus argumentos foram a referncia da
clula inicial, dois pontos e a referncia da clula final. Os dois pontos
indicam que h um intervalo de clulas ou uma faixa de clulas.
Quando uma funo possuir mais de um argumento, estes devero vir
separados por ponto-e-vrgula. Um exemplo de funo usando mais de
um argumento poderia ser a seguinte:
SOMA(B3:B5;C7:C9;F5) Esta funo somar os valores das duas
faixas (B3:B5 e C7:C9) e o valor contido
em F5.
Algumas funes
A seguir encontraremos uma pequena relao das funes mais utiliza-
das. O Excel oferece centenas de funes e todas podero ser acessadas
atravs da opo Funo que se encontra no menu Inserir, ou do boto
Inserir Funo ( ) .
Pgina: 33
Excel XP
Celta Informtica - F: (11) 4331-1586
ARRED
Arredonda um nmero at uma quantidade especificada de dgitos.
Sintaxe:
ARRED(nm;nm_dgitos)
Nm o nmero que voc deseja arredondar, poder ser uma referncia
- clula.
Nm_dgitos especifica o nmero de dgitos para o qual voc deseja
arredondar nm.
Exemplo:
ARRED(2,15;1) igual a 2,2
ARRED(2,149;1) igual a 2,1
DIAS360
Retorna o nmero de dias entre duas datas com base em um ano de 360
dias (doze meses de 30 dias). Use esta funo para ajudar no clculo
dos pagamentos, se o seu sistema de contabilidade estiver baseado em
doze meses de 30 dias.
Sintaxe:
DIAS360(data_inicial;data_final)
Data_inicial e data_final so duas datas entre as quais voc deseja sa-
ber o nmero de dias.
Exemplo:
Se em D5 for digitado a data 23/07/99 e em D6 a data 02/08/99, na
clula D7 entre com a funo: DIAS360(D5;D6) e o valor retornado por
esta funo ser o valor 9.
HOJE
Retorna o nmero de srie da data atual. O nmero de srie o cdigo
de data-hora usado pelo Excel para clculos de data e hora.
Sintaxe:
HOJE( )
Pgina: 34
Excel XP
Celta Informtica - F: (11) 4331-1586
INT
Arredonda um nmero para baixo at o nmero inteiro mais prximo.
Sintaxe:
INT(nm)
Nm o nmero real que se deseja arredondar para baixo at um inteiro.
Exemplo:
INT(8,9) igual a 8
MXIMO
Retorna o valor mximo de uma lista de argumentos.
Sintaxe:
MXIMO(nm1;nm2; ...)
Nm1; nm2;... so 1 a 30 nmeros cujo valor mximo voc deseja en-
contrar.
Exemplo:
Se A1:A5 contiver os nmeros 10, 7, 9, 27 e 2, ento:
MXIMO(A1:A5) igual a 27
MXIMO(A1:A5;29) igual a 29
MDIA
Retorna a mdia aritmtica dos argumentos.
Sintaxe:
MDIA(nm1;nm2; ...)
Nm1; nm2;... so de 1 a 30 argumentos numricos para os quais voc
deseja obter a mdia.
Exemplo:
Se A1:A5 contiver os nmeros 10, 7, 9, 27 e 2, ento:
MDIA(A1:A5) igual a 11
MDIA(A1:A5;5) igual a 10
Pgina: 35
Excel XP
Celta Informtica - F: (11) 4331-1586
MNIMO
Retorna o menor nmero na lista de argumentos.
Sintaxe:
MNIMO(nm1;nm2; ...)
Nm1; nm2;... so nmeros de 1 a 30 para os quais voc deseja encon-
trar o valor mnimo.
Exemplo:
Se A1:A5 contiver os nmeros 10, 7, 9, 27 e 2, ento:
MNIMO(A1:A5) igual a 2
MNIMO(A1:A5; 0) igual a 0
MOD
Retorna o resto da diviso aps um nmero ter sido dividido por um divisor.
Sintaxe:
MOD(nm;divisor)
Nm o nmero para o qual voc deseja encontrar o resto.
Divisor o nmero pelo qual voc deseja dividir o nmero. Se divisor for
0, MOD retornar o valor de erro #DIV/0!.
Exemplo:
MOD(3;2) igual a 1
MOD(20;5) igual a 0
MULT
Multiplica todos os nmeros fornecidos como argumentos e retorna o
produto.
Sintaxe:
MULT(nm1;nm2; ...)
Nm1, nm2,... so nmeros de 1 a 30 que voc deseja multiplicar.
Exemplo:
Se a clula A2:C2 contiver 5, 15 e 30:
MULT(A2:C2) igual a 2.250
MULT(A2:C2; 2) igual a 4.500
Pgina: 36
Excel XP
Celta Informtica - F: (11) 4331-1586
SE
Retorna um valor se teste_lgico avaliar como VERDADEIRO e um ou-
tro valor se for avaliado como FALSO. Use SE para conduzir testes con-
dicionais sobre valores e frmulas e para efetuar ramificaes de acordo
com o resultado deste teste. O resultado do teste determina o valor
retornado pela funo SE.
Sintaxe:
SE(teste_lgico;valor_se_verdadeiro;valor_se_falso)
Teste_lgico qualquer valor ou expresso que pode ser avaliada como
VERDADEIRO ou FALSO.
Valor_se_verdadeiro o valor fornecido se teste_lgico for VERDADEI-
RO. Se teste_lgico for VERDADEIRO e valor_se_verdadeiro for omi-
tido, VERDADEIRO ser fornecido.
Valor_se_falso o valor fornecido se teste_lgico for FALSO. Se
teste_lgico for FALSO e valor_se_falso for omitido, FALSO ser for-
necido.
Comentrio:
At sete funes SE podem ser aninhadas como argumentos
valor_se_verdadeiro e valor_se_falso para construir testes mais elabo-
rados.
Exemplo:
Considere que as clulas A1 e B1 contm valores numricos. Em C1 s
teremos o produto dos dois valores se o valor de A1 for menor que B1,
em caso negativo, obteremos a diferena dos valores. Para satisfazer
estas condies deveremos entrar em C1 com a seguinte funo:
SE(A1<B1;A1*B1;A1-B1)
Agora vamos considerar que a Mdia escolar de uma faixa de valores
localizada em G5, por exemplo, poder variar de 0 a 100. Os conceitos
de A a E sero obtidos de acordo com a tabela a seguir:
Maior que 89 A
De 80 a 89 B
De 70 a 79 C
De 50 a 69 D
Menor que 50 E
Pgina: 37
Excel XP
Celta Informtica - F: (11) 4331-1586
Voc poderia usar a seguinte funo aninhada SE:
SE(G5>89;A;SE(G5>79;B;SE(G5>69;C;SE(G5>49;D;E))))
No exemplo anterior, a segunda instruo SE tambm o argumento
valor_se_falso para a primeira instruo SE. Da mesma maneira, a ter-
ceira instruo SE o argumento valor_se_falso para a segunda instru-
o SE. Por exemplo, se o primeiro teste_lgico (G5>89) for VERDA-
DEIRO, A ser fornecido. Se o primeiro teste_lgico for FALSO, a se-
gunda instruo SE avaliada e assim por diante.
SOMA
Retorna a soma de todos os nmeros na lista de argumentos.
Sintaxe:
SOMA(nm1;nm2, ...)
Nm1, nm2,... so argumentos de 1 a 30 que se deseja somar.
Comentrio:
Os argumentos que so valores de erro ou texto que no podem ser
traduzidos em nmeros geram erros.
Exemplo:
SOMA(3;2) igual a 5
Se a clula A2:E2 contiver 5, 15, 30, 40 e 50:
SOMA(A2:C2) igual a 50
SOMA(B2:E2;15) igual a 150
AUTOCLCULO
Este recurso muito til e fcil de ser utilizado. Para verificar rapidamen-
te um total, basta selecionar a faixa de clulas que voc deseja somar
que a resposta aparecer na rea de AutoClculo, localizada na Barra
de Status. Se desejar obter outra forma de clculo, como por exemplo,
valor mnimo, mdia, etc, d um clique com o boto direito sobre a rea
de AutoClculo e escolha a opo.
Pgina: 38
Excel XP
Celta Informtica - F: (11) 4331-1586
ASSISTENTE DE FUNO
O Excel oferece centenas de funes que esto agrupadas por catego-
rias, facilitando o encontro da funo desejada. Existem funes Mate-
mtica, Financeira, Estatstica e outras tambm importantes. Uma forma
muito fcil de aplicarmos as funes atravs do boto Inserir Funo
( ) que se encontra ao lado esquerdo da Barra de Frmulas.
Como exemplo, logo abaixo do texto Nota Mnima p/ Aprovao (A10),
selecione a clula A11 e digite Nota Mxima Obtida, v para a clula
direita (B11) e clique no boto Inserir Funo. Na janela Inserir Funo
selecione a categoria Estatstica e a funo MXIMO (est em ordem
alfabtica), e em seguida clique no boto OK.
Pgina: 39
Excel XP
Celta Informtica - F: (11) 4331-1586
Aps selecionar o boto OK, ser exibido a caixa de dilogo para entra-
da e/ou confirmao dos argumentos identificados automaticamente.
Verifique se a caixa Nm1 contm o intervalo B4:E8, caso contrrio, d
um clique nesta caixa e digite o valor correto, ou ento clique no boto
indicado na figura a seguir e selecione, na planilha, o intervalo de clulas
desejado. Depois clique no boto OK e veja o resultado.
Pgina: 40
Excel XP
Celta Informtica - F: (11) 4331-1586
CRIANDO UMA NOVA PLANILHA
Para continuarmos com nosso estudo, vamos criar uma nova planilha
que poder ser em uma nova guia ( Plan1, Plan2,..) de nossa pasta atual
(Notas.xls) ou em outra pasta (um novo arquivo).
Clique no boto Novo para criarmos uma nova pasta
de trabalho, isto , um novo arquivo.
Tomando, agora, um exemplo hipottico, esta nova planilha ser dividida
em 5 colunas a saber:
A1 NOME Nome do funcionrio de uma determinada empresa
B1 SETOR Nome do setor em que o funcionrio trabalha
C1 SAL. BRUTO Salrio bruto do funcionrio (sem desconto)
D1 VALOR IR Valor do imposto de renda a ser descontado (ver tabela a seguir)
E1 SAL. LQUIDO Salrio lquido do funcionrio (valor a receber)
Vamos considerar tambm a seguinte tabela de Imposto de Renda a
incidir sobre o salrio bruto:
Base de clculo (R$) Alquota (%) Parcela a deduzir (R$)
At 1.058,00 Isento
De 1.058,01 at 2.115,00 15% 158,70
Acima de R$ 2.115,01 27,5% 423,08
Monte a planilha conforme os dados descritos anteriormente e acres-
cente, a sua escolha, informaes (NOME, SETOR e SAL. BRUTO) para
vinte funcionrios.
Na coluna D teremos a aplicao da funo SE que ter a seguinte sin-
taxe para valores contidos a partir da linha 2.
=SE(C2<1058;Isento;SE(C2<2115;(C2*0,15)-158,7;(C2*0,275)-423,08))
Pgina: 41
Excel XP
Celta Informtica - F: (11) 4331-1586
Na coluna E teremos tambm a aplicao da funo SE, isto porque no
poderemos apenas subtrair a coluna C pela coluna D, pois existe a pos-
sibilidade da coluna D apresentar o texto ISENTO, o que ocorreria erro.
Ento a frmula seria o seguinte:
=SE(D2=ISENTO;C2;C2-D2)
Depois de completar sua planilha, salve-a com o nome de Salrios.xls.
Pgina: 42
Excel XP
Celta Informtica - F: (11) 4331-1586
FORMATAO DA PLANILHA
Vimos anteriormente os diversos recursos de formatao que o Excel
oferece atravs de botes localizados na Barra de Formatao. Agora,
vamos estudar algumas maneiras de formatao atravs do menu
Formatar da Barra de Menu. O menu Formatar possibilita diversas alte-
raes de nica vez, por exemplo, podemos alinhar o contedo de uma
faixa de clulas, mudar a cor da fonte e/ou da clula, mudar o formato do
nmero e at aplicar formatos pr-definidos, tudo de uma s vez.
FORMATANDO CLULAS
A opo Clulas do menu Formatar permite uma srie de formataes
especiais que so agrupadas em guias. A aplicao destes recursos
requer uma regio previamente selecionada.
A guia Nmero da caixa de dilogo Formatar clulas permite a aplicao
de vrias formas de nmeros e estas esto divididas em categorias, e
logo ao lado voc poder ver como ficar o nmero com o formato que
voc escolheu. Aps a escolha, clique no boto OK para aplicar o forma-
to regio selecionada.
Pgina: 43
Excel XP
Celta Informtica - F: (11) 4331-1586
Selecione as colunas C e E da planilha Plan1 da pasta Salrios e, atra-
vs da opo Clulas do menu Formatar, aplique o formato de moeda
nas clulas destas colunas.
Na guia Alinhamento voc pode alinhar o texto nas formas j estudadas
e em outras que daro um efeito interessante planilha. Dependendo da
estrutura da planilha estas orientaes permitiro um visual mais profis-
sional e atraente.
A seguir, temos um exemplo do uso de alinhamento e orientao.
Agora, na sua planilha, se-
lecione o intervalo A1:E1 e
modifique o alinhamento e
a orientao do texto utili-
zando a guia Alinhamento
da cai xa de di l ogo
Formatar Clulas.
Pgina: 44
Excel XP
Celta Informtica - F: (11) 4331-1586
FORMATANDO LINHAS
Atravs da opo Linha do menu Formatar, poderemos alterar a altura de
uma faixa de linhas selecionadas, ocult-las e/ou deixar o prprio Excel
definir a altura da linha que mais se ajusta ao contedo das clulas.
FORMATANDO COLUNAS
A opo Coluna do menu Formatar permite alteraes similares opo
Linha. Na opo Largura voc pode alterar a largura das colunas
selecionadas, e se desejar poder definir um novo tamanho padro para
todas as colunas da planilha, atravs da opo Largura padro.
Pgina: 45
Excel XP
Celta Informtica - F: (11) 4331-1586
FORMATANDO A PLANILHA
No menu Formatar, alm de podermos formatar as linhas e as colunas,
tambm temos a opo de formatar a Planilha. Poderemos renomear as
planilhas (trocar os nomes Plan1, Plan2, Plan3 por outros) como tam-
bm ocult-las. Como exemplo, renomeie a planilha Plan1 do arquivo
Salrios.xls para Folha Pgto.
Uma outra maneira mais rpida e fcil para renomear uma planilha
dando um clique duplo sobre a guia que apresenta o nome que voc
deseja renomear e digitar o novo nome.
Para mudar as planilhas de lugar (colocar Folha Pgto depois de Plan2,
por exemplo), d um clique com o boto direito do mouse sobre a guia
que voc deseja mudar de lugar. No menu que aparecer, selecione a
opo Mover ou Copiar e defina o novo lugar para a planilha.
Pgina: 46
Excel XP
Celta Informtica - F: (11) 4331-1586
Este mesmo menu oferece as opes para voc inserir, excluir e renomear
planilhas em sua pasta de trabalho.
AUTOFORMATAO
Esta opo utilizada para aplicar, automaticamente, um formato pr-
definido a uma planilha selecionada. Para aplicar o recurso de
AutoFormatao, vamos trabalhar com o arquivo Notas.xls, por isso
selecione a planilha Plan1 da pasta de trabalho Notas.xls (ou seja, sele-
cione a seguinte faixa de clulas: A3:G8). Agora escolha a opo
AutoFormatao... do menu Formatar. Na janela que se apresenta, es-
colha um dos formatos apresentados.
Pgina: 47
Excel XP
Celta Informtica - F: (11) 4331-1586
Depois de escolher um formato, clique o boto OK. No caso de nossa
planilha escolhemos o formato Clssico 3.
Aps a aplicao do formato automtico a planilha continuar selecio-
nada, para ver melhor o resultado, clique sobre qualquer clula da
planilha. O formato automtico ir mudar a aparncia da planilha, mas
nada impede que voc realize novas alteraes.
Pgina: 48
Excel XP
Celta Informtica - F: (11) 4331-1586
VALIDAO DE DADOS
Quando voc quiser certificar-se de que realmente foram inseridos os
dados corretos em uma planilha, possvel especificar os dados vlidos
para clulas individuais ou para intervalos de clulas. Voc pode restrin-
gir os dados a um determinado tipo - como nmeros inteiros, nmeros
decimais ou texto - e definir limites para as entradas vlidas. Voc pode
especificar uma lista das entradas vlidas ou limitar o nmero de
caracteres em entradas.
Como exemplo, vamos criar restries na faixa de clulas B4:E8 refe-
rente nossa planilha Plan1 da pasta Notas.xls. Nesta faixa de clulas
determinaremos, por exemplo, que sero aceitos apenas nmeros in-
teiros entre 0 e 10. Para isto, selecione a faixa de clulas menciona-
da e escolha a opo Validao do menu Dados.
A guia Configuraes do quadro de dilogo Validao de dados exibi-
da pedindo os critrios de validao, para atender aos critrios menciona-
dos anteriormente, selecione as opes conforme figura a seguir.
Pgina: 49
Excel XP
Celta Informtica - F: (11) 4331-1586
Ainda ser possvel criar mensagens exibidas no momento da entrada
de dados, e mensagens de alerta quando um dado incorreto for digitado
na clula com validao. Estas duas opes esto disponveis nas gui-
as Mensagem de entrada e Alerta de erro, respectivamente. Selecio-
ne a guia Mensagem de entrada e digite alguma mensagem.
Pgina: 50
Excel XP
Celta Informtica - F: (11) 4331-1586
Agora selecione a guia Alerta de erro e entre com a mensagem.
Depois de clicar em OK, verificaremos um quadro contendo a mensa-
gem de entrada (este quadro de exibio s aparecer quando uma
clula de validao estiver selecionada).
Se tentssemos digitar algum valor nas clulas com restrio que no
corresponda s restries, ser exibida uma mensagem de erro, onde
voc poder repetir e colocar um valor que satisfaa as restries ou
cancelar. Por exemplo, se digitssemos o valor 5,3 na clula D5, a se-
guinte mensagem seria exibida:
Pgina: 51
Excel XP
Celta Informtica - F: (11) 4331-1586
FORMATAO CONDICIONAL
Resultados de frmulas ou outros valores de clula que voc deseja
monitorar podem ser realados atravs de formatos condicionais. Com
este recurso poderemos saber rapidamente se o faturamento foi acima
do projetado, por exemplo, acrescentando frmula que contm o re-
sultado o formato condicional de mudana de cor. Os formatos condici-
onais continuam aplicados clula at que voc os remova, mesmo
que nenhuma das condies seja atendida e os formatos das clulas
especificadas no sejam exibidos.
Como exemplo, vamos aplicar um formato condicional na rea F4:F8.
Para isso, selecione o intervalo e clique sobre a opo Formatao condi-
cional do menu Formatar. No quadro exibido, entre com as condies e
o formato desejado. Na figura abaixo temos que a rea F4:F8 ter sua
cor alterada quando o seu valor for inferior a 7. Para escolher uma cor
clique no boto Formatar.
Podemos verificar que aps clicar no boto OK, teremos alguns valores
j com a cor alterada.
Pgina: 52
Excel XP
Celta Informtica - F: (11) 4331-1586
GRFICOS
Vimos atravs da ferramenta Auxiliar Grfico como criar um grfico de
maneira simples, mas tambm limitada. Agora iremos avanar um pou-
co mais no estudo dos grficos, conhecendo recursos de formatao e
personalizao.
CRIANDO UM GRFICO
Para criarmos um grfico precisamos ter uma planilha pronta que servir
como referncia. Monte uma planilha conforme figura a seguir na guia
de planilha Plan3 da pasta Salarios.xls.
Ao concluir a planilha, selecione o intervalo A2:D8 (esta a forma mais
prtica de criar um grfico), em seguida, ative o menu Inserir e escolha a
opo Grfico.
Pgina: 53
Excel XP
Celta Informtica - F: (11) 4331-1586
O Assistente de grfico, conhecido de estudos anteriores, solicita um
tipo de grfico que poderemos escolher em uma das duas guias Tipos
Padro e Tipos Personalizados. Escolha o tipo Cols. com profundida-
de da guia Tipos personalizados e clique em Avanar.
Na prxima etapa, a seqncia de dados est sendo apresentada em
colunas, mas ao escolher a seqncia em linhas, veremos que o grfico
ter uma melhor apresentao - mas claro que isto relativo, cabe a
voc escolher a forma mais conveniente. Clique em Avanar.
Pgina: 54
Excel XP
Celta Informtica - F: (11) 4331-1586
Na etapa 3 poderemos incluir ttulo ao grfico (sugerimos CUSTO POR
DEPARTAMENTO) e aos eixos, exibir ou ocultar os valores do eixo,
acrescentar linhas de grade, mudar a posio da legenda, mostrar da-
dos sobre o grfico e acrescentar uma tabela de dados abaixo do grfi-
co, todos estes recursos esto disponveis nas guias exibidas no quadro
de dilogo da etapa 3.
Pgina: 55
Excel XP
Celta Informtica - F: (11) 4331-1586
Na ltima etapa, deveremos escolher o local para onde ser gravado o
grfico, vamos posicionar o grfico em uma nova planilha que se chama-
r Grfico. Clique em Concluir.
Como resultado teremos uma nova guia de planilha contendo apenas o
grfico, desta forma fica mais fcil de realizar qualquer tipo de alterao.
Apesar do grfico estar posicionado em outra guia, qualquer alterao
realizada na planilha de origem dos dados atualizar automaticamente o
grfico.
Pgina: 56
Excel XP
Celta Informtica - F: (11) 4331-1586
FORMATANDO O GRFICO
Na exibio do grfico encontraremos uma nova Barra de Ferramentas,
esses botes de grfico serviro para mudanas rpidas na aparncia
do grfico.
Atravs do boto Formatar objeto ( ), poderemos realizar diversas al-
teraes como: escolher um estilo de linha e cor de borda, cor de preen-
chimento da rea, mudar a forma do grfico, alterar a ordem de seqn-
cia de dados, aumentar ou diminuir o espaamento e profundidade do
grfico, e mudar a fonte e alinhamento do texto. Todos estes recursos
sero oferecidos dependendo do objeto selecionado.
A seguir, temos o grfico com algumas mudanas realizadas atravs do
boto Formatar objeto.
OBS: Selecione, primeiro, uma coluna do grfico (d um clique sobre ela
ou selecione-a na caixa correspondente na Barra de Ferramentas do
grfico). Com o objeto (coluna, no caso) selecionado, clique no boto
Formatar objeto e faa as alteraes.
Pgina: 57
Excel XP
Celta Informtica - F: (11) 4331-1586
Outro recurso muito interessante a possibilidade de podermos rotacionar
o grfico nos sentidos vertical e horizontal, resultando numa melhor
visualizao dos dados. Para ter acesso a este efeito, selecione a opo
Exibio 3D do menu Grfico.
Se desejar realizar qualquer tipo de alterao com relao a ttulo, linhas
de grade, posicionamento da legenda, ocultar valores dos eixos, exibir
dados sobre ou abaixo do grfico, basta selecionar Opes de grfico do
menu Grfico.
Pgina: 58
Excel XP
Celta Informtica - F: (11) 4331-1586
CONFIGURAO E IMPRESSO DE PGINA E GRFICOS
Praticamente os procedimentos para impresso so comuns entre os di-
versos aplicativos. Sendo esta a etapa final de um trabalho, recomend-
vel utilizar o recurso de visualizar impresso para termos uma idia de
como a planilha ficar impressa na pgina antes de ser impressa. O recur-
so de visualizar impresso est disponvel na Barra de Ferramentas.
Clique sobre o boto Visualizar impres-
so na Barra de Ferramentas ou...
... na opo Visualizar impresso do menu
Arquivo para ter uma idia de como a
planilha ficar impressa na pgina.
Pgina: 59
Excel XP
Celta Informtica - F: (11) 4331-1586
Pgina: 60
Excel XP
Celta Informtica - F: (11) 4331-1586
CONFIGURAR A PGINA
Podemos mudar a orientao do papel (isto , se a impresso ser na
horizontal ou na vertical), alterar as margens, acrescentar cabealho/
rodap, definir o tamanho do grfico e a qualidade de impresso atravs
da janela Configurar pgina.
Se voc estiver no modo de visualizar impresso, d um clique sobre o
boto Configurar, caso contrrio, selecione a opo Configurar Pgina
do menu Arquivo. Ao selecionar uma destas duas opes, o quadro de
dilogo Configurar pgina exibido, apresentando algumas guias.
Guia Pgina - Permite a mudana de orientao da impresso da planilha
e tamanho do papel. Orientao Retrato (Vertical), orientao Paisagem
(Horizontal).
Guia Margens - Permite a alterao das margens e altura do cabealho
e rodap. Ainda nesta guia poderemos centralizar a planilha na vertical
e/ou na horizontal.
Pgina: 61
Excel XP
Celta Informtica - F: (11) 4331-1586
Guia Cabealho/Rodap - Permite a entrada de cabealho e rodap de
forma personalizada ou, escolher um dos tipos pr-definidos.
Guia Planilha - Permite selecionar a opo de impresso da planilha com
linhas de grade, isto , riscos de diviso de linha e coluna, e definio da
rea de impresso (faixa de clulas que sero impressas). Quando tiver
somente um grfico na pgina, a guia Planilha muda-se para Grfico, onde
voc poder definir o tamanho do grfico e a qualidade de impresso.
Para inserir ou alterar o contedo do cabealho ou rodap, selecione a
guia Cabealho/Rodap.
Quando quiser alterar o contedo do cabealho ou rodap, clique sobre
o boto de Personalizao e entre com o texto e/ou campos disponveis
atravs de botes.
Pgina: 62
Excel XP
Celta Informtica - F: (11) 4331-1586
Outro recurso importante e bem simples de ser utilizado a configura-
o intuitiva da planilha para impresso, isto , usando apenas o mouse,
voc poder definir a regio que ser impressa colocando praticamente
as linhas e colunas que desejar em uma pgina, o ajuste pgina de
impresso ser automtico.
Estando com a planilha Folha Pgto (do arquivo Salrios.xls) aberta no
Excel, selecione a opo Visualizar quebra de pgina do menu Exibir
para termos acesso aos recursos anteriormente comentados.
Pgina: 63
Excel XP
Celta Informtica - F: (11) 4331-1586
Logo aps, reproduza algumas linhas da planilha at obter um nmero
superior a 60 linhas (este procedimento somente para facilitar o enten-
dimento do que ser apresentado). Desta forma, nossa planilha ser
impressa em duas pginas.
Conforme figura anterior, posicione o ponteiro do mouse sobre as linhas
indicativas para definir uma nova rea de impresso, o ajuste do tama-
nho da fonte ser automaticamente realizado pelo Excel.
Como exemplo, a linha vertical foi movida duas colunas para a esquerda
e a quebra de pgina (linha horizontal) foi levada para a ltima linha, com
isto, ser impressa somente uma pgina.
Pgina: 64
Excel XP
Celta Informtica - F: (11) 4331-1586
CAIXA DE DILOGO IMPRIMIR
Para imprimir rapidamente uma planilha ou grfico, selecione o boto
Imprimir da Barra de Ferramentas Padro. Agora se quiser ter acesso
ao quadro de dilogo Imprimir e realizar mudanas na impressora e
quantidade de cpias a serem impressas, por exemplo, selecione a op-
o Imprimir do menu Arquivo.
Selecione a opo Imprimir do menu Arquivo
para ter acesso caixa de dilogo Imprimir.
A caixa de dilogo Imprimir ser exibida e
voc poder realizar as alteraes.
Pgina: 65
Excel XP
Celta Informtica - F: (11) 4331-1586
BANCO DE DADOS
Banco de Dados, ou simplesmente Lista, uma tabela composta de v-
rias linhas divididas em colunas que so identificadas por campos, e
cada linha representa um registro do banco de dados. Tornando a sua
planilha um Banco de Dados ou uma Lista, o Excel poder oferecer re-
cursos de organizao e pesquisa extremamente fceis, independente
da quantidade de linhas contidas na base de dados.
REGRAS PARA CRIAO
A nossa planilha Folha Pgto da pasta Salrios.xls foi criada numa estru-
tura de banco de dados, existe uma regra a ser aplicada em nossa Lista.
Entre a linha que contm o nome dos campos (rtulos) e os dados no
poder haver linhas em branco, por isso digitamos os dados do banco de
dados logo abaixo dos ttulos das colunas, como voc pode verificar a
seguir:
Pgina: 66
Excel XP
Celta Informtica - F: (11) 4331-1586
CLASSIFICAO
Classificar uma lista de dados muito fcil, e este recurso poder ser
obtido atravs dos botes de Classificao localizados na Barra de Fer-
ramentas, ou atravs do menu Dados opo Classificar.
Para obter uma classificao simples para nossa planilha Folha Pgto,
posicione o cursor na coluna que deseja ordenar, por exemplo, na colu-
na A, e escolha um dos botes para a classificao crescente ou decres-
cente, isto , do menor para o maior ou do maior para o menor valor,
respectivamente, ou em ordem alfabtica se a coluna ou campo for tex-
to. O Excel identifica as outras colunas de forma a manter a integridade
dos dados para cada registro.
Note que apesar da lista estar ordenada pelo Nome, seria melhor se a
ordenao fosse por nome, mas dentro do setor, isto , ordenar o Setor
e o Nome ao mesmo tempo. Isto possvel atravs da opo Classificar
do menu Dados. Selecione, ento, esta opo para que a caixa de dilo-
go Classificar seja exibida.
Pgina: 67
Excel XP
Celta Informtica - F: (11) 4331-1586
No quadro de dilogo Classificar, vamos selecionar os dois campos,
primeiro o campo Setor e, em seguida, o campo Nome. Caso no apare-
a o nome dos campos, clique sobre a opo Linha de cabealho. As
formas de classificao crescente, como padro, j esto selecionadas.
Aps a escolha dos campos e do tipo de classificao, clique sobre o
boto OK para que a Lista seja ordenada.
Pgina: 68
Excel XP
Celta Informtica - F: (11) 4331-1586
AUTOFILTRO
Este recurso muito utilizado em Listas com um grande nmero de li-
nhas. Serve para selecionar somente os registros que atendem a um ou
mais critrios. Posicione o cursor sobre qualquer parte da planilha com
dados, em seguida, selecione a opo Filtrar e AutoFiltro pertencentes
ao menu Dados. Aps este procedimento, ao lado dos campos sero
apresentadas setas indicadoras de listas de seleo.
Como exemplo, clique sobre a seta ao lado do campo Setor e escolha
Contbil. O Excel ir exibir somente os registros que atendam a este
critrio.
Para retornar a exibio de todos os registros, basta dar um clique sobre
a seta que se encontra em cor diferente das outras (isto indica que existe
um critrio), em nosso exemplo, a seta do campo Setor, e escolher a
opo (Tudo). Voc poder acrescentar mais de um critrio a diferentes
campos.
Uma aplicao para campos numricos a opo 10 Primeiros, ela
permite a exibio da quantidade desejada dos Primeiros ou ltimos
itens. A figura a seguir exibe os cinco maiores salrios (SAL.LQUIDO)
da nossa Lista.
Pgina: 69
Excel XP
Celta Informtica - F: (11) 4331-1586
Alm destas opes, podemos Personalizar o critrio a ser utilizado
pelo Excel para a seleo dos registros. Esta opo est disponvel na
lista de seleo. Como exemplo, vamos exibir apenas os salrios brutos
compreendidos entre os valores 1.000,00 e 2.000,00, isto , os salrios
maiores que 1.000 e menores que 2.000.
Clique na seta ao lado do campo SAL. BRUTO e escolha Personalizar. A
seguinte janela ser apresentada, onde voc deve colocar as condies.
Nossa lista exibir apenas os salrios compreendidos entre 1.000,00 e
2.000,00.
Pgina: 70
Excel XP
Celta Informtica - F: (11) 4331-1586
USANDO O FORMULRIO
Usar o Formulrio para edio de dados pode ser muito mais interessan-
te que editar nas linhas da Lista de dados. Este recurso apresenta um
quadro com opes de incluso, excluso e localizao de registros de
forma simples e prtica.
Para ativar um formulrio, basta selecionar a opo Formulrio do menu
Dados. O quadro do formulrio exibido com o primeiro registro da Lista.
Pgina: 71
Excel XP
Celta Informtica - F: (11) 4331-1586
Como exemplo, vamos incluir um novo registro e realizar algumas ope-
raes. Na caixa de dilogo Folha Pgto do formulrio clique sobre o bo-
to Novo para a incluso do Novo Registro; nos primeiros trs campos
entre com os dados, para saltar de um campo para outro, use a tecla Tab
ou Shift+Tab para voltar ao campo anterior, o mouse tambm poder
ser usado. Os campos que contm frmulas sero preenchidos automa-
ticamente. Ao concluir, clique sobre o boto Fechar. O novo registro ser
includo no final da Lista, conseqentemente, teremos que Classificar a
Lista novamente, ou seja, toda vez que realizarmos incluses (isto se
voc achar importante manter a classificao).
Se desejar encontrar um determinado registro, clique sobre o boto Cri-
trios da caixa de dilogo Folha Pgto do formulrio e entre com os dados
nos campos, geralmente apenas o preenchimento de um campo sufici-
ente, em seguida, clique o boto Localizar prximo. Lembre-se de apa-
gar os critrios para liberar o avano e retorno de todos os registros
atravs dos botes Localizar anterior e Localizar prximo. Para a movi-
mentao dos registros, tambm poder ser usada a seta da barra de
rolagem. Na figura a seguir, sero localizados todos os registros que
iniciam com o valor <1000 - do campo SAL.LIQUIDO.
Se quiser excluir um determinado registro, basta localiz-lo e, em segui-
da, dar um clique sobre o boto Excluir. O registro selecionado ser ex-
cludo aps confirmao do procedimento.
Pgina: 72
Excel XP
Celta Informtica - F: (11) 4331-1586
CRIANDO SUBTOTAIS
Em nossa Lista os registros esto
agrupados por Setor, isto , para
cada Setor temos uma certa quanti-
dade de registros. Atravs desta or-
ganizao poderemos acrescentar
subtotais a cada Setor, e no final um
total geral. Este recurso de extre-
ma utilidade para este tipo de Lista.
Para criarmos subtotais, escolha a opo Subtotais... do menu Dados.
Lembre-se: a Lista precisa estar classificada pelo campo no qual se de-
seja fazer o agrupamento.
Na caixa de texto A cada alterao em: devemos selecionar o campo
que ser feito o agrupamento, em nosso caso ser o campo Setor. Na
prxima caixa Usar funo: deveremos escolher a funo a ser empre-
gada a cada mudana de Setor, vamos aceitar a funo padro definida
pelo Excel - Soma. A ltima caixa pede que seja selecionado um ou mais
campos que iremos totalizar, escolha SAL.LQUIDO. Depois de clicar no
boto OK, sua lista ter a seguinte aparncia:
Pgina: 73
Excel XP
Celta Informtica - F: (11) 4331-1586
Clicando no boto de nvel 1 voc visualizar apenas o Total Geral,
clicando no boto de nvel 2 voc ter uma Lista resumida dos Subtotais
e Total Geral e clicando no boto nvel 3, ser exibida a lista completa
conforme figura anterior.
Para remover os subtotais, selecione a opo Subtotais... do menu Da-
dos e, em seguida, clique sobre o boto Remover todos.
Pgina: 74
Excel XP
Celta Informtica - F: (11) 4331-1586
OBS: Quando quiser retirar o re-
curso de AutoFiltro da sua planilha
de dados, posicione o cursor em
qualquer clula e, em seguida, se-
lecione novamente a opo Filtrar
e AutoFiltro pertencente ao menu
Dados.
FERRAMENTAS AUXILIARES
Em Ferramentas Auxiliares encontraremos diversos recursos to impor-
tantes quanto os que j foram estudados. Neste tpico veremos como
proteger a planilha atravs de senhas, permitir o compartilhamento de
uma planilha por outros usurios de uma rede de computadores, gerar
um documento em HTML para exibi-lo em uma Intranet ou Internet, en-
fim, recursos interessantes e simples de serem aplicados.
DICAS DE CLULAS
Voc poder incluir algumas informaes explicativas (dicas) s clulas
separadas da planilha, sendo que estas informaes ficaro escondi-
das. Para entender melhor como podemos fazer isto, selecione a clula
D1 (da guia Folha Pgto de nossa planilha exemplo), e escolha a opo
Comentrio do menu Inserir. Entre com o texto conforme mostra a prxi-
ma figura e ao concluir, clique sobre qualquer outra clula.
Pgina: 75
Excel XP
Celta Informtica - F: (11) 4331-1586
Voc poder aumentar a rea do comentrio arrastando, com o mouse,
um dos quadradinhos pertencentes s bordas.
A clula que contm a dica apresentar um ponto vermelho no canto
superior direito, para ver o comentrio, basta posicionar o ponteiro do
mouse sobre a clula. Se desejar realizar alguma alterao no coment-
rio, dever selecionar a clula e, em seguida, escolher a opo Editar
comentrio do menu Inserir.
PROTEGENDO A PLANILHA
Aps criarmos a planilha, poderemos proteger todo o arquivo, isto ,
toda vez que abrirmos um arquivo protegido, ser pedida uma senha
para acess-lo. Tambm ser possvel proteger algumas partes da
planilha, por exemplo: em nossa planilha as colunas NOME, SETOR e
SAL. BRUTO, podem tem seus valores alterados, mas j as outras colu-
nas, que contm frmulas, permanecero constantes, desta forma po-
deremos proteg-las para evitar alteraes indesejadas ocasionando
problemas no clculo.
Protegendo o Arquivo
Para proteger um arquivo atravs de uma senha, basta selecionar o menu
Ferramentas e o sub-item de menu Opes, a caixa de dilogo Opes
ser exibida, escolha a guia Segurana. Na opo Senha de proteo:
digite a senha e clique no boto OK, em seguida ser aberta uma nova
caixa de dilogo solicitando a confirmao da senha, redigite a mesma
senha e clique novamente no boto OK. Voc s perceber o resultado
quando fechar e abrir o documento novamente.
Pgina: 76
Excel XP
Celta Informtica - F: (11) 4331-1586
Protegendo Clulas
Para proteger partes da planilha (ou seja, algumas clulas), teremos que
selecionar a regio que ficar desprotegida, isto , as clulas que pode-
ro sofrer alteraes, em nossa planilha ficar desprotegido o intervalo
A2:C21 (os dados das clulas contidas nas colunas A, B e C). Depois de
ter selecionado esta regio, escolha a opo Clulas... do menu Formatar
e no quadro de dilogo que exibido, escolha a guia Proteo e desative
a caixa de verificao Travada.
Pgina: 77
Excel XP
Celta Informtica - F: (11) 4331-1586
Com este procedimento a regio selecionada ficar desprotegida aps a
proteo geral da planilha. O Excel, como padro, mantm todas as c-
lulas travadas, por isso o motivo de desativar a regio que poder sofrer
alteraes.
Agora, escolha a opo Proteger e Proteger planilha... do menu Ferra-
mentas, no quadro de dilogo exibido clique sobre o boto OK (se qui-
ser, pode entrar com uma senha). Qualquer tentativa de edio nas clu-
las protegidas, o Excel exibir um quadro de advertncia.
Para desproteger, basta selecionar a opo Proteger e Desproteger
planilha... do menu Ferramentas.
AUDITORIA
O recurso de auditoria que se encontra no menu Ferramentas nos auxi-
liar no encontro de erros relacionados a qualquer clula, ou encontrar o
relacionamento entre algumas clulas que contm frmulas. Como exem-
plo, torne ativa a clula F4 da planilha Plan1 da pasta Notas.xls. Nesta
clula encontramos uma frmula onde seus precedentes (endereo de
outras clulas que participam da frmula) so as clulas B4, C4, D4 e E4
e seus dependentes (endereo de clulas que utilizam em suas frmulas
a referncia da clula ativa) so G4 e B11. Para ver como este relaciona-
mento se apresenta atravs de rastreadores, escolha a opo Auditoria
de frmulas e Rastrear precedentes do menu Ferramentas, faa o mes-
mo para encontrar os dependentes - menu Ferramentas, opo Audito-
ria de frmulas e Rastrear dependentes.
Pgina: 78
Excel XP
Celta Informtica - F: (11) 4331-1586
Para remover os rastreadores indicados por setas, escolha a opo Audi-
toria de frmulas e Remover todas as setas do menu Ferramentas. Caso
alguma clula apresente mensagem de ERRO, torne ativa esta clula e
escolha a opo Auditoria de frmulas e Rastrear erro do menu Ferra-
mentas, para encontrar o possvel problema de referncia.
RECURSOS AUTOMTICOS
Auto Preenchimento
O recurso de autopreenchimento expande vrios tipos de seqncias
conforme mostrado na tabela a seguir. Para obter a seqncia automa-
ticamente, digite o incio da seqncia em uma clula, selecione-a e, em
seguida, arraste a ala de preenchimento para baixo ou para a direita.
Pgina: 79
Excel XP
Celta Informtica - F: (11) 4331-1586
Seleo inicial .................................... Seqncia expandida
JAN .................................................... FEV, MAR, ABR
Tri3 (ou T3 ou Trimestre3) ................. Tri4, Tri1, Tri2
1 Perodo .......................................... 2 Perodo, 3 Perodo
Produto 1............................................ Produto 2, Produto 3
Tipos de seqncias que o Excel pode preencher
Voc pode preencher automaticamente diversos tipos de seqncias,
arrastando diretamente sobre a planilha ou utilizando a opo Seqn-
cia... do menu Editar, submenu Preencher, neste caso, selecione a re-
gio a partir da clula que contm o texto para o Autopreenchimento.
Data
Uma seqncia de data pode incluir incrementos de dias, semanas ou
meses por voc especificados ou pode incluir seqncias sucessivas
como dias da semana, nomes de meses ou trimestres. Por exemplo, as
selees iniciais de tempo na tabela abaixo resultam nas seqncias
apresentadas.
Seleo inicial ...................... Seqncia expandida
9:00 ...................................... 10:00, 11:00, 12:00
2 ......................................... 3 , 4 , 5
Segunda-feira ...................... Tera-feira, Quarta-feira, Quinta-feira
Jan ....................................... Fev, Mar, Abr
Jan, Abr ................................ Jul, Out, Jan
15-Jan, 15-abr ...................... 15-Jul, 15-out
1991, 1992 ........................... 1993, 1994, 1995
Jan-02, Mar-02..................... Mai-02, Jul-02, Set-02, Nov-02
Por exemplo, para conseguir a seqncia expandida a partir da ltima
seqncia inicial mostrada acima (Jan-02, Mar-02), selecione a seqn-
cia inicial e utilize a opo Seqncia do menu Editar Preencher.
Pgina: 80
Excel XP
Celta Informtica - F: (11) 4331-1586
Na janela Seqncia selecione o tipo Data e Ms como unidade de data
(j que queremos incrementar apenas o ms). Depois insira 2 como va-
lor do incremento, clique em OK e arraste a seqncia inicial.
Linear
Quando voc cria uma seqncia linear, o Excel aumenta ou diminui os
valores em um valor constante conforme mostrado na tabela abaixo.
Seleo inicial .................. Seqncia expandida
1, 2 ................................................ 3, 4, 5
1, 3 ................................................ 5, 7, 9
100, 95 .......................................... 90, 85
Pgina: 81
Excel XP
Celta Informtica - F: (11) 4331-1586
Auto Concluso
Voc j deve ter percebido que ao digitar as primeiras letras de uma
entrada em uma clula, o Excel pode completar a entrada para voc com
base nas entradas que voc j digitou naquela coluna.
Para aceitar a palavra que o Excel completou, pressione a tecla Enter,
caso contrrio, continue a digitar.
Auto Correo
O Excel pode corrigir automaticamente erros comuns medida que voc
digita, ou substituir uma palavra chave por um texto pr-definido.
Corrigir erros de digitao automaticamente
Voc poder corrigir erros de digitao de forma automtica se especifi-
car antecipadamente a palavra que costuma apresentar erro de digitao.
Siga os passos abaixo para especificar ao Excel quais palavras devero
ser substitudas quando forem digitadas.
No menu Ferramentas, selecione Opes de AutoCorreo
Certifique-se de que a caixa de verificao Substituir texto ao digitar
esteja selecionada
Na caixa Substituir, digite uma palavra que costuma ser digitada in-
corretamente, por exemplo, Brazil
Na caixa Por, digite a grafia correta da palavra, por exemplo, digite
Brasil
Clique sobre o boto Adicionar
No quadro de dilogo AutoCorreo j existe uma lista com vrias pala-
vras e smbolos pr-definidos.
Pgina: 82
Excel XP
Celta Informtica - F: (11) 4331-1586
Agora, para ver o resultado, basta entrar com a palavra incorreta em
uma clula da planilha e teclar Enter, o Excel realizar automaticamente
a correo.
PERSONALIZAO DA BARRA DE FERRAMENTAS
Podemos organizar livremente os comandos no Excel existentes nas
barras de ferramentas e menus, desta forma poderemos acrescentar
novas opes aos menus e novos botes s barras de ferramentas.
Como exemplo, vamos acrescentar o comando de Salvar como pgina
da Web na barra de ferramentas. Selecione a opo Personalizar do
menu Ferramentas e no quadro de dilogo Personalizar, escolha a guia
Comandos. Na seo Categoria escolha Arquivo e na lista de coman-
dos exibida ao lado, encontre o comando Salvar como pgina da Web.
Arraste-o para a posio que desejar na barra de ferramentas, e ao sol-
tar o boto, o novo comando ser inserido na barra de ferramentas.
Pgina: 83
Excel XP
Celta Informtica - F: (11) 4331-1586
Para remover o novo boto adicionado, basta realizar o mesmo procedi-
mento de inserir, s que desta vez ser preciso arrast-lo para dentro do
quadro de dilogo Personalizar.
OBS: Voc tambm pode ter acesso ao quadro de dilogo Personalizar
clicando na setinha que se encontra no final da Barra de Ferramentas e
da Barra de Formatao. Aparecer a opo Adicionar ou Remover bo-
tes, leve o mouse sobre ela para ver os botes que esto presentes na
barra. Para adicionar, escolha a opo Personalizar para ter acesso ao
quadro de dilogo Personalizar.
Pgina: 84
Excel XP
Celta Informtica - F: (11) 4331-1586
A guia Barra de ferramentas da janela Personalizar permite exibir ou
ocultar os diversos tipos de barras de ferramentas. Voc tambm pode
ocultar ou exibir os vrios tipos de barras atravs do menu Exibir e opo
Barras de ferramentas.
Alguns comandos da lista de categorias (da janela Personalizar e guia
Comandos) no possuem um cone especfico, isto , no lugar de uma
figura, existe apenas o nome do comando, mas mesmo assim ele pode-
r ser inserido na barra de ferramentas. o caso do comando Formul-
rio, que se encontra na categoria Dados. Em exerccios anteriores, toda
vez que desejvamos acessar o comando formulrio para nosso banco
de dados, tnhamos que selecionar o menu Dados e depois a opo
Formulrio... Agora, para facilitar o acesso ao comando Formulrio, ar-
raste-o para a barra de ferramentas e veja o resultado.
ASSISTENTE DO OFFICE
No decorrer do curso voc deve ter notado o
assistente de ajuda (um clips) sendo exibi-
do e oferecendo alguma dica sobre o traba-
lho que estava sendo executado. Este siste-
ma de aj uda - Assi stente do Offi ce -
disponibiliza uma pequena imagem anima-
da na tel a. Esta i magem poder ser
deslocada para qualquer lugar da tela, alm
de poder ser trocada por outra figura.
Se o assistente no estiver visvel, clique na opo Mostrar Assistente
do Office do menu Ajuda. Mesmo estando com o assistente oculto voc
pode obter ajuda clicando no boto Ajuda do Microsoft Excel ( ), loca-
lizado na barra de ferramentas.
Pgina: 85
Excel XP
Celta Informtica - F: (11) 4331-1586
O assistente lhe oferece ajuda dependendo do contexto com o qual voc
esteja trabalhando. Mas no quadro do assistente encontramos um balo
onde podemos digitar um assunto sobre o qual desejamos obter ajuda.
Como exemplo, vamos solicitar ajuda sobre a insero de figuras no texto.
Aps digitar o texto e dar um clique sobre o boto Pesquisar, o Assisten-
te exibe algumas opes relacionadas com sua pergunta, clique sobre a
que corresponde melhor sua dvida para obter detalhes.
Depois de escolher a opo desejada, clique sobre ela para que seja
exibida a janela Ajuda do Microsoft Excel. Esta janela contm informa-
es detalhadas sobre a ajuda que voc solicitou, geralmente a janela
fica sempre visvel, isto , mesmo mudando para outros programas, ela
continuar visvel. Ao concluir, voc poder minimiz-la ou fech-la dan-
do um clique sobre o boto [X] da janela.
Pgina: 86
Excel XP
Celta Informtica - F: (11) 4331-1586
Caso queira mudar as caractersticas do assistente ou at mesmo a ima-
gem do prprio Assistente, clique sobre o boto Opes (do lado do
boto Pesquisar) que est no balo do Assistente do Office. Na guia
Opes poderemos ativar ou desativar os recursos disponveis e as di-
cas enquanto que na guia Galeria encontramos a opo de mudar a
imagem do Assistente.
Se voc clicar na imagem do assistente com o boto direito do mouse ter
acesso a um menu de contexto. Atravs dele tambm ser possvel trocar
a imagem do assistente (opo Escolher assistente), mudar as caracters-
ticas (Opes) e at mesmo ocultar o assistente (opo Ocultar).
Pgina: 87
Excel XP
Celta Informtica - F: (11) 4331-1586
TROCA DE INFORMAES ENTRE APLICATIVOS
Atravs da rea de transferncia poderemos transferir cpia de um gr-
fico, texto ou qualquer outro objeto para outro aplicativo. Em nossa planilha
exemplo, criamos um grfico, e este poder ser transferido para o Word
(ou outro aplicativo) usando apenas o mouse. Ento, vamos inserir uma
cpia do nosso grfico dentro de um texto do Word da seguinte maneira:
Selecione o grfico (o grfico quando est selecionado possui
quadradinhos sobre a borda), para isso, basta dar um clique sobre
ele;
Aps a seleo, clique sobre o boto Copiar ( ), neste momento
uma cpia do grfico foi transferida para a rea de transferncia. Se a
janela rea de transferncia estiver visvel voc poder ver um item
correspondente cpia do grfico.
Agora carregue o Word, e logo aps abra o arquivo que receber o
grfico;
Com o arquivo aberto, posicione o cursor na linha que receber o
grfico;
Pgina: 88
Excel XP
Celta Informtica - F: (11) 4331-1586
Pronto, para transferir o grfico, d um clique sobre o boto Colar
( ) ou sobre o item na janela rea de transferncia.
Para ter uma viso melhor, clique o boto Visualizar Impresso ( ).
Pgina: 89
Excel XP
Celta Informtica - F: (11) 4331-1586
EXCEL NA WEB
Um dos recursos que marcam esta verso do Excel (e dos demais com-
ponentes do Office XP) a possibilidade de criarmos pginas que po-
dem ser publicadas na Internet (rede mundial de computadores).
Com o avano dos sistemas, muitos usurios leigos acessam a Internet
sem dificuldade, e esta forma de acesso informao tambm est re-
volucionando os sistemas utilizados nas empresas. Estes esto evoluin-
do para o que chamam de Intranet - uma forma de navegao seme-
lhante a Internet - aos diversos computadores de uma empresa, e nada
impede que eles tambm acessem a Internet. Desta forma importante
que voc disponibilize seu trabalho na Internet, e com o Excel XP isto se
torna muito fcil.
Para criarmos uma pgina para a Web, devemos salvar o arquivo criado
no Excel como HTML (tipo de arquivo reconhecido pelo programa de
navegao na Internet). Desta forma, iremos gravar um documento do
Excel como uma pgina da Web de maneira rpida, fcil e sem compro-
meter as suas caractersticas de formatao e editabilidade.
Um outro recurso do Excel XP permitir a navegao pelas planilhas
aps sua converso para o formato HTML, e tambm a possibilidade de
gravar pastas inteiras com suas diversas planilhas.
CONVERTENDO UM ARQUIVO EM HTML
Antes de convertermos o arquivo para HTML, temos que exibi-lo no Excel,
portanto, abra o arquivo Notas.xls e selecione Plan1. Agora para conver-
ter um arquivo simples em HTML, escolha a opo Salvar como Pgina
da Web... do menu Arquivo. Com este procedimento, aparecer uma
caixa de dilogo (Salvar Como) onde voc vai poder especificar o lugar
(pasta) que o arquivo ser armazenado e o nome que ele receber (como
exemplo vamos dar o nome de Notas.htm)
Pgina: 90
Excel XP
Celta Informtica - F: (11) 4331-1586
Por enquanto deixe a opo Pasta de trabalho inteira selecionada, pois
vamos converter todas as planilhas do nosso arquivo para HTML, e no
somente a que est selecionada. Observe que a caixa Salvar como tipo:
j est com o tipo Pgina da Web (*.htm; *.html) selecionado. Em segui-
da clique no boto Salvar.
Agora observe na barra de ttulo do Excel o nome que est sendo exibi-
do: Notas.htm, ou seja, no Excel XP podemos salvar e ler arquivos no
formato HTML de forma equivalente a do seu padro de arquivos XLS,
mantendo total integridade do contedo.
Mas para se ter uma idia melhor de como sua pgina da Web ser
exibida no navegador (Internet Explorer, Netscape, etc), voc dever abri-
lo e localizar o endereo do arquivo Notas.htm
Observe, no seu navegador, que todas as guias da planilha esto sendo
exibidas, e voc poder percorr-las como se estivesse no prprio Excel.
A planilha, no navegador, ser exibida na mesma posio que estava no
Excel.
Pgina: 91
Excel XP
Celta Informtica - F: (11) 4331-1586
Vamos supor que agora voc queira exibir apenas uma planilha, e no
toda a pasta. Para isso, no Excel, selecione as clulas da planilha que
ser convertida (no caso Plan1), e escolha a opo Salvar como Pgina
da Web... do menu Arquivo.
A caixa de dilogo Salvar Como ser novamente exibida, e voc dever
tambm informar o local onde este arquivo vai ser armazenado. Depois
defina um nome, por exemplo, Notas2.htm e selecione as opes Sele-
o: e Adicionar interatividade.
Pgina: 92
Excel XP
Celta Informtica - F: (11) 4331-1586
Voc tambm pode acrescentar um ttulo na pgina que ser exibida no
navegador. Para isso, clique sobre o boto Alterar e digite o ttulo. De-
pois clique no boto Salvar. No Excel, o nome do arquivo (Notas) no se
modificar para Notas2, j que este ltimo refere-se a apenas uma
planilha, e no a pasta toda.
Observe que o seu navegador exibir somente as clulas que foram
selecionadas, e voc tambm pode ver que existem alguns dos princi-
pais botes do Excel disponveis no navegador, inclusive um que ofere-
ce a possibilidade de retorno ao Excel ( ), onde a integridade dos da-
dos mantida.
Como selecionamos a opo Adicionar interatividade enquanto salvva-
mos o arquivo, agora, no navegador, podemos modificar os dados da
planilha e executar clculos dentro do prprio navegador. Altere, por exem-
plo, uma clula da coluna QTD, tecle Enter e observe que o valor da
coluna LUCRO tambm vai se alterar.
Se voc modificar a planilha enquanto est no navegador e depois qui-
ser salv-la, ter que edit-la usando o boto Exportar para o Excel ( ).
Estando com a planilha alterada aberta no Excel, salve-a como pgina
da Web s que com outro nome.
Pgina: 93
Excel XP
Celta Informtica - F: (11) 4331-1586
CORREIO ELETRNICO
Na barra de ferramentas do Excel XP (e na barra dos demais componen-
tes do Office XP tambm) existe um boto denominado Email ( ).
Atravs deste boto voc poder enviar qualquer tabela ou documento
por correio eletrnico de uma maneira rpida e fcil, sem ter que deixar
a interface do programa.
Estando com a planilha aberta no Excel, clique sobre o boto Email, na
barra de ferramentas. A janela do Excel se modificar para voc preen-
cher de forma apropriada os dados do destinatrio e o assunto da sua
mensagem. O Excel ir perguntar se voc quer enviar somente a planilha
ativa ou a pasta toda, clique na opo desejada.
Na caixa Para digite o endereo do e-mail do destinatrio e na caixa
Assunto digite um ttulo para a mensagem. Quando tudo estiver pronto,
clique no boto Enviar esta planilha para iniciar o processo de transmis-
so da mensagem.
Pgina: 94
Excel XP
Celta Informtica - F: (11) 4331-1586
LISTA DE EXERCCIOS
1 - Inicialize o aplicativo Microsoft Excel XP.
2 - Crie uma Planilha no formato apresentado abaixo:
TABELA DE VENDA DE CARROS ABRIL/2002
CARRO ANO VALOR COMISSO (5%)
FORD KA 1.0 1997 9.606,00
FIAT UNO MILLE ELX 1995 7.834,00
CORSA SEDAN GL CHEVROLET 1998 14.467,00
MONZA CLASSIC 2.0 1993 10.033,00
VECTRA CD 2.0 16V 1997 21.226,00
PASSSAT 1.8 1999 35.327,00
FIAT UNO 1.6R 1995 8.900,00
TOTAL - =SOMA (??:??) =SOMA (??:??)
Sendo que: COMISSO= VALOR*0,05
3 - Selecione a planilha e aplique um formato pr-definido, isto ,
Autoformatao.
4 - Crie um grfico tipo Coluna. Adicione legenda e ttulo ao grfico.
5 - Com o grfico selecionado, remova a legenda e selecione, na barra
de ferramentas do grfico, outro tipo de grfico - barra, por exemplo.
6 - Selecione a ferramenta apropriada para salvar a planilha, com o gr-
fico incorporado.
7 - Feche a janela do Microsoft Excel.
8 - Inicialize o aplicativo Microsoft Excel novamente.
9 - Utilize a ferramenta apropriada e abra o seu arquivo.
10 -Selecione o grfico e remova-o da planilha.
11 - Insira, atravs do Menu de Atalho, entre a coluna CARRO e ANO, a
coluna referente ao COMBUSTVEL. A incluso dos tipos de com-
bustveis fica a sua escolha.
12 -Crie um novo grfico, utilizando outro tipo de grfico.
13 -Utilize a barra de ferramenta grfica para remover a legenda e sele-
cionar um outro tipo de grfico.
Pgina: 95
Excel XP
Celta Informtica - F: (11) 4331-1586
14 -Selecione a planilha e modifique o formato pr-definido -
Autoformatao.
15 -Crie outra planilha na mesma pasta (mas em Plan2), a seu critrio,
de forma que o total contido em Plan1 seja copiado de forma especi-
al para Plan2, e faa parte da nova estrutura que dever conter pelo
menos trs tipos de funes.
16 -Ao concluir o exerccio anterior, acrescente o recurso de validao
de dados em alguma coluna, e crie um grfico com efeito 3-D que
dever ser salvo como nova planilha.
17 -Acrescente, nova planilha, cabealho e rodap.
18 -Monte uma estrutura de banco de dados com pelo menos cinco co-
lunas e dez registros (linhas). Uma das colunas dever conter a fun-
o SE.
19 -Organize o banco de dados em ordem alfabtica, e acrescente mais
cinco registros atravs do comando formulrio.
20 -Use o comando de Autofiltro para realizar diversos tipos de pesquisa
a seu critrio.
21 -Crie subtotais para o banco de dados e, logo aps, utilize o comando
de visualizar impresso para ter uma idia de como ficar o resulta-
do no papel.
22 -Acrescente dica a uma das clulas que contm o ttulo da coluna.
23 -Salve a planilha e proteja-a com uma senha.
24 -Realize uma auditoria em sua planilha.
25 -Acrescente um novo boto, a sua escolha, na barra de ferramentas,
em seguida, remova-o.
26 -Crie uma pgina para a Web contendo todo o seu trabalho, em se-
guida, visualize-a no navegador da Internet.
27 -Atravs do Assistente do Office, aprenda a inserir, em sua planilha,
um efeito especial de texto criado com o WordArt.
28 -Com a planilha selecionada, copie-a para a rea de transferncia.
29 -Salve as alteraes, carregue o Word e cole a planilha no texto que
voc desejar, logo aps, visualize impresso. Salve as alteraes e
feche a janela.
Celta Informtica
http://www.celtainformatica.com.br
You might also like
- Introdução A Logica para Ciencia Da ComputaçãoDocument248 pagesIntrodução A Logica para Ciencia Da ComputaçãoNiccola Torres100% (8)
- Sopas típicas do AlgarveDocument86 pagesSopas típicas do AlgarvepenetraNo ratings yet
- Conheça os 7 pilares da fertilidadeDocument15 pagesConheça os 7 pilares da fertilidadeJULIANA FAMBRINI SOUSANo ratings yet
- Criptografia e Segurança Na InformáticaDocument185 pagesCriptografia e Segurança Na InformáticaemersonfsilNo ratings yet
- Ementa Estudo Orientado No Ensino Fundamental Anos FinaisDocument3 pagesEmenta Estudo Orientado No Ensino Fundamental Anos FinaisMarcelo feitosa100% (1)
- APLV Uma Abordagem Pratica 14.04.21 - V CorrigidaDocument45 pagesAPLV Uma Abordagem Pratica 14.04.21 - V CorrigidaEnzoNo ratings yet
- Delphi 6 Com OracleDocument238 pagesDelphi 6 Com Oraclejoca2008No ratings yet
- Slides AutismoDocument14 pagesSlides AutismoGLAUCIA RIBEIRO DOS SANTOSNo ratings yet
- Teoria Da Firma PDFDocument8 pagesTeoria Da Firma PDFDiego Palmiere0% (1)
- Dicionário de ActionScript PT-BRDocument492 pagesDicionário de ActionScript PT-BRMarco Van Brain100% (1)
- Ebook - Programação WEB Com ASP - CENTRO ATLANTICO (Portugues de Portugal)Document225 pagesEbook - Programação WEB Com ASP - CENTRO ATLANTICO (Portugues de Portugal)Franklin AndradeNo ratings yet
- Processamento Imagens RadarDocument47 pagesProcessamento Imagens RadarFranklin AndradeNo ratings yet
- Minicurso de Banco de DadosDocument1 pageMinicurso de Banco de DadosFranklin AndradeNo ratings yet
- Agrasso Neto & Abreu - Tecnologia Da Informação - Manual de Sobrevivência Da Nova EmpresaDocument237 pagesAgrasso Neto & Abreu - Tecnologia Da Informação - Manual de Sobrevivência Da Nova Empresaapi-3704649100% (2)
- Windows 2000 ServerDocument116 pagesWindows 2000 ServerFranklin AndradeNo ratings yet
- A Internet Como Expressão Da Indústria CulturalDocument40 pagesA Internet Como Expressão Da Indústria CulturalFranklin AndradeNo ratings yet
- Lan-Wan NetworkDocument51 pagesLan-Wan NetworkFranklin AndradeNo ratings yet
- Imunizando Nossa Inteligência Contra Embustes VirtuaisDocument7 pagesImunizando Nossa Inteligência Contra Embustes VirtuaisLuis AntonioNo ratings yet
- CorelDRAW 10Document104 pagesCorelDRAW 10Emanuel DiasNo ratings yet
- Revolução Pessoal Na Idade DigitalDocument235 pagesRevolução Pessoal Na Idade DigitalFranklin AndradeNo ratings yet
- Como Se Tornar Um WebmasterDocument262 pagesComo Se Tornar Um WebmasterThales Faggiano0% (1)
- Fireworks 3Document78 pagesFireworks 3Franklin AndradeNo ratings yet
- Curso Avançado de Manutenção e Montagem de ComputadoresDocument214 pagesCurso Avançado de Manutenção e Montagem de ComputadorespricillaNo ratings yet
- Como Publicar Seu Site Na InternetDocument292 pagesComo Publicar Seu Site Na InternetJuliano dos Santos da SilvaNo ratings yet
- Windows MeDocument136 pagesWindows MeFranklin AndradeNo ratings yet
- Conceitos básicos de HTML, CSS, JavaScript, ASP e PHPDocument108 pagesConceitos básicos de HTML, CSS, JavaScript, ASP e PHPMarcoNo ratings yet
- AutoCAD - 2002Document144 pagesAutoCAD - 2002Franklin AndradeNo ratings yet
- Linux - Sistemas Operacionais IIDocument286 pagesLinux - Sistemas Operacionais IIFranklin AndradeNo ratings yet
- Modelos OSI e Protocolo IPDocument62 pagesModelos OSI e Protocolo IPFranklin AndradeNo ratings yet
- Page Maker - 7Document96 pagesPage Maker - 7Franklin AndradeNo ratings yet
- Espaços Virtuais de Ensino e AprendizagemDocument25 pagesEspaços Virtuais de Ensino e AprendizagemFranklin AndradeNo ratings yet
- Delineando o Valor Do Sistema de Informação de Uma OrganizaçãoDocument31 pagesDelineando o Valor Do Sistema de Informação de Uma OrganizaçãoFranklin AndradeNo ratings yet
- Neide Santos - Design de Interfaces de Software EducacionalDocument18 pagesNeide Santos - Design de Interfaces de Software Educacionalapi-3704649100% (3)
- Windows MEDocument116 pagesWindows MEFranklin AndradeNo ratings yet
- Programando em HTMLDocument104 pagesProgramando em HTMLLeonel GomesNo ratings yet
- Guia de Estilos para WEBDocument156 pagesGuia de Estilos para WEBElias Dias JuniorNo ratings yet
- 4 Mil 4ha 6bis LT 2408Document7 pages4 Mil 4ha 6bis LT 2408nelcimarNo ratings yet
- Requerimento de Pensão por MorteDocument2 pagesRequerimento de Pensão por MorteSidneyNo ratings yet
- GlicopeptídeosDocument21 pagesGlicopeptídeosBRUNO MARQUESNo ratings yet
- Tabela de Resistencia QuímicaDocument4 pagesTabela de Resistencia QuímicaFelipe FariaNo ratings yet
- Projecto AgrotecniaDocument15 pagesProjecto AgrotecniaDelizio Marcanizzy DBNo ratings yet
- Desenho e Fundamentos Da AnimaçãoDocument80 pagesDesenho e Fundamentos Da Animaçãoザイテス ウオーカーNo ratings yet
- Questão Ações EducativasDocument7 pagesQuestão Ações EducativasrafaelNo ratings yet
- Conceitos e usos de marketingDocument17 pagesConceitos e usos de marketingrenan lescano romãoNo ratings yet
- Ebook - PEI Volume 1Document27 pagesEbook - PEI Volume 1Armando Ferreira JúniorNo ratings yet
- DOCENTE Inscritos 66 RodadaDocument3 pagesDOCENTE Inscritos 66 RodadaCarolina Mendonca Fernandes de BarrosNo ratings yet
- O que é um psicanalista didataDocument2 pagesO que é um psicanalista didataMelissaNo ratings yet
- KX NS500 PABX IP Hibrido Manual Do Usuario PNQX6323ZA - CC0314AH0 PDFDocument398 pagesKX NS500 PABX IP Hibrido Manual Do Usuario PNQX6323ZA - CC0314AH0 PDFAndre RioNo ratings yet
- Cabos Condutores e Cabos PARA-RAIODocument26 pagesCabos Condutores e Cabos PARA-RAIOmrfab_xdNo ratings yet
- Frequencia Alfa Na Meditacao GurdjieffDocument6 pagesFrequencia Alfa Na Meditacao Gurdjieffricardo ferreira mirapalhetaNo ratings yet
- Aula 14 - Tecnologia Do Açúcar - 2019.1Document26 pagesAula 14 - Tecnologia Do Açúcar - 2019.1Erika Adriana SantanaNo ratings yet
- Serviço em Computação em NuvemDocument75 pagesServiço em Computação em NuvemfibralinkirNo ratings yet
- Programa Computacional para o Dimensionamento de Vigas Retangulares de Concreto Armado Conforme A NBR 6118:2014Document24 pagesPrograma Computacional para o Dimensionamento de Vigas Retangulares de Concreto Armado Conforme A NBR 6118:2014VitorNo ratings yet
- Quadro de Cargas Editado VMDocument1 pageQuadro de Cargas Editado VMLorena MartinsNo ratings yet
- Estudo Dirigido Metodos ProdutivosDocument8 pagesEstudo Dirigido Metodos ProdutivosluizbandeiraNo ratings yet
- Desenvolvimento de Um Controle Odométrico para Um Veículo Terrestre Não Tripulado Com Modelo de Direção AckermannDocument102 pagesDesenvolvimento de Um Controle Odométrico para Um Veículo Terrestre Não Tripulado Com Modelo de Direção AckermannDAN_73No ratings yet
- Relatório de Estágio Mantiqueira Brasil - Vitória MaiaDocument22 pagesRelatório de Estágio Mantiqueira Brasil - Vitória MaiaMarina PizaNo ratings yet
- Ficha de Informações de Segurança de Produto Químico para Tinta Acrílica BrancaDocument7 pagesFicha de Informações de Segurança de Produto Químico para Tinta Acrílica BrancaWesley MeloNo ratings yet
- Lista de Exercícios de Combinatória e ProbabilidadeDocument2 pagesLista de Exercícios de Combinatória e Probabilidadevaldeir_cuitéNo ratings yet
- TrabalhoUFCD 725Document14 pagesTrabalhoUFCD 725Joana TrindadeNo ratings yet