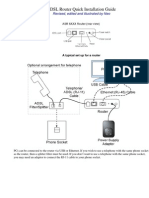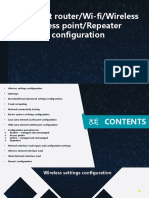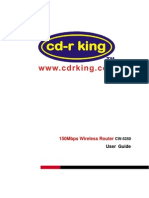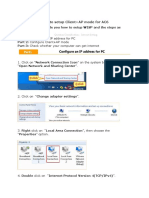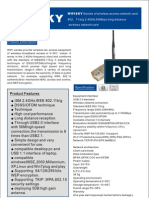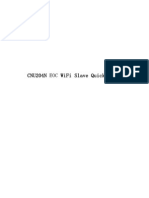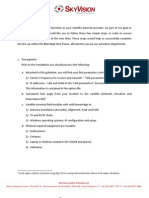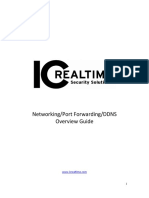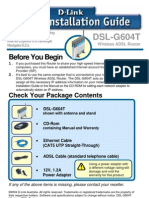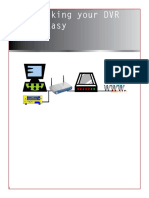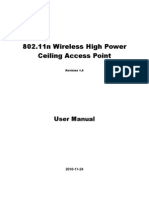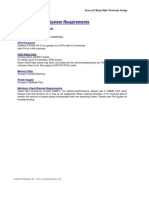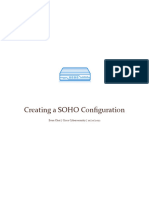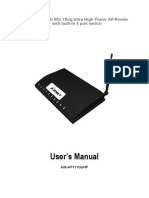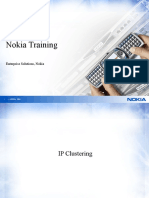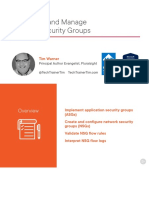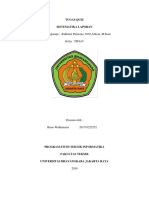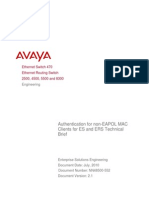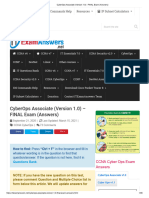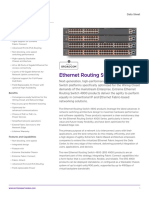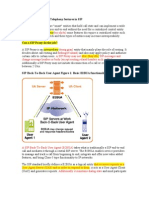Professional Documents
Culture Documents
WiFi Shield v21 Tutorial v01
Uploaded by
riabu182Original Description:
Original Title
Copyright
Available Formats
Share this document
Did you find this document useful?
Is this content inappropriate?
Report this DocumentCopyright:
Available Formats
WiFi Shield v21 Tutorial v01
Uploaded by
riabu182Copyright:
Available Formats
Tutorial : DFRobot WiFi Shield V2.
1(SKU: TEL0047)
Thid is a DFRobot WiFi Shield V2.1 tutorial. In this tutorial we will show you how to use the
software to set the configuration of your WiFi shield V2.1, and how to get basic serial
communication up and running between your PC and the WiFi shield V2.1.
Scope: This is a tutorial for setting up the DFRobot WiFi Shield V2.1.
By: Barry
Date: 11-10-2011
Software needed:
Setting configuration: WIZSmartScript.exe
Input: Terminal interface like Putty
Output: Arduino IDE
Hardware needed:
1. Arduino
2. DFRobot WiFi shield V2.1
3. Wireless router
4. a spare CAT5 cable
5. Arduino standard USB cable
Setting up your WiFi shield for serial communication:
Switch jumpers on the Wifi shield to the USB mode and plug the Wifi shield into your Arduino.
Supply power (7V-12V 1000mA is the recommended) to arduino and connect your PC to the
Arduino USB port.
1. Once all the hardware settings done, lets run the software WIZSmartScript to set the
configuration of the Wifi module. You can download the software from the Wiznet website.
Run WIZSmartScript.exe, you should get an interface that looks like this:
Input the correct serial port number and the default baud rate 115200 in the bottom left and
click on Wizard in the middle left. Then we come into this page to start setup:
Click Find WizFi and Set Command Mode in the middle, and if the connection is ok, there will
be the right information of the Wifi chip shown below the button. And click Next.
For this page, we click AP Scan to scan the available APs around, if your wireless router works
fine, it will exist in the list below. As the picture shown above, our wireless device is the first. Click
to choose it and then click Next.
This step is for the security. The name of your wireless device will shown in the form of SSID, and
choose infrastructure for WiFi mode. And you also need to input the password in the form
called WPA Passphrase to get your wireless router access. The password we set in our router is
dfrobot!. Click Next.
In this tutorial we tried the static IP connection, so we chose the static IP option and input the
followings according to your router settings. Click Next.
If you do not want to change the baud rate of the serial communication for the WiFi module, just
leave it alone and click Next.
Choose TCP as the protocol and Server as the mode. And you need to input a port number like
we input 4000. Click Next.
We choose the second option to save the changes in configuration, since we want to use this
configuration in our following projects. Then Click Next.
All the settings and the corresponding commands will be shown in the list and if everything is ok,
click Next.
All the settings and the corresponding commands will be there on the right side.
It is time to connect the WiFi shield with the router. Choose Auto Connection in the Group.
Choose the first option for the Script.
Input the routers SSID, the password, IP address, gateway and Connection information into the
corresponding forms.
Note:
The format of connection information is shown like this:
<Type>,<Protocol>,<Destination IP >,< Destination Port >.
Type(0: Client, 1: Server ) Protocol(0: UDP, 1: TCP)
Click Start Script, then the connecting page will be shown. After soon, if the process succeeds,
the following page will come.
Now check the LEDs marked as STW and ASSOC on the WiFi shield, they will be on:
And there also will be a device connected shown on the main page of the router like this:
WiFi Serial mode
Now open a terminal. You can use PuTTy, or if you have a Windows XP machine you can use the
Hyperterminal included. and connect to the WiFi shields IP address. Dont forget to indicate the
server port. In our example we are using port 4000.
Settings in Putty
Settings to allow you to see what you are typing in PuTTY
Once connected to the WiFi shield you should be able to send data to Arduino through WiFi. Just
input data into Puttys input blank, and the serial monitor of arduino which connected with
arduino will show the data arduino receives.
You might also like
- Hacking : A Comprehensive, Step-By-Step Guide to Techniques and Strategies to Learn Ethical Hacking with Practical Examples to Computer Hacking, Wireless Network, Cybersecurity and Penetration TestingFrom EverandHacking : A Comprehensive, Step-By-Step Guide to Techniques and Strategies to Learn Ethical Hacking with Practical Examples to Computer Hacking, Wireless Network, Cybersecurity and Penetration TestingNo ratings yet
- Cisco CCNA Command Guide: An Introductory Guide for CCNA & Computer Networking Beginners: Computer Networking, #3From EverandCisco CCNA Command Guide: An Introductory Guide for CCNA & Computer Networking Beginners: Computer Networking, #3No ratings yet
- Wireless LabsDocument32 pagesWireless LabsRonald MutendaNo ratings yet
- ZXMW NR9150 Commissioning Guide 4-0Document21 pagesZXMW NR9150 Commissioning Guide 4-0Jambul Is82% (17)
- IPTV Applications Using GPON v3Document23 pagesIPTV Applications Using GPON v3Amelies Estrada ValsNo ratings yet
- Arbor APS STT - Unit 09 - Cloud Signaling - 25jan2018Document78 pagesArbor APS STT - Unit 09 - Cloud Signaling - 25jan2018masterlinh2008No ratings yet
- Command 1Document141 pagesCommand 1Harlen Hutahaean67% (3)
- Dfrobot Wifi Shield V2.1 Arduino Tutorial: by Frikkie Du ToitDocument8 pagesDfrobot Wifi Shield V2.1 Arduino Tutorial: by Frikkie Du Toitvn6994100% (1)
- -Repeater: 展开 尺 寸: 3 6 0 x 2 4 0 mm 成品 尺 寸: 1 2 0 x 9 0 mmDocument2 pages-Repeater: 展开 尺 寸: 3 6 0 x 2 4 0 mm 成品 尺 寸: 1 2 0 x 9 0 mmhelmoz100% (1)
- ADSL Router Quick Installation Guide: Revised, Edited and Illustrated by NeoDocument9 pagesADSL Router Quick Installation Guide: Revised, Edited and Illustrated by NeoHarry FooNo ratings yet
- WS-WN523: Wireless Extender&RouterDocument21 pagesWS-WN523: Wireless Extender&RouterAlka389No ratings yet
- Workimmersion Lo3Document69 pagesWorkimmersion Lo3api-556424124No ratings yet
- CW 5350 User ManualDocument23 pagesCW 5350 User ManualJeffrey AquinoNo ratings yet
- Router WN518N Manual V1.1Document2 pagesRouter WN518N Manual V1.1dragon25No ratings yet
- CW-5350 User ManualDocument22 pagesCW-5350 User ManualKim RedondoNo ratings yet
- Shield WiFi 802.11b PDFDocument8 pagesShield WiFi 802.11b PDFmilenyNo ratings yet
- Anviz-Lesson11 Anviz Product Remote AccessDocument17 pagesAnviz-Lesson11 Anviz Product Remote AccessMuhammad AfzaalNo ratings yet
- AC750 Wireless Dual Band Gigabit Router RNX-AC750RT: Quick Installation GuideDocument8 pagesAC750 Wireless Dual Band Gigabit Router RNX-AC750RT: Quick Installation Guidemohammedsuhail naswaleNo ratings yet
- WN513N Manual V1.0Document2 pagesWN513N Manual V1.0vanderlonnNo ratings yet
- User Manual: Downloaded From Manuals Search EngineDocument35 pagesUser Manual: Downloaded From Manuals Search EngineRolando quirogaNo ratings yet
- WiFi Plug User ManualDocument19 pagesWiFi Plug User ManualMarco ValenciaNo ratings yet
- AC6-How To Setup Client+AP ModeDocument11 pagesAC6-How To Setup Client+AP ModedionisiusdiucezNo ratings yet
- Basic Mikrotik Configuration With PPPoE ServerDocument41 pagesBasic Mikrotik Configuration With PPPoE Serverarbabnazar786100% (1)
- Wifisky Wireless AdapterDocument9 pagesWifisky Wireless AdapterVan HusenNo ratings yet
- CNU204N EOC Wireless Terminal Quick GuideDocument19 pagesCNU204N EOC Wireless Terminal Quick Guidethanhnam2624No ratings yet
- Airlive Wt-2000arm QSGDocument67 pagesAirlive Wt-2000arm QSGDmytro RakNo ratings yet
- Idirect User Manual W2ADocument35 pagesIdirect User Manual W2AAlexander LouisNo ratings yet
- Networking Guide: Port Forwarding and DDNS SetupDocument13 pagesNetworking Guide: Port Forwarding and DDNS SetupBeqir CubolliNo ratings yet
- A1D-311-V5.08.06 Firmware User ManualDocument97 pagesA1D-311-V5.08.06 Firmware User ManualsacredfranchiseNo ratings yet
- DSL-G604T: Before You BeginDocument15 pagesDSL-G604T: Before You BeginDan WalshNo ratings yet
- CW-5350 User ManualDocument22 pagesCW-5350 User ManualFelmerPolancoRodaNo ratings yet
- Setting Up The DVR/IP Camera Wifi Adapter For Your NetworkDocument8 pagesSetting Up The DVR/IP Camera Wifi Adapter For Your NetworkAnisa SyakilaNo ratings yet
- Network Setup About DVR 3657X: Router 1 Router 2 InternetDocument4 pagesNetwork Setup About DVR 3657X: Router 1 Router 2 InternetMiguel VillanuevaNo ratings yet
- Using NodeMCU To Control An LED in LAN NetworkDocument3 pagesUsing NodeMCU To Control An LED in LAN Networkbayu prasetyoNo ratings yet
- DVR Networking 8Document14 pagesDVR Networking 8sekhargmNo ratings yet
- Netis WF-2404 Setup CD QIG v1.1Document13 pagesNetis WF-2404 Setup CD QIG v1.1Ongky SajaNo ratings yet
- Computer Science & Engineering: Department ofDocument10 pagesComputer Science & Engineering: Department ofhustle bustleNo ratings yet
- Trendne (Document31 pagesTrendne (ralukalionNo ratings yet
- Wap54gv31-Eu Qig UgDocument644 pagesWap54gv31-Eu Qig UgLuis Figueroa MartinezNo ratings yet
- Adsl Modem 220909Document51 pagesAdsl Modem 220909Alana PetersonNo ratings yet
- ARGtek CPE2615 User ManualDocument48 pagesARGtek CPE2615 User ManualPriyo SanyotoNo ratings yet
- Configure Globe 3G router in under 10 stepsDocument6 pagesConfigure Globe 3G router in under 10 stepsLester BacaniNo ratings yet
- Experiment No.15 November 5, 2020Document5 pagesExperiment No.15 November 5, 2020Lalit SinghaLNo ratings yet
- WG SIK 0412 GuideDocument8 pagesWG SIK 0412 GuideAnonymous w0egAgMouGNo ratings yet
- Ceiling AP 2405n User ManualDocument41 pagesCeiling AP 2405n User ManualLương Trịnh ThắngNo ratings yet
- Section1 2 RequirementsDocument6 pagesSection1 2 RequirementsSalil BansalNo ratings yet
- WNC Open Boost-N-manual PDFDocument44 pagesWNC Open Boost-N-manual PDFChris BarolasNo ratings yet
- New Microsoft Word DocumentDocument2 pagesNew Microsoft Word Documentcharles mainaNo ratings yet
- How to Configure Wireless Network in Packet Tracer (1)Document7 pagesHow to Configure Wireless Network in Packet Tracer (1)fuadsprit422No ratings yet
- Tutorial: How To Crack WPA/WPA2Document10 pagesTutorial: How To Crack WPA/WPA2GerardoCuevasHNo ratings yet
- Hotspot Setup GuideDocument9 pagesHotspot Setup GuideNguyễn Thành ĐạtNo ratings yet
- What Can I Do If The TP-Link Wireless Adapter Is Not Achieving Desired Speed?Document59 pagesWhat Can I Do If The TP-Link Wireless Adapter Is Not Achieving Desired Speed?heriNo ratings yet
- Instruction On WirelessDocument7 pagesInstruction On WirelessRathiJyothiNo ratings yet
- Lab 2 - Creating a SOHO ConfigurationDocument13 pagesLab 2 - Creating a SOHO Configurationrashmi mNo ratings yet
- Quantum Composers White Paper - Ethernet ConnectivityDocument5 pagesQuantum Composers White Paper - Ethernet ConnectivityQuantum Composers, Inc.No ratings yet
- Air Force One 2 V3 User ManualDocument53 pagesAir Force One 2 V3 User Manualhacker069100% (2)
- Wifi Getting Started GuideDocument12 pagesWifi Getting Started GuideChi ChanakyaNo ratings yet
- 36 - Extracted - CN LAB FILEDocument21 pages36 - Extracted - CN LAB FILErjptvihanNo ratings yet
- Airlink Wireless Router Rt210wDocument4 pagesAirlink Wireless Router Rt210wdonsterthemonsterNo ratings yet
- CarSpot DK InstructionsDocument3 pagesCarSpot DK InstructionsDownTheTheRabbitHole108No ratings yet
- Creating and Configuring a Basic Wireless NetworkDocument11 pagesCreating and Configuring a Basic Wireless NetworkKhoa TrầnNo ratings yet
- AIRNET 54Mb 802.11bg Ultra High Power AP Router ManualDocument53 pagesAIRNET 54Mb 802.11bg Ultra High Power AP Router Manualakarimi7961No ratings yet
- Nokia TrainingDocument47 pagesNokia TrainingJoonNo ratings yet
- Huawei S5720 & S5700 Series Switches Product DescriptionDocument121 pagesHuawei S5720 & S5700 Series Switches Product DescriptionChristian Ferraz P. PachecoNo ratings yet
- SdsadDocument7 pagesSdsadarsalankhurshidNo ratings yet
- 10 Commandos CiscoDocument2 pages10 Commandos CiscoCarlos SolisNo ratings yet
- Technical ReferenceDocument80 pagesTechnical Referencevishal3479No ratings yet
- DNS HistoryDocument6 pagesDNS HistoryK Nirmala AnantapurNo ratings yet
- OSPF MTU Mismatch Causes Adjacency FailureDocument21 pagesOSPF MTU Mismatch Causes Adjacency FailurePatrick Cee AnekweNo ratings yet
- Simple Mail Transfer ProtocolDocument29 pagesSimple Mail Transfer ProtocolRahim AbbaNo ratings yet
- Sophos XG Firewall v16 - 5 RN - v3.2Document10 pagesSophos XG Firewall v16 - 5 RN - v3.2Ha MzaNo ratings yet
- Sockets TCP Ip Cet ArciDocument24 pagesSockets TCP Ip Cet ArciRafael BettencourtNo ratings yet
- UtsDocument2 pagesUtsRidho ArdhiNo ratings yet
- DTE-3100 LeafletDocument1 pageDTE-3100 LeafletDanko S.No ratings yet
- Implement and Manage Network Security GroupsDocument19 pagesImplement and Manage Network Security GroupsggNo ratings yet
- HpingDocument6 pagesHpingRhysio ErenNo ratings yet
- Signaling at The EDGE - IPS7 Open Architecture: AbstractDocument19 pagesSignaling at The EDGE - IPS7 Open Architecture: AbstracthulioNo ratings yet
- Hostname Ip Address Typereverse Dns Netblock OwnerDocument18 pagesHostname Ip Address Typereverse Dns Netblock Ownerplanetamundo2017No ratings yet
- TUGAS QUIZ SISTEMATIKA LAPORANDocument14 pagesTUGAS QUIZ SISTEMATIKA LAPORANbimo widhiatamaNo ratings yet
- CCNP Switching LAB Preparation TestDocument2 pagesCCNP Switching LAB Preparation TestGiannisDemetriouNo ratings yet
- NN48500-552 v1.0 Authenticating Non EAPOL MAC Clients For ES and ERS - AVAYADocument34 pagesNN48500-552 v1.0 Authenticating Non EAPOL MAC Clients For ES and ERS - AVAYAJordi OliverasNo ratings yet
- Interpretation and Emulation For TelegramDocument5 pagesInterpretation and Emulation For TelegramdanyNo ratings yet
- CyberOps Associate (Version 1.0) - FINAL Exam (Answers)Document90 pagesCyberOps Associate (Version 1.0) - FINAL Exam (Answers)coba yudNo ratings yet
- WireGuard - RFCDocument9 pagesWireGuard - RFCbasilis mitzelosNo ratings yet
- WCF REST POST XML Bad Request ErrorDocument3 pagesWCF REST POST XML Bad Request ErrorRajesh SamanthNo ratings yet
- Ethernet Routing Switch 4900: HighlightsDocument7 pagesEthernet Routing Switch 4900: HighlightsYo ChepoNo ratings yet
- Implementing Class-5 Telephony Features in SIPDocument42 pagesImplementing Class-5 Telephony Features in SIPkukuocNo ratings yet
- TP Link TD w8968 TD w8968 It Manual de UsuarioDocument4 pagesTP Link TD w8968 TD w8968 It Manual de UsuarioVeraNo ratings yet