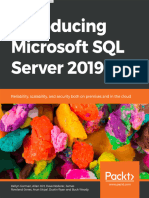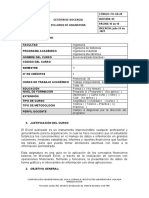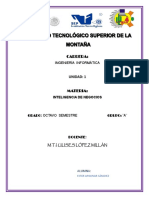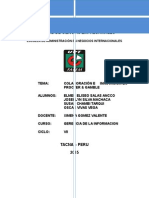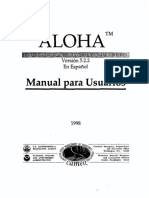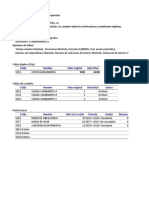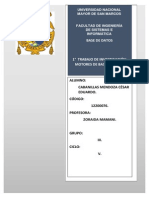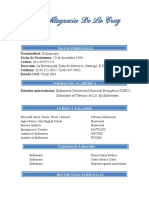Professional Documents
Culture Documents
Blia of FrontPage 2003
Uploaded by
RBeltran2806Copyright
Available Formats
Share this document
Did you find this document useful?
Is this content inappropriate?
Report this DocumentCopyright:
Available Formats
Blia of FrontPage 2003
Uploaded by
RBeltran2806Copyright:
Available Formats
Wilmer_kw@mixmail.
com
Pg. - 2 -
Biblia de FrontPage 2003
wk
CAPITULO I CAPITULO I CAPITULO I CAPITULO I
INTRODUCCION A FRONTPAGE 2003
Vamos a ver una pequea introduccin a FrontPage2003. Vamos a aprender para qu sirve esta
aplicacin y cmo nos puede ayudar a hacer desde una sencilla pgina Web hasta un sitio
completo en Internet. Tambin haremos una pgina Web para que veamos lo fcil que puede
llegar a ser.
Qu es FrontPage2003 y para qu sirve?
FrontPage2003 es un programa con el cual podemos crear pginas Web de una forma visual.
Gracias a esto el usuario slo tiene que concentrarse en el diseo de su Web sin necesidad de
saber programar. No obstante, un usuario avanzado puede usar las caractersticas avanzadas de
FrontPage2003 para hacer sitios Web ms complejos. Una pgina Web es un documento que
puede ser visualizado con un navegador de Internet. Un sitio Web es un conjunto de pginas
Web relacionadas entre s. Por ejemplo, este documento es una pgina Web. FrontPage2003 nos
permite disear y modificar tanto el sitio como cada pgina individualmente, y nos ayuda en su
edicin y mantenimiento.
Conceptos iniciales de FrontPage.
Puedes arrancar FrontPage2003 ahora para ir probando todo lo que te explicamos. Cuando
realices los ejercicios tambin puedes compaginar dos sesiones de la forma que te explicamos
aqu.
Tener otra sesin con FrontPage2003 te permite ir probando las cosas que acabas de leer en el
curso de FrontPage.
Una vez arrancada la sesin con FrontPage puedes ir pasando de la sesin de Internet a la sesin
con FrontPage y viceversa de dos formas bsicas:
Presionando las teclas Alt + tabulador ( la tecla tabulador esta a la izquierda, encima de la
tecla para bloquear las maysculas ).
Pinchando en el icono de cada sesin en la barra de tareas que hay en la parte inferior de
la pantalla.
Adems, en algunas ocasiones, puede ser interesante tener las dos sesiones a la vez en la
misma pantalla. Sobre todo si tu monitor es grande (17" o ms) puedes seguir el mtodo
que se explica a continuacin para conseguir tener la pantalla dividida en dos partes, una
con la sesin de Internet y otra con FrontPage.
1.- Abrir las dos sesiones, la de Internet y la de FrontPage.
2.- Colocar el cursor en la barra de tareas de Windows (en la parte inferior de la pantalla)
y pulsar con el botn derecho del ratn, entonces aparecer una ventana como esta:
Pg. - 3 -
Biblia de FrontPage 2003
wk
3.- Elegir la opcin Mosaico Vertical o Mosaico Horizontal, y aparecer la pantalla
dividida en dos partes, una con Internet y otra con FrontPage.
La sesin activa es la que tiene la barra del ttulo en color azul oscuro, para cambiar a la otra
sesin basta con hacer clic en cualquier parte de la pantalla ocupada por esa sesin.
Vamos a ver unos conceptos bsicos que son necesarios para seguir el resto del curso.
El ratn:
El ratn permite realizar acciones sobre elementos de la pantalla, basta colocar el puntero del
ratn sobre un elemento y pulsar un botn.
Normalmente se utilizan dos botones del ratn, el principal y el secundario que corresponden con
el botn izquierdo y derecho respectivamente. Si eres zurdo puedes cambiar esta configuracin
en Configuracin, Panel de Control, icono Mouse y activar la casilla "Zurdo". Con el botn
principal se realizan las operaciones ms usuales como hacer clic, doble clic y arrastrar. Mientras
que con el botn secundario normalmente aparece el men contextual.
Operaciones:
Clic. Es la operacin ms usual consiste en pulsar una vez el botn principal.
Doble clic. Consiste en pulsar dos veces el botn principal. Las dos pulsaciones han de ser
bastante rpidas. Para ajustar a tu gusto el tiempo entre las dos pulsaciones se puede ir a
Configuracin, Panel de Control, icono Mouse. Prubalo haciendo doble clic sobre una letra y
vers como se selecciona toda la palabra.
Arrastrar y soltar. Consiste en pulsar con el botn principal sobre una palabra o icono y, sin
soltar el botn, mover el ratn a otro lugar, y entonces soltar el botn. Vers como la palabra o el
Pg. - 4 -
Biblia de FrontPage 2003
wk
icono ha sido arrastrado a ese lugar.
Puedes probar seleccionando una palabra con doble clic, y luego arrastrarla a otra lnea. En
FrontPage tambin se usa arrastrar y soltar para seleccionar una parte del texto. Coloca el
puntero delante de la primera letra que quieres seleccionar y arrastra hasta la ltima letra que
quieras seleccionar, aunque sea en otra lnea, arrastra y suelta.
Clic en el botn secundario. Normalmente aparece un men contextual con las opciones ms
utilizadas segn en la situacin en que nos encontremos en cada momento. Por ejemplo, si
tenemos seleccionada una tabla, aparecern las opciones ms usadas en el manejo de las tablas.
Ratn con rueda. Estos ratones permiten desplazarse por un documento o pgina Web
moviendo la rueda. Tambin permiten, al pulsar sobre la rueda entrar en un modo especial que
hace que nos desplacemos por las pginas del documento solo moviendo el ratn.
Punteros del ratn:
Normal. El aspecto normal del puntero del ratn es una flecha , pero puede tomar estas otras
formas:
Ocupado. Tiene la forma de un reloj de arena. El ordenador esta procesando y no permite hacer
ninguna otra operacin hasta que no acabe la actual.
Texto. Cuando estamos en un lugar en el que es posible escribir texto toma esta forma.
Punto de insercin. Tiene esta forma . No confundir con el puntero del ratn. El punto de
insercin es el lugar donde se insertar la prxima letra que escribamos. El punto de insercin se
va desplazando solo segn vamos introduciendo texto, pero tambin se puede desplazar con las
teclas de las flechas del teclado, y tambin al hacer clic con el ratn se coloca en la posicin
donde est el puntero.
El teclado:
El teclado, bsicamente, permite introducir texto. Pero tambin realizar algunas cosas ms
Teclas de Funcin. Estas teclas, F1, F2, ..., F12 permiten realizar funciones especficas en cada
programa. Como, por ejemplo, solicitar ayuda pulsando la tecla de funcin F1.
Teclas de movimiento del cursor. Estas cuatro teclas (arriba, abajo, izquierda, derecha)
permiten desplazarse por el documento.
Teclas especiales. La tecla Alt Gr sirve para introducir el tercer carcter de una tecla, por
ejemplo, la @ que hay en la tecla del nmero 2. (En la imagen la tecla Alt de la derecha es la
equivalente a Alt Gr)
Algunos teclados tienen la tecla Windows que permite abrir el men Inicio, y la tecla Aplicacin
que abre el men contextual, igual que el botn secundario del ratn.
Pg. - 5 -
Biblia de FrontPage 2003
wk
Combinar teclas. Para realizar algunas funciones hay que pulsar dos o ms teclas a la vez, por
ejemplo, se puede salvar el documento pulsando Ctrl + S, es decir, pulsar la tecla Ctrl y, sin
soltarla, pulsar la tecla "s".
Las ventanas:
Las ventanas tienen en la parte superior la barra de ttulo, que nos dice como se llama la ventana.
En el cuerpo de la ventana esta la informacin que muestran o los campos para introducir datos.
Puede haber varias ventanas abiertas pero slo una esta activa; la ventana activa es la que tiene la
barra de ttulo en color azul.
Cuando la informacin no cabe en la ventana tienen una barra de desplazamiento en el lateral
derecho para avanzar y retroceder.
Acciones con las ventanas:
Utilizaremos los botones de la esquina superior derecha.
Cerrar. Cerrar una ventana supone dos cosas, dejar de verla y finalizar el programa asociado a
la ventana, mientras que minimizar una ventana solo supone dejar de verla, sin acabar el
programa asociado, cuando volvamos a maximizarla todo seguir igual.
Para cerrar una ventana haz clic en el icono cerrar . Tambin puedes cerrar FrontPage con la
combinacin Alt + F4, o en el men Archivo, eligiendo Salir.
Minimizar. Minimizar una ventana es hacer que desaparezca de la pantalla y se cree un icono en
la barra de tareas, para minimizar hacer clic en , para volver a maximizarla basta hacer clic en
el icono de la barra se tareas.
Cambiar el tamao. Para darle el tamao que quieras a una ventana pulsa el botn restaurar ,
para que deje de estar maximizada. Entonces podrs cambiar el tamao colocando el cursor en el
borde de de la tabla y cuando tome la forma de una doble flecha, arrstralo para darle el tamao
que quieras.
Maximizar. Despus de cambiar de forma el botn central se convierte en el botn maximizar y
toma esta forma . Para volver al tamao mximo de la ventana pulsa en este botn.
Mover. Para mover una ventana sita el puntero en la barra de ttulo, haz clic y arrstralo hasta
el lugar deseado.
Mi primer documento con FrontPage2003
Un hipervnculo, como ms tarde explicaremos, nos permite navegar por Internet, ya que nos
permite cambiar de una pgina Web a otra.
Guardar la pgina Web.
Vamos a guardar la pgina en el disco duro. Mientras no est en l, la pgina se guarda en la
memoria del ordenador, pero podra perderse por un corte de luz o por un fallo del programa. As
que no olvide guardar a menudo sus documentos en el disco duro, ya que all se guardan deforma
permanente.
Pg. - 6 -
Biblia de FrontPage 2003
wk
La barra de herramientas contiene iconos para ejecutar de forma inmediata algunas de las
operaciones ms habituales, como Guardar , Abrir , Imprimir , etc.
Pulsamos en el icono Guardar . Al ser la primera vez que guardamos, el sistema nos pedir
un nombre para el archivo, y nos sugerir uno. Los nombres de pginas web suelen terminar en
.htm o .html. Sin embargo, no es necesario escribir esta terminacin si no queremos. FrontPage
lo aadir automticamente.
En la pantalla podemos ver como el sistema nos sugiere index.htm
Hacemos clic en index.htm, lo borramos y escribimos como nombre 'hola.htm' (sin las comillas).
Hacemos clic en Aceptar y el ordenador guardar nuestro trabajo. Ms adelante, cuando
modifiquemos la web, bastar con hacer clic en el icono de Guardar y el ordenador guardar el
documento con el nombre que le dimos. Podemos ponerle a la pgina web un ttulo. Para ello,
antes de guardar la web, hemos de pulsar en el botn Cambiar ttulo, y ponerle un ttulo que
aparecer en la ventana del navegador.
Visualizar la Web.
Ahora vamos a visualizar la pgina. Para visualizar el archivo, hacemos clic sobre el botn Vista
previa de loas modos de edicin, y el sistema cargar el
documento como si fuera una pgina Web. Ahora, si disponemos de conexin a Internet, al
pulsar sobre las palabras "el Pas", navegaremos a esa pgina. Si no disponemos de conexin,
sencillamente aparecer un mensaje de error.
Finalmente, para cerrar FrontPage, puedes utilizar cualquiera de las siguientes operaciones:
Hacer clic en el botn cerrar .
Pulsar la combinacin de teclas ALT + F4.
Hacer clic sobre el men Archivo y elegir la opcin Salir.
Pg. - 7 -
Biblia de FrontPage 2003
wk
Todas las pginas web que creemos en realidad se componen de un lenguaje generado
internamente por FrontPage llamado HTML. As que no est de ms tener a mano nuestro
manual bsico de HTML que encontrars en la unidad 11 Hojas de estilos.
Para practicar los distintos aspectos explicados en el tema puedes realizar el ejercicio paso a
paso Mi primer documento.
Mi primer documento con FrontPage 2003
Vamos a construir una sencilla pgina Web para demostrar lo sencillo y potente que puede llegar
a ser FrontPage. En primer lugar, veamos las dos formas bsicas de arrancar FrontPage2003.
Desde el botn Inicio situado, normalmente, en la esquina inferior izquierda de
la pantalla. Colocar el cursor y hacer clic sobre el botn Inicio se despliega un men; al colocar
el cursor sobre Programas, aparece otra lista con los programas que hay instalados en tu
ordenador buscar Microsoft FrontPage 2003 dentro de Microsoft Office, hacer clic sobre l, y se
arrancar el programa.
Desde el icono de FrontPage2003 del escritorio .
Crear la pgina Web.
Al arrancar el programa, nos aparece por defecto una pgina web en blanco en la que podemos
trabajar. Si no nos aparece, basta con que pulsemos en el icono .
Ahora hacemos clic en el rea en blanco y escribimos lo siguiente:
Hola, esta es mi primera pgina Web.
Este es un enlace al peridico el Pas.
Ahora seleccionaremos las palabras "el Pas" y pulsaremos en Insertar y despus, en el men que
se nos abre, en Hipervnculo. En Direccin escribiremos lo siguiente: http://www.elpais.es. De
esta forma crearemos un vnculo a otra pgina Web, a la que podremos viajar si disponemos de
conexin a Internet. Ntese que el texto cambia de color y aparece subrayado para indicar que es
un hipervnculo. La pantalla nos mostrar algo similar a esto:
Pg. - 8 -
Biblia de FrontPage 2003
wk
ELEMENTOS BSICOS DE FRONTPAGE 2003
Vamos a ver cules son los elementos bsicos de FrontPage2003, la pantalla, los mens, etc.
Aprenderemos a diferenciar entre cada uno de ellos, cmo se llaman, dnde estn y para qu
sirven. Tambin veremos cmo obtener ayuda, por si en algn momento nos quedamos atascados
y nos hace falta un poco de luz.
Elementos de la pantalla inicial.
Al arrancar FrontPage aparece una pantalla inicial como sta, vamos a ver sus componentes
fundamentales. As conoceremos los nombres de los diferentes elementos y ser ms fcil
entender el resto del curso. La pantalla que se muestra a continuacin (y en general todas las de
este curso) pueden no coincidir exactamente con la que ves en tu ordenador, ya que cada usuario
puede decidir qu elementos quiere que se vean en cada momento, como veremos ms adelante.
Veamos con ms detalle los distintos elementos:
La barra de ttulo:
Pg. - 9 -
Biblia de FrontPage 2003
wk
La barra de ttulo contiene el nombre del programa (Microsoft FrontPage) y el nombre del
fichero con el que estamos trabajando en este momento (pagina_nueva_1.htm). En el extremo de
la derecha estn los botones para minimizar, maximizar/restaurar y cerrar.
La barra de mens:
La barra de mens contiene las operaciones de FrontPage, agrupadas en mens despegables. Al
hacer clic en Insertar, por ejemplo, veremos las operaciones relacionadas con los diferentes
elementos que se pueden insertar en FrontPage. Todas las operaciones se pueden hacer a partir
de estos mens. Pero las cosas ms habituales se realizan ms rpidamente desde los iconos de
las barras de herramientas que veremos en el siguiente punto.
Cada opcin tiene una letra subrayada, esto indica que se puede acceder directamente a la opcin
pulsando simultneamente la tecla alt y la letra subrayada, por ejemplo si pulsamos Alt+A se
abre la opcin Archivo.
La barra de mens tiene un comportamiento "inteligente", que consiste, bsicamente, en mostrar
slo los comandos ms importantes y los que el usuario va utilizando. Si deseas ms informacin
sobre los mens despegables, Los mens despegables de la barra de mens contienen tres tipos
bsicos de elementos:
Comandos inmediatos. Se ejecutan de forma inmediata al hacer clic sobre ellos. Se reconocen
porque a la derecha del nombre del comando, o no aparece nada o bien aparece la combinacin
de teclas para ejecutarlo desde el teclado. Por ejemplo, en el men Insertar - lnea horizontal.
Opcin con cuadro de dilogo. Al hacer clic en la opcin aparece un cuadro de dilogo donde
nos pedir ms informacin y que tendr botones para aceptar o cancelar la accin. Se distinguen
porque el nombre acaba con puntos suspensivos. Por ejemplo, en el men Insertar - Fecha y
hora...
Pg. - 10 -
Biblia de FrontPage 2003
wk
Las barras de herramientas:
Las barras de herramientas contienen iconos para ejecutar de forma inmediata algunas de las
operaciones ms habituales, como Guardar , Abrir , Imprimir , etc.
La barra de Formato.
La barra de Formato es una barra de herramientas que se encuentra en la parte superior de la
pantalla y contiene indicaciones sobre el estado actual de formato del texto. Como en otras
aplicaciones de Office, podemos definir en cada momento qu clase de texto vamos a crear:
Estilo, tipo de letras, tamao, negrita, cursiva, subrayado, alineacin, etc.
Los modos de Edicin de pgina.
Se encuentran en la parte baja de la pgina. Es Diseo,
Dividir, Cdigo y Vista Previa. Nos ofrecen, respectivamente, la vista habitual de trabajo, la
vista dividida en vista diseo y el cdigo en HTML, el cdigo HTML usado y una vista previa
del resultado final de la Web en un navegador. Nosotros usaremos casi siempre la vista Diseo,
que es la que nos permite editar la Web de forma visual. La segunda opcin la utilizaremos para
ver el diseo de la pgina y su cdigo asociado. Con la tercera, editaremos el cdigo en HTML,
opcin slo para expertos y, finalmente, con Vista previa veremos nuestra pgina como la
veramos desde un navegador. Esta ltima no es un modo de edicin propiamente dicho, pues
solo nos permite visualizar un borrador de cmo ser la pgina Web y no podemos realizar
ninguna modificacin sobre la pgina.
Selector de etiquetas.
Pg. - 11 -
Biblia de FrontPage 2003
wk
Esta es la barra de selector de etiquetas y sirve para seleccionar la etiqueta al completo con su
contenido, por ejemplo cuando tenemos una etiqueta de prrafo <p> nos aparece en la barra, al
pulsar sobre la etiqueta se selecciona toda la etiqueta <p> con su contenido.
Adems de seleccionar al situarnos con el ratn sobre la etiqueta aparece una flecha
indicando que existe una lista despegable para la etiqueta, al pulsar sobre la flecha nos aparece la
lista despegable que vemos a la derecha.
Hay operaciones que no estn disponibles en un determinado momento. Se reconocen porque
tienen el color atenuado. Existen muchas ms barras de herramientas y las iremos viendo a lo
largo del curso. Adems nos podemos definir nuestras propias barras. Las barras se pueden
ocultar. Para ello pulsa con el botn derecho del ratn en una de ellas. Nos aparecer una lista de
las barras activas. Basta con marcarlas o no para mostrarlas y ocultarlas.
Para practicar los distintos aspectos explicados puedes realizar el ejercicio paso a paso
Visualizar una pgina web.
Puedes personalizar FrontPage2003 para definir el entorno de trabajo a tu gusto. A medida que
avances en el curso, aprenders que hay acciones que usas a menudo. Para saber cmo definir tus
propias barras o modificar las que tienes como quitar iconos que no usas, consulta nuestro
avanzado.
Personalizar el rea de trabajo
Personalizar un programa nos permite acceder a los comandos que ms usamos con mayor
velocidad y comodidad. Adems podemos ocultar aquellos comandos que no usemos para
despejar un poco la pantalla, ofreciendo un entorno ms amigable.
Mostrar y ocultar barras de herramientas
Inicialmente, cuando abrimos FrontPage2003, vemos slo la barra de mens y las barras de
herramientas por defecto, que son las ms habituales para cualquier usuario (la barra estndar
y la de formato).
Pg. - 12 -
Biblia de FrontPage 2003
wk
Para acceder al resto de las barras hay que situarse sobre una barra de
herramientas y pulsar el botn derecho del ratn (tambin podemos
elegir del men Ver, la opcin Barras de herramientas.
Aparecer un men contextual que nos indica qu barras estn activas y
qu barras estn ocultas.
Las activas son todas aquellas que posean el smbolo .
Para activar/ocultar una barra tan slo hemos de hacer clic en su
nombre.
Adems, las barras se pueden mover para situarlas donde nos apetezca, incluso flotando en la
pantalla. Para ello hay que poner el ratn en la zona punteada de la barra. El ratn entonces
tomar la siguiente forma .
Entonces si hacemos clic y, sin soltar, movemos el ratn, moveremos la barra seleccionada junto
a l. Si realizamos esta operacin y nos situamos en medio de la pantalla, la barra queda flotante.
Si nos acercamos a uno de los extremos de la ventan, la barra se pegar a l.
Crear nuevas barras de herramientas:
Pg. - 13 -
Biblia de FrontPage 2003
wk
Hasta ahora hemos aprendido a ocultar y mostrar las barras que
necesitemos, as como a colocarlas como queramos. Pero hay una forma
mucho ms potente de usarlas. Para ello vamos a aprender a crear una
barra personalizada en la que pondremos todo aquello que necesitemos
tambin nos servir para poner y quitar iconos de comandos de una
barra ya creada.
Para poder hacer todo lo que hemos comentado desplegaremos el men
contextual de barras como hemos explicado en el punto anterior (con el
botn derecho del ratn sobre una barra de herramientas cualquiera, o
con la opcin Ver - Barras de herramientas) y elegiremos la opcin
Personalizar....
Entonces se abrir el cuadro de dilogo Personalizar que explicaremos
a continuacin.
La ayuda de FrontPage.
FrontPage2003 nos proporciona diversas ayudas. Vamos a verlas.
La ayuda ms inmediata nos la proporcionan los tooltips. Los tooltips son los pequeos mensajes
que nos aparecen al dejar el ratn sobre algn elemento. Por ejemplo, si lo dejamos sobre el
icono de guardar, nos aparece lo siguiente:
Pg. - 14 -
Biblia de FrontPage 2003
wk
Otra forma inmediata de obtener ayuda es pulsar la tecla F1 o en la barra de mens hacer clic
sobre ? y seleccionar la opcin Ayuda de Microsoft Office FrontPage. Se abrir el panel de
tareas en la derecha en la seccin de Ayuda de FrontPage donde podemos introducir el texto que
deseemos buscar en el recuadro Buscar y pulsar sobre la flecha verde.
Tambin podemos navegar por la Tabla de contenido y buscar entre los libros de ayuda
disponibles. A la derecha de la barra de mens disponemos de un recuadro donde podemos
introducir el texto a buscar ayuda y pulsando ENTER comienza la bsqueda. Al desplegar el
men de ayuda disponemos de las siguientes opciones:
A continuacin comentamos que realiza cada una de estas opciones:
Ayuda de Microsoft Office FrontPage: Esta opcin ya la hemos visto, es la que abre el panel
de tareas en la seccin de ayuda
Mostrar el Ayudante de Office: Activa el ayudante de office y lo deja visible para poder
solicitarle ayuda.
Microsoft Office Online: Abre nuestro navegador en la pgina Web de Microsoft Office.
Pg. - 15 -
Biblia de FrontPage 2003
wk
Recursos de desarrolladores de Microsoft FrontPage: Abre nuestro navegador con la pgina
Web destinada a desarrolladores de Microsoft Frontpage donde se puede ver los ltimos recursos
disponibles.
Pngase en contacto con nosotros: Abre nuestro navegador en la pgina Web de Office en la
zona de contactos.
Buscar actualizaciones: Abre nuestro navegador en la pgina Web de Office en la seccin de
actualizaciones
Detectar y reparar...: Sirve para reparar Microsoft Office FrontPage si se detecta que no
funciona demasiado bien.
Activar producto...: Sirve para activar Microsoft Office FrontPage sino se haba activado ya.
Opciones de comentarios del cliente...: Esta opcin sirve para mandar algn comentario a los
desarrolladores de Microsoft Office FrontPage.
Acerca de Microsoft Office FrontPage: Nos informa de la versin de Microsoft Office
FrontPage de la que disponemos, a quien esta permitido su uso, y alguna informacin ms.
Pg. - 16 -
Biblia de FrontPage 2003
wk
INTRODUCCIN A LA CONFIGURACIN DE UN SITIO WEB
Vamos a ver unas consideraciones bsicas a la hora de construir una Web, la ms importante, la
planificacin. Gracias a ella nos ahorraremos mucho trabajo posterior y evitaremos errores
comunes. Cuando conozcamos todo esto estaremos en disposicin de empezar a crear nuestro
propio sitio Web, que poco a poco iremos construyendo a lo largo del curso.
Qu es un sitio Web? Diseo previo
Un sitio Web se compone del conjunto de pginas Web que diseemos para un objetivo
concreto. Sin embargo, no es lo mismo disear un sitio Web para un uso personal que para una
empresa. Cada uno tiene sus necesidades y planificar con antelacin qu es lo que vamos a hacer
nos puede evitar muchos problemas posteriores.
Qu clase de Web vamos a crear? Existen muchos tipos, pero vamos a nombrar algunos de los
ms utilizados:
Sitio personal: Son los sitios diseados para conocer la vida y obra de alguien. Es el ms
sencillo, podemos usar un alojamiento Web gratuito (normalmente incluyen publicidad) y
se compone de unas pocas pginas.
Sitio de una empresa: Son los sitios diseados para dar a conocer una empresa. Pueden
ser sencillos, en el caso de empresas pequeas, o muy complejos, en el caso de grandes
empresas. Normalmente tienen una direccin propia (www.nombre_de_la_empresa.com)
y almacenan informacin corporativa.
Sitio de una tienda online: Son los sitios diseados para vender por Internet. Cualquier
empresa, grande o pequea, pueden llegar a cualquier cliente del planeta gracias a
Internet. Este puede tambin estar incluido en el sitio de una empresa.
Sitio de un portal: Son los sitios especializados en recopilar recursos sobre un tema o
temas determinados.
Cada sitio requiere una planificacin previa. Lo ms usual es dibujar un esquema en papel sobre
cada parte de nuestra Web, y basarnos en l a la hora del diseo. Naturalmente es conveniente
seguir una determinada esttica relacionada con la clase de sitio Web que estemos diseando, as
como evitar recargar en exceso las pginas. FrontPage nos proporciona diversos temas ya
definidos que nos ayudarn a dotar de una apariencia adecuada a nuestro sitio Web.
Crear un boceto de la Web. Estructura de ficheros.
A la hora de disear un sitio Web, es conveniente disear un boceto sobre cmo va a ser la Web.
Tenemos que decidir cmo vamos a estructurarla. Lo ms sencillo es no estructurarla, poniendo
todos los archivos en el mismo directorio. Esto se suele hacer en sitios personales, ya que el
nmero de ficheros es pequeo. Sin embargo este es un mal hbito, ya que si la Web crece,
acabaremos perdidos en un mar de ficheros.
Pg. - 17 -
Biblia de FrontPage 2003
wk
Por ello es conveniente hacer, por lo menos, una pequea divisin, poniendo los archivos de
cada clase en un directorio determinado. Es decir, los ficheros de fotos en un directorio, los
ficheros de la Web en otro, etc.
Naturalmente si el sitio Web es de cierta envergadura, nos acabar sucediendo lo mismo. Por ello
en los sitios Web complejos se suele dividir el sitio Web en partes y cada parte se almacena en
un lugar distinto. Cada uno de estos lugares posee sus propias carpetas.
FrontPage nos proporciona las herramientas adecuadas para poder estructurar nuestro sitio Web.
Estas herramientas son los iconos Carpetas y Exploracin en la barra de vistas.
Crear un sitio Web sin conexin a Internet.
Como es natural, el destino de un sitio Web es ser visitado por personas a travs de Internet. Pero
para disearlo no hace falta que tengamos conexin a Internet.
Podemos construir nuestro sitio y almacenarlo directamente en el servidor, para que pueda ser
visto inmediatamente por cualquier persona en Internet. Esto es, trabajando directamente en
Internet. Sin embargo, podemos construir nuestro sitio en nuestro ordenador y sin tenerlo
almacenado en un servidor visitarlo tal como lo hara una persona por Internet. Para ello haremos
que FrontPage aloje nuestro sitio Web en nuestro ordenador, y trabaje con l como si fuera un
ordenador remoto de Internet. Esto es perfecto para probar el buen funcionamiento de nuestro
sitio Web y depurar errores.
Lo que se suele hacer es crear y probar la Web en nuestro propio ordenador y, cuando hemos
comprobado que todo va bien, subir la Web en Internet. FrontPage nos permite hacer tanto una
cosa como la otra.
Para crear el sitio, lo primero que debemos hacer es presionar sobre Archivo - Nuevo
Despus haremos clic en Sitio Web de una pgina... del apartado Nuevo sitio Web de la barra de
tareas, a continuacin elegimos Sitio Web de una pgina, indicamos la ubicacin de la web
mediante el botn Examinar, y para terminar clic en Aceptar.
Hemos creado el sitio Web. Consta tan slo de una hoja en blanco. Para comprobarlo, hacemos
clic en Carpetas, veremos las siguientes ventanas:
Pg. - 18 -
Biblia de FrontPage 2003
wk
Si no aparece el panel de la izquierda selecciona de la barra de mens la opcin Lista de
Carpetas del men Ver o pulsa Alt+F1 Como podemos observar, nuestro sitio web se compone,
en este momento, de 2 carpetas, images y _private, que estn vacas. Adems, tenemos un
archivo llamado index.htm, que est en blanco.
Podemos comprobarlo si pulsamos 2 veces sobre la pgina pasaremos a abrir el archivo en la
vista de Diseo. Para volver al sitio web hacemos clic sobre la pestaa Sitio web
Volvamos a la vista Carpetas. A la izquierda tenemos la estructura en forma de rbol de
directorios, y a la derecha los directorios y los archivos contenidos en la carpeta abierta. Es
similar a cmo lo veramos en el Explorador de Windows. Desde aqu podemos borrar archivos,
moverlos, crear nuevos, etc.
Si hacemos clic en la parte inferior en el botn Exploracin, pasaremos a la vista Exploracin.
Esta es la vista Exploracin:
La parte de la izquierda nos recuerda al rbol de directorios de Windows, pero la derecha
muestra un esquema de las pginas del sitio. En este momento slo contiene la nica pgina
existente: index.htm.
Pg. - 19 -
Biblia de FrontPage 2003
wk
Esta vista nos muestra el esquema lgico de nuestro sitio web. Nos muestra cmo estn
conectados las pginas web y su jerarqua, y diferentes elementos que veremos a lo largo del
curso. Sera como el mapa de un sitio
Para crear nuevos directorios:
Ponemos la vista de carpetas y pulsamos con el botn derecho del ratn sobre cualquier parte
vaca de la parte derecha y hacemos clic en Nueva - Carpeta.
Nos pedir el nombre de la nueva carpeta, se lo introduciremos. No es conveniente usar espacios
en blanco, acentos ni la letra en los nombres de carpetas y archivos, ya que en Internet, los
servidores en el que se guarde todo nuestro trabajo puede que no soporte caracteres espaoles, y
esto har que nuestra web no funcione bien, tambin hay que tener cuidado con utilizar
minsculas y maysculas mezcladas, algunos servidores distinguen entre minsculas y
maysculas, en este caso si una carpeta (por ejemplo) la hemos nombrado en maysculas y luego
hacemos referencia a ella en minsculas, algunos servidores la encontrarn y otros no.
A veces, tras realizar operaciones (como copiar archivos), no aparecen los ltimos cambios
realizados, en este caso es necesario pulsar F5 para actualizar la vista de Carpetas.
Crear un sitio mediante el asistente.
El asistente nos permite crear un sitio predefinido que despus podremos adaptar a nuestras
necesidades. Nos da una base sobre la que trabajar y nos ahorra cierto trabajo. Para iniciar el
asistente haremos clic en Archivo - Nuevo, se nos abre el panel de tareas en la seccin Nuevo,
despus seleccionamos Sitio Web de una pgina... se nos abre una ventana con los distintos
asistentes.
Como vemos en la ventana que se nos ha abierto, podemos elegir qu clase de sitio Web
queremos crear y dnde se va a guardar.
Pg. - 20 -
Biblia de FrontPage 2003
wk
Segn el tipo de sitio que elijamos, nos irn apareciendo distintas ventanas que deberemos
rellenar con los datos que creamos ms adecuados. Si no sabemos qu poner en algn momento,
bien lo dejamos vaco o dejamos lo que aparezca por defecto. Ms tarde podremos modificarlo.
Algunos de estos asistentes no requieren ningn dato, y tras hacer clic en l nos crear todos los
documentos que necesitemos con la estructura adecuada.
Es importante que elijamos un lugar para alojar nuestra Web. Para ello especificaremos una
carpeta de nuestro ordenador o bien un ordenador remoto, en el cual se guardar todo nuestro
trabajo. Por defecto FrontPage nos propone una carpeta de nuestro ordenador, pero podemos
poner otra o poner la direccin de un ordenador remoto en el cuadro Opciones - Especifique la
ubicacin del nuevo sitio Web: En el recuadro aparece la ruta actual, para cambiarla podemos
pulsar el botn Examinar....
Si elegimos por ejemplo el asistente de nombre Sitio Web personal, hacemos clic en l y despus
en el botn Aceptar. Tras unos segundos, FrontPage nos crea un sitio Web en la carpeta que
hemos elegido.
Para ver lo que nos ha creado hacemos clic en el botn Carpetas.
Pg. - 21 -
Biblia de FrontPage 2003
wk
Nos aparecen los ficheros y carpetas creados automticamente, en este caso tenemos seis
carpetas (tres de ellas ocultas (_fpclass, _overlay y _themes) el resto _private, images para las
imgenes y otra para las fotografas photogallery) y varias pginas que podremos utilizar como
plantilla para crear nuestras propias pginas.
A partir de ah podemos realizar los cambios que nos interesen para definir el sitio como
queramos. Estos cambios los podemos realizar de la misma forma que lo haramos con el
explorador de Windows.Podemos cambiar los nombres de archivos y carpetas (p.e. haciendo clic
en el, y pulsamos F2 o la opcin cambiar nombre del men contextual).
Podemos crear nuevas carpetas presionando sobre el icono o pulsando con el botn derecho
del ratn sobre la pantalla, y haciendo clic en Nueva - Carpeta.
Podemos borrar archivos.
Finalmente, si hacemos clic en el botn exploracin, podemos ver la estructura de pginas Web
del sitio Web recin creado, y cmo estn relacionadas.
FrontPage nos proporciona una serie de asistentes para ayudarnos. El funcionamiento es similar
en todos ellos.
Veamos algunas de ellos:
Asistente para importar al Web: Nos permite crear una web cuyos contenidos son los mismos
que los de una carpeta de nuestro disco duro o de un sitio en Internet. Es decir, copia a un sitio
web todos los archivos de una carpeta o de un sitio en Internet. Podemos usar este asistente para
crear un sitio web a partir de un conjunto de archivos independientes.
Pg. - 22 -
Biblia de FrontPage 2003
wk
Elegimos donde estn los archivos que deseamos incluir en la web. La fuente puede venir de un
SharePoint Services, una WebDAV (Protocolo de aplicaciones, facilita el almacenamiento de
informacin sobre archivos) un servidor FTP (Protocolo para transferencia de ficheros) una
carpeta dentro del equipo o de la red o desde un sitio web (HTTP).
Especificamos donde vamos a agregar la copia. Y por ltimo falta pulsar sobre Finalizar para
terminar con el asistente.
Pg. - 23 -
Biblia de FrontPage 2003
wk
Desde esta pantalla podemos agregar o quitar archivos o carpetas a nuestro sitio. Vemos que en
la parte izquierda tenemos nuestro sitio y a la derecha tenemos el sitio remoto, al seleccionar las
carpetas o archivos podemos agregarlos o quitarlos mediante las flechas que existen en medio de
las dos ventanas.
Pulsando sobre Propiedades de sitio Web remoto... aparece el dilogo Propiedades de sitio Web
remoto que vemos en la imagen de abajo donde aparecen las propiedades del stio.
Pg. - 24 -
Biblia de FrontPage 2003
wk
Este es el resultado final: un sitio web nuevo con los archivos en l.
Configuracin del sitio.
Para ver la configuracin del sitio y modificarla, hemos de pulsar Herramientas - Configuracin
del sitio
.
Pg. - 25 -
Biblia de FrontPage 2003
wk
Aparece la ventana Configuracin del sitio de la cual comentaremos las opciones ms
importantes:
En la pestaa General:
Podemos ponerle un nombre al sitio web. El directorio en el disco duro tendr ese mismo
nombre.
En la pestaa Avanzadas podemos seleccionar qu lenguaje de script vamos a usar. Algunas
caractersticas adicionales de FrontPage se implementan dependiendo del lenguaje. Lo usual es
Pg. - 26 -
Biblia de FrontPage 2003
wk
elegir Javascript, que es el ms extendido en Internet y el que usaremos para todos los scripts de
este curso.
En la pestaa Exploracin podemos indicar los Textos que aparecern en la barra de vnculos.
Eliminar un sitio Web.
Para eliminar un sitio debes colocarte en la lista de carpetas, y hacer clic con el botn derecho
del ratn en la carpeta raz del sitio, aparecer un men contextual, elige la opcin Eliminar. Un
cuadro de dilogo te advertir que una vez borrado no se podr recuperar.
Pg. - 27 -
Biblia de FrontPage 2003
wk
FORMATEO DE TEXTO
Vamos a ver cmo formatear texto en FrontPage2003. Veremos como darle al texto y a la pgina
la apariencia que deseemos. Y al final del tema veremos un tema avanzado para corregir las
faltas de ortografa.
Introducir texto. Tipo de letra, tamao, negrita, cursiva, subrayado.
Para entender toda la teora de este tema, lo mejor que podemos hacer es crear una Web vaca,
con lo que tendremos una hoja en blanco en la que practicar. FrontPage2003 dispone de una
interfaz similar a un procesador de textos como el Word, por lo que si lo hemos utilizado no nos
resultar nada difcil aprender a hacer lo mismo en FrontPage.
Para Insertar texto lo nico que debemos hacer es escribir en la pantalla. Como en el Word, el
texto aparecer a medida que lo vayamos tecleando. Para terminar un prrafo, slo hay que
pulsar la tecla Intro. Una vez introducido el texto podemos cambiar su aspecto utilizando las
distintas opciones que nos ofrece la barra de Formato que describiremos a continuacin:
Barra de formato
Para cambiar el tipo de letra lo que tenemos que hacer es pulsar en el cuadro desplegable de
Fuente . A partir de entonces el texto que se introduzca ser con ese tipo
de letra. Si lo que queremos en cambio es cambiar el tipo de letra de un trozo de texto que ya
hemos escrito, debemos seleccionarlo y cambiar entonces el tipo de letra como hemos hecho
antes. Ntese que slo se producir el cambio en ese trozo de texto, por lo que al escribir en otra
zona lo haremos con el tipo de letra que tenamos previamente.
Para cambiar el tamao de letra lo que tenemos que hacer es pulsar en el campo Tamao de
Fuente. A partir de entonces el texto que se introduzca ser con ese tamao de letra. Si lo que
Pg. - 28 -
Biblia de FrontPage 2003
wk
queremos en cambio es cambiar el tamao de letra de un trozo de texto que ya hemos escrito,
debemos seleccionarlo y cambiar entonces el tamao de letra como hemos hecho antes. Ntese
que slo se producir el cambio en ese trozo de texto, por lo que al escribir en otra zona lo
haremos con el tamao de letra que tenamos previamente.
Para hacer la letra con efecto negrita, cursiva o subrayado tenemos que pulsar el botn N, el
botn K o el botn S. respectivamente. A partir de entonces el texto que se introduzca
ser negrita, cursiva o subrayado. Si lo que queremos en cambio es hacer que un trozo de texto
tenga estas caractersticas, debemos seleccionarlo y pulsar en los iconos como hemos hecho
antes.
Como se puede observar lo que tenemos que hacer para formatear texto es, bsicamente,
seleccionar el texto a formatear y pulsar en los iconos apropiados para aplicar el efecto que
deseemos. Existen muchos tipos de efectos, que podremos aplicar seleccionando el texto y
haciendo clic en Formato - Fuente.
Uso de prrafos y la fuente de letra.
Para introducir prrafos mientras escribimos un texto, debemos pulsar la tecla Intro.
FrontPage2003 automticamente comenzar un nuevo prrafo y aplicar algunas caractersticas
propias de un procesador de textos, como son las sangras y el espaciado entre prrafos. Podemos
modificarlas para que salgan como queramos.
Vamos a teclear un texto cualquiera en la ventana. Por ejemplo, este texto:
Este es un prrafo de prueba para poder trabajar y observar como FrontPage nos ayuda a usarlos
como nosotros queramos. Este es un prrafo de prueba para poder trabajar y observar como
FrontPage nos ayuda a usarlos como nosotros queramos.
Vamos a modificar las caractersticas de la fuente. Para ello basta con que situemos el cursor en
cualquier parte del prrafo a modificar o con el texto seleccionado y pulsar el botn derecho. En
el men contextual pincharemos en la opcin Fuente. Podemos modificar caractersticas del
prrafo haciendo clic sobre la barra de mens, en Formato y despus en Prrafo....
Se abrir el cuadro de dilogo Fuente que te describiremos a continuacin y que nos permite
configurar caractersticas de la fuente del texto actual.
Pg. - 29 -
Biblia de FrontPage 2003
wk
En el dilogo Fuente podemos modificar el tipo de letra (Fuente) el Estilo (Cursiva, Negrita, etc)
el Tamao (10, 12, 14, etc) el Color y podemos incluir diferentes Efectos sobre el texto
seleccionndolos. En el mismo dilogo podemos ver una Vista previa de cmo quedara el texto
segn las modificaciones que vayamos haciendo.
Se abrir el cuadro de dilogo Prrafo que te describiremos a continuacin y que nos permite
configurar caractersticas del prrafo actual.
Pg. - 30 -
Biblia de FrontPage 2003
wk
Podemos cambiar la posicin del prrafo cambiando su Alineacin. Podemos posicionar un
prrafo a la izquierda de la pgina, a la derecha, en el centro, justificado y prederminado.
Veamos cmo actan:
Alineado a la izquierda: es el activo por defecto.
Este es un prrafo de prueba para poder trabajar y observar como FrontPage nos ayuda a usarlos
como nosotros queramos. Este es un prrafo de prueba para poder trabajar y observar como
FrontPage nos ayuda a usarlos como nosotros queramos.
Alineado a la derecha.
Este es un prrafo de prueba para poder trabajar y observar como FrontPage nos ayuda a
usarloscomo nosotros queramos. Este es un prrafo de prueba para poder trabajar y observar
como FrontPage nos ayuda a usarlos como nosotros queramos.
Alineado al centro.
Este es un prrafo de prueba para poder trabajar y observar como FrontPage nos ayuda a usarlos
como nosotros queramos. Este es un prrafo de prueba para poder trabajar y observar como
FrontPage nos ayuda a usarlos como nosotros queramos.
Alineado justificado: 'estira' el texto para que ocupe todo el rea de texto.
Prrafo alineado con justificado. Podemos observar como el texto se ajusta a los lmites de la
tabla. Esto suceder tambin para un texto cualquiera.
Prrafo alineado sin justificado. Prrafo alineado sin justificado. Prrafo alineado sin justificado.
Prrafo alineado sin justificado.
Prrafo alineado prederminado. Puede ser cualquier tipo de alineado. Se aplica el establecido
por defecto. Vamos a aplicar sangras al prrafo. Para ello abrimos el men contextual de prrafo
y podemos aplicar Sangra, especificando la cantidad de espacio que dejar la sangra en pxeles:
Antes del texto: Deja un espacio a la izquierda del prrafo.
Despus del texto: Deja un espacio a la derecha del prrafo.
Primera lnea: Deja un espacio a la izquierda de la primera lnea.
Este prrafo tiene una sangra de antes del texto. Como podemos observar, queda un espacio a la
izquierda del texto. En este caso es de 20 pxeles. Este prrafo tiene una sangra de despus del
texto. Como podemos observar, queda un espacio a la derecha del texto. En este caso es de 20
pxeles. Este prrafo tiene una sangra de primera lnea del texto. Como podemos observar, la
primera lnea comienza un poco despus que las otras. Hemos puesto 20 pxeles.
Ahora vamos a trabajar el Espaciado en el propio prrafo y entre prrafos. Si abrimos el men
contextual podemos observar las siguientes opciones:
Antes de: Deja un espacio antes del prrafo actual. Se especifica en pxeles.
Despus de: Deja un espacio despus del prrafo actual. Se especifica en pxeles.
Palabra: Deja espacio entre cada palabra del prrafo actual.
Interlineado: Deja espacio entre cada lnea del prrafo actual.
Vamos a aplicar los espaciados en el siguiente ejemplo:
Espaciado antes de: (15 pxeles)
Espaciado despus de: (15 pxeles)
Espaciado de interlineado: (1,5 lneas)
Pg. - 31 -
Biblia de FrontPage 2003
wk
Este es el primer prrafo. Este es el segundo prrafo.
Este es el primer prrafo.
Este es el segundo prrafo.
Esto es un texto. Esto es otro texto del mismo prrafo.
Si lo que queremos es introducir un salto de lnea, sin introducir un nuevo prrafo, hemos de
pulsar las teclas MAYSCULAS + ENTER.
Corrector Ortogrfico.
FrontPage utiliza el corrector ortogrfico integrado en el paquete Office2003 para avisarnos
cuando una palabra es incorrecta. No obstante conviene saber que revisar un documento y que
FrontPage no encuentre ningn error no quiere decir que, necesariamente, sea as. Ya que hay
errores que FrontPage no puede detectar puesto que dependen del contexto. Para FrontPage, una
palabra incorrecta es una palabra que no est en su diccionario. FrontPage puede ampliar este
diccionario como ms adelante veremos.
Cmo funcionan?
FrontPage efecta la revisin ortogrfica de modo permanente, de forma que nos mostrar los
errores que ya existan en el texto y los que cometamos segn vamos introduciendo nuevo texto.
Cuando encuentre un posible error mostrar la palabra no encontrada con un subrayado ondulado
en color rojo, como vemos en la imagen siguiente:
Para corregir el error debemos colocar el cursor sobre la palabra subrayada y pulsar el botn
derecho del ratn, entonces aparecer un men contextual, como la que vemos en la imagen, que
nos permitir tratar el error.
Veamos las opciones de este men contextual:
En la parte superior aparecen las palabras correctas que nos sugiere FrontPage. Para reemplazar
la palabra incorrecta por otra correcta, tan slo pulsamos en la palabra correcta.
Omitir todas: Hace que FrontPage no marque la palabra como incorrecta en toda la pgina.
Cuando usemos palabras como nombres propios, es interesante usar esta opcin.
Pg. - 32 -
Biblia de FrontPage 2003
wk
Agregar al diccionario: Hace que FrontPage aada la palabra a su diccionario interno. De esta
manera no volver a marcar la palabra como incorrecta.
Despus de corregir la palabra, desaparece la marca roja.
Por otra parte, hemos escrito otro texto con un nombre de un programa ficticio, que suponemos
nombramos a menudo en el texto de esta pgina y otras pginas de la web. Como FrontPage no
la conoce, la marca como incorrecta. Vamos a incorporarla al diccionario.
Para ello, pulsamos en la opcin Agregar al diccionario del men contextual. A partir de ahora
FrontPage reconocer la palabra, no la marcar como incorrecta y, si la escribimos mal, nos lo
recordar.
Introducir listas y vietas.
Para introducir una lista, tan solo hemos de pulsar sobre el botn lista numerada o lista de
vieta , segn el tipo de lista que queramos, e ir pulsando la tecla Intro a medida que
rellenemos la lista o vieta, veremos que cada vez que pulsamos Intro la nueva lnea empieza por
un nmero o punto segn el tipo de lista que hayas elegido. Una vez est terminada debemos
pulsar dos veces Intro.
Podemos hacer que un texto existente se transforme en una lista numerada o de vietas,
seleccionndolo y pulsando en el botn de lista numerada o lista de vieta.
Pg. - 33 -
Biblia de FrontPage 2003
wk
Tambin poemos variar la forma en que queremos que se muestre la lista: con nmeros, letras
del abecedario, etc. Otro tanto podemos hacer con las vietas, pues podemos usar diferentes
smbolos. Para configurar qu smbolos usar, pulsaremos con el botn derecho del ratn sobre la
lista o vieta, y pulsaremos en Propiedades de lista... Aqu podemos elegir distintos elementos.
Tras pulsar en Aceptar, la lista o vieta se actualizar automticamente.
Se abrir el cuadro de dilogo Propiedades de lista donde podemos elegir distintos elementos.
Tras pulsar en Aceptar, la lista se actualizar automticamente.
As, si tenemos el texto:
Al aplicar numeracin (en este caso con letras),
nos aparece:
Para conseguir un aspecto ms atractivo de
la pgina Web o de todas las pginas Web
de un sitio, podemos aplicar Temas.
Un tema es una combinacin de colores,
tipos de letras, separadores, etc. que guardan
un mismo estilo y tienen una cierta
concordancia y una ambientacin comn.
Para aplicar un tema, hacemos clic en la
barra de mens en Formato - Tema.
Nos aparece el panel de tareas en la seccin
de Tema como vemos en la imagen de la
derecha.
Desplazndonos con la barra vertical podemos ver los distintos temas que podemos escoger, al
situarnos sobre un tema a su derecha aparece un rectngulo con una flecha apuntando hacia abajo
indicando que tiene un desplegable.
Si pulsamos sobre la flecha se despliega un men como el que vemos en la imagen de la derecha
que nos ofrece la opcin de Aplicar como tema predeterminado o Aplicar el tema a la pgina o
pginas seleccionadas.
Para aplicar un tema debemos hacer clic en las pginas a las que queramos aplicar el tema
haciendo clic en ellas en la vista Exploracin y seguidamente escoger el tema.
Algunas opciones interesantes son:
Colores intensos: Aplicar colores ms brillantes de forma que llamen ms la atencin.
Grficos activos: Activa ciertas animaciones en algunos objetos de la web.
Imagen de fondo: Agrega una imagen de fondo, puede servir para aadir el logotipo de la
empresa como fondo.
Crear tema nuevo...: Nos permite crear un nuevo tema a partir de un tema simple, nos abre el
dilogo Personalizar el tema con un tema simple para que realicemos los cambios que creamos
conveniente, cuando tengamos el tema terminado debemos pulsar sobre Guardar como... y nos
solicita un nombre para el nuevo tema. Tambin podemos Personalizar el tema, al presionar
Pg. - 35 -
Biblia de FrontPage 2003
wk
sobre esa opcin aparece el dilogo Personalizar el tema donde podemos modificar los colores,
los grficos o el texto del tema.
Para quitar el tema de la pgina actual, debemos elegir de la lista de temas, la opcin (Sin tema)
que es la primera de la lista de temas disponibles.
Uso de WordArt
Podemos crear espectaculares ttulos
para nuestros documentos de una forma
rpida y sencilla. Para ello utilizaremos
la herramienta WordArt, que tambin
podemos usar por ejemplo en Word, y
que es posible usar aqu gracias a la
integracin de las aplicaciones Office.
Para usar un objeto WordArt
pulsaremos en Insertar - Imagen.
Despus hacemos clic en la opcin
WordArt.
Pg. - 36 -
Biblia de FrontPage 2003
wk
Aparece el cuadro de dilogo
Galera de WordArt, en la que
podemos elegir el estilo del
rtulo que queremos crear.
Podemos ver cmo quedara el
efecto que elijamos con la
palabra WordArt.
Hacemos clic en el estilo que queramos y hacemos clic en Aceptar. En este momento FrontPage
nos pide introducir el texto y sus caractersticas en el cuadro de dilogo Modificar texto de
WordArt.
Escribimos el texto del ttulo que queremos crear. Tambin podemos elegir el tamao y la fuente
que utilizaremos para nuestro ttulo. Despus hacemos clic en Aceptar y aparece el texto
WordArt en nuestra pgina:
Pg. - 37 -
Biblia de FrontPage 2003
wk
Como podemos ver hemos creado un objeto WordArt. Si pulsamos en l podemos variar algunos
de sus parmetros en la barra de herramientas de WordArt. Tambin podemos variar el tamao
manualmente estirando de los pequeos crculos que rodean al objeto WordArt. Si pulsamos en
el crculo verde podemos girar el objeto. A continuacin tienes un resumen de los comandos de
la barra de WordArt:
Nota: Al crear el WordArt, FrontPage crea una carpeta donde guarda los archivos que el
WordArt necesita para ser visualizado correctamente. No borres esta carpeta.
Pg. - 38 -
Biblia de FrontPage 2003
wk
IMGENES
Cambiar el tamao de una imagen.
Tras cargar la imagen, es el momento para que ajustemos su tamao al que ms nos interese.
Para ello hacemos clic en ella con el botn izquierdo del ratn sobre la imagen y aparecern 4
cuadraditos en la imagen. Pinchando en ellos con el botn izquierdo del ratn y sin soltar,
arrastrando el ratn, podemos cambiar el tamao de la imagen (el ratn cambia de forma cuando
lo situamos encima de uno de estos cuadraditos a o ).
Para ajustarla en horizontal, pinchamos en los cuadraditos que salen a la derecha o a la izquierda.
Para ajustarla en vertical pinchamos en los cuadraditos de arriba o abajo. Para ambos ajustes
pinchamos en los cuadraditos de las esquinas (arrastramos en diagonal).
Cambiar el tamao de una imagen hace que pueda parecer distorsionada. Esto puede notarse ms
o menos segn el tamao original de la imagen. Mientras ms cambie una imagen, ms se
distorsiona. Si queremos cambiar el tamao de una imagen conservando todo lo que se pueda la
imagen original, debemos usar un programa de tratamiento de imgenes, aunque para pequeos
cambios podemos usar FrontPage perfectamente.
El archivo que contiene la imagen no cambia aunque cambiemos su tamao en FrontPage.
Siempre podemos volver al tamao original, como explicamos en el punto de Propiedades de la
imagen.
Usar una imagen como fondo de una pgina.
Podemos usar una imagen como fondo de una pgina Web.
Para poner una imagen de fondo hacemos clic en Formato y despus en Fondo.
En la ventana que se nos abrir debemos hacer clic en la pestaa Formato y asegurarnos
de marcar la opcin Imagen de fondo.
Despus tenemos que buscar qu imagen queremos poner como fondo, haciendo clic en
Examinar.
La imagen saldr como fondo de pgina y, si no ocupa toda la pantalla, el explorador
automticamente la llenar con copias de la imagen.
Si queremos cambiar la imagen de fondo repetimos el proceso eligiendo otra imagen, y si
queremos quitar la imagen de fondo, repetimos el proceso desmarcando la opcin Imagen de
fondo .
Pg. - 39 -
Biblia de FrontPage 2003
wk
Podemos activar la opcin de Convertir en marca de agua. En ese caso el fondo no se desplaza
cuando nos movemos por la pgina al subir o bajar la barra de desplazamiento. No todos los
exploradores admiten este efecto, por lo que no se recomienda usarlo.
Es importante seguir los siguientes consejos cuando usemos fondos:
No usemos imgenes demasiado grandes excepto cuando sea necesario, ya que harn ms
lenta la carga de la Web.
Las imgenes deben seguir el estilo de la pgina, de esta forma conseguiremos que la
imagen acompae la esttica de la Web.
Si usamos una imagen oscura, es conveniente usar texto de color claro y viceversa.
Cuando la imagen contenga zonas claras y oscuras, evite usar texto en estas zonas.
Propiedades de la imagen.
Para ver las propiedades de una imagen y modificarlas, hemos de hacer clic en ella con el botn
derecho y despus hacer clic en Propiedades de Imagen. Nos aparece el cuadro de dilogo
Propiedades de imagen, en la pestaa Apariencia tenemos las siguientes propiedades:
Podemos cambiar el estilo de ajuste de la imagen respecto del texto. Por defecto, las imgenes
tienen el estilo Ninguno (ntese el recuadro azul que lo seala), lo que significa que el texto no
rodear la imagen, permaneciendo esta sola. Sin embargo, si pulsamos en el estilo de alineacin
Izquierda, el texto podr situarse a la derecha de la imagen. Lo contrario suceder si
seleccionamos el estilo de alineacin Derecha.
Adems, podemos fijar otras alineaciones, poner un borde alrededor de la imagen (Grosor del
borde:) o separar el texto de la imagen (Espaciado horizontal o vertical). Podemos tambin
especificar un tamao fijo o en porcentaje para la imagen.
Por defecto la imagen se carga con su tamao normal, pero modificando estas opciones podemos
hacer que aparezca ms pequea o grande, (aunque fijo), especificando un tamao en pxeles, o
hacer que sea variable con el tamao de la ventana de la pgina web, especificando un tamao en
Pg. - 40 -
Biblia de FrontPage 2003
wk
porcentaje. Si queremos recuperar el tamao original de la imagen, tan solo debemos desmarcar
la casilla de Especificar tamao.
Veamos unos ejemplos de ajuste:
Ajuste Ninguno: Ahora tan slo tenemos que elegir la imagen de nuestro disco duro que
queremos incluir en nuestra pgina, pulsando en Insertar para cargarla. Como podemos observar
podemos cargar distintos tipos de imagen. FrontPage las guardar automticamente como como
GIF si la imagen tiene 256 o menos colores, o como JPG si tiene ms.
Ajuste Izquierda: Ahora tan slo tenemos que elegir la imagen de nuestro disco duro que
queremos incluir en nuestra pgina, pulsando en Insertar para cargarla. Como podemos observar
podemos cargar distintos tipos de imagen. FrontPage las guardar automticamente como GIF si
la imagen tiene 256 o menos colores, o como JPG si tiene ms.
Ajuste Derecha: Ahora tan slo tenemos que elegir la imagen de nuestro disco duro que
queremos incluir en nuestra pgina, pulsando en Insertar para cargarla. Como podemos observar
podemos cargar distintos tipos de imagen. FrontPage las guardar automticamente como como
GIF si la imagen tiene 256 o menos colores, o como JPG si tiene ms.
Podemos cambiar otras propiedades en la pestaa General :
Pg. - 41 -
Biblia de FrontPage 2003
wk
En Origen de la imagen est la ruta en la que se encuentra la imagen. Tambin podemos poner
aqu la direccin de una imagen en una pgina Web. Con el botn Examinar podemos buscar la
imagen en el disco duro y sustituirla por otra si queremos. Con el botn Modificar abriremos un
programa de dibujo con la imagen; por defecto el Paint de Windows.
En Tipo aparece el tipo de imagen que hemos cargado, GIF o JPEG. Podemos pasar de un tipo a
otro cambiando la seleccin, aunque no es muy recomendable, ya que pasando de un tipo a otro
podemos perder calidad. En Representaciones alternativas podemos poner una imagen de menor
resolucin para que se cargue antes de la versin final, de una forma similar al entrelazado del
gif. Primero se cargar la imagen que indiquemos en Baja resolucin, y tras ella la versin
normal (la que se encuentra en la pgina), que se supone de mayor calidad y, por tanto, de mayor
tiempo de carga.Tambin podemos poner un texto que sustituya a la imagen si, por cualquier
razn, esta no se cargara. Es el campo Texto.
Tambin podemos ver, en el caso de que hayamos asignado un hipervnculo a la imagen, el
destino en el campo Ubicacin. Si no lo hemos hecho tambin podemos hacerlo desde aqu.
La pestaa Vdeo la veremos ms adelante.
Pg. - 42 -
Biblia de FrontPage 2003
wk
HIPERVNCULOS
Vamos a ver qu son los hipervnculos y como usarlos para hacer navegables nuestro sitio Web,
de forma que los usuarios puedan navegar de una pgina Web a otra. Aprenderemos qu tipos de
hipervnculos existen y para qu sirven.
Qu es un hipervnculo?
Un hipervnculo es un enlace, normalmente entre dos pginas web de un mismo sitio, pero un
enlace tambin puede apuntar a una pgina de otro sitio web, a un fichero, a una imagen, etc.
Para navegar al destino al que apunta el enlace, hemos de hacer clic sobre l. Tambin se
conocen como hiperenlaces, enlaces o links.
Normalmente el destino se puede saber mirando la barra de estado del navegador cuando el ratn
est sobre el hipervnculo.
Dependiendo de cual sea el destino, hacer clic en un hipervnculo puede hacer que ocurran varias
cosas. Si el destino es otra pgina web, el navegador la cargar y la mostrar, pero si el destino
es un documento de Word, el navegador nos dar la posibilidad de abrir una sesin de Word para
visualizarlo o de guardar el archivo.
Por lo tanto, podemos usar los hipervnculos para conducir a los visitantes de nuestro sitio web
por donde queramos. Adems, si queremos que se pongan en contacto con nosotros, nada mejor
que ofrecerles un hipervnculo a nuestro correo electrnico. Vamos a ver cmo hacer todo esto.
Tipos de hipervnculos.
Existen varios tipos de hipervnculos. Vamos a ver los ms usados.
Hipervnculo de texto.
Un hipervnculo de texto es un enlace que se encuentra asociado a un texto, de forma que si
hacemos clic sobre ese texto, navegamos dnde indique el hipervnculo. Por defecto, cuando
creamos un hipervnculo de texto, el texto aparece subrayado y en un color distinto al del texto
normal, de forma que el visitante sepa que existe ese enlace. Si volvemos a la pgina despus de
visitar el enlace, este aparecer con otro tono tambin. Aunque es interesante diferenciar el
hiperenlace, es posible que no queramos que aparezca as. Ms adelante veremos cmo hacer
esto.
Hipervnculo de imagen.
Un hipervnculo de imagen es un enlace que se encuentra asociado a una imagen, de forma que
si hacemos clic sobre esa imagen, navegamos dnde indique el hipervnculo. Por defecto. cuando
creamos un hipervnculo de imagen, la imagen aparece rodeada de un borde con un color
llamativo para que el visitante sepa que existe ese enlace. Al igual que con el texto, ms adelante
veremos cmo podemos modificar este comportamiento.
Por otra parte, los hipervnculos pueden referirse a pginas del mismo sitio web o de otros sitios
web.
Hipervnculo a una pgina del propio sitio web (pgina local).
Pg. - 43 -
Biblia de FrontPage 2003
wk
Un hipervnculo local es un vnculo a una pgina que se encuentra en el mismo sitio web. Esto
significa que el archivo de la pgina web a la que se refiere el vnculo se encuentra en el mismo
disco que la pgina que contiene el vnculo. As, para referirnos a ella tan solo basta con poner la
ruta o direccin en el disco duro. Si se encuentra en la misma carpeta, basta con poner su
nombre. Si se encuentra en una carpeta que cuelga de la actual, hay que poner el nombre de la
carpeta y el del archivo.
Por ejemplo, supongamos que tenemos un vnculo desde esta pgina a otra llamada curso que
est en la carpeta access. El vnculo sera: access/curso.htm
Hipervnculo a otro sitio web (pgina externa).
Un hipervnculo externo es un vnculo a una pgina en Internet. Es un vnculo a cualquier otro
lugar fuera del sitio actual. Cuando ponemos un vnculo externo, escribimos la direccin
completa de la pgina incluido http://www.... As, http://www.Pampas.es/flashMX/f_flash.htm
es un vnculo a la pgina f_flash.htm del sitio Aulaclic.
Vamos a explicar las partes de las que se compone una direccin web completa:
http. Es el protocolo utilizado para pginas web (HiperText Transfer Protocol)
www.aulaclic.es. Es el nombre DNS del servidor de aulaclic
/flashMX/. Es un directorio dentro del servidor aulaclic
f_flash.htm. Es la pgina web en HTML que estamos buscando
Hipervnculo a una direccin de correo electrnico.
Un hipervnculo a una direccin de correo electrnico es un vnculo que contiene una direccin
de correo. Al pulsar en l, automticamente se abre el programa de correo que tenga el usuario
instalado para poder escribir a esa direccin de correo. Por ejemplo, si nuestra direccin de
correo es correo@aula.com, escribiremos esta direccin de correo como direccin al insertar el
hipervnculo.
La direccin de correo se descompone en: correo --> nombre del usuario
aula.com --> nombre del servidor de correo
Para introducir un hipervnculo tenemos 3 opciones:
Seleccionamos el texto asociado al enlace.
A continuacin podemos
Pg. - 44 -
Biblia de FrontPage 2003
wk
Pulsar en el men Insertar y despus, en Hipervnculo.
Pulsar el botn de la barra formato.
Presionar Alt + Ctrl + K del teclado.
Veamos un ejemplo siguiendo la primera opcin.
Ahora seleccionaremos las palabras "el Pas" y pulsaremos en Insertar y despus, en el men que
se abre, en Hipervnculo.
Aparecer el cuadro de dilogo Insertar hipervnculo
En Texto: aparece el texto que hemos seleccionado. Podemos cambiar este campo para que
aparezca otro texto, cambiando entonces el texto de la pgina. En Direccin: escribiremos la
direccin a dnde nos tiene que llevar el hipervnculo, por ejemplo: http://www.pampas.es. De
esta forma crearemos un vnculo a otra pgina Web, a la que podremos viajar si disponemos de
conexin a Internet. Pulsamos en Aceptar.
Ntese que el texto cambia de color y aparece subrayado para indicar que es un hipervnculo. Si
quisiramos introducir un enlace al correo, escribiramos la direccin de correo en Direccin.
La pantalla nos mostrar algo similar a esto:
Pg. - 45 -
Biblia de FrontPage 2003
wk
Lo que hemos hecho es crear un hipervnculo con la web de El Pas. Este hipervnculo est
asociado a las letras 'el Pas' del texto que hemos escrito.
Formato del hipervnculo.
Hemos de darnos cuenta de que un visitante sabr que existe un enlace por varios motivos. El
primero es que el ratn cambia su figura habitual por la de una manita. Adems, un hipervnculo
aparece por defecto con un color distintivo, normalmente el azul, y aparece subrayado. Adems,
podemos saber dnde lleva un hipervnculo tan slo poniendo el ratn encima de l sin hacer
clic; en la barra de estado del navegador (abajo a la izquierda), aparecer el destino (en este caso
http://www.elpais.es). Si pulsamos en el enlace y tenemos conexin a Internet, se debera cargar
la pgina del peridico.
De esta forma, se llama la atencin sobre la existencia del hipervnculo. Por qu es interesante
que el visitante lo vea? Existen varias razones. En primer lugar lo interesante de una pgina web
es que no tenemos que recorrerla tal y como haramos con un libro, podemos poner varios
enlaces que lleven a distintos destinos, y el visitante podr elegir lo que quiere visitar.
Pongamos por ejemplo una pequea web sobre un modelo de coche. La pgina inicial puede
hablar sobre el coche en general, sobre su motor, sobre la esttica y sobre las opciones de
compra. Es una buena idea poner un enlace en cada prrafo que lleve a otras pginas que hablen
ms en profundidad sobre cada tema. As, un visitante interesado slo en el motor no tendra que
recorrer la web entera. Por otra parte, ver los hiperenlaces nos ayuda a navegar fcilmente,
porque el visitante sabe dnde puede navegar. Por ejemplo, poniendo los textos y los enlaces
adecuados pgina siguiente, pgina anterior, e ndice podemos hacer fcilmente un selector de
pginas interactivo. Sin embargo, estticamente puede que no nos satisfaga. Es posible que,
sencillamente, el fondo de la pgina sea azul o que la esttica de la pgina haga que un enlace
subrayado no quede bien. No hay problema, se puede cambiar sin problemas seleccionando el
texto del hipervnculo y quitando el subrayado y cambiando el color de la letra como vimos en el
tema sobre formateo de texto.
Pg. - 46 -
Biblia de FrontPage 2003
wk
Introducir hipervnculos en una imagen.
Vamos a aprender cmo introducir hipervnculos en una imagen.
Para insertar un hipervnculo en una imagen procederemos de una forma similar a lo que
haramos con un texto. Hemos de pulsar con el botn derecho del ratn sobre la imagen que
contendr el vnculo, y elegiremos la ltima opcin, Hipervnculo.
Una forma equivalente es, tras hacer clic en la imagen, hacer clic en el men Insertar y despus
en Hipervnculo. Se nos abrir el men de Hipervnculo, e indicaremos a dnde conduce el
vnculo de la misma forma que hemos hecho con el texto.
Mapas de Imgenes.
Hemos visto cmo poner un hipervnculo en una imagen, pero veamos cmo hacer algo ms
sofisticado como es un mapa de imagen. Un mapa de imagen es un conjunto de zonas activas
sobre una imagen. Una zona activa es una regin en la que situamos un hipervnculo. Para
aclarar mejor el concepto de mapa de imagen, un mapa de imagen es una imagen que
dependiendo donde se haga clic sobre la imagen accede a un enlace o a otro.
Cmo funcionan?
Inicialmente, cuando crebamos un hipervnculo en una imagen, al hacer clic en cualquier parte
de la imagen, activbamos el hipervnculo. En cambio, si creamos un mapa de imagen, podemos
tener varios hipervnculos en una misma imagen. Cada hipervnculo est situado en una zona de
imagen. Como en un hipervnculo normal, el ratn cambiar su forma a una manita al situarlo
sobre una zona activa.
Para crear las zonas activas tenemos que activar la barra Imgenes.
Las herramientas de las que disponemos son:
Seleccionar zona / cambiar tamao / mover zona activa.
La flechita nos permite hacer multitud de cosas. Cuando un grfico contiene zonas activas,
hemos de pinchar en l para verlas. Si queremos cambiar el tamao de una forma activa, primero
la seleccionamos haciendo clic en ella, y despus cambiamos su tamao haciendo clic en los
cuadraditos que han aparecido.
Adems, podemos desplazar una zona activa por el grfico para situarla en otra posicin. Para
ello pulsamos en el grfico para ver las zonas activas, pulsamos en la que queremos mover y, sin
soltar, arrastramos el ratn. La zona activa se mover. No es posible 'sacar' una zona activa de un
grfico, ni dejarla medio salida.
Para borrar una zona activa, la seleccionamos y pulsamos en la tecla suprimir Supr.
Insertar zona activa rectangular / circular / poligonal .
Estos tres botones nos permiten crear zonas activas. Cada uno crea la zona con una forma
distinta. El primero nos permite crear cuadrados o rectngulos. El segundo crculos. El ltimo
polgonos.
Pg. - 47 -
Biblia de FrontPage 2003
wk
Para crear una zona activa, pulsamos en el botn cuya forma queramos crear, y pinchamos en el
grfico. El ratn cambiar su forma a un pequeo lpiz. Sin soltar el botn izquierdo del ratn,
arrastramos. Se crear una zona activa, cuyo tamao y forma depender de cmo arrastremos el
ratn. La zona activa rodea sus lmites con una lnea negra gruesa (o blanca si el fondo de la
imagen es negro). Cuando estemos satisfechos, soltaremos el botn izquierdo del ratn.
Automticamente, aparecer el cuadro de dilogo Insertar hipervnculo, para que vinculemos la
zona activa.
Veamos un ejemplo. Tenemos una empresa ficticia, Informacin profesional, con un grfico que
queremos que haga de men, llevando a tres partes distintas de la web. El grfico tendr tres
zonas activas, cada una con un hipervnculo distinto. Este es el grfico:
Vamos a construir el mapa de imagen.
La primera zona activa ser rectangular. Pulsamos en el botn de la barra de imgenes Zona
activa rectangular y creamos la zona activa sobre la zona de la imagen que tiene el fondo
amarillo. Esta zona nos enlazar con otra pgina llamada quienes.htm.
Pg. - 48 -
Biblia de FrontPage 2003
wk
Creando el rectngulo.
Despus de crear la zona, aparecer el cuadro de dilogo Insertar hipervnculo que ya
conocemos. Escribimos en el campo Direccin: el vnculo, en este ejemplo, quienes.htm
Ahora creamos una zona activa circular. Pulsamos en el botn de la barra de imgenes Zona
activa circular y creamos la zona activa sobre la zona de la imagen que tiene el fondo rojo.
Esta zona nos enlazar con otra pgina llamada empresa.htm.
Podemos ver como el crculo no encaja exactamente con la zona.
Para que encaje una zona activa con un dibujo, sobretodo si este es irregular, usamos un
polgono.
Pulsamos en el botn de la barra de imgenes Zona activa en forma de poligono y creamos la
zona activa sobre la zona de la imagen que tiene el fondo verde. Para ello vamos haciendo clics
alrededor de la imagen. El polgono va construyndose a medida que hacemos clic: con cada clic
un nodo y una lnea que conecta el nodo actual con el anterior. Para cerrarlo, hacemos clic en el
primer nodo, es decir debemos cerrar el dibujo del primer nodo con el ltimo..
Podemos desplazar los nodos para cambiar la forma con la herramienta flecha. Esta zona nos
enlazar con otra pgina llamada contactar.htm.
Resaltar zonas activas.
Pg. - 49 -
Biblia de FrontPage 2003
wk
Finalmente, si no vemos con claridad las zonas activas, pulsando en el botn Resaltar zonas
activas de la barra Imgenes, desaparece la imagen y quedan las zonas. Si volvemos a pulsar
el botn aparece la imagen de nuevo.
Destino del vnculo.
Cuando creamos un vnculo, por defecto el navegador abrir la pgina web destino en la misma
ventana, pero podemos pedirle al navegador que la abra aparte. Esto es til por ejemplo si
queremos abrir una pgina externa a nuestro sitio pero sin que el visitante pierda la nuestra.
Para hacerlo, al crear el hipervnculo, hacemos clic en el botn Marco de destino... del cuadro de
dilogo Insertar hipervnculo
En la siguiente ventana elegimos:
Valor pred: No usar marcos. Es el valor
por defecto.
El mismo marco: si queremos usar la
propia ventana.
Nueva ventana: si queremos usar una
nueva ventana.
Si queremos que todos los hipervnculos de
la pgina actual sean de un determinado
tipo, seleccionamos el tipo y hacemos clic
en Establecer como valor predeterminado
de pgina.
El resto de opciones pertenecen al tema de
Marcos y sern explicados entonces. En
este momento no son relevantes.
Pg. - 50 -
Biblia de FrontPage 2003
wk
Quitar hipervnculos.
Para modificar un hipervnculo tenemos que seleccionar el texto o grfico que lo contiene y abrir
el cuadro de dilogo Modificar Hipervnculo, tras lo cual lo cambiaremos y pulsaremos en
Aceptar.
Para quitar un hipervnculo tenemos que seleccionar el texto o grfico que lo contiene y abrir el
cuadro de dilogo Modificar Hipervnculo, tras lo cual pulsaremos en el botn Quitar vnculo y
pulsaremos en Aceptar.
Las Anclas.
Un ancla o marcador es una seal invisible que se deja en ciertas partes de una pgina web para
acceder directamente a esas partes. Como sabrs, al pulsar en los ttulos del ndice de este curso,
accedemos a las pginas de cada tema. Pero si pulsamos en algn apartado especfico, la pgina
se carga y se desplaza automticamente hasta el apartado, sin que tuvisemos que movernos
nosotros desde el principio de la pgina. Hemos usado anclas. Un ancla tiene este aspecto en
FrontPage: . Los marcadores se crean haciendo clic en Insertar y despus en Marcador o
pulsando Alt+Ctrl+G. Escribimos un Nombre para el marcador y pulsamos en Aceptar. De esta
forma introducimos un marcador, apareciendo el smbolo .
Pg. - 51 -
Biblia de FrontPage 2003
wk
Podemos cambiarle el nombre a un marcador o borrarlo. Lo seleccionamos y pulsamos en las teclas
Alt+Ctrl+G o bien, tras seleccionar el marcador, haciendo clic en Insertar y despus en Marcador.
Entonces le cambiamos el nombre, o bien pulsamos el botn Borrar.
Una recomendacin para los marcadores es conveniente asignarle un nombre que coincida con la
primera palabra del texto donde se encuentre o la palabra ms significativa de la msma. Por ejemplo si
tuviramos que asignar un ancla al inicio de esta pgina, le asignaremos el nombre "anclas" que es la
palabra ms significativa del ttulo.
Para hacer un hipervnculo a un marcador, creamos un enlace a la pgina que lo contiene. Es
indiferente que sea desde la propia pgina, para desplazarnos por ella, o bien desde otra pgina
distinta. Lo nico que debemos hacer es aadir el nombre del marcador precedido del smbolo # al
final de vnculo.
Como se puede ver, este enlace carga la pgina a_10_3_1.htm y nos lleva al marcador "marcador".
Tambin podemos poner directamente los marcadores, si hacemos clic en Lugar de este documento del
cuadro Vincular a:
Como podemos observar, aparece el marcador. Si existieran otros marcadores, tan slo hara falta
pulsar en el marcador correspondiente para cambiar el vnculo al marcador.
Pg. - 52 -
Biblia de FrontPage 2003
wk
TABLAS
Vamos a ver qu son las tablas y cmo trabajar con ellas, para poder presentar datos de forma
ordenada y para situar en pantalla objetos en un lugar concreto. Las tablas sirven para organizar mejor
una pgina Web, por ejemplo si queremos tener el texto a la izquierda y las imgenes a la derecha
utilizaremos una tabla con dos columnas, en la columna izquierda escribiremos el texto y en la
columna derecha insertaremos las imgenes.
Tambin es muy til para insertar mens en un lateral de la pgina y como no para dibujar una tabla
como lo haramos en Word.
Las tablas en FrontPage2003
Lo primero que vamos a hacer es activar la barra de herramientas de tablas. Todas las opciones que
contiene estn disponibles en el men Tabla, pero usar la barra de herramientas de tablas es ms
cmodo y rpido.
Para activar la barra de herramientas, lo podemos hacer de dos formas:
Desde el men Ver, hacemos clic en Barras de herramientas y despus en Tablas.
Poniendo el ratn sobre una barra de herramientas hacemos clic con el botn derecho del ratn, se
nos abre un men contextual con las barras disponibles, seleccionamos la barra Tablas.
Pg. - 53 -
Biblia de FrontPage 2003
wk
Las tablas son representadas en FrontPage de esta manera:
Tabla con borde (3 filas, 2 columnas)
Tabla sin borde (1 filas, 2 columnas)
Insertar una tabla
Lo primero que debemos hacer es situar el cursor donde queramos que est la tabla. Despus, para
insertar una tabla debemos pulsar en el botn Insertar tabla, que est situado en la barra de
herramientas estndar. Sin soltar, arrastramos el ratn de forma que la tabla tenga tantas filas y
columnas como queramos.
Al soltar el ratn, aparecer la tabla en pantalla.
Por defecto, la tabla ocupa todo el ancho posible de la pgina y tiene un borde de 1 pxel. Estas y otras
propiedades pueden cambiarse fcilmente, como veremos despus.
Tamaos relativos y tamaos fijos.
Es importante saber que, por defecto, el tamao de las tablas se especifica de manera relativa a la
ventana. Es decir, si la tabla ocupa la mitad de su pantalla, en un monitor ms grande la tabla se
redimensionar para ocupar la mitad de esa pantalla. Se dice que su tamao est especificado en
porcentaje. Pero podemos cambiar esto para que el tamao de la tabla se especifique en pxeles, de
forma que su tamao permanezca constante, independiente del tamao de la pantalla en la que se
muestre. Ms adelante veremos cmo elegir una u otra opcin.
Pg. - 54 -
Biblia de FrontPage 2003
wk
Rellenar las celdas
Para rellenar las celdas debemos hacer clic en la celda que queramos rellenar y teclear el texto que
queramos. Tambin podemos insertar imgenes u otras tablas.
Para desplazarnos por las celdas podemos usar los cursores. Otra posibilidad es pulsar la tecla
tabulador para avanzar y tabulador + Maysculas si queremos retroceder celda por celda. Si pulsamos
tabulador cuando estemos en la ltima celda de una tabla, automticamente aadiremos una nueva fila
a la tabla con el mismo nmero de columnas que el resto de filas de la tabla.
La tabla se redimensionar automticamente segn el texto o los objetos que insertemos en ella.
Seleccionar los elementos de la tabla.
Existen diferentes maneras de seleccionar los elementos de una tabla. La primera es seleccionar con el
ratn el contenido de la celda. Para ello sencillamente hacemos clic en ella.
Tambin podemos seleccionar varias celdas haciendo clic en una de ellas y, sin soltar, arrastrando para
seleccionar varias celdas.
Otra forma es seleccionar bien las filas de una tabla, bien las columnas de esa tabla. Para ello hemos de
situar el ratn en los lmites de la tabla, de forma que el puntero cambie de forma, pasando a ser una
flecha. Entonces hacemos clic con el botn izquierdo. De esta manera podemos seleccionar filas o
columnas de forma individual, pero tambin podemos arrastrar de forma similar a la anterior y
seleccionar varias filas o columnas.
Pg. - 55 -
Biblia de FrontPage 2003
wk
Aadir y eliminar filas y columnas.
Para aadir filas o columnas tan solo hemos de pulsar el botn derecho del ratn sobre la tabla y elegir
la opcin insertar filas o la opcin aadir columnas. Se nos aadir automticamente una fila o una
columna delante de la seleccionada.
Si tenemos la barra de herramientas Tabla activa, tambin podemos utilizar los botones para aadir
filas o en columnas rpidamente.
Para eliminar filas o columnas tan solo hemos de seleccionarlas previamente, a continuacin pulsar el
botn derecho del ratn sobre la seleccin, y elegir la opcin eliminar filas o la opcin eliminar
columnas. Se borrarn automticamente las filas/columnas seleccionadas. Tambin podemos utilizar el
icono Eliminar filas de la barra de herramientas Tabla.
Anidar tablas. Dividir y combinar celdas.
Las tablas pueden anidarse, es decir poner una tabla dentro de otra tabla. Las celdas pueden dividirse y
combinarse a nuestro gusto. Podemos adaptarlas a nuestro gusto para representar lo que queramos.
Anidar tablas
Para anidar una tabla lo nico que debemos hacer es crear una tabla en una celda de otra tabla.
Tambin podemos cortar y pegar una tabla dentro de otra. Por qu hacer esto? Las tablas se suelen
usar para colocar elementos en la pantalla. Estos puede ser sencillo o no, dependiendo de la cantidad
de elementos y de su colocacin, por ello quizs una tabla no sea suficiente.
Veamos un ejemplo:
Dividir celdas
Para dividir una celda tenemos que hacer clic en ella, con el botn derecho del ratn y hacer clic en la
opcin Dividir celdas.
Pg. - 56 -
Biblia de FrontPage 2003
wk
Aparecer el cuadro de dilogo Dividir celdas:
Aqu podemos elegir cmo vamos a dividir la celda.
Si queremos dividir la celda en dos o ms columnas, hacemos clic en Dividir en columnas.
Si queremos dividir la celda en dos o ms filas, hacemos clic en Dividir en filas.
Para elegir cuntas celdas se crearn a partir de la actual, escribimos un nmero en Nmero de
filas/columnas. Vamos a dividir la celda en dos filas y las rellenaremos. Veamos como queda:
La celda Naranjas la hemos dividido en dos Naranjas y Mandarinas:
Combinar celdas
Pg. - 57 -
Biblia de FrontPage 2003
wk
Combinar celdas consiste en fusionar varias celdas en una sola. Para ello hemos de seleccionar primero
qu celdas queremos combinar.A continuacin hacemos clic en la seleccin, con el botn derecho del
ratn y elegimos la opcin Combinar celdas. Las celdas se combinarn automticamente. La
informacin que pudieran contener se une, por ello hay que poner atencin por si debiramos
separarla.
Este es el resultado de combinar:
Cuando pulsamos el botn de nueva pgina aparece el panel de tareas en la seccin de Tablas y
celdas de diseo, a continuacin explicamos las propiedades y utilidad de este panel.
Si pulsamos sobre Formato de celda podemos modificar:
Propiedades de celda de diseo
Ancho, Alto, Margen, VAlign (alineacin de la celda) puede ser (Superior, Central e Inferior) y
BGcolor (color de fondo de la celda)
Bordes
Ancho, color.
Mrgenes
Pg. - 58 -
Biblia de FrontPage 2003
wk
Izquierdo, superior, derecho e inferior.
Insertar tabla de diseo: Insertar una tabla sin diseo de una nica celda.
Insertar celda de diseo: Abre el dilogo Insertar celda de diseo donde podemos especificar el
ancho y el alto e indicar si la vamos a insertar antes o despus de la seleccin.
Si tenemos seleccionada una tabla en la seccin Propiedades de tabla aparece el ancho y el alto de la
tabla, podemos alinearla a la izquierda, centrada o a la derecha.
Si pulsamos Establecer mrgenes de pgina... nos abre el dilogo Propiedades de pgina en la pestaa
Avanzadas para que indiquemos los mrgenes superior, izquierdo, inferior y derecho.
En la ltima seccin del panel tenemos Diseo de tabla, donde podemos escoger un diseo de tabla
predefinido, simplemente con seleccionar el diseo que ms nos convenga se insertar en nuestra
pgina.
Cambiar el tamao de la tabla y de las celdas.
Es muy sencillo cambiar el tamao de las tablas y de las celdas para adaptarlas a nuestras necesidades.
Cambiar el tamao de una tabla de forma interactiva.
Para cambiar el tamao de una tabla tenemos que situar el ratn en el borde la tabla. El ratn adaptar
esta forma o esta . Hacemos clic y, sin soltar, arrastramos el ratn, y la tabla cambiar de tamao
automticamente.
Cambiar el tamao de una fila, una columna o de celda de forma interactiva.
Para cambiar el tamao de una fila, una columna o de una celda tenemos que situar el ratn en el borde
la fila, columna o celda a redimensionar. El cursor adaptar esta forma o esta . Hacemos clic y,
sin soltar, arrastramos el ratn, y el elemento cambiar de tamao automticamente.
Hay que tener en cuenta que cambiar el tamao de una celda implica que cambie el tamao de la fila o
de la columna a la que pertenezca, dependiendo de si cambiamos el tamao a lo alto o a lo ancho,
respectivamente.
Cambiar el tamao de una tabla de forma manual.
Pg. - 59 -
Biblia de FrontPage 2003
wk
Para cambiar el tamao de una tabla de forma manual pulsamos con el botn derecho del ratn sobre la
tabla y hacemos clic con el izquierdo en Propiedades de Tabla.
Como podemos ver, en la ventana aparecen dos apartados denominados Especificar ancho:y
Especificar alto:. Cambindolas podemos redimensionar la tabla. Aqu podemos elegir si queremos
que el tamao se especifique de forma relativa o en pxeles. Normalmente trabajaremos de forma
relativa, y slo utilizaremos la opcin en pxeles cuando queramos que los elementos que se
encuentren dentro de la tabla queden fijos en su posicin sea cual sea el tamao del monitor o de la
ventana.
El dilogo Propiedades de tabla tiene las siguientes propiedades:
En Herramientas de diseo podemos habilitar o deshabilitar las herramientas de diseo o indicar, como
en este caso, que se habilite automticamente.
En Tamao indicamos el nmero de filas y de columnas.
En Diseo elegimos la alineacin los mrgenes de celda o el espaciado entre celdas entre otras
opciones.
En Bordes seleccionamos el tamao o el color.
En Fondo podemos seleccionar un color o insertar una imagen pulsando sobre el botn Examinar...
Podemos establecer los cambios realizados como predeterminados para nuevas tablas sealando la
ltima casilla Establecer como predeterminado para tablas nuevas del dilogo.
Si pulsamos sobre el botn Estilo... podemos modificar el estilo de la tabla.
Pg. - 60 -
Biblia de FrontPage 2003
wk
Cambiar el tamao de una fila, una columna de forma manual.
Para cambiar el tamao de una celda de forma manual debemos seleccionar la fila o columna en
primer lugar. Despus pulsamos con el botn derecho del ratn sobre la fila o columna y hacemos clic
con el izquierdo en Propiedades de Celda....
Aparece el cuadro de dilogo Propiedades de celda, parecido al de Propiedades de tabla, en el tenemos
dos opciones Especificar ancho y Especificar alto. Para cambiarlas tenemos que marcar la opcin,
despus elegir el alto o ancho, y la unidad ( En pxeles o En porcentaje ). Normalmente trabajaremos
de forma relativa (en porcentaje), y slo utilizaremos la opcin en pxeles cuando queramos que los
elementos que se encuentren dentro de la tabla queden fijos en su posicin sea cual sea el tamao del
monitor o de la ventana, por ejemplo en los formularios.
Monitor 15 pulgadas: En ambos casos la ventana se distancia del margen izquierdo un 15%. El
tamao de la imagen en cambio es absoluto y por eso es igual de grande en ambos monitores.
Pg. - 61 -
Biblia de FrontPage 2003
wk
Monitor 17 pulgadas: Ventajas e inconvenientes de usar tamaos fijos y tamaos relativos:Usamos
tamaos fijos cuando la posicin de los elementos es importante. Esto hace que el aspecto de la pgina
sea el mismo en cualquier monitor. Sin embargo, una pgina web en un monitor de 15 pulgadas puede
parecer pequea en uno de 17 pulgadas. Usamos tamaos relativos cuando queremos que los
elementos se siten aprovechando el tamao del monitor del visitante.
Dar formato a las celdas.
Dar formato a la tabla la hace ms atractiva a la vista. Adems, podemos dar formato a determinadas
celdas cuyo contenido queramos destacar.
Vamos a utilizar en primer lugar el autoformato de tablas. Hacemos clic en cualquier lugar de la tabla
a la que queramos dar formato. Pulsamos en el botn Autoformato de tablas de la barra de
herramientas Tablas:
Nos aparecer el cuadro de dilogo
Autoformato de tablas donde podemos elegir varios formatos de tabla de la lista Formatos: A la
derecha nos aparece un ejemplo de tabla con ese formato para que nos hagamos una idea de cmo
quedar la tabla.
Pg. - 62 -
Biblia de FrontPage 2003
wk
Adems, podemos hacer que determinados formatos se apliquen o no dependiendo de si los
seleccionamos o no en el apartado Formatos para aplicar.
Lo ideal es jugar con las opciones hasta que la tabla tenga el aspecto deseado.
Podemos cambiar el aspecto de una tabla tantas veces como queramos.
Cuando estemos satisfechos, pulsaremos en Aceptar.
Por otra parte, puede que nos interese hacer que una o ms celdas sean distintas a las dems. Para
ello las seleccionamos y hacemos clic con el botn derecho sobre una de ellas.
Elegimos Propiedades de celda.
Se nos abrir el cuadro de dilogo Propiedades de celda.
Pg. - 63 -
Biblia de FrontPage 2003
wk
Podemos cambiar el color de fondo de una celda haciendo clic en la propiedad Color: del apartado
fondo o insertar una imagen pulsando el botn Examinar... y buscandola en nuestro disco duro.
Tambin podemos cambiar el borde de forma similar.
Haciendo clic en Alineacin horizontal y vertical podemos colocar el contenido de una celda donde
queramos.
Poner una imagen de fondo.
Podemos poner un color o una imagen de fondo en una tabla para hacerla ms atractiva. Veamos un
ejemplo:
Esto es una tabla con fondo de color azul
Tabla con color de fondo
Tabla con imagen de fondo
Hacer esto es sencillo. Hemos de pulsar el botn derecho del ratn sobre la tabla y elegir la opcin
Propiedades de tabla.... En el apartado Fondo elegiremos la opcin Color si queremos poner un color
de fondo, y si queremos usar una imagen haremos clic en Utilizar una imagen de fondo, y despus
escribiremos el nombre de la imagen o la buscaremos con el botn Examinar.... Si la imagen es ms
pequea que la tabla, el navegador repetir la imagen tantas veces como sea necesario para rellenar
toda la tabla.
Si queremos quitar la imagen, tan solo hemos de desactivar Utilizar una imagen de fondo. Si queremos
quitar el color para que la celda sea transparente, podremos en color el Automtico.
Podemos hacer esto tambin para una celda. Se procede de forma similar pero abrimos el cuadro de
dilogo Propiedades de la Celda.
Es importante seguir los siguientes consejos cuando usemos fondos:
No usemos imgenes demasiado grandes excepto cuando sea necesario, ya que harn ms
lenta la carga de la Web.
Las imgenes deben seguir el estilo de la pgina, de esta forma conseguiremos que la
imagen acompae la esttica de la Web.
Si usamos una imagen oscura, es conveniente usar texto de color claro y viceversa (en el
primer ejemplo el texto no se lee bien porque el fondo y el texto son de color oscuro los
dos. Cuando la imagen contenga zonas claras y oscuras, evite usar texto en estas zonas. El
fondo elegido en el segundo ejemplo es un ejemplo de lo que no hay que hacer.
Pg. - 64 -
Biblia de FrontPage 2003
wk
MARCOS
Vamos a aprender qu son los marcos y cmo usarlos.
Los marcos en FrontPage.
Un marco es una divisin de la ventana del explorador en dos o ms regiones. En cada una de ellas
podemos colocar una pgina Web. Por ejemplo, podemos dividir la pantalla en dos y cargar el ndice
de una Web en un marco y el contenido de la Web en el otro. Veamos un ejemplo:
En FrontPage podemos 'ver' los marcos como barras grises, horizontales o verticales. Los marcos en
realidad no contienen nada ms que referencias a las pginas Web que se van cargando en ellos. Desde
FrontPage podemos variar fcilmente su tamao, su nmero, elegir qu pginas cargarn, etc.
Ventajas e inconvenientes de los marcos: Actualmente el empleo de los marcos se ha reducido
bastante. En el pasado cargar p.e. un men lateral era costoso debido a la baja velocidad a la que se
Pg. - 65 -
Biblia de FrontPage 2003
wk
acceda a Internet, pero en la actualidad la carga de este men no supone algo apreciable por el
usuario. Adems, el tener varios marcos puede llevarnos a tener un pequeo lo, ya que siempre hemos
de recordar qu cosas van en cada marco. Como ventaja, los marcos ofrecen la posibilidad de separar
mens de contenido y as no tener que repetir el men en todas las pginas del sitio.
Insertar un marco.
FrontPage no permite insertar marcos libremente, sino que nos obliga a utilizar una de las plantillas de
marcos que hay predefinidas. Entonces podremos cambiarla como queramos, aadiendo o quitando
marcos, cambiando su tamao, etc.
Vamos a crear una Web con marcos. Hacemos clic en el men Archivo, despus en Nuevo. En el panel
de tareas que aparecer a la derecha hacemos clic en Ms plantillas de pgina.... Elegimos Pginas de
marcos y a continuacin nos aparecern varias plantillas predefinidas.
Pg. - 66 -
Biblia de FrontPage 2003
wk
Vamos a trabajar con la plantilla cuya configuracin es la ms usada en Internet: Titular y contenido.
Consiste en dividir la pgina Web en tres: Una superior, que contiene un ttulo, una lateral, que suele
contener un ndice, y una central, en la que se ver el contenido de la Web.
Es importante saber que cada marco tiene un nombre, que nos sirve para poder usarlo individualmente
como ms adelante explicaremos.
En este caso, FrontPage asigna los siguientes nombres:
Para el Marco del ttulo: titular.
Para el Marco del ndice: contenido.
Para el Marco principal: principal.
La imagen que podremos ver en nuestro ordenador es esta:
Nada ms crear la Web desde una plantilla de marcos debemos configurar cada marco para que cargue
una pgina Web. Podemos crear pginas nuevas en cada marco, pulsando en Nueva pgina o cargar
pginas ya hechas, con el botn Establecer pgina inicial....
Pulsemos en Nueva pgina en cada marco. Crearemos tres pginas Web distintas en blanco. Es
importante saber que NO estamos creando una pgina Web como hacamos antes, sino tres, ms la
pgina que contendr el cdigo de la divisin de marcos. Vamos a comprobarlo.Escribamos "esto es
ttulo" en el marco de ttulo, que es el superior. Escribamos "esto es el ndice" en el marco de la
izquierda, que es el marco del ndice, y "aqu va el contenido" en el marco central, que es el marco de
principal.
Pg. - 67 -
Biblia de FrontPage 2003
wk
La pantalla tendr el siguiente aspecto:
Guardar pginas con marcos.
Ahora vamos a hacer clic en Archivo y despus en Guardar.
Pg. - 68 -
Biblia de FrontPage 2003
wk
Nos aparecer la pantalla habitual para guardar los archivos, con la salvedad de que nos aparecer el
esquema de marcos. Iremos guardando el contenido de cada marco por separado, ya que cada uno es
una pgina Web. Sabremos cual pgina guardamos en cada momento ya que aparece resaltada en azul
en la figura. Cuando aparece el fondo resaltado, y no los marcos, es porque es el momento de guardar
la pgina que guarda el cdigo de los marcos. Llamemos a esta pgina index.htm. Esta es la pgina que
debemos cargar en el navegador para poder ver las dems en los marcos.
Si queremos modificar cada pgina por separado debemos abrirlas, editarlas y guardarlas.
Si queremos trabajar con todas a la vez en otra sesin, tan slo hemos de abrir el archivo de marcos.
Configurar un marco.
Podemos modificar las caractersticas de un marco para que cumpla con nuestros objetivos.
Lo primero que podemos hacer es cambiar el tamao de los marcos. Para ello pulsaremos sobre los
lmites de los marcos con el botn izquierdo del ratn y, sin soltar, arrastraremos los lmites. Una vez
tenga el aspecto que deseemos es conveniente guardar la pgina.
Otro aspecto interesante que podemos configurar es el aspecto de cada marco.
Podemos mostrar los bordes de los marcos en el navegador. Para ello hacemos clic con el botn
derecho del ratn dentro del marco cuyas opciones queremos cambiar. Hacemos clic en Propiedades
del marco.
Ahora pulsamos en el botn Pginas de Marcos.
Pg. - 69 -
Biblia de FrontPage 2003
wk
Estas son las opciones ms interesantes:
Nombre y Pgina inicial. Aqu se especifica el nombre del marco y la pgina Web que contiene. Estos
dos parmetros son muy importantes, ya que podemos referirnos a cada marco por separado con el
nombre del marco. Por otra parte, desde aqu podemos cambiar la pgina que cargue cada marco.
Tamao del marco. Podemos ajustar el tamao de los marcos desde aqu. Aparecern dos campos,
Ancho y Alto, que cambiarn a Ancho de fila o Ancho de columna cuando exista un marco en la
misma fila o en la misma columna. En las opciones de la derecha podemos elegir Relativo, para
cambiar el tamao respecto a los otros marcos, Por cierto, para cambiar el tamao respecto a la pgina,
y finalmente Pxeles, para especificar un tamao fijo.
En el apartado Mrgenes modificamos los mrgenes del marco como deseemos.
Mostrar barras de desplazamiento. Para el marco de ttulo o el de ndice, no suele ser necesario
activarla, pero para el marco de contenido es interesante activarla si la pgina que va en este marco
ocupa ms espacio del que la ventana dispone. Elegiremos en Mostrar barras de desplazamiento si
queremos que aparezcan, si no queremos que aparezcan o que aparezcan de forma automtica Si es
necesario. Esta ltima opcin es por defecto la elegida y la ms recomendable.
Pulsando en el botn Pgina de Marcos..., activaremos o desactivaremos la casilla Mostrar bordes si
queremos o no que estos aparezcan.
Las llamadas a un hipervnculo desde un marco.
Un problema muy comn es hacer una pgina con el ndice para una web con marcos y descubrir
como, al pulsar sobre los hipervnculos, las pginas se cargan en el marco del ndice y no en el marco
principal, que es lo que nos gustara.
Para conseguir que los vnculos del ndice carguen pginas en el marco principal debemos hacer lo
siguiente al crear el hipervnculo:
Creamos un hipervnculo de la forma que ya hemos aprendido:
Pg. - 70 -
Biblia de FrontPage 2003
wk
Adems de configurar el enlace de la forma habitual, haremos clic en el botn en Marco de destino....
Aparecer el cuadro de dilogo Marco de destino:
Hacemos clic en la figura para mostrar el marco destino en el que se cargar la pgina del enlace y
guardamos el enlace. Su nombre aparecer en el campo Destino. Tenemos que repetir esto para cada
enlace cuyo destino queramos que sea un marco distinto en el que est.
En el caso explicado, deberamos pulsar en el marco en azul, que es el principal. Atencin, esto slo
se debe hacer para los enlaces que estn en el marco del ndice, no en los que estn en el propio marco
principal, que se harn de la forma normal.
Comentemos todas las opciones:
Valor pred (principal): No usar marcos. Es el valor por defecto.
Pg. - 71 -
Biblia de FrontPage 2003
wk
El mismo marco: si queremos usar el propio marco para cargar la pgina de destino.
Toda la pgina: si queremos cargar la pgina de destino en la actual, ocupndola toda y
eliminando el contenido (incluido los marcos).
Nueva ventana: si queremos usar una nueva ventana para cargar la pgina de destino.
Marco primario: si queremos usar el marco padre del marco actual.
Si queremos que todos los hipervnculos de la pgina actual sean de un determinado tipo,
seleccionamos el tipo y hacemos clic en Establecer como valor predeterminado de pgina.
Pg. - 72 -
Biblia de FrontPage 2003
wk
FORMULARIOS
Vamos a aprender a usar formularios. Para ello veremos cmo hacerlos y configurarlos. Aprenderemos
a poner elementos como botones, reas de texto, mens desplegables, etc. Un punto importante es
asegurarse de que para algunas opciones, el servidor donde se aloje la pgina Web del formulario debe
soportar las extensiones de FrontPage, que son pequeos programas que automatizan ciertas tareas
como enviar un correo o comprobar informacin. Sin ellas los formularios no funcionarn. Otra
posibilidad es que la informacin que almacena un formulario sea enviada en un correo electrnico.
Qu es un formulario?
Un formulario es un conjunto de elementos que se utilizan para recopilar informacin. Un formulario
electrnico es similar a un formulario en papel. Veamos un ejemplo:
Este es un ejemplo de formulario
Escriba aqu su nombre
Enviar Restablecer
Como podemos observar, el formulario tiene un cuadro de texto para que el usuario introduzca
informacin, su nombre, y dos botones, Enviar y Restablecer, que enva los datos y pone el valor
inicial en el campo de texto respectivamente. Para qu podemos usar un formulario? Algunos
ejemplos son:
Libro de visitas: Los visitantes pueden enviarte un comentario sobre tu pgina mediante un
formulario.
Recopilar informacin: Para recoger datos como un currculum, un pedido, datos de contacto,
etc. podemos usar un formulario.
Formularios de bsquedas: Para que los visitantes introduzcan los datos a buscar.
Elementos bsicos de un formulario.
Pg. - 73 -
Biblia de FrontPage 2003
wk
Veamos qu elementos puede contener un
formulario. Todos estos elementos
podemos encontrarlos en Insertar -
Formulario. Veamos los ms usados:
Formulario: Crea un rea en la que
podemos introducir los elementos del
formulario. Se reconoce por una lnea
discontinua, que no es visible para el
usuario. Este elemento es imprescindible.
Por defecto se crean dos botones de uso
habitual, Enviar y Restablecer, que
podemos cambiar o borrar si queremos.
Cuadro de texto: Crea un cuadro en el
que el usuario puede introducir texto.
Podemos configurar su tamao y la clase
de texto que puede introducir el usuario.
Se suele usar para introducir informacin
corta, como nombres.
rea de texto: Es similar al cuadro de
texto, pero con la diferencia que es ms
extenso, de ms de una lnea. Sirve para
introducir informacin extensa, como
opiniones.
Casillas de verificacin: Nos permiten
mostrar varias opciones al usuario y
dejarle seleccionar una o ms haciendo clic en ellas.
Botn de opcin: Es similar a las casillas de verificacin, con la diferencia de que los botones son
excluyentes entre s. Es decir, nos permiten elegir una opcin entre varias pero slo una.
Cuadro desplegable:Muestra un cuadro desplegable con varias opciones. Por defecto slo podemos
elegir una. Podemos configurarlo para hacer selecciones mltiples.
Botn de comando: Nos permite crear botones y asignarles acciones.
Imagen: Nos permite poner imgenes en un formulario. Podemos usar imgenes como botones.
Crear un formulario.
Pg. - 74 -
Biblia de FrontPage 2003
wk
La forma ms sencilla de insertar un
formulario en una pgina web es utilizar el
asistente para Pginas de Formulario. Para
iniciar el asistente, hemos de hacer clic en
Archivo - Pgina o Web. Despus hacemos
clic en Plantillas de Pgina. Elegimos el
Asistente para pginas de formulario y
hacemos clic en Aceptar. Se iniciar el
asistente.
El modo de funcionamiento del asistente es el
siguiente. Iremos eligiendo los elementos que
queramos incluir. Entonces los
configuraremos y personalizaremos, volviendo
a la pantalla inicial. Podemos entonces aadir,
quitar o modificar estos elementos.
En la pantalla siguiente elegiremos qu
elementos contendr nuestro formulario.
Volveremos a ella cada vez que terminemos
de agregar y configurar un elemento. Cuando
el formulario contenga todos los elementos
que necesitemos, haremos clic en Siguiente.
Ahora el formulario est vaco. Pulsemos en
Agregar para aadir un elemento.
Pg. - 75 -
Biblia de FrontPage 2003
wk
Aparece la siguiente ventana:
Hemos elegido el primer elemento,
Informacin de contacto, para hacer un
formulario que recopile informacin sobre
nuestros visitantes.
Hacemos clic en Siguiente para configurar el
elemento.
Esta ventana nos permite configurar el
elemento. Su aspecto y campos sern distintos
para cada elemento, pero en todos debemos
elegir qu campos queremos que salgan o no,
haciendo clic en sus casillas de verificacin.
En algunos casos podemos personalizar los
textos que aparezcan o la clase de datos que el
usuario podr introducir. Cuando hayamos
elegido lo que ms nos interese, haremos clic
en Siguiente.
Pg. - 76 -
Biblia de FrontPage 2003
wk
Entonces nos aparece la ventana anterior, con el elemento ya introducido. Para introducir ms
elementos hacemos clic en Agregar y procedemos como ya hemos explicado.
Podemos modificar un elemento seleccionndolo y haciendo clic en Modificar.
Si queremos eliminarlo, lo seleccionamos y hacemos clic en Quitar.
Una vez todos los elementos se hayan introducido, podemos configurar el aspecto del formulario:
Una vez todos los elementos se hayan introducido, pulsamos el botn Siguiente> y pasamos a
configurar el aspecto del formulario:
Pg. - 77 -
Biblia de FrontPage 2003
wk
Como prrafos normales: Presenta los distintos elementos del formulario uno a uno como
prrafos normales de texto.
Como una lista numeradas: Igual que el anterior, excepto que cada elemento es un nmero de
una lista.
Como una lista de vietas: Igual que el anterior, excepto que cada elemento es un nmero de
una vieta.
Como una lista de definiciones: Igual que el anterior, pero el aspecto ser el de una lista de
definiciones. Los trminos se suelen presentar alineados a la izquierda y las definiciones con
sangra
Desea incluir una Tabla de contenido para esta pgina? Si la seleccionamos, crear un ndice
al principio del formulario para ayudar en la navegacin. Slo se recomienda para formularios
extensos.
Utilizar tablas para alinear los campos de formulario: Usa tablas para hacer que el aspecto del
formulario sea el mismo independientemente del monitor donde se muestre. Se recomienda
activar esta opcin.
Hacemos clic en Siguiente> para continuar.
La ltima ventana del asistente sirve para configurar cmo se va a enviar la informacin desde el
ordenador del cliente al suyo o al ordenador donde se aloje su pgina o sitio web.
Guardar los resultados en una pgina Web:FrontPage usar una pgina web para guardar los
resultados.
Pg. - 78 -
Biblia de FrontPage 2003
wk
Guardar los resultados en un archivo de texto:FrontPage usar un archivo de texto para guardar
los resultados.
Utilizar secuencia de comandos personalizada CGI: Cuando un visitante enva sus datos, lo que
hace es usar un programa CGI para guardarlos.
Nota: Para que estas opciones funcionen deben ser soportadas las extensiones de FrontPage por el
servidor dnde se encuentre la Web. Consulte con el tcnico su disponibilidad y cmo usarlas.
Finalmente hacemos clic en el botn Siguiente>.
Como los servidores gratuitos no suelen aceptar las extensiones de FrontPage, hemos de usar otros
mtodos. Por ejemplo, podemos mandar un mail con la informacin a una cuenta de correo.
Para poder configurarlo de esta manera hemos de, una vez creado el formulario con cualquiera de las
opciones anteriores, cambiarla. Para ello, hacemos clic en el formulario y pulsamos con el botn
derecho del ratn en Propiedades de Formulario.
Hemos de pulsar en Enviar a otra y elegir Secuencia de comandos ISAPI, NSAPI, CGI o ASP
personalizada.
Despus hacemos clic en el botn Opciones.... Entonces se nos abre el siguiente cuadro de dilogo:
Pg. - 79 -
Biblia de FrontPage 2003
wk
Accin: Escribimos mailto, dos puntos y la direccin de nuestra cuenta de correo electrnico.
Mtodo: Se selecciona POST. Disponemos de dos opciones GET y POST.
Cuando utilizamos el mtodo GET la informacin se envia por la URL la direccin que aparece en la
barra de direcciones separadas por el signo ? y por cada campo el simbolo &, por ejemplo
http://www.aulaclic.es/mipagina.cqi?nombre=Juan&cargo=empleado. Una desventaja adems de que
la informacin se pueda ver por la URL es que esta tiene un tamao mximo por tanto estamos
limitados El otro mtodo es POST el cual envia la informacin directamente al servidor no pasando
por el URL y sin restrincin de tamao.
Tipo de codificacin: Escribimos text/plain, para que se codifique como texto plano (sin formato).
Una vez hecho esto hacemos clic en Aceptar en todas las ventanas y el formulario est listo para
funcionar.
Este es el aspecto final del formulario. El usuario no ver las lneas punteadas.
Insertar elementos en un formulario.
Vamos a introducir elementos manualmente en un formulario de forma que no tengamos que depender
exclusivamente de lo que nos proporciona el asistente. Para ello haremos un formulario similar al
anterior pero con algunas cosas nuevas. Todos estos elementos podemos encontrarlos en Insertar -
Formulario.
Creamos una pgina en blanco. Hacemos clic en Insertar - Formulario. Pulsamos Intro un par de veces
para bajar los botones y situamos el cursor al principio del formulario.
Pg. - 80 -
Biblia de FrontPage 2003
wk
Ahora crearemos una tabla para situar los elementos de una forma ordenada. Creamos una tabla de 4
filas y 2 columnas. Si no recuerdas cmo, has de repasar el tema de tablas.
Situamos el cursor en la primera celda. Escribimos 'Nombre:' (sin las comilla), y lo ponemos en
cursiva. Situamos el cursor en la siguiente celda, y hacemos clic en Insertar - Formulario. Hacemos
clic en Cuadro de texto.
Repetimos la operacin en la segunda fila pero para el texto 'Cargo:'.
As, podramos emular el formulario anterior. No obstante vamos a situar elementos nuevos.
Repetimos el proceso para 'Organizacin:' pero, en vez de usar un Cuadro de texto, vamos a usar un
Cuadro desplegable. Deberamos tener algo similar a esto:
Ahora aadimos algo nuevo. Escribamos lo siguiente: 'Dispone de:'. En la celda que queda libre a la
derecha introduciremos una Casilla de verificacin, y al lado escribiremos el texto 'ordenador'. En la
casilla de debajo introduciremos otra Casilla de verificacin, y al lado escribiremos el texto 'vehculo
propio'. Ahora tendremos lo siguiente:
Y a tenemos el formulario hecho. Vamos a configurarlo.
Configurar el formulario.
Vamos a configurar cada elemento uno a uno. Para ello pulsaremos con el botn derecho del ratn
sobre ellos y haremos clic en Propiedades de campo de formulario. Comenzamos por el nombre (por el
cuadro de texto, no por el texto que pone 'nombre:').
Escribimos en Valor inicial: 'Escriba aqu su nombre y apellidos' y establecemos el Ancho en
caracteres en 40. La primera opcin sirve para dar valores iniciales a los campos del formulario o para
sealar que deben ser escritos, tal como hemos hecho. El ancho permite que el cuadro admita nombre
de hasta 40 letras.
Pg. - 81 -
Biblia de FrontPage 2003
wk
Para 'Cargo' vamos a impedir que puedan usarse nmeros. Estamos poniendo restricciones a lo que un
usuario puede escribir. Esta restriccin puede ser usada por ejemplo en un campo para la edad o para
introducir un dni, obligando a poner slo nmeros, o, como vamos a hacer ahora, para poner slo
letras. Hacemos clic en Propiedades de campo de formulario, pero hacemos clic en el botn Validar....
Elegimos como Tipo de datos: el valor Texto.
Seleccionamos en el apartado Formato de texto el valor Letras.
Adems, para evitar errores, vamos a configurar el cuadro para que slo acepte palabras de, por lo
menos, 3 letras. Por lo tanto en el apartado Longitud de los datos introducimos el valor 3 en el campo
Longitud mnima.
La ventana debera quedar as:
Pg. - 82 -
Biblia de FrontPage 2003
wk
Finalmente vamos a configurar el campo organizacin. Como es un cuadro desplegable, sus
propiedades son diferentes:
Vamos a aadir dos posibilidades de empresa. Pulsamos en Agregar... y escribimos 'multinacional'.
Pulsamos en Aceptar. Volvemos a pulsar en Agregar... y escribimos 'empresa local', pero esta vez en
Estado inicial hacemos clic en seleccionada. Despus pulsamos en Aceptar. De esta forma tenemos un
cuadro desplegable, en el que podemos elegir una opcin de dos, en el que aparece por defecto la
segunda opcin seleccionada.
El aspecto final es el siguiente:
Pg. - 83 -
Biblia de FrontPage 2003
wk
Pg. - 84 -
Biblia de FrontPage 2003
wk
ELEMENTOS INTERACTIVOS Y MULTIMEDIA
Vamos a insertar elementos interactivos y multimedia en nuestras pginas Web. Aprenderemos a
utilizar sonidos y animaciones, poner vdeos y otros efectos especiales que mediante cdigo HTML no
es posible.
Introduccin
Una pgina Web puede tener distintos tipos de elementos interactivos y multimedia. Un elemento
interactivo es un elemento que puede cambiar dependiendo de cmo acte el usuario. Un elemento
multimedia puede ser un sonido, una cancin, una animacin, un vdeo...
Ambos tipos de elementos pueden darle vida a una Web, pero utilizar en exceso esta clase de
elementos har que la carga de nuestra Web sea lenta y engorrosa, por lo que los visitantes podran
perder el inters. Por lo tanto, hemos de usarlos con mesura.
Existen objetos que son una mezcla de ambos, como son las animaciones Flash. Estas animaciones
pueden incluir sonidos e imgenes, y adems ser interactivas.
Un problema comn, adems de la lentitud de carga, es la compatibilidad. No todos los efectos son
soportados por todos los navegadores, en especial por los navegadores ms antiguos. FrontPage nos
ofrece algunas ayudas para resolver este problema. En general, si un navegador no soportara un efecto
en particular, sencillamente lo ignora, por lo que en general nuestra Web podr seguir siendo visitada,
aunque sin ese efecto.
Botones para desplazarse
Vamos a ver cmo crear manualmente algunos botones bsicos que son muy usados en la mayora de
las pginas web, as como crear botones que en vez de texto contengan imgenes.
Los primeros botones que vamos a crear son:
Botn Atrs: vuelve a la pgina anterior, si la hubo.
Botn Siguiente: vuelve a la pgina de la que volvemos, si la hubiese.
Botn Subir/Bajar: En una pgina web extensa, nos permite desplazarnos arriba y abajo
instantneamente.
Para crear un botn Atrs, hacemos clic en el lugar dnde queremos que est el botn.
Entonces hacemos clic en la vista HTML para ver el cdigo y, en el lugar dnde se encuentre el cursor,
aadimos esto:
<FORM><INPUT TYPE="button" VALUE="Atrs" onClick="history.back()"></FORM>
Si lo que queremos es un botn Siguiente, hacemos lo mismo con:
<FORM><INPUT TYPE="button" VALUE="Adelante" onClick="history.forward()"></FORM>
Estos son los botones:
history.back --> mira en el histrico del navegador y accede a la anterior pgina visitada.
Pg. - 85 -
Biblia de FrontPage 2003
wk
history.forward --> realiza el caso contrario, mira en el histrico del navegador y accede a la siguite
pgina.
Ahora vamos a hacer algo ms sofisticado: vamos a crear un botn para
desplazarnos por la pgina. Se trata del tpico botn Subir/Bajar.
Para crear el botn, hacemos clic en Insertar y despus en Componente
Web.
En el cuadro de dilogo Insertar componente Web que aparecer
elegimos Efectos dinmicos y Botn interactivo aunque tambin
podemos hacer clic directamente sobre el botn Botn interactivo...
del men Insertar.
Pg. - 86 -
Biblia de FrontPage 2003
wk
Botones con imagen
Para crear un botn con imagen tenemos que tener la imagen en formato bmp, jpg, gif. Tambin
podemos usar otros formatos menos conocidos (tga, wmf, etc). Es importante resaltar que bien
podemos poner un ancla, bien podemos poner un vnculo normal, la nica diferencia respecto a un
botn 'tradicional' es la forma.
Para crear el botn seguimos los siguiente pasos:
Del men Insertar elegimos la opcin Imagen - Desde archivo.... Y seleccionamos la imagen que
utilizaremos como botn.
Adems de esto abrimos la barra efectos DHTML. Esta barra se compone de varios desplegables y
sirve para aplicar efectos dinmicos a direrentes elementos como imgenes o texto.
En el primer desplegable seleccionamos el evento que deseamos que lleve a cabo (clic, doble clic, al
pasar el mouse, al cargar la pgina), despus dependiendo del evento seleccionado se puede aplicar
unos efectos u otros y por ltimo elegimos la configuracin.
El penltimo botn sirve para quitar el efecto y el ltimo botn resalta los efectos dinmicos que hay
en la pgina.
Pg. - 87 -
Biblia de FrontPage 2003
wk
Si queremos que la imagen cambie al pasar el ratn sobre la imagen, debemos seleccionar el evento
Pasar el mouse en Aplicar seleccionamos Intercambiar imgenes y en elegir configuracin
seleccionamos la segunda imagen que aparecer al pasar el ratn por encima.
Aqu tienes un ejemplo de botn con imagen de sustitucin (cambia la imagen al pasar el ratn por
encima):
Propiedades de los botones interactivos.
Propiedades de los botones
interactivos.
En esta pestaa se puede
seleccionar la fuente del botn, el
estilo y el tamao.
Adems de esto en Color original
podemos seleccionar el color que
de normal se ver al cargar la
pgina.
En Color al activar seleccionamos
el color que se ver al situar el
ratn encima.
En Color al hacer clic podemos
seleccionar el color que deseamos
ver al presionar sobre el botn.
Aadir msica de fondo a la pgina Web.
Vamos a aadir msica a nuestra pgina. Esto puede aportar cierta personalidad a nuestra pgina. No
obstante puede llegar a ser un poco molesto orla cada vez que un visitante la vea. Podemos configurar
la meloda para que suene una, varias veces o de forma indefinida.
Con elementos repetitivos como msica de fondo, una imagen en movimiento o videos debemos tener
mucha cautela porque suelen llegar a cansar demasiado al visitante, si saturamos la pgina con
imgenes gif en movimiento sobrecargan demasiado la pgina, es mas conveniente tener pocos
elementos interactivos y multimedia pero bien situados. Y si ponemos una meloda de fondo debe ser
relajante, que se oiga pero que no moleste.
Para insertar msica esta debe estar en uno de estos formatos: wav, midi, au, real audio o aiff. De todos
ellos, el ms conocido es el formato wav. Este formato reproduce msica con fidelidad, pero ocupa
mucho espacio debido a que no utiliza ningn tipo de compresin, por lo que lo usaremos para
Pg. - 88 -
Biblia de FrontPage 2003
wk
melodas cortas. Por otra parte, el formato MIDI ocupa poco espacio pero suena artificial. Podemos
encontrar gran variedad de melodas gratis en Internet.
Pulsamos con el botn derecho en cualquier parte de la pgina Web, y hacemos clic en Propiedades de
Pgina. Hacemos clic en la ficha General, si no est seleccionada, y buscamos el apartado Sonido de
Fondo.
Hacemos clic en Ubicacin y escribimos el nombre del archivo que contiene la meloda, o bien puedes
buscarlo con el botn Examinar...
En Bucle, podemos elegir el nmero de veces que se repetir la meloda. Tambin podemos hacer que
la meloda se repita indefinidamente, activando la opcin Siempre.
Este es un ejemplo de aadir el archivo town.mid que podemos encontrar al instalar WindowsXP.
Pg. - 89 -
Biblia de FrontPage 2003
wk
Aadir un vdeo a la pgina Web.
Insertar un vdeo es muy sencillo. Tan slo hemos de hacer clic en el lugar de la Web dnde queramos
poner el vdeo y hacer clic en Insertar, despus en Imagen y finalmente en vdeo. Buscamos el archivo
de vdeo y hacemos clic en Abrir.
El formato del vdeo debe ser avi, asf, ram o ra. De todos ellos el ms usado es el avi, ya que es un
estndar de vdeo en Windows, y no requiere de ningn componente extra para ser reproducido.
Alcanza resoluciones de 320 x 240 pxels y 30 frames/segundo. Por defecto, al insertar un vdeo
FrontPage nos mostrar la primera imagen del vdeo.Debemos configurar si queremos que la
reproduccin sea continua o no.
Para ello pinchamos con el botn derecho del ratn sobre el vdeo y hacemos clic en Propiedades de
imagen....
En el campo Origen de vdeo aparece el nombre del archivo del vdeo.
En Bucle podemos configurar el nmero de veces que se reproducir el vdeo antes de pararse o hacer
que sea continuo, seleccionando Siempre.
Podemos hacer que haya un retardo entre una reproduccin y otra especificando el nmero de
milisegundos (1000 milisegundos=1 segundo) en Retardo de bucle.
Pg. - 90 -
Biblia de FrontPage 2003
wk
Finalmente el vdeo puede iniciarse al abrirse la pgina (opcin Al abrir archivo, es la opcin por
defecto), o al pasar el ratn sobre l (opcin, al pasar el mouse).
Por ltimo, podemos cambiar el tamao de un vdeo pinchando en la imagen y arrastrando los
cuadraditos negros. Podemos hacer esto con ms precisin en Propiedades de Imagen, pestaa
Apariencia y tamao. Aqu aparecen adems otras opciones, como la alineacin, que funcionan de la
misma forma que con las imgenes.
Efectos especiales.
Vamos a aadir ciertos efectos especiales que hagan ms atractiva nuestra web. No conviene abusar de
ellos. Estos efectos hay que comprobarlos guardando la pgina y visualizandola desde un navegador,
ya que desde la Vista previa quiz no se vean todos. Todos estos efectos funcionarn en el navegador
Internet Explorer, pero quiz alguno no funcione en otros navegadores.
Transicin entre pginas
Se trata de un efecto que se produce al cargar una pgina nueva o al salir de ella, y hace que se haga de
una forma atractiva. En vez de aparecer la pgina de golpe, aparece tras un efecto de cortinilla, de
mezcla, etc. Para incluir un efecto de transicin haremos lo siguiente:
Abrimos la pgina en la que desea mostrar el efecto de transicin. En el men Formato, hacemos clic
en Transicin de pgina.... En este cuadro configuramos cmo y cundo se hace la transicin.
En el cuadro desplegable Evento:, indicamos cundo queremos que se desencadene el efecto de
transicin, esto es la clase de evento que desencadenar el efecto de transicin. Por ejemplo, si
hacemos clic en Entrar en pgina el efecto de transicin ocurrir cuando un visitante cargue la pgina
por primera vez. Hay varios tipos de evento, pero este es el ms usado.
Por otra parte, en Efecto de transicin:, elegiremos el tipo de efecto de transicin que usaremos (Sin
efectos es ninguno).
Pg. - 91 -
Biblia de FrontPage 2003
wk
En Duracin, escribimos la duracin de la transicin en segundos.
Esta misma pgina tiene efectos de transicin aleatorio al salir, as que cuando cambie de pgina ver
los distintos efectos. Pruebe!
Marquesinas
Se trata de un efecto en el cual un texto se desplaza por la pantalla. Es muy usado tanto para llamar la
atencin sobre un texto, que puede ser de publicidad, de noticias, etc.
Para crear una marquesina seguiremos los siguientes pasos:
Hacemos clic en el men Insertar. Despus en Componente Web.
Elegimos Marquesina. Hacemos clic en Aceptar.
Nos aparece el siguiente cuadro de dilogo:
Texto es el texto de la marquesina. No hay lmite de longitud, as que escriba aqu cuanto quiera,
aunque aconsejamos que el texto no sea excesivamente largo porque sino se har eterno y los visitantes
no terminaran de leerlo. Direccin: El texto se mover hacia el lado aqu indicado.
Pg. - 92 -
Biblia de FrontPage 2003
wk
Velocidad: Variando sus parmetros, cambia la velocidad a la que aparece el texto. Es un parmetro
muy importante, si es demasiado rpido, no podr leerse el texto, y si es demasiado lento, acabar
siendo aburrido y no llamar la atencin. Comportamiento: Configura cmo se presenta el texto.
Con Desplazar aparece por un lado y desaparece por el otro. Con Deslizar aparece por un lado y
rebota al llegar al final.
Ancho y Alto es el tamao de la marquesina.
Repetir: El texto puede aparecer un nmero limitado de veces (y desaparecer) o continuamente.
Este es un ejemplo de marquesina:
Pg. - 93 -
Biblia de FrontPage 2003
wk
HOJAS DE ESTILO
Vamos a ver qu son las hojas de estilos y cmo usarlas para dotar a los documentos que creemos de
una apariencia personalizada. Es importante que sepamos que para poder sacarles todo el partido
posible a las hojas de estilos, tenemos que tener ciertos conocimientos del lenguaje HTML.
Qu es una hoja de estilos?
Una hoja de estilos o CSS ("Cascade Style Sheet"), es un conjunto de reglas y caractersticas que,
aplicadas a una pgina web o a un conjunto de ellas, pueden modificar su apariencia. De esta forma,
podemos separar en cierta forma el diseo de la pgina de su contenido.
Gracias a las hojas de estilos podemos de alguna manera homogeneizar y automatizar el trabajo que
supone el diseo de una Web. Podemos definir un estilo para los ttulos y otro para el texto, de forma
que no tengamos que modificar cada vez el texto y los ttulos para que tengan la apariencia que
queramos.
Una hoja de estilos puede estar contenida en la misma pgina donde se utiliza o puede estar definida en
un archivo aparte. Si lo que vamos a crear es un sitio Web con varias pginas es recomendable crear
una hoja de estilos aparte de esta forma, podemos definir estilos para todo el sitio Web, mientras que
de la primera tendremos que escribir el mismo cdigo en cada pgina cada vez que lo necesitemos. Por
eso la primera se utiliza cuando se quiere aplicar algn efecto en particular y la segunda cuando ese
efecto es el mismo para todas las pginas. Existe una tercera posibilidad, y es especificar el estilo en la
propia etiqueta HTML dnde queramos usarlo, con lo que el efecto slo se producir en ese lugar.
Esto implica conocer cdigo HTML y las propiedades que queramos cambiar. Esto tendramos que
repetirlo para cada elemento del texto cuyo estilo deseamos cambiar. Por ello, al ser poco eficiente, se
usa la primera forma o la segunda, antes mencionadas.
Estas formas tambin requieren conocer HTML. Por ello FrontPage nos facilita el uso de estilos por
medio de las plantillas, que nos permite usar hojas de estilo con pocos conocimientos de HTML.
Crear una hoja de estilos.
Para crear una hoja de estilos, hacemos clic en Archivo - Nuevo
Se abre el panel de tareas en la seccin Nuevo, hacemos clic en Ms plantillas de pginas... y elegimos
la pestaa Hojas de Estilo. Nos aparece la siguiente ventana:
Pg. - 94 -
Biblia de FrontPage 2003
wk
En esta ventana nos aparecen las distintas hojas de estilo predefinidas en FrontPage, con una pequea
descripcin de las caractersticas del estilo. Vamos a elegir un estilo y a aplicarlo a una pgina Web
para ver cmo trabajar con l.
Elegimos el estilo Arcos. Hacemos clic en Aceptar y FrontPage nos abre una nueva hoja de estilos.
Arcos es una hoja de estilos que se caracteriza por hacer el texto de color marrn, con el tipo de letra
Verdana, encabezados con el tipo de letra Times New Roman y con fondo de color amarillo plido.
Podemos ver como la hoja tiene un nombre de estilo, que se caracteriza por acabar en .css. Si
examinamos la hoja veremos el cdigo del estilo
etiqueta_HTML
{
caractersticas
}
Es decir, modificamos varias etiquetas HTML para darles ciertas caractersticas. Esta es slo una
plantilla, que modificaremos para adaptarla a nuestro gusto.
Podemos hacerlo a mano, directamente en la pgina, o bien con la ayuda de FrontPage.
Para ello hacemos clic en el botn Estilo que aparece en mitad de la pantalla. Aparece la siguiente
ventana, que nos muestra los estilos que estn modificados, que en este momento sern los
modificados por defecto de la plantilla de FrontPage.
Vemosla:
Pg. - 95 -
Biblia de FrontPage 2003
wk
Aparece el cuadro de dilogo Estilo, que nos muestra los estilos que estn modificados, que en este
momento sern los modificados por defecto en la plantilla de FrontPage.
Vemosla:
Pg. - 96 -
Biblia de FrontPage 2003
wk
Aqu podemos cambiar las caractersticas de las etiquetas HTML y tener una vista previa de estos.
Para crear un estilo nuevo, pulsaremos en Nuevo. Para eliminarlo, lo seleccionamos haciendo clic en l
y pulsaremos en Eliminar. Para modificar un estilo, lo seleccionamos haciendo clic en l y pulsaremos
en Modificar.
Algunas etiquetas HTML que debemos conocer son:
a: se refiere a los hipervnculos.
table: se refiere a las tablas.
body: se refiere al cuerpo del documento (texto en general).
h1..h6: se refiere a los encabezados (para los ttulos).
Modificar y aplicar una hoja de estilos.
Para modificar una hoja de estilos tenemos que modificar sus elementos.
Por ejemplo, si hacemos clic en body y despus en Modificar, podemos ver ese estilo y modificarlo
body es una etiqueta HTML que se refiere al cuerpo del documento, como ya hemos visto.
Las caractersticas con que cuenta el estilo estn en el apartado Descripcin.
Si pulsamos en el botn Formato podemos modificar el estilo asociado a la etiqueta:
Aqu nos aparecen todas las posibles modificaciones.
Podemos cambiar la Fuente... (tipo, color, tamao,etc), el tipo de Prrafo..., etc.
Ahora el texto tiene otro tipo de letra y otro color.
Pg. - 97 -
Biblia de FrontPage 2003
wk
Grabamos los cambios pulsando en .
Naturalmente, modificaremos slo los que necesitemos. Vamos a guardar la hoja de estilos y vamos a
usarla.
Pulsamos en guardar y guardamos la hoja como hojaestilos.css.
Vamos a aplicar la hoja de estilos a una pgina web. Creamos la siguiente pgina:
Es importante que marquemos el ttulo como encabezado H4.
Para ello lo seleccionamos y en la barra de formato hacemos clic en Estilo y clic en H4 (o
encabezado4).
Si no lo hacemos, el ttulo ser considerado como texto normal y se le aplicar el estilo del texto.
Barra de formato
Pg. - 98 -
Biblia de FrontPage 2003
wk
Ahora vamos a indicarle a FrontPage que asocie la pgina web a la hoja de estilos.
Hacemos clic en el men Formato - Vnculos de hoja de estilos.
Nos aparece la siguiente pantalla, en la que tenemos que pulsar en Agregar y buscar el fichero de hoja
de estilos que antes hemos guardado. Hacemos clic en Aceptar.
Veamos un par de imgenes de la ventana antes y despus de agregar la hoja de estilos:
Al aplicarse la hoja de estilos, la pgina web tiene ahora el siguiente aspecto:
Pg. - 99 -
Biblia de FrontPage 2003
wk
Como podemos comprobar, se han aplicado las caractersticas que hemos visto antes.
Vamos a cambiarlas. Abrimos la hoja de estilos y pulsamos en el botn Estilo que queda en medio de
la pgina. Pinchamos en body y pulsamos en Modificar. En Formato elegimos Fuente.... En la ventana
de Fuente elegimos Times New Roman y el color negro. Le damos a Aceptar hasta que volvamos a la
hoja de estilos.
Ahora el texto tiene otro tipo de letra y otro color.
Grabamos los cambios pulsando en .
Pg. - 100 -
Biblia de FrontPage 2003
wk
PLANTILLAS
Vamos a ver un elemento de FrontPage que nos puede ayudar a la hora de crear pginas web: las
plantillas. Aprenderemos qu son y cmo usarlas.
Qu es una plantilla?
Una plantilla es un documento creado previamente que podemos usar para crear otros. Una plantilla
puede contener toda clase de elementos: texto, grficos, vnculos, etc. Normalmente una plantilla
contiene ciertas partes vacas, que tendremos que rellenar segn el caso. Por ejemplo, si estamos
haciendo la web de una empresa, podemos colocar el logo y el nombre de la empresa en la plantilla, y
crear las distintas pginas a partir de esta plantilla: todas las pginas contendrn el logo y el nombre de
la empresa.
Crear una plantilla es muy sencillo. Creamos una pgina nueva y la llenamos del contenido que
necesitemos. Para guardarla, la guardaremos como Plantilla en vez de como pgina web, como
hacamos hasta ahora.
Pg. - 101 -
Biblia de FrontPage 2003
wk
Las plantillas son archivos que acaban que se suelen guardar en la carpeta del usuario en c:\Documents
and Settings\usuario\Datos de programa\Microsoft\FrontPage\Pages\ y son archivos ocultos.
Al guardar una plantilla tenemos que darle un nombre para poder identificarla. Es recomendable poner
una pequea descripcin.
Si queremos que la plantilla slo pueda usarse en la web actual, hemos de marcar la casilla
correspondiente. Esto es til cuando tenemos varias webs, cada una con sus propias plantillas. Por
defecto, la plantilla puede usarse en cualquier web.
Pulsando en el botn Examinar... podemos ver las plantillas que ya hemos creado.
Usar una plantilla.
Como ya hemos visto, usar una plantilla es bien fcil. Pulsamos en
Archivo - Nuevo... y en el Panel de tareas (men de la derecha)
hacemos clic en Ms plantillas de pginas.... Tras esto, elegimos la
plantilla a partir de la cual queremos crear la pgina y pulsamos en
Aceptar.
Aparecer una pgina nueva con los contenidos de la plantilla. Es
importante darnos cuenta de que, al pulsar Guardar, guardaremos una
pgina web. La plantilla se toma como referencia pero no se modifica.
La prxima pgina que creemos a partir de la plantilla, contendr los
contenidos originales de la plantilla.
Para modificar una plantilla tan slo hemos de abrir un nuevo
documento basado en la plantilla que queramos modificar, modificarla
y guardarla con el mismo nombre. Para ello seleccionaremos la
plantilla haciendo clic en Examinar, y despus haremos clic en
Aceptar.
Plantillas predefinidas del FrontPage.
FrontPage nos proporciona una serie de plantillas creadas. Algunas de ellas requieren que el servidor
donde las alojemos disponga de soporte para las extensiones de FrontPage. En ese caso, al probar las
pginas en un navegador recibiremos un mensaje informndonos de ello.
Veamos algunas de estas plantillas:
Bibliografa: Nos permite crear una pgina web con forma de bibliografa. Hace referencia a obras
impresas o electrnicas. Este es su aspecto:
Pg. - 102 -
Biblia de FrontPage 2003
wk
Como podemos observar, aparece una explicacin de lo que tenemos que hacer para que funcione la
pgina en la parte superior, en color violeta. Esto es un comentario, por lo que no aparecer en el
navegador del usuario.
Formulario de comentarios: Nos permite crear una pgina en la que un visitante puede enviar su
opinin sobre el sitio Web, los productos o la empresa. Para ello crea un formulario:
Pg. - 103 -
Biblia de FrontPage 2003
wk
Galera de imgenes: Nos permite crear una pgina con muestras de varias imgenes en un tamao
pequeo, ampliables al hacer clic en ellas. Es una plantilla interesante para mostrar una coleccin de
fotos.
Pg. - 104 -
Biblia de FrontPage 2003
wk
MANTENIMIENTO Y OPTIMIZACIN DE UN SITIO WEB
Vamos a aprender cmo comprobar el buen funcionamiento de nuestro sitio web. Veremos qu
elementos de FrontPage2003 nos pueden ayudar en esta tarea.
Informes del sitio web. Mantenimiento.
FrontPage nos proporciona una serie de herramientas para comprobar el funcionamiento del sitio web
y llevar su mantenimiento. Estas herramientas funcionarn para un sitio web, pero no para una pgina
individual. Algunas de estas herramientas son:
Vista de Informes: Nos permite ver una serie de parmetros que nos informan sobre el estado de la
web.
Vista Tareas: Nos permite llevar una lista de tareas pendientes.
Vista de Exploracin y vista de hipervnculos: Nos ayudan al mantenimiento de la web.
Vista de Informes.
Para mostrar la vista de informes, tan slo hemos de hacer clic en el icono Informes de la barra de
Vistas.
Pg. - 105 -
Biblia de FrontPage 2003
wk
FrontPage nos muestra un resumen de los informes del sitio web. Hay una pequea descripcin de para
qu sirve cada informe y otros datos, como un contador que muestra la cantidad de pginas o enlaces,
y una columna que nos muestra el tamao de un conjunto de pginas determinado. Estos son los
diferentes informes:
Todos los archivos: Muestra la cantidad de archivos de la web y el tamao total.
Imgenes: Muestra la cantidad de imgenes de la web y el tamao total.
Archivos no vinculados y vinculados: Nos muestra la cantidad de archivos a los que podemos
llegar desde la pgina web ndice (vinculados) y a los que no (no vinculados).
Pginas lentas: Muestra la cantidad de archivos de la web cuyo tamao har la carga lenta y
tediosa. Por defecto se considera lento a un archivo que tarda en cargar ms de 30 segundos
con un mdem de 28 kb. Podemos cambiar estos parmetros.
Archivos antiguos y agregados recientemente: Muestra la cantidad de archivos antiguos y
nuevos. Por defecto se considera antiguo a un archivo que no haya cambiado en 72 das, y
nuevo es un archivo con menos de 30 das. Podemos cambiar estos parmetros.
Hipervnculos: Muestra datos acerca de los hipervnculos del sitio web. Podemos ver cuntos
tenemos, cules estn rotos y cules no, cuntos son de nuestra web y cuntos sealan pginas
web externas, etc.
Pg. - 106 -
Biblia de FrontPage 2003
wk
Errores de componente: Errores en componentes (componentes insertados con Insertar -
Componente Web).
Tareas no completadas: Nos dice la cantidad de tareas de la vista de Tareas que estn sin
terminar.
Temas no utilizados: Si decidimos utilizar un tema para una pgina del sitio y despus
borramos la pgina, en nuestro sitio web quedarn los archivos del tema. Este informe nos
muestra qu tema es, para que lo eliminamos y ahorremos espacio.
Para ver con ms detalle cada informe, hemos de hacer doble clic en el informe que nos interese, o
bien usar la barra Informes, que aparece automticamente en la parte superior. Una vez estemos dentro
de un informe, para cambiar de informe o volver al resumen, pulsamos la opcin que deseemos en
Informes. Por ejemplo, para ver el informe de hipervnculos rotos, pulsamos aqu:
Vamos a ver los dos informes ms usados: pginas lentas e hipervnculos.
Pginas lentas: Muestra la cantidad de archivos de la web cuyo
tamao har la carga lenta y tediosa. Por defecto se considera lento
un archivo que tarda en cargar ms de 30 segundos con un mdem
de 28 kb. No obstante, en la actualidad el modelo de mdem ms
habitual es de 56kb, sin olvidar que existen hogares con conexin
adsl o cable, de 256kb o ms.
Podemos configurar FrontPage para que admita estas velocidades.
Para ello, y para cambiar otros parmetros, hacemos clic en
Herramientas - Opciones.
Hacemos clic en la pestaa Vista Informes.
Hemos de hacer clic en Asumir una velocidad de conexin de y cambiar a la clase de conexin que
Pg. - 107 -
Biblia de FrontPage 2003
wk
queramos. No obstante hemos de pensar que la mayor parte de usuarios todava se conecta con mdem
de 56kb a Internet, por lo que se recomienda dejar el valor 56.
Tambin es recomendable cambiar el campo Las "pginas lentas" tardan al menos porque un usuario
no suele esperar 30 segundos en la carga de una pgina web, perdiendo inters. Se recomienda dejar
este valor en 15 segundos.
Pulsamos Aceptar para cerrar el cuadro de dilogo.
Hipervnculos: Muestra datos acerca de los hipervnculos del sitio web. Podemos ver cuntos tenemos,
cules estn rotos y cules no, cuntos son de nuestra web y cuntos sealan a pginas web externas,
etc.
Un hipervnculo roto es un vnculo que, al hacer clic en l, no nos lleva a ningn sitio porque la pgina
no existe dentro del sitio. Normalmente, al crear un sitio, establecemos vnculos a otras pginas del
sitio o a otras pginas en Internet. Suele ocurrir que, en el proceso de creacin o actualizacin,
cambiemos o eliminemos pginas web que no nos interesen. Para comprobar el buen funcionamiento
de todos los vnculos de nuestra Web podemos seguir cada vnculo existente, lo cual puede ser muy
trabajoso, o dejar que FrontPage lo haga por nosotros.
Para comprobar los hipervnculos rotos, debemos hacer clic en la vista Informes.
Si no hemos abierto un sitio web, FrontPage nos recordar que slo funcionar con un sitio web.
A continuacin podemos pulsar en el informe Hipervnculos y automticamente nos aparece este
dilogo preguntandonos si queremos comprobar los hipervnculos del sitio Web, pulsamos sobre Si
para que comience con la comprobacin.
Tambin podemos hacer clic en Informes - Problemas - Hipervnculos.
O bien podemos hacer clic en el siguiente icono de la barra de tareas:
En la siguiente ventana hacemos clic en Comprobar todos los hipervnculos y pinchamos en Iniciar.
Pg. - 108 -
Biblia de FrontPage 2003
wk
Despus de pulsar el botn Iniciar aparece la siguiente pantalla:
En este ejemplo, el sitio web tiene dos pginas, grupo.htm y servicios/servicios.htm.con enlaces rotos.
Al analizar los vnculos de grupo, vemos que tiene un enlace invlido a una imagen y un enlace roto a
noticias.htm, que es una pgina inexistente o que no est donde apunta el enlace.
Podemos cambiar el enlace directamente si pulsamos dos veces en l. Si lo hacemos, aparece una
ventana en la que podemos corregir el vnculo.
No obstante, FrontPage no puede saber si, existiendo un vnculo, este lleva a la pgina correcta.
Tan slo comprueba si esa pgina existe, y si existe, para l es correcto.
Vista de Tareas.
La vista de Tareas nos permite supervisar una lista de las actividades que nos hacen falta definir para la
web. Podemos asignar distintas tareas a distintas personas, de forma que podemos organizar el trabajo
de una web entre un grupo de personas. Las tareas se asignan a archivos, imgenes, sonidos, etc.Si
hacemos clic en la vista de tareas veremos una pantalla similar a esta:
Pg. - 109 -
Biblia de FrontPage 2003
wk
Naturalmente, si nunca hemos aadido una tarea, aparecer vaca. Cuando existen tareas, aparecen los
siguientes campos para cada una:
Estado: Muestra el estado de la tarea. Esta puede estar No iniciada, Completada o en Curso.
Tarea: Muestra el nombre de la tarea.
Asignada a: Personas a las que asignamos una tarea. Se usa cuando trabajamos en grupo.
Prioridad: Muestra la prioridad de la tarea. Puede ser Alta, Media o Baja.
Asociada con: Podemos asociar un archivo con una tarea.
Fecha de modificacin: Muestra la fecha de la ltima modificacin del archivo.
Descripcin: En este campo podemos guardar una pequea descripcin de la tarea.
Para aadir tareas pulsamos con el botn derecho sobre cualquier parte en blanco de la pantalla de
tareas. Aparece el men de la derecha
Pulsando en Agregar tarea, nos aparece el cuadro de dilogo Nueva tarea. En el podemos crear una
tarea:
Nombre de tarea: Aqu escribimos el nombre de la tarea.
Asociada a: Aqu escribiremos a quien le asignamos la tarea.
Prioridad: Aqu elegiremos la prioridad de la tarea (Alta, Medio o Baja).
Descripcin: En este campo podemos guardar una pequea descripcin de la tarea.
Pg. - 110 -
Biblia de FrontPage 2003
wk
Tras rellenar los campos, hacemos clic en Aceptar para crear la tarea.
Para modificar la tarea pulsamos con el botn derecho sobre la tarea, y pulsamos en Editar tarea.
Nos aparecer el cuadro de dilogo anterior y podremos modificarla.
Cuando una tarea se acabe, podemos pinchar en la opcin Marcar como completada del men
contextual para darla como finalizada.
Si decidimos eliminar la tarea, debemos seleccionar la opcin Eliminar tarea.
Podemos asignar una tarea a un archivo. Para ello tenemos que, tras abrir un archivo en la vista Pgina,
hacer clic en Edicin - Tarea - Agregar tarea. Entonces pondremos un nombre para la tarea y en la
ventana de tareas aparecer el archivo en el campo Asociada con. Podemos hacer doble clic en la tarea
para abrir el archivo asociada a ella.
Vista de exploracin
La vista de Exploracin nos permite ver la estructura de la web y aadir una barra de vnculos.
La estructura se muestra en forma de organigrama. Inicialmente, slo aparece la pgina de inicio del
sitio.
Pg. - 111 -
Biblia de FrontPage 2003
wk
Para ampliar el organigrama, hemos de hacer clic con el botn derecho del ratn sobre la figura de la
casita y pulsar en Agregar pgina existente.
En la ventana que aparece, elegimos la pgina que queremos aadir al organigrama.
Supongamos que queremos aadir la pgina "Acerca de". Su archivo es acerca.htm. Lo elegimos en
Agregar pgina existente y, tras Aceptar, aparece en el organigrama:
Como podemos observar, aparece un signo - en la figura. Si pulsamos sobre l la figura se contrae y
aparece un +. Si queremos que la figura se expanda lo pulsamos. Si queremos aadir otra pgina,
repetimos el proceso. Todas las pginas que aadimos desde index.htm colgarn de ella. Para aadir
pginas que cuelguen de otras, repetimos el proceso dnde nos interese. Por ejemplo, aadimos la
pgina aficiones y la figura queda as:
Si la pgina tiene un ttulo, este aparece, sino aparece el nombre del archivo.
Cuando creemos una barra de vnculos (ms abajo), aparecer aqu, y pinchando y arrastrando
podremos cambiar el orden de los vnculos, borrarlos, etc.
Crear una barra de navegacin
Podemos aadir una barra de vnculos. Una barra de vnculos es un conjunto de vnculos que nos
pueden servir para navegar por la web, como un men que nos lleva a las distintas partes de la web.
Podemos hacerlo manualmente, pero FrontPage nos permite generarlo automticamente a partir del
organigrama que creemos en la barra de vnculos. Adems, podemos hacer que la barra se repita en
todas las pginas de la web, con lo cual nos ahorramos cierto trabajo al no tener que crearla
manualmente.
Para insertar una tabla, primero nos tenemos que situar en el lugar de la pgina donde queremos que
aparezca la barra de vnculos.
Hacemos clic en el men Insertar - Componente Web - Barras de vnculos. Aparece la siguiente
ventana:
Pg. - 112 -
Biblia de FrontPage 2003
wk
Si hacemos clic en Barra con vnculos personalizados, crearemos la barra manualmente.
Nosotros aadiremos las pginas que queramos.
Si hacemos clic en Barra con los vnculos anterior y siguiente, crearemos un par de vnculos
anterior y siguiente para cada pgina de la web. Tambin podemos aadir enlaces
personalizados (como por ejemplo a la web principal).
Si hacemos clic en Barra basada en la estructura de exploracin, crearemos la barra a partir del
organigrama.
Barra basada en la estructura de exploracin: Una vez elijamos esta opcin y pulsemos en
siguiente, aparece la siguiente pantalla:
Esta es la pantalla de eleccin de estilo. En ella elegimos la clase de botones que queremos para la
barra de vnculos. Si estamos usando un tema, lo lgico es que los botones adquieran el estilo del tema
para no romper la esttica de la pgina. En ese caso pinchamos en el primer botn (el que est en
blanco). Si queremos usar otro, buscamos el que ms nos guste, pinchamos en l y despus en
Siguiente.
Pg. - 113 -
Biblia de FrontPage 2003
wk
.
Ahora hemos de elegir la posicin donde se situar la barra de vnculos.
Esta puede situarse en la parte superior o en la parte izquierda de la pantalla. Pulsamos en la que ms
nos interese. Por defecto se situar en la parte superior.
Pulsamos en Finalizar y pasamos a la siguiente pantalla del asistente donde nos pedir definir ms
Propiedades de la barra de vnculos.
Pg. - 114 -
Biblia de FrontPage 2003
wk
En esta pantalla, vamos a elegir qu vnculos aparecern en los botones.
En una gran pgina web, encontraremos estructuras en rbol como la que vemos en la pantalla. Cada
cuadradito es una pgina, y existen ciertas pginas especiales, como la pgina principal, que es la
primera que se carga: Respecto a una pgina cualquiera, las del mismo nivel son las que se encuentran
en la misma fila. Las del nivel primario son todas las de la fila de la pgina principal. Las pginas atrs
y delante son las pginas que hay a su izquierda y a su derecha respectivamente. Por otra parte, las de
nivel secundario son las que cuelgan debajo de la actual, y las del primario las de la fila de arriba.
Veamos qu pginas se mostraran en los casos siguientes (pgina actual en rojo y las que aparecen en
la barra en azul): As, podemos elegir que la barra de vnculos muestre siempre las pginas del mismo
nivel que la actual:
Si elegimos mostrar las del Nivel primario, aparecern las siguientes pginas:
Si elegimos mostrar el Mismo nivel, se muestra la fila de la pgina actual:
Pg. - 115 -
Biblia de FrontPage 2003
wk
Si elegimos mostrar la Atrs y adelante, se muestran con este criterio:
Si elegimos mostrar el Nivel secundario, mostramos las que estn debajo:
Si elegimos mostrar el nivel Global, se mostrarn las siguientes:
-Finalmente podemos aadir un enlace fijo a la pgina principal y otra a la pgina principal de la actual
(en el apartado Pginas adicionales).
Barra con vnculos personalizados: Una vez elijamos esta opcin y pulsemos en siguiente, aparecen las
mismas pantallas que antes, pero adems aparece la siguiente pantalla en la que tenemos que introducir
manualmente qu pginas queremos que salgan:
Como podemos tener varias barras de vnculos, lo primero es asegurarnos de que en Elegir existente
est el nombre de la barra que queremos cambiar.
Pg. - 116 -
Biblia de FrontPage 2003
wk
En Vnculos debemos poner los vnculos que queramos que aparezcan en la barra. Con Agregar/Quitar
podremos y quitaremos vnculos. Podemos poner vnculos externos si queremos, escribiendo la
direccin de Internet de la pgina que queramos cargar.
Para cambiar un vnculo, pulsaremos en Modificar vnculo.
Para cambiar el orden de los vnculos, pulsamos en ellos y despus en Subir/Bajar.
-Finalmente podemos aadir un enlace fijo a la pgina principal y otra a la pgina principal de la actual
(botones de la derecha).
Para crear la barra pulsamos en Aceptar.
Barra con los vnculos anterior y siguiente: Se trabaja con ella de manera similar a las anteriores.
Una vez tengamos la barra de vnculos en pantalla, podemos modificarla en cualquier momento
pulsando dos veces sobre ella (el ratn cambia a una manita con un documento).
Vista de hipervnculos.
La vista de Hipervnculos nos permite ver los hipervnculos entre las pginas del sitio. Veamos un
ejemplo:
Podemos ver una pgina cuyo nombre de archivo es index.htm que tiene dos vnculos a las pginas
pagina_ppal.htm e indice.htm. Podemos abrir una pgina pulsando dos veces sobre ella, as como
borrarla, seleccionndola y pulsando la tecla Supr.
Por defecto, aparecen los nombres de los archivos, pero podemos hacer que aparezcan los ttulos de los
archivos pulsando con el botn derecho y haciendo clic en Mostrar ttulos de pgina. Los archivos que
no tengan ttulo aparecern con sus nombres de archivo.
Por ltimo, por defecto si en una pgina hay varios hipervnculos a un mismo destino, aparece slo un
vnculo. Podemos hacer que aparezcan todos los vnculos si hacemos clic en Hipervnculos repetidos.
Adems, si queremos que aparezcan tambin los enlaces a imgenes haremos clic en Hipervnculos a
imgenes.
Con el tiempo, la web crece, y varias pginas colgaran de otras pginas. Con el tiempo, llegaremos a
tener una figura parecida a esta:
Pg. - 117 -
Biblia de FrontPage 2003
wk
En esta figura, multitud de pginas cuelgan de la pgina principal. Adems, de cada una de ellas
cuelgan ms. FrontPage nos lo indica colocando el signo +. Si queremos verlas, hacemos clic en l y
aparecen. Para ocultarlas basta con pulsar el signo -.
Por otra parte, si la web es muy grande, quiz nos interese mover el esquema. Hemos de pulsar con el
botn izquierdo del ratn sobre la pantalla y, sin soltar, arrastrar. El ratn se convertir en una manita.
Adems, podemos situar en el centro cualquier pgina que queramos pulsando sobre ella con el botn
derecho y haciendo clic en Mover al centro. El mismo efecto conseguimos si seleccionamos el archivo
en el rbol de archivos que aparece a la izquierda.
Diseo de la web para varias resoluciones.
En los equipos de hoy en da, la resolucin a la que se suelen usar las monitores es 800x600 o
1024x768 pxeles. No obstante, en los equipos antiguos la resolucin es de 640x480, y en los ms
modernos puede ser de 1280x1024 o superior. Por ello es conveniente desarrollar varias versiones del
mismo sitio web adaptadas a cada monitor, con el fin de que se vean perfectamente. Para ello haremos
lo siguiente:
La web la desarrollamos en un monitor de resolucin 1024x768, para que al visualizarlo en un monitor
similar se vea sin problemas.
Creamos tres carpetas extras en el sitio web. Las llamamos res640, res800 y res1024. Copiamos todo
el contenido de la web a res1024. Esta carpeta contendr la versin 'normal' que hemos creado y no
tocaremos sus elementos. Copiamos tambin el contenido a las otras dos carpetas.
Ponemos nuestro monitor a una resolucin de 640x480 pxeles. Abrimos la carpeta res640, y abrimos
uno a uno los archivos de esa carpeta con FrontPage. Si se ven bien no los tocamos, y si no se ven
como deberan los retocamos y guardamos. No tocaremos nada excepto la posicin de los objetos, el
tamao de las imgenes y de las letras, y el tamao de las tablas.
Hacemos la misma operacin con res800, poniendo el monitor a 800x600 pxeles.
Ahora creamos la pgina principal de la web (normalmente index.html) y nos aseguramos de que
contenga el siguiente cdigo Javascript entre las etiquetas BODY:
Pg. - 118 -
Biblia de FrontPage 2003
wk
<scriptlanguage="JavaScript1.2">
//pararesolucion 800x600
if (screen.width==800||screen.height==600) window.location.replace("res800/index.html")
// para resolucion 640x480
else if (screen.width==640||screen.height==480) window.location.replace("res640/index.html")
//para resolucion 1024x768
else if (screen.width==1024||screen.height==768) window.location.replace("res1240/index.html")
//para otras resoluciones
else
window.location.replace("res1240/index.htm ")
</script>
Este script detecta la resolucin y carga el archivo index.html de la carpeta que ms se adecue a la
resolucin. La pgina que contiene este cdigo estar normalmente vaca para que el autntico index se
cargue en ella rpidamente. El cdigo Javascript se estudiar con mayor profundidad en la unidad
Programacin Javascript, Java, PHP y ASP.
Pg. - 119 -
Biblia de FrontPage 2003
wk
PUBLICAR EN INTERNET
Vamos a ver cmo tener nuestra propia pgina web en Internet. Veremos cmo subir la pgina a un
servidor de forma que cualquier persona con acceso a Internet pueda verla. Es importante que al elegir
un servidor, ya sea gratuito o de pago, nos aseguremos de que soporta las extensiones de FrontPage. Si
no lo hace, podr seguir utilizando el servidor para alojar la web, pero algunas caractersticas
avanzadas de FrontPage no funcionarn.
Publicar en Internet.
Una vez tenemos acabada nuestra pgina Web podemos publicarla en Internet y podr ser vista desde
cualquier parte del mundo. Slo tienes que seguir los pasos que te vamos a indicar, sin gastarte un
duro. As de sencillo.
Para que tu pgina se vea desde Internet simplemente tiene que estar almacenada en un servidor de
Internet.
Cualquiera puede tener un servidor de Internet, slo hace falta un ordenador, una direccin IP fija
(nmero de 12 dgitos separados en 4 octetos que identifican al ordenador dentro de internet), una
conexin telefnica y un software adecuado, como el servidor Apache que adems es gratuito. Esto
explica el gran crecimiento inicial de Internet. Han surgido miles de servidores que comparten su
informacin por el simple gusto de aprender y ensear. Y muchos ms que esperan hacer negocio en la
red.
De todas formas, crear un servidor es bastante ms complicado de lo que vemos en este curso. Sin
embargo hay una forma mucho ms fcil de publicar en Internet: basta utilizar los servicios gratuitos
que ofrecen algunos servidores comerciales, a cambio de un poco de publicidad. A continuacin te
vamos a indicar cmo puedes hacerlo en Espaa, aunque en los dems pases es muy similar.
Obtener espacio gratuito. Hay dos alternativas.
1. Inscribirse en un sitio especializado en ofrecer espacio gratuito como Lycos-Tripod, Geocities-
yahoo, iespaa, Pobladores, etc,
2. Utilizar el espacio gratuito que suelen ofrecer los proveedores de Internet como Tiscali, Ya.com,
Terra, Ono, etc.
Obtener espacio de pago. A cambio de una cuota mensual o anual podemos tener un espacio en un
servidor de pago. Las ventajas sobre un servidor gratuito son: no hay publicidad, la calidad (velocidad
y espacio del que disponemos) suele ser ms alta. Adems, se suele contratar un dominio (direccin en
Internet asociada a un nombre) para que la gente acceda fcilmente a nuestra pgina. Esto es
particularmente importante para una empresa.
Los servidores de pago son muchos y variados. Los mismos servidores gratuitos nos ofrecen servicios
extra por una pequea cuota mensual o anual, amen de eliminar la publicidad.
Usar un programa FTP para subir la pgina.
Pg. - 120 -
Biblia de FrontPage 2003
wk
Colocar tus pginas en internet.
A partir del momento en que transfieras tus ficheros ya podrs ver tus pginas en Internet tecleando la
direccin (URL) que te asignen. Por ejemplo. http://members.es.tripod.de/tunombre/tupagina.htm
Pero para ello, has de poner tus archivos en el ordenador que hace de servidor, ya sea de pago o
gratuito. Se suele decir que se 'suben' las pginas a Internet. Para ello podemos usar un programa
especializado o subir los archivos desde las pginas web del servidor. La segunda forma es ms
sencilla, pero normalmente tenemos que subir los archivos de uno en uno. Si tenemos muchos
archivos, es conveniente usar un programa especializado en mandar archivos llamado FTP. Vamos a
usar uno en el siguiente ejemplo para subir una hipottica pgina a Internet.
Usar el WS_FTP LE.
Una vez hayas elegido el sitio web que hospedar tus pginas debes seguir las instrucciones que te
darn para transferir tus pginas web a su servidor. Normalmente se hace mediante un programa de
transferencia por FTP. El servidor nos proporcionar unos datos como el nombre de usuario, el
password y la direccin del host donde se conectar el FTP. Quiz nos d otros como las DSN.
Hemos elegido el Ws_ftp LE porque es un programa muy fiable y extendido. Es un programa que
podemos bajar y probar de forma gratuita, aunque podemos registrarnos para poder bajar
actualizaciones del programa y servicio tcnico. La versin con la que vamos a trabajar es la 6.51
aunque actualmente est por la versin 8.02 que es Shareware (versin de pago con prueba de 30 das).
Se puede encontrar en softonic o en la propia pgina del programa http://www.ipswitch.com/.
Vamos a suponer que tenemos registrado un espacio web en el servidor de ONO, que es un servidor
gratuito (no hace falta que seamos clientes). Los datos que se nos han dado al registrarnos son:
nombre de usuario (ID): usuario_Pampas
password (contrasea): ejemplo
direccin de la web: http://webs.ono.com/usuario_pampas
Para usar el FTP:
Host:
webs.ono.com
Usuario:
usuario_pampas
Contrasea:
ejemplo
Vamos a conectarnos al servidor y a subir varios archivos. Al abrir WS_FTP aparece la siguiente
pantalla:
Pg. - 121 -
Biblia de FrontPage 2003
wk
En Profile Name escribiremos un nombre que describa a qu servidor vamos a acceder. Si tenemos
varios, podemos seleccionar a cal pinchando en l. Con New y Delete creamos nuevos accesos o los
borramos.
Tenemos que colocar en HOST la direccin host que nos di el servidor, en user ID el nombre de
usuario y en Password la contrasea que nos di el servidor.
Debemos asegurarnos de deseleccionar el campo Anonymus, ya que este se usa para acceder a un
servidor de forma annima.
El resto de parmetros no se suelen tocar. Podemos seleccionar Save Pwd para que nos guarde la
contrasea y no la tengamos que introducir cada vez.
Finalmente pulsamos en Aceptar. En la siguiente pantalla pulsamos en Connect para que se conecte, si
no lo est haciendo ya.
Usar un programa FTP para subir la pgina. ( Continuacin. )
Pg. - 122 -
Biblia de FrontPage 2003
wk
Al conectar, nos aparece a la derecha la carpeta del servidor con los archivos que se encuentran en ella.
A la izquierda aparece una carpeta de nuestro disco duro.
Si algo no va bien, en la parte de abajo se nos informar de ello (barra de estado).
Para subir informacin debemos pulsar en los archivos que queremos poner en el servidor y pulsar en
la tecla . Por ejemplo, si queremos subir apaga.bat y libera.vbe al servidor, las seleccionamos y
pulsamos en la flecha.
Tambin podemos arrastrar y soltar con el ratn.
Normalmente, en la barra de estado aparece qu archivo se est subiendo, a qu velocidad, etc.
Tras la carga de los archivos, aparecern en la carpeta del servidor:
Pg. - 123 -
Biblia de FrontPage 2003
wk
Si queremos borrar un archivo del servidor, hacemos clic en l y pulsamos en el botn Delete que hay
a la derecha.
Estos botones nos permiten realizar operaciones sobre los archivos y carpetas. Los de la derecha
afectan al servidor, los de la izquierda a nuestro ordenador. Los ms importante son:
Mkdir: crea un directorio.
Rename: cambia el nombre de un archivo.
Delete: borra un archivo.
Cuando hayamos subido todos los archivos que necesitemos, lo ms recomendable es asegurarse de
que todo est bien cargando la pgina en el navegador.
Tras ello, saldremos del FTP pulsando en Exit.
Obtener una redireccin.
Si la direccin que te asignan es larga y complicada puedes utilizar una ms corta mediante una
redireccin. Hay sitios que hacen esto gratuitamente como www.redireccion.com o www.dot.tk.
Estos sitios nos dejan usar un subdominio a cambio de insertar publicidad en nuestra pgina. Gracias a
ello, nuestra direccin puede llegar a ser www.empresa.tk en vez de una direccin larga y que es difcil
de recordar, como son las que nos suelen proporcionar los servidores gratuitos.
Pg. - 124 -
Biblia de FrontPage 2003
wk
PROGRAMACIN JAVASCRIPT, JAVA, PHP Y ASP
Vamos a ver cmo se pueden incluir programas en nuestras pginas web. Aunque el objetivo de este
curso no es este, vamos a explicar un poco qu posibilidades tiene el usuario para programar sus
propias pginas web y de incluir alguno de los programas disponibles gratuitamente en la red.
Javascript. Qu es? Para qu sirve?
Javascript es un lenguaje de programacin creado en sus orgenes por Netscape para ampliar las
posibilidades del HTML. Gracias a l, podemos incluir pequeos programas que se ejecutan en el
ordenador del usuario, permitiendo cierta interactividad entre el usuario y la pgina web. Por ejemplo,
si tenemos un formulario que el cliente ha de rellenar, podemos desarrollar un Javascript que se
encargue de verificar que todos los datos son correctos y de avisar al cliente si falla alguno, antes de
enviar el formulario.
As ahorramos trfico innecesario de pginas web. Javascript debe ser soportado por el navegador.
Debido a que existen diversas versiones, es posible que nuestro navegador o el del usuario no soporte
la versin de Javascript que usemos. En ese caso, el cdigo de Javascript es ignorado.
Javascript. Mini-manual.
Los scripts de Javascript son insertados en la pgina web de la misma forma que escribimos cdigo
HTML, por tanto es posible programar con cualquier editor de textos o desde la vista HTML de
FrontPage. Debemos indicarle al navegador dnde se encuentra el script con las etiquetas <SCRIPT> y
</SCRIPT>. Veamos un ejemplo:
<HTML>
<HEAD><TITLE>Esto es el titulo</TITLE></HEAD>
<BODY>
<SCRIPT LANGUAJE="Javascript">
document.write("<H1>Esto es una cabecera.</H1>");
</SCRIPT>
</BODY>
</HTML>
Primero le indicamos al navegador que el lenguaje del script ser Javascript (existen otros lenguajes de
script menos populares). Para ello lo indicamos con LANGUAJE.
Despus escribimos el cdigo (en rojo) dentro de las etiquetas <SCRIPT>.
Este script muestra por pantalla un texto de cabecera:
Esto es una cabecera
Pero lo que da sentido a un script es la posibilidad de asociarlo a un evento. Un evento se da cuando se
abre una ventana, cuando se cierra, cuando el usuario pulsa un botn, etc.
Pg. - 125 -
Biblia de FrontPage 2003
wk
Es un mensaje que el sistema operativo le pasa al navegador, informandole que el usuario ha hecho
algo. Vamos a ver un ejemplo sencillo: al pulsar en un botn, se abre una ventana. Para ello nos
aprovecharemos de algunas funciones y objetos que nos proporciona Javascript: el objeto window, que
representa la ventana del navegador, y la funcin window.open(), que nos permite abrir ventanas.
<HTML>
<HEAD><TITLE>Esto es el titulo</TITLE></HEAD>
<BODY>
<TABLE>
<tr>
<td width="85%" align="center">
<input type="button" value=" Ver ejemplo " name="B9" style="font-family: arial"
onClick =
"window.open('pagina_pruebas.htm','ayuda','resizable=yes,scrollbars=yes,menubar=yes,width=
300,height=250')">
</TABLE>
</BODY>
</HTML>
Este script muestra un botn. Al hacer clic en l, muestra otra pgina en otra ventana aparte. El script
ya viene implementado en el navegador, y se asocia al botn con onClick(). window.open abre una
nueva ventana, y pasa como parmetros al navegador varios valores que configurarn la ventana
(resizable: que pueda cambiar de tamao, width y height: el tamao (ancho, alto), etc).
Pulsa el botn y comprueba que funciona
Javascript. Adaptar el Javascript a la pgina.
Existen multitud de scripts en Javascript gratuitos disponibles en la red. Pero, cmo usarlos en
nuestras pginas? Generalmente un cdigo en Javascript se divide en dos partes: la que va entre las
etiquetas <HEAD> y las que va entre las etiquetas <BODY>.
Las primeras son puro cdigo, mientras que las segundas especifican a qu se aplica el cdigo de las
primeras. Por tanto, no importa mucho donde coloquemos el cdigo que va entre las <HEAD> siempre
que est all. En cambio, el cdigo que va entre las <BODY> se aplicar a un objeto (o crear uno
nuevo) y hemos de colocar el cdigo justo donde lo necesitemos. Todo esto suele ir explicado en la
pgina web dnde obtenemos el cdigo.
Tomemos por ejemplo el siguiente cdigo de una pgina web personal (a la izquierda). Vamos a
insertar un cdigo Javascript (a la derecha) que saluda a nuestros visitantes, variando el texto segn la
hora del da. En la web se nos pide que insertemos el cdigo entre las etiquetas
<BODY>.
<HTML>
<HEAD><TITLE>Esto es el titulo</TITLE></HEAD>
<BODY>
<p>Bienvenido a mi web personal.</p>
</BODY>
</HTML>
Pg. - 126 -
Biblia de FrontPage 2003
wk
<script LANGUAGE="JavaScript">
var dt = new Date();
var hr = dt.getHours();
var msg = ((hr<12) ? "Buenos dias" :"Buenas Noches");
msg = ((hr>11)&&(hr<19) ? "Buenas Tardes" : msg);
msg=" <H2> "+msg+" !</H2>";
document.write(msg);
</script>
La forma correcta de insertar el cdigo (siempre desde la vista HTML) es la siguiente:
<HTML>
<HEAD><TITLE>Esto es el titulo</TITLE></HEAD>
<BODY>
<script LANGUAGE="JavaScript">
var dt = new Date();
var hr = dt.getHours();
var msg = ((hr<12) ? "Buenos dias" :"Buenas Noches");
msg = ((hr>11)&&(hr<19) ? "Buenas Tardes" : msg);
msg=" <H2> "+msg+" !</H2>";
document.write(msg);
</script>
<p>Bienvenido a mi web personal.</p>
</BODY>
</HTML>
Vamos a hacer lo mismo con un cdigo Javascript en dos partes. El cdigo nos permite crear una cajita
de bsqueda de texto para nuestra propia pgina. El cdigo es bastante ms extenso que el anterior. Se
ha coloreado en verde la parte que, segn la web del autor, va en el <HEAD>, y en rojo la parte que va
en el <BODY>.
Pg. - 127 -
Biblia de FrontPage 2003
wk
<HTML>
<HEAD><TITLE>Esto es el titulo</TITLE>
<script language="JavaScript">
var NS4 = (document.layers);
var IE4 = (document.all);
var win = window; // Con frames usar top.nombre.window;
var n = 0;
function findInPage(str) {
var txt, i, found;
if (str == "")
return false;
if (NS4) {
if (!win.find(str))
while(win.find(str, false, true))
n++;
else
n++;
if (n == 0)
alert("Not found.");
}
if (IE4) {
txt = win.document.body.createTextRange();
for (i = 0; i <= n && (found = txt.findText(str)) != false; i++) {
txt.moveStart("character", 1);
txt.moveEnd("textedit");
}
if (found) {
txt.moveStart("character", -1);
txt.findText(str);
txt.select();
txt.scrollIntoView();
n++;
}
else {
if (n > 0) {
n = 0;
findInPage(str);
}
else
alert("Not found.");
Pg. - 128 -
Biblia de FrontPage 2003
wk
}
}
return false;
}
</script>
</HEAD>
<BODY>
<script LANGUAGE="JavaScript">
var dt = new Date();
var hr = dt.getHours();
var msg = ((hr<12) ? "Buenos dias" :"Buenas Noches");
msg = ((hr>11)&&(hr<19) ? "Buenas Tardes" : msg);
msg=" <H2> "+msg+" !</H2>";
document.write(msg);
</script>
<p>Bienvenido a mi web personal.</p>
<form name="search" onSubmit="return findInPage(this.string.value);">
<font size="2"><p></font><font size="3">
<input name="string" type="text" size="15" onChange="n = 0;"></font>
<input type="submit" value="Buscar"></p>
</form>
</BODY>
</HTML>
Javascript. Errores comunes.
A veces nos equivocaremos al escribir un cdigo en nuestra pgina y no funcionar. Lo primero que
debemos hacer antes de insertar un script en nuestra web es leer muy bien las instrucciones que el
autor del script nos proporcione, y que nos evitar ms de un problema.
Cuando existe un error, el navegador puede informa sobre el error o puede dejar de ejecutar el cdigo
asociado sin mostrar ningn tipo de error:
Pg. - 129 -
Biblia de FrontPage 2003
wk
No obstante el navegador tambin nos avisar al mostrar el siguiente icono en la barra de estado
(pulsando dos veces sobre l se abre la ventana anterior si no se ha abierto).
Podemos ver la lnea donde el navegador cree que se encuentra el error y la posible causa. Esto nos
orientar acerca de dnde est el error, ya que algunos fallos al escribir un programa desencadenan
errores en otras partes del programa, y esto confunde al navegador.
El cmo nos informe el navegador depende de qu navegador estemos usando y de cmo est
configurado. Por ejemplo en Internet Explorer en el men Herramientas - Opciones de internet... en la
pestaa Opciones avanzadas existe una opcin que podemos marcar sino est marcada Mostrar una
notificacin sobre cada error de secuencia de comandos para que nos aparezca un aviso como vemos
en la imagen anterior, o desmarcarla sino queremos que nos notifique nada.
En este caso, hemos borrado la lnea:
var dt = new Date();
del cdigo de nuestra pgina de pruebas. Esta lnea define una variable llamada dt. Como la siguiente
lnea:
var hr = dt.getHours();
Usa esta variable, el navegador nos indica que no podemos usar dt ya que no est definida.
Si tenemos ms de un script, como en el ejemplo anterior, debemos asegurarnos de que los scripts usan
variables con nombres distintos, ya que si no el navegador podra confundirse.
Utilizar la asignacin = en expresiones condicionales en lugar de la comparacin == es un error
comn.
Pg. - 130 -
Biblia de FrontPage 2003
wk
No cerrar una llave o un parntesis es otro error comn.
Debemos terminar cada lnea con punto y coma.
No podemos usar una variable si no la hemos inicializado antes.
JAVA. Qu es? Para qu sirve?
Java es un lenguaje de programacin creado por Sun Microsystems. Es gratuito y podemos encontrarlo
en la web de Sun (en ingls): http://java.sun.com, y adems en otros muchos sitios.
Java permite desarrollar programas que se ejecutan de la misma manera en cualquier plataforma. No
debemos confundir Javascript con Java. Java es un lenguaje multipropsito que nos permite hacer
programas completos. No obstante, en Internet se suelen usar pequeos programas de Java llamados
applets. Los applets deben ser soportados por el navegador o no sern visualizados. Al igual que con el
Javascript, existen distintas versiones. Un applet debe ser compilado y ejecutado, por lo que puede ser
un tanto lento de visualizar.
Los applets se escriben en el cdigo html, dentro de las etiquetas <APPLET></APPLET>, a su vez
dentro de las etiquetas <BODY>. Los applets utilizan unos objetos denominados clases, que se
encuentran en archivos terminados en .class. Por ejemplo, para incluir un applet que usa la clase
miapplet.class escribiremos:
<APPLET CODE=miapplet.class></APPLET>
Todo applet debe ser incluido junto con los archivos .class que necesite en el mismo directorio. Si no,
el applet no funcionar!
JAVA. Adaptar el applet a la pgina.
Afortunadamente FrontPage nos permite incluir de forma automtica las
etiquetas que necesitemos. Para insertar un applet hacemos clic en
Insertar - Componente Web - Controles avanzados - Subprograma Java.
Pulsamos en finalizar.
Pg. - 131 -
Biblia de FrontPage 2003
wk
Aparecer la siguiente ventana, en la que tenemos que rellenar los parmetros que necesita el applet
para funcionar.
Pg. - 132 -
Biblia de FrontPage 2003
wk
Origen del subprograma: Aqu podremos el nombre del archivo que contenga la clase Java.
Direccin URL base del subprograma: Si el archivo no est en el mismo directorio que la
pgina, debemos escribir aqu donde est con la direccin de Internet completa.
Mensajes para exploradores no compatibles con Java: Algunos navegadores no soportan o no
tienen instalado Java. Escriba aqu un mensaje para avisar al usuario.
Diseo y Tamao: Escriba aqu los parmetros del objeto Java en cuanto a tamao, alineacin y
espaciado.
Parmetros de subprograma: Aqu tenemos que poner los distintos parmetros que el applet
necesita para funcionar. Para ello haremos clic en Agregar e iremos escribiendo los parmetros
y sus valores uno a uno. Supongamos que tenemos un applet llamado CreditRoll.class con el
parmetro
BGCOLOR:
<applet code="CreditRoll.class" width="330" height="200">
<param name="BGCOLOR" value="0088ff">
</applet>
Para insertarlo seguimos los pasos ya explicados, y al pulsar en Agregar nos aparece la siguiente
ventana:
En Nombre escribimos el nombre del parmetro (etiqueta name), y en Datos el valor (etiqueta value).
Pulsamos en Aceptar.
As, iremos haciendo lo mismo con todos los parmetros que necesite el applet.
Vamos a usar el applet para crear un cuadro con texto en movimiento, bastante atractivo. En la web del
autor se nos dice que el applet tiene los siguientes parmetros:
<applet code="CreditRoll.class" width="330" height="200">
<param name="BGCOLOR" value="0088ff">
<param name="FADEZONE" value="30">
<param name="FONTSIZE" value="25">
<param name="REPEAT" value="yes">
Pg. - 133 -
Biblia de FrontPage 2003
wk
<param name="SPEED" value="100">
<param name="TEXT1" value="Hola, bienvenido ">
<param name="TEXT2" value="a mi pgina web personal. ">
<param name="TEXT3" value="Podr encontrar toda clase">
<param name="TEXT4" value="de informacin. Tan slo debe ">
<param name="TEXT5" value="pulsar en los enlaces ">
<param name="TEXTCOLOR" value="333333">
</applet>
Segn el autor, en los parmetros TEXT escribimos que queremos que salga en el cuadro. Lo hacemos
personalizando as el applet.
Veamos como queda:
JAVA. Errores comunes.
El error ms usual ocurre cuando el applet no encuentra el archivo de la clase (o clases) que necesita.
Esto hace que no funcione, dejando un cuadro vaco en la pgina. Podemos saber si esto ocurre
pasando el ratn por el cuadro del applet. En la barra de estado del navegador debera poner algo as
como Subprograma iniciado si lo encuentra y el applet funciona, y XXXX no encontrado si no
funciona el applet (donde XXXX es el nombre de la clase que no logra cargar).
PHP y ASP. Qu son? Para qu sirven?
PHP y ASP son dos lenguajes de programacin que permiten generar HTML de forma dinmica. Es
decir, con estos lenguajes creamos programas que crean pginas web dinmicas.
La forma tradicional (como la que ensea este curso) consiste en crear pginas web estticas. Esto
significa que siempre que un usuario carga su pgina, ve la misma pgina. Por tanto, si queremos hacer
algn cambio para que lo vea el usuario, hemos de editar la pgina y subirla al servidor de Internet
donde se aloje.
Esto es ideal para una pgina web personal o de una pequea empresa, donde la web no es muy grande
o no vara mucho. Pero, y si tiene que variar una pgina cada da? Pongamos por caso una tienda de
Internet. Una pgina esttica puede mostrar los productos y un formulario para hacer pedidos, pero y
s se acaban los artculos? y si cambian de precio? Lo mismo podemos decir para una web de un
peridico, o de una gran empresa, o deseamos crear un foro de discusin donde los visitantes puedan
dejar su opinin. El nmero de pginas puede llegar a ser muy grande, y el trabajo y tiempo perdido en
modificarlas cada vez que haya un cambio puede ser enorme. Por qu no dejar que un ordenador haga
el trabajo por nosotros?
Por eso PHP y ASP mezclan programacin con HTML, pero el resultado final es siempre una pgina
web. Ambos tienen un gran potencial, pueden trabajar con bases de datos y servidores web, son
eficientes y nos ahorran mucho trabajo.
ASP es un lenguaje propiedad de Microsoft, mientras que PHP es un lenguaje de desarrollo
libre.
Pg. - 134 -
Biblia de FrontPage 2003
wk
Edicin: Wilmer Coronel A.
Webmaster: WwW.wilmersoft.tk
Mail: Wilmer_kw@mixmail.com
You might also like
- Manual HydraccessDocument67 pagesManual HydraccessCarlos CarrascoNo ratings yet
- Ejercicios Análisis de ArgumentosDocument3 pagesEjercicios Análisis de ArgumentosLeonardo CalocaNo ratings yet
- Introducing-Microsoft-SQL-Server-2019 EsDocument489 pagesIntroducing-Microsoft-SQL-Server-2019 EsAngel Tello VallesNo ratings yet
- Excel Basico Herramientas BasicasDocument1,323 pagesExcel Basico Herramientas BasicasMiguel AngelNo ratings yet
- Pipe FloDocument4 pagesPipe Flojorge1952100% (1)
- Manual de Usuario Cámara de Fondo de OjoDocument134 pagesManual de Usuario Cámara de Fondo de Ojobrisa0% (1)
- Programas Que Conforman OfficeDocument5 pagesProgramas Que Conforman Officerodl74No ratings yet
- CV - Delgado Huaman Jhon AntonyDocument6 pagesCV - Delgado Huaman Jhon AntonyCristian MontenegroNo ratings yet
- Portátil HP ProBook 440 G7 - Ficha TecnicaDocument4 pagesPortátil HP ProBook 440 G7 - Ficha TecnicaHarold HNo ratings yet
- Practica de Letras Capital-Sangria-CorrectorDocument4 pagesPractica de Letras Capital-Sangria-Correctornoemi echevarriaNo ratings yet
- Excel Avanzado 2022ADocument7 pagesExcel Avanzado 2022AOscar Ignacio Ceballes CorredorNo ratings yet
- Manual Español - Microsoft Access 2003Document93 pagesManual Español - Microsoft Access 2003Luis100% (8)
- GHJDocument11 pagesGHJLORENZO ANTONIO ESPINOZA ALEJONo ratings yet
- Caso-Colaboracion e Innovacion en Procter GambleDocument5 pagesCaso-Colaboracion e Innovacion en Procter GambleSusan TarquiNo ratings yet
- La Oración de La MaestraDocument8 pagesLa Oración de La MaestraBIBINOTENo ratings yet
- Aloha ManualDocument223 pagesAloha ManualJuan Ordoñez JaraNo ratings yet
- Guia 2 Do ParcialDocument7 pagesGuia 2 Do ParcialEdgardo RamosNo ratings yet
- Interfaz de WordDocument8 pagesInterfaz de WordEfraím SandovalNo ratings yet
- Pasos para Guardar Un ArchivoDocument2 pagesPasos para Guardar Un ArchivoTamar ColónNo ratings yet
- Activa Windows 8Document12 pagesActiva Windows 8AgustinNo ratings yet
- Ejercicio SolverDocument25 pagesEjercicio SolverMiguel RojasNo ratings yet
- Lopez Rosas B2 Tema 5 PROJECTDocument16 pagesLopez Rosas B2 Tema 5 PROJECTViviana Escobar MedranoNo ratings yet
- Trabajo de InvestigacionDocument19 pagesTrabajo de InvestigacionCésar CabanillasNo ratings yet
- Tipos de Usuario en CentosDocument3 pagesTipos de Usuario en CentosFrancisca Rodríguez50% (2)
- OsarioDocument2 pagesOsarioStarlin CruzNo ratings yet
- Manual de Paint, Wordpad, Word 2007Document61 pagesManual de Paint, Wordpad, Word 2007Omar Castillo100% (2)
- Descargar Windows 7 8 10Document17 pagesDescargar Windows 7 8 10Axl FuyNo ratings yet
- Como Abrir Un PDF en Word 2010Document2 pagesComo Abrir Un PDF en Word 2010ModNo ratings yet
- Analisis y Diseño Farmacia XimenaDocument56 pagesAnalisis y Diseño Farmacia XimenaEmanuel Roger Fernandez Ramos100% (1)
- Guia de Inicio Rápido - TEAMS The AngloDocument11 pagesGuia de Inicio Rápido - TEAMS The AngloAdrianaManouNo ratings yet