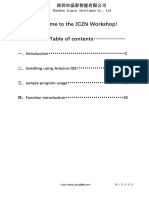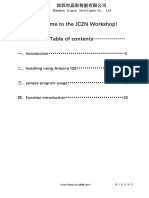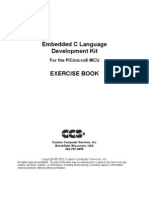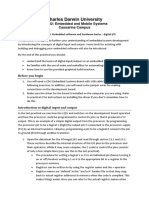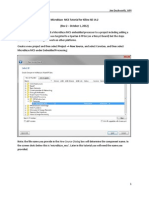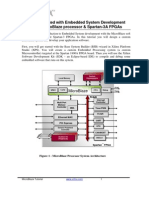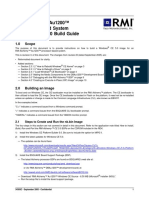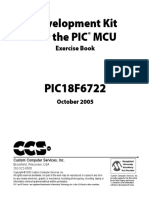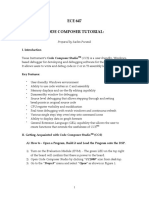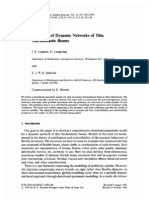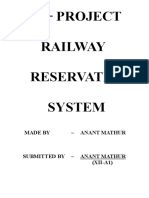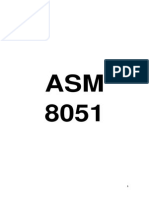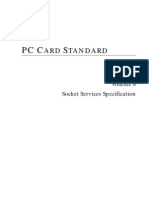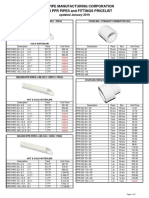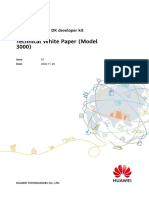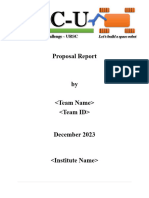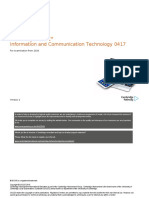Professional Documents
Culture Documents
Quick Start ECos On Zynq ZC702 Evaluation Board
Uploaded by
TimoMarxOriginal Title
Copyright
Available Formats
Share this document
Did you find this document useful?
Is this content inappropriate?
Report this DocumentCopyright:
Available Formats
Quick Start ECos On Zynq ZC702 Evaluation Board
Uploaded by
TimoMarxCopyright:
Available Formats
ITR GmbH Manual Development of eCos Applications using Eclipse Page 1/21
Manual
eCos on Zynq
Evaluation Board
ITR GmbH Manual Development of eCos Applications using Eclipse Page 2/21
eCos on Zynq Evaluation Board
I. Write prebuild image to QSPI Flash
1. Connect J-Link JTAG to J58 on Zynq Evaluation Board.
2. Set SW10 switch to 1-1 position.
3. Set QSPI boot mode on your Zynq Evaluation Board. (Jumper Settings from
J21, J20, J22, J25, J26 as follows or DIP Switch SW16 Setting: 1,2,3 and 5 are
switched to the right and 4 is switched to the left)
4. Connect Mini USB cable to J17 on Zynq Evaluation Board from one side and to
PC from other side. (install CP2103 chip driver if necessary)
5. Open COM port terminal (e.g. Putty) and open COM Port which is assigned to
this CP2103 driver.
6. Start GDB Server and power on Zynq Evaluation Board. (Please use the GDB
Server Version which support Cortex-A8 CPU, e.g. J-Link ARM V4.53e
versoin).
ITR GmbH Manual Development of eCos Applications using Eclipse Page 3/21
It should find Cortex-A8 target, set the necessary settings as figure:
Uncheck Cache reads
Check Init regs on start
7. You can find following files in folder:
.gdbinit
boot.bin
redboot.elf
arm-none-eabi-gdb.exe
Start arm-none-eabi-gdb.exe, you will see the next log:
ITR GmbH Manual Development of eCos Applications using Eclipse Page 4/21
8. And the next log in terminal:
9. With fconfig command to setup ip address, netmask, gateway, server ip and
save configuration to flash.
User BOOTP for network configuration: false
Update RedBoot non-volatile configuration - continue (y/n)? y
10. Need to reboot Redboot, so close GDB Server and arm-none-eabi-gdb.exe,
then repeat 6~8 steps.
ITR GmbH Manual Development of eCos Applications using Eclipse Page 5/21
11. New ip address and server ip are already applied. So we can use TFTP to
download bootloader. Connect Ethernet cable to the Ethernet interface of the
development board. launch TFTP Server (e.g. Tftpd32) and configure it.
In Settings Menu: on the GLOBAL tab uncheck all options except for TFTP
Server:
on the TFTP tab select your Base Directory:
12. Copy boot.bin to the TFTP Base Directory.
13. Use RedBoot command to load boot.bin file
ITR GmbH Manual Development of eCos Applications using Eclipse Page 6/21
RedBoot> load -r -b 0x01000000 boot.bin
14. Need to prepare FIS table
RedBoot> fis init
Press y when it prompts
15. Write boot.bin file into QSPI flash
RedBoot> fis write f 0x00000000 b 0x01000000 l 0x00040000
16. Power off board and disconnect JTAG.
17. Power on board and you will see RedBoot prompt in COM console.
18. Also you can boot FPGA side with TFTP
RedBoot> load -r -b 0x01000000 fpga.bin
RedBoot> fpga_load b 0x01000000 l 0x3dbafc
Please pay attention to the DDR3 address. Address should be accessible from all
masters. Also for FPGA, this address should be aligned by 16MB boundary.
Note:
ITR GmbH Manual Development of eCos Applications using Eclipse Page 7/21
If you find error while starting arm-none-eabi-gdb.exe in step 7, that means the
flash was written by somehow before, you need to erase it to run step 7 correctly.
Insert SD Card which contains the pre-built images for the Xilinx ZC702
platform and set the SD Card boot mode for board. (Jumper Settings: set J22
the same as J25 or DIP Switch SW16 Setting: 1,2 and 5 are switched to the
right and 3, 4 are switched to the left)
Power on board and if you see any output in terminal then hit any key to
stop autoboot, and you will see the pele-boot prompt.
Use sf command to erase flash
pele-boot> sf probe 0 0 0
pele-boot> sf erase 0 0x200000
After finish power off the board and repeat from step 6 to continue.
Once boot.bin was written in QSPI flash and the IP was configured, you can
power on the board to get redboot prompt. Then you can ignore from step 6 to
step10 for updating new boot.bin file.
ITR GmbH Manual Development of eCos Applications using Eclipse Page 8/21
II. Build RedBoot for Zynq Eveluation Board
Assumed eCosTools-install.exe was installed in host PC.
1. Open eCos Configuration Tool:
At the first time running eCos Configuration Tool a message box will appear to
let you set the repository path:
Click Browse to find the eCos repository:
ITR GmbH Manual Development of eCos Applications using Eclipse Page 9/21
Click OK you can see the eCos Configuration Tools like below:
2. Inside eCos Configuration Tool, open redboot_zynq.ecc in folder
\Source\target.
3. Make sure the Build Tools Path (Tools>Paths>Build Tools), User Tools
Path (Tools>Paths>User Tools) are configured correctly:
ITR GmbH Manual Development of eCos Applications using Eclipse Page 10/21
4. Run Build > Generate build tree.
5. Run Build > Library to build RedBoot.
6. After finish, you will find redboot.elf in folder
\Source\target\redboot_zynq_install\bin.
7. In folder you can find the script file gen.bat for generating boot.bin file and
the prebuilt redboot.elf file.
8. Copy your built redboot.elf to replace prebuilt redboot.elf and launch gen.bat
to build the new boot.bin file.
9. Use the new boot.bin to rewrite QSPI flash. (See section I. Write prebuild
image to QSPI Flash).
ITR GmbH Manual Development of eCos Applications using Eclipse Page 11/21
III. Build eCos internal tests, boot it and write it to flash memory
1. Open eCos Configuration Tool and open zynq_eval_default_config.ecc in
folder \Source\target.
2. Run Build > Generate build tree.
3. Run Build > Tests to build Tests.
4. After finish, you will find tm_basic in folder
\Source\target\zynq_eval_default_config_install\tests\kernel\current\tests.
5. Connect Ethernet cable to the Ethernet interface of the development board.
6. Launch Tftpd32 and configure the TFTP-server. (see section I. Write prebuild
image to QSPI Flash step 11).
7. Copy your built tm_basic to TFTP Base Directory.
8. Power on board, In RedBoot prompt run the load command:
RedBoot> load tm_basic
ITR GmbH Manual Development of eCos Applications using Eclipse Page 12/21
9. Use go command to start tm_baisc application:
RedBoot> go
tm_basic needs about 30-40 sec for starting, because big BSS area (about 900 MB)
in DDR3 SDRAM.
If you want to write tm_basic into flash and let it runs by startup, please ignore
step 9 and run step 10.
10. To write tm_basic into flash, after step 8, use fis create command:
RedBoot> fis create b 0x02000000 l 0x14000 f 0x00200000 e 0x02000040
tm_basic
11. After that run fconfig to set up run script:
RedBoot> fconfig
Run script at boot: true
Enter script, terminate with empty line
>> fis list
>> fis load tm_basic
>> go
>>
Boot script timeout
ITR GmbH Manual Development of eCos Applications using Eclipse Page 13/21
12. After finish, reboot the board and it will run RedBoot and tm_basic
automatically.
ITR GmbH Manual Development of eCos Applications using Eclipse Page 14/21
IV. Build eCos application, run it and debug it with IDE.
1. Open eCos Configuration Tool and open zynq_eval_default_config.ecc in
folder \Source\target.
2. Run Build > Generate build tree.
3. Run Build > Library to build eCos Library.
Please wait while the eCos Configuration Tool builds eCos Library. This will
take some minutes to complete.
4. Open eclipse IDE.
5. Create new eCos C project. First choose File>New> eCos C Project as
shown in the picture:
Choose Hello World ANSI C eCos Project in the Project type. The toolchain
we use is ARM GCC. Type the name of the project to the Project name field
and select a location for the project:
ITR GmbH Manual Development of eCos Applications using Eclipse Page 15/21
Click Next.
In Basic Settings wizard, click on button Browse to find the eCos installation
directory (from step 3):
Click Next then Finish to complete creating a new project.
ITR GmbH Manual Development of eCos Applications using Eclipse Page 16/21
6. Configure Build Environment.
Highlight Project and Select Project > Properties > C/C++ Build >
Environment:
Modify the variable with the name ECOS_INSTDIR, which was created from
step 3 (e.g. C:\eCos On Zynq\Source\target\zynq_eval_default_config_install,
please use if the path has spaces). Click Apply and OK to save
Configuration.
ITR GmbH Manual Development of eCos Applications using Eclipse Page 17/21
7. To build or clean Project, use the corresponding commands as follows:
8. Configure debugger. Select Window > Open Perspective > Debug, the
configuration can be reached by clicking on the down arrow at the "insect"
button. That brings up the pull-down menu:
And select "Debug Configuration...":
The next window will look like:
ITR GmbH Manual Development of eCos Applications using Eclipse Page 18/21
Double click on "ARM eCos Debugger" to create a configuration of selected
type. On the field Name keep Hello Debug. On the C/C++ Application
field keep Debug\Hello. On the Project field keep Hello to debug the
test application. The Debug Configuration dialog will look like:
Main tab:
Debugger tab:
ITR GmbH Manual Development of eCos Applications using Eclipse Page 19/21
Now move to the "Startup" tab. Select User Defined Hardware in Hardware
combo box, open .gdbinit file with editor and copy the bootscript content, paste
the copied bootscript in text field, remove the last two lines of the content:
load redboot.elf
continue
click Apply to save settings.
ITR GmbH Manual Development of eCos Applications using Eclipse Page 20/21
9. Connect J-Link JTAG to J58 on Zynq Evaluation Board. Set SW10 switch to
1-1 position. Jumper Settings: set J21, J20, J22, J25, J26 down or DIP Switch
SW16 Setting: 1, 2, 3, 4 and 5 are switched to the right. Open J-Link GDB
Server via JTAG for debug connection, power on the board.
ITR GmbH Manual Development of eCos Applications using Eclipse Page 21/21
10. After log output shows Waiting for GDB connection, click Debug on
Debug Configuration window to run the debugger.
Set breakpoint anywhere, Click Resume (F8) to start the debugging.
You might also like
- Esp 32 Universal With Display Board Getting Started 2.4 InchDocument23 pagesEsp 32 Universal With Display Board Getting Started 2.4 Inchben.altenberg44No ratings yet
- How To Use Arducleo With EmbitZDocument4 pagesHow To Use Arducleo With EmbitZ汤泽喜No ratings yet
- Getting Started 3.5 InchDocument24 pagesGetting Started 3.5 Inchcctv cameraNo ratings yet
- Using Usb Secondary Isp Bootloader PDFDocument7 pagesUsing Usb Secondary Isp Bootloader PDFMainak SenNo ratings yet
- DSP Flash Programming TutorialDocument3 pagesDSP Flash Programming TutorialSeth HarrisNo ratings yet
- Development Kit For The Embedded Ethernet Exercise BookDocument56 pagesDevelopment Kit For The Embedded Ethernet Exercise BookThiendt Chan100% (2)
- CCS - Embedded C Language For PICDocument44 pagesCCS - Embedded C Language For PICandrewssobral100% (2)
- Microblaze MCS Tutorial v5Document17 pagesMicroblaze MCS Tutorial v5Ramu CherkupallyNo ratings yet
- Hot Tc1797 Taskingv32r1 SpramDocument32 pagesHot Tc1797 Taskingv32r1 Spramjesuraj_1982No ratings yet
- Designing With The Nios II Processor and SOPC Builder Exercise ManualDocument55 pagesDesigning With The Nios II Processor and SOPC Builder Exercise ManualNatthaphob NimpitiwanNo ratings yet
- Charles Darwin University: HIT332: Embedded and Mobile Systems Casuarina CampusDocument9 pagesCharles Darwin University: HIT332: Embedded and Mobile Systems Casuarina CampusNguyen Anh ThangNo ratings yet
- Microblaze MCS Tutorial Shows How to Add C ProgramDocument13 pagesMicroblaze MCS Tutorial Shows How to Add C ProgramgermanojoseNo ratings yet
- MCHP Usb Otg Com3202 v095 Lab Manual PhilipDocument69 pagesMCHP Usb Otg Com3202 v095 Lab Manual PhilipBerat Neslihan100% (2)
- Raspberry Pi Compute Module HardwareDocument1 pageRaspberry Pi Compute Module HardwareSteve Attwood100% (1)
- S3embedded Tutorial XPS SDK FlowDocument13 pagesS3embedded Tutorial XPS SDK FlowPedro Antonio Duran CaneoNo ratings yet
- TMS570LS2x Blinky ExampleDocument22 pagesTMS570LS2x Blinky ExampleGabriel MarzinottoNo ratings yet
- Keil Uvision 3 TutorialDocument12 pagesKeil Uvision 3 Tutorialapi-3697475100% (1)
- Create a Project Using the Base System Builder in EDK10-1Document17 pagesCreate a Project Using the Base System Builder in EDK10-1nharsoor0488509No ratings yet
- Objetivo: As Ferramentas de Desenvolvimento Da IAR Systems São ConhecidasDocument11 pagesObjetivo: As Ferramentas de Desenvolvimento Da IAR Systems São Conhecidastryedge321No ratings yet
- Development Kit For The PIC MCU - Exercise Book. DSP Analog DsPIC33FJ128GP706Document43 pagesDevelopment Kit For The PIC MCU - Exercise Book. DSP Analog DsPIC33FJ128GP706Jaime BarraganNo ratings yet
- Hello World in EDKDocument21 pagesHello World in EDKconbo168No ratings yet
- CCS5 C6713-Project enDocument5 pagesCCS5 C6713-Project enAvdesh Pratap Singh GautamNo ratings yet
- Development Kit For The USB Exercise Book - 11.07.05 PDFDocument46 pagesDevelopment Kit For The USB Exercise Book - 11.07.05 PDFSneider AlvarezNo ratings yet
- ES Lab Manual 1Document95 pagesES Lab Manual 1Rufus DavidNo ratings yet
- Code Composer Studio Operation ManualDocument16 pagesCode Composer Studio Operation ManualAbinet TesfayeNo ratings yet
- Prj4ServerV1 1Document5 pagesPrj4ServerV1 1touseef kalyarNo ratings yet
- Experiment No 2Document9 pagesExperiment No 2Rohini BhadangeNo ratings yet
- Intel Iot Platforms Getting StartedDocument11 pagesIntel Iot Platforms Getting StartedEdwin WongNo ratings yet
- WinCE Development NoteDocument3 pagesWinCE Development Noteadmred_quimicosNo ratings yet
- RMI Alchemy™ Au1200™ Processor-Based System Windows CE 5.0 Build GuideDocument12 pagesRMI Alchemy™ Au1200™ Processor-Based System Windows CE 5.0 Build GuideTony KututoNo ratings yet
- Lab Manual PDFDocument95 pagesLab Manual PDFJay PatelNo ratings yet
- GitHub - PBearson - ESP32-With-ESP-PROG-Demo - Debug Your Embedded Software With ESP32, ESP-PROG, Sand JTAGDocument24 pagesGitHub - PBearson - ESP32-With-ESP-PROG-Demo - Debug Your Embedded Software With ESP32, ESP-PROG, Sand JTAGDenes MarschalkoNo ratings yet
- Zedboard UbuntuDocument11 pagesZedboard Ubuntuebuddy1705No ratings yet
- Development Kit For The 18F6722 Exercise Book - 10.12.05 PDFDocument46 pagesDevelopment Kit For The 18F6722 Exercise Book - 10.12.05 PDFSneider AlvarezNo ratings yet
- Lab 1 - Getting Started With Keil MDK - BENC2423Document11 pagesLab 1 - Getting Started With Keil MDK - BENC242301 PrOdUcTiOnNo ratings yet
- Lab 1Document14 pagesLab 1selvaNo ratings yet
- Embedded Linux Hands-On Tutorial - Zedboard: Design Is Shown in Figure 1Document46 pagesEmbedded Linux Hands-On Tutorial - Zedboard: Design Is Shown in Figure 1Federico Garcia CNo ratings yet
- Cortex M3 LPC1768 ManualDocument68 pagesCortex M3 LPC1768 Manuallaxmipriya bishoiNo ratings yet
- Installing Soa 11g in Windows 7 64 Bit Opertating System Step by StepDocument18 pagesInstalling Soa 11g in Windows 7 64 Bit Opertating System Step by Stepjanaki.1234No ratings yet
- TP1 - NiosII - SOPCBuilder - LabsDocument55 pagesTP1 - NiosII - SOPCBuilder - LabsMiraOui KaoutharNo ratings yet
- Virtualized ISO Imaging On ODADocument21 pagesVirtualized ISO Imaging On ODAmiguelangel.mirandarios1109No ratings yet
- Intel Fortran Version 9Document3 pagesIntel Fortran Version 9Keller Sullivan Oliveira RochaNo ratings yet
- PRR - VxworksDocument250 pagesPRR - VxworksTapasKumarDashNo ratings yet
- How To Run CooCox With Olimex JTAGs v2 PDFDocument9 pagesHow To Run CooCox With Olimex JTAGs v2 PDFCarla DelainNo ratings yet
- Setting Up The DEPP PC and Network RevisedDocument32 pagesSetting Up The DEPP PC and Network RevisedDavisito91No ratings yet
- Vpro Labs GuideDocument27 pagesVpro Labs GuiderodderixNo ratings yet
- Development Kit For The 18F4520 Exercise BookDocument46 pagesDevelopment Kit For The 18F4520 Exercise BookHuseyin Doga Emirogullari100% (2)
- Getting Started with CodeWarrior IDEDocument16 pagesGetting Started with CodeWarrior IDENaumanNo ratings yet
- ECE 647 Code Composer Tutorial:: Prepared by Sachin PuranikDocument8 pagesECE 647 Code Composer Tutorial:: Prepared by Sachin PuranikGermain Keith Alvarez OlarteNo ratings yet
- Soc11 Leon TutorialDocument12 pagesSoc11 Leon TutorialBonnie ThompsonNo ratings yet
- Started Guide For TI OMAPL137 EVMDocument15 pagesStarted Guide For TI OMAPL137 EVMsruharithaNo ratings yet
- Interconnexion Réseaux - Networking Lab One - IntroductionDocument19 pagesInterconnexion Réseaux - Networking Lab One - IntroductionidouchNo ratings yet
- Hands On Linux Academy - 2017Document45 pagesHands On Linux Academy - 2017Arslan CoskunNo ratings yet
- Development Kit For The Embedded Serial Busses Exercise Book PDFDocument35 pagesDevelopment Kit For The Embedded Serial Busses Exercise Book PDFSneider Alvarez100% (2)
- CoDesys Installation and StartDocument19 pagesCoDesys Installation and StartRoger PerdomoNo ratings yet
- Evaluation of Some Android Emulators and Installation of Android OS on Virtualbox and VMwareFrom EverandEvaluation of Some Android Emulators and Installation of Android OS on Virtualbox and VMwareNo ratings yet
- C Programming Wizardry: From Zero to Hero in 10 Days: Programming Prodigy: From Novice to Virtuoso in 10 DaysFrom EverandC Programming Wizardry: From Zero to Hero in 10 Days: Programming Prodigy: From Novice to Virtuoso in 10 DaysNo ratings yet
- SUP/SUB60N06-18: Vishay SiliconixDocument4 pagesSUP/SUB60N06-18: Vishay SiliconixTimoMarxNo ratings yet
- IconDocument1 pageIconTimoMarxNo ratings yet
- Ad1939 PDFDocument32 pagesAd1939 PDFTimoMarxNo ratings yet
- Schaum Analogand DigitalcommuncationsDocument338 pagesSchaum Analogand DigitalcommuncationsNasha Alyssa Mohd YussofNo ratings yet
- FlowDocument105 pagesFlowretheepNo ratings yet
- Dspace 1103Document8 pagesDspace 1103TimoMarxNo ratings yet
- Network of Thin Thermoelastic BeamsDocument32 pagesNetwork of Thin Thermoelastic BeamsTimoMarxNo ratings yet
- AquaTROLL 100 200 ManualDocument94 pagesAquaTROLL 100 200 ManualBerry CasanovaNo ratings yet
- Modicon PremiumDocument388 pagesModicon PremiumRogério Lopes Da CostaNo ratings yet
- C++ PROJECT Railway Reservation System PDFDocument74 pagesC++ PROJECT Railway Reservation System PDFSourav Ds0% (2)
- Inside The 8051Document123 pagesInside The 8051mabat0No ratings yet
- Resumen Programacion Se-3000Document16 pagesResumen Programacion Se-3000Miguel GarciaNo ratings yet
- Jiva KS-6215 / KS-6215I / KS-6217 Series: Technical ManualDocument65 pagesJiva KS-6215 / KS-6215I / KS-6217 Series: Technical ManualArie HariyantoNo ratings yet
- CSC232 - Chp1 (Compatibility Mode)Document50 pagesCSC232 - Chp1 (Compatibility Mode)Hassan HassanNo ratings yet
- Door AccessDocument2 pagesDoor AccessMohd Naim Bin KaramaNo ratings yet
- 5 Ded 3 CF 209811Document121 pages5 Ded 3 CF 209811barondragon05No ratings yet
- E5164 Chapter-3-memory-StorageDocument49 pagesE5164 Chapter-3-memory-StorageMuhamadFadzliNo ratings yet
- PC Card Standard 8.0 Volume 6 Socket Services SpecificationDocument165 pagesPC Card Standard 8.0 Volume 6 Socket Services SpecificationfilionpierNo ratings yet
- Chapter 1-IntroductionDocument19 pagesChapter 1-IntroductionNicoleNo ratings yet
- vSCSI To VFC (NPIV) MigrationDocument36 pagesvSCSI To VFC (NPIV) MigrationvsvboysNo ratings yet
- Ibm Thinkpad R52 Notebooks: Mainstream Performance and FeaturesDocument4 pagesIbm Thinkpad R52 Notebooks: Mainstream Performance and Featuresmarciano_meNo ratings yet
- Mce Installation Guide: 1. Running SetupDocument4 pagesMce Installation Guide: 1. Running SetupCemil BarutNo ratings yet
- Trust Manuals Usermanuals Va 1.0Document95 pagesTrust Manuals Usermanuals Va 1.0adi033No ratings yet
- Belden Pricelist PDFDocument5 pagesBelden Pricelist PDFRonalyn Perez67% (3)
- Industrial Port-Powered RS232 (Part Number: CVT-485-1)Document4 pagesIndustrial Port-Powered RS232 (Part Number: CVT-485-1)Jimmy Gunawan TeguhjayaNo ratings yet
- Software System COBRDocument30 pagesSoftware System COBRMahdiNo ratings yet
- Huawei Atlas 200 DK Developer Kit Technical White Paper (Model 3000) 07Document28 pagesHuawei Atlas 200 DK Developer Kit Technical White Paper (Model 3000) 07Joan Ignasi Martí FrancoNo ratings yet
- Module 1 Lesson 2 Living in The IT EraDocument9 pagesModule 1 Lesson 2 Living in The IT EraAirah Jessica Malaqui GomezNo ratings yet
- Solaris Boot ProcessDocument8 pagesSolaris Boot Processseenuvasan1985No ratings yet
- Dfc2053 Computer System ArchitectureDocument54 pagesDfc2053 Computer System ArchitectureHasif AimanNo ratings yet
- SOC - BasicsDocument52 pagesSOC - BasicsShanmukha Pulipati100% (2)
- Assignment - Bca - Introduction To ItDocument16 pagesAssignment - Bca - Introduction To Itraj1182100% (1)
- TCAS 2000 Inst Manual 2002Document283 pagesTCAS 2000 Inst Manual 2002cornelcaba100% (1)
- Sun Fire™ X4200 Server Family: Fast, Reliable, Expandable One-To Four-Way x64 ServerDocument2 pagesSun Fire™ X4200 Server Family: Fast, Reliable, Expandable One-To Four-Way x64 Servertony setiawanNo ratings yet
- IRoC-U 2024 Proposal TamplateDocument11 pagesIRoC-U 2024 Proposal Tamplatef20220264No ratings yet
- O2 CRIME SpecDocument236 pagesO2 CRIME SpecAbdullah AliNo ratings yet
- Scheme of Work: Cambridge IGCSE Information and Communication Technology 0417Document62 pagesScheme of Work: Cambridge IGCSE Information and Communication Technology 0417iGNATIOUSNo ratings yet