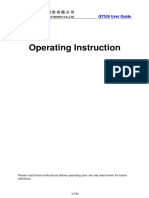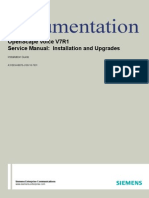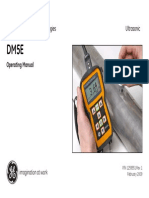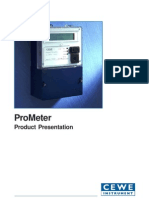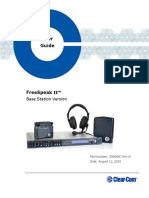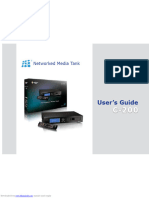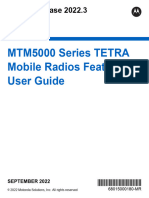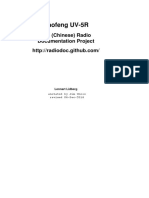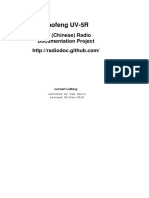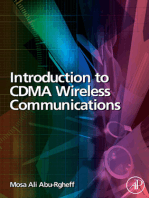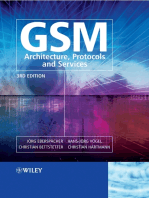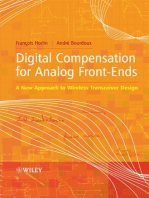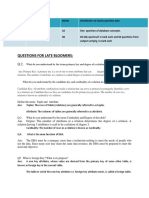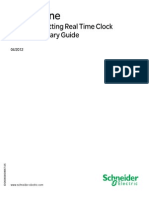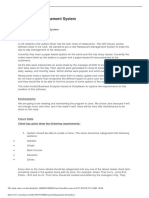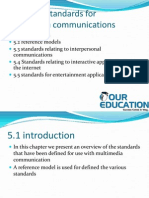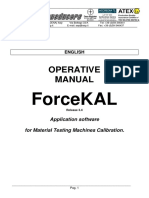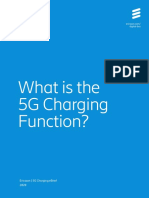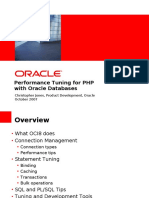Professional Documents
Culture Documents
User Manual Dm800 HD
Uploaded by
MUNGinjoOriginal Title
Copyright
Available Formats
Share this document
Did you find this document useful?
Is this content inappropriate?
Report this DocumentCopyright:
Available Formats
User Manual Dm800 HD
Uploaded by
MUNGinjoCopyright:
Available Formats
Dreambox DM 800 HD PVR
Bedienungsanleitung
Digitaler Satellitenempfnger zum Empfang von
freien und verschlsselten DVB-Programmen mit
optionaler digitaler Aufzeichnungsmglichkeit.
HDTV
Mit Netzwerk-Schnittstelle
Anschluss fr interne SATA Festplatte
DVB-S2 Tuner steckbar
Smartcard Leser
Linux OS
User Manual
Digital satellite receiver for free and encrypted
Digital Video Broadcasting (DVB) with
optional digital recording capability.
HDTV
Ethernet-Port 10/100 MBit
internal SATA harddisk connector
DVB-S2 Tuner plugable
Smartcard Reader
Linux OS
- 2 -
U s e r M a n u a l D r e a m b o x D M 8 0 0 H D P V R
Table of contents
1. Before initial operation of the receiver
1.1 Safety instructions ...................................................................................... 6
1.2 Packaging contents .................................................................................... 9
1.3 Views ..................................................................................................... 10
1.3.1 Explanation front panel ..................................................................... 11
1.3.2 Explanation rear panel...................................................................... 11
1.4 Remote control ......................................................................................... 13
2. Installation
2.1 Turning the device on ............................................................................. 19
3. Start wizard
3.1 Video output selection ............................................................................... 20
3.2 Language selection ................................................................................... 22
3.3 Tuner setup ............................................................................................... 23
3.4 Service scan.............................................................................................. 23
3.5 Parental control ......................................................................................... 24
4. Basic operation
4.1 Turning your Dreambox on and off............................................................ 25
4.2 Service selection ....................................................................................... 26
4.3 Changing channels using the service list .................................................. 26
4.4 Controlling the volume............................................................................... 26
4.5 Changing the audio track .......................................................................... 26
4.6 Sub services.............................................................................................. 27
4.7 TV/Radio switching.................................................................................... 27
4.8 Teletext ................................................................................................... 27
4.9 Subtitles ................................................................................................... 27
4.10 Infobar ................................................................................................... 28
- 3 -
U s e r M a n u a l D r e a m b o x D M 8 0 0 H D P V R
5. Electronic Program Guide - EPG
5.1 Single-EPG................................................................................................ 29
5.2 Multi-EPG.................................................................................................. 30
5.2.1 Time/Date Input ................................................................................ 31
U M a n u a l D r e a m b o x D M 7 0 2 5 / D M 7 0 2 5 +
6. Edit the channellist
6.1 Add a bouquet ........................................................................................... 32
6.2 Add a service to favorites .......................................................................... 34
6.3 Adding multiple services to a bouquet....................................................... 35
6.4 Remove a service from favorites............................................................... 36
6.5 Moving a service to favorites..................................................................... 37
6.6 Adding a marker to favorites...................................................................... 38
6.7 Parental control ......................................................................................... 40
7. Hard disk operation
7.1 Mounting guidelines................................................................................... 43
7.2 Management.............................................................................................. 49
7.2.1 Initialization........................................................................................ 50
7.3 Recording .................................................................................................. 51
7.3.1 Instant recording............................................................................... 51
7.3.2 Stop recording .................................................................................. 52
7.3.3 Recording by timer ........................................................................... 52
7.3.4 Time shift .......................................................................................... 54
7.4 Watch a recording ...................................................................................... 55
7.5 Setting a marker (Bookmarks).................................................................... 57
7.6 Delete a recording...................................................................................... 58
7.7 Movielist options......................................................................................... 59
8. Teletext .................................................................................................... 61
9. Sleep timer ........................................................................................................ 63
- 4 -
U s e r M a n u a l D r e a m b o x D M 8 0 0 H D P V R
10. Setup
10.1 Language selection .................................................................................. 64
10.2 Customize ................................................................................................ 65
10.3 Timezone.................................................................................................. 67
10.4 A/V Settings.............................................................................................. 68
10.5 OLED Display........................................................................................... 71
10.6 Network .................................................................................................... 72
10.7 Skin .......................................................................................................... 74
10.8 Factory reset ............................................................................................ 75
U s e r M a n u a l D r e a m b o x D M 7 0 2 5 / D M 7 0 2 5 +
11. Service searching
11.1 DVB-S Tuner configuration ...................................................................... 76
11.1.1 Single satellite direct connection ................................................. 77
11.1.2 Two satellites via Toneburst A/B.................................................... 78
11.1.3 Two satellites via DiSEqC A/B........................................................ 79
11.1.4 Four satellites via DiSEqC A/B/C/D................................................ 80
11.1.5 Stab positioner using USALS......................................................... 81
11.1.6 Stab positioner without USALS ...................................................... 82
11.2 DVB-C Tuner configuration ...................................................................... 83
11.3 DVB-T Tuner configuration....................................................................... 85
11.4 Automatic scan......................................................................................... 86
11.5 Manual scan............................................................................................. 88
12. Updating the software
12.1 Backing up your settings ............................................................................ 89
12.2 Restoring your settings .............................................................................. 90
12.3 Installing new software .............................................................................. 81
12.3.1 Installing new software using the DreamUP program................. 91
12.3.2 Installing new software using your web browser ........................ 94
- 5 -
U s e r M a n u a l D r e a m b o x D M 8 0 0 H D P V R
13. System information
13.1 Service ....................................................................................................... 97
13.2 About (Hard- and Software) ...................................................................... 98
14. Troubleshooting............................................................................................ 99
15. TV-Mode setup
15.1 Programming the remote control .............................................................. 100
16. Technical data.............................................................................................. 101
17. Features......................................................................................................... 104
18. Contact & support information................................................................ 105
19. Copyright notes........................................................................................... 106
19.1 GNU GPL (General Public License)......................................................... 107
20. Menu overview............................................................................................. 110
21. Service Slip.......................................................................... as PDF attachment
U s e r M a n u a l D r e a m b o x D M 7 0 2 5 / D M 7 0 2 5 +
en
Note: The Dreambox DM 800 HD PVR carries the CE-Sign and fulfills all requirements from the EU.
Subject to change without prior notification.
- 6 -
U s e r M a n u a l D r e a m b o x D M 8 0 0 H D P V R
1. Before initial operation of the receiver
1.1 Safety instructions
Please read the safety instructions completely and carefully, before using the Dreambox.
The Manufacturer takes no responsibility for damages as a result of incorrect handling of the
Dreambox.
Allow enough space around the Dreambox for sufficient ventilation.
Do not cover the top of the Dreambox and allow enough space to other devices. The
louvers of the devices must be free at all times to allow sufficient heat transfer from inside
the device.
Never put vases or any other liquid filled containers on top of the device. Do not expose
the device to dripping or splashing liquids.
Do not place open flame sources, such as lit candles, on top of the device.
The device may only be operated in moderate climate.
Do not remove the cover. Risk of electric shock. If it is necessary to open the device
please contact a trained professional.
Do not put any metal things into the slots or ventilation openings.
The installation of a hard disk is only allowed by skilled personal or your local dealer.
Modifications and changes to the Dreambox lead to loss of warranty if not
performed and documented by skilled personal.
We recommend the installation of a hard disk by your local dealer.
Unskilled installation of a hard disk leads to loss of warranty.
- 7 -
U s e r M a n u a l D r e a m b o x D M 8 0 0 H D P V R
Shut down
In case your Dreambox is in use for a longer period of time disconnect the power plug
from the power outlet.
During thunder storm the unit should also be physically disconnected from the power
outlet.
Additional safety instructions
(Dis-)Connecting to a LNB:
Turn the Dreambox off before you connect or disconnect a cable coming from or going to
a LNB.
Connecting to a TV:
Before connecting or disconnecting your Dreambox to/from a TV please turn it off.
In case you notice any damage to the power cord or power plug immediately disconnect
the device from the power outlet.
In case the device was exposed to humidity immediately disconnect the device from the
power outlet.
In case you notice any serious damage to the outer shell of the device immediately
disconnect the device from the power outlet.
Do not expose the Dreambox to direct sunlight, lightning or rain.
Grounding:
The LNB cable must be grounded.
The grounding system must meet SABS 061 requirements.
Cleaning:
Disconnect the mains power cord before cleaning the cover. Use a slightly damp cloth
without cleaning agents.
Connect the Dreambox only to suitable sockets. Do not allow overloads to occur.
Please be careful that the batteries of your remote control are not exposed to heat, since
they might explode.
- 8 -
U s e r M a n u a l D r e a m b o x D M 8 0 0 H D P V R
Disposal instructions
The packaging of the Dreambox only consists of reusable materials. Please recycle if
possible.
This symbol on the product or on its packaging indicates that this product must not be
disposed of with your other household waste. Instead, it is your responsibility to dispose of
your waste equipment by handing it over to a designated collection point for the recycling of
waste electrical and electronic equipment. The separate collection and recycling of your
waste equipment at the time of disposal will help to conserve natural resources and ensure
that it is recycled in a manner that protects human health and the environment.
For more information about where you can drop off your waste equipment for recycling,
please contact your local city office, your household waste disposal service or the shop
where you purchased the product.
Please note that empty batteries and electric waste is not to be put into the regular garbage.
- 9 -
U s e r M a n u a l D r e a m b o x D M 8 0 0 H D P V R
1.2 Packaging contents
Please check the completeness of the boxs contents.
Included in box:
Remote control
2 Batteries
(1,5V Mignon / AA / LR6)
Dreambox DM 800 HD PVR
1 Power cord
1 Power supply
DVE Modell: DSA-36W-12
1 User manual (most recent version online:
http://www.dream-multimedia-tv.de )
1 SATA cable including power cord
for a 2,5 SATA-Harddisk
1 DVI to HDMI cable
1 Rear panel for C/T-Tuner operation
1 Scart to Video/Audio-Adapter
- 10 -
Ethernet
port
U s e r M a n u a l D r e a m b o x D M 8 0 0 H D P V R
1.3 Views
Front view
Rear view
Smartcard Reader
Power-Button OLED-Display
Remote control sensor
Power supply
connector
DVI
output
USB 2.0 ports
Digital audio
output
LNB input/output
TV Scart
Serial port
eSATA
connector
Modem
port
- 11 -
U s e r M a n u a l D r e a m b o x D M 8 0 0 H D P V R
e d i e n u n g s a n l e i t u n g D r e a m b o x D M 7 0 2
1.3.1 Explanation Front Panel
Smartcard reader
Insert your Dreamcrypt Smartcard with the golden chip facing down and forward into one of
the two Smartcard reader slots. Dreamcrypt is a registered trademark of Dream-Multimedia.
OLED-Display
The OLED-Display shows all major information.
Remote control sensor
The remote control sensor receives the infrared signals of the Dream Remote Control.
Power button
The Power-Button switches your Dreambox on and off.
1.3.2 Explanation rear panel
LNB input (DVB-S Tuner)
Connect the coaxial cable from your LNB here.
LNB output (DVB-S Tuner)
You can connect an analog/digital receiver here. Remember to shutdown your Dreambox
into Deep-Standby-Mode in order for the receiver to work.
Antenna in (DVB-C/T Tuner)
Connect the coaxial cable from your antenna here.
Antenna out (DVB-C/T Tuner)
You can optionally connect your TV or VCR here.
eSATA connector
You can connect an external SATA Hard disk.
Note: Please note, that this connector only works, if no hard disk is installed internally.
Modem port
You can optionally connect your Dreambox to your ISP via the Modem Socket using a phone
line.
- 12 -
U s e r M a n u a l D r e a m b o x D M 8 0 0 H D P V R
Serial port (RS232C, Sub-D, 9-pol.)
The Serial Port is used to update the operating system. Please connect a serial null modem
cable here.
Network interface (Ethernet 10/100Mbit, RJ45)
The Communication Port is an Ethernet port. It is used to communicate with your Dreambox
via HTTP, FTP, NFS, Telnet and Samba to access your recorded movies, to upload channel
lists, etc. This port is also used to update the operating system of your Dreambox. Please
use a regular patch cable to connect your Dreambox to your LAN.
DVI output
You can connect a TV to the DVI out of your Dreambox if your TV has the right input.
USB 2.0 ports
The USB 2.0 Port is designed for devices that support the USB 2.0 standard. The amount of
supported USB devices depends on the installed image (Software) and is still under
development.
TV Scart
Connect your TV, projector or beamer to your Dreambox using a Scart cable.
Power supply connector
Plug the power cable of the power supply that came with your Dreambox into power outlet.
Connect your power supply to your Dreambox. You must not connect the power plug of the
power supply to anything other than a socket that supplies 230V/50Hz.
Digital audio output (Toslink)
You can connect your Dreambox with an optical (Toslink) cable to your HiFi-Amplifier or
DSP. The AC3 signal is also available at this port in case the selected channel transmits
Dolby Digital signals.
- 13 -
U s e r M a n u a l D r e a m b o x D M 8 0 0 H D P V R
1.4 Remote control
SHIFT / SETUP-Button
DREAM-Mode-Button
Power-Button
TV-Mode-Button
Numeric-Keypad
Arrow-Left-Button Arrow-Right-Button
Mute-Button
Volume +/- Buttons
Bouquet +/- Buttons
INFO-Button
EXIT-Button
MENU-Button
Navigation-Buttons OK-Button
VIDEO-Button AUDIO-Button
HELP-Button
TEXTButton
Options-Buttons
(PVR-Mode)
TV-Button
(PVR-Mode)
RADIO-Button
(PVR-Mode)
- 14 -
U s e r M a n u a l D r e a m b o x D M 8 0 0 H D P V R
Important notes about operation
All functions of the Dreambox can be controlled via OSD-Menu (On-Screen-Display). This
makes the handling of the Dreambox very easy for you. All options are indicated by four
colored dots or beams (red, green, yellow, blue) in the OSD-Menu and can be started with
the Option-Buttons on the Remote Control.
Depending on the chosen Menu, these options do vary.
The Options-Buttons of your remote control have multiple functions. You will notice control
symbols below the four colored Options-Buttons, the TV- and the RADIO-Button. In PVR-
Mode these buttons are used to control the digital recording according to their symbols.
Pressing the VIDEO-Button on your remote control will activate the PVR-Mode. The Infobar
will also indicate this. It changes from showing the channel information to showing the control
symbols for the PVR-Mode. (also see 7.3.1. Instant recording)
All Menus and Service
lists are closed with
the EXIT-Button.
In general the menus are To get into a submenu
controlled using the you have to press the
Navigation-Buttons on OK-Button.
your remote control.
Navigation-Buttons
- 15 -
U s e r M a n u a l D r e a m b o x D M 8 0 0 H D P V R
Explanation remote control buttons
The SHIFT/ SETUP-Button is used to preprogram the remote control to operate a TV.
See chapter 15. TV-Mode setup.
The Power-Button switches your Dreambox on and off.
See chapter 4.1 Turning your Dreambox on and off.
The DREAM-Mode-Button switches your remote control into Dreambox control mode. It will
shortly light up once your press the button.
The TV-Mode-Button switches your remote control into TV control mode to control your
preprogrammed TV. It will shortly light up once your press the button.
See chapter 15. TV-Mode setup.
Enter a service number to directly access the option by using the Numeric Keypad. The
service numbers are on the left side of the service list.
The Numeric Keypad can also be used to enter the Teletext page number.
The Arrow-Left and Arrow-Right-Button enable you to jump back and forth between the
last 20 channels you have watched. If you have selected a sub service (see chapter 4.6) you
can use these buttons to switch to the next sub service.
During text input the Arrow-Left-Button will delete the character left to the current position
and the Arrow-Right-Button will delete the character right to the current position.
SHIFT / SETUP-Button
Power-Button
TV-Mode-Button
Numeric-Keypad
Arrow-Left-Button Arrow-Right-Button
DREAM-Mode-Button
- 16 -
U s e r M a n u a l D r e a m b o x D M 8 0 0 H D P V R
Pressing the MUTE-Button mutes the Volume. A crossed speaker symbol will appear on the
TV screen. Pressing it again or pressing one of the Volume +/- Buttons brings back the
audio.
The Mute-Button deletes a character during text input.
You can leave all menus and service lists by pressing the EXIT-Button.
The Volume +/- Buttons control the volume of the audio. Pressing + will make turn it up and
pressing - will turn it down.
Pressing the Bouquet +/- Buttons will jump back and forth between the bouquets.
If no OSD menu is visible on the screen and you are in TV or RADIO-Mode, pressing the
INFO-Button will reveal the EPG information of the chose channel if it is available.
In general the menus are controlled using the Navigation-Buttons on your remote control.
To get into a submenu you have to press the OK-Button.
By pressing the OK-Button you confirm a selection in the menu or service list navigation.
If no OSD menu is present on your screen, the Infobar is shown once you press the OK-
Button.
Mute-Button
Volume +/- Buttons
Bouquet +/- Buttons
EXIT-Button
Navigation-Buttons
OK-Button
INFO-Button
- 17 -
U s e r M a n u a l D r e a m b o x D M 8 0 0 H D P V R
If you are in TV- or RADIO-Mode, pressing this button will bring up the OSD main menu. The
OSD main menu has the following options:
You can switch to the needed option by pressing the Navigation-Buttons up or down.
If you are in the service list, pressing the MENU-Button brings up the service menu. The
shown options may vary depending on the service list you selected.
By pressing the AUDIO-Button you can choose the different audio tracks offered by the
station.
Pressing the VIDEO-Button activates the PVR-Mode. The Infobar will show the control
symbols. You can instantly start recording by pressing the red Options-Button on your
remote control.
All possible options are shown by the four colored dots/blocks (red, green, yellow, blue) and
can be activated by the Options-Buttons. These buttons have multiple functions and are
also used to control the PVR-Mode.
Depending on the menu you currently are in the options will change and will be named
differently.
MENU-Button
VIDEO-Button
AUDIO-Button
Options-Buttons
(PVR-Mode)
- 18 -
U s e r M a n u a l D r e a m b o x D M 8 0 0 H D P V R
Pressing the TV-Button activates the TV-Mode. In PVR-Mode this button is mapped with the
stop function as indicated by the small square underneath it.
Pressing the HELP-Button activates the Help menu.
Pressing the RADIO-Button activates the RADIO-Mode.
The TEXT-Button activates the Teletext.
HELP-Button
TEXTButton
TV-Button
(PVR-Mode)
RADIO-Button
(PVR-Mode)
- 19 -
U s e r M a n u a l D r e a m b o x D M 8 0 0 H D P V R
2. Installation
2.1 Turning the device on
Place the batteries inside the battery compartment of the remote control keeping in mind
the right polarity.
Before using the Dreambox, please read the safety instructions (See chapter 1.1 Safety
instructions)
Connect the LNB or antenna with a coaxial cable to LNB in or Antenna in at your
Dreambox.
See chapter 1.3.2 Explanation rear panel.
Connect the Dreambox to your TV using a DVI- or Scart-cable.
Plug in the power cable into the Dreambox and then into a 110V/60Hz or 230V/50Hz
power socket.
If you are using a switchable power socket please shutdown your Dreambox into deep
standby before switching off the power socket. See chapter 4.1 Turning your Dreambox
on and off
If you switch on your Dreambox for the first time, you will see the setup wizard.
The setup wizard will guide you through the first time installation. Follow the instructions
on the screen. See chapter 3. Start wizard.
Please note that the factory setting for the video format is CVBS (FBAS).
- 20 -
U s e r M a n u a l D r e a m b o x D M 8 0 0 H D P V R
3. Start wizard
The start wizard helps you with the basic setup of your Dreambox.
3.1 Video output selection
You will be shown different video output modes for roughly 10 seconds, after you have
connected and switched on your Dreambox. Once you see a clear picture on your TV screen
press the OK-Button to select it. If you prefer a different output than the selected one you
can use the Navigations-Buttons up/down and the OK-Button to select it.
Pressing the red Options-Button will toggle the language.
You can choose from the following video output
options:
1. Scart
using a Scart cable
2. DVI
using a DVI or DVI-to-HDMI cable
Select your desired option with the Navigation-
Buttons up and down. Press the OK-Button to
activate.
You are taken to the next step.
You can now select the video mode.
The possible options strongly depend on the video
output mode you have selected in the step before. To
learn more about the options refer to chapter 10.4
A/V Settings.
Select your desired option with the Navigation-
Buttons up and down. Press the OK-Button to
activate.
You are taken to the next step.
- 21 -
U s e r M a n u a l D r e a m b o x D M 8 0 0 H D P V R
Your Dreambox will now test if you TV can display
50Hz at the before set resolution. If your screen
stays black just wait 20 seconds and the picture will
be automatically returned to 60Hz.
To start the test press the OK-Button.
You can see the result on your screen.
Finally you can adjust the screen using some test
screens.
Select your desired option with the Navigation-
Buttons up and down. Press the OK-Button to
activate.
The video output should now be configured.
- 22 -
U s e r M a n u a l D r e a m b o x D M 8 0 0 H D P V R
3.2 Language selection
Select your desired and language with the
Navigation-Buttons up and down. Press the OK-
Button to activate.
The start wizard takes you through the basic setup of
your Dreambox.
Press the OK-Button on your remote control to get
to the next step.
You will be asked if you want to set the basic settings
for your Dreambox now or if you want to quit the start
wizard.
Using the Navigation-Buttons up and down select
your desired option and press the OK-Button to
activate your selection.
If you choose User wizard to setup basic features
you will be taken to the menu for the tuner
configuration.
- 23 -
U s e r M a n u a l D r e a m b o x D M 8 0 0 H D P V R
3.3 Tuner setup
Detailed information about the tuner setup can be found in chapter 11.1 DVB-S Tuner
configuration
3.4 Service scan
Detailed information about the service scan can be found in chapter 11.4 Automatic scan
- 24 -
U s e r M a n u a l D r e a m b o x D M 8 0 0 H D P V R
3.5 Parental Control
Refer to section 6.7 Parental control for further information about this feature.
Entering the pincode
Finalizing the basic setup
- 25 -
U s e r M a n u a l D r e a m b o x D M 8 0 0 H D P V R
4. Basic operation
4.1 Turning your Dreambox on and off
Use the Power-Button to turn your Dreambox on and off.
To put your Dreambox into Standby-Mode either press the Power-Button on your remote
control or directly on your Dreambox. The current time will be shown in the Dreamboxs
OLED-Display.
Pressing the Power-Button for three seconds saves all settings and prepares your
Dreambox for disconnection from power.
Please wait for a note on the screen telling you that you can now disconnect your Dreambox
from power.
Another way to achieve the same thing is to access the main OSD menu and selecting the
Standby/Restart option. After that select the Deep Standby option and press the OK-
Button.
Alternatively you can press the Power-Button on your Dreambox for 5 seconds. You have to
make sure that no OSD menu is visible on the screen before you do so.
Please note that any recording timers will not be executed if your Dreambox is
disconnected from power.
This is the Standby / Restart menu.
Navigate to the desired option and
confirm by pressing the OK-Button.
Standby:
Puts your Dreambox into Standby mode.
Restart:
Your Dreambox will be rebooted.
Deep Standby:
Saves all settings and enables you to disconnect
your Dreambox from power.
Note
- 26 -
U s e r M a n u a l D r e a m b o x D M 8 0 0 H D P V R
4.2 Service selection
Pressing the Left/Right-Buttons on your Dreambox remote control will take you to the
previous or next service.
Pressing the 0 on the Numeric-Keypad will enable you to skip back and forth between the
two most recently watched services. This feature is quite useful during commercial breaks
since it enables you to watch another channel and quickly check if your movies is back on.
Using the Navigation-Buttons left/right you can switch to the 20 last viewed services.
4.3 Changing channel using the service list
Pressing the Up/Down-Buttons on your remote
control activates the service list.
Use the Navigation-Buttons up/down to select the
desired service and press the OK-Button to change
to the selected service.
4.4 Controlling the volume
The Volume +/- Buttons control the volume of the
audio. Pressing + will make turn it up and pressing -
will turn it down.
Pressing the MUTE-Button mutes the volume. A
crossed speaker symbol will appear on the screen.
4.5 Changing the audio track
Pressing the AUDIO-Button in TV or Radio Mode will reveal the Audio menu of the
selected service.
Use the Navigation-Buttons up and down to
move to desired audio track. Press the
OK-Button to select.
The contents of this menu will vary from service
to service.
- 27 -
U s e r M a n u a l D r e a m b o x D M 8 0 0 H D P V R
4.6 Sub Services
The green dot in the Infobar appears if the selected station transmits sub services.
Pressing the green Options-Button in TV or
Radio mode will reveal the sub services menu.
Use the Navigation-Buttons up and down to move
to one of the sub services. Press the OK-Button to
select.
You can now use the Arrow-Left/Arrow-Right-
Buttons to toggle the subservices.
4.7 TV/Radio switching
Pressing the RADIO-Button activates the RADIO-Mode. By pressing the TV- or EXIT-
Button you can quit the RADIO-Mode.
4.8 Teletext
Use the Text-Button to enter the Teletext and the Exit-Button to leave.
4.9 Subtitles
Press the Menu-Button to enter the main menu. Select Subtitles and press the OK-
Button. A list with the available subtitles will show up. Use the Navigation-Buttons up and
down to select a desired subtitle and press the OK-Button to activate.
The screenshot on the left shows you an example of
how a subtitle looks.
To deactivate subtitles process as described
previously, just select deactivate subtitles instead of
a subtitle page.
Note: Keep in mind that not every station offers
subtitles. If no subtitles are available, the subtitle list
will stay empty.
- 28 -
U s e r M a n u a l D r e a m b o x D M 8 0 0 H D P V R
4.10 Infobar
The Infobar appears and disappears by pressing the OK-Button once, if no OSD menu is
shown on your screen or when you change channels. The Infobar shows all necessary
Information about the selected service.
Progess bar
Current time
Remaining time
Next show Current show
Is highlighted yellow as soon as a show is broadcasted
Encrypted.
Is highlighted yellow as soon as a show is broadcasted in
Dolby Digital.
Is highlighted yellow as soon as a show is broadcasted in 16:9
aspect ratio.
Subservices Record Options-Button
Signallevel/-strength Channel name
Timeshifting Options-Button Extensions
Is highlighted yellow as soon as a station transmits Teletext information.
Lights up during the recording process.
active Tuner
- 29 -
U s e r M a n u a l D r e a m b o x D M 8 0 0 H D P V R
5. Electronic Program Guide - EPG
By pressing the INFO-Button in TV-Mode you are
supplied with detailed information about the current
show and by pressing the Right-Button afterwards
about the next show.
Pressing the yellow Options-Button activates the
Channel-EPG (See chapter 5.1) and pressing the
blue Options-Button activates the Multi-EPG (See
chapter 5.2).
The Dreambox automatically searches for similar
broadcasts in the background. If one or more similar
broadcasts are found the label Similar will appear in
the red window.
Pressing the red Options-Button opens a listing of
similar broadcasts.
By pressing the green Options-Button you can set
a timer for this rerun.
For additional information about recording by timer
please see chapter 7.3.3 Recording by timer.
5.1 Single-EPG
In this view you are supplied with detailed information
about the currently selected channels programming.
By pressing the yellow Options-Button your can
ether sort the Single-EPG alphabetically or by time.
You can also access this view by pressing
1. the Info-Button for about 2 seconds
2. the Navigation-Buttons up/down to open the
services list and then pressing the Info-Button.
This way you can very quickly and easily access the
Single-EPG of every service.
- 30 -
U s e r M a n u a l D r e a m b o x D M 8 0 0 H D P V R
5.2 Multi-EPG
Use the blue and yellow Options-Buttons to switch between the now, next and more
views. Pressing the green Options-Button will give you the possibility to automatically copy
the start and end time of the selected show into a recording timer..
If you have set the Multi bouquets option to yes
(see chapter 10.2) a selection of you bouquets will
appear. Select the bouquet for which you want the
Multi-EPG view.
This view shows the currently airing shows on the
services listed in the left column.
A progress bar showing the progress of the currently
airing show is placed next to the services name.
Using the Navigation-Buttons up and down you
can select a service, just like in the service list, and
change to the selected service by pressing the red
Options-Button.
General overview of the following programming.
General overview of the upcoming programming
for_the following days. (Depending on the station
up_to_one week).
U s e r M a n u a l D r e a m b o x D M 8 0 0 H D P V R
5.2.1 Time/Date Input
Press the Menu-Button in the Multi-EPG view.
A
A window will appear where you can enter a time and
date.
After you have entered the desired time and date
press the OK-Button to activate you selection.
The Multi-EPG will be displayed according to your
set time and date.
As a example we have selected 20:15. All shows
starting at / which are already running 20:15 are
displayed.
Note: The set time will be saved and used next time
when you sort by time and date.
- 32 -
U s e r M a n u a l D r e a m b o x D M 8 0 0 H D P V R
6. Edit the channellist
What is a bouquet?
A bouquet can be thought of something like a folder. Every channel equals a page in this
folder and the pages are sorted into categories.
This way you can create a bouquet called Kids, for example, under which you file all
childrens stations. Another example would be to create a bouquet called Sports where you
put all sports channels. This way you can create several topic related bouquets.
You can only delete channels in the favorites view!
You cannot delete the channels in the All view. The use of the All view is to keep an
internal list of all available stations. If you start a new channel search the result would be
saved to the All view for example. You favorites bouquet will stay untouched. This way you
can easily add newly found channels from the All list to your favorites bouquet. To see how
it is done refer to section 6.2.
6.1 Adding a bouquet
To be able to add a bouquet you have to set the
Allow multiple bouquets option to yes. Refer to
section 10.2.
Pressing the Up/Down-Buttons on your remote
control activates the service list.
Note
- 33 -
U s e r M a n u a l D r e a m b o x D M 8 0 0 H D P V R
Press the blue Options-Button to switch to the
bouquet view.
By pressing the Menu-Button the "Channellist
menu" will open up.
Navigate to the option "add bouquet".
Use the Numeric-Keypad on your remote control to
enter the name for the new bouquet. The according
letters are printed on button.
The Mute-Button and the Arrow-Left/Arrow-Right-
Button deletes a character.
Press the OK-Button to add the new bouquet to your
favorites list. You will be taken back to the
"Channellist menu".
- 34 -
U s e r M a n u a l D r e a m b o x D M 8 0 0 H D P V R
6.2 Add a service to favorites
If you want to add a service to your Favorites-view you can choose from services in the All-,
Satellites- and Provider-views. You can switch views by pressing the red, green, yellow
and blue Options-Buttons. At this point we only describe the process from the All-Bouquet
since it is the same for the others.
Pressing the Up/Down-Buttons on your remote
control activates the service list.
Press the red Options-Button to change to the All-
view.
Use the Navigation-Buttons up/down to select the
desired service and press the MENU-Button to open
the Channellist menu.
Navigate to the option add service to bouquet.
If you are using more than one bouquet this option is
named add service to bouquet instead and you will
get a list of your bouquets afterwards.
You can choose to which bouquet you want to add
the currently selected service.
If you are using only one bouquet which is the factory
default, the service will be added to you favorites list.
- 35 -
U s e r M a n u a l D r e a m b o x D M 8 0 0 H D P V R
6.3 Adding multiple services to a bouquet
You can select multiple services from the All-view to be added to the currently selected
bouquet.
Pressing the Up/Down-Buttons on your remote
control activates the service list.
Use the Bouquet +/- Buttons to switch to the
desired bouquet. As an alternative you can press the
blue Options-Button and select the desired
bouquet.
After that select a service and switch to it by pressing
the OK-Button.
By pressing the Menu-Button the "Channellist
menu" will open up.
Navigate to the option "enable bouquet edit". The All-
view will open up.
All services that are in the selected bouquet are
highlighted red.
Use the Up/Down-Buttons to navigate to a desired
service and press the OK-Button to select. The
service will be highlighted red. Using this method you
can select additional services that you want to add to
the bouquet.
Once you have selected all services that you want to
add, press the Menu-Button. The "Channellist
menu" will open up.
- 36 -
U s e r M a n u a l D r e a m b o x D M 8 0 0 H D P V R
Choose the "End bouquet edit" option. All highlighted
services will now be added to the bouquet that you
selected in the beginning.
If you are only using one bouquet, which is the
default setting, the selected services will be added to
you favorites list.
6.4 Remove a service from favorites
Pressing the Up/Down-Buttons on your remote
control activates the service list.
Use the Navigation-Buttons up/down to select the
desired service and press the MENU-Button to open
the Channellist menu.
Navigate to the option remove service.
The selected service will be deleted from your
favorites list.
- 37 -
U s e r M a n u a l D r e a m b o x D M 8 0 0 H D P V R
6.5 Moving a service to favorites
Pressing the Up/Down-Buttons on your remote
control activates the service list.
Use the Navigation-Buttons up/down to select the
desired service and press the MENU-Button to open
the Channellist menu.
Navigate to the option enable move mode and
press the OK-Button.
Use the Navigation-Buttons up/down to select the
service that you want to move and press the OK-
Button.
The service will be highlighted red.
- 38 -
U s e r M a n u a l D r e a m b o x D M 8 0 0 H D P V R
Use the Navigation-Buttons up and down to move
the service to the desired position. Press the OK-
Button to release the service and thus placing it at its
new position.
You can move services as long as the move mode is
activated. To disable the move mode press the MENU-
Button to get into the Channellist menu and chose
the option disable move mode by pressing the OK-
Button.
6.6 Adding a marker to favorites
You have the option to add makers within the favorites bouquets.
Pressing the Up/Down-Buttons on your remote
control activates the service list.
Use the Bouquet +/- Buttons to switch to the
desired bouquet. As an alternative you can press the
blue Options-Button and select the desired
bouquet.
Select a service. The marker will be added above the
selected service.
By pressing the Menu-Button the "Channellist
menu" will open up.
Navigate to the option "add marker".
- 39 -
U s e r M a n u a l D r e a m b o x D M 8 0 0 H D P V R
Use the Numeric-Keypad on your remote control to
enter the name for the new bouquet. The according
letters are printed on button.
The Mute-Button and the Arrow-Left/Arrow-Right-
Button deletes a character.
Press the OK-Button to add the marker to your
favorites list. You will be taken back to the
"Channellist menu".
As an example we have added two markers as
shown in the picture on the left.
Use the Arrow-Left and Arrow-Right-Buttons to
jump between those two markers.
- 40 -
U s e r M a n u a l D r e a m b o x D M 8 0 0 H D P V R
6.7 Parental control
Parental control makes it possible to lock selected channels.
If no OSD menu is visible on your screen, press the Menu-Button to open the main OSD
menu. Navigate to the option Setup and press the OK-Button to select.
1. Navigate to the Parental lock option and press the OK-Button.
The Parental control setup menu will open up.
Set the Enable parental control option to yes.
Under the Parental control type option you can
choose between a blacklist and a whitelist.
Whitelist means that all channels NOT in the parental
control list will be locked.
Backlist means that all the channels in the parental
control list will be locked.
If you want to change the Pincode select the
Change service pin option and press the OK-
Button.
- 41 -
U s e r M a n u a l D r e a m b o x D M 8 0 0 H D P V R
You now will be prompted to enter the old pincode
and afterwards the new one.
You have to enter the new pincode twice to ensure
you didnt make any typing errors.
You will see this notice that the pincode has been
changed. Press the OK-Button to get back into the
Parental control menu.
If the entered pincode was false you will see this
notice. Press the OK-Button to get back into the
Change service pin menu and to enter the correct
new pincode twice.
Now select the Edit services list option and press
the OK-Button.
Use the Navigation-Buttons up/down to select the
first letter of the channel that you want to lock or
allow and press the OK-Button.
In this example we decided to lock the service called
sportdigital.tv. Accordingly we selected the S as
the first letter.
- 42 -
U s e r M a n u a l D r e a m b o x D M 8 0 0 H D P V R
The Parental control services Editor will open up. All
services beginning with the letter S are shown.
Select sportdigital.tv and press the OK-Button.
A symbolized padlock will appear in front of the
channel letting you know that it can only be watched
when the right pincode is entered.
If you have selected whitelist under the Parental
control type then this channel will be the only one
that can be viewed without entering the right pincode.
Protecting the parental lock setup
Additionally you have the option to protect the parental control menu using a pincode.
Setting the Protect setup option to yes you will only
be able to change parental control setting after you
have entered the correct pincode.
Once you entered the wrong pincode three times in a
row you have to wait 15 minutes before you can try
again.
Note: You can use two different pincodes to
protect the setup and the service list.
- 43 -
Cover
screws
U s e r M a n u a l D r e a m b o x D M 8 0 0 H D P V R
7. Hard disk operation
7.1 Mounting guidelines
This chapter describes how to mount a 2,5 SATA hard disk inside your Dreambox DM 800
HD PVR.
Please always adhere to ESD (Electrostatic Discharge) regulations when handling electronic
devices. Make sure that you are grounded. Do not open the device in your living room or in
any other rooms with carpeting or any other flooring that can carry an electrostatic charge.
Remove all connection from the device. Only open the device with the tools depicted in this
manual. Try to avoid direct contact with the main circuit board. If all this doesnt mean
anything to you or if you have too many question, please contact your dealer or technician.
Also notice the warranty notes in chapter 1.1 Safety instructions.
This picture shows everything you need for installing the hard disk.
Cover
Hard disk
Hard disk
screws
- 44 -
U s e r M a n u a l D r e a m b o x D M 8 0 0 H D P V R
Parts list:
1x Dreambox DM 800 HD PVR (includes 4 phillips screws for the cover and 2 phillips screws
for the hard disk cage).
1x SATA-Kabel for the hard disk (included in the shipping contents of your Dreambox DM
800 HD PVR)
1x Phillips screwdriver (not included)
1x 2,5 SATA hard disk of your choice (not included)
4x Hard disk screws (included in the shipping contents of your Dreambox DM 800 HD PVR)
Action:
1. Remove these 2 screws on the rear panel.
2. Remove this screw at the right side of the device.
3. Remove this screw at the left side of the device.
- 45 -
U s e r M a n u a l D r e a m b o x D M 8 0 0 H D P V R
4. Lift the cover on the sides on slide it backwards.
- 46 -
U s e r M a n u a l D r e a m b o x D M 8 0 0 H D P V R
5. Remove the 2 screws from the hard disk cage.
Remove the hard disk cage by lifting it upwards.
Now you need the Phillips screwdriver, the hard disk cage, the 4 hard disk mounting screws
and your hard disk.
6. Attach the hard disk cage to the hard disk.
Pay attention to the correct mount of the hard disk in the hard disk cage.
without screws with screws
- 47 -
U s e r M a n u a l D r e a m b o x D M 8 0 0 H D P V R
7. Carefully pull the SATA connector upwards with your thumb and index finger as shown
below.
8. Connect the big black plug of the included SATA cable to your harddisk (Marker 1) and
insert the hard disk cage back into your Dreambox. Connect the other end of the red SATA
cable (Marker 2) to the socket from which your previously removed the eSATA cable.
Connect the white power plug (Marker 3) to the white socket below the SATA socket.
2.
3.
1.
- 48 -
U s e r M a n u a l D r e a m b o x D M 8 0 0 H D P V R
9. Make sure that the cables are not bend too much.
Screw the two screws back onto the hard disk cage. (see step 5.)
Slide the cover from the rear back onto the device.
Screw the one screw on each side and the two screws on the rear back into place.
Reattach all connector to your Dreambox. Attach the power cord as last.
Before you can use the hard disk your have to initialize it first. See section
7.2.1 to learn how its done.
Note
- 49 -
U s e r M a n u a l D r e a m b o x D M 8 0 0 H D P V R
7.2 Management
If no OSD menu is visible on your screen, press the Menu-Button to open the main OSD
menu. Navigate to the option Setup and press the OK-Button to select.
1. Navigate to the option System and press the OK-Button
The System menu will open up.
2. Navigate to the option Harddisk and press the OK-Button
3. Navigate to the Harddisk setup option and press the OK-Button
You now can set the duration of time after which the
harddisk will be put into standby-mode.
You can select from:
- No standby
- 10 or 30 seconds
- 1, 2, 5, 10, 20 or 30 minutes
- 1, 2 or 4 hours
Once you have selected the desired time press the
OK-Button or the green Options-Button to get
back into the harddisk menu.
- 50 -
U s e r M a n u a l D r e a m b o x D M 8 0 0 H D P V R
7.2.1 Initialization
If no OSD menu is visible on your screen, press the Menu-Button to open the main OSD
menu. Navigate to the option Setup and press the OK-Button to select.
1. Navigate to the option System and press the OK-Button
The System menu will open up.
2. Navigate to the option Harddisk and press the OK-Button
3. Navigate to the Harddisk setup option and press the OK-Button
Navigate to the Initialization option and press the OK-Button.
If you have installed another hard disk this option will
differ from the one depicted!
By pressing the red Options-Button you will
initialize (format) the hard disk. After you confirm the
safety question the initialization process starts.
WARNING!!!
All data stored on the HDD will
be lost.
- 51 -
U s e r M a n u a l D r e a m b o x D M 8 0 0 H D P V R
7.3 Recording
7.3.1 Instant recording
Press the red Options-Button.
You have five available options:
- Add recording (indefinitely)
- Add recording (stop after current event)
- Add recording (enter recording duration)
- Add recording (enter recording endtime)
- Don't record
Use the up/down-Buttons to navigate to you desired
selection and press the OK-Button to select.
A ongoing recording is indicated by a flashing symbol in the Infobar (see chapter 4.10).
During a recording you can watch another service, view a previously recorded movie or add
an additional recording.
The number of simultaneous recordings depends on the number of services residing on a
transponder
1
.
It is possible to make up to four simultaneous SDTV or two HDTV recordings.
Pressing the Up/Down-Buttons on your remote control activates the service list. The
recording continues in the background.
Once a recording is started, no matter if manually or by timer (see chapter 7.3.3) it will be
signaled by a note on the screen.
1
Every services resides on a so called transponder. A transponder contains a number of services.
Example: ZDF-Transponder via satellite
This transponder contains the services: 3sat, Kika, ZDF, ZDFdokukanal, ZDFinfokanal, ZDFtheaterkanal
If you now start a recording on ZDF only the services on the same transponder on this tuner are available any more.
The unavailable services will be marked grey in the services list, once a service on the tuner is in use either by recording.
- 52 -
U s e r M a n u a l D r e a m b o x D M 8 0 0 H D P V R
7.3.2 Stop recording
Switch to the service which recording you want to
stop.
Press the red Options-Button, select the "Stop
recording" option and press the OK-Button to select.
The recording will be stopped immediately.
7.3.3 Recording by timer
With the help of a timer you can record shows (if you have a hard disk installed). You are
offered two different ways to program a timer, the manual way of via the EPG.
If no OSD menu is visible on your screen, press the Menu-Button to open the main OSD
menu. Navigate to the option Timer and press the OK-Button to select.
You see the Timer Editor menu.
Pressing the red Options-Button will delete a timer.
The green Options-Button adds a timer, the yellow
Options-Button toggles active on and off (only
possible in waiting status) and the blue Options-
Button removes finished timers from the list.
To edit an existing time select it and press the OK-
Button.
The status of a timer is shown on the right side:
- waiting means: still coming up
- recording means: recording right now
- done means: recording finished
- the red X indicates that a timer was deactivated
If you pressed the blue Options-Button you will be
asked if you really want to delete the finished timer.
Use the Navigation-Buttons up and down to select.
Press the OK-Button to activate.
- 53 -
U s e r M a n u a l D r e a m b o x D M 8 0 0 H D P V R
Manual programming
Press the green Options-Button to add a new timer.
You can choose between two different timer types. "Record" to record the desired show or
"Zap" to automatically switch to the service.
As repeat type you can choose between "once" and "repeated"
The repeat type "repeated" offers you the following options:
daily
weekly with choice of weekday
Monday through Friday
user defined
For all four options you can set a date for the first execution of the timer
You can decide what should happen after the recording finishes by selecting the "After
event" option. You can choose between "do nothing" to keep you Dreambox in the same
state as before the recording or "Go to deep standby" to shutdown your Dreambox once the
timer is done.
Set you desired option by pressing the Navigation-Buttons up/down and left/right and
press the green Options-Button to save the timer.
- 54 -
U s e r M a n u a l D r e a m b o x D M 8 0 0 H D P V R
Programming via EPG
Change into on of the EPG views as described in
chapter 5.
By pressing the green Options-Button you have the
option to automatically add the selected show with
its start and end time as a timer.
All other options are the same as in the manually
added timer.
Press the green Options-Button to save the timer.
You will be taken to the Timer Editor menu.
If no OSD menu is visile on the screen you can find the timer editor by pressing the Menu-Button and
selection the Timer option from the main OSD menu. Press the OK-Button to acces it.
7.3.4 Timeshift
Once you started an instant recording you can fast-forward and rewind while recording as
long as you have already recorded at least 1 minute long.
Press the yellow Options-Button to pause the screen (video and audio will pause). The
recording will continue in the background. Press the yellow Options-Button again to
resume watching.
This way you wont have to miss anything ever again if you quickly have to catch a phone
call.
The Timeshift-Mode can be exited by pressing the TV-Button.
You will be asked if you want to quit the Timeshift-
Mode.
Use the Navigation-Buttons up and down to select.
Press the OK-Button to activate.
- 55 -
U s e r M a n u a l D r e a m b o x D M 8 0 0 H D P V R
7.4 Watch a recording
Press the Video-Button to get to the selection of
recordings.
Use the Navigation-Buttons up and down to select
a recording. Press the OK-Button to start playing it.
During replay you can see the control symbols in the
Infobar.
Press the Navigation-Buttons up and down or the
Video-Button to get back to the list of recordings.
If you have previously watched the movie you
will be asked to continue where you left off when
you start watching it the next time. If you do not
make a selection within 10 seconds the window
will disappear and the movie starts from the
beginning.
In PVR-Mode the Options-Buttons are mapped as described below:
Keep in mind that you have to be in the PVR-Mode to use these options. You can check this
by pressing the OK-Button. The Infobar will reveal and should show the depicted control
symbols. If they are not shown you simply have to press the Video-Button once again.
Red Options-
Button
Yellow Options-
Button
Green Options-
Button
Blue Options-
Button
TV-Button
- 56 -
Red Options-Button = Rewind
Green Options-Button = Play
Yellow Options-Button = Pause
Blue Options-Button = Forward
TV-Button = Stop
U s e r M a n u a l D r e a m b o x D M 8 0 0 H D P V R
The Infobar does not have to be visible to use the PVR-Mode.
The PVR-Mode can be exited by pressing the TV-
Button. You will be asked if you want to stop the
replay of the recording.
If you choose Yes you will be taken back to the last
channel you were watching.
Progress bar Remaining time Elapsed time
Total duration Title of recording
- 57 -
U s e r M a n u a l D r e a m b o x D M 8 0 0 H D P V R
Skipping in a recording
Button Time Button Time
1 10 sec. back 3 10 sec. forward
4 1 min. back 6 1 min. forward
7 5 min. back 9 5 min. forward
Spooling in a recording
The following speeds for spooling in a recording are available:
Forward (blue Options-Button): 2x,4x,8x,16x,32x,48x,64x,128x
Back (red Options-Button): 8x,16x,32x,48x,64x,128x
Every press on the button increases the speed by one step.
7.5 Setting a marker (Bookmarks)
Fast forward to the point where you want to add a marker and press the 0 on the Numeric-Keypad.
This will set a marker at the desired point.
The red dashes in the timeline correlate to a marker.
Skip to a marker
You can directly skip to a previously set marker during playback.
Press the Arrow-Left-Button to jump to the pevious marker or the Arrow-Right-Button to jump to
the next marker.
To delete a marker skip to it as described above and press the 0 on the Numeric-Keypad.
- 58 -
U s e r M a n u a l D r e a m b o x D M 8 0 0 H D P V R
7.6 Delete a recording
Press the Video-Button to get to the selection of
recordings.
Use the Navigation-Buttons up and down to select
a recording. Press the Menu-Button.
Use the Navigation-Buttons up and down to select
Delete and press the OK-Button.
You will be asked if you want to delete the recording.
As a control feature the name of the recording is
displayed as well.
Choose Yes and you will be taken back to the
selection of recordings.
- 59 -
U s e r M a n u a l D r e a m b o x D M 8 0 0 H D P V R
7.7 Movielist options
To access the Movielist menu press the Video-Button and then the Menu-Button.
Sorting options
You have the choice between two different sorting options:
1. Alphabetic sort
2. Sort by date
List styles
You have the choice between different list styles:
List style default
List style compact with description
List style compact
List style single line
Show extended description
- 60 -
U s e r M a n u a l D r e a m b o x D M 8 0 0 H D P V R
List styles
List style default List style default with extended
desciption
List style single line List style compact
List style compact with desciption
- 61 -
U s e r M a n u a l D r e a m b o x D M 8 0 0 H D P V R
8. Teletext
You are in the TV or Radio mode.
Press the Text-Button to enter the Teletext.
Keep in mind that not every station transmits Teletext!
Teletext - regular navigation:
If you are viewing any Teletext page you can enter the interactive mode by pressing the OK-Button.
Use the Navigation-Buttons to select a text page number and press the OK-Button to call this page.
You dont need to type in a text page number in this mode, but it is still possible.
Press the EXIT-Button to exit.
Press the Mute-Button a couple of times to toggle between transparent-mode, invisible-mode and full
mode. The alpha-mode shows the picture from the running program through the text pages. The
invisible-mode shows the complete picture from the running program without exiting the Teletext. The
full-mode brings back the text page.
Press the Volume-up-Button to toggle between double high from the upper half, double high from the
lower half and full view text page.
Press the Volume-down-Button to activate or deactivate the PIG-Mode (Picture in Graphics). Same
view from Text page and Program picture. (best results are show on 16:9 TVs during 4:3
transmission).
Teletext configuration menu:
If the Teletext page 100 is shown you can press the
MENU-Button to enter the Teletext configuration
menu.
- 62 -
U s e r M a n u a l D r e a m b o x D M 8 0 0 H D P V R
You have the following options:
Teletext - Selection:
Select the "Search" option and press the OK-Button to start searching for Teletext information on
other services without having to leave the service that you currently are watching. After the search is
finished you can use the Navigation-Buttons left and right to select the Teletext of another service
without having to switch services. Press the OK-Button to select the desired Teletext. This option is
only available if more than one service on the current satellite transponder actually transmits Teletext
information. If this is not the case you cannot make a selection.
Screen format:
Standard mode 16:9 = on/off
Enabling this shows the TuxText in 16:9 Aspect Ratio. Press the OK-Button to enable or disable this
option. The default setting is disabled.
Text/TV mode 16:9 = on/off
Enabling this, switches the TV to 16:9 Aspect Ratio if the PIG-Mode is activated with the Volume-
down-Button. Press the OK-Button to enable or disable this option. The default setting is disabled.
Note:
On some older 4:3 TVs these Modes may not work. If enabled, it could happen, that your TV switches
away from the VCR or A/V socket.
If you are using a 4:3 TV, we suggest not to enable these modes.
Brightness:
Here you can adjust the brightness of your Teletext. Press the Navigation-Buttons left or right to adjust
the brightness.
Transparency:
Here you can adjust the transparency value of your Teletext. Press the Navigation-Buttons left or right
to adjust the alpha value.
National characterset:
automatic recognition = on/off
The national codepage detection is used to display the teletextpages with the right letterset for your
location. Press the OK-Button to enable or disable this option. The default setting is enabled. If
disabled, use the Navigation-Buttons left or right, to choose your codepage.
For further information see www.tuxtxt.net
- 63 -
U s e r M a n u a l D r e a m b o x D M 8 0 0 H D P V R
9. Sleep timer
Using the sleep timer you can put your Dreambox into standby or turn it off after a
predetermined amount of time.
Press the blue Options-Button and select the option Sleep Timer.
Shutdown Dreambox after: Set the number of minutes after you wish the predetermined
shutdown action to be executed.
Timer status:
Set this option to enabled to activate a set sleep timer or to disabled to deactivate a set
sleep timer.
Press the red Options-Button to change the status.
Sleep timer action:
Select Deep Standby to completely turn off you Dreambox or Standby to put it into
standby mode.
Press the green Options-Button to toggle the sleep timer action.
Ask before shutdown:
If this option is set to Yes a safety window will appear once the sleep timer is executed
asking you if you really want to turn off your Dreambox.
Press the yellow Options-Button to toggle this option.
Once you have set all options to your liking press the OK-Button to save your settings.
A short note will tell you that the sleep timer has
been activated.
- 64 -
U s e r M a n u a l D r e a m b o x D M 8 0 0 H D P V R
10. Setup
10.1 Language
If no OSD menu is visible on your screen, press the Menu-Button to open the main OSD
menu. Navigate to the option Setup and press the OK-Button to select.
1. Navigate to the option System and press the OK-Button.
The System menu will open up.
2. Navigate to the option Language and press the OK-Button.
The Language menu will open up.
Select your desired and language with the
Navigation-Buttons up and down. Press the OK-
Button to activate.
The Exit-Button will quit this menu.
U s e r M a n u a l D r e a m b o x D
M 7 0 2 5 / D M 7 0 2 5 +
- 65 -
U s e r M a n u a l D r e a m b o x D M 8 0 0 H D P V R
10.2 Customize
If no OSD menu is visible on your screen, press the Menu-Button to open the main OSD
menu. Navigate to the option Setup and press the OK-Button to select.
1. Navigate to the option System and press the OK-Button.
The System menu will open up.
2. Navigate to the option Customize and press the OK-Button.
Setup modes:
There are three different user modes: Simple, Intermediate and Expert. This gives you the
possibility to set the level of options to your needs. Intermediate is the default setting. We will
not explain the expert mode in detail in this manual.
Simple mode:
Margin before record (minutes):
Set the desired forerun in minutes for a recording.
Margin after record:
Set the desired lag in minutes for a recording.
Show blinking clock in display during recording:
Select wether you want the time in the OLED-Display to blink during a recording or not.
Infobar timeout:
Set the desired time after which you want the Infobar to disappear. You can choose between
one and ten seconds or no timeout.
- 66 -
U s e r M a n u a l D r e a m b o x D M 8 0 0 H D P V R
Intermediate mode:
These settings supplement the settings in simple mode.
U s e r M a n u a l
D r e a m b o x D M 7 0 2 5 / D
M 7 0 2 5 +
Recordings always have priority:
If this option is set to Yes your Dreambox will automatically switch to the service which is
supposed to be recorded incase there is a conflict with an existing timer.
If you set this option to No you will be asked if you want to switch to the service which is
supposed to be recorded.
Show positioner movement:
If you own a satellite dish with a positioner you can see a flashing symbol of a satellite dish
on your screen if you set this option to yes.
Enable multi bouquets:
Set this option to Yes if you want to use multiple bouquets.
Change bouquets in quickzap:
If this option is set to Yes you will automatically be taken to the next bouquet while
changing channels once you have reached the end of one bouquet.
Alternative radio mode:
Set this option to Yes if you want the handling in the Radio mode to be the same as in the
TV mode.
Action on long powerbutton press:
Set your desired option what is supposed to happen if you push the Power-Button for a few
seconds. The possible options are show shutdown menu and immediate shutdown.
- 67 -
U s e r M a n u a l D r e a m b o x D M 8 0 0 H D P V R
10.3 Setting the time zone
If no OSD menu is visible on your screen, press the Menu-Button to open the main OSD
menu. Navigate to the option Setup and press the OK-Button to select.
1. Navigate to the option System and press the OK-Button.
The System menu will open up.
2. Navigate to the option Timezone and press the OK-Button.
The Time zone menu will open up.
Use the left/right-Buttons to select the desired time
zone.
Press the green Options-Button to save the setting
or the red Options-Button to discard them.
- 68 -
U s e r M a n u a l D r e a m b o x D M 8 0 0 H D P V R
10.4 A/V Settings
If no OSD menu is visible on your screen, press the Menu-Button to open the main OSD
menu. Navigate to the option Setup and press the OK-Button to select.
1. Navigate to the option System and press the OK-Button.
The System menu will open up.
2. Navigate to the option A/V settings and press the OK-Button.
- 69 -
U s e r M a n u a l D r e a m b o x D M 8 0 0 H D P V R
Video output:
This option selects to which output the video signal will be sent to.
DVI
If you have connected your TV to the DVI output of your Dreambox set the
Output type option to DVI.
DVI-PC
If you have connected the TFT-Monitor of your PC to the DVI output of your
Dreambox set the Output type option to DVI and the Mode option to PC.
Scart
If you have connected your TV to the Scart output of your Dreambox set the
Output type option to Scart.
Mode:
Use the Navigation-Buttons left/right to select the desired screen resolution. This option is only
available for the output type DVI.
Refresh Rate: (This option is only available for the output types DVI)
Select the refresh rate supported by your TV screen. This si either 50Hz or 60Hz.
Display 4:3 content as:
Pillarbox
4:3 shows will be shown in full height on a 16:9 screen and you will have black bars on both sides.
Pan&Scan
4:3 shows will be shown in full width on a 16:9 screen and a bit will be cut off on the top and bottom.
Just Scale
4:3 shows will be shown in full height on a 16:9 screen and are stretched to fit the width of your
screen.
Nonlinear
Only the outer parts of the picture are stretched to prevent the center from being distorted. You will
still have a full screen picture.
AC3 default:
If a program is transmitted with an AC3 audio track (e.g. Dolby Digital), the Dreambox switches
automatically to this audio track.
Volume control of AC3 signals only works if AC3 downmix is activated. Please keep in mind that AC3
downmix will disable the output of real AC3 signals on every audio out, even on the S/P DIF output.
AC3 downmix:
If youre watching a show with a AC3 audio track it will be changed into a stereo signal. Set this option
to yes if your have an AV-Receiver that does not support Dolby Digital.
- 70 -
U s e r M a n u a l D r e a m b o x D M 8 0 0 H D P V R
These options are only available if the output type is set to Scart:
Mode:
Scart
Select the standard supported by your TV screen. This is usually either PAL or
NTSC. If you own a TV screen which supports both modes you can also select
the Multi option. You TV screen will automatically switch depending on the
input signal. These options are only available ifthe output type is set to Scart.
Aspect ratio:
Automatic (Standard)
4:3 shows will be shown as 4:3 and 16:9 shows will be shown as 16:9.
4:3
Display 16:9 content as:
Letterbox
16:9 programs will be displayed on 4:3 TVs with black beams at top and bottom.
Pan&Scan
16:9 programs will be zoomed to full hight on 4:3 TVs, parts of the picture on the left and right side will
cut off.
Just Scale
4:3 shows will be shown in full height on a 16:9 screen and are stretched to fit the width of your
screen.
16:9 und 16:10:
Display 4:3 content as:
Please see previous page.
Color format:
- CVBS (FBAS),
- RGB (Red, Green, Blue separated),
- SVideo (Color- and Brightness signal separated)
WSS on 4:3:
Check the checkbox to disable zooming on some 16:9 TVs during 4:3 transmissions.
Press the green Options-Button to save the setting or the red Options-Button to discard them.
You are taken back to the System menu.
Please keep in mind the possible settings of your TV. Some 16:9 TVs
automatically zoom on 4:3 content to give you a full screen picture. Refer to
your TVs instruction manual for reference.
Note
- 71 -
U s e r M a n u a l D r e a m b o x D M 8 0 0 H D P V R
10.5 OLED-Display
If no OSD menu is visible on your screen, press the Menu-Button to open the main OSD
menu. Navigate to the option Setup and press the OK-Button to select.
1. Navigate to the option System and press the OK-Button.
The System menu will open up.
2. Navigate to the option Display setup and press the OK-Button.
Using the Navigation-Buttons left and right you
can set the brightness of the OLED-display.
Standby set the brightness value for standby.
If Invert is set to Yes the polarity of the OLED-
display will change.
All changes will take effect immediately.
Press the green Options-Button to save the setting
or the red Options-Button to discard them.
You are taken back to the System menu.
- 72 -
U s e r M a n u a l D r e a m b o x D M 8 0 0 H D P V R
10.6 Network
If no OSD menu is visible on your screen, press the Menu-Button to open the main OSD
menu. Navigate to the option Setup and press the OK-Button to select.
1. Navigate to the option System and press the OK-Button.
The System menu will open up.
2. Navigate to the option Network and press the OK-Button.
3. Navigate to the option Device setup and press the OK-Button.
4. Navigate to the option Integrated Ethernet and press the OK-Button.
Note
If you are using a DHCP server in your LAN, configure the DHCP server so it
does not assign the IP address used by the Dreambox. Otherwise an IP
address collision is possible. Refer to the DHCP servers manual about how to
configure a DHCP address pool.
- 73 -
U s e r M a n u a l D r e a m b o x D M 8 0 0 H D P V R
Use the Navigation-Buttons and the Numeric-Keypad to change the values.
Use DHCP:
If enabled your Dreambox will get its IP from a DHCP server. If you are using a router to access the
internet you usually have a DHCP server. Disable this option to set a static IP address.
IP Address:
Enter the IP address here.
Netmask:
Enter the subnet mask (Usually 255.255.255.0).
Gateway:
Enter the routers IP address here, if the Dreambox is connected to the Internet over a router.
Nameserver:
Enter the DNS-Servers IP address here. DNS is used to translate a Domain name to an IP address.
Normally, if the Type is set to LAN, there is no need for a DNS entry. If the Dreambox is connected to
the Internet over a router, enter the routers IP address here.
Activate the network:
Press the OK-Button to save the setting and activate the network.
Nameserver Setup
If no OSD menu is visible on your screen, press the Menu-Button to open the main OSD
menu. Navigate to the option Setup and press the OK-Button to select.
1. Navigate to the option System and press the OK-Button.
The System menu will open up.
2. Navigate to the option Network and press the OK-Button.
3. Navigate to the option Nameserver setup and press the OK-Button.
Nameserver:
Enter the DNS-Servers IP address of your LAN here. DNS is used to translate a Domain name to an
IP address. Normally, if the Type is set to LAN, there is no need for a DNS entry. If the Dreambox is
connected to the Internet over a router, enter the routers IP address here.
Press the green Options-Button if you want to add a seconds nameserver.
You can enter a maximum of two nameservers.
- 74 -
U s e r M a n u a l D r e a m b o x D M 8 0 0 H D P V R
10.7 Skin
Selecting another skin will change the looks of your OSD(On-Screen-Display).
If no OSD menu is visible on your screen, press the Menu-Button to open the main OSD
menu. Navigate to the option Setup and press the OK-Button to select.
1. Navigate to the option System and press the OK-Button.
The System menu will open up.
2. Navigate to the option Skin and press the OK-Button.
The Skin menu will open up.
Navigate to your desired skin and press the OK-Button.
To fully activate the skin the system needs to be
restarted.
Use the Navigation-Buttons up/down to select your
desired option and press the OK-Button.
- 75 -
U s e r M a n u a l D r e a m b o x D M 8 0 0 H D P V R
10.8 Factory reset
If no OSD menu is visible on your screen, press the Menu-Button to open the main OSD
menu. Navigate to the option Setup and press the OK-Button to select.
1. Navigate to the option System and press the OK-Button.
The System menu will open up.
2. Navigate to the option Factory reset and press the OK-Button.
The Factory reset menu will open up.
You will be asked if you really want to reset all your
settings to the factory defaults.
If you select yes all your settings and bouquets will
be lost.
Afterwards your Dreambox will be restarted
automatically.
- 76 -
U s e r M a n u a l D r e a m b o x D M 8 0 0 H D P V R
11. Service searching
11.1 DVB-S Tuner configuration
If no OSD menu is visible on your screen, press the Menu-Button to open the main OSD
menu. Navigate to the option Setup and press the OK-Button to select.
1. Navigate to the option Service searching and press the OK-Button.
The Service searching menu will open up.
2. Navigate to the option Tuner configuration and press the OK-Button.
The Choose tuner menu will open up.
3. Use the Navigation-Buttons up and down to select the Socket A and press the OK-Button.
- 77 -
U s e r M a n u a l D r e a m b o x D M 8 0 0 H D P V R
11.1.1 Single satellite direct connection (DVB-S)
Use this type of configuration if you want to receive a single satellite with a Single Universal
LNB. The coax cable is directly connected from you Dreambox to the LNB.
Please read the section 11.1 DVB-S configuration to learn how to get into this menu.
The Satconfig menu will open up.
Use the up/down-Buttons to navigate to the
DiSEqC-Mode option and use the left/right-
Buttons to select Single.
Navigate to the option Satellite.
Use to the Navigation-Buttons left and right to
select the desired satellite and press the OK-Button.
You are taken back to the Select slot menu.
- 78 -
U s e r M a n u a l D r e a m b o x D M 8 0 0 H D P V R
11.1.2 Two satellites via Toneburst A/B (DVB-S)
Use this type of configuration if you want to receive two satellites from one LNB each. It does
not matter if you use one or two dishes to achieve this.
Connect the two coax cables form the two LNBs to a so-called Toneburst switch and connect
the coax cable from the Toneburst switch to your Dreambox.
Please read the section 11.1 DVB-S configuration to learn how to get into this menu.
The Satconfig menu will open up.
Use the up/down-Buttons to navigate to the
DiSEqC-Mode option and use the left/right-
Buttons to select Toneburst A/B.
For Port A and Port B select the desired satellites
just as described in the Single satellite direct
connection section.
Make sure you know which satellite is connected to
which input on the Toneburst switch.
If you do not find any services in the transponder
scan later, exchange the two satellites in this list and
try again.
Press the OK-Button to save your settings.
- 79 -
U s e r M a n u a l D r e a m b o x D M 8 0 0 H D P V R
11.1.3 Two satellites via DiSEqC A/B (DVB-S)
Use this type of configuration if you want to receive two satellites from one Twin Universal or
Quad Universal LNB. It does not matter if you use one or two dishes to achieve this.
In this case the LNBs are connected to a so-called Multiswitch from which the signal is via
coax cabled to the satellite receivers (Dreamboxes) in your household.
Please read the section 11.1 DVB-S configuration to learn how to get into this menu.
The Satconfig menu will open up.
Use the up/down-Buttons to navigate to the
DiSEqC-Mode option and use the left/right-
Buttons to select DiSEqC A/B.
For Port A and Port B select the desired satellites
just as described in the Single satellite direct
connection section.
Make sure you know which satellite is connected to
which input on the Toneburst switch.
If you do not find any services in the transponder
scan later, exchange the two satellites in this list and
try again.
Press the OK-Button to save your settings.
- 80 -
U s e r M a n u a l D r e a m b o x D M 8 0 0 H D P V R
11.1.4 Four satellites via DiSEqC A/B/C/D (DVB-S)
Use this type of configuration if you want to receive four satellites from one Single Universal
or Twin Universal LNB for four or eight parties. It does not matter if you use one or two
dishes to achieve this.
In this case the LNBs are connected to a so-called Multiswitch from which the signal is via
coax cabled to the satellite receivers (Dreamboxes) in your household.
Please read the section 11.1 DVB-S configuration to learn how to get into this menu.
The Satconfig menu will open up.
Use the up/down-Buttons to navigate to the
DiSEqC-Mode option and use the left/right-
Buttons to select DiSEqC A/B/C/D.
For Ports A, B, C and D select the desired satellites
just as described in the Single satellite direct
connection section.
Make sure you know which satellite is connected to
which input on the Toneburst switch.
If you do not find any services in the transponder
scan later, exchange the two satellites in this list and
try again.
Press the OK-Button to save your settings.
- 81 -
U s e r M a n u a l D r e a m b o x D M 8 0 0 H D P V R
11.1.5 Stab Positioner using USALS (DVB-S)
Use this type of configuration if you want to receive many satellites with a Stab positioner
from a Single Universal LNB. The coax cable is directly connected from you Dreambox to the
LNB.
Please read the section 11.1 DVB-S configuration to learn how to get into this menu.
The Satconfig menu will open up.
Use the up/down-Buttons to navigate to the
DiSEqC-Mode option and use the left/right-
Buttons to select Positioner.
This menu is meant for a Stab positioner. You only
have to enter the geographical details of your
residence.
At http://www.heavens-above.com you can find the
coordinates of your residence.
The rest is done automatically by your Dreambox
with build-in USALS.
USALS is a model for calculating the position of all
satellites in orbit with a margin of error less than 0.1
degrees. USALS was developed by the Stab
company.
Everything is done automatically and does not
require any technical know-how.
- 82 -
U s e r M a n u a l D r e a m b o x D M 8 0 0 H D P V R
11.1.6 Stab Positioner without USALS (DVB-S)
Use this type of configuration if you want to receive many satellites without a Stab positioner
from a Single Universal LNB. The coax cable is directly connected from you Dreambox to the
LNB.
Please read the section 11.1 DVB-S configuration to learn how to get into this menu.
The Satconfig menu will open up.
Using the Navigations-Buttons left/right to select
the advanced configuration.
Navigate to the option Satellite. Use to the
Navigation-Buttons left and right to select the
desired satellite and.
Navigate to the option Satellite and press the
Navigation-Button right.
Use the up/down-Buttons to navigate to the
DiSEqC-Mode option and use the left/right-
Buttons to select 1.2.
Navigate to the option Use usals for this sat and
change the setting to no using the Navigation-
Buttons left and right.
Navigate to the option Stored position and enter
position of the selected satellite which is saved in the
positioner by using the Numeric Keypad.
Refer to the instruction manual or your positioner for
the number of the saved position.
- 83 -
U s e r M a n u a l D r e a m b o x D M 8 0 0 H D P V R
11.2 DVB-C Tuner configuration
If no OSD menu is visible on your screen, press the Menu-Button to open the main OSD
menu. Navigate to the option Setup and press the OK-Button to select.
1. Navigate to the option Service searching and press the OK-Button.
The Service searching menu will open up.
2. Navigate to the option Tuner configuration and press the OK-Button.
The Choose tuner menu will open up.
3. Use the Navigation-Buttons up and down to select the DVB-C Tuner and press the OK-Button.
The Reception settings menu will open up.
Frequency bands
This type of searching scans the frequencies used by most cable providers. This setting is
the default.
Use the Navigation-Buttons left/right to set the Used service scan type option to
Frequency bands.
Press the OK-Button to save your settings.
You will be taken back to the Select slot menu.
- 84 -
U s e r M a n u a l D r e a m b o x D M 8 0 0 H D P V R
Frequency steps
This type of searching scans the set frequencies step by step in a set increment.
Use the Navigation-Buttons left/right to set the
Used service scan type option to Frequency
steps.
Frequency scan step size (kHz): Use the Numeric-
Keypad to set the step increment.
Press the OK-Button to save your settings.
You will be taken back to the Select slot menu.
Provider
This type of searching scans using a list of known providers.
Use the Navigation-Buttons left/right to set the
Used service scan type option to Provider.
Press the OK-Button to save your settings.
You will be taken back to the Select slot menu
- 85 -
U s e r M a n u a l D r e a m b o x D M 8 0 0 H D P V R
11.3 DVB-T Tuner configuration
If no OSD menu is visible on your screen, press the Menu-Button to open the main OSD
menu. Navigate to the option Setup and press the OK-Button to select.
1. Navigate to the option Service searching and press the OK-Button.
The Service searching menu will open up.
2. Navigate to the option Tuner configuration and press the OK-Button.
The Choose tuner menu will open up.
3. Use the Navigation-Buttons up and down to select the DVB-T Tuner and press the OK-Button.
The Reception settings menu will open up.
Choose your region by pressing the Navigation-
Buttons left/right.
If you have connected an active antenna and you
want to run the antenna without its original power
supply set the Enable 5V for active antenna option
to On.
Press the OK-Button to save your settings.
- 86 -
U s e r M a n u a l D r e a m b o x D M 8 0 0 H D P V R
11.4 Automatic scan
If no OSD menu is visible on your screen, press the Menu-Button to open the main OSD
menu. Navigate to the option Setup and press the OK-Button to select.
1. Navigate to the option Service searching and press the OK-Button.
The Service searching menu will open up.
2. Navigate to the option Automatic scan and press the OK-Button.
The Automatic scan menu will open up.
Set the Clear before scan option to Yes if you
want to delete all services before the scan starts.
Otherwise leave the setting to No which results in
only new services being added to the channel list. To
find the new services press the Navigation-Buttons
up/down and afterwards the green Options-Button to
access the Satellites view. You will find them under
New.
Use the Navigation-Buttons up/down to select a
tuner and the Navigation-Buttons left/right to
enable or disable the scan for the selected tuner.
Press the OK-Button to start the scan.
- 87 -
U s e r M a n u a l D r e a m b o x D M 8 0 0 H D P V R
You can see the progress of the scan here.
The scan is done once you see this menu.
It shows how many channels were found during the
scan.
Press the OK-Button to close this menu.
- 88 -
U s e r M a n u a l D r e a m b o x D M 8 0 0 H D P V R
11.5 Manual scan
If no OSD menu is visible on your screen, press the Menu-Button to open the main OSD
menu. Navigate to the option Setup and press the OK-Button to select.
1. Navigate to the option Service searching and press the OK-Button.
The Service searching menu will open up.
2. Navigate to the option Manual scan and press the OK-Button.
The Service scan menu will open up.
Use the Navigation-Buttons left/right to select the
tuner on which you want to run the manual service
scan.
All other options can be changed by using the
Navigation-Buttons left/right and depend on the
type of tuner that you want to run the scan on.
Press the OK-Button to start the manual scan.
- 89 -
U s e r M a n u a l D r e a m b o x D M 8 0 0 H D P V R
12. Updating the software
12.1 Backing up your settings
Before installing newer software on your Dreambox you should backup your settings,
otherwise they will be lost.
If no OSD menu is visible on your screen, press the Menu-Button to open the main OSD
menu. Navigate to the option Games/Plugins and press the OK-Button to select.
Navigate to the option Backup/Restore and press
the OK-Button.
Set the Backup Mode option to only /etc/enigma2
directory.
Set the Backup Location option to Harddisk.
Press the blue Options-Button to start the backup.
You will be prompted if you want to backup now.
Answer with yes.
You will get an Execution finished message if the
backup process was successful.
- 90 -
U s e r M a n u a l D r e a m b o x D M 8 0 0 H D P V R
12.2 Restoring your settings
Please read chapter 12.1 to find out how to get into this menu.
Press the yellow Options-Button to start restoring
your settings.
You will be prompted with a list of backups that you
have made so far.
Select the desired backup and press the yellow
Options-Button to restore your settings.
You will be prompted if you want to restore now.
Answer with yes .
The system will reboot with your desired settings.
- 91 -
U s e r M a n u a l D r e a m b o x D M 8 0 0 H D P V R
12.3 Installing new software
12.3.1 Installing new software using the DreamUP program
How do I install new software on my Dreambox DM 800 HD PVR?
Prerequisites:
PC with Windows operating system
DreamUP software (current version under http://www.dream-multimedia-tv.de)
1 serial null modem cable
1 network cable (optional)
Firstly disconnect your Dreambox from main
power.
Start the DreamUp software on your PC.
Select COM1 or COM2 depending on the
port which the null modem cable is
connected to.
Check the Use network box if your PC and
Dreambox are connected using a network
cable.
The software update can be done without
network support, but it takes at least 30
minutes.
Enter your PCs IP under Local-IP
(PC)youre your Dreamboxs IP under
Foreign-IP (Box).
Click on the Connect button and reconnect
your Dreambox to main power.
- 92 -
U s e r M a n u a l D r e a m b o x D M 8 0 0 H D P V R
The flash loader will now be transferred to
your Dreambox.
After the flash loader has been transferred
to your Dreambox select the Flash Box
Button in the DreamUp software.
Select the software image and click on the
Open button.
- 93 -
U s e r M a n u a l D r e a m b o x D M 8 0 0 H D P V R
The new software is now being transferred
to your Dreambox.
If the process was successful you will get a
Box was flashed successfully message.
Click on OK and on Exit afterwards.
Disconnect and reconnect your Dreambox
from main power.
- 94 -
U s e r M a n u a l D r e a m b o x D M 8 0 0 H D P V R
12.3.2 Installing new software using your web browser
Prerequisites:
PC with an internet browser such as Firefox or den Internet Explorer
Current software for your Dreambox available at www.dream-multimedia-tv.de
1 Netzwork cable
DHCP-Server
1 serial null modem cable (only if no DHCP-Server available)
You need a current software image. Such an image has the ending *.NFI for your DM800. It
is not possible to install a different image type such as *.IMG files! Please do not try, it will
not work.
You either need a DHCP-Server in your Network and a working boot loader or a serial null
modem cable and a terminal program such as Hyperterminal.
Additionally you need a internet browser and a network cable. If you plan on connecting your
Dreambox directly to your PC you will need a crossover network cable. If you plan on
connection your Dreambox to your Hub/Switch/Router you will need a regular patch cable.
To be able to install a new software image on your Dreambox your Dreambox will need an
undamaged 2
nd
Stage Loader, which is usually the case.
The next steps refer to a network with a running DHCP-Server. If this is not the case you will
need to use the serial null modem cable to manually set the IP address of your Dreambox.
Turn your Dreambox. Use the Shutdown/Standby Menu and select Deep Standby. Pull the
power plug afterwards. The Standby mode is not enough!
1. Press the Power-Button on the front cover of your Dreambox and keep it pushed down.
Plug the power cord back in now.
2. You should now see the *** STOP *** text in the display. You can now let go of the
Power-Button. Your Dreambox is in Waiting-Mode.
3. You should now see an IP address being displayed above the *** STOP *** text. If you still
see DHCP your Dreambox is still looking for the DHCP-Server. Please wait a little bit
longer.
- 95 -
U s e r M a n u a l D r e a m b o x D M 8 0 0 H D P V R
If after waiting some time you still dont see an IP address, please check the settings of your
DHCP-Server and the network cable connections. If this does not help you have to set the IP
address manually using the serial console.
Open the internet browser, such as Firefor or Internet Explorer on your PC.
1. Enter the IP address in the following manner in the address field of your browser:
"http://IP-Address"
(Replace IP-Address with the actual IP address displayed in the OLED Display of your
Dreambox.)
In our example the IP address your have to enter would look like this:
http://192.168.0.104
2. Select the firmware upgrade link in the displayed webpage.
You can select the desired software image on the next page. To do so press the Search button
and select the image you have previously downloaded. Keep in mind that only *.nfi files will work.
Refrain from installing an *.img image!
After you have selected your desired software image click on the FLASH! button and wait till the
progress bar reached the 100% mark.
Note: The progress bar only works if you have activated Javascript in your browsers settings. Please
check beforehand that you have done so.
1.
2.
3.
- 96 -
U s e r M a n u a l D r e a m b o x D M 8 0 0 H D P V R
After you have successfully finished flashing the new software image onto your Dreambox press the
Power-Button on the front cover. Your Dreambox will turn off. Press the Power-Button again to start
your Dreambox.
The new software should now be installed and running.
4.
5.
6.
7.
8.
- 97 -
U s e r M a n u a l D r e a m b o x D M 8 0 0 H D P V R
13. Systeminformation
13.1 Service
If no OSD menu is visible on your screen, press the Menu-Button to open the main OSD
menu. Navigate to the option Information and press the OK-Button to select.
The Information menu will open up.
Navigate to the option Service and press the OK-
Button.
This window shows detailed technical information
about the current service.
Press one of the four Options-Buttons to get the
following information:
red = Serviceinfo
green = PIDs
yellow = Transponder
blue = Tuner status
Press the OK-Button to close this menu.
- 98 -
U s e r M a n u a l D r e a m b o x D M 8 0 0 H D P V R
13.2 About (Hard- and Software)
If no OSD menu is visible on your screen, press the Menu-Button to open the main OSD
menu. Navigate to the option Information and press the OK-Button to select.
The Information menu will open up.
Navigate to the option About and press the OK-
Button.
This window shows all relevant information about the
Hard- and Software of your Dreambox.
Press the OK-Button to close this menu.
- 99 -
U s e r M a n u a l D r e a m b o x D M 8 0 0 H D P V R
14. Troubleshooting
Problem
Possible cause
Solution
Faulty wiring Check wiring and connections
Faulty LNB Exchange LNB
Wrong Tuner setting
Review settings
(see 11.1 DVB-S configuration)
No audio, no video,
OLED-Display lit
Dish aligned incorrectly Realign dish
Heavy rain or snow Remove snow from dish
Dish aligned incorrectly Realign dish
Dish is too small Install larger dish
Beamlike blackouts in the video
An obstacle between dish and
satellite (e.g. house or tree)
Reposition dish so it has a
clear view towards the
satellite
Dish aligned incorrectly or
faulty
Check dish
Channel is transmitted in a new
slot
Start service scan
(see chapter 11)
No reception on a channel that
was working before
The transmission of the
channel was terminated
You cannot record anything
anymore
Hard disk is full
Delete no longer needed
recordings
Batteries are inserted
incorrectly
Remove batteries and check
polarity
Batteries are empty Insert new batteries
Wrong remote control mode
(Dream-Mode, TV-Mode)
Press Dream-Mode or TV-
Mode button
Remote control is not working
Software is not reacting Reboot Dreambox
Dreambox does not react Dreambox is locked up Reboot Dreambox
- 100 -
U s e r M a n u a l D r e a m b o x D M 8 0 0 H D P V R
15. TV-Mode setup
A four digit device code is selected from the device list and entered into the remote control.
The most recent device list can be found in the download center on our website.
Homepage: www.dream-multimedia-tv.de
15.1 Programming the remote control
Press the TV-Mode-Button once.
Press the SHIFT/Setup-Button for 3 seconds, the TV-Mode-Button will flash twice.
Use the Numeric-Keypad to enter the four digit device code into the remote control.
The TV-Mode-Button will flash once for every digit you enter. Once you have entered all
four digit the TV-Mode-Button will flash twice.
The remote control exits the programming mode automatically.
If no code is entered within 10 seconds the remote control will exit the programming
mode automatically.
SHIFT / SETUP-Button
TV-Mode-Button
Numeric-Keypad
- 101 -
U s e r M a n u a l D r e a m b o x D M 8 0 0 H D P V R
16. Technical data
300 MHz MIPS Prozessor
Linux operating system
MPEG2 / H.264 Hardware decoding (DVB compliant)
1 x Smartcard-Reader
10/100 Mbit compatible Ethernet Interface
Internal SATA Connector: Support for all regular hard disks (2,5" SATA) or use it as the
external eSATA connector
2x USB 2.0 port
DVI
Serial V.24/RS232 port
OLED-Display
Tuner variations NIMs (DVB-S, DVB-C, DVB-T)
Tuner Module, Plug&Play
256 MByte RAM
64 MByte Flash
S/P-DIF optical digital audio out
1 x Scart-Output (RGB, FBAS or S-Video)
External 12V power supply (DVE Modell: DSA-36W-12)
- 102 -
U s e r M a n u a l D r e a m b o x D M 8 0 0 H D P V R
Additional info:
DBS-Tuner with DVB-S2:
Frequency Range: 950 - 2150 MHz
Demodulation DVB-S (QPSK); DVB-S2 ((8PSK,QPSK)
Symbolrate DVB-S: 2 ... 45 Mbaud/s, SCPC/ MCPC
DVB-S2: 10 31 Mbaud/s (8PSK) , 10 30 Mbaud/s (QPSK)
DBS-Tuner without DVB-S2:
Frequency Range 950 - 2150 MHz
Demodulation DVB-S (QPSK)
Signal Level - 65 dBm - 25 dBm
DBS-Tuner Input Connector F-Type female
Input Impedance 75 Ohm
Loop Through interner Loop Trough
AFC +/- 3 MHz
DVB-S:Viterbirates 1/2, 2/3, 3/4, 5/6, 7/8, automatical adjustment (K=7)
Roll-off Factor 35 %
DVB/C-Tuner (plugable):
Input/Loop through Connector IEC 169-24, Female
Frequency Range 50 - 870 MHz
Signal Level Input -20 - 25dBm
Demodulation QAM
Constellation 16, 32, 64, 128 and 256 QAM
Input Symbol Rate 7.252 Msps max.
DVB/T-Tuner (plugable):
Input/Loop through Connector: IEC 169-24, Female/Male
Frequency Range: VHF(174 ~ 230MHz), UHF(470 ~ 862MHz)
Signal Level Input: -78 - 20dBm
Aerial supply: 5V, max. 100mA
Demodulation: OFDM
Carrier Mode: 2k and 8k hierarchical/non-hierarchical
Constellation: QPSK, 16 and 64 QAM
Guard Interval: 1/4, 1/8, 1/16 and 1/32
Video decoder:
Video Compression MPEG-2 and MPEG-1 compatible, H.264
Video Formats 4:3 / 16:9
Letterbox percolating for 4:3 TV-Device
Audio decoder:
Audio compression MPEG-1 & MPEG-2 Layer I and II
Audio Mode Stereo, Dolby Digital
Frequency: 32 kHz, 44.1 kHz, 48 kHz, 16 kHz, 22.05 kHz, 24 kHz
Analog output:
Output Level L/R 0,5 Vss on 600 Ohm
THD > 60 dB (1 kHz)
Crosstalk < -65 dB
Digital output:
Output Level 0,5 Vss on 75 Ohm
Sampled Data Filtering 32 kHz, 44.1 kHz, 48 kHz
S/P-DIF-Output optical (AC3)
- 103 -
U s e r M a n u a l D r e a m b o x D M 8 0 0 H D P V R
Video output:
Output Level FBAS 1 Vss +/- 0.3 dB on 75 Ohm
Video parameter:
Input Level FBAS 1 Vss +/- 0.3 dB on 75 Ohm
Teletext filter in conformity with ETS 300 472 Standard
TV-Scart:
Output: FBAS,RGB,S-VHS over OSD selectable
Serial Interface RS 232:
Type RS232 bidirectional
Bitrate 115,2 kBit/s max.
Plug Connector SUB-D-9
Function Update of Firmware and Preprogramming
Ethernet:
100 Mbit compatible, bi-directional interface
Function Update of Firmware and Preprogramming
SATA port:
Connection of an internal 2,5 SATA hard disk
or connect an external hard disk on the eSATA connector
USB:
2x USB 2.0 Host Connector
LNB power and polarization per tuner:
LNB Current 500mA max. ; short-circuit-proof
LNB Voltage vertical < 14V without load, > 11,5V at 400mA LNB
Voltage horizontal < 20V without load, > 17,3V at 400mA LNB
LNB shut-off at Standby-Mode
Count of active satellite positions:
DiSEqC V1.0/1.1/1.2/1.3 (USALS)
OLED-Display:
The OLED will lose its brightness after roughly 40.000 hours of operation.
If the loss of brightness is too strong after this period, the OLED can be replaced with a new one.
Power consumption:
< 15W on 12V
Input voltage:
DC12V +/- 15%
Externes power supply: (DVE Modell: DSA-36W-12)
Input:
110-240V AC / 50-60Hz / 0,6A
Output:
12V = / 2,0A
Physical specification:
Ambient Temperature +15C...+35C
Humidity < 80%
Size (W x D x H): 374 mm x 230 mm x 75 mm
Weight: 2,2 kg without HDD
- 104 -
U s e r M a n u a l D r e a m b o x D M 8 0 0 H D P V R
17. Features
Single-EPG (Electronic Program Guide): sortable by date or alphabetically
Automatic search for additional air dates of a show and easy recording them by
timer
Multi-EPG: graphically and text-based
Timeshift
List of recordings: sortable by date or alphabetically and free choice of different
views
Timer programming manually or by EPG
Individually configurable timers, e.g. single or recurring timers
DiSEqC 1.0/1.1/1.2/1.3 (USALS)
Channel change in less than a second
Start wizard for initial setup
Pre-installed service list for DVB-S
Support of favorite lists
full automatic channel scan
DVB/Teletext subtitle
Integrated Teletext with level 2.5 support
Radiotext / Rass (Infos unter www.rass.tv)
Parental control
Sleeptimer
Easy expansion of the base function with the use of Plugins
Remote controllable via Web-Interface and streaming of the TV-/Radio stations to
any PC connected to the Dreambox through network
MP3 playback
Skinable OSD in many languages
- 105 -
U s e r M a n u a l D r e a m b o x D M 8 0 0 H D P V R
18. Contact & support information
Headquarter & Distribution:
Dream-Multimedia
Sales and distribution through Visoduck Discount GmbH
Pierbusch 24-26
44536 Lnen
Germany
Dealers Hotline:
(Dealers only)
Tel.: +49 (0)180 - 368 43 98 - 000 (0,09/min.)
Fax: +49 (0)180 - 368 43 98 - 001 (0,09/min.)
You can reach the dealers hotline from :
Mo - Fr. 09:00 am - 12:00 pm and 01:00 pm - 03:00 pm
Technical Hotline:
Tel.: +49 (0)180 - 368 43 99 - 777 (0,09/min.)
Fax: +49 (0)180 - 368 43 99 - 778 (0,09/min.)
You can reach the technical hotline from:
Mo - Fr. 09:00 am - 12:00 pm and 01:00 pm - 03:00 pm
Dealers & Pricing:
E-Mail: info@dream-multimedia-tv.de
Technical Support:
E-Mail: support@dream-multimedia-tv.de
Website:
Weblink: http://www.dream-multimedia-tv.de
Support Forum:
Weblink: http://www.dream-multimedia-tv.de/board
Software Support (actual images):
Weblink DM 800 HD PVR: http://www.dm800.de
- 106 -
U s e r M a n u a l D r e a m b o x D M 8 0 0 H D P V R
19. Copyright notes
Dream-Multimedia 2008. All rights reserved.
This product contains files that are distributed under different licenses, especially a Open
Source License, the GNU General Public License. You can find details about this
License on the next three pages. Additional notes about the source code and patches under
The GPL license can be found on the internet under this link:
http://www.dream-multimedia-tv.de/deutsch/downloads.php
- 107 -
19.1 GNU GENERAL PUBLIC LICENSE
Version 2, June 1991
Copyright (C) 1989, 1991 Free Software Foundation, Inc.
51 Franklin Street, Fifth Floor, Boston, MA 02110-1301, USA
Everyone is permitted to copy and distribute verbatim copies
of this license document, but changing it is not allowed.
Preamble
The licenses for most software are designed to take away your freedom to share and change it. By contrast, the GNU
General Public License is intended to guarantee your freedom to share and change free software--to make sure the
software is free for all its users. This General Public License applies to most of the Free Software Foundation's software
and to any other program whose authors commit to using it. (Some other Free Software Foundation software is covered by
the GNU Lesser General Public License instead.) You can apply it to your programs, too.
When we speak of free software, we are referring to freedom, not price. Our General Public Licenses are designed to
make sure that you have the freedom to distribute copies of free software (and charge for this service if you wish), that you
receive source code or can get it if you want it, that you can change the software or use pieces of it in new free programs;
and that you know you can do these things.
To protect your rights, we need to make restrictions that forbid anyone to deny you these rights or to ask you to surrender
the rights. These restrictions translate to certain responsibilities for you if you distribute copies of the software, or if you
modify it.
For example, if you distribute copies of such a program, whether gratis or for a fee, you must give the recipients all the
rights that you have. You must make sure that they, too, receive or can get the source code. And you must show them
these terms so they know their rights.
We protect your rights with two steps: (1) copyright the software, and (2) offer you this license which gives you legal
permission to copy, distribute and/or modify the software.
Also, for each author's protection and ours, we want to make certain that everyone understands that there is no warranty
for this free software. If the software is modified by someone else and passed on, we want its recipients to know that what
they have is not the original, so that any problems introduced by others will not reflect on the original authors' reputations.
Finally, any free program is threatened constantly by software patents. We wish to avoid the danger that redistributors of a
free program will individually obtain patent licenses, in effect making the program proprietary. To prevent this, we have
made it clear that any patent must be licensed for everyone's free use or not licensed at all.
The precise terms and conditions for copying, distribution and modification follow.
TERMS AND CONDITIONS FOR COPYING, DISTRIBUTION AND MODIFICATION
0. This License applies to any program or other work which contains a notice placed by the copyright holder saying it may
be distributed under the terms of this General Public License. The "Program", below, refers to any such program or work,
and a "work based on the Program" means either the Program or any derivative work under copyright law: that is to say, a
work containing the Program or a portion of it, either verbatim or with modifications and/or translated into another
language. (Hereinafter, translation is included without limitation in the term "modification".) Each licensee is addressed as
"you".
Activities other than copying, distribution and modification are not covered by this License; they are outside its scope. The
act of running the Program is not restricted, and the output from the Program is covered only if its contents constitute a
work based on the Program (independent of having been made by running the Program). Whether that is true depends on
what the Program does.
1. You may copy and distribute verbatim copies of the Program's source code as you receive it, in any medium, provided
that you conspicuously and appropriately publish on each copy an appropriate copyright notice and disclaimer of warranty;
keep intact all the notices that refer to this License and to the absence of any warranty; and give any other recipients of the
Program a copy of this License along with the Program.
You may charge a fee for the physical act of transferring a copy, and you may at your option offer warranty protection in
exchange for a fee.
- 108 -
2. You may modify your copy or copies of the Program or any portion of it, thus forming a work based on the Program, and
copy and distribute such modifications or work under the terms of Section 1 above, provided that you also meet all of these
conditions:
a) You must cause the modified files to carry prominent notices stating that you changed the files and the date of
any change.
b) You must cause any work that you distribute or publish, that in whole or in part contains or is derived from the
Program or any part thereof, to be licensed as a whole at no charge to all third parties under the terms of this
License.
c) If the modified program normally reads commands interactively when run, you must cause it, when started
running for such interactive use in the most ordinary way, to print or display an announcement including an
appropriate copyright notice and a notice that there is no warranty (or else, saying that you provide a warranty) and
that users may redistribute the program under these conditions, and telling the user how to view a copy of this
License. (Exception: if the Program itself is interactive but does not normally print such an announcement, your
work based on the Program is not required to print an announcement.)
These requirements apply to the modified work as a whole. If identifiable sections of that work are not derived from the
Program, and can be reasonably considered independent and separate works in themselves, then this License, and its
terms, do not apply to those sections when you distribute them as separate works. But when you distribute the same
sections as part of a whole which is a work based on the Program, the distribution of the whole must be on the terms of
this License, whose permissions for other licensees extend to the entire whole, and thus to each and every part regardless
of who wrote it.
Thus, it is not the intent of this section to claim rights or contest your rights to work written entirely by you; rather, the intent
is to exercise the right to control the distribution of derivative or collective works based on the Program.
In addition, mere aggregation of another work not based on the Program with the Program (or with a work based on the
Program) on a volume of a storage or distribution medium does not bring the other work under the scope of this License.
3. You may copy and distribute the Program (or a work based on it, under Section 2) in object code or executable form
under the terms of Sections 1 and 2 above provided that you also do one of the following:
a) Accompany it with the complete corresponding machine-readable source code, which must be distributed under
the terms of Sections 1 and 2 above on a medium customarily used for software interchange; or,
b) Accompany it with a written offer, valid for at least three years, to give any third party, for a charge no more than
your cost of physically performing source distribution, a complete machine-readable copy of the corresponding
source code, to be distributed under the terms of Sections 1 and 2 above on a medium customarily used for
software interchange; or,
c) Accompany it with the information you received as to the offer to distribute corresponding source code. (This
alternative is allowed only for non commercial distribution and only if you received the program in object code or
executable form with such an offer, in accord with Subsection b above.)
The source code for a work means the preferred form of the work for making modifications to it. For an executable work,
complete source code means all the source code for all modules it contains, plus any associated interface definition files,
plus the scripts used to control compilation and installation of the executable. However, as a special exception, the source
code distributed need not include anything that is normally distributed (in either source or binary form) with the major
components (compiler, kernel, and so on) of the operating system on which the executable runs, unless that component
itself accompanies the executable.
If distribution of executable or object code is made by offering access to copy from a designated place, then offering
equivalent access to copy the source code from the same place counts as distribution of the source code, even though
third parties are not compelled to copy the source along with the object code.
4. You may not copy, modify, sublicense, or distribute the Program except as expressly provided under this License. Any
attempt otherwise to copy, modify, sublicense or distribute the Program is void, and will automatically terminate your rights
under this License. However, parties who have received copies, or rights, from you under this License will not have their
licenses terminated so long as such parties remain in full compliance.
5. You are not required to accept this License, since you have not signed it. However, nothing else grants you permission
to modify or distribute the Program or its derivative works. These actions are prohibited by law if you do not accept this
License. Therefore, by modifying or distributing the Program (or any work based on the Program), you indicate your
acceptance of this License to do so, and all its terms and conditions for copying, distributing or modifying the Program or
works based on it.
- 109 -
6. Each time you redistribute the Program (or any work based on the Program), the recipient automatically receives a
license from the original licensor to copy, distribute or modify the Program subject to these terms and conditions. You may
not impose any further restrictions on the recipients' exercise of the rights granted herein. You are not responsible for
enforcing compliance by third parties to this License.
7. If, as a consequence of a court judgment or allegation of patent infringement or for any other reason (not limited to
patent issues), conditions are imposed on you (whether by court order, agreement or otherwise) that contradict the
conditions of this License, they do not excuse you from the conditions of this License. If you cannot distribute so as to
satisfy simultaneously your obligations under this License and any other pertinent obligations, then as a consequence you
may not distribute the Program at all. For example, if a patent license would not permit royalty-free redistribution of the
Program by all those who receive copies directly or indirectly through you, then the only way you could satisfy both it and
this License would be to refrain entirely from distribution of the Program.
If any portion of this section is held invalid or unenforceable under any particular circumstance, the balance of the section
is intended to apply and the section as a whole is intended to apply in other circumstances.
It is not the purpose of this section to induce you to infringe any patents or other property right claims or to contest validity
of any such claims; this section has the sole purpose of protecting the integrity of the free software distribution system,
which is implemented by public license practices. Many people have made generous contributions to the wide range of
software distributed through that system in reliance on consistent application of that system; it is up to the author/donor to
decide if he or she is willing to distribute software through any other system and a licensee cannot impose that choice.
This section is intended to make thoroughly clear what is believed to be a consequence of the rest of this License.
8. If the distribution and/or use of the Program is restricted in certain countries either by patents or by copyrighted
interfaces, the original copyright holder who places the Program under this License may add an explicit geographical
distribution limitation excluding those countries, so that distribution is permitted only in or among countries not thus
excluded. In such case, this License incorporates the limitation as if written in the body of this License.
9. The Free Software Foundation may publish revised and/or new versions of the General Public License from time to
time. Such new versions will be similar in spirit to the present version, but may differ in detail to address new problems or
concerns.
Each version is given a distinguishing version number. If the Program specifies a version number of this License which
applies to it and "any later version", you have the option of following the terms and conditions either of that version or of
any later version published by the Free Software Foundation. If the Program does not specify a version number of this
License, you may choose any version ever published by the Free Software Foundation.
10. If you wish to incorporate parts of the Program into other free programs whose distribution conditions are different,
write to the author to ask for permission. For software which is copyrighted by the Free Software Foundation, write to the
Free Software Foundation; we sometimes make exceptions for this. Our decision will be guided by the two goals of
preserving the free status of all derivatives of our free software and of promoting the sharing and reuse of software
generally.
NO WARRANTY
11. BECAUSE THE PROGRAM IS LICENSED FREE OF CHARGE, THERE IS NO WARRANTY FOR THE PROGRAM,
TO THE EXTENT PERMITTED BY APPLICABLE LAW. EXCEPT WHEN OTHERWISE STATED IN WRITING THE
COPYRIGHT HOLDERS AND/OR OTHER PARTIES PROVIDE THE PROGRAM "AS IS" WITHOUT WARRANTY OF
ANY KIND, EITHER EXPRESSED OR IMPLIED, INCLUDING, BUT NOT LIMITED TO, THE IMPLIED WARRANTIES OF
MERCHANTABILITY AND FITNESS FOR A PARTICULAR PURPOSE. THE ENTIRE RISK AS TO THE QUALITY AND
PERFORMANCE OF THE PROGRAM IS WITH YOU. SHOULD THE PROGRAM PROVE DEFECTIVE, YOU ASSUME
THE COST OF ALL NECESSARY SERVICING, REPAIR OR CORRECTION.
12. IN NO EVENT UNLESS REQUIRED BY APPLICABLE LAW OR AGREED TO IN WRITING WILL ANY COPYRIGHT
HOLDER, OR ANY OTHER PARTY WHO MAY MODIFY AND/OR REDISTRIBUTE THE PROGRAM AS PERMITTED
ABOVE, BE LIABLE TO YOU FOR DAMAGES, INCLUDING ANY GENERAL, SPECIAL, INCIDENTAL OR
CONSEQUENTIAL DAMAGES ARISING OUT OF THE USE OR INABILITY TO USE THE PROGRAM (INCLUDING BUT
NOT LIMITED TO LOSS OF DATA OR DATA BEING RENDERED INACCURATE OR LOSSES SUSTAINED BY YOU OR
THIRD PARTIES OR A FAILURE OF THE PROGRAM TO OPERATE WITH ANY OTHER PROGRAMS), EVEN IF SUCH
HOLDER OR OTHER PARTY HAS BEEN ADVISED OF THE POSSIBILITY OF SUCH DAMAGES.
END OF TERMS AND CONDITIONS
Main menu
Timer
Information
Plugins
Setup
Service searching
System
Service
About
Standby / Restart
Tuner configuration
Automatic scan
Manual scan
Language
Customize
Timezone
A/V settings
Display Setup
Harddisk
Skin
Network
Parental control
Subtitles
Satfinder
Positioner Setup
20. Menu overview
You might also like
- Dreambox DM 800 HD PVR PDFDocument110 pagesDreambox DM 800 HD PVR PDFgriffparryNo ratings yet
- Dreambox: DM800 HD SeDocument91 pagesDreambox: DM800 HD SechemengrNo ratings yet
- User Manual Dm800hdseDocument91 pagesUser Manual Dm800hdseartsarajevoNo ratings yet
- User Manual Dm800hdseDocument91 pagesUser Manual Dm800hdseionalexa54No ratings yet
- Dreambox dm800 HD SeDocument91 pagesDreambox dm800 HD SemiloudNo ratings yet
- 4NB500932 - 复件Document85 pages4NB500932 - 复件Liviu MelinteNo ratings yet
- TR8000 OP - IN MAN VHDocument119 pagesTR8000 OP - IN MAN VHBalasaheb AdhalraoNo ratings yet
- manual comando Dreambox DM500 versão HDDocument71 pagesmanual comando Dreambox DM500 versão HDsilveira_manuelNo ratings yet
- OpenScape Voice V7, Service Manual - Installation and Upgrades, Installation Guide, Issue 25Document963 pagesOpenScape Voice V7, Service Manual - Installation and Upgrades, Installation Guide, Issue 25Vasile SilionNo ratings yet
- User'S Guide: Exchangeable Control UnitDocument64 pagesUser'S Guide: Exchangeable Control UnitJack ParedesNo ratings yet
- AlcatelA392AUserManualEng 259610709Document38 pagesAlcatelA392AUserManualEng 259610709jean NoublieNo ratings yet
- OpenScape Voice V7 - Service Manual - Installation and Upgrades - Installation Guide - Issue 16 PDFDocument837 pagesOpenScape Voice V7 - Service Manual - Installation and Upgrades - Installation Guide - Issue 16 PDFkangkang2104100% (3)
- DVB-S2 Implementation GuidelinesDocument115 pagesDVB-S2 Implementation GuidelinesRENZO ZILERINo ratings yet
- TMob PostPaid 665Document35 pagesTMob PostPaid 665thaiNo ratings yet
- GX3000S Owners ManualDocument100 pagesGX3000S Owners ManualJun AballeNo ratings yet
- Popcorn Hour C-200 UserGuideDocument121 pagesPopcorn Hour C-200 UserGuidewarathornNo ratings yet
- Wenig DolbyEDocument62 pagesWenig DolbyEDennis QuecaNo ratings yet
- Archer VR600v (EU) - V2 - UGDocument140 pagesArcher VR600v (EU) - V2 - UGNastavnik Nikola MilutinovicNo ratings yet
- Dream Multimedia - Dreambox DM500-S - C - T Instruction Manual PDFDocument103 pagesDream Multimedia - Dreambox DM500-S - C - T Instruction Manual PDFGabriel PsarrasNo ratings yet
- Manual Octagon Sf1028p Hd-Noblence EngDocument84 pagesManual Octagon Sf1028p Hd-Noblence EngSardo NasoNo ratings yet
- WF-205 User Manual V1-0114Document52 pagesWF-205 User Manual V1-0114Willem van der BerghNo ratings yet
- MN008316A01 AB Multilingual MOTOTRBO XiR P6600 Series XiR P6600i XiR P6620i Portable Radio User GuideDocument375 pagesMN008316A01 AB Multilingual MOTOTRBO XiR P6600 Series XiR P6600i XiR P6620i Portable Radio User Guideitliongkyle5No ratings yet
- Sensing & Inspection Technologies Ultrasonic: Operating ManualDocument100 pagesSensing & Inspection Technologies Ultrasonic: Operating ManualAnand RamachandranNo ratings yet
- Audio DVD Avx Aacp ViosDocument100 pagesAudio DVD Avx Aacp ViosKooganeswaran AarumugamNo ratings yet
- DVB-PC TV Stars: User S Guide Part 1 Installation User S Guide Part 2 Setup4PC/Server4PCDocument61 pagesDVB-PC TV Stars: User S Guide Part 1 Installation User S Guide Part 2 Setup4PC/Server4PCĀryaFaṛzaneḥNo ratings yet
- DIVA Manual Eng v1 1Document144 pagesDIVA Manual Eng v1 1Slobodan MaksimovicNo ratings yet
- Manual Dm5eDocument104 pagesManual Dm5etoluviejoNo ratings yet
- Technisat TV Sky HD2 Español SateliteDocument180 pagesTechnisat TV Sky HD2 Español Sateliteabogado650No ratings yet
- TR300-600 v1.0-r1 - MANUALDocument84 pagesTR300-600 v1.0-r1 - MANUALRaul Angel Perez AbadNo ratings yet
- TYT DM UVF10 Programming Guide v1.0 PDFDocument48 pagesTYT DM UVF10 Programming Guide v1.0 PDFCesar Del CastilloNo ratings yet
- Catching and Understanding GSM SignalsDocument113 pagesCatching and Understanding GSM SignalsMircea CretzuNo ratings yet
- Panaflowxmt1000 ManualDocument96 pagesPanaflowxmt1000 ManualCarlos Chavez GarciaNo ratings yet
- PROCSatellite Router IC Guide IDX 33rev A07312014Document130 pagesPROCSatellite Router IC Guide IDX 33rev A07312014Анатолий МаловNo ratings yet
- Desigo PX PXM20 / PXM20-E Operator Unit: User's GuideDocument72 pagesDesigo PX PXM20 / PXM20-E Operator Unit: User's GuidedavidNo ratings yet
- Cewe Instrument - Prometer - Multifunction Energy MeterDocument20 pagesCewe Instrument - Prometer - Multifunction Energy Meterjosé_caires_9No ratings yet
- SAMcorder 8 0Document113 pagesSAMcorder 8 0ABOLORUNKINGNo ratings yet
- 11.2 Maintenance GuideDocument222 pages11.2 Maintenance GuideJoachim JanuaryNo ratings yet
- Dreambox DM 500-S/C/T: Bedienungsanleitung User ManualDocument103 pagesDreambox DM 500-S/C/T: Bedienungsanleitung User ManualMarian MihalacheNo ratings yet
- 7510 Product DescriptionDocument212 pages7510 Product Descriptiontestweb87No ratings yet
- Archer VR500v - V1 - User GuideDocument117 pagesArcher VR500v - V1 - User GuideDayang AmirahNo ratings yet
- MN000784A01-BG Enus MOTOTRBO XiR C2yy660 FULL KEYPAD PORTABLE RADIO USER GUIDEDocument222 pagesMN000784A01-BG Enus MOTOTRBO XiR C2yy660 FULL KEYPAD PORTABLE RADIO USER GUIDEEi SadNo ratings yet
- Alcatel BSS: EVOLIUM A9125 Compact TC Terminal User GuideDocument84 pagesAlcatel BSS: EVOLIUM A9125 Compact TC Terminal User GuideAhmed NabeehNo ratings yet
- FreeSpeakII UserGuide-399G087D PDFDocument185 pagesFreeSpeakII UserGuide-399G087D PDFRefilwe MatlapengNo ratings yet
- 190037Document82 pages190037AngeliuxNo ratings yet
- Docklight ManualDocument86 pagesDocklight ManualDaniel dos SantosNo ratings yet
- 5100334-02 - Salwico Cargo Conventional - Service & Maintenance Manual - M - EN - 2018 - TDocument100 pages5100334-02 - Salwico Cargo Conventional - Service & Maintenance Manual - M - EN - 2018 - TAdegbola AdedipeNo ratings yet
- Aeq Capitol Ip Users ManualDocument109 pagesAeq Capitol Ip Users ManualahoubaNo ratings yet
- c200Document121 pagesc200Pule123No ratings yet
- Tetra mtm5000 SeriesDocument152 pagesTetra mtm5000 Seriesbd4ukyNo ratings yet
- Manual VHF Baofeng UV-5R PDFDocument74 pagesManual VHF Baofeng UV-5R PDFbdromeiraNo ratings yet
- Uv-5r V1.0-Annotated by KC9HI PDFDocument74 pagesUv-5r V1.0-Annotated by KC9HI PDFAugusto DriesNo ratings yet
- TP LINK Archer C3200 ManualDocument83 pagesTP LINK Archer C3200 ManualE-enk MaturbongsNo ratings yet
- Space/Terrestrial Mobile Networks: Internet Access and QoS SupportFrom EverandSpace/Terrestrial Mobile Networks: Internet Access and QoS SupportNo ratings yet
- GSM - Architecture, Protocols and ServicesFrom EverandGSM - Architecture, Protocols and ServicesRating: 1 out of 5 stars1/5 (1)
- Mobile Messaging Technologies and Services: SMS, EMS and MMSFrom EverandMobile Messaging Technologies and Services: SMS, EMS and MMSRating: 5 out of 5 stars5/5 (2)
- Wireless Communications over MIMO Channels: Applications to CDMA and Multiple Antenna SystemsFrom EverandWireless Communications over MIMO Channels: Applications to CDMA and Multiple Antenna SystemsNo ratings yet
- Digital Compensation for Analog Front-Ends: A New Approach to Wireless Transceiver DesignFrom EverandDigital Compensation for Analog Front-Ends: A New Approach to Wireless Transceiver DesignNo ratings yet
- AN296108 SENT Communications A1341 A1343 PDFDocument31 pagesAN296108 SENT Communications A1341 A1343 PDFschservNo ratings yet
- Questions For Late Bloomers:: CBSE Ques. No. Chapter / Topic Marks Distribution of Marks Question WiseDocument12 pagesQuestions For Late Bloomers:: CBSE Ques. No. Chapter / Topic Marks Distribution of Marks Question WiseanshNo ratings yet
- HD-VP210 Spec. V1.0 and User ManualDocument7 pagesHD-VP210 Spec. V1.0 and User ManualDitzNo ratings yet
- Basic LINUX Commands That A DBA Should Know Oracle Database ExperienceDocument47 pagesBasic LINUX Commands That A DBA Should Know Oracle Database Experiencesunny11088100% (2)
- Wireless Student Attendance System Using Fingerprint SensorDocument5 pagesWireless Student Attendance System Using Fingerprint SensorEditor IJTSRDNo ratings yet
- Introduction to macOS RecoveryDocument2 pagesIntroduction to macOS Recoverysasa332138No ratings yet
- Experiment No.3: Class and ObjectDocument4 pagesExperiment No.3: Class and ObjectAshutosh DhandeNo ratings yet
- Backing Up and Restoring A Hyperion Essbase DatabaseDocument11 pagesBacking Up and Restoring A Hyperion Essbase DatabaseSreedhar ThatipallyNo ratings yet
- Qt5 Cadaques Release 2015-03 GuideDocument263 pagesQt5 Cadaques Release 2015-03 GuideAndré CastroNo ratings yet
- Legislations: Manav Satish Heer Arvind Satvir ArikDocument10 pagesLegislations: Manav Satish Heer Arvind Satvir ArikSatvir GillNo ratings yet
- Marel Sensorx Accuro - Trim Inspection System - Bone DetectionDocument5 pagesMarel Sensorx Accuro - Trim Inspection System - Bone DetectionyuNo ratings yet
- Red Hat Enterprise Linux 5 Logical Volume Manager AdministrationDocument122 pagesRed Hat Enterprise Linux 5 Logical Volume Manager AdministrationsureshNo ratings yet
- VMware VSAN 6.5 Technical OverviewDocument43 pagesVMware VSAN 6.5 Technical OverviewAlonso BNo ratings yet
- Huawei HG8245H ONT DatasheetDocument4 pagesHuawei HG8245H ONT DatasheetAgus WahyuNo ratings yet
- Module-I: Office Management and Automation - B. Com, FCMS, Sri Sri UniversityDocument52 pagesModule-I: Office Management and Automation - B. Com, FCMS, Sri Sri UniversityRamani RanjanNo ratings yet
- BPMN Poster Guide to Graphical Objects, Patterns and AntipatternsDocument1 pageBPMN Poster Guide to Graphical Objects, Patterns and AntipatternsemedinillaNo ratings yet
- Virtual MouseDocument59 pagesVirtual MouseSajjad IdreesNo ratings yet
- Display Keyboard - VVVVDocument3 pagesDisplay Keyboard - VVVVYungaro David Santalla AquimNo ratings yet
- Hypertransport Technology SeminarDocument27 pagesHypertransport Technology Seminarvaishanvi50% (4)
- Vita Flex Service Guide - 6M2360Document90 pagesVita Flex Service Guide - 6M2360BPG Service100% (5)
- Proteccion df30Document406 pagesProteccion df30Rodrigo AndresNo ratings yet
- Crud Operation Using REST & Spring BootDocument4 pagesCrud Operation Using REST & Spring BootAjayNo ratings yet
- Getting & Setting Real Time Clock - SysTime Library GuideDocument52 pagesGetting & Setting Real Time Clock - SysTime Library GuideFernando RodriguesNo ratings yet
- Application Notes For Verbio TTS 9.10Document12 pagesApplication Notes For Verbio TTS 9.10supergauchoNo ratings yet
- Restaurant Management SystemDocument4 pagesRestaurant Management SystemMansi ChaturvediNo ratings yet
- Standards For Multimedia CommunicationsDocument50 pagesStandards For Multimedia Communicationsoureducation.inNo ratings yet
- Operative Manual: ForcekalDocument13 pagesOperative Manual: ForcekalZaoui NouriNo ratings yet
- What Is The 5G Charging Function?Document6 pagesWhat Is The 5G Charging Function?aliNo ratings yet
- RQ TrackerDocument6 pagesRQ TrackersyedNo ratings yet
- Performance Tuning for PHP with Oracle DatabasesDocument78 pagesPerformance Tuning for PHP with Oracle Databaseshmgp1975No ratings yet