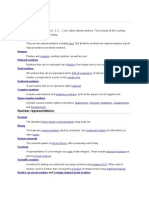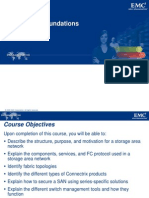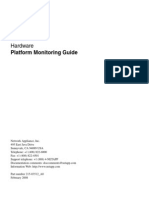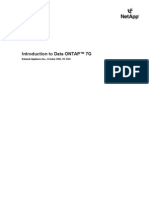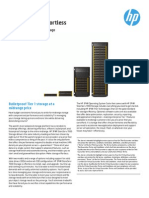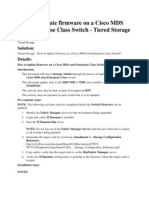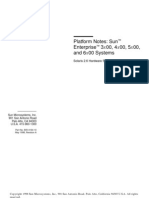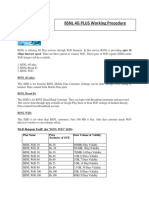Professional Documents
Culture Documents
CLARiiON Host Integration & Implementation Release 26 Lab Gu
Uploaded by
Jayakrishna ParaOriginal Description:
Copyright
Available Formats
Share this document
Did you find this document useful?
Is this content inappropriate?
Report this DocumentCopyright:
Available Formats
CLARiiON Host Integration & Implementation Release 26 Lab Gu
Uploaded by
Jayakrishna ParaCopyright:
Available Formats
CLARiiON Host Integration and
Implementation
Lab Guide
Education Services
October 2007
CLARiiON Host Implementation and Integration Lab 1 Version 2.24.04
Lab 1
Management Station
Installation and CLARiiON
Array Initialization
Description
This lab exercise provides the steps for setting up a Windows based
management station and using the management station to initialize and
configuring the required hardware and software on a CLARiiON CX-series
storage system.
Lab Equipment for all exercises
The Lab is configured with the following equipment:
1 CLARiiON Array; the array should be uninitialized and should have
Flare version loaded on the system that is lower than the most current
version.
2 Fibre Channel Switches
2 Windows host systems
o One will be the WIN MAIN Host and Management Workstation.
o The other host will be the WIN Backup Host
1 Solaris Host
1 CD with IIG (Interactive Installation Guide) per Host or management
station (alternatively the software could be loaded on the hard disk of the
host or management station. Will require about 230 MB of disk space.)
All other software already loaded on the Hosts in a Course Software
folder or directory on the hard drive.
Instructors will deliver the login information to the students
Copyright 2007 EMC Corporation. Management Station and Array Initialization
Lab 1-1
CLARiiON Host Implementation and Integration Lab 1 Version 2.24.04
HBA
HBA
HBA
HBA
HBA
HBA
Port 2
Port 3
Port 4
Port 0
Port 1
Port 2
Port 3
Port 4
Port 0
Port 1
CX3-xx #1
A0
A1
B0
B1
CHIISP Lab Station
Instructors will load course and lab
software appropriate to lab environment
Windows
Windows
Sun
Copyright 2007 EMC Corporation. Management Station and Array Initialization
Lab 1-2
CLARiiON Host Implementation and Integration Lab 1 Version 2.24.04
Objectives
Upon successful completion of this exercise, you will be able to:
Configure a Windows management workstation, if needed, subject to
requirements at teaching site.
Install J ava 2 Runtime Environment, if needed , and Navisphere CLI
software on a management workstation.
Configure the following Storage Domain Security:
o Administrative user account
o Domain Master
o Add/remove other storage systems.
Reset Storage Domain Security and re-establish security options.
Note: Not all screen captures were made on the lab equipment and may differ
slightly from what you will see. Read each step completely before attempting it;
dont just follow the pictures.
Copyright 2007 EMC Corporation. Management Station and Array Initialization
Lab 1-3
CLARiiON Host Implementation and Integration Lab 1 Version 2.24.04
Part One: Management Station Installation
Preparing For This Lab
1. The systems were powered up using the following sequence:
1. CLARiiON Disk Array Enclosures (DAEs)
2. CLARiiON Storage Processor Enclosure (SPE) power supplies
3. CLARiiON SPSs (Applies power to the SPE and DAE-OS)
4. Management Station
Initial access to the primary Windows host and Array initialization is
dependent upon how the systems are being accessed, VDC or not. These Labs
are on CX3 series arrays. The Labs are run identically regardless of which CX
array model is used. Listed below are the access and array initialization
methods:
Access via VDC or Network Attached Management Station
1. CX3-series initialization. Log onto the Primary Windows server and
install the Navisphere Initialization Wizard
(Navisphere_Initialization_Wizard_6.24.x.x.x.exe) located the directory
with the course software.
2. Then install Wizard (Navisphere_Initialization_Wizard_6.24.x.x.x.exe) located
the directory with the course software. Or in the alternative install the
initialization wizard from section 4 of the IIG. Note: If your management
station has pop ups blocked, you may need to hold the control key down as the
IIG executes. Take all the defaults during installation. Select NO when asked
if you want to run the application now.
Copyright 2007 EMC Corporation. Management Station and Array Initialization
Lab 1-4
CLARiiON Host Implementation and Integration Lab 1 Version 2.24.04
Part 2: Navisphere_Initialization_Wizard
Follow these steps to establish a connection to the CLARiiON with the
Navisphere_Initialization_Wizard. In this exercise, you will establish the
network settings for SP-A and SP-B. Your workstation must be on the same
subnet as the Management ports of SPA or SPB.
Establish SP Network Settings Via Initialization Wizard
1.
Go to Start >Programs>EMC>Navisphere>Navisphere Storage System
Initialization Wizard and Launch the wizard.
2
Accept the License Agreement by clicking I accept, then Next>>
3
Read the steps outlined on the dialog, and click Next>> to continue
4
The discovery process will run for a while. Once it completes, the
discovered storage systems will be displayed. Verify your serial #on list
provided by the instructor Find your CLARiiON in the Uninitialized
Systems pane, select it, and click Next>> to continue.
5
Enter the appropriate network values, IP Addresses, Subnet Mask,
Default Gateway and SP Name for your CLARiiON into the text entry
boxes, and click Next>>
Note the names for the SPs should be the same as the array with an
A or B at the end signifying their respective SP.
6
Enter your storage system name into the text entry area, and click
Next>>.
Note that you will create the first administrator management user
account here.
7
In the Create Global Administrator screen, create a Global Administrator
user account. Type emc for Username and emc for the Password and
Confirm Password fields.
Click <OK> to continue.
8
Read the summary displayed here, and verify that all the settings are
correct. If settings need to be changed, use the Back>> button to
navigate to earlier dialogs. If all the settings are correct, click Finish
Copyright 2007 EMC Corporation. Management Station and Array Initialization
Lab 1-5
CLARiiON Host Implementation and Integration Lab 1 Version 2.24.04
Establish SP Network Settings Via Initialization Wizard
9
Leave the checkboxes for creating a desktop shortcut and to initialize
another storage system, empty, and click OK
Note: the storage system will reboot at this point, and will be
inaccessible for a few minutes. Wait for it to reboot, then continue with
the Establishing Domain exercise.
Copyright 2007 EMC Corporation. Management Station and Array Initialization
Lab 1-6
CLARiiON Host Implementation and Integration Lab 1 Version 2.24.04
Establishing Domain
Follow these steps to establish the Storage Domain Security. In this exercise
you will be using an Ethernet connection to SP-A.
Establishing Storage Domain Security
1.
Launch the Windows Internet Explorer, and enter the IP address of the
SPA management port in the location field of the browser.
2.
If this is the first time you connect over Ethernet to an SP, you may
receive a message to install and run the J ava plug-in. The J ava plug-in
is located in the subdirectory where your instructor has loaded the Lab
software. The software is named j2re-x_x_x_06-windows-i586-p.exe.
You may also see a screen similar to this one.
Click on Always.
3.
At the login screen enter emc for your Username and emc for your
password.
4.
Initially, the only Storage Processor that can be set as the storage
domain master is the first Storage Processor you entered in the browser
(which in this instance is SP-A).
Click on the entry that corresponds to your arrays SP-A. The Master
Node IP Address field will be filled-in automatically.
Click <OK> to confirm your selection and resulting screens. Proceed to
the next exercise.
Copyright 2007 EMC Corporation. Management Station and Array Initialization
Lab 1-7
CLARiiON Host Implementation and Integration Lab 1 Version 2.24.04
Configuring the Array and Storage Processor
Properties
Follow these steps to complete the configuration of the array and both SP-A
and SP-B properties.
Configuring Storage Processor Properties
1.
Right click on the Enclosure icon. Click on the Cache tab. Notice that
the boxes to enable the various caches are grayed out. Click on the
Memory tab. At the bottom of the Window, move the slider for Write
Cache all the way to the right. Notice this sets Write Cache for both
SPs. Now move the slider for SPA Read Cache about half way to the
right . You should get an error message telling you that you have create
too much Read Cache. Click OK to automatically set SPA Read Cache.
Now move the slider for SPB half way between the left and the current
position of SPA Read Cache. Notice that there is no error message.
What can you conclude about the differences in setting Read Cache
and Write Cache?
________________________________________________________
_______________________________________________________________
Click on the Apply button and click on all confirmation buttons.
2.
Now return to the Cache tab. Notice that the cache enable boxes are
no longer grayed out and the box for Write Cache has been checked.
Check the Read Cache boxes for SPA and SPB. Click OK, and click on
all confirmation buttons.
3.
Expand the enclosure tree by clicking on the + symbol. Right-click on
SP-A, and select Properties.
4.
From the General tab, set the current Date and Time by clicking in the
Date and Time box. Then highlight each time component and change
by clicking on the up and down arrowheads at the far right of the box.
5.
Click on the Network tab.
The network settings were already established for SP-A. If any changes
are necessary, enter the correct settings. A reboot of the SP is required
if any network settings are changed.
IMPORTANT: Notice the ordering of the address fields in the illustration.
Normally the Subnet Mask follows the IP Address; but not here. Ensure
the correct IP address is in the correct field. Also, be sure the SP
Network Names are unique on the network.
Copyright 2007 EMC Corporation. Management Station and Array Initialization
Lab 1-8
CLARiiON Host Implementation and Integration Lab 1 Version 2.24.04
Configuring Storage Processor Properties
6.
Click on the Agent tab.
This is where you define Privileged Users. In Navisphere 6.x. all LAN
based security functions (browsing in, Windows UI, etc.) are performed
via Global Security. The Privileged user list is used by the Array to limit
users from making configuration changes using Navisphere CLI on a
host or management station. Only users listed (format is user@system)
will be able to make changes with one exception: If there are no entries
in this list, all NAVI CLI users have full access. Note: Use either
naviseccli or the Navisphere Manager GUI to override the Privileged
Users List.
Do not add any Privileged Users.
7.
Click on the Fibre Speed tab.
The default settings for each of the FC front-end ports on SP-A, are
shown. If you connect any of the front-end ports to a SAN device (e.g.,
switch or HBA), make certain that the speed setting for the connected
port matches the speed of the SAN devices port. Simply click the
downward arrow next to the port to be changed and select the port
speed setting. The only selections are Auto, 1, 2 and 4. Changes do not
require the SP to reboot.
Change all ports to 2Gb.
8.
Click <OK> to apply any property changes you made to SP-A.
NOTE: If you made a change that requires SP-A to reboot, please wait
until SP-A comes back online. You will have to reestablish an Ethernet
connection with SP-A using the Navisphere browser UI and login again.
This requires closing your browser and re-launching the using the same
IP address.
9.
If any changes are required for SP-B you would make them now in the
same manner.
Change SP-B port speeds to 2Gb.
Copyright 2007 EMC Corporation. Management Station and Array Initialization
Lab 1-9
CLARiiON Host Implementation and Integration Lab 1 Version 2.24.04
Adding, Modifying, and Removing Storage Domain
User Accounts
In this exercise, you will add a new Storage Domain user account, modify the
user account (which allows you change the users password) and then remove
the user account. User account names must be unique within the same Storage
Domain.
Adding, Modifying, and Removing Storage Domain User Accounts
1. Click on Tools, select Security, and choose User Management.
2. Click on <Add> to create a new user account.
3. Create a Global Administrator user account. Type admin2 for Username and emc for the
Password and Confirm Password fields. Click <OK>and accept the confirmation buttons to
continue.
Enter monitor for the new Username and pass for the Password and Confirm Password
fields. Choose monitor as the Role and Global/Local (global) values. Click <OK> and accept
the confirmation buttons to continue.
4. Confirm the next two displays.
5. Go to the File Menu and Logout. Then login as Monitor
6. Now try to change the role for the admin2 user account. Click on Tools, select Security,
Were you able to get to change the role of Admin2? Why?
Now from the Tools Menu select Security and select password.
NOTE: This option is only for changing the password of the user account you are currently
logged in with.
Enter your current password for this account. Then enter the new password in the New
Password box and again in the Confirm New Password box.
NOTE: To change a password for any user account listed in the Users dialog box, click
<Modify>.
7. Go to the File Menu and Logout. Then login as admin2
8. Now try to remove the admin2 account. Were you successful? .
Why?
9. Logout as admin2, and login as emc,
Click on Tools, select Security, and choose User Management.
10. Select the admin2 user account entry and click <Delete>. Were you successful?
11. Confirm the next two displays.
Copyright 2007 EMC Corporation. Management Station and Array Initialization
Lab 1-10
CLARiiON Host Implementation and Integration Lab 1 Version 2.24.04
Adding or Removing Storage Systems to/from
Your Storage Domain
In this exercise, you will become familiar with how to add or remove a storage
system to/from your Storage Domain. This task would normally be
accomplished if you are installing multiple storage systems within the same
Storage Domain. The other storage systems you wish to add do not have to be a
CX SERIES array. A storage system can only be a member of one domain.
Since you only have one array available to you, you will only discover, BUT
NOT ADD, other arrays.
Adding or Removing Storage Systems to/from Your Storage Domain
1. Return to the Configure Domain display. Go to File, setup domain, configure domain.
2. ADDING A NEW STORAGE SYSTEM TO YOUR STORAGE DOMAIN.
NOTE: As you only have one Array available to you, you will not be able to add any others to
your domain. DO NOT add any arrays discovered in this step to your domain!
When adding a new storage system to your Storage Domain, there are two options you can use:
Option 1: Enter a subnet IP address in the Subnet to Add dialog box and click the . This adds
the subnet IP address to the Subnets to Scan window. Then click <Scan> to search for new
storage systems. All discovered storage systems will appear in the Available Systems window.
Click <Cancel>.
Option 2: (Do not perform this step) Enter the IP address of the new storage system you want to
add in the IP Address of System dialog box. Click the to add the storage system to the
Available Systems window.
3. Do Not perform this step.
Once you have discovered or identified all available storage systems, you would select the
storage system(s) to add from the Available Systems window and click . The storage
system(s) would be added to the Selected Systems window and become part of your Storage
Domain when you click OK.
4. To Remove a storage system from your domain you would (DO NOT PERFORM THIS STEP):
Select the storage system(s) to remove from the Selected Systems window and click (see
above). The storage system(s) will be added to the Available Systems window and be removed
from your Storage Domain. NOTE: Removing the Domain Master from the domain will destroy
the domain and all domain security.
5. Click Cancel.
Copyright 2007 EMC Corporation. Management Station and Array Initialization
Lab 1-11
CLARiiON Host Implementation and Integration Lab 1 Version 2.24.04
Committing the Base Software
In new systems, or systems that have had the Base Software upgraded, the Base
Software must be Committed. This will fix the new software version and
remove the previous version. To commit the Base Software follow these steps.
Committing the Base Software
1. Right click the array icon and select Properties.
2. From the resulting display, select the Software tab.
x
3. Highlight the Base Software and any other items needing a commit. Click the Commit button
and any confirmation buttons
(CommitRequired)
Copyright 2007 EMC Corporation. Management Station and Array Initialization
Lab 1-12
CLARiiON Host Implementation and Integration Lab 1 Version 2.24.04
Summary
In this lab, you became familiar with the procedures for initializing the CX
SERIES storage array. You performed the following tasks:
Installed J ava 2 Runtime Environment, Navisphere CLI software
packages on management workstation.
Configured the network settings for SP-A.
Configured the network settings for SP-B.
Established an Ethernet network connection with SP-A using Internet
Explorer.
Established the Storage Domain Security by selecting SP-A as the
Storage Domain Master.
Selected SP-B as the Storage Domain Master.
Created, modified, and removed a Storage Domain User Account.
Reviewed the procedures for adding or removing other storage arrays
to/from your CLARiiON Storage Domain
Copyright 2007 EMC Corporation. Management Station and Array Initialization
Lab 1-13
CLARiiON Host Implementation and Integration Lab 2 Version 2.24.03
Lab 2
Using NDU to Install or Upgrade
Array Software
Description
This lab exercise provides the steps for installing or upgrading software on a CLARiiON
CX3-series Fibre Channel storage system. This procedure is used to upgrade the
CLARiiON code bundle, and to install enablers for optional software such as SnapView.
Note: Not all screen captures were made on the lab equipment and may differ slightly
from what you will see. Read each step completely before attempting it; dont just follow
the pictures.
Using NDU to Upgrade or Install Software on a CX3-
series SPE
In this exercise, you will use the NDU process to install the Navisphere Management
User Interface (UI) software on a CX3-series SPE. This same process may also be used to
upgrade the code bundle, and to add enablers for optional software such as SnapView.
Follow these steps to perform an NDU.
Using NDU to Upgrade or Install Software on a CX3-series SPE
1.
Execute the Interactive Installation Guide (IIG). Move to section 5,
Register the Storage System. We will not be registering these systems
in this exercise the tool will launch after installation.
2.
Open the File Menu, and select connect.
3.
When the Select Storage System to Connect screen opens, enter the
IP address of the SPA management port in the larger field. The second
field contain the transport layer port numbers. Do not change those
numbers.
4.
The Navisphere Login screen will appear. Login as the same accounts
created in the previous lab.
User: emc
Password: emc
Scope: Global
Copyright 2007 EMC Corporation. Upgrade Array Software
Lab 2-1
CLARiiON Host Implementation and Integration Lab 2 Version 2.24.03
Using NDU to Upgrade or Install Software on a CX3-series SPE
5.
Click on the Prepare for Installation icon. The Prepare for Installation
wizard will begin. The upgrade software is in the Directory where the
course software is located , so it is not necessary to download the
software. Choose the last selection Verify storage environment only
and click on next.
6.
The Hardware Verification screen appears. Click on override HA status
for each host listed. Read the steps that the Wizard will perform and
click <Next>. The next screen will show the progress. When the
verification ends, the window will suggest clicking on Finish. However
before you finish, click on the Display Issues Report button, if it appears.
Take some time to review any issues. Click on the Back button and
then click on Finish.
7.
The Software Assistant in the Taskbar window at the left of the screen
should still be Open. If not, open it. Click on the Install Software icon.
Read the Welcome screen and Click <Next>on the resulting display.
Note: Some of the next displays may take a minute or two to come up.
8.
The top window of the Software Selection screen shows the software
that is currently installed. Notice and write down the revision number of
the currently installed version of the Flare Operating Environment. We
are going to upgrade Flare. Your Instructor will advise you which
version will be used in the upgrade and where it will be found. Click on
the browse button and navigate to the Directory where the course
software is located. Find and choose the .pbu file that has the upgrade
we want and the .ena files that your instructor has told you to enable.
The lower window is a list of the software that is to be installed.
9.
After selecting the appropriate software packages (.pbu and .ena) that
your instructor has directed you to install, click <Open> to continue.
Note: Some of the following displays may take a minute to come up.
10.
Confirm the proper package in the Software To Install pane; click
<Next> to continue.
11.
If you get a message requiring you to run the system high availability
check. Override all of the Hosts listed as not being highly available.
Note: At a customer site do not override a high availability error without
engaging Customer Support.
12.
Choose Verify Server High Availability. Click next. On the next screen
choose Validate the server configuration as part of a storage system
software update. Click Next. Fill in the appropriate information about
your array on next screen. And Click next again. On the next screen
choose where to load the report. Using the next screen view the report.
Copyright 2007 EMC Corporation. Upgrade Array Software
Lab 2-2
CLARiiON Host Implementation and Integration Lab 2 Version 2.24.03
Using NDU to Upgrade or Install Software on a CX3-series SPE
13.
Return to the Software Installation screen. Click <Next>. Watch it go
through its rules check. Leave the NDU delay at its default. Click
<Next>. Highlight the pbu file on the confirmation screen and Click
<Next>. Click on show steps. It will show you its progress.
The NDU process will make several checks to ensure that the software
packages you selected meet all requirements, such as dependencies
and matching version levels.
14.
When the NDU process has finished, click <Next> to continue.
15.
Navigate to the Storage System Properties box / Software Tab.
Commit the Base Software. If the system It asks if you want to commit
the FLARE pkg now and you can select RUN ALL and omit the previous
sentence.
16.
This is the end of lab 2
Copyright 2007 EMC Corporation. Upgrade Array Software
Lab 2-3
CLARiiON Host Implementation and Integration Lab 3 Version 2.24.03
Lab 3
Array Storage Configuration
Description
This lab exercise provides the steps for setting up a Windows based management station and
using the management station to initialize and configuring the required hardware and
software on a CLARiiON CX-series storage system.
Note: Not all screen captures were made on the lab equipment and may differ slightly from
what you will see. Read each step completely before attempting it; dont just follow the
pictures.
Preparing For This Lab
1.
Using Navisphere Manager, create the following RAID Group:
RAID GROUP ID =0, RAID Type =5, disks =0_0_0 through 0_0_4 (first five
disks on array)
2.
Using Navisphere Manager, create the following configuration:
LUNS:
LUN 0, bound to RG 0, 2 GB, assigned to SPA
LUN 1, bound to RG 0, 2 GB, assigned to SPB
LUN 2, bound to RG 0, 2 GB, assigned to SPA
LUN 3, bound to RG 0, 2 GB, assigned to SPB
LUN 4, bound to RG 0, 2 GB, assigned to SPA
LUN 5, bound to RG 0, 2 GB, assigned to SPB
3.
There is a supplement at the end of this lab which includes basic instruction for
RAID Group and LUN creation.
Copyright 2007 EMC Corporation. Array Configuration
Lab 3-1
CLARiiON Host Implementation and Integration Lab 3 Version 2.24.03
Enabling Data Access Control (Access Logix)
1.
Read the Preparation instructions on the first page.
2.
Open Navisphere Manager, and open the Properties page for the CLARiiON.
3. In the Array Properties, Storage Access tab, select Access Control Enabled
box and click <OK>.
4. Read the warning message, and click <Yes> to continue enabling Access Logix
and acknowledge resulting messages.
Copyright 2007 EMC Corporation. Array Configuration
Lab 3-2
CLARiiON Host Implementation and Integration Lab 3 Version 2.24.03
Creating and Assigning Storage Groups
Creating and Assigning Storage Groups
1. In Navi Manager right click the array and select Create Storage Group.
2. In the Create Storage Group display, in the Storage Group Name slot, name the
Storage Group W2K3 MAIN. Click OK and acknowledge any message displays.
3. Create two other Storage Groups using this interface, one named SOLARIS, the
other W2K3 BACKUP.
4. In the Navi Manager display expand the main tree and locate the Storage Groups
icon. Expand it and look for your newly created Storage Group. Expand all icons in
the group.
5. Right click the W2K3 MAIN Storage Group and select Properties. Click on the
LUNs tab. Make certain that the Show LUNs drop down menu says Not in other
Storage Groups. In the pane entitled Available LUNs open the icons SPA and
SPB. Place a check mark next to LUNs 0 and 1 by clicking on the boxes next to
them. and move them to the Selected LUNs pane by clicking the Apply button.
6. Using above directions, add LUNs 2 and 3 to the SOLARIS Storage Group.
And add LUNs 4 and 5 to the W2K3 Backup Storage Group
7. Return to the Array Properties Storage Access display and disable Access
Control.
Can you do this? Why? ______________________________________
8. This ends Lab 2
Copyright 2007 EMC Corporation. Array Configuration
Lab 3-3
CLARiiON Host Implementation and Integration Lab 3 Version 2.24.03
Supplement: Creating RAID Groups and binding LUNs
Creating RAID Groups and binding LUNs
1. Right click the array icon and select Create RAID group. Create a Raid Group
with the settings and disks called for in the lab.
IN THIS LAB: The RAID Group ID is 0. The number of disks is 5. For the Disk
Selection, click on Manual. Then click on the Select button. In the Available
Disk box on the left choose the 5 disks on Bus 0, in Enclosure 0 and numbered 0
through 4. Choose them by highlighting them. Then move them to the Selected
Disks box by clicking on the arrow pointing to the right. Click OK. You will now
be back in the Create RAID Group dialog box. Leave all of the other settings as
is. Click on Apply, answer Yes to the Confirmation screen and OK to the Success
screen.
2. To bind the LUNs for this lab:
Right click the array icon and select Bind LUNs. You will bind six 2GB LUNs.
Choose RAID 5 for these LUNs. Leave RAID Group 0 as the RAID Group for
the new LUNs. For the number of LUNs to bind choose 1. For the size of the
LUN choose 2 GB. The first LUN will be LUN 0. Choose SPA as the owner of
this LUN. Click on Apply, answer Yes to the Confirmation screen and OK to the
Success screen.
The screen should appear the same, except that the LUN ID has incremented to the
next highest number, in this case 1. Leave all the settings the same, except change
the LUN Owner to SPB. Click on Apply, answer Yes to the Confirmation screen
and OK to the Success screen.
Continue this process, alternating the LUN Owners of SPA for the even numbered
LUNs and SPB for the odd numbered LUNs, until you have created a total of six
LUNs numbered 0 through 5.
Copyright 2007 EMC Corporation. Array Configuration
Lab 3-4
CLARiiON Host Implementation and Integration Lab 4 Version 2.24.03
Lab 4
Windows Server Attach
Introduction
In this simple host attach for Windows hosts, the student will install the required software
on both the Windows hosts in order to connect to, and use drives on, the CLARiiON.
You will be installing HBA drivers, PowerPath and Navisphere Agent
NOTE: THE SCREENSHOTS IN THIS LAB ARE INTENDED TO BE
ILLUSTRATIVE ONLY. WE WILL NOT BE UPDATING THE SCREENSHOTS
IN THIS LAB WITH EVERY CHANGE IN THE VERSION OF THE HBA
DRIVER SOFTWARE OR THE WINDOWS SOFTWARE UNLESS IT
MATERIALLY AFFECTS THE MANNER IN WHICH THESE DEVICES ARE
CONFIGURED.
Objectives
Upon completion of this exercise, participants will be able to:
Install the required software and configure for attaching a Windows Server to a
CLARiiON.
Configure a CLARiiON for attached hosts.
Install Power Path on a Windows Server.
Note: Not all screen captures were made on the lab equipment and may differ slightly
from what you will see. Read each step completely before attempting it; dont just follow
the pictures.
Preparing For This Lab
1.
Fibre Channel cables have been connected for a SAN environment.
2.
The required software is located in the Emulex folder under the course software
directory. If the files are in a zip format, please UNZIP them before
proceeding!
Copyright 2007 EMC Corporation. Windows Attach
Lab 4-1
CLARiiON Host Implementation and Integration Lab 4 Version 2.24.03
Installing HBA Drivers
Follow these steps to install the Drivers for the Emulex FC Host Bus Adapters.
Installing HBA Drivers
1. Read Preparing For This Lab on the first page. All of the HBAs sold by EMC come with
the necessary software on a CD accompanying the HBA. For the purposes of this lab, the
installation software will be found in an Emulex directory under the Courseware
Directory. The installation program will install both the drivers and their configuration
programs.
2. Click on the icon or filename representing the installation program. The driver name is
in the format of storportminiportkit_x-xxxx-xx.exe.
3. A series of screens will come up displaying information on the program, where the
program will be stored and the beginning of the install, click Next on these until you
come to the screen that says installation completed. This screen has box for Start
Autopilot Installer. Make certain the box remains checked and click Finish.
Copyright 2007 EMC Corporation. Windows Attach
Lab 4-2
CLARiiON Host Implementation and Integration Lab 4 Version 2.24.03
Installing HBA Drivers
4. This screen shows the HBAs found in the host the next several steps. Click Next.
5. You will now see a series of installation tasks being performed by the package. When
they have finished click Next.
Copyright 2007 EMC Corporation. Windows Attach
Lab 4-3
CLARiiON Host Implementation and Integration Lab 4 Version 2.24.03
Installing HBA Drivers
6. You may then view or print the installation report. Click Finish to end the installation.
7. You have now installed the drivers and 2 of its configuration programs. We will explore
the HBAnyware as an example. It can be executed from the Start menu.
8. The first screen shows the HBAs found in the host. Click on one of the adapters to
configure it.
Copyright 2007 EMC Corporation. Windows Attach
Lab 4-4
CLARiiON Host Implementation and Integration Lab 4 Version 2.24.03
Installing HBA Drivers
9. You will see a series of tabs. Take some time to explore each one. Then click on the
Driver Parameters tab.
Copyright 2007 EMC Corporation. Windows Attach
Lab 4-5
CLARiiON Host Implementation and Integration Lab 4 Version 2.24.03
Configuring the HBAs
Configuring the HBAs
1. Highlight Link Speed and go to the drop down menu. Set the Link Speed for
2GB and click OK. (in some instances this may be 2GB. Check with your
instructor.)
Copyright 2007 EMC Corporation. Windows Attach
Lab 4-6
CLARiiON Host Implementation and Integration Lab 4 Version 2.24.03
Configuring the HBAs
2. Highlight Topology. Go to the drop down menu and select 1 for port fabric.
Read the other choices under the Description. Notice that you can also give the
HBA the ability to 1
st
try fabric connection and then try a loop or vice versa. At
the bottom of the screen click on the apply button.
3. Return to step 8 and perform the same configuration on the other HBA.
Copyright 2007 EMC Corporation. Windows Attach
Lab 4-7
CLARiiON Host Implementation and Integration Lab 4 Version 2.24.03
II. Installing PowerPath
Installing PowerPath
1. In the Course Software folder, look for the 32 bit PowerPath installation program in
the format of EMCPower.net32.x.x.x.xxx.exe (for example
EMCPower.net32.4.6.1.Patch.Signed.b005.exe), then execute the file.
2. Click <Next> to begin the PowerPath InstallShield Wizard. You will first be asked
to choose a language for the installation. A preparing to install screen
will appear, followed by a welcome to the install screen. Click Next.
Copyright 2007 EMC Corporation. Windows Attach
Lab 4-8
CLARiiON Host Implementation and Integration Lab 4 Version 2.24.03
Installing PowerPath
3. A screen asking if this an AX series install appears. Answer No and click Next.
Enter a User Name and Organization in the Customer Information screen, then
click <Next> to continue.
Copyright 2007 EMC Corporation. Windows Attach
Lab 4-9
CLARiiON Host Implementation and Integration Lab 4 Version 2.24.03
Installing PowerPath
4. Accept the default folder and click <Next> to continue.
Copyright 2007 EMC Corporation. Windows Attach
Lab 4-10
CLARiiON Host Implementation and Integration Lab 4 Version 2.24.03
Installing PowerPath
5. Click <Install> to begin installing PowerPath. Accept any defaults until you get to
the License Key display.
Copyright 2007 EMC Corporation. Windows Attach
Lab 4-11
CLARiiON Host Implementation and Integration Lab 4 Version 2.24.03
Installing PowerPath
6. An installing screen appears, followed by a License window. Enter the license
number found in the Key column into License Key field and click <Add>.
NOTE: A separate license key is required for each array the host will be accessing.
The license key given here is a tempory license, valid for this class only, should not
be given out to anyone.
7. Click <OK> to continue.
Copyright 2007 EMC Corporation. Windows Attach
Lab 4-12
CLARiiON Host Implementation and Integration Lab 4 Version 2.24.03
Installing PowerPath
8. Click <Finish> to complete the InstallShield Wizard and then click <Yes> to restart
the system.
9. A reboot screen appears, click Yes to reboot.
Copyright 2007 EMC Corporation. Windows Attach
Lab 4-13
CLARiiON Host Implementation and Integration Lab 4 Version 2.24.03
Installing the Navisphere Agent
Follow these steps to install the Navisphere Agent.
Installing the Navisphere Host Agent
1. Unzip the file containing the Navisphere Agent and CLI from the Course Software
directory on the host. The file will have name similar to
Windows_naviagntcli_6.24.zip. Install the NAVIAGENT and CLI .
Click yes when asked to create a new directory.
2. Select no when asked if the server is using the Microsoft iSCSI Initiator to connect to
the CLARiiON.
Copyright 2007 EMC Corporation. Windows Attach
Lab 4-14
CLARiiON Host Implementation and Integration Lab 4 Version 2.24.03
Installing the Navisphere Host Agent
3. Accept the defaults until you get to this display. Ensure Create/Overwrite File is
selected and click <Add> to set up a privileged user.
This is where you will define users that are allowed to manage the Agent. Click
Add.
4. In this display add a user that will be a privileged user of this agent and the IP
address of that user. You will want to add the administrator of this host so enter:
User Name: administrator
System Name: <the IP address of the host you are sitting at>(Alternately, you
might enter the fully qualified domain name (network name) of the host)
Copyright 2007 EMC Corporation. Windows Attach
Lab 4-15
CLARiiON Host Implementation and Integration Lab 4 Version 2.24.03
Installing the Navisphere Host Agent
5. The operating system of the SPs on your array will also need to talk to this agent so
give them permission by adding them to the privileged user list. Click Add again
and enter:
User Name: system
System Name: <IP address of SP-A>
Repeat for SP-B then click acknowledge or Finish as needed to complete the agent
installation. The Privileged User List should look similar this.
Note: The agent.config file is located in Program Files>EMC>Navisphere Agent
and can be manually edited. Entry should have the form:
user system@<SP IP address>. Remember this step.
Repeat all of the procedures, beginning on 4-2
Step 1, for your other Windows Host (backup).
Copyright 2007 EMC Corporation. Windows Attach
Lab 4-16
CLARiiON Host Implementation and Integration Lab 4 Version 2.24.03
Assuring the Array will Automanage Hosts
Note: In Navi 6.2 hosts were put into Portals, this is no longer required with Automanage
Assuring Array Automanages Hosts
1. In the address field of Internet Explorer enter the IP address of one of your SPs followed by
/setup.
2. Authenticate your management account in Navisphere. In the Setup display scroll down until
you find the Turn Automanage On/Off button. Select it and confirm that Automanage is
enabled.
This ends Lab 4
Copyright 2007 EMC Corporation. Windows Attach
Lab 4-17
CLARiiON Host Implementation and Integration Lab 5 Version 2.24.03
Copyright 2007 EMC Corporation. Solaris Attach
Lab 5-1
Lab 5
Sun Server Attach
Introduction
In this simple host attach for Sun, the student will install the required software on the Sun
in order to connect to, and use drives on, a CLARiiON.
You will be: installing the HBA drivers, PowerPath & Navisphere Agent and confirming
port speeds and other Array parameters.
You will also have to edit two files on the Sun:
/etc/system
/kernel/drv/lpfc.conf
You will edit the sd.conf file in a later lab.
Objectives
Upon completion of this exercise, participants will be able to:
Install the required software and for attaching a Sun Server to a CLARiiON.
Configure a CLARiiON for an attached Sun host.
Install Power Path on a Sun Server.
Preparing For This Lab
Fibre Channel cables have been connected from the HBAs on the Sun host to SP-A,and
SP-B on the CLARiiON. Be sure to connect the correct HBA ports to the correct SP
ports. Several vi cheat sheets are also provided as an appendix at the end of the Lab
workbook.
CAUTION It is good practice, and is required in this lab environment, to make a copy of
any file before you edit it. To make a copy of a file, from the proper directory, type cp
<file name>.<ext> <file name>.<ext>.bak.
Example: to make a copy of the sd.conf file type cd /kernel/drv and then
cp sd.conf sd.conf.bak.
Note: Not all screen captures were made on the lab equipment and may differ
slightly from what you will see. Read each step completely before attempting it;
dont just follow the pictures.
CLARiiON Host Implementation and Integration Lab 5 Version 2.24.03
Copyright 2007 EMC Corporation. Solaris Attach
Lab 5-2
Installing HBA Drivers
Installing HBA Drivers
1 Read Preparing For This Lab on the first page.
2 Software is located course software directory.
3 cd to the directory, and locate the Emulex driver file
4 untar the driver package by typing: tar xvf lpfc-601f-10g-sparc.tar
NOTE: The actual name of the driver package may be different in the future,
depending on the revision of software or the specific Sun host used. The format
of the file should be similar.
5 Type the following (including the period after the -d) then press ENTER to
install the new driver: pkgadd -d .
6 When prompted to select the packages you wish to process:
To accept the default of all, press ENTER
If you need help, type ? or ?? and press ENTER
7 When prompted if you want to rebuild the manual pages database for section 7d,
press y and then press enter.
8 When prompted if you want to use IP networking over Fibre Channel, press n to
disable IP networking through the Emulex card.
9 When prompted Do you want to continue with the installation of lpfc, press y to
confirm the installation.
10 The installation package continues the installation (be patient). When it finishes,
press q at the prompt to quit the installation package.
11 A message appears stating that the installation was successful and that you must
reboot the server. Since you are also going to install failover software, you do not
need to reboot the server at this time.
12 Untar and install the Emulex Applications, which are held in the file:
EmlxAppsZZZ.tar . This contains the critical lputil application.
CLARiiON Host Implementation and Integration Lab 5 Version 2.24.03
Configuring the Emulex driver file on Solaris
The configuration file (/kernel/drv/lpfc.conf ) is created automatically by pkgadd. The
file contains important information about how the driver should behave.
Configure the Emulex HBA driver file
1 Make a backup copy of the /kernel/drv/lpfc.conf file.
2 Edit the file to set parameters per the following table by typing
vi /kernel/drv/lpfc.conf. In vi, type / followed by a parameter name to search for it.
Ex. /automap will bring you to the automap parameter. If you need a vi cheatsheet,
see appendix.
In this lab we will use a link speed of 2Gb. For topology, since you are switch
connected, select 2.
Variable Default
Value
Recommended
Settings
Automap 2 2
topology 0 2
link speed 0 2
Below is a screen capture showing the automap setting.
Note: The topology code of 0 means negotiate for an arbitrated loop, first and if
that fails, negotiate a point to point connection, 2=point to point only.
3 Save the changes you make to the lpfc.conf file by hitting shift colon and typing
wq!
NOTE: The changes to this file will not take effect until the next reboot. Do not
reboot yet.
Copyright 2007 EMC Corporation. Solaris Attach
Lab 5-3
CLARiiON Host Implementation and Integration Lab 5 Version 2.24.03
Copyright 2007 EMC Corporation. Solaris Attach
Lab 5-4
Configuring the /etc/system file
Edits to this file will set up certain timing parameters
Editing the /etc/system File
1 Make a backup copy of the /etc/system file.
2 Change (cd) to the /etc directory.
3 vi the system file (type vi system) and move to the end of the file. Type the letter o to
open a new line and enter the following:
set sd:sd_max_throttle=20
set scsi_options=0x7F8
set sd:sd_io_time=0x78
Hit the esc key to get out of the edit mode, then save the changes you make to the file
by hitting shift colon and typing wq!
CLARiiON Host Implementation and Integration Lab 5 Version 2.24.03
Copyright 2007 EMC Corporation. Solaris Attach
Lab 5-5
Install PowerPath Software on a Solaris Host
Before you install PowerPath note that installing or upgrading PowerPath requires you to
reboot the host. Plan to install or upgrade PowerPath when a reboot will cause minimal
site disruption.
In this lab you will install PowerPath 4.0.2 but not the 4.0.3 patch (not required for
CLARiiON).
Installing PowerPath on a Solaris host
1 IMPORTANT: PowerPath can not be installed on top of the old failover software:
ATF or CDE. Verify that ATF or CDE is not installed on the Sun host before
continuing. Type pkginfo |more to determine if ATF or CDE is installed. Note also
that CDE might be the Solaris Common Desktop Environment: Dont remove that.
(Lab machines do not have ATF or CDE)
2 Locate the PowerPath software in course software directory
3 Unzip EMCPower.Solaris.x.x.tar.Z
4 Untar EMCPower.Solaris.x.x.tar
5 Enter: pkgadd d . (Note: space before d parameter and space and period after it.)
Be patient, this may take a couple minutes.
Enter 1 at the prompt and press ENTER.
a. Accept the defaults for base directory and logging directory.
b. Answer n for Install for cluster environment?
c. Answer y to continue the install.
NOTE: PowerPath installs its files in /opt/EMCpower. If you do not use the default,
note any change for future reference.
d. The screen displays information about the installation, ending with the
following prompt:
Installation of <EMCpower> was successful.
The following packages are available:
1 EMCpower EMC PowerPath (all) 5.0.0._b141
Select package(s) you wish to process (or 'all' to process
all packages). (default: all) [?,??,q]:
e. Enter q at this prompt and press ENTER.
CLARiiON Host Implementation and Integration Lab 5 Version 2.24.03
Copyright 2007 EMC Corporation. Solaris Attach
Lab 5-6
6 Register PowerPath on the host:
NOTE: If you are upgrading from an earlier version of PowerPath, omit this step;
PowerPath converts the existing 12-character license key to a 24-character key.
a. Change to: /etc
b. Enter: ./emcpreg install
c. Enter y at the prompt.
When prompted, enter the 24-character alphanumeric sequence found on the License
Key Card delivered with the PowerPath media kit and press ENTER. Be sure to use
hyphens to separate groups of four alphanumeric characters without any spaces. In
the Lab you will use License Key: B4P9-DB4Q-LF6W-Q0SA-ML90-VRL4. (those
are zeros, not Os) The license key given here is a temporary license, valid for this
class only ,and should not be given out to anyone.
d.
If you enter a valid registration key, you see a key successfully installed
message.
e. Hit Enter to complete the registration. WARNING: Failing to enter a
registration number will result in the installation of PowerPath Basic,
which is the default policy without a valid PowerPath license. If you
failed to enter the registration number during installation, it can be entered
at a later point.
PowerPath Basic is not valid for Symmetrix.
f. Press ENTER. You see the following output:
1 key(s) successfully registered.
7 Now that you have installed the HBA drivers, edited the two files (system and
lpfc.conf), and installed and registered PowerPath, it is time to reboot and
reconfigure the system. Perform the following:
a. Reboot and reconfigure: Type reboot -- -rv. (Thats reboot followed by a
space, 2 dashes, space, dash rv) Reboot will complete the installation of
PowerPath and put the license key into effect. The -- -r causes the
reconfiguration reboot; and the lpfc.conf will be read by the HBAs, which
will look over the FC connections for drives. The v will cause the reboot
messages to appear on the display as the reboot occurs.
CLARiiON Host Implementation and Integration Lab 5 Version 2.24.03
Copyright 2007 EMC Corporation. Solaris Attach
Lab 5-7
Install Navisphere Agent and CLI software on a Solaris
server
Install Navisphere Agent and CLI software on a Solaris server
1. To run the Host Agent or CLI, your Solaris host must have the HBA hardware and
driver installed.
2. Install the Host Agent and CLI software:
a. Log in as superuser (root) at the Solaris server.
b. If any previous revision of Navisphere Agent or CLI is installed on the
server, remove it before continuing. Type pkginfo to see. Use pkgrm to
remove it. (They should be on the lab machine)
c. Change to the course software directory, and locate the NAVIAGNT.pkg
file and enter the following:
pkgadd -d ./NAVIAGNT.pkg
At the prompt hit Enter (default for All) to install Navisphere Agent and
CLI.
d. Enter y at the next prompt
The installation program looks for any Agent configuration files you may
already have on your system. If the program does not find any agent
configuration files, you have finished installing the Agent.
If it does find previous files it will ask you to make a choice pick #2.
e. When the installation of the Agent is complete, the following message
appears:
Installation of <NAVIGENT>was successful.
If you are also installing the CLI, the program prompts:
:Processing package instance <NAVICLI>from...
f. When the installation of the CLI is complete, the following message
appears:
Installation of <NAVICLI>was successful.
g. Type cd to return to the root directory
CLARiiON Host Implementation and Integration Lab 5 Version 2.24.03
Copyright 2007 EMC Corporation. Solaris Attach
Lab 5-8
3. As you did when you installed the agent for the Win2003 host, you must now set up
Privileged Users. Unlike the Win2003 installation, the administrative entry (root) has
been made for you.
Change to the /opt/Navisphere/bin directory and look for (use ls) the agent.config
file. Open the file with vi and search for user. To search the file type / followed by
user. Notice the line that starts with user root. That is the administrative Privileged
User.
4. Under the User Root line, add a line for each SP.
Move the cursor to the User Root line and hit the letter o to open a new line
Hit the letter i to enter the insert mode and type user system@<IP of SP-A>
Hit the enter key and type an entry for SP-B.
Hit esc to get out of insert mode and hit shift colon and typing wq!
5. Enter the following command from the root directory to start the agent:
/etc/init.d/agent start (only one space; between agent and start.)
Messages File: Finding HBA WWPNs and other
information.
The messages file is located in /var/adm. Events related to the Sun bootup discoveries
like HBAs, CLARiiON and other LUNs and other information can be viewed within this
file. We will use the more command. The more command is used to view the contents of
a file without editing it.
Viewing the /var/adm/messages file
1. Change to the /var/adm directory and then type more messages. Note: You could
also just type more /var/adm/messages from the root directory.
2. After typing more messages, search the file for lpfc: type /lpfc. This file can be
used to find the WWPN and WWNN of the HBA, driver version and other
information about the HBA.
3. Type the letter n to see the next entry with the same search criteria.
4. Hit the letter q to quit the more command.
End of Lab 5
CLARiiON Host Implementation and Integration Lab 6 Version 2.24.03
Copyright 2007 EMC Corporation. Switch Integration
Lab 6-1
Lab 6
Installing and Configuring Fibre
Channel Switches
Introduction
NOTE: Parts of this lab which require physically connecting your laptop or host
to the serial port of the switch may not be able to be done in every lab
environment. If that is the case in your lab, please ignore those steps and use the
IP address of the switch, given to you by your instructor, to do the other elements
of the switch configuration. If you do not have the ability to physically connect to
the switch, skip the section called Intelligent Switch Configuration and go to the
section entitled Installing the Switch .
The goal of this lab is to implement a small SAN that includes the two hosts and the CLARiiON
array. The first step is to install the Fibre Channel Switch: You will then update the switch
software. Following that you will zone the switch. This will be repeated for the second switch.
Note: This lab deals with setting up the fabric. After rebooting the hosts they should be available
at the Array. If not (and youve done this lab correctly), refer to the lab on PowerPath.
Objectives
Upon successful completion of this exercise, you will be able to:
Install a Brocade Fibre Channel switch and give it a Domain ID, Name and set other
parameters.
Update the firmware on the Brocade switch.
Configure a fabric for zoning using aliases and WWN Zoning.
Configuring second Windows host
1 Configure the remaining Windows server as a Fabric Host. Follow appropriate
instructions from Lab 4. Highlights:
Install the latest Emulex Drivers
Configure the HBAs for Fabric attach as above
Install PowerPath
CLARiiON Host Implementation and Integration Lab 6 Version 2.24.03
Copyright 2007 EMC Corporation. Switch Integration
Lab 6-2
Intelligent Switch Configuration Console and Ethernet Connections
Introduction
Upon completion of this exercise, you will have connected the
service PC to the Brocade switch for initial configuration.
Step Action
1. This lab exercise assumes that the Brocade B series switches are installed in
the appropriate cabinet with electrical power connections. For detailed
information on how to install the B series switch, consult the FabricX
Installation and Configuration Guide.
If the Brocade switch MGMT 1 (Ethernet) port has been connected to an Ethernet
switch, temporarily disconnect it.
Attach an Ethernet crossover cable between an Ethernet port on the service PC and
the MGMT1 port on the Brocade switch. (You can also connect the service PC and
Brocade switch with an Ethernet hub and straight-thru cables.)
2. Install and Configure the Brocade Router with an IP address, subnet mask and
gateway. Reference EMC Connectrix B Series XPath OS Version 7.1.2
HARDWARE REFERENCE MANUAL Chapters 2 and 3.
Assign an IP address to the Brocade switch MGMT 1 port.
If necessary, login to the Brocade switch through the serial interface. The username is
admin and the password is password. If an address has not already been
assigned, use the `ipaddrset` command to set an IP address, netmask and gateway of
the interface.
3. Test connectivity between the service PC and the Brocade switch.
With both devices powered up, initialized, and connected to each other, use the
`ping` utility to test basic connectivity between them.
If the ping times out or otherwise fails, troubleshoot the problem to resolution. If
all works well, continue with the next lab exercise.
CLARiiON Host Implementation and Integration Lab 6 Version 2.24.03
Copyright 2007 EMC Corporation. Switch Integration
Lab 6-3
Cabling and Zoning
If cables are plugged into Brocade switches with no Zoning in effect, all nodes log into all
others: An undesirable situation. Creating a blocking zone before connecting cables prevents
this. This step may have already been performed and the procedure is listed here for
reference only. If not, implement the blocking zone.
Note: Depending on the version of Brocade software, the screen shots may not be identical
with those below. Please use these as being illustrative, rather than an exact representation
of the screen.
Creating a Blocking Zone for Brocade Switches
1. Open Internet explorer and put the IP address of your top switch in the address field.
When the Brocade GUI opens, click on the Zone Administration button. (located in the
lower left corner of the window.
CLARiiON Host Implementation and Integration Lab 6 Version 2.24.03
Copyright 2007 EMC Corporation. Switch Integration
Lab 6-4
Creating a Blocking Zone for Brocade Switches
2.
To create and activate a Blocking Zone on the switch:
a) For the security display enter user name: admin, password: password.
b) Click on the Zone tab, then click on the Create Zone button.
c) Create a zone called blockingzone.
d) In the Zone Name area, be sure your blockingzone is selected.
e) In the Member Selection List click on a port (any port) and move it to the
blockingzone Members pane of the window.
f) Click on the Config Settings tab and create a Configuration called blockingcfg.
g) From the left pane select blockingzone and move it to the blockingcfg Members
pane.
.
.
CLARiiON Host Implementation and Integration Lab 6 Version 2.24.03
Copyright 2007 EMC Corporation. Switch Integration
Lab 6-5
Creating a Blocking Zone for Brocade Switches
3. Notice the Config currently enabled field in the lower portion of the display. This will
tell you the Zoning Configuration that is currently controlling zones in the switch.
4. Now that you have created a zone and put it in a zone configuration you will perform the
most important step - activating the configuration. (This is the step students seem to forget)
Click the Enable Config box in the lower left corner of the display and then select under
Actions.
5. In the lower left of the display select Save Configuration and then select under Actions.
6. Repeat the previous steps to create and activate a Blocking Zone and Zone Configuration
on the other switch.
The SAN has been cabled for connectivity between the servers and the arrays as shown below.
Use the zone planning worksheet on the following page to determine which devices are
connected to each port. Note that the switch models and cabling may vary.
(Note: if youre using an array with only 2 ports per SP [CX3-10c/20//40, substitute
SP port 1 for port 3)
CLARiiON Host Implementation and Integration Lab 6 Version 2.24.03
Copyright 2007 EMC Corporation. Switch Integration
Lab 6-6
Zone Planning Worksheets
Fill in the WWPN column of the ALIAS Worksheet. Modify entries as needed to match your
actual cable configuration.
ALIAS Worksheet
Device World Wide Port Name (last 4
characters is probably adequate)
Alias SW Port
CLARiiON SPA, Port_ CXSPA_ Top
CLARiiON SPB, Port_ CXSPB_ Top
W2K3MAIN HBA_ MAIN_ Top
SOLARIS HBA_ SUN_ Top
W2K3BKUP HBA_ BU_ Top
CLARiiON SPB,Port_ CXSPB_ Bottom
CLARiiON SPA,Port_ CXSPA_ Bottom
W2K3 MAIN HBA_ MAIN_ Bottom
SOLARIS HBA_ SUN_ Bottom
W2K3 BKUP HBA_ BU_ Bottom
Zone Worksheet
Zone Name Zone Members SW
Z_MAIN_ MAIN_, CXSPA_, CXSPB_
Top
Z_SUN_ SUN_, CXSPA_, CXSPB_
Top
Z_BU_ BU_, CXSPA_, CXSPB_
Top
Z_MAIN_ MAIN_, CXSPB_, CXSPA_
Bottom
Z_SUN_ SUN_, CXSPB_, CXSPA_
Bottom
Z_BU_ BU_, CXSPB_, CXSPA_
Bottom
Config Worksheet
Cfg Name Zones in Cfg SW
TOPCFG Z_MAIN_, Z_SUN_, Z_BU_
Top
BOTCFG Z_MAIN_, Z_SUN_, Z_BU_
Bottom
CLARiiON Host Implementation and Integration Lab 6 Version 2.24.03
Copyright 2007 EMC Corporation. Switch Integration
Lab 6-7
Zoning your SAN
1. Open a browser session to your top switch open the Zone Administration box. In the
Alias Settings Tab, click on the Create Alias button. Type in the name of one of your
aliases for that switch and click OK.
2. Select the WWPN corresponding to the alias from the Member Selection List and click
Add Member to move the WWPN to the Members pane. Do not use the Add Host
button as it will not work
3. Create other aliases for the top switch per the ALIAS Worksheet. Once all this is
complete, click the Apply button on the Alias Settings Tab.
4. Now that the aliases are created you will create zones containing aliases. Since aliases
contain WWPNs, you are doing WWPN zoning.
5. Click on the Zone Settings Tab. Create your zone names and add the appropriate
Aliases from the Left pane to the right pane for each Zone. Click Apply after creating
all of your zones this way.
6. Click on the Config Settings tab. Create your config with all the appropriate zones. Be
sure the config is enabled and saved when you click Apply.
7. Complete Zoning configurations for both switches in your environment, You will
likely need to reboot your hosts.
End of Lab 6
In the Member
Selection List
notice that file
folder icons
represent WWNNs
while the items
under the folder
(blue dots)
represent the
WWPNs of the
ports within the
Node.
CLARiiON Host Implementation and Integration Lab 7 Version 2.24.01
Copyright 2007 EMC Corporation. Fabric Host Attach
Lab 7-1
Lab 7
Fabric Attach
Introduction
The goal of this lab is to finish our Fabric installation.
Objectives
Upon successful completion of this exercise, you will be able to:
Confirm connectivity between hosts and the CLARiiON array through the fabric
Reconfigure Storage Groups
Confirm PowerPath configuration
Confirm host connection to array
Having completed the switch configuration, cabling, zoning, we need to confirm proper
connectivity to the array from the host side.
Windows Hosts
1 Open the elxcfg utility
2 Highlight each adapter and look in SCSI Target below (see next page)
3 If everything was cabled and zoned properly, you should see two CLARiiON targets listed
as present. CLARiiON targets begin with 500601. The next pair identifies the actual
port on the CLARiiON. Use the following chart as a guide:
SPA Port 0: 60
SPA Port 1: 61
SPA Port 2: 62
SPA Port 3: 63
SPB Port 0: 68
SPB Port 1: 69
SPB Port 2: 6A
SPB Port 3: 6B
CLARiiON Host Implementation and Integration Lab 7 Version 2.24.01
Copyright 2007 EMC Corporation. Fabric Host Attach
Lab 7-2
Windows Hosts
4 One HBA should be attached to targets SPA0 and SPB3. The other HBA should be
attached to SPA3 and SPB0. Next to the target WorldWide Name will be the mapped
SCSI target. Next to that it should say (Present). That indicates active connectivity. If
all of this is not the case, check your zoning. Refer to the directions of the previous lab.
Solaris Host
1 Log into the Solaris host as root. Run the Emulex LP Utility by entering the following:
/usr/sbin/lpfc/lputil
2 Enter 5 a the Main Menu for Persistent Bindings:
MAIN MENU
1. List Adapters
2. Adapter Information
3. Firmware Maintenance
4. Reset Adapter
5. Persistent Bindings
0. Exit
Enter choice => 5
3 Enter 2 to Display All Nodes:
PERSISTENT BINDINGS MENU
1. Display Current Bindings
2. Display All Nodes
3. Duplicate Adapter Bindings
4. Bind Target Manually
5. Bind Automapped Targets
6. Delete Binding(s)
0. Return to Main Menu
Enter choice => 2
4 Choose 0 for information about the first HBA:
0. lpfc0
1. lpfc1
Select an adapter (0-1) => 0
Visible Nodes:
Node Target WWPN WWNN
---- ------ --------- --------
In Transition 0 20-04-00-60-69-10-28-37 10-00-00-60-69-10-28-37
In Transition 0 20-fc-00-60-69-10-28-37 10-00-00-60-69-10-28-37
In Transition 0 10-00-00-00-c9-21-a1-1c 20-00-00-00-c9-21-a1-1c
Automapped FCP Node 1 50-06-01-60-12-34-56-78 50-06-01-60-12-34-56-78
Automapped FCP Node 0 50-06-01-6B-12-34-56-78 50-06-01-60-90-60-06-6c
CLARiiON Host Implementation and Integration Lab 7 Version 2.24.01
Copyright 2007 EMC Corporation. Fabric Host Attach
Lab 7-3
5 What you are looking for are mapped FCP nodes. In the above example. We have SPA-0
mapped as target 1, and SPB-3 mapped as target 0.
As with the windows system, we should see active connectivity from one HBA to SPA-0
and SPB-3, and from the other HBA to SPA-3 and SPB-0.
6 You have the option to permanently associate the sp-ports with target values. To do this
select Option 5 from the Persistent Bindings Menu:
PERSISTENT BINDINGS MENU
1. Display Current Bindings
2. Display All Nodes
3. Duplicate Adapter Bindings
4. Bind Target Manually
5. Bind Automapped Targets
6. Delete Binding(s)
0. Return to Main Menu
Enter choice => 5
7 Perform 4-6 for the other HBA in the Solaris Machine
CLARiiON Host Implementation and Integration Lab 7 Version 2.24.01
Copyright 2007 EMC Corporation. Fabric Host Attach
Lab 7-4
Edit the sd.conf file
Without the proper target-lun combinations in the sd.conf file, neither PowerPath nor the
Operating System will be able to locate the CLARiiON devices. Since we have a multi-
path fabric, we will have different target values. We will need to add those target values
to the sd.conf file then reboot.
Solaris Host
1 Log into the Solaris host as root. Make a backup of the sd.conf file by typing
cp /kernel/drv/sd.conf /kernel/drv/sd.original
2 Edit the sd.conf file by typing:
vi /kernel/drv/sd.conf
3 Scroll down to the section shown below
# Start lpfc auto-generated configuration -- do NOT alter or delete this line
# WARNING: anything you put within this auto-generated section will
# be DELETED if you execute pkgrm to remove the lpfc driver package.
# You may need to add additional lines to probe for additional LUNs
# or targets. You SHOULD delete any lines that represent lpfc targets
# or LUNs that are not used.
# You should add any new entries between this line
# and the End lpfc auto generated configuration line
# name="sd" parent="lpfc" target=16 lun=0;
# name="sd" parent="lpfc" target=17 lun=0;
# A small number of LUNs for a RAID array
# name="sd" parent="lpfc" target=17 lun=1;
# name="sd" parent="lpfc" target=17 lun=2;
# name="sd" parent="lpfc" target=17 lun=3;
name="sd" parent="lpfc" target=0 lun=0;
name="sd" parent="lpfc" target=1 lun=0;
name="sd" parent="lpfc" target=2 lun=0;
name="sd" parent="lpfc" target=3 lun=0;
CLARiiON Host Implementation and Integration Lab 7 Version 2.24.01
Copyright 2007 EMC Corporation. Fabric Host Attach
Lab 7-5
4 We are going to edit this area to reflect what weve learned about our SCSI targets.
Example:
Assume that in the previous section, we discovered that one HBA was mapping to targets 0
and 1, and the other HBA was mapping to targets 1 and 2. Then we need to have identical
LUN entries for target 0, 1, 2. We do not add 1 twice just because it shows up under two
HBAs.
If we were adding LUNs 0-5 for those targets the entries would look like:
name="sd" parent="lpfc" target=0 lun=0;
name="sd" parent="lpfc" target=1 lun=0;
name="sd" parent="lpfc" target=2 lun=0;
name="sd" parent="lpfc" target=0 lun=1;
name="sd" parent="lpfc" target=1 lun=1;
name="sd" parent="lpfc" target=2 lun=1;
name="sd" parent="lpfc" target=0 lun=2;
name="sd" parent="lpfc" target=1 lun=2;
name="sd" parent="lpfc" target=2 lun=2;
name="sd" parent="lpfc" target=0 lun=3;
name="sd" parent="lpfc" target=1 lun=3;
name="sd" parent="lpfc" target=2 lun=3;
name="sd" parent="lpfc" target=0 lun=4;
name="sd" parent="lpfc" target=1 lun=4;
name="sd" parent="lpfc" target=2 lun=4;
name="sd" parent="lpfc" target=0 lun=5;
name="sd" parent="lpfc" target=1 lun=5;
name="sd" parent="lpfc" target=2 lun=5;
5 Now edit the sd.conf file to reflect all of the targets discovered in the previous exercise,
and LUN numbers 0 through 6
6 Save the file by hitting <shift> colon and typing wq!
7 Reboot and reconfigure the kernel on the Solaris host by typing:
reboot -- -rv <enter>
CLARiiON Host Implementation and Integration Lab 7 Version 2.24.01
Copyright 2007 EMC Corporation. Fabric Host Attach
Lab 7-6
Configuring Windows to Use the LUNs
1. Configuring Windows to use the LUNs
2. Open Navi manager and log in to your array. Expand the Storage Group Tree.
3. Right click the W2K3 MAIN Storage Group and select Properties. Click on the
Hosts tab. In the left pane you would see any hosts available to be connected
this Storage Group. Add your host from the Available Hosts pane to the Hosts
to be Connected pane. Click OK and acknowledge resulting displays to get
back to the main display.
4. Right-click My Computer and select Manage then select Disk Management.
Rescan the drives.
5. Select Do not show this wizard again and click <Cancel> to close the Wizard,
if present.
6. Initialize both drives.
7. Refer to Navisphere and determine which LUN is physical drive 1 and which is
physical drive 2. Assign a free drive letter to each. Make certain that the drives
are basic and not dynamic. Right click the volume area of Physical Drive 1 and
select Create Partition; accept all defaults. Do the same with Physical Drive 2.
8. Close Disk Manager. Open Windows Explorer. You should now see your new
CLARiiON drive.
(You might have to reboot the host.)
CLARiiON Host Implementation and Integration Lab 7 Version 2.24.01
Check PowerPath
After rebooting the hosts, we will need to verify that PowerPath has properly configured
our device paths.
All hosts
1 Add the Solaris Host to the Backup and Solaris storage groups.
2 From a command prompt / terminal window, type the following command:
powermt display dev=all
3 This command will show you all the paths to all the devices (LUNs) on that host:
EXAMPLE
Pseudo name=emcpower1a
CLARiiON ID=APM00031300005
Logical device ID=600601E6230A000008EF72DBF420D811
state=alive; policy=CLAROpt; priority=0; queued-IOs=0
Owner: default=SP B, current=SP B
==============================================================================
---------------- Host --------------- - Stor - -- I/O Path - -- Stats ---
### HW Path I/O Paths Interf. Mode State Q-IOs Errors
==============================================================================
2304 pci@1f/pci@1/lpfc@2 c4t2d31s0 SP A3 active alive 0 3
2304 pci@1f/pci@1/lpfc@2 c4t3d31s0 SP B0 active alive 0 2
2305 pci@1f/pci@1/lpfc@3 c5t2d31s0 SP B3 active alive 0 2
2305 pci@1f/pci@1/lpfc@3 c5t3d31s0 SP A0 active alive 0 4
This shows us a single LUN, with PowerPath Pseudo name of emcpower1a, a policy of
CLAROpt (CLARiiON Optimization), and a default and current owner of SPB (which
means its not a trespassed LUN).
We also see four healthy paths to that LUN, one from controller 4 (c4) to SPA-3, one from
controller 4 (c4) to SPB-0, one from controller 5 (c5) to SPB-3, one from controller 5 (c5)
to SPA-0. All Paths are alive and active.
In other words, that LUN is all set. If you see anything that diverges from that (such as
less than 4 paths per device, paths listed as inactive or dead, or LUNs that are trespassed)
ask the instructor for assistance.
4 On Solaris hosts, you may need to run the command powercf q or powermt config
for PowerPoint to see the devices get things looking better.
5 When you see the two disks in the hosts Storage Groups displayed as shown above, the
lab is complete.
Copyright 2007 EMC Corporation. Fabric Host Attach
Lab 7-7
CLARiiON Host Implementation and Integration Lab 8 Version 2.24.03
Copyright 2007 EMC Corporation. Event Monitor Integration
Lab 8-1
Lab 8
Setting up Navisphere Event
Monitor
Introduction
The purpose of this lab is to provide the student with practical experience configuring
Navisphere Manager to perform basic event monitoring.
Configuring Navisphere Managers Event Monitor Wizard
1. Launch the Event Monitor Wizard
2. In the Select Event Monitor Type box give the template a name and select Centralized
Monitoring. Click Next.
3. Select the host to be designated as the Monitor Station and click Next to continue.
4. In the Select Storage System dialog box select the storage systems to be monitored, both
SPA and SPB. Click Next.
5. Select Basic Array Events and click Next.
6. In the Select Events by Severity display, select Explicit Events and click the Advanced
button. Spend a minute or two getting familiar with the explicit events that can trigger
Event Monitor responses. Close the Advances Event Code Selection display when done.
7. In the Select Events by Severity display select General and the All error conditions option
in the General field. Click Next to continue.
8. In the final display review your configuration (notice that you can scroll up) and click
Finish to create the template file.
9. Event Monitor will apply the newly created template to all the selected event monitoring
Agents.
10. In the Enterprise Storage dialog box click the Monitors tab and expand the Templates icon.
11. Right click on the newly created template and select Properties.
12. Under the General tab > Actions for Events select Log to System Log and Combine Events
for Storage System.
CLARiiON Host Implementation and Integration Lab 8 Version 2.24.03
Copyright 2007 EMC Corporation. Event Monitor Integration
Lab 8-2
Configuring Navisphere Managers Event Monitor Wizard
13. In order to have Event Monitor start applications the Agent must be able to interact with
the Monitors desktop:
Click Start>Programs>Administrative Tools>Services
Locate the Navisphere Agent service and right click it.
Click Properties.
Pick the Log On tab and check Allow service to interact with desktop.
Click OK and close the Properties display.
Restart the Service
14. In template properties select Add Response and name the response notepad. Notice the
new tab at the top of the Template Properties display. Click it.
15. In Program to execute put in the path of the program you wish to execute. Enter the path to
notepad (probably c:\WINDOWS\system32\notepad.exe). Select your monitor host from
the drop down menu and test to see if it is successful. Click Ok to close the Template
Properties dialog box.
16. Expand the Monitors tab then everything under the host that you set up as the monitor.
Right click your template and notice the options. Do not select any.
Viewing Array Events from Windows
A server reboot may be necessary at this point.
17. Open the Windows Event Viewer by clicking Start Programs Administrative Tools
Event Viewer.
18. From the Windows Event Viewer tree select Application Log.
19. Go the Enterprise Storage Window. Expand the Array or System icon. Expand the
Physical icon. Expand the Enclosure SPE icon. Expand the SPs icon. Right click SPA.
Scroll and click on Reboot.
20. Monitor the Windows Server Event Viewer Application Log for errors generated.
21. Answer the following questions:
Did Windows display any CLARiiON errors?
Was an error generated when you caused the SP reboot?
What error occurred?
22. Monitor the Windows Event Viewer for equipment status changes.
23. Close the Windows Event Viewer.
This completes Lab 8
CLARiiON Host Implementation and Integration Lab 9 Version 2.24.03
Lab 9
SnapView Snapshots
Description
Upon successful completion of this lab you will be able to:
Configure the Reserved LUN Pool.
Configure SnapView to make a Snapshot copy of a LUN.
Start a Snapshot Session.
Monitor a Snapshot Session.
Make the Snapshot of the LUN available to a second host.
Stop a Snapshot Session.
Destroy a Snapshot LUN.
Note: Not all screen captures were made on the lab equipment and may differ slightly
from what you will see. Read each step completely before attempting it; dont just follow
the pictures.
Preparing For This Lab
1. Remove the LUNs from each Storage Groups and click Apply.
2. Unbind all LUNs. Bind the following LUNs to the original
RAID Group #0 (or create another RAID Group if necessary).
LUN 0, bound to RG 0, 1 GB, assigned to SPA
LUN 1, bound to RG 0, 1 GB, assigned to SPB
LUN 2, bound to RG 0, 1 GB, assigned to SPA
LUN 3, bound to RG 0, 1 GB, assigned to SPB
LUN 4, bound to RG 0, 128 MB, assigned to SPA
LUN 5, bound to RG 0, 128 MB, assigned to SPB
3. Put LUN 0 in the W2K3 MAIN Storage Group and attach your W2K3 host.
4. Reboot the host. Run Disk Manager, taking all of the defaults, to initialize,
this new LUN; partition, format and assign a drive letter to it. (E: is assumed
in this document). Be sure it is not a Dynamic disk.
5. If not already installed, install admsnap on your W2K3 MAIN host.
Copyright 2007 EMC Corporation. Implementing SnapView Snapshots
Lab 9-1
CLARiiON Host Implementation and Integration Lab 9 Version 2.24.03
Configure the Reserved LUN Pool
In the following steps you will configure the Reserve Lun Pool for SPA and SPB.
Configuring Snapshot Cache
1.
On your Array, expand the Array icon tree; right click the Reserved LUN Pool
icons, and select Configure.
2.
To configure the Reserved LUN Pool, assign LUNs as follows:
LUN 2 and LUN 3 to the Reserved LUN Pool
3. Look under Private LUNs for SP-A and SP-B, are both Reserved LUNs
shown?
Creating a Snapshot
Creating a Snapshot
1. Right click LUN 0 (either under the SP or under Storage Groups), move the
cursor to SnapView and select Create Snapshot from the menu.
2.
Give the Snapshot a name by typing LUN 0 Snapshot in the Snapshot
Name field. Put it in the W2K3 Backup Storage Group.
3. If you were to reboot the W2K3 Backup server and open Disk Administrator,
would you see the Snapshot? Why or why not?
4. On your host, copy the file C:\Program Files\EMC\Navisphere
CLI\mancli.txt to the E: drive (or whatever drive letter your Snapshot Source
LUN 0 is located).
5. Open a command mode display and cd to Program Files\emc\Navisphere
Admsnap. Enter the following command: admsnap flush o E: (or whatever
your drive letter is). This will flush the buffers to the disk.
Copyright 2007 EMC Corporation. Implementing SnapView Snapshots
Lab 9-2
CLARiiON Host Implementation and Integration Lab 9 Version 2.24.03
Starting a Snapshot Session and Activating It
At this point you have designated Reserved LUNs and created the Snapshot . The
Snapshot has been put in the Backup Storage Group. There is data on the Source LUN
but there has been no point in time copy (Session) taken yet.
Starting A Snapshot Session And Activating It
1. Expand LUN 0 under SPA and expand Snapshots. What is the state of the
Snapshot?
2.
Expand Storage Groups/W2K3 BACKUP/Snapshots. What is the state of
the Snapshot?
3. In the main window, under SnapView/Snapshots, is the Snapshot Sessions
icon expandable?
4. Right-click the icon for your Array, and move the cursor to SnapView.
Notice, but do not select, Start Snapshot Session.
5. Expand SPA and right click LUN 0; move to SnapView and select Start
Snapshot Session from the menu.
6. In the Start Session dialog box, name the Session LUN 0 Session in the
Session Name field.
7. Check the Persistent checkbox. It should be greyed out, because the Snaps are
now persistent, by default.
8. In the main Navi tree, what is the state of the Snapshot now?
9. In Navi manager find and expand the Snapshot Sessions icon. Observe the
session name.
Copyright 2007 EMC Corporation. Implementing SnapView Snapshots
Lab 9-3
CLARiiON Host Implementation and Integration Lab 9 Version 2.24.03
Verifying Source and Snapshot Integrity
You will now modify data on the Source LUN and verify that the Snapshot data remains
unchanged.
Verifying Source and Snapshot Integrity
1. On W2K3 MAIN, open up the mancli.txt file on E:\. Add the following line
to the top of the text document:
This line was added after starting the session. Snapshot is inactive
2. Activate the Snapshot by:
Opening the Snapshot icon under SPA
Open LUN 0 under SPA
Open Snapshots under LUN 0
Right click LUN 0 Snapshot
Scroll down to Activate Snapshot
3. In the Activate Snapshot dialog box, be sure to highlight the proper session
name (remember, the Snapshot might be included in more than one session)
before clicking OK. Confirm that the Snapshot is now displayed as Active.
4. Reboot the W2K3 BACKUP System.
5. Start Disk Administrator. Which LUN is the new disk that you find?
6. If needed, assign a drive letter to the new drive. Do not format this drive. You
may need to reboot the backup host.
7. Open Windows Explorer and look at the contents of the new drive.
Remember, this is a copy of the other teams text file. Open the text file.
8. Compare this to the entries you made to the file earlier. When was the snap
taken (data frozen)?
9. If you were to add new files to the source now, would they be visible to the
backup host?
10. Monitor your Snapshot Session by opening Snapshot Sessions in the tree,
right-clicking the session name and selecting Properties; click the Statistics
Tab.
Copyright 2007 EMC Corporation. Implementing SnapView Snapshots
Lab 9-4
CLARiiON Host Implementation and Integration Lab 9 Version 2.24.03
Using the SnapView Rollback feature
A rollback operation lets you restore the point-in-time copy of a Snapshot session to the
source LUN(s). You can roll back any persistent Snapshot session.
Using the SnapView Rollback feature
1. On the W2K3 BACKUP host, create a text document with the title Rollback
Test.txt and save it to the Snapshot volume, NOT the source volume.
2. Does this file show up on the Primary Hosts view of the Source LUN?
3. On W2K3 MAIN, delete the mancli.txt file. Flush the buffers using
admsnap flush o E: and reboot.
4. What would you expect the state of the Source LUN to be at the end of the
rollback operation?
Do the same procedure from Step 3 on W2K3 BACKUP..
5. Right-click the Snapshot session, and select Start Rollback.
6. You will not start a recovery session so leave the Start Session box
unchecked. Select a Rollback Rate of High and click OK. Read the Confirm
box.
7. Click Yes and click OK in the Success box.
8. Wait for the rollback to complete and refresh the Primary Hosts view of the
Source LUN. This may require a reboot.
9. Does the Source LUN reflect the backup hosts changes to the Snapshot or the
state of the Source LUN at the start of the session?
10. Sessions rolled back with activated snapshots will include any writes to the
snapshots (which are stored in SnapView Cache) by the secondary host.
Thats why rollback test.txt would have shown up on the W2K3 MAIN. To
maintain a point-in-time version of the Source LUN deactivate the
snapshot. This deletes the writes to the snapshot from the secondary host(s)
which were stored in SnapView Cache.
Copyright 2007 EMC Corporation. Implementing SnapView Snapshots
Lab 9-5
CLARiiON Host Implementation and Integration Lab 9 Version 2.24.03
Destroying a Snapshot
Destroying a Snapshot
1. Open the Snapshots icon under LUN 0, right-click the Snapshot Copy LUN
and select Destroy Snapshot. After reading them, acknowledge related
displays and proceed to the next step.
2. Did this remove the Snapshot designation for the LUN?
3. Stop the SnapShot session.
4. Remove the Snapshot from the Backup Storage group and destroy the
Snapshot.
This completes Lab 9
Copyright 2007 EMC Corporation. Implementing SnapView Snapshots
Lab 9-6
CLARiiON Host Implementation and Integration Lab 10 Version 2.24.03
Lab 10
SnapView Clones
Description
Lab 10-1
Upon succesful completion of this lab, you will be able to:
Create and assign CPLs
Configure SnapView Clones.
Fracture Clones and make them available to backup hosts.
Preparing the Lab
1. Confirm that LUN 0 is in the W2K3 MAIN Storage Group.
2. Delete all files that may be on LUN 0 from W2K3 MAIN.
3. Create a text file on your source (drive E:) and name it
Original Source File.txt.
Note: Not all screen captures were made on the lab equipment and may differ slightly
from what you will see. Read each step completely before attempting it; dont just follow
the pictures.
Copyright 2007 EMC Corporation. SnapView Clones
CLARiiON Host Implementation and Integration Lab 10 Version 2.24.03
Creating the Clone Private LUNs
In the following steps you will create Clone Private LUNs on the CX array.
Creating the CPLs
1. Right click on the array and, select SnapView, then select the Clone Feature
Properties.
2. Select the LUNs 4 and 5 as Clone Private LUNs, by placing a check mark in
the box in front of LUN 4 and LUN 5 in the Available LUNs box. Then
click on the OK button. to move the LUNs to the Clone Private LUNs box.
Accept any of the confirmation messages that follow. Then click OK.
3. Do not check the Allow Protected Restore box.
What is the function of Allow Protected Restore?
4. Apply and confirm.
Create Clone Group
Create Clone Group
1. In Navisphere expand your Main Windows hosts storage group. Right click
on LUN 0 (Your E: drive) and, under SnapView, select Create Clone
Group.
2. In the Create Clone Group box, type LUN 0 Clone Group in the Name
field. To select LUN 0 as the source LUN, highlight LUN 0 in the LUN to
be cloned field. Click Apply and accept any of the confirmation messages
that follow. Then click OK and accept any conformation messages that
follow.
3. Verify the creation of your clone group by expanding Clones under
SnapView in the main tree.
4. Right click on the name of your clone group and select properties. Examine
both tabs under properties.
Copyright 2007 EMC Corporation. SnapView Clones
Lab 10-2
CLARiiON Host Implementation and Integration Lab 10 Version 2.24.03
Add Clone to Group
Add Clone to Group
1.
Now that you have a Clone Group with a Source, you need to add a Clone
LUN to the group. Under Clones right click the Clone Group and select Add
Clone.
2.
In the Add Clone display set the following advanced parameters:
Initial Sync Required checked
Recovery Policy Automatic
Synchronization Rate High
3.
Select the LUN that is to be the Clone (The_Clone in this case) by
highlighting the LUN, expand SPB and highlight LUN1; click apply and
confirm. Cancel the Add Clone display if it does not close automatically
Copyright 2007 EMC Corporation. SnapView Clones
Lab 10-3
CLARiiON Host Implementation and Integration Lab 10 Version 2.24.03
Examining Clone Properties
Clone Properties
1.
A clone icon should appear under your Clone Group icon, right click on it and
select Properties. Be sure the clone tab is selected.
2.
What is the state of the clone?
What is the condition of the clone?
Is it synchronized?
How close is it to being fully synchronized?
Is the Clone fractured?
Is it available for I/O?
3.
Investigate the other tabs.
4.
Close the Clone Properties display and expand the Clone to see which LUN is
being used as the Clone. Collapse the Clone (not the Clone Group).
Copyright 2007 EMC Corporation. SnapView Clones
Lab 10-4
CLARiiON Host Implementation and Integration Lab 10 Version 2.24.03
Making Clone Data Available to the Backup Host
Mounting Clones
1.
Add the Clone LUN to the W2K3 BACKUP storage group. Why did LUN1
show up under SPA now when SPB was the owner?
______________________________________________________________
______________________________________________________________
____
2.
When the Clone is fully synchronized, right click on the Clone icon and select
the Fracture option, apply and confirm.
3.
Look at Clone Properties Clone tab again.
What is the condition of the clone?
Is the clone available for I/O?
Is the Clone synchronized?
4.
From W2K3 BACKUP, launch Disk Management. Can you see the Clone
LUN? If not a reboot may be needed.
5.
From W2K3 BACKUP, launch Windows Explorer. Can you see the Original
Source File.txt . If not, seek assistance.
6.
Add a file (on BACKUP) with the filename CLONE File.txt.
Copyright 2007 EMC Corporation. SnapView Clones
Lab 10-5
CLARiiON Host Implementation and Integration Lab 10 Version 2.24.03
Reverse-Synchronizing a Clone
Reverse Synch
1.
From W2K3 MAIN, Remove all the data files from your source (Drive E:).
2.
Using Disk Manager, remove the drive letter from the source LUN and close
Disk Management. Why do this?
3.
From Navisphere, right click on the clone icon, select Reverse Synchronize
and confirm.
4.
Right click on the Clone icon, and select Properties.
Note: For the next three steps you might have to close and open the
Properties display a couple times to see changes.
What is the condition of the Clone?
Does it change?
Is it Synchronized?
5.
Replace the drive letter on the original source LUN.
6.
Open Explorer. Has the data been restored on the LUN? (a reboot of the host
may be necessary to see the drive)
Destroying a Clone
Clone Destruction
1.
From Navisphere, right click on the clone icon and select the Remove option.
Confirm.
2.
Right click on the Clone Group.
3.
Select Destroy Clone Group and confirm.
This entire process can also be done using the Configure SnapView Clones wizard,
under Replication, on the Taskbar to the left of the Navisphere screen.
This concludes Lab 10
Copyright 2007 EMC Corporation. SnapView Clones
Lab 10-6
CLARiiON Host Implementation and Integration Lab 12 Version 2.24.03
Copyright 2007 EMC Corporation. IMPLEMENTATION
Lab 11-1
Lab 11
The Big Implementation
Introduction
In this lab, you are given a letter from you to a fictional company describing their upcoming installation.
You environment will be configured according to the document. Before you do that, you must fill out the
appropriate paperwork. Fill out the CCPF according to the details in the letter.
Your CX series array is fresh from the factory; the condition of the hosts and switches is unknown.
Objectives
Upon completion of this exercise, participants will be able to:
Fill out and implement a CCPF
Preparation
Before starting to configure the equipment, fill out the CCPF based on the letter.
The Instructor needs to tell the students which model CX3 series is being used in this lab.
This will of course depend on the actual equipment in the location of the course.
CLARiiON Host Implementation and Integration Lab 12 Version 2.24.03
ON Copyright 2007 EMC Corporation. IMPLEMENTATI
February 27, 2007
Lab 11-2
Alan Smithee
Mid Level Enterprise Corp, Inc. 1500
Deminar Rd
P assaic, NJ 02223
Dear Mr. Smithee:
The following represents your order:
CX3-_ _ _ _ _ _ with 30 drives
DS-series switch 2 ea Fibre
Channel cables several Dual host
attach
P owerP ath 2 licenses
Access Logix
Host-based Agent 2 licenses
SnapView
Navisphere UI
Snap View Snapshots and Clones (see below)
MirrorView and SAN Copy (to be configured later)
We will be attaching an existing Windows and a SUN host to this high-availability dual-fabric SAN. You
have placed the HBA
s, and we will install the drivers and other host software. We will be dedicating a
total of 256MB of memory to Read Cache and the remainder of the memory (approx 1.2GB) to Write
Cache. The storage setup is a follows:
Wi ndow s Host (3 devi c es ):
5 disk RAID 5 protection two 3 GB devices 8 disk RAID 1/0 protection one 5 GB device
Sun Hos t (2 devi c es ):
5 disk RAID 5 protection one 10 GB device (different disk set from Windows RAID 5) 8 disk
RAID 1/0 device one 5 GB device (using same disk set as above RAID 1/0)
1 Hot Spar e di s k
You have also purchased P owerP ath for both hosts, and you
ve indicated that you would like to utilize
CLARiiON Optimization
policy on all your devices except for your RAID 1/0 device on the Windows
system, which will employ
Round Robin
.
Using the SnapView software you
ve purchased, we will create 2 Clones for your RAID 1/0 device on
your Windows host (Clones will use 3 disk RAID 0).
You
ve indicated that all the IP addresses will be marked at the install site, and that for now you want
all users on the switches and arrays to be
admin
password
. Since this is a new install, we will be
turning on statistical logging so we can monitor performance in the early going. I look forward to seeing
you again.
Sincerely,
J ohn J Specialist
Systems Integration Specialist
1024 Megabyte Classroom
Southborough, MA 01772
Se r v i c e M e
CLARiiON Host Implementation and Integration Lab 12 Version 2.24.03
Copyright 2007 EMC Corporation. IMPLEMENTATION
Lab 11-3
CLARiiON Host Implementation and Integration Lab 12 Version 2.24.03
Copyright 2007 EMC Corporation. IMPLEMENTATION
Customer Name :
RPQ #
Date
Completed Initials
Task 1
Task 2 CE obtains customer sign-off of CCPF (see Section 3)
Task 3 CE submits a CCA Activity and receives approval
Task 4 CE (& RSS/RTS, when applicable) performs installation
Task 5 CE obtains customer sign-off of "Activity Assurance Form"
Task 6 CE communicates details of completed install to SE
CLARiiON Configuration Planning Form
Tasks*
Both SE and CE attend customer handoff meeting to
discuss proposed config and jointly complete CCPF
*Note: This section is a high-level guideline of the tasks involved to complete each install. For complete
details, please refer to the following document located on the C4 website:
CLARiiON Change Control Process
Effective October 15th, 2003, if change consists of only an Add Disk module to New
DAE or Add Disk module to Existing DAE, a CCPF will not be required.
Lab 11-4
CLARiiON Host Implementation and Integration Lab 12 Version 2.24.03
Copyright 2007 EMC Corporation. IMPLEMENTATION
Site ID #
1st choice 2nd choice
Name
Contact Number
Email Address
Name
Office Number
Pager Number
Cellular Number
Name
Office Number
Pager Number
Cellular Number
Ship-To Address
SHIP SITE / INSTALL SITE INFORMATION
SITE CONTACTS
Site Install Company Name
Install Address
Section 1: Site and Contact Information
Primary Contact Secondary Contact
Requested Date for Implementation
Ship-To Company Name
EMC-CLARiiON CONTACTS
Sales Representative (SR) Systems Engineer (SE)
Customer Engineer (CE) Service Manager (SM)
Lab 11-5
CLARiiON Host Implementation and Integration Lab 12 Version 2.24.03
Copyright 2007 EMC Corporation. IMPLEMENTATION
Hub 1
Hub 2
Hub 3
Hub 4
Hub 5
SALES ORDER # (required)
Qty Model # Description Comments
Hub Type
HUBS
_ _ _ _ _ _ - _ _ _ _
Server Name
HBAs IN SERVER
List Make/Model and Quantity of HBAs
Lab 11-6
CLARiiON Host Implementation and Integration Lab 12 Version 2.24.03
Copyright 2007 EMC Corporation. IMPLEMENTATION
A
r
r
a
y
N
u
m
b
e
r
S
P
-
A
P
o
r
t
-
0
T
o
:
T
o
t
a
l
#
o
f
D
i
s
k
M
o
d
u
l
e
s
S
P
-
A
P
o
r
t
-
1
T
o
:
#
o
f
H
o
t
S
p
a
r
e
s
S
P
-
A
P
o
r
t
-
2
T
o
:
H
o
t
S
p
a
r
e
D
i
s
k
M
o
d
u
l
e
#
S
P
-
A
P
o
r
t
-
3
T
o
:
H
o
s
t
N
a
m
e
C
o
n
n
e
c
t
e
d
t
o
R
A
I
D
T
y
p
e
R
A
I
D
G
r
o
u
p
#
D
r
i
v
e
M
o
d
u
l
e
s
*
L
U
N
#
L
U
N
S
i
z
e
S
P
A
s
s
i
g
n
e
d
S
t
r
i
p
e
E
l
e
m
S
i
z
e
R
A
I
D
3
C
a
c
h
e
S
t
o
r
a
g
e
G
r
o
u
p
*
D
i
s
k
D
r
i
v
e
M
o
d
u
l
e
s
a
r
e
d
e
s
i
g
n
a
t
e
d
a
s
"
B
u
s
_
E
n
c
l
o
s
u
r
e
_
D
i
s
k
"
.
F
o
r
e
x
a
m
p
l
e
,
1
_
0
_
0
,
1
_
0
_
1
,
1
_
0
_
2
i
n
d
i
c
a
t
e
s
d
i
s
k
s
0
,
1
,
a
n
d
2
i
n
t
h
e
D
A
E
E
n
c
l
o
s
u
r
e
0
B
u
s
1
.
C
u
s
t
o
m
e
r
S
i
g
n
a
t
u
r
e
D
a
t
e
S
e
c
t
i
o
n
3
:
S
y
s
t
e
m
C
o
n
f
i
g
u
r
a
t
i
o
n
I
n
f
o
r
m
a
t
i
o
n
S
P
-
B
P
o
r
t
-
2
T
o
:
S
P
-
B
P
o
r
t
-
0
T
o
:
S
P
-
B
P
o
r
t
-
1
T
o
:
H
o
s
t
/
H
B
A
#
/
S
w
i
t
c
h
#
C
U
S
T
O
M
E
R
A
P
P
R
O
V
A
L
O
F
P
L
A
N
N
E
D
C
O
N
F
I
G
U
R
A
T
I
O
N
(
O
n
e
p
e
r
A
r
r
a
y
)
S
P
-
B
P
o
r
t
-
3
T
o
:
N
O
T
E
:
P
l
e
a
s
e
e
n
t
e
r
P
S
M
L
U
N
i
n
f
o
r
m
a
t
i
o
n
o
n
F
C
4
7
0
0
A
r
r
a
y
s
H
o
s
t
/
H
B
A
#
/
S
w
i
t
c
h
#
Lab 11-7
You might also like
- A Heartbreaking Work Of Staggering Genius: A Memoir Based on a True StoryFrom EverandA Heartbreaking Work Of Staggering Genius: A Memoir Based on a True StoryRating: 3.5 out of 5 stars3.5/5 (231)
- The Sympathizer: A Novel (Pulitzer Prize for Fiction)From EverandThe Sympathizer: A Novel (Pulitzer Prize for Fiction)Rating: 4.5 out of 5 stars4.5/5 (119)
- Never Split the Difference: Negotiating As If Your Life Depended On ItFrom EverandNever Split the Difference: Negotiating As If Your Life Depended On ItRating: 4.5 out of 5 stars4.5/5 (838)
- Devil in the Grove: Thurgood Marshall, the Groveland Boys, and the Dawn of a New AmericaFrom EverandDevil in the Grove: Thurgood Marshall, the Groveland Boys, and the Dawn of a New AmericaRating: 4.5 out of 5 stars4.5/5 (265)
- The Little Book of Hygge: Danish Secrets to Happy LivingFrom EverandThe Little Book of Hygge: Danish Secrets to Happy LivingRating: 3.5 out of 5 stars3.5/5 (399)
- Grit: The Power of Passion and PerseveranceFrom EverandGrit: The Power of Passion and PerseveranceRating: 4 out of 5 stars4/5 (587)
- The World Is Flat 3.0: A Brief History of the Twenty-first CenturyFrom EverandThe World Is Flat 3.0: A Brief History of the Twenty-first CenturyRating: 3.5 out of 5 stars3.5/5 (2219)
- The Subtle Art of Not Giving a F*ck: A Counterintuitive Approach to Living a Good LifeFrom EverandThe Subtle Art of Not Giving a F*ck: A Counterintuitive Approach to Living a Good LifeRating: 4 out of 5 stars4/5 (5794)
- Team of Rivals: The Political Genius of Abraham LincolnFrom EverandTeam of Rivals: The Political Genius of Abraham LincolnRating: 4.5 out of 5 stars4.5/5 (234)
- Shoe Dog: A Memoir by the Creator of NikeFrom EverandShoe Dog: A Memoir by the Creator of NikeRating: 4.5 out of 5 stars4.5/5 (537)
- The Emperor of All Maladies: A Biography of CancerFrom EverandThe Emperor of All Maladies: A Biography of CancerRating: 4.5 out of 5 stars4.5/5 (271)
- The Gifts of Imperfection: Let Go of Who You Think You're Supposed to Be and Embrace Who You AreFrom EverandThe Gifts of Imperfection: Let Go of Who You Think You're Supposed to Be and Embrace Who You AreRating: 4 out of 5 stars4/5 (1090)
- Her Body and Other Parties: StoriesFrom EverandHer Body and Other Parties: StoriesRating: 4 out of 5 stars4/5 (821)
- The Hard Thing About Hard Things: Building a Business When There Are No Easy AnswersFrom EverandThe Hard Thing About Hard Things: Building a Business When There Are No Easy AnswersRating: 4.5 out of 5 stars4.5/5 (344)
- Hidden Figures: The American Dream and the Untold Story of the Black Women Mathematicians Who Helped Win the Space RaceFrom EverandHidden Figures: The American Dream and the Untold Story of the Black Women Mathematicians Who Helped Win the Space RaceRating: 4 out of 5 stars4/5 (890)
- Elon Musk: Tesla, SpaceX, and the Quest for a Fantastic FutureFrom EverandElon Musk: Tesla, SpaceX, and the Quest for a Fantastic FutureRating: 4.5 out of 5 stars4.5/5 (474)
- The Unwinding: An Inner History of the New AmericaFrom EverandThe Unwinding: An Inner History of the New AmericaRating: 4 out of 5 stars4/5 (45)
- The Yellow House: A Memoir (2019 National Book Award Winner)From EverandThe Yellow House: A Memoir (2019 National Book Award Winner)Rating: 4 out of 5 stars4/5 (98)
- On Fire: The (Burning) Case for a Green New DealFrom EverandOn Fire: The (Burning) Case for a Green New DealRating: 4 out of 5 stars4/5 (73)
- Types of NumbersDocument4 pagesTypes of NumbersSha MercsNo ratings yet
- Air PurgingDocument14 pagesAir PurgingjgdberizoNo ratings yet
- Python ReferencesDocument64 pagesPython Referencesultimate_readNo ratings yet
- Simulating Crop Impact of Climate Change Using DSSATDocument34 pagesSimulating Crop Impact of Climate Change Using DSSATroberta_silva_2100% (1)
- 3PAR FundamentalsDocument52 pages3PAR FundamentalsJayakrishna Para100% (1)
- Datasheet - Netscout-Tap-FamilyDocument5 pagesDatasheet - Netscout-Tap-FamilyKelvin PattyNo ratings yet
- STRSW Ilt Dataprot Rev07 ExerciseguideDocument121 pagesSTRSW Ilt Dataprot Rev07 ExerciseguideJayakrishna Para100% (1)
- Unity ArchitectureDocument19 pagesUnity ArchitectureJayakrishna ParaNo ratings yet
- Clariion Foundations r29Document66 pagesClariion Foundations r29Jayakrishna ParaNo ratings yet
- Connectrix Foundations v7 - PPT Audio ScriptDocument67 pagesConnectrix Foundations v7 - PPT Audio ScriptJayakrishna ParaNo ratings yet
- Platform Monitoring GuideDocument190 pagesPlatform Monitoring GuideJayakrishna ParaNo ratings yet
- Data On Tap Security BPDocument17 pagesData On Tap Security BPJayakrishna ParaNo ratings yet
- Data Ontap IntroDocument32 pagesData Ontap IntroPhuong Bui MinhNo ratings yet
- Physical Logical Path How Are BuildDocument1 pagePhysical Logical Path How Are BuildJayakrishna ParaNo ratings yet
- Data Sheet HP 3PAR StoreServ 7000 StorageDocument8 pagesData Sheet HP 3PAR StoreServ 7000 StoragejcrlimaNo ratings yet
- How To: Update Firmware On A Cisco MDS Non-Enterprise Class Switch - Tiered StorageDocument3 pagesHow To: Update Firmware On A Cisco MDS Non-Enterprise Class Switch - Tiered StorageJayakrishna ParaNo ratings yet
- RAID 10 vs RAID 5: Which is Best for Performance and Data SafetyDocument3 pagesRAID 10 vs RAID 5: Which is Best for Performance and Data SafetyphanisvnNo ratings yet
- Platform Notes: Sun Enterprise 3 00, 4 00, 5 00, and 6 00 SystemsDocument32 pagesPlatform Notes: Sun Enterprise 3 00, 4 00, 5 00, and 6 00 SystemsJayakrishna ParaNo ratings yet
- Veritas Volume ManagerDocument10 pagesVeritas Volume ManagerJayakrishna ParaNo ratings yet
- LVM BasicDocument3 pagesLVM BasicJayakrishna ParaNo ratings yet
- File McqsDocument3 pagesFile McqsAkshayNo ratings yet
- IT Essentials Chapter 9 Exam Answers 2018 2019 Version 6.0 100% IT Essentials Chapter 9 Exam Answers 2018 2019 Version 6.0 100%Document6 pagesIT Essentials Chapter 9 Exam Answers 2018 2019 Version 6.0 100% IT Essentials Chapter 9 Exam Answers 2018 2019 Version 6.0 100%Egy RenataNo ratings yet
- Erased Log by SosDocument2 pagesErased Log by SosStefanNo ratings yet
- DDDDocument3 pagesDDDNeelakanta YNo ratings yet
- (Computer Science) Part-I Part-II (Masters Level)Document1 page(Computer Science) Part-I Part-II (Masters Level)ShoukatSoomroNo ratings yet
- Transportation ModelDocument41 pagesTransportation ModelAbhishek0% (1)
- Prototyping Benefits of Paper PrototypesDocument34 pagesPrototyping Benefits of Paper PrototypesDiman IonutNo ratings yet
- Parametric Cost Estimating Model For Conceptual Cost Estimating of Building Construction ProjectsDocument24 pagesParametric Cost Estimating Model For Conceptual Cost Estimating of Building Construction ProjectsmrvictormrrrNo ratings yet
- Notes Polar Complex Numbers PDFDocument3 pagesNotes Polar Complex Numbers PDFXavier RodríguezNo ratings yet
- CV of Fairuz Areefin KhanDocument2 pagesCV of Fairuz Areefin KhanAbu SaleahNo ratings yet
- IT0007-Laboratory-Exercise-6 - Creating CodesDocument6 pagesIT0007-Laboratory-Exercise-6 - Creating CodesDenise JaoNo ratings yet
- Zimbra Collaboration Product OverviewDocument4 pagesZimbra Collaboration Product OverviewStefanus E PrasstNo ratings yet
- Acoustic Surveillance Device Comparative Assessment Report: BackgroundDocument8 pagesAcoustic Surveillance Device Comparative Assessment Report: BackgroundmultihumanNo ratings yet
- SAT Math Notes: by Steve Baba, PH.DDocument6 pagesSAT Math Notes: by Steve Baba, PH.DAnas EhabNo ratings yet
- Dynamic Routing Security ConsiderationsDocument19 pagesDynamic Routing Security ConsiderationsNickhil RevuNo ratings yet
- Egate™ Integrator Release Notes: Sun SeebeyondDocument12 pagesEgate™ Integrator Release Notes: Sun Seebeyondapi-3730244No ratings yet
- Petta Lab Raith EBL Guide for GaAs DevicesDocument13 pagesPetta Lab Raith EBL Guide for GaAs DevicesSudipta DuttaNo ratings yet
- 1 FishDocument50 pages1 FishVirat Singh100% (1)
- Semiconductor Technologies and Power Switches for Automotive Electrical Systems with Higher VoltagesDocument47 pagesSemiconductor Technologies and Power Switches for Automotive Electrical Systems with Higher VoltagesBeniamin CociorvanNo ratings yet
- BSNL 4G Plus Work ProcessDocument23 pagesBSNL 4G Plus Work ProcessDipankar MandalNo ratings yet
- Source Code Student Admission FormDocument74 pagesSource Code Student Admission FormRahul Vasant SawantNo ratings yet
- MXL Data SheetDocument10 pagesMXL Data SheetMohamed MeeranNo ratings yet
- Iec 61851Document2 pagesIec 61851Radu Marian GospodaruNo ratings yet
- WatchGuard Presentation For AbadataDocument38 pagesWatchGuard Presentation For AbadatasiouxinfoNo ratings yet
- Wooldridge 2002 Rudiments of StataDocument11 pagesWooldridge 2002 Rudiments of StataDineshNo ratings yet