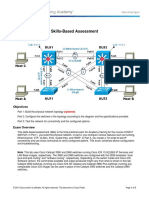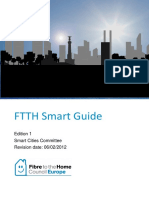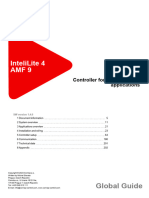Professional Documents
Culture Documents
CIT Imn 901660 E05
Uploaded by
Barbara RussoOriginal Title
Copyright
Available Formats
Share this document
Did you find this document useful?
Is this content inappropriate?
Report this DocumentCopyright:
Available Formats
CIT Imn 901660 E05
Uploaded by
Barbara RussoCopyright:
Available Formats
Company
Name
Title Dept.
Address
City State/Province
Zip/Postal Code Country
Phone Number ( ) FAX Number ( )
E-Mail
Original Sales Order/PO number
Please Print:
To facilitate warranty support and receive product update information, please complete and return
this form to our customer service department:
Service Registration Form
By Mail:
3 Htel-de-Ville
Dollard-des-Ormeaux,
Quebec Canada
H9B 3G4
By FAX:
By E-mall:
Attn. Customer Resource Center
Harris Corporation
Microwave Communications Division
crcmtl@harris.com
514-685-4580
Form WRF-901816-E01
(Sales order numbers are found in your documentation and are stenciled on the equipment rack base
platefor example: FWL 992042A1)
Craft Interface Tool
Digital Radio
INSTALLATION GUIDE
Part number IMN-901660-E05
MicroStar
(CIT)
SOFTWARE
Revision history
Issue date ECO Description of change / revision
Aug-03-1999 C-8421 Released Software V8.1
Approval
Group Name Approved
Author A. Sidarous
Dept. Manager P. Setti
CCB Chairperson M. Sencal
Part N IMN-901660-E05
Copyright 1999 HARRIS CORPORATION. All rights reserved.
MicroStar
, FARSCAN
, FARSCANG
and VersaT1lity
are trademarks of
HARRIS CORPORATION - MICROWAVE COMMUNICATIONS DIVISION
Data subject to change without notice.
Harris Corporation -
Microwave Communications Division
330 Twin Dolphin Drive
Redwood Shores, CA 94065-1421
(650) 594-3000
800-327-4666
FAX: (650) 594-3110
Harris Corporation -
Microwave Communications Division
3, rue de lHtel de Ville
Dollard-des-Ormeaux, Qubec,
Canada H9B 3G4
(514) 421-8400
FAX: (514) 421-4222
WARNING
Making adjustments and/or modications to this equipment that are not in
accordance with the provisions of this instruction manual or other
supplementary documentation may result in personal injury or damage to
the equipment, and may void the equipment warranty.
WARNING
Making adjustments and/or modications to this equipment that are not in accor-
dance with the provisions of this instruction manual or other supplementary docu-
mentation may result in personal injury or damage to the equipment, and may void
the equipment warranty.
AVERTISSEMENT
Tout rglage ou modication faits cet quipement hors du cadre dni par ce
manuel dinstruction ou par toute autre documentation supplmentaire de Harris
Farinon pourraient causer des blessures ou endommager lquipement et peut
entraner lannulation de sa guarantie.
WARNUNG
Die an diesen Gerten gemachte Einstellungen und/oder nderungen, welche
nicht gem dieser Bedienungsanleitung, oder gem anderen zustzlichen Anlei-
tungen, ausgefhrt werden, knnen Verletzungen oder Materialschden zur Folge
haben und eventuell die Garantie ungltig machen.
ATENCION
Llevar a cabo ajustamientos y/o modicaciones a este equipo sin seguir las instruc-
ciones provistas por este manual u otro documento adicional podra resultar en
lesiones a su persona o daos al equipo, y terminar la garanta de este ultimo.
INSTALLATION GUIDE TECHNICAL ASSISTANCE CUSTOMER SERVICE
3
TECHNICAL ASSISTANCE CUSTOMER SERVICE
ISO 9001
Certication
The Harris Microwave Communications Division is committed to
total customer satisfaction and is I.S. EN ISO 9001: 1994 registered
for the design, manufacture, installation and service of microwave
radio systems.
ISO 14001
Certication
Harris Microwave Communication Division believes that
corporations have a responsibility towards the environment and must
operate their business in a manner that integrates environmental
preoccupation. Harris Microwave Communications Montreal
operations is I.S. EN ISO 14001:1996 registered for the design,
manufacture, installation and service of microwave radio systems.
Customer Resource
Center
Our Customer Resource Center (CRC) is staffed with factory trained
and highly qualied Product Support staff whose task is to provide
telephone support to resolve complex customer equipment problems
quickly and accurately in a timely manner. Customers who completed
product training given by Harris Microwave Communications
Division and are equipped with proper test equipment and spare parts
will experience quick resolution of their equipment problems.
Harris Corporation -
Microwave Communications Division
330 Twin Dolphin Drive
Redwood Shores, CA 94065-1421, USA
Phone: 1-800-227-8332 or 650-594-3800
Fax: (650) 594-3621
Harris Corporation -
Microwave Communications Division
3 Hotel-de-Ville
Dollard-des-Ormeaux, Quebec
Canada H9B 3G4
Phone: 1-800-227-8332 or 514-421-8333
Fax: 514-685-4580
Telex: 05-821893
Harris S.A. de C.V.
Ejercito Nacional No. 926
Despacho 203,
Colonia Palmas Polanco
Mexico, D.F. C.P. 11560
Phone: +52-5-580-0536
Fax: +52-5-580-1035
TECHNICAL ASSISTANCE CUSTOMER SERVICE MicroStar
Digital Radio - CIT
4
Coasin Comunicaciones S.A.
For Argentina customers only
Diagonal Roque
Saens Pena, 648-8o
1035 Buenos Aires
Argentina, S. A.
Phone: +54-1-343-1366/78 - 345-0675/76
Fax: +54-1-345-0677
Harris Comm. (Shenzhen) LTD.
Flat C, 2/F China Great Wall
Computer Bldg., Kefa Rd. Industrial Garden
Nanshan Area, Shenzhen 518057
The Peoples Republic of China
Phone: +86-755-663-7928
Fax: +86-755-663-7048
Harris Corporation Manila
For Asian customers only
3/F SGV II Building
6758 Ayala Avenue
Makati, Manila
Philippines
Phone: +63-2-818-5111
Fax: +63-2-818-8165
Harris Corporation Malaysia
1109B, 10th Floor, Block E
Kelana Parkview Tower, Unit No.1, Jalan SS 6/2,
Kelana Jaya, 47301 Petaling Jaya, Selangor,
Malaysia
Phone:1-603-700-6203
Fax:1-603-703-1814
Harris do Brasil
Estrada da Aldeinha, 400
Alphaville
06465-100 Barueri, SP
Telephone:+55-11-7291-7608
Fax: +55-11-7291-7609
Visit our customer service web site at:
http://www.microwave.harris.com/cservice/
HARRIS CORPORATION MicroStar
Digital Radio
Microwave Communications Division Craft Interface Tool (CIT)
TABLE OF CONTENTS
ISO 9001 Certification . . . . . . . . . . . . . . . . . . . . . . . . . . . . . . . . . . . . . . . . . . . . . . . . . . . . . . . . . . . 3
ISO 14001 Certification . . . . . . . . . . . . . . . . . . . . . . . . . . . . . . . . . . . . . . . . . . . . . . . . . . . . . . . . . . 3
Customer Resource Center . . . . . . . . . . . . . . . . . . . . . . . . . . . . . . . . . . . . . . . . . . . . . . . . . . . . . . . . 3
TABLE OF CONTENTS . . . . . . . . . . . . . . . . . . . . . . . . . . . . . . . . . . . . . . . . . . . . . . . . . . . . . . 1
SOFTWARE UPGRADE PROCEDURE . . . . . . . . . . . . . . . . . . . . . . . . . . . . . . . . . . . . . . . . . 1
Introduction . . . . . . . . . . . . . . . . . . . . . . . . . . . . . . . . . . . . . . . . . . . . . . . . . . . . . . . . . . . . . . . . . . . . . 1
Prerequisites . . . . . . . . . . . . . . . . . . . . . . . . . . . . . . . . . . . . . . . . . . . . . . . . . . . . . . . . . . . . . . . . . . . . 2
Upgrade Kit . . . . . . . . . . . . . . . . . . . . . . . . . . . . . . . . . . . . . . . . . . . . . . . . . . . . . . . . . . . . . . . . . . . . 2
Hardware Requirements . . . . . . . . . . . . . . . . . . . . . . . . . . . . . . . . . . . . . . . . . . . . . . . . . . . . . . . . . . 3
MicroStar
Network Requirements . . . . . . . . . . . . . . . . . . . . . . . . . . . . . . . . . . . . . . . . . . . . . . . . . 3
Detailed Instructions . . . . . . . . . . . . . . . . . . . . . . . . . . . . . . . . . . . . . . . . . . . . . . . . . . . . . . . . . . . . . . 6
Load the CIT Program on the PC . . . . . . . . . . . . . . . . . . . . . . . . . . . . . . . . . . . . . . . . . . . . . . . . . . . 6
In Windows 95: . . . . . . . . . . . . . . . . . . . . . . . . . . . . . . . . . . . . . . . . . . . . . . . . . . . . . . . . . . . . . . . . 6
Connect the PC to the IDU . . . . . . . . . . . . . . . . . . . . . . . . . . . . . . . . . . . . . . . . . . . . . . . . . . . . . . . . 6
Direct Connection . . . . . . . . . . . . . . . . . . . . . . . . . . . . . . . . . . . . . . . . . . . . . . . . . . . . . . . . . . . . . . 6
Modem Connection . . . . . . . . . . . . . . . . . . . . . . . . . . . . . . . . . . . . . . . . . . . . . . . . . . . . . . . . . . . . . 8
Perform the Network Download . . . . . . . . . . . . . . . . . . . . . . . . . . . . . . . . . . . . . . . . . . . . . . . . . . . . 9
Switch to the Alternate Software . . . . . . . . . . . . . . . . . . . . . . . . . . . . . . . . . . . . . . . . . . . . . . . . . . 11
1
HARRIS CORPORATION MicroStar
Digital Radio
Microwave Communications Division Craft Interface Tool (CIT)
SOFTWARE UPGRADE PROCEDURE
Introduction
This document outlines the software upgrade procedure for the
MicroStar
IDUs, using the CIT program. When installed on a PC,
the CIT program allows you to upgrade the software in any IDU that
is part of a network.
Once the download is initiated, the software is installed in the
alternate memory bank of the target IDU.
NOTE
This download does not prevent the IDU from passing
trafc normally, and lasts about 20 minutes, depending
on the number of links.
When the download terminates, the user commands the IDUto switch
to the alternate memory bank thereby enabling the newly loaded
software.
SOFTWARE UPGRADE PROCEDURE CRAFT INTERFACE TOOL (CIT)
2
Prerequisites
In order to complete a successful software upgrade, the following
conditions are required.
Upgrade Kit The upgrade kit contains the following items:
1. One diskette labelled CIT. This diskette contains the CIT program
that allows you to upgrade the IDU software from a remote site.
2. IDU Software Upgrade diskettes, as described in Table 1,
Software Compatibility Matrix, on page 14.
3. One serial cable, Harris part number 087-900271-480, to connect
a computer or laptop to the CIT port on the IDU.
4. One MIB disk
1
, where applicable.
1. If you do not intend to use the SNMP features, you may discard the
disk.
3
INSTALLATION GUIDE SOFTWARE UPGRADE PROCEDURE
Hardware
Requirements
The computer used for this upgrade must have the following
hardware conguration, as a minimum.
1. An 80486 CPU, 25 MHz, 16 MB of RAM, and a 10 MB free hard
disk space.
2. A VGA monitor controller (colour or monochrome display).
3. Small font support (640 by 480).
4. Windows 95, 16 bit applications only.
5. A pointing device, and a keyboard.
MicroStar
Network
Requirements
The CIT will operate in a heterogeneous network of MicroStar
IDUs. For the tool to operate, the network must satisfy two
conditions:
1. Each IDU, in a given network, must be assigned a unique Network
Element (NE) address. For instructions on assigning an NE
address to an IDU, refer to the respective MicroStar
Instruction
Manual.
2. The network must be physically wired to support network
management. In other words, the repeater connectors on the IDUs
must be connected together. For a typical repeater arrangement,
refer to gures 1 through 3. Note that the modem is optional in all
scenarios.
SOFTWARE UPGRADE PROCEDURE CRAFT INTERFACE TOOL (CIT)
4
Figure 1: Network Download Typical Scenario 1
Figure 2: Network Download Typical Scenario 2
MODEM
MODEM
LAPTOP
RUNNING
CIT
SOFTWARE
CIT
Software
SERIAL CABLE
SWITCHED
TELEPHONE
PUBLIC
NETWORK
TELEPHONE LINE
MODEM
LOCAL REPEATER
(DAISY CHAIN)
ARRANGEMENT
MODEM
LAPTOP
RUNNING
CIT
SOFTWARE
CIT
Software
SWITCHED
TELEPHONE
PUBLIC
NETWORK
TELEPHONE LINE
SERIAL CABLE
5
INSTALLATION GUIDE SOFTWARE UPGRADE PROCEDURE
Figure 3: Network Download Typical Scenario 3
Figure 4: Network Download Typical Scenario 4
MODEM
MEGASTAR
NETWORK
TELEPHONE LINE
SWITCHED
TELEPHONE
PUBLIC
NETWORK
MODEM
LAPTOP
RUNNING
CIT
SOFTWARE
CIT
Software
SERIAL CABLE
LAPTOP
RUNNING
CIT
SOFTWARE
CIT
Software
CIT CABLE
(Part #087-900271-480)
SOFTWARE UPGRADE PROCEDURE CRAFT INTERFACE TOOL (CIT)
6
Detailed Instructions
To successfully upgrade the software into the target IDU, there are four
steps that must be followed.
Load the CIT program on the PC
Connect the PC to an IDU
Perform the Network Download
Switch to the Alternate Software
The rst step need only be performed once, the remaining steps are
performed for each IDU that must be upgraded.
NOTE
As an alternative for better performance, you can also
copy the IDU upgrade software (.zip le) to a folder of
your choice on the PC.
Load the CIT
Program on the
PC
In Windows 95:
1. Insert the diskette labeled CIT in the 3 in. diskette drive (usually
a:).
2. Click on the Start button and then Run.
3. Type a:\setup.exe in the Open text eld of the Run dialogue box,
then click on the OK button.
4. Follow the on-screen instructions to install the CIT Programin the
default folder or a folder of your choice.
Connect the PC
to the IDU
The download to any IDU in the network can be executed by
connecting the PC to any IDU in the network. The PC can be
connected directly to an IDU, or it can be connected through
modems.
Direct Connection
This is accomplished by connecting a serial cable (Harris P/N
087-900271-480)
1
between the PCs serial port (usually COM1) and
the connector labeled CIT on the IDU. For locating the CIT port on
the IDU, refer to gures 5 through 7.
1. This DB-9 / DB-9 cable has a straight type pin-to-pin wiring, and is
EMI compliant.
7
INSTALLATION GUIDE SOFTWARE UPGRADE PROCEDURE
Figure 5: Locating the CIT and Repeater Ports on the IDU of the
MicroStar
Plus Radio
Figure 6: Locating the CIT and Repeater Ports on the IDU of the
MicroStar
Radio
IDU
FRONT VIEW
REAR VIEW
CIT
PORTS
REPEATER IN
REPEATER OUT
REAR VIEW
CIT
PORTS
FRONT VIEW
REPEATER IN
REPEATER OUT
SOFTWARE UPGRADE PROCEDURE CRAFT INTERFACE TOOL (CIT)
8
Figure 7: Locating the CIT and Repeater Ports on the IDU of the Protected
MicroStar
and MicroStar
Plus Radios
Modem Connection
In this conguration, the IDU is located remotely from the PC. The
PCs serial port is connected to the rst modem and that modem is
connected to the phone lines. The second modem, at the remote site,
is connected to the CIT port of the IDU at that site, using a suitable
serial cable. For locating the CIT port on the IDU, refer to gures 5
through 7. As a reference, gure 8 shows a wiring diagram of a
suitable cable
1
. Apply power to both modems.
Figure 8: Typical Wiring Diagram of a Suitable Serial Cable
CIT
PORT
REPEATER OUT
REPEATER IN
1. This DB-9 / DB-25 cable must be EMI compliant.
DB-9
MALE
DB-25
MALE
TO
MODEMS
Pin n
o
Pin n
o
PORT
TO
CIT
PORT
1
2
3
6
7
20
8
4
5
1
2
3
4
5
6
7
8
5
TX
RX
DSR
GND
DTR
DCD
RTS
RX
TX
DTR
GND
DSR
RTS
CTS
DCD
RI
9
INSTALLATION GUIDE SOFTWARE UPGRADE PROCEDURE
Perform the
Network
Download
1. Start the CIT Program.
2. From the start-up screen, enter the password (CIT) and select Full
Access.
3. From the menu bar located at the top of the screen, select
Connection, if the CIT is connected directly to the IDU (i.e. no
modems), select Direct, otherwise if modems are used, select
Via Modem.
NOTE
If Via Modem is selected you will be prompted to enter a
phone number; when complete, click the Dial button. The
CIT will attempt to communicate with the IDU connected
to the modemat the remote site. Should any errors occur,
appropriate messages will be displayed.
4. From the menu bar, select Tools and then Microstar Software
Upgrade then Download. This causes the Download window to
appear, (refer to Figure 9).
Figure 9: The Download Window
5. Insert the IDU Upgrade Software diskette in the disk drive,
(A or B). From the Download window, specify the le to
download by clicking on the File to Download button, and then
enter the proper le name. Specify the full path of the le, i.e.,
Drive:\ Directory \ lename.zip. Remember that the le name
must end with .zip.
SOFTWARE UPGRADE PROCEDURE CRAFT INTERFACE TOOL (CIT)
10
6. The Network Download window will appear prompting you to
select the site, either Local, Remote, or Any. The Local site is
dened as the site to which the CIT is physically connected (either
direct or via modem). The Remote site is the site with which the
local site has communicated via RF, and Any site denes any of
the remaining sites. If you select Any Site you will have to specify
the Network Element (NE) address of that site and click the
Connect button. When communications has been established with
the selected site, the Running and Alternate Software Versions
will be displayed.
NOTE
If the remote and local IDUs have the same address, then
modify the local IDUs address to be different from the
remote one and proceed with the download using the
known address.
7. Press the OK button to start the download. A status window will
appear displaying the progress of the download, step-by-step.
When the process completes, proceed to the Switch to the
Alternate Software procedure. Note that you can abort the
download process at any time during these steps.
11
INSTALLATION GUIDE SOFTWARE UPGRADE PROCEDURE
Switch to the
Alternate
Software
Once the software has been downloaded, the user must instruct the
target IDU to switch to the new software, this is accomplished as
follows:
1. From the menu bar located at the top of the screen, select Tools,
Microstar Software Upgrade, then Switch Running Software.
2. The Switch Running Software window will appear prompting you
to select either the Local, Remote, or Any site. If, and only if you
select Any, then you must specify the NE address of the target
IDU and then click on the Connect button, (refer to Figure 10).
Figure 10: The Switch Running Software Window
3. When the site has been selected and the CIT establishes
communication with that remote site, the Switch Running Software
window will display the software versions that are currently
present in the running and alternate memory banks of the selected
IDU. If the information displayed is accurate, continue.
NOTE
The format of the Switch Running Software windowwill
vary slightly, depending on the type of the target IDU.
4. If this window looks similar to that in Figure 10, simply click on
the Switch to Alt. Software button.
SOFTWARE UPGRADE PROCEDURE CRAFT INTERFACE TOOL (CIT)
12
5. If the window in Figure 11 appears with a dialogue labelled
Software Switch Timer. click in the New Value eld and enter a
value different from 0. This value represents the number of
seconds that the IDU will count down before it switches to the
alternate software. For example, entering a value of 10 seconds
will cause the IDU to count down 10 seconds before it switches to
the alternate software version. Click the Apply button.
Figure 11: The Modied Switch Running Software Window
!
Once started, ensure not to disrupt this switching operation for
at least 5 minutes. During this period, an auto-download is
initiated from the IDU to the ODU; this requires that no other
download takes place simultaneously over the network. Failure
to do so, may cause a download failure and a system lock-up.
13
INSTALLATION GUIDE SOFTWARE UPGRADE PROCEDURE
6. The CIT will display a Communication Error window, (refer to
Figure 12), this is normal since communications will be lost while
the target IDU switches to the alternate software. Wait
approximately 45 seconds. To re-establish communications click
the Retry button in the Communication Error window. When the
CIT communicates with the target IDU, the Running Software
Version and Alternate Software Version should have swapped.
Figure 12: The Communication Error Window
13
INSTALLATION GUIDE SOFTWARE UPGRADE PROCEDURE
You might also like
- A Heartbreaking Work Of Staggering Genius: A Memoir Based on a True StoryFrom EverandA Heartbreaking Work Of Staggering Genius: A Memoir Based on a True StoryRating: 3.5 out of 5 stars3.5/5 (231)
- The Sympathizer: A Novel (Pulitzer Prize for Fiction)From EverandThe Sympathizer: A Novel (Pulitzer Prize for Fiction)Rating: 4.5 out of 5 stars4.5/5 (121)
- Grit: The Power of Passion and PerseveranceFrom EverandGrit: The Power of Passion and PerseveranceRating: 4 out of 5 stars4/5 (588)
- Never Split the Difference: Negotiating As If Your Life Depended On ItFrom EverandNever Split the Difference: Negotiating As If Your Life Depended On ItRating: 4.5 out of 5 stars4.5/5 (838)
- The Little Book of Hygge: Danish Secrets to Happy LivingFrom EverandThe Little Book of Hygge: Danish Secrets to Happy LivingRating: 3.5 out of 5 stars3.5/5 (400)
- Devil in the Grove: Thurgood Marshall, the Groveland Boys, and the Dawn of a New AmericaFrom EverandDevil in the Grove: Thurgood Marshall, the Groveland Boys, and the Dawn of a New AmericaRating: 4.5 out of 5 stars4.5/5 (266)
- The Subtle Art of Not Giving a F*ck: A Counterintuitive Approach to Living a Good LifeFrom EverandThe Subtle Art of Not Giving a F*ck: A Counterintuitive Approach to Living a Good LifeRating: 4 out of 5 stars4/5 (5795)
- Her Body and Other Parties: StoriesFrom EverandHer Body and Other Parties: StoriesRating: 4 out of 5 stars4/5 (821)
- The Gifts of Imperfection: Let Go of Who You Think You're Supposed to Be and Embrace Who You AreFrom EverandThe Gifts of Imperfection: Let Go of Who You Think You're Supposed to Be and Embrace Who You AreRating: 4 out of 5 stars4/5 (1090)
- The World Is Flat 3.0: A Brief History of the Twenty-first CenturyFrom EverandThe World Is Flat 3.0: A Brief History of the Twenty-first CenturyRating: 3.5 out of 5 stars3.5/5 (2259)
- The Hard Thing About Hard Things: Building a Business When There Are No Easy AnswersFrom EverandThe Hard Thing About Hard Things: Building a Business When There Are No Easy AnswersRating: 4.5 out of 5 stars4.5/5 (345)
- Shoe Dog: A Memoir by the Creator of NikeFrom EverandShoe Dog: A Memoir by the Creator of NikeRating: 4.5 out of 5 stars4.5/5 (537)
- The Emperor of All Maladies: A Biography of CancerFrom EverandThe Emperor of All Maladies: A Biography of CancerRating: 4.5 out of 5 stars4.5/5 (271)
- Team of Rivals: The Political Genius of Abraham LincolnFrom EverandTeam of Rivals: The Political Genius of Abraham LincolnRating: 4.5 out of 5 stars4.5/5 (234)
- Hidden Figures: The American Dream and the Untold Story of the Black Women Mathematicians Who Helped Win the Space RaceFrom EverandHidden Figures: The American Dream and the Untold Story of the Black Women Mathematicians Who Helped Win the Space RaceRating: 4 out of 5 stars4/5 (895)
- Elon Musk: Tesla, SpaceX, and the Quest for a Fantastic FutureFrom EverandElon Musk: Tesla, SpaceX, and the Quest for a Fantastic FutureRating: 4.5 out of 5 stars4.5/5 (474)
- N10-008 ExamsDocument84 pagesN10-008 ExamsMohammad Jobair50% (2)
- On Fire: The (Burning) Case for a Green New DealFrom EverandOn Fire: The (Burning) Case for a Green New DealRating: 4 out of 5 stars4/5 (74)
- The Yellow House: A Memoir (2019 National Book Award Winner)From EverandThe Yellow House: A Memoir (2019 National Book Award Winner)Rating: 4 out of 5 stars4/5 (98)
- The Unwinding: An Inner History of the New AmericaFrom EverandThe Unwinding: An Inner History of the New AmericaRating: 4 out of 5 stars4/5 (45)
- fm3 05Document86 pagesfm3 05Mark Cheney100% (4)
- Samsung TV Training Course 2014Document319 pagesSamsung TV Training Course 2014Lindomar ChavesNo ratings yet
- 0572 AzureSecurityNotesDocument121 pages0572 AzureSecurityNotesMinal PatilNo ratings yet
- Ccnpv7 Switch Sba Versiona StudentDocument5 pagesCcnpv7 Switch Sba Versiona StudentYader LoaisigaNo ratings yet
- TERASAKI - Mega-Guard - E-Series - AMS - Rev1.1220Document70 pagesTERASAKI - Mega-Guard - E-Series - AMS - Rev1.1220Udayan PaulNo ratings yet
- Diagnostic Grade 10 Tle CSSDocument4 pagesDiagnostic Grade 10 Tle CSSVictor DimasupilNo ratings yet
- Smarties SmartCityGuide FTTHDocument36 pagesSmarties SmartCityGuide FTTHsmradaNo ratings yet
- (2A.1) Summary Internet Mind MapDocument1 page(2A.1) Summary Internet Mind MapSerein NguyenNo ratings yet
- Understanding Voiceover IP Security PDFDocument285 pagesUnderstanding Voiceover IP Security PDFnscintaNo ratings yet
- Epson 376619 EuDocument63 pagesEpson 376619 EuzileNo ratings yet
- Operating System HimanshuDocument12 pagesOperating System Himanshubtech2021.kamranNo ratings yet
- IPv6@ESTG-Leiria IPv6Wireless Relatorio FinalDocument94 pagesIPv6@ESTG-Leiria IPv6Wireless Relatorio FinalAndré MadeiraNo ratings yet
- 5G PaperDocument25 pages5G PaperMANCYNo ratings yet
- VegaStarSilver Silver E Split GB PDFDocument122 pagesVegaStarSilver Silver E Split GB PDFAlex Ionut TNo ratings yet
- 20741B - 02-Implementing DHCPDocument32 pages20741B - 02-Implementing DHCPSanitaracNo ratings yet
- IP Link Quantar v.24 Systems Using Cisco Routers V2Document19 pagesIP Link Quantar v.24 Systems Using Cisco Routers V2Mike MeronNo ratings yet
- Instant On Ap22 Wifi 6 Product Data Sheet BrochureDocument6 pagesInstant On Ap22 Wifi 6 Product Data Sheet BrochureAhmadNo ratings yet
- Packet Tracer - Basic Device Configuration: TopologyDocument2 pagesPacket Tracer - Basic Device Configuration: TopologyGodyNo ratings yet
- CS3000 System OverviewDocument11 pagesCS3000 System Overviewesakkiraj1590No ratings yet
- Coputer and CommunicationDocument68 pagesCoputer and CommunicationAnonymous WL0eWCeNo ratings yet
- Before You Begin: This Product Can Be Set Up Using Any Current Web Browser: Internet Explorer 6 or Netscape Navigator 7Document64 pagesBefore You Begin: This Product Can Be Set Up Using Any Current Web Browser: Internet Explorer 6 or Netscape Navigator 7Juan Carlos Peñaloza C.No ratings yet
- Intelilite 4 Amf 9 1.4.0 Global GuideDocument663 pagesIntelilite 4 Amf 9 1.4.0 Global GuideMarek KoniarekNo ratings yet
- E-Commerce - Chapter 2Document37 pagesE-Commerce - Chapter 2Quỳnh Lê NhưNo ratings yet
- Panel Builder3Manual SimulatorDocument83 pagesPanel Builder3Manual SimulatorkeshavNo ratings yet
- CBAC SolutionDocument5 pagesCBAC SolutionSaya WaniNo ratings yet
- C6CN (1080P PDFDocument2 pagesC6CN (1080P PDFsharkgreen25No ratings yet
- KPMG Sap Cyber SecurityDocument8 pagesKPMG Sap Cyber Securityep230842No ratings yet
- TL-WR642G DsDocument2 pagesTL-WR642G DserazorafaelNo ratings yet