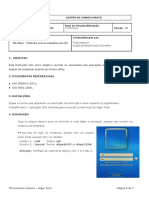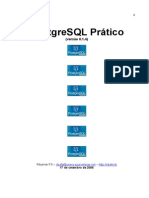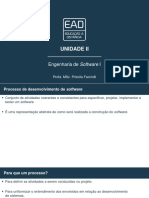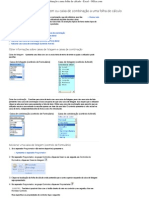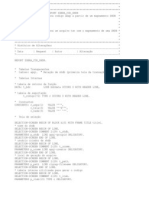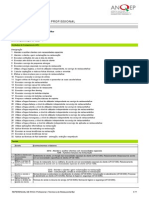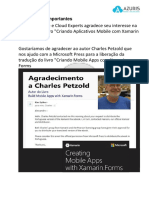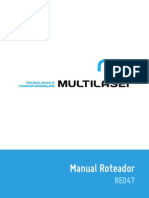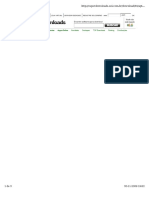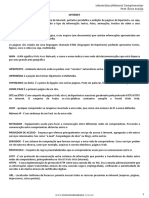Professional Documents
Culture Documents
Apostila Calc
Uploaded by
Robyn NguyenCopyright
Available Formats
Share this document
Did you find this document useful?
Is this content inappropriate?
Report this DocumentCopyright:
Available Formats
Apostila Calc
Uploaded by
Robyn NguyenCopyright:
Available Formats
INSTITUTO FEDERAL DE SANTA CATARINA
CAMPUS LAGES
Manual LibreOffice Calc
Lages, janeiro de 2014
O que o Calc?
O Calc o componente de Planilha de Clculo do LibreOffice. Voc pode fornecer dados (em
geral, numricos) em uma planilha e manipul-los para produzir determinados resultados.
Alternativamente pode-se fornecer dados e utilizar o Calc no modo E se..., alterando alguns dados
e observando os resultados sem precisar redigitar a planilha inteira.
Outras funcionalidades oferecidas pelo Calc:
Funes, que podem ser utilizadas para criar frmulas para executar clculos complexos
Funes de banco de dados, para organizar, armazenas e filtrar dados
Grficos dinmicos; um grande nmero de opes de grficos em 2D e 3D
Macros, para a gravao e execuo de tarefas repetitivas
Capacidade de abrir, editar e salvar planilhas no formato Microsoft Excel
Importao e exportao de planilhas em vrios formatos, incluindo HTML, CSV, PDF e
PostScript
Planilhas, folhas e clulas
O Calc trabalha com documentos chamados de planilhas. As planilhas consistem de vrias folhas
individuais, cada uma delas contendo clulas em linhas e colunas. Uma clula particular
identificada pelo nmero da sua linha e a letra da sua coluna.
As clulas guardam elementos individuaistexto, nmeros, frmulas, e assim por dianteque
mascaram os dados que exibem e manipulam.
Cada planilha pode ter muitas folhas, e cada folha pode conter muitas clulas individuais. No Calc
3.3, cada folha pode conter um mximo de 1.048.576 linhas e 1024 colunas.
Partes da janela principal do Calc
Barra de ttulo
A barra de ttulo, localizada no alto da tela, mostra o nome da planilha atual. Quando a planilha for
recm criada, seu nome Sem ttulo X, onde X um nmero. Quando a planilha salva pela
primeira vez, voc solicitado a dar um nome a sua escolha.
Barra de menu
Abaixo da barra de ttulo, est a Barra de menu. Quando voc escolhe um dos menus, um submenu
aparece com outras opes. Voc pode alterar a Barra de menu.
Barra de ferramentas
Trs barras de ferramentas esto localizadas abaixo da Barra de menus, por padro: A Barra de
ferramentas padro, a Barra de ferramentas de formatao, e a Barra de frmulas.
Os cones (botes) nessas barras de ferramentas oferecem um amplo leque de comandos e
funes comuns. Voc tambm pode alterar essas barras de ferramentas
.
Na Barra de formatao, as trs caixas esquerda so as listas de Aplicar Estilo, Nome da
Fonte e Tamanho da Fonte. Elas mostram as configuraes atuais da clula, ou da rea
selecionada. (A lista de Aplicar Estilo pode no estar visvel por padro.) Clique na seta para baixo,
direita de cada caixa, para abrir a lista.
Quando o Calc aberto, a janela principal bastante parecida com a da Figura 1.
Figura 1: Partes da janela principal do Calc
Figura 2: Listas Aplicar Estilo, Nome da Fonte e Tamanho da Fonte
Barra de frmulas
Do lado esquerdo da barra de frmulas existe uma pequena caixa de texto chamada de Caixa de
nome, com uma combinao de uma letra e um nmero dentro, por exemplo, D7. Esta
combinao, chamada de referncia de clula, a letra da coluna e o nmero da linha da clula
selecionada.
Figura 3: Barra de frmulas
direita da Caixa de nome esto os botes do Assistente de Funes, de Soma, e de Funo.
Clicando no boto do Assistente de Funes abre-se uma caixa de dilogo onde pode-se
pesquisar em uma lista de funes disponveis. Isso pode ser muito til porque tambm mostra
como as funes so formatadas.
O termo funo, em uma planilha, abrange muito mais do que funes matemticas.
Clicando no boto Soma insere-se uma frmula na clula selecionada que soma os valores
numricos das clulas acima dela. Se no houver nmeros acima da clula selecionada, a soma
ser feita pelos valores das clulas esquerda.
Clicando no boto Funo insere-se um sinal de igual (=) na clula selecionada e na Linha de
Entrada de dados, ativando a clula para aceitar frmulas.
Quando voc digita novos dados numa clula, os botes de Soma e de Funo mudam para os
botes Cancelar e Aceitar
O contedo da clula selecionada (dados, frmula, ou funo) so exibidos na Linha de Entrada de
Dados, que um lembrete da Barra de Frmulas. Voc pode editar o seu contedo na prpria Linha
de Entrada de Dados. Para edit-la, clique na Linha de Entrada de Dados e digite suas alteraes.
Para editar dentro da clula selecionada, clique duas vezes nela.
Clulas individuais
A seo principal da tela exibe as clulas na forma de uma tabela, onde cada clula fica na
interseo de uma coluna com uma linha.
No alto de cada coluna, e esquerda de cada linha, h uma clula cinza, contendo letras
(colunas) e nmeros (linhas). Esses so os cabealhos das colunas e linhas. As colunas comeam
em A e seguem para a direita, e as linhas comeam em 1 e seguem para baixo.
Os cabealhos das colunas e linhas formam a referncia da clula que aparece na Caixa de
Nome na Barra de Frmulas (Figura 63). Voc pode desligar esses cabealhos em Exibir
Cabealhos de Linhas e Colunas.
Abas de folhas
Abaixo da tabela com as clulas esto as abas das folhas. Essas abas permitem que voc acesse
cada folha da planilha individualmente, com a folha visvel (ativa) estando na cor branca. Voc
pode escolher cores diferentes para cada folha.
Clicando em outra aba de folha exibi-se outra folha e sua aba fica branca. Voc tambm pode
selecionar vrias folhas de uma s vez, pressionando a tecla Control ao mesmo tempo que clica
nas abas.
Barra de estado
Na parte inferior da janela do Calc est a barra de estado, que mostra informaes sobre a planilha
e maneiras convenientes de alterar algumas das suas funcionalidades. A maioria dos campos
semelhante aos outros componentes do LibreOffice.
Figura 4: Lado esquerdo da barra de estado do Calc
Figura 5: Lado direito da barra de estado do Calc
Navegando dentro das planilhas
O Calc oferece vrias maneiras para navegar dentro de uma planilha de uma clula para outra, e
de uma folha para outra. Voc pode utilizar a maneira que preferir.
Indo para uma clula especfica
Utilizando o mouse
Posicione o ponteiro do mouse sobre a clula e clique.
Utilizando uma referncia de clula
Clique no pequeno tringulo invertido bem ao lado da Caixa de nome (Figura 63). A
referncia da clula selecionada ficar destacada. Digite a referncia da clula que desejar e
pressione a tecla Enter. Ou, apenas clique na Caixa de nome, pressione a tecla backspace
para apagar a referncia da clula selecionada, digite a referncia de clula que desejar e
pressione Enter.
Movendo-se de uma clula para outra
Em uma planilha, normalmente, uma clula possui uma borda preta. Essa borda preta indica onde o
foco est (veja a Figura 69). Se um grupo de clulas estiver selecionado, elas so destacadas com
a cor azul, enquanto a clula que possui o foco ter uma borda preta.
Utilizando o mouse
Para mover o foco utilizando o mouse, simplesmente coloque o ponteiro dele sobre a clula
que deseja e clique com o boto esquerdo. Isso muda o foco para a nova clula. Esse
mtodo mais til quando duas clulas esto distantes uma da outra.
Figura 6: ( esquerda) Uma clula selecionada e ( direita) um grupo de clulas selecionadas
Utilizando as teclas de Tabulao e Enter
Pressionando Enter ou Shift+Enter move-se o foco para baixo ou para cima,
respectivamente.
Pressionando Tab ou Shift+Tab move-se o foco para a esquerda ou para a direita,
respectivamente.
Utilizando as teclas de seta
Pressionando as teclas de seta do teclado move-se o foco na direo das teclas.
Utilizando as teclas Home, End, Page Up e Page Down
A tecla Home move o foco para o incio de uma linha.
A tecla End move o foco para a ultima clula direita que contenha dados.
A tecla Page Down move uma tela completa para baixo e a tecla Page Up move uma tela
completa para cima.
Combinaes da tecla Control e da tecla Alt com as teclas Home, End, Page Down, Page
Up, e as teclas de seta movem o foco da clula selecionada de outras maneiras.
Movendo-se de uma folha para outra
Cada folha de uma planilha independente das outras, ainda que seja possvel fazer referncias
de uma para outra. H trs maneiras de navegar entre diferentes folhas numa planilha.
Utilizando o Navegador
Quando o navegador estiver aberto (Figura 68), clicar duas vezes em qualquer uma das
folhas listadas seleciona a folha.
Utilizando o teclado
Pressionando as teclas Control+Page Down move-se a folha para a direita, e Control+Page
Up move-se a folha para a esquerda.
Utilizando o mouse
Clicando em uma das abas das folhas na parte de baixo da planilha, seleciona a folha.
Se voc tiver muitas folhas, algumas delas podem estar escondidas atrs da barra de
rolagem horizontal na parte de baixo da tela. Se for o caso, os quatro botes esquerda das
das abas das folhas podem colocar as folhas vista. A Figura 71 mostra como fazer isso.
Figura 7: Setas das abas das folhas
Note que as folhas no esto numeradas em ordem. A numerao das folhas arbitrria; voc pode
dar o nome que desejar para a folha.
Selecionando itens em uma folha ou planilha
Selecionando clulas
As clulas podem ser selecionadas de vrias maneiras e combinaes.
Clula nica
Clique com o boto esquerdo do mouse sobre a clula. O resultado ser parecido com o
lado esquerdo da Figura 69. Voc pode confirmar sua seleo na Caixa de nome.
Grupo de clulas contguas
Voc pode selecionar um grupo de clulas contguas utilizando o teclado ou o mouse.
Para selecionar um grupo de clulas arrastando o mouse:
1) Clique em uma clula.
2) Pressione e segure o boto esquerdo do mouse.
3) Mova o mouse atravs da tela.
4) Uma vez selecionado o bloco de clulas desejado, solte o boto do mouse.
Para selecionar um grupo de clulas sem arrastar o mouse:
1) Clique na clula que ser um dos cantos do grupo a ser selecionado.
2) Mova o mouse para o canto oposto do grupo a ser selecionado.
3) Pressione e mantenha a tecla Shift e clique.
Para selecionar um grupo de clulas sem utilizar o mouse:
1) Selecione a clula que ser um dos cantos do grupo a ser selecionado.
2) Enquanto segura a tecla Shift, utilize as teclas de seta para selecionar o restante do grupo.
O resultado de qualquer um desses mtodos ser parecido com o lado direito da Figura 69.
Grupo de clulas no contguas
1) Selecione a clula, ou grupo de clulas utilizando um dos mtodos acima.
2) Mova o ponteiro do mouse para o incio do prximo grupo de clulas, ou clula nica.
3) Pressione e segura a tecla Control key e clique ou clique e arraste para selecionar um
grupo de clulas.
4) Repita, caso necessrio.
Selecionando colunas e linhas
Coluna ou Linha nica
Para selecionar uma nica coluna, clique na letra do identificador da coluna.
Para selecionar uma nica linha, clique no identificador do nmero da linha.
Mltiplas colunas ou linhas
Para selecionar mltiplas colunas ou linhas contguas:
1) Clique na primeira coluna ou linha do grupo.
2) Pressione e segure a tecla Shift.
3) Clique na ltima coluna ou linha do grupo.
Para selecionar mltiplas colunas ou linhas no contguas:
1) Clique na primeira coluna ou linha do grupo.
2) Pressione e segure a tecla Control.
3) Clique em todas as colunas ou linhas subsequentes, enquanto segura a tecla Control.
Folha inteira
Para selecionar uma folha inteira, clique na pequena caixa entre a o identificador da coluna
A e o identificador da linha 1.
Figura 8: Caixa de seleo de todas as clulas
Voc tambm pode pressionar Control+A para selecionar folhas inteiras.
Trabalhando com colunas e linhas
Inserindo colunas e linhas
Voc pode inserir colunas e linhas individualmente ou em grupos.
Coluna ou linha nica
Utilizando o menu Inserir:
1) Selecione a clula, coluna ou linha onde voc quer inserir a nova coluna ou linha.
2) Clique em Inserir Colunas ou Inserir Linhas.
Utilizando o mouse:
1) Selecione a clula, coluna ou linha onde voc quer inserir a nova coluna ou linha.
2) Clique com o boto direito do mouse no cabealho da coluna ou da linha.
3) Clique em Inserir Linhas ou Inserir Colunas.
Mltiplas colunas ou linhas
Voc pode inserir vrias colunas ou linhas de uma s vez, ao invs de inseri-las uma por uma.
1) Selecione o nmero de colunas ou de linhas pressionando e segurando o boto esquerdo
do mouse na primeira e arraste o nmero necessrio de identificadores.
2) Proceda da mesma forma, como fosse inserir uma nica linha ou coluna, descrito acima.
Apagando colunas e linhas
Colunas e linhas podem ser apagadas individualmente ou em grupos.
Coluna ou linha nica
Uma nica coluna ou linha pode ser apagada utilizando-se o mouse:
1) Selecione a coluna ou linha a ser apagada.
2) Clique com o boto direito do mouse no identificador da coluna ou linha.
3) Selecione Excluir Colunas ou Excluir Linhas no menu de contexto.
Mltiplas colunas e linhas
Voc pode apagar vrias colunas ou linhas de uma vez ao invs de apag-las uma por uma.
1) Selecione as colunas que deseja apagar, pressionando o boto esquerdo do mouse na
primeira e arraste o nmero necessrio de identificadores.
2) Proceda como fosse apagar uma nica coluna ou linha acima.
Trabalhando com folhas
Como qualquer outro elemento do Calc, as folhas podem ser inseridas, apagadas ou renomeadas.
Inserindo novas folhas
H vrias maneiras de inserir uma folha. A mais rpida, clicar com o boto Adicionar folha
Isso insere uma nova folha naquele ponto, sem abrir a caixa de dilogo de Inserir planilha.
Utilize um dos outros mtodos para inserir mais de uma planilha, para renome-las de uma s
vez, ou para inserir a folha em outro lugar da sequncia. O primeiro passo para esses mtodos
selecionar a folha, prxima da qual, a nova folha ser inserida. Depois, utilize as seguintes
opes.
Clique em Inserir Planilha na Barra de menu.
Clique com o boto direito do mouse e escolha a opo Inserir Planilha no menu de
contexto.
Clique em um espao vazio no final da fila de abas de folhas.
Figura 9: Criando uma nova folha
Cada mtodo abrir a caixa de dilogo Inserir Planilha (Figura 10). Aqui voc pode
escolher se as novas folhas sero inseridas antes ou depois da folha selecionada, e
quantas folhas quer inserir. Se voc for inserir apenas uma folha, existe a opo de dar-
lhe um nome.
Figura 10: Caixa de dilogo Inserir Planilha
Apagando folhas
As folhas podem ser apagadas individualmente ou em grupos.
Folha nica
Clique com o boto direito na aba da folha que quer apagar e clique em Excluir Planilha
no menu de contexto, ou clique em Editar Planilha Excluir na barra de menu.
Mltiplas folhas
Para apagar mltiplas folhas, selecione-as como descrito anteriormente, e clique com o
boto direito do mouse sobre uma das abas e escolha a opo Excluir Planilha no menu de
contexto, ou clique em Editar Planilha Excluir na barra de manu.
Renomeando folhas
O nome padro para uma folha nova PlanilhaX, onde X um nmero. Apesar disso funcionar
para pequenas planilhas com poucas folhas, pode tornar-se complicado quando temos muitas
folhas.
Para colocar um nome mais conveniente a uma folha, voc pode:
Digitar o nome na caixa Nome, quando voc criar a folha, ou
Clicar com o boto direito do mouse e escolher a opo Renomear Planilha no menu de
contexto e trocar o nome atual por um de sua escolha.
Clicar duas vezes na aba da folha para abrir a caixa de dilogo Renomear Planilha.
Digitando dados utilizando o teclado
A maioria das entradas de dados no Calc podem ser feitas pelo teclado.
Entrando com nmeros
Clique na clula e digite o nmero utilizando as teclas numricas, tanto no teclado principal, quanto no
teclado numrico.
Para entrar com nmeros negativos, digite um sinal de menos (-) na frente dele, ou coloque-o
entre parnteses (), assim: (1234).
Por padro, nmeros so alinhados direita, e nmeros negativos possuem um sinal de menos.
Para entrar com um nmero e conservar o 0, clique com o boto direito na clula e escolha a
opo Formatar clulas Nmeros. Na caixa de dilogo Formatar clulas, embaixo de Opes
selecione o nmero necessrio de Zeros esquerda.
O nmero selecionado de zeros esquerda precisa ser maior do que os dgitos do nmero
digitado. Por exemplo, se o nmero 1234, o nmero de zeros esquerda dever ser maior que
5.
Figura 11: Ajustando os zeros esquerda
Entrando com texto
Clique na clula e digite o texto. O texto alinhado esquerda por padro.
Entrando nmeros como texto
Um nmero pode ser digitado como se fosse texto, para preservar os zeros esquerda, colocando-
se um apstrofo antes do nmero, assim: '01481.
O dado agora tratado como texto pelo Calc e ser exibido exatamente como digitado.
Tipicamente, as frmulas trataro a entrada como zero e as funes a ignoraro. Tome cuidado
para que a clula contendo um nmero no seja utilizada em uma frmula.
Utilizando a ferramenta de preenchimento nas clulas
Da maneira mais simples, a ferramenta de Preenchimento uma maneira de duplicar contedos j
existentes. Comece selecionando a clula que ser copiada, depois arraste o mouse em qualquer
direo (ou pressione e segure a tecla Shift e clique na ltima clula que queira preencher), e clique
em Editar Preencher e escolha a direo para a qual queira copiar: Para cima, Para baixo, Para
a esquerda ou Para a direita.
Figura 12: Utilizando a ferramenta de Preenchimento
Formatando nmeros
Vrios formatos diferentes de nmeros podem ser aplicados s clulas atravs dos cones da Barra
de ferramentas de formatao. Selecione a clula, e clique no cone desejado.
Figura 13: cones de formatao numrica. Da esquerda para a direita: moeda, porcentagem, data,
exponencial, padro, adiciona casa decimal, retira casa decimal
Para um controle melhor ou para selecionar outros formatos numricos, utilize a aba Nmeros
(Figura 14) da caixa de dilogo Formatar Clulas:
Aplique qualquer um dos tipos de dados na lista Categoria aos dados.
Controle o nmero de casas decimais e de zeros esquerda.
Entre um formato numrico personalizado.
Figura 14: Formatar Clulas Nmeros
Trabalhando com frmulas
Barra de frmulas
As frmulas e valores includos nas clulas apareceram na Barra de Frmulas, onde
tambm podero ser modificados.
No incio da barra, aparece a identificao da clula ativa (Figura 15):
Figura 15: Formatar Clulas Nmeros
Uma frmula permite relacionar clulas especficas com o objetivo de realizar operaes
matemticas.
Toda frmula deve ser precedida do sinal de igual (=).
Na Figura 16, a frmula =A1*B1, multiplica o contedo da clula A1 pelo contedo da clula
B1, ficando o resultado em C1:
Figura 16: Formatar Clulas Nmeros
Gerando Grficos no Calc
No Calc, para gerar grficos a partir de qualquer planilha, pode-se chamar o assistente de grficos a
partir do seu cone ou do menu Inserir->Grfico. Invocando o comando Inserir Grfico, tem-se
uma tela como mostra a Figura 17. Abaixo so descritos os passos para criar um grfico de forma
rpida no Calc:
Etapa 1: Selecione os dados da planilha que devero fazer parte do grfico (para seleo de clulas
no contiguas veja o item Selecionando itens em uma folha ou planilha).
Etapa 2: Selecione o menu Inserir->Grfico.
Etapa 3: Escolher o tipo e subtipo de grfico: barras, pizza, rede, disperso, etc.
Etapa 6: Selecione a opo Concluir.
A seguir, vemos um grfico de Pizza gerado no LibreOffice.org Calc:
Figura 17: Gerando Grficos no Calc
Figura 66: Grfico de Pizza gerado no Calc
Para fazer qualquer modificao, inclusive da modalidade do grfico, basta um duplo clique neste e
estaremos no modo de edio do grfico. Neste modo podem ser mudados quaisquer dados,
inclusive as escalas dos grficos. Pode-se interromper a qualquer momento a confeco do grfico
via assistente pressionando Esc.
You might also like
- Acesso VPN Máquina HODocument7 pagesAcesso VPN Máquina HOJesse SilvaNo ratings yet
- Wireless LED Panel Control Using ZigBee ProtocolDocument84 pagesWireless LED Panel Control Using ZigBee ProtocolAnonymous ZalAqh6No ratings yet
- postgreSQL Pratico PDFDocument157 pagespostgreSQL Pratico PDFRoberto Medeiros MoreiraNo ratings yet
- Linux Administracao Redes PDFDocument2 pagesLinux Administracao Redes PDFJonicele AdrianoNo ratings yet
- Criando conteúdos com Genial.lyDocument23 pagesCriando conteúdos com Genial.lyElsa PereiraNo ratings yet
- Jogos Retro E COMBO Dz2ap3Document20 pagesJogos Retro E COMBO Dz2ap3Paulo MartinsNo ratings yet
- Slides de Aula - Unidade IIDocument57 pagesSlides de Aula - Unidade IILucas AlvesNo ratings yet
- Instalando e Utilizando o VMwareDocument7 pagesInstalando e Utilizando o VMwarepubliciceroNo ratings yet
- Algoritmos e Programação - NovoDocument65 pagesAlgoritmos e Programação - Novo93rafaelNo ratings yet
- Hardware e Software - ResumoDocument2 pagesHardware e Software - ResumoElisa HeppNo ratings yet
- Como Montar - Empresa de Desenvolvimento de SoftwaresDocument27 pagesComo Montar - Empresa de Desenvolvimento de SoftwaresMarcella FerreiraNo ratings yet
- Simulando Sistemas Lineares e Gráficos de Funções Pelo Software GeogebraDocument4 pagesSimulando Sistemas Lineares e Gráficos de Funções Pelo Software GeogebraJoao Raimundo FerreiraNo ratings yet
- Treinamento ZPL IIDocument25 pagesTreinamento ZPL IIirai danieleNo ratings yet
- Adicionar Uma Caixa de Listagem Ou Caixa de Combinação A Uma Folha de Cálculo - Excel - OfficeDocument6 pagesAdicionar Uma Caixa de Listagem Ou Caixa de Combinação A Uma Folha de Cálculo - Excel - OfficeTB11SDNo ratings yet
- UntitledDocument4 pagesUntitledLeonardo BuryanNo ratings yet
- Atualização TV PTV32G50SN - VB PDFDocument8 pagesAtualização TV PTV32G50SN - VB PDFLuciano MeloNo ratings yet
- Técnico de RestauranteDocument9 pagesTécnico de RestauranteArt Mesa BarNo ratings yet
- Mapa de Atividades de Progamação IDocument4 pagesMapa de Atividades de Progamação ITâmara BritoNo ratings yet
- TOTVS Educacional guiaDocument10 pagesTOTVS Educacional guiaBruno Winicius AmorimNo ratings yet
- Xamarin Forms eBook TraduçãoDocument304 pagesXamarin Forms eBook Traduçãoruben100% (1)
- 02 - Gestão de Processos IDocument16 pages02 - Gestão de Processos Imecl.elyNo ratings yet
- LinuxDocument70 pagesLinuxpericlys lamonierNo ratings yet
- Lista de Exerc Cios - Inform Tica AplicadaDocument11 pagesLista de Exerc Cios - Inform Tica AplicadaKananda SousaNo ratings yet
- Burger King MWPOS - Integração BKOfficeDocument6 pagesBurger King MWPOS - Integração BKOfficejadson2011No ratings yet
- PLANO DE ENSINO - Modulo IVDocument2 pagesPLANO DE ENSINO - Modulo IVStudio MKSNo ratings yet
- RE047Document6 pagesRE047Diego MeloNo ratings yet
- Frota Legal AppDocument23 pagesFrota Legal AppJonathas JardimNo ratings yet
- APTonCD Linux DownloadDocument3 pagesAPTonCD Linux Downloadmetasoniko20140% (1)
- APRENDENDO APPSHEET - SkillkeyDocument35 pagesAPRENDENDO APPSHEET - Skillkeygjuniorbr0% (1)
- Guia sobre conceitos da Internet e redesDocument5 pagesGuia sobre conceitos da Internet e redesJúlio César de Queiroz (Júlio)No ratings yet