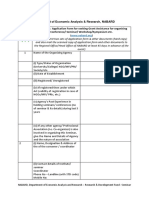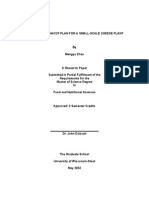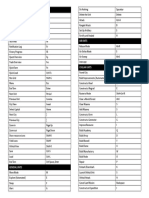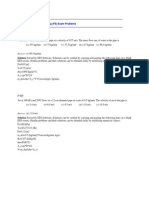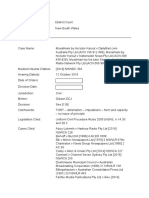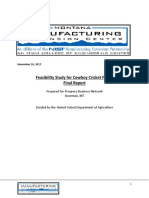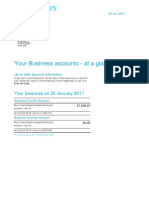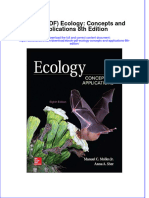Professional Documents
Culture Documents
Blackboard Learn Manual
Uploaded by
Akiva Berger0 ratings0% found this document useful (0 votes)
110 views29 pagesBlackboard Learn Manual
Copyright
© © All Rights Reserved
Available Formats
PDF, TXT or read online from Scribd
Share this document
Did you find this document useful?
Is this content inappropriate?
Report this DocumentBlackboard Learn Manual
Copyright:
© All Rights Reserved
Available Formats
Download as PDF, TXT or read online from Scribd
0 ratings0% found this document useful (0 votes)
110 views29 pagesBlackboard Learn Manual
Uploaded by
Akiva BergerBlackboard Learn Manual
Copyright:
© All Rights Reserved
Available Formats
Download as PDF, TXT or read online from Scribd
You are on page 1of 29
How to login How to login How to login How to login
1. Navigate to the URL provided by your institution.
2. Type your Username.
3. Type your Password. Passwords are case sensitive.
4. Click Login.
https://help.blackboard.com/en-us/Learn/9.1_SP_14/Instructor/020_Get_Started/020_Login
How to find their course How to find their course How to find their course How to find their course
A. Page header: The area at the top of the screen that contains the tabs, your avatar, access to
the global navigation menu and My Blackboard, and Logout. The page header elements remain
the same regardless of where you are in Blackboard Learn.
B. Tabs: Blackboard Learn has two common tabs, the My Institution tab and the Courses tab. To
learn more, see My Institution Tab and Courses Tab. Your institution can rename tabs.
If your institution licenses content management, you will see a Content Collection tab. If your institution
licenses community engagement, the Community and Services tabs are available.
C. Course-to-course navigation: Use this feature to access all courses you are enrolled in. Access
the contextual menu next to the house icon to go to another course. Next to the house icon, use
the orientation bar to access previous pages you visited recently.
D. Course menu: The access point for all course content. Instructors determine which links are
available here.
E. Content frame: The larger area of the screen next to the course menu that displays the selected
content area, tool, module page, or material. Instructors choose the page that appears here
when you enter a course.
F. Action bar: The rows at the top of the content frame, containing page-level actions, such
as Create Thread in the discussion board.
https://help.blackboard.com/en-
us/Learn/9.1_SP_14/Instructor/040_In_Your_Course/010_Navigate_Course
How to navigate a unit How to navigate a unit How to navigate a unit How to navigate a unit
https://help.blackboard.com/en-
us/Learn/9.1_SP_14/Instructor/040_In_Your_Course/010_Navigate_Course
Understanding various tools Understanding various tools Understanding various tools Understanding various tools
Instructor Features
A. Edit Mode: When Edit Mode is ON, all the instructor functions appear. This includes action bar
functions such as Build Content or the appearance of contextual menus. When Edit
Mode is OFF, you are viewing the course as a student see it. The Edit Mode function appears to
users with a role of instructor, teaching assistant, course builder, and administrator.
Your institution may disable this feature.
B. Action bar: Rows at the top of the page containing page-level actions such as Build
Content, Search, Delete, and Upload. The functions on the action bar change depending on
where you are in your course. The action bar can contain multiple rows of functions such as on
the main Grade Center page.
C. Contextual Menus: Many components in Blackboard Learn have contextual menus, such as
content items, course menu links, or Grade Center columns. The options in the contextual menu
vary depending on the component. Access an item's contextual menu by clicking the down
arrow next to the item.
D. Control Panel: The panel following the course menu is an instructor's access point for course
management functions. You can manage the course style, course tools, and users from this area.
Student do not see the Control Panel.
Manage Course and Content
After you build course areas, such as content areas, learning modules, lesson plans, and folders, you
create content within them. You edit and manage all of the items and course areas, except content
areas, in the same way.
When you access an item's contextual menu, you can change settings, modify availability, create
metadata, and turn on options such as review status, adaptive release, and statistics tracking. You can
also copy, move, and delete content. You can drag content to new positions in the page and hide
content details to save screen space.
A. Access an item's contextual menu for a list of options. You can change settings, modify
availability, create metadata, and turn on options such as review status, adaptive release, and
statistics tracking. You can also copy, move, and delete content. If the option does not appear, it
is not available for that content type.
B. Use the drag-and-drop function to reorder links in the course area.
C. Alternatively, use the keyboard accessible reordering tool on the action bar to reorder the links.
D. Click Hide Details to collapse the description and save screen space. Click it again to expand the
description. In a course area with several items and descriptions, you have to scroll to see the
entire page. A collapsed description remains collapsed even after logging out and logging in
again.
The student view of the course area is not affected. Students do not have the ability to collapse
descriptions.
Reorder Content
Content appears in the order you added it, but you can change the order. Use the drag-and-drop
function or the keyboard accessible reordering tool to rearrange content. Be sure Edit Mode is ON.
Drag-and-Drop Function
To move an item using the drag-and-drop function, press the arrows next to the item. The item is
highlighted.
Press and drag the item into the new location. The item is surrounded by dashes as you move it.
Release the item to place it in its new location.
Keyboard Accessible Reordering
Alternatively, you can use an accessible tool to reorder items.
1. In the content area, click the keyboard accessible reordering tool on the action bar.
2. In the Reorder: Content box, click an item in the list to select it.
3. Use the up and down arrows following the title box to adjust the order.
4. Click Submit. A pop-up box states: Items have been reordered.
5. Click OK.
How to Edit Course Areas and Content Items
To change the name, description, appearance, options, or availability for a folder, learning module,
lesson plan, or content item, you need to edit the item.
You edit content areas with a different method. To learn more, see Managing Course Menu Links.
1. Change Edit Mode to ON and access an item's contextual menu.
2. Click Edit.
3. On the Edit page, make changes to the title, description, file attachments, options, or settings.
For example, to make an item unavailable to students, click No for Permit Users to View this
Content. Options vary depending on the item type.
4. Click Submit.
Alternatively, while viewing a content area, learning module, lesson plan, or folder, access the
contextual menu at the top of page next to the course area's title.
Content Editor
Simple Content Editor Features
In the content editor's simple mode, you see a single row of functions. Click the show more ( )
functionrepresented by two down pointing arrowsto access more editor functions.
The following table defines each function.
Function Description
Bold the selected text.
Italicize the selected text.
Underline the selected text.
Select the font face for the text. Click the down arrow next to the displayed
current font to select from a list of all available fonts.
Select the size of the text. Click the down arrow next to the displayed current font
size to select from a list of all available font sizes.
Set the text color. Click the down arrow to select a different text color.
Create a bulleted list. To learn more, see Working With Lists.
Create a numbered list. To learn more, see Working With Lists.
Begin the automatic spell check. Click the down arrow to select a different
language. To learn more, see Using the Spell Checker.
Function Description
Add a new or edit an existing hyperlink. To learn more, see Using the Link
Function.
Remove a hyperlink from the selected text or object.
Opens a preview window showing how the content will appear after submitting.
Open the context editor help information pop-up display.
Expand the content editor window to fill the entire browser frame.
Access the advanced content editor features.
https://help.blackboard.com/en-
us/Learn/9.1_SP_14/Instructor/040_In_Your_Course/020_Content_Editor
File Attachments
You can add file attachments to different areas in your course, such as to a content item, an assignment,
or a discussion board post. Users open a file by clicking a link to the file that appears in the course.
Locate the file you want to attach:
To upload a file from your computer, click Browse My Computer.
To upload a file from the course's storage repository:
o If Course Files is the course's storage repository, click Browse Course.
-OR-
o If your institution licenses content management, click Browse Content Collection.
https://help.blackboard.com/en-
us/Learn/9.1_SP_14/Instructor/040_In_Your_Course/030_File_Attachments
Best Practice: Attaching Files
https://help.blackboard.com/en-
us/Learn/9.1_SP_14/Instructor/040_In_Your_Course/030_File_Attachments/020_Best_Practice_Attach
_Files
Video
How to Record and Share Video Using the Content Editor
1. Click Record from Webcam. Instructors and your institution can disable this tool.
2. When prompted, click Sign in to YouTube.
3. Sign in to YouTube using your Google account. Click Grant Access to allow your Blackboard
server to upload video on your behalf.
If your Google account is not enabled for YouTube access, you will receive a prompt to open a new
browser tab and log in to YouTube. After you log in to YouTube, create your YouTube channel to upload
and store your videos. Navigate back to the Webcam Recorder window and click Sign in to YouTube.
Click Grant Access.
4. Click Record from webcam.
5. When you are prompted by Adobe Flash to enable the player settings, accept or agree.
6. Agree to allow the recorder to upload videos to YouTube.
7. Click Start Recording. When you are finished, click Stop Recording.
8. Click Upload to save your video on YouTube.
9. Click Insert to add the video to the content editor. You can choose between:
o Play in place: Plays the video in the current location. Users can resize the video size to
match the content. A placeholder appears in the content editor where your video will
play for viewers.
o Thumbnail: A small image of the video is displayed. Users click on the thumbnail to view
the video in a new window.
10. Your video appears in your content item. It takes a few minutes to encode the video, so it may
not play immediately. You might even receive a "This video is unavailable" message. Wait a few
minutes and try again.
How to Make Your Video Accessible
After you upload your video to YouTube, you can add closed captions and descriptive captions. Captions
and transcripts help people who are deaf or who experience hearing impairments understand the audio
track of your video. Captions also help people who speak different languages or have learning disabilities
understand what is happening in your video.
After you upload your video, it will take between an hour and a day for YouTube's transcription tool to
automatically save captions from the soundtrack of your video. On the YouTube tool bar,
the Captions link appears when the captions are available. After the transcription is completed, you
need to edit the captions to be sure they are correct.
1. On the YouTube tool bar, click Captions.
2. For English, click automatic captions in the right side panel.
3. The inline text editor opens. You can edit directly in each frame's text box. You can also
download the text file, edit it on your computer using a text editor, and upload it back to
YouTube.
4. Click Done.
The most current and detailed instructions for adding transcripts, translations, and captions to videos
posted on YouTube are available by clicking the help link in YouTube and searching for "captions."
https://help.blackboard.com/en-
us/Learn/9.1_SP_14/Instructor/040_In_Your_Course/020_Content_Editor/Video_Everywhere
How to access the internal me How to access the internal me How to access the internal me How to access the internal messaging tool ssaging tool ssaging tool ssaging tool
How to Send a Course Message
1. On the course menu, click the Tools link. On the Tools page, click Course Messages.
-OR-
On the Control Panel, expand the Course Tools section and click Course Messages.
2. On the Course Messages page, click Create Message on the action bar.
3. On the Compose Message page, click To and a list of course members appears.
4. In the Select Recipients: To line box, select the recipients and click the right-pointing arrow to
move them to theRecipients box. You can use the Cc, and Bcc functions to send the message to
those users that may be interested in the message, but are not the primary recipients. When
using Bcc, other recipients do not know that the users listed in the Bcc field are receiving the
message.
For Windows, to select multiple users in a row, press the Shift key and click the first and last names. To
select users out of sequence, press the Ctrl key and click each name needed. For Mac systems, press the
Command key instead of the Ctrl key. You can also select all course members with the Select
All function.
5. Type the Subject and Body. You may only attach files from Course Files or the Content
Collection.
6. Click Submit.
Course Messages Folders
If allowed by your institution, you can create personal folders to help organize your course messages.
Personal folders are only for storing messages. Messages received always appear in the Inbox folder.
Messages sent always appear in the Sent folder. After a message appears, you can move it into a
personal folder.
How to Forward a Course Message
1. On the Course Messages page, click a folder.
2. On the Folder page, click the link in the message's Subject column.
3. On the View Message page, click Forward to send a copy of the message to someone else.
4. On the Forward Message page, select the recipients in the Select Recipients: To line box and
click the right-pointing arrow to move them to the Recipients box.
For Windows, to select multiple users in a row, press the Shift key and click the first and last names. To
select users out of sequence, press the Ctrl key and click each name needed. For Macs, press the
Command key instead of the Ctrl key. You can also select all course members with the Select
All function.
5. Click Submit.
How to Add a Course Messages Link to the Course Menu
You can add a link to the course menu for one-click access to the course messages tool. You can also
customize the name of the link.
1. Change Edit Mode to ON and point to the plus sign above the course menu. The Add Menu
Item drop-down list appears.
2. Click Tool Link.
3. Type a Name for the link.
4. From the Type drop-down list, click Messages.
5. Select the Available to Users check box.
6. Click Submit.
https://help.blackboard.com/en-
us/Learn/9.1_SP_14/Instructor/060_Communication/060_Course_Messages
How to access grade center How to access grade center How to access grade center How to access grade center
You access the Grade Center from the Control Panel. Expand the Grade Center section to display the
links to theNeeds Grading page, the Full Grade Center, and the smart views. Click the right-pointing
arrow next to the Grade Center heading to go directly to the Full Grade Center.
The Grade Center resembles a spreadsheet. Each row is populated by a user in your course and each
column includes information for an item, such as an assignment, test, graded blog entry, or survey. You
can also use columns to calculate grades. You can provide grades and comments directly on the Grade
Center page, on the Grade Detailspage, and from a tool, such as the discussion board.
https://help.blackboard.com/en-
us/Learn/9.1_SP_14/Instructor/120_Grade_Center/010_Customize_Grade_Center
Understanding Understanding Understanding Understanding the grade center setup the grade center setup the grade center setup the grade center setup
A. Action bar: Rows preceding the grid information containing functions and drop-down lists
specific to the current page, such as Create Column, Manage, Filter, Email, Sort Columns By,
and Order.
B. Grade Information Bar: Information about a selected column, such as type of grade and points
possible. Point to a Grade Center column title and details appear in the area preceding the grid
and following the action bar. In this same row, you can view when data was last saved.
C. Grid/spreadsheet: Columns, rows, and cells that make up the current view of the Grade Center
data.
D. Scroll bars: Use the horizontal and vertical scroll bars to navigate through the Grade Center
columns and rows. When you navigate to another course area and return to the Grade Center,
you will see the same rows and columns on the page from the last visit. The view remains in
effect until you use the scroll bars again or log out.
E. Icon Legend: Explanation of the symbols used in the cells.
F. Edit Rows Displayed: You can change the number of rows appearing in the grid. In the box, type
a number between 5 and 50, and click Go.
https://help.blackboard.com/en-
us/Learn/9.1_SP_14/Instructor/120_Grade_Center/010_Customize_Grade_Center
How to grade using a rubric How to grade using a rubric How to grade using a rubric How to grade using a rubric
New rubrics default to three rows and three columns.
1. On the Control Panel, expand the Course Tools section and click Rubrics.
2. On the Rubrics page, click Create Rubric on the action bar.
3. Type a name and optionally, provide a description of the rubric to make it easier to associate it
to relevant assignments.
4. Edit the rubric grid.
5. Click Submit.
How to Edit the Rubric Grid
Edit the rubric grid so that it corresponds to the type of feedback and scoring appropriate for the
assignment.
1. Click Add Row to add a new criterion at the bottom of the grid.
2. Click Add Column to add a new level of achievement to the grid.
3. Choose a Rubric Type from the drop-down list:
o No Points: Feedback only.
o Points: Single point value for each Level of Achievement.
o Point Range: Range of values for each Level of Achievement.
o Percent: Flexible depending on each assignment's possible points.
o Percent Range: Range of values for each Level of Achievement. During the grading
process, you select the appropriate percentage level for a particular Level of
Achievement and the system calculates the points earned by multiplying the weight x
achievement percentage x item points.
4. Click Edit from a label's contextual menu to change their names. A label identifies the rows and
columns with heading names.
5. Type a point or percentage value for each row.
6. Type a description defining the criteria and the associated Level of Achievement.
7. Click Submit.
Each cell has a 1,000-character limit. You can reorder rows and columns by clicking the reordering
functions located above the labels.
After you use a rubric for grading, you cannot edit it. You can copy the rubric to create a duplicate rubric
that you can edit.
https://help.blackboard.com/en-
us/Learn/9.1_SP_14/Instructor/120_Grade_Center/020_Grading/010_Rubrics
How to create a discussion How to create a discussion How to create a discussion How to create a discussion
Access the Discussion Board
You can allow users to access the discussion board in several ways. You can add a customized link to the
course menu and to a course area. When you provide a link to the discussion board in a course area,
students can access the tool alongside other course content.
As an instructor, on the Control Panel, expand the Course Tools section and click Discussion Board.
From this link, access the course discussion board and the group discussion boards for the groups in
your course.
How to Add a Discussion Link on the Course Menu
You can include a link on the course menu for one-click access to the discussions tool. You can also
customize the name of the link.
1. Point to the plus sign above the course menu. The Add Menu Item drop-down list appears.
2. Click Tool Link.
3. Type a Name for the link.
4. From the Type drop-down list, click Discussion Board.
5. Select the Available to Users check box.
6. Click Submit.
The new tool link appears last in the course menu list. Press and drag the arrows icon to move the link
into a new position. Access the link's contextual menu to rename, delete, or hide the link from students.
How to Add a Discussion Link in a Course Area
You can incorporate the discussion board into course areas, allowing students to access the tool
alongside content.
In a content area, you can add a forum link following lecture notes to gather questions on the material
presented or after an assignment to gather students' perceptions on how they did. You can add adaptive
release rules or date availability restrictions to limit students' access. This allows them to access content
in a specified order, such as reading a PDF before adding posts to the discussion board.
1. Access the content area or folder where you want to link to the discussion board or forum.
2. On the action bar, point to Tools and click Discussion Board.
3. On the Create Link: Discussion Board page, click the Link to Discussion Board Page option to
link to the discussion board itself.
-OR-
Click Select a Discussion Board Forum and select a forum from the list.
-OR-
Click Create New Forum to add a link to a forum you create at this time. You select all forum settings at
the time of creation. The newly created forum appears in the list of forums to choose from when adding
the link in your course.
4. Click Next.
5. On the next Create Link: Discussion Board page, type a Link Name. The Link Name cannot
exceed 50 characters. Students click the name to access the discussion board or forum.
6. Optionally, type instructions or a description in the Text box.
7. For the Available option, click Yes.
8. For the Track Number of Views option, click Yes or No. If you enable tracking, the number of
times the link is viewed, when it is viewed, and by whom is recorded.
9. Select the Display After and Display Until check boxes to enable the date and time selections.
Display restrictions do not affect the availability of the discussion board or forum content, only
when it appears.
10. Click Submit. The discussion link appears in the course area.
How to create a forum How to create a forum How to create a forum How to create a forum
How to Create Forums
1. Access the discussion board and click Create Forum on the action bar.
2. On the Create Forum page, type a name and optional instructions or a description. On the main
discussion board page, the description follows the forum name.
3. In the Forum Availability section, click Yes.
You can create forums ahead of time and set the availability to No until the discussion is ready to start.
4. Select the Display After and Display Until check boxes to enable the date and time selections.
Display restrictions do not affect the forum availability, only when it appears.
5. Select the Forum Settings based on your specific needs.
Viewing Threads/Replies Settings
To promote originality, creativity, and a variety of responses, you can choose Participants must create a
thread to view other threads in this forum, which is the post first setting. Students must respond
before they can read their classmates' posts.
In Standard View, users can see all previously created threads in the forum.
How to grade in a forum How to grade in a forum How to grade in a forum How to grade in a forum
1. Grade Settings
You can create a graded forum or thread and a column is created automatically in the Grade Center.
Click Grade Discussion Forum and type a point value to evaluate participants on performance
throughout a forum.
Click Grade Threads to evaluate participants on performance in each thread.
If you are grading posts and want to retain the posts as they were at the time of grading, clear the check
box forAllow Author to Edit Own Published Posts.
If you enable grading for the forum, select the check box for Show participants in needs grading
status and select the number of posts from the drop-down list. Applying this setting displays the needs
grading icon in the Grade Center and places the posts in the queue on the Needs Grading page after
users make the specified number of posts. If you select a grading option and do NOT select the check
box, the needs grading icon does not appear in the Grade Center and posts do not appear on the Needs
Grading page.\
If you choose three posts from the drop-down list and a user submits two, the in progress icon appears
in the Grade Center cell and the discussion board until the specified number of posts is met.
Due Date and Rubric Settings
When you enable grading, you can provide a Due Date. Due dates are used to organize and assign
gradable items to grading periods in the Grade Center. Graded posts made after the due date are
marked LATE on theGrade Details page in the Grade Center and on the Needs Grading page.
You can also associate a rubric to use for grading by pointing to Add Rubric.
2. Click Submit.
On the Discussion Board page, the new forum appears at the bottom of the list.
https://help.blackboard.com/en-
us/Learn/9.1_SP_14/Instructor/080_Collaboration/010_Discussions/030_Create_Forums
How to post comments How to post comments How to post comments How to post comments
Access My Blackboard from the global navigation menu by clicking the arrow next to your name in the at
the top of any page.
Access your Posts page through the global navigation menu. Each new post appears with a preview of
the content, location, and author. Click a post to expand the content in the right panel. For discussion
posts, click Reply or Quote to continue the conversation. You can provide and view comments for wiki
and blog posts, however, an instructor can disallow commenting for a wiki. Instructors are the only users
who can comment on journal posts.
If your institution has the people and spaces tools turned on, the latest posts by the people and spaces
you follow also appear.
How to post an announcement How to post an announcement How to post an announcement How to post an announcement
How to Create Announcements
Announcements appear in the order posted, with the most recent announcements appearing first.
1. On the Control Panel, expand the Course Tools section and click Announcements.
2. On the Announcements page, click Create Announcement on the action bar.
3. On the Create Announcement page, type a Subject. This becomes the title of the
announcement on theAnnouncements page.
4. Type your message.
5. In the Web Announcements Options section, click:
Not Date Restricted to keep the announcement visible until you remove it.
-OR-
Date Restricted to limit the announcement's visibility by date and time.
6. Select the Display After and Display Until check boxes to enable the date and time selections.
Display restrictions do not affect the announcement availability, only when it appears.
7. Select the Email Announcement check box to send students an email containing the
announcement. The email is sent to all students, even those who choose not to receive
announcement notifications through email. Your institution determines if this option is
available.
8. Optionally, in the Course Link section, click Browse to link to a course area, tool, or item.
9. Click Submit.
https://help.blackboard.com/en-
us/Learn/9.1_SP_14/Instructor/060_Communication/030_Announcements
Ho Ho Ho How to upload a unit introduction w to upload a unit introduction w to upload a unit introduction w to upload a unit introduction
See Manage Course and Content
How to update How to update How to update How to update personal personal personal personal settings settings settings settings
You can edit your personal information and settings from the global navigation menu.
How to Edit Personal Information
1. From the global navigation menu, click Settings, and then click Personal Information. You can
also accessPersonal Information on the Tools panel.
2. On the Personal Information page, click Edit Personal Information.
3. On the Edit Personal Information page, make changes to the appropriate fields.
4. Click Submit.
How to Change Your Password
1. From the global navigation menu, click Settings, and then click Personal Information. You can
also accessPersonal Information on the Tools panel.
2. On the Personal Information page, click Change Password.
3. On the Change Password page, type a new password. The password must be at least one
character and contain no spaces.
4. Type the password again to ensure accuracy.
5. Click Submit.
How to Add an Avatar Image
Use the following steps to add your avatar image:
1. From the global navigation menu, click Settings, and then click Personal Information. You can
also accessPersonal Information on the Tools panel.
2. On the Personal Information page, click Personalize My Settings.
3. On the Personalize My Settings page, you can add or change your personal avatar. Click Use
custom avatar image. You will not see this option if your institution has turned on the profiles
feature.
4. Click Browse My Computer.
5. Select the avatar image file and click Open.
6. Click Submit.
If your institution has enabled the profiles feature, the images students upload to their profile pages
appear throughout the system. To learn how to add your avatar to the profiles page, see Profiles.
How to Change Personal Settings
1. From the global navigation menu, click Settings, and then click Personal Information. You can
also accessPersonal Information on the Tools panel.
2. On the Personal Information page, click Change Personal Settings.
3. On the Change Personal Settings page, click On to enable the content editor, which allows you
to create content through a simple editor when you enter content in text boxes throughout
Blackboard Learn.
4. Select a User Language Pack from the drop-down list that is localized to your culture or accept
the default.
5. To display page instructions for every page, click Yes. Page instructions are brief explanations of
the features of a particular page. On some pages, there are links to More Help that opens a new
window with additional steps on using the feature you are viewing.
6. Click Submit.
How to Set Privacy Options
1. From the global navigation menu, click Settings, and then click Personal Information. You can
also accessPersonal Information on the Tools panel.
2. On the Personal Information page, click Set Privacy Options.
3. On the Set Privacy Options page, select the appropriate check boxes to make personal
information visible to other Blackboard users.
4. To list your profile information in the User Directory, select the check box.
5. To prevent other course members from contacting you by email, select the email option check
box.
6. To prevent your name from appearing in the course roster, select the check box.
7. Click Submit.
https://help.blackboard.com/en-
us/Learn/9.1_SP_14/Instructor/030_Navigation/020_Personal_Information
How to read and comment on surveys How to read and comment on surveys How to read and comment on surveys How to read and comment on surveys
How to View Test or Survey Results
1. From the Grade Center, navigate to a test or surveys column.
2. Access the column's contextual menu and click Attempts Statistics. The results display on
the Statistics page.
Download Results
In the Grade Center, each test or survey column's contextual menu also has a Download Results option.
You can compile the questions and answers in a spreadsheet to review offline.
When you download test results, it includes the users' names and usernames. Unlike tests, surveys are
intended to gather opinions from students where they can reply honestly because their anonymity is
protected. As a result, when you download survey results, the results will not include any information
that identifies each user.
Downloaded test and survey results do not include statistical information.
https://help.blackboard.com/en-
us/Learn/9.1_SP_14/Instructor/110_Tests_Surveys_Pools/070_Test_and_Survey_Results
You might also like
- The Yellow House: A Memoir (2019 National Book Award Winner)From EverandThe Yellow House: A Memoir (2019 National Book Award Winner)Rating: 4 out of 5 stars4/5 (98)
- The Subtle Art of Not Giving a F*ck: A Counterintuitive Approach to Living a Good LifeFrom EverandThe Subtle Art of Not Giving a F*ck: A Counterintuitive Approach to Living a Good LifeRating: 4 out of 5 stars4/5 (5795)
- Shoe Dog: A Memoir by the Creator of NikeFrom EverandShoe Dog: A Memoir by the Creator of NikeRating: 4.5 out of 5 stars4.5/5 (537)
- Elon Musk: Tesla, SpaceX, and the Quest for a Fantastic FutureFrom EverandElon Musk: Tesla, SpaceX, and the Quest for a Fantastic FutureRating: 4.5 out of 5 stars4.5/5 (474)
- Grit: The Power of Passion and PerseveranceFrom EverandGrit: The Power of Passion and PerseveranceRating: 4 out of 5 stars4/5 (588)
- On Fire: The (Burning) Case for a Green New DealFrom EverandOn Fire: The (Burning) Case for a Green New DealRating: 4 out of 5 stars4/5 (74)
- A Heartbreaking Work Of Staggering Genius: A Memoir Based on a True StoryFrom EverandA Heartbreaking Work Of Staggering Genius: A Memoir Based on a True StoryRating: 3.5 out of 5 stars3.5/5 (231)
- Hidden Figures: The American Dream and the Untold Story of the Black Women Mathematicians Who Helped Win the Space RaceFrom EverandHidden Figures: The American Dream and the Untold Story of the Black Women Mathematicians Who Helped Win the Space RaceRating: 4 out of 5 stars4/5 (895)
- Never Split the Difference: Negotiating As If Your Life Depended On ItFrom EverandNever Split the Difference: Negotiating As If Your Life Depended On ItRating: 4.5 out of 5 stars4.5/5 (838)
- The Little Book of Hygge: Danish Secrets to Happy LivingFrom EverandThe Little Book of Hygge: Danish Secrets to Happy LivingRating: 3.5 out of 5 stars3.5/5 (400)
- The Hard Thing About Hard Things: Building a Business When There Are No Easy AnswersFrom EverandThe Hard Thing About Hard Things: Building a Business When There Are No Easy AnswersRating: 4.5 out of 5 stars4.5/5 (345)
- The Unwinding: An Inner History of the New AmericaFrom EverandThe Unwinding: An Inner History of the New AmericaRating: 4 out of 5 stars4/5 (45)
- Team of Rivals: The Political Genius of Abraham LincolnFrom EverandTeam of Rivals: The Political Genius of Abraham LincolnRating: 4.5 out of 5 stars4.5/5 (234)
- The World Is Flat 3.0: A Brief History of the Twenty-first CenturyFrom EverandThe World Is Flat 3.0: A Brief History of the Twenty-first CenturyRating: 3.5 out of 5 stars3.5/5 (2259)
- Devil in the Grove: Thurgood Marshall, the Groveland Boys, and the Dawn of a New AmericaFrom EverandDevil in the Grove: Thurgood Marshall, the Groveland Boys, and the Dawn of a New AmericaRating: 4.5 out of 5 stars4.5/5 (266)
- The Emperor of All Maladies: A Biography of CancerFrom EverandThe Emperor of All Maladies: A Biography of CancerRating: 4.5 out of 5 stars4.5/5 (271)
- The Gifts of Imperfection: Let Go of Who You Think You're Supposed to Be and Embrace Who You AreFrom EverandThe Gifts of Imperfection: Let Go of Who You Think You're Supposed to Be and Embrace Who You AreRating: 4 out of 5 stars4/5 (1090)
- The Sympathizer: A Novel (Pulitzer Prize for Fiction)From EverandThe Sympathizer: A Novel (Pulitzer Prize for Fiction)Rating: 4.5 out of 5 stars4.5/5 (121)
- Her Body and Other Parties: StoriesFrom EverandHer Body and Other Parties: StoriesRating: 4 out of 5 stars4/5 (821)
- Odisha State Museum-1Document26 pagesOdisha State Museum-1ajitkpatnaikNo ratings yet
- Comparative Study Between Online and Offilne Learning With Reference of Tutedude E-LearningDocument61 pagesComparative Study Between Online and Offilne Learning With Reference of Tutedude E-LearningDeeksha Saxena0% (2)
- NABARD R&D Seminar FormatDocument7 pagesNABARD R&D Seminar FormatAnupam G. RatheeNo ratings yet
- AssignmentDocument47 pagesAssignmentHarrison sajorNo ratings yet
- Top 100 Chemical CompaniesDocument11 pagesTop 100 Chemical Companiestawhide_islamicNo ratings yet
- Smart Protein Plant Based Food Sector Report 2Document199 pagesSmart Protein Plant Based Food Sector Report 2campeon00magnatesNo ratings yet
- Iaea Tecdoc 1092Document287 pagesIaea Tecdoc 1092Andres AracenaNo ratings yet
- 5066452Document53 pages5066452jlcheefei9258No ratings yet
- Alternative Network Letter Vol 7 No.1-Apr 1991-EQUATIONSDocument16 pagesAlternative Network Letter Vol 7 No.1-Apr 1991-EQUATIONSEquitable Tourism Options (EQUATIONS)No ratings yet
- Mozal Finance EXCEL Group 15dec2013Document15 pagesMozal Finance EXCEL Group 15dec2013Abhijit TailangNo ratings yet
- Civ Beyond Earth HotkeysDocument1 pageCiv Beyond Earth HotkeysExirtisNo ratings yet
- Account Statement 250820 240920 PDFDocument2 pagesAccount Statement 250820 240920 PDFUnknown100% (1)
- Battery Guide - 2021Document27 pagesBattery Guide - 2021Mario LaurieNo ratings yet
- List of Sovereign States and Dependent Territories by Birth RateDocument7 pagesList of Sovereign States and Dependent Territories by Birth RateLuminita CocosNo ratings yet
- MEd TG G07 EN 04-Oct Digital PDFDocument94 pagesMEd TG G07 EN 04-Oct Digital PDFMadhan GanesanNo ratings yet
- BLP#1 - Assessment of Community Initiative (3 Files Merged)Document10 pagesBLP#1 - Assessment of Community Initiative (3 Files Merged)John Gladhimer CanlasNo ratings yet
- A Hybrid Genetic-Neural Architecture For Stock Indexes ForecastingDocument31 pagesA Hybrid Genetic-Neural Architecture For Stock Indexes ForecastingMaurizio IdiniNo ratings yet
- FE CH 5 AnswerDocument12 pagesFE CH 5 AnswerAntony ChanNo ratings yet
- CiscoDocument6 pagesCiscoNatalia Kogan0% (2)
- Who Trs 993 Web FinalDocument284 pagesWho Trs 993 Web FinalAnonymous 6OPLC9UNo ratings yet
- TESTDocument27 pagesTESTLegal CheekNo ratings yet
- Feasibility Study For Cowboy Cricket Farms Final Report: Prepared For Prospera Business Network Bozeman, MTDocument42 pagesFeasibility Study For Cowboy Cricket Farms Final Report: Prepared For Prospera Business Network Bozeman, MTMyself IreneNo ratings yet
- Regional Manager Business Development in Atlanta GA Resume Jay GriffithDocument2 pagesRegional Manager Business Development in Atlanta GA Resume Jay GriffithJayGriffithNo ratings yet
- Solubility Product ConstantsDocument6 pagesSolubility Product ConstantsBilal AhmedNo ratings yet
- 52 - JB CHP Trigen - V01Document33 pages52 - JB CHP Trigen - V01July E. Maldonado M.No ratings yet
- Alkosign Product CatalogeDocument20 pagesAlkosign Product CatalogeShree AgrawalNo ratings yet
- Dec JanDocument6 pagesDec Janmadhujayan100% (1)
- Instant Download Ebook PDF Ecology Concepts and Applications 8th Edition PDF ScribdDocument41 pagesInstant Download Ebook PDF Ecology Concepts and Applications 8th Edition PDF Scribdsteven.cross256100% (45)
- 2 To 20 Years - Girls Stature-For-Age and Weight-For-Age PercentilesDocument1 page2 To 20 Years - Girls Stature-For-Age and Weight-For-Age PercentilesRajalakshmi Vengadasamy0% (1)
- The Wayland News October 2014Document16 pagesThe Wayland News October 2014Julian HornNo ratings yet