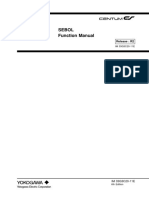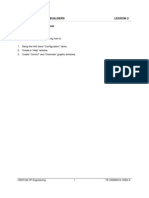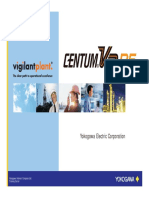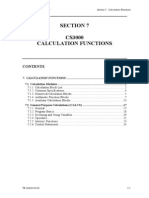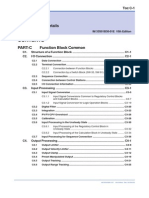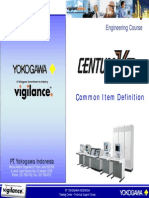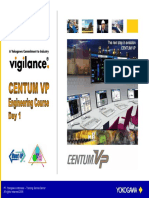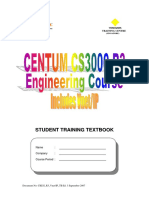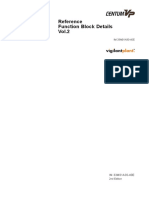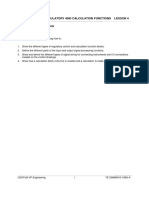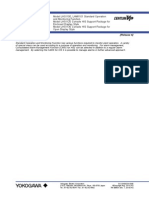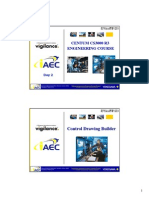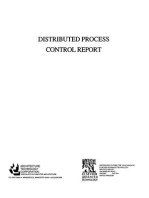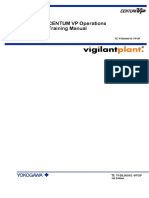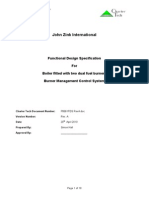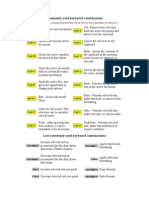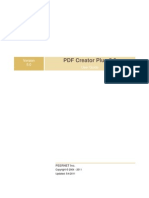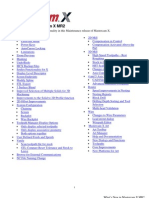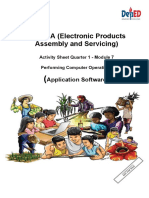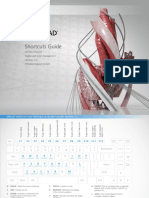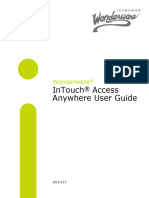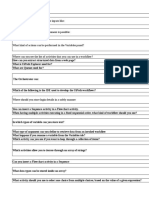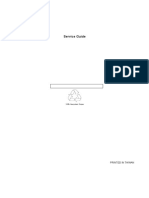Professional Documents
Culture Documents
HIS Operation Centum VP
Uploaded by
atif010Original Title
Copyright
Available Formats
Share this document
Did you find this document useful?
Is this content inappropriate?
Report this DocumentCopyright:
Available Formats
HIS Operation Centum VP
Uploaded by
atif010Copyright:
Available Formats
HIS Operation
IM 33M05D10-40E
IM 33M05D10-40E
2nd Edition
i
IM 33M05D10-40E
Introduction
This operation manual is written for plant operators who use the CENTUM VP to perform
operation and monitoring.
This manual comprises the following chapters. Listed below are their brief explanations:
Starting up HIS
This chapter explains HIS windows structure and how to start up HIS.
Calling the Graphic Views
This chapter explains how to use the buttons to call the graphic views.
Useful Features of HIS
This chapter explains the easy and effcient functions to use HIS.
Operating the Instrument Faceplate
This chapter explains how to operate the instrument faceplate.
When a Message is Generated
This chapter explains the measures that should be taken when a message is generated
while operating/monitoring the plant and how to fnd messages generated in the past.
Reading the Data collected from Plant
This chapter explains how to use the trend view to read data acquired from the plant.
Outputting Screen Images
This chapter explains how to output the screen images.
When a System Error Occurred
This chapter explains the measures that should be taken when a system error occurred.
2nd Edition : Dec.22,2009-00 Media No. IM 33M05D10-40E (DVD) 2nd Edition : Dec. 2009 (YK)
All Rights Reserved Copyright 2008, Yokogawa Electric Corporation
ii
IM 33M05D10-40E
CENTUM VP Document Map
HIS Operation
IM 33M05D10-40E
Engineering
Test Guide
IM 33M10D20-40E
Operating
Messages
IM 33M05D20-40E
Reference
IM 33M01A30-40E
APCS
Documentation
Engineering
Tutorial
IM 33M10D10-40E
User's manual
Only available in electronic document
Relationship between manuals
that must be read in order
Relationship to a referred manual
Reference manual
Engineering
Operation and
Monitoring
Hardware
Installation
Communication
Devices
IM 33M50D10-40E
Turbomachinery
I/O Modules
IM 33M10U10-40E
Input & Output
Modules
IM 33M50G10-40E
Field Control
Stations
IM 33M50E40-40E
CENTUM VP Installation
IM 33M01A20-40E
Peripherals
IM 33M50C10-40E
CENTUM VP
Engineering
Guidance
Fieldbus
Documentation
CENTUM Data
Access Library
IM 33M05F10-40E
Migrated-FCS (FIO)
IM 33M50W10-40E
Vnet/IP
IM 33L01A10-40E
1st Edition : Mar.23,2008-00
iii
IM 33M05D10-40E
Safety Precautions
n Safety, Protection, and Modifcation of the Product
In order to protect the system controlled by the product and the product itself and ensure
safe operation, observe the safety precautions described in this users manual. We assume
no liability for safety if users fail to observe these instructions when operating the product.
If this instrument is used in a manner not specifed in this users manual, the protection
provided by this instrument may be impaired.
If any protection or safety circuit is required for the system controlled by the product or for
the product itself, prepare it separately.
Be sure to use the spare parts approved by Yokogawa Electric Corporation (hereafter
simply referred to as YOKOGAWA) when replacing parts or consumables.
Modifcation of the product is strictly prohibited.
The following symbols are used in the product and users manual to indicate that there are
precautions for safety:
Indicates that caution is required for operation. This symbol is placed on the product to refer
the user to the users manual in order to protect the operator and the equipment. In the
users manuals you will fnd precautions to avoid physical injury or death of the operator,
including electrical shocks.
Identifes a protective grounding terminal. Before using the product, ground the terminal.
Identifes a functional grounding terminal. Before using the product, ground the terminal.
Indicates an AC supply.
Indicates a DC supply.
Indicates that the main switch is ON.
Indicates that the main switch is OFF.
1st Edition : Mar.23,2008-00
iv
IM 33M05D10-40E
n Notes on Handling Users Manuals
Please hand over the users manuals to your end users so that they can keep the users
manuals on hand for convenient reference.
Please read the information thoroughly before using the product.
The purpose of these users manuals is not to warrant that the product is well suited to any
particular purpose but rather to describe the functional details of the product.
YOKOGAWA reserves the right to make improvements in the users manuals and product at
any time, without notice or obligation.
If you have any questions, or you fnd mistakes or omissions in the users manuals, please
contact our sales representative or your local distributor.
n Warning and Disclaimer
The product is provided on an as is basis. YOKOGAWA shall have neither liability nor
responsibility to any person or entity with respect to any direct or indirect loss or damage arising
from using the product or any defect of the product that YOKOGAWA can not predict in advance.
n Notes on Software
YOKOGAWA makes no warranties, either expressed or implied, with respect to the
softwares merchantability or suitability for any particular purpose, except as specifed in the
terms of warranty.
This product may be used on a machine only. If you need to use the product on another
machine, you must purchase another product.
It is strictly prohibited to reproduce the product except for the purpose of backup.
Store the DVD-ROM (the original medium) in a safe place.
It is strictly prohibited to perform any reverse-engineering operation, such as reverse
compilation or reverse assembling on the product.
No part of the product may be transferred, converted or sublet for use by any third party,
without prior written consent from YOKOGAWA.
1st Edition : Mar.23,2008-00
v
IM 33M05D10-40E
Documentation Conventions
n Typographical Conventions
The following typographical conventions are used throughout the users manuals:
l Commonly used conventions throughout users manuals:
Character string to be entered:
The characters that must be entered are shown in monospace font as follows:
Example:
FIC100.SV=50.0
Mark
This symbol indicates the description for an item for which you should make a setting in the
products engineering window.
While operating an engineering window, the help information for the selected item can be
accessed from Builder Defnition Items in the Help menu.
Listing more than one defnition item after this symbol implies that the paragraph on the page
describes more than one defnition item.
Example:
Tag Name, Station Name
Mark
Indicates a space between character strings that must be entered.
Example:
. ALPIC010-SC
Character string enclosed by brackets ({ }):
Indicates an option that can be omitted.
Example:
. PRTAG{.sheet name}
1st Edition : Mar.23,2008-00
vi
IM 33M05D10-40E
l Conventions used to show key or button operations:
Characters enclosed by brackets ([ ]):
Characters enclosed by brackets within any description on a key or button operation, indicate
either a key on the HIS (Human Interface Station) keyboard, a key on the operation keyboard, a
button name on a window, or an item displayed on a window.
Example:
To alter the function, press the [ESC] key.
l Conventions used in command syntax or program statements:
The following conventions are used within a command syntax or program statement format:
Characters enclosed by angle-brackets:
Indicate character strings that user can specify freely according to certain guidelines.
Example:
#defne <Identifer><Character string>
... Mark
Indicates that the previous command or argument may be repeated.
Example:
Imax (arg1, arg2, ...)
Characters enclosed by brackets ([ ]):
Indicate those character strings that can be omitted.
Example:
sysalarm format_string [output_value ...]
Characters enclosed by separators (| |):
Indicate those character strings that can be selected from more than one option.
Example:
opeguide <format_character_string> [, <output_value> ...]
OG,<element number>
1st Edition : Mar.23,2008-00
vii
IM 33M05D10-40E
n Symbol Marks
Throughout this users manual, you will fnd several different types of symbols are used to identify
different sections of text. This section describes these icons.
CAUTION
Identifes instructions that must be observed in order to avoid physical injury and electric
shock or death of the operator.
WARNING
Identifes instructions that must be observed in order to prevent the software or hardware
from being damaged or the system from becoming faulty.
IMPORTANT
Identifes important information required to understand operations or functions.
TIP
Identifes additional information.
SEE
ALSO
Identifes a source to be referred to.
Clicking a reference displayed in green can call up its source, while clicking a reference
displayed in black cannot.
n Drawing Conventions
Some drawings may be partially emphasized, simplifed, or omitted, for the convenience of
description.
Some screen images depicted in the users manual may have different display positions or
character types (e.g., the upper / lower case). Also note that some of the images contained in this
users manual are display examples.
1st Edition : Mar.23,2008-00
viii
IM 33M05D10-40E 2nd Edition : Dec.22,2009-00
Copyright and Trademark Notices
n All Rights Reserved
The copyright of the programs and online manuals contained in the DVD-ROM or CD-ROM shall
remain in Yokogawa.
You are allowed to print out the required pages of the online manuals for using the product,
however, you are not allowed to print out the entire document. You can purchase the printed
manual from Yokogawa.
Except as stated above, no part of the online manual may be reproduced, either in electronic
or written form, registered, recorded, transferred, sold or distributed (in any manner including
without limitation, in the forms of paper documents, electronic media, flms or transmission via the
network).
n Trademark Acknowledgments
CENTUM and Vnet/IP are registered trademarks of YOKOGAWA.
Microsoft, Windows, Windows Vista, Visual Basic, Visual C++ and Visual Studio are either
registered trademarks or trademarks of Microsoft Corporation in the United States and/or
other countries.
Adobe, Acrobat and Acrobat Reader are either registered trademarks or trademarks of
Adobe Systems Incorporated in the United States and/or other countries.
Ethernet is a registered trademark of XEROX Corporation.
Java is a registered trademark of Sun Microsystems,Inc.
MELSEC is a registered trademark of Mitsubishi Electric Corporation.
Modicon and Modbus are registered trademarks of Schneider Electric SA.
Memocon-SC is a registered trademark of Yaskawa Electric Corporation.
PLC is a registered trademark of Rockwell Automation, Inc.
SYSMAC is a registered trademark of OMRON Corporation.
SIEMENS and SIMATIC are registered trademarks of Siemens Industrial Automation Ltd.
FOUNDATION in FOUNDATION feldbus is a registered trademark of Fieldbus Foundation.
SmartPlant is a registered trademark of Intergraph Corporation.
HART is a registered trademark of the HART Communication Foundation.
All other company and product names mentioned in this users manual are trademarks or
registered trademarks of their respective companies.
We do not use TM or mark to indicate those trademarks or registered trademarks in this
users manual.
We do not use logos and logo marks in this manual.
Toc-1
IM 33M05D10-40E
CENTUM VP
HIS Operation
2nd Edition : Dec.22,2009-00
CONTENTS
IM 33M05D10-40E 2nd Edition
1. Starting up HIS .......................................................................................... 1-1
1.1 HIS Operation And Monitoring Windows ....................................................... 1-4
1.2 Using System Message Banner ...................................................................... 1-7
1.3 Using Browser Bar ............................................................................................ 1-8
2. Using Graphic Views ................................................................................ 2-1
2.1 Calling Graphic Views ...................................................................................... 2-2
2.2 Using Graphic View .......................................................................................... 2-4
3. Useful Features of HIS ............................................................................. 3-1
3.1 Operation Panel Mode ...................................................................................... 3-2
3.2 Switching to Operation and Monitoring Windows while operating
general-purpose Windows Applications ........................................................ 3-4
3.3 Using Short Cut Keys ....................................................................................... 3-5
3.4 Multiple-Monitor ................................................................................................ 3-9
4. Operating the Instrument Faceplate ...................................................... 4-1
4.1 Entering Data ..................................................................................................... 4-2
4.2 Changing the Block Mode ................................................................................ 4-6
4.3 Operation Mark on Instrument Faceplate ...................................................... 4-8
4.4 Tight Shut and Full Open ............................................................................... 4-10
5. When a Message is Generated ............................................................... 5-1
5.1 Confrming Messages ...................................................................................... 5-2
5.2 Message Search ................................................................................................ 5-9
5.3 Messages On Help Window ........................................................................... 5-15
5.4 Confrming Messages in CAMS for HIS........................................................ 5-18
6. Reading the Trend of Process Data ........................................................ 6-1
6.1 Confrming Data in the Trend View ................................................................. 6-2
6.2 Changing the Assignment of Trend Data Being Displayed .......................... 6-4
6.3 Creating/Displaying Trend Reference Patterns ............................................ 6-8
7. Outputting Screen Images ...................................................................... 7-1
7.1 Outputting the Screen Image of Currently Displayed Windows ................. 7-2
7.2 Outputting the Previously Output Screen Images Again ............................. 7-6
8. When a System Error Occurred .............................................................. 8-1
Blank Page
<1. Starting up HIS> 1-1
IM 33M05D10-40E
1. Starting up HIS
It is necessary to start up an HIS before commencing the plant operation and monitoring.
This chapter explains the steps to start up the HIS.
n Starting up HIS
1. Turn on the power of the computer running Windows.
2. In the Windows log-on window, enter the user name and password that were set in the HIS
Utilities dialog box.
HIS will start up.
TIP
If [Auto Logon] is checked in the HIS Utility dialog box, turning on the power of the computer with Windows will
automatically start up the HIS.
1st Edition : Mar.23,2008-00
<1. Starting up HIS> 1-2
IM 33M05D10-40E
n Security Check for Operation and Monitoring on HIS
The operation and monitoring scope on HIS is determined by the settings of user group and the
privilege level.
The user rights on the HIS are predefned on the HIS security builder according to the user group
and the privilege level.
The security setting of each HIS can be different from others, so that a users right maybe
different on different HISs. Thus a users operation and monitoring scope on a HIS can be
performed only in the range predefned for the HIS.
l Changing Privilege Level
If an operation keyboard is connected to the HIS, the privilege level can be changed by switching
the MODE key on the keyboard.
There are two types of keys for the keyboard, operation key and engineering key.
010001E.ai
In the case of the operation key
Changes between
the ON, OFF positions.
When the engineering key is inserted.
The key can be
switched to any position.
MODE
OFF
ON
ENG
MODE
OFF
ON
ENG
Figure Mode Switching Key
Using an operation key cannot switch to ENG position.
When the MODE switch position is OFF or no key:
Privilege level of the user(logged-in user) during operation
When the MODE switch position is ON:
S2 privilege
When the MODE switch position is ENG:
S3 privilege
TIP
In the CAMS for HIS message monitor, the privilege level set by the MODE key is not applied. For example, if you
log in as an S1 user, your privilege level remains S1 even if you turn the key to ENG.
SEE
ALSO
For more information about the security with operation keyboard, see the following:
n Change Privilege Level on Operation Keyboard in F3.3, Privilege Level of Reference (IM 33M01A30-
40E)
1st Edition : Mar.23,2008-00
<1. Starting up HIS> 1-3
IM 33M05D10-40E
l Switching User after HIS Startup
After HIS startup, the HIS user can be switched on User-In dialog box.
1. Click the following user information display area on the toolbar of the system message
window of HIS.
010002E.ai
TESTUSER
SEE
ALSO
For the details of System Message Banner, see the following:
1.2, Using System Message Banner
The User-In dialog box displays.
010003E.ai
User Name
Password
Cancel User Out User In Change Password
ENGUSER
Shut Down
User-In
User Information
User ENGUSER (Default ENG User)
Group DEFGRP (Default User Group ALL)
Since 2004/10/28 16:52
Figure User-In Dialog Box
2. Enter user name and password to this dialog box.
3. Click [User-In] button.
The user is switched and the operation right is also switched accordingly.
SEE
ALSO
For more information about User-In dialog box, see the following:
n User-In and User-Out in E2.5.1, Components of System Message Banner of Reference (IM
33M01A30-40E)
1st Edition : Mar.23,2008-00
<1. Starting up HIS> 1-4
IM 33M05D10-40E
1.1 HIS Operation And Monitoring Windows
The operation and monitoring windows of HIS are explained in this chapter for properly
using the windows according to the operational targets.
SEE
ALSO
For more information about various HIS windows, see the following:
E2.3, System Windows and User-Defned Windows of Reference (IM 33M01A30-40E)
The HIS Operation and Monitoring Window is composed of the following areas.
Recycle Bin
010101E.ai
Container window
Window Desktop
Frame
View
Browser bar
System Message Banner
Figure HIS Desktop
System Message Banner: shows alarms and provides buttons to call views or windows on
the alarms, a button to switch users, a button to print and others.
Browser bar: lists the names of views and windows, and tag information
CENTUM VP provides together with buttons to call them.
Container window: the outer window of the HIS display area containing a frame.
Frame: shows views immediately below per each purpose or feature
within the Container window.
View: contents shown in a frame.
1st Edition : Mar.23,2008-00
<1. Starting up HIS> 1-5
IM 33M05D10-40E
For facilitating your operation and monitoring
For Managing Units
For Checking Process Status and Operation Logs
Tag Report Search
I/O Report Search
Search for a Historical Message
Graphic View
Trend View
Tuning View
Trend Point View
Faceplate View
Custom Faceplate View
Operator Guide View
Process Alarm View
Message Monitor Window
SFC View
Logic Chart View
Sequence Table View
Control Drawing View
Image Window
SEBOL View
SEBOL Detail View
Help Window
Process Report View
Historical Message Report Window
Operator Guide Individual Acknowledgement
Process Alarm Individual Acknowledgement
CAMS for HIS Message Monitor View
CAMS for HIS Historical Viewer
For Managing Systems
Basics of Operation and Monitoring
System Message Banner
Browser Bar
010102E.ai
*2
*1
*3
*2
*3
Fiugre HIS Operation And Monitoring Windows (1/2)
*1: Valid only if you use CAMS for HIS.
*2: Valid only if you do not use CAMS for HIS.
*3: Valid only if you do not use CAMS for HIS, or if you use CAMS for HIS and Operator Guide Message is not integrated.
1st Edition : Mar.23,2008-00
<1. Starting up HIS> 1-6
IM 33M05D10-40E
Windows for System Administration
Station Tab
Printer Tab
Buzzer Tab
Display Tab
Window Switching Tab
Alarm Tab
Preset Menu Tab
Equalize Tab
Function Keys Tab
Operation Mark Tab
Multimedia Tab
Browser Bar Tab
Trend Tab
Long-Term Tab
External Recorder Tab
Report Tab
OPC Tab
Multiple-Monitor Tab
Process Management Tab
System Report Dialog Box
HIS Report Dialog Box
FCS Report Dialog Box
Gateway Status Display Dialog Box
HIS Report Dialog Box
Touch Panel Maintenance Dialog Box
V net Setup Dialog Box
Node Status Display Dialog Box
FCS Report Dialog Box LFCS
BCV Report Dialog Box
System Alarm Message Search
System Alarm Individual Acknowledgment Window
System Status Overview View
System Alarm View
HIS Setup Window
Advanced Alarm Filter Window
BCV Status Display View
HIS Status Display View
Adjust Time Dialog Box
FCU Status Display View XL
EFCS Status Display View XL
EFUS Status Display View XL
FMS Status Display View XL, V
CFCS Status Display View CENTUM V
xFCS Status Display View
010103E.ai
Basics of Operation and Monitoring
System Message Window
Navigator Window
*2
Fiugre HIS Operation And Monitoring Windows (2/2)
1st Edition : Mar.23,2008-00
<1. Starting up HIS> 1-7
IM 33M05D10-40E
1.2 Using System Message Banner
System Message Banner shows alarms and provides buttons to call views or windows on
the alarms.
Also buttons for switching users and printing are provided.
010201E.ai
?
Copy
0 0 0
2008/03/03 14:35
TESTUSER
FCS0101 Batch Manager Ready
FCS0101 RIGHT Control
FCS0101 RIGHT Manual Reset Start
Process Alarm
System Alarm
Operation Guide
Message Display Area
Icon Display Area
Message Monitor
User In Buzzer Reset
Hard Copy
Figure System Message Banner
SEE
ALSO
For the details of the System Message Banner, see the following:
Section E2.5, System Message Banner in Reference (IM 33M01A30-40E)
1st Edition : Mar.23,2008-00
<1. Starting up HIS> 1-8
IM 33M05D10-40E
1.3 Using Browser Bar
Browser Bar lists the names of views, windows, and tags that CENTUM VP provides.
Browser Bar also provides buttons to call the views and windows.
Browser Bar contains the following boxes. Click the tabs in the left most strip to switch the boxes.
Overview Tool Box
Preset Menu Tool Box
Tool Button Tool Box
Name Input Tool Box
Window History Tool Box
010301E.ai
Overview Preset Menu
Comment
Address /USER
Favorite
favorite-1
MYPJT1
.SH
GR0002
favorite-2
TG0216
CG0001
Overview
View Trend Plant
NAME
Search
USER
CG0001
CR0001
OV0001
TG0101
TG0201
TG0301
TG0401
TG0501
TG0601
TG0701
TG0801
GR0003
SYSTEM
.AL
.OG
.SO
.PR
PRODUCT
PP
?
Preset Menu
NAME
Hard Copy
CG0001
Circhlate
User In
Figure Tool Box (1/2)
1st Edition : Mar.23,2008-00
<1. Starting up HIS> 1-9
IM 33M05D10-40E
010302E.ai
Tool Button Name Input
Tool Button
NAME
Name Input
NAME
Wnidou Name Input
Call
Default Stabio;Ingotmtn
Window History
NAME
Window History
Function Name
O LI201 -SC
CG0001
GR0002
CG0001
O FIC100FF -SC
GR0001
GR0001
OV0001
OV0001
CG0001
O FIC100FF TUN -SM
FIC002
FIC002
System Status Overview
FIC001
Station Status Display
O LI201 -SC
O CG0001 -SL
O GR0002 -SL
O CG0001-SL
O FIC100FF -S
O GR0001 -SL
O GR0001 -SL
O OV0001 -SL
O OV0001 -SL
O CG0001 -SM
O FIC100FF TU
O FIC002 TUN
O FIC002 -SC
O .SO -SL
O FIC001 -SC
O .SF FCS0102
Command .
HELP SYS ?
View Operation
Call View
Window Control
Builder
Overview
Figure Tool Box (2/2)
1st Edition : Mar.23,2008-00
Blank Page
<2. Using Graphic Views> 2-1
IM 33M05D10-40E
2. Using Graphic Views
This chapter describes basic graphic views for operating and monitoring plant, and how
to use them.
n What is Graphic View?
Graphic View is a window showing a customized plant view with control statuses. It shows real-
time process status.
You can create the Graphic View from the Graphic Builder.
SEE
ALSO
For the details of Graphic Builder, see the following:
Section F12. Graphic Builder of Reference (IM 33M01A30-40E)
The following fgure shows an example of Graphic View.
020001E.ai
Ready
DISTILGR_3D 3D Distillation Graphic
Vapor
Reflux Drum
Steam
Reboiler
Bottom
Extraction
1MC101
1MC101
1MC300
Condenser Distillation Column
Oscill TR
Tag Display
Dist TR
ALRM
ALRM
ALRM
Feedstock
Compressor okay
Dynamic
Instruments
1LIC100
36.2 %
1FIC101
DEVICE ALERT
CHECK PRM!
40.8 M3/H
1TIC100
59.4 DegC
DegC
M3/H
1FIC100
70.0 M3/H
1TIC400
48.1
1FIC300
31.7
1LIC300
25.9 %
1FIC200
36.2 M3/H
SYS-OV
1 2
2D
3 4
Figure Graphic View
n Attributes of Graphic Views
Graphic views are categorized into three attributes.
Graphic views with graphic attribute
Become the target of call operation via the graphic button.
Graphic views with overview attribute
Become the target of call operation via the overview button and graphic button.
Graphic views with control attribute
Become the target of call operation via the control button.
1st Edition : Mar.23,2008-00
<2. Using Graphic Views> 2-2
IM 33M05D10-40E
2.1 Calling Graphic Views
You can call graphic views by clicking the button to display Graphic view in the Browser
Bar, or by entering the graphic view name in the Name Input Tool Box.
n Calling from the Browser Bar
1. In the Tool Button Tool Box in the Browser Bar, click the button to display Graphic view.
2. Graphic view opens. (Graphic attributes)*1
020101E.ai
NAME
Tool Button
HELP SYS ?
View Operation
Call View
Window Control
Builder
Overview
Graphic view
Figure Opening Graphic View
*1: when you frst open the Graphic view, the graphic view at the top of the hierarchy appears. From the second on, the previously
called graphic view appears.
1st Edition : Mar.23,2008-00
<2. Using Graphic Views> 2-3
IM 33M05D10-40E
n Calling from the Name Input Tool Box
1. In the Name Input Tool Box in the Browser Bar, enter the name of the graphic view you
want.
020102E.ai
Name Input
NAME
Window Name Input
Call
Default Station Information
GRAPHIC 1
Figure Entering in Name Input Tool Box
2. Press the Call button. The graphic view you requested (GRAPHIC 1 in the above example)
appears.
SEE
ALSO
For calling other windows from the Name Input Tool Box, see the following:
The section l Calling up Windows by Entering Names in the section E2.7.1, Directly Calling up
Operation and Monitoring Windows in Reference (IM 33M01A30-40E)
1st Edition : Mar.23,2008-00
<2. Using Graphic Views> 2-4
IM 33M05D10-40E
2.2 Using Graphic View
This section describes the basics of how to use graphic view.
n Changing Faceplate Assignment
The faceplates displayed on the graphic windows can be assigned to different function blocks.
The new assignment will become valid only after the changed contents are downloaded to HIS.
The detailed procedure is as follows:
1. Click the button to display Faceplate Assignment dialog.
020201E.ai
The Faceplate Assignment dialog box displays as follows.
Cancel OK
020202E.ai
1. FIC100
FI101
FI102
FI103
FI104
TIC100
TIC200
TIC300
2.
3.
4.
5.
6.
7.
8.
9. AIC100
LIC100 10.
11.
12.
13.
14.
15.
16.
Faceplate Assignment
Figure Faceplate Assignment Dialog Box
2. Enter a new tag names to the corresponding faceplates, then click [OK] button. The
faceplates will indicate the newly changed function blocks.
1st Edition : Mar.23,2008-00
<2. Using Graphic Views> 2-5
IM 33M05D10-40E
n Switching Generic Name Set of Graphic Displays
When creating Graphic views for similar process units, if their drawing objects are the same
but the function block, data item of process data, modifer conditions as well as constant values
indicated by the drawing objects are different, thus using Generic Name Set switching the bound
data can display the multiple units with one graphic view.
How to switch the data bindings using the predefned data set are explained as follows.
SEE
ALSO
For more information about generic name set of graphics, see the following:
F12. Graphic Builder of Reference (IM 33M01A30-40E)
1. Call an operation and monitoring graphic view.
2. Click the button to display Switch Generic Name Set dialog on the graphic view.
020203E.ai
Switch Generic Name Set dialog box displays.
020204E.ai
Cancel OK
Switch Generic Name Set
BIND01 Set Name
Comment
Generic name set
Comment
Figure Switch Generic Name Set Dialog Box
3. Choose a generic name set from the pull-down list, and then click [OK].
The data displayed on the graphic view will be changed to a different data set.
1st Edition : Mar.23,2008-00
<2. Using Graphic Views> 2-6
IM 33M05D10-40E
n Zoom In and Zoom Out of Graphic View
Using the Zoom In/Out setting box, the graphic views zoom levels and the center of the zoomed
window can be set.
Besides the graphic windows, this tool can also be used for zooming Logic Chart view and
Control Drawing view.
How to zoom in or zoom out a graphic window is explained as follows.
1. Call an operation and monitoring graphic view.
2. Click the button to display Pan & Zoom dialog on the graphic view.
020205E.ai
Pan & Zoom dialog box displays.
020206E.ai
Pan & Zoom
+
-
Figure Pan & Zoom Dialog Box
Zoom In
To zoom in, do one of the following.
Click [ZoomIn] button ( button).
Move the slider in the direction [ZoomIn].
Zoom Out
To zoom out, do one of the following.
Click [ZoomOut] button ( button).
Move the slider in the direction [ZoomOut].
1st Edition : Mar.23,2008-00
<3. Useful Features of HIS> 3-1
IM 33M05D10-40E
3. Useful Features of HIS
In order to improve operability, the following functions are prepared in HIS.
This chapter explains these functions and setup for using these.
Using the two operation panel modes
Switching to Operation and Monitoring Windows while operating general-purpose
Windows Applications.
Using the Shortcut Keys
Using the Multimonitoring
1st Edition : Mar.23,2008-00
<3. Useful Features of HIS> 3-2
IM 33M05D10-40E
3.1 Operation Panel Mode
Two operation panel modes, full-screen mode and window mode are available. The
operator can switch from one mode to the other accordingly.
SEE
ALSO
For more information about operation panel mode, see the following:
E2.2, Operation Screen Mode of Reference (IM 33M01A30-40E)
n Switching the Operation Panel Mode
Switching between the full-screen mode and window mode is done in the HIS Setup window.
IMPORTANT
The selected operation panel mode will become effective after logoff.
1. In the Tool Button Tool Box in the Browser Bar, click the button to show System Status
Overview view.
030101E.ai
NAME
Tool Button
HELP SYS ?
View Operation
Call View
Window Control
Builder
Overview
System Status Overview View
Figure Opening System Status Overview View
2. System Status Overview view appears. In the view, click the button for HIS Setup.
030102E.ai
1st Edition : Mar.23,2008-00
<3. Useful Features of HIS> 3-3
IM 33M05D10-40E
The HIS Setup Window displays as follows.
030103E.ai
.SH HIS Setup
Font Name
Courier New (Westem)
Height
Font
16
Reset to Defaults
5
2
3
Help Apply Cancel OK
24x24
Window Design
Tag Name Length 12
Windows Type
Change Reconfirmation Button Style
Use Tooltips for Data Items
Toolbar Button Size
Default (Double Click) Pointing Operation
Operation Screen Mode (HIS should be reastan.)
Full Screen Mode
Number of pop-Up Windows
Number of Fiamge
Window Mode
Number of Containneee
Use faceplate frame as a default
File
Control Drawing
Logic Chart
Status Display without Scaling
REPORT Process Management Multiple-Monitor
Equalize Function Keys Operation Mark Multimedia Long-Term
OPC
Window Switching Navigator Alarm
Preset Menu
Station Printer Buzzer Display
(When two or more monitors are used,
the following value is needed for each monitor.)
Figure Display tab of the HIS Setup Window
3. Open [Display] tab.
4. Check [Full Screen Mode] in the feld of Operation Screen Mode, and then click [OK] button.
5. Restart HIS.
1st Edition : Mar.23,2008-00
<3. Useful Features of HIS> 3-4
IM 33M05D10-40E
3.2 Switching to Operation and Monitoring
Windows while operating general-purpose
Windows Applications
To move the operation and monitoring windows to the forefront of the screen while you
are using a general-purpose Windows application, use the Circulate function. With this
function, you can move the HIS windows together to the front or to the back.
n Using Circulate function
1. While you are using a general Windows application, click the button to circulate in the Tool
Button Tool Box.
030201E.ai
NAME
Tool Button
HELP SYS ?
View Operation
Call View
Window Control
Builder
Overview
Circulate
Figure Executing Circulate
2. The Operation and Monitoring Window at the back is moved to the front.
System Message Banner System Message Banner
030202E.ai
B
r
o
w
s
e
r
B
a
r
B
r
o
w
s
e
r
B
a
r
Windows
Application Window
Operation and
Monitoring Window
Windows
Application Window
Operation and
Monitoring Window
Figure Circulate
1st Edition : Mar.23,2008-00
<3. Useful Features of HIS> 3-5
IM 33M05D10-40E
3.3 Using Short Cut Keys
Using the short-cut keys provided by HIS, you can execute functions assigned to the
Function keys on the Operation keyboard.
It will enable you to operate HIS effciently from the keyboard on standard PCs in an
environment where no Operation keyboard is available.
SEE
ALSO
For details of short cut keys, see the following:
Section E2.12, Shortcut Keys for Operation and Monitoring Windows in Reference (IM 33M01A30-40E)
n Preparing for using short-cut keys
Before you use the short-cut keys, you must do the following.
1. Assign functions to the Function keys on the Operation keyboard.
2. Enable short-cut keys.
l Assigning functions to the Function keys on the Operation keyboard
You can assign functions to the Function keys on the Operation keyboard in the Function Key
Assignment Builder or HIS Setup window.
SEE
ALSO
For details of function keys, see the following:
Section E13.2, Function Keys in Reference (IM 33M01A30-40E)
1st Edition : Mar.23,2008-00
<3. Useful Features of HIS> 3-6
IM 33M05D10-40E
l Enabling short-cut keys
1. Click the Tool Button Tool Box tab in the Browser bar, and then click the button to show the
System Status Overview view.
030301E.ai
NAME
Tool Button
HELP SYS ?
View Operation
Call View
Window Control
Builder
Overview
System Status Overview view
Figure Opening the System Status Overview View
2. The System Status Overview view appears. Click [HIS Setup]. HIS Setup window opens.
030302E.ai
1st Edition : Mar.23,2008-00
<3. Useful Features of HIS> 3-7
IM 33M05D10-40E 1st Edition : Mar.23,2008-00
3. Click the Station Tab, and then select the [Emulate Function Key] check box. Click [OK].
030303E.ai
.SH HIS Setup
File
REPORT Process Management Multiple-Monitor
Equalize Function Keys Operation Mark Multimedia Long-Term
OPC
Window Switching Navigator Alarm
Preset Menu
Station Printer Buzzer Display
Cancel Apply OK
Export Import
Help
Print
(The computer should be restarted.)
Number of Tags 100000 Emulate Function Key (HIS should be restarted)
Project : MYPJT1
Station Name : HIS0164
Type : PC (PC)
Address : 01-64
Comment :
OS : Windows Vista (6.0.6000:)
OPKB Revision : 0.0
Port :
Figure Station tab of the HIS Setup Window
4 Restart HIS.
The setting you made in the step 3 becomes valid.
<3. Useful Features of HIS> 3-8
IM 33M05D10-40E 1st Edition : Mar.23,2008-00
n Using short-cut keys
The setting you made earlier enables the following short-cut keys.
l Emulated Functions of HIS Operation Keyboard
Ctrl+F1; Function of PF01(*1)
Ctrl+F2; Function of PF02(*1)
Ctrl+F3; Function of PF03(*1)
Ctrl+F4; Function of PF04(*1)
Ctrl+F5; Function of PF05(*1)
Ctrl+F6; Function of PF06(*1)
Ctrl+F7; Function of PF07(*1)
Ctrl+F8; Function of PF08(*1)
Ctrl+F9; Function of PF09(*1)
Ctrl+F10; Function of PF10(*1)
Ctrl+Shift+F1; Function of PF11(*1)
Ctrl+Shift+F2; Function of PF12(*1)
Ctrl+Shift+F3; Function of PF13(*1)
Ctrl+Shift+F4; Function of PF14(*1)
Ctrl+Shift+F5; Function of PF15(*1)
Ctrl+Shift+F6; Function of PF16(*1)
Ctrl+Shift+F7; Function of PF17(*1)
Ctrl+Shift+F8; Function of PF18(*1)
Ctrl+Shift+F9; Function of PF19(*1)
Ctrl+Shift+F10; Function of PF20(*1)
*1: PF01 to PF20 stand for the function keys of the HIS operation keyboard, and the functions assigned to the keyboard are
customizable.
l Reserved Shortcut Functions
The following three shortcut functions are the reserved functions to the designated shortcut keys.
These functions are always valid by the shortcut key actions even if emulating the HIS operation
keyboard is disabled.
The shortcut key actions and the corresponding functions are as follows:
Ctrl+Alt+F11; Switches the console isolation mode
Ctrl+Alt+F12; Displays a menu
Ctrl+Alt+Backspace; Displays User-In dialog box
<3. Useful Features of HIS> 3-9
IM 33M05D10-40E 1st Edition : Mar.23,2008-00
3.4 Multiple-Monitor
The function known as Multiple-Monitor connects up to four monitors to one Human
Interface Station (HIS), and displays windows for the operation and monitoring on each
monitor. In this way up to four monitors can be handled as one large, logical desktop area
(virtual desktop area).
The Multiple Monitors feature of Windows is utilized to form the multiple-monitoring
scheme of HIS. Therefore, the operating environment in the general-purpose personal
computer should be either Windows XP or Windows Vista that supports the multiple
monitors. And the package for the multiple monitoring (LHS4600) should be installed in
the PC too.
n Overview of Multiple-Monitor
An overview of Multiple-Monitor is as follows:
Up to four monitors can be connected to one HIS. A display card compatible with the
Multiple Monitors feature of Windows is used for connection.
The monitors can be stacked (vertical orientation) or placed side-by-side (lateral
orientation).
One monitor is designated as the main monitor and the others are the sub monitors.
Multiple full-size operation and monitoring windows can be displayed at the same time.
The secondary dialog that is called up from an operation and monitoring window is
displayed on the monitor where the calling window is being displayed.
System Message Banner is displayed on each monitor, showing the same information.
Browser Bar is displayed on each monitor. Each Browser Bar can be operated
independently.
A display destination monitor can be designated when calling up an operation and
monitoring window.
The following display operations can be performed on a Multiple-Monitor HIS:
Windows can be called up on a specifed monitor.
Windows on a specifed monitor can be erased.
The Print Screen can be executed for a specifed monitor.
Windows can be transferred between the specifed two monitors (shift and exchange).
The mouse cursor can be freely moved across the monitors.
Operation and monitoring windows can be moved across the monitors by dragging with
mouse.
<3. Useful Features of HIS> 3-10
IM 33M05D10-40E 1st Edition : Mar.23,2008-00
n Installing monitors
The multiple monitors can be stacked vertically or placed side-by-side, as shown below. You
need to setup in the Windows Display Properties on how you install the multiple monitors.
030401E.ai
Figure Monitor Arrangement in Multimonitoring
n Main Monitor and Sub Monitor
Multiple-Monitor uses one monitor as the main monitor and the other monitors as sub monitors.
The main monitor is the monitor specifed as the primary monitor in Display Properties of
Windows. The Windows taskbar is only displayed on the main monitor.
The System Message Banner is displayed on all monitors with the same contents. It can also be
operated on all monitors.
The Browser Bar is displayed on all the monitors at the same position but can be operated
independently. The contents of Favorites folder are the same for all the monitors.
When calling an operation and monitoring window without specifying the monitor number, the
window may be displayed on the monitor where the active window locates or on the monitor
where the new window is called from. If either the active window or the origin of calling is
unidentifable, the called window will be displayed on the main monitor. Moreover, the operation
keyboard with 8-loop control keys behaves differently when operating the function block
faceplates on the main monitor and on the sub monitor.
With Multiple-Monitor, windows can be transferred between any specifed pair of monitors.
SEE
ALSO
For details of the Multimonitoring, see the following:
Section E14. Multiple-Monitor in Reference (IM 33M01A30-40E)
<4. Operating the Instrument Faceplate> 4-1
IM 33M05D10-40E
4. Operating the Instrument Faceplate
The instrument faceplate is a function that displays the function block status and data. In
addition to displaying status and data, the instrument faceplate is also used to enter data
and change block modes. This chapter explains how to operate the instrument faceplate.
SEE
ALSO
For details of instrument faceplate, see the following:
Section E6. Instrument Faceplate in Reference (IM 33M01A30-40E)
Components of Instrument Faceplate are shown below.
S
T
AUT IMAN
NR CAL AOF
PV M3/H
70.0
SV
98.0
MV
100.0
100.0
80.0
60.0
40.0
20.0
OPN
CLS
FIC100
Reactor conduit
vapor pressure
MAINTENANCE
040001E.ai
0.0
Comment
display area
Status
display area
Parameter
display area
Instrument
display area
Operation mark
Data entry dialog
box call button
Tag name
Tag comment
Block mode
Tag mark
Alarm status
Data item name
Open/close mark
Index
Manipulated output
value pointer
Manipulated
output value limit bar
Open/close mark
Engineering unit
Data
Instrument faceplate scale
high limit
Instrument faceplate scale
low limit
Setpoint value pointer
Process variable bar
Operation setpoint
value limit bar
Cascade mark
CMP mark
Instrument mark
Calibration status
Alarm ON/OFF status
Block status
fgure Components of Instrument Faceplate
1st Edition : Mar.23,2008-00
<4. Operating the Instrument Faceplate> 4-2
IM 33M05D10-40E
4.1 Entering Data
Data can be entered via operation from the Data Entry dialog box or from the INC/DEC
Operation dialog box. This section describes how to use the two dialog box. How to
change the operation data item is also explained.
n Operation from the Data Entry Dialog Box
1. Click on the button to display Data Entry dialog box in the instrument faceplate.
040101E.ai
100.0
0.0
FIC001
PV M3/H
70.0
AUT
NR
SV M3/H
50.0
MV %
65.1
TankA
Button to call
data entry dialog box
Figure Opening the Data Entry Dialog Box
2. The Data Entry dialog box will appear.
FIC001 TankA
040102E.ai
MV = 65.1%
DATA =
ITEM
Data entry area
Figure Data Entry Dialog Box
3. Enter data in the data entry area, and press the [RETURN] key.
4. If the setting exceeds the high limit or low limit, a reconfrmation window will appear.
5. Confrm the data value.
1st Edition : Mar.23,2008-00
<4. Operating the Instrument Faceplate> 4-3
IM 33M05D10-40E
n Changing the Data Item
1. In the displayed Data Entry dialog box, click on the item button.
FIC001 TankA
040103E.ai
MV = 65.1%
DATA =
ITEM
Item button
Figure Opening the Data Item Change Dialog Box
2. The Data Item Change dialog box will appear.
FIC001
040104E.ai
ITEM
OK
Cancel
MV
P
PH
PL
PMV
Data item
Figure Data Item Change Dialog Box
3. In the Data Item Change dialog box, click on the new data item and click on the [OK] button.
ITEM
MV
P
PH
PL
PMV
FIC001
040105E.ai
OK
Cancel
Click
Mouse
Figure Selecting the Data Item
4. The item name displayed in the Data Entry dialog box will be changed.
040106E.ai
FIC001 TankA
MV = 65.1%
DATA =
ITEM
FIC001 TankA
PH = 80.0M3/H
DATA =
ITEM
Changes from [MV] to [PH]
Figure Change the Data Item Name
In the above example, the display will change from [MV] to [PH], and changing the value of data
item PH becomes possible.
1st Edition : Mar.23,2008-00
<4. Operating the Instrument Faceplate> 4-4
IM 33M05D10-40E
n Operation from the INC/DEC Operation Dialog Box
1. Use the mouse to click on the set point value pointer or the manipulated output value pointer
of the instrument faceplate with an operation pointer.
The manipulated output value can be changed in the MAN mode, while the set point value
can be changed in the AUT mode.
040107E.ai
100.0
0.0
FIC001
PV M3/H
70.0
AUT
NR
SV M3/H
50.0
MV %
65.1
TankA
Click one of them
Mouse
Figure Opening the INC/DEC Operation Dialog Box
The operable is shown in red. In MAN mode, if you click the set point value (in yellow), it
turns red and changeable.
2. The INC/DEC Operation dialog box will appear.
040108E.ai
MV = 65.1
FIC001 [Shift-Key Mode] Pressing both...
INC button
DEC button
Figure INC/DEC Operation Dialog Box
3. Click on the INC button or DEC button to change the data value.
4. If the setting exceeds the high limit or low limit, a reconfrmation window will appear.
5. Confrm the data value.
TIP
The INC/DEC Operation dialog box will not appear if the clicked pointer cannot be changed.
When test function is running, logon the TESTUSER does not pop up a reconfrmation window.
1st Edition : Mar.23,2008-00
<4. Operating the Instrument Faceplate> 4-5
IM 33M05D10-40E
l Using Mouse in the INC/DEC Dialog Box
You can increase or decrease the value shown in the INC/DEC dialog box by using your mouse
with the INC/DEC buttons.
By default, hold down the Shift key while you click either INC or DEC button and keep pressing
the mouse button. The value will keep increasing or decreasing until you release the button.
In addition to the default mode, Continuous mode and One-step mode are available.
SEE
ALSO
For more information about the INC/DEC operation mode using mouse, see the following:
l Using Mouse in n Data INC/DEC Operation in E6.4, Operations on Instrument Faceplate of
Reference (IM 33M01A30-40E)
1st Edition : Mar.23,2008-00
<4. Operating the Instrument Faceplate> 4-6
IM 33M05D10-40E
4.2 Changing the Block Mode
The operating status of a function block is called block mode. This section explains how
to change the block mode.
To change the block mode, use either the Block Mode Change Operation dialog box or
a shortcut menu for changing block modes. You must specify which to use in the HIS
Constant builder.
n Operation from the Block Mode Change Operation Dialog Box
1. Click on the block mode display area (the area in which the block modes such as AUT and
MAN are displayed).
040201E.ai
100.0
0.0
FIC001
PV M3/H
70.0
AUT
NR
SV M3/H
50.0
MV %
65.1
TankA
Click
Mouse
Figure Opening the Block Mode Change Operation Dialog Box
2. The Block Mode Change Operation dialog box will appear.
040202E.ai
FIC001
CAS button AUT button MAN button
Figure Block Mode Change Operation Dialog Box
3. In the Block Mode Change Operation dialog box, click on the mode button to be changed.
For the blocks with SEMI mode, clicking on the CAS button changes the mode to SEMI.
4. Clicking any of the buttons will call a dialog box to confrm the operation.
5. Perform confrmation operation.
1st Edition : Mar.23,2008-00
<4. Operating the Instrument Faceplate> 4-7
IM 33M05D10-40E
n Changing Block Mode Using the Menu
1. Click the block mode on the instrument faceplate. Then a menu with blocks modes will pop
up.
040203E.ai
Click
mouse
MAN
NR
PV M3/H
70.0
SV M3/H
100.0
MV %
100.0
100.0
OPN
FIC100
Flowrate in TankA
MAN
AUT
CAS
Figure Menu for Changing Block Mode
2. Select a block mode on the menu. Then a dialog box will be displayed for confrmation.
3. Confrm.
1st Edition : Mar.23,2008-00
<4. Operating the Instrument Faceplate> 4-8
IM 33M05D10-40E 1st Edition : Mar.23,2008-00
4.3 Operation Mark on Instrument Faceplate
Setting an operation mark on an instrument faceplate can temporarily apply an
operational restriction to the function block. It can also put a label text.
The restriction of the operation mark as well as the label text and the color can be defned
on the operation mark builder.
SEE
ALSO
For details of operation marks, see the following:
Section F3.5, Operation Mark in Reference (IM 33M01A30-40E)
n Setting An Operation Mark
1. Open the tuning view of the function block.
Click the following button on the tuning view.
040301E.ai
Operation Mark Assignment dialog box displays.
Cancel OK
040302E.ai
None
Setting
Inspection
Operation prohibited
Running
OPMARK04
OPMARK05
OPMARK06
OPMARK07
OPMARK08
OPMARK09
OPMARK10
OPMARK11
OPMARK12
OPMARK13
OPMARK14
OPMARK15
FIC100
A system intake flowrate
Operation Mark Assignment
Figure Operation Mark Assignment Dialog Box
2. Check [Setting], and then select an operation mark from the list. For removing an operation
mark, [None] should be checked instead of [Setting].
3. Click [OK].
The selected operation mark is set to the instrument faceplate of the function block.
<4. Operating the Instrument Faceplate> 4-9
IM 33M05D10-40E
n Changing Label Text and Color of An Operation Mark
The label and the color of the operation mark can be changed on HIS Setup window.
1. In the Tool Button Tool Box in the Browser Bar, click the button to show System Status
Overview view.
040303E.ai
NAME
Tool Button
HELP SYS ?
View Operation
Call View
Window Control
Builder
Overview
System Status Overview view
Figure Opening System Status Overview View
2. System Status Overview view appears. In the view, click the button for HIS Setup.
030102E.ai
3. Open the [Operation Mark] tab on HIS Setup window.
4. Enter the label text and choose a favorite color, and then click [OK].
Confrm that the label text and the color of the operation mark are changed.
1st Edition : Mar.23,2008-00
<4. Operating the Instrument Faceplate> 4-10
IM 33M05D10-40E 1st Edition : Mar.23,2008-00
4.4 Tight Shut and Full Open
The Tight shut/Full open operation is for securing the tight shut or full open of the valve
by changing the actual output value according to the manipulated value (MV). If the MV is
0 %, to a value of less than 0 %, and if the MV is 100 %, to a value of more than 100%.
For tight shut or full open of the valve:
If the Tight shut/Full open is required, do one of the following.
In the Data Input dialog box, enter 0 or 100 in MV.
Press the INC or DEC button and keep pressing it one or two seconds longer after the MV
shown in the faceplate reaches MV=0.0% or MV=100.0%.
IMPORTANT
If the output destination of the manipulated value (MV) of a function block having the Tight
shut/Full open feature is a Fieldbus Faceplate block, set the Tight shut/Full open to No in
the Function Block Detail Builder.
In the Function Block Detail Builder, the setting items Output Value for Tight-shut (Ms) and
Output Value for Full-open (Mf) are named assuming the valves with reverse actions
where the valves close tightly if the manipulated value (MV) is 0 %. For the valves that close
tightly if the manipulated value (MV) is 100 %, the setting item Output Value for Tight-shut
(Ms) is a value for setting the actual output value to a value less than 0 % if the manipulated
value (MV) is 0 %. Take note that the setting item Output Value for Full-open (Mf) is a value
for setting the actual output value to a value more than 100 % if the manipulated value (MV)
is 100 %.
<5. When a Message is Generated> 5-1
IM 33M05D10-40E
5. When a Message is Generated
Messages generated during operation include predefned messages and user-defned
messages, both of which are used to notify the operator of changes in system status, the
operation status of a process and various events occurring in a process.
This chapter explains how to confrm/acknowledge messages as well as to fnd those
generated in the past.
1st Edition : Mar.23,2008-00
<5. When a Message is Generated> 5-2
IM 33M05D10-40E
5.1 Confrming Messages
Different types of messages are generated when monitoring. When a message is
generated, the corresponding message button will fash in the system message window
or navigator window to notify the operator that a message was generated.
This section explains how to confrm the generated messages.
SEE
ALSO
For using Consolidated Alarm Management Software (CAMS for HIS), see the following:
Section E12. Consolidated Alarm Management Software in Reference (IM 33M01A30-40E)
n Confrming messages in System Message Banner
When a process alarm message, annunciator message, system alarm message or operator
guide message is generated, beeps are output and the corresponding button in the System
Message Banner fashes.
?
Copy
0 0 0
2008/03/03 14:35
TESTUSER
FCS0101 Batch Manager Ready
FCS0101 RIGHT Control
FCS0101 RIGHT Manual Reset Start
050101E.ai
Flashes if a process alarm message or an annunciator message occurs
Flashes if a system alarm message occurs
Flashes if an operator guide message occurs
Message Display Area
Figure Buttons in the System Message Banner
1. If beeps are output, look at the fashing button in the System Message Banner to check
which type of message is generated.
2. Click the Message Display area in the System Message Banner. Or click the fashing button.
3. A message window appears.
1st Edition : Mar.23,2008-00
<5. When a Message is Generated> 5-3
IM 33M05D10-40E
4. To acknowledge all the messages at once, click the Acknowledge button. To acknowledge
each message, click the message you want to acknowledge, and then click the
Acknowledge button.
5/ 5
050102E.ai
Range: All
1
2
3
4
5
08/18 04:18:33 PM
Reactor, high temperature!
08/18 04:18:14 PM
Reactor operation condition error!
Pressure and temperature exceed the specified values.
PIC100 11 kPa
TIC200 125 DEG
08/18 03:17:40 PM
Transfer process starts.
08/18 03:17:05 PM
Enter the setpoint.
08/18 02:16:18 PM
Raw material charge is completed.
SBP201: MSG002
Specified valus 3.5 kPa
Specified valus 120.0 DEG
SBP200: MSG001
Ready
.OG Operator Guide Message
Acknowledge button
Delete button
Figure Acknowledging an Operator Guide Message
5. With a group acknowledgment, all of the unacknowledged messages are acknowledged;
with an individual acknowledgment, the selected messages are acknowledged.
Interactive message acknowledgment
An interactive operator guide message can only be acknowledged individually. Select the
operator guide message to be acknowledged in the operator guide view, then click on the
acknowledge button. The operator guide individual acknowledgment window displaying the
selected interactive message will appear.
050103E.ai
08/18 04:17:05 PM SBP200: MSG001
Move to the reaction process.
Move condition =
.OG Operator Guide Message
Delete button Acknowledge button
Figure Acknowledging the Interactive Message
TIP
In the case of an operator guide message or system alarm message, clicking on the delete button after
acknowledging operation will delete the message.
1st Edition : Mar.23,2008-00
<5. When a Message is Generated> 5-4
IM 33M05D10-40E
n Viewing Process Report
In the Process Report view, the information on the system operation statuses is collected. And
the information is shown in a window or is printed at the request of user. The data shown in the
window or printed is the current one.
The following two types of Process Report are available.
Tag Report
I/O Report
l Tag Report
1. In the Tool Button Tool Box in the Browser Bar, click the button to display Process Report
View.
050104E.ai
NAME
Tool Button
HELP SYS ?
View Operation
Call View
Window Control
Builder
Overview
Process Report View
Figure Opening Process Report View
The process report view displays.
2. Click the following button on the toolbar of the process report view.
050105E.ai
1st Edition : Mar.23,2008-00
<5. When a Message is Generated> 5-5
IM 33M05D10-40E
The tag report view displays the tag numbers and their state according to the conditions set
in the Tag Search dialog box.
"I/O" FCS0101 %SW "TAG" DEFAULT
Tag Name Tag Comment Alarm Operation System Tag Name Mode Current Value
FIC300 Discharge line A NR 80.0M3/H MAN .BL0158S010101
TIC100 Charge tank NR 20.0DEGC MAN IMAN Maint .BL0159S010101
LIC200 Discharge tank NR 36.0L/H MAN .BL0160S010101
PI150 Reactor NR 25.0PA AUT .BL0161S010101
MC100 Wash valve 1 NR 0.0% MAN .BL0162S010101
SIO220 Flowrate valve NR 1 MAN .BL0163S010101
LSW111 Agitator NR .BL0164S010101
SW330 Discharge line .BL0165S010101
01ST0002 NR 2 AUT .BL0166S010101
LC001 Transfer 1 NR MAN .BL0167S010101
LC002 Transfer 2 NR MAN .BL0168S010101
LIC001 NR 0.0% MAN .BL0169S010101
LIC002 NR 0.0% MAN .BL0170S010101
AN0001 Tank level error ALM 1 Maint .AN0001S010101
AN0002 Pump A fail NR 0 .AN0002S010101
AN0003 Tank A temp HI NR 0 .AN0003S010101
AN0004 Tank B temp LO NR 0 .AN0004S010101
AN0005 Tank A level HH NR 0 .AN0005S010101
AN0010 Tank B level HI NR 0 .AN0010S010101
AN11 Tank C level LO NR 0 .AN0011S010101
MORE
050106E.ai
.PR Process Report
Figure Process Report View (Tag Report)
The dialog box consists of multiple tabs; only the conditions in the selected tab are applied.
Click the above button again may refresh the displayed tag report.
3. Click the following button can open the Tag Search dialog box for setting conditions.
050107E.ai
1st Edition : Mar.23,2008-00
<5. When a Message is Generated> 5-6
IM 33M05D10-40E
Tag Search Dialog Box displays as follows.
Save As Reset Cancel OK
DEFAULT SHEET1 SHEET2 SHEET3 SHEET4
050108E.ai
Tag Report Search Dialog
FCS0101
Range
Function Block
Annunciator
Common Switch
Process I/O
Global Switch
User Group
All
Station Specification
Equipment AOF
CAL
Operation Mark
Element Type
All
Specified Element
Tag
User-Defined Tag
All Tags
Specified Tag
Arbitrary Character
State
All
Alarm
Specified Alarm
...
...
Item
Process Value of Tag Item
Arbitrary Character
Figure Tag Report Search Dialog Box
4. Change a tab or click [Reset] button on this dialog box.
5. Set the conditions and click [OK].
The process report will be displayed according to the new conditions.
1st Edition : Mar.23,2008-00
<5. When a Message is Generated> 5-7
IM 33M05D10-40E 1st Edition : Mar.23,2008-00
l I/O Report
1. In the Tool Button Tool Box in the Browser Bar, click the button to display Process Report
view.
050109E.ai
NAME
Tool Button
HELP SYS ?
View Operation
Call View
Window Control
Builder
Overview
Process Report view
Figure Opening Process Report View
The process report view displays.
2. Click the following button on the toolbar of the process report view.
050110E.ai
The I/O report view displays the I/O points and their state according to the conditions set in
the I/O Search dialog box.
"I/O" FCS0101 %AN
FCS0101
AN0000
AN0050
AN0100
AN0150
AN0200
1234567890
. . 1. 1. 1. 11
. 11111. 1. .
. 1. 111. 11.
. . 1. 11. 1. .
. 111. . 1111
1234567890
11. 111. . . .
1. . 1. . . 1. .
. 1. . . 1. 1. .
1. 1111. . . 1
11. . . 1. . . 1
1234567890
. 111. 11. 1.
. . 1. . 1. 11.
11. . . . . 111
. . . . . 111. .
. . 11. . . . 11
1234567890 1234567890 1234567890
11. . . 1. . . .
. . . . . 1. . 11
. 1. 1. 1. . . 1
. . . . . 11. 1.
11. 1. 1. . 1.
1234567890
. . . 11. . . . .
. . 11. . . . . .
. . . . . 1. 1. .
1. 1111. . . 1
. 111. 1. . . 1
AN0250
1234567890
. . . 1. 1
1234567890 1234567890 1234567890 1234567890 1234567890 1234567890
050111E.ai
.PR Process Report
"TAG" DEFAULT
Figure Process Report View (I/O Report)
Click the above button again may refresh the displayed I/O report.
<5. When a Message is Generated> 5-8
IM 33M05D10-40E 1st Edition : Mar.23,2008-00
3. Click the following button can open the I/O Search dialog box for setting conditions.
050112E.ai
The I/O Search Dialog Box displays.
Cancel OK
Element Seed
FCS0101 Subject Station
Annunciator
Common Switch
Process I/O
Communication I/O
Global Switch
050113E.ai
I/O Report Search Dialog
Figure I/O Report Search Dialog Box
4. Set the conditions and click [OK].
<5. When a Message is Generated> 5-9
IM 33M05D10-40E 1st Edition : Mar.23,2008-00
5.2 Message Search
A message generated in the past can be redisplayed for confrmation. To search for a
message, use the Filter dialog box , a function block or the historical message report
window.
SEE
ALSO
For using Consolidated Alarm Management Software (CAMS for HIS), see the following:
Section E12. Consolidated Alarm Management Software in Reference (IM 33M01A30-40E)
n Finding a Message Using the Filter Dialog Box
Use the Filter dialog box to fnd a process alarm message, annunciator message, operator
guide message or system alarm message generated in the past. Using the flter dialog box, the
messages that matched the flter conditions can be displayed separately from the display of the
entire messages.
The example below explains how to fnd a process alarm message:
1. Click on the button to display flter dialog in the process alarm view.
050201E.ai
1
2
3
4
.AL Process Alarm
Ready
10/28 10:18:15 FIC005 Flowrate 5 NR 33.0M3/H NR
10/28 10:18:15 FIC005 Flowrate 5 LO 33.0M3/H NR
10/28 10:17:05 FIC004 Flowrate 4 DV+ 50.0M3/H DV+
10/28 10:16:45 FIC003 Flowrate 3 HH 12.0M3/H HH
1.0
m
3
/s
4/4 Type: All Range: All
Filter dialog
Figure Opening the Filter Dialog Box
<5. When a Message is Generated> 5-10
IM 33M05D10-40E 1st Edition : Mar.23,2008-00
2. The Filter dialog box will appear.
Cancel OK
All
Function Block Only
Annunciator Only
050202E.ai
Filter
Type
Range
All
FCS Name
Equipment Name
Tag Name
Batch ID
Safety Control Station
FCS0101
Range
%DR0001S010101 ...
Figure Filter Dialog Box for the Process Alarm
3. In the Filter dialog box, specify the range and type of the alarm to be searched for, then click
on the [OK] button.
With a horizontal split, a view can be displayed into two frames. The fltered messages are
displayed in the top frame while the whole messages are displayed in the bottom frame.
An example of the process alarm window split is shown as follows:
1
2
3
050208E.ai
.AL FCS0101 Process Alarm
Ready
07/25 15:05:32 FIC1000 Temperature Control NR
07/25 15:05:32 FIC1000 Temperature Control LO
07/25 15:05:30 FIC1000 Temperature Control LO
1.0
m
3
/s
1
2
3
4
5
6
07/25 15:05:32 FIC1000 Temperature Control NR
07/25 15:05:32 FIC1000 Temperature Control LO
07/25 15:05:30 FIC1000 Temperature Control LO
07/25 15:05:45 TIC1000 Primary Temperature Control NR
07/25 15:05:45 TIC1000 Primary Temperature Control LO
07/25 15:05:43 TIC1000 Primary Temperature Control LO
3/3 6/6 Range: Tag Name: FIC1000 Type: All
Figure Process Alarm View Split
<5. When a Message is Generated> 5-11
IM 33M05D10-40E 1st Edition : Mar.23,2008-00
n Finding a Message Using a Function Block
Messages associated with a function block can be called from the function block.
The example below explains how to call a process alarm message from the trend view.
1. Select a trend pen in the trend view.
050203E.ai
13:34
Tag Name
13:36 13:38 13:40 13:42 13:44
82.3
62.3
42.3
22.3
2.3
F
I
C
0
0
1
.
P
V
102.3
Tag Comment Value Unit Upper Lower
Gathering 00:12:00 100%
FIC001. PV
FIC002. PV
LIC100. PV
TIC100. PV
TIC200. PV
1
2
3
4
5
6
7
8
Inlet flow
Outlet flow
Level
Temp A
Temp B
M3/h
M3/h
M
DEGC
DEGC
100.0
100.0
100.0
100.0
100.0
0.0
0.0
0.0
0.0
0.0
72.1
53.3
3.8
25.7
14.1
TG0101 Block:01 Group:01
Click
Mouse
1
2
Figure Selecting the Function Block
2. Click the button to display the process alarm view in the System Message Banner.
?
Copy
0 0 0
2008/03/03 14:35
TESTUSER
FCS0101 Batch Manager Ready
FCS0101 RIGHT Control
FCS0101 RIGHT Manual Reset Start
050204E.ai
Process alarm view
Figure Opening Process Alarm View
<5. When a Message is Generated> 5-12
IM 33M05D10-40E 1st Edition : Mar.23,2008-00
3. The process alarm view will open, displaying process alarm messages associated with the
trend pen (FIC001) selected in the trend view.
1
2
3
050205E.ai
.AL Process Alarm
Ready
10/28 01:18:30 PM FIC001 Tank Flowrate 1 NR 50.1M3/H NR
10/28 01:18:30 PM FIC001 Tank Flowrate 1 LO 72.1M3/H NR
10/28 10:17:45 AM FIC001 Tank Flowrate 1 LO 72.1M3/H NR
1.0
m
3
/s
3/3 Type: All Range: FIC001
Figure Process Alarm View
<5. When a Message is Generated> 5-13
IM 33M05D10-40E 1st Edition : Mar.23,2008-00
n Confrming from the Historical Message Report Window
In the historical message report window, all messages occurred in the past, no matter if they
are alarm messages, operation messages or other types of messages, are stored and can be
confrmed.
1. In the Browser bar, click the button to display the Historical Report view.
NAME
050206E.ai
Tool Button
HELP SYS ?
View Operation
Call View
Window Control
Builder
Overview
Historical Report view
Figure Opening Historical Report View
<5. When a Message is Generated> 5-14
IM 33M05D10-40E 1st Edition : Mar.23,2008-00
2. After calling up the historical message report window, the messages in the window may be
confrmed.
20 Items Found
Message No Date Message Text
Ready
File Edit View Window Help
1206
1201
1206
1201
1206
1201
1206
1201
1106
1102
1101
1206
1201
1206
1201
1106
1102
1206
1101
1201
07/12/26
07/12/26
07/12/26
07/12/26
07/12/26
07/12/26
07/12/26
07/12/26
07/12/26
07/12/26
07/12/26
07/12/26
07/12/26
07/12/26
07/12/26
07/12/26
07/12/26
07/12/26
07/12/26
07/12/26
11:59:40
11:59:38
11:59:37
11:59:35
11:59:33
11:59:31
11:59:29
11:59:28
11:24:54
11:24:54
11:24:34
11:24:04
11:23:47
11:23:44
11:23:31
10:49:35
10:49:35
10:49:28
10:49:23
10:48:58
Tank level error
Tank level error
Tank level error
Tank level error
Tank level error
Tank level error
Tank level error
Tank level error
FIC008
FIC008
FIC008
Pump A fail
Agitator fail
Agitator fail
Pump A fail
FIC005
FIC005
Tank level error
FIC005
Tank level error
Flowrate 8
Flowrate 8
Flowrate 8
Flowrate 5
Flowrate 5
Flowrate 5
NR
ALM
NR
ALM
NR
ALM
NR
ALM
NR
ALM
NR
ALM
NR
ALM
NR
PV = 55.0 M3/H LO Recover
PV = 50.0 M3/H LO
NR
PV = 60.0 M3/H LO Recover
PV = 59.1 M3/H LO
STOP
050207E.ai
Historical Report - [Operation and Monitoring Message]
Figure Historical Message Report Window
<5. When a Message is Generated> 5-15
IM 33M05D10-40E 1st Edition : Mar.23,2008-00
5.3 Messages On Help Window
The help messages assigned to the function block faceplates and windows as well as the
help messages of occurred alarms can be displayed on help window.
n Help Messages of Occurred System Alarms
1. In the System Message Banner, click the button to display the system alarm view.
?
Copy
0 0 0
2008/03/03 14:35
TESTUSER
FCS0101 Batch Manager Ready
FCS0101 RIGHT Control
FCS0101 RIGHT Manual Reset Start
050301E.ai
System alarm view
Figure Opening System Alarm View
2. System Alarm Message view appears. Click one system alarm message and then click the
button to display the Help window.
26/77 Range: All
1 0823 01/14 03:20:01 Printer PRINTER 1 Offline
2 0502 01/14 02:31:02 DataBase Equalize Complete
3 0510 01/14 02:30:57 Data Base Download from YOKOGAWA File = ClsDef.odb
4 0510 01/14 02:30:57 Data Base Download from YOKOGAWA File = TrDspAssign.odb
5 0510 01/14 02:30:57 Data Base Download from YOKOGAWA File = TrAssign.odb
6 0502 01/14 02:29:33 DataBase Equalize Complete
7 0510 01/14 02:29:23 Data Base Download from YOKOGAWA File = ClsMng.odb
8 0510 01/14 02:29:23 Data Base Download from YOKOGAWA File = TrDef.odb
9 0823 01/12 09:50:03 Printer PRINTER 1 Offline
10 0502 01/12 09:28:46 DataBase Equalize Complete
11 0510 01/12 09:28:37 Data Base Download from YOKOGAWA File = OGAR010101.odb
12 0510 01/12 09:28:37 Data Base Download from YOKOGAWA File = SDAR010101.odb
13 0510 01/12 09:28:37 Data Base Download from YOKOGAWA File = Inst0357.odb
14 0510 01/12 09:28:37 Data Base Download from YOKOGAWA File = TFAR010101.odb
15 0510 01/12 09:28:37 Data Base Download from YOKOGAWA File = TFFCS0101.odb
16 0471 01/12 09:28:28 FCS0101 Online Download Complete
17 0502 01/09 06:29:46 DataBase Equalize Complete
18 0510 01/09 06:29:41 Data Base Download from YOKOGAWA File = OPSBL1.dsp
19 0510 01/09 06:29:41 Data Base Download from YOKOGAWA File = UTSW1.dsp
20 0510 01/09 06:29:41 Data Base Download from YOKOGAWA File = OPSFC1.dsp
21 0510 01/09 06:29:41 Data Base Download from YOKOGAWA File = SFCSW1.dsp
22 0510 01/09 06:29:41 Data Base Download from YOKOGAWA File = OGAR010101.odb
23 0510 01/09 06:29:41 Data Base Download from YOKOGAWA File = SDAR010101.odb
24 0510 01/09 06:29:41 Data Base Download from YOKOGAWA File = Inst0357.odb
25 0510 01/09 06:29:40 Data Base Download from YOKOGAWA File = TFAR010101.odb
26 0510 01/09 06:29:40 Data Base Download from YOKOGAWA File = TFFCS0101.odb
050302E.ai
.SA System Alarm Message
Ready
HELP
Help window
Figure Opening the Help Window
<5. When a Message is Generated> 5-16
IM 33M05D10-40E
3. In the help window, the contents of the selected system alarm message appear.
Message number 0046
.HW Help
Search key
When process C starts, close the distillation tower intake valve.
Cancel
Display
050303E.ai
Figure Help Window
n User-Defned Help Messages for Function Blocks, View, Window
1. Open a faceplate or a view or window by entering the name directly or using the related
button.
The faceplate or the view or window displays.
2. Activate the view or window or the faceplate on the desktop and then click the button to
display the Help window on in the Tool Button Tool Box in the Browser Bar.
050304E.ai
NAME
Tool Button
HELP SYS ?
View Operation
Call View
Window Control
Builder
Overview
Help window
Figure Opening the Help window
Help window with the help messages for the faceplate or the window is displayed.
1st Edition : Mar.23,2008-00
<5. When a Message is Generated> 5-17
IM 33M05D10-40E
n Search Help Message On Help Window
1. Deactivate all the windows displayed on the desktop.
2. Click the button to display the Help window in the Tool Button Tool Box in the Browser Bar.
A Help window appears.
Message number 9100
.HW Help
Search key
When process C starts, close the distillation tower intake valve.
Cancel
Display
050305E.ai
Figure Help Window
3. In the Search key area in the Help window, choose a search key from the list.
The following search keys are available:
View or Window Name
Tag Name
Message Number
Help Number
4. Enter an alphanumeric string to the feld at right-hand side of the search key, and then click
[Display] button.
The detailed help message matches the above condition will be displayed.
1st Edition : Mar.23,2008-00
<5. When a Message is Generated> 5-18
IM 33M05D10-40E
5.4 Confrming Messages in CAMS for HIS
Consolidated Alarm Management Software for HIS (hereinafter, CAMS for HIS) is capable
of showing in one window all the alarms and event messages such as system alarm
messages, process alarm messages, and operator guide messages.
In addition, it displays the past A&E messages and operation records of operators on the
window for the historical data list, that CAMS for HIS keeps.
n What is CAMS for HIS?
CAMS for HIS has two kinds of windows.
l Message Monitor of CAMS for HIS
CAMS for HIS replaces the Process Alarm view, System Alarm view, and Operator Guide view
with one CAMS for HIS window, CAMS for HIS Message Monitor (*1). All the messages are
gathered and shown in the CAMS for HIS Message Monitor.
*1: As to Operator Guide view, the message monitor of CAMS for HIS is displayed when selecting [Exclude operation guide
messages] in CAMS for HIS Tab of HIS Utility.
050401E.ai
Shelving
Filter
CAMS for HIS : Message Monitor
File Edit View Operation Tools
Data Massage
Data Massage
Favorites
-
+
SIS(0/0/0)
System(10/32/32)
Process(0/0/0)
Operator Guide(0/0/0)
TESTUSER(10/32/32)
All Filters
3/4/2008 11:36:21 AM HIS Start (Virtual)
3/4/2008 11:36:21 AM FCS0101 Fail
3/4/2008 11:36:21 AM STN0102 Fail
3/4/2008 11:36:21 AM ACG0103 Fail
3/4/2008 11:36:21 AM HIS0164 Fail
3/4/2008 11:37:08 AM FCS0101 Recover
3/4/2008 11:37:10 AM FCS0101 RIGHT Fail (SW STOP Code=0000 0000 0000 0000)
3/4/2008 11:37:10 AM FCS0101 RIGHT Manual Reset Start
3/4/2008 11:37:10 AM FCS0101 RIGHT Control
3/4/2008 11:37:10 AM FCS0101 Batch Manager Ready
3/4/2008 1:13:08 PM DataBase Equalize Complete
3/4/2008 1:13:28 PM DataBase Equalize Complete
3/4/2008 1:13:29 PM DataBase Equalize Complete
3/4/2008 1:13:44 PM DataBase Equalize Complete
3/4/2008 1:14:42 PM DataBase Equalize Complete
3/4/2008 1:15:15 PM DataBase Equalize Complete
3/4/2008 1:15:33 PM DataBase Equalize Complete
3/4/2008 1:16:23 PM DataBase Equalize Complete
3/4/2008 1:16:35 PM FCS0101 Fail
3/4/2008 1:16:41 PM HIS Shutdown
3/4/2008 1:17:38 PM HIS Start (Virtual)
3/4/2008 1:17:38 PM FCS0101 Fail
3/4/2008 1:17:38 PM STN0102 Fail
3/4/2008 1:17:38 PM ACG0103 Fail
3/4/2008 1:17:38 PM HIS0164 Fail
3/4/2008 1:18:25 PM FCS0101 Recover
3/4/2008 1:18:27 PM FCS0101 RIGHT Fail (SW STOP Code=0000 0000 0000 0000)
3/4/2008 1:18:27 PM FCS0101 RIGHT Manual Reset Start
3/4/2008 1:18:27 PM FCS0101 RIGHT Control
3/4/2008 1:18:27 PM FCS0101 Batch Manager Ready
3/4/2008 1:19:46 PM DataBase Equalize Complete
3/4/2008 1:19:55 PM DataBase Equalize Complete
3/4/2008 11:36:21 AM HIS Start (Virtual)
3/4/2008 11:36:21 AM FCS0101 Fail
3/4/2008 11:36:21 AM STN0102 Fail
3/4/2008 11:36:21 AM ACG0103 Fail
3/4/2008 11:36:21 AM HIS0164 Fail
3/4/2008 11:37:08 AM FCS0101 Recover
3/4/2008 11:37:10 AM FCS0101 RIGHT Fail (SW STOP Code=0000 0000 0000 0000)
3/4/2008 11:37:10 AM FCS0101 RIGHT Manual Reset Start
3/4/2008 11:37:10 AM FCS0101 RIGHT Control
3/4/2008 11:37:10 AM FCS0101 Batch Manager Ready
Figure CAMS for HIS Message Monitor View
1st Edition : Mar.23,2008-00
<5. When a Message is Generated> 5-19
IM 33M05D10-40E
l Historical Viewer of CAMS for HIS
Historical Viewer of CAMS for HIS can hold the occurred A&E messages and operational audit
trails; and display the stored historical data.
Historical Viewer of CAMS for HIS is a replacement of Historical Message Report Window.
050402E.ai
Filter
CAMS for HIS : Historical Viewer
File Edit View Operation
Data Massage
Favorites
-
+
SIS(0/0/0)
System(10/32/32)
Process(0/0/0)
Operator Guide(0/0/0)
TESTUSER(10/32/32)
All Filters
TESTUSER - Current User
3/4/2008 11:36:21 AM HIS Start (Virtual)
3/4/2008 11:36:21 AM FCS0101 Fail
3/4/2008 11:36:21 AM STN0102 Fail
3/4/2008 11:36:21 AM ACG0103 Fail
3/4/2008 11:36:21 AM HIS0164 Fail
3/4/2008 11:37:08 AM FCS0101 Recover
3/4/2008 11:37:10 AM FCS0101 RIGHT Fail (SW STOP Code=0000 0000 0000 0000)
3/4/2008 11:37:10 AM FCS0101 RIGHT Manual Reset Start
3/4/2008 11:37:10 AM FCS0101 RIGHT Control
3/4/2008 11:37:10 AM FCS0101 Batch Manager Ready
3/4/2008 1:13:08 PM DataBase Equalize Complete
3/4/2008 1:13:28 PM DataBase Equalize Complete
3/4/2008 1:13:29 PM DataBase Equalize Complete
3/4/2008 1:13:44 PM DataBase Equalize Complete
3/4/2008 1:14:42 PM DataBase Equalize Complete
3/4/2008 1:15:15 PM DataBase Equalize Complete
3/4/2008 1:15:33 PM DataBase Equalize Complete
3/4/2008 1:16:23 PM DataBase Equalize Complete
3/4/2008 1:16:35 PM FCS0101 Fail
3/4/2008 1:16:41 PM HIS Shutdown
3/4/2008 1:17:38 PM HIS Start (Virtual)
3/4/2008 1:17:38 PM FCS0101 Fail
3/4/2008 1:17:38 PM STN0102 Fail
3/4/2008 1:17:38 PM ACG0103 Fail
3/4/2008 1:17:38 PM HIS0164 Fail
3/4/2008 1:18:25 PM FCS0101 Recover
3/4/2008 1:18:27 PM FCS0101 RIGHT Fail (SW STOP Code=0000 0000 0000 0000)
3/4/2008 1:18:27 PM FCS0101 RIGHT Manual Reset Start
3/4/2008 1:18:27 PM FCS0101 RIGHT Control
3/4/2008 1:18:27 PM FCS0101 Batch Manager Ready
3/4/2008 1:19:46 PM DataBase Equalize Complete
3/4/2008 1:19:55 PM DataBase Equalize Complete
Figure Main Window of CAMS for HIS Historical Viewer
1st Edition : Mar.23,2008-00
<5. When a Message is Generated> 5-20
IM 33M05D10-40E
n Setting up for CAMS for HIS
Before using CAMS for HIS, you must set up in the HIS Utilities. Follow the steps below for the
setup.
1. Start the HIS Utilities.
2. Click the CAMS for HIS tab. Select the checkbox for validating CAMS for HIS. Set other
items such as the maximum number of alarms to be held, as necessary.
3. Restart the PC.
4. Import the engineering data for CENTUM VP. Based on the data, create setup fles such as
Alarm Setup and Window Layout Setup.
5. Download the setup fles.
You can create and download setup fles by starting the CAMS for HIS Confgurator on any HIS
PC.
SEE
ALSO
For details of setting up CAMS for HIS, see the following:
Section E12.10, Confgurator of CAMS for HIS in Reference (IM 33M01A30-40E)
Section E12.2, Settings to Use CAMS for HIS in Reference (IM 33M01A30-40E)
n Starting Message Monitor of CAMS for HIS
l In the System Message Banner
In the System Message Banner, click the button to call Process Alarm view, System Alarm view,
or Operator Guide view. The CAMS for HIS Message Monitor View appears with the fltering
conditions of each window on.
?
Copy
0 0 0
2008/03/03 14:35
TESTUSER
FCS0101 Batch Manager Ready
FCS0101 RIGHT Control
FCS0101 RIGHT Manual Reset Start
050403E.ai
Process Alarm
System Alarm
Operator Guide
Figure System Message Banner
2nd Edition : Dec.22,2009-00
<5. When a Message is Generated> 5-21
IM 33M05D10-40E
l In the Browser bar (Tool Button Tool Box)
Click the button for CAMS for HIS in the Tool Box on the Browser Bar.
CAMS for HIS Message Monitor View will start.
050406E.ai
NAME
Tool Button
HELP SYS ?
View Operation
Call View
Window Control
Builder
Overview
CAMS for HIS
Figure Opening CAMS for HIS Message Monitor View
1st Edition : Mar.23,2008-00
<5. When a Message is Generated> 5-22
IM 33M05D10-40E
l In the Browser bar (Name Input Tool Bar)
In the Name Input Tool Box, call Process Alarm view, System Alarm view, or Operator Guide
view. The CAMS for HIS Message Monitor View appears with the fltering conditions of each
window on.
050404E.ai
Name Input
NAME
Window Name Input
Call
Default Station Information
Figure Name Input Tool Box in the Browser Bar
1st Edition : Mar.23,2008-00
<5. When a Message is Generated> 5-23
IM 33M05D10-40E
n Starting Historial Viewer of CAMS for HIS
l Start from Browser Bar
Click the button to display the Historical Report View in the Tool Box on the Browser Bar.
CAMS for HIS Historical Viewer will start.
NAME
050405E.ai
Tool Button
HELP SYS ?
View Operation
Call View
Window Control
Builder
Overview
Historical Report
Figure Opening CAMS for HIS Historical Viewer
SEE
ALSO
For the features of CAMS for HIS, see the following:
Section E12. Consolidated Alarm Management Software in Reference (IM 33M01A30-40E)
1st Edition : Mar.23,2008-00
Blank Page
<6. Reading the Trend of Process Data> 6-1
IM 33M05D10-40E
6. Reading the Trend of Process Data
Use the trend recording to read the trend of past data. With the trend recording, process
data acquired from the plant can be saved and the saved data can be displayed.
1st Edition : Mar.23,2008-00
<6. Reading the Trend of Process Data> 6-2
IM 33M05D10-40E
6.1 Confrming Data in the Trend View
The acquired data can be displayed in the trend view.
In the trend view, data can be displayed as it is acquired, or previously acquired data can
be displayed again.
n Displaying Acquired Data in the Trend View
1. Call the trend view.
SEE
ALSO
For the steps to call the trend view, see the following:
Section E5, Trend Recording in Reference(IM33M01A30-40E)
2. The trend view displays the acquired data in a graph or the present values in numeric
values.
060101E.ai
13:34
Tag Name
13:36 13:38 13:40 13:42 13:44
82.3
62.3
42.3
22.3
2.3
F
I
C
0
0
1
.
P
V
102.3
Tag Comment Value Unit Upper Lower
Gathering 00:12:00 100%
FIC001. PV
FIC002. PV
LIC100. PV
TIC100. PV
TIC200. PV
1
2
3
4
5
6
7
8
Inlet flow
Outlet flow
Level
Temp A
Temp B
M3/h
M3/h
M
DEGC
DEGC
100.0
100.0
100.0
100.0
100.0
0.0
0.0
0.0
0.0
0.0
72.1
53.3
3.8
25.7
14.1
TG0101 Block:01 Group:01
1
2
Figure Trend View
1st Edition : Mar.23,2008-00
<6. Reading the Trend of Process Data> 6-3
IM 33M05D10-40E
n Displaying Collected Data On Trend Point View
1. Double click a tag name in the trend view, or choose a trend pen and click [Display] key, the
corresponding trend point view can be displayed.
060102E.ai
FIC001. PV Inlet flow
16:22
Tag Name
16:23 16:24 16:25 16:26 16:27
F
C
0
1
.
P
V
Tag Comment Value Unit Upper Lower
3 FC01. PV 81.1 KL/h 500.0 0.0
82.3
62.3
42.3
22.3
2.3
102.3
Figure Trend Point View
When a batch trend is displayed, if a reference pattern is assigned to the displayed trend
pen the reference pattern will be displayed too.
1st Edition : Mar.23,2008-00
<6. Reading the Trend of Process Data> 6-4
IM 33M05D10-40E
6.2 Changing the Assignment of Trend Data
Being Displayed
The assignment of trend pens being displayed in the trend window can be changed. The
assignment of trend group can be changed by using the Pen Assignment dialog box or
by selecting a fle in which trend data is saved by using a drag-and-drop operation in the
Browser bar.
This section explains how to change the assignment of trend pens.
1st Edition : Mar.23,2008-00
<6. Reading the Trend of Process Data> 6-5
IM 33M05D10-40E
n Changing the Pen Assignment in the Pen Assignment Dialog Box
1. In the trend view, click on the following button on the tool bar.
060201E.ai
2. The Pen Assignment dialog box will appear.
Pen Assignment
060202E.ai
Collected Block Lower Display
Set Upper/
Lower Limit
LIC800.PV 4: Rotary 05min. ... 8
7
6
6
5
4
AIC200.PV 2: Rotary 01min. ... 2
FIC100.PV 1
Cancel
Initialize
OK
Pen Assignment
Reference Pattern
Figure Pen Assignment Dialog Box (Pen Assignment)
3. Set the data to be acquired and high/low limits in the Pen Assignment dialog box. If high/low
limits are not specifed, the trend graph to be displayed will use the values defned via the
trend gathering pen assignment builder.
4. To display desired data in the trend view, mark off the corresponding check box under
[Display].
5. Click on the [OK] button.
6. The trends checked in the pen assignment dialog box will be displayed.
1st Edition : Mar.23,2008-00
<6. Reading the Trend of Process Data> 6-6
IM 33M05D10-40E
n Changing the Pen Assignment via File Selection
1. In the trend view, click on the following button on the tool bar.
060203E.ai
2. A dialog box will appear; choose a fle in which trend data is saved.
Open
Look in:
File name:
File comment
Files of type:
060204E.ai
Name Date modified Type Size
Preserved File (*.trf)
Open
Cancel
TG0101.trf
Trend
TG0101.trf
TG0102.trf
TG0103.trf
This folder is empty.
Recent Places
Desktop
Administrator
Computer
Network
Figure Open Dialog Box
3. Select a desired fle.
4. Click on the [Open] button.
5. The data saved in the selected fle will be displayed in the current trend view.
1st Edition : Mar.23,2008-00
<6. Reading the Trend of Process Data> 6-7
IM 33M05D10-40E
n Changing the Pen Assignment using a Drag-and-Drop operation in
Browser bar
1. In the Browser bar, click the the tag of the folder containing Trend setup data and trend data.
Drag-and-drop it to the graph.
1
2
Comment
Address /USER
Favorite
favorite-1
MYPJT1
.SH
GR0002
favorite-2
TG0216
CG0001
Overview
View Trend Plant
NAME
Search
PP
060205E .ai
TR003
TR003
TR004
GROUP01
TR002
GROUP01
TAG001.PV
TAG002.PV
TAG003.PV
TAG004.SV
13:34
Tag Name
13:36 13:38 13:40 13:42 13:44
82.3
62.3
42.3
22.3
2.3
F
IC
0
0
1
.P
V
102.3
Tag Comment Value Unit Upper Lower
Gathering 00:12:00 100%
FIC001. PV
FIC002. PV
LIC100. PV
TIC100. PV
TIC200. PV
1
2
3
4
5
6
7
8
Inlet flow
Outlet flow
Level
Temp A
Temp B
M3/h
M3/h
M
DEGC
DEGC
100.0
100.0
100.0
100.0
100.0
0.0
0.0
0.0
0.0
0.0
72.1
53.3
3.8
25.7
14.1
TRTANK Tank A
Drag and drop
Figure Drag and Drop Tag Data
2. Pen is assigned, and the data in the folder is shown in the Trend graph view.
TIP
Pens are assigned from the top (1) to the bottom (8). The highest number of available pen is assigned. If the
maximum 8 pens are already assigned, an assignment error is raised. In this case, delete some of the existing
unneeded pen assignments before adding a new pen assignment.
1st Edition : Mar.23,2008-00
<6. Reading the Trend of Process Data> 6-8
IM 33M05D10-40E 1st Edition : Mar.23,2008-00
6.3 Creating/Displaying Trend Reference
Patterns
In the trend view, trend reference patterns that are used as templates for trend graphs can
be displayed.
This section explains how to create and display trend reference patterns.
n Creating a Trend Reference Pattern
1. In the trend view, click on the following button on the tool bar.
060301E.ai
2. A dialog box to save trend data will appear.
Save As
Search
File name :
This Folder is Empty.
Save as type :
CENTUMVP his save TREND
060302E.ai
TG0201
Preserved File (*.trf)
Cancel Save
Documents
Desktop
Computer
Pictures
Music
Recently Changed
Searches
Public
Favorite Links
Views Organize New Folder
Name Date modified Type Size
Folders
Hide Folders
?
Figure Save As Dialog Box
3. Specify the fle in which to save trend data, as well as the location of the saved fle.
4. Click on the [Save] button.
<6. Reading the Trend of Process Data> 6-9
IM 33M05D10-40E 1st Edition : Mar.23,2008-00
5. The Input Comment dialog box will appear.
To change the pen comment to be displayed in the trend view, enter the new comment.
060303E.ai
Input Comment
File Name C\CS1000\his\save\TREND\TG0201.trf
File Comment Distillation
1 FIC100.PV Distillation A
2 FI101.PV Inlet A
3 FI102.PV Outlet A
4 FIC200.PV Distillation B
5 FI201.PV Inlet B
6
7
8
Cancel OK
Figure Input Comment Dialog Box
6. Click on the [OK] button.
<6. Reading the Trend of Process Data> 6-10
IM 33M05D10-40E 1st Edition : Mar.23,2008-00
n Displaying a Trend Reference Pattern
1. In the trend view, click on the following button on the tool bar.
060304E.ai
2. The Pen Assignment dialog box will appear.
060305E.ai
Pen Assignment
Pen Assignment Reference Pattern
Cancel OK
1
File name: Specify File Delete
2
3
4
5
6
7
8
Display
Trend reference pattern data
Figure Pen Assignment Dialog Box (Reference Pattern)
3. Click on the [Specify File] button in the Pen Assignment dialog box.
4. A dialog box will appear; select a fle in which the trend reference pattern is saved.
TG0101.trf
TG0102.trf
TG0103.trf
Open
Search
Name Date modified Type Size
File name :
CENTUMVP his save TREND
060306 E.ai
Preserved File (*.trf)
Cancel Open
Documents
Desktop
Computer
Pictures
Music
Recently Changed
Searches
Public
Favorite Links
Folders
Views Organize New Folder ?
Figure Open Dialog Box
<6. Reading the Trend of Process Data> 6-11
IM 33M05D10-40E
5. Select a fle containing the reference pattern to be displayed, and click on the [Open] button.
6. In the Pen Assignment dialog box, click on the check boxes located on the left of pen
numbers. This enables selection of trend reference pattern data corresponding to the pens
with a check mark.
7. From the combo box, select the data to be displayed as a trend reference pattern.
8. Click on the [OK] button.
9. In the trend view, click on the following button on the tool bar.
060307E.ai
The trend reference pattern will be displayed in the trend view.
To erase the trend reference pattern and return to the previous display of acquired data,
click on the button again.
1st Edition : Mar.23,2008-00
Blank Page
<7. Outputting Screen Images> 7-1
IM 33M05D10-40E
7. Outputting Screen Images
Use the print screen function to output the images on the screen to a printer or to a fle
(that is, to save).
1st Edition : Mar.23,2008-00
<7. Outputting Screen Images> 7-2
IM 33M05D10-40E
7.1 Outputting the Screen Image of Currently
Displayed Windows
When outputting the screen image of currently displayed windows, either the image of a
particular window only or all images being displayed on the screen can be output.
In addition, the screen image can be output to a fle as well as to the printer.
n Outputting a Particular View or Window Image Only
The following explains how to output to the printer the image of one particular view or window
among all windows currently displayed.
1. In a view or window currently displayed, click on the following button on the tool bar.
070101E.ai
2. The image of the view or window in which the button was clicked will be output to the printer.
In the example shown below, clicking on the button in the graphic view outputs the image of
the graphic view only. Images of other view or window will not be output.
070102E.ai
Start
100.0
0.0
20.0
40.0
60.0
80.0
MAN
NR
PV M3/H
0.0
SV M3/H
0.0
MV %
0.0
FIC002
FIC002
?
Copy
2008/03/03 14:35
TESTUSER 17 0 0
FCS0101 Batch Manager Ready
FCS0101 RIGHT Control
FCS0101 RIGHT Manual Reset Start
NAME
My Computer
Recycle Bin
HELP SYS ?
View Operation
Call View
Window Control
Builder
Overview
Tool Button
A
2
1
3
4
5
6
7
B C D E F
Sheet3 Sheet2 Sheet1
?
Prc0001S0102.xls - Microsoft Excel
A1
Command - + 100%
Ready
DISTILGR_3D 3D Distillation Graphic
Vapor
Reflux Drum
Steam
Reboiler
Bottom
Extraction
1MC101
1MC101
1MC300
Condenser Distillation Column
Oscill TR
Tag Display
Dist TR
ALRM
ALRM
ALRM
Feedstock
Compressor okay
Dynamic
Instruments
1LIC100
36.2 %
1FIC101
DEVICE ALERT
CHECK PRM!
40.8 M3/H
1TIC100
59.4 DegC
DegC
M3/H
1FIC100
70.0 M3/H
1TIC400
48.1
1FIC300
31.7
1LIC300
25.9 %
1FIC200
36.2 M3/H
SYS-OV
1 2
2D
3 4
Window of general-purpose
Windows application
Faceplate View Graphic View
Figure Example of Printer Output 1
1st Edition : Mar.23,2008-00
<7. Outputting Screen Images> 7-3
IM 33M05D10-40E
n Outputting All Images Displayed on the Screen
1. Click on the following button in the System Message Banner.
070103E.ai
2. All images displayed on the screen will be output to the printer.
In the example shown below, all images including the image of the general-purpose
Windows application window will be output to the printer.
070202E.ai
Start
100.0
0.0
20.0
40.0
60.0
80.0
MAN
NR
PV M3/H
0.0
SV M3/H
0.0
MV %
0.0
FIC002
FIC002
?
Copy
2008/03/03 14:35
TESTUSER 17 0 0
FCS0101 Batch Manager Ready
FCS0101 RIGHT Control
FCS0101 RIGHT Manual Reset Start
NAME
My Computer
Recycle Bin
HELP SYS ?
View Operation
Call View
Window Control
Builder
Overview
Tool Button
A
2
1
3
4
5
6
7
B C D E F
Sheet3 Sheet2 Sheet1
?
Prc0001S0102.xls - Microsoft Excel
A1
Command - + 100%
Ready
DISTILGR_3D 3D Distillation Graphic
Vapor
Reflux Drum
Steam
Reboiler
Bottom
Extraction
1MC101
1MC101
1MC300
Condenser Distillation Column
Oscill TR
Tag Display
Dist TR
ALRM
ALRM
ALRM
Feedstock
Compressor okay
Dynamic
Instruments
1LIC100
36.2 %
1FIC101
DEVICE ALERT
CHECK PRM!
40.8 M3/H
1TIC100
59.4 DegC
DegC
M3/H
1FIC100
70.0 M3/H
1TIC400
48.1
1FIC300
31.7
1LIC300
25.9 %
1FIC200
36.2 M3/H
SYS-OV
1 2
2D
3 4
Window of general-purpose
Windows application
Faceplate view Graphic View
System message banner
Figure Example of Printer Output 2
1st Edition : Mar.23,2008-00
<7. Outputting Screen Images> 7-4
IM 33M05D10-40E
n Outputting the Screen Image to a File
1. In the Tool Button Tool Box in the Browser Bar, click the button to display the system staus
overview view.
070105E.ai
NAME
Tool Button
HELP SYS ?
View Operation
Call View
Window Control
Builder
Overview
System staus overview view
Figure Opening the System Staus Overview View
2. The system status overview view will appear.
3. Click on the button to display the HIS Setup Window on the toolbar of the system status
overview view.
FCS0102 FCS0101 STN0103 STN0104
APCS0110 GSGW0111
ACG0105
070106E.ai
.SO System Status Overview
MYPJT Domain : 01 V net2 V net1
FCS
IOM
FCS
HIS Setup Window
Figure Opening a HIS Setup Window
1st Edition : Mar.23,2008-00
<7. Outputting Screen Images> 7-5
IM 33M05D10-40E
4. A printer tab strip of the HIS setup window will open.
070107E.ai
.SH HIS Setup
File
MSG1
MSG2
MSG3
MSG4
MSG5
PRT
Message and Report
System Default
10
Print Setup
Orientation Font Size
Portrait
Landscape
Message Printer Assignment
Hardcopy
EM-930C Invert Print
Canon LBP-1310
Canon LBP-1310
Canon LBP-1310
Canon LBP-1310
Canon LBP-1310
Canon LBP-1310
Print Printer Name
Monochrome Print Output to File
Line Print/YPR
Help Apply Cancel OK
REPORT Process Management Multiple-Monitor
Equalize Function Keys Operation Mark Multimedia Long-Term
OPC
Window Switching Navigator Alarm
Preset Menu
Station Printer Buzzer Display
Figure HIS Setup Window
5. Mark off the check box next to [Output to File] in the printer tab strip.
6. Click on the button to output the screen image(s) to the printer. The screen image(s) will be
output to a fle as well as to the printer.
The fle will be output in bitmap (.bmp) format. When recalling the screen image, the image
window can be used to open the fle.
1st Edition : Mar.23,2008-00
<7. Outputting Screen Images> 7-6
IM 33M05D10-40E
7.2 Outputting the Previously Output Screen
Images Again
A screen image can be saved to a fle so that it can be output to the printer or displayed on
the screen again.
n Displaying a Screen Image
You can show the screen image saved in a fle to the Image window.
1. In the Tool Button Tool Box in the Browser Bar, click the button to display the Image window.
070201E.ai
NAME
Tool Button
HELP SYS ?
View Operation
Call View
Window Control
Builder
Overview
Image window
Figure Opening Image Window
2nd Edition : Dec.22,2009-00
<7. Outputting Screen Images> 7-7
IM 33M05D10-40E 2nd Edition : Dec.22,2009-00
2. An image window will open.
The displayed image window shows the last output screen image.
070202E.ai
Ready
100.0
0.0
20.0
40.0
60.0
80.0
MAN
NR
PV M3/H
0.0
SV M3/H
0.0
MV %
0.0
FIC002
FIC002
?
Copy
2008/03/03 14:35
TESTUSER 17 0 0
FCS0101 Batch Manager Ready
FCS0101 RIGHT Control
FCS0101 RIGHT Manual Reset Start
NAME
My Computer
Recycle Bin
Image window CCS3000HISsavebmpFullScreen_1.bmp
HELP SYS ?
View Operation
Call View
Window Control
Builder
Overview
Tool Button
A
2
1
3
4
5
6
7
B C D E F
Sheet3 Sheet2 Sheet1
?
Prc0001S0102.xls - Microsoft Excel
A1
Command - + 100%
NUM
Ready
DISTILGR_3D 3D Distillation Graphic
Vapor
Reflux Drum
Steam
Reboiler
Bottom
Extraction
1MC101
1MC101
1MC300
Condenser Distillation Column
Oscill TR
Tag Display
Dist TR
ALRM
ALRM
ALRM
Feedstock
Compressor okay
Dynamic
Instruments
1LIC100
36.2 %
1FIC101
DEVICE ALERT
CHECK PRM!
40.8 M3/H
1TIC100
59.4 DegC
DegC
M3/H
1FIC100
70.0 M3/H
1TIC400
48.1
1FIC300
31.7
1LIC300
25.9 %
1FIC200
36.2 M3/H
SYS-OV
1 2
2D
3 4
Operation and
monitoring window
Operation and
monitoring window
Window of general-purpose
Windows application
Figure Image Window
3. Click on the following button in the image window.
070203E.ai
<7. Outputting Screen Images> 7-8
IM 33M05D10-40E 2nd Edition : Dec.22,2009-00
4. A dialog box will appear; select a screen image saved in a fle.
Open
Name Date taken Tags Size
Look in:
File name:
CG0001_1s1
FullScreen_1_1_s1
Files of type:
bmp
070204E.ai
*
.bmp
*
.bmp
Open
Cancel
Figure Open Dialog Box
5. Select a fle containing the screen image to be displayed.
6. Click on the [Open] button.
7. The screen image saved in the selected fle will be displayed in the image window.
n Outputting a Screen Image to the Printer
The screen image displayed in the image window can be output to the printer.
1. In the image window, click on the following button on the tool bar.
070205E.ai
2. A dialog box to perform print setting will appear.
Cancel
OK
070206E.ai
Print
Printer
Reverse Monochrome
EM-930C
Figure Print Dialog Box
3. Set the output destination printer and output mode.
<8. When a System Error Occurred> 8-1
IM 33M05D10-40E
8. When a System Error Occurred
When a system error occurs, an alarm tone will sound and a system alarm message will
be generated to notify the operator.
SEE
ALSO
For more information about setting the alarm tones, see the following:
Section E4.3.3, Buzzer Tab in Reference (IM 33M01A30-40E)
For using Consolidated Alarm Management Software (CAMS for HIS), see the following:
Section E12. Consolidated Alarm Management Software in Reference (IM 33M01A30-40E)
n Confrming system alarm messages in the System Message Banner
If a system alarm message is generated, the system alarm message button in the System
Message Banner fashes.
?
Copy
0 0 0
2008/03/03 14:35
TESTUSER
FCS0101 Batch Manager Ready
FCS0101 RIGHT Control
FCS0101 RIGHT Manual Reset Start
080001E.ai
Blinks if a system alarm message is generated
Message display area
Figure Buttons in System Message Banner
1. If a system alarm message is generated, the system alarm message button in the System
Message Banner fashes and the system alarm message appears in the Message Display
area.
2. Click the Message Display area in the System Message Banner. Or the blinking button.
System Alarm view appears.
3. If you want to view the detailed information on the message, click the message and click the
[HELP] button.
The detailed information on the message appears in the HELP window.
SEE
ALSO
For the details of system alarm messages, see the following:
Operating Messages (IM 33M05D20-40E)
1st Edition : Mar.23,2008-00
<8. When a System Error Occurred> 8-2
IM 33M05D10-40E
4. To acknowledge all messages at once, click on the acknowledge button.
To acknowledge messages individually, select the messages to be acknowledged and click
on the acknowledge button.
Delete
Acknowledge
26/77 Range: All
1 0823 01/14 03:20:01 Printer PRINTER 1 Offline
2 0502 01/14 02:31:02 DataBase Equalize Complete
3 0510 01/14 02:30:57 Data Base Download from YOKOGAWA File = ClsDef.odb
4 0510 01/14 02:30:57 Data Base Download from YOKOGAWA File = TrDspAssign.odb
5 0510 01/14 02:30:57 Data Base Download from YOKOGAWA File = TrAssign.odb
6 0502 01/14 02:29:33 DataBase Equalize Complete
7 0510 01/14 02:29:23 Data Base Download from YOKOGAWA File = ClsMng.odb
8 0510 01/14 02:29:23 Data Base Download from YOKOGAWA File = TrDef.odb
9 0823 01/12 09:50:03 Printer PRINTER 1 Offline
10 0502 01/12 09:28:46 DataBase Equalize Complete
11 0510 01/12 09:28:37 Data Base Download from YOKOGAWA File = OGAR010101.odb
12 0510 01/12 09:28:37 Data Base Download from YOKOGAWA File = SDAR010101.odb
13 0510 01/12 09:28:37 Data Base Download from YOKOGAWA File = Inst0357.odb
14 0510 01/12 09:28:37 Data Base Download from YOKOGAWA File = TFAR010101.odb
15 0510 01/12 09:28:37 Data Base Download from YOKOGAWA File = TFFCS0101.odb
16 0471 01/12 09:28:28 FCS0101 Online Download Complete
17 0502 01/09 06:29:46 DataBase Equalize Complete
18 0510 01/09 06:29:41 Data Base Download from YOKOGAWA File = OPSBL1.dsp
19 0510 01/09 06:29:41 Data Base Download from YOKOGAWA File = UTSW1.dsp
20 0510 01/09 06:29:41 Data Base Download from YOKOGAWA File = OPSFC1.dsp
21 0510 01/09 06:29:41 Data Base Download from YOKOGAWA File = SFCSW1.dsp
22 0510 01/09 06:29:41 Data Base Download from YOKOGAWA File = OGAR010101.odb
23 0510 01/09 06:29:41 Data Base Download from YOKOGAWA File = SDAR010101.odb
24 0510 01/09 06:29:41 Data Base Download from YOKOGAWA File = Inst0357.odb
25 0510 01/09 06:29:40 Data Base Download from YOKOGAWA File = TFAR010101.odb
26 0510 01/09 06:29:40 Data Base Download from YOKOGAWA File = TFFCS0101.odb
080002E .ai
.SA System Alarm Message
Ready
HELP
Figure Acknowledging the System Alarm Message
5. With a group acknowledgment, all of the unacknowledged messages are acknowledged;
with an individual acknowledgment, the selected messages are acknowledged.
6. Click on the delete button.
7. All of the acknowledged messages will be deleted.
1st Edition : Mar.23,2008-00
<8. When a System Error Occurred> 8-3
IM 33M05D10-40E
n Confrming in the System Status Overview View
1. Call the system status overview view
.SO System Status Overview
Ready
MYPJT1 Domain : 01 V net2
FCS
IOM
FCS
V net1
080004E.ai
FCS0101 FCS0103 FCS0102 FCS0104 FCS0105 FCS0106
F
a
i
l
F
a
i
l
HIS0121 HIS0122 HIS0119 HIS0120 HIS0123 HIS0124
ACG0109 BCVL0111 ACG0110 BCVL0112
Figure System Status Overview View (CENTUM VP system)
SEE
ALSO
For the steps to call the system status overview view, see the following:
n Outputting the Screen Image to a File in 7.1, Outputting the Screen Image of Currently Displayed
Windows
For the details of System Status Overview, see the following:
Section E4.1, System Staus Overview in Reference (IM 33M01A30-40E)
1st Edition : Mar.23,2008-00
<8. When a System Error Occurred> 8-4
IM 33M05D10-40E
2. Call individual status display views from the system status overview view.
Double-click on the FCS icon to call the FCS status display view; double-click on the BCV
icon to call the BCV status display view.
080005E.ai
F
a
i
l
F
a
i
l
Both sides
CPU Fail
Left side
CPU Fail
Right side
CPU Fail
Figure FCS Error Status Display
080006E.ai
Communication error
Figure BCV Error Status Display
080007J.ai
Figure Under Test
1st Edition : Mar.23,2008-00
Ind-1
IM 33M05D10-40E
CENTUM VP
HIS Operation
IM 33M05D10-40E 2nd Edition
INDEX
2nd Edition : Dec.22,2009-00
B
Block Mode ........................................................... 4-6
Browser Bar .......................................................... 1-8
C
CAMS for HIS ...................................................... 5-18
Circulate function .................................................. 3-4
F
Filter Dialog Box .................................................... 5-9
Full Open ............................................................. 4-10
G
Graphic View ......................................................... 2-1
H
Help Window ....................................................... 5-15
HIS ........................................................................ 1-1
I
Instrument Faceplate ............................................ 4-1
M
Message................................................................ 5-1
Multiple-Monitor .................................................... 3-9
O
Operation And Monitoring Windows ..................... 1-4
Operation Mark ..................................................... 4-8
Operation Panel Mode .......................................... 3-2
S
Screen Image ........................................................ 7-1
Security ................................................................. 1-2
Short Cut Key ........................................................ 3-5
System Message Banner...................................... 1-7
System Status Overview View .............................. 8-3
T
Tight Shut ............................................................ 4-10
Trend View ............................................................ 6-2
Blank Page
Rev-1
IM 33M05D10-40E
n For Questions and More Information
If you have any questions, you can send an E-mail to the following address.
E-mail: support-CENTUM@csv.yokogawa.co.jp
n If you want more information about Yokogawa products, you can visit Yokogawas
homepage at the following web site.
Homepage: http://www.yokogawa.com/
n Written by Process Automation Product Marketing Dept.
Industrial Automation Systems Business Div.
Yokogawa Electric Corporation
n Published by Yokogawa Electric Corporation
2-9-32 Nakacho, Musashino-shi, Tokyo 180-8750, JAPAN
n Printed by KOHOKU PUBLISHING & PRINTING INC.
Revision Information
l Title : CENTUM VP HIS Operation
l Manual No. : IM 33M05D10-40E
Dec. 2009/2nd Edition/R4.02 or later*
* : Denotes the release number of the software corresponding to the contents of this users manual.
The revised contents are valid until the next edition is issued.
viii Descriptions of Trademark Acknowledgements are changed.
Mar. 2008/1st Edition/R4.01 or later
Newly published.
2nd Edition : Dec.22,2009-00
Blank Page
You might also like
- Sebol Training Manual PDFDocument277 pagesSebol Training Manual PDFPaulJohnPosadasGimena100% (3)
- Centum VP 7 ENG Advanced Labs - GlobalDocument6 pagesCentum VP 7 ENG Advanced Labs - GlobalNikhilesh Muraleedharan100% (1)
- Workbook CENTUM VP PDFDocument160 pagesWorkbook CENTUM VP PDFSyed Mian Fahim Kakakhail50% (2)
- Process Sequence Control Using Centum VP Sequence TablesDocument36 pagesProcess Sequence Control Using Centum VP Sequence TablesNikhilesh Muraleedharan100% (2)
- VPEG Sequence Control ST16Document50 pagesVPEG Sequence Control ST16Nik Sayko100% (2)
- Centum VP 2 ENG HIS Builder - GlobalDocument22 pagesCentum VP 2 ENG HIS Builder - GlobalNikhilesh Muraleedharan100% (1)
- CENTUM - VP Function Blocks Reference Vol1 PDFDocument440 pagesCENTUM - VP Function Blocks Reference Vol1 PDFnubblerNo ratings yet
- Yokogawa CENTUM VP Engineering Course Schedule and ContentsDocument80 pagesYokogawa CENTUM VP Engineering Course Schedule and ContentsSon Trieu100% (7)
- Vpem PDFDocument174 pagesVpem PDFAMESH C PANDEY-INST-KURANGA100% (3)
- CENTUM VP Engineering Course GraphicsDocument54 pagesCENTUM VP Engineering Course GraphicsJoão Paulo CostaNo ratings yet
- Centum VP 1 ENG System Config - GlobalDocument18 pagesCentum VP 1 ENG System Config - GlobalNikhilesh Muraleedharan60% (5)
- Centum VP 1B30 - 01Document314 pagesCentum VP 1B30 - 01atif010100% (2)
- DCS Presentation - Based Centum VPDocument77 pagesDCS Presentation - Based Centum VPrvicentclases100% (4)
- Day3 - Sequence Control FunctionDocument31 pagesDay3 - Sequence Control FunctionLê Bá Tấn0% (1)
- S7 Calculation FunctionsDocument27 pagesS7 Calculation Functionsplim5ollNo ratings yet
- Centum VP 6 ENG Project - GlobalDocument8 pagesCentum VP 6 ENG Project - GlobalNikhilesh MuraleedharanNo ratings yet
- S10 ExercisesDocument101 pagesS10 Exercisesplim5ollNo ratings yet
- Dcs ProgramDocument239 pagesDcs Programkishoreprithika80% (5)
- S8 Sequence Control FunctionsDocument49 pagesS8 Sequence Control Functionsplim5ollNo ratings yet
- Centum VP 9 ENG GraphicsDocument28 pagesCentum VP 9 ENG GraphicsNikhilesh Muraleedharan100% (5)
- Centum VP 1B30 - 02Document1,740 pagesCentum VP 1B30 - 02atif010No ratings yet
- Yokogawa Centum VP Hmi (Graphics) DesignDocument33 pagesYokogawa Centum VP Hmi (Graphics) Designswagat100% (2)
- 1.laboratory Cs3000 Eng FinalDocument142 pages1.laboratory Cs3000 Eng FinalTrí NguyễnNo ratings yet
- Function Blocks Overview CENTUM VP PDFDocument286 pagesFunction Blocks Overview CENTUM VP PDFrameshNo ratings yet
- HIS OperationDocument99 pagesHIS OperationAhmed KhairiNo ratings yet
- Centum VP Training PDFDocument28 pagesCentum VP Training PDFMohamed Naser79% (14)
- HIS Configuration: Day 4 - Engineering CourseDocument81 pagesHIS Configuration: Day 4 - Engineering CoursechoirulNo ratings yet
- VPEG System OverviewDocument26 pagesVPEG System OverviewdgfggfhghgdfhtNo ratings yet
- Sequence Control - LC64Document34 pagesSequence Control - LC64said_rahmansyah4750No ratings yet
- Centum VP 3 ENG FCS Config - GlobalDocument16 pagesCentum VP 3 ENG FCS Config - GlobalNikhilesh MuraleedharanNo ratings yet
- 1 - CentumVP Engineering Course Day 1Document74 pages1 - CentumVP Engineering Course Day 1Alessandro RobotecNo ratings yet
- VPEG Software Input Output Functions PDFDocument21 pagesVPEG Software Input Output Functions PDFdgfggfhghgdfhtNo ratings yet
- Centum VP Engineerinig Training ReportDocument11 pagesCentum VP Engineerinig Training ReportGloria HamiltonNo ratings yet
- Amb Training Yokogawa PDFDocument574 pagesAmb Training Yokogawa PDFambranja100% (1)
- Introduction of CENTUM VP R6 RS R4 FullDocument98 pagesIntroduction of CENTUM VP R6 RS R4 FullmohamedfaizykaNo ratings yet
- YokogawaDocument625 pagesYokogawakkumar_717405100% (1)
- Centum VP Engneering Course Training Day 1 PDFDocument80 pagesCentum VP Engneering Course Training Day 1 PDFGanesh BhandaryNo ratings yet
- Centum VP 8 ENG Backup - GlobalDocument4 pagesCentum VP 8 ENG Backup - GlobalNikhilesh MuraleedharanNo ratings yet
- Day1 - System Config&Software InstallationDocument56 pagesDay1 - System Config&Software InstallationSáng Bùi QuangNo ratings yet
- Exercise FR Centum VPDocument5 pagesExercise FR Centum VPBudhi PrasetiyoNo ratings yet
- Cs3000 Operations Yokogawa Training CentDocument159 pagesCs3000 Operations Yokogawa Training CentNeeraj Jangid100% (1)
- 4.OperationPanel VP PDFDocument120 pages4.OperationPanel VP PDFMohammed Abd El RazekNo ratings yet
- YOKOGAWA DCS Training Power Point For System Engineering PDFDocument689 pagesYOKOGAWA DCS Training Power Point For System Engineering PDFAlka KaushikNo ratings yet
- Yokogawa Dcs Training Manual PDFDocument6 pagesYokogawa Dcs Training Manual PDFscribdkhatn0% (2)
- Centum VPDocument43 pagesCentum VPFachri AbdillaNo ratings yet
- General-Purpose Calculation Blocks (CALCU, CALCU-C) GuideDocument17 pagesGeneral-Purpose Calculation Blocks (CALCU, CALCU-C) GuideDeborah Malanum100% (1)
- CENTUM - VP (YOKOGAWA Official Training Manual)Document10 pagesCENTUM - VP (YOKOGAWA Official Training Manual)Minhthien Nguyen57% (7)
- Regulatory and Calculation Functions OverviewDocument36 pagesRegulatory and Calculation Functions OverviewAhmed KhairiNo ratings yet
- Yokogawa Centum VP Standard OperationDocument16 pagesYokogawa Centum VP Standard OperationAnonymous zMWvcT100% (2)
- Dcs CentumDocument36 pagesDcs Centumatif010100% (4)
- CS3000 Training Course Process I/O and Function BlocksDocument19 pagesCS3000 Training Course Process I/O and Function BlocksNiyi Adetunji100% (1)
- Distributed Process Control ReportFrom EverandDistributed Process Control ReportNo ratings yet
- Centum VPDocument101 pagesCentum VPIvoNo ratings yet
- S02B1021Document75 pagesS02B1021salaNo ratings yet
- CENTUM VP Operations Training Manual: Textbook and Educational AidsDocument141 pagesCENTUM VP Operations Training Manual: Textbook and Educational AidsRyan Ramsey100% (1)
- Prosafe-Rs System Test Reference: User'S ManualDocument93 pagesProsafe-Rs System Test Reference: User'S Manualtest003No ratings yet
- S56H1021Document50 pagesS56H1021saNo ratings yet
- HIS Operation Centum VP PDFDocument99 pagesHIS Operation Centum VP PDFgopalNo ratings yet
- PPRS Training ManualDocument145 pagesPPRS Training ManualMahesh M P NairNo ratings yet
- Im32q01e10 31eDocument86 pagesIm32q01e10 31eDo HungNo ratings yet
- Cal Proceedure PTDocument6 pagesCal Proceedure PTatif010No ratings yet
- CPD Guideline ManualDocument59 pagesCPD Guideline ManualAhmad CheemaNo ratings yet
- Hart ICDocument7 pagesHart ICchinawinneryuNo ratings yet
- Centum VP 1B30 - 02Document1,740 pagesCentum VP 1B30 - 02atif010No ratings yet
- Centum VP 1B30 - 01Document314 pagesCentum VP 1B30 - 01atif010100% (2)
- View 32: Getting Results GuideDocument126 pagesView 32: Getting Results Guidefrancissee75% (4)
- Pid ControlDocument68 pagesPid Controlatif010No ratings yet
- Control Valve SizingDocument21 pagesControl Valve Sizingatif010No ratings yet
- Control Valve SizingDocument21 pagesControl Valve Sizingatif010No ratings yet
- UP00006-EA-72-MCP-02 ModelDocument1 pageUP00006-EA-72-MCP-02 Modelatif010No ratings yet
- Rockwell Software RSView32 Recipe Pro Getting en 0811Document34 pagesRockwell Software RSView32 Recipe Pro Getting en 0811atif010No ratings yet
- UP00006-EC-72-MCP-03 ModelDocument1 pageUP00006-EC-72-MCP-03 Modelatif010No ratings yet
- Dcs CentumDocument36 pagesDcs Centumatif010100% (4)
- John Zink Burner Control & NarrativesDocument19 pagesJohn Zink Burner Control & Narrativesatif010No ratings yet
- Esd System Part1 (INTRO)Document13 pagesEsd System Part1 (INTRO)atif010No ratings yet
- EasyEDA-Std-Tutorial - v6 5 22Document427 pagesEasyEDA-Std-Tutorial - v6 5 22Frédéric QuérinjeanNo ratings yet
- MSWord Keyboard ShortcutsDocument9 pagesMSWord Keyboard ShortcutsEskay100% (20)
- Vissim 6 - ManualDocument694 pagesVissim 6 - Manualbecerradiana40_89916No ratings yet
- PDF Creator Plus 5.0 UserguideDocument161 pagesPDF Creator Plus 5.0 UserguideTom TamponNo ratings yet
- Mastercam X Mr2Document34 pagesMastercam X Mr2nickalbertoNo ratings yet
- VS Code Cheat Sheet in 40 CharactersDocument4 pagesVS Code Cheat Sheet in 40 CharactershahauhaNo ratings yet
- All Important Short-Cut KeyDocument5 pagesAll Important Short-Cut KeyRadhe ThakurNo ratings yet
- Rexroth Indraworks Hmi 03Vrs: Operating and Programming GuideDocument88 pagesRexroth Indraworks Hmi 03Vrs: Operating and Programming GuideCristopher EntenaNo ratings yet
- Midnight Commander GuideDocument4 pagesMidnight Commander GuideHenryNo ratings yet
- MaxwellSV ElectrostaticDocument80 pagesMaxwellSV Electrostaticravijat12No ratings yet
- Getting Started Guide IcepakDocument62 pagesGetting Started Guide Icepakpranay uniyalNo ratings yet
- Blender 2.8 HotkeyDocument14 pagesBlender 2.8 HotkeyAlanTorresNo ratings yet
- User'S Manual: OfficesuiteDocument17 pagesUser'S Manual: OfficesuiteplaincircleNo ratings yet
- TVL - IA (Electronic Products Assembly and Servicing) : Application SoftwareDocument14 pagesTVL - IA (Electronic Products Assembly and Servicing) : Application SoftwareMARFE IMPASTANo ratings yet
- AutoCAD Shortcuts Lệnh Tắt AutocadDocument14 pagesAutoCAD Shortcuts Lệnh Tắt AutocadLÊ VĂN ĐỨCNo ratings yet
- 3218 Porsche Carrera GT Tutorial by Nimish RajwadeDocument6 pages3218 Porsche Carrera GT Tutorial by Nimish RajwadeArturo PisanoNo ratings yet
- Volvo Tech Tool User Manual PDFDocument83 pagesVolvo Tech Tool User Manual PDFСаиф Аббас100% (1)
- ITAA UserManualDocument24 pagesITAA UserManualIrlan LeiteNo ratings yet
- What Are The F1 Through F12 Keys?: ALT CTRLDocument25 pagesWhat Are The F1 Through F12 Keys?: ALT CTRLLornie C.BacalangcoNo ratings yet
- HDM Software)Document93 pagesHDM Software)mariyapadeva100% (1)
- Keyboard ShortcutsDocument6 pagesKeyboard ShortcutsSandeep PMNo ratings yet
- Relativity - Admin Manual - 7.4Document437 pagesRelativity - Admin Manual - 7.4Mark Carpenter100% (1)
- UI Path QuizDocument27 pagesUI Path QuizTudor Sorin Alexandru14% (7)
- Orion Whats NewDocument15 pagesOrion Whats NewAnthony Quintua PatinoNo ratings yet
- Vectorworks FundamentalsDocument77 pagesVectorworks FundamentalsfragilewindowsNo ratings yet
- FSUIPC For Advanced UsersDocument63 pagesFSUIPC For Advanced UsersFilipeDaumasNo ratings yet
- Good UIDocument49 pagesGood UIeBeliBalaNo ratings yet
- Service ManualDocument118 pagesService Manualcarybda100% (1)
- Toon Boom Studioo KeyboardDocument6 pagesToon Boom Studioo KeyboardasajNo ratings yet
- Amprolyzer HelpDocument103 pagesAmprolyzer HelpLuis MuñozNo ratings yet