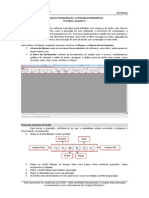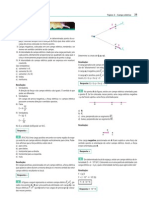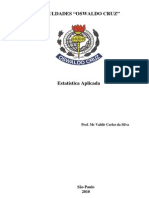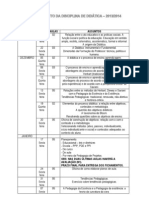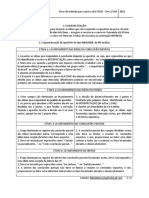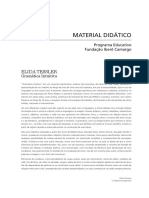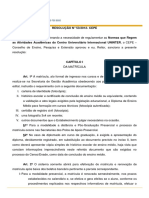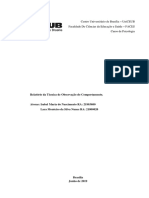Professional Documents
Culture Documents
Manual Movie Maker
Uploaded by
Renan PetroniCopyright
Available Formats
Share this document
Did you find this document useful?
Is this content inappropriate?
Report this DocumentCopyright:
Available Formats
Manual Movie Maker
Uploaded by
Renan PetroniCopyright:
Available Formats
INTERNA
Este documento foi classificado pelo DEB Setor de Mdias Educacionais e o acesso est autorizado exclusivamente
para colaboradores da Fundao Bradesco
2
FICHA TCNICA
Reservados todos os direitos patrimoniais e de
reproduo Fundao Bradesco.
Autoria: Fundao Bradesco
Colaboradores: DEB Setor de Mdias Educacionais
Publicao: 2014
INTERNA
Este documento foi classificado pelo DEB Setor de Mdias Educacionais e o acesso est autorizado exclusivamente
para colaboradores da Fundao Bradesco
3
SUMRIO
1. Apresentao ............................................................................................................................................. 5
2. O que Windows Live Movie Maker 2011? .............................................................................................. 5
3. Possibilidades Pedaggicas do Movie Maker ............................................................................................ 5
4. Planejando o vdeo .................................................................................................................................... 6
5. Acessando o Movie Maker ........................................................................................................................ 7
6. Conhecendo o ambiente de trabalho ........................................................................................................ 7
7. Criando um vdeo clipe com imagens ........................................................................................................ 7
7.1 Adicionando imagens ......................................................................................................................... 7
7.2 Editando os clipes ............................................................................................................................... 9
7.2.1 Ordenando a posio dos clipes............................................................................................. 9
7.2.2 Excluindo um clipe ................................................................................................................. 9
7.2.3 Alterando a durao do clipe ................................................................................................. 9
7.2.4 Visualizando a descrio do clipe ......................................................................................... 10
7.3 Inserindo efeitos nos clipes .............................................................................................................. 11
7.3.1 Efeitos de Transio ............................................................................................................. 11
7.3.2 Efeitos de Panormica e Zoom ............................................................................................. 13
7.3.3 Efeito Visual .......................................................................................................................... 15
7.4 Adicionando um ttulo ...................................................................................................................... 17
7.4.1 Editando o clipe de ttulo ..................................................................................................... 18
7.4.2 Alterando a hora de incio/durao do ttulo ...................................................................... 19
7.4.3 Incluindo efeitos no texto do ttulo ...................................................................................... 19
7.5 Adicionando legendas ...................................................................................................................... 21
7.6 Adicionando os crditos ................................................................................................................... 22
7.7 Adicionando trilha sonora ................................................................................................................ 23
7.7.1 Adicionando uma msica ao ponto atual ............................................................................ 24
7.7.2 Editando um arquivo de udio ............................................................................................. 25
7.7.2.1 Alterando o volume da msica ............................................................................ 25
7.7.2.2 Aplicando Fade in e Fade out ............................................................................... 26
7.7.2.3 Alterando hora de incio, ponto inicial e ponto final ........................................... 26
7.8 Salvando o vdeo clipe ...................................................................................................................... 27
7.8.1 Salvando como projeto ........................................................................................................ 27
7.8.2 Salvando como filme ............................................................................................................ 28
7.9 Abrindo um projeto .......................................................................................................................... 29
7.10 Criando um novo projeto ................................................................................................................. 30
INTERNA
Este documento foi classificado pelo DEB Setor de Mdias Educacionais e o acesso est autorizado exclusivamente
para colaboradores da Fundao Bradesco
4
8 Criando um vdeo clipe com vdeos ......................................................................................................... 31
8.1 Inserindo um vdeo ........................................................................................................................... 31
8.2 Editando um vdeo ............................................................................................................................ 32
8.2.1 Editando som do vdeo ......................................................................................................... 33
8.2.2 Aplicando Fade in e Fade out no vdeo ................................................................................ 33
8.2.3 Alterando a velocidade do vdeo.......................................................................................... 33
8.2.4 Cortando extremidades do vdeo ......................................................................................... 34
8.2.5 Cortando partes no meio do vdeo ...................................................................................... 36
8.2.6 Produzindo imagens a partir de vdeos ................................................................................ 38
9 Inserindo um tema de filme automtico ................................................................................................. 40
10 Referncias bibliogrficas ........................................................................................................................ 42
INTERNA
Este documento foi classificado pelo DEB Setor de Mdias Educacionais e o acesso est autorizado exclusivamente
para colaboradores da Fundao Bradesco
5
1. Apresentao
Caro (a) Professor (a):
Este manual foi elaborado com o objetivo de subsidi-lo na criao e edio de vdeos, a partir do software
Windows Live Movie Maker 2011.
Esperamos contribuir para que voc se aproprie desse recurso e possa usufruir das possibilidades
pedaggicas que ele proporciona.
2. O que Windows Live Movie Maker 2011?
O Windows Live Movie Maker 2011 um software de criao e edio de vdeos do Windows, fcil de
manusear e com vrios recursos de animaes e efeitos visuais.
Por meio dele, possvel produzir apresentaes criativas a partir de imagens, fotos, trechos de filmes e
trilha sonora, adicionar efeitos, cortar e editar vdeos, sem necessitar conhecimentos avanados em edio
de filmes, pois as modificaes so aplicadas de maneira bastante intuitiva.
3. Possibilidades Pedaggicas do Movie Maker
Para o professor Jos Manuel Moran (2009), a produo em vdeo tem uma dimenso moderna e ldica.
Moderna, como um meio contemporneo, novo e que integra linguagens. Ldica, pela miniaturizao da
cmera, que permite brincar com a realidade, lev-la junto para qualquer lugar. Filmar uma das
experincias mais envolventes tanto para as crianas como para os adultos.
No contexto escolar, a produo de vdeos pode ser utilizada pelo professor na elaborao de materiais
didticos e para desafiar seus alunos a produzirem vdeos que atendam as expectativas de aprendizagem
dos contedos curriculares e projetos. O processo de produo possibilita diversas chances de interveno
pedaggica. Ao elaborar o roteiro para um vdeo, os alunos podem lidar com diferentes gneros textuais
como narrativas, poesias, msica; variantes lingusticas; planejamento e estruturao de personagens;
cenrios; caracterizao de imagens e sons. A produo de vdeos oportuniza a colaborao, o trabalho em
equipe, a pesquisa, e o desenvolvimento de habilidades tecnolgicas e a criatividade.
Como autores, os alunos podem criar os seus prprios filmes, dramatizar um texto e criar histrias a partir
de diferentes perspectivas que resultam em trabalhos originais. Os vdeos podem ser construdos como
documentao, registro de eventos, de estudos do meio, de experincias, de entrevistas e depoimentos.
Relacionamos abaixo, algumas sugestes de atividades desenvolvidas em sala de aula nas vrias reas do
conhecimento.
Para o Ensino Fundamental 6 ano
Como fazer animaes "stop-motion". Disponvel em:<http://revistaescola.abril.com.br/fundamental-
2/como-fazer-animacoes-stop-montion-643173.shtml?page=all>. Acessado em 24 jun. 2013
Projeto Pluralidade diferenas sociais e sua diversidade. Disponvel em:
<http://www.editorapositivo.com.br/editora-positivo/professores-e-coordenadores/para-sala-de-
aula/projetos-educacionais/leitura.html?newsID=97d299e004f54b49883f899800c407df>. Acessado em 24
jun. 2013
INTERNA
Este documento foi classificado pelo DEB Setor de Mdias Educacionais e o acesso est autorizado exclusivamente
para colaboradores da Fundao Bradesco
6
Para o Ensino Mdio
Cinema mudo: narrativas sem palavras, expresso de sentimentos. Disponvel em:
<http://revistaescola.abril.com.br/ensino-medio/plano-aula-projeto-cinema-mudo-narrativas-palavras-
expressao-sentimentos-676400.shtml>. Acessado em 24 jun. 2013.
Do Moderno ao contemporneo: criao de uma exposio. Disponvel em:
<http://revistaescola.abril.com.br/ensino-medio/plano-aula-moderno-ao-contemporaneo-criacao-
exposicao-667238.shtml>. Acessado em 24 jun. 2013.
Dicas: Use o Movie Maker, do Windows XP, para criar filmes com trilha sonora, letreiros e efeitos especiais.
Disponvel em: <http://info.abril.com.br/dicas/arquivos/use-o-movie-maker-do-windows-xp-para-cri-
1034.shtml>. Acessado em 24 jun. 2013.
4. Planejando o vdeo
Professor (a) muito importante que voc deixe claro para o aluno os objetivos da produo do vdeo e os
critrios da avaliao.
Principais etapas:
Definir o tema e o objetivo
Apresentar os critrios da avaliao
Elaborar o roteiro
Selecionar os materiais adequados
Observar as questes de direitos autorais
Verificar se todos os elementos exigidos foram contemplados na produo
Socializar as descobertas
Reserve um momento para a apresentao dos vdeos e discuta com os alunos o resultado final. Deixe que
os alunos falem sobre as suas descobertas tanto da parte tcnica quanto do contedo abordado.
A seguir, apresentaremos o passo a passo para a criao e edio do vdeo.
INTERNA
Este documento foi classificado pelo DEB Setor de Mdias Educacionais e o acesso est autorizado exclusivamente
para colaboradores da Fundao Bradesco
7
5. Acessando o Movie Maker
Inicie o programa por meio do menu Iniciar > Todos os programas > Windows Live Movie Maker.
Figura 1
6. Conhecendo o ambiente de trabalho
Figura 2
7. Criando um vdeo clipe com imagens
7.1 Adicionando imagens
Clique em Incio > Adicionar vdeos e fotos ou clique sobre o Storyboard.
Monitor
aqui que
se visualiza o
andamento
do filme.
Storyboard
Aqui o local onde voc
adiciona o contedo
para a produo do
filme.
Barra de Ferramentas
Menu com todos os
comandos do software.
Barra de Ferramentas de acesso rpido
Disponibiliza botes de atalho.
INTERNA
Este documento foi classificado pelo DEB Setor de Mdias Educacionais e o acesso est autorizado exclusivamente
para colaboradores da Fundao Bradesco
8
Figura 3
Clique na pasta onde esto armazenadas as imagens, selecione as que deseja incluir no projeto e clique em
Abrir.
Figura 4
Observe que todas as imagens selecionadas esto no Storyboard.
Figura 5
INTERNA
Este documento foi classificado pelo DEB Setor de Mdias Educacionais e o acesso est autorizado exclusivamente
para colaboradores da Fundao Bradesco
9
Clique em Reproduzir para visualizar a apresentao das imagens.
Cada imagem ou vdeo inserido no storyboard do Movie Maker chamado de clipe.
7.2 Editando os clipes
A seguir, veja como ordenar, excluir, alterar a durao e visualizar a descrio dos clipes.
7.2.1 Ordenando a posio dos clipes
Selecione o clipe que deseja mover e arraste-o, segurando o boto esquerdo do mouse.
Figura 6
Outra maneira de ordenar a posio das imagens : Selecionar uma imagem, recort-la e col-la em
outro local.
7.2.2 Excluindo um clipe
Selecione o clipe, clique com o boto direito do mouse sobre ele e selecione a opo Remover (ou
selecione o clipe e pressione a tecla Delete).
Figura 7
7.2.3 Alterando a durao do clipe
Selecione um clipe e clique na guia Editar > Durao. Selecione um valor, clicando na seta para abrir a
lista de opes ou digite outro valor.
INTERNA
Este documento foi classificado pelo DEB Setor de Mdias Educacionais e o acesso est autorizado exclusivamente
para colaboradores da Fundao Bradesco
10
Figura 8
O tempo apresentado em segundos
Para alterar a durao de todos os clipes, clique com o boto direito do mouse sobre um dos clipes e clique
na opo Selecionar tudo (ou pressione Ctrl+A).
Figura 9
Repita o processo de alterao da durao do clipe. Observe que neste exemplo a durao geral do filme
totalizou em 1 minuto e 3 segundos (1:03).
Figura 10
Para visualizar as alteraes realizadas nas imagens, clique em Reproduzir.
7.2.4 Visualizando a descrio do clipe
INTERNA
Este documento foi classificado pelo DEB Setor de Mdias Educacionais e o acesso est autorizado exclusivamente
para colaboradores da Fundao Bradesco
11
Ao posicionar o mouse sobre o clipe, surgir uma descrio geral dos elementos adicionados nele. Observe
que aparece o nome da imagem, o seu formato e a durao do clipe. Neste clipe ainda no foram aplicados
efeitos de transio e de panormica e zoom.
Figura 11
7.3 Inserindo efeitos nos clipes
Existem trs tipos de efeitos no Movie Maker: Efeitos de Transio, Efeitos de Panormica e Zoom e
Efeitos Visuais. Veja a seguir como aplic-los nos clipes.
7.3.1 Efeitos de Transio
Efeito de Transio uma animao aplicada entre um clipe e outro. Para inserir este efeito, selecione um
clipe e clique na guia Animaes. Abrir uma coletnea de efeitos.
Figura 12
Para visualizar a animao, posicione o cursor do mouse sobre ela. Para conhecer mais efeitos de transio,
clique na seta .
Figura 13
Para visualizar todos os efeitos em uma lista maior, clique no boto Mais .
INTERNA
Este documento foi classificado pelo DEB Setor de Mdias Educacionais e o acesso est autorizado exclusivamente
para colaboradores da Fundao Bradesco
12
Figura 14
Uma lista suspensa ser aberta. Clique em e arraste-o (segurando o boto esquerdo do mouse).
Figura 15
Desta forma, a lista ser expandida, conforme a figura a seguir.
Figura 16
Clique sobre o efeito de transio mais adequado para o filme ou selecione a opo Sem transies para
retirar o efeito.
INTERNA
Este documento foi classificado pelo DEB Setor de Mdias Educacionais e o acesso est autorizado exclusivamente
para colaboradores da Fundao Bradesco
13
Figura 17
Depois que houver selecionado um efeito, note que o clipe adquirir uma nova caracterstica indicadora do
efeito de transio.
Figura 18
Para aplicar o mesmo efeito a todos os clipes, clique em Aplicar a todos.
Figura 19
Os efeitos de transio Desfoque em preto, Fading Cruzado, Pixelizar, Inverter, Cinematogrfico
fade no cinza, quando selecionados, tero efeitos sobre todos os clipes. Nos demais casos, o efeito
comear a partir do segundo clipe.
7.3.2 Efeitos de Panormica e Zoom
Para inserir este efeito no projeto, selecione um clipe e clique na guia Animaes.
INTERNA
Este documento foi classificado pelo DEB Setor de Mdias Educacionais e o acesso est autorizado exclusivamente
para colaboradores da Fundao Bradesco
14
Figura 20
Para visualizar a animao, posicione o cursor do mouse sobre ela. Para conhecer mais efeitos de
panormica e zoom, clique na seta .
Figura 21
Para visualizar todos os efeitos em uma lista maior, clique no boto Mais .
Figura 22
Uma lista suspensa ser aberta.
Figura 23
Clique sobre o efeito de panormica e zoom mais adequado para o clipe ou selecione a opo Nenhum
para retirar o efeito.
INTERNA
Este documento foi classificado pelo DEB Setor de Mdias Educacionais e o acesso est autorizado exclusivamente
para colaboradores da Fundao Bradesco
15
Figura 24
Depois que houver selecionado um efeito, note que o clipe adquirir uma nova caracterstica indicadora do
efeito de panormica e zoom.
Figura 25
Para aplicar o mesmo efeito a todos os clipes, clique em Aplicar a todos.
Figura 26
7.3.3 Efeito Visual
O Efeito Visual utilizado para alterar a tonalidade da imagem. Para inserir este efeito no projeto,
selecione um clipe e clique na guia Efeitos Visuais.
Figura 27
Para visualizar o efeito, posicione o cursor do mouse sobre ele. Para conhecer mais efeitos visuais, clique na
seta .
INTERNA
Este documento foi classificado pelo DEB Setor de Mdias Educacionais e o acesso est autorizado exclusivamente
para colaboradores da Fundao Bradesco
16
Figura 28
Para visualizar todos os efeitos em uma lista maior, clique no boto Mais .
Figura 29
Uma lista suspensa ser aberta. Clique em e arraste-o (segurando o boto esquerdo do mouse).
Figura 30
Desta forma, a lista ser expandida, conforme a figura a seguir.
Figura 31
Caso queira desfazer o efeito, selecione a opo Nenhum.
INTERNA
Este documento foi classificado pelo DEB Setor de Mdias Educacionais e o acesso est autorizado exclusivamente
para colaboradores da Fundao Bradesco
17
Figura 32
Depois que houver selecionado um efeito, note que o clipe adquirir uma nova caracterstica indicadora do
efeito visual.
Figura 33
Para aplicar o mesmo efeito a todos os clipes, clique em Aplicar a todos.
Figura 34
7.4 Adicionando um ttulo
Selecione o primeiro clipe, clique no menu Incio, opo Ttulo e adicione o ttulo.
INTERNA
Este documento foi classificado pelo DEB Setor de Mdias Educacionais e o acesso est autorizado exclusivamente
para colaboradores da Fundao Bradesco
18
Figura 35
Ser inserido um clipe de ttulo pr-formatado com uma caixa de texto com o plano de fundo de cor preta.
Figura 36
7.4.1 Editando o clipe de ttulo
Observe que automaticamente habilitar a barra de Ferramentas de Texto com a guia Formato para
edio. Digite o ttulo desejado.
Figura 37
Altere o tamanho da letra, a Fonte e ajuste a cor do plano de fundo. Transforme um texto simples em um
mais atrativo.
INTERNA
Este documento foi classificado pelo DEB Setor de Mdias Educacionais e o acesso est autorizado exclusivamente
para colaboradores da Fundao Bradesco
19
Figura 38
Para finalizar, clique fora da caixa do texto.
7.4.2 Alterando a hora de incio/durao do ttulo
Esta opo permite definir quantos segundos o ttulo se manter no vdeo. Selecione o texto, clique em
Formato > Hora de incio ou durao do texto e ajuste o valor.
Figura 39
7.4.3 Incluindo efeitos no texto do ttulo
Selecione o texto, clique em Formato e v para o grupo Efeitos.
INTERNA
Este documento foi classificado pelo DEB Setor de Mdias Educacionais e o acesso est autorizado exclusivamente
para colaboradores da Fundao Bradesco
20
Figura 40
Para visualizar o efeito, posicione o cursor do mouse sobre ele. Para conhecer mais efeitos, clique na seta
.
Figura 41
Para visualizar todos os efeitos em uma lista maior, clique no boto Mais .
Figura 42
Uma lista suspensa ser aberta.
Figura 43
Clique sobre o efeito mais adequado para o texto, ou selecione a opo Nenhum.
INTERNA
Este documento foi classificado pelo DEB Setor de Mdias Educacionais e o acesso est autorizado exclusivamente
para colaboradores da Fundao Bradesco
21
Figura 44
Para aplicar o mesmo efeito a todos os textos, clique com o boto direito do mouse sobre a legenda de um
dos clipes, selecione a opo Selecionar tudo e aplique o efeito que desejar.
Figura 45
7.5 Adicionando legendas
Selecione um clipe e clique em Incio > Adicionar legenda.
Figura 46
Surgir uma caixa de texto no clipe selecionado.
INTERNA
Este documento foi classificado pelo DEB Setor de Mdias Educacionais e o acesso est autorizado exclusivamente
para colaboradores da Fundao Bradesco
22
Figura 47
Em seguida, digite o contedo da legenda, substituindo o texto dentro da caixa de texto.
Figura 48
Se desejar, aplique os efeitos no texto da legenda, consulte o tpico 7.4.1 Editando o Clipe de
Ttulo.
7.6 Adicionando os crditos
Selecione a guia Incio e clique no boto Adicionar Crditos.
Figura 49
Automaticamente, ser inserido um clipe no final do filme, semelhante ao clipe do ttulo. Clique na caixa de
texto para incluir as informaes de autoria e referncias.
INTERNA
Este documento foi classificado pelo DEB Setor de Mdias Educacionais e o acesso est autorizado exclusivamente
para colaboradores da Fundao Bradesco
23
Figura 50
Voc poder inserir um clipe para referenciar cada informao, conforme as opes: Crditos, Diretor,
Estrelando e Locao.
Figura 51
7.7 Adicionando trilha sonora
Aps a insero de um ou mais clipes o comando Adicionar uma msica habilitado. Clique na guia Incio >
Adicionar uma msica.
Figura 52
Localize a pasta onde est armazenado o arquivo de msica (formatos .asf, .wm, .wma, .aif, .aiff, .wav,
.m4a ou .mp3), selecione-o e clique em Abrir.
INTERNA
Este documento foi classificado pelo DEB Setor de Mdias Educacionais e o acesso est autorizado exclusivamente
para colaboradores da Fundao Bradesco
24
Figura 53
Automaticamente, a trilha escolhida ser inserida em todo o vdeo.
Figura 54
Clique em Reproduzir para ouvir a trilha sonora, identifique possveis edies que sero
necessrias (como ponto de incio/trmino da msica), o volume etc.
7.7.1 Adicionando uma msica ao ponto atual
Selecione um ponto no Storyboard para que a msica seja executada. Ento, clique em Incio > Adicionar
uma msica > Adicionar uma msica ao ponto atual.
Figura 55
Localize a pasta onde est armazenado o arquivo de msica, selecione-o e clique em Abrir.
INTERNA
Este documento foi classificado pelo DEB Setor de Mdias Educacionais e o acesso est autorizado exclusivamente
para colaboradores da Fundao Bradesco
25
Figura 56
O primeiro arquivo de udio ser interrompido e o segundo arquivo de msica ser adicionado ao longo
do Projeto.
Figura 57
7.7.2 Editando um arquivo de udio
Aps a insero de qualquer tipo de arquivo de udio, surgir a barra Ferramentas de Msica, com a guia
Opes. A guia Opes possui dois grupos de comandos especficos para edio de udio: udio e Edio.
Figura 58
7.7.2.1 Alterando o volume da msica
Clique em Volume de Vdeo e arraste o controle deslizante (segurando o boto esquerdo do mouse) de
forma que o som se torne o mais adequado para o vdeo.
INTERNA
Este documento foi classificado pelo DEB Setor de Mdias Educacionais e o acesso est autorizado exclusivamente
para colaboradores da Fundao Bradesco
26
Figura 59
7.7.2.2 Aplicando Fade in e Fade out
O uso do efeito de Fade in (aparecimento gradual) permite que o volume do udio seja aumentado
gradativamente no incio da execuo. O uso do efeito Fade out (desaparecimento gradual) permite que o
volume do udio seja diminudo gradativamente no final da execuo.
O efeito possui trs nveis de velocidade: Lento, Mdio ou Rpido. Clique na seta para abrir a lista de
opes e selecione a velocidade do efeito.
Figura 60
7.7.2.3 Alterando hora de incio, ponto inicial e ponto final
Em Ferramentas de Msica, clique em Opes. Essa guia apresentar, no campo Edio, trs funes
muito interessantes para um vdeo: Hora de incio, Ponto inicial e Ponto final.
Figura 61
Hora de incio: Determina o momento em que o som ser iniciado no vdeo.
Ponto inicial e Ponto final: Define o trecho do arquivo de udio que ser executado em seu vdeo. Por
exemplo, se o arquivo de udio tiver 3 minutos, voc pode selecionar apenas 20 segundos, marcando os
pontos inicial e final.
INTERNA
Este documento foi classificado pelo DEB Setor de Mdias Educacionais e o acesso est autorizado exclusivamente
para colaboradores da Fundao Bradesco
27
Figura 62
O Windows Live Movie Maker no possui recurso para realizao de narraes, portanto, voc
poder utilizar um editor de Som como, por exemplo, o Audacity/Gravador de Som Windows
para faz-lo e inserir no seu vdeo seguindo os mesmos passos para adicionar uma msica.
Consulte o manual do Audacity.
7.8 Salvando o vdeo clipe
O Windows Live Movie Maker cria dois tipos de arquivos:
Arquivo de Projeto: Salva o arquivo no formato Windows Live Movie Maker (.wlmp). Voc poder abri-lo
posteriormente e editar seu contedo.
Arquivo de Filme: o vdeo finalizado para visualizao, no formato no Windows Media Player (.wmv).
7.8.1 Salvando como projeto
Clique em Movie Maker > Salvar projeto como.
Figura 63
Selecione o local onde o projeto ser salvo, digite um nome para o arquivo e clique em Salvar.
INTERNA
Este documento foi classificado pelo DEB Setor de Mdias Educacionais e o acesso est autorizado exclusivamente
para colaboradores da Fundao Bradesco
28
Figura 64
Ao longo do desenvolvimento do vdeo, salve o seu arquivo para maior segurana, clicando em Salvar
na Barra de Ferramentas de Acesso Rpido (ou em Movie Maker > Salvar projeto ou pressionando
o atalho Ctrl+S).
7.8.2 Salvando como filme
Clique em Movie Maker > Salvar filme > Recomendvel para este projeto.
Figura 65
Selecione o local onde o vdeo clipe ser salvo, digite um nome para o arquivo e clique em Salvar.
1
INTERNA
Este documento foi classificado pelo DEB Setor de Mdias Educacionais e o acesso est autorizado exclusivamente
para colaboradores da Fundao Bradesco
29
Figura 66
O processo de salvamento do arquivo leva alguns instantes.
Figura 67
Depois que o arquivo for salvo, o Windows Live Movie Maker apresentar a seguinte mensagem:
Figura 68
7.9 Abrindo um projeto
Clique em Movie Maker > Abrir projeto.
INTERNA
Este documento foi classificado pelo DEB Setor de Mdias Educacionais e o acesso est autorizado exclusivamente
para colaboradores da Fundao Bradesco
30
Figura 69
Selecione o arquivo que deseja abrir e clique em Abrir.
Figura 70
7.10 Criando um novo projeto
Clique em Movie Maker > Novo projeto.
INTERNA
Este documento foi classificado pelo DEB Setor de Mdias Educacionais e o acesso est autorizado exclusivamente
para colaboradores da Fundao Bradesco
31
Figura 71
Ao abrir o Movie Maker automaticamente abrir um novo projeto.
8 Criando um vdeo clipe com vdeos
Acabamos de aprender como criar um projeto utilizando somente imagens, mas voc pode criar um projeto
com imagens e vdeos juntos ou somente com vdeos.
Agora, voc aprender como fazer a edio de vdeos no Movie Maker.
8.1 Inserindo um vdeo
Clique na guia Incio > Adicionar vdeos e fotos ou clique sobre o Storyboard.
Figura 72
Na caixa de dilogo Adicione Vdeos e Fotos, abra a pasta que contm o(s) arquivo(s) de vdeo que voc
deseja adicionar. Selecione o arquivo e clique em Abrir.
INTERNA
Este documento foi classificado pelo DEB Setor de Mdias Educacionais e o acesso est autorizado exclusivamente
para colaboradores da Fundao Bradesco
32
Figura 73
Aps a insero do vdeo, o clipe ajustar o seu tamanho no Storyboard. No exemplo a seguir, o vdeo tem
a durao de 30 segundos, equivalendo a quatro quadros de aproximadamente 7 segundos.
Figura 74
Clique em Reproduzir para visualizar o filme inserido.
8.2 Editando um vdeo
Aps a insero de qualquer tipo de vdeo, surgir a barra de Ferramentas de Vdeo, com a guia Editar. A
guia Editar possui trs grupos de comandos especficos para edio de vdeo: udio, Ajustar e Edio.
Figura 75
A barra Ferramentas de Vdeo habilitada a partir do momento em que um vdeo inserido.
INTERNA
Este documento foi classificado pelo DEB Setor de Mdias Educacionais e o acesso est autorizado exclusivamente
para colaboradores da Fundao Bradesco
33
8.2.1 Editando som do vdeo
Caso queira, voc pode inserir uma msica de fundo em todo o vdeo ou parte dele. Siga as instrues:
Clique em Editar > Volume de Vdeo e arraste o controle deslizante (segurando o boto esquerdo do
mouse) at a posio inicial (sem som).
Figura 76
Visualize o vdeo e verifique se o som foi alterado.
Adicione a msica que desejar no vdeo e teste a produo.
Figura 77
8.2.2 Aplicando Fade in e Fade out no vdeo
O uso do efeito de Fade in (aparecimento gradual) permite que o volume do vdeo seja aumentado
gradativamente no incio da execuo. O uso do efeito Fade out (desaparecimento gradual) permite que o
volume do vdeo seja diminudo gradativamente no final da execuo.
O efeito possui trs nveis de velocidade: Lento, Mdio ou Rpido. Clique na seta para abrir a lista de
opes e selecione a velocidade do efeito.
Figura 78
8.2.3 Alterando a velocidade do vdeo
INTERNA
Este documento foi classificado pelo DEB Setor de Mdias Educacionais e o acesso est autorizado exclusivamente
para colaboradores da Fundao Bradesco
34
Posicione o incio do vdeo. Selecione a Ferramentas de Vdeo, na guia Editar, no grupo Ajustar, clique na
lista Velocidade e ajuste (acelerando ou reduzindo) de acordo com o que desejar.
Para valores maiores que 1x, o vdeo fica mais rpido. Para valores menores, o vdeo fica mais lento. No
valor 1x, o vdeo apresentado com velocidade normal.
Figura 79
8.2.4 Cortando extremidades do vdeo
Clique na guia Editar > Ferramenta de Corte.
Figura 80
Ao selecionar esta ferramenta, a guia Cortar habilitada. No exemplo, o vdeo iniciou em 0,00s e finalizou
em 30,09s.
INTERNA
Este documento foi classificado pelo DEB Setor de Mdias Educacionais e o acesso est autorizado exclusivamente
para colaboradores da Fundao Bradesco
35
Figura 81
Para cortar a parte inicial, execute o vdeo e pause onde iniciar o corte. Identifique o tempo e digite-o no
ponto inicial. Selecione a opo Salvar corte.
Figura 82
Visualize o filme e observe que a parte inicial foi cortada.
Figura 83
INTERNA
Este documento foi classificado pelo DEB Setor de Mdias Educacionais e o acesso est autorizado exclusivamente
para colaboradores da Fundao Bradesco
36
Para cortar a parte final, clique em Ferramenta de Corte, continue visualizando o vdeo e pause onde
iniciar o novo corte. Identifique o tempo e digite-o no ponto final. Depois de definir os pontos, clique em
Salvar Corte.
Figura 84
Observe que a durao do vdeo, neste exemplo, diminuiu de 30,09s para 22,41s.
Figura 85
8.2.5 Cortando partes no meio do vdeo
Para cortar um trecho no meio do vdeo, ser utilizada a ferramenta Dividir. Execute o vdeo at o ponto
que deseja iniciar o corte, pause a reproduo e clique em Dividir.
INTERNA
Este documento foi classificado pelo DEB Setor de Mdias Educacionais e o acesso est autorizado exclusivamente
para colaboradores da Fundao Bradesco
37
Figura 86
Note que o vdeo foi dividido em duas partes.
Figura 87
Selecione a segunda parte do vdeo que deseja cortar e clique em Dividir.
Figura 88
Observe que o vdeo foi novamente dividido.
INTERNA
Este documento foi classificado pelo DEB Setor de Mdias Educacionais e o acesso est autorizado exclusivamente
para colaboradores da Fundao Bradesco
38
Figura 89
Neste exemplo, observe que o vdeo foi dividido em trs partes. Agora selecione a parte que deseja cortar e
pressione a tecla Delete.
Figura 90
Visualize o vdeo e veja se est como deseja, em caso de dvida, s voltar s ltimas aes, clicando na
opo Desfazer.
Durante o desenvolvimento do projeto, quando um trecho de vdeo cortado, no excludo
definitivamente, ou seja, pode ser recuperado posteriormente. Porm, quando voc salvar o produto final
como arquivo de filme, este no reproduzir as partes cortadas.
8.2.6 Produzindo imagens a partir de vdeos
Tambm possvel gerar imagens a partir do vdeo. Para isso, selecione um ponto do vdeo que deseja para
gerar uma imagem e clique em Incio > Instantneo.
INTERNA
Este documento foi classificado pelo DEB Setor de Mdias Educacionais e o acesso est autorizado exclusivamente
para colaboradores da Fundao Bradesco
39
Figura 91
Em seguida, ser aberta uma janela para salvar a imagem Instantnea. Selecione o local onde a imagem
ser salva e clique em Salvar.
Figura 92
Automaticamente a imagem ser inserida no Storyboard, sendo possvel mover de lugar e inserir os
efeitos desejados.
Figura 93
Para inserir os efeitos de animao, ttulo, legenda e crditos e uma trilha sonora no vdeo, consulte os
tpicos de 7.4 a 7.7.
INTERNA
Este documento foi classificado pelo DEB Setor de Mdias Educacionais e o acesso est autorizado exclusivamente
para colaboradores da Fundao Bradesco
40
Ao finalizar a criao, lembre-se de salvar, conforme descrito no tpico 7.8 Salvando o vdeo clipe.
9 Inserindo um tema de filme automtico
O Movie Maker disponibiliza uma ferramenta que proporciona agilidade na produo de vdeos com
modelos pr-formatados, com ttulo, crditos e efeitos, alm disso, oferece a insero de msica.
Clique em Movie Maker > Novo projeto. Adicione as fotos que desejar e selecione um Tema de
Filme Automtico.
Figura 94
Caso o seu projeto no tenha uma msica, depois de escolhido o tema, abrir uma janela para adicionar
uma msica. Se desejar, clique em Sim.
Figura 95
Automaticamente redirecionar para uma pasta de msica, selecione a msica desejada e clique em Abrir.
INTERNA
Este documento foi classificado pelo DEB Setor de Mdias Educacionais e o acesso est autorizado exclusivamente
para colaboradores da Fundao Bradesco
41
Figura 96
Observe que na produo foram inseridos efeitos e a msica juntamente com os clipes de Ttulo e de
Crditos.
Figura 97
Edite o texto do ttulo e crditos formatando de acordo com a necessidade.
Figura 98
Salve o vdeo clipe conforme o tpico 7.6 Salvando o vdeo clipe. O vdeo estar pronto para ser
apresentado.
INTERNA
Este documento foi classificado pelo DEB Setor de Mdias Educacionais e o acesso est autorizado exclusivamente
para colaboradores da Fundao Bradesco
42
10 Referncias bibliogrficas
Movie Maker. Viso Geral. Disponvel em: <http://windows.microsoft.com/pt-br/windows-live/movie-
maker-get-started>. Acesso em 14 mar. 2013
Jornal - Edio 15 - Vdeos Escolares - 06/03/2009. Entrevista - Jos Manuel Moran: vdeos so
instrumentos de comunicao e de produo. Disponvel em:
http://portaldoprofessor.mec.gov.br/noticias.html?idEdicao=16&idCategoria=8>. Acessado em 01
out. 2013
Microsoft. Que tipos de arquivo posso usar no Movie Maker. Disponvel em:
<http://windows.microsoft.com/pt-BR/windows-live/movie-maker-file-types-faq>. Acessado em 08 nov.
2013
MOURA, Elaine Salvador de; AGUIAR, Jaqueline Gomes de; BOYEN, Jossiane; REBELATTO, Marcele. Movie
Maker e a formao dos professores: uma relao a ser construda. gora. Porto Alegre. Ano 2 Jan/Jun
2011. Disponvel em <http://websmed.portoalegre.rs.gov.br/escolas/revistavirtualagora/movie.pdf>.
Acesso em 22 de novembro de 2013.
You might also like
- Tutorial AudacityDocument6 pagesTutorial AudacityRenan PetroniNo ratings yet
- Circuitos elétricos e medida de resistênciaDocument2 pagesCircuitos elétricos e medida de resistênciaLais Burgert0% (1)
- Estatística Aplicada - Distribuições de ProbabilidadeDocument3 pagesEstatística Aplicada - Distribuições de ProbabilidadeRenan PetroniNo ratings yet
- 2 - Exercicios Resolvidos - Campo EletricoDocument30 pages2 - Exercicios Resolvidos - Campo EletricoEduardo Costeira63% (35)
- Est at Is Tic ADocument11 pagesEst at Is Tic ARenan PetroniNo ratings yet
- Resoluções do Capítulo 09 de Física de NussenzveigDocument13 pagesResoluções do Capítulo 09 de Física de NussenzveigRenan PetroniNo ratings yet
- Curso FMEA Análise Modo Efeito FalhasDocument2 pagesCurso FMEA Análise Modo Efeito FalhasLuiz Fernando Gomes da Silva100% (1)
- Como Montar Uma Colônia de FériasDocument22 pagesComo Montar Uma Colônia de FériasRomilda LopesNo ratings yet
- Importância da didática na educaçãoDocument3 pagesImportância da didática na educaçãoElizamalia BrandaoNo ratings yet
- Educação inclusiva: direitos e desafiosDocument80 pagesEducação inclusiva: direitos e desafiosFábio CostaNo ratings yet
- Didática Educação Física calendário aulas assuntos avaliaçãoDocument2 pagesDidática Educação Física calendário aulas assuntos avaliaçãoAllan Kelvin Mendes de SalesNo ratings yet
- UFSJ Curso Jornalismo Reportagem EspecialDocument2 pagesUFSJ Curso Jornalismo Reportagem EspecialCristiano Otaviano VeruttiNo ratings yet
- Ensino de História em Lugares de MemóriaDocument3 pagesEnsino de História em Lugares de MemóriaIolanda MatosNo ratings yet
- A Importância Da Dança Nas Aulas de Educação Física TCCDocument45 pagesA Importância Da Dança Nas Aulas de Educação Física TCCAndré LuizNo ratings yet
- Curso de Capacitação para Professores Da Escola DominicalDocument250 pagesCurso de Capacitação para Professores Da Escola DominicalAdriano Da Silva Carvalho100% (1)
- Dicas de Metodo para A Prova Da ECEME - Doc 2 - FABDocument4 pagesDicas de Metodo para A Prova Da ECEME - Doc 2 - FABEliezer JúniorNo ratings yet
- Elida TesslerDocument15 pagesElida TesslergabrielaNo ratings yet
- Alimentação inglesa emDocument2 pagesAlimentação inglesa emPeneda JavierNo ratings yet
- e4f43f053f82ddba670f081e877de1a6Document1,578 pagese4f43f053f82ddba670f081e877de1a6VivisNo ratings yet
- A Importância Da Arte Na Educação InclusivaDocument20 pagesA Importância Da Arte Na Educação InclusivaNilda Antunes Ribeiro Ribeiro100% (1)
- Artigo - Críticas A Wolf - MayraDocument12 pagesArtigo - Críticas A Wolf - MayraMayra Moreira0% (1)
- Relações sociais na sala de aula e transdisciplinaridadeDocument1 pageRelações sociais na sala de aula e transdisciplinaridadeJean AjalaNo ratings yet
- Regulamenta equiparação de atividades de extensão ao estágioDocument4 pagesRegulamenta equiparação de atividades de extensão ao estágioEmanuel DiegoNo ratings yet
- Atpc 170518Document11 pagesAtpc 170518Carlos SilvaNo ratings yet
- Guia de Cursos da Udesc: conheça os campi e cursos da universidade pública de SCDocument69 pagesGuia de Cursos da Udesc: conheça os campi e cursos da universidade pública de SCMelquisedec Ferreira Da Silva SantosNo ratings yet
- Orientação Nº001-2020 - Prazo para Relação Nominal Ao Conselho TutelarDocument2 pagesOrientação Nº001-2020 - Prazo para Relação Nominal Ao Conselho TutelarÉrick LimaNo ratings yet
- Minuta Exposição - RelatorDocument3 pagesMinuta Exposição - Relatoroctávio v gonçalvesNo ratings yet
- Resolução 53-Normas Que Regem As Atividades AcademicasDocument43 pagesResolução 53-Normas Que Regem As Atividades AcademicasVanessa BanderaNo ratings yet
- Projeto Sucata e Reciclagem conscientiza sobre lixoDocument6 pagesProjeto Sucata e Reciclagem conscientiza sobre lixoBarros ElenildoNo ratings yet
- Revisar Envio Do Teste - Questionário Unidade II - d194 - ..Document5 pagesRevisar Envio Do Teste - Questionário Unidade II - d194 - ..Geovana67% (6)
- Liderança por Valores - Reconhecimento do LíderDocument3 pagesLiderança por Valores - Reconhecimento do LíderWagnerNo ratings yet
- Técnicas e InstrumentosDocument30 pagesTécnicas e InstrumentosMiiguelHuaamán100% (1)
- Relatorio de Tecnicas de Analise ComportamentalDocument17 pagesRelatorio de Tecnicas de Analise ComportamentalIsabelNo ratings yet
- Projeto Tecnologico PDFDocument13 pagesProjeto Tecnologico PDFSidineiBatista100% (8)
- Redacao Do Zero PDFDocument127 pagesRedacao Do Zero PDFGuilherme Lima100% (1)
- Plano de Aula His1 05und06Document8 pagesPlano de Aula His1 05und06Raniery GoncalvesNo ratings yet