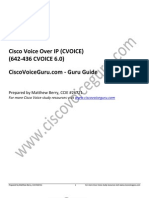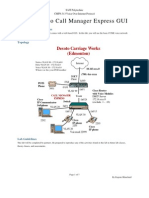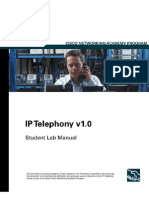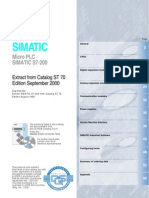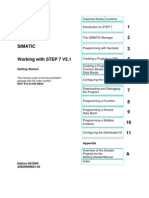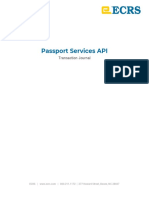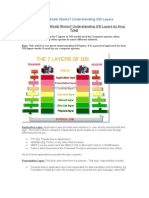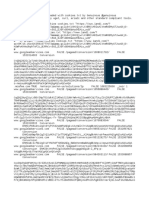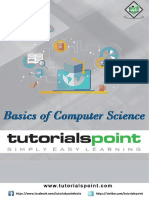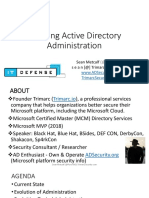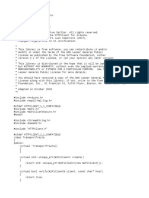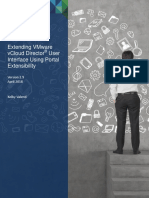Professional Documents
Culture Documents
Afidus Standalone NVR R-09A R-16A User Manual
Uploaded by
Nguyễn Sơn0 ratings0% found this document useful (0 votes)
97 views107 pagesCopyright
© © All Rights Reserved
Available Formats
PDF, TXT or read online from Scribd
Share this document
Did you find this document useful?
Is this content inappropriate?
Report this DocumentCopyright:
© All Rights Reserved
Available Formats
Download as PDF, TXT or read online from Scribd
0 ratings0% found this document useful (0 votes)
97 views107 pagesAfidus Standalone NVR R-09A R-16A User Manual
Uploaded by
Nguyễn SơnCopyright:
© All Rights Reserved
Available Formats
Download as PDF, TXT or read online from Scribd
You are on page 1of 107
2/107
Hardware Specification ........................................................................................ 6
Parts and Functions .............................................................................................. 8
R-09A / R-16A Package check list: ..................................................................................... 8
Quick Install / Start ............................................................................................. 11
1. Main Console ................................................................................................... 15
1.1 System Information:..................................................................................................... 16
1.2 Screen Division: ........................................................................................................... 17
1.3 Sub-screen : .................................................................................................................. 18
1.4 Snapshot: ...................................................................................................................... 18
1.5 Audio volume control: ................................................................................................. 18
1.7 System Setting: ............................................................................................................ 19
1.7.1 Camera page at System setup dialog: ................................................................................................... 20
1.7.1.1 Auto Setting: ...................................................................................................................................... 20
1.7.1.2 Template Setting: ............................................................................................................................... 21
1.7.1.3 Camera list : ...................................................................................................................................... 21
1.7.1.4 Camera setting : ................................................................................................................................. 23
1.7.1.5 Search Camera: .................................................................................................................................. 25
1.7.2 Recording page at System setup dialog : .............................................................................................. 25
1.7.3 Network page at System setup dialog : ................................................................................................. 27
1.7.4 System page at System setup dialog : ................................................................................................... 29
1.7.5 User page at System setup dialog : ....................................................................................................... 31
1.7.6 Motion Detection page at System setup dialog : .................................................................................. 33
1.7.7 Address Book setup dialog : ................................................................................................................. 34
1.7.8 Notification dialog : .............................................................................................................................. 35
1.8 System Management: ................................................................................................... 37
1.8.1 System Management: ........................................................................................................................... 38
1.8.2 Disk Management: ................................................................................................................................ 42
1.8.3 Snapshot: .............................................................................................................................................. 43
1.8.4 Event Snapshot: .................................................................................................................................... 44
1.8.5 Samba Server: ....................................................................................................................................... 46
1.9 Event Setting: ............................................................................................................... 47
1.9.1 Add a new Event: ................................................................................................................................. 47
1.9.2 Modify exist Event schedule or Action: ............................................................................................... 48
1.9.3 Delete exist Event schedule or Action: ................................................................................................. 49
1.9.4 Action Types: ....................................................................................................................................... 49
1.10 Log Viewer:................................................................................................................ 51
1.10.1 System Log: ........................................................................................................................................ 51
1.10.2 Event Log: .......................................................................................................................................... 52
3/107
1.10.3 Bit-rate Log: ....................................................................................................................................... 53
1.11 Schedule Monitor: ...................................................................................................... 53
1.12 Two way audio: .......................................................................................................... 54
1.13 Audio volume adjust: ................................................................................................. 54
1.14 PTZ control: ............................................................................................................... 54
2. Playback ........................................................................................................... 55
2.1 Search history record data:........................................................................................ 56
2.2 Playback control button(s): ....................................................................................... 58
2.3 Convert to AVI file: ...................................................................................................... 60
2.4 Backup: ........................................................................................................................ 60
2.5 Playback Status: ........................................................................................................... 61
2.6 Sequential Search: ........................................................................................................ 62
3. Remote Service ................................................................................................ 63
3.1 Installation: .................................................................................................................. 63
3.2 Login: ........................................................................................................................... 63
3.3 Live Preview: ............................................................................................................... 64
3.4 Playback: ...................................................................................................................... 65
3.4.1 Search history recorded file(s): ................................................................................. 66
3.4.1.1 Search history file(s) dialog: .............................................................................................................. 66
3.4.1.2 Select a day to search history file(s): ................................................................................................. 67
3.4.1.3 Select record mode(s) / Event Type:.................................................................................................. 67
3.4.1.4 Start search: ....................................................................................................................................... 67
3.4.1.5 Review history record file(s) in search period: .................................................................................. 67
3.4.1.6 Assign time period of search result: .................................................................................................. 68
3.4.1.7 Select the camera(s) to playback: ...................................................................................................... 68
3.4.1.8 Start playback history file(s): ............................................................................................................. 68
3.4.2 Playback control button(s): ....................................................................................... 69
3.4.2.1 Play button: ............................................................................................................................... 69
3.4.2.2 Pause button: ............................................................................................................................. 69
3.4.2.3 Backward play button: .............................................................................................................. 69
3.4.2.4 Stop button: ............................................................................................................................... 69
3.4.2.5 Next frame button: .................................................................................................................... 69
3.4.2.6 Previous frame button: .............................................................................................................. 69
3.4.2.7 Playback speed control: ............................................................................................................. 70
3.4.2.8 Division control buttons: ................................................................................................................... 70
3.4.3 Convert to AVI file: ................................................................................................... 71
3.4.3.1 Convert file dialog: ............................................................................................................................ 71
3.4.3.2 Select a day to covert history file(s): ................................................................................................. 72
4/107
3.4.3.3 Assign time slice to convert job: ....................................................................................................... 72
3.4.3.4 Select cameras to convert job: ........................................................................................................... 72
3.4.3.5 Select a folder to save converted file: ................................................................................................ 72
3.4.3.6 Start converting job: .......................................................................................................................... 72
3.4.4 Backup: ..................................................................................................................... 73
3.4.4.1 Backup file dialog: ............................................................................................................................ 73
3.4.4.2 Select a day to backup: ...................................................................................................................... 74
3.4.4.3 Assign time slice to backup job: ........................................................................................................ 74
3.4.4.4 Select cameras to backup job: ........................................................................................................... 74
3.4.4.5 Select a folder to save backup file(s): ................................................................................................ 74
3.4.4.6 Start backup job: ................................................................................................................................ 74
3.4.5 Switch audio play mode: ........................................................................................... 75
3.4.6 Playback setting: ....................................................................................................... 75
3.4.7 Snapshot dialog: ........................................................................................................ 75
3.4.7.1 Snapshot all dialog: ........................................................................................................................... 76
3.4.7.2 Select snapshot image: ....................................................................................................................... 76
3.4.7.3 Select snapshot folder: ....................................................................................................................... 77
3.4.7.4 Select file format: .............................................................................................................................. 77
3.4.7.5 Save snapshot images: ....................................................................................................................... 77
3.4.7.6 Saved image file name:...................................................................................................................... 77
3.4.9 Playback status: ......................................................................................................... 78
3.4.10 Operation with sub-screen: ..................................................................................... 79
3.4.9.1 Define display camera(s) sequence: ................................................................................................... 79
3.4.10.2 Digital Zoom at sub-screen: ............................................................................................................. 79
3.4.10.3 Switch to Full screen: ...................................................................................................................... 79
3.4.10.4 Snapshot of sub-screen: ................................................................................................................... 80
3.4.10.5 Motion Search: ................................................................................................................................ 81
3.4.10.6 Sequential Search: ........................................................................................................................... 82
3.4.10.6.1 Define search time period: ............................................................................................................ 83
3.4.10.6.2 Start search and rollback: .............................................................................................................. 84
3.4.10.6.3 Detail window for snapshots: ....................................................................................................... 84
3.4.10.6.4 Preview mode of search result: ..................................................................................................... 85
3.5 Remote System Setting: ............................................................................................... 85
3.5.1 Camera setting: ......................................................................................................... 86
3.5.2 Schedule setting: ....................................................................................................... 88
3.5.3 Network setting: ........................................................................................................ 89
3.5.4 System setting: .......................................................................................................... 91
3.5.5 User setting: .............................................................................................................. 92
5/107
3.5.6 Motion Config:.......................................................................................................... 94
3.5.7 Address Book: ........................................................................................................... 95
3.5.8 Notification: .............................................................................................................. 96
3.6 Remote System Management: ..................................................................................... 98
3.6.1 Maintenace: ............................................................................................................... 99
3.6.2 Samba server: .......................................................................................................... 100
3.7 Remote Event Setting: ............................................................................................... 100
3.7.1 Add a new Event: .................................................................................................... 102
3.7.2 Modify exist Event schedule or Action:.................................................................. 103
3.7.3 Delete exist Event schedule or Action: ................................................................... 103
3.7.4 Action Types: .......................................................................................................... 104
4. Utility .............................................................................................................. 106
4.1 Event file viewer: ....................................................................................................... 106
6/107
Hardware Specification
Descriptions 16CH H.264 NVR 9CH H.264 NVR
Model No. R-16A R-09A
System
Camera Resolution support 5MP / 3MP/ Full HD /1.3 Meag-Pixel / VGA / QVGA
Camera control
PTZ camera movement (preset point / tour / auto pan /add, remove & goto
preset)
Camera iris / focus /speed control
Zooming control Sequence digital zoom via mouse scroll, Max. 16X digital zoom
Audio / Video
Video Format H.264
Audio Format G.726, G.711; one-way or two-way audio
Live Vi ew Channel 16 CH 9 CH
Video Pl ayback 16 CH simutaneously 9 CH simutaneously
Video Pl ayback Features
Realtime display in 1 / 4 / 9 /16 division
selectable Playbac
Realtime display in 1 / 4 / 9 division
selectable Playbac
Reverse / Pause / Seek/ Pre- I frame / Next Frame
Shuttle Speed: 1/4X , 1/2X , 1X , 2X , 4X , 8X , 16X , 32X
Volume control, Convert to AVI
Recording modes
Scheduled Recording / Event Trigger recording / Motion Detection recording /
DI/DO trigger recording / Pre & Post Recordingle
Recording media
SATA Internal HDD x 2
eSATA x 1
Samba server recroding support
Event Detection
Motion decttion / DI trigger / Camera disconnect / HDD malfunction / Scheduled
trigger/ scheduled event detection
Al arm Feature
All event notifications via OSD display, Buzzer sound, DO trigger, Mail
notification,
FTP Server, HTTP Server, TCP Server
7/107
Remote Access
Max. live view channels 16 CH 9 CH
Max. video playback
channels
16 CH 9 CH
Dual stream for congested or
limited bandwidth network
environment
YES, low bit rate for live view, and playback
Remote cli ent Microsoft Internet explorer (v.7 or above), Android / iPhone mobile app
Network
Connection Type DHCP / PPPoE clients, Fixed IP allocation, DIPS
NAT transversal UPnP transversal
Hardware
Dimension (W x H x D) 33.3 x 5.7 x 25.2 cm 33.3 x 5.7 x 25.2 cm
Weight (without hard disk) 1455g 1450g
Environment
Operating Temperature 0 C ~40 C / 32 F ~104 F
Operating Humidity 0% ~80% RH (non-condensing)
8/107
Parts and Functions
R-09A / R-16A Package check list:
1. R-09A or R-16A X1
2. 12V / 4A adapter X1
3. SATA data cord X2
4. SATA power cord X2
5. Hard disk holder X4 pcs
6. Quick install guide X1
7. Manual disc X1
Front:
Status LED:
PWR:
LED on when system is ready.
HDD:
LED on when Hard Disk is reading or writing.
LAN:
LED on when network is on communication.
REC:
LED on when Record schedule is on.
Event:
LED on when Event detection schedule is on.
Alarm LED:
Alarm:
LED on when Hard Disk write error.
CAM:
LED on when system have camera disconnected.
9/107
Digital Input LED:
LED 1~4:
LED on when Digital Input X is closed.
Digital Output LED:
LED 1~4:
LED on when Digital Output X is closed.
USB:
For connect USB stick or mouse.
Back:
Power Switch :
Switch to | for Power on.
Switch to O for Power off.
DC Adaptor In:
Insert 12VDC / 2A adaptor here.
I/O interface :
Look from back side.
12V out RS485 D+ RS485 D- DI0 ~DI3 Ground DO0~DO3
e-SATA port:
Connect to e-SATA storage device.
HDMI port:
Insert HDMI connector here.
VGA port:
Insert VGA connector here.
LAN port:
10/107
Giga bps LAN port.
USB:
For connect USB stick or mouse.
Audio Out port:
Insert speaker connector here.
Mic In port:
Insert Microphone connector here.
Afidus NVR
Quick Install / Start
11/107
Quick Install / Start
System Configuration:
1. Install the Hard Disk device, and make sure SATA cable and Power cable are connected
between main board and Hard Disk.
2. Turn On then NVRs Power , and wait until system boot finish .
3. Login NVR system, default login user is admin without password.
4. Click for enter system setting pages.
5. Click Auto Setting button at Cameras setting page, system will auto insert camera from
intranet or connected with NVRs switch.
Afidus NVR
Quick Install / Start
12/107
6. Configuration each cameras parameter for
streaming.
7. Configuration each cameras record
schedule at Recording page.
8. Click OK button for save setting values and start recording jobs.
Afidus NVR
Quick Install / Start
13/107
Playback:
1. Click for enter playback page.
2. Click for approach record data search dialog.
Afidus NVR
Quick Install / Start
14/107
3. Select a playback date on calendar control , and click Search button to start search record
data .
4. Select cameras and playback time period on search result with mouse dragging or date-time
picker control.
5. Click OK button to prepare playback data and return playback main page.
6. Click to start playback.
Afidus NVR
Main Consile
15/107
1. Main Console
This is the main control panel of system , to provide live stream preview , system setup
wo-way audio , playback , volume control , snapshot , start or stop monitor , and PTZ
controls.
Afidus NVR
Main Consile
16/107
1.1 System Information:
System Information :
Login / Logout :
1. Logout: Logout current User
2. Version: Display version number.
Date
Time
Weekday
Schedule Recording
Hard Disk available size
Event Alarm status
Afidus NVR
Main Consile
17/107
1.2 Screen Division:
Assign the preview screen to expected layout division by clicking these buttons.
Switch to Division 1. Switch to Division 4.
Switch to Division 9. Switch to Division 16.
Switch to Full screen, and click mouse right button to cancel Full Screen
Afidus NVR
Main Consile
18/107
1.3 Sub-screen :
Digital Zoom:
Sub-screen window supported digital zoom, operation step as follow,
1. Click on preview image for switch current focus channel.
2. Scroll the mouse wheel, forward for digital zoom-in , and backward for zoom-out.
3. Switch division mode will reset digital zoom status to default.
Popup Menu:
Click mouse right button, select an option from the popup menu.
1. Change current channel display camera.
2. Change current division mode.
3. Switch current channel display ratio mode.
4. Switch to Full Screen mode / Cancel Full Screen mode.
5. Reset all channels to default camera list.
6. Snapshot current display.
7. Enable / Disable Auto Switch.
1.4 Snapshot:
Click to take a snapshot to the hard-disk, you can management
snapshots at system management snapshot page.
1.5 Audio volume control:
Click to switch between mute or not.
Afidus NVR
Main Consile
19/107
System is on non mute mode.
System is on mute mode
1.7 System Setting:
Click setup button and select System Setting from pop-up menu to approach
System setting dialog.
Afidus NVR
Main Consile
20/107
1.7.1 Camera page at System setup dialog:
1.7.1.1 Auto Setting:
Click the Auto Setting button for auto add cameras to system, maximum number
of cameras are depend on NVRs model.
After click the button, system will
show the fuzzy search filter dialog, you
could input the search filter by model name,
IP address or MAC address, or you could
keep them empty for search all cameras.
Auto setting could insert intranets
cameras , even them behind of several switch hubs , or you could just direct insert
cameras on NVRs switch hub , then click Auto Setting button to add them into
system .
Through Auto Setting function , you wont need to key-in any network IP or
sub-mask parameter , you only need to click Auto Setting button to finish insert IP
camera job.
Afidus NVR
Main Consile
21/107
1.7.1.2 Template Setting:
When you use Auto Setting or add a new
camera, system will read the camera template from
Template Setting for fill the camera parameter.
After you confirm the template, in most case, you will no longer need to setting
cameras parameter again.
You could setting the quick template from camera setting page, in most case you
only need set the cameras resolution and frames per second.
If you need set more detail template, please
click the Advanced button to approach the
template setting dialog.
Resolution:
The new camera will try to fit selected
resolution, if you select Max, camera will use
maximum resolution, or you could select another
resolution, system will choose a near one
resolution of camera.
FPS:
Set the frames per second of camera, system will try to set a near or equal FPS to
camera.
Rate Control:
Set the rate control algorithm of new camera.
Quality:
If you select the EVBR for new cameras, you could set then VBR quality here.
Account:
Setup the default login camera user account.
Password:
Setup the default login camera password.
1.7.1.3 Camera list :
List all inserted IP cameras name, click the row
of camera to display detail information and live
streaming video.
Afidus NVR
Main Consile
22/107
Make the check box on for enable the camera, otherwise the camera will be
disabled.
This camera is enabled.
This camera is disabled.
If the camera is disabled, NVR will not connect to it, that will keep the camera
setting in system, with out use any system performance and wont add any error
messages.
Switch Camera sequential:
Click mouse right button on the camera, and select another camera in the popup
menu, system will switch these two cameras setting.
Afidus NVR
Main Consile
23/107
1.7.1.4 Camera setting :
Key-in or modify cameras information here ,
Vendor:
Select cameras vendor or use Onvif protocol.
NR1040 does not support Onvif.
Detect:
Check camera available and receive camera model name.
Camera Name:
Key in camera name at here.
IP Address:
Key-in cameras IP address.
HTTP port:
Set cameras HTTP port, default is 80.
RTSP port:
Set cameras RTSP port, For TCP streaming, default is 554.
Onvif Authentication:
Select connect to camera with WSSE authentication or without authentication.
User Name:
Set the User name for login camera.
Password:
Set the Password for login camera.
Afidus NVR
Main Consile
24/107
Set Parameter:
Select stream profile / resolution for preview and
recording.
Select FPS for display and recording frame rate.
Enable Audio for receive audio stream, enable it
when you need live audio and record audio with record
files.
Enable Audio Record for record audio with record
files.
Enable Two Way Audio when you need send voice
data to IP camera.
Adjust Input and Output gain value with IP Camera .
The parameter dialog are different in each vendor, it is depend on cameras
capability.
Add Camera:
1. Click Search button and wait for search job finished.
2. Select a camera on search result list.
3. Preview live streaming video at preview window to confirm current camera.
4. Click Add button to add selected camera into system.
Delete Camera:
1. Select a camera from installed camera list.
2. Click Delete button to remove selected camera from list.
Update Camera setting:
1. Select a camera from installed camera list.
2. Modify cameras setting at each setting fields.
3. Click Update button to save modified result.
Updated setting will write to disk after click OK at bottom of page. If you
click Cancel button to leave setting page, system will drop all your modified
setting.
Clear button:
Clear all setting fields.
Afidus NVR
Main Consile
25/107
1.7.1.5 Search Camera:
Click Search button , system will
list all camera can be searched in Search
List , you can click on each row to
preview live video streaming.
You can click on the header column
for sort current row data.
1.7.2 Recording page at System setup dialog :
System support weekly schedule recording, you could define different schedule with
each camera and each weekday at here.
Configure recording schedule step:
1. Select a camera:
Click on camera list to select a camera to configuration.
2. Select a weekday:
Click on a weekday bar , system will list time periods
with this weekday.
3. Configure time period:
Add new period:
Drag mouse cursor on blank area , or click
Insert button.
Afidus NVR
Main Consile
26/107
Configure period setting:
After new period was inserted, system will pop-up period setting dialog , Fill
start time and end time , and select pre-alarm and post-alarm time if set this period to
motion detection record mode.
Pre-alarm or post-alarm seconds maximum value is 60 seconds.
4. Select a record mode:
Select a record mode from Round the clock or Motion detection, DI detection
or Event Detection for this period.
If you select the DI detection , you should select a DI input source and define alarm
condition.
5. Modify exist record schedule period:
Click a period form weekday bar or select a period from list , then click Configure
button.
6. Remove a record schedule period:
Select a period from weekday bar or list , then click Delete button.
7. Copy a period to all:
Select a period from weekday bar or list , then click Copy button , system will set
copy current selected weekdays periods to all weekdays.
Afidus NVR
Main Consile
27/107
1.7.3 Network page at System setup dialog :
DHCP setting:
Checked the Obtain IP address automatically(DHCP) to enable auto get IP from
DHCP server.
MAC address:
Display MAC address of this NVR.
Fixed IP setting:
If disable DHCP function , you should key-in IP setting here, and you can click
Test button to detect IP conflict.
DNS setting:
Checked Obtain DNS from DHCP for get DNS setting from DHCP server , it only
works on DHCP was enabled.
If Obtain DNS from DHCP was disabled , you could key-in DNS server IP in the
text box.
PPPOE Setting:
Enable / Disable:
Select from the radio boxes to enable or disable PPPOE function.
User Name:
Key-in user name to login PPPOE server here.
Password:
Afidus NVR
Main Consile
28/107
Key-in login PPPOE server password here.
IP address:
Display current IP address get from PPPOE server.
Subnet Mask:
Display current subnet mask get from PPPOE server.
Gateway:
Display current gateway get from PPPOE server.
Status:
Display PPPOE status.
UPNP Setting:
Display UPnP friend name on network.
UPnP Traversal Setting:
Enable UPnP Traversal to auto request port mapping with router , and define
maximum and minimum port value here.
Server Setting:
Enable server option for start HTTP and RTSP server , after remote service started,
Users could be connect remote service by IE browser.
HTTP Port:
Set HTTP service port here.
RTSP Port:
Set RTSP service port here.
RTSP over HTTP:
Enable RTSP over HTTP function , the remote live streaming will use HTTP
protocol and HTTP port.
Afidus NVR
Main Consile
29/107
1.7.4 System page at System setup dialog :
Device Info:
Model Name:
Display Model Name.
Device Title:
Key-in device title here.
Software version:
Display current firmware version.
Date Time:
Server Date & Time:
Display current system date-time .
Adjust:
Manual Setting:
Click setting to approach date-time setting dialog, and select current date
and time now, click OK to change system time or click Cancel button
to abort configuration.
Synchronize with NTP:
Enable synchronize date-time with NTP service.
NTP Server:
Key-in NTP server IP or domain name, if you use the domain name to connect
NTP server ,the DNS service must be enabled.
NTP Sync Interval:
Select a value to set interval of each time synchronization with NTP service.
Afidus NVR
Main Consile
30/107
Time Zone:
Select the time zone of NVR location.
Daylight saving:
Enable or disable daylight saving mode.
Daylight saving Start Time:
Configure daylight saving start time, it works with daylight saving mode
enabled.
Daylight saving End Time:
Configure daylight saving end time, it works with daylight saving mode
enabled.
Daylight saving Offset:
Configure daylight saving offset time with current time, it works with daylight
saving mode enabled.
Auto Login:
Enable auto login mode to login with defined user name and password when system
boot up.
User:
Key-in auto login user name.
Password:
Key-in auto login password.
System Setting:
Enable Auto full screen to switch to full screen mode when system boot up.
Change display language from language combo box.
Adjust Auto switch interval seconds.
DIPS
Display device DIPS ID.
Click Test button for test connection with DIPS server.
Afidus NVR
Main Consile
31/107
1.7.5 User page at System setup dialog :
You could management user account to allow each function accessible or not , login
system by user account could prevent user use some functions without permission.
User Config:
User:
Edit User name at here.
Password / Confirm Password:
Edit User login password at here.
Group:
Select users login group .
Description:
Key-in description of this user.
Monitor:
Select which cameras that current edit user could preview live streaming.
Afidus NVR
Main Consile
32/107
Playback:
Select which cameras that current edit user could playback history record data.
Record:
Enable this user could start and stop record job.
Setting:
Enable this user could entry system setting fuction.
PTZ:
Enable this user could operator PTZ functions.
Two way audio:
Enable this user could start and stop two way audio.
Add User:
After key-in user information , click Add button to insert new user account into
setting.
Modify User:
Select a user first , after modified user information , you must click Modify button
to update user information to setting.
Delete User:
Select a use first , then click Delete button to remove selected user from setting.
Afidus NVR
Main Consile
33/107
1.7.6 Motion Detection page at System setup dialog :
You could setting each cameras motion detection at this page.
Select a camera :
Click on camera list to select a camera to management motion detection setting.
Add a new motion detection:
Click Add button to insert new motion window , the new window will inserted at
left-up corner.
Enable motion window:
Check the window name to enable motion detection.
Modify motion detection area:
Move mouse cursor to motion window border, and drag cursor to resize motion
window.
Drag mouse cursor on motion window to re-position of motion window.
Remove motion window:
Click on motion window or windows name to set focus window, then click
Delete button to remove it.
Modify motion parameter:
Click on motion window or windows name to set focus window, then edit its
motion parameters , you must click Update button to save modified values, or the
settings will be lost.
Name:
Afidus NVR
Main Consile
34/107
Key-in motion windows name.
Include / Exclude:
Include meets system will detect motion inside of window area.
Exclude meets system will detect motion outside of window area.
Object Size:
Set motion detection object size value between 0 and 100 , bigger value
meets motion alarm will harder to be triggered.
Sensitivity :
Set motion detection sensitivity value between 0 and 100 , bigger value meets
motion alarm will easier to be triggered.
1.7.7 Address Book setup dialog :
Add E-Mail and other information to address book for send alarm E-Mail.
Key-in users information and click Add button to add to address book list , or
click on users name from list , and modify users information then click Update button
to save to disk.
Select a user then click Delete button for remove a user from list.
Afidus NVR
Main Consile
35/107
1.7.8 Notification dialog :
Key-in notification server information at here , when event monitor is set and alarm
is triggered , system will send notification to the server.
SMTP Config:
SMTP server :
SMTP sever IP or domain name.
SMTP port:
SMTP service port number.
User Name:
Login SMTP server user ID.
Password:
Login SMTP server Password.
From:
E-Mail senders name
Subject:
Mails Subject.
Body:
Mails body content.
Retry:
Retry how many times when send mail fail.
Send Interval:
Set the interval of each time send mail out.
Send without Picture:
Do not attach picture with notification mail.
Server Require Authentication:
The Email server need Authentication.
Server Require Secure Connection:
Afidus NVR
Main Consile
36/107
The Email server need SSL connection.
Send Test Button:
Send out a test mail for test Server information is correct.
HTTP Config:
HTTP IP:
HTTP servers IP or domain name.
HTTP Port:
HTTP servers service port.
HTTP User Name:
Login HTTP servers user account.
HTTP Password:
Login HTTP servers password.
HTTP CGI:
HTTP server receive notification CGI path
FTP Config:
FTP Server:
FTP server IP or domain name.
FTP port:
FTP server service port.
User Name:
Login FTP server account.
Password:
Login FTP server password.
Path:
Upload picture or video path.
Retry:
Retry how many times when upload fail.
Recycle Days:
Keep upload failed picture or video how many days.
TCP Config:
TCP server:
TCP server IP or domain name.
TCP port:
TCP service port number.
Afidus NVR
Main Consile
37/107
1.8 System Management:
Click setup button and select System Management from pop-up menu to approach
System setting dialog.
Afidus NVR
Main Consile
38/107
1.8.1 System Management:
Resolution:
Change monitor current display resolution , please confirm change result , or system
will recover old resolution after 15 seconds.
Style:
Select Main page display style , the style will changed after click OK button.
Normal Style:
Friendly graphic GUI interface.
Afidus NVR
Main Consile
39/107
Simple Style:
Simple style will get the maximum live streaming images display area.
Professional Style:
DI Tree List:
Display local and all cameras DI status , if camera does not have DI , it
will not add to the DI list.
DO Tree List:
Display and control local and cameras DO status, if camera does not have
DO , it will not add to the DO list.
PTZ Control Panel:
Afidus NVR
Main Consile
40/107
Preset Combo box:
Select a preset with focus camera , camera will go to the preset
position.
Delete Button:
Remove current selected preset record.
Preset Add:
Key-in preset name and click Add button will add a new preset
position record to focus camera.
PTZ control buttons:
Click PTZ direction buttons to control camera pan / tilt / home.
Advanced Style:
Base on professional style , add event log and system log viewer, these control
will display newest record in log.
Event Log:
Display newest 5 records in event log.
Start Time:
Display the start time of event.
End Time:
Afidus NVR
Main Consile
41/107
Display the end time of event, if the event was not closed , this field will
keep empty.
Log Type:
Display the Event Type.
Device:
Local: NVRs event.
CXXX: cameras event.
Input:
Display event trigger by which DI input , -1 means it is not a DI event.
Key:
Display event Key string.
System Log:
Time:
Log Time.
Log Type:
Log type string.
Remark:
Extra log description.
Image:
Adjust monitor Brightness, Contrast , Saturation , Sharpness , Hue values , to get
best display quality.
Maintenance:
Default Setting:
Reset all setting to factory default value.
Afidus NVR
Main Consile
42/107
Backup Setting:
Export backup setting file to remove-able storage device.
Restore Setting:
Restore a backup setting file from remove-able storage device.
Firmware Upgrade:
Select a firmware file from remove-able storage device, then click Firmware
Upgrade button to begin update firmware job.
System Restart:
Restart NVR system.
Audio:
Adjust audio input or output gain value.
1.8.2 Disk Management:
You could management all storage devices at here.
Device list:
Display all devices were detect on NVR, and their information.
Partition Button:
Select a storage device, and click Partition button, system will remove
all data and partitions on selected device, and create a new partition.
Afidus NVR
Main Consile
43/107
Mount / Un-Mount button:
Mount or Un-Mount USB stick.
S.M.A.R.T button:
Display the Hard Disk S.M.A.R.T status.
Partition list:
Display all partitions of selected device, and their information.
Click Format button will format selected partition to ext4 format, all data
will be lost.
1.8.3 Snapshot:
Management all snapshot of hard disk and remove-able device , and could backup
snapshot images to remove-able device.
Source Snapshot List:
Search snapshot image:
1. select a hard disk path
2. select a time period
3. click search button
4. The search result will display in the list box.
5. select a snapshot file name, the snapshot image will display on right
Copy:
Click Copy button will copy selected snapshot file to remove-able device.
Afidus NVR
Main Consile
44/107
Delete:
Click Delete button will delete selected snapshot file.
Destination Snapshot List:
1. Select a remove-able device path
2. system will show snapshot files name of selected folder
3. select a snapshot file name, the snapshot image will display on right
Delete:
Click Delete button will delete selected snapshot file.
1.8.4 Event Snapshot:
Management Event snapshot files at here.
Event Snapshot:
Search:
Device:
Select the Snapshot device ID.
Event Type:
Select trigger snapshot event type.
Input:
Select DI input port number.
Time:
Select search time period.
Result table:
Afidus NVR
Main Consile
45/107
Time:
Event Time:
Event Type:
Triggered Event Type.
Input:
Event DI port number , if not DI event will fill -1.
Device:
Event triggered device ID.
Snapshot Viewer:
Select a event from search result table and click the Play button , the
snapshot video will display on right of window.
Next frame:
Click > button for move to next frame.
Pre frame:
Click < button for move to pre-frame.
Information:
Display snapshot video information.
Snapshot button:
Click Snapshot button will snapshot current image to remove-able
device.
Backup button:
Click Backup button will backup this event video to remove-able
device.
Afidus NVR
Main Consile
46/107
1.8.5 Samba Server:
Setup samba server for recording , fill all samba information at here.
Samba Name:
Key-in Samba server name for identify server.
Samba IP Address:
Samba server IP address.
Samba Path:
Key-in Samba server recording path.
User Name:
Login Samba server account.
Password:
Login Samba server password.
Add button:
Key-in all Samba server information then Click Add button to add to samba
server list.
Update Button:
Select a Samba server from list , then modify servers information , when finish
the modify job , click the Update button to save.
Delete Button:
Select a Samba server for list, then Click Delete Button to remove it from
list.
Afidus NVR
Main Consile
47/107
1.9 Event Setting:
Management all event from the Event Setting page, include add , modify , remove
events, and set each events schedule , and the actions when event was triggered.
1.9.1 Add a new Event:
1. Select a camera or local from tree list
2. Click Add button below device list.
3. Select a Event from table.
Motion Alarm:
Cameras motion detection, you must set
the camera motion first.
Disconnect Alarm:
The camera connect is disconnected.
Digital Input_0 ~Digital Input_4:
Devices DI detection.
Schedule Trigger:
Trigger by schedule setting.
HDD Error Alarm:
When record failed will be alarmed , only local device have this event.
4. Click Add button below Event Schedule List table
5. Select event will detected week days and the time periods of each day.
6. Set Alarm detail parameter
Afidus NVR
Main Consile
48/107
A. Alarm trigger condition
by event type,
i. Motion event ,
true means alarm
trigger by motion ,
false means alarm
triggered by no
motion.
ii. DI event , true
means alarm
trigger by DI in
open status, false
means alarm triggered by DI in close status.
iii. Schedule trigger, true for alarm in schedule period , false for alarm
triggered when not in schedule periods.
B. Select Post-Alarm seconds
C. Merge seconds is set for merge two same alarm between setting seconds.
7. Click Add button below Action list table.
8. Select a action ,when event was triggered system
will execute it.
1.9.2 Modify exist Event schedule or Action:
Modify Event Schedule:
1. select a event from event list.
2. select a schedule from Event schedule list
3. Click Modify button
4. Modify setting values from schedule setting dialog.
5. Click OK button when modify job is done.
Modify Action:
1. Select a event from event list.
2. Select a schedule from Event schedule list
3. Select a action from Action List.
4. Click Modify button.
5. Modify setting values from each Action setting dialog.
6. Click OK button to close dialog
\
Afidus NVR
Main Consile
49/107
1.9.3 Delete exist Event schedule or Action:
Delete Event:
1. Select a Event from Event List.
2. Click Delete button below the Event List
Delete Event Schedule:
1. Select a event from Event List
2. Select a event schedule from Event Schedule List.
3. Click Delete button below Event Schedule List.
Delete Action:
1. Select a event from Event List
2. Select a event schedule from Event Schedule List.
3. Select a Action from Action List.
4. Click Delete button below Action List.
When Add / Modify /Delete job was done , you must click OK button to leave
Event Setting page , or all setting values will be roll back.
1.9.4 Action Types:
Buzzer:
Buzzer work after event was triggered.
Digital Output:
Select a device for change DO status after event
was triggered.
Set output to True , DO will change to Close
status when alarmed.
Set output to False , DO will change to Open
status when alarmed.
Display On Channel:
When event was triggered, system will display
OSD string on selected channels.
Record:
When event was triggered , system will force selected channels record.
Afidus NVR
Main Consile
50/107
1. System must switch Schedule Monitor On event was triggered.
2. The selected channels must has set Recording schedule when event was
triggered.
Snapshot:
System will snapshot images with selected channels, and save snapshot to
event snapshot folder automatically , you could search them in Event Snapshot
page in System Management.
E-Mail:
1. Select channels for snapshot or record a file
when event is triggered.
2. Select Snapshot or Record a period video file
3. Setup Pre-Alarm seconds and Post-Alarm
seconds for record file.
4. Select users to send notification E-Mail when
event is triggered.
TCP:
Send notification TCP sockets to TCP server when event is triggered.
HTTP:
Send notification to HTTP server when event is triggered.
FTP:
1. Select channels for snapshot or record a file
when event is triggered.
2. Select Snapshot or Record a period video file
3. Setup Pre-Alarm seconds and Post-Alarm
seconds for record file.
System will upload file to FTP server when
event is triggered.
Afidus NVR
Main Consile
51/107
1.10 Log Viewer:
1.10.1 System Log:
Log Type:
Select a log type to filter data.
Time:
Setup search logs in time periods.
Limit Record:
Setup maximum number records of search result.
Click Search button to start search , the search result will display in the table of
below.
Afidus NVR
Main Consile
52/107
1.10.2 Event Log:
Device:
Select a Device for search filter.
Log Type:
Select a log type to filter data.
Input:
Setup DI input port search filter, only worked on search DI event.
Time:
Setup search logs in time periods.
Limit Record:
Setup maximum number records of search result.
Click Search button to start search, the search result will display in the table of
below.
Preview Event Images:
Select a event log from log table, event image will display in the window, you
could click the play control buttons to preview event images.
Change display Channel:
Select another camera id from combo box, system will display selected channel
image in event time.
Snapshot:
Insert USB dongle to the NVR first, and click the Snapshot button to save it.
Afidus NVR
Main Consile
53/107
1.10.3 Bit-rate Log:
You could search bit-rate log from bit-rate log page, the days have log will
displayed with blue background in the calendar.
Select a date:
Click on the calendar with blue background days.
Bit-rate table:
System will display the bit-rate log in the table.
Blue:
Bit-rate is very low.
Green:
Bit-rate is fine.
Yellow:
Bit-rate is a little high.
Orange:
Bit-rate is very high.
Red:
Bit-rate is over limit.
1.11 Schedule Monitor:
Click button to enable or disable Schedule job , if it is disable ,
recording job will be stoped.
Afidus NVR
Main Consile
54/107
1.12 Two way audio:
Click button to start or stop focus channel two way audio job.
1.13 Audio volume adjust:
Move the thumb to left to make volume
lower, move to right to make volume higher.
1.14 PTZ control:
Pan /Tilt:
Move PTZ camera direction by click direction
buttons.
Click to make camera return home
position.
Move the thumb to left to make slower , move to
right to make move faster .
Preset:
Select a preset position from combo box , camera
will move to preset position after click.
IRIS:
Adjust cameras IRIS setting , or set it to auto.
Focus:
Adjust cameras focus setting , or set it to auto.
Zoom:
Zoom-in or zoom-out focus camera .
Pan:
Begin camera auto pan or stop.
Afidus NVR
Playback
55/107
2. Playback
Playback is provide history record file(s)s search , playback , and convert file
format functions.
User could find out the critical image in minutes by playback tools, and backup
these images to SD card with user selected period and length.
Click from main page to approach playback page .
Afidus NVR
Playback
56/107
2.1 Search history record data:
Click to approach search dialog .
Normal Search:
1. Select playback date:
If there is record history data, System will set calendars day to blue to identify
which days has record files.
2. Begin search:
Click Search button to start search record file in selected date , and system will
draw search result in the grid.
3. Select playback camera and time period:
Select cameras from list , and drag on search result or edit start / end time from
date-time picker control to define playback period.
4. Begin playback:
Confirm playback camera and period then click OK button to begin playback.
Change display range:
You can drag thumb at left-down corner to re-range display
accuracy.
Afidus NVR
Playback
57/107
Simple Search:
Select playback period from date controls
directly, and select which cameras will be
playback.
Click the OK button when you finish set
search rules job.
Search by Event:
Input search filter first, click
the Search button, the search
result will display on the list as
below.
Select a log that you need to
playback, system will fill the event
period automatically, and select
which cameras you need playback
together.
Click the OK button when you finish set search rules job.
Afidus NVR
Playback
58/107
2.2 Playback control button(s):
Play video forward.
Pause playing video.
Stop playing video.
Play video backward.
Seek to previous frame when on pause mode.
Seek to next frame when on pause mode.
Close playback and return main page.
Change playback speed.
Adjust playback audio volume.
Afidus NVR
Playback
59/107
Switch display mode to full screen , click mouse right to return normal
mode.
Take a snapshot to hard disk
Select play audio way as below,
1. Mute : Mute sound output
2. Live Audio: Play live focus channel sound
3. Playback Audio: Play playback sound.
Select Playback control Pad from popup menu, the mini control pad will display
on top, you could use it to control play status.
The mini control pad could move to any position that you need in the screen.
Afidus NVR
Playback
60/107
2.3 Convert to AVI file:
1. Click to approach search dialog.
2. Select convert camera and time
periods as playback search steps,
3. Select converted files destination
folder
4. Wait covert job finished or abort job by click cancel button.
2.4 Backup:
1. Click to approach bacup dialog.
2. Select backup cameras and time periods as playback search steps,
3. Select backup destination folder
4. Wait covert job finished or abort job by click cancel button.
Afidus NVR
Playback
61/107
2.5 Playback Status:
Current Time:
Current local time of NVR.
Playback Time:
The playing video time.
Play Status:
Display playback status and speed.
Playback
Status
Afidus NVR
Playback
62/107
2.6 Sequential Search:
Click mouse right button on playback channel, and select Sequential Search from
popup menu, system will approach Sequential search dialog.
You could click on the image for select search begin time and end time, and click
the search button will list the images in the selected period.
Display Periods:
In the left-top corner will show the image periods.
Show Information:
Display images time or not.
Split:
Select display division mode.
Pre-Search:
Reverse last search result.
Search:
Search images between selected period.
Seek To:
Seek all channel to the selected images time.
Cancel:
Cancel Sequential search.
Afidus NVR
Remote Service
63/107
3. Remote Service
Remote Service provides live streaming preview, system status by Internet browser.
The user interface of remote service basically is very similar to local SecuGuard-Mini
workstation.
3.1 Installation:
If you are first time to access remote service, the IE will show a notification to
confirm the ActiveX component installation. Please click Install ActiveX Control to
allow this installation.
SecuGuard-Mini Remote Service support Internet Explorer(IE) 6 , 7 and later.
3.2 Login:
Once you connected to the remote service,
the IE would popup login window. Please key-in
valid user account and password.
Each user accounts privilege was defined
at SecuGuard-Mini. Please make sure login with
correct account.
Afidus NVR
Remote Service
64/107
3.3 Live Preview:
Live preview page operation is same as local, so only list different topic here.
1. Setting page not available .
2. Schedule monitor not available for prevent wrong opration.
3. Additional division window operation.
Additional division window operation:
Click mouse right button to approach popup menu.
Show Live Camera:
Select display live preview camera at this window.
Remove Camera display:
Remove display at this window
Digital Zoom:
Enable or disable digital zoom mode , when digital zoom is enabled , you could
change zoom status by mouse wheel.
Snapshot:
Approach snapshot dialog to adjust image and save.
Afidus NVR
Remote Service
65/107
Full Screen:
Switch display mode between normal and full screen.
Restore division default:
Reset division mode to default.
3.4 Playback:
Playback is to search, playback, and converts file format on history recorded file(s).
User could find out the critical image in minutes by playback tools, and backup
these images to user assigned storage by selected period and length.
Click Exit button to return live preview page.
Afidus NVR
Remote Service
66/107
3.4.1 Search history recorded file(s):
Click the Search button on Playback page.
3.4.1.1 Search history file(s) dialog:
Select the time period and camera(s) within the search dialog.
Afidus NVR
Remote Service
67/107
3.4.1.2 Select a day to search history file(s):
Click , buttons to select
the month which you want to search history
file(s).
Click on the date to choose a day to
search.
3.4.1.3 Select record mode(s) / Event Type:
Check the modes which you want to search.
System will search recorded files within these modes
only.
Check Event types which you want to display ,
system will display event triggered time on list.
You could define display color for each record
modes and events by color select dialog.
Click button to approach color select dialog.
3.4.1.4 Start search:
Click the Search button to start search procedure. Please wait a moment for the
search result which will appear on the list control.
3.4.1.5 Review history record file(s) in search period:
The list control will
display the result of
search procedure.
Blue section: Round the clock recorded file(s).
Green section: Motion detection recorded file(s).
Red section: Alarm recorded file(s).
Afidus NVR
Remote Service
68/107
3.4.1.6 Assign time period of search result:
1. You can drag mouse cursor on the list control to assign a time period to playback.
2. Choose a time period by the begin time and end time picker control manually.
1. The selected time period will display as blue section on the list control.
3.4.1.7 Select the camera(s) to playback:
Select the camera(s) which you want to playback.
The system can select maximum 16 camera(s) to playback at once.
3.4.1.8 Start playback history file(s):
Click the OK button to finish search procedure and start playback, or click
Cancel button to abort this job and return to Playback main page.
Afidus NVR
Remote Service
69/107
3.4.2 Playback control button(s):
These buttons are used to control playback start, pause, backward play and the other
operations. User can control playback functions by these buttons.
3.4.2.1 Play button:
Click play button to play the selected history file(s).
3.4.2.2 Pause button:
Click pause button to pause playback stream. Some operations must entry
pause mode first.
3.4.2.3 Backward play button:
Click backward play button to playback stream direction to backward
mode.
3.4.2.4 Stop button:
Click stop button to stop playback stream and return to the beginning
position of stream.
3.4.2.5 Next frame button:
When playback is in the pause mode, click the next frame button to seek
next frame.
3.4.2.6 Previous frame button:
When playback is in the pause mode, click the previous frame button to
seek previous frame.
Afidus NVR
Remote Service
70/107
3.4.2.7 Playback speed control:
Turn the speed button to select playback speed.
1X: Normal speed.
2X: Double of normal speed
4X: 4X normal speed.
8X: 8X normal speed.
16X: 16X normal speed.
32X: 32X normal speed.
1/2X: Half of normal speed.
1/4X: Quarter of normal speed.
3.4.2.8 Division control buttons:
Divide to 1 screen. Divide to 4 screen(s).
Divide to 6 screen(s). Divide to 9 screen(s).
Divide to 16 Screen(s) Full screen mode.
Afidus NVR
Remote Service
71/107
3.4.3 Convert to AVI file:
Click Convert file button to approach Covert file dialog.
3.4.3.1 Convert file dialog:
Select time slice and camera to convert to AVI file by the convert file dialog. The
AVI file can play on most PC with current codec installed.
Afidus NVR
Remote Service
72/107
3.4.3.2 Select a day to covert history file(s):
Click , buttons to select
the month that wanted to convert history
file(s).
Click on the date to choose a day to
convert file(s).
3.4.3.3 Assign time slice to convert job:
Choose a time slice by the Start time and End time picker control,
or drag mouse cursor on record list to define convert period.
3.4.3.4 Select cameras to convert job:
Checked cameras IDs from list to convert job.
3.4.3.5 Select a folder to save converted file:
Click the brows button to select a folder which will save the converted file.
3.4.3.6 Start converting job:
Click the OK button to start convert job. When convert job finished, system will p
generate a file into assigned folder.
Click Cancel button to abort convert job.
The name rule of converted file is as below:
CHXXXYYYYMMDDHHmmssnnn.avi
XXX: camera ID.
YYYY: Execute convert year.
MM: Execute convert month.
DD: Execute convert day.
HH: Execute convert hour.
mm: Execute convert minute.
ss: Execute convert second.
nnn: Execute convert million-second.
Ex:
CH00220090914140253150.avi
Afidus NVR
Remote Service
73/107
3.4.4 Backup:
Click Convert file button to approach Covert file dialog.
3.4.4.1 Backup file dialog:
Select time period and camera to backup by dialog. The backup files will save to
assigned path , and you can play these backup files with playback Application on you PC.
Afidus NVR
Remote Service
74/107
3.4.4.2 Select a day to backup:
Click , buttons to select
the month that wanted to convert history
file(s).
Click on the date to choose a day to
convert file(s).
3.4.4.3 Assign time slice to backup job:
Choose a time period by the Start time and End time picker control,
or drag mouse cursor on record list to define convert period.
3.4.4.4 Select cameras to backup job:
Checked cameras IDs from list to backup job.
3.4.4.5 Select a folder to save backup file(s):
Click the brows button to select a folder which will save the backup files.
3.4.4.6 Start backup job:
Click the OK button to start backup job. When backup job finished, system will save
backup files into assigned folder.
Click Cancel button to abort backup job.
Do not modify files name or placement in backup files folder, if them was
modified , the playback application will be playback fail.
Afidus NVR
Remote Service
75/107
3.4.5 Switch audio play mode:
Click Audio mode button to popup the menu of audio mode.
Select the audio mode from the popup menu. The
checked item means the current mode of audio playback
now.
Mute: No audio data will play.
Live: Play the live audio stream.
Playback: Play the playback audio stream.
3.4.6 Playback setting:
Click the Setting button to popup the menu of playback
setting.
Check the item(s) to change OSD status on the image while the recorded file is
playing back.
Display Date: Display the date of recorded file on the image.
Display Time: Display the time of recorded file on the image.
Display camera name: Display the camera name on the image.
3.4.7 Snapshot dialog:
Click the snapshot button to approach snapshot dialog. This function is used to take
a snapshot of the playing history file.
Afidus NVR
Remote Service
76/107
3.4.7.1 Snapshot all dialog:
The snapshot all dialog will display all snapshot images on the dialog. You can
choose which image will be saved and assign the file format and folder.
3.4.7.2 Select snapshot image:
The dialog displays all snapshot
images with the camera ID,
resolution, and camera name.
Check the check box if you
want to save this image.
Afidus NVR
Remote Service
77/107
3.4.7.3 Select snapshot folder:
Click brows button to select a folder to save snapshot images.
3.4.7.4 Select file format:
Select the image file format in the combo box.
3.4.7.5 Save snapshot images:
Click the OK button to save all selected images or click cancel button to abort this
snapshot job.
3.4.7.6 Saved image file name:
The name rule of saved file is as below:
CamXXX_NNNNNN_YYYYMMDDHHmmssnnn.jpg
XXX: camera ID.
NNNN: camera name.
YYYY: The images year of date.
MM: The images month of date.
DD: The images day of date.
HH: The images hour of time.
mm: The images minute of time.
ss: The images second of time.
nnn: The images million-second of time.
Ex:
Cam000_AM3220 192.168.0.143_20090908111559901.jpg
Afidus NVR
Remote Service
78/107
3.4.9 Playback status:
Current Time: System current time.
Playback Time: The playing video time.
Playback status: Display playback status and speed.
Afidus NVR
Remote Service
79/107
3.4.10 Operation with sub-screen:
3.4.9.1 Define display camera(s) sequence:
1. To switch display sequence in sub-screen(s), press and hold mouse left
button on source sub-screen, and then drag to target sub-screen and release
mouse left button.
2. To switch current sub-window to another camera, click mouse right button
on the sub-screen, and then choose the preferred playback camera.
3.4.10.2 Digital Zoom at sub-screen:
1. Click mouse right button on sub-screen, and then check the Digital
Zoom.
2. Move mouse cursor to the position where you want to do digital zoom.
3. Move mouse wheel forward to zoom in the image.
4. Move mouse wheel backward to zoom out the image.
5. Press and hold mouse left button to drag the image at sub-screen to the
position where you needed.
6. To cancel digital zoom mode, click mouse right button and un-check the
Digital Zoom.
3.4.10.3 Switch to Full screen:
Afidus NVR
Remote Service
80/107
1. Click mouse right button and check Full screen on popup menu to switch
Full screen mode.
2. Click Esc button or un-check Full screen on popup menu to return
normal display mode.
3.4.10.4 Snapshot of sub-screen:
1. Click mouse right button and choose Snapshot on popup menu.
2. Configure the image by Snapshot dialog.
3. Click Save button and choose the folder which you want to save the
snapshot.
Snapshot dialog:
Bright:
50 =Maximum brightness, -50 =Maximum dark
Contrast:
50 =Maximum strong with Contrast, -50 =Minimum value of Contrast.
Grayscale:
Click to switch image to grayscale mode.
Sharp:
Click Sharp button to increase image sharp level.
Afidus NVR
Remote Service
81/107
Soft:
Click Soft button to increase image soft level.
Reset:
Click Reset button to restore image to original image.
Print:
Click Print button to print out image to printer.
Save:
Click Save button and then choose folder and file name to save the snapshot.
Exit:
Close Snapshot dialog.
3.4.10.5 Motion Search:
Click mouse right button on the channel which
you want to do motion search, and then select the
Motion Search from the popup menu.
Define motion search area:
Add: Click the Add button then drag a rectangle area where you want to
check. The search area will overlay a transparent red mask.
Delete: Define a rectangle area on the image first, then click Delete button to
Afidus NVR
Remote Service
82/107
remove the region that was defined.
Default: Click the Default button to select full image for motion detection.
Check the Show Search Image to display the searching video sequence or un-check this
box to only show the image once the event found.
Check the Show Detect Mark to display the detect result on the image by pink
rectangles.
Select the Sensitivity to define the sensitivity of detection. The higher value means the
event will be triggered easier.
Select the Detect Interval to define the interval of motion detection. If set longer value,
means system will use less CPU computing power to check motion detection.
When the event has been triggered, the window on the right side will display the
triggered image. If the event is not matched your expectation, click the Continue button
to search next event.
If you found the matched event, click the OK button to return to the playback panel,
and all playing channels will be synchronized to the same timestamp of the event.
Click Cancel button to abort this motion search job.
3.4.10.6 Sequential Search:
Click mouse right button on the channel which
you want to do sequential search, and then select the
Sequential Search from the popup menu.
Sequential Search Window:
Afidus NVR
Remote Service
83/107
Quick start with sequential search:
1. Choose sequential search channel and time period.
2. Select two images from these sequential pictures by clicking on the images, and then
click the Search button.
3. Repeat this procedure until time period into one second resolution.
4. Click Detail picture button to approach snapshot images dialog.
5. Select these snapshot images, and save them to assigned folder.
3.4.10.6.1 Define search time period:
We need to define time period for the sequential search task. We could define time
period by two ways and the selected time period will
display on the upper left corner.
1. Select two images from these sequential
pictures to define search time period. Click
Afidus NVR
Remote Service
84/107
on the image to select it and click it again to un-select it.
2. Or drag on the time line to define search time period directly.
Blue bar:
The time period of selected images for sequential search.
Green transparent bar:
New time period to be searched.
3.4.10.6.2 Start search and rollback:
After defined search time period, and then click the Search button to display next
search result.
Click Pre search button for rollback to previous search result.
3.4.10.6.3 Detail window for snapshots:
The dialog will display small snapshot images by search result. In case you need
bigger image of snapshots, you could enable Show Detail
Window to get a resizable window for display the detail
snapshot.
You could move the detail window and resize it to get bigger preview image size.
Start time End time
Selected
Un-Selected
Afidus NVR
Remote Service
85/107
3.4.10.6.4 Preview mode of search result:
You could define the preview mode of search result by these parameters below.
Time Split:
Define the number to divide the search time period equally, and take a snapshot at
beginning of each part.
Division:
Select the display division mode of search result.
Switch page buttons:
In case the search result couldnt display within one page, then these buttons will be
enabled. Click these buttons to switch the pages of snapshot.
3.5 Remote System Setting:
Afidus NVR
Remote Service
86/107
3.5.1 Camera setting:
Camera list:
List all cameras that was inserted , select a camera from list to modify cameras
information.
CameraConfig:
Vender:
Select cameras Vender ID.
Model:
Display Cameras Model name.
Camera Name:
Key-in Cameras name here.
IP:
Key-in Cameras IP address at here.
Afidus NVR
Remote Service
87/107
Port:
Key-in Cameras HTTP port at here.
User:
Key-in login user name at here.
Password:
Key-in login password at here.
Add Button:
Add a camera into cameras list.
Delete Button:
Remove selected camera from camera list.
Edit Button:
Update modified cameras information into list.
Clear Button:
Clear all field of cameras information.
Auto Detect Button:
Detect selected camera , and auto update cameras information.
Config Detail Button:
Connect to Cameras Web page for detail configuration.
Camera Parameter Button:
Enter Cameras Parameter setting page.
Camera Parameter Setting Page:
Video Setting:
Video codec:
Select Video codec for streaming.
Resolution:
Select streaming resolution.
Network Setting:
Protocol:
Select streaming network protocol.
RTSP Port:
Define RTSP streaming port with camera.
Afidus NVR
Remote Service
88/107
Audio Setting:
Enable Audio:
Enable Audio streaming from Camera.
Enable Audio Record:
Enable recording with audio data.
3.5.2 Schedule setting:
Camera and Weekday list:
List all cameras and weekdays , select a weekday
for configuration at here.
Afidus NVR
Remote Service
89/107
Schedule management:
Add a new schedule:
1. Select a weekday of camera first.
2. Drag mouse cursor on empty area
3. Or Fill start time and end time then click add button.
Edit a exist schedule:
Double click on a schedule window , or you can click on a schedule window
then click Edit button.
Delete a exist schedule:
Select a schedule window then click Delete button.
Schedule setting:
Select a record mode from Round the Clock , Motion
detection , DI detection , or Alarm Record .
If you select the Motion Detection , DI detection or
Alarm Record , you could define Pre-Alarm and Post-Alarm
record seconds when alarm was triggered.
If you select the DI detection record mode, you should select
a DI input source and define trigger condition.
3.5.3 Network setting:
DHCP setting:
Checked the Obtain IP address
automatically(DHCP) to enable auto
get IP from DHCP server.
MAC address:
Display MAC address of this NVR.
Fixed IP setting:
If disable DHCP function , you should key-in IP setting here, and you can click
Test button to detect IP conflict.
DNS setting:
Checked Obtain DNS from DHCP for get DNS setting from DHCP server , it only
Afidus NVR
Remote Service
90/107
works on DHCP was enabled.
If Obtain DNS from DHCP was disabled , you could key-in DNS server IP in the
text box.
PPPOE Setting:
Enable / Disable:
Select from the radio boxes to enable or disable PPPOE function.
User Name:
Key-in user name to login PPPOE server here.
Password:
Key-in login PPPOE server password here.
IP address:
Display current IP address get from PPPOE server.
Subnet Mask:
Display current subnet mask get from PPPOE server.
Gateway:
Display current gateway get from PPPOE server.
Status:
Display PPPOE status.
UPNP Setting:
Display UPnP friend name on network.
UPnP Traversal Setting:
Enable UPnP Traversal to auto request port mapping with router , and define
maximum and minimum port value here.
Server Setting:
Enable server option for start HTTP and RTSP server , after remote service started,
Users could be connect remote service by IE browser.
HTTP Port:
Set HTTP service port here.
RTSP Port:
Set RTSP service port here.
RTSP over HTTP:
Enable RTSP over HTTP function , the remote live streaming will use HTTP
protocol and HTTP port.
Afidus NVR
Remote Service
91/107
3.5.4 System setting:
Device Info:
Model Name:
Display Model Name.
Device Title:
Key-in device title here.
Software version:
Display current firmware
version.
Date Time:
Server Date & Time:
Display current system date-time .
Adjust:
Manual Setting:
Click setting to approach date-time setting dialog, and select current date
and time now, click OK to change system time or click Cancel button
to abort configuration.
Synchronize with NTP:
Enable synchronize date-time with NTP service.
NTP Server:
Key-in NTP server IP or domain name, if you use the domain name to connect
NTP server ,the DNS service must be enabled.
NTP Sync Interval:
Select a value to set interval of each time synchronization with NTP service.
Time Zone:
Select the time zone of NVR location.
Daylight saving:
Enable or disable daylight saving mode.
Daylight saving Start Time:
Configure daylight saving start time, it works with daylight saving mode
enabled.
Daylight saving End Time:
Afidus NVR
Remote Service
92/107
Configure daylight saving end time, it works with daylight saving mode
enabled.
Daylight saving Offset:
Configure daylight saving offset time with current time, it works with daylight
saving mode enabled.
Auto Login:
Enable auto login mode to login with defined user name and password when system
boot up.
User:
Key-in auto login user name.
Password:
Key-in auto login password.
System Setting:
Auto Full-Screen:
Enable Auto full screen to switch to full screen mode when system boot up.
Language:
Change display language from language combo box.
Audio Output Gain:
Adjust ouput gain value between 0 to 100.
DIPS
Display device DIPS ID.
Click Test button for test connection with DIPS server.
3.5.5 User setting:
User:
Edit User name at here.
Password / Confirm Password:
Edit User login password at here.
Group:
Select users login group .
Description:
Key-in description of this user.
Afidus NVR
Remote Service
93/107
Monitor:
Select which cameras that current edit user could preview live streaming.
Playback:
Select which cameras that current edit user could playback history record data.
Record:
Enable this user could start and stop record job.
Setting:
Enable this user could entry system setting fuction.
PTZ:
Enable this user could operator PTZ functions.
Two way audio:
Enable this user could start and stop two way audio.
Add User:
After key-in user information , click Add button to insert new user account into
setting.
Modify User:
Select a user first , after modified user information , you must click Modify button
to update user information to setting.
Delete User:
Select a use first , then click Delete button to remove selected user from setting.
Afidus NVR
Remote Service
94/107
3.5.6 Motion Config:
Setup each cameras motion detection at here.
Add a new motion detection window:
1. Select a Camera from camera list.
2. Click Add button to add a new motion detection window.
3. Move the new motion window to the place that you need to detect.
4. Modify the motion window name .
5. Select detect area is include or exclude the motion window.
6. Define the motion detection object size .
7. Define the motion detection sensitivity.
8. Click Update button to transform new setting to camera.
Modify a motion detection window:
1. Select a Camera from camera list.
2. Select a motion window from motion windows list.
3. Move the motion window to the place that you need to detect.
4. Modify the motion window name .
5. Select detect area is include or exclude the motion window.
6. Define the motion detection object size .
7. Define the motion detection sensitivity.
8. Click Update button to transform new setting to camera.
Delete a motion detection window:
1. Select a camera form camera list.
2. Select a motion window form motion window list.
3. Click Delete button to remove the selected motion window.
Afidus NVR
Remote Service
95/107
3.5.7 Address Book:
Management Address book at here, you could send E-Mail notification to these
people with event trigger or others.
Name:
Receivers Name.
Phone:
Receivers phone number.
E-Mail:
Receivers E-Mail address.
Remark:
You could type some extra description at here.
Afidus NVR
Remote Service
96/107
3.5.8 Notification:
Setup notification servers information at here, when event was triggered , the
notification message will send to server by these settings.
SMTP setting:
SMTP Server:
Fill SMTP servers IP or domain name.
SMTP Port:
Fill SMTP servers service port number.
User Name:
Fill login SMTP servers account.
Password:
Fill login SMTP servers password.
From:
Fill the E-Mails From field value.
Subject:
Fill the E-Mails Subject field value.
Body:
Fill the E-Mails body content.
Afidus NVR
Remote Service
97/107
Retry:
Setup the retry count when send failed.
Send Interval:
Setup interval seconds between each time send E-Mail.
Send Mail without Picture:
Enable it for send E-Mail without attach event images, that could decrease
E-Mails size.
Server Require Authentication:
The Email server need Authentication.
Server Require Secure Connection:
The Email server need SSL connection.
Send Test Button:
Send out a test mail for test Server information is correct.
HTTP Setting:
HTTP IP:
HTTP servers IP or domain name.
HTTP Port:
HTTP servers service port.
HTTP User Name:
Login HTTP servers user account.
HTTP Password:
Login HTTP servers password.
HTTP CGI:
HTTP server receive notification CGI path
FTP Setting :
FTP Server:
FTP server IP or domain name.
FTP port:
FTP server service port.
User Name:
Login FTP server account.
Afidus NVR
Remote Service
98/107
Password:
Login FTP server password.
Path:
Upload picture or video path.
Retry:
Retry how many times when upload fail.
Recycle Days:
Keep upload failed picture or video how many days.
TCP Config:
TCP server:
TCP server IP or domain name.
TCP port:
TCP service port number.
3.6 Remote System Management:
Afidus NVR
Remote Service
99/107
3.6.1 Maintenace:
Style:
Resolution:
Select NVRs resolution from combo list.
Maintenance:
Backup Setting:
Export backup setting file to remove-able storage device.
Restore Setting:
Restore a backup setting file from remove-able storage device.
Firmware Upgrade:
Select a firmware file from remove-able storage device, then click Firmware
Upgrade button to begin update firmware job.
System Restart:
Restart NVR system
Afidus NVR
Remote Service
100/107
3.6.2 Samba server:
Add a new Samba record Path:
1. Key-in Samba servers Name and IP.
2. Key-in login Samba servers account and password.
3. Define Record path of Samba server.
Modify a Samba Record Path:
1. Select a Samba path from Samba server list.
2. Modify Samba servers information from each field.
3. Click Update button.
Delete a Samba Record Path:
1. Select a Samba path from Samba server list.
2. Click Delete button.
3.7 Remote Event Setting:
Afidus NVR
Remote Service
101/107
Management all event from the Event Setting page, include add , modify , remove
events, and set each events schedule , and the actions when event was triggered.
Afidus NVR
Remote Service
102/107
3.7.1 Add a new Event:
1. Select a camera or local from tree list
2. Click Add button below device list.
3. Select a Event from table.
Motion Alarm:
Cameras motion detection, you must set
the camera motion first.
Disconnect Alarm:
The camera connect is disconnected.
Digital Input_0 ~Digital Input_4:
Devices DI detection.
Schedule Trigger:
Trigger by schedule setting.
HDD Error Alarm:
When record failed will be alarmed , only local device have this event.
4. Click Add button below Event Schedule List table
5. Select event will detected week days and the time periods of each day.
6. Set Alarm detail parameter
A. Alarm trigger condition by event
type,
i. Motion event , true means alarm
trigger by motion , false means
alarm triggered by no motion.
ii. DI event , true means alarm
trigger by DI in open status,
false means alarm triggered by
DI in close status.
iii. Schedule trigger, true for alarm in schedule period , false for alarm
triggered when not in schedule periods.
B. Select Post-Alarm seconds
C. Merge seconds is set for merge two same alarm between setting seconds.
7. Click Add button below Action list table.
8. Select a action, when event was triggered
system will execute it.
Afidus NVR
Remote Service
103/107
3.7.2 Modify exist Event schedule or Action:
Modify Event Schedule:
1. Select a event from event list.
2. Select a schedule from Event schedule list
3. Click Modify button
4. Modify setting values from schedule setting dialog.
5. Click OK button when modify job is done.
Modify Action:
1. Select a event from event list.
2. Select a schedule from Event schedule list
3. Select a action from Action List.
4. Click Modify button.
5. Modify setting values from each Action setting dialog.
6. Click OK button to close dialog
3.7.3 Delete exist Event schedule or Action:
Delete Event:
1. Select a Event from Event List.
2. Click Delete button below the Event List
Delete Event Schedule:
1. Select a event from Event List
2. Select a event schedule from Event Schedule List.
3. Click Delete button below Event Schedule List.
Delete Action:
1. Select a event from Event List
2. Select a event schedule from Event Schedule List.
3. Select a Action from Action List.
4. Click Delete button below Action List.
When Add / Modify /Delete job was done , you must click OK button to leave
Event Setting page , or all setting values will be roll back.
Afidus NVR
Remote Service
104/107
3.7.4 Action Types:
Buzzer:
Buzzer work after event was triggered.
Digital Output:
Select a device for change DO status after
event was triggered.
Set output to True , DO will change to
Close status when alarmed.
Set output to False , DO will change to
Open status when alarmed.
Display On Channel:
When event was triggered, system will display
OSD string on selected channels.
Record:
When event was triggered , system will force
selected channels record.
1. System must switch Schedule Monitor On event
was triggered.
2. The selected channels must has set Recording
schedule when event was triggered.
Snapshot:
System will snapshot images with selected channels,
and save snapshot to event snapshot folder automatically ,
you could search them in Event Snapshot page in System Management.
E-Mail:
1. Select channels for snapshot or record a
file when event is triggered.
2. Select Snapshot or Record a period video
file
3. Setup Pre-Alarm seconds and Post-Alarm
seconds for record file.
4. Select users to send notification E-Mail
Afidus NVR
Remote Service
105/107
when event is triggered.
TCP:
Send notification TCP sockets to TCP server when event is triggered.
HTTP:
Send notification to HTTP server when event is triggered.
FTP:
1. Select channels for snapshot or record a file when
event is triggered.
2. Select Snapshot or Record a period video file
3. Setup Pre-Alarm seconds and Post-Alarm seconds
for record file.
System will upload file to FTP server when event is
triggered.
Afidus NVR
Utility
106/107
4. Utility
4.1 Event file viewer:
Install Event File Viewer to you PC by
NVR Utility installer, the viewer is provide
event files check on you PC with the
notification from NVR.
NVR will send the files to FTP or
Email when alarm was triggered, there are
two file format as below.
.eimg File:
The record file of event.
.snap file:
The snapshot file of event.
Each event file include events information and images group, you could use the
viewer to preview, convert to AVI or snapshot a single jpg file.
Image time:
The current images time.
Camera Information:
Camera channels ID and camera name.
Image:
The event images, the video length is depend on NVRs event record
setting, event snapshot file will get a group frames of h.264.
Playback Control:
Play video forward.
Pause playing video.
Afidus NVR
Utility
107/107
Stop playing video.
Play video backward.
Seek to previous frame when on pause mode.
Seek to next frame when on pause mode.
You could move the slider bar thumb at below to change current playback
time.
Event Information:
Event Time:
Event triggered time.
Event Type:
Event triggered type.
Event Device:
Event triggered from which camera ID or NVR itself.
NVR ID:
NVRs DIPS ID.
Function buttons:
Convert the event file to AVI format.
Snapshot current image to jpg file.
You might also like
- Mod12 GL En4101en00enDocument68 pagesMod12 GL En4101en00enNguyễn SơnNo ratings yet
- Mod03 GL En4101en00enDocument38 pagesMod03 GL En4101en00enNguyễn SơnNo ratings yet
- Mod11 GL En4101en00enDocument18 pagesMod11 GL En4101en00enNguyễn SơnNo ratings yet
- Mod10 GL En4101en00enDocument23 pagesMod10 GL En4101en00enNguyễn SơnNo ratings yet
- Mod08 GL En4101en00enDocument39 pagesMod08 GL En4101en00enNguyễn SơnNo ratings yet
- Atcom Ip0x Quick Start GuideDocument19 pagesAtcom Ip0x Quick Start GuideNguyễn SơnNo ratings yet
- Mod06 GL En4101en00enDocument53 pagesMod06 GL En4101en00enNguyễn SơnNo ratings yet
- Mod02 GL En4101en00enDocument33 pagesMod02 GL En4101en00enNguyễn SơnNo ratings yet
- Mod09 GL En4101en00enDocument38 pagesMod09 GL En4101en00enNguyễn SơnNo ratings yet
- New Voice Lab NeedsDocument6 pagesNew Voice Lab NeedsNguyễn SơnNo ratings yet
- Mod01 GL En4101en00enDocument39 pagesMod01 GL En4101en00enNguyễn SơnNo ratings yet
- 130487645 Giao trinh trang bị điện điện tử trong may cong nghiệpDocument10 pages130487645 Giao trinh trang bị điện điện tử trong may cong nghiệpNguyễn SơnNo ratings yet
- 642 436 CvoiceDocument25 pages642 436 Cvoicethematthewberry75% (4)
- VoIP Learning Activity Module 8-10-31-07Document8 pagesVoIP Learning Activity Module 8-10-31-07Nguyễn SơnNo ratings yet
- New Voice Lab NeedsDocument6 pagesNew Voice Lab NeedsNguyễn SơnNo ratings yet
- Lab 3 - Cisco Call Manager Express GUI: Desoto Carriage Works (Edmonton)Document7 pagesLab 3 - Cisco Call Manager Express GUI: Desoto Carriage Works (Edmonton)Nguyễn SơnNo ratings yet
- Quét LED Matrix bằng PIC 16F877ADocument3 pagesQuét LED Matrix bằng PIC 16F877ANguyễn SơnNo ratings yet
- Lab ManualDocument102 pagesLab ManualBas_DKNo ratings yet
- Lab 3 - Cisco Call Manager Express GUI: Desoto Carriage Works (Edmonton)Document7 pagesLab 3 - Cisco Call Manager Express GUI: Desoto Carriage Works (Edmonton)Nguyễn SơnNo ratings yet
- Cisco Cloud CollaborationDocument9 pagesCisco Cloud CollaborationNguyễn SơnNo ratings yet
- S7-200 - Thong So Ky Thuat Va Cach Chay DayDocument64 pagesS7-200 - Thong So Ky Thuat Va Cach Chay Dayapi-3704887No ratings yet
- Siemens Basics of PLCDocument89 pagesSiemens Basics of PLCAlejandro Cortes Bolados100% (1)
- Bai Tap CDocument4 pagesBai Tap CNguyễn SơnNo ratings yet
- STEP 7 - Working With STEP 7Document108 pagesSTEP 7 - Working With STEP 7saranjit1No ratings yet
- The Subtle Art of Not Giving a F*ck: A Counterintuitive Approach to Living a Good LifeFrom EverandThe Subtle Art of Not Giving a F*ck: A Counterintuitive Approach to Living a Good LifeRating: 4 out of 5 stars4/5 (5782)
- Hidden Figures: The American Dream and the Untold Story of the Black Women Mathematicians Who Helped Win the Space RaceFrom EverandHidden Figures: The American Dream and the Untold Story of the Black Women Mathematicians Who Helped Win the Space RaceRating: 4 out of 5 stars4/5 (890)
- The Yellow House: A Memoir (2019 National Book Award Winner)From EverandThe Yellow House: A Memoir (2019 National Book Award Winner)Rating: 4 out of 5 stars4/5 (98)
- Elon Musk: Tesla, SpaceX, and the Quest for a Fantastic FutureFrom EverandElon Musk: Tesla, SpaceX, and the Quest for a Fantastic FutureRating: 4.5 out of 5 stars4.5/5 (474)
- Shoe Dog: A Memoir by the Creator of NikeFrom EverandShoe Dog: A Memoir by the Creator of NikeRating: 4.5 out of 5 stars4.5/5 (537)
- Devil in the Grove: Thurgood Marshall, the Groveland Boys, and the Dawn of a New AmericaFrom EverandDevil in the Grove: Thurgood Marshall, the Groveland Boys, and the Dawn of a New AmericaRating: 4.5 out of 5 stars4.5/5 (265)
- The Little Book of Hygge: Danish Secrets to Happy LivingFrom EverandThe Little Book of Hygge: Danish Secrets to Happy LivingRating: 3.5 out of 5 stars3.5/5 (399)
- Never Split the Difference: Negotiating As If Your Life Depended On ItFrom EverandNever Split the Difference: Negotiating As If Your Life Depended On ItRating: 4.5 out of 5 stars4.5/5 (838)
- Grit: The Power of Passion and PerseveranceFrom EverandGrit: The Power of Passion and PerseveranceRating: 4 out of 5 stars4/5 (587)
- A Heartbreaking Work Of Staggering Genius: A Memoir Based on a True StoryFrom EverandA Heartbreaking Work Of Staggering Genius: A Memoir Based on a True StoryRating: 3.5 out of 5 stars3.5/5 (231)
- The Emperor of All Maladies: A Biography of CancerFrom EverandThe Emperor of All Maladies: A Biography of CancerRating: 4.5 out of 5 stars4.5/5 (271)
- Team of Rivals: The Political Genius of Abraham LincolnFrom EverandTeam of Rivals: The Political Genius of Abraham LincolnRating: 4.5 out of 5 stars4.5/5 (234)
- On Fire: The (Burning) Case for a Green New DealFrom EverandOn Fire: The (Burning) Case for a Green New DealRating: 4 out of 5 stars4/5 (72)
- The Unwinding: An Inner History of the New AmericaFrom EverandThe Unwinding: An Inner History of the New AmericaRating: 4 out of 5 stars4/5 (45)
- The Hard Thing About Hard Things: Building a Business When There Are No Easy AnswersFrom EverandThe Hard Thing About Hard Things: Building a Business When There Are No Easy AnswersRating: 4.5 out of 5 stars4.5/5 (344)
- The World Is Flat 3.0: A Brief History of the Twenty-first CenturyFrom EverandThe World Is Flat 3.0: A Brief History of the Twenty-first CenturyRating: 3.5 out of 5 stars3.5/5 (2219)
- The Gifts of Imperfection: Let Go of Who You Think You're Supposed to Be and Embrace Who You AreFrom EverandThe Gifts of Imperfection: Let Go of Who You Think You're Supposed to Be and Embrace Who You AreRating: 4 out of 5 stars4/5 (1090)
- The Sympathizer: A Novel (Pulitzer Prize for Fiction)From EverandThe Sympathizer: A Novel (Pulitzer Prize for Fiction)Rating: 4.5 out of 5 stars4.5/5 (119)
- Her Body and Other Parties: StoriesFrom EverandHer Body and Other Parties: StoriesRating: 4 out of 5 stars4/5 (821)
- SuccessFactors HCM Suite OData API Handbook enDocument76 pagesSuccessFactors HCM Suite OData API Handbook enAndrzej NowakNo ratings yet
- Passport Services Transaction JournalDocument15 pagesPassport Services Transaction JournalJohn J.No ratings yet
- SIM7000 Series - HTTP (S) - Application Note - V1.03Document22 pagesSIM7000 Series - HTTP (S) - Application Note - V1.03Vinicius BarozziNo ratings yet
- Preventing Ddos AttackDocument26 pagesPreventing Ddos AttackyaredNo ratings yet
- Ibm Infosphere Data Replication'S 11.3.3.1 Change Data Capture (CDC) WebhdfsDocument36 pagesIbm Infosphere Data Replication'S 11.3.3.1 Change Data Capture (CDC) WebhdfscursocmodNo ratings yet
- ESP Webserver HTTPDocument5 pagesESP Webserver HTTPChris TophNo ratings yet
- How To Set Up and Configure The HTTP ProxyDocument9 pagesHow To Set Up and Configure The HTTP ProxyAlan ToledoNo ratings yet
- BRK3139Document37 pagesBRK3139RaphaelCPNo ratings yet
- How OSI 7 Layer Model WorksDocument9 pagesHow OSI 7 Layer Model WorksRanjit SinghNo ratings yet
- Parse Server GuideDocument11 pagesParse Server GuideGeorge BatschinskiNo ratings yet
- Wapiti Vulnerability Report: Target: Http://123.231.148.147:8081/webserviceDocument7 pagesWapiti Vulnerability Report: Target: Http://123.231.148.147:8081/webservicePlokodot PlokodotNo ratings yet
- 12Document85 pages12ooksa GamingNo ratings yet
- A2 CookiesDocument38 pagesA2 CookiesmariamNo ratings yet
- Snom PA1Document30 pagesSnom PA1HMNo ratings yet
- Websphere Application Server 6.1 Questions and AnswersDocument29 pagesWebsphere Application Server 6.1 Questions and Answersharshad27No ratings yet
- DC-13221 DCMC14 LogDocument403 pagesDC-13221 DCMC14 LogPurshottam ReddyNo ratings yet
- Law Chamber in India: Submitted As A Partial Fulfillment For The Examination of LL.B (Hons) 5 YearDocument34 pagesLaw Chamber in India: Submitted As A Partial Fulfillment For The Examination of LL.B (Hons) 5 YearAkhilesh KhareNo ratings yet
- Basics of Computer Science Tutorial PDFDocument28 pagesBasics of Computer Science Tutorial PDFceesamNo ratings yet
- M470 Application Usage Top Users by Bandwidth 2019-10-03 00 00 00 To 2019-10-04 00 00 00Document3 pagesM470 Application Usage Top Users by Bandwidth 2019-10-03 00 00 00 To 2019-10-04 00 00 00Mohd Jurilly AdengNo ratings yet
- E-Recruiting ConfigDocument108 pagesE-Recruiting ConfiggauravNo ratings yet
- Securing Active Directory Administration: Sean MetcalfDocument127 pagesSecuring Active Directory Administration: Sean MetcalfFree FoxNo ratings yet
- Cyber Security Interview QuestionsDocument13 pagesCyber Security Interview QuestionsSuryakumar GubbalaNo ratings yet
- HTTPClientDocument26 pagesHTTPClientLauraNo ratings yet
- Routing in ASP - Net CoreDocument23 pagesRouting in ASP - Net CoreSuzzane KhanNo ratings yet
- Vmware ExtDocument28 pagesVmware ExtRach BoonthNo ratings yet
- Consuming Rest Services SlidesDocument22 pagesConsuming Rest Services SlidesjonschoningNo ratings yet
- SPG2800 Service Interface - 2Document2,144 pagesSPG2800 Service Interface - 2Joel Fj MuskweNo ratings yet
- HTTP ProtocolDocument8 pagesHTTP ProtocolAmr Mahmoud MorsyNo ratings yet
- UntitledDocument38 pagesUntitledKlaivert DemollariNo ratings yet