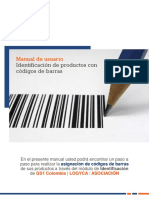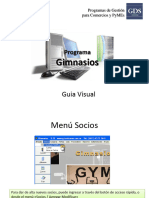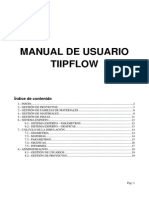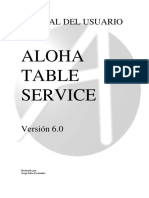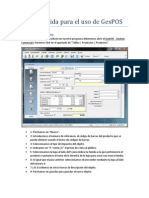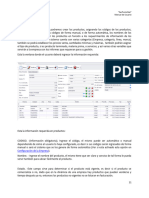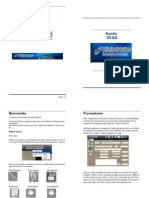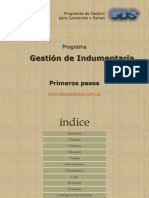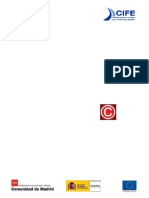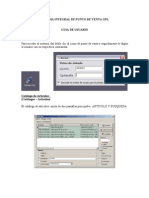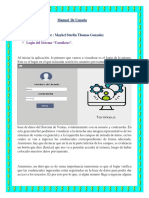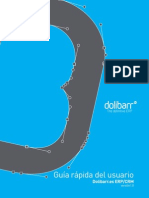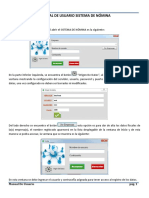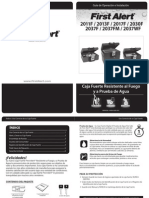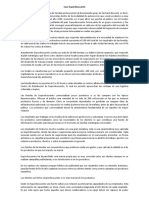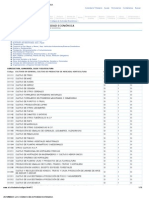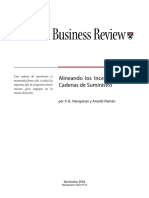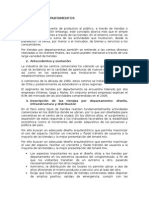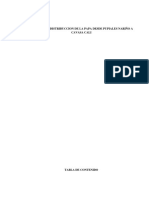Professional Documents
Culture Documents
GesCom guía inicio
Uploaded by
FredyBelloOriginal Description:
Original Title
Copyright
Available Formats
Share this document
Did you find this document useful?
Is this content inappropriate?
Report this DocumentCopyright:
Available Formats
GesCom guía inicio
Uploaded by
FredyBelloCopyright:
Available Formats
Productos Entradas Salidas Stock Facturacin
INICIO:
Para iniciar el programa GesCom busque el grupo de programas
correspondiente.
Localice el cono GesCom, y haga click sobre l.
La ventana de loggeo le pedir su nombre de usuario y contrasea,
por defecto se digita ADMIN para las dos casillas.
Luego de ingresados usuario y contrasea la ventana principal se
activar.
La va rpida para el ingreso de informacin al programa empieza por
ir al men "General" y hacer uso de sus opciones.
ADMINISTRACIN DE USUARIOS:
GesCom permite manejar cuatro perfiles de Usuario por defecto, el
administrador, general, consultas y el especial. Los usuarios tipo
administrador tienen ingreso a todas las opciones del programa,
mientras que aquellos de tipo general, consultas y especial tienen una
serie de restricciones que buscan mantener la seguridad de la
informacin, as pues no tienen acceso a cambiar contraseas ni a
crear usuarios, no pueden anular facturas, no se les permite crear o
modificar las listas de precios, tampoco cambiar la informacin
acerca de las categoras, productos y referencias entre otras
limitaciones.
Aqu podemos seleccionar el rol correspondiente y as asignar los
permisos correspondientes para cada uno.
Se recomienda en primera instancia crear nuevos usuarios y cambiar
la contrasea ADMIN del usuario administrador por otra que impida
el ingreso al programa de personal no autorizado.
Se accede a la siguiente ventana desplegando el men "General" y
luego haciendo click sobre la opcin "Cambiar Contrasea".
Las opciones de cambio de contraseas y manejo de usuarios solo
estn disponibles para los administradores del sistema.
Para cambiar la contrasea se requiere digitar el nombre del usuario
con su respectiva clave, se introduce una nueva contrasea y se
confirma en la ltima casilla, digitando el mismo dato.
La opcin "Usuarios" permite observar los usuarios existentes y el
tipo al que pertenecen. Se pueden agregar nuevos o editar los ya
existentes. Se ha incluido un cajn de bsqueda en el cual se puede
introducir la totalidad o parte de nombre del usuario para una mejor
ubicacin de los mismos cuando el listado sea lo bastante grande. En
la parte inferior de la ventana (barra de estado) se puede ver el
usuario con el cual se ha iniciado la sesin en la aplicacin GesCom.
CREACIN Y ACTUALIZACIN DE TERCEROS:
Denominamos terceros a los clientes y proveedores y empleados,
GesCom hace una gestin de los dos primeros por cuanto son los que
interesan dentro de la funcionalidad de la aplicacin.
El manejo de esta ventana es bastante intuitivo, como el de todas
las pantallas de esta aplicacin, se pueden introducir nuevos datos,
editarlos e incluso eliminar registros completos. Movindose por la
grilla se van viendo los datos pertenecientes a cada uno de los
terceros si se observan los campos de entrada que se encuentran en
la parte superior del formulario. Al hacer click en los encabezados
de cada columna de la grilla se pueden ordenar los datos por "Tipo",
"Cdigo", "Razn Social", "Apellidos"...
El "Cdigo" debe corresponder, en lo posible, a la cdula, tarjeta de
identidad o NIT.
En las casillas correspondientes a "Departamento" y "Ciudad" se han
incluido todos los departamentos con sus respectivos municipios.
Se incluye como en al caso anterior un cajn de bsqueda.
CARACTERIZACIN DE LOS PRODUCTOS:
En el men "Inventario" encontramos la opcin "Configuracin" y
dentro de este un submen con las opciones "Categoras",
"Productos", "Referencias". La creacin de un producto se realiza de
acuerdo a esas tres ltimas opciones, es decir, primero se crea la
categora, luego los productos pertenecientes a esa categora y por
ltimo las referencias en relacin a cada producto.
Las siguientes son las ventanas correspondientes a los pasos a seguir
en la caracterizacin de los productos:
"CATEGORAS".
Al hacer click en el botn "Nuevo" debemos introducir un cdigo y
una descripcin, por ejemplo por cdigo podramos introducir 32 y
por descripcin UTILES ESCOLARES, hacemos click en guardar y
nos queda la primera categora; volvemos al botn nuevo e
introducimos ms categoras, guardando cada una de ellas antes de
crear la siguiente.
"PRODUCTOS".
Utilizando la misma mecnica de la ventana anterior introducimos los
productos correspondientes a nuestras categoras. En este caso
seleccionamos el cuadro desplegable y escogemos la "Clase de
Producto" UTILES ESCOLARES, introducimos un nuevo producto con
"Cdigo" 01 y "Nombre" PEGANTE y establecemos su porcentaje de
IVA, al hacer click en guardar nos queda creado el "Producto". Para
ingresar otros productos de la misma categora repetimos los pasos
descritos anteriormente.
"REFERENCIAS".
De la misma forma que en las dos ventanas anteriores introducimos
los datos solicitados. El valor de IVA para la el "Producto" PEGANTE
CHEMMER aparece en cero porque as se defini en la ventana
inmediatamente anterior, sin embargo se puede cambiar dicho valor.
Nota: Siempre hemos de utilizar el botn "Nuevo" en cada
una de las ventanas donde se deseen introducir datos.
La codificacin anterior es una de tantas que se pueden dar segn la
conveniencia del usuario, sin embargo este modelo resulta ser muy
eficiente.
LAS SIGUIENTES OPERACIONES SON DE ESPECIAL CUIDADO,
PUES DE ELLAS DEPENDE QUE LA INFORMACIN CONTENIDA
EN LA BASE DE DATOS SEA REAL Y EST ACTUALIZADA, POR
ESTA RAZN SE HA CAMBIADO INTENCIONALMENTE LA
PRESENTACIN DE LAS VENTANAS EN LA AYUDA.
Es de notar que en la ejecucin del programa todas las ventanas
tienen la misma apariencia.
ENTRADAS DE INVENTARIO:
Luego de caracterizados los productos procedemos a su inclusin en
el inventario a travs de la opcin "Entradas" del men "Inventario".
O a travs del botn "Entradas" de la barra de
herramientas, lo cual resulta ms rpido.
Al hacer click sobre la opcin "Entradas" aparecer la ventana
correspondiente.
Como en las dems ventanas de entrada de datos el ingreso de
informacin empieza por hacer click en el botn "Nuevo .
Paso seguido debemos seleccionar el "Tipo de Movimiento"
desplegando las opciones disponibles y escogiendo la adecuada al tipo
de operacin solicitada.
A manera de ejemplo escogemos compra como "Tipo de Movimiento",
en el campo fecha aparece por defecto la que indique el sistema,
pero puede ser cambiada si es del caso hacerlo, mediante un
prctico visor que permite escoger el da deseado de manera muy
sencilla.
Seguidamente escogemos el "Tercero", el cual aparecer en un
cuadro desplegable y corresponde a la informacin introducida en el
apartado Creacin y actualizacin de terceros.
En "Documento de Soporte" introducimos el nmero de factura o
documento que soporta la compra y que es expedido por el
proveedor, en "Fecha del Documento" introducimos la correspondiente
al soporte.
El campo "Descripcin" nos permite agregar notas correspondientes al
"Tipo de Movimiento" escogido, como por ejemplo decir si es una
compra a crdito y estipular las cuotas y plazos pactados, etc...
La anterior pantalla muestra un ejemplo del tipo de informacin que
se introduce en el encabezado de la ventana "Entradas de
Inventario".
Encabezado "Entradas de Inventario"
Agregaremos ahora la informacin correspondiente al detalle de las
entradas.
Detalle "Entradas de Inventario"
Se cuenta con cuatro botones para Adicionar, Editar o Eliminar
registros, estos se encuentran ubicados en la esquina superior
derecha de la ventana anterior. El botn identificado con el signo
mas nos permite adicionar al igual que el buscador , el que
corresponde a la lnea punteada editar y el etiquetado con el
signo menos eliminar. La siguiente grfica los muestra en detalle
Para hacer ms fcil el trabajo del usuario a la hora de adicionar un
producto seleccionamos la ltima opcin y de esta forma podemos
escoger o buscar los productos que deseemos cargar al inventario e
ingresar de una manera ms sencilla nuestros productos.
Automticamente el sistema nos despliega todos los productos que
actualmente se encuentran el nuestro STOCK
Aqu podemos seleccionar dos criterios de bsqueda: la primera
consiste en digitar el nombre del producto o ubicar el cursor en el
cdigo de barras y pasar el producto por el lector de cdigos.
Para nuestro ejemplo de compra vamos a buscar productos
CAMPOLLO, digitando dicho nombre en la descripcin de los criterios
de bsqueda:
Al digitar nos aparecen todos los productos existentes en el stock de
la marca CAMPOLLO y podemos seleccionar los que necesitamos
dando doble click sobre el nombre del producto. Por ejemplo
compramos menudencias, recortes y pollo entero.
Esta aplicacin tambin nos permite colocar la fecha de vencimiento
de cada uno de los productos dando click en el recuadro que aparece
debajo de la fecha de vencimiento.
Y continuamos con el mismo procedimiento para los otros productos.
Paso seguido se debe especificar la cantidad del producto. El costo,
por defecto, es el que se estableci en el apartado Caracterizacin
de los productos. Si se considera que el costo unitario para la
presente entrada de inventario difiere del establecido previamente,
ste se puede cambiar segn se considere.
En la parte inferior derecha de esta ventana aparece un botn
etiquetado con un signo pesos ($). Al hacer click sobre este se
calcula la cantidad de referencias incluidas y costo total de las
mismas, estos datos aparecern inmediatamente a la izquierda del
botn "Actualizar Costos" en color rojo.
Si se estima que adems del costo de las referencias incluidas existe
otro adicional, este se puede incluir de manera global en la casilla
"Costo Adicional".
Al hacer de nuevo click sobre el botn etiquetado con el signo $ el
costo reflejar el valor total de las referencias ms el costo
adicional, como se puede observar en las ventanas que enmarcan este
prrafo.
Nota: Cada vez que se hace click sobre cualquiera de las etiquetas
de las diferentes rejillas que aparecen la mayora de las ventanas
del programa GESCOM, se ordenan los registros en forma
ascendente o descendente, es decir, si para el caso de la ventana
anterior hacemos click sobre la etiqueta "Referencia" nos mostrar
los registros ordenados por referencia ascendente o
descendentemente, lo mismo para las dems etiquetas de la rejilla.
El proceso de crear una entrada de inventario termina con hacer
click sobre el botn Guardar ubicado en la parte superior de sta
ventana, con lo cual aparecer un cuadro de dilogo indicando el
nmero de entrada.
Al hacer click el botn aparecer de nuevo la ventana
"Entradas de Inventario" lista para gestionar una nueva entrada.
SALIDAS DE INVENTARIO:
Luego de haber cargado el inventario a travs de las Entradas de
inventario podemos descargarlo ya sea por medio de las "Salidas de
Inventario".
Iremos al men "Inventario" y seleccionamos la opcin "Salida de
productos"
Al hacer click sobre esta opcin aparecer la ventana
correspondiente.
Como en las dems ventanas el ingreso de informacin empieza por
hacer click en el botn "Nuevo" . Paso seguido debemos
seleccionar el "Tipo de Movimiento" desplegando las opciones
disponibles y escogiendo la adecuada al tipo de operacin solicitada.
A manera de ejemplo escogemos Defectuoso / Inservible como "Tipo
de Movimiento", en el campo fecha aparece por defecto la que
indique el sistema, pero puede ser cambiada si es del caso hacerlo,
mediante un prctico visor que permite escoger el da deseado de
cualquier mes y ao de forma muy sencilla.
Seguidamente escogemos el "Tercero", el cual aparecer en un
cuadro desplegable y corresponde a la informacin introducida en el
apartado Creacin y actualizacin de terceros.
En "Documento de Soporte" introducimos el nmero de factura o
documento que soporta la compra y que es expedido por el
proveedor, en "Fecha del Documento" introducimos la correspondiente
al soporte.
El campo "Descripcin" nos permite agregar notas correspondientes al
"Tipo de Movimiento" escogido, como por ejemplo decir cul es la
razn de la salida de inventario, etc...
La anterior pantalla muestra un ejemplo del tipo de informacin que
se introduce en el encabezado de la ventana "Salidas de Inventario".
Encabezado "Salidas de Inventario"
Agregaremos ahora la informacin correspondiente al detalle de las
salidas.
Detalle "Salidas de Inventario"
Se cuenta con tres botones para Adicionar, Editar o Eliminar
registros, estos se encuentran ubicados en la esquina superior
derecha de la ventana anterior. El botn identificado con el signo
ms (+) nos permite adicionar, el que corresponde a la lnea punteada
(---) editar y el etiquetado con el signo menos (-) eliminar. La
siguiente grfica los muestra en detalle
Al hacer click en el primer botn se activa la interface, igual a la de
las "Entradas de Inventario" y con las mismas funciones, que permite
escoger o buscar los productos que deseemos descargar del
inventario. Podemos ver como aparecen tres cuadros desplegables y
una rejilla en la parte inferior con un listado de las referencias
correspondientes a la respectiva seleccin de "Clase de Producto" y
"Producto".
Importante: Solo aparecern productos que previamente hayan sido
cargados al inventario mediante el procedimiento de "Entradas de
Inventario".
As haremos una salida de inventario a dos unidades de la referencia
SALCHICHA CAMPOLLO.
Los mecanismos de bsqueda y seleccin de las referencias a
descargar del inventario, a travs del procedimiento "Salidas de
Inventario", son exactamente iguales a los descritos en "Entradas de
Inventario".
El proceso de crear una salida de inventario termina con hacer click
sobre el botn Guardar ubicado en la parte superior de sta
ventana, la cual es generada automticamente por el programa.
Al hacer click en o al hacer click sobre el botn aparecer
de nuevo la ventana "Salidas de Inventario" lista para gestionar una
nueva salida o se lo desea la puede cerrar.
PRODUCTOS COMPUESTOS:
Esta pocin resulta muy til a la hora de crear productos compuestos
como por ejemplo una ancheta o un kit escolar.
Para iniciar hacemos click sobre la palabra INVENTARIO y all se
despliega una serie de opciones, entonces escogemos la de productos
compuestos
Vamos a conformar a manera de ejemplo una ANCHETA PEQUEA.
Para ello tenemos que anteriormente haber creado la
Caracterizacin de los productos. En el men "Inventario"
encontramos la opcin "Configuracin" y dentro de este un submen
con las opciones "Categoras", "Productos", "Referencias".
Entonces en el grupo de categoras podemos crear uno nuevo que se
llame KITS, en los productos creamos ANCHETAS y en las
referencias especificamos si es una ANCHETA GRANDE, MEDIANA
O PEQUEA y su valor. (Se siguen los mismos pasos que se
explicaron para crear las referencias de los productos)
Inicialmente hacemos click en Conformar producto
, seguidamente nos aparecer la siguiente ventana:
Damos click en y seleccionamos el producto. En este caso
ANCHETA PEQUEA.
Aqu encontramos tres botones para Adicionar, Editar o Eliminar
registros, estos se encuentran ubicados en la esquina superior
derecha de la ventana anterior. El botn identificado con el signo
ms (+) nos permite adicionar, el que corresponde a la lnea punteada
(---) editar y el etiquetado con el signo menos (-) eliminar. La
siguiente grfica los muestra en detalle:
Con el botn ms vamos a empezar a crear nuestra ANCHETA
PEQUEA, nos aparecer la siguiente ventana:
De esta manera empezamos a conformar nuestra ANCHETA
PEQUEA.
Al terminar damos click en GUARDAR. As, podemos crear todas las
anchetas que deseemos.
Agregar existencias del producto al inventario:
Para adicionar productos al inventario hacemos click en
INVENTARIO/PRODUCTOS COMPUESTOS Y AGREGAR AL
INVENTARIO Como lo muestra el siguiente esquema:
Luego damos click en , elegimos el proveedor, el producto y
escribimos la cantidad que necesitamos, para comprobar las
existencias damos click en . Seguidamente guardamos
RETIRAR EXISTENCIAS DEL PRODUCTO AL INVENTARIO:
Para retirar existencias seguimos los mismos parmetros utilizados
para agregar productos.
Cuando retiramos las existencias cada uno de los productos que se
encontraban en la ANCHETA vuelven al inventario inicial. Esta
funcin la podemos utilizar por ejemplo cuando acaba la temporada
navidea y sabemos que no vamos a vender ms anchetas, entonces
ya desaparecern las existencias de las anchetas.
STOCK:
Podemos constatar el estado del inventario verificando el Stock.
Para el acceso a esta opcin vamos al men "Inventario" y
seleccionamos con un sencillo click la opcin correspondiente.
Inmediatamente aparecer la siguiente ventana
El botn imprimir ubicado en la parte superior izquierda de
la ventana nos permite ver por pantalla un reporte detallado de las
existencias actuales y enviarlas a la impresora si as se quiere.
Este y todos los reportes generados por el programa Gescom cuentan
con una apariencia y funcionalidad bastante similares, poseen una
barra de men y una barra de herramientas
muy
intuitiva que nos permite, tomando cada botn de izquierda a
derecha, abrir otro reporte, guardar el reporte actual, enviar a la
impresora el contenido actual de la pantalla, pasar a la primera
pgina, retroceder una pgina, avanzar una pgina, ir a la ltima
pgina, saber en qu pgina nos encontramos del total que contiene
el reporte -para este caso Page 1 of 38, o Pgina 1 de 38, aplicar
zoom a la pgina y salir del visor de reportes.
Ya en el rea de trabajo del reporte aparece la informacin
relacionada con el inventario al da en que se genera el reporte, para
ste caso 14/08/2010.
La fila de los totales muestra las cantidades totales de productos, la
suma de los costos unitarios y el gran total como resultado de
multiplicar la cantidad disponible por el costo unitario.
Si el reporte consta de varias pginas, slo en la ltima podemos
encontrar la fila de los totales descrita anteriormente.
Al salir del reporte regresamos a la ventana principal del stock,
justo donde empezamos.
Se cuenta con un mecanismo para filtrar informacin a travs de dos
cuadros desplegables
uno debajo del
otro y un cuadro de verificacin ubicado inmediatamente a la
derecha del primer cuadro desplegable. En el primer desplegable
escogemos la clase de producto y en el segundo, el producto.
Si estuvisemos filtrando por GRANOS, ARROZ
Al hacer click sobre el cuadro de verificacin aparece el estado
actual de las referencias pertenecientes al producto GRANOS, en
este caso ARROZ
Si con este filtro queremos imprimir por pantalla obtendremos lo
siguiente.
El resultado anterior corresponde al filtro especificado.
Volviendo a la ventana principal del Stock podemos observar, en la
parte inferior, la misma herramienta de bsqueda ya descrita en
Entradas de Inventario y Salidas de Inventario, su funcionamiento no
difiere en lo absoluto de lo ya explicado.
Se cuenta con un eficaz y prctico cdigo de colores que indica si los
niveles de existencias de una referencia estn por debajo, dentro o
por encima de los stocks mnimo y mximo especificados en la
configuracin de las referencias.
El color rojo indica que las existencias estn por debajo del stock
mnimo, el rosado que se encuentran dentro de esos stocks y el
verde que han rebasado el stock mximo. Para el caso de la
referencia ARROZ DE SOPA PACHANGA 500 G se hace necesario
hacer el pedido correspondiente.
Existencias de productos con fecha de vencimiento
Para ingresar seguimos los siguientes pasos:
Aqu nos aparecern en rojo los productos que estn vencidos y en
blanco los que tienen ms fecha de vencimiento.
Tambin se puede imprimir para ver en detalle los
productos.
VERIFICACIN DEL INVENTARIO
Para ingresar seleccionamos:
Con esta opcin podemos verificar que las existencias que se
encuentran en el sistema coincidan con las existencias que se
encuentran en el almacn, negocio o droguera.
Para empezar hacemos click en , actualizamos los datos del
pedido:
Y comenzamos la verificacin, a manera de ejemplo en el sistema
aparece 5 unidades de LECHE ALGARRA X 450 ML pero en realidad
solo hay 3, entonces la diferencia va a ser de -2; si por el contrario
hay 6, el sistema va a arrojar que hay de diferencia 1. De esta
forma podemos controlar todos nuestros productos que se encuentran
en el inventario. (No olvidar ir guardando constantemente)
FACTURACIN:
En el men facturacin encontramos una serie de opciones que
permiten facturar de contado, a crdito, hacer remisiones, crear
listas de precios, cotizar, y reservar productos a travs de los
separados.
Se sugiere antes de Facturar definir las "Listas de Precios", las
cuales permiten escoger diferentes referencias para establecerles
mltiples precios de venta segn se requiera, as por ejemplo resulta
muy comn tener diferentes precios si se considera que el cliente es
un mayorista, un minorista o si se quieren incluir algunas referencias
para venderlas a precios de realizacin o promocin. Se pueden crear
tantas listas de precios como se dese.
La siguiente es la interface correspondiente.
Como de costumbre iniciamos haciendo click sobre el botn "Nuevo"
. Definiremos una lista de precios con el "Cdigo" 01 para
mayoristas con un precio de venta del 5% sobre el ltimo costo.
Hacemos click sobre el botn "Guardar" , se desactivan los
botones "Cancelar" y "Guardar" y se activan "Nuevo" y "Editar"
Al hacer click sobre el botn "Editar" se activan los cuadros
desplegables que nos permiten seleccionar la "Clase de Producto" y
"Producto". Podemos ver todas las referencias que previamente
creamos, pero de esas solo podemos incluir en la lista las que estn
disponibles in el inventario.
Si solo deseo incluir en la lista de MAYORISTA las referencias
LICOR, escogemos en los cuadros desplegables lo correspondiente y
hacemos click en el botn "Actualizar" .
Luego de esta accin habr quedado incluida la primera referencia,
as:
El precio tiene un descuento del 5% sobre el ltimo costo, pero
puede ser modificado directamente dentro de la casilla que lo
contiene.
Si deseamos crear otra lista de precios, por ejemplo la de
MINORISTA hacemos click sobre el botn "Nuevo" e
iniciamos el proceso descrito anteriormente.
No es condicin necesaria definir listas de precios para poder
facturar, sin embargo ste mecanismo resulta muy til a la hora de
manejar diferentes precios para cada referencia.
Al escoger la opcin "Facturar" encontramos un submen con otras
dos opciones "Venta Contado" y "Venta Crdito" seguidamente
tenemos las remisiones.
Con "Venta Contado" activamos la ventana correspondiente.
Con el botn "Nuevo" activamos todas las casillas para el
ingreso de los datos correspondientes, excepto "Tipo de Factura" y
"Fecha" las cuales poseen un valor predeterminado. Para el primer
caso tenemos Factura Contado porque esa es la opcin de facturacin
escogida y para la segunda casilla aparece la fecha del sistema, que
de estar correctamente configurada debe corresponder al da en que
se genera la factura.
Importante: En cada entrada que por concepto de compra se haga al
inventario, puede variar el costo de algunas de las referencias, por
ende se deben actualizar estos valores para establecer el nuevo
precio de venta. Para este efecto nos podemos remitir a la seccin
Caracterizacin de los productos, a travs del men "Inventario" -
"Configuracin" - "Referencias" y en la casilla costo hacer la
modificacin correspondiente.
Por otro lado debemos hacer lo mismo con las listas de precios
actualizando cada una con relacin al ltimo costo. Para ello vamos al
men correspondiente.
Y seleccionando cada una de las listas MAYORISTA y MINORISTA,
en nuestro ejemplo, clickeamos primero en y luego en
, con lo cual se calcularan los nuevos precios de venta con
respecto al ltimo costo.
Teniendo en cuenta lo anterior, generaremos una factura para un
cliente ocasional, el cual denominamos de MOSTRADOR.
Para empezar a facturar, daremos click en
Nos aparecer la siguiente ventana:
Luego presionamos la tecla F2,
Con esta ventana podemos utilizar el lector de cdigo de barras o si
deseamos utilizar el teclado, presionamos la tecla F5 y podemos
digitar el producto que queremos facturar.
Como podemos ver nos aparece en esta ventana la descripcin del
producto, el cdigo de barras, las existencias y el precio.
Ejemplo:
Queremos facturar 3 CALDOS DE GALLINA CRIOLLA DE 88GR,
entonces seleccionamos con un click o con ENTER este producto y
automticamente el sistema nos arrojara lo siguiente:
Lo anterior debido a que anteriormente el sistema nos mostro que
solo haban disponibles 2. Si le damos guardar nos arrojara la
siguiente factura:
Si cerramos el reporte de la factura, automticamente nos
aparecer la ventana que vimos anteriormente. Y as podemos
facturar todos los productos que se encuentran en nuestro inventario
de una forma rpida, sencilla y practica.
REMISIONES
Para ingresar nos ubicamos de la siguiente manera:
Esta opcin nos permite enviar mercanca a un cliente pero sin
facturar ya que algunos productos pueden ser devueltos; para
ingresar damos click en remisiones y .
Seguidamente diligenciamos los datos de la remisin:
Luego con los botones Adicionar, Editar o Eliminar que se encuentran
ubicados en la esquina superior derecha de la ventana anterior,
(El botn identificado con el signo mas nos permite adicionar al
igual que el buscador , el que corresponde a la lnea punteada
editar y el etiquetado con el signo menos eliminar) podemos
buscar los productos que vamos a remitir.
Por ejemplo queremos hacer una remisin de 10 libras de AZCAR
INCAUCA LB, para que sea ms fcil y rpido damos click en el
buscador y digitamos el producto:
Luego seleccionamos la cantidad:
Y finalmente damos click en y el sistema nos generara la
siguiente factura:
COTIZACIONES
Las cotizaciones son tiles para tasar productos.
Ingresamos as:
Nos aparece la siguiente ventana, a la cual damos click en
para generar la cotizacin.
Como en las anteriores funciones diligenciamos los datos de la
cotizacin.
Con el buscador seleccionamos los productos digitando el nombre
y seguimos el mismo procedimiento utilizado para la remisin.
SEPARADOS
Esta funcin es muy trascendental ya que nos permite separar un
producto y posteriormente pagarlo a cuotas. Ingresamos como lo
ilustra la imagen.
Igual que en los anteriores seleccionamos y diligenciamos los
datos del separado.
Como ejemplo Gloria va a comprar un mercado de $50.000. Con el
buscador seleccionamos los productos digitando el nombre hasta
completar el valor planteado. Supongamos que ella abonara $10.000
y cancelara el excedente en 2 cuotas cada 15 das.
Luego de tener todos los datos completos le damos click en
y si lo deseamos tambin podemos .
De esta manera cuando ella termine de contribuir se generar la
facturacin correspondiente.
ABONOS CXC:
Esta funcin nos permite que nuestros clientes paguen a cuotas sus
productos. Para ingresar seguimos los siguientes pasos:
Posteriormente nos aparece la siguiente ventana donde se encuentran
los registros de cada cliente:
Donde nos indica el No 1 seleccionamos el cliente que est realizando
el abono.
La flecha No 2 nos indica la cuota inicial y saldo, se le debe dar el
valor del abono del cliente, que en el ejemplo vemos que fue de $
15.000
La flecha No 3 nos indica el historial de la deuda, donde podremos
observar el No de cuotas, las fechas cuando se vencen, y el sado de
cada una.
El sistema nos ayuda al control de las cuotas, si el cliente nos abona
un valor superior que el respectivo de la cuota, este mismo se
encargara de disminuir el valor de la siguiente cuota.
CONSULTAR SALDOS
En el momento de dar click nos aparece la siguiente ventana, donde
nos indica lo siguiente:
La flecha No 1 seleccionamos el cliente, del cual necesitamos
consultar cual es el saldo que le corresponde
La flecha No 2 podemos consultar la fecha de vencimiento, el total
del crdito, la cuota inicial y el saldo.
CONSULTAR ABONADOS
Ingresamos as:
En el momento en ingresar a la casilla de consultar abonados nos sale
la ventana que observamos en la imagen inferior donde podemos:
Escoger el cliente como nos seala la flecha N. 1, en seguida en el
cuadro de abajo donde aparece la flecha N. 2 observamos los abonos
realizados por el cliente.
Debemos recordar que en estas casillas solo aparecen los clientes
que hayan terminado de pagar los abonos.
PAGOS CxP
Esta funcin es importante ya que nos permite controlar los pagos
que hacemos a los proveedores cuando compramos mercanca y el
pago nos lo difieren a varias cuotas.
PAGO DE CUOTAS
Al momento de ingresar nos aparece la siguiente ventana:
La flecha N. 1 nos indica el nombre del proveedor al cual le vamos a
realizar el pago.
En la flecha N. 2 nos aparecen los deferentes saldos pendientes que
tenemos con el proveedor, entonces seleccionamos el saldo que vamos
a abonar (cuando hay varios saldos pendientes con el mismo
proveedor).
Ejemplo: al proveedor Zaida Corrales le hicimos dos pedidos
diferentes uno por la suma de $506.777 y otro por $945.800,
entonces en el recuadro rojo seleccionamos el valor al cual queremos
abonar.
Una vez seleccionado el valor le damos en la flecha N. 3 y nos
aparece el siguiente recuadro:
En este cuadro ingresamos el valor a abonar:
Seguidamente le damos click en y automticamente nos
aparece la siguiente ventana.
Aqu nos aparece el pago que acabamos de realizar con la fecha
respectiva y nos muestra el saldo pendiente y la fecha en la que se
tiene que realizar el pago. (Flecha N. 4)
CONSULTAR SALDOS
Ingresamos as:
Al momento de ingresar a la opcin Consultar saldos, aparecer la
siguiente ventana:
Aqu nos aparecen los pagos pendientes a los proveedores y la fecha
en que debe realizarse el pago. Cuando nos aparece de color rojo es
porque ya venci el plazo fijado para cancelar la obligacin
correspondiente.
PAGOS REALIZADOS A LOS PROVEEDORES
Esta opcin nos muestra los pagos que hemos realizados a los
deferentes proveedores, la fecha en que se debi realizar cada pago
y la fecha de realizacin del mismo.
Al igual nos da la opcin de seleccionar diferentes proveedores:
CAJA
Nos permite llevar un control sobre los Ingresos / Egresos, consultas
del da resumen diario y la utilidad del da y la acumulada.
Ingresamos as:
INGRESOS-EGRESOS
Al ingresar el sistema nos da dos opciones:
Los ingresos y los egresos del da que se consulta y otros de das
anteriores:
Empezando por la primera opcin, nos aparecer la siguiente ventana
con las siguientes caractersticas:
Para poder realizar ingresos o egresos debemos darle la orden
y as el sistema nos permitir ingresar los datos que
necesitamos. A continuacin explicamos las diferentes utilidades que
contiene la ventana:
1. Concepto del ingreso o egreso: podemos escoger entre varias
opciones la que se nos ajuste a nuestros requerimientos:
1
2
3
4
5
2. El cliente nos da la opcin de elegir el cliente que necesitamos
sin necesidad de digitarlo:
3. Descripcin: podemos agregarle informacin que creamos
relevante y necesaria a nuestro reporte:
4. Valor: ingresamos el valor correspondiente al ingreso o egreso.
Documento: Aqu podemos escribir un registro, cdigo o
consecutivo interno que llevemos
Tipo de movimiento (Ingreso o Egreso)
5. Aqu nos muestra la descripcin tanto de ingresos como de
egresos de una manera general.
Es importante tener en cuenta que una vez guardados
los datos se pueden siempre y cuando no se d
la opcin de ya que al dar esta orden no es
posible modificar nada.
CONSULTAR
Al ingresar nos aparece la siguiente ventana con dos opciones:
Al seleccionar la primera Movimientos nos aparece:
Aqu nos muestra de manera ms detallada los ingresos y egresos
realizados durante el da. Esto nos permite tener un control diario
ms profundo sobre nuestros movimientos monetarios.
Igualmente podemos seleccionar
a. El cliente:
b. Tipo de movimiento:
c. Forma de pago:
En la segunda opcin Total por Concepto nos aparece:
El programa nos permite seleccionar los clientes, el tipo de ingreso o
egreso, segn el caso y la fecha en la que queremos consultar.
RESUMEN DIARIO
Aqu nos muestra la descripcin del da, las ventas de contado, el
valor de las compras realizadas, los abonos, ingresos y egresos
realizados durante el da. Finalmente nos muestra el TOTAL de
dinero que debe haber en efectivo. Este reporte tambin se puede
.
UTILIDAD
Nos muestra la utilidad del da y la acumulada al igual que en los
ingresos y egresos:
Esta ventana nos muestra la utilidad por cada producto del inventario
que vendimos en el da.
Tambin nos da la opcin de ver la utilidad acumulada:
Nos permite seleccionar los parmetros de consulta que requerimos:
BANCOS
Este modulo permite llevar un control de
a. Las cuentas bancarias:
b. Abonos Retiros:
c. Consulta de movimientos:
d. Saldos por Cuenta Bancaria:
CONSULTAS
PARA CUALQUIER SUGERENCIA, DUDA O REQUERIMIENTO,
CUENTE CON NOSOTROS, ESTAMOS PARA SERVIRLE.
You might also like
- Excel para contadores y administradoresFrom EverandExcel para contadores y administradoresRating: 1 out of 5 stars1/5 (1)
- Instructivo de Sistema Manager 2 GODocument31 pagesInstructivo de Sistema Manager 2 GOFernando Orden50% (2)
- Aprende a Buscar Acciones Con El Screener De Finviz. Un Manual Para El Inversor HispanohablanteFrom EverandAprende a Buscar Acciones Con El Screener De Finviz. Un Manual Para El Inversor HispanohablanteRating: 5 out of 5 stars5/5 (4)
- t2 Ficheros MaestrosDocument25 pagest2 Ficheros MaestrosЛюдмила ВихорNo ratings yet
- Módulo de cinemática DMU de Catia V5From EverandMódulo de cinemática DMU de Catia V5Rating: 5 out of 5 stars5/5 (1)
- Diseño Del Sistema de InventarioDocument10 pagesDiseño Del Sistema de InventarioCesar David Febres TorresNo ratings yet
- Tratamiento básico de datos y hojas de cálculo. ADGG0508From EverandTratamiento básico de datos y hojas de cálculo. ADGG0508No ratings yet
- Manual Gs 1Document9 pagesManual Gs 1Remny Juanluis Gomez IbarraNo ratings yet
- Guia GimnasioDocument33 pagesGuia GimnasioJuanjo GonzálezNo ratings yet
- Manual Modulo Inventarios PACDocument22 pagesManual Modulo Inventarios PACgndx faNo ratings yet
- 2012 MANUAL NóminaPlus 2012Document340 pages2012 MANUAL NóminaPlus 2012Fede Jdb100% (1)
- Manual de Usuario TIIPFLOWDocument19 pagesManual de Usuario TIIPFLOWsaporritoNo ratings yet
- Manual Aloha Manager TS 6.0Document23 pagesManual Aloha Manager TS 6.0JorgeSalasFernandez100% (2)
- Manual JoomshoppingDocument56 pagesManual JoomshoppingCanarias DelineaciónNo ratings yet
- Guia de Uso Rapido GesPOSDocument7 pagesGuia de Uso Rapido GesPOSSergio Alarcón FelipeNo ratings yet
- Manual MaxikioscoDocument40 pagesManual MaxikioscocuervachoNo ratings yet
- MANUAL1Document46 pagesMANUAL1REPUESTOS ESTRADANo ratings yet
- Formulario Aplicado Al Registro de Ventas de ElectrodomésticosDocument12 pagesFormulario Aplicado Al Registro de Ventas de ElectrodomésticosLeonardo Vasquez GasteluNo ratings yet
- Apuntes Factura PlusDocument132 pagesApuntes Factura PlusMatthew Wilson100% (1)
- Manual InventariosDocument17 pagesManual InventariosjesusNo ratings yet
- Guia de Manejo SGV Módulo ComercioDocument73 pagesGuia de Manejo SGV Módulo ComercioJose CujarNo ratings yet
- Asistente para Informes en Access 2013 y El Diseño de InformeDocument12 pagesAsistente para Informes en Access 2013 y El Diseño de InformeJhoon RemacheNo ratings yet
- Manual - Facturacion, Proveedores, Clientes y ArticulosDocument24 pagesManual - Facturacion, Proveedores, Clientes y ArticulosNatali Andrea Uribe AriasNo ratings yet
- Manual SCAD FISCAL PANAMADocument8 pagesManual SCAD FISCAL PANAMAInformatica Especializada NASAJNo ratings yet
- Presentación Prototipo Luisana HernandezDocument22 pagesPresentación Prototipo Luisana HernandezLuisana HernandezNo ratings yet
- Manual de usuarioDocument9 pagesManual de usuarioNasly AriasNo ratings yet
- Manual de SistemasDocument52 pagesManual de SistemasLeonel Soria CortesNo ratings yet
- Multibuscador AccessDocument13 pagesMultibuscador AccessElectrocompgrsa SantivañezNo ratings yet
- guia_de_usoDocument79 pagesguia_de_usoOmar CarbajalNo ratings yet
- Manual de UsuarioDocument12 pagesManual de UsuarioBlas RolónNo ratings yet
- EasykioscosDocument82 pagesEasykioscosRicardo PolettiNo ratings yet
- Contaplus Elite 2012Document218 pagesContaplus Elite 2012isavegacabaNo ratings yet
- Tema 5Document18 pagesTema 5BelenRequenaNo ratings yet
- Manual Usuario de OpenBravoDocument34 pagesManual Usuario de OpenBravocamoresNo ratings yet
- Manual CTA ContabilidadDocument10 pagesManual CTA ContabilidadAntony QuispeNo ratings yet
- Manual Pos PDFDocument24 pagesManual Pos PDFJorge BarrantesNo ratings yet
- Manual DIP'sDocument9 pagesManual DIP'sEdival Adrian PereyraNo ratings yet
- Modulo 6 ComprasDocument46 pagesModulo 6 ComprasNilson Y. Alvarado R.No ratings yet
- Manual Control NegociosDocument52 pagesManual Control NegociosBernardo Dzul AguilarNo ratings yet
- Sistema Punto VentaDocument9 pagesSistema Punto VentaJulio RamirezNo ratings yet
- Manual Del Usuario StockFacilDocument34 pagesManual Del Usuario StockFaciljkaudiocartdfNo ratings yet
- Manual de Usuario Mobiliza Ventas AndroidDocument30 pagesManual de Usuario Mobiliza Ventas AndroidPA JesusNo ratings yet
- Manual de Operación MyBusiness POS 2011 UsuarioDocument38 pagesManual de Operación MyBusiness POS 2011 UsuarioOsvaldito BribiescaNo ratings yet
- Manual Sesión 4Document13 pagesManual Sesión 4Saul ValenciaNo ratings yet
- Manual ERP Openbravo POSDocument34 pagesManual ERP Openbravo POSADRES_VALENCIA121No ratings yet
- Inventario punto venta base datosDocument4 pagesInventario punto venta base datosAlan TelloNo ratings yet
- Manual FoxVENTDocument16 pagesManual FoxVENTJurguen ZambranoNo ratings yet
- ManualDocument9 pagesManualmaikel tishNo ratings yet
- Manual Punto de Venta PDFDocument45 pagesManual Punto de Venta PDFEVP AMERICANo ratings yet
- Tutorial Monica 8Document2 pagesTutorial Monica 8Mauricio RojasNo ratings yet
- Caso Práctico 2 de AccessDocument17 pagesCaso Práctico 2 de AccessFranciscoFloresNo ratings yet
- Temas 5, 6 y 7 LaDocument31 pagesTemas 5, 6 y 7 LaAlba Ruano FernándezNo ratings yet
- Manual de EconomaticaDocument98 pagesManual de EconomaticaJesus OlivoNo ratings yet
- Tutorial CRM CalipsoDocument30 pagesTutorial CRM CalipsoAndy CastilloNo ratings yet
- Sistema integrado salud ocupacionalDocument33 pagesSistema integrado salud ocupacionalAdmision1 Admision1No ratings yet
- Manual de Cibercontrol 4Document34 pagesManual de Cibercontrol 4Rudy Paolo Quispe MedinaNo ratings yet
- Herramientas ExcelDocument23 pagesHerramientas ExcelLeandro Angel Lulo VilcaranoNo ratings yet
- Guia Uso Dolibarr PDFDocument36 pagesGuia Uso Dolibarr PDFMartin Tito LaviNo ratings yet
- Manual Del Usuario StockFacilDocument36 pagesManual Del Usuario StockFacilfluxfluxor100% (1)
- NOMINADocument29 pagesNOMINAKarla DUNo ratings yet
- Formatos publicidad punto ventaDocument9 pagesFormatos publicidad punto ventaPamela paredesNo ratings yet
- Unidad 3qqDocument6 pagesUnidad 3qqmelenciano joelNo ratings yet
- Fundamentos de Producción: Análisis de la dinámica El juego de la cervezaDocument20 pagesFundamentos de Producción: Análisis de la dinámica El juego de la cervezajuan p carrion67% (6)
- La Distribución TurísticaDocument63 pagesLa Distribución Turísticajhossiexd100% (1)
- Mates 3Document12 pagesMates 3Miqueas Amigo Bazo100% (1)
- IPRV U2 ContenidoDocument38 pagesIPRV U2 ContenidoPrisma PereraNo ratings yet
- Cadena de Valor 7RDocument17 pagesCadena de Valor 7RGonzalez MonseNo ratings yet
- First Alert Manual de Caja FuerteDocument4 pagesFirst Alert Manual de Caja FuerteBenefactor1996No ratings yet
- Caso Semana 2Document2 pagesCaso Semana 2SOMBRERO1000No ratings yet
- Wuolah Free TEMA 8 ECONOMIADocument4 pagesWuolah Free TEMA 8 ECONOMIAholaNo ratings yet
- Caso de Estudio ZaraDocument8 pagesCaso de Estudio ZaraFernando Ochoa100% (1)
- Estrategias Pull y PushDocument2 pagesEstrategias Pull y PushyahairaNo ratings yet
- Todos Los Codigos de Actividad EconomicaDocument19 pagesTodos Los Codigos de Actividad EconomicaFernanda VeraNo ratings yet
- Canvas LienzoDocument7 pagesCanvas LienzoVanessa Miguel OrtizNo ratings yet
- Estadistica FinancieraDocument6 pagesEstadistica FinancieraYeymi CalixNo ratings yet
- 2do Parcial de ComercializaciónDocument7 pages2do Parcial de ComercializaciónJose Luis Aranda UrdapilletaNo ratings yet
- Tiendas de EspecialidadDocument22 pagesTiendas de EspecialidadFredy SandovalNo ratings yet
- Diagnostico Situacional de Tiendas Por Departamento Ripley SDocument3 pagesDiagnostico Situacional de Tiendas Por Departamento Ripley SjohnsantistebanNo ratings yet
- 01 Alineando Los Incentivos en Las Cadenas de SuministroDocument9 pages01 Alineando Los Incentivos en Las Cadenas de SuministroAlejandro Iglesias100% (1)
- Módulo 1. Fundamentos Del MercadeoDocument25 pagesMódulo 1. Fundamentos Del MercadeoJhan Klonchis Hurtado100% (1)
- RCE6Document12 pagesRCE6genesis pazmiñoNo ratings yet
- Gestión de Almacenamiento e InventarioDocument18 pagesGestión de Almacenamiento e InventarioSamia marsela torres loboNo ratings yet
- Tiendas Por DepartamentosDocument5 pagesTiendas Por DepartamentosBeli Lissie ZR100% (1)
- Plan de Negocio SupermercadoDocument149 pagesPlan de Negocio SupermercadoEliazar García AlarcónNo ratings yet
- Home Depot Se Renueva A Sí Misma Con Nuevos Sistemas y Formas de TrabajarDocument5 pagesHome Depot Se Renueva A Sí Misma Con Nuevos Sistemas y Formas de TrabajarGianpierre Antony Mendoza CondoriNo ratings yet
- Ventas Al DetalleDocument12 pagesVentas Al Detallebryanzz777No ratings yet
- Tema 1 La Gestion LogisticaDocument16 pagesTema 1 La Gestion Logisticanancyfima100% (3)
- Anteproyecto LogisticaDocument41 pagesAnteproyecto LogisticaisabelaNo ratings yet
- Caso JamestownDocument19 pagesCaso JamestownJeff Nuñez0% (1)
- Fundamentos de Marketing: Definición, Procesos y Conceptos ClaveDocument67 pagesFundamentos de Marketing: Definición, Procesos y Conceptos ClaveGerman AyalaNo ratings yet