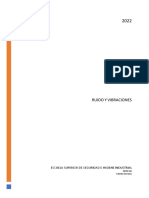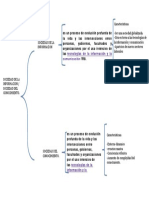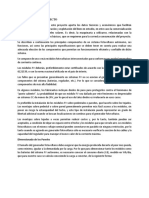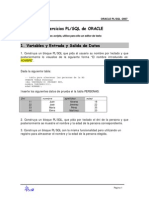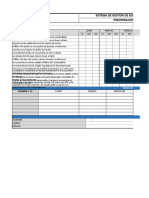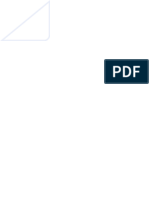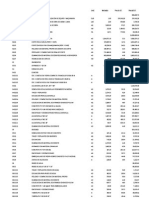Professional Documents
Culture Documents
FlowCUT6 0S
Uploaded by
Aldo J Briones Dorantes100%(1)100% found this document useful (1 vote)
303 views148 pagesOriginal Title
FlowCUT6_0S
Copyright
© © All Rights Reserved
Available Formats
PDF, TXT or read online from Scribd
Share this document
Did you find this document useful?
Is this content inappropriate?
Report this DocumentCopyright:
© All Rights Reserved
Available Formats
Download as PDF, TXT or read online from Scribd
100%(1)100% found this document useful (1 vote)
303 views148 pagesFlowCUT6 0S
Uploaded by
Aldo J Briones DorantesCopyright:
© All Rights Reserved
Available Formats
Download as PDF, TXT or read online from Scribd
You are on page 1of 148
FlowCUT
Gua del Usuario
M322S Versin 6.02
Debido al mejoramiento continuo del producto, la informacin que contiene este documento esta
sujeta a cambios sin aviso previo. No deber considerarse a Flow International Corporation como
responsable de cualesquiera omisiones tcnicas o editoriales hechas en este manual, ni por cualquier
dao incidental o consecuente que sea el resultado de la utilizacin de este material.
Este documento contiene informacin protegida por los derechos de autor. El software que se de-
scribe en este documento se proporciona de conformidad con un acuerdo de licencia. El software
slo se podr utilizar o copiar segn los trminos de dicho acuerdo. Ninguna parte de este
documento se deber reproducir ni transmitir de ningn modo sin el consentimiento previo por
escrito de Flow International Corporation.
AVISO LEGAL
Todos los datos tcnicos y la informacin que se suministra en este software forma parte del servicio
que Flow International Corporation ("Flow") presta a los clientes y consumidores de nuestros
productos. Todos los nombres, diseos y nmeros de modelo de los productos son marcas
comerciales de sus respectivos fabricantes. Las especificaciones de los productos estn sujetas a
cambios sin previo aviso u obligacin. Los fabricantes tambin pueden cambiar o interrumpir la
produccin de los modelos de sus productos sin previo aviso u obligacin. Aunque Flow trata de
proporcionar informacin y descripciones precisas de los productos, no se puede garantizar la
precisin e integridad de dicha informacin o descripciones. Flow no ser responsable de, ni tiene
ninguna responsabilidad con respecto a, informacin incompleta, archivos CAD incorrectos, faltas o
errores tipogrficos, incluyendo responsabilidad con respecto a daos incidentales, indirectos o
especiales. Todos los productos se deben inspeccionar y medir inmediatamente al recibirlos y, por
cierto, antes de que se haga cualquier mejora o modificacin, con anterioridad a o como
preparacin para la instalacin. Flow no asume responsabilidad alguna por el uso de dicha
informacin o por cualquier dao en el que se incurra a travs de su uso o aplicacin.
Ninguna parte del contenido de [esta publicacin/este software] se debe interpretar como de
naturaleza contractual ni como garanta o declaracin alguna de parte de Flow. FLOW NO OFRECE
NINGUNA GARANTA, YA SEA EXPRESA O IMPLCITA, INCLUYENDO, ENTRE OTRAS, GARANTA
DE COMERCIALIZACIN O DE APTITUD PARA UN FIN EN PARTICULAR, CON RESPECTO A LA
INFORMACIN QUE SE INCLUYE EN EL PRESENTE O DE LOS PRODUCTOS QUE SE DESCRIBEN
EN EL PRESENTE.
Flow International Corporation
23500 64th Avenue South
Kent, Washington 98032 USA
FlowMaster, FlowPATH, FlowCUT, FlowNEST and PASER ECL Plus son marcas comerciales
registradas de Flow International Corporation.
Microsoft, Windows y los sistemas operativos de Windows son marcas comerciales registradas de
Microsoft Corporation.
1997-2006 Flow International Corporation. Todos los derechos reservados.
2 | M-322S Flow International Corporation
FLOWMASTER
Gua del Usuario de FlowCUT
Tabla de materias
Captulo 1. Introduccin
Panormica de FlowMaster . . . . . . . . . . . . . . . . . . . . . . . . . . . . . . . . . . . . . . . . . . . . . . . . . . . . . . . . . . . 5
Convencionalismos . . . . . . . . . . . . . . . . . . . . . . . . . . . . . . . . . . . . . . . . . . . . . . . . . . . . . . . . . . . . . . . . . 6
Seguridad. . . . . . . . . . . . . . . . . . . . . . . . . . . . . . . . . . . . . . . . . . . . . . . . . . . . . . . . . . . . . . . . . . . . . . . . . 6
Requisitos del sistema . . . . . . . . . . . . . . . . . . . . . . . . . . . . . . . . . . . . . . . . . . . . . . . . . . . . . . . . . . . . . . . 7
Instalacin de FlowCUT . . . . . . . . . . . . . . . . . . . . . . . . . . . . . . . . . . . . . . . . . . . . . . . . . . . . . . . . . . . . . . 7
Instalacin y configuracin . . . . . . . . . . . . . . . . . . . . . . . . . . . . . . . . . . . . . . . . . . . . . . . . . . . . . . . . . . . . 8
Registro de FlowMaster . . . . . . . . . . . . . . . . . . . . . . . . . . . . . . . . . . . . . . . . . . . . . . . . . . . . . . . . . . . . . . 8
Deteccin y correccin de fallos de la instalacin. . . . . . . . . . . . . . . . . . . . . . . . . . . . . . . . . . . . . . . . . . . 8
Desinstalacin de FlowMaster . . . . . . . . . . . . . . . . . . . . . . . . . . . . . . . . . . . . . . . . . . . . . . . . . . . . . . . . . 9
Igualacin de una PC remota a la PC controladora . . . . . . . . . . . . . . . . . . . . . . . . . . . . . . . . . . . . . . . . . . 9
Respaldo tcnico . . . . . . . . . . . . . . . . . . . . . . . . . . . . . . . . . . . . . . . . . . . . . . . . . . . . . . . . . . . . . . . . . . . 9
Captulo 2. Puesta en marcha de FlowCUT
Opciones de visualizacin . . . . . . . . . . . . . . . . . . . . . . . . . . . . . . . . . . . . . . . . . . . . . . . . . . . . . . . . . . . 12
Opciones de trazado de puntos . . . . . . . . . . . . . . . . . . . . . . . . . . . . . . . . . . . . . . . . . . . . . . . . . . . . . . . 13
Tamao de icono . . . . . . . . . . . . . . . . . . . . . . . . . . . . . . . . . . . . . . . . . . . . . . . . . . . . . . . . . . . . . . . . . . 13
Idioma . . . . . . . . . . . . . . . . . . . . . . . . . . . . . . . . . . . . . . . . . . . . . . . . . . . . . . . . . . . . . . . . . . . . . . . . . . 13
Corrector de notas . . . . . . . . . . . . . . . . . . . . . . . . . . . . . . . . . . . . . . . . . . . . . . . . . . . . . . . . . . . . . . . . . 13
Interfaz de marcha de mquina . . . . . . . . . . . . . . . . . . . . . . . . . . . . . . . . . . . . . . . . . . . . . . . . . . . . . . . 14
Iconos de las barras de herramientas
Iconos de la barra de archivo . . . . . . . . . . . . . . . . . . . . . . . . . . . . . . . . . . . . . . . . . . . . . . . . . . . . . . . 15
Iconos de la barra de comandos . . . . . . . . . . . . . . . . . . . . . . . . . . . . . . . . . . . . . . . . . . . . . . . . . . . . . 15
Iconos de la barra de vista en 2D . . . . . . . . . . . . . . . . . . . . . . . . . . . . . . . . . . . . . . . . . . . . . . . . . . . . 15
Iconos de la barra de seleccin . . . . . . . . . . . . . . . . . . . . . . . . . . . . . . . . . . . . . . . . . . . . . . . . . . . . . . 16
Iconos de la barra de zona . . . . . . . . . . . . . . . . . . . . . . . . . . . . . . . . . . . . . . . . . . . . . . . . . . . . . . . . . 16
Iconos de la barra de estilos . . . . . . . . . . . . . . . . . . . . . . . . . . . . . . . . . . . . . . . . . . . . . . . . . . . . . . . . 17
Iconos del panel de control . . . . . . . . . . . . . . . . . . . . . . . . . . . . . . . . . . . . . . . . . . . . . . . . . . . . . . . . . 18
Iconos de la barra lateral . . . . . . . . . . . . . . . . . . . . . . . . . . . . . . . . . . . . . . . . . . . . . . . . . . . . . . . . . . . 18
Captulo 3. FlowCUT paso a paso
Puesta en marcha de FlowCUT . . . . . . . . . . . . . . . . . . . . . . . . . . . . . . . . . . . . . . . . . . . . . . . . . . . . . . . 19
Abertura del archivo ORD . . . . . . . . . . . . . . . . . . . . . . . . . . . . . . . . . . . . . . . . . . . . . . . . . . . . . . . . . . . 19
Definicin de la configuracin del chorro. . . . . . . . . . . . . . . . . . . . . . . . . . . . . . . . . . . . . . . . . . . . . . . . 20
Seleccin de los materiales y el espesor . . . . . . . . . . . . . . . . . . . . . . . . . . . . . . . . . . . . . . . . . . . . . . . . . 27
Asignacin del radio de la herramienta. . . . . . . . . . . . . . . . . . . . . . . . . . . . . . . . . . . . . . . . . . . . . . . . . . 28
Aplicacin del modelo de corte . . . . . . . . . . . . . . . . . . . . . . . . . . . . . . . . . . . . . . . . . . . . . . . . . . . . . . . 28
Vista previa del corte (opcional) . . . . . . . . . . . . . . . . . . . . . . . . . . . . . . . . . . . . . . . . . . . . . . . . . . . . . . . 28
Corte de la pieza . . . . . . . . . . . . . . . . . . . . . . . . . . . . . . . . . . . . . . . . . . . . . . . . . . . . . . . . . . . . . . . . . . 29
Captulo 4. Caractersticas de FlowCUT
Intervalo especial . . . . . . . . . . . . . . . . . . . . . . . . . . . . . . . . . . . . . . . . . . . . . . . . . . . . . . . . . . . . . . . . . . 35
Mensaje de pausa suspendido . . . . . . . . . . . . . . . . . . . . . . . . . . . . . . . . . . . . . . . . . . . . . . . . . . . . . . . . 37
Desplace todas las entidades . . . . . . . . . . . . . . . . . . . . . . . . . . . . . . . . . . . . . . . . . . . . . . . . . . . . . . . . . 37
Duplicacin de la pieza . . . . . . . . . . . . . . . . . . . . . . . . . . . . . . . . . . . . . . . . . . . . . . . . . . . . . . . . . . . . . 37
Flow International Corporation M322S | 3
Introduccin
Posicin absoluta y relativa. . . . . . . . . . . . . . . . . . . . . . . . . . . . . . . . . . . . . . . . . . . . . . . . . . . . . . . . . . . 39
Vista previa . . . . . . . . . . . . . . . . . . . . . . . . . . . . . . . . . . . . . . . . . . . . . . . . . . . . . . . . . . . . . . . . . . . . . . 39
Compensacin de herramienta. . . . . . . . . . . . . . . . . . . . . . . . . . . . . . . . . . . . . . . . . . . . . . . . . . . . . . . . 40
Velocidades de corte . . . . . . . . . . . . . . . . . . . . . . . . . . . . . . . . . . . . . . . . . . . . . . . . . . . . . . . . . . . . . . . 41
Aplicar el modelo de corte . . . . . . . . . . . . . . . . . . . . . . . . . . . . . . . . . . . . . . . . . . . . . . . . . . . . . . . . . . . 42
Configuracin de presin de la bomba. . . . . . . . . . . . . . . . . . . . . . . . . . . . . . . . . . . . . . . . . . . . . . . . . . 45
Avances cortos y desplazamiento rpido. . . . . . . . . . . . . . . . . . . . . . . . . . . . . . . . . . . . . . . . . . . . . . . . . 45
Envoltura de corte . . . . . . . . . . . . . . . . . . . . . . . . . . . . . . . . . . . . . . . . . . . . . . . . . . . . . . . . . . . . . . . . . 48
Parmetros de costos . . . . . . . . . . . . . . . . . . . . . . . . . . . . . . . . . . . . . . . . . . . . . . . . . . . . . . . . . . . . . . . 49
Panel de mano del operador (opcin). . . . . . . . . . . . . . . . . . . . . . . . . . . . . . . . . . . . . . . . . . . . . . . . . . . 52
Informacin de servicio . . . . . . . . . . . . . . . . . . . . . . . . . . . . . . . . . . . . . . . . . . . . . . . . . . . . . . . . . . . . . 53
Control de sensor de altura (opcin). . . . . . . . . . . . . . . . . . . . . . . . . . . . . . . . . . . . . . . . . . . . . . . . . . . . 54
Parmetros de zona (opcin) . . . . . . . . . . . . . . . . . . . . . . . . . . . . . . . . . . . . . . . . . . . . . . . . . . . . . . . . . 55
Corte a partir de un punto . . . . . . . . . . . . . . . . . . . . . . . . . . . . . . . . . . . . . . . . . . . . . . . . . . . . . . . . . . . 56
Perforar y luego cortar . . . . . . . . . . . . . . . . . . . . . . . . . . . . . . . . . . . . . . . . . . . . . . . . . . . . . . . . . . . . . . 56
Perfore todos los orificios en primer lugar y siga horadando . . . . . . . . . . . . . . . . . . . . . . . . . . . . . . . . . . 56
Prueba sin agua . . . . . . . . . . . . . . . . . . . . . . . . . . . . . . . . . . . . . . . . . . . . . . . . . . . . . . . . . . . . . . . . . . . 57
Herramienta de diagnstico FlowSENSE . . . . . . . . . . . . . . . . . . . . . . . . . . . . . . . . . . . . . . . . . . . . . . . . . 58
Repeticin del ciclo de corte . . . . . . . . . . . . . . . . . . . . . . . . . . . . . . . . . . . . . . . . . . . . . . . . . . . . . . . . . 61
Sobreposicin de la velocidad de alimentacin . . . . . . . . . . . . . . . . . . . . . . . . . . . . . . . . . . . . . . . . . . . 61
Girar el sistema de coordenadas. . . . . . . . . . . . . . . . . . . . . . . . . . . . . . . . . . . . . . . . . . . . . . . . . . . . . . . 62
Control del eje Z (opcin) . . . . . . . . . . . . . . . . . . . . . . . . . . . . . . . . . . . . . . . . . . . . . . . . . . . . . . . . . . . 63
Monitor de rendimiento del PASER (opcin). . . . . . . . . . . . . . . . . . . . . . . . . . . . . . . . . . . . . . . . . . . . . . 63
Componentes opcionales . . . . . . . . . . . . . . . . . . . . . . . . . . . . . . . . . . . . . . . . . . . . . . . . . . . . . . . . . . . . 64
Utilizacin de una PC remota. . . . . . . . . . . . . . . . . . . . . . . . . . . . . . . . . . . . . . . . . . . . . . . . . . . . . . . . . 65
Utilidad de copias de respaldo . . . . . . . . . . . . . . . . . . . . . . . . . . . . . . . . . . . . . . . . . . . . . . . . . . . . . . . . 65
Lista de opciones de materiales . . . . . . . . . . . . . . . . . . . . . . . . . . . . . . . . . . . . . . . . . . . . . . . . . . . . . . . 65
ndice de maquinabilidad. . . . . . . . . . . . . . . . . . . . . . . . . . . . . . . . . . . . . . . . . . . . . . . . . . . . . . . . . . . . 66
Escala. . . . . . . . . . . . . . . . . . . . . . . . . . . . . . . . . . . . . . . . . . . . . . . . . . . . . . . . . . . . . . . . . . . . . . . . . . . 63
Imprimir archivo . . . . . . . . . . . . . . . . . . . . . . . . . . . . . . . . . . . . . . . . . . . . . . . . . . . . . . . . . . . . . . . . . . 64
Captulo 5. Funciones avanzadas
Macros de FlowCUT . . . . . . . . . . . . . . . . . . . . . . . . . . . . . . . . . . . . . . . . . . . . . . . . . . . . . . . . . . . . . . . 69
Utilidad de diagnstico de verificacin de recorrido. . . . . . . . . . . . . . . . . . . . . . . . . . . . . . . . . . . . . . . . 76
Captulo 6. Deteccin y correccin de fallos y preguntas ms frecuentes
. . . . . . . . . . . . . . . . . . . . . . . . . . . . . . . . . . . . . . . . . . . . . . . . . . . . . . . . . . . . . . . . . . . . . . . . . . . . . . . 77
Apndices
Apndice A. Dynamic Waterjet . . . . . . . . . . . . . . . . . . . . . . . . . . . . . . . . . . . . . . . . . . . . . . . . . . . . . . . 81
Apndice B. Configuracin avanzada de modelo . . . . . . . . . . . . . . . . . . . . . . . . . . . . . . . . . . . . . . . . . . 95
Apndice C. Dispositivo de localizacin de piezas . . . . . . . . . . . . . . . . . . . . . . . . . . . . . . . . . . . . . . . . 105
Apndice D. Cmo obtener los mejores resultados con el eje Z programable de FlowMaster 6.0 . . . . . 115
Apndice E. FlowTranslate . . . . . . . . . . . . . . . . . . . . . . . . . . . . . . . . . . . . . . . . . . . . . . . . . . . . . . . . . . 129
4 | M-322S Flow International Corporation
FLOWMASTER
Gua del Usuario de FlowCUT
CAPTULO 1
Introduccin
FlowCUT forma parte del software FlowMaster producido por Flow International Corporation
(FLOW). El manual de FlowCUT contiene lo que sigue:
Panormica de FlowMaster (captulo 1)
Instalacin de FlowCUT (captulo 1)
Puesta en marcha de FlowCUT (captulo 2)
FlowCUT paso a paso (captulo 3)
Caractersticas de FlowCUT (captulo 4)
Caractersticas avanzadas de FlowCUT (captulo 5)
Deteccin y correccin de fallos y preguntas ms frecuentes (captulo 6)
Apndice A. Dynamic Waterjet
Apndice B. Configuracin avanzada de modelo
Apndice C. Dispositivo de localizacin de piezas
Apndice D. Cmo obtener los mejores resultados con el eje Z programable de FlowMaster 6.0
Apndice E. FlowTranslate
Panormica de FlowMaster
FlowMaster es un programa de software de mquina herramienta completamente automatizada,
que se cre especficamente para el corte de figuras por chorro de agua y chorro de abrasivo. Los
operadores de todos los niveles de competencia pueden utililizar con facilidad el sistema, que
incluye la bomba de presin ultra alta, PASER ECL Plus y la mesa de corte X-Y.
FlowMaster requiere FlowPATH y FlowCUT. FlowNEST es una opcin disponible.
FlowPATH se utiliza para CAD y procesamiento de programas de piezas para ordenar el
recorrido del corte por chorro. Importa o produce archivos de trazado basados en vectores y
produce un archivo de recorrido ordenado (ORD) para utilizar en FlowCUT.
FlowCUT usa el archivo ORD de FlowPATH para generar cdigos y comunicrselos a la
mquina herramienta e impulsar el PASER ECL Plus o el chorro de agua para cortar piezas.
FlowNEST (opcional) se utiliza para anidar geomtricamente piezas diferentes en el material
laminado escogido. Toma archivos ORD (o DXF) de piezas individuales y los combina
automticamente en un nuevo archivo ORD mayor que es apropiado para usarlo en FlowCUT.
Tambin puede guardar la cantidad y los tipos de piezas anidadas en un archivo NST para
utilizarlo posteriormente.
Flow International Corporation M-322S | 5
Los manuales del usuario de FlowPATH, FlowCUT y FlowNEST se suministran en el CD de
FlowMaster.
M-320, Gua del usuario de FlowPATH
M-322, Gua del usuario de FlowCUT
M-323, Gua del usuario de FlowNEST
Los siguientes manuales de FLOW se suministraron con el sistema. Si necesita copias adicionales,
pngase en contacto con el servicio de atencin al cliente.
M-359, Manual de utilizacin y manutencin del PASER ECL Plus
Un manual de una bomba de alta presin o mquina herramienta integrada X-Y
Convencionalismos
Nota Proporciona instrucciones operacionales necesarias para utilizar
correctamente el programa.
Recomendacin Realza una instruccin que le ayudar a utilizar el programa de modo ms
eficaz.
Advertencia Destaca una condicin o procedimiento operativo o de servicio que puede
causar la muerte o producir lesiones graves al personal.
Seguridad
FlowCUT dirige la herramienta mquina para cortar piezas. Antes de poner en marcha la
mquina, asegrese de saber cmo detenerla.
El software de FlowPATH produce informacin que se utilizar para controlar la mquina
herramienta de FLOW.
ADVERTENCIA
Esta mquina herramienta utiliza un chorro de agua o chorro de abrasivo
y se deber tratar como una herramienta de corte poderosa. Lea y respete todas las
indicaciones de seguridad que aparecen en todos los manuales
de utilizacin y manutencin as como tambin en toda la documentacin
de respaldo, para garantizar que las operaciones de corte sean seguras.
6 | M-322S Flow International Corporation
FLOWMASTER
Gua del Usuario de FlowCUT
Requisitos del sistema
PC de la mquina de Waterjet PC de oficina
Mnimos* Estndar Mnimos Recomendados
Procesador 1 GHz 2,26 GHz o superior 1,6 GHz 2,4 GHz
Memoria 128 MB 512 MB 256 MB 1 GB
Aceleracin
de grficos
Aceleracin por
hardware
incorporado
Aceleracin por
hardware
incorporado
Aceleracin por hard-
ware AGP 4x de
rango medio con
64MB de RAM de
vdeo (preferente-
mente compatible
con OpenGL 1.1)
Aceleracin por hard-
ware AGP 8x de
rango medio con
128MB de RAM de
vdeo, compatible
con OpenGL 1.1
Ratn Ratn ptico con
tres botones y rueda
Ratn ptico con
tres botones y rueda
Ratn con 3 botones
y rueda
Ratn con 3 botones
y rueda
Espacio en
disco
requerido
1 GB 1 GB 1 GB 1 GB
Sistemas
operativos
compatibles
Windows 98
SE Windows XP SP2
Windows 98 SE
Windows 2000 con Service Pack 4
Windows XP con Service Pack 2
Clasificacin
de la
temperatura
32 a 140F
(0 a 60C)
32 a 140F
(0 a 60C)
No se aplica No se aplica
* Nota: Basndose en las especificaciones mnimas de arriba para la PC de la mquina, se produjeron
100.000 lneas no elevadas (incluyendo las flechas del recorrido) a 5 cuadros por segundo.
Instalacin de FlowCUT 6.02
FlowCUT utiliza el archivo ORD de FlowPATH para generar y comunicar cdigos a la mquina
herramienta y hacer que el PASER ECL Plus o el chorro de agua corte piezas.
ADVERTENCIA
FlowCUT se usa para controlar equipos de corte robticos. Lea las
instrucciones que siguen antes de instalar 6.02. El hecho de no seguir las
instrucciones puede afectar el funcionamiento del equipo robtico.
Antes de instalar FlowCUT 6.02 lea las notas importantes que siguen.
FlowCUT 6.02 es una actualizacin de las versiones 3.1, 4.x, 5.x y 6.x. La versin 6.02 se
puede instalar directamente sobre las versiones 3.1, 4.x, 5.x y 6.x.
FlowCUT requiere ya sea una tarjeta de controlador estndar programable de eje mltiple
(Standard Programmable Multi-Axis Controller) (PMAC) Lite, PMAC universal (UPMAC) Lite o
Turbo PMAC. La tarjeta UPMAC reducir significativamente el tiempo de carga de programas y
es necesaria para habilitar el modelo de corte de sobreposicin global.
FlowCUT 6.02 funcionar slo en sistemas operativos de Windows. Se puede instalar en una
PC remota o una PC controladora que maneje realmente los equipos robticos.
Necesitar el nmero de serie que se encuentra en la parte posteriora del embalaje de software.
Si tiene preguntas que hacer, llame al Servicio Tcnico de Flow al 253-813-3318.
Nota: FlowMaster 6.02 no es compatible con la versin 3.0 del software o versiones anteriores.
Flow International Corporation M-322S | 7
CAPTULO 1
Introduccin
Instalacin y configuracin
La instalacin de FlowMaster 6.02 es compatible con todas las versiones de FlowMaster 3.1 o su-
perior. Antes de instalar el software, necesita el nmero de serie que figura en la parte posterior
del embalaje del software. Tambin necesitar acceso a Internet o un telfono para completar el
proceso de registro de FlowMaster 6.02.
Nota: No es necesario registrarse al realizar la actualizacin de FlowMaster 6.0 o 6.01.
Se recomienda que antes de comenzar con el proceso de instalacin, haga una copia de respaldo
de su carpeta Sistema actual.
Si tiene alguna pregunta durante la instalacin, pngase en contacto con el Servicio Tcnico de
FLOW llamando al (253) 813-3318.
Pasos para la instalacin
1. Cierre todas las aplicaciones.
2. Inserte el CD-ROM de FlowMaster en la unidad de CD-ROM. Automticamente aparece un
cuadro de dilogo de ejecucin automtica.
3. Seleccione Instalar software.
4. Debe seguir las instrucciones que aparecen en la pantalla de la computadora y que sirven de
gua para el resto de la instalacin.
5. Despus de reiniciar Windows, deber registrar el software.
Registro de FlowMaster
1. En la pantalla de registro de FlowMaster, verifique si el nmero de serie que se visualiza es el
mismo que el nmero de serie que aparece en la parte posterior del embalaje de software. Si el
nmero de serie es correcto, haga clic en Aceptar.
2. Aparece la pantalla Generar cdigo de activacin.
3. Haga clic en el mtodo que desea usar para obtener el cdigo de activacin (por Internet o por
telfono).
4. Una vez que haya recibido el cdigo de activacin, haga clic en el botn Introducir cdigo de
activacin en la pantalla Cdigo de activacin.
5. Introduzca el cdigo y haga clic en Continuar con la configuracin. Si el registro se ha
completado correctamente, recibir un mensaje de confirmacin.
Ahora est listo para ejecutar el paquete de software FlowMaster.
Deteccin y correccin de fallos de la instalacin
1. Cuando haya reiniciado el sistema, si automticamente no se le pide que introduzca el nmero
de serie, vaya a C:\FlowMaster 6.0 y haga doble clic en Register60.exe (c:\FlowMaster 6.0 debe
ser la ubicacin predeterminada de instalacin). Siga los Pasos para la instalacin que se
describen anteriormente.
2. Al insertar el CD del software, si el cuadro de dilogo de ejecucin automtica no se inicia
automticamente, vaya a la unidad del CD-ROM y haga doble clic en FlowMaster6.0.exe. Siga
los Pasos para la instalacin que se describen anteriormente.
8 | M-322S Flow International Corporation
FLOWMASTER
Gua del Usuario de FlowCUT
Desinstalacin de FlowMaster
1. Seleccione Panel de control desde el men de Inicio.
2. Seleccione Agregar o quitar programas de la lista.
3. Seleccione el botn de Cambiar/Quitar asociado con el software FlowMaster 6.02 y siga
adelante con el programa de desinstalacin.
Igualacin de una PC remota a la PC controladora
Para planificacin y determinacin de costos de trabajo, usted puede desear usar una PC remota
para simular una PC controladora. Esto requiere que los archivos de configuracin asociados a la
PC controladora se encuentren en la PC remota. Por defecto, todos los archivos requeridos se
encuentran en la carpeta de FlowMaster6.0\Sistema de la PC controladora. Si se utiliz un
nombre de carpeta distinto al de FlowMaster 6.0 durante el proceso de instalacin, todos los
archivos requeridos estarn en la subcarpeta Sistema en la carpeta de nombre personalizado. Para
hacer que la PC remota coincida con la PC controladora, se debern copiar los archivos de
configuracin de la carpeta de Sistema (System) de la PC controladora a la carpeta de la PC remota.
Despus de que tanto la PC remota como la controladora se hayan realzado a FlowCUT 6.02:
1. Cierre FlowCUT en la PC remota y la controladora.
2. Copie los archivos de configuracin de la PC controladora a cualquier dispositivo de medios
seleccionando Inicio | Programas | FlowMaster6.0 | Archivos de respaldo del sistema.
3. Al poner en marcha FlowCUT en la PC remota coincidir con la PC controladora.
Apoyo tcnico
Si tiene preguntas sobre un programa especfico de FlowMaster, consulte el manual de usuario
respectivo. Si tiene alguna pregunta sobre el chorro de PASER ECL Plus, consulte el manual
M-359, PASER ECL Plus. Si tiene alguna pregunta sobre la mquina herramienta X-Y o la bomba
intensificadora, consulte el manual correspondiente.
Si no puede encontrar la respuesta utilizando estos recursos, podr telefonear a a la red de
respaldo de FLOW en Kent, Washington, llamando al 253-813-3318. Cuando lo haga deber estar
junto a la mquina herramienta o la computadora y tener lista la documentacin apropiada del
producto. Est preparado para dar la informacin que sigue:
El nmero de versin de FlowCUT que est utilizando (seleccione Ayuda | Acerca de
FlowCUT para obtenerlo).
La configuracin de la mquina herramienta que est usando (Bengal, Flying Bridge, etc.).
Lo que sucedi y qu estaba haciendo cuando se produjo el error. (Si es posible, documente el
error).
Cmo intent resolver el problema.
Flow International Corporation M-322S | 9
CAPTULO 1
Introduccin
Notas
10 | M-322S Flow International Corporation
FLOWMASTER
Gua del Usuario de FlowCUT
CAPTULO 2
Puesta en marcha de FlowCUT
La ventana principal de la aplicacin FlowCUT se muestra en la Figura 1. Adems de la barra de
men, hay varias barras de herramientas de FlowCUT: Archivo, Comandos, Vista en 2D, Vista en
3D, Seleccin, Zona, Estilos, Lateral, Parmetros de corte, Configuracin del chorro, Mensajes y
Panel de control. Las barras de herramientas FlowCUT le proporcionan acceso inmediato a los
comandos de FlowCUT usados ms frecuentemente. Muchos de estos comandos son tambin
accesibles mediante selecciones de men. Las barras de herramientas se pueden mostrar u ocultar,
utilizando el men desplegable de la Ventana. Cuando desplace el puntero del ratn a un icono en
una barra de herramientas, aparecer una descripcin cerca del icono y en la barra de mensajes se
describir dicho icono de modo ms detallado. Los iconos de la barra de herramientas se describen
ms adelante en este captulo.
Figura 1. Interfaz principal de FlowCUT
Flow International Corporation 11
Opciones de visualizacin
La ventana de aplicacin de FlowPATH se puede configurar de acuerdo con sus propias
especificaciones.
1. Seleccione Opciones | Opciones de visualizacin (ver la Figura 2).
2. Haga clic en Seleccin: Color para abrir el cuadro de dilogo de Opciones de color (vea la
Figura 3).
Figura 2. Opciones de visualizacin Figura 3. Opciones de color
3. Haga clic en un color y haga clic en Aceptar. Si el color que desea no aparece en la cuadrcula
de colores bsicos, haga clic en Definir colores personalizados, haga clic en un color y haga clic
en Aceptar.
4. Repita los pasos 2 y 3 para Resaltar, Fondo y Cuadrcula.
5. Introduzca un nmero para la Sensibilidad del ratn para su ratn.
6. Introduzca un nmero para el nivel de Transparencia.
7. Introduzca un nmero para el nivel de Transparencia de vista previa del corte.
12 | M-322S Flow International Corporation
FLOWMASTER
Gua del Usuario de FlowCUT
Opciones de trazado de puntos
Las opciones de trazado de puntos se pueden
configurar de acuerdo con sus propias
especificaciones.
1. Seleccione Opciones | Opciones de trazado de
puntos (vea la Figura 4).
2. Haga clic en Color para los puntos para abrir el
cuadro de dilogo de opciones de color (vea la
Figura 3).
3. Haga clic en un color y haga clic en Aceptar.
Si el color que desea no aparece en la cuadrcula
de colores bsicos, haga clic en Definir colores
personalizados>>, haga clic en un color y haga
clic en Aceptar.
4. Introduzca un nmero para la tolerancia de puntos (el espaciamiento mnimo entre puntos).
5. Introduzca la cantidad de puntos para la representacin grfica. El nmero que se introduce
aqu afecta la velocidad de actualizacin.
Nota: Si no se ha actualizado la pantalla, FlowCUT seguir trazando puntos en la pantalla. Una
vez que se haya actualizado la pantalla (por ej., presionando F12, rbita o panoramizar),
FlowCUT slo muestra hasta la cantidad mxima de puntos que se definen en el cuadro de
dilogo.
Tamao de icono
Los iconos de FlowCUT estn disponibles en dos tamaos distintos, y la seleccin de Ventana |
Iconos grandes permite alternar entre ambos. Seleccione Ventana | Iconos grandes para verificar
la seleccin. Aparece una marca de verificacin al lado de la seleccin cuando los iconos grandes
estn en uso. Seleccione Ventana | Iconos grandes nuevamente para devolver los iconos a su
tamao original.
Idiomas
La pantalla de aplicacin de FlowCUT se puede ver en varios idiomas distintos.
Seleccione Opciones | Idioma para elegir el idioma que desea usar. Aparece una marca de
comprobacin al lado del idioma seleccionado, y la ventana de aplicacin cambia al idioma que
ha seleccionado.
Editor de notas
Se accede al cuadro de dilogo Editor de notas seleccionando Archivo | Nota. Este cuadro se
puede usar para anotar comentarios o notas asociadas con el archivo que se guardan en un
archivo NT en el mismo directorio que el archivo ORD.
Flow International Corporation M-322S | 13
CAPTULO 2
Puesta en marcha de FlowCUT
Figura 4. Opciones de trazado de punto
Interfaz de marcha de mquina
FlowCUT pasa a otra interfaz (vea la Figura 5) cuando se hace clic en el icono de Marcha de
mquina en el panel de control. La interfaz de marcha de mquina proporciona los
controles y comandos que se requieren para el fuincionamiento de la mquina de corte. La barra
lateral y el panel de control son las zonas que cambian, como se puede ver en la Figura 1, as
como tambin algunas de las opciones de men. El icono Pantalla anterior hace que el
usuario vuelva a la interfaz principal y abandone el control de la mquina.
Figura 5. Interfaz de Marcha de mquina de FlowCUT)
FlowCUT puede controlar los dispositivos adicionales, incluyendo un eje Z, un control de nivel de
agua del depsito recolector o los sensores para controlar el desempeo de la bomba y del
cabezal de corte por chorro de agua abrasivo. Por ejemplo, si se instalan los sensores de control
de altura, hay casillas de verificacin en la barra lateral que permiten que el operador controle el
funcionamiento de los sensores.
La interfaz de FlowCUT slo muestra estos controles si el hardware correspondiente est instalado.
Las selecciones de las mens y los elementos en los cuadros de dilogo pueden estar sombreados
o desactivados, de modo que no estn disponibles para el usuario.
14 | M-322S Flow International Corporation
FLOWMASTER
Gua del Usuario de FlowCUT
Iconos de las barras de herramientas
Iconos de la barra de archivo
Comando Men Descripcin
Abrir Archivo Abre un archivo. FlowCUT presenta el cuadro de dilogo
de Abrir.
Guardar Archivo Guarda el archivo actual.
Imprimir Archivo Imprima el archivo activo.
Acerca de
FlowCUT
Ayuda Presenta informacin del programa.
Iconos de la barra de comandos
Duplicar Editar Copia la pieza en un patrn de hilera y columna.
Intervalo
definido por
usuario
Editar Define un intervalo personalizado para el chorro.
Iconos de la barra de vista en 2D
Panoramizar Ver Panoramiza la vista
Acercar Ver |
Zoom
Hace que aumente el tamao del plano en la ventana
de piezas.
Alejar Ver |
Zoom
Reduce el tamao del plano en la ventana de piezas.
Ventana de
zoom
Ver |
Zoom
Haga clic en este icono, luego arrastre el ratn para
definir una ventana.
Zoom dinmico Ver |
Zoom
Ample o reduzca el tamao de la ventana de trazado
arrastrando el ratn.
Zoom de la mesa Ninguno Muestra la colocacin de la pieza en la mesa de corte.
Alcance de zoom Ver |
Zoom
Llena la ventana con la o las piezas.
Vista siguiente Ver Va a la vista siguiente.
Vista anterior Ver Vuelve la pantalla a la pantalla anterior.
Mostrar/ocultar
intervalo definido
por usuario
Ver Muestra u oculta puntos de intervalos definidos en el
recorrido de corte.
Mostrar/ocultar
cuadrcula
Ver Muestra u oculta la cuadrcula.
Mostrar/ocultar
ndulos
Ver Muestra u oculta los ndulos que separan a las
entidades.
Flow International Corporation 15
CAPTULO 2
Puesta en marcha de FlowCUT
Iconos de la barra de seleccin
Seleccin simple Opciones El botn izquierdo del ratn selecciona y el derecho
anula las selecciones. Las entidades seleccionadas se
realzan.
El hacer clic y arrastrar de arriba hacia abajo permite
seleccionar varias entidades que estn contenidas en su
totalidad en la ventana. El arrastrar desde arriba hacia
abajo permite seleccionar todo lo que toca la ventana.
Seleccionar
misma velocidad
Opciones Selecciona todas las entidades de una velocidad. En el
cuadro de dilogo, introduzca la velocidad o arrastre la
barra de desplazamiento para escoger una velocidad.
Las entidades seleccionadas se realzan.
Seleccionar
entidades de
contorno
Opciones Seleccione todas las entidades que estn a lo largo de un
recorrido continuo que pasa por el punto seleccionado.
La seleccin de contorno se anula con el botn derecho.
Seleccionar
lneas de corte
Opciones Selecciona todas las entidades de lneas de corte.
Deseleccionar Opciones Anula todas las selecciones de las entidades seleccionadas.
Iconos de la barra de zona
Desplazar a la
zona una
Cortando Desplaza el cabezal de corte a la Zona 1.
Desplazar a la
zona dos
Cortando Desplaza el cabezal de corte a la Zona 2.
16 Flow International Corporation
FLOWMASTER
Gua del Usuario de FlowCUT
Iconos de la barra de estilos
Ninguno Selecciona la unidad de medicin del sistema, ya sea
milmetros o pulgadas.
Velocidad de
20%
Postproceso Asigna una velocidad de corte muy baja (20%),
excelente superficie de corte. La entidad seleccionada
se presentar de color verde plido.
Velocidad de
40%
Postproceso Asigna una velocidad de corte baja (40%), buena
superficie de corte. La entidad seleccionada se
presentar de color azul oscuro.
Velocidad de
60%
Postproceso Asigna una velocidad de corte media (60%), superficie
de corte moderada. La entidad seleccionada se
presentar de color azul claro.
Velocidad de
80%
Postproceso Asigna una velocidad de corte rpida (80%), superficie
de corte un poco spera. La entidad seleccionada se
presentar de color magenta.
Velocidad de
100%
Postproceso Asigna una velocidad de corte muy rpida (100%),
superficie de corte spera. La entidad seleccionada se
presentar de color amarillo.
Velocidad
definida por
usuario
Postproceso Le permite al usuario definir la velocidad de corte.
Inicia el cuadro de dilogo Seleccin de velocidad. Al
seleccionar una velocidad personalizada entre dos
velocidades estndar, el color ser una versin ms
oscura de la velocidad ms alta. Por ejemplo, si la
velocidad personalizada es 47%, el color ser un color
entre azul oscuro (40%) y azul claro (60%).
Flow International Corporation 17
CAPTULO 2
Puesta en marcha de FlowCUT
Iconos del panel de control
Configuracin
del chorro
Configura
cin
Ajusta los parmetros del chorro para la bomba,
la boquilla, la perforacin de los orificios en
primer lugar y los sensores de altura (si estn
instalados).
Vista previa Ver Examen previo del corte para verificar los
desplazamientos, los rayados, los recorridos de
corte y las compensaciones de herramienta.
Marcha de
mquina
Ninguno Inicia la interfaz de marcha de mquina que se
utiliza para poner en marcha la mquina para
cortar piezas.
Indicadores de
posicin
Ver Indican si se estn utilizando un sistema de
coordenadas absolutos o relativos. Disponible en
la interfaz de marcha de mquina.
Controles de
avances cortos y
inicio
Ninguno Hace avanzar lentamente la mquina a distancias
de tramos especificados; el icono central se usa
para regresar la mquina al origen. Disponible en
la interfaz de marcha de mquina.
Tiempo
transcurrido
Ninguno Muestra la cantidad de tiempo que ha utilizado
el programa de corte.
Iconos de la barra lateral
Inicio-C Ninguno Inicia la operacin de corte.
Alto C Ninguno Detiene la operacin de corte.
Encendido Ninguno Indica que la funcin est activada. Aparece una
casilla en torno al icono cuando es la seleccin
habilitada en la actualidad.
Apagado Ninguno Indica que la funcin est desactivada. Aparece
una casilla en torno al icono cuando es la
seleccin que est habilitada en la actualidad.
Auto Ninguno Indica que la funcin est en modo automtico,
bajo control de la computadora. Aparece una
casilla en torno al icono cuando es la seleccin
habilitada en la actualidad.
Pantalla anterior Ninguno Regresa la pantalla a la interfaz principal.
Disponible en la interfaz de marcha de mquina.
18 | M-322S Flow International Corporation
FLOWMASTER
Gua del Usuario de FlowCUT
CAPTULO 3
FlowCUT Paso a Paso
Lleve a cabo lo que sigue para utilizar FlowCUT.
1. Ponga en marcha FlowCUT
2. Abra el archivo ORD
3. Defina la configuracin de chorro
4. Seleccione el material y el espesor
5. Asigne el radio de la herramienta
6. Aplique el modelo de corte
7. Realice una vista previa del corte (opcional)
8. Corte la pieza
Puesta en marcha de FlowCUT
Para poner en marcha FlowCUT, haga clic en Inicio | Programas | FlowMaster 6.0 | FlowCUT.
Abra el archivo ORD
FlowCUT requiere un archivo ORD (el recorrido de corte ordenado creado en FlowPATH) para
cortar una pieza. Si no ha creado este archivo todava, regrese a FlowPATH, ordene el recorrido
de corte y exporte el archivo como ORD.
1. Para abrir el archivo ORD, haga clic en el icono Abrir o seleccione Archivo | Abrir para
abrir el cuadro de dilogo (vea la Figura 6).
2. Haga clic para realzar el archivo seleccionado y haga clic en Abrir. El plano asociado se
presentar en la ventana de piezas.
Tenga en cuenta que las entidades del plano tienen distintos colores - esto indica la velocidad
de corte que se les ha asignado. Las velocidades de corte se pueden cambiar aplicando uno de
los tres modelos de corte distintos.
Nota: El modelo de corte estndar no se aplica al Dynamic Waterjet (vea el Apndice A).
Flow International Corporation M-322S | 19
Figura 6. Cuadro de dilogo de Archivo | Abrir
Defina la configuracin del chorro
Para cortar una pieza a la velocidad apropiada, FlowCUT tiene que saber cmo se est
manejando el chorro de agua o el chorro de agua con abrasivo. Esta informacin se proporciona a
FlowCUT llenando un cuadro de dilogo de configuracin. Para hacer que aparezca el cuadro de
dilogo, haga clic en el icono de Configuracin del chorro o seleccione Configuracin |
Chorro. El cuadro de dilogo de configuracin tiene las siguientes fichas:
Chorro
Perforar primero
Slo agua
Sensor de altura (esta ficha aparecer slo si la mquina de corte tiene instalado el equipo sen-
sor de altura opcional).
Notas:
Cuando guarda un archivo ORD en FlowCUT, tambin se guarda un archivo STA que contiene
informacin del cuadro de dilogo Configuracin del chorro. Los archivos ORD y STA se
debern guardar en la misma carpeta con el fin de que la prxima vez que se abra el archivo
ORD se recuperen automticamente las configuraciones del chorro que se utilizaron al cortar la
ltima pieza.
En las pantallas de configuracin de chorro, es posible que queden inhabilitados algunas de las
configuraciones cuando el equipo de corte de figuras no acepte la opcin en particular de que
se trate.
Indicaciones:
Verifique la configuracin del chorro antes de cortar la pieza, para asegurarse de que se est
utilizando la informacin apropiada, sobre todo en el caso de que manejen el equipo varios
operadores.
20 | M-322S Flow International Corporation
FLOWMASTER
Gua del Usuario de FlowCUT
Chorro
Configuracin del chorro es la primera ficha en el cuadro de dilogo Configuracin (vea la Figura 7).
Para definir las condiciones de configuracin del chorro, agregue toda la informacin que se
requiere en todas y cada una de las secciones, como sigue:
Bomba y boquilla
Introduzca los dimetros del orificio y el tubo mezclador, la presin de agua de la bomba y la
velocidad de flujo del abrasivo para el corte por chorro de abrasivo. Seleccione un tipo de
abrasivo (tamao de malla) de la lista de opciones. Si va a cortar slo con agua, se pasarn por
alto estas configuraciones.
Procedimiento de ARRANQUE
Una pausa momentnea del chorro se denomina intervalo. Las selecciones de la seccin de
procedimiento de ARRANQUE definen los intervalos desde el momento en que se activa el
chorro y el instante en que comienza a correr el abrasivo.
1. Seleccione si se debern activar en primer lugar el chorro o el abrasivo seleccionando una
opcin de la lista de opciones. Para la mayora de las aplicaciones, ajuste el procedimiento de
ARRANQUE para "Abrir chorro primero, y luego abrasivo" para impedir que el abrasivo atasque
la tubera.
2. Introduzca el tiempo de intervalo respectivo en segundos. Para la mayora de las aplicaciones el
chorro se deber activar en primer lugar. Despus de que se active el abrasivo, deber haber un
intervalo adicional de 1 2 segundos para permitir que llegue al cabezal de corte.
Figura 7. Cuadro de dilogo de Configuracin del chorro
Flow International Corporation M-322S | 21
CAPTULO 3
FlowCUT Paso a Paso
Procedimiento de PARADA
Las selecciones de la seccin del procedimiento de PARADA definen los intervalos desde el
momento en que cesa el chorro hasta cuando lo hace el abrasivo. Introduzca los intervalos
respectivos en segundos.
Para la mayora de las aplicaciones de chorro de abrasivo, espere de 1 a 3 segundos despus de
cortar el abrasivo y, luego, espere 1 2 segundos despus de cortar el agua. Por lo comn, un
intervalo de dos segundos es suficiente para evacuar el abrasivo del cabezal de corte; pero esto
puede variar, dependiendo de la longitud de la tubera de alimentacin de abrasivo desde la
minitolva del PASER ECL Plus hasta el cabezal de corte.
Perforacin (al instante o en forma estacionaria)
El chorro perfora u horada el material antes de iniciar el corte. La perforacin se lleva a cabo al
instante (mientras el chorro est en movimiento) o en forma estacionaria (con el chorro inmvil).
Por lo comn, la perforacin se lleva a cabo al instante en una lnea de entrada. Si la lnea de
entrada es demasiado corta, el chorro oscilar a lo largo de la entrada hasta que haga la
perforacin. Habitualmente, la perforacin al instante le permite al chorro recorrer la pieza de
trabajo de dos a cinco veces ms rpidamente que en una perforacin estacionaria. Sin embargo,
la perforacin de materiales sensibles, tales como el vidrio, el mrmol o los compuestos, requiere
casi siempre una perforacin estacionaria a presiones ms bajas.
Para definir el tipo de perforacin para las operaciones de perforacin o corte normales,
seleccione ya sea "Perforacin al instante" o "Perforacin estacionaria."
Velocidad de rayado
Las velocidades de rayado utilizan un cabezal de corte por chorro de abrasivo con el abrasivo
cerrado. Sin usar abrasivo, el chorro de agua rayar la superficie, en lugar de cortar a travs del
material. El rayado se usa sobre todo en aplicaciones artsticas o para marcar una pieza con un
nmero de pieza o serie.
Para definir la velocidad de rayado, introdzcala en porcentajes. Esta configuracin no afecta a las
operaciones de corte por chorro de abrasivo normales.
Apagado de la bomba
Si desea que la bomba se apague automticamente despus de que concluya la operacin de
corte, marque "Apagar la bomba automticamente despus del corte". Si su sistema tiene una
bomba de alta presin integrada, se habilitar esta caracterstica. Si tiene una bomba
independiente externa, podr habilitarse o no hacerlo.
Guardar como predeterminado
Haga clic en Guardar como predeterminado para guardar las configuraciones del chorro.
Perforar primero
En algunas aplicaciones de corte, la perforacin con agua a alta presin puede resquebrajar o
deslaminar materiales tales como piedra, vidrio o compuestos. Puede ser ms eficaz perforar
primeramente todos los orificios con una presin de agua reducida y, luego, cortar la forma con
una mayor presin del agua. La ficha de Perforar primero, que aparece como la segunda de ellas
en el cuadro de dilogo de Configuracin (vea la Figura 8), se usa para ajustar los parmetros para
perforar primeramente todos los orificios.
22 | M-322S Flow International Corporation
FLOWMASTER
Gua del Usuario de FlowCUT
Figura 8. Cuadro de dilogo de configuracin de Perforar primero
Para definir la configuracin para perforar primeramente todos los orificios, llene todas las
secciones de la ficha Perforar primero, como sigue:
Rutina de perforacin
La rutina de orificio a orificio perfora un orificio y se desplaza con rapidez, por el recorrido ms
corto posible, hasta el siguiente. La rutina de seguimiento de recorrido va por el recorrido de
corte para desplazarse de un orificio a otro. Escoja "Seguir el contorno" si se debe evitar los
aditamentos. De otro modo, seleccione "Agujero a agujero."
Control de vaco
Haga clic en "Permanecer activado" o "Abrir y cerrar cada ciclo de chorro" para configurar la
operacin de ayuda de vaco. Por ejemplo, puede desear encender y apagar el control de vaco
en cada ciclo del chorro al cortar una pieza sumergida en agua para evitar la absorcin de agua al
cabezal de corte. Normalmente, se dejara el vaco activado durante la rutina de perforacin.
Procedimientos de ARRANQUE y PARADA
Para la mayora de las aplicaciones que utilicen la ayuda de vaco, ajuste el procedimiento de
ARRANQUE en "Abrir abrasivo primero y luego chorro", con el fin de minimizar la deslaminacin.
Introduzca el tiempo de intervalo (en segundos) para el chorro, el abrasivo y el vaco tanto para el
procedimiento de ARRANQUE como para el de PARADA. El abrasivo se deber cerrar antes que
el agua.
Indicacin: Un intervalo de uno a tres segundos despus de que se apaga el abrasivo y antes de
cerrar el agua asegurar que el cabezal de corte quede limpio, sin abrasivo.
Flow International Corporation M-322S | 23
CAPTULO 3
FlowCUT Paso a Paso
Tiempo de perforacin
Introduzca el tiempo de perforacin en segundos. Este valor se utiliza slo al efectuar las
perforaciones en primer lugar y no afecta a los tiempos estndar de perforacin con chorro de
agua o abrasivo.
Guardar como predeterminado
Haga clic en Guardar como predeterminado para guardar las configuraciones de Perforar
primero.
Slo agua
La ficha de configuracin de Slo agua (vea la Figura 9) se dise para trabajar con el cuadro de
dalogo de Aplicar modelo. Podr ajustar la velocidad de corte slo con agua en cualquiera de
esos sitios. El cambio de la velocidad en cualquier lugar modificar automticamente la velocidad
de ambos sitios.
Para cambiar la velocidad en el cuadro de dilogo de Slo agua, introduzca la nueva velocidad en
pulgadas (o milmetros) por minuto. El ajuste de cualquier velocidad en este punto pasar por
encima de cualquier velocidad calculada basada en las configuraciones de material y espesor en la
pantalla principal de FlowCUT. Sin embargo, seguirn en vigor los porcentajes (o sea, 20%, 40%,
60%, etc.).
Figura 9. Cuadro de dilogo de configuracin de Slo agua
24 | M-322S Flow International Corporation
FLOWMASTER
Gua del Usuario de FlowCUT
Sensor de altura
La ficha de configuracin Sensor de altura (vea la Figura 10) se presentar solamente si ha
instalado uno o ms sensores de altura en su mquina de corte. El sensor de altura es un equipo
opcional que detecta la altura del chorro de agua o abrasivo por encima del material y funciona
en el modo establecido en la ficha de configuracin Sensor de altura.
Para definir las configuraciones del sensor de altura, llene todas las secciones de la ficha de
configuracin Sensor de altura, como sigue. Si tiene ms de un sensor de altura, las
configuraciones en este cuadro de dilogo controlarn todos los sensores que estn activados.
Movimiento del cabezal de corte
Haga clic en "Abajo para chorro activado y arriba para chorro desactivado", si desea que el
cabezal de corte descienda hasta la pieza al iniciarse un corte y que se eleve al concluir el corte
(antes del desplazamiento rpido).
Haga clic en "Siempre abajo" en la seccin de desplazamiento del cabezal de corte en el caso de
que desee que el cabezal descienda al iniciarse el corte y que no vuelva a levantarse hasta el final
del programa.
Figura 10. Cuadro de dilogo de configuracin Sensor de altura
Flow International Corporation M-322S | 25
CAPTULO 3
FlowCUT Paso a Paso
Funcionamiento del sensor
Haga clic en "Siempre activado durante el corte" si desea que el sensor permanezca activado y
que ajuste la distancia de separacin durante el corte. Si "Siempre abajo" est marcado en la
seccin de desplazamiento del cabezal de corte, el sensor permanecer tambin activado durante
los desplazamientos rpidos.
Haga clic en "Desactivar despus de establecer altura" en el caso de que quiera que el sensor se
desactive despus de que el cabezal de corte descienda para ajustar la altura. Podr ajustar la
distancia de separacin del chorro entre la boquilla y el material, y el sensor no ajustar la
distancia de separacin durante el corte o el desplazamiento rpido.
Opciones de elevacin del cabezal de corte
Podr indicarle a la mquina que deje el cabezal de corte abajo cuando el desplazamiento rpido
se haga a una distancia menor que una distancia dada. En la casilla marcada como "No elevar el
cabezal de corte si el desplazamiento rpido es menor que", introduzca la distancia de
desplazamiento rpido. Si se utiliza el valor 0, el sensor se elevar siempre en los desplazamientos
de rpidos.
Nota: Esta opcin se encuentra disponible slo si est marcada la funcin "Abajo para chorro
activado y arriba para chorro desactivado" en la seccin de desplazamiento del cabezal de corte.
Para un WMC2 con Z neumtico, especifique "Tiempo para que el cabezal de corte llegue a la
posicin elevada" introduciendo un valor en segundos. Cuanto mayor sea dicho valor, tanto mayor
ser la elevacin.
Nota: Esta opcin estar slo disponible si no est marcada la casilla de verificacin de "Usar el
interruptor de posicin de estacionamiento".
La casilla de verificacin de "Usar el interruptor de posicin de estacionamiento" se aplica slo
cuando se usan cabezales de corte mltiples. Si se marca esta opcin, se elevarn los cabezales de
corte a la altura de la posicin de estacionamiento en lugar de que asciendan durante una
cantidad fija de tiempo. Por consiguiente, si se marca esta opcin, se inhabilitar la opcin de
"Tiempo para que el cabezal de corte llegue a la posicin elevada".
Desactivar el sensor cuando la velocidad sea mayor de
Cuando se estn usando velocidades ms altas, deseara desactivar el sensor de altura. Introduzca
un valor en la casilla marcada como "Desactivar el sensor cuando la velocidad sea mayor de" para
desactivar el sensor de altura cuando las velocidades del programa sobrepasen ese valor.
Nota: FlowCUT slo examinar este valor para desactivar el sensor de altura y no tomar en
cuenta la anulacin de la velocidad de alimentacin si se usa para el ajuste de velocidades ms
elevadas.
Tiempo estimado para establecer la altura
El valor introducido en esta casilla se utilizar slo para clculos de tiempo de ciclo y costos y no
tendr efectos sobre el funcionamiento del sensor de altura. Introduzca una estimacin de la
cantidad de tiempo que se requiere para elevar el cabezal de corte y hacerlo descender a
continuacin a la altura apropiada.
Guardar como predeterminado
Haga clic en Guardar como predeterminado si volver a utilizar estos valores de sensor de altura.
26 | M-322S Flow International Corporation
FLOWMASTER
Gua del Usuario de FlowCUT
Seleccione los materiales y el espesor
FlowCUT contiene una lista de opciones de materiales utilizados comnmente. Dicha lista se
presenta en la barra lateral al lado derecho de la pantalla de FlowCUT, inmediatamente por
debajo de los valores de espesor e ndice de capacidad de labrado a mquina (vea la Figura 11).
Figura 11. Lista de opciones de materiales
Para escoger el material y el espesor:
1. Haga clic en la lista de opciones de la barra lateral. Se presentar una lista de materiales.
2. Realce el material seleccionado en la lista de opciones. Se aplicar automticamente el ndice
de maquinabilidad. Esto se refiere a las propiedades fsicas del material en lo que se refiere al
corte por chorro de agua o abrasivo. Cuanto mayor sea el valor de maquinabilidad, tanto ms
rpidamente se podr cortar el material.
En la parte inferior de la lista de opciones hay dos conceptos: "Definido por el cliente" y "Editar
la lista de materiales". Sirven para permitirle al usuario ajustar como desee el proceso de corte
para un material especial. Para editar la lista de materiales o determinar el ndice de
maquinabilidad de un material especial, vea las secciones de Lista de opciones de materiales e
ndice de maquinabilidad en el captulo 4.
3. Introduzca el espesor del material.
Flow International Corporation M-322S | 27
CAPTULO 3
FlowCUT Paso a Paso
Asignar el radio de la herramienta
Introduzca un valor en el cuadro de edicin del Radio de la herramienta, situada bajo la lista de
opciones de materiales, para que FlowCUIT sepa cmo compensar la anchura del corte. Para
cortes efectuados slo con agua, este valor es tpicamente de la mitad del dimetro del orificio.
Para cortes efectuados con chorro de abrasivo, use aproximadamente la mitad del dimetro del
tubo mezclador ms un 10 a 15% adicional como margen para la expansin del chorro.
Aplicacin del modelo de corte
El modelo de corte se deber aplicar antes de efectuar el corte y antes de que pueda pasar a la
interfaz de funcionamiento de la mquina. El modelo calcular los parmetros de corte para
realizar el trabajo, incluyendo:
Costo de la pieza
Tiempo estimado para terminar el corte
Cantidad estimada de abrasivo usado
Cantidad de ciclos de ACTIVACIN del chorro
Longitud de corte
Longitud total del recorrido
Podr escoger de entre tres modelos distintos:
Estndar
Control de esquinas
Sobreposicin global
En la seccin de Aplicar el modelo de corte en el captulo 4, se da una descripcin completa de
todos los modelos y criterios para determinar cul se deber utilizar.
Vista previa del corte (opcional)
Se recomienda realizar una vista previa del corte como verificacin final antes de cortar la(s)
pieza(s). Durante la vista previa los indicadores de activacin y desactivacin del chorro y
activacin y desactivacin del abrasivo verifican desplazamientos, rayados, cortes con chorro de
agua y con chorro de abrasivo a lo largo del recorrido del chorro. FlowCUT aplicar
automticamente el modelo de corte para calcular las velocidades de corte y los tiempos de
perforaciny durante este proceso se calculan el costo y la duracin estimada del corte.
Para realizar una vista previa del corte, consulte Vista previa en el captulo 4.
28 | M-322S Flow International Corporation
FLOWMASTER
Gua del Usuario de FlowCUT
Corte la pieza
ADVERTENCIA
Antes de cortar cualquier pieza o poner en marcha la mquina
herramienta, asegrese de saber cmo detenerla. Lea y entienda
todas las precauciones de seguridad en todos los manuales
de hardware y software que se enven con el equipo.
Hay cinco modos de detener el programa una vez que se est ejecutando. Se enumeran en orden
de severidad aumentada y de capacidad reducida para recuperar el trabajo en curso:
La barra espaciadora del teclado
Alto-C en la barra lateral de la interfaz de marcha de mquina
Interruptor de pausa del equipo (disponible en algunas mquinas)
La tecla <Esc> en el teclado
Botn de parada de emergencia en la mquina de corte
Esta documentacin presupone que los controles de la bomba estn integrados con el software y
usan el botn de parada de emergencia conectado a la mesa de corte X-Y. Por consiguiente, si el
botn de parada de emergencia de su bomba no est conectado a la mesa de corte X-Y, la
pulsacin del botn de parada de emergencia slo desactivar el chorro de agua o abrasivo sin
apagar la bomba.
Para detener el programa
Para detener el programa una vez que est en marcha, haga algo de lo que sigue:
Pulse la barra espaciadora
Haga clic en Alto-C
Oprima el interruptor de pausa del equipo
Esto har que cesen tanto el chorro como el abrasivo y har una pausa en el programa. Cuando
utilice la barra espaciadora para detener el chorro, el flujo de agua a alta presin y de abrasivo
cesarn simultneamente. Esto puede hacer que el abrasivo se retroacumule o atasque.
Para la recuperacin:
1. Haga clic en Comienzo-C para reiniciar todo el ciclo de corte, o bien, siga este procedimiento.
2. Seleccione Cortando | Cortar desde un punto.
3. Haga clic en el dibujo inmediatamente antes del sitio en que se haya pulsado la barra
espaciadora.
4. Un cuadro de dilogo le indicar como proseguir el corte.
5. Haga clic en S para seguir adelante.
Flow International Corporation M-322S | 29
CAPTULO 3
FlowCUT Paso a Paso
Pulse <Esc> en el teclado
Esto har que se detengan el chorro, el abrasivo y la bomba y desactivar el programa.
ADVERTENCIA
Cuando est ejecutando otra aplicacin en un sistema operacional de Microsoft
Windows, todas las introducciones por el teclado se dirigen a la aplicacin activa.
Esto quiere decir que la pulsacin de la barra espaciadora o la tecla <Esc>
NO har que se detenga la mquina de corte a menos que la
aplicacin activada sea FlowCUT. Tenga siempre mucha precaucin al
cortar una pieza y utilizar la PC en operaciones de tareas mltiples.
Para la recuperacin:
1. Encienda la bomba.
2. Haga clic en Comienzo-C para reiniciar todo el ciclo de corte, o bien, siga este procedimiento.
3. Seleccione Cortando | Cortar desde un punto.
4. Haga clic en el plano inmediatamente antes del sitio en que se haya pulsado <Esc>.
5. Un cuadro de dilogo le indicar como proseguir el corte.
6. Haga clic en S para seguir adelante.
Presione el botn de parada de emergencia en la mquina
Esto inhabilitar los propulsores, el chorro, el abrasivo y la bomba. La PC seguir encendida; pero
se cortar la energa elctrica de alimentacin de los motores propulsores.
Para la recuperacin:
1. Tire hacia afuera del botn de parada de emergencia (o presione el botn de activacin de
propulsin, si est equipado con uno de ellos). Espere de quince a veinte segundos.
2. Encienda la bomba.
3. Lleve la mquina al origen.
4. Vaya al ltimo origen definido por el usuario.
5. Establezca la posicin actual como inicio del usuario.
6. Seleccione Comienzo-C o Cortando | Cortar desde un punto.
Recomendacin: FlowCUT tiene una herramienta de diagnstico que puede ayudar a determinar
la causa de un problema si hay una detencin o aparece una advertencia. Seleccione Avanzado |
Diagnstico de FlowSENSE (vea la seccin Diagnstico de FlowSENSE en el captulo 4).
30 | M-322S Flow International Corporation
FLOWMASTER
Gua del Usuario de FlowCUT
Ponga en marcha la mquina y corte las piezas
1. Para poner en marcha la mquina y cortar las piezas, haga clic primeramente en el icono de
Marcha de mquina en la parte inferior de la pantalla para pasar a la interfaz de puesta en
marcha de la mquina (vea la Figura 5).
2. Si no ha ejecutado una vista previa o aplicado el modelo, aparece el cuadro de dilogo Aplicar
modelo (vea la Figura 20). Suministre la informacin requerida como se indica en Aplicacin
del modelo de corte anteriormente en este captulo. Si ya se ha aplicado el modelo, la interfaz
de FlowCUT cambia inmediatamente para incluir controles para: Comienzo-C, Alto-C, vaco,
material abrasivo, agua y la bomba y sobreposicin de la velocidad de alimentacin (vea la
Figura 5).
El panel de control tiene controles para los indicadores de posicin, avances cortos/inicio y el
control de material abrasivo, si est instalado. Si hay un sensor de altura instalado, la barra lat-
eral incluye casillas de verificacin para activar o desactivar los sensores de altura (consulte Con-
trol de los sensores de altura en el Captulo 4). Hay casillas de verificacin destinadas a manejar
el control del eje Z opcional (si est instalado), y los controles de avances cortos para el eje Z
aparecen en el panel de control (consulte Control del eje Z en el Captulo 4). Si el panel de
mano del operador opcional est instalado, aparece un icono en la barra lateral (consulte Panel
de mano del operador en el Captulo 4).
Se pueden instalar y controlar otras opciones a travs de FlowCUT (consulte Componentes
opcionales en el Captulo 4).
3. Cuando se presente la interfaz de marcha de mquina por primera vez despus de encender el
equipo, se le indicar al usuario que lleve la mquina al origen. Si la mquina no se encuentra
en esa posicin, aparecer el indicador cada vez que se pulse el botn de Marcha de mquina.
Se recomienda llevar la mquina al origen siempre que se active, o bien, dependiendo del tipo
de mquina, cuando se haya presionado el botn de parada de emergencia.
Para llevar la mquina al origen, haga clic en el botn de Inicio en el centro de los controles de
avances cortos y inicio. Se presentar el cuadro de dilogo de Inicio (vea la Figura 12). Haga clic
en "Ir al inicio de la mquina" y haga clic en Aceptar.
El usuario puede hacer andar la mquina a marcha lenta en forma manual y establecer una
posicin especfica como origen del usuario. Para reposicionar la mquina en forma manual,
use los controles de avances cortos para ascender, descender, ir a la izquierda o la derecha en
incrementos de tramo de avance corto (vea Avances cortos y desplazamiento rpido en el
captulo 4) o utilice las teclas de flechas del teclado.
Figura 12. Cuadro de dilogo de Inicio
Flow International Corporation M-322S | 31
CAPTULO 3
FlowCUT Paso a Paso
Establezca la posicin actual como inicio del usuario
El usuario podr guardar hasta 10 posiciones diferentes como inicios definidos por el usuario.
Haga clic en el icono de Inicio para abrir el cuadro de dilogo Inicio (vea la Figura 12).
Haga clic en Configurar la posicin actual como inicio del usuario.
Para guardar la posicin correcta, haga clic en "Guardar inicio del usuario en la lista" y haga clic
en Aceptar. Aparecer el cuadro de dilogo de Guardar inicio del usuario (vea la Figura 13).
Haga clic en el icono de Inicio para abrir el cuadro de dilogo de Inicio (vea la Figura 12). Haga
clic en Establecer la posicin actual como el inicio del usuario.
Para escoger una posicin de inicio de usuario guardada previamente, haga clic en el icono de
Inicio . Haga clic en "Ir a posicin." Use el men desplegable para seleccionar la posicin
que quiera utilizar. Haga clic en el botn de Detalles... para ver las configuraciones para la
posicin elegida.
Figura 13. Cuadro de dilogo Guardar inicio del usuario
4. Ajuste los controles de vaco, agua, abrasivo y bomba en encendido , apagado o
automtico (vea la Figura 14). Aparecer una casilla en torno al icono para la configuracin
seleccionada (encendido, apagado o automtico). A menos que se cambien las configuraciones,
los controles de vaco, abrasivo y agua pasarn por defecto a automtico y seguirn al programa
de corte de figuras. El ajuste de los controles en encendido o apagado (activado o desactivado)
se abrogar el programa. Cuando se pongan los controles en apagado (desactivado), no se
activarn durante el corte ni el vaco ni el agua ni el abrasivo. El ajuste de los controles en
encendido (activado) har que se habiliten inmediatamente el vaco, el agua o el abrasivo.
Podr utilizar esta caracterstica para probar el equipo antes de iniciar un programa de corte.
Los controles del vaco y la bomba son caractersticas opcionales que pueden habilitarse o no,
dependiendo de su configuracin dada de equipos.
Recomendacin: Para ejecutar el programa sin cortar (en reparaciones o tareas de
mantenimiento), ponga los controles en desactivado (apagado) o seleccione Cortando | Prueba
sin agua.
Figura 14. Controles de la barra lateral para el vaco, agua, abrasivo y la bomba
32 | M-322S Flow International Corporation
FLOWMASTER
Gua del Usuario de FlowCUT
5. Marque o borre las casillas de verificacin del sensor de altura bajo "Activar el sensor de altura"
en la barra lateral, en el caso de que haya sensores de altura instalados. Asimismo, confirme la
configuracin apropiada de cualesquiera otras opciones que estn instaladas.
6. Haga clic en el icono de Comienzo-C situado en la parte superior de la pantalla.
FlowCUT le indica que configure el inicio basndose en la posicin actual del chorro cuando
inicie el corte por primera vez. Si el chorro no est ubicado en el inicio del usuario, un cuadro
de informacin le indicar que configure la posicin actual del chorro como la nueva posicin
de inicio del usuario. (Si el chorro ya est ubicado en el inicio del usuario, el cuadro de
informacin no aparece).
7. Seleccione S o No, dependiendo de la posicin del chorro.
S har que el origen del usuario se ajuste en la posicin actual y que el corte parta de ese
punto.
No har que se retenga la ltima posicin definida de inicio del usuario y que el corte parta
de ese punto.
Cancelar no ejecutar el programa de la pieza y, en caso necesario, ser posible reposicionar
el chorro.
8. Para hacer una pausa en el programa o cancelarlo, use el icono de Alto-C , la barra
espaciadora, el interruptor de pausa del equipo, la tecla <Esc> o el botn de parada de
emergencia, como se describe al comienzo de esta seccin.
9. Cuando concluya el programa, aparecer un cuadro de informacin con el mensaje de "El
programa ha terminado". Haga clic en Aceptar para borrar este cuadro.
10. Haga clic en el icono de Pantalla anterior en la barra lateral para volver a las opciones de
configuracin del programa.
Flow International Corporation M-322S | 33
CAPTULO 3
FlowCUT Paso a Paso
Notas
34 | M-322S Flow International Corporation
FLOWMASTER
Gua del Usuario de FlowCUT
CAPTULO 4
Caractersticas de FlowCUT
En este captulo se describen las principales caractersticas de FlowCUT, enumeradas por lo gen-
eral en orden por selecciones de men.
Intervalo especial
FlowCUT permite dos tipos de intervalos especiales - suspendido o cronometrado. Un intervalo
cronometrado mantiene la posicin del chorro durante el periodo designado. Por su parte, un
intervalo suspendido corta el chorro hasta que el usuario haga clic en Aceptar.
Para definir un intervalo:
1. Seleccione Editar | Intervalo definido por usuario o haga clic en el icono de Intervalo definido
por usuario en la barra de Intervalo definido por usuariooherramientas para que
aparezcan los ndulos, como se muestra en la Figura 15.
Figura 15. Trazado en la ventana de piezas con los ndulos presentados
Flow International Corporation 35
2. Haga clic en un ndulo y se visualizar automticamente el cuadro de dilogo de Intervalo
definido por usuario (vea la Figura 16).
Recomendacin: Si el ndulo escogido se encuentra al comienzo o el final de un corte,
personalizarn los procedimientos de activacin y desactivacin, en lugar de agregar un
intervalo. No se podr aplicar un intervalo definido por usuario al ndulo final del plano.
Figura 16. Cuadro de dilogo de Intervalo definido por usuario
3. En la seccin Pausa, seleccione Pausa temporizada o Pausa suspendida para el ndulo. Para una
pausa temporizada, introduzca la cantidad de segundos. La pausa temporizada detiene el
programa durante la cantidad de tiempo especificada. La pausa suspendida detiene el programa
y debe hacer clic en Aceptar en un cuadro de dilogo para reiniciar el programa. Al asignar un
intervalo definido por el usuario para un ndulo, el ndulo se visualiza con un crculo rojo a su
alrededor.
Recomendacin: Podr asignar un mensaje que se visualiza en el cuadro de dilogo de
Mensaje de intervalo suspendido (vea la seccin que sigue y la Figura 17).
4. Sigue asignando intervalos personalizados a otros ndulos, haciendo clic en un ndulo y
repitiendo los pasos 2 y 3.
5. Para desactivar la funcin de intervalo personalizado, haga clic en el icono de Intervalo definido
por usuario o desmarque Editar | Intervalo definido por usuario.
36 | M-322S Flow International Corporation
FLOWMASTER
Gua del Usuario de FlowCUT
Mensaje de intervalo suspendido
Para asignar un mensaje a un intervalo suspendido:
1. Seleccione Editar | Mensaje de intervalo suspendido para que aparezca el cuadro de
dilogo correspondiente (Figura 17).
2. Introduzca el mensaje deseado y, luego, haga clic en Aceptar. Este mensaje se presentar en
todos los ndulos a los que se les hayan asignado intervalos suspendidos.
Figura 17. Cuadro de dilogo de Mensaje de intervalo suspendido
Mover todas las entidades
Seleccione Editar | Mover todas las entidades. Esto automticamente selecciona todas las
entidades (observe el cambio de color). Haga clic en cualquier lugar de la pantalla para mover las
entidades a la nueva ubicacin. Haga clic nuevamente para colocar las entidades y suelte el
cursor.
Duplicacin de la pieza
FlowCUT hace que sea sencillo copiar una pieza en un array rectangular. Esto resulta til cuando
se corten varias piezas iguales del mismo material.
1. Seleccione Editar | Duplicar la pieza o haga clic en el icono de Duplicar para abrir el
cuadro de dilogo Parmetros de duplicacin (vea la Figura 18).
Nota: Si se desactiva la seleccin del men o el icono, realice una vista previa de la pieza o
seleccione Postproceso | Aplicar modelo. Cualquiera de los dos comandos har que
aparezca el cuadro de dilogo de Aplicar modelo, que se deber ejecutar siempre antes de
poder duplicar una pieza.
2. Introduzca la cantidad de hileras y columnas, la direccin de extensin (X,Y) y la distancia entre
hileras y columnas. Haga clic en Aceptar y se presentar la mesa de corte con la pieza
duplicada (vea la Figura 19) o haga clic en Borrar para recomenzar.
Flow International Corporation 37
CAPTULO 4
Caractersticas de FlowCUT
Figura 18. Cuadro de dilogo de Parmetros de duplicacin
Figura 19. Pieza duplicada mostrada en la ventana de piezas
Recomendacin: Para cambiar las velocidades o la configuracin de un array de piezas, deber
borrar el array, efectuar cambios en la pieza original y volver a duplicarla. Seleccione Editar |
Duplicar la pieza o haga clic en el icono de Duplicar de la barra de herramientas para abrir el
cuadro de dilogo de Parmetros de duplicacin y, luego, haga clic en Borrar. Despus de llevar a
cabo los cambios, realice una vista previa de la pieza y vuelva a duplicarla.
Nota: Cuando hace clic entre piezas, podr ver lneas de desplazamiento rpido en su pantalla;
pero no existirn como lneas reales. El uso de la herramienta Seleccin nica NO resalta la lnea
de desplazamiento rpido; sin embargo, cuando se usa Cortar desde un punto, puede hacer clic
en un desplazamiento rpido entre las piezas para iniciar el corte.
38 | M-322S Flow International Corporation
FLOWMASTER
Gua del Usuario de FlowCUT
Posicin absoluta y relativa
Para mostrar la posicin absoluta o relativa, seleccione Ver | Mostrar posicin absoluta o Ver |
Mostrar posicin relativa. Las coordenadas absolutas se refieren al inicio de la mquina, mientras
que las coordenadas relativas lo hacen al inicio del usuario.
Nota: Deber estar en la interfaz de marcha de mquina para pasar de la posicin absoluta a la
relativa y viceversa. Los indicadores de posicin en la zona del panel de control mostrarn "abs" o
"rel" (para absoluta y relativa, respectivamente) bajo los smbolos X e Y, para indicar el sistema de
coordenadas utilizado.
Vista previa
1. Haga clic en el icono de Vista previa en la pantalla FlowCUT o seleccione Ver | Vista
previa. Escoje "Agua y material abrasivo" o "Slo agua" en el cuadro de dilogo Aplicar modelo
(vea la Figura 20) y haga clic en Aceptar.
Figura 20. Cuadro de dilogo Aplicar modelo
2. Se trazar una vista previa en la que se muestran los desplazamientos rpidos, rayados y
recorridos de corte, y los parmetros de corte estimados se actualizan y visualizan en la barra
lateral que aparece a la derecha de la pantalla cuando se completa la vista previa (vea la Figura 21).
Se lleva a cabo la vista previa del recorrido de trazado. Puede controlar la vista previa haciendo
clic en los botones reproducir, pausa, parada, avance rpido y avance lento en cualquier
momento desde el cuadro de dilogo Vista previa (vea la Figura 22). Puede ver el recorrido de
trazado, el recorrido de compensacin o ambos recorridos.
3. Haga clic en <Esc> en el teclado para cerrar el cuadro de dilogo Vista previa y actualizar la
pantalla.
Flow International Corporation M-322S | 39
CAPTULO 4
Caractersticas de FlowCUT
Figura 21. Realizar una vista previa del corte
Figura 22. Cuadro de dilogo de control de vista previa Trazar recorrido
Compensacin de herramienta
Compensacin de herramienta es la posicin del centro del chorro en relacin a la lnea de corte.
Para cortes con chorro de agua y abrasivo, sta es, por lo comn, de 10 a 15% mayor que la mitad de
la anchura del dimetro del tubo mezclador. Se denomina tambin radio de herramienta, compen-
sacin de chorro o compensacin de cortador, se ajusta a la anchura de corte y se suele ajustar hacia
el lado de desecho de la pieza para asegurar que las piezas se corten dentro de la tolerancia.
Cuando se aplique el modelo en FlowCUT antes de poner en marcha la mquina, la compen-
sacin de herramienta asignada en el proceso de orden de recorrido es la base para el modelo de
corte. Sin embargo, en algunas aplicaciones, la compensacin de herramienta puede obstaculizar
ciertas caractersticas geomtricas de la pieza (como, por ejemplo, una esquina muy apretada). Para
esas aplicaciones, FlowCUT permite que se inhabilite la compensacin en ciertas zonas dadas.
Nota: El corte DWJ debe tener una compensacin. Se recomienda la compensacin a la derecha.
Si el DWJ est cargado con una compensacin a la izquierda, aparece un cuadro de dilogo de
advertencia al aplicar el modelo.
Recorrido de compensacin
Seleccione Postproceso | Aplicar modelo y haga clic en Aceptar. Puede ver el recorrido de
trazado, el recorrido de compensacin o ambos recorridos.
Seleccione Ver | Trazar recorrido para visualizar el plano original de la pieza.
Seleccione Ver | Trazar recorrido de compensacin para visualizar la compensacin real de la
herramienta una vez que el modelo la ha calculado.
Seleccione Ver | Trazar ambos recorridos para visualizar el plano original de la pieza con sus
colores normales (velocidades). Compare ambos y tome nota de cualquier problema potencial.
40 | M-322S Flow International Corporation
FLOWMASTER
Gua del Usuario de FlowCUT
Para desactivar la compensacin de herramienta para ciertas formas geomtricas:
1. Seleccione las entidades que desea desactivar seleccionando Opciones | Seleccionar o
haciendo clic en los iconos de seleccin de entidad.
2. Seleccione Postproceso | Apagar compensacin de herramienta. No se aplicar ninguna
compensacin a estas entidades. Puede visualizar entidades sin compensacin seleccionando
Ver | Mostrar entidades sin compensacin.
3. Ejecute Postproceso | Aplicar modelo y luego seleccione Ver | Trazar ambos recorridos.
Para recuperar la compensacin de herramienta:
Seleccione Postproceso | Recuperar compensacin de herramienta. Se aplicar la
compensacin original a todas las entidades.
Recomendacin: Tambin podr guardar un recorrido de compensacin haciendo clic en
Archivo | Exportar recorrido de compensacin como. El archivo se guardar como archivo
ORD, que se podr leer mediante FlowPATH y modificarse, si as se desea.
Para visualizar reas de corte excedente modificadas
FlowMaster 6.02 mejora los problemas provocados por el corte excedente.
1. Seleccione Postproceso | Aplicar modelo.
2. Seleccione Ver | reas de corte excedente modificadas. Esto permite visualizar la imagen y la
compensacin y resalta el rea corregida.
Notas:
Esto no funciona si uno de los lados de la entidad con corte excedente es levemente ms larga y
tiene muchas entidades con pequeas compensaciones y el otro lado tena una o ms entidades
con compensaciones ms largas.
Algunos problemas de corte excedente debern arreglarse de forma manual.
Para desactivar la modificacin del corte excedente
Para desactivar la funcin de corte excedente y ver las rutinas de compensacin anteriores:
1. Seleccione Postproceso | Desactivar modificaciones del corte excedente.
2. Seleccione Postproceso | Aplicar modelo.
3. Seleccione Ver | Trazar recorrido.
Velocidades de corte
FlowCUT le permite ver la velocidad que asigna a una entidad, as como tambin las propiedades
geomtricas de la entidad. FlowCUT hace que sea tambin sencillo cambiar la velocidad para una
o ms de las entidades de corte.
Para definir velocidades para entidades escogidas:
1. Seleccione una entidad o entidades seleccionando Opciones | Seleccionar o haciendo clic
en los iconos de seleccin de entidad. Puede seleccionar entidades nicas, entidades de
contorno, entidades con la misma velocidad o todas las lneas de corte en la barra de men o la
barra de herramientas.
Flow International Corporation M-322S | 41
CAPTULO 4
Caractersticas de FlowCUT
2. Seleccione Postproceso | Asignar velocidad en la barra de men y seleccione una velocidad,
o haga clic en un icono de velocidad especfico. La entidad o las entidades seleccionada(s)
aparecern en el color que se muestra en el icono de velocidad respectivo (consulte Iconos de
la barra de estilos en el Captulo 2 para obtener una descripcin de los iconos de velocidad).
Una entidad con velocidad personalizada aparece en distinto color; consulte el icono Velocidad
personalizada en la pgina 16.
Para ver velocidades calculadas y propiedades geomtricas de una entidad simple:
1. Seleccione una entidad a travs de Opciones |
Seleccionar o haga clic en el icono de Seleccin
nica.
2. Seleccione Opciones | Propiedades para abrir
el cuadro de dilogo Propiedades de entidades (vea
la Figura 23). La opcin Propiedades slo est
disponible si se ha seleccionado entidades nicas.
Esta opcin est desactivada para varias entidades.
3. El botn Sobreescribir en el cuadro de dilogo
Propiedades de entidades le permite cambiar la
velocidad de corte para la entidad seleccionada.
Haga clic en Sobreescribir para abrir el cuadro de
dilogo Velocidad de sobreescritura, luego
introduzca una nueva velocidad (en pulgadas o
milmetros por minuto) para la entidad seleccionada.
Para restaurar una velocidad sobreescrita a su valor anterior, haga clic en Sobrescribir en el
cuadro de dilogo Propiedades de entidades para abrir el cuadro de dilogo Velocidad de
sobreescritura. Luego haga clic en Borrar para restaurar la velocidad original configurada para
esa entidad. Para borrar todas las velocidades sobreescritas, seleccione Postproceso | Asignar
velocidad | Borrar sobreescritura para todos.
Recomendacin: La opcin de Sobreescribir del cuadro de dilogo Propiedades de entidades slo
est disponible desde la interfaz principal de FlowCUT y no desde el modo de marcha de mquina.
4. Seleccione Ver | Mostrar entidades sobreescritas. Cualesquiera entidades cuyos valores de
velocidad estn sobreescritos aparecen resaltadas.
Aplicar el modelo de corte
Nota: Al cortar con el DWJ activado, el nico modelo de corte disponible es un modelo especial
de control de esquinas. Desactive el DWJ para que haya otros modelos disponibles para cortes
que no sean de DWJ.
Hay tres modelos de corte en FlowCUT:
Estndar: Modelo original desarrollado para FlowMaster. Se incluye para retrocompatibilidad y
es til para realizar cortes con agua solamente. Cuando se usa con abrasivo, el modelo Estndar
funciona bien cuando el grosor del material no supera las 9,5 mm (0,375 pulgadas).
Control de esquinas: Ofrece la mayora de las funciones para realizar cortes con abrasivo. Este
modelo automticamente produce esquinas de alta calidad con cualquier velocidad asignada a
la pieza. Para usuarios avanzados, las configuraciones que utiliza el modelo Control de esquinas
se pueden ajustar para aplicaciones personalizadas. Consulte el Apndice B para obtener
informacin adicional. ste es el modelo predeterminado que usa FlowCUT.
42 | M-322S Flow International Corporation
FLOWMASTER
Gua del Usuario de FlowCUT
Figura 23. Propiedades de entidades
Sobreposicin de control global: Permite que todo el plano se corte a una velocidad, con un
valor global de aceleracin aplicado a los altos y las esquinas. Esta opcin es mejor cuando el
dibujo se compone de muchas entidades pequeas (de modo tpico de 0,1 de pulgada de
longitud o menos) y al cortar materiales delgados o blandos y gruesos (como la espuma). Si las
velocidades ms altas y las entidades cortas causan limitaciones de velocidad con el modelo
Estndar, cambie al modelo de Sobreposicin de control global. Si el plano de la pieza tiene
muchas entidades pequeas, pero la velocidad es relativamente lenta, podra ser todava til
usar el modelo de Sobreposicin de control global.
Predicciones cronolgicas
La capacidad para predecir el tiempo de corte es una caracterstica poderosa y nica de FlowCUT. Un
usuario podr establecer suposiciones razonables respecto al costo de produccin de una pieza. Sin
embargo, este clculo es extremadamente difcil y se debe tener cuidado de utilizar correctamente
esta caracterstica. He aqu varias pautas generales y comentarios sobre los clculos cronolgicos:
Si una aplicacin requiere una prediccin cronolgica extremadamente precisa, se recomienda
(siempre que sea posible hacerlo) que se realice una prueda cronometrada sin agua.
Por lo comn, los tiempos pronosticados de menos de un minuto son los que estn ms
propensos a los errores. Un array de tales piezas podr mostrar una gran acumulacin de
errores. Lleve a cabo una prueda cronometrada sin agua de una pieza, si es necesario, y
multiplique el resultado por el nmero de piezas.
Las predicciones cronolgicas para la mayora de las piezas, con el modelo estndar y el
modelo de control de esquinas se encuentran por lo comn dentro de 5 a 10 por ciento. Sin
embargo, se sabe que estos modelos se desvan ms de sus predicciones, cuando
Los materiales se hacen ms gruesos y se llega a velocidades muy lentas.
A la entrada se produce un culebreo.
Las predicciones cronolgicas para la mayora de las piezas, con el modelo de sobreposicin de
control global se encuentran por lo comn entre 10 y 15 por ciento. No obstante, se sabe que
este modelo se desva ms en sus predicciones cuando la tasa de aceleracin se ajusta ms baja.
El uso de modelos de cronometraje para comparaciones de configuraciones de chorros es muy
til. Por ejemplo, la velocidad de corte, utilizando una presin ms elevada, se puede comparar
con otra ms baja para determinar ganancias y prdidas.
Modelo estndar
El procedimiento para utilizar el modelo estndar es como sigue:
1. Seleccione Postproceso | Aplicar modelo para abrir el cuadro de dilogo de Aplicar modelo
(vea la Figura 20).
2. En la seccin de Tipo de corte, seleccione "Agua y abrasivo" o "Slo agua".
3. Introduzca el valor de velocidad si usa agua sola.
4. Confirme si desea que la velocidad de entrada se ajuste al 20% para la primera entidad de corte
despus de que se active el chorro marcando la casilla de "Usar velocidad del 20% para la entrada"
en el cuadro de dilogo de Aplicar modelo. Si la casilla no est marcada, la entidad de entrada y
todas las entradas para la pieza se ejecutarn a la velocidad designada por el color de la entidad.
Nota: Los clculos para perforaciones al instante se siguen efectuando una velocidad de 20%. Esto
significa que la perforacin no se puede realizar durante la entrada si la velocidad configurada
es ms alta que 20%. Le corresponde al usuario asegurarse de que las velocidades seleccionadas
funcionen como se desea para el corte de la entrada.
Flow International Corporation M-322S | 43
CAPTULO 4
Caractersticas de FlowCUT
5. Marque "Usar compensacin de arco en la esquina exterior" en el cuadro de dilogo de Aplicar
modelo, si desea un arco en la esquina (esto es lo que se hace en todas las versiones anteriores
de FlowCUT). Si no se marca la casilla, la esquina ser perpendicular.
Nota: Si NO selecciona "Use compensacin de arco en la esquina exterior", las zonas en las que
las caractersticas geomtricas sean menores que la compensacin podrn borrarse del plano.
Seleccione Ver | Trazar ambos recorridos para verificar que la geometra es lo que se espera.
6. Seleccione "Perforacin autooscilante". Si la longitud de entrada es demasiado corta, el chorro
oscila hasta el tiempo de perforacin.
7. Haga clic en Aceptar para cerrar el cuadro de dilogo Modelo y aceptar todas las selecciones. Si
hace clic en Cancelar par salir del cuadro de dilogo, cualquier cambio realizado en las
configuraciones del cuadro de dilogo se pasa por alto.
Control de esquinas
El procedimiento para utilizar el modelo de control de esquinas es como sigue:
1. Seleccione Postproceso | Aplicar modelo para abrir el cuadro de dilogo de Aplicar modelo
(vea la Figura 20).
2. Bajo la seccin de Tipo de corte, seleccione "Agua y abrasivo" o "Slo agua."
3. Para slo agua, introduzca el valor de velocidad ms rpido al que se puede cortar el material
basndose en los parmetros de espesor y configuracin del chorro. El modelo de control de
esquinas se utiliza tpicamente para el corte por chorro de agua con abrasivo de los materiales ms
gruesos, en los que las velocidades son inferiores a 150 pulgadas por minuto. Si se va a llevar a
cabo un corte slo con agua, los modelos estndar o de sobreposicin de control global darn
probablemente mejores resultados reduciendo el tiempo de ciclo. Sin embargo, el modelo de
control de esquinas funcionar todava con agua sola y podr ser til en algunas aplicaciones.
4. Seleccione "Control de esquinas."
5. Haga clic en Aceptar para cerrar el cuadro de dilogo y aceptar todas las selecciones. Si hace
clic en Cancelar para salir del cuadro de dilogo, cualquier cambio realizado en las
configuraciones del cuadro de dilogo se pasa por alto.
FlowCUT 6.02 cambia automticamente los valores de Radio del arco y las configuraciones de
Control de esquinas personalizado. De acuerdo con la tarea configurada, FlowCUT determina los
valores adecuados para estas configuraciones y las aplica automticamente.
Sobreposicin de control global
El modelo de sobreposicin de control global puede ser la mejor opcin en los casos siguientes:
Se podr cortar toda la pieza a una velocidad (con excepcin de las detenciones y las
aceleraciones en las esquinas).
El dibujo se compone de muchas entidades pequeas (por lo comn de 0,1 de pulgada o menos).
La velocidad de corte es de ndole tal que la salida del chorro est casi por debajo de su
entrada. Esto es comn al cortar materiales delgados o blandos y gruesos, tales como la
espuma. En algunos casos, el corte lento de los materiales gruesos puede obtener tambin un
beneficio de la opcin de sobreposicin de control global.
Recomendacin: No todas las piezas se beneficiarn con el modelo de sobreposicin de control
global. Compare los tiempos de produccin con los correspondientes al empleo del modelo
estndar como ayuda para determinar qu mtodo es mejor para un trabajo dado.
Notas:
44 | M-322S Flow International Corporation
FLOWMASTER
Gua del Usuario de FlowCUT
El modelo de sobreposicin de control global est disponible slo cuando est instalada la
tarjeta Universal PMAC Lite o Turbo PMAC.
Las velocidades asignadas a entidades antes de que se aplique la sobreposicin de control global
se pasarn por alto con esta ltima funcin. Tambin se har caso omiso de las velocidades
sobreescritas definidas en el cuadro de dilogo Opciones | Propiedades. Las velocidades de
corte enumeradas en el cuadro de dilogo de Opciones | Propiedades no sern correctas.
Para utilizar el modelo de sobreposicin de control global:
1. Seleccione Postproceso | Aplicar modelo para abrir el cuadro de dilogo de Aplicar el
modelo (vea la Figura 20).
2. Bajo la seccin de Tipo de corte, seleccione "Agua y abrasivo" o "Slo agua."
3. Si se ha seleccionado Slo agua, introduzca el valor de velocidad. Introduzca la velocidad ms
elevada a la que se podr cortar el material sobre la base del espesor y los parmetros de ajuste
del chorro. Si no se conoce la velocidad "real", se podr hacer una estimacin. Si esto no resulta
posible, introduzca la velocidad a la que se cortar el producto.
Recomendacin: La casilla de "Usar velocidad del 20% para la entrada" no tendr ningn
efecto cuando se utilice la sobreposicin de control global.
4. Seleccione "Sobreposicin de control global."
5. Introduzca la velocidad de corte deseada. Esta velocidad se aplicar a todas las partes del plano,
aun cuando ste ltimo indique que la velocidad de corte debe variar en la pieza.
Recomendacin: Con velocidades de aceleracin muy bajas, el tiempo de corte previsto,
utilizando la sobreposicin de control global, puede no ser correcto. Para aplicaciones crticas,
quiz sea necesario cronometrar una prueba sin agua para determinar la velocidad de
aceracin que resulte apropiada.
6. Haga clic en Aceptar.
Configuracin de presin de la bomba
Esto le permite establecer el retardo de tiempo para el aumento y disminucin de la presin.
1. Seleccione Configurar | Configuracin de la bomba para abrir el cuadro de dilogo
Configuracin de la bomba.
2. Haga clic en "Retardo de tiempo" e introduzca el tiempo de espera para el aumento y
disminucin de la presin en segundos. O bien, haga clic en "Automtico" (para que las
configuraciones de presin sean controladas por el PLC).
Avances cortos y desplazamiento rpido
Hay tres modos de efectuar avances cortos con el chorro: en incrementos, de modo continuo o
hasta un punto. Los controles de avances cortos o las opciones del men de avances cortos slo
estarn disponibles a partir de la interfaz de marcha de mquina.
Avances cortos por incrementos o de paso a paso:
Haga clic en las flechas arriba, abajo, derecha o izquierda en los controles avances cortos/inicio en
el rea del panel de control para realizar el avance de un paso a la vez.
Ajuste de modo especial el tamao del incremento de paso de avance corto, seleccionando
Configuracin | Avances cortos y desplazamiento rpido como se describe ms adelante, en
esta seccin.
Avances cortos continuos:
Flow International Corporation M-322S | 45
CAPTULO 4
Caractersticas de FlowCUT
Presione las teclas de flechas del teclado. El movimiento cesar cuando se suelte la tecla. Se podr
mover en una direccin diagonal presionando dos teclas al mismo tiempo.
Avances cortos en una direccin especfica o hasta un punto dado:
Seleccione Cortando | Avances a un punto para abrir el cuadro de dilogo de Avances cortos
(vea la Figura 24).
Para realizar avances cortos en una direccin especfica, introduzca la distancia de avance corto
y haga clic en la direccin deseada. Si sta es arbitraria, introduzca el ngulo. Haga clic en
Aceptar para iniciar los avances cortos.
Para realizar avances cortos a un punto especfico, haga clic ya sea en "Coordenadas de
mquina" o "Coordenadas definidas por el usuario" y introduzca los valores X y Y. Las
coordenadas de mquina se basan en el inicio real de la mquina como (0,0), que es al frente y
a la izquierda de la mesa. Las coordenadas definidas por el usuario se basan en el inicio
definido por el usuario como (0,0). Haga clic en Aceptar para iniciar los avances cortos.
Despus de iniciar los avances cortos, espere
al movimiento antes de volver a hacer clic.
Recomendacin: Para cancelar un avance corto en progreso, pulse la tecla <Esc>.
4. Las velocidades de avance corto se pueden ajustar bajas o altas. Haga clic en el icono
apropiado en la barra lateral para seleccionar una velocidad baja o alta. Para cambiar los valores
altos o bajos, vea lo que sigue.
46 | M-322S Flow International Corporation
FLOWMASTER
Gua del Usuario de FlowCUT
Figura 24. Cuadro de dilogo de Avances cortos
Para cambiar la velocidad de avances cortos, la velocidad de desplazamientos rpidos y la
longitud de tramos de avance corto:
1. Haga clic en Configuracin | Avances cortos y desplazamiento rpido para abrir el cuadro de
dilogo de Avances cortos y desplazamiento rpido (vea la Figura 25). Este cuadro de dilogo se
podr visualizarse ya sea a partir de la interfaz principal o la de marcha de mquina; perso la
velocidad de desplazamiento rpido slo se puede cambiar a partir de la interfaz principal.
Figura 25. Cuadro de dilogo de Avances cortos y desplazamiento
rpido (desde la interfaz de marcha de mquina)
2. Introduzca valores para velocidades altas y bajas de avance corto.
La velocidad baja es aquella a la que la mquina se desplaza a la posicin de inicio ("inicio").
La velocidad baja deber ser de menos de 101,6 cm (40 pulgadas) por minuto.
La velocidad alta no podr sobrepasar la permitida para la mquina.
3. Cambie la velocidad de desplazamiento rpido introduciendo un nuevo valor.
4. Cambie la longitud de un tramo de avance corto, introduciendo un nuevo valor.
5. Haga clic en Aceptar para guardar los valores de slo esta sesin y salir del cuadro de dilogo.
Haga clic en Guardar como predeterminado antes de salir, para que los cambios sean
permanentes. Haga clic en Cancelar para pasar por alto los cambios y salir del cuadro de
dilogo.
Flow International Corporation M-322S | 47
CAPTULO 4
Caractersticas de FlowCUT
Envolvente de corte
El envolvente de corte representa los lmites de la zona de corte, y los parmetros del cabezal de
corte definen las dimensiones fsicas de ste ltimo. Estos valores se pueden cambiar en el cuadro
de dilogo de Envolvente de corte (vea la Figura 26).
Para definir lmites blandos para la mesa de corte:
1. Seleccione Configuracin | Envolvente de corte para abrir el cuadro de dilogo de
Envolvente de corte (vea la Figura 26). Introduzca los valores deseados. Todas las dimensiones
de la seccin de Lmites de zona de corte estn en coordenadas absolutas de mquina.
2. Use la seccin de Parmetros del cabezal de corte como ayuda para definir lmites blandos para
casos especiales, tales como la adicin de un accesorio al cabezal de corte.
Nota: Para establecer los lmites blandos, introduzca un nmero negativo pequeo en los campos
Xo y Yo (-0,01,-0,01). Si introduce cero, la tarjeta PMAC no definir lmites suaves.
Figura 26. Cuadro de dilogo de Envolvente de corte
48 | M-322S Flow International Corporation
FLOWMASTER
Gua del Usuario de FlowCUT
Parmetros de costos
La caracterstica de costos de FlowCUT calcula el costo por pieza, excluyendo el material. El costo
indicado representa la configuracin escogida en el cuadro de dilogo de Parmetros de costos
(vea la Figura 27) del trabajo, tal y como aparece en la pantalla. Estas configuraciones o estos
ajustes se almacenan en archivos de FlowMaster y no en archivos de piezas individuales.
Para definir costos operacionales:
1. Seleccione Configuracin | Parmetros de costos de la interfaz principal para abrir el
cuadro de dilogo de Parmetros de costos (Figura 27).
Figura 27. Cuadro de dilogo de Parmetros de costos
2. Para agregar una configuracin, haga clic
en Editar y abra el cuadro de dilogo
Parmetros de configuraciones (Figura
28). Introduzca la nueva configuracin y
haga clic en Agregar y luego en Cerrar.
La nueva configuracin se presentar
como la configuracin actual en el
cuadro de dilogo de Parmetros de
costos y estar incluida en la lista de
opciones bajo Configuraciones.
Flow International Corporation M-322S | 49
CAPTULO 4
Caractersticas de FlowCUT
Figura 28. Cuadro de dilogo de Parmetros de
configuraciones
3. Para borrar una configuracin, haga clic en Editar para abrir el cuadro de dilogo Parmetros de
configuraciones. Seleccione la configuracin que desea borrar de la lista de opciones y haga clic
en Borrar. Un cuadro de dilogo le pregunta si desea continuar; haga clic en S para continuar
y luego haga clic en Cerrar. La configuracin se borrar como opcin bajo Configuraciones, en
el cuadro de dilogo de Parmetros de costos.
4. Introduzca los costos operacionales basados en el sistema:
Piezas de reemplazo para la bomba de ultra alta presin (dlares/hora)
Otros costos asociados con el funcionamiento de la bomba (dlares/hora)
Costo del abrasivo por libra (dlares/hora)
Costo del tubo mezclador (dlares) y vida til estimada (horas)
Costo de orificio (dlares) y vida til estimada (horas)
Otros costos asociados al cabezal de corte (dlares/hora)
Costo de energa elctrica (dlares/KWh)
Agua (dlares/kg)
Recomendacin: Si est realizando clculos de costos y tiempo en una PC remota no acoplada al
sistema de corte de figuras, asegrese de que las configuraciones de la PC remota coincidan con
los del sistema de corte. Si esto no se hace correctamente, se pueden producir predicciones
errneas.
5. Introduzca los costos operacionales basados en las instalaciones:
Espacio de piso (dlares/hora)
Otros costos asociados al funcionamiento de las instalaciones (dlares/hora)
Costos de mano de obra (dolares/hora)
6. Introduzca cualesquiera costos operacionales especiales (dlares/hora).
7. Si desea guardar nuevos datos o cambiar los existentes, haga clic en Guardar.
8. Para llevar a cabo cambios temporales con fines de anlisis, haga clic en Actualizar y Cerrar.
Nota: Estos cambios se perdern la prxima vez que se salga del programa FlowCUT.
50 | M-322S Flow International Corporation
FLOWMASTER
Gua del Usuario de FlowCUT
Para presentar los costos del corte de figura(s):
1. Aplique el modelo seleccionando Postproceso | Aplicar modelo o Ver | Vista previa, o
bien, haga clic en el icono Vista previa. Permita que FlowCUT trace la o las formas en la
pantalla. Conforme aplica el modelo, FlowCut calcula los costos.
2. El costo de la configuracin actual (definida en el cuadro de dilogo de Parmetros de costos)
aparece en la barra lateral, en el lado derecho de la pantalla (Figura 29). Si modifica la
configuracin, aplique otra vez el modelo para volver a calcular los costos.
Figura 29. Interfaz principal que muestra los costos calculados en la barra lateral
Flow International Corporation M-322S | 51
CAPTULO 4
Caractersticas de FlowCUT
Panel de mano del operador (opcin)
Si una mquina de corte de figuras est equipada con un panel de mano del operador, la interfaz
del usuario parecer diferente que la de una mquina que carezca de dicha opcin. Entre las
diferencias se encuentra una ficha de men adicional para establecer las configuraciones de
puertos para el dispositivo (Configuracin | Panel de mano del operador y el icono del panel
de mano del operador para activar el dispositivo, que aparece en la barra lateral bajo el
icono de Pantalla anterior (en la interfaz de marcha de mquina), como se muestra en la Figura 30.
Para utilizar el panel de mano del operador:
1. Seleccione Configuracin | Panel de mano del
operador para abrir el cuadro de dilogo de
Panel de mano del operador (vea la Figura 31).
Las configuraciones predeterminadas se muestran
en la figura.
2. Asegrese de que las configuraciones sean
correctas para su dispositivo (sobre todo el puerto
COM) y, luego, haga clic en Aceptar para cerrar el
cuadro de dilogo.
3. Haga clic en el icono de Panel de mano del
operador en la barra lateral de la interfaz de
marcha de mquina para activar los controles de
mano. A continuacin, podr hacer funcionar el
sistema de corte de figuras utilizando el panel
separado de mano del operador.
Nota: Una vez que se est utilizando el panel de
mano del operador, no podr usar el ratn para
habilitar cualquier movimiento o comandos en
FlowCUT. Deber volver a hacer clic en el icono
de Panel de mano del operador para desactivarlo.
52 | M-322S Flow International Corporation
FLOWMASTER
Gua del Usuario de FlowCUT
Figura 30. Barra lateral con el botn del
Tablero de mano del operador (Handheld
Operator Panel), en la interfaz de marcha
de mquina
Figura 31. Cuadro de dilogo de Panel de mano
del operador
Informacin de servicio
FlowCUT contiene un dispositivo de rastreo de manutencin para bombas dadas de FLOW.
Seleccione Configuracin | Informacin de servicio para abrir el cuadro de dilogo Registro
de servicio (vea la Figura 31), que es una pantalla slo de lectura que muestra la cantidad de
horas que puede funcionar una bomba antes de que se le deba dar manutencin, Ver una
advertencia antes de que la bomba se detenga realmente.
Figura 32. Cuadro de dilogo Informacin de servicio
Despus de que lleve a cabo una operacin de manutencin, seleccioine Configuracin |
Registro de servicio para abrir el cuadro de dilogo de Registro de servicio (Figura 33).
Introduzca la informacin pedida y use el campo de Comentarios para describir la tarea de
servicio que se ha realizado (por ejemplo, instalacin de una pieza nueva). La bomba funcionar
hasta que concluya el siguiente intervalo de manutencin.
Figura 33. Cuadro de dilogo de Registro de servicio
Flow International Corporation M-322S | 53
CAPTULO 4
Caractersticas de FlowCUT
Control de sensor de altura (opcin)
Si una mquina de corte de figuras est equipada con uno o ms sensores de altura, la interfaz
del usuario ser levemente distinta (que se presentar por medio de la seleccin de men
Configuracin | Chorro o el icono de Configuracin del chorro), donde se proporciona una
ficha adicional para el sensor de altura (vea la Figura 10) y en la parte inferior de la barra lateral
en la interfaz de marcha de mquina, donde se encuentran las casillas de verificacin para activar
y desactivar los sensores de altura (vea la Figura 34).
Figura 34. Barra lateral con los sensores de altura en la interfaz de marcha de mquina
Las casillas de verificacin que se muestran en la parte inferior de la Figura 34 se utilizan para
activar y desactivar sensores de altura individuales. Un sistema de corte de figuras puede tener
hasta cuatro sensores de altura.
Para utilizar un sensor de altura para un cabezal de corte dado, haga clic simplemente en la casilla
para marcarla antes de pulsar el icono de Comienzo C. Si no desea utilizar un sensor dado, haga
clic en la casilla para borrar la seleccin y desactivar el sensor correspondiente.
Nota: Las selecciones de las casillas de verificacin se pueden cambiar durante el proceso de
corte; pero los resultados de esa accin son dependientes del estado del sensor de altura cuando
se hace el cambio. Se recomienda encarecidamente que no se cambien las casillas de verificacin
durante el corte.
Para definir las configraciones del sensor de altura, llene todas las secciones bajo la ficha de
Configuracin del sensor de altura (vea la Figura 10).
54 | M-322S Flow International Corporation
FLOWMASTER
Gua del Usuario de FlowCUT
Parmetros de zona (opcin)
El cuadro de dilogo de Parmetros de zona le permite establecer la posicin de regreso al inicio
para ambas zonas especificar el tamao de la zona (vea la Figura 35).
1. Seleccione Configuracin | Parmetros de zona para abrir el cuadro de dilogo de
Parmetros de zona.
Figura 35. Parmetros de zona
2. Si desea que el cabezal de corte vaya al inicio del usuario o a una posicin especfica cuando se
cambie la seleccin de zona, marque "Desplazar el cabezal de corte cuando se cambie la
seleccin de zona."
Para enviar el cabezal de corte a una posicin especfica, seleccione "Ir a la posicin siguiente" e
introduzca las coordenadas X, Y para ambas zonas.
Para enviar el cabezal de corte al inicio actual definido por el usuario, seleccione "Ir al domicilio
del usuario."
3. Seleccione "Rectangular" o "Reflejar" para definir el tamao de la zona.
Desplazamiento de una zona a otra
Para desplazarse de una zona a otra, haga clic en el icono de la Zona 1 (o el icono de la
zona 2 ) en la barra de herramientas o seleccione Cortando | Desplazar a la zona uno o
Cortando | Desplazar a la zona dos para desplazar el cabezal de corte al sitio establecido.
Flow International Corporation M-322S | 55
CAPTULO 4
Caractersticas de FlowCUT
Corte a partir de un punto
Configuracin
Se est marcada la opcin de "Usar mtodo de respaldo", FlowCUT se desplazar a una distancia
especfica del punto seleccionado en una tangente al punto. Esto le dar tiempo al cabezal de
corte para alcanzar su velocidad apropada antes de que se active el chorro. Esta opcin es til
para el DWJ.
Para ajustar la distancia de respaldo:
1. Seleccione Configuracin | Configuracin de Cortar desde un punto.
2. Haga clic en "Usar mtodo de respaldo" para activar la distancia de respaldo.
3. Introduzca un nmero para configurar la distancia de respaldo.
4. Haga clic en Aceptar para cerrar este cuadro de dilogo.
Detenga y reinicie el proceso de corte
Durante la operacin de labrado a mquina, puede tener que detenerse y reiniciar el proceso de
corte. Para reiniciar un corte desde un punto especfico:
1. Seleccione Cortando | Cortar desde un punto.
2. Haga clic en el plano inmediatamente antes del sitio en el que deseaba iniciar el corte.
3. Aparecer un cuadro de dilogo que indica que el chorro se desplazar a ese punto y
comenzar a cortar.
4. Haga clic en S para seguir adelante.
Perforar y luego cortar
El sistema perfora todos los agujeros primero a baja presin, automticamente eleva la presin de
expulsin de la bomba y luego corta los contornos a alta presin.
Para configurar el sistema para que realice la perforacin antes de cortar, consulte "Perforar
primero" bajo Definicin de la configuracin del chorro en el Captulo 3.
1. Seleccione Cortando | Perforar y luego cortar.
2. Si el cabezal de corte est situado en el inicio del usuario, se iniciar el programa de perforacin.
3. Si el cabezal de corte no est situado en el inicio del usuario, se le indicar al usuario que
configure la posicin actual del chorro como nueva posicin de inicio del usuario.
Perfore todos los orificios primero y siga perforando
Para configurar el sistema para perforar los orificios en primer lugar, consulte la seccin de
"Perforar primero" bajo Definicin de la configuracin del chorro en el captulo 3. Despus de que
defina la configuracin de perforacin y est listo para hacer funcionar el equipo, haga clic en el
icono de Marcha de mquina. Asegrese de que estn en automtico los controles de la bomba,
el vaco, el agua y el abrasivo.
Para perforar todos los orificios en primer lugar:
1. Seleccione Cortando | Perforar todos los orificios primero.
2. Si el cabezal de corte est situado en el inicio del usuario, se iniciar el programa de perforacin.
56 | M-322S Flow International Corporation
FLOWMASTER
Gua del Usuario de FlowCUT
3. Si el cabezal de corte no est en el inicio del usuario, se le indicar a usted que ajuste la
posicin actual del chorro como nueva posicin de inicio del usuario.
Haga clic en S para ajustar el inicio del usuario en la posicin actual e iniciar el programa de
perforacin desde ese punto.
Haga clic en No para utilizar la posicin del ltimo inicio definido por el usuario e iniciar el
programa de perforacin a partir de ese punto.
Haga clic en Cancelar para no ejecutar el programa de perforacin y, si es necesario, se
podr reubicar el chorro.
La opcin de Cortando | Reanudar la perforacin le permitir iniciar el programa de perforacin
desde cualquier punto del dibujo. Para reanudar la perforacin:
1. Seleccione Cortando | Reanudar la perforacin.
2. Haga clic en la ventana de piezas inmediatamente antes del ndulo de comienzo deseado.
3. Un cuadro de dilogo le indicar que siga adelante.
4. Haga clic en S para seguir adelante.
Prueba sin agua
Puede probar el programa de pieza sin inhabilitar los controles de agua o abrasivo. La seleccin
del men pasada en seco realiza un desplazamiento rpido sobre la pieza sin agua ni abrasivo.
Seleccione Cortando | Prueba sin agua para iniciar la prueba.
Flow International Corporation M-322S | 57
CAPTULO 4
Caractersticas de FlowCUT
Herramienta de diagnstico FlowSENSE
La herramienta de diagnstico FlowSENSE puede detectar qu entrada de hardware o software
caus una detencin o advertencia. Esta herramienta dar una lista de las causas posibles e
indicar cul de ellas se activ.
FlowCUT supervisa automticamente las condiciones de advertencia durante el proceso de corte.
Para indicar una advertencia, se invierten en un ciclo de parpadeo los colores de la visualizacin
de posiciones de la zona del panel de control. Esto crea un efecto de destellos muy brillantes que
es sumamente visible. A continuacin se podr utilizar FlowSENSE para determinar qu est
causando el parpadeo de la pantalla.
Para abrir el cuadro de dilogo Diagnstico de FlowSENSE (Figura 36), seleccione Avanzado |
Diagnstico de FlowSENSE en la barra de men de la interfaz de marcha de mquina.
Figura 36. Cuadro de dilogo de Diagnstico de FlowSENSE
La porcin superior del cuadro de dilogo Diagnstico de FlowSENSE contiene varios botones y
una ventana de lista, como se describe en las pginas que siguen. La porcin inferior del cuadro
contiene el botn de Servicio tcnico y secciones denominadas Monitor, Comando y Respuesta,
todos los cuales estn desactivados. Los botones Editar y Registro de datos de la parte superior de
la pantalla tambin se inhabilitan. Estas secciones no estn disponibles para el usuario y se
proporcionan slo para el personal autorizado de Servicio Tcnico.
58 | M-322S Flow International Corporation
FLOWMASTER
Gua del Usuario de FlowCUT
Ventana de lista
La ventana de lista presenta cinco columnas de informacin sobre una detencin o una advertencia
en particular. La informacin proporcionada en cada columna se describe a continuacin.
Fallo
En esta columna aparecer una "x" para identificar el tem responsable de la detencin o la
advertencia.
Descripcin
El texto de esta columna describe el interruptor o ajuste responsable del estado que caus la
detencin o la advertencia. En la mayora de los casos, esta informacin permitir que se localice
con rapidez el estado de fallo.
Variable
En esta columna se da una variable asociada a la descripcin y su valor observado ms
recientemente. Este valor se proporciona para el personal de servicio tcnico si se requiere una
deteccin y correccin de fallos ms avanzadas.
Valor F
En esta columna se da un valor que se asocia con la variable que aparece en la columna anterior
y se proporciona para el personal de servicio tcnico, si se requiere una deteccin y correccin de
fallos ms avanzadas.
Tipo
En esta columna se muestra el tipo de valor F que aparece en la columna anterior y que puede ser
Entrada, Salida o Informacin. Entrada indica que la variable enumerada se asigna directamente a
un equipo de entrada. Salida quiere decir que la variable se asigna directamente a un equipo de
salida. Informacin indica que la variable la utilizan internamente los programas PLC. Esta
informacin se proporciona para el personal de servicio tcnico si se requiere una deteccin y
correccin de fallos ms avanzada.
Botn de lista de paradas
Haga clic en este botn para presentar en la ventana de lista slo variables designadas especfica-
mente como las que provocan una detencin. El texto de "Lista de paradas" aparecer a la derecha
por encima de la ventana de lista para indicar que se est presentando la Lista de paradas.
Botn de lista de advertencias
Haga clic en este botn para presentar en la ventana de lista slo variables designadas
especficamente como las que provocan una advertencia. El texto de "Lista de advertencias"
aparecer a la derecha por encima de la ventana de lista para indicar que se est presentando la
Lista de advertencias.
Botn de lista de pausa
Haga clic en este botn para presentar en la ventana de lista slo variables designadas especfica-
mente como las que provocan una advertencia. El texto de "Lista de pausa" aparecer a la derecha
por encima de la ventana de lista para indicar que se est presentando la Lista de pausa.
Flow International Corporation M-322S | 59
CAPTULO 4
Caractersticas de FlowCUT
Botn de lista de todo
Haga clic en este botn para presentar en la ventana de lista todas las variables de todas las listas
(Paradas, Advertencia y Pausa). El texto de "Lista de todo" aparecer a la derecha por encima de la
ventana de lista para indicar que se presentan todas las listas.
Botn de propiedades
Seleccione un tem en la ventana de lista y, luego, haga clic en dicho botn para que se presente
el cuadro de dilogo de Propiedades (vea la Figura 37), que da la informacin sobre el tem
seleccionado.
El cuadro de dilogo de Propiedades contiene informacin utilizada para configurar la variable
asociada al tem seleccionado en la ventana de lista. Esta informacin se proporciona para el per-
sonal de servicio tcnico si se requiere una deteccin y correccin de fallos ms avanzadas. Sin
embargo, puede haber informacin til en el campo de Comentarios para la deteccin y
correccin de fallos en general.
Figura 37. Cuadro de dilogo de propiedades
Botn de actualizar lista
Haga clic en este botn par verificar el estado de todas las variables que aparecen en la ventana
de lista y actualizar la pantalla.
Botn de cerrar
Haga clic en este botn para salir del cuadro de dilogo de Diagnstico de FlowSENSE y volver a
la pantalla para la interfaz de marcha de mquina.
60 | M-322S Flow International Corporation
FLOWMASTER
Gua del Usuario de FlowCUT
Repeticin del ciclo de corte
FlowCUT le permite repetir el ciclo de corte.
Seleccione Avanzado | Repetir ciclo de corte para abrir el cuadro de dilogo Repetir ciclo de
corte (Figura 38).
Figura 38. Cuadro de dilogo de Repetir ciclo de corte
Introduzca la cantidad de ciclos y el tiempo de retraso entre ciclos. Si utiliza el mismo inicio del
usuario, el programa de pieza se repetir en su sitio original. Si ajusta el nuevo inicio del usuario
en la posicin de cabado, cada repeticin se iniciar en la posicin de acabado del ciclo anterior.
Sobreposicin de la velocidad de alimentacin
La barra de sobreposicin de la velocidad de alimentacin (vea la Figura 39) est situada en la
barra lateral de la interfaz de marcha de mquina. Esta funcin afecta todo el movimiento del
sistema, incluyendo los avances cortos y el corte. La velocidad actual se multiplica por el valor de
la sobreposicin de la velocidad de alimentacin. Por ejemplo, podr efectuar una desaceleracin
y cortar a la mitad de la velocidad arrastrando el marcador de escala al 50%. Al ir ms all de
100% se hace que el movimiento se acelere.
Figura 39. Barra de sobreposicin de la velocidad de alimentacin
Nota: No se recomienda la sobreposicin de velocidad de alimentacin con el DWJ. Si se usa, los
ngulos de correccin de conicidad no correspondern a las velocidades apropiadas.
Flow International Corporation M-322S | 61
CAPTULO 4
Caractersticas de FlowCUT
Girar el sistema de coordenadas
Para las placas grandes de material que resulten difciles de colocar en sus posiciones, se puede
girar el sistema de coordenadas para reubicar el cabezal de corte sobre el material en la mesa de
corte. Si el material no est preparado sobre la mesa de corte alineado con los ejes X, Y de la
mquina, podr hacer girar el sistema de coordenadas en lugar de desplazar el material.
Para hacer girar el sistema de coordenadas:
1. Seleccione Avanzado | Girar el sistema de coordenadas para abrir el cuadro de dilogo de
Rotar (vea Figura 40).
Figura 40. Cuadro de dilogo de girar el sistema de coordenadas
2. Bajo "Mtodo de introduccin," haga clic ya sea en "Introduccin coordenada" o en
"Introduccin de ngulo."
3. Si selecciona el mtodo de Introduccin de coordenada:
Haga clic en cualquier punto de la zona de dibujo para hacer que el enfoque pase del
cuadro de dilogo a FlowCUT.
Desplace manualmente el cabezal de corte al primer punto por encima del material, que
debera ser el inicio de mquina deseado y, luego, marque "Primer punto."
Vuelva a hacer clic en la zona de trazado y desplace el cabezal de corte a otro punto de
esquina del material. Luego, marque "Segundo punto."
4. Si selecciona Introduccin de ngulo, introduzca el ngulo de rotacin en la casilla de
introduccin de datos.
5. Despus de seleccionar el mtodo de introduccin y llevar a cabo la etapa 4 5, haga clic en
Configurar rotacin en el cuadro de dilogo de Rotar el sistema de coordenadas. FlowCUT
regresar a la pantalla anterior.
6. Haga clic en "Marcha de la mquina" para reaplicar el modelo.
A continuacin, FlowCUT definir el inicio de mquina como el punto que ha especificado y har
girar la configuracin de corte en consecuencia. Esta configuracin permanecer en vigor hasta
que se retire la especificacin de rotacin.
Para retirar la especificacin de rotacin:
1. Seleccione Avanzado | Rotar el sistema de coordenadas para abrir el cuadro de dilogo de
Rotar el sistema de coordenadas (vea la Figura 40).
2. Haga clic en Retirar rotacin en el cuadro de dilogo.
3. FlowCUT reestablecer el sistema de coordenadas para que est alineado con los ejes X, Y de la
mquina.
62 | M-322S Flow International Corporation
FLOWMASTER
Gua del Usuario de FlowCUT
Notas:
Despus de que ajuste la rotacin, ver el plano rotado que indica que ha hecho rotar el sistema de
coordenadas. Cuando ejecute el programa, rotarn a partir del plano de la pieza los crculos que
muestran la posicin del chorro. Asegrese de eliminar la rotacin despus de que termine el corte.
Deber retirar una rotacin antes de que pueda aplicar otra.
Si establece una rotacin en un archivo y abre otro archivo, todos ellos retendrn la informacin de
rotacin hasta que cierre FlowCUT o retire la rotacin. La rotacin no se guarda con el archivo.
Control del eje Z (opcin)
Si se instala la opcin de control del eje Z, la interfaz del usuario de FlowCUT incluir un
conjunto de casillas de verificacin denominadas "Habilitacin del cabezal de corte" en la barra
lateral y un conjunto adicional de controles de inicio y avances cortos para el eje Z en el panel de
control, al lado de los controles de inicio y avances cortos de X, Y. Las casillas de verificacin se
usan para indicar cules cabezales de corte se estn controlando mediante los controles de inicio
y avances cortos del eje Z. Podr activar los controles de inicio y avances cortos del eje Z para
que controlen cualesquiera cabezales de corte o todos ellos al mismo tiempo. Para avanzar lenta-
mente un paso hacia arriba o abajo cada vez, haga clic en las flechas de arriba o abajo de los
controles de inicio y avances cortos del eje Z. Podr personalizar el tamao del incremento de
tramo de avances cortos seleccionando Configuracin | Avances cortos y desplazamiento rpido,
como se describi antes en este captulo, en la seccin de "Avances cortos y desplazamiento
rpido". Para hacer avances cortos continuos del eje Z, pulse las teclas de <Pgina anterior> o
<Pgina siguiente> del teclado. El movimiento cesar cuando se libere la tecla.
Nota: Las casillas de verificacin de "Activar el cabezal de corte" afectan tambin el funciona-
miento de los controles de vaco, agua y abrasivo. Por ejemplo, si se desactiva la casilla 2, el agua
no se activar para ese cabezal de corte, aun cuando est activado el control de agua abierta.
Consulte el Apndice D para obtener mayor informacin.
Monitor de rendimiento del PASER (opcin)
Si se instala un sistema de supervisin del rendimiento del PASER, la interfaz del usuario mostrar
el monitor del PASER en la zona del panel de control (a partir de la interfaz de marcha de
mquina) entre los indicadores de posicin y los controles de avances cortos de los ejes (vea la
Figura 41). Cuando se activan la bomba y el abrasivo, este monitor presenta una grfica de barras
para mostrar el estado del cabezal de corte PASER. Cualquier cambio importante que se produzca
en el estado del cabezal de corte se podr ver en la grfica.
Figura 41. Monitor del PASER en el panel de control (en la interfaz de marcha de mquina)
Flow International Corporation M-322S | 63
CAPTULO 4
Caractersticas de FlowCUT
Componentes opcionales
Si una mquina de corte de figuras est equipada con componentes opcionales, tales como el
control de nivel de agua del colector o sensores para supervisar el rendimiento de la bomba y el
cabezal de corte por chorro de abrasivo, la interfaz del usuario incluir el icono de Componentes
opcionales en la barra lateral bajo el botn de Pantalla anterior (en la interfaz de marcha
de mquina), como se muestra en la Figura 42.
Figura 42. Barra lateral con el icono de Componentes opcionales
Para configurar cualesquiera dispositivos opcionales que estn disponibles en su sistema, haga clic
en el icono de Componentes opcionales para abrir el cuadro de dilogo de Componentes
opcionales (vea la Figura 43). A travs de este cuadro de dilogo se pueden programar hasta 30
dispositivos opcionales. Use las flechas de arriba y abajo de la esquina inferior derecha del cuadro
de dilogo para recorrer la lista de opciones.
Figura 43. Cuadro de dilogo de Componentes opcionales
64 | M-322S Flow International Corporation
FLOWMASTER
Gua del Usuario de FlowCUT
Utilizacin de una PC remota
Se puede utilizar una PC remota no acoplada al sistema de corte de figuras para configurar tareas
en FlowCUT y para realizar clculos de costos y tiempo. Si est utilizando FlowCUT en una PC
remota, compruebe que las configuraciones de la PC remota coincidan con los del sistema de
corte. Esto se realiza copiando los archivos del sistema FlowMaster de la computadora que que
est haciendo funcionar la mquina de corte de figuras. La forma ms segura de hacer esto es con
la utilidad de respaldo de FlowCUT (consulte la seccin siguiente) para copiar los archivos a un
disco y luego copiar estos archivos en la carpeta del sistema FlowMaster en la PC remota.
Nota: Si se est utilizando una PC remota, se inhabilitarn las funciones asociadas al control de la
mquina de corte de figuras.
Utilidad de copias de respaldo
Al instalar FlowCUT 6.02 se cargar automticamente una utilidad de copias de respaldo. Le
recomendamos que use dicha utilidad para preparar un disco de reserva despus de instalar el
programa. Tambin se deber usar para hacer copias de respaldo de los archivos del sistema
FlowMaster aproximadamente cada tres meses. Para utilizar la utilidad de copias de respaldo,
seleccione Inicio | Programas | FlowMaster6.0 | Copias de respaldo de archivos del sistema.
Lista de opciones de materiales
La lista de opciones de materiales proporciona una seleccin de materiales utilizados comn-
mente con sus ndices asociados de maquinabilidad. Durante el proceso de configuracin de
FlowCUT para cortar piezas (vea el captulo 3), necesitar especificar el material, seleccionandolo
de la lista de opciones. Si el material que est utilizando no se encuentra en la lista de opciones,
podr agregarlo o utilizar la opcin definida por el cliente.
Para agregar o eliminar materiales de la lista de opciones:
1. Haga clic en "Editar lista de materiales" en la parte inferior de la lista de opciones para abrir el
cuadro de dilogo Editor de la lista de materiales (vea la Figura 44).
2. Para agregar un material, introduzca su nombre e ndice y haga clic en Agregar. Luego, haga
clic en Aceptar para salir del cuadro de dilogo. El material agregado se encontrar ya incluido
en la lista de opciones.
Figura 44. Dilogo Editor de la lista de materiales
Flow International Corporation M-322S | 65
CAPTULO 4
Caractersticas de FlowCUT
Nota: El campo de "Tipo de abrasivo" en el cuadro de dilogo de Editor de lista de materiales es
slo de lectura. Si agrega o borra un material, el cambio se aplicar slo al tipo de abrasivo
especificado en el cuadro de dilogo. Para agregar o borrar un material para otro tipo de abrasivo,
debe cambiar primero el tipo de abrasivo en el cuadro de dilogo de Configuracin del chorro
(vea Definicin de la configuracin del chorro en el captulo 3) y, luego, abra el cuadro de dilogo
del Editor de la lista de materiales para hacer cambios en ese tipo de abrasivo.
3. Para borrar un material para el tipo de abrasivo especificado, seleccione el material de la lista
desplegable y, en la parte inferior del cuadro de dilogo de Editor de la lista de materiales, haga
clic en Borrar. Luego, haga clic en Aceptar para salir del cuadro de dilogo. El material ya no
estar en la lista de opciones.
4. Si escoge Cancelar en el cuadro de dilogo de Editor de la lista de materiales, se cancelarn las
adiciones o eliminaciones que haya realizado desde el ingreso al cuadro.
Para aadir un material definido por el cliente sin agregarlo a la lista de opciones:
1. Haga clic en "Definido por el cliente" en la parte inferior de la lista de opciones para activar el
campo de Maquinabilidad sobre la lista de opciones.
2. Introduzca el ndice de maquinabilidad del material que est cortando. (Vea ndice de
maquinabilidad a continuacin para calcular dicho ndice para un material dado).
ndice de maquinabilidad
El ndice de maquinabilidad se refiere a las propiedades fsicas del material en lo que se refiere al
corte con chorro de agua o abrasivo. Cuanto ms alto sea el nmero de maquinabilidad, tanto
ms rpidamente se podr cortar el material de que se trate. El ndice de maquinabilidad se
incluye con el nombre del material en la lista de opciones de materiales de la barra lateral (vea la
Figura 9).
Para determinar un ndice de maquinabilidad para su material:
1. En FlowCUT, abra el archivo Indexruf.ord en la carpeta de FlowMaster 6.0\System.
2. Introduzca el espesor exacto del material que vaya a cortar. Utilizando como referencia la lista
existente, estime el valor del ndice. Observe que los materiales ms duros tienen valores ms
bajos de ndice que los ms blandos. Seleccione "Definido por el usuario" e introduzca el ndice
estimado en el campo de Maquinabilidad.
Recomendacin: Comience siempre con un nmero ligeramente ms alto que el de referencia.
Por ejemplo, use 9,0 para el corte de aluminio, que tiene un ndice de 8,62.
3. Ejecute la prueba de corte de su material (usa menos de 4 pulgadas cuadradas de material).
Una vez que concluya el corte, retire el material de la mesa, dele la vuelta y examina las salidas
del chorro en las 10 lneas de corte. El chorro no deber cortar a travs del material por encima
de la lnea 8 o la 9. El valor ideal del ndice se encuentra en el percentil 75. Si el chorro corta la
lnea 8, pero no la 9, multiplique el nmero de ndice que haya escogido por 80% o 0.80. Este
valor es el ndice de maquinabilidad para su material. Si el chorro atraviesa las 10 lneas, escoja
un nmero ms alto para su nmero de ndice y repita la prueba.
Ejemplo: Para establecer el ndice de maquinabilidad para una aleacin especial de aluminio de
0.5 de pulgada de espesor, introduzca el grosor (0,5). Recorra la lista actual de materiales y ob-
serve que el aluminio genrico tiene un ndice de maquinabilidad de 8,62. Utilizando este valor
como pauta, estime la maquinabilidad en 9,0. Haga la prueba de corte. Retire el material y dele
la vuelta. Ver que el chorro cort a travs de la lnea 8; pero no de la 9. Por consiguiente, el
ndice para este material especial debera ser de aproximadamente 7,2.
66 | M-322S Flow International Corporation
FLOWMASTER
Gua del Usuario de FlowCUT
Escala
Utilice la funcin de escala para volver a establecer la escala de las piezas antes de cortarlas. Hay
una zona de introduccin para especificar un factor de escala a la derecha de la zona de
introduccin del Radio de herramienta en la barra lateral, bajo la lista de opciones de materiales,
en la interfaz principal
Imprimir archivo
La caracterstica de impresin le permite configurar e imprimir el archivo.
Nota: Para ver su plano en modo de Vista preliminar o para imprimirlo, deber aplicar
primeramente un modelo (Postproceso | Aplicar modelo).
1. Seleccione Archivo | Configurar pgina para abrir el cuadro de dilogo de Configurar pgina
de impresin (Figura 45).
Figura 45. Cuadro de dilogo de Configurar pgina de impresin
2. Introduzca la informacin que desea que aparezca en el plano impreso.
3. Haga clic en Aceptar para guardar la informacin del plano actual. Haga clic en Guardar como
predeterminado para guardar la informacin como las configuraciones por defecto.
4. Seleccione Archivo | Configurar impresin para abrir el cuadro de dilogo Configurar
impresin.
5. Cambie la impresora y las opciones de impresin.
6. Haga clic en Aceptar para guardar la informacin del plano actual.
7. Seleccione Archivo | Vista preliminar para ver una vista previa que muestra el aspecto que
tendr la pgina impresa (vea la Figura 46).
Flow International Corporation M-322S | 67
CAPTULO 4
Caractersticas de FlowCUT
8. Haga clic el botn Imprimir para imprimir desde el modo de vista previa o haga clic
en el botn Cerrar para cerrar la vista previa y volver a FlowCUT.
9. Seleccione Archivo | Imprimir para imprimir el archivo.
Figura 46. Modo de vista previa
68 | M-322S Flow International Corporation
FLOWMASTER
Gua del Usuario de FlowCUT
CAPTULO 5
Funciones avanzadas
Macros de FlowCUT
FlowCUT ofrece un software utilidad poderoso que le permite agregar macros a un programa de
pieza existente. Los macros contienen comandos especiales que se envan a la tarjeta del
controlador de movimiento dentro de la PC. Los comandos se escriben en un lenguaje que
entiende el controlador y para la realizacin de una tarea especfica.
Recomendacin: Para las aplicaciones ms generales, un usuario de FlowCUT no necesitar usar
la utilidad de macros. Sin embargo, para aplicaciones avanzadas, la utilidad de macros permite un
grado elevado de flexibilidad.
Algunos de los usos comunes de los macros son:
Asignacin de una compensacin de herramienta especial en una zona de la pieza.
Activacin de un dispositivo externo como una mesa de cambio al concluir una pieza.
Hacer una pausa en el corte hasta que se active otra introduccin.
Todos los macros se debern aplicar en un ndulo de un plano y se ejecutan cuando el programa de
pieza llega a l. En la Figura 47 se muestra un primer plano de una pieza presentada en FlowCUT.
Los puntos al final de las entidades del plano son los ndulos. En este ejemplo, suponga que el
chorro corta la parte exterior de la pieza, como se muestra mediante la flecha de direccin. Hay tres
entidades (dos rectas y una curva), marcadas A, B y C, y un ndulo que aparece entre las entidades
A y B. Se asigna un macro al ndulo marcado, como se indica por medio de la pequea casilla en
torno a l. En este caso, el chorro atravesar la entidad A, activar el macro y, luego, proseguir su
desplazamiento a travs de las entidades B y C y el resto de la pieza. No se lleva a cabo ninguna
accin en particular en los otros ndulos, puesto que no tienen macros asignados a ellos.
Tipos de macros FlowCUT
Hay dos tipos principales de macros: modales y no modales. Un macro no modal tiene comandos que
slo afectan el funcionamiento mientras el programa est en el ndulo. Un macro modal establece el
estado de algn dispositivo, como una tarjeta del controlador, que prosigue mientras se ejecuta una
mayor cantidad del programa. Un ejemplo de macro modal puede ser una funcin que activa una
compensacin de herramienta especial hasta que se desactive por medio de un macro en un ndulo
posterior. Un ejemplo de macro no modal sera una funcin que se activa en una mesa de cambio y
espera hasta que una seal le indica al programa que siga adelante. En general, los macros no
modales son fciles de entender; pero una utilizacin intensa de macros modales puede agregar
complejidad y tener resultados inesperados en un programa. A los usuarios se les advierte firmemente
que debern entender a fondo las implicaciones de un macro modal dado, antes de utilizarlo.
Flow International Corporation M-322S | 69
En resumen, los macros son para las aplicaciones ms avanzadas cuando las necesidades
especficas del usuario no se pueden satisfacer de ningn otro modo. Aunque los macros son de
concepcin simple, agregan complejidad, adems de un gran poder de programacin. Utilice los
macros modales con cuidado y solamente si entiende plenamente el modo en que funcionan.
Asimismo, en muchos casos, un sistema de corte de figuras se deber equipar con hardware espe-
cial para poder aprovechar plenamente los macros. La mayora de los macros no modales se
utilizan con equipos auxiliares.
Figura 47. Plano en la ventana de piezas que muestra el macro asignado a un ndulo
Asignacin de un macro a un ndulo
Todas las operaciones de macros de FlowCUT se encuentran
bajo el men principal Avanzado. Para asignar un macro a
un ndulo en una pieza, seleccione Avanzado | Asignar
macro a. Abrir el men que se muestra en la Figura 48.
(Observe que las selecciones del men se inhabilitarn si no
se abre un plano o si FlowCUT se encuentra en la interfaz de
marcha de mquina).
70 | M-322S Flow International Corporation
FLOWMASTER
Gua del Usuario de FlowCUT
Figura 48. Avanzado | Asignar macro
a lista de men
Colocacin macro
Haga clic en una de las selecciones de este men para determinar dnde est situado el macro.
Las selecciones se definen a continuacin.
Todos los ndulos: Asigna el macro a todos los ndulos del plano. Esta seleccin del men se
desactiva en el caso de que se dupliquen las piezas.
Todos los ndulos menos apertura/cierre: Asigna el macro a todos los ndulos del plano excepto
los sitios de activacin o desactivacin del chorro. Los sitios de activacin del chorro se producen
cuando una lnea de desplazamiento rpido se transforma en una lnea de corte. Por su parte un
sitio de desactivacin del chorro es cuando una lnea de corte se transforma en lnea de desplaza-
miento rpido. Esta seleccin del men se desactiva en el caso de que se dupliquen las piezas.
Principio de programa: Asigna el macro al comienzo de la primera entidad del plano. Puede
tratarse de una lnea de corte o un desplazamiento rpido. Esta seleccin del men se desactiva
en el caso de que se dupliquen las piezas.
Fin de programa: Asigna el macro al final de la ltima entidad del dibujo. Puede ser una lnea de
corte o un desplazamiento rpido. Esta seleccin del men se desactiva en el caso de que se
dupliquen piezas.
Rpido a corte: Asigna el macro a cualquier sitio en el que una lnea de desplazamiento rpido
se convierta en lnea de corte. En otras palabras, se aplica un macro a cada posicin de activacin
del chorro. Esta seleccin del men se desactiva en el caso de que se dupliquen las piezas.
Corte a rpido: Asigna el macro a cualquier sitio en el que una lnea de corte se transforme en
lnea de desplazamiento rpido. En otras palabras, se aplica un macro a cada posicin de desacti-
vacin del chorro. Esta seleccin del men se desactiva en el caso de que se dupliquen las piezas.
Principio de duplicado: Si se usa la caracterstica de duplicacin de pieza, esta seleccin aplicar
el macro al comienzo de la primera entidad de la primera pieza duplicada. Esta seleccin del
men se desactiva excepto cuando la pieza se haya duplicado.
Fin de duplicado: Si se utiliza la caracterstica de duplicacin de pieza, esta seleccin aplicar el
macro al final de la ltima entidad de la ltima pieza duplicada. Podra tratarse de una lnea de
corte o una travesa rpida. Esta seleccin del men se desactiva, excepto cuando la pieza se haya
duplicado.
Seleccin personalizada: Le permite al usuario asignar un macro a cualquier ndulo que se
selecciona, colocando el cursor en el ndulo y haciendo clic. Esta seleccin del men se desactiva
en el caso de que se dupliquen las piezas.
Nota: En todas las selecciones, excepto la Seleccin personalizada, una vez que se hace clic en el
sitio del macro, aparecer el cuadro de dilogo de Asignar macro (Figura 49).
Figura 49. Cuadro de dilogo de Asignar macro
Flow International Corporation M-322S | 71
CAPTULO 5
Funciones Avanzadas
En el caso de la Seleccin personalizada, ese mismo cuadro de dilogo se presentar cuando se
desplace el cursor al ndulo deseado y se haga clic. Si un ndulo tiene ya un macro asignado, el
nombre del macro asignado aparecer en el cuadro de Lista de macros. A continuacin se
proporciona una descripcin de las caractersticas y las instrucciones sobre cmo utilizar este
cuadro de dilogo.
Lista de macros: Haga clic en la lista desplegable para revelar los nombres de todos los macros
almacenados. Haga clic en el macro deseado para hacer que aparezca en el cuadro de Lista de
macros.
Propiedades: Haga clic en el botn de Propiedades para que se presente toda la informacin
relacionada con el macro seleccionado, incluyendo sus comandos reales. Aparecern todos los
comentarios asociados al macro, as como tambin su tiempo asignado de ejecucin. ste es un
modo rpido de asegurarse de que todos los valores, tales como los tiempos de intervalo, se
hayan ajustado adecuadamente. Observe que esta pantalla es slo para visualizacin y no permite
que se hagan cambios. Vea la seccin de Edicin de macros a continuacin para cambiar
cualquier valor. Haga clic en Aceptar en la parte inferior del cuadro de dilogo presentado para
regresar al cuadro de dilogo original para la seleccin del macro.
Retirar: Haga clic en el botn Retirar para quitar cualquier macro asignado a un lugar dado.
Aparecer un cuadro de dilogo pidindole que confirme o cancele el proceso de retiro.
Aceptar: Haga clic en el botn de Aceptar para asignar el macro seleccionado al sitio deseado.
Para mostrar que un macro est asociado a un ndulo, FlowCut traza un cuadrado pequeo en
torno al ndulo, en la ventana de visualizacin de pieza, como se muestra en la Figura 47.
Cancelar: Haga clic en el botn de Cancelar para salir del cuadro de dilogo sin asignar ningn
macro a ninguno de los ndulos.
Resumen rpido: Asignacin de un macro a un ndulo
1. Seleccione Avanzado | Asignar macro a del men principal.
2. Seleccione el sitio del macro de la lista del men desplegable.
3. Seleccione el nombre del macro de la Lisa de macros.
4. Haga clic en Aceptar.
5. Verifique el resultado de la operacin observando el cuadrado en torno al ndulo.
Edicin de macros
FlowCUT ofrece dos opciones para editar macros. Para hacerlo as, seleccione Avanzado | Editar
configuracin de macro. Aparecer otro men con dos selecciones:
Por usuario: Si selecciona la opcin Por el usuario, aparecer el cuadro de dilogo de
Configurar macro, que se muestra en la Figura 50. Esta opcin le permite cambiar valores de
constantes, as como tambin el tiempo asignado para ejecutar un macro dado. No se pueden
cambiar los comentarios ni los comandos de la tarjeta del controlador; aunque el usuario
puede verlos. Esta opcin est disponible para todos los usuarios de FlowCUT.
Por el respaldo tcnico: Esta opcion permite que se editen todos los atributos de un macro o
que se construya otro nuevo; pero se limita al personal de servicio tcnico autorizado y
requiere una contrasea para el ingreso.
72 | M-322S Flow International Corporation
FLOWMASTER
Gua del Usuario de FlowCUT
Figura 50. Cuadro de dilogo de Configurar macro
Los campos del cuadro de dilogo de Configurar macro se definen como sigue:
Lista de macros: Este cuadro de desplazamiento presenta los nombres de todos los macros
disponibles para el usuario. Cuando hace clic en uno de los nombres, los campos bajo la Lista de
macros se actualizan para reflejar la informacin para el macro escogido. Las flechas del lado
derecho de la lista le permiten recorrer todas las selecciones disponibles. Este campo no se puede
editar.
Nombre de macro: En este campo se presenta el nombre seleccionado de La lista de macros y
no se puede editar.
Tiempo de ejecucin: Cuando FlowCUT calcula el tiempo para realizar un corte, no tiene modo
de saber qu cantidad de tiempo necesitar el macro para funcionar. Introduzca en este campo
un nmero que se utilizar para clculos de tiempo de corte.
Tipo de macro: Este valor hace que FlowCUT sepa qu lenguaje de macro se est utilizando. Este
campo no se puede editar.
Comentarios: Este cuadro de desplazamiento contiene informacin til sobre el macro. Las
flechas del lado derecho le permiten recorrer los comentarios. Este campo no se puede editar.
Comando: Este cuadro de desplazamiento contiene la lista de comandos de macro. ste es el
programa real que se ejecuta al iniciarse el macro. Las flechas del lado derecho le permiten
recorrer la lista de comandos. Este campo no se puede editar.
Flow International Corporation M-322S | 73
CAPTULO 5
Funciones Avanzadas
Constantes: Aunque no se pueden cambiar los comandos reales del programa de macros,
FlowCUT le permite cambiar el valor de algunas constantes globales. Las constantes globales se
identifican por una cadena de texto que se inicia con las tres letras maysculas ICS. Se
denominan constantes globales porque una vez que asigne un valor a la cadena de texto, lo
conservar en todos los programas que lo usen. No podr cambiar el valor de una constante
global dentro de un programa; tendr que hacerlo a partir de los dos cuadros de edicin
proporcionados por la ficha de Constantes. El cuadro de la izquierda contiene una lista de
seleccin desplegable para presentar todas las constantes con el macro seleccionado. Haga clic en
la constante que se vaya a cambiar, y aparecer su valor actual en el cuadro de la derecha. Edite
su valor en el cuadro de la derecha si es preciso cambiarlo. Recuerde que el cambio del valor de
una constante afectar a todos los dems macros que utilicen esa constante. Tendr tambin la
responsabilidad de comprobar que el valor escogido funcione como se planea.
Tipo de valor: Para un funcionamiento apropiado, algunas constantes tienen que ser de valor
entero, sin lugares despus de la coma digital. El tipo flotante o entero se configura cuando se
crea la constante y no se puede editar. Si se hace clic en "entero," se truncarn los nmeros
despus de la coma decimal cuando se guarda un valor de constante editado.
Aceptar: Si no se han hecho cambios en el tiempo de ejecucin o los valores de constantes, haga
clic en Aceptar para salir del cuadro de dilogo de Configurar macro y regresar a la pantalla prin-
cipal de FlowCUT. Si se han hecho cambios sin hacer clic en Guardar, se le indicar que registre
los cambios o los pase por alto.
Guardar: Una vez que se hayan hecho cualquier tipo de cambios en el tiempo de ejecucin o las
constantes, haga clic en Guardar para registrar esos valores.
Cancelar: Haga clic en Cancelar para salir del cuadro de dilogo sin registrar cambios.
El cuadro de dilogo de Configuracin de macros tambin tiene una caracterstica de indicador
automtico para guardar cambios en la informacin del macro. Si se realizan cambios en un
macro y, luego, se selecciona otro nombre de la Lista de macros, un cuadro de dilogo le indicar
si se deben hacer cambios. Haga clic en No para cancelar todos los cambios hechos. Haga clic en
S para guardar los valores tal y como si hubiera hecho clic el botn de Guardar.
Recomendacin: Se recomienda encarecidamente que se prueben a fondo todos los macros con
una prueba sin agua, antes de cortar piezas reales.
Resumen rpido: Edicin de un macro
1. Seleccione Advanzado | Editar configuracin de macro | Por el usuario en el men
principal.
2. Seleccione el nombre del macro de la Lista de macros.
3. Si es necesario, edite el tiempo de ejecucin.
4. Escoja una constante de la lista de nombres de Constantes.
5. Si es preciso, edite el valor de la constante.
6. Haga clic en Guardar para conservar cualquier cambio.
7. Haga clic en Aceptar para salir del cuadro de dilogo.
8. Verifique el resultado de la operacin realizando una prueba sin agua.
74 | M-322S Flow International Corporation
FLOWMASTER
Gua del Usuario de FlowCUT
Notas e indicaciones importantes sobre el uso de macros
Aunque el empleo de macros permite la adaptacin poderosa del proceso de corte, hay varios
otros puntos finos que es preciso entender antes de usar los macros. Los temas que siguen cubren
algunas fallas comunes al usar macros.
Las selecciones del men de macros estn inhabilitadas: Las funciones de macros se
encuentran slo disponibles cuando se ha cargado un plano. Asimismo, las funciones se
inhabilitan en el modo de marcha de mquina de FlowCUT o si se ha duplicado la pieza.
Macros aplicados en sitios de activacin o desactivacin del chorro: Cualquier macro aplicado
a un sitio de activacin o desactivacin del chorro sobrepondr el funcionamiento estndar de
FlowCUT en ese punto. Se pasarn por alto los retrasos que se hayan establecido en el cuadro de
dilogo de Configuracin del chorro.
Macros contra intervalos definidos por el usuario de FlowCUT: Cualquier macro aplicado en el
mismo sitio como intervalo definido por el usuario sobrepondr ste ltimo. Cuando un ndulo
tenga asignados a l un macro y un intervalo definido por el usuario, estar rodeado por un
crculo y un cuadrado. Si se retira el macro, el intervalo definido por el usuario volver a
funcionar.
Macros mltiples asignados al mismo ndulo: Slo se puede asignar un macro a un ndulo. El
ltimo macro asignado ser lo que se utilice.
Estado desconocido de macros modales despus de una detencin del programa: Durante una
detencin del programa (o sea, despus de pulsar <Esc>, la barra espaciadora o Alto-C),
FlowCUT detendr una lista determinada de funciones. Sin embargo, si esa accin se debe a mac-
ros modales, FlowCUT no tendr ningn modo de saber qu temes reactivar al reiniciarse el
programa. Esto ser cierto al utilizar el icono de Marcha o la seleccin de men de Corte a partir
de un punto. Un modo de recuperarse de ese estado es el de reanudar el programa antes de la
ejecucin del macro.
Macros modales y Cortar desde un punto: El comienzo de un corte en una entidad despus de
un macro modal puede producir resultados inesperados. Esto es as porque FlowCUT no tiene
ningn modo de saber qu comandos modales pueden haberse aplicado en el recorrido antes del
punto de partida deseado. Vea informacin asociada en la nota previa.
Macros modales y pausa suspendida: Si se asigna a un ndulo una pausa suspendida de
FlowCUT despus de que se ejecute un macro modal, FlowCUT detendr una lista determinada
de funciones al llegar a la pausa suspendida. Sin embargo, FlowCUT no podr saber de ningn
modo qu temes activar cuando se reanude el movimiento. Una solucin para eso es el
establecimiento de un macro especial para que funcione como pausa suspendida que active los
temes apropiados.
Detencin durante el funcionamiento de un macro: Si un programa se detiene (o sea, si se
pulsan <Esc>, la barra espaciadora o Alto-C) durante la ejecucin de un macro, est pendiente
de acciones posibles que estn fuera del control de FlowCUT. Por ejemplo, el macro puede poner
en marcha otro dispositivo y, luego, prepararse para responder a una seal procedente de ste
ltimo. Si se detiene el programa, podr haber resultados inesperados si el otro dispositivo est
todava esperando comunicarse con el programa. Verifique el funcionamiento correcto de todos
los dispositivos auxiliares en caso de que el programa se detenga.
Constantes usadas en macros mltiples: Varios macros pueden utilizar una misma constante,
por lo que el cambio del valor de una constante en un macro puede afectar a otro. Tenga
cuidado para evitar los resultados inesperados.
Flow International Corporation M-322S | 75
CAPTULO 5
Funciones Avanzadas
Utilidad de diagnstico de verificacin de recorrido
La utilidad de diagnstico de verificacin de recorrido se dise para proporcionar caractersticas
para la deteccin y correccin avanzadas de fallos del sistema, cuando se necesiten. Esta
caracterstica se diseo para utilizarse slo bajo la supervisin del personal tcnico competente de
FLOW.
Esta utilidad de diagnstico se aplica seleccionando Avanzado | Configuracin de supervisin de
recorrido para que se presente el cuadro de dilogo de Configuracin de supervisin de
recorrido de corte (vea la Figura 51). Los cambios que se hagan en este cuadro de dilogo harn
que se active la utilidad de diagnstico. No deber hacer cambios en este cuadro de dilogo a
menos que se le indique un representante de respaldo tcnico competente de FLOW.
Figura 51. Cuadro de dilogo de Configuracin de supervisin de recorrido
Nota: Si abre el cuadro de dilogo de Configuracin de supervisin de recorrido de corte, haga
clic en Cancelar para regresar a la aplicacin FlowCUT sin efectuar cambios en las
configuraciones del dilogo.
Una vez que se aplique la utilidad de supervisin de recorrido haciendo cambios en el cuadro de
dilogo de Configuracin de supervisin de recorrido de corte, se habilitarn dos comandos bajo
el men de Ver: Ver | Avanzado | Trazar la posicin comandada y Ver | Avanzado | Trazar la
posicin real. Estas selecciones normalmente estarn desactivadas como configuracin
predeterminado del software.
76 | M-322S Flow International Corporation
FLOWMASTER
Gua del Usuario de FlowCUT
CAPTULO 6
Deteccin y correccin de fallos y preguntas ms frecuentes
FlowMaster
Problema Solucin
Cul es la mejor manera de
arreglar una pieza en un array?
La forma ms eficaz de arreglar piezas en un array es de usar la funcin
Duplicar en FlowCUT, dado que esto no aumenta el recuento de
entidades del plano.
Antes poda alternar las vistas
utilizando la herramienta Zoom
anterior; pero esta opcin ya no
funciona.
Dos nuevas herramientas reemplazan y mejoran la antigua herramienta
Zoom anterior. Estas herramientas, Vista anterior y Vista siguiente,
funcionan igual que deshacer/rehacer, salvo que se puede retrotraerse
hasta el momento en que abri o cre un archivo por primera vez. El
nivel de zoom es ilimitado.
Para alternar entre las vistas, use Vista anterior y luego Vista siguiente
para alternar entre el nivel de zoom actual y el ltimo nivel de zoom del
plano. Esto le proporcionar la misma capacidad de alternar que las
versiones anteriores de FlowPATH.
Siempre que selecciono los
comandos de panoramizar u
rbita, slo se ejecutan una vez.
Esto dificulta la accin de
panoramizar u rbita en planos
de gran tamao.
Se han agregado teclas de acceso rpido para facilitar el uso de estos
dos comandos. Para panoramizar de forma continua, mantenga
presionada la tecla <Alt> y haga clic con el botn izquierdo del ratn.
Para orbitar de forma continua, mantenga presionada la tecla <Alt> y
haga clic con el botn derecho del ratn. Estas teclas de acceso directo
funcionan incluso si no activa la herramienta con el botn de la barra de
herramientas o elemento del men.
Antes poda cambiar la
configuracin de la unidad
accediendo al archivo Table.ini
en el directorio del sistema;
pero ahora no funciona. Cmo
puedo cambiar esta
configuracin?
Ahora la configuracin de la unidad est guardada en el registro para
FlowCUT y FlowPATH. Si la cambia en la aplicacin y la cierra, se
guardar en el registro y la aplicacin la recordar la prxima vez que la
abra.
Puedo abrir en FlowCUT 5.x
los archivos ORD creados en
FlowPATH 6.0?
S, usando una nueva funcin de FlowPATH 6.0 denominada "Exportar
recorrido 5.x como". Esta funcin, ubicada en el men Archivo,
permite que el archivo se abra en FlowCUT 5.x.
Flow International Corporation M-322S | 77
Problema Solucin
Por qu se elimin la
herramienta Seleccin de grupo
en FlowPATH y FlowCUT?
La nueva funcionalidad de las herramientas de seleccin permite que la
antigua herramienta Seleccin de grupo se integre con la nueva
herramienta Seleccionar (anteriormente denominada herramienta
Seleccin nica). Si activa la herramienta Seleccionar y arrastra el ratn
de arriba hacia abajo, se seleccionan todas las entidades que entran en
su totalidad dentro del cuadro. Si arrastra el ratn de abajo hacia arriba,
se seleccionan todas las entidades que estn dentro del cuadro, incluso
de forma parcial.
Aparece constantemente una
ventana emergente que dice
lnea, lnea, arco, etc. cuando
trato de seleccionar entidades.
Por qu?
Por lo general, esto significa que usted est en una zona de la geometra
en la que hay varias entidades pequeas ubicadas una muy cerca de la
otra, y que FlowMaster no puede descifrar cul es la que desea
seleccionar, de modo que le proporcionamos un mtodo alternativo
para seleccionar una entidad. Si mueve el ratn sobre las palabras que
aparecen en la ventana emergente, ver cmo se resaltan distintas
entidades. Elija la entidad que desea seleccionar.
Nota: A veces, cuando aparece esta ventana emergente, significa que
hay varias entidades directamente una encima de la otra. Es posible que
deba purgar su plano.
Faltan las selecciones de color
para fondo blanco/fondo negro
del men Ver. Cmo puedo
cambiar el color de fondo?
Hay un nuevo cuadro de dilogo en el men Opciones | Opciones de
visualizacin. Este cuadro de dilogo incluye selecciones para los colores
del fondo, seleccin, resalto y cuadrcula, como tambin selecciones de
fuentes para la lnea de comando. Este nuevo cuadro de dilogo le
permite elegir cualquiera de los colores estndares o designar un color
personalizado para estos elementos.
Por qu el elemento del men
Opciones | Propiedades
aparece sombreado?
Esta funcin no se activa si hay ms de una entidad seleccionada.
Verifique si no se han seleccionado varias entidades.
No hay ninguna barra de
desplazamiento. Cmo puedo
desplazarme por el diagrama?
Las barras de desplazamiento han sido reemplazadas por la herramienta
Panoramizar ubicada en el men Ver. Esta herramienta le permite
panoramizar en cualquier direccin dentro del plano.
78 | M-322S Flow International Corporation
FLOWMASTER
Gua del Usuario de FlowCUT
FlowCUT
Problema Solucin
Por qu ya no puedo cambiar
las configuraciones de control
de esquinas?
Ahora, las configuraciones de control de esquinas estn ubicadas en un
lugar distinto. Vaya al men Avanzado y seleccione Configuracin
avanzada de modelo para abrir el cuadro de dilogo donde se
pueden realizar estos cambios. Esto incluye configuraciones adicionales
como, por ejemplo, aceleracin y desaceleracin de entradas y salidas y
esquinas internos y externos. Nota: FlowCUT usa automticamente las
configuraciones optimizadas y no se requiere ningn cambio para las
operaciones de corte tpicas. Los usuarios avanzados deberan cambiar
estas configuraciones slo para aplicaciones especiales.
Por qu pierdo funciones
cuando activo la vista previa o
presiono inicio del ciclo?
Hay muchos comandos disponibles durante el funcionamiento normal
que pueden interferir con la vista previa y el ciclo de corte, por lo tanto,
es necesario reducir las funciones en esos momentos.
Por qu la vista previa se re-
produce tan rpido (o tan
lento)?
Con la funcin agregada que proporciona los controles 'VCR' a la vista
previa, usted puede determinar la velocidad adecuada de la vista previa
para su aplicacin en particular. Simplemente presione el botn Lento o
">" hasta que la vista previa alcance la velocidad deseada. La prxima
vez que use la vista previa, aplicar el valor predeterminado para la
velocidad personalizada que usted ha establecido.
Por qu no est disponible el
comando Duplicar la pieza?
Debe aplicar el modelo a la pieza antes de duplicarla.
Cundo debo usar la casilla de
verificacin "Usar elevacin"?
Esta casilla de verificacin slo se debe marcar si la pieza que se est
cortando tiene distintos grosores de material o si la pieza es plana con
elevaciones asignadas (no se recomienda). Consulte el Apndice A para
obtener informacin adicional.
Cmo activo la casilla de
verificacin Usar elevacin?
Esta casilla de verificacin se visualiza en la interfaz del usuario pero
aparece sombreado si el indicador XYZ_MACHINE o el indicador
MINI_WRIST ubicado en el archivo Machine.ini est configurado en 1.
La casilla de verificacin slo se activar al abrir archivos ORD con
dimensiones del eje Z.
La seleccin Ventana | Barra de
vista en 3D de FlowPATH est
sombreada. Cmo puedo
activarla?
Para activar estas configuraciones en FlowCUT, abra el archivo Ma-
chine.ini ubicado en el directorio del sistema de la carpeta FlowMaster
6.0. Dentro de este archivo, hay un indicador XYZ_MACHINE; cambie
la configuracin de 0 a 1. Esto activar la barra de herramientas de vista
en 3D de FlowCUT.
Por qu los elementos del
men Archivo | Vista preliminar
y Archivo | Imprimir estn
sombreados cuando abro un
archivo?
En primer lugar, debe aplicar el modelo antes de poder realizar la vista
preliminar o imprimir su documento.
Cambi el color de trazado de
puntos antes de ir al modo
marcha de mquina; pero mis
puntos siguen apareciendo en
color rojo. Por qu?
Slo puede cambiar el color de los puntos en el modo marcha de
mquina. Si vuelve a la pantalla anterior, deber volver a cambiar el
color cuando vuelva al modo de marcha de mquina.
Flow International Corporation M-322S | 79
CAPTULO 6
Deteccin y correccin de fallos y preguntas ms frecuentes
Notas
80 | M-322S Flow International Corporation
FLOWMASTER
Gua del Usuario de FlowCUT
APNDICE A
Dynamic Waterjet
El Dynamic Waterjet (DWJ) se dise para compensar la cua y el arrastre por medio de una
combinacin de dispositivos electromecnicos de hardware y software. En esta seccin se incluyen
adiciones y cambios al software cuando se usa el Dynamic Waterjet.
La ventana de aplicacin principal de FlowCUT es diferente para el Dynamic Waterjet (vea la
Figura A-1).
Figura A-1. Interfaz principal del Dynamic Waterjet
Flow International Corporation M-322S | 81
La interfaz de marcha de mquina es tambin diferente para el Dynamic Waterjet (vea la Figura
A-2).
Figura A-2. Interfaz de marcha de mquina del Dynamic Waterjet
82 | M-322S Flow International Corporation
FLOWMASTER
Gua del Usuario de FlowCUT
Barras de herramientas del Dynamic Waterjet
Los que siguen son iconos adicionales o cambios de los iconos para el Dynamic Waterjet (vea las
figuras A-1 y A-2).
Panel de control
Comando Men Descripcin
Dynamic
Waterjet
Ninguno Activa o desactiva el Dynamic Waterjet.
Indicadores
de posicin
Vista Indica si se est utilizando un sistema absoluto o
relativo de coordenadas. Disponible en la interfaz
de marcha de mquina.
Barra lateral
Comando Men Descripcin
Inicio-C Ninguno Inicia la operacin de corte.
Flow International Corporation M-322S | 83
APNDICE A
Dynamic Waterjet
Configuracin del Dynamic Waterjet
Para que el Dynamic Waterjet funcione correctamente, se le debe proporcionar informacin
precisa sobre el cabezal de corte y el material que se vaya a cortar. Vea "Definir la configuracin
del chorro" para obtener informacin sobre el cuadro de dilogo de Configuracin del chorro.
Nota: NO "engae" a los modelos de velocidad de FlowCUT al introducir un espesor distinto del
material. Si se introduce un espesor incorrecto del material, la pieza no se podr cortar tal como
se espera. El Dynamic Waterjet inclina el cabezal de corte para compensar la cua prevista de
acuerdo con el espesor del material seleccionado. La diferencia entre el espesor introducido
incorrectamente y el real dar como resultado que la pieza tenga paredes que no sean verticales.
Ajustes crticos de procesamiento
Para utilizar con xito el Dynamic Waterjet, use los ajustes recomendados de configuracin del
cabezal de corte. Al no hacerlo as se reducir la eficacia del Dynamic Waterjet.
Ajustes de proceso crticos de DWJ "originales"
Presin de agua . . . . . . . . . . . . . . . . . . . . 3793 bar (55,000 psi)
Dimetro de orificio de alta presin . . . . . . 0,356 mm (0,014 pulgadas)
Longitud de tubo mezclador (requerida) . . . 101,6 mm (4 pulgadas )
Dimetro de tubo mezclador . . . . . . . . . . . 1,02 mm (0,04 pulgadas)
Velocidad de flujo de abrasivo . . . . . . . . . . 0,54 kg/min (1,2 lb/min)
Espesor del material . . . . . . . . . . . . . . . . . 2,5438,1 mm (0,11,5 pulgadas)
Distancia de separacin . . . . . . . . . . . . . . . 1,272,54 mm (0,050,1 pulgadas)
84 | M-322S Flow International Corporation
FLOWMASTER
Gua del Usuario de FlowCUT
Regreso al inicio (XY, Z, AB)
Para asegurar que el cabezal de corte est elevado y lejos de los aditamentos que pueda haber en
la mesa de corte, lleve al inicio los ejes Z y AB antes que los XY.
1. Haga clic en el icono de Regreso al iniciode los ejes Z, AB . El eje Z comenzar a elevarse
inmediatamente.
Nota: Los ejes Z y AB deben completar sus ciclos de regreso al origen y entrar en reposo antes
de que lo hagan los ejes XY.
2. Haga clic en el icono de Regreso al inicio de los ejes X, Y para abrir el cuadro de dilogo de
Regreso al inicio (vea la Figura A-3).
3. Seleccione "Ir al inicio de la mquina" y haga clic en Aceptar.
Figura A-3. Cuadro de dilogo de Regreso al inicio
Establezca la posicin actual como inicio del usuario
Usted podr guardar hasta 10 posiciones diferentes como orgenes definidos por el usuario.
1. Haga clic en el icono Inicio para abrir el cuadro de dilogo de Ir al inicio (vea la Figura A-4).
Seleccione "Definir la posicin actual como inicio del usuario."
2. Para guardar la posicin actual, seleccione "Guardar inicio de usuario para lista" y haga clic en
Aceptar.
3. Haga clic en el men desplegable de "Guardar en posicin" y seleccione el nmero en el que
desee guardar la posicin.
4. Introduzca un nmero para la nueva posicin en el campo de "Nombre" y haga clic en Aceptar.
5. Para seleccionar una posicin de origen de usuario guardada previamente, haga clic en el icono
de Inicio. Seleccione "Ir a posicin" y use el men desplegable para seleccionar la posicin que
quiera utilizar. Haga clic en el icono Detalle para ver las configuraciones para la
posicin elegida.
Nota: Los ejes X e Y deben entrar en reposo antes de que prosiga el funcionamiento de la
mquina.
Flow International Corporation M-322S | 85
APNDICE A
Dynamic Waterjet
Posicionamiento vertical del cabezal de corte
El posicionamiento vertical del cabezal de corte es crtico porque afecta la calidad de las piezas
que se vayan a cortar. En la Figura A-4 se muestra un ejemplo de lo que le sucede a una pieza si
el cabezal de corte no est vertical.
Figura A-4. Ejemplo de corte vertical y no vertical
Cuando se instale el Dynamic Waterjet, las posiciones de regreso al origen de X, Y y Z estn fijas y
no necesitan la atencin del usuario. No ocurre lo mismo con los motores A y B. El cambio de
componentes mecnicos (tales como el tubo mezclador o el orificio de alta presin) en el cabezal
de corte puede modificar el posicionamiento vertical del cabezal de corte.
1. Verifique que los ejes Z y AB estn en el inicio.
2. Seleccione Configuracin | Dynamic Waterjet | Ajuste de rectitud en la pantalla de
marcha de mquina, para que aparezca el cuadro de dilogo de Ajuste de rectitud (vea la
Figura A-5).
Figura A-5. Cuadro de dilogo de Ajuste de rectitud
86 | M-322S Flow International Corporation
FLOWMASTER
Gua del Usuario de FlowCUT
Ajuste de rectitud
El posicionamiento vertical se lleva a cabo normalmente en forma manual, a menos que el sistema
est equipado con una estacin de alineacin automtica opcional.
Mtodo 1 - Automtico
Seleccione "Automtico" y haga clic en Aplicar. En el caso de las mquinas equipadas con la
estacin opcional de alineacin automtica, cuando hace clic en Aplicar se iniciar la rutina de
alineacin.
Mtodo 2 - Manual
Nota: Al hacer clic en los controles de este cuadro de dilogo se har que se mueva el Dynamic
Waterjet. Al hacer clic en la flecha arriba o la flecha abajo se hace que el eje Z se desplace a la
distancia especificada en el cuadro de Altura.
1. Ponga la punta del medidor en la parte superior o la inferior del tubo mezclador, en la
orientacin que se requiera para la verificacin del motor A o el B.
2. Tome nota de la lectura en el cuadrante del medidor.
3. Dependiendo del lugar en que repose la punta del medidor en el tubo mezclador, haga clic en
la flecha arriba o la flecha abajo.
4. Si se est ajustando el motor A, introduzca las lecturas del tubo mezclador en los cuadros
apropiados de Lectura superior e inferior.
5. Haga clic en Aplicar para el motor A.
6. Repita los pasos 3, 4 y 5 hasta que el desplazamiento hacia arriba y abajo cause cambios
mnimos de la lectura.
Nota: Si el motor gira en direccin incorrecta despus de hacer clic en el Aplicar, la lectura supe-
rior y la inferior se habrn situado en los cuadros equivocados. Introduzca los valores en las
posiciones correctas y, luego, haga clic en Aplicar. Puede que tenga que hacer clic en el botn
Aplicar dos veces - una para regresar a las posiciones originales y la segunda para efectuar las
correcciones deseadas.
7. Repita los pasos 1 a 6 para el motor B.
8. Haga clic en Aceptar para guardar permanentemente las configuraciones.
9. Haga clic en el icono Regreso al inicio de los ejes Z y AB y verifique que el Dynamic Waterjet
se regrese al inicio verticalmente.
Nota: FlowCUT guardar estos valores de compensacin en el disco duro de la computadora y se
referir a ellos cuando se regrese al inicio del Dynamic Waterjet. Si cambia el tubo mezclador o el
orificio, o bien, si se estrella el cabezal, se deber repetir todo el procedimiento.
Reposicionamiento del cabezal
Si el programa de movimiento se detiene durante el corte, el cabezal se debe regresar a una
orientacin vertical antes de efectuar otro corte. Si el cabezal no est vertical al comienzo, aparecer
un cuadro de dilogo para indicarle que el cabezal no est vertical y tendr que ajustarse.
Seleccione Configuracin | Dynamic Waterjet | A y B van al inicio del usuario, en la pantalla
de marcha de mquina para hacer que el cabezal pase a la vertical.
Flow International Corporation M-322S | 87
APNDICE A
Dynamic Waterjet
Configuracin de la longitud y distancia de separacin de la herramienta
Seleccione Configuracin | Dynamic Waterjet | Configuracin del Dynamic Waterjet para
abrir el cuadro de dilogo de Configuracin del Dynamic Waterjet (vea la Figura A-6). Configure la
longitud y distancia de separacin de la herramienta.
Nota: Se deber abrir un archivo para activar el men de Configuracin del Dynamic Waterjet.
Figura A-6 Cuadro de dilogo de Configuracin del Dynamic Waterjet
Longitud de herramienta
La longitud de herramienta es la distancia desde los ejes de rotacin para los motores del Dy-
namic Waterjet hasta la punta del tubo mezclador (vea la Figura A-7). Este valor se basa en la
geometra de los tiles y deber permanecer constante.
Nota: Ser preciso verificar frecuentemente este valor para confirmar el ensamblaje correcto del
cabezal de corte.
Distancia de separacin
La distancia de separacin es la distancia entre la punta del tubo mezclador y el material (vea la
Figura A-7). Se recomienda que se ajuste en un valor estndar y no se cambie.
Nota: Si la mquina est equipada con uno o ms sensores de altura, sern stos los que ajustarn
la distancia de separacin. El o los sensor(es) de altura pasarn por encima de cualquier valor de
distancia de separacin que introduzca en el cuadro de dilogo de Configuracin. Si no se utiliza
un sensor de altura, el operador deber ajustar manualmente la distancia de separacin.
Figura A-7. Longitud de herramienta y distancia de separacin
88 | M-322S Flow International Corporation
FLOWMASTER
Gua del Usuario de FlowCUT
Sujecin del material
El material deber estar plano.
Las abrazaderas o los aditamentos no debern tener obstrucciones para los motores del Dynamic
Waterjet, para que no se produzcan choques.
El material deber estar bien sujeto durante el procedimiento de corte.
Configuracin de ruptura de arco
Los valores predeterminados en el cuadro de dilogo de Criterios de ruptura de arcos (vea la
Figura A-8) no se deben cambiar. Esta utilidad est disponible con fines de deteccin y correccin
de fallas y no se usa en circunstancias normales. Comunquese con el Servicio Tcnico de FLOW
para obtener mayor informacin al respecto.
Figura A-8. Cuadro de dilogo los criterios de ruptura de arco
Flow International Corporation M-322S | 89
APNDICE A
Dynamic Waterjet
ngulo de avance y cua
El ngulo de avance y cua se puede ajustar para algunas aplicaciones avanzadas. Antes de utilizar
este cuadro de dilogo, consulte al Servicio Tcnico de FLOW (vea la Figura A-9).
Figura A-9. Cuadro de dilogo de ngulo de avance y cua
90 | M-322S Flow International Corporation
FLOWMASTER
Gua del Usuario de FlowCUT
Avances cortos y desplazamiento rpido
Efecte avances cortos en una direccin especfica o hasta un punto especfico:
1. Escoja Cortando | Mover ejes a un punto
para abrir el cuadro de dilogo de Avances
cortos (vea la Figura A-10).
2. Para efectuar avances cortos en una direccin
especfica, introduzca la distancia de avance
y haga clic en el sentido deseado. Si la
direccin es arbitraria, introduzca el ngulo.
Haga clic en Aceptar para iniciar los avances
cortos.
3. Haga clic en la ficha Z (vea la Figura A-11).
4. Introduzca la distancia de avance y haga clic
en el sentido deseado. Haga clic en Aceptar
para iniciar los avances cortos.
Flow International Corporation M-322S | 91
APNDICE A
Dynamic Waterjet
Figura A-10. Cuadro de dilogo de
avances cortos (X,Y)
Figura A-11. Cuadro de dilogo de
avances cortos (Z)
5. Haga clic en la ficha A,B (vea la Figura A-12).
6. Haga clic en el motor deseado, introduzca el
ngulo de rotacin en grados y haga clic en
la direccin apropiada. Luego, haga clic en
Aceptar para iniciar los avances cortos.
Cmo cambiar la velocidad de avances cortos y desplazamiento rpido y la longitud de
tramos de avances cortos:
1. Seleccione Configuracin | Avances cortos
y desplazamiento rpido para abrir el
cuadro de dilogo de avances cortos y
desplazamiento rpido (vea la Figura A-13).
Este cuadro de dilogo se podr hacer que
aparezca ya sea desde la interfaz principal o
la de marcha de mquina; sin embargo la
velocidad de desplazamiento rpido slo se
puede cambiar desde la interfaz principal.
2. Introduzca valores para velocidades altas y
bajas de avances cortos. La velocidad baja
debe ser de menos de 1016 mm/min (40
pulgadas por minuto). La alta velocidad no
puede sobrepasar a la permitida para la
mquina.
3. Cambie la longitud de un tramo de avance
corto introduciendo un valor nuevo.
4. Cambie la velocidad de desplazamiento
rpido introduciendo un valor nuevo.
92 | M-322S Flow International Corporation
FLOWMASTER
Gua del Usuario de FlowCUT
Figura A-12. Cuadro de dilogo de
avances cortos (A,B)
Figura A-13. Cuadro de dilogo de avances cortos
y desplazamiento rpido (X,Y)
5. Haga clic en la ficha Z (vea la Figura A-14).
6. Introduzca valores para velocidades altas y
bajas de avances cortos. La velocidad baja
debe ser de menos de 508 mm/min (20
pulgadas/minuto). La alta deber ser de
menos de 1270 mm/min (50
pulgadas/minuto).
7. Cambie la longitud de un tramo de avance
corto introduciendo un valor nuevo.
8. Haga clic en Aceptar para guardar los valores
slo para esta sesin y salir del cuadro de
dilogo.
Haga clic en Guardar como valor
predeterminado antes de salir para hacer
que los cambios sean permanentes.
Al hacer clic en Cancelar se har caso omiso
de los cambios y se saldr.
Flow International Corporation M-322S | 93
APNDICE A
Dynamic Waterjet
Figura A-14. Cuadro de dilogo de avances cortos
y desplazamiento rpido (Z)
Notas
94 | M-322S Flow International Corporation
FLOWMASTER
Gua del Usuario de FlowCUT
APNDICE B
Configuracin avanzada de modelo
FlowCUT 6.02 cambia automticamente los valores de radio del arco y las configuraciones de
Control de esquina personalizado. De acuerdo con la tarea configurada, FlowCUT determina los
valores adecuados para estas configuraciones y los aplica automticamente. Los usuarios anteriores
de FlowCUT con combinaciones especiales de configuraciones, pueden observar lo que FlowCUT
est haciendo en segundo plano y ejecutar la personalizacin (si es necesario).
Recomendacin: FlowCUT usa automticamente las configuraciones optimizadas, y no se
requiere ningn cambio para las operaciones de corte tpicas.
Seleccione Avanzado | Configuracin de modelo avanzado para abrir el cuadro de dilogo
Configuracin de modelo avanzado.
Figura B-1. Cuadro de dilogo de Configuracin de modelo avanzado
Flow International Corporation 95
Campos de edicin
La Figura B-2 muestra los campos de edicin que se usan para modificar la escala de ngulo de
entrada/salida, escala de ngulo de cua y escala de ngulo de la esquina. En la mayora de los
casos, los valores recomendados por FlowCUT no se deben modificar. Los usuarios avanzados que
requieran informacin adicional deben ponerse en contacto con el Servicio Tcnico de FLOW.
Figura B-2. Configuraciones para usuarios avanzados
Cuando se usa el sistema de corte de figuras DWJ, FlowCUT determina la orientacin del cabezal de
corte para eliminar la cua y mejorar la precisin de la pieza. La orientacin del cabezal de corte
se puede realizar a lo largo de la direccin del recorrido de corte o en sentido perpendicular con
respecto a l.
Modificacin de la escala del ngulo de entrada/salida
La escala del ngulo de entrada/salida modifica las ecuaciones que FlowCUT utiliza para determi-
nar la orientacin a lo largo de la direccin del corte. Un valor de 0 desactiva este componente
de la orientacin del cabezal de corte. Un valor de 1 significa que las ecuaciones de FlowCUT
trabajan sin modificaciones. Las configuraciones recomendadas para este valor generalmente son
inferiores a 1 y normalmente no deben ser mayores que 1,5.
Modificacin de la escala del ngulo de cua
La escala del ngulo de cua modifica las ecuaciones que FlowCUT utiliza para determinar la
orientacin perpendicular a la direccin del corte. Un valor de 0 desactiva este componente de la
orientacin del cabezal de corte. Un valor de 1 significa que las ecuaciones de FlowCUT trabajan
sin modificaciones. La configuracin recomendada para este valor generalmente debe ser de 1 y
normalmente no debe ser mayor de 1,5.
Modificacin del ngulo de la esquina
El valor que se usa para el ngulo de la esquina afecta la velocidad a la que se establece la esquina.
Siempre que FlowCUT detecta una esquina en el recorrido de la pieza, determina la cantidad de
grados para la esquina. Si el tamao de la esquina es inferior o igual al nmero asignado para el
ngulo de la esquina, la velocidad para la esquina se establece segn lo que se determina en los
campos de aceleracin del cuadro de dilogo Aplicar modelo. Si el tamao de la esquina es mayor,
la velocidad de la esquina se determina a travs de una ecuacin matemtica. La ecuacin configura
la velocidad a un valor ubicado entre lo que aparece en el cuadro de dilogo Aplicar modelo y la
velocidad, en un valor porcentual, asignada a la entidad que contiene la esquina. Los valores tpicos
son de 90 a 170.
Modificacin de las velocidades de arco
Para cambiar las velocidades de arco asignadas a una deflexin determinada:
1. Seleccione Advanzado | Configuracin avanzada de modelo.
2. Seleccione la ficha Definir velocidad que se muestra en la Figura B-3.
96 | M-322S Flow International Corporation
FLOWMASTER
Gua del Usuario de FlowCUT
Figura B-3. Cuadro de dilogo Definir velocidad
3. Para realizar cambios:
Edite los valores directamente en la tabla para cambiar los
valores de velocidad individuales para una deflexin y radio
de arco determinados. Si el DWJ NO est activado, use los
cuadros blancos. Si el DWJ est activado, use los cuadros
verdes. Desplcese por la tabla usando la flecha que aparece
a la derecha de la tabla.
Introduzca un nmero en el cuadro ubicado encima de
Aplicar para cambiar varios valores de velocidad a la vez.
Esto activa el botn; haga clic en el botn flecha abajo que
aparece al lado de Aplicar para abrir una lista que indica
dnde se pueden asignar velocidades (vea la Figura B-4).
Haga clic en Editar para abrir el cuadro de dilogo para
agregar valores adicionales para la deflexin (vea la Figura B-5).
Agregue filas adicionales escribiendo el valor de deflexin en el
cuadro de Agregar y haciendo clic en Agregar. Elimine
cualquier valor de deflexin seleccionando el valor de deflexin
en la lista y haciendo clic en Eliminar. Haga clic en Aceptar
para aceptar los cambios o Cancelar para eliminar los cambios.
Nota: El usuario no puede agregar valores de radio del arco
adicionales.
4. Guarde los cambios haciendo clic en Guardar configuraciones.
Haga clic en Restablecer para volver a las configuraciones recomendadas de FlowCUT.
Haga clic en Aceptar para aceptar las configuraciones.
Haga clic en Cancelar para eliminar las configuraciones.
Flow International Corporation M-322S | 97
APNDICE B
Configuracin avanzada de modelo
Figura B-5. Agregue valor de
deflexin adicionales
Figura B-4. Para las
entradas mltiples
Entrada/salida y aceleracin de las esquinas
La Figura B-6 muestra una serie de fichas que slo se utilizan en el modelo de Control de esquinas.
Figura B-6. Fichas del modelo de Control de esquinas
La Figura B-7 es un ejemplo de plano en el que se muestran la direccin de corte, las esquinas
internas y externas y las lneas de entrada y salida.
Figure B-7. Ejemplos de fichas
98 | M-322S Flow International Corporation
FLOWMASTER
Gua del Usuario de FlowCUT
Entrada
Determina la velocidad de puesta en marcha para una entrada y la frecuencia de aumento de la
velocidad de corte despus de la velocidad de puesta en marcha.
Salida
Determina la velocidad de finalizacin en la salida y la frecuencia de disminucin de la velocidad
de corte para alcanzar esta velocidad de finalizacin.
Aceleracin del ngulo externo
Determina la velocidad en el punto de redondeo del ngulo externo y la rapidez de aumento de
la velocidad despus de ese punto.
Desaceleracin de la esquina externa
Determina la velocidad justo antes de llegar a la esquina externa y la rapidez de disminucin de
la velocidad de corte para alcanzar esta velocidad.
Aceleracin de la esquina interna
Determina la velocidad en el punto de redondeo de la esquina interna y la rapidez de aumento
de la velocidad despus de ese punto.
Desaceleracin de la esquina interna
Determina la velocidad justo antes de llegar a la esquina interna y la rapidez de disminucin de la
velocidad de corte para alcanzar esta velocidad.
Flow International Corporation M-322S | 99
APNDICE B
Configuracin avanzada de modelo
Nmeros de las fichas de entrada/salida y esquina
Las fichas de Control de esquina establecen las velocidades de entrada/salida y esquina y
determinan las frecuencias a las que se producen los cambios de velocidad. Los controles
bsicamente funcionan de la misma manera.
Aceleracin de la esquina interna y desaceleracin de la esquina interna
La Figura B-8 muestra el cuadro de dilogo Aceleracin de la esquina interna con algunos
nmeros simples a modo de ilustracin. Ambas fichas tienen dos columnas de nmeros. La
columna de la izquierda muestra la distancia (longitud de tramo) y la columna de la derecha
muestra las velocidades en porcentaje. Las filas estn numeradas desde 1 a cualquiera sea la
cantidad de nmeros que figure en la tabla. Los valores de la primera fila se relacionan con el
punto de inters, en este caso, la esquina interna.
Figura B-8. Aceleracin del ngulo
La Figura B-9 muestra el modo en que los nmeros de la primera columna determinan cmo se
modifica la geometra del recorrido de corte para contener segmentos del tamao contenido en el
cuadro de dilogo Modelo avanzado. Los nmeros 1-5 y las distancias (pulgadas) muestran cmo se
divide la geometra de la esquina para que concuerde con los valores de la fila de entrada de datos.
El segmento o la longitud de paso asociados con cada nmero es el tamao de lo que se introdujo en
el cuadro de dilogo. Tenga en cuenta que aunque este ejemplo muestra simetra, sta no se requiere.
Figura B-9. Velocidad de esquina
Las velocidades en porcentaje funcionan de forma algo diferente de las longitudes de paso. La
velocidad asociada en la primera fila es la velocidad real asignada en ese punto. En las filas
subsiguientes, cada valor representa un cambio en la velocidad. Por ejemplo, en la Figura B-10 la
100 | M-322S Flow International Corporation
FLOWMASTER
Gua del Usuario de FlowCUT
velocidad en cada segmento en la esquina es de 10%. La Figura B-8 muestra que se desea un
cambio del 1% para la segunda fila, luego del 2% y del 3% de all en adelante. De este modo,
obtenemos un 11% en el segundo segmento, un 13% en el tercer segmento y un aumento del 3%
para cada paso sucesivo.
Con esta metodologa simple, se pueden crear diversos perfiles de velocidad para las aplicaciones
personalizadas. La creacin de perfiles de velocidad en la esquina externa funciona de la misma
manera que la de la esquina interna. Para una entrada, los valores de la primera fila representan
el primer segmento del recorrido de corte. La geometra de entrada original se divide de modo
que el primer movimiento es la longitud asignada en la fila uno a la velocidad correspondiente
asignada. Las salidas son lo opuesto, donde el valor de la primera fila representa la ltima
velocidad y la longitud de segmento de un corte.
Figura B-10. Velocidades en porcentaje
Uso de configuraciones personalizadas y restauracin
de los valores predeterminados de FLOW
Las configuraciones predeterminadas que utiliza FlowCUT 6.02 funcionan bien con la mayora de
las aplicaciones; pero, si es necesario, el usuario experto tiene un alto grado de control.
La Figura B-11 muestra los botones de control que aparecen en la parte inferior del cuadro de
dilogo Modelo avanzado.
Figura B-11. Botones de control del cuadro de dilogo Modelo avanzado
Nota: Los archivos que contienen las configuraciones NO son compatibles con las versiones 6.0 y
6.01 6.02. Si usa Importar configuraciones en la versin 6.01 6.02 para importar un
archivo de configuraciones creado con la versin 6.0, aparece un mensaje de advertencia que in-
dica que el formato del archivo es incorrecto. Las versiones 6.01 y 6.02 SON compatibles.
Guardar configuraciones
Guarda las configuraciones personalizadas en un archivo Modelo personalizado de FLOW (FCM).
Seleccione Guardar configuraciones para abrir el cuadro de dilogo Guardar como.
Flow International Corporation M-322S | 101
APNDICE B
Configuracin avanzada de modelo
Si se guardan las configuraciones, se manejan las configuraciones actuales como si recin se
hubieran importado. Estas configuraciones permanecen vigentes hasta que se abra un nuevo plano
o se haga clic Restablecer.
Importar configuraciones
Haga clic en Importar configuraciones para abrir y restaurar configuraciones personalizadas.
Cuando se importan configuraciones personalizadas, estas configuraciones permanecen vigentes
hasta que se abra un nuevo plano o se haga clic en Restablecer.
Restablecer
Haga clic en Restablecer para volver todos los valores a los valores predeterminados de FLOW.
Aceptar
Haga clic en Aceptar para aceptar cualquier cambio realizado mientras el cuadro de dilogo
Modelo avanzado est abierto. Estos cambios permanecen vigentes hasta que se restablezca el
cuadro de dilogo, se importen nuevos valores, se abra un nuevo plano o se modifique el grosor o
el tipo de material.
Cancelar
Haga clic en Cancelar para pasar por alto cualquier cambio realizado mientras el cuadro de
dilogo Modelo avanzado estaba abierto.
Seguimiento de las configuraciones personalizadas
Existen dos mtodos para seguir las configuraciones personalizadas en FlowCUT 6.02.
En el cuadro de dilogo de Modelo avanzado existe una lnea de Notas para recordar al
usuario sobre las configuraciones que se estn usando. En la Figura B-11, la nota muestra que
se hicieron modificaciones en las configuraciones predeterminadas de FLOW. Si se import
un archivo, la nota mostrara el nombre del archivo.
La Figura B-12 muestra una nota concordante en el cuadro de dilogo Aplicar modelo. Esto
hace que sea fcil ver cules son las configuraciones que se utilizan sin tener que obtener
acceso al cuadro de dilogo Modelo avanzado.
Figure B-12. Nota sobre el cuadro de dilogo de Aplicar
modelo que muestra las configuraciones modificadas
102 | M-322S Flow International Corporation
FLOWMASTER
Gua del Usuario de FlowCUT
Consejos finales
El Modelo avanzado proporciona a los usuarios la posibilidad de realizar personalizaciones tiles;
pero todo ello tiene su precio. No hay nada inherente al cuadro de dilogo que evite que un
usuario introduzca valores que debiliten el desempeo. En general, se recomienda aplicar las
siguientes estrategias:
No se aparte demasiado de las configuraciones predeterminadas de FLOW. Estas
configuraciones funcionan bien con la mayora de las aplicaciones.
El algoritmo para la divisin de lneas requiere una entidad de trazado original que sea tres
veces ms larga que la longitud de paso requerida para la divisin. Asigne los pasos para que
midan 12,7 mm (0,5 pulgadas) de largo. No se producir ninguna divisin a menos que la
geometra original tenga secciones de ms de 38,1 mm (1,5 pulgadas) de largo. Es posible
que las aceleraciones y desaceleraciones no se produzcan segn lo esperado. Las distancias
de los valores predeterminados de FLOW son generalmente de 0,51 a 1,27 mm (0,02 a
0,05 pulgadas) para evitar este problema.
El algoritmo de divisin requiere cambios en la velocidad para funcionar adecuadamente.
Como norma general, las velocidades de esquina generalmente son las velocidades
observadas ms pequeas y las velocidades de arco ms bajas deben ser del 1% por encima
de la velocidad de la esquina. Siguiendo esto, puede establecer el resto del plano a cualquier
velocidad que sea igual o mayor que la velocidad de arco ms baja.
Flow International Corporation M-322S | 103
APNDICE B
Configuracin avanzada de modelo
Notas
104 | M-322S Flow International Corporation
FLOWMASTER
Gua del Usuario de FlowCUT
APNDICE C
Dispositivos de localizacin de piezas
Esta funcin le permite al usuario configurar y controlar un hilo de retculo lser o dispositivo simi-
lar. Los valores de compensacin y calibracin del equipo se pueden introducir para que el
usuario busque ya sea el centro de un orificio o el borde de una pieza de trabajo.
Puntero de hilo de retculo lser (A-19085)
Medicin
Mide la distancia recta entre dos puntos.
1. Encienda el dispositivo lser.
Seleccione Laser Pointer ON (Puntero lser ENCENDIDO) para la alineacin del material.
2. Seleccione Configuracin | Configuracin de ubicacin de un elemento de la pieza para
abrir el cuadro de dilogo Configuracin de ubicacin de un elemento de la pieza (vea la Figura
C-1). La ficha de Verificar distancia es la primera seleccin.
Figura C-1. Ficha de Verificar distancia del cuadro de dilogo
Configuracin de ubicacin de un elemento de la pieza
Flow International Corporation M-322S | 105
3. Haga clic en el rea de visualizacin grfica de la pantalla de FlowCUT.
4. Haga andar la mquina a marcha lenta para colocar el hilo de retculo lser en el punto de
inicio de la medicin.
5. Haga clic en "Configurar como punto de referencia inicial".
6. Haga clic en el rea de visualizacin grfica de la pantalla de FlowCUT nuevamente.
7. Haga andar la mquina a marcha lenta para colocar el hilo de retculo lser en el punto final de
la medicin.
Nota: La distancia aparece en tiempo real en el cuadro de dilogo a medida que el hilo de
retculo se desplaza.
Calibracin
Calcula la compensacin entre la boquilla y el hilo de retculo lser.
1. Corte un orificio circular en una pieza del material. Puede ser un crculo de cualquier tamao;
pero debe ser perfectamente circular y el material no se debe mover. Establezca el centro del
crculo como el inicio del usuario.
2. Encienda el dispositivo lser.
3. Seleccione la ficha Calibrar en el cuadro de dilogo Configuracin | Configuracin de
ubicacin de un elemento de la pieza (vea la Figura C-2).
Figura C-2. Ficha de calibrar del cuadro de dilogo configuracin
de ubicacin de un elemento de la pieza
4. Ubique el hilo de retculo lser en la circunferencia del lado izquierdo del orificio, justo en el
borde.
5. Marque Configurar P1 X.
6. Mueva lentamente el hilo de retculo lser en la direccin positiva del eje X hasta que est
ubicado en el borde de la circunferencia del lado derecho del orificio.
7. Marque Configurar P2 X.
8. Mueva lentamente el hilo de retculo lser en la direccin negativa del eje X, alejndose de la
circunferencia del lado derecho, de modo que quede ubicado dentro del orificio. Muvalo
106 | M-322S Flow International Corporation
FLOWMASTER
Gua del Usuario de FlowCUT
lentamente en la direccin positiva del eje Y hasta que est ubicado en el borde junto a la parte
superior de la circunferencia del orificio.
9. Marque Configurar P1 Y.
10. Mueva lentamente el hilo de retculo lser en direccin negativa del eje Y hasta que est
ubicado en el borde junto a la parte inferior de la circunferencia del orificio.
11. Marque Configurar P2 Y.
12. Haga clic en Calibrar.
13. Haga clic en Aceptar para calcular los valores de compensacin de la boquilla al hilo de retculo
lser. Los valores se visualizan en el cuadro de dilogo.
Buscar centro
Busca el centro de un orificio circular o el centro de un disco.
1. Encienda el dispositivo lser.
2. Haga clic en Buscar centro en el cuadro de dilogo Configuracin | Configuracin de
ubicacin de un elemento de la pieza (vea la Figura C-3).
Figura C-3. Ficha de buscar centro del cuadro de dilogo configuracin
de ubicacin de un elemento de la pieza
3. Ubique el hilo de retculo lser en la circunferencia del lado izquierdo del elemento circular,
justo en el borde. Marque Configurar P1 X.
4. Mueva lentamente el hilo de retculo lser en la direccin positiva del eje X hasta que est
ubicado en el borde junto a la circunferencia del lado derecho del elemento.
5. Marque Configurar P2 X.
6. Mueva lentamente el hilo de retculo lser en la direccin negativa del eje X, alejndose de la
circunferencia del lado derecho, de modo que quede ubicado dentro del elemento.
7. Muvalo lentamente en la direccin positiva del eje Y hasta que est ubicado en el borde junto
a la parte superior de la circunferencia.
8. Marque Configurar P1 Y.
Flow International Corporation M-322S | 107
APNDICE C
Dispositivos de localizacin de piezas
9. Mueva lentamente el hilo de retculo lser en la direccin negativa del eje Y hasta que est
ubicado en el borde junto a la parte inferior de la circunferencia.
10. Marque Configurar P2 Y.
11. Haga clic en Establecer centro como inicio del usuario.
12. Haga clic en Aceptar para establecer el centro de la forma circular como el inicio del usuario.
Buscar esquina
Busca la esquina o el borde lateral de una pieza rectangular de material o un orificio rectangular
en una hoja de material.
1. Encienda el dispositivo lser.
2. Seleccione la ficha Buscar esquina en el cuadro de dilogo Configuracin | Configuracin de
ubicacin de un elemento de la pieza (vea la Figura C-4).
Figura C-4. Ficha de buscar esquina del cuadro de dilogo configuracin
de ubicacin de un elemento de la pieza
3. Mueva lentamente el hilo de retculo lser al borde inferior del material.
4. Marque Configurar P1 X en Borde como eje X. Esta posicin es el primero de los dos puntos de
referencia que se usan para calcular el ngulo de rotacin.
5. Mueva lentamente el hilo de retculo lser en una direccin generalmente positiva del eje X
hacia otro punto a lo largo del mismo borde, pero a la derecha del primer punto.
6. Marque Configurar P2 X en Borde como eje X. El ngulo entre el borde y el eje X de la mquina
se calcula y visualiza en el cuadro de dilogo (el eje X es la referencia y el ngulo se mide en
sentido antihorario). Para buscar la esquina inferior izquierda del material, vaya al paso 9.
7. Haga clic en "Establecer borde como eje X". Haga clic en Aceptar para rotar el sistema de
coordenadas del programa para el ngulo calculado alrededor del inicio del usuario en sentido
antihorario.
Para recuperarse de este sistema de coordenadas rotadas, seleccione Avanzado | Girar sistema
de coordenadas. Haga clic para eliminar la rotacin.
8. Mueva lentamente el hilo de retculo lser al borde izquierdo de la pieza de material
rectangular.
108 | M-322S Flow International Corporation
FLOWMASTER
Gua del Usuario de FlowCUT
9. Marque Configurar P1 Y en Borde como eje Y. Esta posicin es el primero de los dos puntos de
referencia que se usan para calcular el ngulo de rotacin.
10. Mueva lentamente el hilo de retculo lser generalmente en la direccin negativa del eje Y hacia
otro punto a lo largo del mismo borde y ms cerca de la parte delantera del tanque colector
que el primer punto.
11. Marque Configurar P2 Y en Borde como eje Y. El ngulo entre el borde y el eje Y de la mquina
se calcula y visualiza en el cuadro de dilogo (el eje Y es la referencia, y el ngulo se mide en
sentido antihorario).
12. Haga clic en "Establecer borde como eje Y" o "Establecer ngulo como inicio del usuario."
13. Haga clic en Aceptar para ejecutar la operacin deseada.
Figura C-5. Ejemplo de elemento de una pieza
Buscador de Bordes
El Buscador de Bordes (012248-1) es un dispositivo alternativo que tiene mayor precisin que el
puntero de hilo de retculo lser. Algunas aplicaciones requieren clculos manuales.
Calibrar
1. Corte un orificio circular en una pieza del material. Puede ser un crculo de cualquier tamao;
pero debe ser perfectamente circular, y el material no se puede mover. Establezca el centro del
crculo como el inicio del usuario.
2. Instale el Buscador de Bordes en la boquilla en lugar de un tubo mezclador. El Buscador de
Bordes y adaptador se deben poder colocar en la cmara de mezcla como si fuera un tubo
mezclador.
Instale un hilo de puente con pinzas cocodrilo entre el Buscador de Bordes y el material.
3. Seleccione la ficha de Calibrar en el cuadro de dilogo Configuracin | Configuracin de
ubicacin de un elemento de la pieza (vea la Figura C-2).
4. Coloque el Buscador de Bordes dentro del orificio cerca de la circunferencia del lado izquierdo.
Bjelo hasta que el centro de la punta esfrica del Buscador de Bordes est al mismo nivel o por
debajo de la superficie superior del material.
5. Muvalo lentamente en la direccin negativa del eje X hasta que entre en contacto con la pared
interna del orificio (se enciende una luz roja cuando se produce el contacto entre el Buscador
de Bordes y el material). Segn la precisin deseada, ajuste la longitud de avances cortos en el
cuadro de dilogo Avances cortos y desplazamiento rpido.
Flow International Corporation M-322S | 109
APNDICE C
Dispositivos de localizacin de piezas
6. Marque Configurar P1 X.
7. Mueva lentamente el Buscador de Bordes en la direccin positiva del eje X hasta que entre en
contacto con la pared interna junto a la circunferencia del lado derecho del orificio.
8. Marque Set P2 X (Configurar P2 X).
9. Mueva lentamente el Buscador de Bordes en la direccin negativa del eje X, alejndose de la
circunferencia del lado derecho, de modo que quede ubicado dentro del orificio.
10. Muvalo lentamente en la direccin positiva del eje Y hasta que el Buscador de Bordes entre en
contacto con la pared interna junto a la parte superior de la circunferencia del orificio.
11. Marque Configurar P1 Y.
12. Mueva lentamente el Buscador de Bordes en la direccin negativa del eje Y hasta que entre en
contacto con la pared interna junto a la parte inferior de la circunferencia del orificio.
13. Marque Configurar P2 Y.
14. Haga clic en Calibrar.
15. Haga clic en Aceptar para calcular la compensacin (radio de la esfera del Buscador de Bordes).
Los valores de compensacin se visualizan en el cuadro de dilogo.
Buscar centro del orificio circular
1. Seleccione la ficha Buscar centro en el cuadro de dilogo Configuracin | Configuracin de
ubicacin de un elemento de la pieza (vea la Figura C-3).
2. Coloque el Buscador de Bordes dentro del orificio cerca de la circunferencia del lado izquierdo.
Bjelo hasta que el centro de la punta esfrica del Buscador de Bordes est al mismo nivel o
justo por debajo de la superficie superior del material.
3. Muvalo lentamente en la direccin negativa del eje X hasta que entre en contacto con la pared
interna del orificio (se enciende una luz roja cuando se produce el contacto entre el Buscador
de Bordes y el material). Segn la precisin deseada, ajuste la longitud de avances cortos en el
cuadro de dilogo Avances cortos y desplazamiento rpido).
4. Marque Configurar P1 X.
5. Mueva lentamente el Buscador de Bordes en la direccin positiva del eje X hasta que entre en
contacto con la pared interna junto a la circunferencia del lado derecho del orificio.
6. Marque Configurar P2 X.
7. Mueva lentamente el Buscador de Bordes en la direccin negativa del eje X, alejndose de la
circunferencia del lado derecho, de modo que quede ubicado dentro del orificio.
8. Muvalo lentamente en la direccin positiva del eje Y hasta que entre en contacto con la pared
interna junto a la parte superior de la circunferencia del orificio.
9. Marque Configurar P1 Y.
10. Mueva lentamente el Buscador de Bordes en la direccin negativa del eje Y hasta que entre en
contacto con la pared interna junto a la parte inferior de la circunferencia del orificio.
11. Marque Configurar P2 Y.
12. Haga clic en Establecer centro como inicio del usuario.
13. Haga clic en el botn Aceptar para establecer el centro del elemento circular como el inicio del
usuario.
110 | M-322S Flow International Corporation
FLOWMASTER
Gua del Usuario de FlowCUT
Buscar centro del disco
1. Seleccione la ficha Buscar centro en el cuadro de dilogo Configuracin | Configuracin de
ubicacin de un elemento de la pieza (vea la Figura C-3).
2. Coloque el Buscador de Bordes justo fuera del disco, cerca de la circunferencia del lado
izquierdo. Bjelo hasta que el centro de la esfera del Buscador de Bordes est al mismo nivel o
justo por debajo de la superficie superior del disco.
3. Muvalo lentamente en la direccin positiva del eje X hasta que entre en contacto con la pared
externa del disco (se enciende una luz roja cuando se produce el contacto entre el Buscador de
Bordes y el disco). Segn la precisin deseada, ajuste la longitud de avances cortos en el cuadro
de dilogo Avances cortos y desplazamiento rpido.
4. Marque Configurar P1 X.
5. Levante el eje Z de modo que el Buscador de Bordes pase por encima de la superficie superior
del disco.
6. Mueva lentamente el Buscador de Bordes en la direccin positiva del eje X hasta que est justo
fuera del borde junto a la circunferencia del lado derecho del disco. Baje el eje Z hasta que el
centro de la punta esfrica del Buscador de Bordes est al mismo nivel o justo por debajo de la
superficie superior del disco.
7. Muvalo lentamente en la direccin negativa del eje X hasta que entre en contacto con la pared
externa del disco.
8. Marque Configurar P2 X.
9. Levante el eje Z de modo que el Buscador de Bordes pase por encima de la superficie superior
del disco.
10. Mueva lentamente el Buscador de Bordes en la direccin negativa del eje X, alejndose de la
circunferencia del lado derecho, de modo que quede ubicado por encima del disco.
11. Muvalo lentamente en la direccin positiva del eje Y hasta que est justo fuera del borde junto
a la parte superior de la circunferencia del disco. Baje el eje Z hasta que el centro de la esfera
del Buscador de Bordes est al mismo nivel o justo por debajo de la superficie superior del
disco.
12. Muvalo lentamente en la direccin negativa del eje Y hasta que entre en contacto con la pared
externa junto a la parte superior de la circunferencia del disco.
13. Marque Configurar P1 Y.
14. Levante el eje Z de modo que el Buscador de Bordes pase por encima de la superficie superior
del disco.
15. Mueva lentamente el Buscador de Bordes en la direccin negativa del eje Y hasta que est
ubicado justo fuera del borde junto a la parte inferior de la circunferencia del disco. Baje el eje
Z hasta que el centro de la punta esfrica del Buscador de Bordes est al mismo nivel o justo
por debajo de la superficie superior del disco.
16. Muvalo lentamente en la direccin positiva del eje Y hasta que entre en contacto con la pared
externa junto a la parte inferior de la circunferencia del disco.
17. Marque Configurar P2 Y.
18. Haga clic en Establecer centro como inicio del usuario.
19. Haga clic en Aceptar para establecer el centro del elemento circular como el inicio del usuario.
Flow International Corporation M-322S | 111
APNDICE C
Dispositivos de localizacin de piezas
Buscar borde
Busca un borde lateral de una pieza rectangular de material o un orificio rectangular en una hoja
de material. Lo siguiente corresponde a una pieza rectangular de material.
1. Seleccione la ficha Buscar esquina en el cuadro de dilogo Configuracin | Configuracin de
ubicacin de un elemento de la pieza (vea la Figura C-4).
2. Mueva lentamente el Buscador de Bordes hasta que quede fuera del borde inferior del material
(cerca de la esquina inferior izquierda). Baje el Buscador de Bordes hasta que el centro de la
punta esfrica del Buscador de Bordes est al mismo nivel o justo por debajo de la superficie
superior del material.
3. Muvalo lentamente en la direccin positiva del eje Y hasta que entre en contacto con el
material.
4. Marque Configurar P1 X. Esta posicin es el primero de los dos puntos de referencia que se
usan para calcular el ngulo de rotacin.
5. Mueva lentamente el Buscador de Bordes en la direccin negativa del eje Y alejndose del
material.
6. Mueva lentamente el Buscador de Bordes en la direccin positiva del eje X a lo largo del mismo
borde (abarque la mayor parte de la extensin del borde para obtener un resultado preciso).
7. Muvalo lentamente en la direccin positiva del eje Y hasta que entre en contacto con el
material.
8. Marque la casilla Configurar P2 X. El ngulo entre el borde y el eje X de la mquina se calcula y
visualiza en el cuadro de dilogo Acciones (el eje X es la referencia, y el ngulo se mide en
sentido antihorario).
9. Haga clic en Establecer borde como eje X.
10. Haga clic en Aceptar para rotar el sistema de coordenadas del programa para el ngulo
calculado alrededor del inicio del usuario en sentido antihorario. Seleccione Rotar sistema de
coordenadas para recuperarse de este sistema de coordenadas que se ha rotado. Haga clic
para eliminar la rotacin.
Buscar esquina
Busca una esquina de una pieza rectangular de material. Lo siguiente sirve para buscar la esquina
inferior izquierda de una pieza rectangular de material.
Nota: Este proceso requiere que el operador realice algunos clculos manuales.
1. Seleccione la ficha Calibrar en el cuadro de dilogo Configuracin | Configuracin de
ubicacin de un elemento de la pieza (vea la Figura C-3).
2. Seleccione la ficha Buscar esquina (vea la Figura C-4).
3. Mueva lentamente el Buscador de Bordes hasta que quede justo fuera del borde inferior del
material. Bjelo hasta que el centro de la punta esfrica del Buscador de Bordes est al mismo
nivel o justo por debajo de la superficie superior del material.
4. Muvalo lentamente en la direccin positiva del eje Y hasta que haga contacto con el material.
5. Marque Configurar P1 X. Esta posicin pasa a ser el primero de los dos puntos de referencia
que se usan para calcular el ngulo de rotacin.
6. Mueva lentamente el Buscador de Bordes en la direccin negativa del eje Y alejndose del
material.
112 | M-322S Flow International Corporation
FLOWMASTER
Gua del Usuario de FlowCUT
7. Mueva lentamente el Buscador de Bordes generalmente en la direccin positiva del eje X a lo
largo del mismo borde (es mejor abarcar la mayor parte de la longitud del borde para obtener
un resultado preciso).
8. Marque Configurar P2 X.
9. Mueva lentamente el Buscador de Bordes en la direccin negativa del eje Y alejndose del
material.
10. Muvalo lentamente en la direccin negativa del eje X y luego en la direccin positiva del eje Y
para desplazarse alrededor de la esquina inferior izquierda.
11. Mueva lentamente el Buscador de Bordes en la direccin positiva del eje X hasta que entre en
contacto con el material a lo largo del borde izquierdo cerca a la esquina inferior izquierda.
12. Marque Configurar P1 Y.
13. Mueva lentamente el Buscador de Bordes en la direccin negativa del eje X alejndose del
material.
14. Mueva lentamente el Buscador de Bordes generalmente en la direccin positiva del eje Y a lo
largo del mismo borde (abarque la mayor parte de la longitud del borde para obtener un
resultado preciso).
15. Muvalo lentamente en la direccin positiva del eje X hasta que entre en contacto con el
material.
16. Marque Configurar P2 Y.
17. Para buscar la posicin de las coordenadas de la esquina inferior izquierda, agregue el radio de
la punta esfrica del Buscador de Bordes (0,2") a los valores de las coordenadas X e Y al lado de
"Establecer esquina como inicio del usuario". Registre estos valores calculados (por ej., en un
pedazo de papel).
18. Haga clic en Cancelar.
19. Mueva lentamente el Buscador de Bordes en la direccin negativa del eje X alejndose del
material.
20. Levante el eje Z para pasar por encima de la superficie superior del material. Realice la funcin
"Avanzar hast un punto" en la coordenadas definidas por el usuario de la posicin calculada de
arriba.
21. Haga clic en el icono Inicio en el centro de los controles de avances cortos/inicio.
22. Haga clic en Establecer la posicin actual como inicio del usuario para establecer el nuevo
inicio del usuario en la esquina inferior izquierda del material.
Flow International Corporation M-322S | 113
APNDICE C
Dispositivos de localizacin de piezas
Notas
114 | M-322S Flow International Corporation
FLOWMASTER
Gua del Usuario de FlowCUT
APNDICE D
Cmo obtener los mejores resultados con el eje Z programable de
FlowMaster 6.0
Introduccin
La capacidad de programar y cortar una pieza en el eje Z es la nueva funcin que ofrecen
FlowPATH 6.0 y FlowCUT 6.0. Cualquier sistema manejado por FlowMaster que cuente con
equipo para programar el eje Z puede utilizar estas nuevas funciones.
En las versiones anteriores, todas las piezas que se cortaban con FlowMaster eran simples piezas
de material plano. FlowMaster facilita el corte de estas piezas mediante un proceso muy simple. El
corte de piezas con una dimensin Z adicional es mucho ms complejo que el corte de piezas
planas. No es tan difcil como la produccin de piezas completas con 5 ejes; pero los pasos
adicionales que se deben realizar para la dimensin Z requieren un nivel de capacitacin ms
elevado que el del corte bsico.
Esta seccin explica algunas de las complejidades involucradas al programar el eje Z y cmo
evitar los problemas ms comunes. Se da por sentado que usted ha ledo los manuales de
FlowPATH 6.0 y FlowCUT 6.0 y est familiarizado con el tema. Esta gua no tiene como objetivo
reemplazar a estos manuales, sino que sirve como un complemento con material de aplicacin
til.
Tarea bsica de muestra
La Figura D-1 muestra la relacin entre el material bruto y la pieza que se describir en la tarea de
muestra. La siguiente informacin explica lo fcil que es crear esta figura con el eje Z programable.
Figura D-1. Relacin entre el material bruto y la pieza
Flow International Corporation M-322S | 115
La Figura D-2 muestra una pieza que ilustra algunas de las tcnicas ms comunes para utilizar el
eje Z programable. La pieza de muestra es un trozo de material de forma rectangular en el que
uno de los extremos es ms grueso que el otro. Hay un orificio redondo en un extremo y un
recorte cuadrado en el otro extremo. Esta forma se podra usar en un ensamblaje de arranque
manual, donde el orificio redondo admite un perno para una manija y el recorte cuadrado se
coloca sobre un eje de punta cuadrada.
Figura D-2. Una pieza simple que se puede fabricar con el eje Z programable
Mtodo de dos etapas
La pieza que se muestra en la Figura D-2 se puede fabricar a partir de material plano aplicando
un mtodo de dos etapas.
El primer paso
Corte una pieza de material bruto que contenga el perfil lateral de la pieza. La Figura D-3 muestra
la forma que se cortar a partir del material plano.
Nota: Este mtodo slo funciona si el grosor del material que se usa para cortar la pieza bruta es
mayor que el ancho de la pieza final que se muestra en la Figura D-2.
Figura D-3. Diagrama de la pieza bruta en FlowPATH 6.0
(antes de agregar entradas o salidas)
La pieza bruta que se muestra en la Figura D-3 se puede trazar rpidamente en FlowPATH
(consulte M-320, Gua del usuario de FlowPATH). La pieza bruta debe ser ms larga que la pieza
final para permitir que quede un espacio en cada extremo para que las abrazaderas sostengan al
material durante el corte. Cuando se usa el mtodo de dos etapas, se debe tener en cuenta que
se debe sostener la pieza bruta durante el corte. La forma de la pieza final determinar cul ser
el tipo de dispositivo de sujecin ms adecuado que se debe utilizar.
116 | M-322S Flow International Corporation
FLOWMASTER
Gua del Usuario de FlowCUT
Una vez que se ha cortado la pieza bruta, retrela del material plano de base y colquela de costado
(vea la Figura D-4). La pieza final se crea a partir de esta pieza en la segunda etapa del proceso.
Figura D-4. La pieza bruta una vez que se ha cortado y colocado de costado
Nota: La pieza bruta de FlowPATH 6.0 se traza con las herramientas de trazado en 2D. La pieza
bruta se corta a partir de material plano y no requiere ningn tratamiento especial al trazarla o
cortarla. Sin embargo, el trazado y corte de la pieza requieren el uso de las herramientas de
trazado en 3D en FlowPATH 6.0, y se debe tener un cuidado especial al usar FlowCUT 6.0.
El segundo paso
Use las herramientas en 3D de FlowPATH para trazar los orificios redondo y cuadrado con una
porcin del rectngulo que los rodea. La Figura D-5 muestra una vista superior de la geometra
bsica que se usa para cortar la pieza.
Figura D-5. Geometra bsica de la pieza que en primer lugar se traz "plana" en FlowPATH 6.0
Una vez que se traza la geometra bsica, las elevaciones se pueden asignar a cada una de las
secciones del plano.
Seleccione la seccin del plano que aparece a la derecha y haga clic en el icono Elevacin
absoluta. Introduzca una elevacin en la lnea de comando. Haga lo mismo para la seccin del
plano que aparece a la izquierda. Para obtener una vista isomtrica del plano resultante, haga
clic en el icono Vista isomtrica (vea la Figura D-6).
Trace las lneas que conectan las dos elevaciones usando la herramienta de trazado Lnea PP y
de ajuste al punto final. La Figura D-7 muestra una vista isomtrica del plano completo antes de
agregar entradas o salidas.
Flow International Corporation M-322S | 117
APNDICE D
Cmo obtener los mejores resultados con el eje Z programable de FlowMaster 6.0
Figura D-6. Despus de asignar elevaciones en FlowPATH 6.0
Figura D-7. Pieza completa antes de agregar entradas o salidas (como se traz en FlowPATH 6.0)
La Figura D-8 muestra la relacin entre la pieza bruta y la pieza. Cuando se traza la pieza, el
inicio del plano se debe ubicar de modo que sea fcil cortar la pieza a partir de la pieza bruta.
Por ejemplo, el inicio de la pieza puede coincidir con la esquina inferior izquierda de la pieza
bruta. La pieza en s se trazara a la distancia adecuada en las direcciones positivas de los ejes X y
Y desde la posicin de inicio, de modo que la inclinacin de la pieza coincida con la inclinacin
correspondiente de la pieza bruta. Esto permite que la pieza bruta terminada se registre en un
dispositivo de sujecin y el inicio del usuario se establezca en la esquina inferior izquierda de la
pieza bruta. Con esta disposicin de inicio, la pieza se corta correctamente a partir de la pieza
bruta.
118 | M-322S Flow International Corporation
FLOWMASTER
Gua del Usuario de FlowCUT
Figura D-8. Relacin entre la pieza y la pieza bruta
Nota: No todas las piezas se pueden crear con este proceso de dos etapas. La comprensin de
este mtodo permite mayor creatividad y la construccin de piezas que no se podan realizar slo
con el material plano.
Consejo N 1 para obtener los mejores resultados: Verifique que
los desplazamiento rpidos no provoquen choques con la pieza
Para mayor simplicidad, los planos en las secciones anteriores no mostraban ningn
desplazamiento rpido ni entradas y salidas. Al programar el recorrido de un plano con
dimensiones del eje Z, es importante tener en cuenta que los desplazamientos rpidos pueden
provocar un choque con la pieza. Por ejemplo, la Figura D-9 muestra el recorrido del
desplazamiento rpido despus de que se han programado los dos orificios internos con la
funcin de recorrido automtico de FlowPATH 6.0. Se produce un choque cuando el
desplazamiento rpido se acerca a la entrada del recorte cuadrado.
Figura D-9. El desplazamiento rpido puede provocar choques con la pieza
Flow International Corporation M-322S | 119
APNDICE D
Cmo obtener los mejores resultados con el eje Z programable de FlowMaster 6.0
Para evitar que los desplazamientos rpidos provoquen choques con la pieza, puede trazar
los desplazamientos rpidos y ordenar el recorrido de forma manual o puede seleccionar
Preproceso | Configuraciones de recorrido automtico, marcar la casilla de verificacin
Levantar automticamente Z para desplazamiento) (vea la Figura D-10) y programar
automticamente el recorrido (vea la Figura D-11). Cualquiera de los mtodos proporciona una
solucin viable para evitar los choques con la pieza.
Figura D-10. Cuadro de dilogo Configuraciones del recorrido automtico
Figura D-11. Evitar los choques a causa de los desplazamientos rpidos levantando el eje Z
Consejo N 2 para obtener los mejores resultados: Verificar que las
entradas y salidas no estn debajo de la superficie del material
Se puede producir un choque entre el cabezal de corte y el material cuando las entradas o salidas
se trazan ms abajo que la superficie del material. La Figura D-12 muestra una vista en primer
plano del recorte rectangular en una pieza de material que tiene una superficie inclinada. El
recorte est inclinado; pero las entradas y salidas estn trazadas de forma horizontal en el plano
XY. Esto ocurre si la herramienta que programa el recorrido automtico se usa para agregar las
entradas y salidas. Cuando la pieza se corta, el material ocupa el espacio que se muestra como el
recorte en la Figura D-12. Cuando el cabezal de corte se mueve al inicio de la entrada, se pro-
duce un choque si la inclinacin es mayor en relacin con la distancia de separacin que hay en-
tre el tubo mezclador y el material.
120 | M-322S Flow International Corporation
FLOWMASTER
Gua del Usuario de FlowCUT
Figura D-12. El inicio de la entrada y el fin de la salida
estn ms abajo que la superficie del material
Hay varias maneras de evitar este problema:
Trazar manualmente las entradas y salidas en una ubicacin preferida. La Figura D-13 muestra
cmo orientar las entradas y salidas en sentido horizontal. Las entradas y salidas estn en la
parte "superior" de la inclinacin, de modo que no se produce ningn choque. La separacin
que hay entre las entradas y salidas y la punta del tubo mezclador ser mayor que la separacin
en toda la pieza; pero cualquier diferencia en el corte debe ser mnima y estar en el material de
desecho. Las entradas y salidas tambin se pueden orientar a lo largo de la inclinacin para
obtener la separacin deseada.
Se puede usar la herramienta de recorrido automtico y se pueden examinar las entradas y
salidas en los diversos elementos de toda la pieza. Si se presentan problemas como los que se
muestran en la Figura D-12, seleccione Editar | Arrastrar entrada/salida para volver a posicionar
la entrada o salida como se muestra en la Figura D-13.
Trazar manualmente las entradas y salidas con un componente en la direccin del eje Z para
evitar que se produzcan choques. Esto slo funciona con las entradas y salidas compuestas por
lneas (FlowPATH 6.0 no admite el trazado de crculos o arcos con un componente del eje Z).
Si la herramienta de recorrido automtico se usa para agregar lneas para las entradas y salidas,
los extremos de las entradas y salidas se pueden "levantar" por encima de la pieza
seleccionando Editar | Bandas elsticas. Las entradas y salidas circulares no se pueden levantar.
Figura D-13. El inicio de la entrada y el fin de la salida
estn ms arriba que la superficie del material
Flow International Corporation M-322S | 121
APNDICE D
Cmo obtener los mejores resultados con el eje Z programable de FlowMaster 6.0
Abertura de planos en FlowCUT
Anteriormente, se us un mtodo de dos etapas para producir la pieza bsica que se muestra en
la Figura D-1. Con este mtodo, se generan dos planos: uno para la pieza bruta y uno para la
pieza. Fundamentalmente, los dos planos son muy distintos. El plano de la pieza bruta (que se
muestra sin las entradas y salidas en la Figura D-3) es un plano convencional sin elevaciones del
eje Z. El plano de la pieza (que se muestra en la Figura D-7 sin las entradas y salidas) contiene
elevaciones del eje Z. Cuando se abren estos planos en FlowCUT, ste responde de distinta
manera, segn si el plano tiene elevaciones en el eje Z.
La Figura D-14 muestra una imagen parcial de la pantalla de FlowCUT 6.0 cuando se abre el
plano para la pieza bruta. Este plano no contiene ninguna dimensin del eje Z, de modo que la
casilla de verificacin Usar elevacin est sombreada. Cuando esta casilla est sombreada,
FlowCUT no produce ningn movimiento en el eje Z, y las operaciones de corte de FlowCUT
funcionan como las de las versiones anteriores.
Nota: Incluso si la pieza no tiene ninguna dimensin del eje Z, FlowCUT permite que el plano se
visualice mediante las vistas en 3D (isomtrica, delantera y derecha) o la herramienta de rbita.
No hay ninguna necesidad tcnica para hacer esto; pero algunos usuarios prefieren la vista
isomtrica incluso para las piezas planas. El usuario puede usar una vista superior para restaurar la
imagen de la pieza a una visualizacin plana estndar.
Figura D-14. Pieza cargada sin ningn movimiento en la direccin del eje Z
122 | M-322S Flow International Corporation
FLOWMASTER
Gua del Usuario de FlowCUT
Cuando una pieza con dimensiones del eje Z se abre en FlowCUT 6.0, FlowCUT le notifica al
usuario que hay varias alturas del eje Z en el plano y que debe tener cuidado al configurar el
inicio del usuario. Este mensaje aparece en la Figura D-15. Haga clic en Aceptarpara mostrar la
imagen (vea la Figura D-16).
Figura D-15. Mensaje de advertencia que aparece cuando una
pieza con dimensiones del eje Z se abre en FlowCUT 6.0
Figura D-16. Pieza cargada con movimientos en la direccin del eje Z
Nota: La casilla de verificacin Usar elevacin ya no est sombreada cuando se abre una pieza
con elevaciones en el eje Z en FlowCUT 6.0 (vea la Figura D-16). Esta casilla afecta las
velocidades de corte que usa FlowCUT, y se la explicar posteriormente.
Flow International Corporation M-322S | 123
APNDICE D
Cmo obtener los mejores resultados con el eje Z programable de FlowMaster 6.0
Casilla de verificacin Usar elevacin
La casilla de verificacin Usar elevacin ayuda a FlowCUT 6.0 a determinar cmo se calculan las
velocidades de corte para la pieza.
Si la casilla Usar elevacin no est marcada, FlowCUT genera velocidades de corte basadas en
el grosor del material introducido por el usuario en el campo de entrada de datos
correspondiente de FlowCUT.
Si la casilla Usar elevacin est marcada, FlowCUT 6.0 calcula las velocidades de corte
basndose en el valor de las alturas del eje Z que se configuraron al trazar la pieza.
Nota: Si se marca el cuadro Usar elevacin, FlowCUT calcula las velocidades de corte basndose
en el valor de las alturas del eje Z configuradas en el plano. Sin embargo, el nmero de Grosor se
sigue usando para el modelo de Control de esquinas. (Por ejemplo, si una pieza contiene varios Z
de 1 a 3 pulgadas, se sugiere que el usuario introduce 2 pulgadas en el cuadro Grosor. FlowCUT
aplica la configuracin del modelo de control de esquinas de 2 pulgadas en el cuadro de dilogo
Modelo avanzado).
La Figura D-17 muestra que el material tiene un grosor relativamente uniforme en toda su
extensin. En esta aplicacin, no es necesario cambiar las velocidades de corte en funcin del
grosor del material. Lo adecuado en este caso es dejar la casilla de verificacin Usar elevacin
desactivada. En el caso de la pieza que se muestra en la Figura D-11, la casilla Usar elevacin
est marcada. Esto permite que FlowCUT 6.0 sepa que las velocidades se deben modificar si el
grosor cambia. Por ejemplo, las velocidades de corte son ms lentas en las secciones ms gruesas.
Figura D-17. Pieza con elevaciones en el eje Z y un grosor relativamente uniforme
Consejo N 3 para obtener los mejores resultados: Trace piezas planas sin elevaciones en el eje Z
Podra resultar tentador asignar elevaciones en el eje Z a aquellas piezas que son planas. No se
recomienda hacer esto de ninguna manera porque limita lo que se puede hacer con el plano en
FlowCUT. Si se traza una pieza plana sin alturas en el eje Z, esa pieza se puede cortar cualquiera
sea el grosor del material escribiendo el grosor correcto en FlowCUT. Si en el plano de la pieza se
indica el grosor, entonces es posible que FlowCUT calcule la velocidad de corte incorrecta. Esto
ocurre si la casilla de verificacin Usar elevacin no est marcada y si se introduce el grosor
incorrecto en FlowCUT. En este caso, el cabezal de corte se mueve a la elevacin del eje Z como
est programado en la pieza; pero usa la velocidad de corte que se introdujo en FlowCUT. Si los
dos grosores son distintos, se asigna una velocidad incorrecta. Si se asignan elevaciones a una
124 | M-322S Flow International Corporation
FLOWMASTER
Gua del Usuario de FlowCUT
pieza plana, marque la casilla de verificacin Usar elevacin para evitar que se introduzca un
grosor incorrecto.
El trazar una pieza plana sin asignar ninguna elevacin resulta til si la misma pieza se corta en
distintos grosores del material. As es como se hace usando las versiones anteriores de FlowCUT. El
operador cambia el grosor del material e introduce el valor adecuado en FlowCUT. Las
velocidades de corte se ajustan automticamente.
Consejo N 4 para obtener los mejores resultados: Utilice la
casilla de verificacin Usar elevacin de forma correcta
Descripcin de la pieza
Estado de la casilla
de verificacin
Usar elevacin
La pieza tiene distintos grosores del material (por ej. una forma de cua) Marcada
La pieza tiene un grosor uniforme; pero la altura vara (por ej., una pieza
de material plano que se dobla en una superficie curva)
No est marcada
La pieza es plana y no tiene ninguna elevacin asignada (recomendado) No est marcada
La pieza es plana y tiene elevaciones asignadas (no recomendado) Marcada
Configuracin del inicio del usuario
La parte ms difcil acerca del uso del eje Z programable es configurar el inicio del usuario. En
FlowCUT 6.0, las piezas planas que se trazan sin ninguna elevacin se establecen en el inicio del
usuario como en todas las versiones anteriores. Despus de mover el cabezal de corte a la
ubicacin de los ejes XY y la separacin adecuadas por encima del material, el operador abre el
cuadro de dilogo de inicio (vea la Figura D-18).
Haga clic en Configurar la posicin actual como inicio del usuario y haga clic en Aceptar.
Figura D-18. Cuadro de dilogo de inicio estndar
Flow International Corporation M-322S | 125
APNDICE D
Cmo obtener los mejores resultados con el eje Z programable de FlowMaster 6.0
Configuracin del inicio del usuario con el eje Z programable
Hay dos principios fundamentales para comprender cmo funciona el inicio del usuario con el eje
Z programable. Estos principios son los siguientes:
Cuando se configura la posicin del inicio del usuario mediante el cuadro de dilogo que se
muestra en la Figura D-18, todas las coordenadas de inicio del usuario X, Y y Z se configuran en
la posicin actual.
Todos los movimientos programados del eje Z se hacen de forma relativa al inicio del usuario.
Si el inicio del usuario se establece en una posicin de 25,4 mm (1 pulgada) por encima de la
parte superior del colector, una pieza con una elevacin programada de 12,7 mm (0,5 de
pulgada) estar a 38,1 mm (1,5 pulgadas) por encima del colector.
Ejemplo de inicio del usuario
1. Abra el plano (como se muestra en la Figura D-16).
2. Marque la casilla de verificacin Usar elevacin, obtenga una vista previa de la pieza e ingrese
al modo Marcha de mquina.
Supongamos que se han cortado varias piezas brutas y que una est cargada en un dispositivo de
sujecin.
El mtodo INCORRECTO es mover el cabezal de corte sobre la pieza bruta y configurar el inicio
del usuario en la separacin deseada por encima del material. Al configurar el inicio del usuario
de esta manera, la coordenada del eje Z del inicio del usuario se coloca por encima de la
superficie del material. Cuando comienza a realizarse el corte, el primer movimiento del eje Z se
realiza en relacin con la coordenada del eje Z del inicio del usuario. El cabezal de corte se
mueve inmediatamente hacia arriba una distancia equivalente al grosor programado para la pieza.
La separacin es demasiado grande y la pieza bruta se arruina.
El mtodo CORRECTO es configurar el inicio del usuario ANTES de colocar la pieza en el
dispositivo de sujecin. El cabezal de corte se mueve hacia abajo y establece la separacin
deseada por encima de la superficie del colector (o del dispositivo de sujecin). En este punto se
debe configurar el inicio del usuario, se debe levantar el cabezal de corte y se debe colocar la
pieza bruta en el dispositivo de sujecin. Cuando se inicia el corte, el cabezal de corte se mueve
a la elevacin adecuada dado que est referenciado correctamente con respecto al dispositivo de
sujecin en la parte inferior del material.
Configuracin del inicio del usuario en otra ubicacin de los ejes XY
Para configurar un inicio del usuario en otra ubicacin de los ejes XY, seleccione Cortando |
Establecer inicio del usuario XY solamente. Esta opcin de men mantiene la elevacin del
inicio del eje Z existente, pero permite que se corte una pieza en una ubicacin distinta de la
mesa. La opcin Cortando | Ir a inicio de usuario XY solamente le permite al usuario
desplazarse a la posicin de inicio XY sin forzar el cabezal de corte en el material.
Nota: Al usar una combinacin del cuadro de dilogo de inicio estndar y las opciones especiales
de men, es posible configurar la posicin de inicio del usuario correcta para cualquier condicin.
Esta combinacin de opciones de men y cuadro de dilogo de inicio se realiz para mantener el
uso coherente del cuadro de dilogo de inicio estndar. El cuadro de dilogo de inicio, tal como
existe en FlowCUT 6.0, se mantiene igual al de las versiones anteriores para evitar cualquier
confusin entre los antiguos usuarios. Las opciones adicionales de men slo son utilizadas por
operadores que desean aprovechar las capacidades de programacin del eje Z.
126 | M-322S Flow International Corporation
FLOWMASTER
Gua del Usuario de FlowCUT
Cambio del inicio del ciclo
Los antiguos usuarios de FlowCUT 5.1 y del Dynamic Waterjet se darn cuenta de que existe otro
cambio al hacer clic en Inicio del ciclo. Antes de cortar una pieza, FlowCUT 5.1 obligaba al
usuario a configurar el cabezal de corte en la elevacin de inicio del eje Z. Esto se haca para
evitar la activacin inadvertida del chorro de agua con una distancia de separacin excesivamente
grande. Con FlowCUT 6.0, era necesario eliminar esta limitacin porque la posicin de inicio del
eje Z se encuentra en la parte inferior del material, lo que hace que sea imposible configurar el
cabezal de corte en esta elevacin. Si se han asignado elevaciones del eje Z a una pieza, el
cabezal de corte no tiene que comenzar en la elevacin de inicio del eje Z; pero si no se han
asignado elevaciones del eje Z a la pieza, esta limitacin sigue existiendo.
Consejo N 5 para obtener los mejores resultados: Practique
usar la sustitucin de velocidad de alimentacin
Al aprender a usar el eje Z programable, en primer lugar debe simular el corte de piezas. Esto
permite que se cometan errores sin provocar prdida de materiales o daos en el sistema de
corte. Configure la sustitucin de velocidad de alimentacin en una velocidad baja mientras
aprende a tomarse su tiempo para detener el movimiento si se comete algn error.
Consejo N 6 para obtener los mejores resultados: Tenga cuidado
al enviar el cabezal de corte al inicio del usuario
Al cortar una pieza con el eje Z programable, el inicio del usuario generalmente est cerca de la
superficie del depsito colector. Si coloca material en la mesa, el envo del cabezal de corte al
inicio del usuario por medio del cuadro de dilogo estndar puede provocar choques con la
pieza. Seleccione Cortando | Ir a inicio de usuario XY solamente.
Nota: El cabezal de corte se dirige al inicio del usuario siguiendo la ruta ms directa. Antes de
enviar el cabezal de corte al inicio del usuario, se debe realizar una inspeccin visual para
asegurarse de que cualquiera de los dispositivos de sujecin o el material en s mismo no reciban
golpes del elemento terminal.
Consejo N 7 para obtener los mejores resultados:
Tenga cuidado al usar Cortar desde un punto
Si selecciona Cortar desde un punto, se enva el cabezal de corte al punto de inicio del programa
a travs de la ruta ms directa. Asegrese de que esto evita el contacto con el material o cualquier
dispositivo de sujecin.
Consejo N 8 para obtener los mejores resultados: Verifique el
equipo del cabezal de corte para evitar posibles colisiones
Segn la inclinacin del material y el tamao de la distancia de separacin, es posible que el
equipo del cabezal de corte choque con el material. Es posible que sea necesario quitar el
recipiente externo de la salvaguarda de perforaciones en muchas aplicaciones.
Flow International Corporation M-322S | 127
APNDICE D
Cmo obtener los mejores resultados con el eje Z programable de FlowMaster 6.0
Consejo N 9 para obtener los mejores resultados: No use los dispositivos
de configuracin de altura cuando se han asignado elevaciones a la pieza
Los dispositivos que se usan para configurar automticamente la distancia entre el cabezal de
corte y la superficie del material generalmente restablecen el componente del eje Z del inicio del
usuario. Si se asignan elevaciones a la pieza, esto reemplaza cualquier valor de inicio configurado
correctamente para el eje Z y hace que el cabezal de corte se levante demasiado sobre la pieza.
Se pueden usar dispositivos de configuracin de altura si no se traza ninguna elevacin en la
geometra de la pieza.
128 | M-322S Flow International Corporation
FLOWMASTER
Gua del Usuario de FlowCUT
APNDICE E
FlowTranslate
FlowTranslate es un traductor fcil de utilizar para convertir archivos en cdigo CNC (Computer
Numerical Controlled) a otros en ORD.
Limitaciones del traductor
Aunque el traductor es poderoso y ofrece mucha flexibilidad, tiene limitaciones:
Se leen slo las funciones de geometra y activacin/desactivacin.
No se pueden interptretar macros ni comandos especiales. stos residen por lo comn en el
controlador de NC y no son accesibles para el archivo en cdigo de mquina.
Recomendacin: Una vez que se guardan las configuraciones como valores por defecto, no
tendr que cambiar los ajustes de NC a menos que se requiera un traductor diferente.
Definicin de parmetros en los cuadros de dilogo de configuracin
Los parmetros de traduccin se definen usando seis cuadros de dilogo. Tenga en cuenta que
FlowTranslate no podr leer y entender los archivos de cdigo existentes de mquina y
convertirlos en un archivo ORD si estos parmetros no se definen correctamente:
Recomendacin: Una vez que se haya configurado FlowTranslate para traducir adecuadamente su
lenguaje de mquina existente, estos parmetros se podrn guardar como configuraciones por
defecto.
Configuraciones de NC
Configuraciones avanzadas de NC (se llega a ellas por
medio del cuadro de dilogo Configuraciones de NC)
Configuraciones de ESSI
Configuraciones avanzadas de ESSI (se llega a ellas por
medio del cuadro de dilogo Configuraciones de ESSI).
ndice de colores
Configuraciones de velocidad de alimentacin
Flow International Corporation M-322S | 129
Cuadros de dilogo de ajustes de NC
El cuadro de dilogo de configuraciones de cdigo numrico (NC) establezca los valores reales de
traduccin del idioma al leer el cdigo de mquina. El cdigo NC inicia comandos utilizados para
controlar el funcionamiento de la mquina CNC. El cdigo G se usa para el cdigo NC.
Cuando abra por primera vez el cuadro de dilogo de Configuraciones de NC, los valores
enumerados en las casillas representan el cdigo G estndar. Si estos valores no representan de
modo preciso el lenguaje que se vaya a traducir, ser preciso cambiarlos.
Figura E-1. Cuadro de dilogo de Configuraciones de NC
1. Para ver o modificar las configuraciones predeterminadas en cdigo G, haga clic en
FlowTranslate | Configuraciones de NC... para abrir el cuadro de dilogo de Configuraciones
de NC.
2. Haga clic en Aceptar para utilizar las configuraciones predeterminadas del cdigo G estndar o
en Cancelar para dejar todas las configuraciones sin cambios.
3. Para cambiar las configuraciones predeterminadas del cdigo NC, introduzca el cdigo en las
casillas que siguen a las configuraciones.
Desplazamiento rpido, lineal, circular en sentido horario, circular en sentido antihorario
Cambie las configuraciones predeterminadas de estos movimientos introduciendo nuevas
configuraciones (cdigo G) en cada cuadro. Por ejemplo, G00 generalmente indica un
desplazamiento rpido de la mquina de corte. Si los desplazamientos rpidos de su cdigo
NC estn representados por un cdigo distinto, introduzca ese cdigo en el cuadro de
Desplazamiento rpido. Lineal (lnea recta), circular en sentido horario (arco en sentido
horario) y circular en sentido antihorario (arco en sentido antihorario) representan los
movimientos de configuracin en s.
130 | M-322S Flow International Corporation
FLOWMASTER
Gua del Usuario de FlowCUT
Sin compensacin, Compensacin a la izquierda o Compensacin a la derecha
Cambie las configuraciones predeterminadas de Sin compensacin, Compensacin a la
izquiera o Compensacin a la derecha introduciendo las nuevas configuraciones (cdigo G) en
cada casilla. Sin compensacin, Compensacin a la derecha y Compensacin a la izquierda
definen la direccin de compensacin de herramienta o la posicin del centro del chorro en
relacin a la lnea de corte. Para cortes con el chorro abrasivo, esto es aproximadamente la
mitad de la anchura del chorro, medida por el dimetro del tubo mezclador. El chorro se desva
ligeramente (a la derecha, a la izquierda o nada) desde la lnea de corte, para ajustarse al radio
del chorro mismo. La compensacin se ajusta a la anchura de corte y se dirige normalmente
hacia el lado de desecho de la pieza para garantizar que se corte dentro de su tolerancia. Cambie
las configuraciones predeterminadas de Pulgadas o Mtrico introduciendo el cdigo G correcto.
Pulgada o mtrico representan las unidades de medicin para todos los desplazamientos.
Cambie la configuracin predeterminada de En incrementos introduciendo el cdigo G correcto.
En incrementos significa un desplazamiento a partir del sitio en que se encuentra (el sitio X, Y).
Cambie la configuracin predeterminada de Absoluto introduciendo el cdigo G correcto. Los
desplazamientos absolutos tienen siempre un inicio definido o un lugar de referencia. ste ltimo
es siempre fijo; por ejemplo, (0,0) representa las coordenadas del inicio de la mquina.
4. Cambie las configuraciones predeterminadas en Parmetros de cdigo NC introduciendo el
cdigo correcto.
Introduzca la coordenada X de la punta de la herramienta de corte.
Introduzca la coordenada Y de la punta de la herramienta de corte.
Introduzca el trmino de vector de radio de arco I (centro del arco X).
Introduzca el trmino de vector de radio de arco J (centro de arco Y).
Introduzca el trmino que identifica el radio del arco.
Introduzca el trmino que indentifica el ngulo del arco.
5. Si los cdigos de posicionamiento absoluto y en incrementos definidos en el cuadro de cdigo
NC no estn en el programa NC, FlowTranslate pasar por defecto al mtodo seleccionado en
el cuadro Modo de posicionamiento.
6. Cambien la configuracin predeterminada de Modo de compensacin de Sin compensacin a
Compensacin izquierda o derecha seleccionando esa opcin. La direccin de compensacin
de herramienta es la compensacin del cortador. El chorro se desva ligeramente (a la derecha,
la izquierda o nada) a partir de la lnea de corte para acomodarse al radio del chorro
propiamente dicho. Esta configuracin se utiliza en ausencia de valores del cdigo NC dentro
del cdigo NC que se est traduciendo.
7. Cambie la configuracin predeterminada del Modo de unidad de pulgadas a mtrico
seleccionando mtrico.
8. Muchos programas NC se escriben con desplazamientos rpidos al comienzo y al final del
programa. Los movimientos rpidos al comienzo se inician por lo comn en el origen. En caso
de que el programa no vuelva al inicio despus de que concluya, marque Filtrar desplazamiento
rpido al inicio al terminarse el programa. Si el programa debe iniciarse inmediatamente en el
origen, marque Filtrar desplazamiento rpido desde el inicio al iniciarse el programa.
Recomendacin: Estos filtros retiran el desplazamiento rpido al inicio al final del programa y desde el
inicio al comienzo del programa, cuando se exporte el archivo como ORD. No borran esos despla-
zamientos del cdigo NC ni cambian ste ltimo. As, se utiliza el trmino filtrar en lugar borrar.
Flow International Corporation M-322S | 131
APNDICE E
FlowTranslate
9. Despus de que haya cambiado las configuraciones segn se requiera, haga clic en Guardar
como predeterminado para que los cambios sean permanentes. Haga clic en Aceptar para usar
los cambios slo para la configuracin actual.
Cuadro de dilogo de Configuraciones de NC avanzadas
El cuadro de dilogo de Configuraciones de NC avanzadas acepta cdigo en lenguaje de mquina
que no usa un cdigo designado de desplazamiento rpido. La informacin contenida en el cuadro
de dilogo de Configuraciones de NC avanzadas le indica a FlowTranslate cundo activar o desactivar
el chorro, reconociendo explcitamente los comandos de activacin y desactivacin del chorro.
1. Entre al cuadro de dilogo de Configuraciones de NC avanzadas (a partir del cuadro de
dilogo Configuraciones de NC haciendo clic en Avanzado. Utilice el cuadro de dilogo de
configuraciones avanzadas slo si no se aplica el cdigo G estndar en el cuadro de
configuraciones de NC.
Figura E-2. Configuraciones de NC avanzadas
2. Introduzca el cdigo correcto para Activacin del chorro y Desactivacin del chorro. Activacin del
chorro ACTIVA el chorro de agua e indica que sigue un desplazamiento de corte. Desactivacin
del chorro DESACTIVA el chorro de agua e indica por lo comn que sigue un desplazamiento
rpido. Marque Usar Activacin/desactivacin del chorro para definir desplazamientos
rpidos si el cdigo NC no utiliza un comando separado para un desplazamiento rpido.
3. FlowTranslate busca el smbolo de comienzo del programa para reconocer el inicio del
programa. Si no usa un smbolo de comienzo, no se deber marcar la casilla. Si el cdigo
existente comienza con un smbolo distinto de %, introduzca el smbolo correcto de comienzo
del programa. Si se aplica %, marque Usar smbolo de comienzo de programa.
4. FlowTranslate tiene capacidad para considerar los Trminos I y J del radio de arco como
absolutos. Por defecto, estos valores se definen como de incremento.
5. Haga clic en Aceptar en el cuadro de Configuraciones de NC avanzadas y, luego, haga clic en
Guardar como predeterminado en el cuadro Configuraciones de NC.
Recomendacin: La cancelacin pasa por alto todos los cambios realizados.
132 | M-322S Flow International Corporation
FLOWMASTER
Gua del Usuario de FlowCUT
Nota: En la versin 6.01 o superior de FlowMaster, FlowTranslate puede interpretar los siguientes
cdigos de mquina. Las palabras clave se pueden encontrar en GCodePP.ini en el directorio del
sistema FlowMaster6.0\System. Para hacer cambios, abra el archivo en cualquier editor de notas.
Una vez que haya terminado, guarde el archivo y reinicie FlowCUT.
[SIMBOLOS]
Z_COORDINATION
Z
[CONFIGURACIONES ESPECIALES]
MACHINABILITY
M=:
TOOLOFFSET_SIZE
TO=:
THICKNESS
T=:
Cuadro de dilogo de Configuraciones de ESSI
El cuadro de dilogo de Configuraciones de ESSI establece los valores reales de traduccin de
lenguaje al leer el cdigo de mquina. El cdigo ESSI inicia comandos utilizados para controlar el
funcionamiento de la mquina CNC.
Cuando se abre primeramente el cuadro de dilogo de Configuraciones de ESSI, los valores en las
casillas representan ESSI estndar. Si estos valores no representan con precisin el lenguaje que se
deba traducir, ser necesario cambiarlos.
1. Para ver o modificar las configuraciones predeterminadas en ESSI, haga clic en FlowTranslate |
Configuraciones de ESSI.... Aparecer el cuadro de dilogo de Configuraciones de ESSI.
Figura E-3. Configuraciones de ESSI
2. Para utilizar las configuraciones predeterminadas de ESS estndarI, haga clic en Aceptar o
Cancelar para dejar todas las configuraciones sin cambios.
Flow International Corporation M-322S | 133
APNDICE E
FlowTranslate
3. Para cambiar las configuraciones predeterminadas del ESSI, introduzca el cdigo en las casillas
que siguen a las configuraciones.
Cambie las configuraciones predeterminadas de Desplazamiento rpido activado,
Desplazamiento rpido desactivado, Circular en sentido horario y Circular en sentido
antihorario introduciendo nuevas configuraciones (ESSI) en cada casilla. Por ejemplo, 5 indica
tpicamente un desplazamiento rpido de la mquina de corte. Si los despazamientos rpidos
se representan en su ESSI mediante un cdigo distinto, introduzca el cdigo en la casilla de
desplazamientos rpidos. Circular en sentido horario (arco en sentido horario) y Circular en
sentido antihorario (arco en sentido antihorario) representan movimientos reales de corte.
Cambie las configuraciones predeterminadas de Sin compensacin, Compensacin a la
izquierda o Compensacin a la derecha introduciendo las nuevas configuraciones (ESSI) en
cada casilla. Sin compensacin, Compensacin a la izquierda o Compensacin a la derecha
define la direccin de compensacin de la herramienta o la posicin del centro del chorro en
relacin a la lnea de corte. Para cortes con el chorro abrasivo, esto es aproximadamente la
mitad de la anchura del chorro, medida por el dimetro del tubo mezclador. Esto se llama
tambin radio de la herramienta o compensacin del cortador. El chorro se desva ligeramente
(a la derecha, la izquierda o nada) desde la lnea de corte para ajustarse al radio del chorro
mismo. La desviacin se ajusta a la anchura de corte y se dirige normalmente hacia el lado de
desecho de la pieza para asegurarse de que se cortan dentro del rango de tolerancia. Cambie
las configuraciones predeterminadas de Pulgadas o Mtrico introduciendo el ESSI correcto.
Pulgadas o mtrico representan las unidades de medicin para todos los desplazamientos.
Cambie la configuracin predeterminada de En incrementos introduciendo el ESSI correcto. En
incrementos significa un desplazamiento a partir del sitio en que se encuentra (el punto X, Y).
Cambie la configuracin predeterminada de Absoluto introduciendo el ESSI correcto. Los
desplazamientos absolutos tienen siempre un inicio o lugar de referencia definido. El lugar de
referencia es siempre fijo; por ejemplo, (77) representa un movimiento absoluto.
4. Cambie las configuraciones predeterminadas en Parmetros de ESSI introduciendo el cdigo
correcto.
Introduzca el conteo por defecto X de la punta de la herramienta de corte.
Introduzca el conteo por defecto Y de la punta de la herramienta de corte.
5. Si los cdigos de posicionamiento absoluto y en incrementos definidos en el cuadro de ESSI no
estn en el programa ESSI, FlowTranslate pasar por defecto al mtodo escogido en el cuadro
Modo de posicionamiento.
6. Cambie la configuracin predeterminada de Modo de compensacin de Sin compensacin a
Compensacin a la izquierda o Compensacin a la derecha seleccionando esa opcin. La
direccin de la compensacin de herramienta es la compensacin del cortador. El chorro se
desva ligeramente (a la derecha, la izquierda o nada) a partir de la lnea de corte para
acomodar el radio del chorro propiamente dicho. Esta configuracin se utiliza en ausencia de
valores ESSI dentro del ESSI que se estn traduciendo.
7. Cambie la configuracin predeterminada de Modo de unidad de pulgadas a mtrico
seleccionando ste ltimo.
8. Muchos programas ESSI se escriben con desplazamientos rpidos al comienzo y al final del
programa. Los movimientos rpidos al comienzo se inician por lo comn en el inicio, y los
movimientos rpidos al final se terminan por lo comn en el inicio. En caso de que el programa
no vuelva al inicio despus de que concluya, marque Filtrar desplazamiento rpido al inicio al
terminarse el programa. Si el programa debe iniciarse inmediatamente en el inicio, marque
Filtrar desplazamiento rpido desde el inicio al iniciarse el programa.
134 | M-322S Flow International Corporation
FLOWMASTER
Gua del Usuario de FlowCUT
Recomendacin: Estos filtros retiran el desplazamiento rpido del inicio al final del programa y
desde el inicio al comienzo del programa cuando se exporte el archivo como ORD. No borren
estos desplazamientos de ESSI ni cambien ste ltimo. As, se utiliza el trmino filtrar en lugar
de borrar.
9. Despus de que haya cambiado las configuraciones segn se requiera, haga clic en Guardo
como predeterminado para que los cambios sean permanentes. Haga clic en Aceptar para usar
los cambios slo para la configuracin actual.
Cuadro de dilogo de Configuraciones de ESSI avazadas
El cuadro de dilogo de configuraciones de ESSI avanzadas acepta cdigo en lenguaje de mquina
que no usa un cdigo designado de desplazamiento rpido. La informacin contenida en el cuadro de
dilogo de Configuraciones de ESSI avanzadas le indica a FlowTranslate cundo activar a o desactivar
el chorro, reconociendo explcitamente los comandos de activacin y desactivacin del chorro.
1. Entre al cuadro de dilogo de Configuraciones de ESSI avanzadas a partir del cuadro de dilogo
Configuraciones de ESSI haciendo clic en Avanzado (vea la Figura E-4). Utilice el cuadro de
dilogo de configuraciones avanzadas slo si no se aplica el ESSI estndar en la casilla de
configuraciones de ESSI.
2. Introduzca el cdigo correcto para Activacin del chorro y Desactivacin del chorro. El primero
de ellos ACTIVA el chorro de agua e indica que sigue un desplazamiento de corte. El segundo
DESACTIVA el chorro de agua e indica por lo comn que sigue un desplazamiento rpido.
Marque Usar Activacin/desactivacin del chorro para definir desplazamientos rpidos, si ESSI
no utiliza un comando separado para un desplazamiento rpido.
3. FlowTranslate busca el smbolo de comienzo del programa para reconocer el inicio del
programa. Si el programa no usa un smbolo de comienzo, no se deber marcar esta casilla. Si
el cdigo existente comienza con un smbolo distinto de %, introduzca el smbolo correcto de
comienzo del programa. Si se aplica %, marque Usar el smbolo de comienzo del programa.
4. FlowTranslate tiene capacidad para considerar los Trminos del radio de arco como absolutos.
Por defecto, estos valores se definen como de incremento.
5. Haga clic en Aceptar en el cuadro Configuraciones de ESSI avanzadas y haga clic en Guardar
como predeterminado o Aceptar en el cuadro Configuraciones ESSI.
Recomendacin: Cancelar pasa por alto todos los cambios realizados.
Figura E-4. Cuadro de dilogo Configuraciones de ESSI avanzadas
Flow International Corporation M-322S | 135
APNDICE E
FlowTranslate
Cuadro de dilogo de ndice de colores
Cuando FlowTranslate lee un archivo en lenguaje de mquina, tomar notas de cules movimientos
son de desplazamiento rpido y cules son de corte. Al generar el archivo ORD, FlowTranslate
asigna colores a cada lnea o arco. Estos colores representan un tipo especfico de movimiento.
El cuadro de dilogo de ndice de colores establece los colores usados para representar los
movimientos de desplazamiento rpido, rayado y corte. Cada nmero de ndice representa un
color definido en la tabla que sigue.
ndice Color Indica
2 Gris Pasada (slo agua, sin abrasivo)
3 Cerceta punteado Transversal rpida (sin chorro de agua)
4 Verde plido 20% de velocidad
5 Azul 40% de velocidad
6 Cian 60% de velocidad
7 Magenta 80% de velocidad
8 Amarillo 100% de velocidad
1. Los valores de Rayado y Desplazamiento rpido no se deberan cambiar. La utilizacin ms
comn del cuadro de dilogo de ndice de colores es la de cambiar el ndice de corte para
darle un valor distinto. Por ejemplo, para cortar piezas a 60% de velocidad, ajuste el valor de
ndice de corte a 6.
2. Las configuraciones predeterminadas son:
El color nmero 3 (cerceta punteado) representa un desplazamiento rpido del chorro. Los
desplazamientos rpidos son slo un movimiento del chorro y no un corte real.
El color nmero 2 (gris) representa el movimiento de rayado del chorro. Los rayados son
movimientos de corte por chorro slo de agua, sin abrasivo. Los movimientos de rayado se
utilizan para agregar lneas estriadas o de mordiente en aplicaciones artsticas o para marcar
una pieza con un nmero de serie o pieza.
El color nmero 5 (azul) representa una velocidad de corte del chorro de 40%. La velocidad
de corte representa la calidad del reborde, de tal modo que un corte rpido produce un
acabado de reborde ms tosco, mientras que una velocidad de corte baja da como resultado
un acabado de reborde ms liso.
3. Haga clic en Aceptar o Guardar como predeterminado en el cuadro de dilogo de ndice de
colores.
Las asignaciones de colores se guardan en el archivo ORD.
136 | M-322S Flow International Corporation
FLOWMASTER
Gua del Usuario de FlowCUT
Cuadro de dilogo de Configuraciones de velocidad de alimentacin
El cuadro de dilogo de Configuraciones de velocidad de alimentacin le permite asignar
velocidades distintas a diferentes entidades.
Se pueden hacer cambios en los cdigos de NC lineales, circulares en sentido horario y circulares
en sentido antihorario (para obtener mayor informacin al respecto, vea "Cuadro de dilogo de
Configuraciones de NC" en lo que antecede de esta seccin).
1. Haga clic en FlowTranslate | Configuraciones de velocidad de alimentacin... para abrir el
cuadro de dilogo de Configuraciones de velocidad de alimentacin. Cuando se seleccione Descuido
de la velocidad de alimentacin, los valores de la tabla de conversiones sern sombreados.
2. Haga clic en Usar tabla de conversiones para cambiar la velocidad de corte del Valor original
o Nuevo valor. El valor original es la velocidad que produce la mquina NC. El nuevo valor es el
porcentaje de la velocidad de corte que usa FlowCUT.
Por ejemplo: para ajustar el cdigo N60 G03 X47.7479 Y4.2714 I0.25 F1.000000 a la velocidad
de FlowCUT de 20%, ponga el valor original en 1 y el nuevo en 20.
Recomendacin: Haga clic en Guardar como predeterminado si quiere que los cambios hechos
en la tabla se encuentren disponibles para utilizarlos en otros archivos.
3. Haga clic en Aceptar para cerrar el cuadro de dilogo.
Figura E-5. Cuadro de dilogo de Configuraciones de velocidad de alimentacin
Flow International Corporation M-322S | 137
APNDICE E
FlowTranslate
Creacin de un nuevo archivo de cdigo NC o edicin de otro existente
Un archivo de cdigo NC puede tener una extensin diferente como, por ejemplo, PPG. Para los
fines de este procedimiento se utiliza el trmino de archivo de cdigo NC.
Creacin de un archivo nuevo de cdigo NC
1. Seleccione FlowTranslate | Editor de cdigo NC en la barra de men. El panel de control se
convierte en una ventana de cdigo NC vaca (vea la Figura E-6). Introduzca su cdigo NC en la
ventana.
2. Despus de introducir el cdigo NC, seleccione FlowTranslate | Actualizar cdigos NC para
que aparezca el recorrido de corte del nuevo plano en la ventana de piezas.
3. Seleccione FlowTranslate | Panel de control para regresar a la ventana de aplicacin principal.
Figura E-6. Editor de cdigo NC
Correccin de un archivo existente de cdigo NC
1. Seleccione Archivo | Abrir archivo NC de cdigo G en la barra de men para que aparezca
el cuadro de dilogo de Abrir.
138 | M-322S Flow International Corporation
FLOWMASTER
Gua del Usuario de FlowCUT
Figura E-7. Cuadro de dilogo de Abrir
2. Seleccione el archivo y haga clic en Abrir.
3. Seleccione FlowTranslate | Editor de cdigo NC en la barra de men.
4. Borre o reemplace el cdigo, trabajando en la ventana de cdigo NC. Seleccione el texto que
desee cambiar, llevando a cabo las etapas que siguen.
Para borrar caracteres, haga algo de lo que sigue:
Haga clic en el texto seleccionado que se vaya a borrar.
Oprima <Retroceso> para borrar un carcter a la izquierda del punto de insercin.
Oprima <Supr> para borrar un carcter a la derecha del punto de insercin.
Para reemplazar texto existente:
Haga clic en el comienzo del texto seleccionado que se deba reemplazar.
Haga clic y arrastre el cursor al extremo del texto seleccionado que se deba reemplazar.
Teclee para reemplazar el texto realzado. FlowTranslate borra automticamente el texto
antiguo e inserta el nuevo.
Recomendacin: Si selecciona el texto equivocado, cancele la seleccin antes de seguir
tecleando. Para hacerlo as, haga clic en cualquier lugar de la ventana de cdigo NC o pulse
cualquier tecla de flecha en el teclado. Si no cancela la seleccin, el texto que se teclee a
continuacin reemplazar al text seleccionado.
5. Despus de editar el cdigo NC, seleccione FlowTranslate | Actualizar cdigos NC para que
aparezca el recorrido de corte del nuevo plano en la ventana de piezas.
6. Seleccione FlowTranslate | Panel de control para regresar a la ventana de aplicacin principal.
Flow International Corporation M-322S | 139
APNDICE E
FlowTranslate
Gua de referencia de cdigo G
En este apndice se define el cdigo G utilizado para muchas mquinas CNC. Incluye smbolos y
parmetros, cdigo G relacionado, funciones de cdigo G, expresiones estndar y comentarios
conexos.
Smbolos y parmetros
Los smbolos que siguen se utilizan con frecuencia con el cdigo G:
Smbolo Funcin
[ ]
Los corchetes, en sintxis, indican que el texto entre ellos se debe incluir
en el comando. Si se incluyen llaves entre pares de corchetes. Por lo
menos un conjunto de comandos de esas llaves se deber incluir, si no
hay ms texto entre los corchetes.
{ }
Las llaves, en sintaxis, indican que el texto entre ellas es opcional en el
comando
X
Representa una coordenada del eje X
Y
Representa una coordenada del eje Y
N
Representa un nmero
I
Representa un trmino de vector de radio de arco I (centro de arco X)
J
Representa un trmino de radio J (centro de arco Y)
Utilizacin del cdigo G
Podr introducir o recuperar cdigo G en la zona de cdigo NC de la pantalla.
Los siguientes grupos de cdigo G se utilizan comnmente para controlar el recorrido de corte de
la mquina CNC. En la ltima seccin se proporciona un ejemplo prctico de un programa en
cdigo G.
140 | M-322S Flow International Corporation
FLOWMASTER
Gua del Usuario de FlowCUT
Grupo 1
ste grupo de funciones determina el mtodo de recorrido para el desplazamiento ordenado.
Todas las funciones son modales hasta que se reemplazan al ordenar otra funcin en este grupo.
G00 - Posicin
Funcin Modo de posicionamiento rpido.
Sintxis G00 {Xn,Yn,}
Comentarios Todos los desplazamientos subsecuentes se llevan a cabo a una velocidad de
alimentacin mxima. No se realiza una interpolacin, de modo que no se
conoce la trayectoria real programada de punto a punto. La velocidad mxima
del eje se determina por los ajustes de parmetros. Esas velocidades son
especficas para cada eje de motor.
G01 - Interpolacin lineal
Funcin Interpolacin lineal.
Sintxis G01{Xn,Yn}
Comentarios Todos los desplazamientos subsiguientes se realizan a la velocidad de
alimentacin ordenada en la actualidad. La interpolacin se lleva a cabo, de
modo que se conoce la trayectoria real. La direccin X e Y representa las
coordenadas del punto final.
G02 - Interpolacin de arco en el sentido de las manecillas del reloj
Funcin Interpolacin circular en el sentido de las manecillas del reloj.
Sintxis G02 [{Xn,Yn,}{In,Jn}]
Vea tambin G01
G03 - Interpolacin de arco en sentido contrario al de las manecillas del reloj
Funcin Interpolacin en sentido contrario al de las manecillas del reloj.
Sintxis G03 [{Xn,Yn,}{In,Jn}]
Vea tambin G01
Flow International Corporation M-322S | 141
APNDICE E
FlowTranslate
Grupo 2
Los comandos de este grupo seleccionan el mtodo en el que los valores de direccin de eje se
relacionan con el sistema de coordenadas.
G90 - Modo absoluto
Funcin Escoja el modo de posicin absoluta.
Sintxis G90
Comentarios Todos los posicionamientos posteriores se realizan en relacin absoluta con el
sistema actual de coordenadas.
Vea tambin G91
G91 - Modo de incremento
Funcin Seleccione el modo de posicionamiento de incrementos.
Sintxis G91
Comentarios Todos los dems posicionamientos se llevan a cabo en una relacin de
incrementos de la posicin actual.
Grupo 3
Las funciones de este grupo controlan la aplicacin de compensacin del radio del instrumento.
G40 - Radio de instrumento, cancelacin de compensacin
G41 - Radio de instrumento, compensaciin a la izquierda
G42 - Radio de instrumento, compensacin a la derecha
Group 4
Las funciones de este grupo indican la unidad de medicin utilizada para la introduccin
numrica de de velocidades de alimentacin y posicionamiento.
G20 - Introduccin en pulgadas
Funcin Seleccin del modo de introduccin en pulgadas.
Sintxis G20
Comentarios Lee todas las dimensiones como en pulgadas.
Vea tambin G21
G21 - Introduccin mtrica
Funcin Seleccon del modo de introduccin en sistema mtrico.
Sintxis G21
Comentarios Lee todas las dimensiones como en milmetros.
Vea tambin G20
142 | M-322S Flow International Corporation
FLOWMASTER
Gua del Usuario de FlowCUT
Ejemplo de programa
El ejemplo de programa que sigue se utiliza para demostrar el empleo del cdigo G. El programa
usa el cdigo G utilizado conmnmente para cortar una pieza en forma de rosa, utilizando dos
ejes.
%
G20
G90
G00 X-.0924 Y-.0383
G41
M07
G01 X0. Y0.
X.0821 Y.0341
G02 X2.7518 Y.427 I2.3664 J-6.8113
G02 X3.1124 Y.7909 I0.3286 J0.0349
G03 X3.3949 Y.9385 I-0.0312 J0.4038
G02 X3.0284 Y.4577 I-0.3977 J-0.077
G03 X2.8933 Y.4197 I0.1343 J-0.7369
G02 X4.6257 Y0.0969 I-0.4449 J-7.1969
G02 X5.0446 Y.4068 I0.3304 J-0.0085
G03 X5.3484 Y.5031 I0.0394 J0.4031
G02 X4.904 Y.0932 I-0.405 J-0.0068
G03 X4.7182 Y.0686 I0.0043 J-0.749
G03 X5.9177 Y.0753 I0.5882 J2.0817
G03 X6.0173 Y.362 I-0.0682 J0.1843
G03 X5.7447 Y.4531 I-0.1941 J-0.1277
G02 X6.0985 Y.3907 I0.1374 J-0.2559
G02 X6.1363 Y.3318 I-0.165 J-0.1476
G02 X6.5547 Y.63 I0.3299 J-0.0203
G03 X6.8585 Y.7263 I0.0394 J0.4031
G02 X6.7688 Y.4651 I-0.405 J-0.0068
G01 X6.8073 Y.4563
G02 X6.9944 Y.3774 I-0.0886 J-0.4712
G03 X7.0793 Y.3425 I0.1364 J0.2113
G03 X7.0187 Y.2658 I0.1844 J-0.2079
G02 X6.8851 Y.094 I-0.4353 J0.2009
G01 X6.8552 Y.0621
G02 X7.0274 Y-.1259 I-0.1974 J-0.3537
G03 X6.7114 Y-.1676 I-0.1093 J-0.39
G02 X6.2739 Y-.1614 I-0.2153 J0.2508
G02 X6.2077 Y-.355 I-0.2188 J-0.0333
G02 X6.0015 Y-.435 I-0.2002 J0.2104
G03 X6.1581 Y-.3527 I-0.0217 J0.2313
G03 X5.9589 Y-.0473 I-0.159 J0.114
G02 X4.6071 Y-.0339 I-0.653 J2.313
G03 X3.8292 Y.1672 I-2.1587 J-6.7434
G03 X3.9931 Y.0977 I0.3724 J0.6499
G02 X4.3087 Y-.4179 I-0.0721 J-0.3986
G03 X4.0427 Y-.2423 I-0.3381 J-0.223
G02 X3.7289 Y.1865 I0.0017 J0.3305
G03 X.1248 Y-.0889 I-1.2804 J-6.9637
G01 X.0821 Y.0341
X.0538 Y.0938
X.011 Y.1842
M08
G40
G00 X0.0 Y0.0
M30
%
Flow International Corporation M-322S | 143
APNDICE E
FlowTranslate
Gua de referencia de ESSI
En este apndice se define el cdigo ESSI. Se incluyen smbolos y parmetros, funciones de
cdigo ESSI. Expresiones estndar y comentarios relacionados.
Smbolos y parmetros
Los smbolos que siguen se utilizan con frecuencia con el cdigo ESSI:
Smbolo Funcin
+
Representa un arco levogiro.
-
Representa un arco dextrogiro.
X
Representa una coordenada del eje X.
Y
Representa una coordenada del eje Y.
I
Representa una distancia del punto de comienzo al centro del arco, a lo
largo del eje X.
J
Representa una distancia del punto de comienzo al centro del arco, a lo
largo del eje Y.
Utilizacin del cdigo ESSI
Podr introducir por el teclado o recuperar cdigo ESSI en la zona de cdigo NC de la pantalla.
Tambin podr realizar cualesquiera cambios en cualquier momento y almacenarlos, chasqueando
el botn de Almacenamiento de cdigo NC.
Los grupos de cdigo ESSI que siguen se utilizan comnmente para controlar la trayectoria de
corte de la mquina CNC. En la ltima seccin se proporciona un ejemplo prctico de programa
en cdigo ESSI.
144 | M-322S Flow International Corporation
FLOWMASTER
Gua del Usuario de FlowCUT
Grupo 1
Este grupo de funciones determina el mtodo de recorrido para desplazamientos ordenados.
Todas las funciones son modales hasta que se reemplazan al ordenar otra funcin en este grupo.
5 - Transversal rpida activada
Funcin Uso de la velocidad transversal rpida.
Sintxis 5
6 - Transversal rpida desactivada
Funcin Uso de la velocidad de corte.
Sintxis 6
- - Interpolacin de arco en el sentido de las manecillas del reloj
Funcin Interpolacin circular en el sentido de las manecillas del reloj.
Sintxis ++++-
Comentarios El ltimo signo determina la cireccin del arco.
+ - Interpolacin de arco en sentido contrario al de las manecillas del reloj
Funcin Interpolacin en sentido contrario al de las manecillas del reloj.
Sintxis +++++
Comentarios El ltimo signo determina la direccin del arcfo.
Grupo 2
Las funciones de este grupo controlan la aplicacin de compensacin al radio del instrumento.
38 - Radio de instrumento, cancelacin de compensacin
29 - Radio de instrumento, compensacin a la izquierda
30 - Radio de instrumento, compensacin a la derecha
Flow International Corporation M-322S | 145
APNDICE E
FlowTranslate
Grupo 3
Las funciones de este grupo indican la unidad de medicin utilizada para la introduccin
numrica de velocidades de alimentacin y posiciones.
65 - Introduccin en pulgadas
Funcin Seleccin del modo de introduccin en pulgadas.
Sintxis 65
Comentarios Lee todas las dimensiones como en pulgadas.
Vea tambin 66
66 - Introduccin en el sistema mtrico
Funcin Seleccin del modo de introduccin del sistema mtrico.
Sintxis 66
Comentarios Lee todas las dimensiones como en milmetros.
Vea tambin 65
Grupo 4
Los comandos de este grupo seleccionan el mtodo en el que los valores de direccin del eje se
relacionan con el sistema de coordenadas.
77 - Absolute Mode
Funcin Seleccin del modo de posicionamiento absoluto.
Sintxis 77
Comentarios Todos los posicionamientos posteriores estarn en relacin absoluta con el
sistema de coordenadas actual.
Vea tambin 78
78 - Incremental Mode
Funcin Modo de posicionamiento en incrementos.
Sintxis 78
Comentarios Todos los posicionamientos posteriores estn en una relacin de incrementos
con la posicin actual.
Vea tambin 77
146 | M-322S Flow International Corporation
FLOWMASTER
Gua del Usuario de FlowCUT
Ejemplo de programa
El ejemplo de programa que sigue se utiliza para mostrar el uso del cdigo ESSI. Usa cdigo ESSI
de empleo comn para cortar una pieza en forma de campana, utilizando dos ejes.
*F
;An example of ESSI file
3
4
65;select inch programming
61;rapid optimization on
-58000-60000
7;jet on
-2-1002
-10-6636
+9142-734-635-65212-
+4348-1486-2501-14421-
+3562-5148-4460-6892-
+200-1796-55254-7062-
+2164-19450
+1340-3182+8232+1594+
+6738-3178+6429+4899+
+-15550
-27486+6
+-8220
-12810+4-6405+-
+6+8216
-27490+
++15544
+4790+1344+123+8768+
+3510+6652-5657+7237+
+1896+18590
+262+1086+25912-5677-
+2450+4266+8388-1981-
+5632+2324+6996-8967-
+8954+784+20068-177672-
++6618
+3187+
+6400++3187+-
+3187
+1000+
8; jet off
64; end of part
Flow International Corporation M-322S | 147
APNDICE E
FlowTranslate
Notas
148 | M-322S Flow International Corporation
FLOWMASTER
Gua del Usuario de FlowCUT
You might also like
- Resumen La Carrera GoldrattDocument8 pagesResumen La Carrera Goldrattakd4767% (3)
- Practica en Clase - 1Document15 pagesPractica en Clase - 1Diego Orellana AlarconNo ratings yet
- 12 PPT - LímitesDocument14 pages12 PPT - LímitesJonathan Vigil CenturionNo ratings yet
- P y TP Ruidos y VibracionesDocument14 pagesP y TP Ruidos y VibracionesCele SerranoNo ratings yet
- Diagrama de FlujoDocument1 pageDiagrama de FlujoVanessaPalomoNo ratings yet
- Hoja Amarilla CenapredDocument3 pagesHoja Amarilla Cenapredvictorbriseno200No ratings yet
- SunatDocument26 pagesSunatyuli sanchezNo ratings yet
- Ahorro de Energía Con Variadores de FrecuenciaDocument20 pagesAhorro de Energía Con Variadores de FrecuenciaAlexiss Miranda RamosNo ratings yet
- Ingenieria de ProyectoDocument15 pagesIngenieria de ProyectoOscar Lob GioNo ratings yet
- Ejercicios PLSQLDocument6 pagesEjercicios PLSQLJulioNo ratings yet
- MIII-U3 - Actividad 2. Función Lineal - A07075657Document7 pagesMIII-U3 - Actividad 2. Función Lineal - A07075657Pablo Guevara100% (1)
- Preoperacional CanguroDocument3 pagesPreoperacional CanguroVero ZapataNo ratings yet
- Rocedimiento Administrativo 12 Inscripción en Registro Nacional de Plantaciones ForestalesDocument2 pagesRocedimiento Administrativo 12 Inscripción en Registro Nacional de Plantaciones ForestalesGian Paima0% (1)
- Ejercicios de Contabilidad 1Document47 pagesEjercicios de Contabilidad 1sonsireth urbaneja50% (2)
- Matrimonio Género y CulturaDocument18 pagesMatrimonio Género y CulturaCamila WeirNo ratings yet
- MroyDocument28 pagesMroyMiguel Jiménez FloresNo ratings yet
- Proceso Logistico en PuertoDocument7 pagesProceso Logistico en PuertoMenta OrquideaNo ratings yet
- Especificación Técnica Placa de AnclajeDocument6 pagesEspecificación Técnica Placa de AnclajeHarcRC100% (1)
- Cromograma en GanntDocument1 pageCromograma en GanntrykygonzalesNo ratings yet
- Instrucciones Imprimir AgendasDocument9 pagesInstrucciones Imprimir AgendasCarla Andrea FloresNo ratings yet
- Producción de EspárragosDocument10 pagesProducción de EspárragosCarlos Ceban MNo ratings yet
- Presupuesto de Una CarreteraDocument4 pagesPresupuesto de Una CarreteraRonald Aquino QuispeNo ratings yet
- Laboratorio N°2 Excel Avanzado - BARBOSA - CAVIERESDocument20 pagesLaboratorio N°2 Excel Avanzado - BARBOSA - CAVIERESMaxi David Cavieres ZentenoNo ratings yet
- Pruebas de HipotesisDocument53 pagesPruebas de HipotesisCarolina Bautista CamasiNo ratings yet
- P 5829 E TT 1 001 1 - RevCDocument1 pageP 5829 E TT 1 001 1 - RevCEmanuel ValdebenitoNo ratings yet
- Laboratorio Programación Dinamica 1Document8 pagesLaboratorio Programación Dinamica 1Leonardo Jose Castilla PachasNo ratings yet
- Diagrama Comet de 40 KvaDocument1 pageDiagrama Comet de 40 KvaSALVADORNo ratings yet
- Resumen Sobre La Norma de Buenas Practicas de LaboratorioDocument5 pagesResumen Sobre La Norma de Buenas Practicas de LaboratorioDavid SanabriaNo ratings yet
- Control y Prevencion de Incendios en Operaciones MinerasDocument9 pagesControl y Prevencion de Incendios en Operaciones MinerasLuis Miguel Guere BalvinNo ratings yet
- Prensa HidraulicaDocument10 pagesPrensa HidraulicaPaola OrmacheaNo ratings yet