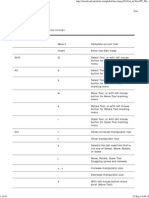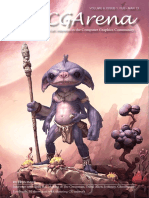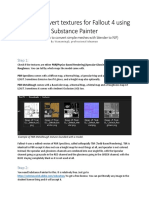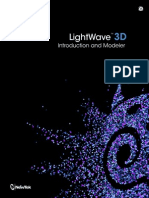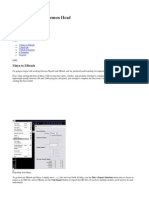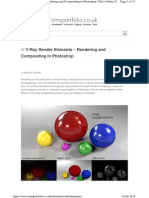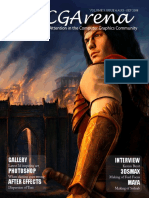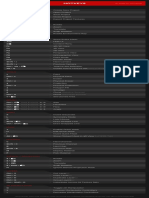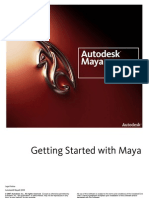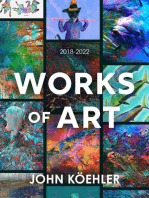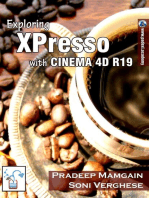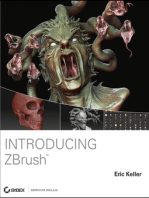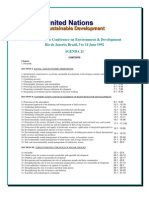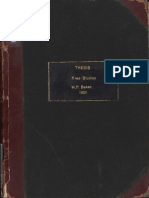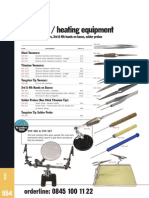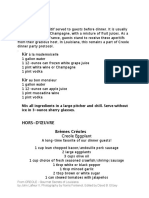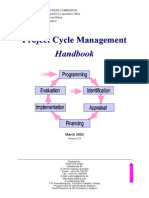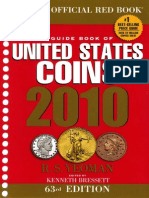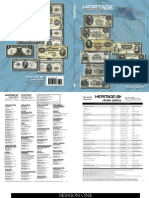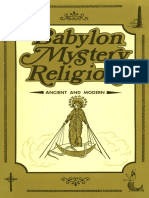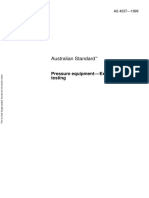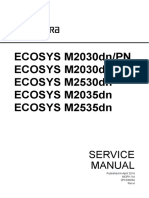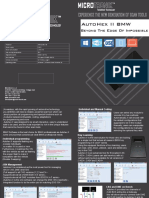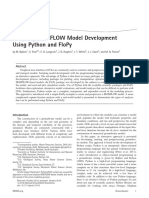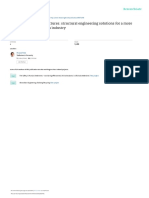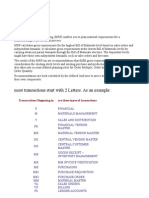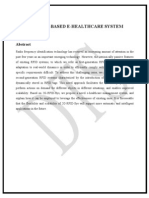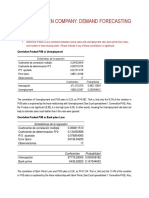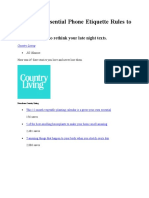Professional Documents
Culture Documents
Sybex - Maya. Secrets of The Pros
Uploaded by
petar0 ratings0% found this document useful (0 votes)
886 views384 pagesmaya
Original Title
Sybex - Maya. Secrets of the Pros
Copyright
© © All Rights Reserved
Available Formats
PDF, TXT or read online from Scribd
Share this document
Did you find this document useful?
Is this content inappropriate?
Report this Documentmaya
Copyright:
© All Rights Reserved
Available Formats
Download as PDF, TXT or read online from Scribd
0 ratings0% found this document useful (0 votes)
886 views384 pagesSybex - Maya. Secrets of The Pros
Uploaded by
petarmaya
Copyright:
© All Rights Reserved
Available Formats
Download as PDF, TXT or read online from Scribd
You are on page 1of 384
Here's What You Will Find Inside
Maya: Secrets of the Pros:
Peter Lee of Storydale Inc. rides the
power of Maya Unlimited's
Sub-Division Surfaces to build a
better horse. And now you can too.
Page 35
Eric Kunzendorf of Atlanta College
of Art challenges you to fire up
your senses and visualize your
character's actions as you model
and texture for efficient animation.
Page3
Mark Jennings Smith of Digital Drama brings you
"Organix," simple geometric shapes and Paint Effects
brush strokes are transformed into complex natural-
looking objects that are then brought to life. Page 51
Robin Akin and Remington Scott of Weta Digital
combine motion-capture data with keyframed anima-
tion in three powerful tutorials to help you master the
integration of these two types of animation. Page 85
Keep your characters from mouthing off as Dariush
Derakhshani of Sight Effects and John Kundert-Gibbs
and Rebecca Johnson of Clemson University show
some economical and flexible methods for matching
your model's lip motion to your audio track.
Page 119
Continued on the inside back cover
Associate Publisher: Dan Brodnitz
Acquisitions and Developmental Editor: Mariann Barsolo
Editor: Pat Coleman
Production Editor: Elizabeth Campbell
Technical Editors: Remington Scott, Mark Bamforth,
Eric Kunzendorf, Keith Reicher, Joshua E. Tomlinson
Production Manager: Amy Changar
Cover, Text Design, and Composition: Mark Ong,
Side By Side Studios
Technical Illustrations: Eric Houts, epic
Proofreaders: Laura Ryan, Nancy Riddiough, Dave Nash,
Laurie O'Connell
Indexer: Lynnzee Elze
CD Coordinator: Dan Mummert
CD Technician: Kevin Ly
Copyright 2002 SYBEX Inc., 1151 Marina Village Parkway, Alameda,
CA 94.501. World rights reserved. No part ofthis publication may be stored
in a retrieval system, transmitted, or reproduced in any way, including but
not limited to photocopy, photograph, magnetic, or other record, without
the prior agreement and written permission of t he publisher.
LibraryofCongressCardNumber:2002103171
ISBN:0-7821-4055-6
SYBEX and the SYBEX logo are either registered trademarks or trademarks
of SYBEX Inc. in the United States and/or other countries.
Secrets of the Pros is a trademark of SYBEX Inc.
Screen reproductions produced wi t h Ful l Shot 99. FullShot 99 1991-1999
Inbit Incorporated. All rights reserved.
FullShot is a trademark of Inbit Incorporated.
Star Wars: Episode 1The Phantom Menace still courtesy of Lucasfilm
Ltd. Copyright 1999 Lucas film Ltd. & TM. All rights reserved. Used under
authorization. Unauthorized dupl i cat i on is a violation of applicable law.
Stills from The Perfect Storm used with permission. Copyright 2002
Warner Bros., a division of Time Warner Entertainment Company, L.P. All
rights reserved.
Cover images: Pinos Mellaceonus MarkJennings Smith,
Cathedral/Dinosaur/Room images 2002 Clemson University Digital Pro-
duction Arts, Horse image Storydale Inc., CG Boat image ILM,
Crowd image Emanuele D'Arrigo
TRADEMARKS: SYBEX has attempted throughout this book to distin-
guish proprietary trademarks from descriptive terms by following the capi-
talization style used by the manufacturer.
The author and publisher have made their best efforts to prepare this book,
and the content is based upon fi nal release software whenever possible. Por-
tions of the manuscript may be based upon pre-release versions supplied by
software manufacturer(s). The author and the publisher make no represen-
tation or warranties of any ki nd wi t h regard to the completeness or accu-
racy of the contents herein and accept no liability of any ki nd including but
not limited to performance, merchantability, fitness for any particular pur-
pose, or any losses or damages of any ki nd caused or alleged to be caused
directly or indirectly from this book.
Manufact ured in the United States of America
1 0 9 8765 4 32 1
Software License Agreement: Terms and Conditions
The media and/or any online mat eri al s accompanying this book that are available now
or in the future contain programs and/or text files (the "Software") to be used in connec-
tion with the book. SYBEX hereby grants to you a license to use the Software, subject to
the terms that follow. Your purchase, acceptance, or use of the Software will constitute
your acceptance of such terms.
The Software compilation is the property of SYBEX unless otherwise indicated and
is protected by copyright to SYBEX or other copyright owner(s) as indicated in the
media files (the "Owner(s)"). You are hereby granted a single-user license to use the
tribute, publish, circulate, or commercially exploit the Software, or any portion thereof,
without the written consent of SYBEX and the specific copyright owner(s) of any com-
ponent software included on this media.
In the event that the Software or components i ncl ude specific license requirements or
end-user agreements, statements of condition, disclaimers, limitations or warranties
("End-User License"), those End-User Licenses supersede the terms and conditions
herein as to that par t i cul ar Software component. Your purchase, acceptance, or use of
the Software will constitute your acceptance of such End-User Licenses.
By purchase, use or acceptance of the Software you further agree to comply wi t h al l
export laws and regulations of the United States as such laws and regulations may exist
from time to time.
Reusable Code in This Book
The author(s) created reusable codc in this publication expressly for reuse by readers.
Sybex grants readers limited permission to reuse the code found in this publication or its
accompanying CD-ROM so long as the aut hor(s) are attributed in any application con-
taining the reusable code and the code itself is never distributed, posted online by elec-
tronic transmission, sold, or commercially exploited as a stand-alone product.
Software Support
Components of the supplemental Software and any offers associated with them may be
supported by the specific Owner(s) of that material, but they are not supported by
SYBEX. Information regarding any available support may be obtained from the
Owner(s) using the information provided in the appropriate read.me files or listed else-
where on the media.
Should the manufact urer(s) or other Owner(s) cease to offer support or decline to
honor any offer, SYBEX bears no responsibility. This notice concerning support for the
Software is provided for your information only. SYBEX is not the agent or principal of
the Owner(s), and SYBEX is in no way responsible for providing any support for the
Software, nor is it liable or responsible for any support provided, or not provided, by the
Owner(s).
Warranty
SYBEX warrants the enclosed media to be free of physi cal defects for a period of ninety
(90) days after purchase. The Software is not available from SYBEX in any other form
or media than that enclosed herein or posted to www.sybex.com. If you discover a defect
in the media during this warranty period, you may obtain a replacement of i dent i cal for-
mat at no charge by sending the defective media, postage prepaid, with proof of pur-
chase to:
SYBEX Inc.
Product Support Department
1 1 5 1 Marina Village Parkway
Al ameda, CA94501
Web: http://www.sybex.com
After the 90-day period, you can obtain replacement media of identical format by send-
ing us the defective disk, proof of purchase, and a check or money order for $10,
payable to SYBEX.
Disclaimer
SYBEX makes no warranty or representation, either expressed or implied, with respect
to the Software or its contents, quality, performance, merchantability, or fitness for a
particular purpose. In no event will SYBEX, its distributors, or dealers be liable to you
or any other party for direct, indirect, special, incidental, consequential, or other dam-
ages arising out of the use of or inability to use the Software or its contents even if
advised of the possibility of such damage. In the event that the Software includes an
online update feature, SYBEX further disclaims any obligation to provide this feature for
any specific duration other than the i ni t i al posting.
The exclusion of implied warranties is not permitted by some states. Therefore, the
above exclusion may not apply to you. This warrant y provides you with specific legal
rights; there may be other rights that you may have that vary from state to state. The
pricing of the book with the Software by SYBEX reflects the allocation of risk and l i mi -
tations on liability contained in t hi s agreement ofTerms and Conditions.
Shareware Distribution
This Software may contain various programs that are distributed as shareware. Copy-
right laws apply to both shareware and ordinary commercial software, and the copy-
right Owner(s) retains all rights. If you try a shareware program and continue using it,
you are expected to register it. Individual programs differ on details of trial periods, reg-
istration, and payment. Please observe the requirements stated in appropriate files.
Copy Protection
The Software in whole or in part may or may not be copy-protected or encrypted. How-
ever, in all cases, reselling or redistributing these files without authorization is expressly
forbidden except as specifically provided for by the Owner(s) therein.
Software for your personal, noncommercial use only. You may not reproduce, sell, dis-
To all our family, friends, and colleagues.
And to Kristin, Joshua, and Kenlee.
John Kundert-Gibbs
Acknowledgments
Florian Fernandez
Charles LeGuen
Miles Perkins, ILM
Jacklyn Pomales, Warner Brothers
Chris Holm, Lucasfilm Ltd.
At Clemson University: James Barker, Doris
Helms, Bonnie Holaday, Mark McKnew, Robert
Geist, and Mike Westall
At Sybex: Acquisitions and Developmental Edi-
tor Mariann Barsolo, Production Editor Elizabeth
Campbell, Editor Pat Coleman, Production Manager
Amy Changar, and Designer Mark Ong
Chapter 4, Robin Akin and Remington Scott:
Florian Fernandez, for providing the animation
model, setup, and accompanying MEL script for the
tutorials on the CD that accompanies the book. You
can visit his web page at www.flo3d.com. Spectrum
Studios, for providing the motion capture data used in
the tutorial.
Chapter 6, Emanuele D'Arrigo: John Kundert-
Gibbs, our coordinator, for his friendliness and con-
stant encouragement. Robin Akin, for involving me in
this project with so many incredibly experienced pro-
fessionals. Munich Animation and its 3D supervisor
Hartmut Engel, for allowing me to use their technical
resources. Chris Faber, one of the most amazingly tal-
ended and complete 3D artists, for his extremely pre-
cious lGB of RAM. Thomas Hain, thanks again for
your hints. Simone Bruschi, who gave me the first sug-
gestions on how to do CGI professionally. Franco
Valenziano, who left me in front of Softimage on an
SGI, with three tutorials to do in one hour. Carlo
Alfano, to whom I dedicate my chapter. I am grateful
for the chance that he gave me many years ago, offer-
ing an internship with the crew of Locomotion and
kick-starting my happy career.
Chapter 8, Habib Zargarpour: The incredible
ILM crew of 120 artists who worked on The Perfect
Storm, for their dedication and perseverance in what
is likely to be the most difficult show they have
worked on. VFX supervisor Stefen Fangmeier kept a
consistent vision throughout the project, and ILM
producer Ginger Thieson put up with my endless
requests for reference! Many people contributed to
this show, and in particular 1 would like to acknowl-
edge John Anderson for his experience and knowledge
of fluid dynamics and physics; we benefited greatly
from his wisdom. My R&D team of technical direc-
tors: Joakim Arnesson, Pat Conran, Niel Herzinger,
Chris Horvath, Erik Krumrey, Masi Oka, and Mayur
Patelm. They all made amazing contributions and
made it seem like anything was possible.
in
iv About the Authors
About the Authors
John Kundert-Gibbs, lead author
John Kundert-Gibbs is director of the Digital Produc-
tion Arts program at Clemson University, which is
preparing the technical directors of the future. Author
of a number of publications on Maya, computer
graphics, and dramatic literature, he directs students
in producing animated shorts, creates effects for live
action projects, and designs electronic media for the-
atrical productions. He is co-author of Mastering
Maya 3 and Mastering Maya Complete 2 and has a
Bachelor of Arts degree in physics from Princeton Uni-
versity and a Ph.D. in dramatic literature frorn Ohio
State University.
Robin Akin
Robin Akin has been an animation supervisor for a
CG/live-action television docu-drama and an anima-
tor and digital artist on feature films, commercials,
and television series. Currently, Robin is working at
Weta Digital on The Lord ofthe Rings: The Two Tow-
ers, the second film of the Tolkien trilogy. She has also
worked for Digital Domain and SquareUSA, among
other studios. Her animation credits include the fea-
ture films Titanic and Final Fantasy: The Spirits
Within and Clio Award-winning commercials for
clients such as Jeep and Coca-Cola.
Emanuele D'Arrigo
Emanuele D'Arrigo began working in computer
graphics in \ 995 in Italy before relocating to Munich
to work as a freelance artist on various projects, such
as the full-length animated feature Help! I'm a Fish!, a
Danish-German coproduction, and the pilot episode
for the science-fiction TV series Ice Planet, produced
by H5B5. Professionally born on Softimage, he's now
a TD mainly working with Maya, specialized in
scripting, crowds, and effects. At the time of the writ-
ing, he's still based in Munich but has plans to move
to England and eventually to San Francisco. His
motto is: "Believe in your team, believe in your
dreams."
Timothy A. Davis
Timothy A. Davis is currently an Assistant Professor
in the Computer Science Department at Clemson Uni-
versity and has played an active role in developing the
interdisciplinary master's program in Digital Arts Pro-
duction, which trains students to produce special
effects for entertainment and commercial projects. His
teaching and research interests include parallel/distrib-
uted rendering, ray tracing, spatio-temporal coher-
ence, and non-photorealistic rendering. He received
his Ph.D. from North Carolina State University in
1998 and has worked in technical positions for the
Environmental Protection Agency and NASA God-
dard Space Flight Center.
Dariush Derakhshani
Dariush Derakhshani is a senior CGI effects animator
with Sight Effects in Venice, CA, working on award-
winning national television commercials. He has won
the Bronze Plaque from the Columbus Film Festival
and has shared honors from the AICP and London
International Advertising Awards. He has worked as a
CGI animator and compositor on a variety of projects
from films to television and was a Supervising Techni-
cal Director for the South Park television series. Dar-
iush also enjoys splitting his time consulting and
teaching at a variety of schools, including USC Film
School's MFA Animation program and writing as fre-
quently as he can. His works have appeared on the-
scratchpost.com and various sites of the digitalmedi-
anet.com, and he is the Senior Editor of taintmagazine
.com. He is the author of an upcoming book on
Maya. Dariush has a Bachelor of Arts in architecture
and in theater from Lehigh University and a Master of
Fine Arts in animation from USC Film School. He is
bald and has flat feet.
Eric Kunzendorf
Eric Kunzendorf is co-chairman of Electronic Arts in
the areas of animation, multimedia, and digital art at
The Atlanta College of Art and has been teaching com-
puter graphics and animation at the college level for
the past nine years. His animations, Final Project
Assignment and Mime In A Box, have made appear-
ances at the SIGGRAPH Computer Animation Festival
About the Authors v
in 1999 and 2000, respectively. He holds a Bachelor of
Arts in art history from Columbia University and a
Masters of Fine Arts in drawing and painting from the
University of Georgia and has exhibited
computer-generated prints nationally.
Peter Lee
Peter Lee is director at Storydale Inc. in South Korea,
where he supervises TV series, commercials, movies,
and game companies. He has worked as a 3D artist on
projects such as Columbia Tristar's The Nuttiest Nut-
cracker, New Line Cinema's/asow X, and Jon
Nappa's The Super Snoopers; co-authored Sybex's
Mastering Maya series; and taught computer anima-
tion at ITDC, University of Toronto. He has also lead
projects such as games movies for Dong Seo Game
Channel's PC game The Three Kingdoms III and Joy-
cast's PS2 game Wingz.
Frank Ritlop
Frank Ritlop is a Canadian living in New Zealand. He
has been working in the CG industry for more than
nine years and has a degree in film animation from
Concordia University in Montreal. He has worked as a
lighting supervisor for CG studios in Montreal and
Munich and as a lighting artist at Square USA on Final
Fantasy: The Spirits Within. He is currently working at
Weta Digital as a Shot Technical Director on the sec-
ond installment of the Lord of the Rings trilogy.
Remington Scott
Remington Scott is currently overseeing motion cap-
ture production at Weta Digital for The Lord of the
Rings: The Two Towers and was the Director of
Motion Capture at Square Pictures for Final Fantasy:
The Spirits Within and The Matrix: Flight of the
Osiris. He has professionally created digital anima-
tions for 16 years. During this time, he was the Inter-
active Director at Acclaim Entertainment for the
multi-platinum selling Turok: Dinosaur Hunter, and
he also co-created the first digitized home video game
in 1986, WWF: Superstars ofWrestling.
MarkJennings Smith
Mark Jennings Smith has been interested in CG since
1972, when at age 10 a chance encounter with the
first coin-op PONG changed his life. A CG historian,
Mark would love nothing more than discussing indus-
try topics from CG philosophy, industry politics, and
pixels as fine art to character animation, flocking sim-
ulation, and the rise of the synthetic actor. He enjoys
collecting fossils of CG past, on film and video. He
sites William Latham, Yoichiro Kawagichi, Karl Sims,
and David Em as influences among others. His art and
words can be found from cover to page, in several
CG/FX books and magazines. His film work has run
the gamut from Universal Pictures to Roger Corman
himself. His latest projects deal with "EXstreme
Organix" ( www . a b s y n t h e s i s . com), a cult comic-book
hero, and a study of the past, present, and future of
virtual humans.
Susanne Werth
Susanne Werth got into animation in Mexico in 1997.
She graduated from Fachhochschule Furtwangen in
computer science and media and started out as a char-
acter animator with a children's TV series in Potsdam,
Germany. After a period of time working as layout
artist and layout supervisor, she went back to anima-
tion and stepped forward into MEL scripting. She cur-
rently works as character animator and MEL pro-
grammer at a children's TV production company in
Germany.
Habib Zargarpour
Habib Zargarpour is Associate Visual Effects Supervi-
sor at Industrial Light & Magic. He is a recipient of
the British Academy Award for Best Achievement in
Visual Effects, as well as being nominated for an
Academy Award for Best Achievement in Visual
Effects for his work on both The Perfect Storm and
Twister. His other credits include the upcoming Signs,
Star Wars: Episode I The Phantom Menace, Spawn,
Star Trek: First Contact,Jumanji, Star Trek: Genera-
tions, and The Mask. Habib joined ILM in the early
'90s, after working as a graphic artist and fine arts
illustrator since 1981. He received his B.A.S.C. in
mechanical engineering from the University of British
vi About the Authors
Columbia in Vancouver and went on to graduate with
distinction in industrial design from the Art Center
College of Design in Pasadena in 1992.
Student Contributors
Robert Helms
Robert Helms is a graduate student pursuing a Master
of Fine Arts in digital production arts at Clemson Uni-
versity. He received his Bachelor of Science in electri-
cal engineering from Clemson University. He particu-
larly enjoys the programming and modeling aspects of
the field. In his spare time Robert enjoys reading,
painting miniatures, and SCUBA diving when he has
enough money.
Rebecca Johnson
Rebecca Johnson, from Sumter, South Carolina, is
completing work on a Master of Fine Arts in digital
production arts at Clemson University. She was
trained as a visual artist at Lander University, and her
interest in commercial design evoked enthusiasm for
computer-generated art. She enjoys combining her
interests in art and computer design through character
development and animation. While studying at Clem-
son, she has participated in many animated produc-
tions, undertaking roles as art director, modeler, and
animator. Currently she is researching impressionistic
rendering techniques. Rebecca hopes to continue to
work in the field designing and modeling characters.
Jacob Richards
Jacob Richards started programming when he was 11
years old and worked on everything from the C-64 to
the Apple IIe and up to the SGI Onyx machines. He
has been working in 3D for more than five years. He
received his Bachelor of Science in computer science
from Clemson University in 1999 and is now working
toward his Master of Fine Arts in digital production
arts at Clemson. Jake is presently interning at Pixar
Animation Studios.
Technical Editors
Remington Scott
See above.
Mark Bamforth
Mark Bamforth works in the Multimedia Department
at PricewaterhouseCoopers. He has been working
with 3D applications for 9 years and programming for
19. His animated short Space Station Fly-Through
was screened at Siggraph 2000. He is currently work-
ing toward various continued education degrees in
Maya and special effects at New York University's
Center for Advanced Digital Applications.
Eric Kunzendorf
See above.
Keith Reicher
Keith Reicher is a multimedia artist/3D animator cur-
rently freelancing in New York. He graduated from
Pratt Institute with a Master of Fine Arts in computer
graphics. Keith is the sole creator of the 3D animated
short Benjamin Task, on which he functioned as
writer, modeler, animator, and music composer. His
interest in visual effects and animation began with the
first Star Wars movie. He is now working toward a
career in the film industry.
Joshua E. Tomlinson
Joshua E. Tomlinson is a techie by trade but an artist
at heart. He has a love for both the technical and aes-
thetic aspects of CGI. He receieved his Bachelor of Sci-
ence in computer science from Wofford College in
2000 and is now finishing his Master of Fine Arts in
digital production arts at Clemson University.
Contents
Part One Beginnings: Modeling 1
one Accelerating the Preproduction Process
Eric Kunzendorf
Getting from Concept to Animation 3
Scriptwriting, Thumbnailing, and Drawing 4
Modeling Methods 8
Texturing a Flour Sack 16
Setting Up for Animation 19
Creating an Arm 22
Blobbyman Comes to Life 31
Summary 33
two Modeling a SubDivision Surface Horse
Peter Lee
Creating Basic Shapes with NURBS 35
Conversion to Polygons 37
Modeling Details 39
Summary 49
three OrganixModeling by
Procedural Means 51
MarkJennings Smith
Stop and Smell the Roses: A Primer 52
A Visual Maya Zoo 54
Bring Simple Life to a Creation 56
Abusing the Cone 59
Alternate Uses of Paint Effects 65
Organix and Paint Effects 68
Summary 81
35
VII
viii Contents
Part Two Putting Things in Motion:
Animation 83
four Animation and Motion Capture-
Working Together 85
Robin Akin and Remington Scott
What Is Motion Capture? 85
Animation and Mocap 86
When Should You Use Mocap? 7
Using Motion Capture as Reference or
Straight out of the Box 88
Cleaning Mocap 91
Summary 117
five Lip-Synching Real-World Projects 119
John Kundert-Gibbs, Dariush Derakhshani, and
RebeccaJohnson
Creating a Lip-Synched Animation 120
Hands-on Example 1: Lip-Synching Using Blend
Shapes and the Trax Editor 128
Hands-on Example 2: Photo-Real Facial Replacement
and Lip-Synching 149
Summary 163
Part Three The Numbers Game: Dealing with
Complex Systems 165
six Creating Crowd Scenes from a Small
Number of Base Models 167
Emanuele D'Arrigo
Not Only Big Studios 168
Heroes 169
Deploying Three Task Forces 170
Always Room for Improvement 192
Summary 193
Contents ix
seven Taming Chaos: Controlling Dynamics for
Use in Plot-Driven Sequences 195
John Kundert-Gibbs and Robert Helms
When To Use Rigid Body Simulations 196
The Setup: Plan, Plan, Plan 196
Preproduction: Research and Development 197
Production: Getting the "Shot" 98
Integration and Postproduction:
Cheating the Shot So It Works 199
Working Example 1: A Quasi-Deterministic
Pool Break 201
Working Example 2: Shattering Glass
Over a Live-Action Plate 212
Summary 221
eight Complex Particle Systems 223
Habib Zargarpour
Industrial Lightand Magic
Preproduction: Research and Development 223
Choosing the Best Method: Which Type of
Simulation to Use 231
Visualization Techniques: Tips and Tricks 241
Putting the Method to the Test:
Pushing the Limits 246
Advanced Techniques 247
Creating the Button 257
Testing and Documenting Before
Postproduction 258
Final Result 259
Summary 260
nine Creating a Graphic User Interface
Animation Setup for Animators 263
Susanne Werth
Planning the GUI 264
Creating the Window 268
Procedures 278
Warnings and Other User Helpers 288
Summary 289
x Contents
Part Four Endings: Surfacing and Rendering
291
ten Effective Natural Lighting 293
Frank Ritlop
Lighting Design 293
Lighting Passes 294
The Properties of Light 294
Mapping a Texture to a Light's Color Attribute 295
Light Types 297
Shadows 304
Light Rigs 319
Finishing Touches 322
Summary 323
eleven Distributed Rendering 325
TimothyA. Davis
Jacob Richards
The Maya Dispatcher 326
Tools and Recommendations 332
The Socks Program 335
Summary 349
Introduction xi
Introduction
When, in June 2001, Mariann Barsolo (Acquisitions
and Developmental Editor at Sybex) and I first dis-
cussed putting Maya: Secrets of the Pros together, we
had little inkling what a massive, international
endeavor this book would benor how successfully it
would turn out. Through good contacts and good for-
tune, Maya: Secrets of the Pros is truly a compendium
of the global state-of-the art of Mayaand indeed 3D
graphics as a whole. In these pages are authors from
the Far East, Europe, Canada, and the east and west
coasts of the United States. Our writers include those
working for large effects houses, those working in (or
owning) small CG production studios, and those
teaching in universities. Our group includes a Maya
professional from Italy working in Germany, two
from the United States writing in Europe, and three
who traveled from Europe or the United States to Aus-
tralia or New Zealand during the course of writing
their chapters. In short, we bring together in these
pages a cross-section of the Maya community at large.
What does this smorgasbord of globe-trotting
Maya professionals from all walks of life mean for
you, the interested reader? It means we will serve
insights and instruction from the best of the best for
you. It meansboth on the pages that follow and on
the included CD-ROMyou will have access to some
of the best techniques, tips, and source materials ever
collected in a book intended for public dissemination.
It means you will gain understanding of the business,
science and art of 3D graphics. And it means you will
gain a global perspective about what makes us all pas-
sionate about the world of 3D graphics, however we
practice it individually.
About this Book
One thing worth noting is that Maya: Secrets of the
Pros is not for the neophyte: If you don't know the
difference between a manipulator handle and a spline
curve, you're probably better off getting another book
first (like, say, Mastering Maya 3 from Sybex). If,
however, you're an advanced hobbyist or especially a
professional who makes your living doing 3D graph-
ics, this book is definitely for youin fact, we built it
from the start to be for you! In fact (and this is worth
pointing out in bold face), even if you use other 3D
packages along with or instead of Maya, this book is
still for you. Although the scene files are all Maya, the
workflow strategies and insights apply to just about
any professional 3D package.
We have attempted, whenever possible, to keep
this book version-agnostic, if not package-agnostic. In
other words, we feel the knowledge contained in this
book is too timeless to go out of style whenever the
next version of Maya comes out, so we concentrated
on presenting workflow, technique, and creative prob-
lem-solving practiced by professionals rather than just
the latest bells and whistles Maya provides (though
there's plenty of "wow" factor to each of the chap-
ters). So, whether you're working in Maya 4 or Maya
21, the knowledge in this book will challenge and
inspire you to create better, more efficient, and more
beautiful work.
To get a better feeling for the buffet of tasty 3D
dishes in store for you, try flipping through the book's
pages (as if you didn't do that already). Just in case
you want a little more of an appetizer for each chap-
ter, here's what's in store for you, chapter by chapter.
Part One: Beginnings: Modeling
Chapter 1 starts at the beginning, moving from con-
ceptual work to modeling efficient characters for your
animation work. Eric Kunzendorfwalks you through
the steps of visualizing your character and its eventual
actions and then modeling and texturing the character
so that your animation work will be a breeze rather
than a chore.
In Chapter 2, Peter Lee presents a concise, pow-
erful method for creating complex organic forms (in
this case a realistic horse) using Maya Unlimited's
amazing modeling tool, SubDivision Surfaces. This
chapter not only shows you how to use one of today's
cutting-edge tools, but shows how professionals create
complex shapes quickly and efficiently.
Chapter 3 takes us to a whole new plane of
modeling and animation. Here Mark Jennings Smith
shows us how, through repetition of simple geometric
shapes and Paint Effects brush strokes, to create eerily
natural shapes he terms "organix." And if modeling
these objects is beautiful, animating them is something
close to meditation at a computer screen!
xii Introduction
Part Two: Putting Things in Motion: Animation
In Chapter 4, Robin Akin and Remington Scott cover
the fascinating art and science of combining motion-
captured data from live actors with keyframed anima-
tion dreamed up by the animatoryousitting in a
studio. Using high-quality motion capture data and a
powerful animation setup, the authors walk you (liter-
ally!) through the process of combining these two
types of animation.
Chapter 5 covers the exacting art of lip-synching
mouths with pre-recorded audio tracks. Using exam-
ples from both cartoon and photo-real cases, Dariush
Derakhshani, John Kundert-Gibbs, and Rebecca John-
son present the most efficient and flexible methods for
matching your model's lip motion to your audio track,
and they even provide tips on getting the best sound
recording you can for your work.
Part Three: The Numbers Game: Dealing with
Complex Systems
In Chapter 6, Emanuele D'Arrigo shows you how to
create an entire crowd of "Zoids" from a single base
model and then how to get them all to do "the wave"
on cue! In this chapter, you will learn how to vary the
size, shape, and color of your base model and how to
introduce random variety to your characters' actions,
producing believable crowd motion in no time flat.
In Chapter 7, John Kundert-Gibbs and Robert
Helms tackle the problem of taming Maya's built-in
dynamics engine to produce specific, controllable
effects for specific animation needs. Whether you need
tight control over a stylized reality or to get a complex
effect to look as real as "the real thing," this chapter
will provide insight into getting the job done on
budget and on time.
Chapter 8 is all about particles, particles, and
more particles! In this chapter, Habib Zargarpour
takes you on a backstage tour of the process used to
create the massively powerful and realistic wave mist
from The Perfect Storm. Here, from one of the true
masters of the insanely complex, are the secrets to
working with huge datasets of particles to create
photo-real production work.
If you've ever wanted to create a simple graphi-
cal control for your animated characters, Chapter 9 is
for you. First Susanne Werth helps you refine your
goals in creating a GUI animation control; then she
walks you through the steps of creating one yourself.
When you finish, you'll have a working template into
which you can fit just about any character to speed up
your (or someone else's) animation task.
Part Four: Endings: Surfacing and Rendering
In Chapter 10, Frank Ritlop shows you how the pros
do lighting. Not satisfied with a few lights shining on
his example scene, he meticulously demonstrates the
layers of lights that need to be built up to form the
beautiful finished product. Once you've worked
through this chapter, you'll have the understanding
and confidence to create your own complex and beau-
tifully lit scenes.
Chapter 11 is all about getting the most out of
your rendering machines, whether they are dedicated
render farm boxes or are being shared by users and
render tasks. Timothy A. Davis and Jacob Richards
explain the general theory of runni ng large render jobs
in parallel and then take you on a tour of their own
distributed rendererincluded on the CDwhich you
can use to speed up your rendering tasks.
About the CD
The CD-ROM that accompanies this book is packed
with useful material that will help you master Maya
for yourself. In addition to a working demo of xFrog
(a 3D modeling package that creates some very cool
organic models), we have scene files, animations, and
even source code relating to the chapters in the book.
Some CD highlights are:
Models, textures, and animation of a flour sack
A completed subdivision surface horse, plus ani-
mation of it walking
"Organix" scene files and animations (see Chap-
t er 3)
Motion-capture data and a pre-rigged skeleton
to place it on
Models and animation demonstrating various
lip-synching techniques
Models and MEL code for generating crowd
scenes, plus animation of this crowd doing "the
wave"
Models demonstrating rigid body solutions to a
billiards break and shattering glass, plus anima-
tion of various stages of work on these scenes
Introduction x iii
A simplified version of the "crest mist" generat-
ing scene used in The Perfect Storm
MEL code for generating character animation
GUI controls
Scenes with models and textures for use in prac-
ticing lighting technique
A completely functional Windows-based distrib-
uted rendering solution, plus source code for it
As you can see from this list, rather than having
to create entire scenes from scratch for each chapter,
the accompanying scenes and animations get you
started and help guide you to appropriate solutions
quickly and efficiently. Additionally, after you go
through a chapter once, you can grab a sample scene
file or bit of code and play with it, finding your own
unique and wonderful solutions to the challenges pre-
sented in each chapter.
Staying Connected
To stay up-to-date on the Maya: Secrets of the Pros,
please go to the book's page at www. s y b e x . com. If you
have any questions or feedback, please contact John
Kundert-Gibbs at j k u n d e r t @ c s . c l e ms o n . e d u .
Sharing Our Experiences
As you can see, the subjects covered in this book unveil
nearly all Maya has to offer and likewise most areas of
3D graphics. Often these authors will reveal little
known secrets or point out ways to perform a task that
make that job much quicker than you might have imag-
ined. Whether you're an animator, a surfacing artist, a
Technical Director, or someone who loves all the phases
of 3D production, there is a delicious dish somewhere
in this book for you. And whether you proceed from
first to last course or pick and choose your meals, there
will be something in Maya: Secrets of the Pros to satisfy
your appetite for months if not years to come.
What has become clear to all of us who worked
on this book is that, no matter how long you have
worked with Maya or in 3D graphics, there is always
more to learn, and that the joy of learning is half the
fun of working in this profession. We also have been
inspired and amazed by one another's work. Finally, we
have distilled in our little enclave one of the greatest
aspects of working in the graphics community: there is
an openness, generosity, and willingness to share in this
community that is simply astounding. As you sample
the chapters in this book, recall that someone is serving
you years of hard-won experience with every page you
read and every exercise you work through. All you
have to do is pull up a chair and dig in.
Working on these pages has been a reinvigorat-
ing experience. All of us have felt again the joy of dis-
covery and the equally wonderful joy of helping oth-
ers who appreciate our unique talents. We trust you
will feel our heartfelt love of what we do, and in shar-
ing it with you, on any given page. And don't forget to
share your passion with others!
We have had great pleasure in preparing this
eleven-course meal, and invite you to partake of the
feast we have set out for you!
John Kundert-Gibbs
April 28, 2002
Accelerating the Preproduction
Process
Eric Kunzendorf
/'// discuss some strategies to accelerate pre-
production as well as the early stages of production. In most individual
animation projects, these early phases take the lion's share of time. Often
animators, especially those learning the art form, spend so much time
scriptwriting, thumbnailing, drawing, modeling, texturing, and rigging that
they run out of time and inspiration for what was originally the focus of
their efforts: the animation itself.
Getting from Concept to Animation
You create and animate characters in the following interrelated and often interwoven stages:
Scriptwriting, deciding what your character will do.
Thumbnailing, deciding how your character will look.
Drawing, deciding how the details of your character will look.
Modeling, creating geometry for characters, props, and backgrounds.
Texturing, creating materials for your character and scenes.
Setup, wrapping geometry around bones and other deformers (sometimes called
enveloping).
Layout, arranging characters in your scene.
Animating, making your characters move. (Layout is often combined with this phase.)
Lighting, making your animations visible for the camera.
Rendering, taking moving pictures or "filming" the animation you've created.
Post-process, sequencing rendered frames with sound, compositing, editing, and out-
put to tape.
As you can see, the process is long, and almost everyone who creates 3D animation fol-
lows it to some extent. Game, motion graphic, commercial advertising, animation broadcast
4 CH AP T E R 1 Accelerating the Preproduction Process
video, and feature film studios all use this methodology to varying degrees. But these are
examples of team-based production; individual animation producers/directors, such as those
trying to produce an animation for use on their demo reels, are responsible for each phase
themselves. Spending too much time on any one phase or group of phases can be fatal to the
entire process. As an animator, I tend to focus on getting to the animation phase as quickly
as possible, while still having an appealing and easy-to-animate character. My goal in this
chapter is to show you how to speed up these early phases of the CG (computer graphics)
animation process.
Becoming skilled at computer animation involves negotiating the dichotomy of learn-
ing the technical processes of the discipline while attempting to master the art forms of qual-
ity character animation. Complicating this process is the complexity of character animation
itself, the enormity of Maya (or other high-end 3D packages) as a piece of software, and the
time constraints inherent in any animation project. Nobody has an unlimited amount of time
for work (and making peace with that fact is a superb first lesson), so operating within a
given amount of time is an inevitable constraint. Coming to grips with the limited resource
of time and comparing it with the enormous volume of work involved makes you realize
how daunting the challenge of creating quality CG animation really isespecially in a solo
or small group project!
"It's [baseball] supposed to be hard. I fit wasn't bard, everyone would do it. The
'hard' is what makes it great."}immy Dugan (Tom Hanks) in A League of
Their Own
Computer animation is like baseball, but with the added difficulty of being perceived
as easy to accomplish. Unfortunately, the rah-rah making of documentaries, feature-laden
advertisements, and skilled demonstrations by power-using industry professionals does noth-
ing to dispel this idea. These facts, coupled with the intrinsic coolness of creating animated
creatures and worlds, have lead thousands of individuals to try their hand at animation.
Lured by obsolete tales of Hollywood discovering, hiring, and training people off the street
and egged on by the desire to see their creations come to life, people often work diligently to
learn the software but then become puzzled and, in some cases, discouraged when their skills
are not marketable at their desired employment level. This is especially true of character ani-
mation. Character animation is hard, and that "hard" truly does make it great! If it were
easy, everybody would do it well.
Animating well requires that you focus on what you want to accomplish as precisely as
possible before sitting down at the computer. The first three phases of the animation pro-
cessscriptwriting, thumbnailing, and drawingare often called preproduction. They are
key because you have precious little time to complete an animation, and the planning, far
from increasing production time, actually shortens it.
Scriptwriting, Thumbnailing, and Drawing
Deciding what you want your character to accomplish should be an obvious first step, but I
am continually amazed at the huge effort young artists put into creating characters with
absolutely no idea what they want them to do. Then, when they try to animate them, they
become frustrated when the characters will not do what they want. The first rule of anima-
tion (and all types of film making, for that matter) is: put the story first. All great movies and
shorts have stories that every aspect of the production process must serve. Pixar, PDI, and
Scriptwriting, Thumbnailing, and Drawing 5
Disney all followed this idea in every critically and financially successful animated movie
they produced. They come up with interesting stories and then expend enormous amounts of
R&D, artistic effort, and technical resources to produce their movies. Game developers
operate on much the same principle.
Scriptwriting is an art form unto itself. The intricacies of the three-act narrative and
beyond are way beyond the scope of this short chapter. So, recognizing that a larger story
will provide a narrative framework in which the discrete actions of the character carry that
story, I'll confine my discussion of "script" to individual actions within that story. This
process works well when you are working to create a demo reel, which can be made up of
individual animation exercises as well as larger, more complex narratives.
Although having no plan is bad enough, having a plan that is too general is arguably
worse. One of my most difficult tasks in guiding animation students is paring down their
ideas to manageable levels. Their troubles begin when they present me with ideas such as the
following:
"I want my character to fight."
"I want my character to show emotions."
"I want to do a single skin character." Why? "Because it's a test of my modeling
skills."
And my all-time favorite: "I want to create a realistic character."
And these are only a few. These goals, while noble, are much too general. Hidden in
these simple statements are vast amounts of work that can rapidly overwhelm an individual.
For example, the "I want my character to fight" story idea lacks some important descriptive
work. Unless the character is going to shadow box, the animator will need to model, texture,
and rig another character. So the animator has to do twice the work. Next is the question of
what type of fighting the characters will use. Will it be American-style boxing, karate-do,
wushu, or drunken monkey style kung fu? Will it be kicks, punches, throws, or grappling?
Every animator has some desire to create Matrix-style, "wall-walking" fight scenes, but
many fail to realize that each move within those fight scenes is extremely well thought out
and choreographed. In animation, you may need to build and rig the character in several
specific ways to accommodate those actions.
The cure for such over-generalization is a detailed description of every action. There-
fore, an acceptable beginning for each of these ideas in the earlier list would go something
like this:
"My character will be required to throw high, low, and middle-height snap and round-
house kicks at targets to the front, the side, and the back. He will also need to punch
and block with fists, open hands, and elbows."
"My character will need to happily say the phrase 'the rain in Spain falls mainly in the
plane' while winking leeringly off camera and sneaking cautiously off stage."
"My character is a superhero in a red, skin-tight body suit. He will wear skin-tight yel-
low gloves that rise to mid-forearm and shoes that rise his shin. He will wear tight blue
Speedo-style shorts and have a big blue T emblazoned on his chest. His body suit will
extend all over his head Spiderman style with only cutouts for eyes. He will need to
run, jump, fly, kick, and punch."
"I want my character to appear naturalistic enough to engage the audience. I will con-
centrate on making her eyes, face, and hair convincing so as to be better able to con-
vince the audience of the emotions she will have to display."
6 CH AP T E R 1 Accelerating the Preproduction Process
Although these statements are substantial improvements over the first set of ideas,
these statements are only the beginnings of practical concepts. The next step is to describe in
detail what the character will actually do within the context of the story. You need to plan
each gesture, action, and expression before you begin modeling. By describing each action in
meticulous detail, you'll get a good feel for exactly what you will need to animate, and unre-
alistic expectations will evaporate under the hot light of thorough examination.
Concurrently with writing the story for the character, you must draw constantly. Visu-
alizing both the appearance of the character and the performance that character will give is
essential to completing a successful animation. At this point, the type of preproduction
depends on your individual skills. If you are a strong draftsperson, you should spend more
time drawing than writing; if you're a weak draftsperson, you can spend more time writing if
you are more comfortable doing so. These drawings need not be highly detailed. In fact, you
can indicate motions with simple, not-much-more-than-stick figures drawn rapidly (see Fig-
ure 1.1). The quantity of drawings is what is important at this stage; drawing the character
accurately is a secondary consideration. Furthermore, you need to fully describe each motion
in the script. A kick should have at least four drawings: a ready pose, a raised leg pose, a
fully extended kick pose, and a recovery pose (see Figure 1.2). Keep in mind that these draw-
ings help when you begin animating.
But wait! We haven't decided what the character
even looks like, so how can we decide what it will do?
This vagueness is intentional because when possible,
the final design of your character is determined by
what you, the animator, plan to do with it. Remember
that every facet of the animation serves the story you
plan to tell, and you relate that story primarily
through the actions of the character. Nat ural l y the
appearance of that character is secondary to the story
itself. For example, it is counterproductive to expect
that an obese character can bend over, touch its toes,
and vault into a forward flip (this is not impossible,
but the modeling and rigging chores would be a
technical director's time-consuming nightmare!). If
Figure 1.1: Some gesture drawings of rapidly drawn figures your goal is to create a believable performance, the
Figure 1.2: Motion drawings of a kick
Modeling Methods 7
model/character should help to achieve that goal. Conversely, you might already have a char-
acter pre-built or preconceived. In such cases, it is up to you to find appropriate actions for
that character. Furthermore, animators working in an effects company may have this deci-
sion taken out of their hands entirely because they have to animate someone else's character;
the animator then has no choice but to work with what they are given. My point is that ani-
mators should do everything possible to enhance their ability to create a believable perform-
ance, and to the extent the animator has control, the design of the character should not make
that goal more difficult.
Drawing is the beginning of modeling, so the beginning of modeling doesn't happen in
Maya, but on paper. Here, there is no substitute for drawing ability. Having determined
what your character can do, draw the character. If you are not proficient in drawing, you
will have to either muddle through or hire someone who is proficient. Ideally, the final prod-
uct of this phase is a fully posed "character" drawing that reveals the personality of the
model (see Figure 1.3). You use this drawing as reference/inspiration later when animating.
More important, you need to produce a front and side schematic drawing of the character.
The details of these drawings should match in both views. Graph paper is useful for lining up
details (see Figure 1.4).
Figure 1.3: A character drawing Figure 1.4: A schematic drawing of a figure
8 C H A P T E R 1 Accelerating the Preproduction Process
Modeling Methods
Whereas scripting, thumbnailing, and drawing provide the conceptual basis for your work,
the model provides the visual expression of your vision. Producing the model and rigging it
for animation are the most time-consuming and laborious phases of any animation. You
must carefully choose the method you use to create your characters: this choice has dramatic
implications later in terms of setup, animation, texturing, and rendering.
The mistaken tendency of most people is to believe that modeling options are simply
divided between polygons and NURBS surfaces. This is a harmful oversimplification, espe-
cially given the advent of Subdivision surfaces available with Maya Unlimited. Rather, a
more useful discussion centers around the degree to which a character breaks down into sep-
arate objects. Single skin vs. separate objects becomes the real question, and it is a visual
rather than a technical problem.
The great mistake that many beginning independent animators make is trying to force
the idea of animating a "single skin" character. They tend not to realize that few, if any, char-
acters that they see either on TV or in movies are all one piece of geometry. Most, if not all,
are segmented geometry; the seams are cleverly hidden by another piece of geometry or by the
border between textures. This isn't noticeable because the character's geometry is so well ani-
mated that we are convinced of the gestalt of the character. We don't see him, her, or it as sep-
arate pieces; we see the character Woody, Buzz, Shrek, or Aki. Thus, the central point in
modeling for animation is that a well-animated piece of geometry always transcends the mod-
eling method used to create it. Consequently, you want to use the simplest modeling method
necessary to create a character to animate.
Four basic modeling methods are available in Maya:
NURBS patches
Trimmed and blended NURBs objects
Polygons
SubDivision surfaces
Each of these methods has its own advantages and disadvantages when modeling char-
acters for animation.
NURBS Patches
Using NURBS (Non-Uniform Rational B-Spline) is the classic way to model organic shapes
in Maya. NURBS consist of four-sided patches that are often perplexing to artists who are
new to Maya. At present, you cannot directly manipulate a NURBS surface; modeling occurs
when you manipulate hulls and control vertices (CVs). Manipulating patches requires that
you pay careful attention to surface UV parameterization. Edge and global stitching osten-
sibly ensure smooth joins between patches; unfortunately, keeping edges joined through ani-
mation can be difficult. Also, without a 3D paint program (such as Deep Paint), texturing
NURBS with complex image maps can be problematic. Nevertheless, NURBS surfaces are
efficient; so they animate quickly; and properly built, they provide a highly organized surface
that you can easily convert to polygons.
Trimmed and Blended NURBS Objects
Trims and blends are part of the classic Maya character-modeling paradigm. Maya uses
curves projected on a NURBS surface to determine areas that are hidden from view. These
Modeling Methods 9
hidden areas are called trims. You can connect these holes relatively smoothly to other
objects with blends. Blends are pieces of geometry that are interactively generated between
two curves or isoparms. As each curve moves, the blend follows. Resembling lofts, these
curves also maintain a certain amount of tangency with their generating surfaces. Because
there are fewer surfaces overall, trimmed and blended surfaces are generally easier to texture
map. Unfortunately, when activated, they slow animation unacceptably and are unusable for
interactive performance.
Using Trims and Blends
Using the Set Driven Key command, you can interactively block the evaluation of the NodeState
attributes of trims and blends. Setting the NodeState attribute of the ffFilletSrfn node to Blocking
and the NodeState attribute of the Trimw node to HasNoEffect, you can use trims and blends in
character animation on a limited basis. I usually use this technique to connect the eyelids to a
NURBS modeled face. Here are the steps:
1. Select the blends, and then open the Attribute Editor.
2. Click the FfFilletSrfr? tab, and then click the Select button.
3. ChooseWindows GeneralControls ChannelControl,anddisplaythisnode'sNodeState
attribute in the Channel box.
You can now set the NodeState attribute to Blocking. By connecting the NodeState attribute to
a custom integer attribute on one of your animation controls using Set Driven Key, you can control
the display of all your blends at once. You can do the same for your trims by selecting the trimmed
object, clicking the Trlrrm tab, loading that into the Channel box. and displaying the trim's
NodeState attribute. However this time, set the NodeState attribute to Has No Effect, which basi-
cally turns off its evaluation, thus speeding up the interactive performance of your animation
controls.
Polygons
Polygon models are the oldest form of 3D surface, and most renderers (Maya's included) tes-
sellate NURBS surfaces into polygons at render time. For a short time, polygon models fell
out of favor with character animators because of their flat, faceted nature, but with the
advent of SubDivision surfaces, polygonal modeling techniques are becoming more popular.
Polygons are 3-, 4-, or n-sided shapes described by vertex position data. Connected, they
form polygonal objects that can be shaded, textured, lit, and rendered. Polygonal modeling
paradigms most closely resemble conventional sculpture, with figures being roughed out in
low polygon mode and smoothed toward the completion of modeling. In Maya 3 and later,
the polygon manipulation tools and animation performance have improved dramatically.
Texture mapping polygon characters requires that you create UV maps and can rapidly
become a tedious chore, but with skill, texture maps can make an otherwise unacceptably
low polygon model into a visually interesting subject.
SubDivision Surfaces
These exciting polygonally derived surfaces are the newest type of modeling paradigm. They
offer the animation advantages of low polygon surfaces combined with the smoothness of
highly tessellated NURBS surfaces, thus combining the ease of use of polygons with the
10 C H A P T E R 1 Accelerating the Preproduction Process
Figure J.5: A flour sack modeled using each method. From left to right: SubDivision surfaces,
NURBS patches, polygons, and NURBS trims and blends.
organic quality of NURBS surfaces. They are expensive in terms of memory usage, but given
the drop in the price of memory, this is no longer a problem. However, SubDivision surfaces
are currently available only with Maya Unlimited (requiring a significantly greater expense
than Maya Complete), and they are currently incompatible with Fur and Paint effects.
Figure 1.5 shows a flour sack that was modeled using each of the modeling methods.
Using NURBS to Model
In my animation classes, one of the first exercises we do involves animating flour sacks that
j ump, walk, and interact with a ball. In past courses, we have used polygon and NURBS
types of flour sacks; currently we use NURBs. We use a flour sack because it is simpler to
animate than a biped yet more complex than a beach
ball. Of course, before modeling, I tried to think about
what the flour sack might have to do. I had to model
for a variety of motions because the final project for
the unit is to come up with a ball/flour sack interac-
tion. Consequently, my students need a wide latitude
of motion to the sack. Figure 1.6 shows some of the
preparatory drawings I used in planning for these
motions.
Building a flour sack is a useful first step in
building a more complex character, because you can
apply many of the modeling techniques to just about
any character. In this instance, we stitch "hands" and
"feet" onto our flour sack. I use NURBS patches for a
number of reasons. First, from this finished model,
you can easily tessellate the model into a polygonal
model of varying detail. Merging vertices results in a
single polygonal mesh. Or, you can also bind the model
directly to a skeleton. Modeling with patches gives us
many advantages, such as interactively tangent blends; Figure 1.6: Character sketches of the flour sack
Modeling Methods 11
instant, controllable smoothing; and surface attachability and detachability. Using the file
floursackdismembered . ma on the CD, let's begin.
One problem with patches is aligning the surfaces properly so that they join as
smoothly as possible. Stitching edges and global stitching help a lot, but that won't make a
perfectly aligned "silk purse" out of these completely incongruous "sows' ears" that we have
now. I use the following method:
1. Replace end caps
2. Fillet blend between patch isoparms
3. Delete history on fillets
4. Rebuild fillets geometry
5. Attach fillet geometry to appendage patches
6. Global stitch
In the steps in the following section, I start from the hotbox whenever I choose a menu
command. Also, because you'll want to see the wireframe while working, choose Shading
Shade Options Wireframe on Shaded if it is not already visible.
The steps in the following sections assume some knowledge of NURBS modeling.
Although we will model the flour sack in this case, these techniques apply to cre-
ating any patch model.
I created f l o u r s a c k d i s m e m b e r e d . m a by massaging
NURBS spheres into shape for the body, the "hands,"
and the "feet." Figure 1.7 shows the settings I use
when rebuilding after detaching surfaces. I detach and
rebuild immediately, because it is sometimes easy to
lose track when working with a patch model. All these
surfaces have been rebuilt/reparameterized and are
ready for action.
Replace the End Caps
The top and the bottom of this flour sack have four
patches that meet at the center. I prefer to work with
one patch rather than four because it is easier to stitch
and texture map. Therefore, I plan to create a single
patch using the boundary tool. Here are the steps:
1. RMB each patch, and select
isoparm at the base of each
triangular patch as shown in
the image on the left in Fig-
urel . 8.
2. Choose Edit Curves Dupli-
cate Surface Curves to create
the four curves we will use to
form our patch. Because we
create them from these exist-
ing patches, they touch at
Figure 1.7: The Rebuild Surface Options dialog box
Figure 1.8: The three-stage process for replacing the end cap using the Bound-
ary tool
12 C H AP T E R 1 Accelerating the Preproduction Process
their end points and are ready to have the Boundary Surfaces tool applied to them to
create our patch.
3. Delete the triangular end patches, as shown in the center image in Figure 1.8.
4. Shift+select the curves in clockwise order, and choose Surfaces Boundary In the
option box, go to the Edit menu, reset settings, and click the Boundary button. Press
the 3 key to smooth the display of the object, and you should have what is depicted in
the image on the right in Figure 1.8. Deselect Surfaces in the Select by Object Type but-
ton bar, and marquee select to select the curves and delete them. Now replace the end
caps for the other side.
5. Save your work.
Although these surfaces are flat now, they will blend in with the rest of the flour sack nicely
when we stitch them later.
Fillet Blend Between Patch lsoparms
The next step is to fillet blend between geometries to create geometry that smoothly transi-
tions between the hands, feet, and body. This is much easier than lofting, pushing, and
pulling points into place. Here are the steps:
1. RMB-Isoparm one of the patches on the hand and a facing patch on the body.
Shift+select the closest isoparms on each patch, as shown in image A in Figure 1.9.
2. Choose Edit NURBS Surface Fillet Freeform Fillet to display the options in
image B in Figure 1.9. Click Fillet to see the result.
3. Go around the hand and create a blend for each patch, as shown in images C, D, and E
in Figure 1.9. Don't be alarmed when the isoparms don't match; we'll rebuild them to
match the hand patches shortly.
4. Now do the other hand and the feet the same way.
We could have lofted between these isoparms, but blending allows us to adjust the CVs
in the hand patches while the blends, by their interactive nature, adjust tangency to match.
The X-ray image in Figure 1.10 illustrates this.
Figure 1.9: Blending the hand to the body
Modeling Methods 13
Figure 1.10: Editing CVs while the blends automatically remain tangent
There is an ugly bend in the blend resulting from misaligned CVs in the bottom patch. To fix
that, I grabbed the second to the last hull on the bottom hand patch as well as the last two
CVs on the same hull on the adjacent patches (this makes sure that we don't pull our hand
patches out of alignment) and pulled it out along the X and Y axes; the blend matched
tangency.
Delete History on Fillets
These blends follow the shape of the hand and foot patches because they have a construction
history and are fillet blends. Deleting History removes the construction history and makes
these blends static geometry. Select the blends, and choose Edit Delete by Type History.
Rebuild Fillet Geometry
Now the blends are regular geometry, but their para-
meterization is wacky. The Attribute readings for
them will look something like the upper image in Fig-
ure 1.11. This is a good example because we want the
Spans for UV to be equal to match all the blend
patches around the hand. If you need extra spans run-
ning around the hand, rebuild with three or more
spans in that direction.
1.Choose Edit NURBS Rebuild Surface clear
the NumSpans check box, enter 2 in the Num-
ber of Spans U field, and then enter 2 in the
Number of Spans V fields. Click the Rebuild
button, and you will see that the U and V spans
are much more in line with what we want, as
shown in the lower image in Figure 1.11.
2. Repeat this procedure for each blend.
Select all blends at once and rebuild corpo-
ratelyto speed things up considerably.
Figure 1.11: Upper image: Fillet blend with Chord length
parameterization. Lower image: Blend with parameteriza-
tion that matches surrounding patches. Rebuild the blends
after deleting history.
14 C H AP T E R 1 Accelerating the Preproduction Process
Attach Fillet Geometry to Appendage Patches
Now that our blends are rebuilt, we need to attach
them to their respective hand patches. Follow these
steps:
1. Select the hand patch, Shift+select the blend, and
choose Edit NURBS Attach Surfaces Clear
the Keep Originals check box if it is currently
checked. The upper image in Figure 1.12 shows
the two patches before applying the Attach Sur-
faces command, and the lower image shows the
two patches afterward. Figure 1.12 also shows
the settings used to attach the patches.
2. Repeat Step 1 for al l the hand and foot patches.
3. Select all the patches, and choose Edit Delete
by Type History. The four patches that now
compose each hand and foot are close to tangent
with the body patches and close to tangency with
each other. We are now ready for the final step:
Global Stitch.
Figure 1.12: Attach surfaces before
and after applying the Attach Surfaces
command
lf the hands and feet patches are way
out of alignment, you should go back and attach the hand and foot patches lat-
erallywith Attach method blend and no inserted knots to make one surface for
each hand or foot. Close the surface, and then detach the patches along the
original seams to ensure smoothness around the hands and feet.
Global Stitch
Global stitching allows you to join patches together seamlessly over an entire character or
object. Follow these steps:
1. To see Global Stitch in action, it is best to deactivate Wireframe on Shaded. Choose
Shading Wireframe on Shaded.
2. Now, after you delete history on all the patches, select all the patches and choose Edit
NURBS Stitch Global Stitch This step is tricky, but well worth the time to get
right. Global stitching is cool. Not only does it automatically align all the patches, it is
also easy to adjust because it is a single node applied to all the patches.
Figure 1.13 shows the option window with the appropriate settings. By adjusting
Stitch Smoothness, Max Separation, and Modification Resistance, you can create a smooth-
surfaced sack. The big question is, do you select Normals or Tangents? Tangents wi l l do
everything possible to try to smooth between patches, even if it misaligns isoparms and CVs.
If you can make Tangents work, select Tangents. Normals smooths the surface, but not as
well. So let's set Stitch Smoothness to Tangents and click the Global Stitch button.
Modeling Methods 1 5 =
3. Deselect all the patches. Ugh! It looks as if the
top of the sack is curdled! We need to fix this.
4. Select a patch as shown in the image on the left
in Figure 1.14, and click globalStitch1 in the
INPUTS section in the Channel box. You can
adjust these settings to change the entire sack,
which is convenient.
5. Click the Modification Resistance attribute
name in the Channel box, and MM click, hold,
and drag back and forth in the modeling win-
dow to adjust the attribute's value. Hold down
the Ctrl key to increase the "fineness" of the
adjustment if necessary You want this number to
be as low as possible and still get a smooth stitch
because this number controls the amount of
resistance the CVs show to the global stitch.
Global Stitch is a powerful, but stupid process.
When Stitch Smooth is set on Tangents, it moves CVs wherever it wants to set up its
version of what a smooth stitch requires, even if the surface buckles unusably. After
setting the Modification Resistance attribute to a setting that gives us the smooth sur-
face you want, you're done.
6. As a last step, select al l the patches, and choose Edit Delete by Type History.
Figure 1.13: The proper GlobalStitch settings
Figure 1.14: Before and after adjusting Modification Resistance values
16 CH AP T E R 1 Accelerating the Preproduction Process
Patches are too far apart lf the patches start too far apart, there can be major problems as it
appears that Mayaw!ll attempt to join not only the separate surfaces but also join and align CVs
that are on the same patch if they are within the Max Separation distance of the stitch. It is best to
start with patches that touch or are very close and that are already aligned. Accomplish this by
edge stitching first and then deleting history.
Misparameterized surfaces Trying to join surfaces that don't have the same number of U spans
and/or V spans can be problematic. Make sure that all surface isoparms match both numerically
and visually.
Surface discontinuities The image in the upper left in the following graphic shows a surface dis-
continuitywhere five patches meet. Correcting this involves individually shift-marquee selecting the
five corner and five pairs of tangency points where the patches meet (you want to make sure you
get the multiple points, as shown in the image in the upper right). Shift+select the five points in
between, as shown in the image in the lower left. Now, run ElieJamaa's fine Planarize plug-in
(available on the accompanying
CD-ROM). That should fix the prob-
lem, and the image will appear like
that in the lower right of the follow-
ing graphic.
For those pesky, hard-to-adjust
discontinuities that resist automated
fixes, double-click the
Translate/Move tool and select Nor-
mal mode. In this mode, you can
push and pull CVs in the U and V
directions. You can also drag them
outward along the surface normal.
Using Normal mode is the best way
to align CVs manually. Pull the CVs
perpendicular to the seam to align
the patches. Work with CVs and
Hull visible for best results.
Once you correct any problems and have a smooth sack, you are ready for the next step,
texturing.
Texturing a Flour Sack
You need to keep textures as simple as possible. Different modeling topologies make this
task simple or difficult depending on what was used and how the character should look. In
our flour sack example, a simple burlap texture scanned into the computer and made seam-
less in Photoshop is the best bet. (See b u r l a p s q . t i f on the CD). Connected to the bump
channel in the Hypershade window, this texture can also serve as a bump map. Applied to all
the patches of the sack, it appears seamless. The only problem is that the ears and hands
patches, because they are so long and thin, can cause the texture map to stretch. However,
for simple animation exercises in which the focus is on demonstrating the individual's anima-
tion skill, small texture imperfections should be no problem. Figure 1.16 shows the
difference between a NURBS flour sack (on the left) and a medium resolution polygonal
Texturing a Flour Sack 1 7
Figure 1.16: Left image: A NURBS flour sack textured by using built in UVs. Right image: A
medium resolution polygon flour sack textured with burlap applied with custom UV maps.
flour sack textured with the same burlap texture mapped with a custom UV map (on the
right).
Speeding the texture-mapping step is one of the biggest benefits of proper planning
prior to modeling. When you predefine the overall look of the animation, texture mapping
becomes easier. Achieving good textures on your subject is difficult enough without trying to
define them while you work on the technical part of mapping. Every aspect of Maya gives
you an enormous number of choices; it is extremely easy to get lost in the many ways of cre-
ating textures. If for no other reason than this, starting this process with a clear idea of what
you want and learning how to obtain it is crucial.
It is also important to keep a consistent textural style throughout an animation. If a
character is textured naturalistically, it becomes the standard by which the rest of the textures
in the piece are judged. Much like a drawing in which one part is worked to a high finish, the
polished main character will look incongruous with the backgrounds if the rest of the textures
are haphazardly thrown into the piece. Although it is entirely possible to play complex tex-
tures off simple textures to great effect, such contrasts do not often happen by accident. A
consistent level of thought makes such composition devices work in an animation.
NURBS surfaces and polygons require different methods of texture mapping. Each
NURBS surface, whether a separate shape or a patch, has an implicit U and V direction and
is square in shape. All textures applied to NURBS surfaces stretch to fit that shape. Although
18 C H A P T E R 1 Accelerating the Preproduction Process
this feature makes NURBS shapes easy to map, it makes multiple patches difficult to map
consistently over the entire surface of your model. For all practical purposes, mapping multi-
patch models with images fitting across their surfaces requires a 3D paint program specifi-
cally designed for that purpose. As such, texturing such surfaces is beyond the purview of
this chapter. Polygons provide a much better example that can be textured from within
Maya (and Photoshop, of course).
Now let's convert the NURBS surfaces to a polygonal mesh. Follow these steps:
1. Converting the NURBS sack to polygons is simply a matter of using Modify Con-
vert NURBS to Polys using Quads, General Tesselation Method, and a setting of 1
for the U and V direction under Per Span # of Iso Params.
2. Click Tesselate to create a polygon flour sack.
3. Choose Edit Delete by Type History.
4. In the UV Texture Editor window, delete the UVs that were brought over from the
NURBS to polygon conversion and remap with your own map.
I prepared two files that
contain UV maps for this polygo-
nal f l our s a c k . S a c k U Vo n e . ma and
s a c k U Vt w o . m a (available on the
CD) present two different methods
for arranging the UVs for this
sack. I created them by planar pro-
jecting the front and back polygons
from the front camera view. I
flipped the back UVs, moved them
beside the front UVs, and moved
them both out of the way in prepa-
ration for the next group of poly-
gons to be mapped. I projected the
top and side polygons in the same
way. I created the UV map for the
hands and feet polygons using
automatic mapping, and I sewed
them together to create the maps
found in the files. These two UV
maps differ only in the way the
polygons are sewn together to cre-
ate the fabric of the sack.
When creating UV maps, be
sure that adjoining edges are the
same size. They are the same edge,
but they exist at two different
coordinates in the flat UV map. If
one edge is longer than the other,
there will be an irreconcilable seam
where the two disparate edges
meet in the model, as shown in Fig-
ure 1.17.
Setting Up for Animation 19
Think about where these seams should line up. This flour sack will be made of some
kind of cloth or paper (in this case, burlap), so it will be tremendously advantageous to think
of these patches as patches of cloth that will be sewn together and then filled with flour. Let-
ting that thought guide me, I created s a c k U Vt w o . m a and used it to create the textures. I select
the flour sack, open the UVTexture Editor window, and choose Polygon UV Snapshot.
Now I can export the image in the texture window as an image to import into Photoshop. I
recommend a size of 1024 on U and V. Turn off anti-aliasing, and make the line color white.
I recommend Targa or Maya iff for the export; Targa
works in Photoshop with no extra plug-ins.
Figure 1.18 shows my Photoshop environment. I
floated the lines from the UV snapshot by painting the
alpha channel in white onto a transparent layer. I then
lassoed a section of burlap and dragged it into a layer
sandwiched between the white line layer and the back-
ground. As I complete each piece of burlap, I merge it
down onto the background. I use Photoshop's
Rubberstamp tool to remove any seams where I have
pasted two pieces of burlap that don't quite match
naturally. I allow the texture to overlap the edge of the
UV patch because I will almost surely have to tweak
the poly UVs after I apply the texture and smooth the
polygons.
I have included a flat burlap square seamless tex-
ture on the CD ( b u r 1 a p s q . t g a ) . I created it by scanning a piece of burlap and making it
seamless using Photoshop's Clone tool. I have also included the b u r l a p c U V. t g a file that is
the finished UV mapped color texture created earlier in this chapter. It applies seamlessly
to the sack in s a c k U Vt w o . m a . From this file, you can derive a bump map by either connecting
it to the bump channel in the Hypershade window or editing it in Photoshop to create a
more custom look. I also included a file called C o l o r Ma p . t g a , which corresponds to the map
in s a c k U Vo n e . m a . Use it as a guide to mapping that file.
With texturing done, it is time to move to setup. However, it isn't necessary to wait
until texturing is complete to move on. If you want to, you can set up the original and create
a UV map of a duplicate copy. Then, when finished, you can choose Polygon Transfer to
copy the UV map to the setup original.
Figure 1.18: The Photoshop environment
Setting Up for Animation
I suspect that many animation projects are "rotting" on hard disks everywhere. I further
believe that these projects are hung up at the setup stage because of the dizzying array of
options that 3D programs such as Maya offer to the technical director: Smooth vs. Rigid
skinning, Direct vs. Indirect skinning, Lattice vs. Cluster deformations, and Forward vs.
Inverse kinematics are just a few of the many setup techniques available.
What's that you say? You are an animator! That may be true, but technical directors
(TDs) usually handle character setup, lf you are doing all the work for your produc-
tion, congratulations! You are now a TD!
20 C H A P T E R 1 Accelerating the Preproduction Process
Figure 1.19: These ballpoint pen sketches are only a little
more involved than the gestural sketches from earlier in
the chapter, yet they provide good examples of the extreme
poses this character will need.
Have a Plan and Stick To It
Setup is arguably the longest phase of the animation
process (prior to actually animating). You can take a
number of steps to shorten this process, but ideally the
person doing the setup needs to know what the char-
acter is going to do. Given the fluid nature of the ani-
mation process, this ideal is impossible to fully
achieve, but because a good setup speeds the rest of
your work, it is more than worth putting effort into
the front end of the process. Specifically, drawings or
other indications of what the character must do that
include the most extreme poses give the best indica-
tion of what the TD will need to set up. Figures 1.19
and 1.20 are examples of these types of drawings. In a
professional production pipeline, story, character
design, and concept changes during the production
process make absolute definition of what the character
must do impossible; so the character TDs must set up
for a wide latitude of motions. The TD, however, is
responsible for the process from beginning to end, so
having complete knowledge of what the character
must do is indeed possible.
That said, three principles can speed the setup process,
and anyone interested in "going it alone" and produc-
ing an animated short themselves or anyone setting up
a character for someone else would do well to be
familiar with them. As with anything associated with
animation in general, or Maya in specific, these
principles are general concepts and can be imple-
mented as needed.
Have a method of attacking setup and follow it carefully. Adding or changing methods mid-
way through the process is frustrating, and frustration is lethal to the animation process.
Resist the urge to believe that the setup grass is greener and use another method that requires
you to start from scratch or from many steps backward. Each method or technique has its
own set of features and difficulties that materialize at different times in the setup process.
Giving in to self-doubt leads down a path of frustration.
Conventional wisdom says that different skinning methods are good for different types
of characters. Some say that smooth skinning works for single-skin polygonal characters and
that rigid binding works for some other types; but I would like to suggest that skinning is
more a matter of personal skills and temperament than intrinsic value. If a person is a great
digital painter and has a great deal of patience with painting, using smooth skinning is a good
way to set up just about anything, be it NURBS or polys. Similarly, if the TD understands set
membership and lattice deforming as a way to correct joint influence problems, rigid binding
can work wonders with polys or NURBS. A good modeler might choose blendshapes for
facial animation and muscle deformation, while the more technically bent might choose to
animate the face with joints and/or clusters controlled with a set driven key technique. Advan-
tages and disadvantages are associated with every setup method; there is no silver bullet.
Setting Up for Animation 21
Figure 1.20: These drawings also show extreme poses, but with the added dimension of form. I
scanned some ballpoint pen gestural thumbnail sketches into the computer at a high resolution,
resized them, and printed them lightly on toned paper. I then reworked them with white and black
colored pencil and outlined them in black ink. The idea behind this method is to add the illusion of
form and volume without losing the gestural quality of the sketch.
Set Up Only What You Need to
Carry the Story
This should seem obvious, but judging from the ques-
tions I see on many listservers I monitor, many artists
try to include too much in their rigs. In the setup
phase, re-evaluate what you need your character to
do. Do all the fingers really need to bend and curl
independently, or can they all be bent with one con-
trol? (See Figure 1.21.) Are muscle bulges really neces-
sary to move the story forward? Does your character
need to deform so that it looks like it is breathing?
Having a clear idea of what your character needs to be
able to do is the best setup tool.
If the purpose of your animation is to show off
your ability to create an effective rig, by all means, put
in as many controls as you have time for. You are in
effect stating that your ability to rig is the story you
want to tell. Use all the bells and whistles to create as
many features as you desire; you will be furthering the
story by doing so. If animation is your focus, rigging
unnecessary features that no one will ever see wastes
time that could be spent enhancing your animation.
Because the thrust of this chapter is preparation for
Figure 1.21: Why make the fingers able to bend individu-
ally when all you will need for your animation is a single
bend control? Which do you think will be easier to ani-
mate?
22 C H A P T E R 1 Accelerating the Preproduction Process
character animation, I want to stay focused on simpler control, which brings us to our next
principle.
Set Up for Speed of Animation, Not for Character Features
The need for speed is inherent in animation setup. The faster everything moves, the more
you can concentrate on animation; everyone knows that. But also, the faster you can select
and move the animation controls, the faster animation can actually happen. After you decide
which controls and features you need to set up to help tell the story, you need to make sure
that these controls and features are easily accessible, movable, and keyable.
The first step is deciding what needs to be automated and what the animator (you)
must be able to control. You should never see some features, such as modifications that keep
the mesh from collapsing during joint rotation. Some features may enhance the appearance
of the model as it is animated, but they are so small that the audience will not notice them
unless the camera focuses on that part of the character. You can automate other controls, but
the animator should really control them. Knowing which is which is essential.
Do Not Let "Perfect" Be the Enemy of "Good Enough"
Animators often spend enormous amounts of time tweaking the setup by tuning each vertex
or CV in the Component Editor, polishing controls, creating clusters for every little muscle
twitch, and generally worrying over every possible problem that could arise. They spend so
much time that the animation phase suffers, and the entire animation winds up being less
than it should be.
The counter to this and many other problems is to remember that even as a well-
animated piece of geometry will transcend the modeling and imaging methods used to model
and texture it, so will strong, convincing animation transcend any setup imperfections. A
good performance trumps distorted models every time. Therefore, the TD/animator should
set a time limit on setup, begin with the overall features such as skin weighting and IK con-
trols, work outward to finger bends and facial features, and finish with details such as
muscle flexing if time permits.
Creating an Arm
Now let's put some of these principles in action using a well-muscled human arm. We'll
work first on the wrist. I use a system of NURBS boxes (created with Co n t r o l B o x . me l on the
CD and shaped by translating CVs) as controllers for the body bones (using FK), arms and
legs (using IK), facial expressions (using SDKset driven keyblendshapes), and fingers
(using SDK). I find that using point constraints for the arm IK combined with an orient con-
straint for the wrist bone allows the hands to stay locked in place when the body moves. The
problem is that connecting the elbow to the wrist directly causes the mesh around the wrist
to collapse when the wrist rotates around the X axis too far. Correcting this deformation is
difficult; weight painting can only take you so far. An elbow, ulna, and wrist arrangement
provides a way to transfer the x-rotations of the wrist to the short ulna providing a way for a
lattice to correct the collapsing forearm while allowing the wrist to rotate freely in the Y and
Z axes. What we'll do is bind the lattice to the elbow and ulna while constraining the rota-
tion of the wrist to the Wrist control box.
Creating an Arm 23
The steps In the following section assume that you know how to use Smooth
Bind and paint weights to create relatively smooth joint deformations.
Finish Setting Up the Arm Bones
Open Ar mS e t u p S t a r t . ma on the CD, and you will see the skeleton created by snapping the
joint placement to a high-resolution grid. All the joints are perpendicularly placed. The
CSpine joint is a fork-shaped bone that is actually in line with the rib cage joint, but it has a
spur that connects to the collar. The shoulder has a spur that connects to the deltoid joint.
This spur bone provides a clusterlike control for that large mass of geometry corresponding
to the deltoid muscle (see Figure 1.22). We'll paint these weights to assign these vertexes to
the joint.
To correct a collapsing wrist mesh, follow these steps:
1. From the top view, rotate and scale (do not translate) the shoulder and elbow joints
into position. This keeps the axes pointed in the right direction. Really, that is the key
to joint placement: it isn't important for any particular axis to point down the bone,
but we don't want our axes to get out of alignment. Rotating and scaling joints into
position prevents that from happening. We will still have to adjust some of our local
rotation axes before we can constrain our joints to the NURBS control boxes anyway.
Figure 1.22: The deltoid muscle CVs selected
24 C H AP T E R 1 Accelerating the Preproduction Process
Figure 1.23: Adjusting the local rotation of the Cspine joint
2. Select the root joint, in this case the rib cage bone, and type select -hi at the command
line. (You will want to make a shelf button out of this command by drag selecting it
and MM dragging it to the shelf.) This selects the entire hierarchy of joints.
3. Choose Skeleton Set Preferred Angle to set the bones in their proper place; this will
be the angle that Maya's IK solver starts to solve from. More important, it sets the
plane described by the placement of the shoulder, elbow, and ulna bones in place, pro-
viding a direction for the Pole Vector to point.
4. Select the Shoulder control box and the CSpine joint (in that order), and go to Compo-
nent Selection mode.
5. RM the Question Mark button, and display the local rotation axes. Select the axis for the
CSpine joint and rotate it to match the Shoulder control box, as shown in Figure 1.23.
To be as accurate as possible, work from the front view and increase the size of the
manipulator by pressing the plus (+) key. (Pressing the minus (-) key decreases it.)
6. Press F8 to switch into Select by Object Type mode, and then choose Constrain Ori-
ent to constrain the CSpine joint to the control box. Now it will rotate with the Shoul-
der box. We can do this immediately because we originally selected the box and then
selected the joint to be constrained.
7. Snap the HandControl box to the wrist joint by selecting the HandControl box, hold-
ing down the v key, and moving the box to the wrist joint. It should snap to the wrist.
8. Freeze transformations on the box, and adjust the local rotation axis of the wrist to
match the box. We freeze the transformations on the control boxes so that we can zero
out any transformations and return the skeleton to the bind pose.
9. Click the HandControl box. Shift-select the wrist joint, and orient constrain the wrist
to the HandControl box.
10. With only the wrist joint selected, open the Attribute Editor and clear the X axis check
box under Joint: Degrees of Freedom to lock it in place.
11. With the Attribute Editor still open, select the ulna and check the Y- and Z-axes check
boxes under Joint: Degrees of Freedom to lock them into place.
Creating an Arm 25
12. In the Channel box, right-click the Rotate X attribute to open the Expression Editor.
We could use the Connection Editor, but because we would have to use an expression
for the right hand if we were setting it up anyway, doing it for this side gives us symme-
try, which is clearer.
13. In the Expression Editor, type U1 n a . r o t a t e X= Ha n d Co n t r o l . r ot a t e X* l . For the right
side, multiply H a n d C o n t r o l . r o t a t e X by -1 to make the hand rotate correctly.
The HandControl now rotates the wrist joint in Y and Z while the Ulna rotates in X.
Because we used an orient constraint to control the wrist, it maintains its orientation no mat-
ter how the upper arm moves.
Create the Arm IK
To create the IK and Point constrain it to the HandControl, follow these steps:
1. Using the Rotate Plane IK (ikRP)solver tool (available in the IK Handle Tool option
window), select the shoulder first, and then select the ulna to generate the IK handle.
(Notice how the Pole Vector points straight out the back of the shoulder. We'll use this
later.)
2. Choose Window Hypergraph, and select the effector that is connected to the shoul-
der joint. This is quite different from the IK handle itself. The effector is usually hidden
when you are working, but we will need to move its pivot point and snap it to the
wrist.
3. With the effector itself selected, press the Insert key, press and hold down the v key,
and then move the effector to the wrist. Notice that the IK handle moves with it; this is
good because we are going to constrain the handle to the HandControl box with Con-
strain Point. Point constrain the handle to the HandControl box. Press the Insert key
again to jump back to editing the object. If you have to, press and hold down the v key
and snap the HandControl box to the wrist joint (and the IK handle) and freeze trans-
formations.
4. Shift+select the IK handle, and choose Constrain Point to lock the IK to the Hand-
Control box.
5. Select the ElbowPointer control box, Shift+select the IK handle, and choose Constrain
Pole Vector. Now you can rotate the plane of
the IK solver by moving the ElbowPointer con-
trol box. More important, moving the Pole Vec-
tor constraint fights the flipping of the IK plane
that occurs when the IK handle moves past the
base of the IK chain.
6. Move the ElbowPointer box directly behind the
shoulder joint, parent it to the Shoulder control,
and freeze transformations. Keeping the pole
vector constraint object directly behind the
shoulder makes keeping the IK plane aligned
with the arm much easier. Moving the Elbow-
Pointer control box up and down moves the
elbow independently of the shoulder and wrist
(see figure 1.24). Figure 1.24: The elbow now moves independently of the
shoulder and wrist.
26 C H A P T E R 1 Accelerating the Preproduction Process
Bind the Arm
Now let's move on to binding. Many animators believe that binding should occur before
constraining. However, I've found that if I need to make any drastic changes to the binding,
disabling nodes, detaching, fixing, and going to bind pose resets all the local rotation axes,
forcing me to manually reorient these axes. Also, because I'm using IK instead of FK, I want
to weight using rotations coming from IK rather than FK; so I constrain before binding. Also
at this point, I would delete the hand joint and create a hand, but because we're looking
specifically at the forearm, we don't need to bother.
Before binding, be sure that your geometry is cleanthat it has no construction history
other than blendshapes. Most important, be sure that you have removed any Polymeshsmooth
nodes in your construction history. These nodes specifically prevent the successful removal of
any points from the smoothskin cluster we are about to create. Failure to remove any Poly-
meshsmooth nodes causes the mesh to tear apart. It's always a good idea to start with clean,
history-free geometry before binding.
Now let's bind the geometry to the skeleton. Follow these steps:
1. Open the Outliner so that you can see selections as you make them.
2. Select the top joint in the hierarchy (the rib cage), and then select hierarchy (select -hi; ).
3. Click and hold the Skeleton Layer in the Layer bar. Select Standard to allow you to
select the skeleton. Untemplate the PolyArm layer, and then Shift+select the polygonal
arm mesh. Choose Skin Bind Skin Smooth Bind Bind to Selected Joints. The
other settings in the options box should be set to: Bind Method:Closest Joint; Max
Influences :2 and Dropoff Rate:4.0.1 use Max Influence with a value of 2 because 1 find
that limiting skin influence to two joints at binding time makes weighting more man-
ageable later. Click Bind Skin to skin the mesh.
Ninety percent of the time, I bind only selected joints to a particular mesh. For
segmented characters (which are how most characters are modeled), it is impor-
tant that those mesh objects be bound only to the necessary joints. This is faster
and easier to weight than binding these meshes to the entire skeleton.
3. If you move the HandControl box, you will see that the mesh doesn't look too bad! We
will need to fine-tune the shoulder and the elbow joint, but that is relatively easy to do.
I like to set a key at an extreme pose for the wrist so that I can scrub through the time-
line and see how the mesh deforms in motion. Another great timesaver is to use the
Attribute Collection script (available on AliaslWavefront's websitewww.aliaswave-
front.comor on www.highend3d.com) to create sliders to move the HandControl box
while you are weighting.
4. Let's set a key at frame 1 and move the HandControl box to an arm bent position at
frame 10 as shown in Figure 1.25. Copy the key from frame 1 and paste it at frame 20
to take the arm back to its bind pose. You can now paint weights on the shoulder and
elbow joints. The elbow joint is fairly easy to tweak, but we are going to concentrate
on the wrist. If you rotate the wrist in X, you can see that rotating the HandControl
too far in X distorts the mesh badly. If you know absolutely that you will not need to
twist the hand so far that the mesh collapses, you can skip the next section and move
on to the biceps. Otherwise, let's correct that weight.
Creating an Arm 27
Figure 1.25: The arm is bent at frame 10.
Correcting the Wrist
Any setup correction should require that the TD do the minimum necessary to fix the prob-
lem. If you can fix the distortion acceptably by painting weights, stop there. More than
likely, however, you will need to add a lattice. Basically, you can fix the Y and Z rotations
with painting. You will most likely find that even mi ni mal wrist rotation on the X axis will
cause the mesh to collapse; this cannot be fixed by painting. It's possible to spread out the
deformations, but the mesh still collapses unacceptably. With a lattice, we can not only
spread out the deformation, we can key the tweak node of the lattice to expand and negate
or even reverse the tendency of the forearm to collapse.
To create and weight the wrist lattice, follow
these steps:
Choose Edit Paint Selection Tool, and then
paint a selection like that shown in Figure 1.26.
Choose Deform Create Lattice and create a
lattice with 7 divisions in S, 3 in T, and 3 in U, as
Figure 1.27 shows. We have extended the selec-
tion just past the ulna.
We now need to remove the points that are in
the lattice from the overall skin cluster of the
body. Choose Window Relationship Editor
Deformer Sets, click the ffd set in the left win-
dow, choose Edit Select Set Members to select
those points, click the SkinCluster set in the
Relationship Editor window, and press the big
minus button at the top of the window to Figure 1.26: The forearm CV selection
28 C H A P T E R 1 Accelerating the Preproduction Process
Figure 1.27: Creating the forearm lattice
remove the selected points
from that set. We do this to
avoid double transforma-
tions once we bind the lattice
to the elbow and ulna joints.
3. Shift+select the elbow and
ulna joints, select the lattice
itself, and choose Skin
Bind Skin Smooth Bind.
Rotate the HandControl -90
degrees in X, and you will see
that the deformation, while
better, is not perfect because
the majority of the points are
closer to the elbow joint.
They are influenced too much by that joint. We have to adjust the weight of the lattice
points themselves. The good news is that this is much easier to do than it sounds.
Because we are only working in X, we can adjust all the points in each row at once
with the same weight.
4. Turn off Curves, Joints, and
Surfaces in the Set Object
Selection Mask button bar.
RM the lattice, choose Lat-
tice Points, marquee select
the row of lattice points clos-
est to the ulna, and then
choose Window General
Editors Component Edi-
tor. Click the SkinClusterSet,
and you can see that the
influence on these points is
split almost evenly between
the elbow and the ulna. We
need the influence for this
row to be 1 for the ulna and
0 for the elbow.
5. Weight the rows so that they
smoothly twist toward the
back row, which should be
weighted to 1 for the elbow
joint. Notice that the mesh
still shrinks, but it is
smoother than it was.
The last thing we will do to
complete this process is to key the
shape of the lattice itself to the
X-axis rotation of the HandControl
Figure 1.28: Upper image: The wrist before lattice creation
and rigging. Lower image: The wrist after connecting the
tweak node of the lattice to the x-rotation of the wrist con-
troller using set driven key.
Creating an Arm 29
by connecting the X, Y, and Z positions of the lattice points to the positive and negative x-
rotational values of the HandControl box.
To connect the lattice points to the rotations of the HandControl box, follow these
steps:
1. Reset the x-rotation on the HandController to 0.
2. Click the Rotate X attribute of the HandControl, and RM it to open the Set Driven
Key window. Click Load Driver.
3. Right-click the lattice, select Lattice Points, and marquee select all the lattice points.
Click Load Driven.
4. Drag select xValue, yValue, and zValue on the right side of the Driver window. Click
rotateX value in the Driver window, and then click Key.
5. Rotate the HandControl box 100 degrees in X. We want to go past the highest x-rota-
tional values we wi l l use (usually 90 and -90). If the deformation looks good at that
point, it should look good at all values leading up to it.
6. Scale, rotate, and translate the points of the lattice so that the forearm shape is pleas-
ing. Key it in the SDK window, and rotate it back 100 degrees in the other direction.
Adjust the points, key it, and you're done! You now have a forearm that allows for iso-
lation on the hand and x-rotation without wrist collapse, as shown in Figure 1.28.
Create the Biceps Muscle
Moving on to the biceps, we confront a question of setup philosophy. Many artists believe
that you can cluster the biceps and create a flex for it based on the rotation of the elbow joint
using SDK or expressions, but this ignores human physiology. The animator will need to
control the amount of flex in the biceps because how much it flexes reveals a great deal
about the character's state of mind by depicting how much force the character exerts when
flexing. Although I am a minimalist as far as animation controls, z/the biceps is to flex, espe-
cially with a hugely muscled character, the animator should be able to control that flex.
B i c e p f l e x . ma has the same file as the arm model we rigged earlier with the addition of a bicep
cluster as well as a custom attribute called Bicepflex added to HandControl.
To weight the biceps cluster, follow these steps:
1. With the biceps cluster selected, Shift+select the shoulder joint, and parent the cluster
to the shoulder.
2. RM the arm mesh, and choose Inputs Complete List.
3. MM drag the Cluster node down below the Skin Cluster node to ensure that the node
is evaluated first.
4. Set a key for the cluster at frame 1. Move the cluster outward from the shoulder joint to
however high you want the biceps to flex at frame 10. (See the top image in Figure 1.29.)
This will not look right because the entire cluster will move uniformly. We will have to
weight the cluster points so this deformation looks correct.
5. Painting the cluster weight so that the biceps looks like a biceps when the cluster is
translated involves selecting the arm mesh and choosing Deform Paint Cluster
Weights Tool.
6. Go to frame 10, flood the cluster with an influence of 0 (see the middle image in
Figure 1.29), and set a key. Using Replace as the painting mode with a very high value
and very low opacity, slowly build the shape of the cluster by adding influence until it
looks right (see the bottom image in Figure 1.29). Smooth as much as needed. I scrub
30 C H A P T E R 1 Accelerating the Preproduction Process
Figure 1.29: Top image: Translate Cluster along Z.
Middle image: flood/replace Cluster weight with
influence of 0. Bottom image: paint cluster Weight
back until the biceps deformation looks correct.
back and forth to see how the biceps will look
when the cluster flexes.
7. Move the time slider to 1, and delete the keys on
the cluster. This is important because I have
found that trying to create set driven keys with
keyframes in place can mess up the SDK itself.
8. Connect the cluster's Translate Z attribute to the
HandControl's Bicepflex attribute using set
driven key to get a good flex. Do not be afraid to
experiment with applying SDK to the scale val-
ues on the cluster to fine-tune it even more.
9. When your setup is complete, and if you are
working on polygons, choose Polygons
Smooth to create a smooth skin for your charac-
ter. You can connect the Divisions attribute to a
custom attribute elsewhere on your character to
interactively smooth your mesh at render time. If
you do this before the end of the process, specifi-
cally before you create the lattices for your
wrist, your mesh will tear apart.
You can take this process further: you can create
folds of the wrist as the hand rotates in Y and Z using
clusters and SDK. You can also connect the bump
depth of a bump map that brings up veins in the arm
to a custom attribute called "vascularity" or some
such using SDK. You can rig the deltoid and triceps
muscles, not to mention flexing the individual muscles
of the forearm. As you can see, the potential is endless;
unfortunately, your time is not.
You can extrapolate the techniques I've covered
and apply them to the rest of the body to create a
fully rigged character. The biceps-weighting technique
works for eyelids as well as facial features. By paint-
ing weights, applying lattices, and manipulating sets,
you can correct almost any deformation problem on
the body.
Control Placement
Although efficiency with the number of controls you
create is a virtue; placing them for quick manipulation
is essential. Minimize the extraneous clicking of the
mouse or movement of sliders, which slows the ani-
mation process. A well-thought-out set of character
controls will maximize the number of vital movements
that can be manipulated on each control. Open
Blobbyman Comes to Life 31
Figure 1.30: The outliner shot
B l o b b y m a n .ma from the CD to see an example of what I mean. Open the Outliner and click
the Translate node. Expand the Translate node completely by Shift+clicking the plus sign
next to the name to see the entire control structure laid out for ease of use. (See Figure 1.30.)
Blobbyman Comes to Life
B l o b b y ma n .ma contains an unbound human figure accompanied by a skeleton and a partially
rigged control structure. You can use this file to apply some of the techniques I've discussed
and finish the rig. All IK on both the arms and feet are finished. I have also made forward
kinematic controls for the lumbar and spinal bones by adding custom attributes to the Hip-
Control. Let's look at some of the individual controls and what they do.
Translate This is the "uber" group by which you can move the entire animation to a
different point. For example, if you animate Blobby walking in a particular direction,
by rotating Translate 90 degrees, you can shift the entire direction of the walk. Basi-
cally, if you want to "pick up and carry off" the entire animation, you use Translate.
Character Character node is the top of the "keying" hierarchy. Select Character, select
the hierarchy under it, and press s to set a key for every control under it. Using the
arrow keys, you can quickly navigate to Character for fast key setting. To add any cus-
tom SDK controls (say to adjust a polysmoothface node, for example) add them to the
character node.
32 C H AP T E R 1 Accelerating the Preproduction Process
CenterofGravity Often shortened to COG, CenterofGravity is the primary movement
control for the entire body. Although you can use COG to move the body in XYZ,
leave the rotations to the following controls.
HipControl This control is for rotating the hips, lumbar, and spinal bones only. Resist
the urge to unhide and unlock the movement attributes because it is best to separate
moving from rotating where the body is concerned. Manipulate the spinal column by
clicking the various custom attribute names and MM dragging to rotate the Lumbar-
Locator and SpineLocators, which drive the lumbar and spinal joints. These locators
are placed in the hierarchy to establish a parental hierarchy with the Shoulder and
Head controllers.
ShoulderControl Controlling the rotation of the shoulders, ShoulderControl is par-
ented to Spinelocator so that it rotates with the bone it controls yet remains part of the
controller, rather than the joint, hierarchy. It has four custom controls that allow the
shoulder to shrug and rotate forward and backward independently.
HeadandNeckControl Through an orient constraint, this control rotates the neck
joint but contains custom attributes to rotate the head itself. It is entirely possible to
control this rotation by connecting the rotation of the head bone to the rotation direc-
tions of this control using set driven key, but that would disallow counter rotation of
the head and neck. I use this control to hang facial expressions for blendshapes, for
posing a facial rig using SDK connected to custom attributes, or for controlling
clusters for eye blinks.
R & LhandControl These controllers move and rotate the hand at the wrist. As men-
tioned earlier, the controller rotates the wrist joint in Y and Z while controlling the
ulna joint in X through a simple expression. This box also contains custom attributes
that bend and rotate the fingers. I have completed the creation of finger controls on the
left hand with SDK; it is up to you to do the right!
R & LankleControl These controls move and rotate the entire lower leg. Point the
knees by moving the L & RkneePointer boxes. Lift the foot by raising the ToeControls.
The very bottom of the box is flush with the bottom of the foot to make placement on
the floor easy to see.
I am a proponent of the pose-to-pose method of animating; I find that animating by
creating poses first and then adjusting timing allows me to leverage my drawing ability into
effective animation. This particular structure of controls allows me to navigate throughout
the structure easily using the arrow keys. Also, by navigating to the Character node,
invoking the s e l e c t - h i command (which I have made into a shelf button), and pressing
the s key, I can key every structure in the hierarchy at once. Animate this character by
setting a key on the Character hierarchy and then moving CenterofGravity. Next rotate the
hips, spine, shoulders, and head. Then work on posing the feet and hands. By working from
the hips outward, you minimize the amount of useless clicking and/or corrective animation
you will need.
Summary 33
Summary
Animation does not happen by accident; it takes a huge amount of work, but the job can be
made easier with proper planning. Unfortunately, being able to plan effectively requires some
knowledge of what Maya can do, and in this chapter I have given you some information
about Maya's capabilities along with some ideas of when and how to use them. Having a
clear idea of what you want to say with the animation of your character is perhaps the single
most important tool in your animation toolbox.
By always keeping in mind what you need your setup to do when you get to the char-
acter animation stage, you will not only save time when creating and setting up your charac-
ter, you will animate more efficiently when the time comes, giving you more time to actually
animate, rather than fight technical hurdles.
Modeling a SubDivision
Surface Horse
Peter Lee
we'll build a horse using SubDivision sur-
faces. First, we'll create the basic shapes in NURBS. Next, we'll convert the
shapes to polygons and then to SubDivision surfaces. As we proceed, you'll
see that almost all the modeling work is actually carried out with NURBS
and polygons, with only the finishing touches done in SubDivision sur-
faces. Many of the most important aspects of creating clean SubDivision
surfaces are actually a straightforward application of simple polygon- and
patch-modeling techniques.
Creating Basic Shapes with NURBS
Let's start with a reference picture. Create a simple polygon plane made of a single face,
make it face the X axis (the side view), and then bring in the image of the horse shown ear-
lier in this chapter, which is c h 2 h o r s e _ r e f . t i f on the CD-ROM, as a texture file.
You could use an image plane for this purpose as well, but I usually prefer to use the
poly plane for several reasons. It's easier to adjust the ratio of the poly plane to match the
picture, scale it up or down, and place it in the world space. You can also adjust the trans-
parency of the poly plane or its brightness. Because the c h 2 h o r s e _ r e f . t i f picture is
1200x1000, let's adjust the ratio of the poly plane to 1.2:1 to map the picture of the horse to
it without any distortion. Now let's shape the head and the body. Choose Create NURBS
Primitives Cylinder. Assign a Lambert material, and make it about one-half to two-thirds
transparent. Turn it sideways, and set its attributes to 8 sections and 6 spans to begin with,
as shown in Figure 2.1. We want to start with the simplest shape to make it easier for us to
model the general shape of the horse; the fewer CVs to work with, the better.
Select the hulls of the cylinder, and roughly shape the horse's body by translating, rotat-
ing, and scaling the hulls in the side view. (Hint: press the 3 key to view the NURBS surface in
high detail.) When working from the side view, don't worry about the shape of the horse from
any other views. Concentrate on getting close to the horse reference picture from the side. As
36 C H A P T E R 2 Modeling a SubDivision Surface Horse
Figure 2.1: The cylinder is placed with the horse reference
picture.
Figure 2.2: Extra isoparms are inserted for the horse's
body and head areas.
the shaping process becomes more detailed, insert more isoparms in the cylinder by pickmask-
ing isoparm, dragging the mouse to the place where you want to place the new isoparm, and
then choosing Edit NURBS Insert Isoparms. Figure 2.2 shows the intermediate shapes.
Create two more cylinders, set the attributes to 8 sections and 5 spans, and shape the
legs in the same way that you created the body. Again, don't worry about how the image
looks from any view other than the side view. The legs need only to roughly conform to the
horse reference picture for now, as shown in Figure 2.3.
Once the horse shape roughly conforms to the reference picture, shape the horse in
other views as well. Move the legs to the left side of the body. Scale the hulls of the cylinder
body to make the horse's head and neck areas generally circular but vertically elongated and
to make the horse's body area more circular, as shown in Figure 2.4. When the rough shap-
ing is done, choose Edit NURBS Detach Surfaces to cut the body in half as shown in the
image on the right in Figure 2.4. This will reduce the task of modeling the details to only one
side of the horse.
After we convert the NURBS to poly mesh, we'll join the legs to the body. To properly
merge the legs to the body, the eight sections of the leg need to line up with the appropriate
sections of the body. Place additional isoparms in the body, as well as in the legs, and shape
them to more closely follow the reference picture, as shown Figure 2.5. (Keep in mind that
the surfaces should be a bit larger than the reference picture; they will shrink in size when
they are converted to SubDivision surfaces.) The selected surface patches shown on the right
in Figure 2.5 will become a hole after the poly conversion takes place, and the eight sections
of the leg will merge with the two sections of each of the four sides. Notice that at this point,
the half body in the picture has UV spans of 16 and 6, the front leg has UV spans of 11 and
8, and the back leg has UV spans of 10 and 8.
Building the hooves is simple. Create a cylinder with two spans, and shape it like the
image on the left in Figure 2.6. Select the bottom edge isoparm, and duplicate a curve from
it. Apply Modify Center Pivot to the curve and scale it to zero. (The curve shown on the
right in Figure 2.6 has been scaled to 0.2 for visual reference only.) Loft from the edge
isoparm to the curve to create the bottom part of the hoof. You can select isoparm using
pickmask while you're in object mode.)
Conversion to Polygons 37
Figure 2.3: The horse's legs are roughly shaped. Figure 2.4: The horse is shaped from front and top views,
and then cut into half.
Figure 2.5: More isoparms are added to the horse. Figure 2.6: Model the hoof using a simple cylinder, and use
loft to create the bottom part of the hoof.
Conversion to Polygons
To convert the NURBS body to poly mesh, follow these steps:
1. Select the NURBS body.
2. Choose Modify Convert NURBS to Polygons
3. Set the Type to Quads, and set Tesselation Method to General. Set U Type to Per Span
# of Iso Params, set Number U to 1, set the V Type to Per Span# of Iso Params, and set
Number V to 1.
4. Click Tessellate to convert the NURBS body to poly mesh, as shown in Figure 2.7.
5. Now repeat steps 1 through 4 for the legs. The hooves can be left as NURBS.
To join the different parts of the horse that have been converted to polygons, follow
these steps:
38 C H A P T E R 2 Modeling a SubDivision Surface Horse
Figure 2.7: The horse is converted from NURBS to Polygon.
1. Select all the faces of the
horse's body area where the
legs will join the body, four
for the front leg and four
more for the back leg, and
delete them.
2. Select the two legs and
the body, and then choose
Polygons Combine to turn
these objects into one poly
mesh object.
3. Check the direction of the
normals of the new object to
make sure they are all point-
ing outward as shown on the
left in Figure 2.8. (Choose
Display Polygon Compo-
nents Normals.) If some
normals are pointing in,
reverse them by choosing Edit Polygons Normals Reverse with the Reverse and
Propagate setting selected.
4. To merge the edges of the legs and the body, choose Edit Polygons Merge Edge Tool,
as shown in the top right image in Figure 2.8.
When the merging is finished, the whole body should look like the lower right image in
Figure 2.8.
Figure 2.8: The horse's body parts are combined, with all
the normals pointing outward, and the border edges of the
body and the legs are merged.
Modeling Details 39
Modeling Details
Now that we have a rough poly mesh from which to start our detailed modeling, the saying
that the devil's in the details applies. On the one hand, the amount of work you put into the
details will determine the quality of the resulting horse. You can cheat using bump and/or dis-
placement maps, but that will get you only so far. Most of the horse's details still have to come
from its actual surface. On the other hand, the more details you put into the horse, the heavier
it becomes, and heavy models are more difficult to set up and animate, and they take longer to
render. It's important, therefore, to maintain a fine sense of balance as you workadd details
to the model, but only as many as necessary for the job for which you are building the model.
The Mouth Area
Let's get back to detailing our horse. To build the mouth area of the horse, follow these steps:
1. Choose Edit Polygons Split Polygon Tool to draw another line of edges around the
mouth area as shown in the upper left image in Figure 2.9. You can compare the head in
the upper left image with the horse shown in Fig-
ure 2.7 to see the extra line more clearly.
2. Append faces to the edge of the mouth area by
choosing Polygons Append to Polygon Tool,
and move the vertices to refine the shape of the
horse's head, as shown in the upper right image
in Figure 2.9.
I'll soon have more to say about splitting poly-
gons properly for SubDivision surfaces, but for now,
let's concentrate on building the mouth area of the
horse.
3. Draw two lines from along the edge of the
mouth area to intersect with the first line you
drew, as shown in the image on the lower left in
Figure 2.9, and then delete the faces to create the
opening for the mouth, as shown in the image Figure 2.9: Extra lines are drawn and faces created to
on the lower right in Figure 2.9. refine the horses mouth area.
40 C H AP T E R 2 Modeling a SubDivision Surface Horse
Figure 2.11: Edge lines are drawn from the mouth area up
to the head.
Figure 2.10: The border edges along the mouth area are extruded and scaled in.
4. Select the edges around the
deleted faces as shown in the
left image in Figure 2.10,
choose Edit Polygon
Extrude Edge, and scale the
extruded edges in. You might
want to use the default
mani pul at or handle that
appears with the command,
or you might want to switch
to the regular Scale tool to do
this, as shown in the middle
image in Figure 2.10.
5. Choose Edit Polygon
Extrude Edge one more time,
and then move the edges and/or scale them to create thickness for the mouth opening
area, as shown in the image on the right in Figure 2.10. Tweak the points to close the
mouth a bit more.
6. Using the Split Polygon tool, draw edge lines from the mouth to the head as shown in
the image on the left in Figure 2.11.
If you try to convert the poly horse to SubDivision surfaces at this point, you will end up
with a couple of "extraordinary" vertices as shown in the image on the right in Figure 2.11,
which we do not want. Extraordinary points are calculation intensive and will slow down
the modeling, animation, and rendering processes. Getting rid of these extraordinary points
involves maki ng all the faces quadrangular, or four-sided, which we will get to eventually.
You shouldn' t clean up the non-quad faces until you have finished adding al l the details on
the model.
7. Draw another edge l i ne around the bottom of the mouth to shape it better, and draw
two more around the top of the mouth as shown in the image on the left in Figure 2.12.
8. Move the points and draw more edges to create an area where the nostril will be
created, as shown in the middle image in Figure 2.12.
Modeling Details 41
Figure 2.12: More edge lines are added around the mouth
area to further refine it, and lines are also added to create a
nostril area.
Figure 2.13: When the faces are kept triangular, the result-
ing SubDivision surface has extraordinary points, but
when the faces are made into quadrangular faces, they
convert to clean SubDivision surfaces.
9. Draw more edges to create an inner circular shape, and draw more edges around the
mouth area to make the mouth edges protrude, as shown in the image on the right in
Figure 2.12.
Notice the progression of the nostril area, from a quadrangular face to a
five-sided face to a six-sided face, which is then broken into smaller quadrangu-
lar and triangular faces. Also notice the way the extra faces around the mouth
edge are kept as quadrangular faces.
If you convert the horse at this point, the triangular faces of the nostril area turn into a
SubDivision surface with extraordinary points as shown in Figure 2.13, going from the
image on the top left to the image on the top right. But when you select every other edge of
the triangular faces and delete them as shown in the image on the lower left in Figure 2.13,
thus turning six triangular faces into three quadrangular faces, the conversion to a SubDivi-
sion surface becomes cleaner, without any extraordinary points being created, as shown in
the image on the lower right in Figure 2.13.
10. Select the center vertex of the nostril area and push it up and in.
We can come back to the mouth area later for finer sculpting, especially if you want to
build teeth into the mouth, but the work of adding edges is basically done.
The Eye Area
Let's move on to the eye area. We started with the image in the upper right of Figure 2.14,
and we drew edge lines to what's shown in the image in the upper right of Figure 2.14.
Now, to build the eye area of the horse, follow these steps:
1. Complete the edge lines along the bottom of the eye area as shown in the image on the
lower left in Figure 2.14, and then sculpt the head more to the likeness of the horse.
42 C H A P T E R 2 Modeling a SubDivision Surface Horse
Figure 2.14: More edge lines are drawn to create the eye Figure 2.15: Edge lines are created inside the quadrangular
face and the innermost face deleted to shape and refine the
eye area.
One technique you can use to keep the patches quadrangular as you refine the horse is
to push out a vertex point from the edge line it's part of, as shown inside the circle in the
image on the lower left in Figure 2.14. Once the vertex jots out from the line, it is easy to see
that you can draw another line to split the large seven-sided face into two quadrangular
faces, as shown in the image on the lower right in Figure 2.14.
You can see another technique being used to keep the faces quadrangular inside the
circle in the image on the lower right of Figure 2.14. What was a single edge in the image on
the lower left has been replaced by two edges, thus creating an extra face. One of the quad-
rangular faces changes into a five-sided face as a result, but we'll correct this as we model on.
The necessity for creating the extra quadrangular face becomes clear when you see that is
where the hole for the eye will be created.
2. Zoom into the quadrangular face where the eye will be.
3. From the area shown in the upper left image in Figure 2.15, select the face covering the
eye area. You can either delete the face, select the resulting boundary edges, and choose
Edit Polygon Extrude Edge twice, or you can use the Split Polygon tool to draw the
additional edges and delete the face at the center, to create the surface shown in the
upper right image in Figure 2.15.
4. The four-sides of the eye area are too few to properly sculpt the eye, so draw an edge
line starting from the upper middle of the eye hole, and draw another edge line starting
from the lower middle. Don't worry too much about where these lines end up for now.
Your only concern at this point is that the four sides have become six sides, as shown in
the lower left image in Figure 2.15.
5. Draw yet another edge line going out to the side of the eye, and apply another Extrude
Edge to the boundary edges of the eye so that you can create thickness for the bound-
ary area, as shown in the lower right image in Figure 2.15.
Now, let's turn to the way the edges coming out of the eye area are connecting to the
rest of the head and clean up the topology. The area stretching around the eye has some trian-
gular faces, shown in the upper left image in Figure 2.16, which create extraordinary points
when converted to a SubDivision surface, as shown in the upper right image in Figure 2.16.
When the topology of the area is changed to quadrangular faces as shown in the lower left
Modeling Details 43
Figure 2.16: Refining the faces to quadrangular faces will
create a much cleaner SubDivision surface.
Figure 2.17: More details are added to the sides of the eye
area to fine-tune the eye shape.
image in Figure 2.16, however, the resulting SubDivision surface is much cleaner, as shown in
the lower right image in Figure 2.16. The subtle changes in the lines make a lot of difference
in the SubDivision surface conversion.
As you sculpt the eye area more, you'll soon find it necessary to further divide the side
patches of the eye into smaller faces so that you can make the sides of the eye fold tightly.
Notice how the smaller divisions go from the upper left image to the upper right image in
Figure 2.17. A careful examination will show that all the new edges are quadrangular
patches. This area, therefore, will convert to a SubDivision surface without any extraordi-
nary points. The eye area that you've seen so far is actually a flattened-out version of the
model. I did this so that you could more clearly see the topology of the patches. In the lower
left image in Figure 2.17,1 sculpted the same surface with the same topology more realisti-
cally. Although the points have been moved around, making some parts of the area di ffi cul t
to see, the topology of the images in the lower left and the lower right are the same. The
image on the lower right shows the final resulting SubDivision surface area of the eye.
The Ear Area
Detailing the ear area is similar to detailing the eye area. Starting from the basic head as
shown in the upper left image in Figure 2.18, move vertices and draw edge lines to make
smaller divisions. The lines added in the upper right image in Figure 2.18 are not randomly
drawn, but carefully placed to prepare a five-sided face (shown inside the circle), which will
be extruded to create the ear and also to make sure that we eventually end up with all quad-
rangular faces. Once you delete the unnecessary edges, you get the topology shown in the
lower left image in Figure 2.18. Notice that, with the exception of one triangular face, al l the
faces are four-sided. The next step is to extrude the five-sided face as shown in the lower
right image in Figure 2.18.
Let's work first on the back of the ear. Follow these steps:
1. Push the extruded face out more, as shown in the upper left image in Figure 2.19.
2. Draw a line from the triangular face to the top of the horse's head as shown in the
upper right image in Figure 2.19, and then draw another line to the top of the head
from the back of the ear.
44 C H A P T E R 2 Modeling a SubDivision Surface Horse
Figure 2.18: Edge lines are drawn to create a five-sided
face, which is then extruded to create the ear.
Figure 2.19: The back of the ear area is refined.
3. Divide the faces at the back of the ear into triangular faces as shown in the lower left
image in Figure 2.19. Notice that a diamond-shaped face has also been extruded out,
which will become the inside of the ear.
4. Delete the three existing edges that shape the triangular faces at the back of the ear
area to create new four-sided faces as shown in the lower right image in Figure 2.19.
Notice that the original triangular face by the back of the ear is now also quadrangular.
As for the front part of the ear, start with a flat five-sided face as shown in image A in
Figure 2.20, but extrude a diamond-shaped quadrangular face as shown in image B. Push
back the fifth edge to the back of the ear to create an arch for the inner backside of the ear as
shown in image C.
Detailing the inner parts of the ear is straightforward. Follow these steps:
1. Select the inner diamond-shaped face, and extrude it inward twice as shown in image
D in Figure 2.20.
2. With the topology created, push the inner parts in and down, as well as the bottom
points of the ear, as shown in image E in Figure 2.20.
3. Convert the poly surface to a clean SubDivision surface as shown in image F, and
tweak the points to refine the shape of the ear. Convert back to a poly surface for fur-
ther modeling.
The Body and the Front Leg
In detailing the body, we'll start by adding lines to the neck area. From the rough body
shown in the upper left image in Figure 2.21, draw an extra line through the neck and the
chest, and draw another line to shape the front part of the neck. Reconfiguring the patches
around the neck to keep everything quadrangular is not difficult, but as you can see in the
upper right image in Figure 2.21, the chest area gets a triangular face. Let's first, however,
further sculpt the chest and the body areas. Add another line to the chest as shown in the
lower left image in Figure 2.21, and add yet another one around where the leg joins the body
as shown in the lower right image in Figure 2.21.
These additions and other refinements are necessary for the proper deformation of the
horse during animation. Draw another line along the upper side of the body and also along the
Modeling Details 45
Figure 2.20: The front part of the ear is refined with extrusion, and one of the vertices is pushed to
the back of the ear.
bottom side of the body. Further sculpt the points to
make the leg look more muscular and to bulge the stom-
ach area. These additional lines are shown from two dif-
ferent views in the top two images in Figure 2.22. At
any point of the detailing, you can try converting the
poly horse to a SubDivision surface to confirm that all
the patches are quadrangular simply by choosing Mod-
ify Convert Polygons to Subdiv. The parts of the
horse shown in the lower left image in Figure 2.22
should convert cleanly to a SubDivision surface with no
extraordinary points, as shown in the lower right image.
The Behind and the Back Leg
The last areas to detail are the back leg and the horse's
behind. The basic poly shape was converted from the
NURBS patches and merged as shown in the upper
left image in Figure 2.23. The two lines added while
doing the front part of the body terminate as shown in the upper right image in Figure 2.23,
creating two five-sided faces in the process. Again, we'll first put in all the lines necessary
for proper sculpting and deformation of the horse, and then we'll clean up the topology.
Figure 2.21: Edge lines are added around the neck and the
chest areas, and those areas are further sculpted.
46 C H AP T E R 2 Modeling a SubDivision Surface Horse
Figure 2.22: Any remaining triangular faces around the
chest area are edited to become quadrangular faces, and
conversion to SubDivision surface shows if everything is
indeed quadrangular around the chest area.
Figure 2.23: Extra edge lines are added around the back
leg area, and that area is further refined.
Insert a line from the top of the body to the stomach area as shown in the lower left image
in Figure 2.23. Sculpt to more clearly define the back leg and the stomach, and add another
line from the top of the body all the way down the back leg as shown in the lower right
image in Figure 2.23.
From the back view of the horse as shown in image A in Figure 2.24, draw another line
on the back leg as shown in image B. Draw a line straight down the horse's behind until it
joins the first edge of the back leg as shown in image C. The lines going down to the back
center should also be horizontal. Delete the extra vertices at the center as shown in image D.
Draw two more horizontal lines as shown in image E.
Our last detailing task in terms of sculpting is to tighten the back leg, making it look
leaner and more muscular as shown in the bottom image in Figure 2.25.1 moved and tight-
ened the edges in such a way that it may appear as though I added extra lines , but compare
the back and side views in the top and bottom images, and notice that no new lines have
been added.
You can now start on the final refinements of the patches. Figure 2.26 shows three
examples of the triangular or five-sided faces being redrawn into quadrangular faces. Once
you get used to "seeing" how the lines should be redrawn in any situation, splitting faces and
deleting edges to clean up is not a difficult task.
To confirm that you have turned the parts of the horse you are detailing into quadran-
gular faces, convert the horse into a SubDivision surface and see if you get extraordinary
points, which are easily seen by the extra edges that surround them. Compare the images in
Figure 2.27, and notice that extra edges surround the extraordinary points in the image on
the left.
When you are satisfied that the surface is clean, get into the front view window, snap all
the vertices along the middle edge to the Y axis using the Snap to Grid function, and apply
Polygons Mirror Geometry to the horse, making sure that the Mirror Direction is set to -X
in the option box. Some of the open edges such as the eyes, the mouth, and the bottom parts of
Modeling Details 47
Figure 2.24: More lines are drawn around the horse's behind, and that area is further refined.
Figure 2.25: The back leg is refined to make it look more
muscular.
Figure 2.26: Triangular or five-sided faces are redrawn to
become quadrangular ones.
48 C H AP T E R 2 Modeling a SubDivision Surface Horse
the legs might merge as well when they shouldn't. Simply delete those unnecessary faces. All
the center edges of the horse should merge, but if some do not, you can merge those edges
manually using the Edit Polygons Merge Edge Tool. On rare occasions when merging does
not work (usually because of oppo-
site normal vectors), you may find it
most efficient to simply delete one
of the two faces and create a new
one using Polygons Append to
Polygon Tool. Last, fine-tune the
converted SubDivision surface
horse in Standard Mode or Polygon
Mode to get the final shape you
want. Figure 2.28 shows the final
horse model as a wireframe, and
Figure 2.29 shows the final horse
model as a rendered image. You can
also see an animation of the tex-
tured and rigged horse by opening
the c h 2 h o r s e w a l k . mo v file on the Figure2.27:The extraordinary points are shown in the
CD-ROM. image on the left.
Figure 2.28: The wireframe of the final horse model is shown in shaded mode.
Summary 49
Figure 2.29: The horse is textured, lit, and rendered.
Summary
This chapter took you step by step through the process of creating a SubDivision surface
horse. Many modelers in the industry are using this process, in which the basic shapes are
built with NURBS patches, converted to polygon patches, merged, refined, and then con-
verted to a SubDivision surface at the very end. Using this process, we bypass the tricky
work of keeping tangency between NURBS patches to make them appear seamless. As you
refine the polygon model, always edit the edges in such way as to create four-sided faces so
that there will be no extraordinary points when the model becomes a SubDivision surface.
As far as I know, there is no exact technique or method for refining or redefining the polygon
model's topology to create a clean final SubDivision surface. Nevertheless, experienced mod-
elers recognize a cleanly built SubDivision surface when they see one: it has no extraordinary
points, the edges form flowing lines that do not get cut off randomly, and those lines go
around the surface areas in such a way as to produce correct deformation when properly
weighted. But the best method for an aspiring modeler, in my opinion, is surely the one you
acquire as you yourself cut the edges.
OrganixModeling by
Procedural Means
Mark Jennings Smith
this chapter title, you might have thought
that the spell checker malfunctioned or that I simply forced it to learn a new
word, "organix." In truth, the spell checker doesn't like the word, since it's
not part of the standard lexicon. "Organix" is a term I coined to describe
an artistic style that combines simple shapes, simple math, and some deep
philosophy but produces devilishly complex-looking forms. This chapter is
far too constricted to properly cover the deep philosophical relationships of
art, biology, physics, and good old Mother Nature, so I'll avoid as much of
that as possible. For further edification, you can go to www.absynthesis.com.
Instead we'll look at some simple techniques and some interesting examples
that will more or less question the twisted cliche, "less is more."
To put my work in a bit of historical perspective, I was profoundly
moved by the work of William Latham, a British computer scientist who
created amazing organic animation with his own proprietary software.
"The Conquest of Form," Latham's first animation, was released about
1989. The forms in this animation are wonderfully textured and diverse.
His hypnotic creations squirm, writhe, and mutate. These forms were "self-
evolving" creatures constructed from algorithms Latham wrote based on
certain base principles of natural selection and Darwinismin other
words, life and how it evolves. I am vastly oversimplifying a deep digital
concept for the sake of brevity. Beyond the math, Latham's technique was
52 C H A P T E R 3 OrganixModeling by Procedural Means
devious in its simplicity, and in homage I call it systematic multireplication and include it in a
wider discipline I began to call organix.
Stop and Smell the Roses: A Primer
As CG artists we are asked to be mathematicians, theologians, chemists, anatomists,
lawyers, advertisers, radicals, cartoonists, politicians, actors, philosophers, physicists, doc-
tors, illusionists, dreamers, and creators. I can't think of a vocation that exposes one to such
a range of disciplines, and admittedly I have learned things that I never thought I would.
It's important to stop and smell the roses. No, I mean it! Really, both figuratively and
literally. I do it all the time. And when you smell that rose, take a good look at its design:
A full bloom is made up of concentric layers of petals emanating from a single bulbous
base.
The aged blossom unfolds, revealing its inner sanctum. Center stage is the pistil, which
includes the stigma and style, surrounded by a ring of stamen.
The bud is nothing more than the neatly compacted version of an expanded flower
blossom.
The smooth green stem is alternately peppered with sharp woodlike thorns and dark
green leaves, with micro-fine serrated edges with thin stems.
You could continue, perhaps microscopically, and see that Mother Nature is still con-
cerned about her organic symmetrical design elements. In other words, nature is the inventor
of systematic multireplicationeverything from a spiral staircase to a pack of birth control
pills. We always have been and always will be consciously and unconsciously influenced by
the symmetry of nature. Figures 3.1 and 3.2 show some organic bits and pieces from my
backyard that I have microscopically enlarged from 10X to 200X. Notice that even at this
tiny level nature is systematic in its design choices.
Figure 3.1: Photos A, B, and C are various angles and magnifications of an animal bone. Photos D
and E are various magnifications of a tree seed. Photo F is a mature grass species.
Stop and Smell the Roses: A Primer 53
The other thing you notice about natural objects is the duplication that takes place when
nature creates. Replicating the simpler form leads to the more complex and interesting shape.
The computer is a perfect workhorse for the geometric math involved in replicating forms.
Every time you create a bicycle tire and spokes or a ceiling fan, you borrow from nature.
Nature is not always exclusively organic. You can also find artistic inspiration in grav-
ity, thermodynamics, and surface tension. As a reminder, I keep a chunk of wax near the rest
of my computer adornments. I removed the wax from a dish that had been filled with coins.
In the center of the dish was a large wine-colored candle, which eventually overflowed its
seeping hot melted wax onto the coins. Retrieving my coins uncovered an amazing and
inspiring form, shown in Figure 3.3. Gravity, thermodynamics, and surface tension were
among the contributors to this bit of natural art.
Figure 3.4 shows an image modeled in Xfrog and rendered in Maya. It was the direct
result of finding the wax. This image is an example of how all experiences, great and seemingly
Figure 3.2: More organic bits and pieces microscopically enlarged
figure 3.3: An image of coins imprinted in melted wax Figure 3.4: The resulting image derived and inspired from
the wax
54 C H AP T E R 3 OrganixModeling by Procedural Means
insignificant, whether you are conscious of them or not, play a role in your creative strength.
For so many good reasons, go outside and smell a rose.
/ thought I was a true geek the first time I sat in a chair and started to notice the
specular highlights of the chrome tubing, and the diffuse shadows the fabric played
over the wood. That was a long time ago, when it was all still so new. And now I
notice that a slight reflection, a glint off of an edge of glass, can instantly put me in
that mode where I think about sitting with sliders trying to recreate those visual
instances. (Mark Sylvester, Ambassador 3D)
A Visual Maya Zoo
I'm often asked how I create certain images. My moving images puzzle people. Noncom-
puter types get the three-word, short answer, "3D virtual spirograph." 3D people get the
one-minute concept demo in Maya. The reaction is similar to that of a magician's fan who
becomes privy to an easy trick they had thought difficult. The results of my little "trick,"
however, can be quite complicated and amazing.
Let's begin modeling our first organix primitive. Follow these steps:
1. Load the Maya binary file c a r a p a c e . m b from the CD, and then open Maya's Outliner
(choose Windows Outliner).
2. Select c a r a p a c e from the Outliner, as shown in Figure 3.5, and give it a quick render.
The carapace object is a
simple NURBS cone that has been
distorted a bit. I put a simple ramp
texture on it with earthy tones. I
used versions of this same ramp for
a bump map and incandescence
maps. Which textures you use is an
aesthetic judgment call, but con-
trasting patterns work great. I often
liken this situation to a kaleido-
scope: depending on the mixture of
elements you place inside and the
random spin, the results can be sur-
prisingly dramatic. Whether you
place corn kernels, broken glass,
small screws, pebbles, or vitamins
inside, the single units seem to lose
identity in the whole pattern.
3. With carapace selected,
group it to itself. Choose Edit
Group Highlight Parent
and Center, then click Apply.
Name the group Unit_Seg-
ment, as shown in the
graphic on the left, and then
select Unit_Segment.
Figure 3.5: A rendering of the single carapace object hides
the more complex results derived from its use.
A Visual Maya Zoo 55
Now let's duplicate the group a bit and change our single organix primitive into a more
complex shape.
4. Choose Edit Duplicate Set Translate to 0, 0.3, 0.3; set Rotate to 10, 0, 10; set
Scale to 0.9, 0.9, 0.9; set Number of Copies to 39; and set Geometry Type to Instance,
as shown in Figure 3.6. Set Group Under to Parent. That's it. Click Apply and check
your result. You should have something that looks like Figure 3.7. Move your camera
around a bit and check out the shape.
5. After you check your result, render it out, and then save your scene.
Figure 3.8 shows several rendered angles of the new object, which is organic looking
indeed. The simple shader that was placed on our base primitive object takes on a whole new
texture life after it has been assigned individually on the newly replicated objects. The repeti-
tive nature of the texture is reminiscent of thousands of insects and reptiles. The cone point
takes on new significance as well because it appears to be part of a series of thorn, claw, or
spikelike barbs. Notice too that we used instances instead of copies, which saves rendering
time and memory. Using instances also gives us our backbone for entry-level animation, with
which we will deal later.
Figure 3.6: The Duplicate Options dialog box
Figure 3.7: A hardware-rendered result of what your result should look like with the Outliner settings
56 C H A P T E R 3 OrganixModeling by Procedural Means
Figure 3.8: A collage of four separate angles of the new primitive showing its diversity and ability to
blend separate components into one
By simply altering the pivot point a single sphere can have wildy different duplication
results when performed with the exact same parameters. The three sets of images shown in
Figures 3.9 through 3.17, show the sphere before and after duplication. The first image of
each series displays the highlighted relative position of the pivot point prior to duplication.
Bring Simple Life to a Creation
Now let's look at how to apply some basic yet interesting animation to our organism. The
motion we will create is deviously simple, yet the end results are sometimes quite hypnotiz-
ing and fluid. Follow these steps to continue the example in the previous section:
1. Load c a r a p a c e 2 . m b from the CD. Open the Outlinertodisplay40groups (Segment_Unit).
Collapse the original group (Segment_Unitl). You will find the original carapace object we
started with in the previous
section. We grouped the origi-
nal carapace to itself before
duplicating those groups. We
will work with that original
object for now. Selecting cara-
pace under Segment_Unit1
selects all objects that make up
our organism.
Bring Simple Life to a Creation 57
Figure 3.9: The first image
Figure 3.10: Wireframe version of the Figure 3.11: Final rendered version of
render of Figure 3.9 shown at render Figure 3.9.
angle.
Figure 3.12: The second image
Figure 3.13: Wireframe version of the Figure 3.14: Final rendered version of
render of Figure 3.12 shown at render Figure 3.12.
angle.
Figure 3.15: The third image
Figure 3.16: Wireframe version of the
render of Figure 3.15shown at render
angle.
Figure 3.17: Final rendered version of
Figure3.1S.
2. This object is set up for some interesting movement. Zoom your perspective view out
so that you can get a decent view of the entire organism.
3. Now, let's translate the original carapace node. Test it first by a single translation in one
axis. Notice how the entire shape squirms in accompaniment. After each single translation,
be sure to undo again by pressing z (Undo) to return to the original state. Try two and then
three translations before returning to the original state. Each translation is sequentially
58 C H A P T E R 3 OrganixModeling by Procedural Means
additive and significant to the
next translation. Although the
final destination of each trans-
lation is the same, the shape of
the whole organism can differ
dramatically depending on the
translations.
3. You might have guessed that
you can alter the base node
by other means. Scaling and
rotating the node, for exam-
ple, will give you interesting
results. With careless aban-
don, translate, rotate, and
scale in XYZ. Don't fret
about returning to your orig-
inal state; the file is on the
CD safe and sound.
It is actually quite amazing
how much fun it is to watch the
shape change form. Believe it or
not, you will eventually get a sense
of the particular form and be able
to judge how it will react. Remem-
ber as well that this form is easy to
create yet yields some complex
results. You can create more complex organisms that expand wildly on the eye-candy factor.
Expanding further, each Segment_Unit## has a child node of its own. Selecting these
carapace nodes and manipulating them will develop different animations entirely.
4. Select several of the other carapace nodes under some of the other numbered Segment
_Units, and witness the behavior of the object as you tweak several nodes in combination.
5. Create a quick keyframed animation to get an idea of the interesting motion you can
achieve. Keep it simple. Translate your original carapace node once or twice over 300
frames. You can also scale it and rotate it. Playblast or render out your animation. I
have included a rendered animation on the CD called S q u i r m32 0 Q T s o r e n 3. mo v . Parts of
this animation are reminiscent of color-shifting octopi and their dexterous tentacles.
Even a little keyframing produces some interesting animation. It is always best to
keep your keying work rather si mpl e unt i l you begin to understand the complexities
of a form. Each object is on its own axis but is controlled by at least a single other
source at any time. When you begin to introduce too many actions, conflicting rota-
tional data can easily result in ani mat i on that j umps from key to key rather than
smoothly transforming. This looks much like the old gi mbl e lock problem so com-
mon in the early days of3D animation. So remember: keep it simple.
Abusing the Cone 59
As you recall, we instanced one original object to create our organism. Pros and cons
are associated with instancing, but instancing suits our purposes famously. Here are a few
rules to remember about geometry copies and instances:
Copies are just thatidentical copies of the geometry. Instances rely on the data that
composes the original geometry. An instance is a displayed representation of that origi-
nal geometry.
Using instances takes much less memory, renders faster, and reduces the size of a scene file.
You cannot alter instances directly. Any change in geometry placed on the original is
reflected immediately in the instances.
Instances cannot be assigned alternate shaders. Changes to the shading network of the
original object are reflected in the instances as well.
You can duplicate and instance lights, but instanced lights will have no effect in the
scene (so I'm not really sure why you would want to do that).
The animation S q u i r m32 0 Q T s o r e n 3. mo v on the CD-ROM expresses a great range of
organix movement. We derived something quite complex from simplicity. As you begin to
add other elements to the animation equation, you will certainly deal with more variety. Let's
take animation a few degrees further by adding some tricks. On paper it will not look like
much, but the results will show otherwise.
Abusing the Cone
A cone is a basic geometric primitive in any 3D package. Make that geometry a NURBS
cone, and you have the makings of some wild animation. This is another simple example of
organix that shows that less can be more depending how you look at it. To see just how
much torture a NURBS cone can endure, follow these steps:
1. Load conel . mb from the CD.
Figure 3.18 shows the parameters for the cone at this point. Nothing differs from the
default NURBS cone other than that we want to set
the Number of Spans to 5 and cap the bottom of the
cone.
Now let's elongate the cone.
2. Scale the cone to 0.8, 2.0, 0.8. Rename it to
i nst anced_ t horn_ cont rol , select
i nst anced_ t horn_ cont rol , and group it to itself.
Call the Parent si ngl e_ t hor n_ cont r ol .
Now that the cone is a bit longer and thinner,
let's move its pivot point. Actually the default position
of the pivot point for the i n s t a n c e d _ t h o r n _ c o n t r o l
object (cone) is fine; we are primarily interested in the
Parent.
3. Select s i n g l e _ t h o r n _ c o n t r o l . Again, I like the
Outliner to do this, but it's your workflow. Go
with it!
Figure 3.18: The NURBS Cone Options dialog box
60 C H AP T E R 3 OrganixModeling by Procedural Means
Figure 3.19: A cone with its pivot point offset from its original location within the cone now is
markedly distant from its geometry.
4. Press the Insert key (the Home key on a Mac system) so that you can move the pivot
from its original position. Translate the pivot over eight units in the X direction. If
your cone moves, you didn't press Insert properly or at all.
5. After you establish the new pivot position for the cone, press Insert again to disable the abil-
ity to translate the pivot and return you to the normal possible translations of the group.
6. Now that the s i n g l e _ t h o r n _ c o n t r o l pivot is offset, move the group until its pivot is at
0,0,0. Figure 3.19 shows the results.
By offsetting the pivot point of an object or group, the Duplicate tool becomes
much more interesting, especially for working with organix forms. This offset tech-
nique is a primary tool for achieving interesting and varied results.
The Duplicate Options dialog box displays the values from its previous use. This fea-
ture can be great for helping you to remember your last set of parameters if you
want to use them again. It also comes in handy for slight variations of those original
parameters, lf your new parameters are completely different, it's best to start from
scratch (with the default settings). In the Duplicate Options dialog box, choose Edit
Reset Settings to reset the parameters to the default. I find that resetting also
gives you a better mental image of what you are doing and that you are less likely to
make input mistakes.
Abusing the Cone 61
Figure 3.20: The results and the settings
Now let's run this baby around the proverbial horn by duplicating it.
7. Change to the front view if you are not there already. Select s i n g l e _ t h o r n _ c o n t r o l to
make it active, and then choose Edit Duplicate to open the Duplicate Options dia-
log box.
8. Choose Edit Reset Settings to flush out the old parameters.
9. We want to create 39 more instances of this group for a total of 40, so set Number of
Copies to 39, and select Instance as the Geometry Type. The only other parameter we
will change is to adjust the rotation of each instance by 9 degrees on the Z-axis.
Remember that because our parent group has an offset pivot point, the result will be
dramatically less crowded than our previous example.
10. Click Duplicate to see your result. Figure 3.20 shows what you should have, and the
inset shows the parameters used to achieve it.
62 C H AP T E R 3 OrganixModeling by Procedural Means
This particular si ngl e_ t horn_ cont rol is the parent of the original i nst anced
_ t horn_ cont rol and therefore the only one not numbered. Notice that each child of
subsequent si ngl e_ t horn_ cont rol ## nodes ( i nst anced_ t horn_ cont rol ) does not
have numbers indicating its generation, lf l had attached a numeral 1 to the end of
the original si ngl e_ t horn_ cont rol before duplicating it, Maya would have named
the first instance si ngl e_ t horn_ cont rol 2, the second si ngl e_ t horn_ cont rol 3,
and so on. I prefer to distinguish the original by no number at all. It makes more
sense to me, but do what seems logical to you.
11. Save your scene and load c o n e s 3. mb from the CD.
The file c o n e s 3. mb is the example up to this point, with the addition of shaded cones. I
simply dragged a simple blinn shader with a color ramp onto the cones, and I placed a few
lights in the scene. The only other difference is that the object has been scaled down to 0.33
of its original size.
12. When you open the outliner, you will notice our group hierarchy ma s s _ c o n t r o l
s i n g l e _ t h o r n _ c o n t r o l # # i n s t a n c e d _ t h o r n _ c o n t r o l # # . We are primarily interested
i n s i n g l e _ t h o r n _ c o n t r o l i ns t a nc e d_t hor n_c ont r ol .
13. Select s i n g l e _ t h o r n _ c o n t r o l i n s t a n c e d _ t h o r n _ c o n t r o l , and play around with it a
bit. Scale, rotate, and translate the i n s t a n c e d _ t h o r n _ c o n t r o l . Again you'll see an
amazing amount of interesting instanced control over all the cones. The replicated cone
points will often look like barbs, thorns, teeth, or claws, and the layered cone bases
will often resemble scales. If you get hopelessly lost, load the Maya scene file again.
Figure 3.21 shows some of my variations.
Again you see the power of the instanced object and using this technique to create
some interesting images quickly and with little fuss. As I mentioned, you can add other
things to the mix.
14. In the Outliner or Hypergraph, select the 39 numbered instances of s i n g l e _ t h o r n
_c o n t r o l ##. In the Channels box, and find the Visibility parameter. We want to turn
off the visibility of those 39 instances temporarily, so change Visibility to Off, or enter
0 in the parameter box. All 39 cones should disappear, leaving the original unnum-
bered s i n g l e _ t h o r n _ c o n t r o 1 , as shown in Figure 3.22. This gives us room to focus on
our original cone without clutter.
The reason for creating the original cone with so many spans is so that we can really
"abuse the cone." The more rambunctious we get with our node transformations, the more
we test the patience of the NURBS cone to behave smoothly. That said, let's create some clus-
ters on our cone.
15. Select s i n g l e _ t h o r n _ c o n t r o l , and press F8 on your keyboard to turn on SelectToggle-
Mode. Now you can select CVs to group into clusters.
16. Select the point CVs of the cone; we will make that our first cluster. Under Animation,
choose Deform Create ClusterCone. Maya creates a cluster out of this top group of
CVs, names it c l u s t e r l h a n d l e , and places a C in the interface representing it. You'll
see this in any orthogonal or camera view. Rename the c l u s t e r l h a n d l e to t h o r n _ p o i n t .
Abusing the Cone 63
Figure 3.21: Variations on a theme
We want to create a cluster for every planar level of CVs on the cone, using the method
just outlined for the point. Out of the bottom two levels we will create a single cluster and
call it t h o r n _ b a s e . Figure 3.23 shows the clusters and their naming conventions from the
point to the base.
There is not a specific end goal here. What I' m presenting is more a theory-based
concept. These techniques are gui del i nes for creating the abstract, which can
serve a useful purpose for attaining a certain look or effect. Beyond the concepts,
there is no right or wrong here, and experimentation and imagination are the key
to creating something interesting. You' ll never see a tutorial for kaleidoscope
operation stating "Shake your kaleidoscope this way to create this pattern."
64 C H A P T E R 3 OrganixModeling by Procedural Means
Figure 3.22: The original unnumbered s i n g 1e _ t h o r n _ c o n t r o 1
If you got lost, c o n e s 3b . mb on
the CD will get you to this point in
the process. The file c one s 3c . mb is
the same as c o n e s 3b . mb except that
the cone is already animated in
c o n e s 3c . mb . Animating a cluster is
fairly routine. Since we are not
doing a walk cycle or something
that requires a significant set of
ordered rules, we don't need to
spend a great deal of time animat-
ing the cone. With eight sections
and five spans, the cone is certainly
pliable. Let's animate a single
cluster.
17. Load c o n e s 3b . mb from the
CD. Go to the front view; we
will animate from this view.
Figure 3.23: The clusters and their naming conventions
Alternate Uses of Paint Effects 65
18. Open the Outliner, and slide the seven clusters into view. We are going to create the
most basic cyclical animation possible (one that repeats exactly after a certain number
of frames).
19. We want to create a 90-frame animation, so set the Time Slider for 90 frames. Select
the cluster t h o r n 5 h a n d l e . Put the Time Slider first on frame 0, and create a key.
20. In the Channel box, choose Channels Key All. Now slide your Time Slider to frame
89, and once again choose Channels Key All in the Channel box. Slide down to
Frame 30, and move cluster t h o r n 5 h a n d l e 0.4 units in the X direction and create a key.
21. At frame 60, move t h o r n 5 h a n d l e to -0.4 in X and choose Key All again. You have now
created a short cluster animation. Set the Time Slider to run from frame 1 to 89 (not 0
to 89) and play it back.
This is not the most exciting animation in the world, but it will prove quite useful in
adding secondary animation. Remember that by adding this animation to the original cone,
all the cones will mimic this motion. You buy yourself a lot of syncopated razzle dazzle with
little effort.
22. Stop the animation, and open the Outliner. We now want to turn the visibility back on
for those 39 instances that we made disappear. Select the 39 numbered instances of
si ngl e_ t horn_ cont rol ##.
23. In the Channel box, find the Visibility parameter. Change Visibility to On or enter 1 in
the parameter box. All 39 cones should reappear, showing the full complement of 40
cones again.
Now if you scrub through your 90 frames, you will see that all the cones share the clus-
ter's animation. Make changes to the original node, and run the animation again. You have
now added another level of complexity to your organism. Additionally, just as with our first
organix primitive, each i ns t a nc e d_t hor n_c ont r ol ## child of the s i n g l e _t h o r n _c o n t r o l ##
parents is tweakable. Since each one is an offset of the next, they will control the whole
organism slightly differently. Close this scene and open c o n e s 3c . mb .
This scene is identical to the previous scene except that I spent a little more time on the
animation of the cone. I actually took advantage of all the clusters that we had previously made.
24. Set the Time Slider to 1000 frames, and then play the animation. You can see the
resulting animation created by using the extra clusters. Again, as we have done previ-
ously, make the rest of the organism visible.
Without adjusting nodes you can see that the animation already has a cool impact on
the form. Once you begin tweaking the nodes, the results will be more prominent. Included
on the CD is a 1OOO-frame animation that incorporates the scaling, rotation, and transla-
tion of instanced nodes. It also incorporates the secondary cluster animation and some cam-
era and light movement, which, as you can see, adds yet another level of complexity for
experimentation.
Alternate Uses of Paint Effects
While I can safely say that I have used almost every software package known (OK, maybe not
every one), I am always looking for something unique or exemplary. I take a non-platform/non-
package approach to getting a piece of animation or art as I envision it. To that end, I don't dis-
count any software on any platform if it is going to provide me with a solution. The all too
66 C H AP T E R 3 OrganixModeling by Procedura l Means
prevalent attitude of operating system snobbery gets us nowhere as artists. Even if you make a
heavy investment of both time and money in a certain software package, don't let that blind you
to a nifty toolset if it is within your reach. Later in this chapter, I'll describe some software I use
in concert with Maya.
When Paint Effects was introduced into Maya, it was an astounding advancement and
was used for everything from flowing grass to perspiration. The sheer volume of animatable
parameters was enough to boggle the mind. I soon got bored painting trees and decided to
see how it could be used otherwise. While testing the limitations of Paint Effects, I was dis-
heartened to find that you couldn't paint polygons. I model in other programs for various
reasons, and that makes importing NURBS into Maya a problem.
My trouble arose when I tried to paint hair on a polyface model. But it didn't take me
long to figure out that I could parent a Maya NURBS proxy to my object, fashion it similarly
in form, make it paintable, and then turn it invisible. This became the cornerstone of cool
things to come. The following example shows a model of my sister-in-law's face. The poly-
gon model was fitted with a "NURBS skull" proxy for the purpose of receiving Paint Effects
strokes. As in real life, I made sure that the hair covers her unsightly scars (uh, I mean poly-
gon edges) (see Figure 3.24).
You can work along by opening scar y_ f ace. mb from the CD.
It is easy enough to introduce a NURBS sphere into the scene that would serve as Jen-
nifer's replacement skull. The skull does not need to actually look like a skull, but it is impor-
tant to make sure that the paintable NURBS surface will indeed fit within the edges of your
Figure 3.24: The imported 3D model of my sister-in-law Jennifer poses a problem for Paint Effects hair
attachment. Maya does not yet allow for strokes to be attached to polygons in the normal fashion.
Alternate Uses of Paint Effects 67
polygons. In this example, hair, which protrudes from the scalp anyway, will suffer little
from this cheat. Hair can hide scars, tattoos, hickeys, and, in this case, an actual cranium!
Over the years, I've found it best to create an obnoxious color for my proxy, because this
will make it stand out amidst the hair, pointing out heavy clumps of hair while immediately
identifying bald spots.
A single Paint Effects stroke can cross mul t i pl e surfaces. This is a cool feature and is
open for serious experimentation. I noticed whi l e painting different hairstyles on
various-shaped head models that a proxy skul l wavered dramatically in shape from
character to character. This posed a challenge dependi ng on the hairstyle you are
trying to achieve. I found it easier to place mul t i pl e paintable surfaces together as a
great foundation for laying hair. A stroke can be continued across several NURBS
surfaces, making it easier to judge how a Paint Effects curve wi l l react. A single curve
can then be tweaked furt her by nudgi ng whole NURB S surfaces around (usual l y
spheres) for the right look. Try it. It wi l l give new meani ng to CG hairstyling.
Let's try painting a few locks of hair on a proxy skull. Notice that in the process we are
painting across multiple surfaces. First, open the file s c a r y _ f a c e . mb on the CD. In this file, I
added supplemental geometry to the side of the model's head. I was having difficulty clearing
the side of her cheekbones properly. By adding an elongated NURBS sphere (see Figure 3.25),
I could easily start from the top of her head and sweep around her cheek without making the
hair protrude oddly through her lovely high cheekbones.
When you are reasonably happy with your skull adjustments, it is time to test the head
for probable adjustments. Select all the NURBS surfaces you added as your proxy, and then
choose Paint Effects Make Paintable. Make any brush choice from your Visor and add a
few strokes. Remember that holding down the b key allows you to scale the size and flow of
your brush stroke. Whatever stroke you use, be it corn or red Mohawk, you'll see it follow
your proxy skull. Figure 3.26 should look something like your image.
Figure 3.25: A side wireframe view of two distorted
NURBS spheres that will stand in for already removed
polygon geometry. Because Paint Effects strokes will not
adhere to polygons, I used NURBS replacements.
Figure 3.26: Two brightly colored NURBS spheres are
made paintable for accepting Paint Effects brush stokes.
Here a variety of vegetation crosses the skullcap and cas-
cades down the side of the head. Notice that a brush stroke
will continue across two separate paintable surfaces.
68 C H AP T E R 3 OrganixModeling by Procedural Means
Figure 3.27: The top-down view of the bead model with real Paint Effects hair brush strokes. The
NVRBS proxies used to replace the skull are still in place but have been toggled invisible in the
Channel Editor.
Now make all your proxies active at the same time. In the Channel Editor, locate Visi-
bility and turn it off. Now all your proxy skulls should have disappeared. Try adding a few
more strokes to your "invisible" objects. The strokes will continue to cover the surface
regardless of the status of their visibility. As I mentioned, the obnoxious color shaders
applied to your proxies serve a purpose. Make your proxies visible again. You'll see how
much easier it is to paint hair when you know where you're painting. Try painting some
decent locks on the scary face model. See if you can complete the entire head, making it as
real as you can. It's actually quite amusing. Figures 3.27 and 3.28 show one possible out-
come to our model's hair replacement surgery.
How does this fit into organix? Well, the realization that I could paint across more than
one object and turn those object(s) invisible prompted me to consider further usesor
abusesof the technique. The ability of a single Paint Effects stroke to cross multiple sur-
faces made me curious. It added a whole new realm of possibility to my abstract beasties,
while creating a new way to toy with Paint Effects strokes.
Organix and Paint Effects
It's always great to have a new tool. I naturally wanted to adapt Paint Effects into an inter-
esting and unconventional organix tool. Post haste I delved into the possibilities of some new
organix forms. As I learned what Paint Effects was capable of, I began to see great untapped
potential in the brush strokes that it generated.
Organix and Paint Effects 69
Figure 3.28: The rendered result of a few well-placed Paint Effects strokes does a fairly decent job of
giving ]ennifer a new cyber-style.
Duplicating Unattached Paint Effects to Create Larger
Grouped Objects
On the CD I have placed a simple Maya binary, S i n g 1 e S t r o k e . m b . This scene file is basic
Maya. What's important here is the thought process and concepts. We'll consider and utilize
Paint Effects brush strokes as objects unto themselves.
Therefore, applying the same principles of multireplication and instancing, you can
create your own organix primitives. These organix primitives, composed of grouped Paint
Effects brush strokes, will become a form of pseudo geometry. They'll hold some 3D stan-
dard NURBS and polygonal geometry characteristics. Some pros and cons are associated
with using these primitives. In some situations, using a Paint Effects tree over a polygonal
model of a tree is advantageous; in other situations, Paint Effects is clearly not up to the task.
You can quickly assemble an orchard of apple trees for backdrop scenery, but placing a
bird's nest and avian interactions with the tree is best done by using actual geometry.
70 C H A P T E R 3 OrganixModeling by Procedural Means
Figure 3.29: The Duplicate Options dialog box Figure 3.30: The perspective window
Lets look at a few examples of duplicating Paint Effects brush strokes as geometry. Fol-
low these steps:
1. Load the Maya binary S i n g l e S t r o k e . mb from the CD, and then in the Outliner, choose
Windows Outliner.
2. Select s t r o k e Go 1 dl from the Outliner and rotate it 90 degrees on the X-axis. Now ren-
der it. The brush stroke is one of the default Paint Effects metal brushes in Maya.
3. Now let's duplicate the brush stroke a bit and change its form. Choose Edit Dupli-
cate We will want to alter some parameters. Change Translate to 0, 0, 1.5. Change
Scale values to 1.0, 0.8, 0.7. Set the Number of Copies to 19. Geometry Type is
Instance. Set Group to Parent. That's it! Make sure s t r o k e Go l d 1 is still active. Click
Apply and check your result. Figure 3.29 shows the correct parameters for the Dupli-
cate Options dialog box.
4. Check your result in the per-
spective window, as shown
in Figure 3.30, and then ren-
der it out. Your results
should look something like
Figure 3.31, depending on
your camera angle.
5. In the Outliner, select all
s t r o k e Go l d # brush strokes
and group them together.
Label this new group
S t r o k e Go l d Gr o u p l and close
it. The curve that you should
not select is c u r v e G o l d .
Rename that to S t r o k e G o l d -
C u r v e l C o n t r o l . Save your
scene file. It is S t r o k e Go l d -
G r o u p l C o n t r o l .mb on the CD. Figure.3.3l:The results of duplicating Paint Effects
Organix and Paint Effects 71
Let's take this a tiny bit further. Follow these steps:
1. Load S t r o k e G o l d G r o u p l C o n t r o l . m b from the CD.
2. If necessary, open the Outliner. Select the S t r o k e G o l d G r o u p l group only. What we have
now is a Paint Effects primitive fresh from the oven and ready for further experimenta-
tion. Let's scale it down to a smaller size by changing the Scale XYZ values in the
Channel box to 0.2, 0.2, 0.2.
3. Rename S t r o k e G o l d G r o u p l to S t r o k e G o l d G r o u p . As I mentioned earlier in the chapter, I
prefer to designate the original with no numbers. Open S t r o k e G o l d G r o u p to view the
child brush strokes that constitute it. Select brush strokes s t r o k e Go l d 1 through
s t r o k e Go l d l 2 , and group them together (select them all and press Ctrl+g). Name that
group S t r o k e P a c k . Performing this step gives us control over the group as a whole.
4. Now let's duplicate our organix primitive. With S t r o k e G o l d G r o u p l still selected,
choose Edit Duplicate Reset your parameters to default values by choosing Edit
Reset Settings in the Duplicate Options dialog box. Set the Translate StrokeGold-
Groupl parameters to 0.5, 0.5, 0.5 in X, Y, and Z, respectively. Set Rotate values to
20.0, 20.0, 20.0 in XYZ. Set Number of Copies to 19, and set the Geometry Type to
Instance. Figure 3.32 shows the proper parameters. Click Apply and frame your result
in the perspective window so that you can see the entire chain of duplicates. Now you
can see why we scaled our model back down a bit. Figure 3.33 should resemble your
output. Render it out to see your result (see Figure 3.34)
72 C H A P T E R 3 OrganixModeling by Procedural Means
Figure 3.32: Setting the parameters for the duplication of
S t r o k e G o l d G r o u p l
Figure 3.33: The wireframe perspective view of the dupli-
cation result
This image may not be drop-
dead gorgeous, but we have created
an organix model with several
individual controls that operate the
identifiable parts both en masse
and separately. The lone curve,
S t r o k e G o l d C u r v e l C o n t r o l , simul-
taneously controls the scaling,
translation, and rotation of every
instanced brush stroke created
from it. Selecting any of the
S t r o k e G o l d G r o u p groups controls
that individual group of curves as a
single unit. The S t r o k e P a c k groups
control the brush strokes as a
single unit, but affect the scaling,
rotation, and translation of all
StrokePacks simultaneously. Load the completed scene file S t r o k e G o l d C o n t r o l C o mp l e t e . mb
from the CD and toy around with the controls a bit. I used a relatively simple Paint Effects
brush stroke, but as with geometry, you can see the potential for some elaborate displays.
Figure 3.34: The rendered version of the perspective view
with new duplicated results
The Chinese Dragon Revisited
In the popular Sybex Mastering series, I created an image for Mastering Maya Complete 2.1
received a great deal of positive response about the image, but there was no tutorial or other
mention of how it was created. This was partially because Paint Effects was a not a product at
the time, and thus the image was created with as yet unreleased tools. While creating Chinese
Dragon (see Figure 3.35), I applied organix principles to Paint Effects brush strokes for the first
time. I used some knowledge gained from my proxy skull experiments to create the image.
Let's dissect the original Maya binary and uncover a few other interesting techniques.
Follow these steps:
1. Load C h i n e s e _ D r a g o n _ r e v i s i t e d A . mb from the CD. I have hidden a lot of clutter from
view so that we can focus on part of the dragon (see Figure 3.36). The NURBS sphere,
P r o x y _ S p h e r e , was placed in the scene to accept Paint Effects strokes. Instead of hair, I
Figure 3.35: The Chinese Dragon from Mastering Maya Complete 2. The dragon was rendered with
an alpha channel and composited with the sky background, painted in Photoshop.
74 C H A P T E R 3 OrganixModeling by Procedural Means
Figure3.36: The result of loading C h i n e s e _ D r a g o n _ r e v i s t e d A . mb with most geometry and brush
strokes invisible
chose one of the metal brushes. I painted a single brush stroke onto P r o x y _ S p h e r e ,
which I had previously made paintable. The intention here was to multireplicate the
curve many times over and then make Pr o x y _Sp h e r e invisible.
Here are some things to note:
A Paint Effects brush stroke applies to a NURBS surface similar to curves on surface,
but it is not attached to the surface exclusively. In other words, the brush stroke can be
removed from the surface of the NURBS sphere as an independent node, yet retain its
original painted shape.
Altering the shape, translation, or rotation of P r o x y _ S p h e r e will affect its assigned brush
strokes in kind, regardless of the proximity of each to the other. See Figure 3.37.
Paint Effects brush strokes can translate, rotate, and scale independently of the object
on which they were painted. See Figure 3.38.
2. Load C h i n e s e _ D r a g o n _ R e v i s i t e d B . m b from the CD.
3. In the Outliner, open the Tendrils group. Paint Effects brush stroke s t r o k e l is the sole
child of the Tendrils group. This is the stroke painted on Pr oxy_Sphe r e . Perform
actions on both s t r o k e l and Pr o x y _Sp h e r e , and notice how they affect each other. The
earlier bulleted items may seem trivial, but, as you can see from this example, they are
at the core of organix animation using Paint Effects.
Organix and Paint Effects 75
Figure 3.37: Various simultaneous actions on assigned brush strokes by altering the paintable object
4. Reload C h i n e s e _ D r a g o n _ R e v i s i t e d B . m b , and run through the animation slider with the
s t r o k e l brush stroke selected. You'll see that it has been previously animated with a
rotation around its X-axis. Because it shares the same origin as P r o x y _ S p h e r e , it
appears to act as though it were an animated curve on a surface when animated. This
illusion breaks down quickly, however.
5. Reload C h i n e s e _ D r a g o n _ R e v i s i t e d B . m b , and select P r o x y _ S p h e r e in the Outliner. Scale
it in the Y-axis until your sphere becomes an egg. The brush stroke will scale with the
sphere as expected. Create a keyframe at zero for the new Y scaled value of
76 C H A P T E R 3 OrganixModeling by Procedural Means
Figure 3.38: Various actions of a Paint Effects brush stroke performed independently from the
NURBS object on which it was painted
Pr o x y _Sp h e r e , and run through the Time Slider again. You'll see now that the curve on
surface animation was just an illusion.
6. Reload C h i n e s e _ D r a g o n _ R e v i s i t e d A . mb . (Make sure you load C h i n e s e _ D r a g o n _ R e v i s -
i t e d A. mb , not C h i n e s e _ D r a g o n _ R e v i s i t e d B . mb . ) OpentheTendrils group, and you will
see the rest of the duplicated brush strokes. There are a total of 60 instances of s t r oke 1.
By selecting various numbered brush strokes, you can easily see that all instances do not
lie on the surface of Pr o x y _Sp h e r e . Performing any actions directly on any single brush
stroke will not affect the others as you might expect. Try it for yourself. If you lose the
original configuration, simply reload C h i n e s e _ D r a g o n _ R e v i s i t e d A . mb .
Organix and Paint Effects 77
Great! Now we can begin to see something more interesting by toying with
Proxy_ Sphere.
7. Load Chi nese_ Dr agon_ Revi si t edC. mb.
8. In the Outliner, select P r o x y _ S p h e r e and go to the camera l perspective view if you are
not already there.
9. Press w on the keyboard to select Translate mode, and select P r o x y _ S p h e r e at its origin
handle. Moving the sphere around in 3D gives you a good idea why I called my scene
Chinese Dragon.
" The original brush stroke, while animatable, will not transfer its actions to its 59
instanced strokes as you might suspect. Scrolling through the Time Slider makes
it obvious that the instances are reacting to the animation on strok e1 . However,
I created this animation before creating the instances by animating the curve
created by the initial brush stroke. This curve has since been deleted, but would
be required to perform instanced stroke animation.
10. To make P r o x y _ S p h e r e invisible, turn off Visibility in the Pr o x y _Sp h e r e Channel box
by entering off or 0 in the visibility channel. Turning off visibility does not, however,
stop you from animating P r o x y _ S p h e r e to control the 60 Paint Effects brush strokes.
Selecting P r o x y _ S p h e r e in the Outliner or Hypergraph and selecting an action displays
the proper handle, and you can set keyframes on the invisible object just fine! If you are
using this invisible control technique to animate a Paint Effects organix primitive, it
makes sense to animate with the object invisible.
11. Load C h i n e s e _ D r a g o n _ F i n a l . m b from the CD, and open the Outliner once more.
This is the final version of the binary, updated to Maya 4. The animation of the
dragon is also rendered as a QuickTime Movie on the CD and is named c h i n e s e _ d r a g o n
_ r e v i s i t e d 32 0 Q t s o r e n 3. mo v . The rest of the scene is composed of two separate organix
chains, created with instanced NURBS geometry. The original geometry on each chain is
nothing more than a distorted, 3D-textured, NURBS sphere, animated by the same tech-
niques for instanced geometry described at the beginning of this chapter. I also added a sec-
ond instanced Paint Effects primitive to P r o x y _ S p h e r e and animated it in exactly the same
fashion. The final animation was the direct result of experimentation, with no particular
goal in mind other than interesting organix type motion.
Other Organic Programs and Maya
I use several programs in conjunction with Maya to create organix (as well as other things).
One that stands out as a sleeper hit and bears mentioning is Xfrog from Greenworks. Xfrog
is a procedural modeling and animation program that fits into the core of the organix ideal.
With a set of Xfrog "components," you can design sophisticated organic models. Using
Xfrog, I quickly modeled the multi-legged creature in the image "Pinos Mellaceonus" (see
Figure 3.39).
Greenworks has graciously allowed us to put a full demo of Xfrog 3.5 on the CD. It
includes tutorial information and some great models and animation files. I have used Xfrog
78 C H A P T E R 3 OrganixModeling by Procedural Means
Figure 3.39:1 modeled the "Pinos Mellaceonus" insect in Xfrog. Texturing and other models were
done in Maya.
to create both real and abstract models. The palette of tools is not overwhelming but allows
you to fashion some highly detailed models, be they imagined or real. A reasonably profi-
cient user can model anything from a pineapple to a whole banana tree (see Figure 3.40).
Earlier I mentioned that you can finely craft the intimate parts of a flower to exacting detail
using this program. Although you would be hard pressed to model a horse (impossible I
think), anything natural that conforms to organix type rules is fair game for Xfrog. A fly's
eye to rows of teeth or a volvox to salmon roe, and any plant imaginable, are well within the
grasp of Xfrog. It also has some interesting animatable features that allow you to animate a
finely detailed tree or plant, from seed to maturity.
Greenworks has written a Maya plug-in that imports Xfrog-created models and animation
(. x f r files). As you go through the Greenworks tutorials on the CD, some texture problems
might arise. Xfrog uses PNG and the full supported TIF image formats. Maya once read PNG in
an earlier version, but this functionality was removed for some reason in later versions. Maya
has never correctly read the full flavor spectrum of the TIF file format. These are shortcomings
on Maya's part that I have been lobbying to have corrected, but at present they are a bit of an
Organix and Paint Effects 79
Figure 3.40: The Xfrog interface with the highly detailed and textured model of a banana tree
intractable problem. However, the Maya plug in does a great job of importing the models and
the Xfrog animation as well. The CD includes a few Xfrog files that I have converted into Maya
4format. Also on the CD is an original abstract animation ( Xf r o g _ p r i me d 32 0 Q T s o r e n 3. mo v ) I
created in Xfrog and then imported to Maya for texturing and rendering.
The Tip of the Food Chain
As forewarned at the beginning of chapter, in these pages we have barely nicked the surface
of organix. The simple techniques and examples in this chapter, albeit fascinating in their
own right, represent a small portion of the 3D basics of organix.
Years ago pioneers were interested in the biologic theory of computer graphics. My
second strong CG influence was the work of Karl Sims. His groundbreaking animation
"Panspermia" was the talk of Siggraph in 1990. Sims wrote his own software based on bio-
logical "self-evolving" algorithms that created, moved, reproduced, and evolved 3D geometry
(biological geometry) based on rules gleaned from nature. I hope the images in Figure 3.41 are
inspirational to you. There is an amazing cult of individuals interested in self-evolving com-
puter graphics. If you're interested, you can head to my website at www.absynthesis.com to
find out more.
80 C H A P T E R 3 OrganixModeling by Procedural Means
Figure 3.41: A series of images from the award-winning animation "Panspermia" by Karl Sims.
See h t t p : / / w e b . g e n a r t s . c o m / k a r l / i n d e x . h t m l for more information on Karl's work. All
images Karl Sims. All rights reserved.
Organix and Paint Effects 81
Summary
As we come to the end of this chapter, I offer some final parting ideas and thoughts of what
was hinted at yet not given treatment here. The idea of passing a brush stroke across
multiple surfaces led me to think about Paint Effects and Maya Dynamics. The ability to
apply hard/soft body dynamics to Paint Effects laden geometry gives some added intrigue to
animation. It also then stands to reason that we can affect Paint Effects brush strokes in
other dynamic ways as well. Forces such as gravity hold interesting promise for experimenta-
tion too. I have done interesting experiments with deformers and constraints (springs, nail,
and hinge). MEL as a programming language is formidable in developing self-evolving Maya
worlds right within the program itself. I have included on the CD some simple Maya binary
files to enable you to delve into a few of these issues. By dissecting these binaries, you might
spark your own ideas and move in new directions. These files are located in the chapter
directory under B o n u s _ B i n a r i e s . Whatever you do, experiment with abandon, and have fun!
Chapter Four: Animation and Motion Capture-
Working Together
Chapter Five: Lip-Synching Real-World Projects
Animation and Motion Capture
Working Together
Robin Akin and Remington Scott
has often been seen in a
competitive role with traditional keyframed animation, this chapter will deal
with using keyframe animation and motion capture together to create com-
plex animation more efficiently than either method could on its own. In gen-
eral, motion capture data can be used as a base onto which keyframed ani-
mation can be built. The complex motion of human (or humanlike)
characters can be blocked out very quickly by a live actor in a mocap session.
Onto this base layer of animation, you can add keyframed animation in a
nondestructive manner, which allows you to add personality to the character,
move certain body parts, and otherwise adjust the motion capture animation
to fit the needs of a specific scene. We'll cover methods of combining these
two forms of animation, which have been used successfully in a number of
films, and we'll include some exercises that will put the theory into practice.
What Is Motion Capture?
Motion capture, commonly referred to as mocap, is digitally capturing the motion of some-
thing in the real world and translating the end result into data that can be applied later in
animation software. Many animation houses and visual effects studios use motion capture as
an animation tool in a variety of ways. You'll find motion capture in films, commercials, and
video games and in just about any area of computer graphics that requires realistic human
motion. More often than not, you'll see human movement mocapped, but you can digitally
capture even the motion of inanimate objects such as cameras. You can also mocap props to
help with positioning in a scene.
2002 FFFP
86 C H A P T E R 4 Animation and Motion CaptureWorking Together
Sensors capture the data and then plot the data's individual coordinates in space. The
most popular systems use optical or magnetic sensors. Optical systems involve special cam-
eras that surround the capture area, facing the subject. Small reflective spheres are placed in
strategic points on the body, and the coordinates of each ball in 3D space are captured and
translated into data that can be read into an animation program. Magnetic systems rely on
cables to transmit the data of the coordinates.
Another term you'll hear in relation to mocap is performance animation. Performance
animation typically refers to mocap that focuses on human motion, for example, the specific
style of a famous person's movements. Often, the point of choosing performance animation
as a technique is to capture the nuances of the movements specific to a personality. Andre
Agassi's tennis moves or the distinct dancing of Michael Jackson are two examples of
celebrities who have been mocapped for the purpose of recording their distinct style of
movement.
On the Technical Side
In an optical mocap system, at least two cameras must see each marker in order to triangulate
the position of that marker in a calibrated volume or zone. Generally, the more cameras in an
optical system, the more (additional, repetitive) coverage of each marker, lf a marker is obscured
from the view of the cameras, a gap appears in the marker data until the marker can be seen from
at least two cameras again. Gaps in the data are not easy to deal with, because this missing infor-
mation is a portion of your subject's action. Filling these motion gaps has been tedious in the
past, but improvements in camera resolution, image quality, and software are solving these
technical issues.
Animation and Mocap
As we mentioned earlier, mocap is a tool you can use to get the desired animation result. If
we could get the word "tool" to blink on a printed page, we would. Motion capture, like
computer animation in general, is simply a means to an end. In our experiences, at times
mocap data needs to be "massaged" to get the intended result, but at other times this tool
has been a huge time saver when the action matched exactly what was planned for the ani-
mation. In those cases, mocap buys time for more challenging shots, such as those that might
need to be keyframed using traditional methods.
The decision to use mocap does not always mean replacing traditional keyframing.
Often, you can combine the two methods or use mocap only for shots when it's useful or
appropriate. That was the established approach in productions such as Titanic and Final
Fantasy: The Spirits Within. As they say, "necessity is the mother of invention," and over the
years, necessity has brought about the development of different types of hybrid motion cap-
ture and keyframe animation processes and pipelines.
We have found that the best-case scenario is a situation in which the animator has a
setup that allows motion capture and traditional keyframing to be combined as the animator
sees fit. Using this approach, you can override the mocap when it's needed, and you have
more control over when to use each method. In the end, you are the judge of whether the
result was what was intended. It's best to have as much flexibility as possible.
When Should You Use Mocap? 87
When Should You Use Mocap?
Mocap generally shines when used to animate human or anthropomorphic, bipedal charac-
ters. In some circumstances, it has been used to realistically re-create the motions of animals.
Motion capture is not always a good choice when it comes to humans enacting the
motion of other creatures. For example, you may recall the "guy in a suit" syndrome of
Godzilla. At one point, mocap was chosen to animate Godzilla, but in the end it was recon-
sidered, and animators keyframed the creature. This was primarily because the character's
skeletal structure and the structure of a human simply weren't compatible enough to get
believable results for that time. The same is true of characters that squash and stretch, such
as cartoony characters. In its present state, mocap can't handle squash and stretch well.
They're just two different and "too different" styles.
Used for some time for background characters, crowds, or stunts, mocap is fast becom-
ing a desirable method that filmmakers use to create realistic digital performers. At Square
USA, we used mocap to create lifelike human performances for the animated characters in
Final Fantasy: The Spirits Within.
What if a movie has wrapped, but a scene needs to be changed and the actor is no
longer available? A digital version of that actor may be the solution. Or, what if an actor
must interact with a digital element such as a humanoid alien creature that needs to move
realistically? Consider using motion capture.
If an actor is placed in a dangerous situation or if that actor must perform an action
that they cannot do without harming themselves, mocap can be a viable alternative. For
example, in a scene from the feature film Final Fantasy: The Spirits Within, the lead male
character Gray jumps through a glass window, falls from more than 25 feet onto solid
ground, tumble rolls forward, and gets up. A jump from three stories onto a hard surface
could seriously injure any one, even a stunt man. To complicate matters, we didn't want to
use a stunt man because the motion of a stunt man would not match that of the actor play-
ing Gray. We solved this by dividing the motion into three segments. In the first segment, the
actor breaks through the glass and jumps from a platform of about 4 feet in height; in the
second segment, Gray's fall is keyframed; in the third segment, the actor again jumps from
the platform, only this time he focuses on the landing and his reaction to the fall. We then
blended these three segments to form one continuous action.
Here's a short list of some ways that mocap has been used to create realistic motion in
feature films:
Gladiator, crowds in the Roman colosseum
Titanic: passengers on deck and stunt characters
The Patriot: battle scenes
The Mummy: crowds and mummy characters
The Mummy Returns: principal actor SFX shots, pygmy mummies, and Anubis
creatures
Star Wars: The Phantom Menace: robots and humanoid creatures
Lord of the Rings trilogy: battle crowds, Gollum, principal actor SFX shots, and dis-
tant Orc shots
Enemy at the Gates: CG soldiers and crowd scenes
Pearl Harbor: digital sailors
Final Fantasy: The Spirits Within: human character animation
88 C H A P T E R 4 Animation and Motion CaptureWorking Together
A New Medium of Expression?
Think of this sidebar as an acknowledgment to the animator's alter ego, the mocap performer.
Despite the popular beliefs of many in the entertainment industry, realistic digital actors will not
replace human actors. When you use motion capture, an actor performs the action that helps
bringthe digital character to life.
At the foundation of the fusion of motion capture and animation is the motion-captured per-
formance: an exact digital recording of an actor's motions. The essence of the performance is the
emotional, psychological, and physical presence of the actor and their relationship to other per-
formers, the environment, and the audience.
Can motion capture be a new medium of expression for the next generation actor? Advances in
digital technologies and motion capture have allowed actors to expand beyond Hollywood type-
casting such as what you look like. Actors can explore new opportunities and create memorable
performances and characters that they would never have been able to play previously because of
ethnicity, age, or look. The success of motion capture is based on the performer's talent to emote
through their actions instead of appearance.
lf the final result of your animation is to be cartoon like and you use motion capture as a foun-
dation, work with a very animated performer, keeping in mind that you will most likely need to
interpret and enhance the performance, especially in situations that require squashing and stretch-
ing of the character. However, if you are looking for a realistic performance, steer clear of actors
who cannot express themselves through subtleties of motion.
Using Motion Capture as Reference or
Straight out of the Box
To animate a character believably, seasoned animators act out their shots and use reference
material to observe timing and weight. They can then apply those observations when ani-
mating a character. Just as video reference and mirrors are useful to animators, mocap can
be a good reference.
At times, the motion capture is near perfect, and with just a minor cleaning, the shot's
complete. At other times, you need to significantly change the shot. You might need to solve
technical problems with the data , or you might need to slightly alter the character's behav-
ior, which ends up requiring extensive hand keyframing. Even in these cases, the mocap can
be useful as a reference for timing.
The strength of motion capture is its ability to record fine details of motion. Most opti-
cal systems record markers on a sub-millimeter level, allowing for an extremely high fidelity
of subtlety and nuance in your animation. Mocap has been used extensively in the past for
shots that include fighting, running, stunts, and other broad-motion actions; however, with
the capability to capture the slightest movement, this technology enhances effects shots that
require a heightened sense of reality.
The decision about whether to use mocap straight out of the box, meaning using the cap-
tured motion without changing it, often depends on the circumstances surrounding the shot.
Using Mocap for Reference
Studios such as ILM have used motion capture for character reference, as have animators at
Square USA, Digital Domain, and other studios. Digital Domain's use was most apparent in
Using Motion Capture as Reference or Straight Out of the Box 89
James Cameron's film, Titanic. Titanic was a significant film, especially in the computer
graphics industry, for its visual effects. Some of those effects were produced by animating
human characters through the use of keyframing, motion capture, and at times a combina-
tion of mocap and keyframing. Mocap was used mainly in two ways. For normal actions,
such as people walking around on the deck, it was often used directly. It was used as refer-
ence for some of the stunt work such as characters climbing on the railings.
What About Rotocapture?
Rotocapture is a term that was coined to describe an early technique for combining mocap
reference and keyframe animation. Mocap was used as a reference, and the animation model
was "rotoed," or posed into position over it.
Rotoscoping and Motion Capture as Reference?
The theory of using mocap as reference is similar to using live-action reference footage when ani-
mating humans and animals. This concept is covered well in the classic animation reference, The
Illusion of Life, by Frank Thomas and Ollie Johnston. This book chronicles the development of Disney
animation, is a valuable resource for animators, and is an excellent addition to any animator's
library. The Illusion of Life has been out of print for a while, but with luck, you can probably find it for
sale online and through used book stores. Chapter 13, "The Uses of Live Action in Drawing
Humans and Animals," covers how to use reference material. The authors stress several concepts,
including how important it Is to use reference footage as a guide, but not necessarily directly as the
animation. They also describe how helpful the footage can be when you are studying and perfecting
certain actions.The development of Disney's Snow White was helped a great deal by animators who
had the opportunity to study human motion through rotoscoping. Debate continues to this day as
to whether or just how much of Snow White's motion was handled with this technique.
The Seven Dwarfs were animated traditionally, and live-action film was used as resource material.
It helped in developing character gestures and attitudes, as well as in examining the intricacies of a
human being's actions. You can learn a lot about the subtleties of movement by examining live-
action footage in detail. Motion capture can be equally helpful when approached with the same
mindset.
Rotocapture and rotoscoping are similar techniques in that they both require an artist
to animate on top of existing reference material. The main difference is that in rotoscoping
the artist animates over a 2D plate or image, and in rotocapture the artist animates over 3D
motion data. The limitation of rotoscoping is that you have only one perspective to use as ref-
erence, whereas with rotocapture you can move the camera virtually anywhere in 3D space.
Animators have encountered two problems with rotoscoping: it can be extremely time-
consuming, and it can be creatively frustrating. In 3D animation especially, rotocapture is
becoming more antiquated with the advancement of motion capture technologies and ani-
mation pipelines. These improvements let you use motion capture as a basis for your anima-
tion. In essence, mocap delivers the basic elements of weight and timing with a foundation
grounded in real-world physics. You can layer keys on top of motion capture data and add
layers of more creative and thoughtful elements to the character's performance. You can also
use the raw mocap as reference for timing in animating characters, while preserving the abil-
ity to keep more creative control over the process.
90 C H AP T E R 4 Animation and Motion CaptureWorking Together
Recommended Links and Other Resources
You can learn more from the following sources. You'll also find a great deal of useful informa-
tion about motion capture and keyframed animation on the web.
FILMBOX,at www.kaydara.com/
Motion Analysis, at www.motionanalysis.com/
VICON,at www.vicon.com/
Biovision,at www.biovision.com/
House of Moves,at www.moves.com/
Motion Analysis Studios, at www.performancecapture.com/
The Illusion of Life: Disney Animation, by Frank Thomas and Ollie Johnston (ISBN-0-7868-6070-7)
All of Eadweard Muybridge's photographic studies of figures and animals in motion
Motion Capture and Final Fantasy: The Spirits Within
Hironobu Sakaguchi, the director of Final Fantasy: The Spirits Within, believed his vision
could only be told through realistic human digital animation. The story required that the
emotional range of the characters be genuinely human, breaking away from animation's tra-
dition of exaggerating character actions. Early in preproduction, we decided that motion
capture would play a central role in creating realistic digital humans, but we were also dedi-
cated to the skills of the animators and wanted to ensure that the animation department was
as actively challenged as the motion capture department.
The big hurdle we faced early on was: what would we keyframe and what would we
capture? This question was answered in two ways. First, we decided to use mocap for
human body skeletal movement, as seen in Figure 4.1, but for the complex facial expres-
sions, mocap could not equal the quality of the performances that the animators created.
All animation for Final Fantasy: The Spirits Within needed to be completed wlthin
just over a year and half, and that goal was met. Production for the entire movie,
however, spanned approximately four years.
Second, we decided to ensure that the animation department had the necessary tools to
animate over the motion capture, in order to tweak it as a whole or in parts. Square USA
developed a pipeline to ensure that the animation and mocap departments could work
together. Square USA created a proprietary toolset in Maya that allowed a "hybrid" motion
capture and keyframe animation process. Using the methodology of a motion-animation
pipeline that supported a workflow of motion capture and animators working together, we
were able to decide on a per shot level how much mocap to use straight out of the box and
how much to animate over or replace completely. It wasn't always one or the otherall
mocap or none. For the humans, most of the time it was a blend. For example, we might
tweak some parts of the body for certain shots. Aki's hips might need more rotation, or parts
of the body, such as the arms, might be keyed, and others, such as the legs, might be
mocapped. Sometimes we combined keyframe animation with mocap to accommodate a
change in a character's action.
Cleaning Mocap 91
Figure 4.1: Square USA utilized motion capture to create realistic human subtleties and nuances for
the performances of computer-generated characters in Final Fantasy: The Spirits Within. Copyright
2001 FF Film Partners. All rights reserved. Square Pictures, Inc.
When details are overlooked in the capture session, the result can mean more
work than anticipated for the animation department. Generally, the primary
reason for unnecessary changes to the motion capture data is that intensive pre-
production development has been overlooked or glossed over. You must plan
every aspect of your character, from what they say, to who they interact with,
and how they do it. Missing small details in casting, timing, set design, dialogue,
or interaction will catch up with you in motion editing or post motion capture
animation production and affect your delivery schedule and your budget.
Cleaning Mocap
You might have heard that after a motion capture session is completed and the data is
handed to an animator, it still needs cleaning. In a large production pipeline, a service bureau
or motion capture technicians may have done some cleaning before an animator deals with
the mocap data. Depending on your pipeline, the data may still need some attention to
improve the quality of the result.
What does it mean to "clean" mocap? Standards of clean vary. For our purposes, we
define clean as data that preserves the key poses of the performance and does not have tech-
nical issues such as flipping joints or noisy vibrations in the curves.
92 C H A P T E R 4 Animation and Motion CaptureWorking Together
Mocap data can be very clean if the conditions at the time of capture are ideal, but
that's not always the case, unfortunately. In the past, an animator often ended up massaging
the data one way or another to get the desired result.
You need to make sure that the motion capture team you work with can provide clean
data. Ask for sample data to see how much, if any, clean-up you need to do. Your data might
need to be cleaned for many reasons, but the motion capture team should be experienced
enough to deliver clean data to you. The quality of your data has a lot to do with the artistic
and technical capabilities of the motion capture data tracker and editor.
Things to Watch For
The mocap process usually involves optical markers or magnetic sensors on the body, and
these markers and sensors need to be fastened securely. Often it can be difficult to prevent
the unwanted vibration of some markers. For example, you might have a sensor or a marker
on a foot that still wobbles a small bit when the actor moves around. This small vibration
shows in the data as noise (see Figure 4.2). Magnetic sensors may show metallic or magnetic
interference in their curves.
In Maya, noise is seen in curve data in the Graph Editor, usually as regular peaks and
valleys. Looking at mocap data in the Graph Editor is much the same as looking at an audio
curve's frequencies. Filters help average and eliminate noise, but you must apply them care-
fully. They can over-process or wipe out subtle performance details.
Figure 4.2: In the top image, motion capture data shows noise. In the bottom image, a cleaning filter
operation has been applied to the curve to minimize the noise.
b.
a.
Cleaning Mocap 93
Beware of over-cleaning and over-filtering. Noise reduction filtering is often a
necessary part of the clean-up process. However, you can over-clean mocap to
the point that it looks strange, unnatural, and "floaty" (the character seems to
float along instead of having a sense of weight to its motion). When looking at
the curves, determine if you need to clean the entire curve or only a segment of
it. This is where selective cleaning comes in. Modifying the curve should affect
only problem areas, preserving important details and poses.
Because noise is typically a high-frequency jitter, sometimes it's more obvious in a high-
resolution skinned model than in a low-resolution animation proxy model. If in doubt, double-
check the final animation on a skinned character before calling it finished.
Blending with Keyframe Animation
The trickiest part of blending mocap and keyframed animation is to keep a consistent look.
Be sure that one shot doesn't look purely mocapped and another handkeyed with a com-
pletely different style. If you take a look at the distinctly different styles of two animators that
animate the same character, you'll get the idea. You can modify mocap in several ways, and
you can blend it with animation. We'll look at some examples in the next section. Figure 4.3
shows an illustration of the model with some of the controls displayed in the Layer Editor.
In the examples that follow, you will use the action of a glamorous, well-poised female
model walking the catwalk. Each example concentrates on using motion capture and modifying
it with keyframe animation. We won't get into detail about how the character is set up, because
there are too many methods. That's a whole chapter in itself and is dealt with elsewhere in the
94 C H A P T E R 4 Animation and Motion CaptureWorking Together
Figure 4.3: The model with some of the controls displayed in the Layer Editor
book (see Chapter 1, for example). We designed these examples to have a plug-and-play feel to
them so that you can simply load the mocap and start animating on top of it.
Offsetting Existing Mocap
The motion capture that you will use for these examples is that of our model walking a
straight line on a flat surface. The walk is just right for the shot, but the director wants a
bump in the surface. For the first example, you'll use the mocap data and create an anima-
tion over that, featuring the model's reaction to the surface's change in height.
Cleaning Mocap 95
If you were to animate the mocap skeleton, you would edit the keys in the motion cap-
ture f-curves, which permanently affect the mocap data. We highly recommend not doing
that because of its destructive nature. In this example, we'll animate an offset skeleton that is
driven by the mocap data. Using an additional skeleton, you can adjust the mocap without
destroying it. You can use a setup in which the identical skeletonthe offset skeletonhas
its IK handle, joints, and pole vectors point-constrained to locators that are parented to cor-
responding joints on the mocap skeleton. When there are no adjustments to the offset skele-
ton, the two skeletons are in perfect alignment and overlap. When you move the locators of
the offset skeleton, the second skeleton becomes apparent. You can animate the controls to
literally offset the mocap in order to get the desired result for the animation. Essentially, you
animate slight changes on top of the mocap data while retaining the capture data's purity.
This example illustrates how slight changes to the offset skeleton drastically alter the
action of the character without affecting the motion capture data. A practical use of the off-
set skeleton involves slight retargeting of the controllers. For example, you capture an actor
reaching for a doorknob, turning it, and opening a door, but in the scene file the doorknob is
at a different height than the original. Simply move the offset locator for that hand to the
new location, and the skeleton will follow. The f-curves are not deleted, nor is the capture
data destroyed.
We would like to thank Florian Fernandez for providing the animation model,
setup, and MEL script on the CD that accompanies this book. You can visit his
web page at www.flo3d.com. We would also like to acknowledge Spectrum Stu-
dios for providing the motion capture data.
Load the Scene File
From the CD, load the scene file W a l k . m b . When you play the animation, which is driven by
mocap data, you should see a low-resolution model of a woman walking.
For most optical motion capture recording sessions, the action is captured at a frame
rate in the range of 60 to 120 frames per second. The reason for such high-speed capture is
to ensure that the markers do not blur. The technology behind tracking markers accurately
96 C H AP T E R 4 Animation and Motion CaptureWorking Together
depends on the software being able to find the center of the marker. If a marker blurs, it
becomes elongated, and the position of the center of the marker is less accurate, causing jit-
ters in the data. The mocap for these examples was captured at 60 frames per second, but
you'll need to change the frame rate to fit either the film (24 frames per second) or the NTSC
(30 frames per second) standard for playback. In this example, we'll set the frame rate to
video NTSC, which is 30 frames per second. You will also want to turn off the Auto Key fea-
ture and this can be done in the Preferences window also.
To adjust preferences, follow these steps:
1. From the Marking menu, choose Window Settings/Preferences Preferences to
open the Preferences dialog box:
2. From the Categories list, select Settings to open the Settings: General Application Prefer-
ences window. In the Working Units section, set the Time field to NTSC (30fps). Also,
make sure that Linear is set to Foot. At the bottom of the window, click the Save button.
3. Turn off Auto Key in the Keys window under Settings. Clear the Auto Keys check box.
The motion capture animation now ends at frame 191.
Make Sure That the Control Components Are Visible
To make the control components visible, follow these steps:
1. In the Scene Menu bar, LM click Show to display a drop-down menu. Make sure that
the NURBS Curves check box is checked. You can't see any of the controls if the
NURBS Curves check box is not checked.
Scrub the Time Slider, and you will see that, along with the low-resolution model
walking, there is a letter C in a cube The C is the Control box, a toggle switch that changes
control from the offset skeleton to the animation skeleton. You won't use this element in
this example.
2. In the Channel box, click the middle icon to display the Layer Editor.
Cleaning Mocap 97
3. Scroll down to the animControlsL, animCon-
trolsR, and animControls layers. Turn off visi-
bility for each layer by clicking the V in the box
to the left of each layer name. The result is that
the animation skeleton in the scene is hidden.
4. Select the cube with the letter C in it. In the
Channel box, as shown in Figure 4.4, make sure
that Mocap_keyframe is set to 0. This value tog-
gles the offset or animation skeletons to fit onto
the mocap skeletons. Once the value is set to 0,
you will not need to do anything more with this
Control box.
figure 4.4: The Control box
Notice in the workspace window the five yellow cubes on the model's body: two at her
wrists, two at her ankles, and one at her root. These are the offset controllers that we will
animate. All the cubes move in X, Y, and Z, but only the root cube moves and rotates. To
make the cubes easier to select for animation, follow these steps:
1. Select the yellow cube at the root, and make sure that nothing else is selected. From the
Marking menu, choose Display Component Display Selection Handles to display
a small selection handle above the geometry in the center of the cube. The selection
handle always appears on top of the geometry. When the selection handle is selected,
you are controlling the root offset controller. Dragging a selection box over the root
area selects only the selection handle of the root offset controller.
98 C H A P T E R 4 Animation and Motion CaptureWorking Together
2. Select the yellow cubes at the wrists and ankles. Choose Display Component Display
Selection Handles to display all the offset controllers. This makes selecting and dese-
lecting these nodes easier. Drag a selection box around the model's body. All the offset
controllers are selected, and none of the geometry or joints are selected. Figure 4.5 dis-
plays the selection handles for offset controllers.
Lock All Rotation and Scale Values for the Wrists and Ankles
To lock the rotation and scale values, follow these steps:
1. Select the offset controllers for the wrists and ankles. In the Channel box, click and
drag down to select the Rotate X, Rotate Y, Rotate Z, Scale X, Scale Y, and Scale Z
attributes. RM click and hold to open a pop-up menu. Select Lock Selected to lock the
attributes and gray them, as shown in Figure 4.6.
Since the root offset translates and rotates, we will only lock the scale attribute for that
node.
2. Lock the Scale attributes for the root offset controller.
3. Save this scene as Of f s e t . mb . You will use this scene for the examples that follow.
Animate the Offsets
Before we start animating our model walking over the bump, let's play a little with the offset
controllers to see exactly what they do. First, set a key on the five offset controllers in order
to retain their original positions. Follow these steps:
1. Select all of the model's offset controllers, go to frame 0 in the Time Slider, and set a key.
Figure 4.5: Displaying selection handles for offset controllers
Cleaning Mocap 99
Pressing s on the keyboard is a shortcut for choosing Animate Set
Key.
2. Select the model's root and wrist offset controllers. Set keys for these nodes at
frames 14, 35, 56, 78, 101, 122, 143, 165, and 187.
3. With the root and both wrist offset controllers selected, go to frame 25. Use
the Move tool to translate the model's upper body down so that her knees are
slightly bent. Set
a key.
4. To copy this key to frames 45, 68, 90, 111, 133, 153, and 176, first make
sure you are on frame 25 in the Time Slider. You can press the comma key to
j ump forward to keys in the timeline, and you can press the period key to
jump backward. MM click anywhere on the Time Slider and hold. (MM
dragging in the timeline lets you change time without updating the scene.)
Drag your mouse to frame 45 and release. Set a key. You have copied frame
25 to frame 45. Continue to copy this key to the remaining frames.
Play the animation. The model looks as if she has a heavy weight on her
shoulders because of the bounce we created in her walk. You can adjust the f-curve
of her bounce in the Graph Editor. Follow these steps:
1. Select the model's root and both wrist offset controllers. In the Marking
menu, choose Window Animation Editors Graph Editor to open the
Graph Editor.
2. Hold down the Ctrl key and select the Translate Y nodes for armOffsetL and armOff-
setR. Also Ctrl+select the Translate X node for the rootOffset node.
Figure 4.6: Lock the attrib-
utes on the wrist and ankles
for Rotate X, Y, Z and
Scale X, y, Z. Also lock the
attributes for the root offset
controller for Scale X, Y, Z.
We set up this character with the XTranslation used for vertical motion on the
rootOffset, rather than YTranslation. The only time this appears is in the
rootOffset node.
3. In the Graph Editor, shown in Figure 4.7, you should see the f-curves representing the
model's root and right and left wrist offset nodes forming a sine-like wave between 0
values and negative values. LM click and drag a Selection box around all the keys that
appear in the Graph Editor in the negative value range. All the keys that appear in the
0 value range represent the model's offset controllers in the normal stance. All values
that appear in a negative value represent her offset controllers in the squat position.
4. With the negative value keys selected, select the Move tool, and then Shift+MM click
inside the Graph Editor to display an icon that consists of an arrow and a question mark.
This will constrain your movement of the selected keys to either a vertical or horizontal
movement within the Graph Editor. By moving the mouse cursor upward, you choose the
vertical constraint, and the keys move closer to or farther from the 0 value in the Graph
Editor. Shifting the negative value keys closer or farther from the 0 value makes the mod-
el's root and right and left wrist offset nodes drive her upper body up or down, which
affects the amount of bend in her knees. Adjust the keys according to your preference to
make the model look as if she is carrying a heavy burden on her back (see Figure 4.8).
When you're ready to move on, save this scene as H e a v y W a l k . m b , and load O f f s e t . mb .
100 C H AP T E R 4 Animation and Motion CaptureWorking Together
Figure 4.7: In the Graph Editor, select the keys that are in the negative value range.
Figure 4.8: Translate the model's offset controller keys closer to the 0 value to lessen her upper body
plunge (or move them farther from the 0 value to increase her drop).
Animating Walking over a Bump in the Terrain
To make the bump, follow these steps:
1. Choose Create Polygon Primitives Cube.In the Channel box, set Translate X to
7, set Translate Z to -3, set Scale X to 4, set Scale Y to 0.5, and set Scale Z to 1.5.
When you now play back the animation, you will see the model's foot pass through the
cube as she walks (see Figure 4.9).
Cleaning Mocap 101
Figure 4.9: Notice that at frame 50 the model's left foot sinks into the cube.
Figure 4.10: At frame 50, the model's left foot lands on the platform and does not sink through it.
The ankle is offset by a value of30 in Translate Y.
Now, let's make the bump affect the model's left foot when she places it down at about
frame 50 (see Figure 4.10). Follow these steps:
1. In the Perspective window, select the left ankle offset controller. Go to frame 30 in the
Time Slider and set a key. This is the first frame of animation for this offset.
2. Go to frame 36. In the Channel box, enter a value of 30 in the Translate Y field. Set a key.
102 C H A P T E R 4 Animation and Motion CaptureWorking Together
Play the animation. It looks as if the model raises her foot starting at frame 30 and
steps on the bump at frame 50. However, she continues to walk for the remainder of the ani-
mation with her left foot on an invisible elevated platform and her right foot at ground level.
Your animation should look like the movie b u m p L e f t L e g P l a t _ s i d e Vi e w . m o v on the CD.
Let's bring our model's left foot down so that she appears to walk only on a bump and
not on a platform (see Figure 4.11). Follow these steps:
1. In the Time Slider, MM copy frame 36 to frame 72. Set a key. This ensures that the
model's foot is raised between frames 36 and 72, the duration of time that this foot is
on the bump.
2. In the Time Slider, MM copy frame 30 to frame 86. Set a key. At frame 86, the model's
left foot is back in the normal offset position.
Your animation should now look like this movie b u m p L e f t L e g _ s i d e Vi e w . m o v on the CD.
Switch to the Side window. As you play the animation, notice that although the
model's left foot rises to step on the bump, her right foot does not elevate and appears to
move through the bump. Let's fix that (see Figure 4.12). Follow these steps:
1. In the Perspective window, select the right ankle offset controller and set keys on
frames 50 and 69 in the Time Slider.
2. Go to frame 56. In the Channel box, set a value of 60 in the Translate Y field. Set a key.
Your animation should now look like the b u m p L e g s O n l y _ s i d e Vi e w . m o v movie on the CD.
Our model's feet are looking better, but her upper body needs to react. Let's adjust her
root (see Figure 4.13). Follow these steps:
1. Select the root offset controller. Set keys on frames 50 and 84 that define the duration
of time for her root animation.
Next, we will translate her root offset up.
Figure 4.11: After frame 86, the model's left foot is positioned back on ground level.
Cleaning Mocap 103
Figure 4.12: The model's right ankle is raised by a value of60 in Translate Y. Her foot no longer
intersects the geometry of the platform.
Remember that on thls model, the rootOffset's Translate X value takes the place
of the Translate Y value. Therefore, when you translate the root offset controller
up and down, enter values In the Translate X field in the Channel box.
2. With the root offset controller still selected, go to frame 56 and set a value of 35 in the
Translate X field of the Channel box. Set a key.
Figure 4.13: Translating the model's root offset controller affects her whole upper body.
104 C H A P T E R 4 Animation and Motion CaptureWorking Together
3. In the Time Slider, go to frame 68 and set a value of 9 in the Translate X field of the
Channel box. Set a key.
The keys you just set have lifted up the model's root. Now let's add a key that acts as
the follow-through for her body weight coming down.
4. Go to frame 75 and set a value of -18 in the Translate X field of the Channel box. Set a key.
Now let's work on making the model's hands move with the rest of her body. Follow
these steps:
1. In the Perspective window, select both the right and left wrist offset controllers. Set
keys on frames 40 and 82.
2. Go to frame 56. In the Channel box, set a value of 35 in the Translate Y field.
3. At frame 69, set a Translate Y value of 10, and at frame 76, set a Translate Y value of-13.
Play the animation. She walks and steps on top of a bump that wasn't there when the
action was captured.
Let's fine-tune the animation. You might have noticed that the model's left foot sinks
slightly when she steps on the bump. Let's fix that in the Graph Editor. Follow these steps:
1. Select the left ankle offset controller. Open the Graph Editor, and select the Translate Y
value under the legOffsetL node. You will see the Y translation curve. If you do not see
the f-curve in its entirety, in the Graph Editor choose View Frame All, or for a short-
cut press the A keyboard key.
2. LM drag a selection box around the keys you placed at frames 36 and 72. Both keys
are selected, and the selection handles appear for each selected key (see Figure 4.14).
3. In the Graph Editor, choose Tangents Flat from the drop-down menu (see Figure 4.15).
For a final touch, add rotation to the model's hips (see Figure 4.16). Follow these steps:
1. Select the root offset controller, and go to frame 56 in the Time Slider. Select the Rotate
tool, and rotate the root offset controller so that the model's left hip is higher than her
right hip. Set a key.
2. Go to frame 75, and rotate the root offset controller so that the model's right hip is
higher than her left (see Figure 4.17). Set a key.
3. Save this file as B u m p . m b .
Figure 4.14: In the Graph Editor, select frames 3 6 and 72 on the legOffsetL Translate Y curve.
Cleaning Mocap 105
Figure 4.15: Flattening the tangents creates a plateau in the curve, which stabilizes the model's foot
and places it firmly on the ground.
figure 4.16: Creating hip rotation. The more the hip rotates, the more swagger and attitude.
Play your animation. It should look like the b u mp C o mp l e t e _ s i d e Vi e w . mo v and b u mp C o m-
p l e t e _ p e r s p Vi e w. mo v movies on the CD.
To get a better view of your animation, hide the mocapSkeleton, offsetControls, and
offsetSkeleton in the Layer Editor. You should see only the bindSkeleton layer. With
these settings, there is no additional information on the character to distract your
eye when viewing her animation.
An offset controller is a subtle but powerful animation tool when working with
mocap. You can use it to animate small changes in the motion capture character in a speedy
106 C H A P T E R 4 Animation and Motion CaptureWorking Together
Figure 4.17: Rotate the hips so that the right hip is higher than the left.
and efficient manner. If you are not happy with the results, you can delete keys from the off-
set controllers without affecting the mocap data.
Using the Trax Editor to Animate on Top of Existing Mocap Data
In this exercise, we will again work with our model that walks with poise and attitude. This
shot would be perfect if not for one small detail: the director wants the model to blow a kiss
and wave to her fans. In the past, this would have been a time-consuming endeavor because
motion capture data has keys on every frame. You would have had to eliminate and reduce
keys and then key the rotation of the joints in her shoulder, arm, and hand.
However, with the Trax Editor, you can create an overlay animation of the model rais-
ing her arm and waving without destroying the integrity of the original motion capture. The
Trax Editor is a nonlinear animation sequencer that you can use to layer and blend clips
from animated elements and overlap them to create new motions. The Trax Editor can be
quite useful when you want to layer keyframed animation over motion capture data.
To start, load the scene file that you saved earlier in this chapter, Of f s e t . mb .
Cleaning Mocap 107
Workflow for the Trax Editor and Motion Capture
You can animate over motion capture in many ways (the first example in this chapter illus-
trates one other method), but one of the most effective and simple procedures uses the non-
linear animation features of the Trax Editor, especially since Trax doesn't destroy your origi-
nal data. For the purpose of this example, we already created a clip of the mocap.
Your workflow for the kiss and wave actions is as follows:
1. Lock all nonanimation attributes.
2. Animate the character blowing a kiss and waving good-bye using Rotation X, Y, and Z
values on the model's right arm.
3. Create a clip of the kiss and wave.
4. Shift the kissNwave clip's starting time.
5. Adjust the f-curve keys in the Trax Editor's Graph Editor.
108 C H A P T E R 4 Animation and Motion CaptureWorking Together
Lock Non-Animation Attributes
It is good practice to lock all attributes that you will not key, thus reducing the clutter of
keyframes resulting from your work. In this example, we'll animate only the rotational val-
ues of specific joints. We will not animate the Translate, Scale, and Visibility values in the
Channel box; therefore, we'll lock these values to ensure that we don't accidentally adjust
one. Follow these steps:
1. In the Outliner, expand the mocapSkel node until you have the following nodes visible:
R_collar, R_shoulder, R_elbow, R_wrist (see Figure 4.18).
2. Select R_collar, R_shoulder, R_elbow, and R_wrist. You can do this by clicking the
R_collar node, and with the mouse button still pressed, drag the cursor down onto
R_wrist.
Figure 4.18: Expand the mocapSkel node. You will be setting rotation values in the Channel box for
the R_collar, R_shoulder, R_elbow, and R_wrist joints.
Cleaning Mocap 109
3. With the R_collar, R_shoulder, R_elbow, and R_wrist joint nodes still highlighted, in
the Channel box select Translate X, Translate Y, and Translate Z. RM click on top of
the selection to display the Channels dialog box. Scroll down and select Lock Selected.
The numeric values for Translate X, Translate Y, and Translate Z are shaded and are
now locked.
4. In the Channel box, select Scale X, Scale Y, Scale Z, and Visibility. Select Lock Selected
for these values also. The numeric values for Scale X, Scale Y, Scale Z, and Visibility
are shaded and locked.
Set Keys to Define the Animation Range
When animating over an existing clip, it is extremely important to set "neutral" keys at the
head and tail of your new animation to define a beginning and an end for the range of the
new clip. If you don't, the clip and keyframed animation will interact in a bizarre manner. In
this example, the clip of the kiss and wave will start on frame 0 and end on frame 132. We
will not modify the value of the first and last keys; they serve as start and end poses of the
kiss and wave animation that will blend into the animation of the model walking.
We will set keys on four joints: the R_collar, R_shoulder, R_elbow, and R_wrist. The
R_shoulder and R_wrist joints will have an animation range of 132 frames. The R_collar
and R_elbow joints will have an animation range of 111 frames. Even though certain joints
do not have the same frame range, the length of the clip will be the length of the longest
frame range, 132 frames, when the four joints are selected and made into a clip. In the Time-
line, the last key that has been set on any joint defines the duration of the entire clip. There-
fore, all the last keys do not have to be on the same last frame.
1. In the Outliner under mocapSkel, select the R_collar joint node, and then Ctrl+click the
R_elbow node. Both the R_collar and R_elbow joint nodes will be selected in the Outliner.
2. In the Timeline, go to frame 0 and set a key by pressing the s key on your keyboard.
3. Go to frame 111 and set a key. You have now created an in and out for the animation
range of the R_collar and R_elbow nodes (see Figure 4.19).
4. In the Outliner, select the R_shoulder and R_wrist nodes.
5. In the Timeline, set keys at frame 0 and 132. You have now created an in and out ani-
mation range for the R_shoulder and R_wrist nodes (see Figure 4.20).
Set Keys for the Kiss and Wave Animation
We will set keys on the R_collar, R_shoulder, R_elbow, and R_wrist joint nodes to animate
the essential movement of the model blowing a kiss and waving. The only transform values
we will enter in the Channel box are Rotate X, Y, and Z (recall that the rest of the transform
nodes are locked).
Set R_collar Keys for Rotate X, Y, Z
First, set keys for rotation on R_collar joint. Follow
these steps:
1. In the Outliner under mocapSkel, select the
R_collar joint node.
2. Set the keys shown in Table 4.1 on the desig-
nated frames.
110 C H A P T E R 4 Animation and Motion CaptureWorking Together
figure 4.19: Set an in and out range for the R_collar and R_elbow joints.
Figure 4.20: Set an in and out range for the R_shoulder and R_wrist joints.
Cleaning Mocap 111
Type the values In the Channel box fields.
Your animation should look like the w a v e R _ c o l 1 a r _ p e r s p Vi e w . m o v movie on the CD.
Set R_shoulder Keys for Rotate X, Y, Z
Next you will set X, Y, and Z rotation keys for the R_shoulder joint node. Follow these steps:
1. In the Outliner under mocapSkel, select the R_shoulder joint node.
2. In the Channel box, set the keys as shown in Table 4.2.
Your animation should look like the w a v e R _ _ s h o u l d e r _ p e r s p Vi e w . m o v movie on the CD.
Set R_elbow Keys for Rotate X, Y, Z
Next you will set X, Y, and Z rotation keys for the R_elbow joint node. Follow these steps:
1. In the Outliner under mocapSkel, select the R_elbow node.
2. Set the keys shown in
Table4.3.
Your animation should look like
t he wa v e R_ e l b o w_ p e r s p Vi e w. mo v movie
on the CD.
Set R_wrist Keys for Rotate X, Y, Z
The R_wrist joint node is the last joint
for which you will set X, Y, and Z rota-
tion keys. Follow these steps:
1. In the Outliner under mocapSkel,
select the R_wrist node.
2. Set keys on the suitable frames, as
shown in Table 4.4.
Your animation should look like
t he w a v e R _ w r i s t _ p e r s p Vi e w . m o v movie
112 C H A P T E R 4 Animation and Motion CaptureWorking Together
on the CD. Scrub the Timeline or play the animation to see the model raise her arm, blow a
kiss, and wave.
Create a Clip of the Kiss and Wave
We will now take this chain of joints and turn it into a nonlinear animation clip. Follow
these steps:
1. In the Outliner, select the mocapSkelCharacter and then select the R_collar, R_shoul-
der, R_elbow, and R_wrist joint nodes. Selecting the mocapSkelCharacter will associ-
ate the clip with that character.
2. Press F2, and then choose Animate Create Clip
3. In the Create Clip Options dialog box, shown in Figure 4.21, type kissNwave in the
Name field. Leave all other parameters at their default settings.
4. Select Create Clip.
You will notice that the keys from the Timeline have disappeared. They have been
moved into the Trax Editor.
5. Choose Window Animation Editors Trax Editor to open the Trax Editor. You
will find that kissNwave has been created as a second track under the sexyWalk track.
Shift the Start Time of the kissNwave Clip
After you create an animation, you don't have to destroy your animation by adjusting keys if
you don't like the timing. You can slide the clip on the track to delay the start frame of the
animation or start it earlier than you originally planned, or you can even slow down or speed
up the actions by scaling the clip. To change the start time, follow these steps:
Figure 4.21: The Create Clip Options dialog box.
Cleaning Mocap 113
1. In the Trax Editor, select the kissNwave clip. Notice that the clip has numbers on both
the head and tail, designating the start frame and the end frame. On the left side of the
kissNwave clip is the number 0; on the right side is the number 132.
2. LM click the kissNwave clip, and slide it until the frame start reads 45 and the frame
end is 177.
Scrub the Timeline. Now the animation doesn't start with the model blowing a kiss.
Instead, she takes a few steps and then raises her arm. There seems to be a little more atti-
tude in her behavior since we shifted her kiss and wave until after her entrance.
Adjust the F-Curves in the Trax Editor's Graph Editor
Although the kiss and wave keys are not visible in the Timeline, you can still manipulate
them in the Trax Editor. Follow these steps:
1. In the Trax Editor, select the kissNwave clip, as shown in Figure 4.22.
2. Choose View Graph Anim Curves, or select the icon for the Graph Editor in the
Trax Editor pane to open the Graph Editor
3. With the Move tool selected, LM click to select keys and MM click to move them. You
can manipulate the f-curves by adjusting keys the same way you would normally in the
Graph Editor.
4. Adjust the curves until you are happy with the result.
Your final animation should look like the w a v e C o mp l e t e _ p e r s p Vi e w . mo v movie on the
CD. You have now finished this animation, and you just got approval from the director for
your shot, so take a well-deserved break and grab a latte. Then read on to explore another
procedure for animating over motion capture with the Trax Editor.
Disable the mocapSkel Clip in the Trax Editor
We mentioned earlier that you can create animations on mocapped skeletons using two tech-
niques. We used one of these techniques in the previous section when we set keys on a moving
Figure 4.22: Shift the kissNwave clip on the Timeline until you are happy with the timing of the
model's wave. Use the Graph Editor to tweak f-curves.
114 C H A P T E R 4 Animation and Motion CaptureWorking Together
skeleton driven by capture data. The other technique involves disabling the motion
capture clip in order to animate on a static character. Using this technique, you isolate your
animation to evaluate its strength on its own merit by turning off the primary body move-
ment. Follow these steps:
1. In the Timeline, go to frame 0.
2. Open the Trax Editor, and RM click and hold the sexyWalk clip, to display a pop-up
menu. Clear the Enable Clip check box and the kissNwave Clip check box.
Scrub the Timeline. Result: the motion capture clip sexyWalk and animation clip kiss-
Nwave are disabled, and therefore the skeleton does not move. You will not lose this motion;
it is simply turned off for now.
3. Set keys on the R_collar, R_shoulder, R_elbow, and R_wrist joint nodes. You can create
your own wave or use the keys in Tables 4.1, 4.2, 4.3, and 4.4, earlier in this chapter.
4. In the Outliner, select the R_collar, R_shoulder, R_elbow, and R_wrist joint nodes.
Select F2, choose Animate Create Clip and enter kissNwaveRelative in the
Name field. Click the Create Clip button.
Scrub the Timeline. You should see the arm animating while the rest of the model's
body stays static.
Enable sexyWalk
To turn on the model's motion capture, we need to enable that clip. Follow these steps:
1. In the Trax Editor, RM click sexyWalk and check Enable Clip to activate the motion
capture movement.
Scrub the Timeline. Something is not right. The model's arm is waving erratically and is
not in the positions that we set. We didn't key her arm at the origin, and it needs to be rela-
tive to the motion capture clip.
2. In the Trax Editor, RM click kissNwaveRelative and check Relative Clip.
Scrub the Timeline. Our model is now walking and waving. You can now disable the
sexyWalk clip at any frame in the Timeline and analyze the kissNwaveRelative clip moving
independently of the motion capture clip.
Because we created the animation of the arm with the sexyWalk clip disabled, we can
now enable or disable sexyWalk at any frame in the Timeline and analyze the kissNwaveRel-
ative clip moving independent of the motion capture clip.
Adjust f-curves accordingly with the sexyWalk clip enabled or disabled.
The Next Step
We used the Trax Editor to create an overlay animation clip on top of a motion capture
walk. Not once did we have to deal with all the keys that motion capture produces. In fact,
we used traditional forward kinematics to animate the arm. This exercise should give you a
starting place to explore animation with motion capture in the future.
Keep practicing with this walk. Try creating a clip of the model turning her head or her
torso or waving with her other hand. Use your imagination and the techniques we covered
and have fun.
Cleaning Mocap 11 5
Combining Mocap with Animation
In this example, we'll combine the mocap that we already have with keyframing, using the
simplified hybrid setup you've been using from the CD. The model will walk along and inad-
vertently stumble over a box. Since the mocap does not include her tripping, we must keyframe
this motion on the animation skeleton, blending it with the mocap skeleton's motion.
This particular skeleton has only basic animation controls for purposes of
demonstration. A production skeleton should have several more options such as
forward kinematic controls on the arms and legs, as well as inverse kinematic
controls.
Let's get started. Follow these steps:
1. Load the file O f f s e t . mb that you created earlier in this chapter and source the script
Snap. mel .
To source the MEL script, open the Script Editor, and choose File Source
Script. Browse to the location of the Snap. mel script on the CD. Select it, and
click Open.
2. At the command line, type snap to open a box that has a
Snap Skeleton button and a Reset button, as shown in Fig-
ure 4.23.
Make a Snap Button
To make things easier later, let's make a button for the Snap tool.
This tool is a MEL script that will help us get the animation
model into position at the point where the transition from
mocap to keyframed animation occurs. Follow these steps:
Figure 4.23: The Snap but-
ton is activated.
1. In the input area of the Script Editor, type snap, highlight the word, and drag it to the
shelf.
2. In the main menu, choose Window Settings/Preferences Shelves.
3. Scroll down the list to find the Snap tool, and in the box next to Icon Name, type snap,
and press Enter.
4. Save all shelves and close the dialog box.
116 C H A P T E R 4 Animation and Motion CaptureWorking Together
Figure 4.24: The model with foot controls selected
Make a Button for Selecting Animation Controls
Now let's make a button to select the animation controls on the animation skeleton. Start by
hiding the layers for the parts of the model that we don't need at the moment. Make sure
that the visibility is off for the bindSkeleton, the mocapSkeleton, the offsetSkeleton, and the
offsetControls. Follow these steps:
1. In the Show menu in your Scene Menu bar, turn offJoints, IK handles, and Locators.
2. Select the two large boxes that represent the foot controls, leaving the other boxes and
controls on the feet unselected, as shown in Figure 4.24.
3. Add to the current selection by holding down Shift and dragging over the remaining
boxes and curve controls that are visible above the feet.
Leave the large Control box cube next to the model unselected.
Make a Button to Select Animation Controls
Now we'll create a button to make the animation controls easier to select. Follow these steps:
1. In the Script Editor, highlight the output that describes the selection you just made.
Make sure the two large boxes of the feet are included in the list of objects selected.
Use this text:
2. Choose File Save Selected to Shelf, and enter a name such as SELECT.
3. Click an empty space in your workspace to deselect everything.
Now, let's bring back some of the layers you've hidden, such as the bindSkeleton and
the mocapSkeleton. You can use the offset skeleton and offset controls as well later, if you
like, but for now, let's keep them hidden to reduce screen clutter.
Let's start animating. Select the Control box, and key the Mocap_keyframe attribute in
the Channel box to a value of 0.
Summary 11 7
Put the bindSkeleton layer in reference mode. This will make it easier to select the
animation Control boxes.
Determine Where Mocap End and Keyframing Should Begin
Now, let's assume that we want the model to stumble over a box at frame 113, since that's
where she is shifting weight for the next step. Follow these steps:
1. To create the box, choose Create Polygon Primitives Cube In the dialog box,
type the dimensions of the box, maybe along the lines of a width of 1.5 and height and
depth of 0.3. Place the box in front of the model's feet, near the tip of her left toe. As you
scrub through the Timeline, you notice the model's feet go through the box at frame 115.
2. Let's place another key on the Control box at frame 112, at a value of 0. At frame 113,
key the Control box again, only with a value of 1. This creates the transition of influ-
ence from the mocap skeleton to the keyframe animation skeleton. The bind skeleton
follows whichever skeleton is keyed to the on position, meaning having a value of 1.
The model will snap to the exact position of the animation skeleton in the work space.
3. View your curve in the Graph Editor, and ensure that the first two keys have flat tan-
gents. At this point if you scrub forward, you'll see the body of the model float back-
ward to its initial position, which happens because the influence of the animation
skeleton is on at that point, and the influence of the mocap skeleton is off.
4. To help get the body into the position of the last frame of mocap used before the transi-
tion, we'll use the Snap tool. Scrub back to frame 114, and ensure that the mocap skele-
ton is visible in the Layer Editor. Make sure that Joints are turned on under Show in your
working view as well. Click the Snap button you made earlier. The bind skeleton and the
animation skeleton should both snap to the position of the mocap skeleton. Click the
Select button. Set a key by pressing s on your keyboard. The Snap tool is designed to be
used only once at the transition point between motion capture and animation.
5. Keyframe the rest of the animation as you would a regular animation skeleton.
Summary
In this chapter, we covered the basics of motion capture and discussed methods of working
with it. We manipulate the mocap using offsets and the Trax Editor, as well as by adding
keyframes to a hybrid animation model to blend traditional key framing with motion cap-
ture. You can combine animation and motion capture in many ways, so have fun exploring
and try different solutions.
Lip-Synching Real-World Projects
John Kundert-Gibbs, Dariush Derakhshani, and Rebecca Johnson
One Of the most tedious andtime-consuming,yet
highly visible and critical, tasks in 3D animation is lip-synching prere-
corded vocal tracks on human or anthropomorphized characters. Not only
is a character's mouth highly visible in most shots, audiences are extremely
good at determining whether lip-synched animation looks "right. " Thus
arises the daunting task of animating dozens or hundreds of words accu-
rately, yet efficiently enough to fit within a tight time constraint. Oddly, if
lip-synching is done properly, it becomes an almost invisible effect; it's only
when lip-synching is off somehow that audiences even pay attention to it.
Thus, the art of lip-synching is the art of creating an effect that looks so
natural that people don't even notice it.
Although lip-synching in hand-drawn animation requires exposure
sheets or other methods of prefiguring each mouth shape (and expression),
you can use today's 3D packages such as Maya to skip this phase if needed
(though many productions still use exposure sheets) and use the shape and
sound of the voice track within the program itself as a guide.
In this chapter, we'll discuss the basic theory of lip-synching and give
you some general guidelines for doing it properly and efficiently. We'll then
work through two sample scenes, putting this theory into practice. After
completing this chapter, you should have a solid understanding of how to
produce your own lip-synched animations and be ready to create your own
"invisible" vocal animations.
120 C H A P T E R 5 Lip-Synching Real-World Projects
Creating a Lip-Synched Animation
You can do lip-synching in a multitude of ways, but we'll focus on a proven technique that is
efficient and allows a great deal of fine-tuning control. With this technique, which uses the
power of a number of Maya's software tools, you can build a library of words, phrases, and
emotions and then use the Trax Editor to place them in the Timeline based on where a given
word falls in a voice track. In addition, with this technique you can control the weight (or
amount) of any given word, you can control how long it takes to pronounce the word, and
you can even add small touches on top of the basic words as they are spoken. All told, this
method is extremely efficientespecially if you need to do a series of animations with one or
more characters. It allows for great accuracy in the lip-synching process and is even transfer-
able from one character to another, further saving the animator's time and energy. The one
drawback is that it takes a good deal of time and some understanding of the technique to get
the whole process up and running.
Here is a general outline of how to proceed, using this method, to create effective lip-
synch animation.
Preproduction Tasks
As with all animation work, the first step is preproduction. In preproduction, you create the
storyline, script (obviously an important step when lip-synching is involved) the look and
feel of the animation, and create storyboards that describe the action. If you are working on
a series of similar animations (for example, a Saturday-morning cartoon series), you will
likely have a "bible" that contains the general art direction, character descriptions, and pos-
sibly technical material.
In addition to creating the general look of your models and scenes and creating the dia-
log, in the preproduction phase you might also define general issues of how your character(s)
will speak. For example, you might decide how realistic the lip-synching needs to be and
determine your general methodology. A little forethought at this stage can save valuable time
later. For example, if the characters are extremely cartoonish and stylized, you might need
only simple "open/closed" positions for their mouths. On the other hand, if the animation
requires extreme realism, now is the time to face this challenge head-on and be sure you have
enough resources to tackle this task.
Never overanimate your characters, lf they need only simple mouth shapes, don't
build a complex and/or hard-to-use system for lip-synching. You are only wasting
yourand your company'smoney.
Recording Vocal Tracks
Once you make basic decisions about the animation and the dialog track is "locked," or fin-
ished, it is time to find voice talent and record your dialog! There are really only two secrets
to getting a good voice track for your animation:
Finding talented, hard-working actors, preferably with interesting, unique voices
Getting the cleanest recording you can
The number of times otherwise good dialog tracks have been ruined by poor recording is
probably too high to count, and even decent recordings often need lots of massaging to fix
problem areas, all of which leads to wasted time and money and a lot of frustration that can
be avoided by creating or renting an appropriate facility in the first place.
If you have the budget, by all means rent a recording studio for the time you need it. A
good rule of thumb is that you need about an hour of recording time per minute of finished
dialog. If you can't afford to rent a studio, see if you can beg facilities from somewhere close
by. Oftenespecially for nonprofit projectsmanagers of facilities will allow recording ses-
sions for little or no charge. The one problem that often arises in these circumstances is that
the recording session has to take place at odd hours, which can be stressful for cast and crew.
If you must construct your own recording space, try to keep the following points in mind:
Find the best microphone you can, and never, ever use the built-in microphone on a
camera or a camcorder.
Find the acoustically deadest space you can. An anechoic chamber is best; otherwise,
use heavy drapes, foam, or other sound-deadening materials to reduce echo.
Remember that floors and ceilings create echo, so lay out blankets, carpeting, or other
materials on them.
Listen carefully to your space or do a test recording. Listen for any kinds of hums or
"leaking" sound from the outside world. Anything from fluorescent light fixtures to air-
conditioning can cause a low level of noise in your recording that is difficult to delete.
If possible, have only your voice actors and the microphone(s) in the room. The fewer
machines (recording devices, cameras, computers) in the room, the less noise you will get.
Never try to create an effect when recording. For example, don't try to capture a natu-
ral echo if your characters will be in a cave. With the audio-engineering software avail-
able today, it's extremely easy to add this type of effect, but almost impossible to get rid
of an incorrect echo or other effect after it's recorded.
The best sound for recording is completely flat and noiseless, save for your actors'
voices. Be sure to test your actual actors before you do your final recordings. Often actors'
voicesespecially stage actors' voiceshave an extreme dynamic range, which can cause a
poorly adjusted recording setup to clip. It's much better to find this out in a trial recording
than after your actors have gone home for the evening!
To find voice actors for your dialog tracks, first decide what your voices will sound
like. Next, either hire professional voice talent (if your budget allows) or go scouting for
amateur actors who are willing to work for the exposure. Someone who is familiar with
local community or college theater programs can find you good talent quickly. If you have
the good fortune to be able to audition your actors, listen to what they bring to a particular
role. Often a well-trained actor gives you a more interesting reading than what you had in
mind. You just have to be able to hear that different is better, not worse.
A point of some debate is whether to rehearse your cast before doing voice-over
recordings. We believe a short rehearsal just before recording is beneficial because it helps
actors get into the flow of the scene. Others argue, however, that this rehearsal reduces the
spontaneity of the recording. Regardless of whether you rehearse, finding a good director
can help get the best out of your actors.
During the recording process itself, continue to listen to your actor(s). They will often
come up with marvelous spur-of-the-moment line readings that can make a dull line into a
memorable or humorous one. One of the best techniques for getting a range of line readings
out of an actor is to have them read a line three or four times in a row with just a slight pause
between readings. Often this repetition helps them loosen up and try readings that they
wouldn't necessarily have tried had they had more time to rehearse. Again, the audio software
available today makes creating a dialog track from many individual takes quite easy.
Creating a Lip-Synched Animation 121
122 C H A P T E R 5 Lip-Synching Real-World Projects
Figure 5.1: A cleanly modeled head, ready for rigging and animation
Modeling for Lip-Synching
Modeling for lip-synching is the
complement of getting a good dia-
log track: the cleaner and more
interesting your model, the easier it
will be to create interesting anima-
tion to go with your dialog track.
For the most part, what goes for all
modeling goes for the head and
mouth of a character to be lip-
synched: create a clean surface with
regularly spaced isoparms or facets
that avoid bunching up, especially
in areas where a lot of activity will
take place (such as the cheeks or
mouth area; see Figure 5.1).
In addition, consider how the
virtual muscles under your charac-
ter's face will pull the skin and lips
to create sounds. This task may be
easy if your character is extremely
simple, but for most models, you'll
need to think about how their
mouths move. Most often people
refer to human anatomy when cre-
ating mouth shapes, because most
animated talking creatures
human or notmove their lips like
people do. Because most animals don't have the range of motion in their lips necessary for
speech, anthropomorphizing their mouths is necessary for convincing mouth animation.
The human mouth is made up of a number of muscles laid out In concentric rings
around the lips, allowing us our large range of motion and expression In this area.
The most straightforward way to model this muscle structure is to model the mouth
area as a series of rlngs moving away from the lips. When you then pull on faces or
control vertices, the mouth area behaves as if there were a more-or-less circular
muscle structure beneath it.
Rigging for Lip-Synching
Once your model is built, it's time to set it up for animation. You can rig mouth animation in
a couple of ways:
You can manipulate the skeletal bones inside the mouth area.
You can directly manipulate the control vertices of the model's surface.
Again, depending on the needs of your animation, you might want to use either or both of
these methods. For simple, stylized, or "soft" characters, such as Monsieur Cinnamon that
Creating a Lip-Synched Animation 123
we'll work with later in this chapter,
adjusting the surface of the mouth
to get the appropriate shapes works
well. However, real human mouths
depend on a jawbone that rotates
below the skull to achieve the major
mouth positioning (the lip muscles
fine-tuning this motion). As the jaw
rotatesan effect difficult to simu-
late using blend shapesrotating
bones inside your character's mouth
produce a more realistic gross
motion for the mouth animation.
Generally, the more realistic your
creature, the more people will
notice if only the surface of the
model is moving. In such cases,
using bones or, more often, a com-
bination of bones and blend shapes
is a better solution.
Using bones to rig the mouth
can be a simple or complex
process, depending on the effect
you're trying to achieve. In the sim-
plest case, you can use one bone
coming from the head joint, which
acts as a jaw for the character's
mouth, as in Figure 5.2. You must
then skin this bone to the jaw area
and weight it properly so that as the bone moves, the lower jaw area reacts accordingly.
Figure 5.2: A single jawbone extends from a head bone,
allowing the jaw area of the head to rotate similarly to a
real jaw.
Usually a smooth bind is best for skinning the jaw area. You then need to manipulate
the weights so that the lower jaw is completely affected by the jawbone while the
upper jaw is completely unaffected. Fading the influence of the lower jawbone in the
lower cheek area produces a soft transition from the low jaw to the rest of the head.
In more complex cases, you can build an entire "muscular" system in spiderlike fashion
out of bones surrounding the lip area. As each "leg" pulls on an area of the lip, the affected
skin of the model is distorted along with the bone. Although this complex bone structure can
create amazingly subtle effects, it is fairly complex to set up and use and, with the advent of
blend shapes, is not used as frequently as it once was.
To rig a character for blend shapes, you make multiple copies of the default mouth
areawhich is modeled in an expressionless neutral poseand deform the vertices of the
mouth to create various shapes, which become the target shapes that the neutral head will
blend to when you animate the mouth. Rigging for blend shapes, then, is creating a library of
mouth shapes that you can select, either by themselves or in combination, to create the final
mouth shape at each moment of the final animation. For simple characters, the mouth library
can be fairly small. Smile, frown, Ah (open), M (closed), and E (half open and stretched)
124 CHAPT ER 5 Lip-Synching Real-World Projects
shapes might be all you need to create convincing lip-
synching. For more realistic characters, your library of
mouth shapes obviously increases to allow for the sub-
tlety of the human mouth. A library of dozens of
mouth shapes might be necessary for a realistic human
character. As always, don't overrig your blend shapes.
Create only the shapes you'll actually use; otherwise,
you waste time both in rigging and in hunting for the
correct blend shapes during animation.
To create the actual blend shape node itself,
follow these steps:
Figure 5.3: The Blend Shape window
1. Select each of your target models, and then
select your default model.
2. In the Animation menu, choose Deform Create Blend Shape.
3. Open the Blend Shape window (choose Window Animation Editors
to see your blend shape controls, as in Figure 5.3.
Blend Shape)
To create mouth shapes, simply move one or more sliders up and down to create the
shape you want for the current frame.
Once you create your blend shapes, you will probably want to hide the target mod-
els in order to clean up your work area.
One useful aspect of the blend shape method in Maya is that you can use base blend
shape targets to create "meta" blend shape targets.
For example, say you want to create the mouth shape
for whistling, and you already have target models for
closed pursed lips and for the O sound. Rather than
create a new target model from scratch for the whistle,
you can use the Blend Shape window to combine the
O and pursed mouths and then save this new shape as
a blend shape target by clicking the Add button in the
Blend Shape window.
In Figure 5.4, the third blend shape (whistle) was
created from a combination of O and pursed shapes
given by the slider positions. Creating blend shapes
from other blend shapes is a powerful time-saver dur-
ing the rigging process. You can create five to ten basic
mouth shapes and then produce the actual phonemes
(Ah, O, E, M, K, and so on) by combining these basic
mouth shapes.
Figure 5.4: The Blend Shape window
shows the whistle mouth shape cre-
ated by combining the O and pursed
mouth shapes.
Creating Vocal Clips Using the Trax Editor
With your mouth shapes stored as blend shapes, you can load your dialog track and start
keyframing your dialog right away. (To do so, move to a frame, move sliders to get an appro-
priate shape, and click the Key or Key All button to set keys on the blend shape for that
Creating a Lip-Synched Animation 1 25
frame.) Although this method may be fine if you only need to lip-synch a few seconds of
speech, a much better method for longer stretches of dialog is to use Maya's character and
Trax Editor features to create clips for various words and mouth shapes.
To load sound Into your Maya scene, save your dialog track as a . wav file,
choose Flle Import, and browse to the sound file. Once the file is imported,
you can see the shape of the sound file in the Timeline by RM clicking the Time-
line and choosing Sound <name of sound> from the shortcut menu.
We will look at the Trax Editor more in detail in the first hands-on example later in this
chapter, but the general method is to create a character (or subcharacter) for the mouth. The
blend shape node is to be added to this character with the envelope and shape names selected
in the Channel box and with the From Channel Box option selected in the Create Character
options. This last step ensures that only these attributes will be keyed with the character,
removing unnecessary keys during animation.
Once the blend shape is a character, take the script and start creating the words the
character speaks to form a library of character clips. Because the Trax Editor allows for scal-
ing of words, you do not need, at this point, to match the words with any given timing; so in
general you select a standard length (5 or 10
frames) and make all words last that long by
default. During the actual synching process,
you can adjust this timing, as well as the size
of the mouth for the word, to fit the way the
word is actually spoken.
To create a clip, simply keyframe the
series of mouth shapes for any given word or
reaction, choose Animate Create Clip
and give the clip the name of the word you
just created, as shown in Figure 5.5. Once
you animate an oft-used word for your char-
acter, you can save it as a clip and then load
it for future use.
Figure 5.5: Creating a clip for the word
"goodbye"
It is a good idea to create a neutral mouth shape and "breath" shape in addition to
your words. You' ll use the neutral mouth shape when the character is resting
between sentences, and you' l l use the "breath" shape when the character is getting
ready to speak again.
If you have lots of dialog or more than one character speaking in your piece, two dis-
tinct advantages will accrue from this method in addition to the ease of placing words where
they need to be in a more intuitive manner (see the next section):
Any repeated words ("the" is often repeated multiple times, for example) have to be
keyframed only once, because you can reuse the same source clip as many times as needed.
You can easily share a library of words between characters. As long as they have the
same blend shape targets in the same order even if the blend shapes look different
126 C H A P T E R 5 Lip-Synching Real-World Projects
from one character to the otheryou can transfer clips from one to the other, saving
even more setup time.
Thus, you can incrementally grow your word library (again, assuming all your characters have
the same targets in the same order) over time on a single project or even multiple projects.
For more information on transferring clips from one character to another, see
Mastering Maya3, by Peter Lee and John L. Kundert-Gibbs (2001,Sybex, Inc.).
Creating the Completed Vocal Track
The sound file is read into the computer, and your library of words is completed, so now it's
time to lay out the actual words in synch with your sound. Use the middle mouse button to
scrub the Timeline to hear your dialog track, choose where each word comes, and drag that
word from the Visor window onto your Trax Editor window.
Words are stored in the Visor under Animation: Character Clips and Poses:
Clips.
When the words are basically in place, select each word (double-click it in the Trax
Editor) and use the Channel box to adjust its length and scale so that it better fits the spoken
word. If you decide a particular word is not good enough, you can open the word's
keyframes in the Graph Editor
(choose View Graph Anim
Curves in the Trax Editor menu)
and adjust them, as in Figure 5.6.
After laying in, scaling, and
weighting your words, add a blend
between them if you like (select
two clips and RM choose Blend
Clips) and test your animation
using a quick playblast! All the
work on the front end creating
character clips pays off here: the
animation process itself is much
faster than keyframing each word
in place as you go. Figure 5.7
shows the Trax Editor and clips for
Figure 5.6: Adjusting the animation curves for a word in
the Graph Editor a famous sentence.
Figure 5.7: Creating a sentence using the Trax Editor
Creating a Lip-Synched Animation 1 27
In general, we have found that moving a character's lip-synched animation one or
two frames before the actual sound for that mouth shape starts helps sell the reality
of the synching. For some reason, matching sounds exactly to the mouth shape
makes the visual mouth shapes seem to lag behind the audio track, which is disturb-
ing. Because it's easy to move clips and fine-tune timing with the Trax Editor, experi-
menting with timing is a straightforward task.
Finishing the Lip-Synch Animation
In the last stage of the animation process, basic technique gives way to art and storytelling.
All the extra work put in here translates into more compelling and believable characters who
sell their reality and get the audience to care about the story.
Fine-Tuning and Adding Personality to the Vocal Track
Although the basic lip-synch work is done now, there is always room for fine-tuning and
improvement. Without this stage, the lip-synching may seem forced or mechanical, so here is
where you get to add character to your model's speech.
At this stage, you need to consider the following:
Anticipation and "overshoot" of words and sentences
Reaction to other characters' words and actions
The general personality of your character
At the basic level, your character needs to anticipate what it will say next. In addition
to body and facial movement (which are covered elsewhere in this book), you usually open
your mouth before speaking in order to breathe in. The larger, louder, or more emotional the
sentence or phrase to come, the bigger this anticipation should be. Likewise, after a sentence
or a phrase, a character needs to regroup for the next set of words. Especially at the end of
loud or emotional utterances, a character often overenunciates the last vowel or consonant,
which adds emphasis to the words; the return to a neutral mouth position can take some-
what longer in these cases.
Animating a character (or mouth) when it is not speaking can be particularly challeng-
ing, because you need to create an "internal monologue" for the character during these peri-
ods. If another character tells a joke, for example, does this character find it funny? Or really
funny? Or was he thinking about the color of the sky at the time and missed the joke
entirely? This information is available to the audience only through the animation of the
character, and because most reactions are not scripted, you need to figure them out on your
own. Although a big challenge, these "takes" are a great opportunity to be creative and put
your own interpretation of the character into your animation work. Just be sure you don't
upstage the speaking character with your work!
Finally, determining the personality of your character has a bearing on how its mouth
looks, and even on how you create your blend shapes in the first place. Is your character a vil-
lain in a melodrama? Then it probably sneers constantly, which distorts every word and mouth
shape. Or maybe it's a happy character, in which case it will tend to have a more open and
relaxed mouth. Or nervous, in which case it might tightly purse its lips when not speaking.
One extremely valuable resource in this fine-tuning stage is the dialog track itself. The
speech of good actors will give you much of the information you need about the character
and its reactions. Even better, if you have a video recording of your actors speaking, you can
128 C H A P T E R 5 Lip-Synching Real-World Projects
"steal" the way their mouth looks for any portion of the dialog, imbuing your animation
work with just that much more realism and personality.
Integrating the Lip-Synch into the Final Animation
In a real production environment, the head of a character is usually animated concurrently
with the body to save time. Thus, the head, with all the lip-synch work keyed onto it, will
likely exist on its own and will need to be integrated into the body, which has been animated
elsewhere. In most cases, there are two possibilities for placing the head back onto the char-
acter. The first is if no skeletal structure exists in the head, and the second is if one does.
If no skeletal structure exists, your head will likely replace a dummy head that has been
childed to at least a single bone, which has probably been keyframed for gross motion of the
head. In such a case, simply delete the old head and make the new head the child of the head
bone. It should then inherit the motion of this bone for large-scale motion, while maintain-
ing the blend shape work you have done for lip-synching.
If, on the other hand, the head skeleton has been inside your model all the time, you
may have skinned the head to it (rather than simply parented the geometry to the skeleton)
and may have created a lot of animationeven all the lip-synchingvia these bones. In such
a case, the body animators should have left the head area alone completely, and you should be
able to parent the lowest bone in your chain to the neck or collarbone area of the body skeleton,
which maintains all your skeletal and blend shape animation work for the entire head area.
At this point, it is a good idea to create a playblast or quick render of your completed
character to be sure your head and body actions match properly. If the mouth and head are
extremely animated while the body is quiet, if the body consistently anticipates actions several
frames before the head, or if any other obvious problems arise, you will need to sit down with
the body animator and figure out a way to integrate your work to create a seamless whole.
Now that we have covered the lip-synch process in the abstract, let's look at two
hands-on examples that let you try your hand at lip-synching.
Hands-on Example 1: Lip-Synching Using Blend
Shapes and the Trax Editor
Lip-synching, if done well, compliments and blends into the overall animation. But if the tim-
ing is not quite right or if there are other visible problems, lip-synching becomes a distraction,
lowering the quality of the animation. Blend shapes provide a convenient and versatile way to
simplify the lip-synching process. And the Trax Editor helps automate the blend shape process
by allowing you to store clips of words animated from the blend shapes for easy construction.
Preparing the Model for Lip-Synching
Spending the extra time to properly set up the character helps to make the actual job of
matching facial expressions and movements to sounds move quickly, allowing you to main-
tain your timeline.
In this example, we'll use a humanoid character (without teeth or a tongue) to illus-
trate the basics of lip-synching using blend shapes, a word library, and the Trax Editor. Here
is the process:
1. Prepare the character for blend shape creation.
Hands-on Example 1: Lip-Synching Using Blend Shapes and the Trax Editor 129
2. Create poses for expressions and sounds.
3. Make the blend shapes.
4. Import the sound.
5. Create clips.
6. Use the Trax Editor to line up sounds and motions.
7. Preview the final scene.
Creating the Head (a General Overview)
Monsieur Cinnamon (MC), the character we'll lip-synch, is a simple character with a com-
plex personality. In one scene, he acts bubbly, exuding friendliness, and in another he is,
hmmm, to put it nicelya jerk. Keep this in mind as you create your character. The role the
character plays in the animation should dictate the style of the lip-synching process. To pre-
pare for lip-synching, imagine the mannerisms of your character. Are they confident, outspo-
ken, shy, or bashful? A person portrays a great deal about their personality through manner-
isms and their tone of voice. As a lip-synch animator, your job is to convey the character's
personality through its facial movements. MC's temperament is one of extremes, smiling one
second and in the middle of a mad tirade the next. The animation of the head must coincide
with the body. For example, if MC's body language is exaggerated, his facial movements
must also be overemphasized. Before you begin, open MC m a g n i f l q u e . m o v on the CD-ROM
and watch MC speak the line we will be lip-synching. If you want to create the head shape,
simply open a new file in Maya and start working. You can use this file to move through the
steps of the example. Remember, as you create the head shape, MC should be able to look
cute, cuddly, self-centered, or mean with the simple push of the blend shape sliders we will
create. Now, follow these steps:
1. Create a NURBS sphere for the head shape.
2. Make sure the poles are approximately where you want the mouth opening.
3. Use a minimal number of sections when creating the sphere. (It is much easier to add
detail later than fight with a heavy model.)
4. Select the CVs in the center of the sphere.
5. Pull the CVs inside the sphere, and arrange them to form the cavity inside the mouth.
As sort of a cheat, you can create a sphere. Set the sweep angle to 180. Scale the half
sphere so that it fits inside the head shape. Use a dark color to texture the surface in order to
give the appearance of the inside of the mouth. Creating the hemisphere is quicker than
shaping the interior CVs.
6. Use the Sculpt Surfaces tool and/or manipulate the CVs to build the facial structure:
cheeks, eye sockets, chin, lips, and forehead.
Remember, MC Is a simple character, so you don't need detailed facial features.
After all, Monsieur Cinnamon is made of dough.
7. Name the sphere or i gi nal _ head.
8. Create eyeballs and eyebrows.
130 C H AP T E R 5 Lip-Synching Real-World Projects
Preparing the Character for Blend Shape Creation
Depending on the complexity of your character, blend shape creation can be one of the most
time-consuming portions of the lip-synching process. However, it is definitely worth invest-
ing the time up front because the blend shapes provide smooth, easily controlled transitions
from one shape to another. Blend shapes are similar to morphing, in which one shape trans-
forms into the other. Sliders control the functionality of the blend shapes. Spend the extra
time as you create the forms to make sure that the mouth shapes look correct. No matter
how skilled you are when it comes to matching the timing of the sound and animation, you
will not have a successful lip-synching experience if your blend shapes are torn or lacking.
You will find that blend shapes are easier to make if there is more detail in the mouth,
cheek, and forehead areas. Since our character is fairly simple, we will only add CVs to the
mouth area. The isoparms we will add will help give the appearance of underlying facial
muscles. Follow these steps:
1. Switch to the Modeling menu.
2. The mouth area does need extra control, so add one or two isoparms around the
mouth.
3. Select the face. RM click and choose Isoparms.
4. Click an isoparm near the mouth area, where you need more detail, and drag the yel-
low selection to the place where you want to insert the isoparm.
5. To add an isoparm, choose Edit NURBS Insert Isoparms choose Edit Reset
Settings, and then click the Insert Button.
6. Repeat this process until you have enough detail to shape the mouth area in a variety
of poses.
7. RM click the head shape.
8. Select an isoparm near the area where you want to insert an isoparm, and drag the yel-
low isoparm to its new location.
9. Repeat until you are satisfied with the level of detail around the mouth. (Be careful not
to overdo this stage!) The CVs and hulls that result from adding isoparms may not be
positioned exactly as expected, yet they will deform the shape in the area where you
inserted the isoparm.
Creating a Neutral Pose
Your character needs the ability to go from happy to sad or from a relaxed pose to a
scream. The easiest way to create the variety of poses is to start with a neutral expression
(see Figure 5.8). The neutral pose will be the base shape of the blend shapes to come. Any
changes you make to the neutral pose will be developed into a blend shape, showing the
movement from the neutral expression to the new expression. You can combine each of the
blend shapes to simply alter the new shape to form another pose.
Make sure your model is clean and that the CVs are easy to manipulate. When model-
ing, keep the geometry light. Remember, you can add control points or vertices when you
need them. If you have too many control points, it will be frustrating to manipulate the
model. It is much easier to add points than to take them away without affecting the shape
you are modeling. If you are ready to jump right into the lip-synching, open Mc b l e n d -
s h a p e s . mb on the CD-ROM. This file contains the head and all the blend shapes.
You can also create more blend shapes of your own. This example is a linear process,
so you will build on each step that you complete. If you are going to complete the entire
example, begin with the Mc h e a d o n l y . m b file, and use this file throughout. You will be asked
Hands-on Example 1: Lip-Synching Using Blend Shapes and the Trax Editor 131
Figure 5.8: A model of Monsieur Cinnamon's head in a neutral pose
to open different files. In some cases, the file will show you the finished portion of the process.
Use these files as examples and continue working in either the Mc b l e n d s h a p e s . m b file or the
M c h e a d o n l y . m b file. Don't forget to save your work along the way!
Detaching Surfaces
When a person speaks, the mouth, nose, eyes, cheeks, and forehead all move in relationship
to one another. To provide easier (and separate) control over these movements, we'll split the
head into three sections. We'll then create blend shapes that utilize the separate areas. Once
all the blend shapes are created, we'll put MC back together again! The blend shapes will be
combined to move all areas of the face so that the animation doesn't look stilted. Open
Mc h e a d o n l y . m b on the CD-ROM, and look at how MC is naturally divided by his isoparms.
For our purposes, we want section one to contain the mouth, chin, and cheeks. Section two
will consist of the eyes and the forehead. Section three will be the back of the head.
When slicing the character, consider which groups of facial movements occur
together, lf you are working with a more realistic model, you divide the face dif-
ferently than we are with MC.
To detach the surfaces, follow these steps:
1. RM click the head shape, and choose Isoparm from the pop-up menu.
2. Select the isoparm that falls midway on the nose (see Figure 5.9).
3. Choose Edit NURBS Detach Surface
132 C H A P T E R 5 Lip-Synching Real-World Projects
Figure 5.9: The selected isoparm illustrates how the face
will be cut into sections.
Figure 5.10: The isoparm signifies where the surface will
be detached.
4. Clear the Keep Originals check box.
5. Choose Detach.
6. Deselect the object.
7. Select the new surface and press 3 on the keyboard so that the mouth patch will display
smoothly.
8. Rename the new surface mo u t h _ p a t c h .
9. Select the upper portion of the head.
10. Choose the isoparm, as shown in Figure 5.10.
11. Choose Edit NURBS Detach Surface. Press 3 to display the object smoothly.
12. Shift + select the detached surface, the eyelids, the eyes, and the eyebrows. Press Ctrl+g
to group the objects together.
13. Rename this group to e y e _ f o r e h e a d _ p a t c h .
14. Select the back of the head, and rename it b a c k _ p a t c h . Figures 5.11, 5.12, and 5.13
show the three portions of MC's head.
Hands-on Example 1: Lip-Synching Using Blend Shapes and the Trax Editor 133
Figure 5.11 : MC's mouth, chin, and
cheeks
Figure 5.12: MC's eyes and forehead Figure 5.13: The back of MC's head
Creating Blend Shapes
Now it is time for what you have been waiting for: blend shape creation! You will soon real-
ize why taking the extra time to create the shapes to manipulate is so important. If your
facial expressions are not done correctly, you will spend even more time focusing on the
technicalities of expressing a certain sound. The purpose of blend shapes is to save time dur-
ing the animation process.
Blend shapes offer many advantages over keyframing CVs directly or using other tech-
niques. Once the blend shapes are set up, you can quickly and easily move from one expres-
sion to another. You can also combine different shapes to gain extended use of the facial
expressions you have created. You can even create new blend shapes from a combination of
the blend shapes you have already prepared.
To make full use of blend shapes, you must first understand the basic terminology.
Blend shapes are a combination of a base shape and a target object. The base shape is the
object that you want to manipulate. The target object is the shape of the object that you
want to achieve. In MC's case, the three sections of the original head shape are base shapes.
The duplicated copies you manipulate are the target shapes. A blend shape is the combina-
tion of the target shape and the base shape, the target shape being the look we are aiming to
achieve. The base shape is the character's starting point, and the target shape shows the
results of the deformations.
Consider which portion of your mouth moves as you speak, and manipulate the CVs
accordingly. For example, the upper lip does not move as much as the lower lip, so base the
opening of the mouth more on the CVs of the lower lip rather than on the CVs of the upper lip.
Blend shapes are a strong lip-synching tool. Keep In mind that they are also use-
ful In a variety of other animation techniques.
Creating Blend Shapes for the Mouth
Lip-synching is based on phonetics. Don't try to create a pose for every letter. You will surely
drive yourself crazy and waste a lot of all-too-precious time. Instead, base lip-synching on
major sounds in a word. You are trying to animate "the big picture" of each word. For
134 C H A P T E R 5 Lip-Synching Real-World Projects
Figure 5.14: Basic blend shapes needed for lip-synching
example, if you are lip-synching the word "the," animate only "th." Figure 5.14 shows some
helpful blend shapes. Depending on the complexity of your character, you may need more or
fewer shapes.
With these basic pointers in mind, you are ready to begin creating expressions for MC!
Follow these steps:
1. Select the mo u t h _ p a t c h and press Ctrl+d to duplicate.
Do not Instance a blend shape target object.
2. Rename the shape o p e n .
3. With o p e n selected, choose Edit Delete by Type History.
5 Each time you create a shape, move the new shape to a clean area of the work-
space. Otherwise, all the shapes will be placed directly on top of one another.
Also, do not freeze any of the transformations. If you do, the blend shapes will
not work.
4. Press F8 to switch to Component mode.
5. Position the CVs to create an open mouth shape.
6. To open the mouth and pull the jaw down, select CVs in one of the following ways:
Shift+LM to select multiple CVs.
Ctrl+LM to deselect specific CVs.
Shift+Ctrl+LM adds to the selection, whereas Shift+LM toggles selected or
unselected.
Pick walk from one CV to another using the arrow keys.
Click Select by Component Type: Hulls to see the relationship between the CVs.
Manipulating the CVs takes patience, but it's time well spent, as you will soon realize.
When you are pleased with the open mouth shape, it's time to create a blend shape.
Creating Blend Shapes
To create blend shapes, follow these steps:
1. Select the open shape.
Hands-on Example 1: Lip-Synching Using Blend Shapes and the Trax Editor 135
2. Choose Edit Delete by Type History.
3. Shift+select the base shape mo u t h _ p a t c h .
The first shape you selected is the target object. The second Is the base shape. In
general, all shapes up to the last one selected are target shapes. The last shape you
select is the base shape.
4. Switch to the Animation menu.
5. Choose Window Animation Editors Blend Shape to open the Blend Shape window.
6. From the drop-down menu, select Create Blend Shape.
7. Double-click the blend shape in the Outliner, and rename the shape to mo u t h .
8. Test the shape by moving the slider. The mouth should open and close.
Controlling the Blend Shapes
You can control the order of deformation between the two shapes. You can also add target
shapes, reset all values to zero, select the blend shape, and set keys on the shape. The blend
shapes are controlled by sliders. Moving the slider upward results in a new pose. Returning
the slider to the starting position returns the face to the original pose. You can use the sliders
in combination to create a variety of shapes. This feature is wonderful because it allows you
to reduce the number of blend shapes you need to make. Each blend shape contains Select,
Key, and Reset buttons. If you are using multiple target shapes for a single blend shape, you
can key, select, and reset all the sliders with a single button for each task.
The envelope attribute of the Blendshape node allows you to control the exaggeration
of each shape. Also if you set the envelope attribute to a negative number, the shape will pro-
vide opposing expressions. For example, if you create a smile shape using a negative enve-
lope attribute, the result is a frown. The envelope attribute is found under the slider for each
blend and target shape, as well as in the Channel box for the blend shape, and its default
value is set to 1. Experiment with different values for each shape. You can turn a raised eye-
brow into a scowling expression. The envelope attribute doubles the usefulness of your
blend shape.
Modeling a Second Blend Shape Using the Open Shape
To create a target shape, follow these steps:
1. Open Mc t a r g e t s h a p e s . mb on the CD-ROM.
2. Use the slider to open the mouth.
3. Select the shape, and press Ctrl+d to duplicate the modi-
fied base shape.
4. Rename the result to oh.
5. Move oh to an empty area in the workspace.
6. To delete the history of oh, choose Edit Delete by Type
History.
7. Since the mouth is already open , it will be easier to create
the oh form from this shape.
8. Move and scale the CVs until you have a shape similar to
that shown in Figure 5.15.
Figure 5.75: The "oh" blendshape
136 C H A P T E R 5 Lip-Synching Real-World Projects
Creating a Second Blend Shape
To create a second blend shape, follow these steps:
1. Select the oh shape.
2. Shift+select the mo u t h _ p a t c h , and in the Blend Shape window, choose Create Blend
Shape.
3. Test the results by moving the slider. The mouth should move inward to form an O.
Because you will be creating a variety of shapes, remember to rename your shapes
so that you can keep track of the sliders when you are keyframing. Don't forget to
delete the history after duplicating an object.
Adding a Target Shape
Computer animation depends on the ability to automate tasks and ease the workload of the
nonartistic portions of an animation. Adding target objects to a blend shape will greatly
reduce the amount of time to set keyframes on a character. You can set keyframes for multiple
sliders with the click of a single button, but you can also control the sliders individually.
Experiment with the sliders in the Mc t a r g e t . mb file on the CD-ROM. You will quickly under-
stand the benefits of using target and blend shapes. It's fun to make a variety of expressions,
and in a short time you can have a completely animated sentence or animation. Once the
blend shapes are set up, the lip-synching process moves quickly from one word to another.
Multiple target shapes can influence a single blend shape, allowing for centralized con-
trols and a simplification of the character-creation process. You can add as many target
shapes as you want to a single blend shape using the Add button in a blend shape. This way
each of the targets can be used i ndi vi dual l y or in combination with the other targets to form
new shapes. Creating target shapes improves the functionality of blend shapes. All the con-
trols are centralized and easy to manipulate. When you create a target object, the base shape
is baked and used as the new shape. The target shape must have the blend shape in the object
history. You will have multiple sliders to control using a single blend shape. This is advanta-
geous since you can key and reset all the sliders individually or as a group using the Key All
or Reset All buttons.
If you choose Deform Edit Blendshape Add Options to create a blend shape, a
separate blend shape is created. This is not a target object. Each blend shape must be added
to a character, keyed and reset individually. Each blend shape can be combined with the oth-
ers, but you must key each blend shape that influences the shape. When you have a large
number of target shapes, you might prefer to change the display of the Blend Shape editor.
This menu is found in the Blend Shape window under Options. You can view the blend
shapes either vertically or horizontally.
To add a target shape, follow these steps:
1. Select the mo u t h _ p a t c h , and set the oh blend shape slider to 1.0
2. Click the Add button in the mouth blend shape.
3. Move the new head shape to an empty area of the workspace. If you are positive you
will not need to edit this shape, you can delete it. To be on the safe side, you might
want to create a file that contains all the shapes you used to create the blend shapes
and have a separate file without all the blend shapes.
4. Notice that a new slider bar has been created in the mouth blend shape controls.
Experiment using a combination of the two sliders to form different shapes.
Hands-on Example 1: Lip-Synching Using Blend Shapes and the Trax Editor 137
Figure 5.16: Target shapes allow for easier control over blend shapes.
5. Repeat the process of creating blend and target shapes for the mouth shapes suggested
in Figure 5.16.
When creating facial expressions, you might experience unexpected results if you
add or remove CVs.
Adding Movement to the Eyes and Forehead
The movements of the eyes and the forehead emphasize the character's emotions and mirror
their mood. If the eyes and forehead don't move, the lip-synching will be boring. Yet if the
movement is overdone, facial animation is not believable. As with all aspects of lip-synching,
you act as an artist, brushing just the right amount of emphasis or restraint. As an artist, you
need to be consistently observant of the people around you. Notice what small facial expres-
sions and quirks really make someone's personality memorable. When you are lip-synching,
you can re-create these small details in your character, which catapult the animation to a
new level of greatness!
When creating blend shapes from a group of objects, it is important that the target
object and the base object be grouped in the same order and have the same group
members.
138 C H A P T E R 5 Lip-Synching Real-World Projects
Figure 5.17: Manipulating the CVs into poses
Again, we'll manipulate the CVs into different poses. You will want to create the
shapes shown in Figure 5.17. Pose A shows surprise, excitement, and enthusiasm. Both eye-
brows are raised, and there are wrinkles in the forehead. The eyes are slightly more open.
Poses B and C show questioning emphasis and surprise by raising one eyebrow. Pose D illus-
trates anger and disgust. There are wrinkles on the bridge of the nose and forehead, and the
eyebrows are slanted inward.
Creating a Look of Happiness or Surprise
To create a look of happiness, follow these steps:
1. In the Outliner, select the e y e _ f o r e h e a d patch.
2. Press Ctrl+d to duplicate the objects.
3. Rename the new group h a p p y .
4. Move the group into a blank area of the workspace.
5. Press F8 to switch to Component mode.
6. Select the CVs closest to the nose on the left eyebrow, and move the selection upward,
as shown in Figure 5.18.
7. Repeat step 1 for the right eyebrow.
Hands-on Example 1: Lip-Synching Using Blend Shapes and the Trax Editor 139
Figure 5.18: Select similar CVs to move the left eyebrow Figure 5.19: Select these CVs to make the eyes widen in
and forehead upward in surprise. surprise.
8. Move the CVs along the bridge of the nose and the center of the forehead forward and
up to create wrinkles.
When creating shapes, avoid moving the CVs on the outermost isoparm of the
patch. Otherwise, you will have unexpected wrinkles in the blend shapes.
9. Select CVs on the top half of the eye and eyelid and move them upward, to widen the
eyes, as shown in Figure 5.19.
Be careful to choose only the CVs you want to move. It is easy to inadvertently select
CVs
10. Manipulate the CVs until you are satisfied with the shape, and then choose Edit
Delete by Type History.
Creating a Blend Shape Using Groups
Blend shapes are also useful in animating more than one object in unison. For example, the eyes
and eyebrows are separate geometry that need to stretch and move according to the motion of
the cheeks and forehead. You will want to make sure that the blend shape has exactly the same
members as the target shape and that the two groups hold the objects in the same order. If the
order is different, the blend shapes will not work properly. You will probably end up with a
character that fits perfectly in a horror movie. Using groups allows you to keep a smooth rela-
tionship between the objects.
140 CHAP T ER 5 Lip-Synching Real-World Projects
To create a blend shape using groups, follow these steps:
1. Press F8 to switch to Object mode.
2. In the Outliner, select the group h a p p y .
3. In the Outliner, Ctrl+select the e y e _ f o r e h e a d _ p a t c h .
4. Switch to the Animation menu.
5. From the main menu, choose Deform Blend Shape.
6. Rename the blend shape uppe r _f a c e .
7. Test the sliders to watch the face change from calm to happy.
Change the envelope attribute to -0.50 and move the sl i der again. Notice that
the eyebrows can now move down in anger or up in concern. The slider range
below zero makes the eyebrows move downward, and the range greater than
zero makes the eyebrows move upward.
Repeat steps 1 through 7 to create other facial expressions. As with the mouth blend
shape created earlier, use the u p p e r _ f a c e blend shape to hold multiple targets.
Putting It All Back Together
Even though we want separate control over portions of the face, the animation would be a
little disturbing if we were to watch a talking head in three pieces, so we need to figure out
how to put MC back together again. Test each slider to make sure you are satisfied with the
results. It is easy to edit the blend shapes at this point. Once the separate surfaces of the head
are reattached, you won't be able to create separate blend shapes for the eyes and mouth, but
you can always duplicate and reshape the entire head to achieve the desired pose. Since the
pieces of the face are working properly, the surfaces can be reattached.
To put MC back together again, follow these steps:
1. Select the mout h_ pat ch and the eye_ f orehead_ pat ch.
2. Press F8 to switch to Component mode.
3. Set all components to Off.
4. Click the Isoparm button.
5. Select the two isoparms where the surfaces touch, as shown in Figure 5.20. (Ctrl+click
to deselect unwanted isoparms.)
6. Choose Edit NURBS Attach Surfaces.
7. Repeat steps 1 through 6 using the e y e _ f o r e h e a d _ p a t c h and the b a c k _ p a t c h .
MC is back in one piece. Switch to Object mode, and select the head. The entire sur-
face should appear green, as in Figure 5.21.
Controlling the Face as a Whole
Now you can animate the upper and lower portions of the face, but wouldn't it be nice to
place all the controls into one slider? For some emotions, such as anger or happiness, you
can combine the sliders for different parts of the face, as shown in Figure 5.22.Continue
working with the blend shapes in the file you have or use Mc b l e n d e d . m b from the CD-ROM
to complete this portion of the lip-synching process. The Mc b l e n d e d . m b file contains all the
blend shapes.
Hands-on Example 1: Lip-Synching Using Blend Shapes and the Trax Editor 141
Figure 5.20: Select these isoparms to reattach the surface. Figure 5.21: The three sections of the head are reattached
to form one shape.
Figure 5.22: A happy face and the sliders used to create the form
To combine the sliders, follow these steps:
1. Select the head shape, the eyes, the eyelids, and the eyebrows, and press Ctrl+g to
group the objects together. Name the group he a d.
2. Move the sliders until you get the facial expression you want.
3. In the Outliner, select the head group and press Ctrl+d to duplicate the face. Move the
head to a clean portion of the workspace. Name the group a l 1 .
142 C H A P T E R 5 Lip-Synching Real-World Projects
4. Delete the history.
5. In the Outliner, select the groups all and h e a d . Now create a new blend shape.
6. Repeat steps 2 through 5 for other emotions, and then add the combined facial expres-
sions as target objects.
Creating a Character
A character allows you to key multiple objects as a single entity, which is exactly what we need
to do when lip-synching. When assigning members to a character set, you determine which
attributes from the objects can be keyed. Creating a character also allows you to create clips
and reduce animation time through nonlinear animation techniques. Once you create a char-
acter you can add subcharacters to the character set. Characters let you animate quickly and
efficiently while keying only the necessary attributes. Creating characters helps to organize the
clips and lets you easily see the keys for each frame. Pay attention when setting your character.
You will notice some crazy, not to mention strange, results if you forget to set the character.
To create a character, follow these steps:
1. Be sure that nothing is selected and that you are in the Animation menu.
2. Choose Character Create Character Set
3. Name the character MC, and set Character Set attributes to From Channel Box.
Once the character is created, you need to assign the attributes that can be keyed.
4. In the mouth Blend Shape
window, click the Select
button.
5. In the Channel box, highlight
the shapes you want to
include in the character, as
shown in Figure 5.23.
6. From the main menu, choose
Character Add to Charac-
ter Set.
7. For each blend shape, follow
steps 4 through 6, adding the
characteristics you want to
animate to the character set.
Be sure to include all the
shapes you need for lip-
synching.
Figure 5.23: Attributes to include in the character set
Creating a Lip-Synching Library
This is the stage where al l the planning and blend shape creation proves beneficial. You will
discover that words in your script are often repeated. Creating a word library lets you ani-
mate a word one time and reuse the animation each time the word is spoken. Depending on
your script, you will probably notice that portions of words are used repeatedly. Often, you
can simply tweak a word you have already animated to create a new word. You can also
transfer the library to other characters.
Hands-on Example 1: Lip-Synching Using Blend Shapes and the Trax Editor 143
Just as we created the blend shapes in sections, it is also easier to animate in sections.
Concentrate on the mouth movement first. When you are pleased with your animation, add
the eyes and forehead. Work in steps so that the task does not become overwhelming. We
will have separate clips for the mouth (word) and eye (emotion) shapes. They can be
arranged to coincide in the Timeline at a later point.
Here are some guidelines to follow as you create the library:
Use a mirror and watch yourself speak. Notice how your mouth moves, the shapes it
forms as you say specific sounds, and the amount of movement.
When you are lip-synching, be a minimalist. Listen to the words and determine the
most prominent sounds. Animate the word using the shapes that make up the main
sounds only. Watch your animation, and you will be surprised at the results. Your
mind will fill in the remaining shapes.
Create playblasts to monitor the movement. You will soon discover that it is much eas-
ier to fill in gaps in the lip-synching than to remove unnecessary animation. The rate of
speech influences how much detail you place on each word: the faster a character
speaks, the less movement you need to give to an individual sound. The phonemes
influence the character's movements before and after they are spoken. Consider the
timing of each movement. If a character suddenly opens its mouth or pronounces a
long vowel, you may find it necessary to tone down the movement. The mouth will
appear as if it is randomly moving out of control if you do not allow enough frames for
the motion to take place.
Creating a library lets you use the Trax Editor to edit a clip as necessary each time
the word is used.
Creating Word Clips
The word library is composed of a multitude of clips. A clip will be created for each word
used in the script. While lip-synching, you' ll be surprised to see how quickly people speak
and how few frames of animation each word receives. It's easy to overanimate lip-synching.
Remember to lip-synch according to the phonetics of each word, and also remember that
one word will need to blend into the next. We will create clips for each word based solely on
shapes made while saying the words. Later in this example, we will scale the clips so that the
action matches the timing of the voice.
Our character, MC, aka Monsieur Cinnamon, is a French actor in a croissant commer-
cial. Let's animate one of his lines: "Zay are magnifique!" The sentence is composed of three
words, yet we are going to create four clips: one for each word, and another to use as a
beginning and an end pose. The words influence one another, and you will achieve a
smoother transition between clips if you have separate open and closed clips. Do not set keys
for the opening and closing motions at the beginning or end of an individual word. The main
sounds are long a for zay, r for are, and mag, na, feek for magnifique.
We'll use the closed clips to position the mouth before the animation begins and blend
the phonetic shapes with the closed shapes. Since the motion of talking occurs so quickly, the
mouth does totally close between words. If you close the mouth in each of the clips you create,
144 C H A P T E R 5 Lip-Synching Real-World Projects
the mouth will appear to be moving rapidly out of control. Even if the clip looks fine, when
you scrub through the animation, it will look over done when the words are joined together.
Keep in mind that 30 frames equals 1 second, and sometimes people speak more than one
word per second. Minimalization is the key to successful lip-synching. A clip can consist of
only one or two keyframes. For example, the words "zay" and "are" have only one keyframe
that is scaled to last the length of the word. Each clip will begin at frame 1 and can be moved
to a new position later .
Follow these steps:
1. Open M C 1 a s t . m b from the CD-ROM to see a finished version of the clips and final ani-
mation. Open Mc r e a d y t o t a l k . m b to begin adding clips, or you can continue working in
your own file.
2. Set the character to MC.
3. Listen to the M c m a g n i f q u e . w a v file on the CD-ROM to hear the voice you will be lip-
synching. Try to picture the shapes that you will need.
4. Open the Blend Shape window (choose Window Animation Editors Blend Shape.
Be sure that every blend shape you want to use Is assigned to the character set
before you begin setting keyframes.
5. Move to frame 1 and create the zay clip by moving the slider within the mouth blend
shape (remember you can also use a combination of sliders) until you have a shape
similar to that in Figure 5.24.
6. Click the Key All button on each of the blend shapes you moved to create the shape.
This clip will only contain one keyframe.
7. Switch to the Animation menu.
8. Choose Animate Create Clip
9. Name the clip zay.
10. Click the Put Clip in Visor Only check box, and create the clip.
11. Create the "are" clip by following steps 1 through 10.
12. Name each of the clips for the word you are animating. Figure 5.25 shows the "r"
sound that MC says next.
Figure 5.24: Combing the results of the ah slider with a lit-
tle of the ee slider will form a long a shape.
Figure 5.25: Slider positions used to create an "r" shape
Hands-on Example 1: Lip-Synching Using Blend Shapes and the Trax Editor 145
13. Follow steps 4 through 12 to create keyframes for the word "magnifique," as shown in
Figure 5.26. You will need four keyframes. Start at frame 1, and leave one to three
spaces between each keyframe. You can leave more spaces if the position of the mouth
is moving from a mostly open to closed position or vice versa.
When setting keyframes for the words, allow one frame between consonant sounds
and two or more frames on both sides of long vowel sounds. Later in this chapter,
we'll scale the clips to match the length of each word.
14. Create a clip named c l o s e d , in which the mouth is closed. This clip should only be one
keyframe.
You might want to create a few different closed clips to add variety to the animation.
For example, you could create a closed clip, a smile, a frown, and a barely open clip, as
shown in Figure 5.27. Don't forget you can use the happy face blend shape you created ear-
lier as a starting or stopping point for the sentence.
Don't forget to make clips for the eyes and forehead!
Figure 5.26: Suggested shapes to form the word "magnifique'
146 C H A P T E R 5 Lip-Synching Real-World Projects
Figure 5.27: Examples of different "closed" clips
Using the Trax Editor
Whew! Now that the clips are created, we can begin to synch the clips with the sound file.
The clips you created are stored in the Visor. You can open the visor from the main menu by
choosing Windows General Editors Visor. Click the Clips tab to see the clips you have
created. If the clips do not appear, be sure you have chosen the appropriate character. MM
drag the clip from the Visor to the appropriate character in the Trax Editor. You can use the
Trax Editor to organize and rearrange the clips you have created, which gives you maximum
usage from each clip.
Creating a Sentence from Character Clips
The process of matching the mouth movement to the emphasized sound is accelerated
because of the blend shapes you created. Organizing the clips is a simple way to quickly ani-
mate a large number of words. As your word library grows, you will gain a better under-
standing of the capability of each blend shape, increasing your lip-synching speed. This por-
tion of lip-synching requires patience and an artistic eye. Playblasts are a quick way to see the
results of your work. You will find that a good deal of tweaking may be necessary to make the
lip-synching believable. Have fun with lip-synching and try not to become frustrated.
To create a word from character clips, follow these steps:
1. Make sure the sound track is represented by green lines in the Timeline. Right-click the
Timeline to select the name of the file you want to display.
To Import sound, choose File Import and browse to the sound file you want to
reference. In this case, choose MCmagni f i que . wav from the CD-ROM.
Hands-on Example 1: Lip-Synching Using Blend Shapes and the Trax Editor 147
2. Place the following clips in the Trax Editor: closed mouth, zay, are, magnifique, and a
second closed mouth.
3. Place the closed mouth clip four frames before the character should begin to speak.
MM scrub over the Timeline to hear the sound track.This will help you coordinate
the sound and the movements.
4. Place the zay clip on the frame with the first green sound line in the Time Slider.
5. Align the other clips so that they begin a frame or two before the matching word is spoken.
Scaling Clips
Scaling a clip is a great way to extend the use of your animation work. When words are
repeated, they can be spoken at different rates of speed. If the character is excited, it might
speak faster than normal; if the character is distracted, its speech patterns might slow down.
Scaling a clip lets you use the same clip each time a word is spoken, even if the speed or
emphasis of the word is different. To scale a clip, mouse over to the lower end of your clip.
A straight arrow with a line appears, indicating that you can now drag to scale the clip (see
Figure5.28).
Cycling a clip lets you repeat an animation as many times as the script calls for. Cycling
a clip is especially useful when someone is laughing. You can set the cycle to Relative to add
a little variety to the motion, or you can set the cycle to Absolute to begin and end the clip
exactly the same each time a cycle completes. To cycle a clip, mouse over the top end of your
clip. A curved arrow will appear. Drag the clip to the desired ending position. A black tick
mark denotes a complete cycle. You can scale and cycle a clip more than once, giving your-
self a wider variety of results from the same piece of animation.
To scale a clip, follow these steps:
1. Scale the clip until it matches the length of the word. You can scrub through the Time-
line to hear when each sound is said and when words begin and end. This should be all
the scaling you need to worry about for the words zay and are.
2. Right-click the magnifique clip and choose Activate Keys to return your keys to the
Time Slider for editing.
3. The keyframes begin with frame 2. To simplify the scaling process, Shift+click frame 1
in the Time Slider. Drag the mouse until a red bar covers the last key. (Keyframes are
denoted by red bars in the Time Slider.)
4. Click the middle two arrows in the red bar, and drag the keys to the frame before MC
begins to say "magnifique."
Now you can continue to edit the keys in the Timeline so that the movements are
scaled to match the sounds.
5. Scrub through the Timeline and listen to magnifique. Shift+click and highlight the keys
you need to position, and move them to the appropriate position in the Time Slider.
Match the placement of the keys in the Timeline (or Graph Editor) with the empha-
sized portions of the words.
148 C H A P T E R 5 Lip-Synching Real-World Projects
6. Return to the Trax Editor window and right-click the magnifique clip. Choose Activate
Keys to remove your keys from the Time Slider, which allows you to use the mag-
nifique clip. In this way, the shapes are formed as the words are spoken. Once you are
familiar with scaling keys, this portion of the process will move quickly.
Since the sentence is spoken without a pause, blending the clips provides a smooth
transition between words. Notice that the mouth does not close entirely after every word.
Use the closed mouth shapes at the beginning or end of a phrase. If there is a long pause,
consider whether the character is happy or sad and what needs to be portrayed during a
pause. You might want to blend the nonverbal clips with the word clips.
7. Select the zay clip and Shift+select the are clip.
8. In the Trax Editor, choose Create Blend.
9. Create blends between the remaining clips.
Scrub through the animation. If the character's movements are overemphasized, make
the correction in the Trax Editor. The weight attribute determines how much movement
appears in the animation. To reduce the effect of a blend, lower the weight. If you want to
exaggerate the motions, increase the weight. The script might call for the same word to be
whispered in one scene and screamed in another, or perhaps sometimes the words are just
overexaggerated. The weight of the clip influences the extent of action in each clip.
Select the clip, and in the Channel box, set the weight to 0.2. Now, scrub through the
animation. Change the weight back to 1, and notice the results. The weight attribute is use-
ful for conveying emphasis and emotion. When you play back the animation, you will dis-
cover that you need to reduce the weight of each clip. Experiment with values from zero to 1
until you are happy with the results.
Testing the Lip-Synching:
It is finally time to see the results of your hard work! Create a playblast and let the talking
begin! If MC's movements appear to lag a frame or so behind the sound, you can offset the
sound track in the Timeline. Follow these steps:
1. Right-click the Timeline.
2. Choose Sound name of your track
3. In the Audio Attributes options, set the offset to -2.
Alternatively, you can drag+select all your Trax clips and move them two frames
or so to the right in the Trax Editor.
Tweak the clips until you are pleased with the lip-synching, as shown in Figure 5.29
(also see a rendered sequence of MC speaking in the file MC m a g n i f i q u e . m o v on the CD-ROM).
If the mouth looks as if it is moving wildly and is not in synch with the sound, you probably
tried to create too many sounds for a word, or you need to reduce the weight assigned to the
clip. Remember to lip-synch phonetically, and not according to the actual letters.
Now that you are pleased with the words, add some movement to the upper portion of
the face. You might want to set the character to MC and simply create one clip of movement
that covers the entire sentence, by setting keyframes throughout the Timeline each time you
want movement. Again, do not overdo the motions of the forehead and the eyes. Say the
Hands-on Example 2: Photo-Real Facial Replacement and Lip-Synching 149
Figure 5.29: MC in action!
sentence while looking in a mirror. Notice when you move the upper portion of your face,
and re-create those movements using the blend shapes you created. Don't forget to add
movement to the character's head. Remember, a person's head is not still as they speak! Keep
in mind that lip-synching requires an immense amount of patience and attention to details.
The minor quirks or subtle movements in an animation separate the good characters from
the great ones.
Hands-on Example 2: Photo-Real Facial
Replacement and Lip-Synching
In stop-motion animation, lip-synch is essentially achieved through "head replacement"
techniques. In these cases, the entire head is removed from the armature puppet or molded
model and replaced with an exact duplicate head that has a different mouth position.
In CG animation, the concept remains much the same. We typically go about lip-synching
by replacing the head much the same way by using blend shapes, a.k.a. morph targets. At each
frame, the digital model is seamlessly swapped out for another with a different mouth shape.
The actual process of 3D lip-synching using blend shapes doesn't remove one head in
favor of another. In actuality, it deforms the model's head or mouth area to fit the shape of
another model of the head with that mouth position in mind. Still, it is much simpler, yet still
fairly accurate, to also refer to this technique as "head replacement."
150 C H A P T E R 5 Lip-Synching Real-World Projects
Defining the Task
In more and more effects shots, whether for film, television, or the game market, the digital
animator is asked to create a talking creature or personsuch as a babyfrom a live action
shoot, to augment the reality already captured on film or tape. When dealing with an other-
wise real person or animal, it is a waste of time and energy to create a full head to match the
live action subject, and a more direct replacement technique is required: mouth replacement.
The purpose of this example is to replace a mouth on a loyal and patient pet cat, Rox.
With this type of lip-synch, we are going to replace only a part of the talking animal or per-
son (or any other object for that matter), as opposed to setting up an entire head and rigging
only the mouth to talk.
Since the subject is already shot, in this case a digital still photo, and we are making a
photo-real animation, it becomes incumbent on us to use as much of that information as
possible and minimize the amount of CG inserted into the scene.
In this example, we'll start with a rudimentary snout for the cat and use the live action
still image as a direct texture for it. It makes no sense to try to work umpteen different shaders
and lights to try to match the live action background when we can just use the real photo.
Once we accomplish that, we'll build several replacement blend shape snouts to mimic mouth
movements and, along with a simple joint structure for jaw movement and an internal mouth
structure, create a deformation chain that includes clusters to make the cat talk.
Modeling Rox's Snout
First, we should take a look at our live action plate(s). In this case, we'll be using Ro x . t i f (in
the s o u r c e i ma g e s folder of the Ro x _ l i p _ s y n c project on the CD-ROM) as the BG plate. This
image is at NTSC standard D1 resolution, which is 720 by 486. To match your render out-
put to this resolution, open the Render Globals and select CCIR 601/Quantel NTSC in the
Resolution Presets. Once you change your resolution, open you camera attributes editor.
Change the Film Gate to 35mm TV Projection. Load the image into your Perspective win-
dow (persp) by choosing View Image Plane Import Image in the Perspective window. In
most cases, it should come in fitted slightly off your resolution gate. Open the image plane
attributes, set the Fit to To Size, and click Fit to Film Gate. You should now have the image
perfectly fitted to your Perspective window's resolution and film gate. What you see in this
window is what will render.
In the interest of brevity, we'll condense the modeling portion of this exercise to only
say that we'll begin with a NURBS shape that was lofted together using profile curves loosely
matching the profile of the cat's snout. With this sort of mouth replacement, it is not at all
necessary to create a dead-on model of the cat's snout. We're aiming for something that fits
over and gets the general shape and proportions of the snout. To achieve that, we'll take the
model, match the camera angles as best as we can, and then eventually tweak the geometry
to conform to the outlines of the cat's snout. But we're getting ahead here; let's get back to
the basic snout model and the gums and teeth.
The only serious point to remember in creating the model is to pay close attention to
the overall outside shape; try to match the outside edges of the model to the subject. Of
course, if the subject is moving and exposing multiple angles of itself, your model will have
to be more accurate, since the snout needs to be precisely motion tracked to the live action
subject.
Hands-on Example 2: Photo-Real Facial Replacement and Lip-Synching 1 51
For the most successful motion track, track the length of the shot in segments of
movement broken into directions. For example, a segment might start at a slight
tilt of the head up and end when the head stops moving up or changes direction
while moving up.
Setting Up for Animation
Now, for jaw movements and the ability to easily position and track the snout to our subject,
we'll insert a short joint chain leading from the base or the back of the snout, to the jaw
hinge, where we'll fork into the lower and upper jaws. Figure 5.30 shows the result we're
after. You can use R o x _ S n o u t _ Mo d e l . mb in the s c e ne s folder of the Ro x _ l i p _ s y n c project on
the CD-ROM as a starting point. This file includes a basic snout model. It also contains the
original curves on which the model was lofted to give you a good idea of how it was created.
You can use this model to build your skeleton and the inside of the mouth.
Depending on your subject and the angles of view, you might want to include a tongue
inside the mouth. For this, insert an extra joint between the jaw hinge and the lower jaw joint
to be the attach point for the tongue. Don't worry about attaching a tongue and its subsequent
joint structure to the lower jaw by way of this interim joint until you've bound the snout to its
bones and painted its weights appropriately. In this exercise, we won't need a tongue.
You'll also need to build the inside of the mouth, unless you're trying to lip-synch telepa-
thy. To do this, instead of creating a complicated snout surface that wraps inside to make the
gums and so forth, we'll create a simple row of lower jaw gums. Inset into those gums are the
basic teeth. These will all be grouped under the lower jaw bone, as opposed to being skinned to
them, as shown in Figure 5.31. The file R o x _ S n o u t _ Mo d e l _ Wi t h _ B o n e s . mb in the s cenes folder
of the Ro x _ l i p _ s y n c project on the CD-ROM will outfit you with the snout model with the
gums and teeth and with the skeletal chain in position, but unbound. Simply load this file to
group your teeth, bind your skeletal system to the snout, and paint their weights, or continue
with your own model.
Figure 5.30: A simple joint structure to animate the jaw
movements
Figure 5.31: Group the gums and teeth under the joint sys-
tem, but don't bind them.
152 CH AP T E R 5 Lip-Synching Real-World Projects
The only thing that remains is to attach the gum geometry to the inside of the lips. By
selecting isoparms on the outside edge of the gums and the inside edge of the lips, we can
choose Edit Curves Duplicate Surface Curve with history turned on to make lofts that
extend between the two geometries
that will deform and fit as the
mouth shapes change, as shown in
Figure 5.32.
Now it's time to bind the
geometry to the bones. If you have
already grouped the gums and teeth
under the joints, go ahead and tem-
porarily ungroup them from their
joints. Once we bind the snout to
the joint system, we'll regroup the
gums and teeth back to their
respective joints so that they move
properly when the jaw is rotated.
We're doing this because it makes
no sense to skin them to the joints
along with the rest of the snout.
Select the snout, select the
root joint, and then choose Bind Skin
Smooth Bind. This attaches our geometry to
the joint structure fairly well, but we need to
paint some weights to make it perfect. In
Shaded mode (click 5 in the persp window),
select the snout geometry, and choose Skin
Edit Smooth Skin Paint Skin Weights
Tool (see Figure 5.33).
Choose a round feathered brush, and
set a good upper limit radius for your brush
shape. In the Influence section of the Tool
Settings window, select the very bottom joint
of the lower jaw and make sure that the
entire snout geometry is painted black. You
want no influence coming from the bottom
level joint. Do the same for the bottom joint
of the upper jaw.
Figure 5.32: Loft surfaces between the gums and the
model's lips, and keep the history.
You RM click to select the joint in
the modeling view to select it for
painting, but you can't use the left
mouse button.
In this example, paint the weights so
that only the lips and front snout move when
the jaw joints are rotated. You don't want Figure 5.33: The Paint Weights tool
Hands-on Example 2: Photo-Real Facial Replacement and Lip-Synching 1 53
any unnecessary movement toward the back of the snout, as that will have to blend into the
live action plate.
On more thorough projects when more than the snout is being replaced, however, it
would be wise to paint some weight farther down the jaw to better mimic real movement in
muscle and skin. Because this exercise only calls for the jaw joints, and subsequently the
painted weights, to make general jaw movement, the weights painting should be relatively
straightforward. Figure 5.34 shows the painted weights of the four major bones in the skele-
tal chain. Notice how only three joints truly control the model: root joint, upper jaw joint,
and lower jaw joint.
When you've painted all the weights, grab a frosty beverage, put your feet up, rest your
wrist, and check out what's cooking on TV. A relaxed animator is a happy animator.
Texturing Setup
At this point, before we set up our shading, we're going to duplicate (without history) the
snout geometry once. Make sure your joints are at the bind pose, and if not, select the root
and choose Skin Go to Bind Pose.
Figure 5.34: View of the four major bones and their painted weights.
154 C H A P T E R 5 m Lip-Synching Real-World Projects
if you are not at the bind pose before you duplicate your snout for the blend
shapes, your blend shapes will not work later in the procedure. It is vital to be at
the bind pose before you copy the snout. Otherwise, the deformation chains will
be out of order, and your blend shapes will double transform when you animate
the blends.
Select the snout geometry and duplicate it (again, without input connections turned on
or upstream connections). This will be the base for your blend shapes. Keep it out of the
way, hidden or templated, for now. Later we will duplicate that head 11 times and lay out all
the heads in a nice grid. Those will be our blend shapes. The file Ro x _ F i n a l _ Re a d y _ f o r _ T e x -
t u r e . mb in the s c e n e s folder of the Ro x _ l i p _ s y n c project will catch you up to this point. It
has the snout model, inner mouth, bound skeleton with painted weights, and one copy of the
blend shapes ready for you. Just add texture, one cup of boiling water, and stir!
Creating a Camera Projection Shader
To create a texture for the snout, we'll use the background plates as camera projections
based right off our renderable camera. Follow these steps:
1. In the Multilister, or Hypershade if you're a weirdo, create a new Surface Shader node.
2. For its Out Color, click the Map button.
3. Turn on As Projection and select File.
4. On the projection node of this new shader, set the Proj Type to Perspective.
5. Under Camera Projection Attributes, select perspShape node.
For our file node's Image Name attribute, we'll use the live action plate(s) that we're
also using as an image plane. Click the Browse File button, and dig out that file or sequence
of files and apply it. For this, we'll use R o x . t i f from the CD-ROM and not worry about an
image sequence.
Setting Up the Texture Reference Object
Select the snout geometry you've created (or the snout geometry named mo d e l in the file
Rox_ Fi nal _ Ready_ f or _ Text ur e. mb in the scenes folder of the Rox_ l i p_ sync project on the
Hands-on Example 2: Photo-Real Facial Replacement and Lip-Synching 1 55
CD) and assign your shader to it. If we were to leave it there, any deformations on this object
would make the texture swim on the object, and the effect would not work. We need to
make the projected texture "stick" to the object. For that, we'll create a texture reference
object, which will make another copy of the snout that Maya will use to reference the tex-
ture information to map to the actual rendered snout.
Select the snout, and in the Rendering menu, choose Texturing Create Texture Ref-
erence Object to make a templated copy of the snout at the exact position of the snout.
Now, duplicate the joint structure (preferably without the tongue joints attached if you
decided to create them). We'll be attaching that copy to the templated texture reference
object with a smooth bind. Now select the renderable snout, select the texture reference
object, and in the Animation menu, choose Skin Edit Smooth Skin Copy Skin Weights
to duplicate the same skin weights from one snout to the other. We want both snouts to
move precisely together when we line them up with the real cat. And indeed, when we track
the built snout to a live moving subject.
So, to summarize, we'll position and track both the renderable snout and the texture
reference object at the same time by manipulating both skeletons. Once we position the
snout and the texture reference object using both joints to match the picture of my cat in
your persp window (see Figure 5.35 in the next section), we'll be ready to get on to finishing
the lip-synch setup. If the model is not lining up precisely with the view, don't fret; we'll need
to do the lining up on a component basis.
Finessing the Fit
Once you have the snout in position, you'll need to fit the snout precisely to the real cat, and
for that you will need to select the CVs of both the renderable snout and texture reference
object in the areas that need to be nipped and tucked and make clusters of them. Only then
move them to fit the cat (in the Ani-
mation menu, choose Deform
Create Cluster). By using clusters,
you're putting these deformations
at the end of the deformation chain,
allowing the other deformations
(the IK and blend shapes) to happen
first. Tweaking geometry like this
without the benefit of these clusters
will produce undesirable results,
and it will make Maya angry. You
don't want to see Maya angry. See
Figure 5.35.
If the lip-synch were to be to
a sequence as opposed to a still
image (like the one for this exam-
ple), you would need to 3D match
move/camera track to the footage.
In that case, you need to track both
skeletal chains (and hence the
models, since they are bound to the
chains) to the background image. Figure 5.35: Using clusters to fit the models to the shape of Rox's snout
156 C H AP T E R 5 Lip-Synching Real-World Projects
You have to make sure that both the renderable skeleton chain and the reference object
skeleton chain are tracking precisely together.
If one is off, the texture in your final render will slip and swim. If you motion track
using only one set of joints, make sure you copy the animation from the Render chain to the
reference object chain or vice versa. Otherwise, just be sure to select both joints at once when
making your rotations and movements in your tracking.
Selecting both joints simultaneously should be fairly easy since the joints are right on
top of each other. Just use a marquee selection (drag the mouse over the joints to select them
both) to grab both. It seems like a good idea to use a constraint or an expression to make the
joints have the same motion and orientation automatically, but you would not want this.
Once you have the snout positioned and/or tracked to the background, you'll want to have
some measure of independent movement in the render joints, most typically in the lower and
upper jaw joints. Having them tied to the reference joints will disallow any independent
movement for your animation, and you will be unable to move the upper or lower jaw joints
of the render model to lip-synch.
We have two skeleton chains so that we can track both the reference object to the
moving texture and the renderable snout to the BG plate of the cat's head. We
don't simply assign both the renderable and the reference texture object to the
same chain because we need the ability to manipulate the renderable snout's joints
differently. We will need to animate some of the joints of the renderable snout inde-
pendently of the reference object snout. For example, we'll need to move our ren-
derable object's jaws to animate to the lip-synch, while leaving our texture reference
object's jaws unmoved, if both the renderable snout and its texture reference object
were bound to the same skeletal chain, this would be impossible.
As long as the texture reference is tracked properly, the textures will not swim on the
renderable object. As long as the track (except for the jaws' movement caused by talking) for
the renderable object is also accurate, the third track will be spot on as well, creating a seam-
less scene in the final comp. See Figure 5.36.
The track might involve more than simply rotating the joints to keep the snout in
position. It might also involve animating the clusters you've created to tweak the
geometry into place.
Creating the Blend Shapes
After you conform your model to the start position of the subject or track it to the length of
the clip, you're ready to model some morph targets. Hold on to your socks, and call your
mom and tell her you love her. Moving CVs around on eight models can be utterly annoying.
Let's get back to the duplicated snout. For this scene, we'll need about 8 different
mouth shapes. But let's make 12 blend shapes to fit to right now. Duplicate the blank snout
11 times, and arrange the duplicates nicely in a grid, out of the way of the main Perspective
view, as in Figure 5.37. It's fairly easy to add more blend shapes into the scene when you
need them, but it's not a bad idea to insert a few "blanks" right now for future use, just in
Hands-on Example 2: Photo-Real Facial Replacement and Lip-Synching 1 57
Figure 5.37: The grid of different mouths for the
blend shapes
Figure 5.36: Both models conformed to fit Rox with
clusters
case. If a new mouth position is needed, you can pull
up one of the blanks, make the new shape, and,
presto, it's already in the blend shapes.
With your 12 copies, make 8 different mouth
shapes for the major vowels and consonants. Make
sure you hit two different O shapes and one A, E, U,
M, T, and FAV. That should cover you fairly well, though you're more than welcome to make
more mouth shapes according to the audio you have to synch to. When you're working with
your blend shape objects, be sure not to freeze transforms on them. That will mess up the
deformation order and give undesirable results.
You can adjust the blank blend shape objects fairly easily by moving the proper CVs on
the models. You can also use deformers such as a lattice, but CVs are preferable because they
are straightforward for this model and easy to manipulate.
For example, to make an O shape, grab the first couple rows of CVs in the middle of
the top lip, and move them up. Similarly, grab the first few rows of CVs in the middle of the
lower lip, and move them down. It's advisable to create more than one O shape to add vari-
ety. We've set up the blend shapes for the file R o x _ F i n a l _ N o _ A n i m . m b in the s c e ne s folder of
the Ro x _ l i p _ s y n c project on the CD-ROM with two blank O shapes for your modeling use.
A U shape is essentially the same as an O, but more sharply curved than an O.
For an A shape, grab the first few rows of the upper lip CVs, and move them up little
bit. Grab the middle ones, and move them slightly higher. Grab the first few rows of the bot-
tom lip CVs, move them down a bit, and scale them out horizontally slightly.
For an E shape, grab the first few rows of CVs on the bottom and top lips, and scale
them away from each other a little bit, and scale them out horizontally a little bit. Scaling the
group of CVs up and out like this will separate the lips evenly and also elongate the lips
slightly horizontally, as if you were stretching your lips to say "cheese."
An M shape is essentially like an E shape, but scaled down and in as opposed to scaled
up and out. This will close the mouth and slightly purse the lips.
158 C H A P T E R 5 Lip-Synching Real-World Projects
An F or V shape starts with an E shape. Grab the CVs of the first rows of the bottom
lip, and move them up toward the upper lip.
A T shape is also like an E shape, but it only involves moving and scaling out the top lip
CVs to bring the upper lip slightly higher. Grab the first few CV rows of the edges of the upper
lip and bring them slightly higher than the middle, making a bit of a smile. See Figure 5.37 for
an example of mouth shapes.
The file R o x _ F i n a l _ N o _ A n i m . m b in the s cenes folder of the Ro x _ l i p _ s y n c project on the
CD-ROM will provide you with a fully built and bound snout and skeletal chain that has
already been conformed to fit the background plate. The blend shapes are provided and set up,
though the task of actually building the mouth shapes is left up to you. It is important to make
your own mouth shapes for animation, as it will give you more control over the lip-synch.
Be sure not to delete or add any CVs or isoparms to any of the blend shapes. All
the blend shapes need to be uni form with the original renderable object in that
respect.
As a matter of habit, name all your blend shape snouts according to their letter
sound.
Select the blend shapes in the order that you would like them to appear in the Blend
Shape Editor, select the renderable snout, and choose Deform Create Blend Shape In
the Create Blend Shape Options dialog box, make sure that In-Between and Delete Targets
are turned off and that Check Topology is on, as in Figure 5.38. By leaving the In-Between
check box cleared, we're setting up the Blend Shape Editor to display a separate slider for
each mouth shape. In this way, we can combine different mouth shapes for even greater flexi-
bility. And, of course, leaving the Delete Targets check box cleared will keep the original
blend shape objects in the scene, in case you need to adjust the mouth shapes later, which
you can do. Check Topology to make sure that the renderable snout object and the blend
shape objects have the same number of isoparms and CVs.
Click the Advanced tab (see Figure 5.39), and switch the blend shape type from Default
to Parallel. Switching the blend shape type is important. If you don't do so, the renderable
head will blend right off the joint system, forcing one of us to loudly snarl at you, swing our
arms around violently, and throw our shoes at you. Nobody wants that to happen.
By selecting Parallel, you allow the deformations on this object (namely the joint sys-
tem, the blend shapes, and any clusters) to behave nicely toward one another. Otherwise, it's
a World Wrestling Federation free-for-all. Setting the deformations to Parallel will set up the
deformation order so that the blend shape deformations will occur in parallel or in tandem
with the other deformations on the object, namely the skeletal deformations we've set up for
the snout. Not setting the deformations to Parallel will create strange results when there is
animation on the skeleton and the blend shapes.
Once your blend shapes are set up, you're in business. Test one of the sliders in the
Windows Animation Editors Blend Shapes, and make sure the snout doesn't fly off the
joints. If it does, delete the blend shape and try it again, checking your settings. The most
common issue will be one of two things. First, it might be that Maya hates you and will do
everything it can to make sure your lip-synch doesn't come out right, or second, it could be
that your joint chain was not in the bind pose when you duplicated you original renderable
Hands-on Example 2: Photo-Real Facial Replacement and Lip-Synching 1 59
snout for the initial blend shape. This error is fairly common, but is no less annoying because
it basically means you have to go back and redo all that again.
At this point, clean up your scene file. Make sure it's all named properly. Make a few
display layers and assign the reference object snout and its joints to one layer. Assign all the
mouth and tongue stuff into another layer. Assign the blend shapes to a layer that's hidden.
Assign the renderable snout and its joints to another layer, and so on. Be organized. The
cleaner and easier the file is to work with, the better the result and less likely you'll need a
stiff drink after the project.
Animating the Lip-Synch
This is it now; this is where we separate the men from the boys, the women from the girls. Lip-
synch animation can be tricky. You need to keep a few elements in mind when lip-synching a
character, the most important of which is that the animation doesn't start and stop with the
lips moving in time with the words.
First, it is important to gauge properly the intention of the talking animal. This may
sound weird, but it's true. "What's my motivation?" whines an actor on set to his director.
It's a cliche because it's true. Knowing what your lip-synch subject is saying is only part of
the battle. You also need to understand why and how it's talking and what it's saying. These
details may seem insignificant, but small details make up 90 percent of believability in an
animation.
The best way to track down motivation is to repeatedly listen to the track to that
you're lip-synching. If possible, see the shot in the context of the entire piece to better under-
stand what is happening before and after your shot. Listen to the tonal variations in the
audio. Listen to the voice's cadence. Isolate lilts and other diminutive nuances that will help
better flavor your lip-synch.
Keep in mind that the purpose of this example is strictly lip-synch. Myriad facial move-
ments accompany most well-done lip-synch animations. You can't move your mouth and
make verbal gestures without moving the rest of your face, especially when emoting. Most
commonly, 2D warping software is used to augment the type of lip-synch we're implement-
ing here. However, because of space constraints, we'll leave out that facet of this animation.
Ok, let's get to it!
Figure 5.38: The Create Blend Shape Options Figure 5.39: On the Advanced Tab, be sure to
dialog box select Parallel Deformation Order.
160 C H A P T E R 5 Lip-Synching Real-World Projects
Figure 5.40: The audio waveform is displayed in the Time Slider.
"Do You Understand the Words That Are Coming Out of My Mouth?"
Load R o x _ A u d i o . w a v from the CD-ROM into your media player and listen to it. You will be
lip-synching about 30 seconds worth of audio. That's a lot of audio for one shot, but this
example exposes you to lip-synch using only one setup. When you're comfortable with what
the voice is saying and you have a good feel for how she is saying it, load the file into your
Maya setup. Now, follow these steps:
1. Set the frame rate at 30fps.
2. Choose File Import.
3. Locate your audio file. It's better to copy the file onto your hard drive, into your s o u n d s
directory in the current project if it's on a CD or removable drive.This step imports the
file into the scene.
4. RM click the Time Slider, and choose Sound audio filename from the shortcut menu
to display a cyan-colored waveform superimposed on your Time Slider, as shown in. Fig-
ure 5.40. If the waveform doesn't display, choose Windows Settings/Preferences
Preferences. In the Sound section, set Waveform Display to All, as shown in Figure 5.41.
5. RM click the Time Slider again, and choose Sound Rox_Audio to display the
Attribute Editor for the sound.
6. Set the offset to 1 instead of 0 to start the audio on frame 1 rather than frame 0. (Hon-
estly, starting at frame 0 just gives me the willies.)
7. RM click the Time Slider (boy, we're sure doing enough of that lately!), and choose Set
Range To Sound Length to set the Time Slider range to the exact length of your
audio, which should now read frame 1 to 822.
8. Use the range slider to zoom in to a more manageable time range, such as 30-50
frames at a time that correspond to what the voice is saying.
9. RM click the Time Slider again, and choose Playblast (or use your hotkey or the menu
selection). Be sure that the playblast will play in Movieplayer and not in fcheck. Win-
dows Media Player or the QuickTime player will play the audio along with the visual
playback while fcheck will not. To change from fcheck to Movieplayer, RM the Time-
line and choose Playblast Options. Click the Movieplayer radio button.
Now notice the audio in the context of your frame range. Once you playblast the scene
or even click the Play button, the audio loads into memory, which makes scrubbing the
audio back and forth rather speedy.
Again, the file R o x _ F i n a l _ N o _ A n i m . m b in the s c e n e s folder of the Ro x _ l i p _ s y n c project
on the CD-ROM will bring you up to speed. All this file needs are the mouth shapes modeled
into the blend shape objects already laid out for you and the final animation.
Overall Mouth Movements
Grab the slider in the Timeline and scrub the audio to get a sense of the gross or overall
movement of Rox's jaw. Grab the lower jawbone and begin rotating it up and down to
match the audio. Don't rotate too far down; a little goes a long way. This first pass is to time
the gross mouth movement properly.
For a slightly more animated or cartoon feel, place some rotations in the upper jaw-
bone as well. Again, a little goes a long way, especially with the upper snout movement.
These rotations accentuate the lip-synch overall.
160 C H A P T E R 5 Lip-Synching Real-World Projects
Figure 5.40: The audio waveform is displayed in the Time Slider.
"Do You Understand the Words That Are Coming Out of My Mouth?"
Load R o x _ A u d i o . w a v from the CD-ROM into your media player and listen to it. You will be
lip-synching about 30 seconds worth of audio. That's a lot of audio for one shot, but this
example exposes you to lip-synch using only one setup. When you're comfortable with what
the voice is saying and you have a good feel for how she is saying it, load the file into your
Maya setup. Now, follow these steps:
1. Set the frame rate at 30fps.
2. Choose File Import.
3. Locate your audio file. It's better to copy the file onto your hard drive, into your s o u n d s
directory in the current project if it's on a CD or removable drive.This step imports the
file into the scene.
4. RM click the Time Slider, and choose Sound audio filename from the shortcut menu
to display a cyan-colored waveform superimposed on your Time Slider, as shown in. Fig-
ure 5.40. If the waveform doesn't display, choose Windows Settings/Preferences
Preferences. In the Sound section, set Waveform Display to All, as shown in Figure 5.41.
5. RM click the Time Slider again, and choose Sound Rox_Audio to display the
Attribute Editor for the sound.
6. Set the offset to 1 instead of 0 to start the audio on frame 1 rather than frame 0. (Hon-
estly, starting at frame 0 just gives me the willies.)
7. RM click the Time Slider (boy, we're sure doing enough of that lately!), and choose Set
Range To Sound Length to set the Time Slider range to the exact length of your
audio, which should now read frame 1 to 822.
8. Use the range slider to zoom in to a more manageable time range, such as 30-50
frames at a time that correspond to what the voice is saying.
9. RM click the Time Slider again, and choose Playblast (or use your hotkey or the menu
selection). Be sure that the playblast will play in Movieplayer and not in fcheck. Win-
dows Media Player or the QuickTime player will play the audio along with the visual
playback while fcheck will not. To change from fcheck to Movieplayer, RM the Time-
line and choose Playblast Options. Click the Movieplayer radio button.
Now notice the audio in the context of your frame range. Once you playblast the scene
or even click the Play button, the audio loads into memory, which makes scrubbing the
audio back and forth rather speedy.
Again, the file R o x _ F i n a l _ N o _ A n i m . m b in the s c e ne s folder of the Ro x _ l i p _ s y n c project
on the CD-ROM will bring you up to speed. All this file needs are the mouth shapes modeled
into the blend shape objects already laid out for you and the final animation.
Overall Mouth Movements
Grab the slider in the Timeline and scrub the audio to get a sense of the gross or overall
movement of Rox's jaw. Grab the lower jawbone and begin rotating it up and down to
match the audio. Don't rotate too far down; a little goes a long way. This first pass is to time
the gross mouth movement properly.
For a slightly more animated or cartoon feel, place some rotations in the upper jaw-
bone as well. Again, a little goes a long way, especially with the upper snout movement.
These rotations accentuate the lip-synch overall.
Hands-on Example 2: Photo-Real Facial Replacement and Lip-Synching 161
Figure 5.41: Adjust the preferences to display the wave-
form.
Figure 5.42: The Blend Shape dialog box with Rox's
mouth shapes
When you get to the end of the current time segment, move to the next segments until
you're done with the overall jaw movements. Playblast and make sure everything looks okay.
Now you're ready for the lip deformations through the blend shapes.
Mouth Deformations
Once you have the jaw movements timed correctly, the next step is to use the lip deforma-
tions to make the different mouth shapes. Choose Window Animation Editors Blend
Shape Editor to open the Blend Shape dialog box, as in Figure 5.42.
Now comes the fun part. Having spent oodles of time setting up and crafting our blend
shapes, we're ready to spend oodles of time pushing some sliders and keyframes around.
Basically, and this is about all there is to say about this stage, use the Blend Shape dialog box
to match the mouth shape on the model to the sounds in the audio. The more you do it, the
better and faster you get, but here are some guidelines:
Use a combination of mouth blend shapes to achieve a particular sound, phoneme, or
vowel.
Mouth out the phonemes yourself slowly and pay attention to how your mouth forms
before, during, and after the word or sound. Don't worry about looking crazy at your
desk as you talk to your keyboard. We all do it.
Mouth shapes will differ between two instances of the same exact word depending on
the context in which they are spoken and which words follow or precede them.
Try not to go from one lip shape to another in less than two frames or more than four
frames. There are always exceptions to this rule, but be careful. You don't want the lips
chattering too fast or moving in slow motion.
If a sound is being held for a while in the audio file, make the mouth shape and hold
that shape, but add some slight movement in the lips and/or jaw. Never allow yourself
to keyframe between two jaw movements/blend shapes in more than four frames,
though. That would make it look as if the lip-synch is animated in slow motion.
Run a first pass for each 30-50 frame section, playblast it with the audio on, and then
go back and adjust the joint rotations and blend shape keyframes to finesse your work.
162 C H A P T E R 5 Lip-Synching Real-World Projects
Rendering the Snout
Yikes! That was a lot of convolution. Photo-real mouth replacement is a multistep and fairly
complicated process. You might think we're almost done, but there's more! The next task is
to render out the snout.
Turn off the image plane and render out the sequence you've finished. You'll then need
to import your frames into your favorite compositing program, such as After Effects, com-
bustion, Chalice, Shake, and so on.
Since this is a book about Maya and not compositing, we'll only get into the concepts
of the final comp. You'll need to composite the rendered sequence with its alpha channel
over the background plates of the subject. Since you've already tracked the rendered
sequence, it should fit over the plates perfectly at all frames. With Rox, we'll fit our rendered
frames over a still image.
Notice, however, that when the lower lips or jaw moves upward a bit, the cat's closed
jaw from the plate beneath it is revealed. This situation forces us to paint parts of the cat's
mouth out on the plate so that the moving jaw will reveal open
space or the cat's neck.
With a single frame, it's easy enough to paint these things
out in Adobe Photoshop or another image editor. With a
sequence of images for your plate, however, you'll spend a good
amount of time painting and tracking bits of the real subject's
jaw and mouth out.
When you have painted out parts of the live action snout
that will be revealed by the moving CG snout, comp the CG
back on top. You may need to run some sharpening filters or
color correction to match the plates. If you notice your snout
rendering out too soft compared with the background plate, try
turning off the multipixel filter in the Render Globals and the
filter type for the file map of the cat in the model's shader (see
Figure 5.43).
Figure 5.43: Turning off the filter type will help
sharpen the texture file when it's rendered.
Final Touches
You may have noticed that Rox doesn't have any whiskers.
Well, we removed them. Before you call the ASPCA on us, we
painted them out of the background plate in Photoshop. It
would have looked mighty weird doing a mouth replacement
without having painted her whiskers out. When the cat begins
to talk and the snout deforms, the whiskers won't move, and
that would look wrong. Now, however, we need to replace the
whiskers with CG whiskers. You can do so with Paint Effects or
geometry that is attached to the snout model, among other
ways. We'll leave that up to you.
What ultimately separates a good job from a bad job is
the level of detail. By combining multiple layers of simplicity,
you can create a whole of complexity that is elegant and profes-
sional looking. This example has taken us through essentially
only one-third to one-half the battle in mouth replacement, the
Summary 163
Figure 5.44: Rox!
setup procedure. The rest of the battle lies in the animation that flows from your heart to
your mouse to the screen. Sounds all New Age, but it's true. Only about the third or fourth
time doing this example will you start becoming adept, so don't give up. Keep at it as long as
it's fun or it pays. Figure 5.44 shows a still from the final animation ( R o x _ T a l k s . mo v ) , which
is available on the CD-ROM.
Summary
Although lip-synching isn't the "sexiest" animation job, it is extremely visible and difficult to
get just right. Fortunately, Maya provides a tool set that makes this job much quicker and
more accurate, especially for longer or series projects in which large amounts of dialog are
spoken. Lip-synching is time intensive and exacting, but does offer a number of creative
choices and is rewarding when done correctly. Whether done as part of a stylized animation,
as in our first hands-on example, or to make a "real" animal speak, as in the second, lip-
synching is an effect best judged by the way it disappears from our consciousness after a few
moments. Like so much in life, if lip-synching is done right, it looks easy and natural, belying
the vast work that goes into creating it.
Creating Crowd Scenes from a
Small Number of Base Models
Emanuele D'Arrigo
of3D computer graphics, nothing was
scarier than dealing with lots of objects and polygons. The limited and
expensive hardware of those years, together with the usually highly experi-
mental, custom software, introduced pioneer artists to the concept of
"rendering time."
A long pause in the interaction with the console, sometimes minutes,
more often hours or nights, was necessary to process the 3D data generated
by the artist to produce a 2D array of pixels, the final picture. These
pioneers watched with disbelief and amazement as simple objects happily
flew around on the monitor after a night of rendering. And rendering time
was strictly related to the number of objects and polygons in the scene.
Well, I was barely a baby at the time, but what I fust described really
hasn't changed all that much. Minutes, hours, and nights of rendering time
must pass before we can see our animations. And this time is still primarily
related to the number of objects and polygons in the scene.
What did change, though, is the output. And what a change! Fueled by
individuals and institutions interested in exploiting the potential of3D
computer graphics, those early experiments became a billion dollar indus-
try with almost no limits to what talented, creative people can visualize. If
displaying a simple sphere on the screen was once a miracle, nowadays
168 C H A P T E R 6 Creating Crowd Scenes from a Small Number of Base Models
directors, producers, and artists themselves, while constantly fighting budget and time con-
straints, at least have complete freedom of visual choice.
Natural forces such as water in The Perfect Storm and asteroids in Armageddon and
Deep Impact unleashed hell on the screen. Dinosaurs with jiggly muscles and wrinkled, col-
orful skin have been brought to life on live-action background plates in a seamless integra-
tion, as in Jurassic Park and Disney's Dinosaurs. With realistic 3D human characters
deformed in The Mask, violently crashing cars in Meet Joe Black, and acting in a fully 3D
environment in Final Fantasy, the ultimate challenge has been met and defeated. Or has it?
Of course not. Many brand-new challenges stemmed at one point or another from the
brilliant minds of many individuals and teams involved in the industry, always trying to re-
create again and again that sense of amazement from the early days of computer graphics in
themselves and in the audience.
In some cases, it's "just" a matter of new algorithms being discovered and implemented
in the software: inverse kinematics, displacement, radiosity, and other new programs are
thrown into the battlefield, allowing unprecedented feats in modeling detail, animation style,
and rendering realism. In other cases, however, it's a matter of mass: the collective size and
complexity of the sheer number of objects in a scene simply overtaxes computers.
Not Only Big Studios
Be it jetfighters versus space fighters as in Independence Day or crawling masses as in AntZ,
crowd scenes are now in the range of any production. Not only because the tools offered by
currently available software and the relatively cheap hardware allow animators to deal with
them, but especially because it doesn't take an army of thousands as in The Lord of the Rings.
Consider a "simple" TV commercial production or a music video. The budget is small
compared with any feature film such as those mentioned earlier. Nevertheless, the storyboard
calls for a shotmaybe more than one, in the characteristic uncertainty of TV productions
with 20 or 30 characters doing something such as running on a street.
At first glance, 20 or 30 characters may not seem that many. If they're characters in
the most abstract sense, including inanimate items such as cars, it's reasonable to think that
a modeler and an animator could handle the shot by simply keyframing each character. Of
course, life is rarely so easy: our example shot is not about cars but about two-legged, two-
armed, (luckily) one-headed, colorful aliens running a marathon on a Golden Gate-like bridge.
In this situation, it's still not easy to completely exclude a manual approach, in which
modeler and animator painfully create and give life to all characters. Twenty or 30 charac-
ters is a threshold number, right on the fine line where more complex but more powerful and
flexible procedural methods become time and cost effective. How, then, do you decide which
method to use in each case?
Well, something I learned relatively early in this business is that making a shot is not
just a matter of doing it. It's a matter of doing it in a way that it can be changed easily. Direc-
tors and supervisors all have ideas about what they want to see from you. Some know
exactly what they wantbut unfortunately you didn't take Telepathy 101 in high school
while others don't have a precise idea of what they want and will need to see something from
you to decide that it's not what they wanted after all. In both cases, a trial-and-error process
has begun, and a tradeoff between setup time and the consequent increased flexibility needs
to be found. Human resources and money are the biggest elements to consider when dealing
with crowds of a few elements, but soon, when the number of characters or their complexity
Heroes 169
(or both) increase, the manual approach
simply fades out of range, leaving a proce-
dural approach as the only way to go.
As Figure 6.1 shows, four levels can
intuitively characterize the complexity
scale. At Level I are characters with no
moving parts, for example, asteroids or
spaceships At Level II are characters that
have few moving parts, for example, cars.
At Level III are characters that have an
articulated spine, such as fish. And at Level
IV are fully articulated characters, that have
an animated spine and appendages, such as
humanlike figures.
The good news, though, is that once
you take the procedural path, and develop
the solutions to a plethora of sub-problems
or find the solutions in existing software, the
number of characters you need to handle
doesn't really matter anymore. Our hypo-
thetical director might come up to you one
morning and say: "Wow, I saw your shot
with the 30 running aliens. Really cool,
but... could you make... say... 100? You
know, it would really help the story!"
You notice the grin on his face, and
it's clear he enjoys the moment: he's just
waiting for you to collapse, your sunny morning ruined by the dark night he thinks you're
going spend in the office. But then, with your most genuine and happy smile, you reply:
"Sure, no problem. You'll see the new version tomorrow, during dailies." At this point, his
jaw should drop somewhere on the carpet, and you can go back to your cappuccino and
croissant breakfast.
Number of characters
Figure 6.1: The threshold defining when procedural methods should
take over from manual methods is actually a fuzzy line that depends
on the number of characters and their complexity.
Heroes
A crowd is not just a group of characters. A crowd is a character in and of itself. A crowd
acts by itself as a single entity, sometimes as the main character of the shot and sometimes as
a background element.
For example, let's consider a shot that portrays a stadium filled with people or furry
pink elephants with bright yellow dotsnever limit your creativity. Let's imagine that two
characters are talking to each other in the foreground, well in the frame. Unless there are
special needs, they will probably get all the attention, while the audience swiftly discards the
crowd as a background element, even if animated. Then, let's imagine a second shot, with no
elements other than a wide view of the crowd in the stadium. In this second case, the audi-
ence's attention is focused on the crowd as a whole.
The process of directing the audience's attention doesn't just happen, though. You
must carefully and intentionally mold the process for effective storytelling. Or at the very
least, you must be aware of where the attention of the audience is and is not.
170 C H A P T E R 6 Creating Crowd Scenes from a Small Number of Base Models
For this purpose, two dramatically important perception laws help us understand
where our eyesand mindstend to go when we look at something:
In a still scene, the human eye focuses on something that moves.
In a moving scene, the human eye focuses on something that is still.
These laws, evolutionarily hardwired in our brains (probably from ancient times, when
something moving was either something edible or something that considered you edible) give
a good indication of what our eye is going to do. For example, if a shot shows a group of
running characters, and one of those characters stops, our attention is immediately drawn to
that character. On the other hand, if a shot shows a close-up of 50 pink elephants in a foot-
ball stadium, and one suddenly stands up, screams, and gestures to the referee, you can bet
that our attention is immediately drawn to that particular pink elephant.
Although these laws apply to the staging of any scene, including live-action films and
theatrical presentations, they are effectively inversely important for a crowd: to focus audi-
ence attention on a single detail or individual is exactly what you don't want when animat-
ing and creating a group of characters. The focus is not supposed to be on a detail, on one
individual doing something different from the others. If the story actually requires such a dis-
tinction, that character or those characters are not "technically" part of the crowd; instead,
they are "heroes," and you must handle them separately, most likely manually, with the stan-
dard tools offered by the software.
This does not mean, however, that a crowd doesn't need details. Au contraire! Model-
ing, animation, and rendering can and should add details to the characters in the crowd.
Our pink elephants, for instance, could all wear the tiny bright yellow hat of the team they're
supporting at the stadium. Or they could all flap their ears continuously, to overcome the
intense heat of the hyper technological stadium unfortunately constructed in the middle of
the jungle. But none of them should visually stand out, say, with a bright green hat or non-
flapping ears, unless there's a reason for them to be the focus. You must visually balance
details in an overall uniform fashion, characterizing the crowd, not the individuals that
make it up.
Deploying Three Task Forces
To deal with a crowd scene means to handle it and treat it on two levels: at the crowd level
and at the individual level. Although the crowd is a single entity, it is made out of many char-
acters that supposedly have a life on their own, and somehow you have to show this.
For example, a flock of birds normally flies in one direction, but the similar and yet
never identical movements of each bird differentiates it from the others, giving a nice, char-
acteristically asynchronous look to the flock. This concept is not limited to animation, but is
easily extended to modeling and rendering. For example, each bird in the flock is different in
size and proportion, not to mention the color patterns of the feathers that differentiate males
from females from juveniles.
Therefore, at the crowd level, you must decide how the crowd moves in its entirety; at
the individual level, you must decide how each individual looks and moves with the crowd.
Although you can treat the crowd level primarily as a single task, being "just" about position
and orientation of each individual frame by frame (with some exceptions), at the individual
level, you deal with the appearance of individuals and how they propel themselves (legs, ten-
tacles, turbines).
Deploying Three Task Forces 171
We can then broadly identify three tasks:
1. Creating a flexible crowd system to handle the crowd as a whole, generating position,
orientation, and status tags for each frame for each individual
2. Creating and/or differentiating the characters as needed
3. Animating the characters procedurally in any of their properties according to the infor-
mation provided by the crowd system
Once a production group identifies these tasks, it can divide the crew into teams, each
assigned to a single specific task. The first team has to think about a set of methods to ani-
mate the crowd as a single acting character (task 1). Although they definitely need to know
what the crowd is composed of (a platoon of futuristic hovercraft tanks riding some desert
sand dunes moves slightly differently from a school of tuna fish), they don't really need to
worry about the appearance of each single character, other than maybe considering its vol-
ume to avoid unrealistic interpenetration. At this level of abstraction, they'll pre-visualize the
shot with simple spheres or boxes of various sizes and proportions.
The second team, in the meantime, can start working out the details of the source mod-
elsone or manyand their rendering properties (task 2). Once the original model is ready,
this team must develop methods to duplicate and differentiate the models. In some cases, this
step is simply a matter of minor color differences. In others, the geometry is affected, and
major color differences are appropriate. The goal for these variations is to provide enough
visual variety to the usually static property of the characters that they seem to be individuals,
not duplicates.
Team 3 is responsible for animating the individual characters in the crowd (task 3).
Although not always necessaryfor instance, if the crowd is actually a procedurally driven
Formula One racethe animation team is a must if the characters are to have limbs or any
other nontrivial moving part. The responsibility of team 3 is to move the body according to
the information provided by the crowd system, most notably the speed and rate of turn, eas-
ily extrapolated by position and orientation values changing over time. Team 3 must also
handle status tags, which I'll discuss later, because of their potential in changing the position
of the characters' moving parts. How this is done depends on the typology of the crowd,
ranging from a ful l y procedural to a semi-automatic approach, in which libraries of hand-
animated character motion are seamlessly blended by procedural means. I'll cover these top-
ics later in this chapter.
At this point, you may have noticed that something is missing. Who takes care of the
skeletons, constraints, and expressions that compose each character setup?
Although the best solution is for a fourth team to take care of that specific task, the
schema outlined in this section is just an ideal path to diverge from as soon as the details of a
production require it. The first team could handle this task, for instance, because of some
strict connection between the crowd system and what each individual does, but most likely
the choice will be between the animation team and the modeling team, with a preference for
the former. The animation task force is likely to have more experience animating characters,
and they're the folks that are supposed to use the character setup.
Given this broad overview, it is important to realize that even if we can draw lines
between these primary tasks, they are still intertwined. They require a good level of commu-
nication between the teams, a need that grows exponentially with the complexity of the
individual character and the richness of the crowd behavior. Let's now proceed with the
details of each team's to-do list and how to tackle them.
172 C H A P T E R 6 Creating Crowd Scenes from a Small Number of Base Models
The Genesis Team
The Genesis team (team 1) is responsible for the modeling, setup, and diversification of the
characters. Modeling a character for a crowd is somewhat similar to modeling a character
for a video game: the models must have a low polygon count, and the textures provide most
of the details. Although in the movie industry, we have some advantages over our cousins in
the video-game industry, who are forced to render a relatively high resolution frame in
l/30th of a second, it is good practice to keep the overall complexity of a crowd character as
low as possible. For the example in this chapter, I set myself a target mesh of about 2000
polygons, knowing that the overall number of individuals I wanted in the final scene is in the
100-200 range, for a worst-case scenario of about 400,000 polygons. These numbers aren't
really something I found with a magic formula precisely stating how many characters and
polygons my dual 800MHz workstation can handle. But anybody who has worked inten-
sively enough in this business will know about how much can be asked of hardware and
human patience.
Human patience tends to be the most important issue when working with a crowd
scene. During the production of Help! I'm a Fish, a Danish-German animated feature I had
the pleasure to work on, some scenes had a loading time of 20 minutes, a change to the
crowdwhose properties were mostly expression-basedtook another 20 minutes, and sav-
ing the scene took an additional 20 minuteson a then powerful 250Mhz SGI Indigo
2
, with
300-600 models with 200-400 polygons each. In an ideal 10-hour day (no lunch, no coffee,
no nervous breakdown), that's a total of 10 changes, not really many if you're not at the
final, polishing-touches stage and you know exactly where you want to get.
The biggest problem facing an artist working on a crowd scene is not so much render-
ing time, which is becoming cheaper and cheaper every day with larger render farms, but the
degree of interactivity with the 3D scene, a bottleneck created by the growing but far more
limited power of graphic cards.
Later in this chapter, I'll discuss modular strategies for overcoming these problems. For
now, let's focus on the Zoid, the character we're going to use as the base model for our crowd
and shown in Figure 6.2. (You can find the Maya file for this scene, Zoi d_ba s e . mb, on the
CD-ROM.) The Zoid will be the protagonist of a shot, together with about 200 of his broth-
ers, portraying a crowd sitting on a bleacher in a basketball court and making the wave.
As you can see, in Figure 6.2, the polygonal mesh is simple: 2000 polygons, 4000 ver-
tices, and 53 bones. As a rule, I tend to avoid NURBS or subdivision surfaces for crowds, to
save the renderer from the tessellation step, given that most of the time polygons are enough
for models of this type.
A three-finger hand is in place for our Zoid, with bones for each finger, but I could
have easily saved another eight bones using two fingers only, one for the thumb and one for
the four others. Time is a tyrant, and any step that saves time is worth considering.
Some expressions connect two extra attributes on the forearm (elbow joint) to the clo-
sure of the hand and thumb in a fist; their purpose is to help the animator pose the character
for the animation library. Those expressions though, as any other static output expression,
shouldn't end up in the final scene. Each expression is evaluated in every frame, no matter if
the result will actually change or move anything. On a handful of characters, leaving expres-
sions in the scene easily might be forgiven. In a crowd of 200 characters, in a 96-frame scene,
12 expressions in the original Zoid (one for each finger joint) means 200 x 96 x 12 = 230,400
evaluations, a rather large waste of processing power if it can be avoided with no loss in the
visual output.
Deploying Three Task Forces 1 73
Figure 6.2: The skin, skeleton, and shader tree of a Zoid.
As you can see in this simple example, in the creation phase we must be really careful
with the apparently small numbers of features of the base character. We must try to limit
model and setup to only what's necessary and unavoidable, and we must flag some charac-
teristics as removable by the people downstream in the production pipeline.
Additional utilities for the animators are six IK handlestwo in each ankle, two at the
tip of each foot, and two more in the wrists. Two nulls, or locators (dark green), control the
pole vector of each arm's two-bone chain.
174 C H A P T E R 6 Creating Crowd Scenes from a Small Number of Base Models
Now, let's look at the shader tree. It too is simple: eight nodes in all. Starting from the
top node, a Lambert node, the tree splits in surface colors and a fake rim light. The rim light
is given by a Sampler Info node whose facing ratio output is piped in a black to red ramp.
Although this might sound complicated, it is actually nothing more than a bare X-ray shader,
the only difference being that its output is directed to the incandescent input of the Lambert
node instead of to the transparency. In the ramp itself, moving the colorEntry[2] up and
down changes the overall thickness of the red rim, faking a back light behind the character.
The two surface colorsyellow and blueare provided by two monochromatic ramps
mixed together by a layered texture node. A third input to this node is a texture file, painted
on the 3D model with Maya-integrated painting tools and then saved as a 1024 x 1024 . t ga
picture ( b a s e _ h u m a n o i d S h a p e . t g a on the CD-ROM). The yellow color is placed on top of
the blue background color using this file as a mask and generating the effect of a yellow pat-
tern on the blue skin of the character. Figure 6.3 shows the three colors of a Zoid.
The character is encoded as a Maya binary (*. mb ) file. I have a rule of thumb about
this, not unusual in the 3D industry, and that's why I'm mentioning this apparently trivial
topic. Maya binary files load faster than Maya ASCII files. The Z o i d _ b a s e . mb file loads two
to three times faster than the same file saved as Z o i d _ b a s e . ma . Saving your finished model
files in Maya binary is a good idea because these files usually contain thousands of coordi-
nates for vertex positions and numbers for topology information. You can then switch to
Maya ASCII when you put together your entire scene with all models, especially when the
scenes become complex and have
references in them.
As you know, you can read
and edit an ASCII file using a sim-
ple text editor. This can help in at
least two situations. For example,
a scene has 50 references to model
files. If you have an ASCII file, you
can switch from low-resolution to
higher-resolution models without
opening the scene. Simply use the
Replace function available in any
decent text editor, and you can
start right away with the high-
resolution render. (See Figure 6.4.)
Here's another example: Some-
thing goes horribly wrong, and
your extremely precious scene is
corrupted. You can open an ASCII
file and debug it manually to find
Figure 6.3: The three colors characterizing a Zoid and correct the line that generated
Deploying Three Task Forces 1 75
Figure 6.4: The first lines in a *. ma file include the path and filenames of the referenced models.
Replacing them with the help of a text editor updates the scene without the need to open it in Maya,
a time-consuming operation when the crowd of characters is in place.
the loading error. In the worst case, you will lose only the corrupted lines instead of the last
two hours of work.
A Word about Architecture
Before we look at the scripts in this chapter, I want to give you some details about their over-
all architecture and discuss the guidelines I follow when writing a script.
First, I require that each script act either on a selected group of characters or, if nothing
is selected, on all characters. Such flexibility is important. For example, the crowd is in place,
but you don't like a few of the individuals. You can run the script more than once, and only
the selected characters will be affected. Sometimes, instead, the overall effect is not right, and
in those case you'll need to change everything in the scene by running the script on all the
characters.
Second, I must be able to run every script in a GUI mode and from the command line. In
the Z o i d _ h u e Va r . m e l script, for instance, I can call the global procedure Z o i d _ h u e Va r G U I ( ) and
access it through a button on one of the shelves. Clicking the button opens a simple prompt-
Dialogue window that displays a tiny prompt line with default reliable values and some hint of
their meaning. The user can enter help instead of the values to get a more extensive description.
1 76 C H A P T E R 6 Creating Crowd Scenes from a Small Number of Base Models
This script admittedly doesn't have a fantastic GUI. I prefer to keep interfaces as small as
possible and focus on writing a robust core procedure, the one actually doing something to
the scene, in this case Z o i c L h u e Va r ( ). Once the script is working correctly and is properly
debugged, there is no harm going back to the GUI code and improving it or having a GUI
programmer take care of it.
The command line becomes important when things get slow. After the testing is done and
all the useful input values and ranges are known, you can use the interactive GUI version of the
script to modify the crowd and all the variations of its individuals. But this can take a while if, for
example, you have 1000 Zoids in a scene. Even if the system can handle \ 000 Zoids, it would
surely take its time doing so. Suppose that you calculate the runtime at about 6 hours and that it
should finish about 2 A.M.. And you need to run another script after the first one, which will also
take some time. You don't want to be there at 2 A.M. to run the second script, do you?
If the scripts you write are GUI based only, you have no choice but to wait, miss your
son's evening basketball game, go home about 3 A.M., and face a spouse who's not exactly
happy. Solution: the script must always have a GUI-free "core" procedure, ready to run from
the Maya command line, the Maya Script Editor, or from another script. With this method,
you can stack two or more scripts to run one after the other, even more than once, without
your assistance.
The last issue I want to mention about the architecture of these scripts is an important
argument regarding anything meant to run for a long time, a usual occurrence with crowds.
At least in the interactive, GUI version, a script must generate goodly amount of runtime
output (maybe with different "verbose" levels) and statistics about what it is doing and how
fast it is doing it. With a crowd scene, a script can easily run for ten minutes, one hour, or all
night. Therefore, I usually generate two types of output:
A line of text for each character processed
A report of the start and end times
In the main loop of the script, I usually generate a line of text for each character
processed, for example, "Processing Zoid27... done! - (27 of50)". The frequency of this out-
put can range from less than a second to a few minutes. If the frequency at which a new line
of output is printed to the screen is lower than this, generate additional lines in key points of
the code, most notably after the instructions that require the longest timefor example,
loading and unloading of big reference files. If the frequency is higher, and the output is liter-
ally racing down the screen, it's wise to generate output only every 10, 100, or 1000 loops or
every 5, 10, or 25 percent of the total number of loops.
Furthermore, at the beginning of the script, I usually set a variable with the start time.
When the script finishes, the start time and the end time are reported together so that I can
check when and for how long the script has run.
Here's what can happen if you don't generate such output. You run the script overnight,
and during dailies, the director or the supervisor asks you to make a change. "No problem,"
you reply, but when they ask how much time it will take and if the executive producer can see
it before lunch, you have to answer evasively because the script that started at 8 P.M. could
have finished at 9 p.m. or at 7 a.m. the next morning. Generating output prevents this situation.
Listing 6.1 is an empty template, the basic framework on which I usually structure my
scripts. Easily recognizable are the two main procedures, the user-input handling and the
output-generating lines of code.
/ Listing 6.1: An Empty Templ ate
// t empl at eScr i pt . mel - vl . 0 0 . 0 0
// by Manu3d - 20 0 2
Deploying Three Task Forces 177
gl obal proc int cor ePr ocedur e( f l oat $ ar g1,
float $ ar g2,
float $ ar gN,
int $ ver bose)
/ / handl i ng the sel ect ed obj ect s
st ri ng $ obj ;
st ri ng $ obj Li st [ ] = ' l s -sl -o -sn' ;
int $ obj Nb = ~ s i z e ( $ o bj Li s t ) ' ;
st ri ng $ t i me1;
i f ( $ ver bose)
{
p r i n t ( " - - - - \ n " )
p r i n t ( " Z o i d _ s i z e V a r . m e l o u t p u t s t a r t s h e r e . \ n " )
p r i n t ( " - - - - \ n " ) :
$ t i m e l = " s y s t e m ( " t i m e / T " ) ' ;
/ / c y c l i n g t h r o u g h t h e s e l e c t e d o b j e c t s
f o r ( $ i = 0 ; $ i < $ o b j N b ; $ i + + )
I
$ o b j = $ o b j L i s t [ $ i ] ;
i f ( $ v e r b o s e )
p r i n t ( " O b j e c t " + $ o b j + " . . . " ) ;
/ / - - - - A L L t h e a c t i o n S T A R T S h e r e - -
- A L L t h e a c t i o n E N D S h e r e -
/ / A l w a y s o u t p u t t h e s c r i p t p r o g r e s s e s .
i f ( $ v e r b o s e )
p r i n t ( " D o n e ! - ( " + ( $ 1+ 1) + " o f " + $ o b j N b + " ) \ n '
/ / report i ng f i nal st at s
i f ( $ ver bose)
{
s t r i n g $ t i m e 2 = ' s y s t e m ( " t i m e / T " ) ' ;
p r i n t ( " - - - - - \ n " ) ;
p r i n t ( " M a i n l o o p b e g u n : " + $ t i m e l ) ;
p r i n t ( " M a i n l o o p e n d e d : " + $ t i m e 2 ) ;
p r i n t ( " - - - - \ n " ) ;
p r i n t ( " c o r e P r o c e d u r e . m e l o u t p u t e n d s h e r e . \ n " ) ;
p r i n t ( " - - - - \ n " ) ;
}
ret urn 0 ;
continues
1 78 C H A P T E R 6 Creating Crowd Scenes from a Small Number of Base Models
gl obal proc int cor ePr ocedur e_ GUI ( )
{
i
/ / c r e a t i n g t h e u s e r i n t e r f a c e w i t h d e f a u l t i n p u t s .
s t r i n g $ r e s u l t ;
$ r e s u l t = ' p r o m p t D i a l o g
- t " c o r e P r o c e d u r e v l . 0 0 . 0 0 "
- m " a r g 1 a r g 2 a r g N ( o r \ " h e 1 p \ " ) "
- t x " 1 . 0 10 . 0 1 0 0 . 0 "
- b " O K " - b " C a n c e l "
- d b " O K " - c b " C a n c e l " ' ;
/ / handl i ng the user i nputs
st ri ng $ i nput Li ne;
if ( $ r esul t = = " OK" )
{
$ i nput Li ne = ' pr ompt Di al og - q' ;
} el se {
war ni ng( " The user cancel l ed the act i on. \ n" ) ;
return 1;
s t r i n g $ b u f f e r [ ] ;
i n t $ b u f S i z e = ' t o k e n i z e $ i n p u t L i n e " " $ b u f f e r ~
i f ( $ b u f S i z e < 1 )
e r r o r ( " A t l e a s t \ " h e l p \ " e x p e c t e d . \ n " ) ;
/ / h a n d l i n g t h e h e l p r e q u e s t
i f ( $ b u f f e r [ 0 ] = = " h e l p " )
(
p r i n t ( " H e l p - b 1 a b 1 a b 1 a \ n " ) ;
p r i n t ( " H e l p - b l a b l a b l a \ n " ) ;
/ / f i n a l l y r e t r i e v i n g t h e a c t u a l i n p u t s
f l o a t $ a r g l = $ b u f f e r [ 0 ] ;
f l o a t $ a r g 2 = $ b u f f e r [ l ] ;
f l o a t $ a r g N = $ b u f f e r [ 2 ] ;
c o r e P r o c e d u r e $ a r g l $ a r g 2 S a r g N 1 ;
r e t u r n 0 ;
Creating Variety
Why use two monochromatic ramps, a black-and-white mask file, and a layered texture if
painting the yellow spots directly on a blue background would lead to a single file and a
single node? If we could get by with blue and yellow characters only, that would be a good,
Deploying Three Task Forces 1 79
clean method. But if we want procedural chromatic control over our characters, splitting the
colors in three ramps (rim included) is crucial.
The goal of the script Z o i d _ h u e Va r . m e l (on the CD-ROM) is to change one of the most
visible features of our characters: their colors. Color variation is actually one of the best ways
to create any crowd, even if the geometry of the models is identical. Differences in color, from
a distance, is enough to turn a CGI-looking, clearly duplicated bunch of identical characters
into a realistically variegated group. There's a glitch though. Most of the time selecting a ran-
domcolortoreplace an existing color is not enough. I used the scene file Z o i d _ 1 6a r r _ h u e . ma
(on the CD-ROM) to test the script Z o i d _ h u e Va r . m e l , and I invite you to do the same. Sixteen
Zoids are comfortably placed in a 4 x 4 array, ready to have their color changed by the script.
Running a Script
To run any script In this chapter, follow these steps:
1. Type the two following lines in Maya Script Editor, opportunely customized for your needs:
source " myPat h/ myScr i pt . mel " ;
myPr ocGUI ;
You want to run the myProcGUI procedure from the file myScr i pt . mel .
2. MM+select both lines, and drag and drop them on a shelf. A new MEL icon becomes available.
3. Simply click the icon to run the script. A small prompt window will pop-up requesting your inputs.
As I mentioned, varying one or more colors of a character doesn't mean replacing an
existing color with another randomly chosen color. Often the art department chooses the
colors, and you are allowed to change them only slightly. In other cases, colors can be quite
different from one another but must be chosen from a precise color palette.
A third possibility, sometimes overlapping with the first, allows for wild variations, but
requires that one color maintain the "chromatic distance" between the hues of the various col-
ors (see Figure 6.5).
For example, if one of the colors is a dark orange (hue 20), and another is a bright green
(hue 100), a shift of +80 to both of them will maintain the chromatic distance, turning the first
color to a bright green (hue 20 + 80 = 100) and the second to a bright cyan (hue 100 + 80 = 180).
If you choose the starting colors properly, any parallel random shift in the hue gener-
ates an equally nice and rich combination. For example, try to change our Zoid's three pri-
mary colors, manually modifying the shader tree in the file Z o i d _ b a s e . mb , and test different
starting combinations, such as two colors relatively close, say, two shades of purple, and a
complementary one, a yellow.
The script has two main working modes: absolute and relative. If a number is the first
parameter, the mode is absolute. In this case, the new hue will be generated choosing a random
value in a numeric range centered on the first parameter and sized by the second.
For example, if the first parameter is 100 and the second is 0, the random range is col-
lapsed to a single number. Therefore, all Zoids will have the same color, a bright green (hue
100). If, instead, we use a size of 180, the range is +180 centered on 100, covering the entire
hue cyclic spectrum (0-360), guaranteeing the wildest color variations.
If the word "rel" is the first parameter instead of a number, the size of the random
range is defined by the second parameter as in the earlier case, but the center of the range
180 C H AP T E R 6 Creating Crowd Scenes from a Small Number of Base Models
retains the hue of the Zoid cur-
rently being processed by the
script's main loop. Therefore, if the
Zoid is yellow (hue 60) and a
range size of 60 is allowed, in the
two extreme cases, the Zoid main
color becomes red (hue 60-60=0)
or green (hue 60+60=120), while
another Zoid with a different color
will have different extremes (see
Figures 6.6 and 6.7).
No mode is better than the
other in this script; they're simply
different. If you need only small
variations of a precise color, use
the precise hue of that color, and
then keep the range size small. The
relative mode might be the right
choice if you have, for example,
two groups of Zoids, one in orange
and the other in blue, and you
want to make the individuals
slightly different without shifting
too much from the color they have already. The relative mode and a small-sized range will
keep them mainly orange or blue, but the different shades of those two colors will make the
individuals different and yet of two distinctive groups.
The final input parameters allow us to choose the color affected by the script. Each
Zoid has three colors: the main one, by default blue; the yellow spots pattern; and the red
fake rim light. Typing the keywords "main," "pattern," and "rim" separated by spaces
affects all three colors. Although their hues are different, their random shift on the color
wheel will be uniform in any case (You can change this behavior by uncommenting lines 70,
102, and 134 and commenting the line immediately following each of them.) The use of the
single word "all" has the same effect. Any subgroup or even just one of the colors can be
affected. You can decide, for example, that you want to keep the default yellow color for the
spots pattern, but allow both main color and rim to change slightly. Or maybe you just hate
the red rim light, and you want to change it to different shades of green. Simply type one of
the keywords "main," "pattern," or "rim" to tell the script which color should be affected.
Figure 6.5: The RGB color wheel: two colors keep their
reciprocal chromatic distance if the distance between their
hue values does not change.
Deploying Three Task Forces 181
6.6: Wild co/or variationsInput values: rel 180 all Figure 6.7: Subtler color variationsInput values: rel 60 all
A few changes to the script Zoi d_ hueVar . mel can lead to two additional scripts,
one varying the saturation and the other varying the value of the colors. Only
one difference must be taken into account: hue is cyclic, meaning that a hue of
360 is the same red as hue 0. Instead, both saturation and value have little
meaning out of the 0.0-1.0 range, often generating artifacts and unwanted
effects when pushed beyond those limits. You must consider this when generat-
ing new colors, eventually clamping the result to fit in this range.
Size and Proportions
Color can undoubtedly differentiate characters, but so can shape. In real life, size and shape
are a great ways to tell the difference between individuals in a crowd. Although animals in
the same species tend to look alike to the untrained eye, most people can quickly pick up
even subtle differences in size and proportions between two human (or humanlike) figures.
The purpose of the script Z o i c L s i z e Va r . me l (on the CD-ROM) is to create size and
proportion differences in the Zoid models. Mostly acting on the bones of the character skele-
ton, the script changes the proportions of the limbs, torso, and head in a limited, cartoon-
ishbut reasonablemanner (see the results in Figure 6.8).
You can test this script with the Maya file Zoi d_ 16arr_ si ze.ma on the CD-ROM.
Most of the parameters for these changes are internal to the script; there are too many
of them for the simple interface I had the time to develop. The only input the user needs to
provide is the minScale and maxScale, loosely defining the final height range of the Zoids. A
182 C H AP T E R 6 Creating Crowd Scenes from a Small Number of Base Models
plethora of things happen in the script though. First, the length of the Zoid skeleton is modi-
fied. He gets taller or shorter, the ratio between the length of his legs and the height of his
torso are modified, and the length of his arms is changed. Although some variations are
allowed, a general rule hard-coded in the script is that the length of the limbs is proportional
to the height scaling factor of the Zoid. This rule guarantees that a tall Zoid will have
decently long arms and that a small Zoid will have shorter arms. For instance, the formula
behind the scaling of the arms is the following simple one from line 60 of the script:
$ armsLength = ( ' r and 0 .9 1.2' * $ rndHei ght);
Here $ r n d H e i g h t is the overall random height scaling factor. As you can see, a random
number is involved, to make sure that two similarly tall Zoids won't necessarily have the
same arm lengths, but the final number is also connected to the Y scaling of the character. Y
scaling, however, is not the simple scaling value of the Zoid's top transform node. You can
scale the character only by changing the scale attributes of its joints, and the overall height is
actually a composite of the length scaling of the legs and torso joints. This makes the object
space uniform from Zoid to Zoid, allowing for easier debugging of the script's simple math
in case of weird results. Additionally and more important, a nonproportional scaling of the
character's top node, say 1.0, 2.0, 2.0, would lead to warping of the joints and the over-
lying skin, an effect not immediately noticeable if the character is in the neutral position, but
easy to spot as soon as there's a left/right or forward/backward tilt of head and torso.
In the phase I just described, legs and arm joints are scaled proportionally on all their
axes. This process is quite similar to scaling the top node, which generates a proportionate
character, simply bigger or smaller. At this point, the script forks in three possible flows,
through the long If block between lines 109 and 197.
In 30 percent of the cases, nothing happens. The Zoid you now have is what you'll see in
the scene, and no further changes
are made to its bone structure.
In 35 percent of the cases,
you'll get a strong Zoid. The thick-
ness of legs, torso, and arms is
increased, basically through simple
change on the Scale Y and Scale Z
attribute of each joint. The X
scaling, or length of the joint, is
untouched. The result is usually a
rather muscular Zoid.
In the remaining 35 percent
of the cases, the thickness of the
limbs and torso do change, just in
the opposite direction, generating
thin, skinny Zoids.
These percentages and scaling
values embedded in the code are a
matter of personal taste and testing.
They do not have a particular logic
other than that the arms shouldn't
get long enough to touch the
ground level. How much distortion
Figure 6.8: An example of the variations generated by the
scnipt Zo i d _ s i z e Va r . me l on the scene Zo i d _ 16a r r
_s i z e . ma l nput v al ue s 0.8 and 1.25
Deploying Three Task Forces 183
the characters could tolerate without badly affecting the overall figure is mainly a matter of
stretching and compressing joints for each of them. The whole script is not much more than a
little servant patiently doing what a human would do if they had to make variations to hun-
dreds of characters and could survive the surely life-threatening boredom.
Finally, the script changes the position of one object, the b u m _ a r r i v a l locator. This
object is a weighted constraint dictating where the spineRoot joint, the root of the entire
character's skeleton, is to be positioned when the character is fully standing. Its Y value (see
Figure 6.9) depends on the length of the legs if you don't want the long legs of tall Zoids
bent almost 90 degrees and short Zoids floating a good 20 percent of their height from the
ground.
With the colors and the shapes modified, we're done with the static characteristics of a
model. Now let's see what kind of tricks the animation team needs to tackle the problem of
the same animation used for many similar but never identical characters.
The Action Team
The job of the action team is tricky. Usually, a different set of characters requires a different
set of animations. The animators then simply take the models from the production library
and manually adjust the keyframes of a base animation to fit each model's proportions and
differences.
Unfortunately, in this case there's no comfortable model library. As you know, the
models of our crowd scene are continuous variations (as opposed to discreet variations) of a
single base model, whose proportions are not known in advance other than in terms of
ranges. How can this team proceed then?
The first goal is to create a base animation. At this stage, the animator in charge
shouldn't consider the problems that the downstream TDs will run into (a bit of foresight
doesn't hurt though). The goal right now is "just" to have one or more nice pieces of anima-
tion to work on.
The animation is in the file Z o i d _ a n i ma t i o n _ g o o d . mb (on the CD-ROM), but the ques-
tion is, What happens when we apply this animation to a character whose proportions have
been modified? The answer is that normally it won't work.
Suppose that the height of our randomly resized character is twice the height of the
base model. The legs will be heavily bent, because the spineRoot and foot joints are
keyframed properly for the height of the base Zoid (see Figure 6.9). And the arms will have
problems, because the point in space well above the head in the base animation is some-
where close to the ears of our grown-up Zoid.
On the opposite side of the spectrum, a Zoid half as tall as the base Zoid will likely
have both legs and arms ful l y straightened and feet dangling in the air, not able to reach the
ground level.
For our animation, we can therefore identify two areas critical to generalizing the base
animation: the spineRoot jointthe root node of the skeletonand the IK handles that con-
trol the arms' wrists.
Without resorting to a script that analyzes the animation curves, somehow changing
each keyframe with a highly customized algorithm, we can tackle the problem with the help
of weighted constraints, an idea I had after an extremely informative discussion with my for-
mer colleague, Thomas Hain, about character setup.
Let's start with the spineRoot joint.
184 C H A P T E R 6 Creating Crowd Scenes from a Small Number of Base Models
Figure 6.9: The effects of the unadjusted base animation
on Zoids with modified proportions. Whereas the base
model would stand correctly, a tall Zoid has its legs bent,
and a short one seems to be floating well above ground
level.
Figure 6.10: Breaking the connection between the anima-
tion curves and the spineRoot joint (yellow arrows) and
creating new ones (blue arrows) from the same curves to
thelocator b u m _ _ a n i m
With the help of the Hypergraph, let's break the connection between this joint and its
two animation curves (see Figure 6.10): select the two blue arrows connecting them to the
joint, and simply press the Delete key.
Now we can connect those animation curves to a newly created locator, which we will
call b u m_ a n i m, and parent under the Zoid top node. In this way, the locator is in the same
object space as the spineRoot joint.
A simple MM drag and drop from each curve to the locator node opens the Connec-
tion Editor, in which the output of each animation node needs to be connected to the proper
translation attribute. Finally, we point-constrain the spineRoot joint to the locator, leaving
the weight of the constraint to its default value of 1.0.
If you did everything properly, you shouldn't see any difference in the resulting anima-
tion. The spineRoot joint is still following the same trajectory in space, since the original ani-
mation curves are still involved. The only difference is that now the animation curves don't
drive the joint directly, but through the point-constraint to the locator.
Now let's create a second locator, b u m _ a r r i v a l , also a child of the character's top node.
The spineRoot joint has to be constrained to this locator too, but let's change the weight of
the new constraint to 0.0. Notice that this locator won't be animated. Now let's alter our
script Z o i d _ s i z e Va r . m e l , inserting what is currently line 91, the line responsible for modify-
ing the Y coordinate of this second locator to match the height of the hips when the legs are
extended:
set At t r ($ suf f i x + ": bum_ arri val . t y") ( 0 . 5 11 * $ l egsLengt h * 0 . 9 7 ) ;
Fi nal l y, let's keyframe the two weights so that when the character is fully standing, the
spineRoot joint is fully and exclusively constrained to the object b u m _ a r r i v a l and so that when
the character is seated, it's fully and exclusively constrained to the object b u m_a n i mo f course
with smooth transition between these two states (see the animation curves in Figure 6.11).
Deploying Three Task Forces 185
Figure 6.11: Animation curves for the weights of the spineRoot constraints
Now, what do we have? At
the beginning of the animation, the
animation curves drive the motion
of the spineRoot joint through the
f i r st locator/constraint, b u m_ a n i m.
And since all characters in the final
scene will have an unmodified copy
of the original animation curves,
they will all sit at the same level, no
matter if their proportions have
been modified. As soon as they get
up though, the second locator,
b u m_ a r r i v a l , becomes more and
more influent, eventually locking
the spineRoot joint in its position.
But that was the locator whose
Y coordinate was changed accord-
ing to the modified legs length;
therefore, the ending height of the
spineRoot joint will no longer be
the one given by the base anima-
tion curves, but the one guarantee-
ing the character's legs full exten-
sion (see Figure 6.12).
I used the same method to
animate the arms. Originally an IK
handle at each wrist drove both the
shoulder and the elbow joint rota-
tions. But then, similarly to what
we did to the spineRoot joint, the
animation curves needs to be
transferred to a new locator, left-
Hand_translAnim, and the IK
handle needs to be constrained to
it. This time, though, two addi-
tional locators/constraints share
the control over the IK handle with
their weights. One is named l e f t -
T i g h t _ ma r k e r and is the initial
position for the hand resting on the
lap. This locator is actually par-
ented to the leg joint in a way that,
for the first frames of animation,
when the legs start to move to propel the character upward, the hands are held there, as if
pushing the upper body mass on the lower limbs. Then, the weights are smoothly changed,
first to give full control of the handle to the locator holding the original animation curves,
and then to a third locator, l e f t H a n d _ ma r k e r , positioned well above the character's head, to
Figure 6.12: On the right, a blue arrow traces the trajectory of the spineRoot
joint of a base model. On the left, on a taller than average Zoid, the orange arrow
traces the original animation trajectory, and the blue arrow traces the actual
motion of the spineRoot joint, under the influence of b u m_ a n i m (brown locator),
b u m _ a r r i v a 1 (yellow locator), and the animated weights of their constraints.
186 C H A P T E R 6 Creating Crowd Scenes from a Small Number of Base Models
guarantee the full extension of the arm. Also in this case, only one locator is holding the
translation animation; the other two merely mark a position in space.
In each case, only one locator is actually animated, but this is not a problem because
the character stays in the arrival position for only one frame. If such a position had to be
held for a while, a simple jitter of the arrival locators would prevent a dead-on-spot look
typical of perfectly still 3D objects. With a character about one unit tall, as our Zoids are, a
0.020.05 units jitter would be enough.
Finally, I created a character set for the animated Zoid and encased its animation
curves in two separate animation clips, one for the upward movement, the other for the
downward movement. Although the choice of a segmented animation turned out not to be
useful in the scene produced for this chapter, you might use the concept in other situations, if
you want to combine more clips in different chains of action. In the case described here, the
idea was to hold the standing position for a short time, maybe have some jittering on the
raised arms to avoid the characteristic dead-on-spot look, and then have the Zoid sit down
again. But in the end, any hold longer than a few frames widened the wave pattern made by
the crowd and resulted in an unnatural look that I simply decided to avoid.
The Horde Team
At last! Our last line of defense, the TDs will pull the shot together! Their task is daunting
indeed. First, they need to duplicate the characters, in some cases generating thousands of
them, varying their color and size through the scripts previously developed. It's important to
test the scripts thoroughly on a small number of individual characters, but only at this late
step in the process are these scripts tested fully. A freshly generated and differentiated charac-
ter, though, is not really helpful if it doesn't have at least an initial position.
The initial positioning of each member of a crowd depends on the task. If you're deal-
ing with a flock of birds, for example, it's reasonable to place them in a volume initially, and
the same applies to a school of fish. On the other hand, this wouldn't be quite as reasonable
for our legged characters, who are definitely ground-friendly creatures. Even on a surface, a
variety of dispositions can occur. A marching troop is basically a regular 2D array. Or hun-
dreds of Zoids might be sunbathing on the slopes of a hill, randomly scattered on its gently
curved surfaces.
In this example, our scene is located in an indoor basketball court ( s p o r t P a l a c e . m a on
the CD-ROM). The crowd sits in the bleachers, which are arranged in rows on wide steps.
(See Figure 6.13.)
To populate the scene, I wrote a script that generates a single, arbitrarily long row of
Zoids. The script Z o i d _ r o wC r e a t o r . mel (available on the CD-ROM) requires six input
parameters. (Be sure to open the script with a text editor and customize the few lines holding
a directory path.) The first parameter is the length of the rownot much to say about that.
The bleacher in the scene is actually split into three sections separated by stairs. The two sec-
tions on the sides are about five units long, and the one in the middle is about six.
The next two parameters are something we already know about. They're the minScale
and maxScale input parameters to the script Z o i d _ s i z e Va r . m e l . In fact, Z o i d _ r o wC r e a t o r
actually calls this other script internally, along with Z o i d _ h u e Va r . m e l , to manage all the pos-
sible variations described earlier in this chapter.
The last three parameters define how far the Zoids are sitting from one another and
what this distance is based on. If the last parameter is c e nt e r , the characters are placed side
Deploying Three Task Forces 187
Figure 6.13: The indoor basketball court, a few hours before the arrival of the audience
by side, measuring the distance from their centers. For
example, if the random range is flattened to only one
possible value, our friends will be evenly spaced along
the row. And if the same flattened value is used at vari-
ous times to create many rows, it will basically build a
2D array of characters, a bit like a troop in parade
formation (see Figure 6.14).
The setting I ended up using for the scene is
instead wi d t h . This flag allows for closer but never
interpenetrating characters, because the spacing
defined by the two previous inputs decides the dis-
tance shoulder to shoulder instead of center to center,
taking into account the width of each character. For
example, if both min and max spacing values are set
to 0.0, the shoulders of the characters always touch
the shoulders of the Zoids on either side. A safer
0.2-0.8 range places each Zoid's shoulders at a mini-
mum of 0.2 and a maximum of 0.8 units from its neighbor. In Figure 6.15, the Zoids in row
A are evenly spaced, the shoulders of the Zoids in row B touch, and the Zoids in row C are
at a shoulder-to-shoulder distance range.
Figure 6.14: A platoon of Zoids
188 C H AP T E R 6 Creating Crowd Scenes from a Small Number of Base Models
Figure 6.15: Rows of Zoids that are spaced differently
Additionally, you can select one or more objects, usually locators, before running the
script. If you don't select an object, a locator is created at runtime, and the row of characters
follows the positive X axis, starting from the world origin. If you select one or more objects,
one row for each selected object is created. Each row is of the user-defined length and is
placed starting where each object is, consistent with its orientation and scaling.
The ability to place Zoids based on selected locators is an extremely useful feature
when placing a final large crowd. In the scene s p o r t P a l a c e . ma on the CD-ROM, 18 locators
are pre-positioned, waiting to be used by the r o wC r e a t o r . me l script. Once all systems are go
for the creation of the final scene, I select the locators of the side sectors of the bleacher
(length 5u), let the script run smoothly for 15 minutes, let it run a second time to take care of
the middle sector (length 6u), and voila: our empty scene is automagically populated by 180
colorful Zoids (see Figures 6.17 and 6.18).
Here I should mention a couple of significant details. First, the script doesn't actually
duplicate the models, but creates references of the file Zo i d _ a n i ma t e d _ g o o d . mb, which con-
tains an animated version of the Zoid. This keeps the file size extremely small, in this case
4MB, but of course doesn't save RAM during render time, when the 3MB references loaded
180 times push the amount of used memory well beyond 500MB. Additionally, if we have to
change the animation, it's enough to change the file to which all the references point instead
of editing the heavy crowd scene itself.
Second, as I mentioned earlier, the scene is intentionally saved as a Maya ASCII file. On
a dual 800Mhz PIII with lGB of RAM, the scene with all the characters in it takes about 10
long minutes to load, something you don't really want to do too often. But you might have
to use a new animation, leaving the old one, for compatibility reasons with other scenes in
Deploying Three Task Forces 189
Figure 6.16: Each prepositioned locator will be parent to a
row of characters.
Figure 6.17: A sky-cam view of the bleacher filled with
Zoids
production, with the original name and in its directory. If you have a Maya binary file, the
only way to deal with this is to open the scene, take a 10-minute break, and then run a small
script to change the filename to which the 180 references point.
Using references and a Maya ASCII file, I can instead modify the base animation scene,
rename it so that it doesn't overwrite previous versions, and then use the Replace function of
my favorite text editor and quickly update my crowd scene.
But, hold on! The scene is not quite finished! All references are statically different, their
colors and proportions vary, but all their animations are perfectly in synch: they all stand up
at the same frame and then sit back down in a perfectly synchronized collective movement.
We'll now use the Z o i d _ c r o w d A n i ma t o r . me l script (on the CD-ROM) to finalize the
scene by varying, randomly but logically, the animation of each character.
Together with the few props of the basketball court, one hidden object is buried in the
scene s p o r t P a l a c e . m a : " p r e v i z Gr i d " . Hierarchically located under the p r e v i z _ g r p node,
the hidden object is actually a simple NURBS grid with about 200 patches in length and 6 in
width. Although 200 is an arbitrary large number, loosely related to the possible random
locations of the Zoids, the 6 patches in width are related to the precise number of steps in the
seats. Some of the CVs of this linear NURBS surface will be a primitive form of dynamic
memory, holding the status tag of a precise Zoid.
A status tag is the name or the Index of the action that the character is currently
pursuing, usually mirrored by a specific animation in the animation library.
In our case, only two status tags are necessary: stand up and be seated. The script's first
task is to find the closest CV to each Zoid and store its UV coordinates internally, connected
with the character name, which is usually in the form Zoi d###: Zo i d ; ### is the reference
number. The script then runs frame by frame through the entire timeline to check if and
190 C H AP T E R 6 Creating Crowd Scenes from a Small Number of Base Models
Figure 6.18: The lattice responsible for the Y motion of the grid CVs. The clos-
est CV to a character defines, with its motion, when that character stands up
and sits down.
when any of these assigned CVs changes its Y value. This motion is created through a simple
lattice deformer in the same group with the grid, running over it and raising the CVs like a
wave (see Figure 6.18).
When a change in the height of a CV is detected, the frame number is again stored
along with the character name and then considered a time-marker of the character switching
from seated to standing or vice-versa.
Once this pre-processing has finished (in the 180-character version of the scene, 7 to 30
seconds per frame are necessary for this phase), the script flows through the third and last
part, where all the information retrieved until now is mixed with a pair of user-provided
inputs: the enthusiasm and the reactivity.
These two extra attributes (silently added by the script to the character's top node if not
previously available) have their values randomly chosen in the ranges requested by the user.
The enthusiasm defines how much faster (or slower) the character executes its actions com-
pared with the base animation. For example, a Zoid with an enthusiasm of 2.0 will rise twice
as fast as the base animation timing, and a 0.5 value indicates a slow Zoid, taking twice the
time to complete the same action. The reactivity decides how much delay there is from the
moment the Zoid should begin the action, given by the CV movements, and the moment it
actually does so. For example, human reactivity to a stimulus is on average about 0.1 seconds,
barely two or three frames, but in a crowd scene I tend to use higher, slightly unrealistic values
because the multitude catches most of the attention and it's difficult to spot small differences.
The default values provided with this script's interface usually give good results.
Deploying Three Task Forces 191
Figure 6.19: The width of the wave is proportional to the length of the base animation dips, and the
front speed is defined by the speed of the hidden lattice.
Last-Minute Changes
At the beginning of the chapter, I talked extensively about doing things one way, but being
able to modify them. Let's see if we managed to keep that flexibility.
To start, once the Zoids are placed, you can move them, both in rows, through their
common parent or alone, grabbing each character from its top node. You can change their
colors repeatedly, using the Z o i d _ h u e Va r . m e 1 script, but also tweaking the actual shader trees
if the change is needed on a specific character. You can also change the size of a character,
manually or by running the Z o i d _ s i z e Va r . me l script. In some cases, this script might pro-
duce some interpenetration because the spacing between two closely sitting characters is not
recalculated. If you resize manually, the arrival locators for the spineRoot joint and the arms'
IK handles might also need some adjustment.
You can adjust the animation at any time. You can edit the scene file from which the
references are sourced, and you can control the characteristics of the wave of standing Zoids
in its overall speed by increasing the speed of the lattice over the grid and individually by
lowering the enthusiasm, causing the Zoid to spend more time standing up (see Figure 6.19).
You can manually adjust the time offset and scaling of all the clips, but because the
characters are actually only references, their curves are locked, and you can't edit them. The
only workaround, other than editing the Zo i d _ a n i ma t e d _ g o o d . mb file, is to import the file
instead of referencing it.
192 C H A P T E R 6 Creating Crowd Scenes from a Small Number of Base Models
Figure 6.20: A frame from the final rendering
Always Room for Improvement
Figure 6.20 shows a frame from the final rendering, and you'll find two versions of the ani-
mation available in QuickTime format on the CD-ROM.
But you can always find ways to improve on an animation. Given enough time, you
could create new scripts or upgrade those we used in this chapter. In addition, you could do
the following:
Optimize the scripts, especially the last one, which can have runtimes of up to 30-40
minutes for 180 characters.
Create a better interface that would bring more hard-coded values of the script that the
user could modify and test.
Add a script that varies the colors and creates a palette that the user can modify instead
of one that produces purely random colors. In addition, such a script could randomly
load different pattern masks from a list of filenames.
Use the methods I've described in this chapter to create radically different characters by
varying the model being referenced, giving the scene a burst of variety in the crowd.
Kids, women, and elderly all have distinctive features that are unlikely to be pulled out
of a single model.
Right now, the characters look only forward; in a real-life wave, the characters would
follow the wave motion for their own visual pleasure and thus would know when to
Summary 193
stand up. Placing an aim constraint on each head joint to an object following the wave
front would be a good way to start implementing these actions.
Although the standing position, with legs and arms extended, is similar for all charac-
ters, the sitting position should be slightly different for each character. You could even
subtly animate this position. For example, vary the rest position of feet once in a while,
and tilt the torso left/right/forward/backward with a slow frequency.
Summary
In this chapter, I demonstrated one of the many ways you can handle a simple crowd scene, hope-
fully kick-starting or reinforcing your knowledge of the task and the problems inherent in it.
First, we modeled, animated, and textured a character. Then we loaded the character
as a reference and positioned it in the final scene. Next, we used two scripts to procedurally
randomize some of the character's most important features: colors and proportions. Finally,
we shifted and stretched procedurally the animation clips, according to the individual enthu-
siasm and reactivity value of each character.
Now it's your turn to put into practice what you've learned. Have fun and do not keep
the knowledge for yourself: share it!
Taming Chaos: Controlling
Dynamics for Use in
Plot-Driven Sequences
John Kundert-Gibbs and Robert Helms
Into many a high-budget CG (computer graphics)
productionand a number of low-budget onescomes the need to animate
complex, natural-looking events that are either too difficult, too dangerous,
or too uncontrollable to film in real life or that need to exist in a stylized,
rather than a real, world. Although creating a live-action explosion might be
easier than creating a CG explosion, the shot might be dangerous or even
impossible to film in the real world. (It's unlikely that the French govern-
ment would let one blast the Eiffel Tower, for example!) Practical minia-
tures can be a good substitute for the real items, but they are expensive to
build, and the production crew only gets one chance to get the effect right.
Even more important, a hands-on art director might want to see a range of
different looks for the explosion, which would drive the time and cost out of
most productions' budgets. Here is where creating CG simulations of natu-
ral (or naturalistic) events comes into play: once a CG simulation is set up,
you can change any number of variables that feed into it, alter camera
angles, and even violate strict physical accuracy to help "sell" the shot.
This chapter and the next will deal with re-creating these events so
that they are believable for the audience and under enough control that you
can adjust the effect to get a specific look, even if it's not strictly accurate
compared with its real-world counterpart. Chapter 8 will deal with particle
effects akin to the explosion mentioned earlier. In this chapter, we will deal
196 C H A P T E R 7 Taming Chaos:Controlling Dynamics for Use in Plot-Driven Sequences
with smaller numbers of larger bodies with unvarying shape (rigid bodies in Maya's parl-
ance) and discuss how to get these objects to do just what your directoror you yourself
want them to do.
When To Use Rigid Body Simulations
It is not always necessary, or even advantageous, to use rigid body simulations in a CG shot.
If you are dealing with very small numbers of regular objects, you may have better luck sim-
ply keyframing the animation. For example, if you want a basketball player to dribble twice
and drive for a lay-up at the basket, keyframing might well be the way to go. Although
keyframing bounces and the like is a challenge, you can probably produce the animation
more quickly using keyframes, and if (when!) changes are necessary, you can make them
quickly and intuitively, whereas with dynamics you will bang your head against a bunch of
stubborn numeric variables that don't affect the animation as they "should."
When you need to deal with complex shapes, such as shards of glass, or even larger
numbers of simple objects, such as pool balls, however, a well-thought-out dynamics simula-
tion may be the way to go. In either of these exampleswhich we will cover in detail in this
chapterand a number of other related examples, keyframing would be an onerous task.
Given the complexity of interactions of the various elements, it would be extremely difficult
to get a realistic look or even to change parts of the animation effectively.
Maya, as well as a number of other top animation programs, makes the task of creating
a basic dynamics simulation of even complex objects fairly easy. The problem that many of us
run into, however, is how to control the basic "first draft" motion Maya calculates so that the
simulation data will work within the plot segment given by the story and will gel with the
general look and feel of the production. This must be true whether the effect is to be an
"invisible" CG effect in a live-action film or a stylized effect in some sort of animated piece.
The Matrix: Creating a Stylized Reality
Consider an example of stylized reality to illustrate how an effect has to gel with the general feel
of a production: the scene in The Matrix when a helicopter smashes into a glass skyscraper. Rather
than a photorealistic explosion, the directors wanted to show the artifice of the "matrix" reality of
latter-day twentieth century, so the helicopter first warps the glass of the building before exploding
and falling to the ground. Here, violating strict physical accuracy was key in the larger goal of the
film as a whole, and thus the artists' ability to create a stylized effect was a necessary ingredient to
telling the story through visual effects.
The Setup: Plan, Plan, Plan
If you've read through other chapters in this book, you've probably noticed the repeated
emphasis on planning, and with simulations the situation is no different: a clear, concise
knowledge of what you need to accomplish and why will make your effects more clear and
effective. A lack of careful thought at the beginning will almost surely result in lost time or in
a poor or muddled shot.
If you are working on a large-scale production, in this first stage you will collaborate
with a number of other people, from director to storyboard artist to live-action DP (Director
of Photography) to character animators to technical directors (probably you!). If you are
Preproduction: Research and Development 197
working on a solo project, you will only need to commune with yourself. In either case, it's
extremely important to thoroughly talk (or think) through the effect, down to very small
details, asking why it needs to be done for plot reasons, why it should be done in CG instead
of via another method, and how the shot will be executed. At the same time, a storyboard
artist should be rendering their ideas of what the shot sequence should look like, and these
boards should be edited and then used as a guide for the final shot. Even if you have to draw
stick figures yourself, a few hours using pencil and paper will save you time later in produc-
tion. Additionally, you can study archival footage of effects shots from previous similar pro-
ductions to help visualize the action of the shot. Referencing similar shots is always helpful
in explaining and understanding the ingredients of a current shot. If the shot needs to be
composited over live-action plates, be sure to discuss how shot information will be commu-
nicated between filming and effects people.
Finally, don't ever forget to dig in and discuss the practicalities of a shot: how many
people will be used on the shot, how much time will be allotted to the work, and how much
extra research and development money is available for equipment, reference footage, and
field trips to study the real thing. It's far better to have an honest idea of the realities of the
situationeven if it's "you have 3 weeks, two people, and $500 to do this shot"than to go
in thinking you have many more resources than you actually do.
The planning stage is all about one thing: communication. If your team (or you) can
communicate efficiently and effectively at this stage, this work will establish open channels
of comniunication throughout the later stages of production, and that can only help in the
end. Nothing is worse than a production in which small groups of people restrict informa-
tion to themselves, and not much is better than a collection of artists all working openly
toward a creative goal.
Preproduction: Research and Development
Once initial planning is done, it's time to get to work. Unless you are doing a simple shot or
have done almost exactly the same simulation before, you will need to take the time to
research how to do the simulation and develop the means to do so. This stage might range
from a few hours for a single person trying out different gravity and bounce settings to get a
bouncing ball to act like a super ball, to several months for a large team of people to build,
fly, and crash prototype pod racers (see the image on the first page of this part). The process,
though, is similar in either case: create a simplified version of your dynamics simulation, and
test various methods for getting the look and control that you will need for the final shot. In
some cases, a simplified simulation will entail using fewer objects to get a feel for the whole
(testing one or two super balls when the final shot calls for several hundred to bounce
around). In other cases, it will require using simple stand-in models for those to be used later
(colliding simple spheres as stand-ins for complex asteroid shapes to be used later), and in
many cases, both simplifications will be necessary. These simplifications will not only
increase interactivity with the program, but will make it far easier to see how the changes
you make affect the scenesomething that can be extremely difficult to get a handle on
when al l simulation elements are combined.
Once a decent simplified version of the simulation is created, you or your team can test
it under a number of conditions and determine if Maya's built-in dynamics system alone can
handle the simulation or if some in-house plug-in will need to be written to enhance what
Maya has to offer. Of course if you are working on a small-scale production, the time and
expense of having someone write plug-ins may be out of the question, so you may have to get
198 C H A P T E R 7 Taming Chaos: Controlling Dynamics for Use in Plot-Driven Sequences
as close as you can using what Maya gives you out of the box (which is pretty darned good
anyway!) or perhaps write a few expressions or MEL scripts rather than full-blown plug-ins.
In the beginning of the R&D stage, it is a good idea to break a simulation into one or
more simple elements. By concentrating on one element of a simulation (a single ball or one
shard), you can really dial in just the right settings to get that element to behave itself in an
environment that allows speedy interaction because the simulation is simple and thus easy
for Maya to calculate. Because the situation is simplified, you'll also get a better understand-
ing of how adjusting individual settings affects the behavior of the system, which will help
you later in the process.
Once you have the individual elements working well, begin "stacking" them together,
one after another. As you add each new element, you will invariably run into new problems
(or should we say "challenges"?) as the elements interact in unexpected ways. This stage is
probably the most difficult, time consuming, and frustrating of the entire R&D cycleeven
of the process as a wholeso be prepared to spend a good deal of your time "budget" on
this stage. It can take many a late night and weekend workday to get the various parts of a
simulation working in harmony and in a fashion so that you at least think you understand
enough about the system to make intelligent guesses as to how the system will behave when
you adjust the settings.
Working on Multiple Machines
Maya's dynamics engine is extremely sensitive to its environment. Thus, even changing from one
computer to an identical one next to it may wreak havoc on your carefully crafted simulation (appar-
entlythis has something to do with floating point round-off error). lf possible, try to do your whole
R&D cycle and your final render on the same machine, lf the simulation will be too complex to run
on a single machine, or if you are working with several other people, be sure to run your simulations
from the start usi ng a\\ the machines you expect to use throughout the process. By testing the simula-
tion on multiple machines from the start, at least you'll know right away if you are going to have
problems later on. One bright spot is that more mature versions of Maya (3.0 and higher) seem to
have much better consistency when working on multiple machines. Still, it is a good idea to test simu-
lations on multiple machines if you plan or need to use them during the R&D or production phases.
As you finally get things working together, you can start running full-fledged test simu-
lations to see if what you've built will actually stand up to the requirements of the shot. If not,
it's back to the drawing board to figure out what went wrong. If you're lucky, a few small
changes will fix the problem. In the worst case, you've gone about creating this simulation the
wrong way entirely, and you need to go back to the early stages of the R&D cycle and come
up with a different method for creating the simulation. Although we'd like to say this latter
case rarely happens, it's actually rather common, so be sure to budget in a safety margin in
case things go hopelessly wrong just when you think you've got everything working.
If and when you do get all the elements working together, it's time to move on to the
real thing and try to render some usable frames!
Production: Getting the "Shot"
If all has gone well in the R&D phase, the actual production phase may go relatively
quicklyexcept for simulation and render times, which always seem to balloon to ridiculous
Integration and Postproduction: Cheating the Shot So It Works 199
proportions when actual scene data is used! It's not a bad idea to keep a fewor few hun-
dredextra CPUs around to help with the chore. At this stage, you will need to put your
real models into the simulation (if you haven't already), and you will need to place all the
elements needed for the simulation into one scene. Obviously with large numbers of more
complex models, interactivity and simulation speed will be slow indeed, so the better you
have prepared in the R&D phase, the faster you will be able to produce the final shot. Gen-
erally, the fewer times you have to run the simulation in it's final form to get it right, the bet-
ter, as these simulations may take up to several days to compute.
One very good way to speed things up at this stage is to place groups of rigid bodies in
their own dynamics layers. In Maya, you do this by either creating multiple Rigid Body
Solvers for the separate elements to live in or by placing rigid bodies on separate collision
layers. When a group of rigid bodies is in a separate layer, none of its constituents will "see"
rigid bodies in other layers, and thus Maya doesn't have to do as many collision calculations,
which can speed things up a great deal. Obviously if you have a simulation in which all the
elements have to interact (pins being struck by a bowling ball, for example), you can't use
this trick, but if your scene consists of multiple groups of objects that don't interact with
other groups, this trick can save you a great deal of time during final simulation work.
Another tip to speed up production work is to cache or even bake your simulation data
prior to rendering. Caching render data saves each frame's dynamics state to a file that can
be accessed later at much faster speed than the original calculations took. Baking a simula-
tion actually turns the dynamics into keyframe data, making the results extremely portable
and allowing for fine adjustments to the actual keyframes to tweak a shot "just so." Also, if
you are having problems with different machines producing different simulations (see the
earlier sidebar), or if you want to use multiple machines for rendering, allowing one com-
puter to create the simulation and then caching or baking it will ensure that the simulation is
correct and available to al l rendering CPUs simultaneously.
Maya's renderer(or any other we know of) cannot efficiently render dynamics simula-
tion data on multiple CPUs (that is, distributed rendering). Because each frame of a
simulation depends for input data on the frame that came before, each separate CPU
has to "run up" the simulation through every frame that precedes the one it has been
told to render. Thus, if one CPU needs to render frame 2000 of a simulation, it will
need to calculate the previous 2000 frames of the simulation before it can even begin
rendering that frame. Obviously, this is a huge waste of computing resources. Addi-
tionally, each machine may in fact calculate the simulation differently from the others,
so the resultant frames may be useless when you finally do get them! Using either the
baked simulation or caching methods described here will resolve the problem.
Integration and Postproduction:
Cheating the Shot So It Works
Now that you have your simulation data completed, it's time to do final renders, cut them into
your film, or composite them with other layers. As you work through this stage, one thing will
all too often become painfully obvious: there are still problems with the shot! If these problems
are large (bowling pins shooting through the floor as they are struck), something has gone
200 C H A P T E R 7 Taming Chaos: Controlling Dynamics for Use in Plot-Driven Sequences
Figure 7.1: Glass shards stuck in a rough dinosaur modelobviously it's time to rework the simulation.
terribly wrong somewhere in the production pipeline, and it's time to go back and see what
happened (see Figure 7.1).
If, on the other hand, the problems are small, such as the sharp edge of an object pierc-
ing another for a couple of frames, a background plate showing through a rendered object,
or specular highlights washing out in places, don't panic. There's no need to go back and
expend the time and energy to get these details right in the original simulation and renders.
You can use a range of postproduction tools to "cheat" your way to the perfect look.
If your problem area really is just a frame or two, extracting those frames into a pro-
gram such as Photoshop and cloning or airbrushing away the problem spots is an efficient
solution. If the problems are over more frames or are global to the shot itself (such as poor
color matching with the background plate), any number of compositing packagesfrom
After Effects to Tremor to proprietary softwarehave all sorts of matting, color correction,
and other tools that you can use to get rid of these nasty problems. If you thought ahead and
rendered your scene elements in separate layers, you can even adjust individual elements of
your shot to put that extra bit of polish on it.
In general, when a problem gets below a certain threshold, our mantra is always "fix it
in post!" There's really no reason to spend dozens or hundreds of hours to get things
absolutely perfect in your renders if the problem can be fixed in minutes with a compositing
package. After all, it's what your audience sees that counts, not how you got there!
Now that we've covered the basic pipeline of how to create a dynamic simulation shot,
we'll present two example shots that we recently worked on in order to give you a more
Working Example 1: A Quasi-Deterministic Pool Break 201
hands-on feel for how to put all this theory into practice. First, we'll go over how to get 16
pool balls to end up where they need to after being broken by the cue ball, and then we'll
discuss how to create convincing shattering glass effects to be composited over a live-action
background plate.
Working Example 1: A Quasi-Deterministic
Pool Break
The story is simple enough: Two robots are playing pool, and one of them makes a number of
increasingly difficult shots to sink the balls. First, however, the other robot needs to break the
pack of balls so that they end up in positions called for by the storyboards. Although creating
a pool break isn't extremely difficult (it's not as easy as one might first imagine, however!),
getting the balls to end up in the right places will require some trickery and a good deal of
careful adjustment to the basic pool-break simulation.
This production is a solo animation short by one of the authors.
Preproduction: Planning the Shot
We must initially ask and answer a few questions to inform the rest of the production cycle.
Why is this break necessary? To set up the one robot's later run of the table.
Will this animation be photo-realistic or stylized? It will be a somewhat stylized ani-
mation (have you ever seen two robots playing pool?!), but the pool balls should move
in a realistic fashi on.
Will this be a foregrounded (or "hero") shot? Yes, indeed; about 8-10 seconds will be
devoted to a medium shot of the balls moving around the table.
Will any balls be sunk on the break? No. The robot who doesn't break is the one who
will run the table, so no balls can be sunk on the break.
Will there be room to cheat the position of balls? Yes, to some extent. There will be
immediate cutaways to the robots after the break, so the balls can be adjusted a slight
amount without the audience becoming aware.
Does the position of every ball matter equally? No. The table run will be on the
striped balls, so the solid balls (except for the eight ball, which must be sunk, and one
solid ball, which needs to be jumped) just need to be out of the way of each shot.
How flexible is the positioning of the balls? There is some flexibility to the positioning,
as long as the same basic shot is available that is required in the script.
These answers are important to later production work: the balls need to break convinc-
ingly (as if filmed by a real camera), but can be moved around a bit after the breakespecially
if the cutaway to the robots happens before they've all stopped rolling. Also, we care most
about the position of ten ballsthe stripes, the eight ball, the one solid ball, and the cue ball
202 C H A P T E R 7 Taming Chaos: Controlling Dynamics for Use in Plot-Driven Sequences
Figure 7.2: A diagram of where each pool ball needs to end
up after the break
so the other five can go just about anywhere, making
the requirements of the simulation somewhat less rigor-
ous (still, ten balls ending up in just the right place
won't be easy!). Finally, the robot has to sink a striped
ball on each shot; it doesn't matter which striped ball
he sinks when, so as long as any of the seven stripes end
up in the right position, all is well.
Once we have our basic questions answered, it's
time to look at the storyboards. Although the boards
are explicit about ball position, this information is
spread out over dozens of individual boards. The first
task, then, is to take all these boards and create from
them a single diagram of where each ball needs to end
up after the break (as well as the trajectory of each
shot), as shown in Figure 7.2.
Finally, we recorded some video of actual pool
breaks. We also went on a research expedition to the
Internet and found some physics experiments involving
pool balls that provide information about the energy
transfer of collisions between balls, and between balls
and the pool table's bumpers (ball collisions are about
90 percent efficient, while those between ball and bumper are more like 50 to 60 percent effi-
cient). The footage and energy transfer numbers will be useful as starting points for setting up
our simulationthough obviously we'll deviate as necessary to get the right look and feel for
our particular break.
That about wraps up the planning stage. Now it's time to bui l d a rig and get the simu-
lation working.
Research and Development
The first step in development is to build a rigid body "table" with which the pool balls will
interact (the balls are simple spheres with diameters of2.25 inches). Although the table in
Figure 7.3 is a good model for rendering, it is far too complex to use as a rigid body collision
object. Every face or patch an object has requires another calculation on Maya's part, so
complex objects such as this table slow simulations to a crawl. Additionally, the table is not
flexible in a production sense, because the model has to remain as-is to look like a pool table,
but the rigid body table may need to be moved slightly or adjusted in other ways to create a
convincing simulation. For these reasons, we built a collision table out of one-patch NURBS
planes, and we built the pockets out of hexagonal polygonal cylinders that had their front
two faces removed, as shown in Figure 7.4.
The surface of a pool table is in a 2:1 ratio of length to depth. Thus, if you build
your table 80 units long, it should be 40 units deep for accurate reproduction of
the way a real pool table works. See ri gi dTabl eSt art .mb on the CD-ROM for
an example.
Working Example 1: A Quasi-Deterministic Pool Break 203
Figure 7.3: A pool table suitable for texturing, but too complex for rigid body collisions
Notice that, as shown in Figure 7.5, the hexagonal polygon pockets do not match the
higher-resolution rounded shape of the rendered pockets. On a large scale, however, this dis-
crepancy is small and therefore unlikely to be seen. We thus decide that the advantage of
faster simulation times outweighs the slight inaccuracy in collisions with pockets. If it ever
becomes obvious that the collisions are not correct, we can go back and adjust the number of
polygons in these cylinders (using the Split Polygon or Smooth tools) to add more detail.
lf you are following along with this example and building a rigid body collision
surface, please read on before you construct your surface. This iteration of the
table's shape has some deficiencies that need to be corrected.
When we get to actually sinking the pool balls in these pockets, the rigid body simu-
lation will break down as the normals of the cylinder are pointing outward rather
than inward, (if normals don't point toward collisions rather than away from them,
problems ensue.) To resolve this problem, you can first display the cylinders' nor-
mals by opening the Mesh Component Display section for the pCylinderShape in
the Attribute Editor and turning on the Display Normals option. Then choose Edit
Polygons Normals Reverse to reverse the direction of the normals.
204 C H A P T E R 7 Taming Chaos: Controlling Dynamics for Use in Plot-Driven Sequences
Figure 7.4: A rigid body table constructed from simple
planes and cylinders
Figure 7.5: Detail showing the simplified rigid body pocket
against the more detailed pocket shape that will actually
render
When we created our planes and cylinders, we made sure that none of them were actu-
al l y intersecting any others. Because these objects will all be passive rigid bodies, it probably
wouldn't be a problem if they touched, but a small amount of space between objects reduces
the chances of interpenetration errors and, we think, speeds up calculations just a bit, so we
left a small amount of space between each surface and its neighbors.
Although leaving space between the walls and pockets of our rigid body surface is
probably a good idea, it is imperative that we do so between each pool ball and the surface
of the table, as well as between each ball and its neighbor. As shown in Figure 7.6, we placed
all the balls just a tiny bit above the surface of the table. If we do not separate all these active
rigid bodies, we will end up with rigid body interpenetration errors (the bane of rigid body
simulations!), and the simulation will break down immediately.
Once we have all our shapes in order, we can simply select all the table elements, and
then select the balls and create active rigid bodies (choose Soft/Rigid Bodies Create Active
Rigid Body). Then, with all the balls selected, we create a default gravity field (choose Fields
Gravity).
Now we need to fix the problem of the pool balls floating above the table. With each of
the pool balls still selected, go to the Channel Box and change the rigid body bounciness to
0, and change damping, static, and dynamic friction to 10 (the maximum allowed). Next
select the table surface and make the same changes in the Channel Box. As gravity pulls the
balls down to the table, they will stick to its surface like glue, and after some time they will
come to complete rest on the surface itself, which is what we want. Now play back the ani-
mation until all the balls are completely still (this may take several hundred frames, because
they will likely rock back and forth slightly for a while) and then stop, but don't rewind the
animation. Here is how we want the balls to be initially, so, in the Dynamics menu set,
choose Solvers Initial State Set For All Dynamic. This resets all dynamics calculations
to the current state so that when you rewind the animation, the balls will remain in their cur-
rent state. A sample scene on the CD-ROM ( r i g i d T a b l e S t a r t . m b ) contains a rigid body
table at this stage of the simulation process.
As you play back your simulation, be sure your playback rate in the Timeline Prefer-
ences is set to Free (choose Window Settings/Preferences Preferences, and then choose
Timeline from the Settings submenu). Because Maya's dynamics calculations require the state
Working Example 1: A Quasi-Deterministic Pool Break 205
Figure 7.6: Detail showing that the pool balls start off
"floating" above the surface of the table
Figure 7.7: The cue ball rebounding off the surface of the
table
of each previous frame, the simulation can go berserk if any are skipped (which can happen
when playback is locked to a certain number of frames per second), and you can end up with
very strange results.
Now we can actually get to work animating the balls! First, to simplify things, we
change all the balls except the cue ball to passive rigid bodies (which means they are immov-
able) and start playing with initial velocity and rotation settings to get something like an
appropriate motion out of the cue ball. While working on this initial setup, we immediately
run into a problem that will be a plague throughout the research cycle. When the pool ball
strikes the rear bumper (after ricocheting off of the pool balls), its rotational motion causes it
to "climb" the side of the bumper and fling itself into the air as it rebounds, as shown in Fig-
ure 7.7. Although an interesting effect, this is not what pool balls commonly do when rolling
around the table. (Yes, they occasionally do bounce off the table, but this is not the effect
we're after, so we need to control it.)
We will rarely present actual parameter numbers (such as dynamic friction) used
during this discussion, because the fine-tuning of each of these settings is highly
dependent on your setup. Thus, it makes more sense for us to present the strate-
gies we use, rather than the results thereof.
We decided to adjust i ni t i al velocity and rotation settings rather than create
impulses for the cue ball to help us better understand the simulation. It is difficult
enough to get a good si mul at i on by directly plugging in speed and rotation values,
and all the more di ffi cul t when trying to keyframe different i mpul se values to create
initial motion. Because a pool cue striking a cue ball is almost an instantaneous
effect, we felt that usi ng these i ni t i al velocity and rotation settings would work in the
final animation, and thus working with i mpul se values would needlessly complicate
our si mul at i on work.
206 C H A P T E R 7 Taming Chaos: Controlling Dynamics for Use in Plot-Driven Sequences
Figure 7.8: The cue ball sticking inside the back bumper,
an error caused by interpenetration oft he two rigid bodies
Figure 7.9: With multiple balls and higher velocities, inter-
penetration errors and balls jumping offt he table become
a pervasive problem.
To resolve this problem, we can try reducing both static and dynamic friction of the
bumpers to 0 and set gravity to a much higher amount, such as 50 instead of its default 9.8.
We also find we have to lower the friction of the cue bal l and table surface to fairly low num-
bers because table friction is partially responsible for the rotational speed of the ball. We
need damping (a setting that causes an exponential fal l off of motion so objects will settle
down to rest in a simulation) at a small decimal number such as 0.1 or 0.2, or else the ball
will never come to complete rest. Finally, as shown in Figure 7.8, we quickly find that we are
getting interpenetration errors when the cue ball strikes the bumpers at the high velocity it
needs to travel in order to look like a convincing pool shot. Sometimes this error is just noted
by Maya, but other times it causes the ball to "stick" inside a bumper and refuse to move
anymorea definite breakdown of the simulation!
Because of the way Maya's dynamics engine calculates friction, bounciness, and
dampingit multiplies the settings of the two colliding objects togetheryou ini-
tially need to adjust settings of these attributes in tandem. In our case, this means
adjusting the static friction, say, of both pool balls and table surface to a higher or
lower value at the same time. When it is time for more refined adjustments of these
settings (that is, when the simulation is close to correct), the objects can be
adjusted separately to tweak exactly how they behave.
Undeterred by our initial problems, we move forward and reset al l our pool balls to
active rigid bodies and rerun the simulation. First, we find that the pool ball's initial velocity
has to be set much higher than it had been when it was the only active rigid body, or else the
balls don't scatter well. As we increase the velocity of the cue ball, and experiment with rota-
tional speeds as well, we find that our initial problems of interpenetration errors and balls
ricocheting up into the air are, of course, mul t i pl i ed by the number of balls and the higher
energy being imparted to them, as shown in Figure 7.9.
After a bit of tweaking and reducing friction to very low values, we do finally get a
break that is somewhat convincing, as shown in Figure 7.10 (an animated version, b r e a k -
T a k e l . mo v , is available on the CD). However, we st i l l have two nasty problems. First, to keep
balls from jumping up, we had to reduce their rotational speed and thus had to reduce fric-
tion across the board. This seems fine until one looks at the animation: the balls appear to
"skate" across the surface of the table rather than rolling as they should. Second, the simula-
tion is very sensitive to initial conditions, breaking down (interpenetration errors and jump-
Working Example 1: A Quasi-Deterministic Pool Break 207
Figure 7.10: A decent run of the break simulation (see the full animation on the CD)
ing balls) if initial conditions change slightly. This second problem is especially insidious,
because we need a great deal of fine control over the simulation so that we can get the balls
to end up where they need to go.
To try to resolve these issues, we raise the friction levels (dynamic more than static,
because we want the balls to roll more freely once they are moving slowly), increase the initial
velocity of the cue ball even more to compensate for the added friction, and reduce the step
size in the rigidSolver settings window to a much smaller number, such as 0.005 or 0.001.
This last adjustment, while helping with the interpenetration errors, really slows simulation
time, because Maya has to do a great many more calculations per frame of animation.
The rigidSolver Step Size setting (available by choosing Solvers Rigid Body Solver
from the Dynamics menu set) adjusts how many times per second Maya "looks" at
the state of all its rigid bodies.The smaller this step size, the more times per second
Maya has to run rigid body calculations, resulting in more accurate collision detec-
tion at the cost of slower simulation speeds. The default step size of0.03 seconds is
slightly smaller than once per frame (0.04 seconds). Reducing the step size to
0.001 the smallest value it can beforces Maya to check the state of all rigid bod-
ies about 42 times per frame, which results in much slower playback.
After many more hours of tweaking numbers and watching slow playbacks, we arrive
at a second take for the break, a still of which is shown in Figure 7.11 (the full animation,
b r e a k T a k e 2 . mo v , is on the CD). We now have a fairly convincing pool ball break, but it's far
from controllable. If all we needed was a convincing break, but didn't care about where the
208 C H AP T E R 7 Taming Chaos: Controlling Dynamics for Use in Plot-Driven Sequences
Figure 7.11: A second take at the break simulation (see the Figure 7.12: A revised version of the rigid body pool
full animation on the CD) "table"
balls ended up, we could probably stop here. Because we need more control over the simula-
tion, however, we need to keep plugging away.
After some more experimentation (if you call five hours of adjusting numbers and
swearing at the terrible and slow simulations "experimentation"!), we finally have a brain-
storm and decide to think inside the box. First, we note that the interpenetration errors do
not occur between balls, so we realize that by replacing our bumper planes with simple
polygonal cubes, which have depth as well as height, we might get rid of those nasty errors.
At the same time, we realize that by placing a frictionless, bounceless rigid body cube above
the pool balls (not touching them, of course, but just slightly above them), we could con-
strain the balls to stay on the surface of the table, getting rid of the biggest problem we have:
the jumping pool balls. Figure 7.12 shows our revised rigid body table, with the top cube vis-
ible, though we have it set to invisible normally so we can see the actual pool balls.
This new version of the rigid body table proves to be much more robust, allowing us to
experiment freely with minor adjustments to the initial settings of the cue ball without the
simulation breaking down or balls jumping off the table. Just as important, we can now set
our step size higher again (around 0.01 to 0.005), which makes simulations play back much
faster and thus allows for quicker experimentation.
Now that we have things running f ai r l y smoothly and can experiment more freely with
the settings, we can move into the production phase of the process and try to get all the balls
to end up where they should be after the break is finished.
Production: Simulating, Baking, and Adjusting
to Create the Break Pattern
Here's where we earn the big bucks, so to speak: time to create the actual break that will be
used in the animation. Because we have already used all the objects needed for the simulation
during the R&D phase, we only need to get the initial settings right to create the proper pat-
tern at the end. Doing so, of course, is no easy feat, but now that our simulation is mostly well
behaved, we have the luxury of experimenting quickly with various settings and honing in on
our target pattern. Our goal here is to create exactly the pattern indicated in Figure 7.2, but
we know that we can be off somewhat (as long as the balls end up close enough that they
require the same shot) and also that we can move one or two balls if needed during the cut-
away shots that immediately follow the break.
Working Example 1: A Quasi-Deterministic Pool Break 209
At this point, there's nothing left but to sit and
play around with numbers for as long as it takes to get
the simulation to produce the right pattern. Although
this isn't a very exciting or sexy part of the job, it's the
necessary final step to creating the simulation called
for in the script and boards and thus has to be done,
however long it takes. At the same time, we constantly
need to ask, Is this good enough? In other words, if we
get close enough to the requested pattern, we may not
need to spend the extra time and energy to get it per-
fect (and perhaps the perfect pattern may not be possi-
blewho knows). This is a production, after all, so if
it's convincing to the audience, it serves its purpose,
and more time spent on it is wasted.
After a good deal more experimentation with
initial velocity and rotation settings for the cue ball
(friction and bounciness settings seem to be close
enough at this point), we come up with something that is close to production-ready, a frame
of which is shown in Figure 7.13 (the animation, b r e a k T a k e 3. mo v , is on the CD). The layout
of balls in this setup is not quite correct, mostly because there is a crowd of balls which sur-
rounds the 8 ball and which will make the later shots difficult to stagehowever, this setup
is close enough that we can try baking the animation and see if we can manually force some
of the balls to move a bit without being noticed. A Maya binary file ( r i g i d T a b l e F i n a l . m b ) of
this simulation is on the CD-ROM.
Figure 7.13: A third take at the break. Notice that the
spread here is much closer to the diagram laid out in Fig-
ure 7.2. (See the full animation on the CD.)
There Is an additional error in this version of the break: the cue ball ricochets off the
side bumper and travels backward at high speed due to Its backspin. This change of
direction would be appropriate if the bumpers had a rubber surface, but not likely
when they are covered in felt. On doing some audience research, however, we deter-
mined that one has to play back the animation at about two frames per second
before anyone is even aware of the problem. Even then It doesn't seem to bother
anyone because of the chaos of balls bouncing around, so we decided to let this stay
In the animation.
The question is, is this close enough for the shot's needs? To determine this, we first
bake the simulation (choose Edit Keys Bake Simulation) and then play with the result-
ant keyframed animation to see if we can cheat balls into place without the shot looking
unnatural.
210 CH AP T E R 7 Taming Chaos: Controlling Dynamics for Use in Plot-Driven Sequences
Once the baking is finished, we're left with a whole mess of keyframes, as Figure 7.14
shows, for translation and rotation channels of each of the 16 balls. If we wish, we can elimi-
nate any final small-scale bouncing the balls do by clearing all keyframes on the translateY
channels, but we actually like the smallish bounces the balls make, so we leave them. Some
balls are still rotating slightly at the end of the simulation, so we keyframe a gradual slowing
to no rotation for them.
To speed up playback after the animation is baked, you can remove all rigid bodies
from their respective balls, thus eliminating any leftover calculations Maya needs to
perform(choose Edit Delete by Type Rigid Bodies).
The basic strategy for subtly adjusting the simulation to get balls into just the right
place is as follows.
1. Set up your windows so that
the top view is in the top pane
and the Graph Editor is on
the bottom (see Figure 7.15).
2. Select a ball that's in the
wrong position, select its
translateZ or translateX
attribute in the Graph Editor,
and then look to see where the
last "bump" in the curve lies
(this is the point of the last col-
lision of the ball with another
object). (See Figure 7.15.)
Figure 7.14: The Graph Editor showing the mess of
keyframes left on the cue ball after baking the simulation
Figure 7.15: Top and Graph Editor panes, showing a ball's translateZ. attribute selected
Working Example 1: A Quasi-Deterministic Pool Break 211
3. Select all the keyframes after this point, and then place the play head on the last frame
of the timeline (so that the top view shows where all the balls end up). (See Figure 7.16.)
4. Select the Move tool, and then, in the Graph Editor pane, drag up or down until the
ball ends up in the right position for the final frame (this ought to be close to its former
position, or the discontinuity will be noticeable in the animation). You will now have a
discontinuity between the selected and unselected frames, as shown in Figure 7.17.
5. Select a range of frames just after this discontinuity, and delete them, creating a
smoother curve between the two sets of keyframes (you need to delete enough frames
to create a smooth curve without noticeable jumps in animation, but not so many that
the ball stops unnaturally at the end of the animation when everything's moving
slowly). (See Figure 7.18.)
6. Test your new animation by scrubbing in the timeline and play blasting the animation.
Pay special attention to whether the ball obviously changes direction or speeds up or
slows down unnaturally, and go back and correct if necessary. Also pay attention to
whether this new animation path causes the ball to pass through another ball!
7. If you decide the ball stops too abruptly as it picks up its simulation keyframes again,
add a keyframe or two to help smooth the transition, as shown in Figure 7.19.
That's about it for doing the correction, though it becomes something of an art to
make these adjustments subtle enough not to be noticed. If any balls are too far away to be
moved during the actual break, we can try to move them during the cutaway to the robots
just after the break. People have an amazingly limited awareness of continuity for chaotic
arrangements of objects, so we should be able to get away with anything we need to at that
stage. (We'll have to do this with the one ball, as it just doesn't move fast enough for us to
move it the great distance it needs to go to get away from the eight ball.)
After all the adjustments, we finally arrive at a usable "simulation," shown in Figure 7.20,
that we can integrate into our animation (see b r e a k T a k e 4 . m o v on the CD for the animation
and watch how the balls have been moved versus b r e a k T a k e 3. mo v ) .
Once we complete this stage and are satisfied with the results, we are ready to integrate
the simulation into the rest of the animation and to texture and light the shot for final rendering.
Figure 7.16: Later keyframes selected in the Graph Editor Figure 7.17: Detail showing a discontinuity between
selected and unselected frames
Figure 7.18: The animation curve in the Graph Editor
after deleting several keyframes
Figure 7.19: Detail showing an added keyframe to help
smooth an otherwise too abrupt velocity change
212 C H AP T E R 7 Taming Chaos: Controlling Dynamics for Use in Plot-Driven Sequences
Figure 7.20: Final positions of the pool balls after being manually adjusted
Integration: Getting the Animation Ready for Render
Because this portion of the shot doesn't have much to do with simulation work, we'll be brief
here. Essentially this is the point at which all the other work gets done. We need to place final
textures on the balls (now that we know where each one needs to end up!), light the scene
correctly, and move the break set of keyframes into the proper position so that when the one
robot thrusts the pool cue forward and "strikes" the ball, the baked simulation begins.
To get the appropriate speed and angle for the initial cue ball motion, we need to adjust
the speed of the pool cue to match, which takes a bit of work, but ends up not being too much
trouble (if it were, a clever cut at the moment of impact with the ball could cover this!).
Once all the integration is finished, the shot gets lit, any necessary render passes are
rendered, and the whole thing gets put together in a compositing package, resulting in the
more-or-less completed shot shown in Figure 7.21 (the complete animation sequence, b r e a k -
F i n a l . m o v , is on the CD).
Working Example 2: Shattering Glass
Over a Live-Action Plate
This example is from a live-action/animation short that involves an escaping carnivorous
dinosaur. The dinosaur runs through a set of plate glass windows in the front of a large
building. Budgetary constraints (and the fact that we weren't allowed to destroy the facade
of a newly constructed building!) dictated the use of computer animation to achieve the
Working Example 2: Shattering Glass Over a Live-Action Plate 213
Figure 7.21: The final version of the break, including lighting and texturing (see the full animation
on the CD)
effect desired. Figure 7.22 is a snapshot of the front of the building, which includes the ele-
ments which need to be modeled.
The problem of convincingly shattering a large amount of glass is a bit different from a
game of pool. Fortunately, we do not need to worry about the final position of any particular
shard of glass. Unfortunately, there are a large number of shards, with unique shapes and
sizes, that will behave differently during collisions, which presents a particular challenge for
the computer's processor. The larger pieces of glass will also need to shatter upon their
impact with other objects. This secondary shatter is complicated by the fact that we are using
dynamics.
Preproduction: Planning the Shot
As always, it is important to think about the reasons for a scene before diving in to work.
Why is this scene necessary? This scene is necessary to heighten the tension developed
by the escape of a carnivorous dinosaur. It is being done with computer animation
because, in reality, it is impossible and because models are both too difficult and
expensive to achieve within the time and budget allotted.
What style of shot is this? This must be a very photo-realistic shot, because computer
generated elements will be composited onto a background taken from a live-action
filming session. It is broken down into two perspectives: a near side view and a long
front view. By breaking the sequence up like this, we do not give the viewer time to rest
214 C H A P T E R 7 Taming Chaos: Controlling Dynamics for Use in Plot-Driven Sequences
Figure 7.22: Photo of the building facade
their eyes on any one detail. Avoiding long scrutiny of the shot by the audience will
assist the illusion of reality.
Is there room to cheat the shot? Yes and no. The shot can be cheated at the cut from
side view to front view, but any cheating will be highly time intensive due to the large
number of objects that may need to be modified. It is best to get this one just about
right from the outset.
Why use dynamics? Because it is the only animation method that fits production time
and provides the level of realism desired. When dealing with a single irregular object or
a smaller number of regular objects, keyframing is probably faster and more accurate
than dynamics. This project deals with hundreds of irregular objects, which react not
only to the ground, but also to each other.
These questions show that we have little wriggle room in this animation. The resulting
shatter must be as real as we can possibly make it. The complexity of the situation prevents
us from easily fudging the position of any objects. The use of dynamics techniques removes
most primary controls from our toolkit. We are left using dynamics elements, some restricted
keyframing, and expressions to control this chaotic mess of a scene.
On our side, we have the audience's propensity to overlook minor incongruities. The
speed and complexity of this portion of the animation (about two seconds) are also great
advantages. Because the animation goes by so quickly and because there are so many objects,
it is extremely unlikely that anyone will notice two pieces of glass intersecting for one frame.
The audience's distance from any one element of the animation also helps us avoid scrutiny.
For inspiration during the creation of this shot, we are forced by our nonexistent
budget to go watch a bunch of action flicks with explosions and shattering. Poor us.
Working Example 2: Shattering Glass Over a Live-Action Plate 21 5
Research and Development
Because the primary challenge in this case comes from
the complexity of the simulation, research is done
using only a single pane of glass and a simplified
scene. This speeds up interactivity of the simulation
greatly and avoids the temptation to do unnecessary
work we would only throw away later.
Of course, before a pane of glass can be broken,
it must exist. The first step in any animation is model-
ing. Careful measurements of the architectural ele-
ments to be modeled are taken in conjunction with the
camera position during a live shoot to construct a
model of the building facade. The model is built using
a digital picture of the building as a back plane for
easy reference. From prior experience, it is clear that
this scene will be difficult to interact with once
Figure 7.23: Completed model of the f ac ade
dynamics are added. For this reason, not to mention being a generally good idea, the model
is kept as light on geometry as possible. Unfortunately, Maya's dynamics solver does not sup-
port subdivision surfaces, so all model construction must be done using NURBS and poly-
gons. Figure 7.23 shows the completed model of the building fagade.
We considered several methods for creating shattered glass. The two with the most
potential are a physically correct simulation published at SIGGRAPH a few years back
( w w w . g v u . g a t e c h . e d u / a n i m a t i o n / P a p e r s / o b r i e n : 1 9 9 9 : G MA . p d f ) and t he far less accurate
shatter effects built into Maya. Due to time restrictions, we trash the physically correct shat-
ter simulation and start working to make Maya's shatter effects do our bidding. This works
well for the primary shatter, but presents some difficulties when work begins on the second-
ary shatter.
The most intensive research for this project occurs during our attempts to form a con-
vincing secondary shatter. As is often the case, we discover many obstacles during this
research. The majority of these obstacles are preventable with a bit of planning. One of the
most common obstacles is the involuntary movement of objects as they are turned into active
or passive rigid bodies. Freezing the transformations on any object before changing it into a
rigid body can easily prevent this.
You can easily freeze the transformations by selecting an object and choosing
Modify Freeze Transformations. Beware! This will permanently change all of the
translation, rotation, and scale settings to their default (zero or one) while leaving
the object in place.
Another common problem is reversed normals. When using dynamics, it is important
to be sure that the normals on any rigid body are facing the direction of impact. If they are
not, interpenetration can result. Interpenetrations are bad for a couple of reasons. First, they
allow objects to slide through one another, which is not realistic. Second, they slow the com-
puter down because it has to backtrack in the simulation data and attempt to fix the problem
whenever it comes across this. The majority of interpenetrations can be avoided by doing
two simple things: First make certain that no rigid bodies begin the simulation in contact.
(This includes passive rigid bodies.) Second, try to avoid high-velocity impacts, since the
216 C H A P T E R 7 Taming Chaos: Controlling Dynamics for Use in Plot-Driven Sequences
computer has a hard time untangling two objects that become thoroughly imbedded in one
another over the course of a single frame.
You may find that creating a second copy of passive rigid body collision objects and
reversing the normals is an effective way to prevent interpenetrations. This is espe-
cially true when using planar rigid bodies. Unfortunately, this does produce an extra
interpenetration error at every frame, because it creates two coexistent rigid bodies.
The simplest, yet most aggravating, problem that we come across is the interactivity of
the simulationor lack thereof. Without memory caching enabled, stepping from frame to
frame to examine the results of the simulation takes an extraordinary amount of time. With
memory caching enabled, the cache must be deleted for every object each time that a change is
made. Additionally, as the scene gets more complex, we find that the cache seems a bit less
reliable. One major source of interactivity problems is evident when the animator steps back-
ward in time. Unless we return directly to the beginning of the simulation, pieces often end up
in the wrong places when going backward in time. We believe that this stems from the
method used to delay the glass shatters: turning the activity of the rigid bodies on upon reach-
ing the frame at which the glass needs to break. We use a few tricks to let us move around in
our simulation. The Graph Editor is one of these. Since we are keying the activity of our
active rigid bodies anyway, we can move the activity inducing keys beyond the frame where
changes are needed. Doing this bypasses the dynamics calculations and lets us move around in
our own animation without using a supercomputer. Of course, this technique is quite useless
if the changes depend on objects being in some state other than their initial state.
Memory caching is a feature that records the results of a dynamics simulation,
allowing the computer to bypass the calculation step in the future, if the cache is
not current (which happens whenever changes are made to any rigid body), it must
be deleted and recalculated. The computer automatically fills an empty cache, but it
must be told to delete the old cache manually. The Enable, Disable, and Delete
commands for memory caching are available in the Dynamics menu set, by choosing
Solvers Memory Caching Enable,Disable,or Delete.
Another problem that comes up often in dynamics is nonrepeatability. We believe that
this trouble results largely from floating-point errors, which get worse each time they are
sent through a dynamics equation. Think of that old telephone game you may have played
when you were a kid: a word is whispered to a person at one end and, through a series of
minor changes and misunderstandings, becomes hopelessly garbled by the time it gets to the
end of the line. This can become a rude problem for animations like the previous pool break.
For this animation, nonrepeatability only bothers us by making secondary shatters harder to
time. We cannot keyframe the activity of secondary shatter objects because the frame num-
ber may change every time we run the animation.
One last problem is that rigid bodies which are later deformed do not act as expected.
The structure holding up the glass panes in this scene is bent using lattice deformers to allow
the dinosaur to break through. Unfortunately, Maya's dynamics solver treats deformed
objects as if they are never deformed for purposes of its collision calculations. Although this
is an area of initial concern, a bit of research shows this is not noticeable since the glass
Working Example 2: Shattering Glass Over a Live-Action Plate 21 7
Figure 7.24: The structure before deformation Figure 7.25: The structure after deformation
explodes away from the structure. Figures 7.24 and 7.25 show the effects of deformation on
the structure. A play blast of the structure's deformation is also avai l abl e on the CD as
s t r u c t u r e D e f o r m. mo v .
We now need to consider several methods for controlling the pri mary shatter. The most
obvious method is to use force fields, but other methods include invisible keyframed passive
rigid bodies, initial conditions, and impulses. The force fields prove to be finicky and take a
lot of adjustments to the attenuation and magnitude attributes to achieve the results desired.
Impulses and initial conditions do a good job of getting that first explosive movement
imparted to the glass. We make use of all of these methods to ensure that the glass shards
move as desired.
When working with force fields, always use the Dynamic Relationships Editor to
make sure that the fields are linked to the rigid bodies you want them to affect. A
good shortcut is to select the bodies you want to affect when making a field. This
turns on the links between those bodies and the field by default.
The more difficult effect to achieve is the secondary shatter. The issue here is that glass
shards will break again when they hit the groundthis is what we are calling the secondary
shatter. The primary shatter is, of course, the first time the glass breaks and falls out of its
supporting structure. This is problematic due both to timing and positioning. The secondary
shards have to appear in the same position and orientation as the parent shards when they
are made visible (and the parent panes made invisible). We try parenting, keyframing, using
the cache, expressions, and constraints. Parenting doesn't turn out to be useful, because there
is no easy way to unparent on the fly without compromising the placement of secondary
shards. Keyframing is not practical due to the sheer number of times the cache will have to
be deleted. Expressions work, but take an annoyingly long time to add.
In the final result, the secondary shatters are difficult to notice and play a more
subconscious role than intended. Therefore, we suggest sticking with the simpler
primary shatter when doing work that will be viewed from a distance.
218 C H A P T E R 7 Taming Chaos: Controlling Dynamics for Use in Plot-Driven Sequences
Figure 7.26: Single shard shot just before secondary shatter Figure 7.27: Single shard shot shortly after secondary shatte
The method we eventually come up with is rather complex. By using two sets of sec-
ondary shards, we are able to treat one set as a single active rigid body so that it looks like a
whole piece of glass. The other secondary shards are all constrained by point and orientation
to the first set of shards. After adding the constraints (and the order this is done in is impor-
tant), these shards are also made into passive rigid bodies. Of course, if we just leave them as
is, we will have an awful mess of interpenetration warnings. To avoid this, we set the second-
ary shards to a different dynamics layer by changing the collision layer attribute in the Chan-
nel Box. All rigid bodies with matching collision layer numbers (integers) will collide, but
rigid bodies with different collision layer numbers will not interact. For added functionality,
we have collision layer -1, which is a global collision layer. If we set the secondary shards to
a new collision layer, they will never collide with the primary shards, so we need to keep that
in mind when reviewing our work for errors later. The last two things we have to do are
switching visibility between the two sets of shards and activating the second set of rigid bod-
ies upon impact. Unfortunately, these will require expressions.
We have several methods available to us for detecting collisions within secondary
shatter expressions. We could turn on collision information caching within the rigidSolver
node using the Attribute Editor, but that slows the simulation even further. Instead, we
choose to base the activation of these expressions on simple physicsactivating the
secondary shatter when the shard's velocity on the y-axis becomes positive (when it
bounces). Figures 7.26 and 7.27 illustrate what is meant by a secondary shatter. Figure 7.26
is the frame just before a secondary shatter, and Figure 7.27 is a frame shortly after that
secondary shatter. A play blast of the results, p a n e S h a t t e r . mo v , is on the CD. The Maya
binary file for a simplified example of a single pane shatter ( s i m p l e P a n e E x a m p l e . m b ) and a
general expression, s e c o n d a r y . t x t , are on the CD.
With the research done for a single pane of glass, it is time to put all of them together.
Production: Easier Than Herding Cats,Just Not by Much
Our next step is to begin developing the final, composite model. At this point, we have a
need to see some preliminary stuff on a large scale. Remember, j ust because it works in the
testing phase with one pane doesn't mean it will look right when 20 panes are placed side by
Working Example 2: Shattering Glass Over a Live-Action Plate 219
side. In the interest of getting the most feedback as quickly as possible, we complete the pri-
mary shatter and initial explosion for every pane of glass first. This will give us a good idea
of the overall feel of the scene, and let us better assess how many secondary shatters we actu-
ally need. We begin by establishing that the structural elements near the panes of glass will
need to be passive rigid bodies: it just wouldn't do to have a pane of glass fall right through a
steel support beam. Of course, the ground and masking arch also need to be passive rigid
bodies so that glass can collide with them.
Next, we perform crack shatter effects on each of the panes of glass (in the Dynamics
menu set, choose Effects Shatter and adjust settings for the Crack Shatter effect). During
this step it is imperative to make sure that the shards produced by each crack shatter are
believable. This effect can produce some crazy-looking shapes. It is also important that we
avoid producing any puzzlelike shards. If two shards fit together like pieces in a jigsaw puzzle,
an ugly number of interpenetration errors will occur as they begin to move against each other.
With this done, each piece is given a mass roughly corresponding to its size. This is done
by eyeball and guesswork, as it does not need to be precise. We then give the pieces an initial
velocity to kick them out of the frames and add cone shaped radial force fields to help make
the shatters diverge some. Shards that need a stronger acceleration are also given an impulse
for a few frames. For the finishing touch, we add a gravity field, which has an appropriate
magnitude for the units used. Maya's gravity fields default to 9.8, which is the correct magni-
tude when dealing with units in meters. This simulation was built using inches, because that
was the unit the original modeling information was recorded in, so we used 386 instead (the
acceleration of gravity in inches per second squared). As always, the only thing that matters is
what makes the scene look right, so feel free to experiment with gravity.
Since many of the window panes are broken, not by direct contact, but by the bending
of the frame around them, we need to determine a timing sequence for activating these
panes. This is done by playing the animation of the structure's bending frame by frame and
deciding when each pane's window frame is mangled enough that the pane would shatter.
Before moving on to secondary shatters, we have a niggling bit of unreality to squelch:
when glass windows break, some of the glass remains within the frame, and some pieces are
merely loosened and fall a bit later than the rest of the window. For these effects, we will
select some likely shards and make them passive rigid
bodies. For some of these, we will add keyframes on
the activity attribute to release the loose shards a bit
after the rest of their windows have fallen out. This is
a simple, but important step. The fact that this speeds
up the animation a bit is just gravy.
Performing a secondary shatter on every shard
would be nice, but it's just not practical. Instead, we
must determine which shards are large enough to
attract the audience's eye and deal with those. To avoid
later headaches, we select those pieces we want to per-
form secondary shatters on and color them differently.
The pieces chosen are in yellow in Figure 7.28.
With the pieces deserving of an extra helping of
digital aggression clearly marked, it is time to begin
the secondary shatters. These shatters are performed Figure 7.28: A shot of the model with shards selected for
according to the recipe we came up with during our secondary shatter colored yellow
220 C H AP T E R 7 Taming Chaos:Controlling Dynamics for Use in Plot-Driven Sequences
Figure 7.29: A screen capture of the hypergraph before Figure 7.30: A screen capture of the hypergraph after
adding secondary shatters adding secondary shatters
research and development work. The only real problem is that the hypergraph gets a bit
more complex when dealing with this many shards, as illustrated in Figures 7.29 and 7.30.
We find that the use of a different modeling layer for the secondary shards helps to
select and identify all the shards involved.
As you can see, most of the brain work was done in the research step. The production
step is mostly following a recipe and checking to be sure that it looks right. Only after deter-
mining that the primary and secondary shatters are performing well should we consider bak-
ing the simulation. This example is so complex that tweaking things is going to be more effi-
cient within the realm of the dynamics simulation than it will be once things are keyframed.
After baking, we check to ensure that the scene has turned out as desired and make any nec-
essary changes as long as they can be done quickly. If major problems crop up, it's back to
dynamics with this one.
Integration: Getting the Animation Ready for Render
With most of the animation work done, we quickly add some particle effects to get those
little crumbs of glass that always seem to be underfoot after breaking a window. We then
turn this shot over to the surfacing and lighting groups who must establish the proper reflec-
tion maps and handle transparency. While they are doing this, we can go back and make a
simple model of the inside of the building, so that we don't have a black hole behind the
model after the windows break out. We could also do this with photographs from inside the
building if desired, but because our primary shot during the glass-breaking sequence is a
moving one, we figured it would be easier to re-create the inside of the building rather than
try to fake a perspective shift with a 2D photograph of the background.
Summary 221
Figure 7.31: The dinosaur breaks out of the building.
After assembling the final scene, it is rendered and composited with the live action
footage. Figure 7.31 shows a still from this scene (an animated version, b r e a k O u t F i n a l . m o v ,
is available on the CD).
Summary
One thing should be abundantly clear from this chapter: dynamics simulation, while most
assuredly not the same as keyframed animation, is really more an art than a science. Sure, it
helps a lot to have a good sense of how the physics of reality work and to like playing with
numbers, but the real trick to making Maya's dynamics work for you (instead of the other
way around!) is to know when and how to break the rules to get the simulation to behave
robustly and eventually give you the right data to include in your larger project.
If nothing else, having control over your own little universe teaches you a lot about the
real one we live in, explains why activities like playing pool are so frustratingly difficult to
master, and explains why you can't put a broken pane of glass back together.
Complex Particle Systems
Habib Zargarpour
Industrial Light and Magic
you've seen it all, you come across
a new project that yet again pushes the limits of what can be done. Such
was the case when I had just finished working on Star Wars: Episode I -
The Phantom Menace with its entirely digital shots of pods racing and
crashing. I felt there were no challenges left when along came The Perfect
Storm with requirements to re-create hundred-foot stormy seas in hundreds
of shots.
In this chapter, we'll discuss how to approach, plan, and develop parti-
cle elements for large-scale projects. We'll use the mist blown off the top of
the waves (the crestMist element) in The Perfect Storm as an example. (Fig-
ures 8.1 and 8.2 show some test shots for The Perfect Storm.) You will see
that, much like in nature itself, developing a technique is an evolutionary
process in which you try several methods and eventually only one survives.
A good R&D process involves considering many techniques and eventually
selecting one of them.
Preproduction: Research and Development
Preproduction is the phase of a film project that occurs before any filming actually begins.
During this phase, all the preparations are made to assure that production will go as
smoothly as possible. If the project involves any kind of visual effects, the preproduction
phase is the time to prepare for them. These preparations can include gathering reference
material or planning to shoot reference during production, creating accurate storyboards,
224 C H AP T E R 8 Complex Particle Systems
Figure 8.1: The Andrea Gail as seen in the entirely computergraphics (CG) test shot used to deter-
mine the feasibility of creating the visual effects
developing 3D animatics, and involving as much R&D as can fit in the budget or timeframe
to be able to create the necessary effects. In this section, I'll discuss how to best plan for a
project with these preparations and why they are necessary.
Gathering Reference
In any kind of project, clarifying what you are trying to create is important. Whether you are
re-creating reality and nature on a project such as The Perfect Storm or creating never-
before-seen space anomalies for a Star Trek project, you need visual reference material that
describes what the effect should look like. In the case of re-creating nature, the reference
indicates exactly what needs to be done and will haunt you throughout the project as you
discover just how difficult and complex re-creating nature really is. In the realm of science
fiction, the reference helps to establish guidelines that ground and define an effect that might
otherwise be elusive. The reference saves a lot of time that would otherwise be wasted in try-
ing to define the look. In visual effects, indecisiveness can be costly, so you want material
that you and the client can agree on as a direction.
For science fiction projects, good artwork can also replace reference footage, especially
if the client wants animation that looks like nothing anyone has seen before. I place a lot of
importance on gathering good reference material, particularly if I am replicating something
in nature. The pursuit of creating a natural phenomenon is a never-ending process: you will
always want to improve it, and future projects will inevitably need it. For me, gathering ref-
erence does not end in preproduction but is an ongoing process. If you have a large crew,
organizing the reference and making it accessible online to the entire crew is always essential.
Preproduction: Research and Development 225
Figure 8.2: An early phase of the CG ocean and environment used in the CG test shot in Figure 8.1
Figure 8.3: Live-action footage from The Perfect Storm, which I used as reference to re-create crest-
Mist. This shot is one of only two in the film that have real stormy seas. The Perfect Storm Copy-
right 2002 Warner Bros., a Time Warner Entertainment Company, L.P. All rights reserved.
are separated from the surface of the water, blown off the top of the waves, and carried away
with the wind. What makes this element challenging is how it transitions from dense water
into light spray and vaporizes.
if you haven't already get The Perfect Storm on DVD. it was created from a digitally-
timed version of the f i l m and is a great way to see the examples in this chapter in
motion.
Early in the project's R&D phase, the crew took a field trip on a 50-foot fishing boat
out beyond the Golden Gate Bridge to experience firsthand what they were trying to re-cre-
ate, minus the 80-foot waves and hurricane winds! The 6-foot seas actually did get quite
rough (see Figure 8.4). While that doesn't sound like much, it was enough to make half the
226 C H A P T E R 8 Complex Particle Systems
Early in the project's R&D phase, the crew took a field trip on a 50-foot fishing boat
out beyond the Golden Gate Bridge to experience firsthand what they were trying to re-cre-
ate, minus the 80-foot waves and hurricane winds! The 6-foot seas actually did get quite
rough (see Figure 8.4). While that doesn't sound like much, it was enough to make half the
crew seasick. In the image, you can see the splash resulting from the bow of the ship slam-
ming against a wave. The splash consists of chunks of water that spread out and transform
into smaller drops of water. The wind will cause the splash droplets to become even finer,
turning them into mist. At one point in the research, I went up in a chopper to get images of
breaking waves directly from above. Figure 8.5 shows a still from the chopper, which at one
point got within 3 feet of the water surface. A word to the wise: never challenge a helicopter
pilot on how low they can fly!
In this chapter, when we refer to wave height in feet, we are measuring from the
trough (the lowest point) to the crest (the highest point) of the wave.
The Planning Stage
So you've been asked to do the
impossible. Now what will it take
to do it and how long will you
need? That may also be impossible
to predict, but you have to at least
try. In this section, I'll discuss what
to consider when estimating dura-
tion and crew for a project.
Interpreting Storyboards
Other than the script, you will usu-
ally also need storyboards in the
bidding and preproduction phase
to assess exactly what needs to
happen in the shot or sequence.
You need to know how to interpret
the storyboards, what to look for
that can help you predict prob-
lems, and how to use storyboards
to solve these problems. You can
use storyboards to answer the fol-
lowing questions:
Is the camera going to be
moving?
How large is the effect going
to be onscreen?
Will other objects or actors
be in front of the effect?
Figure 8.4: Image from a fishing boat about the size of the
Andrea Gail
Preproduction: Research and Development 227
How close are we going to be to the effect and how much detail will be visible?
How many more shots are there like this one?
Will this shot be cut in between other shots with practical effects?
How many 2D and 3D shots are there going to be in total?
Is the effect going to be coming at the camera? This is the most important question if
the effect involves particles.
You should be able to answer most of these questions from the storyboards, with the
exception of the camera motion if it is not indicated. A particle effect that needs to come toward
the camera is an immediate red flag in terms of resources, R&D time, and rendering effort.
In the example storyboard in Figure 8.6, you can see the letters "VFX." indicating that
this shot will need some visual effects and cannot be done entirely as a practical or live-
action shot. You can see that actors will be close to the camera in rough water. The arrows
indicate that the camera will tilt down to follow the jump of the rescue diver.
If you are lucky, you will have access to 3D animatics from a process called "previs,"
which stands for pre-visualization. Previs, which are becoming quite popular, usually consist
of rough 3D animations that are like moving storyboards. They indicate the action that takes
place, the composition, and what the camera sees. Good animatics also include accurate lens
measurements as seen at the bottom of Figure 8.7.
For The Perfect Storm, we created the animatics ourselves as part of the preproduction
phase, and we took advantage of the opportunity to make them as accurate and realistic as
we could. We used physically correct boat dynamics and the actual ocean simulation data
that we were going to use in production. Thus, creating the animatics became the way we
Figure 8.5: A photograph taken from a chopper directly over some breaking waves. Open-
sea-breaking waves are different from shore-breaking waves, but the foam left behind is similar.
228 C H A P T E R 8 Complex Particle Systems
animated the shots for the real show, and then we refined the movements from the simula-
tions as necessary. Our animators could "steer" the boats by animating the rudder and con-
trol the throttle to get realistic
results. It might seem simple to ani-
mate a boat over waves, but as we
learned from trying to refine the
simulations, it's an exact, unforgiv-
ing science. Our animatics were a
good indication of what the cam-
era would be doing in a shot and
also gave the stage crew a good ref-
erence for the continuity of the
action when they were shooting
the boats on stage.
So now you have seen the
storyboard and the animatic. Fig-
ure 8.8 shows a frame from the
final result, in which all the plan-
ning paid off. It answers some of
the questions posed earlier:
The camera will be moving.
The effect will cover 75 per-
cent of the screen.
Actors will be in front of the
effect with medium detail
visible.
The particle effects will not Figure 8.6: A storyboard (by storyboard artist Phil Keller)
be coming at the camera. from the chopper rescue sequence of The Perfect Storm
Figure 8.7: A 3D animatic for the storyboard in Figure 8.6
Preproduction: Research and Development 229
Figure 8.8: The final composite of the shot in Figure 8.6, shown here with the full height of the
action as the camera pans up and back down. You can see a breakdown of this shot by viewing
mr l 35 1 0 4_ b r e a k d o wn 2 . mo v on the CD-ROM. The Perfect Storm Copyright2002 Warner Bros., a
Time Warner Entertainment Company, L.P. All rights reserved.
To better understand how some of the elements connect, take a look at Figures 8.9,
8.10, and 8.11. The blue-screen image in Figure 8.9 is used in the foreground for the water
and the crew in it, but all the water and activity from a few feet in front of them to the hori-
zon was computer generated to match. The biggest challenge here was to find a piece of
wave from more than 50 simulated oceans that would match the live-action movement of
the water filmed in the tank. This was done by our animators who meticulously tried match-
ing section after section of ocean until one of them finally worked. In the future, one can
imagine simulation software that would automatically model the foreground ocean and
extrapolate the rest of the surrounding ocean. The CG ocean in Figure 8.11 is composited
with the CG mist in Figure 8.10, along with a dozen other CG elements not shown here, to
give the final composite in Figure 8.8.
The question of whether a shot will be cut in between other live-action shots with prac-
tical effects is important because then you know your effects need to match the surrounding
footage. This usually means a lot more hard work because the results have to be seamless;
matching anything is difficult, let alone matching reality.
230 C H A P T E R 8 Complex Particle Systems
Figure 8.9: This blue-screen element of the Mistral crew shot in the 100-by-95-foot indoor tank, the
largest of its kind at the time, and some light foreground mist are the only practical (real) elements in
the final composite shown in Figure 8.8.
Sometimes the research for one effect can be applied to another. In developing crest-
Mist, we realized that many other types of mist could benefit from some of the work, such as
the following:
crestWisp: mist blown off small waves of about 3 feet or smaller
mist: atmospheric mist that included background, mid-ground, and foreground mist
troughMist: mist that traveled near the ocean surface like a blanket
splashMist: mist coming off a splash from the boat pounding the waves
chopperMist: resulting from the blast of air generated from the rescue helicopter's blades
By now you have noticed all the unique names for various elements. I'm a stickler for
naming conventions, and since we were going to create many elements, we might as
well name each one in a way that we would know which part of a shot we were talk-
ing about when communicating in dailies, shot reviews, and e-mail. The names
should be simple and short and convey clearly what the element is.
Resources and Time
At this stage, you probably don't have a clear idea of the final budget because you are creating a
test that will determine whether you get the project. You also don't know if what you have been
asked to do is even possible or whether you need to use an as-yet-to-be-invented technique that
Choosing the Best Method: Which Type of Simulation to Use 231
Figure 8.10: The CG crestMist generated for this shot had Figure 8.11: The CG ocean generated for this shot had to
to be combined with the mist generated from the CG heli- match and connect with the waves in the live-action
copter seen here together. footage in Figure 8.9, including the motion blur.
has completely unknown repercussions. It is still important to outline the possibilities in terms
of technique and estimate how many resources and how much time each will require.
You can always approach a problem in more than one way, but one technique will
always be better than the rest. You need to determine how many people it will take to com-
plete the R&D for each task. You then use this estimate to determine the budget for the
R&D phase along with the resources and time required. You're in luck if the project is simi-
lar to work done in the past, but frequently this is not the case because directors want more
and more to include never-before-seen effects in their films.
You might need to create entirely new simulation engines and, in some cases, custom
renderers, which is why it's important to communicate with your software group at the plan-
ning stage (or create a software group if you don't have one). If the software group is aware
of your challenges and issues from the start, they may be able to anticipate some of your
needs. The number of shots in which a particular effect will be used determines how stream-
lined the process needs to be. If the effect will only be used in one or two key shots, spending
resources to allow it to be easy to use or understand doesn't make sense. On the other hand,
if the effect will be used in hundreds of shots, it is clearly worthwhile to spend resources on
streamlining, documentation, and testing in preproduction.
Choosing the Best Method: Which Type of
Simulation to Use
Before looking at doing fluid dynamics or particle simulation of any kind, you need to
broaden the scope of possibilities to include any and all methods to get the job done. Usually
the process of elimination will take care of this, but the best place to start is to make a list of
any technique that might work. In this section, we'll look at all the viable possibilities for
generating crestMist, and I'll discuss why some techniques might be better than others.
232 C H A P T E R 8 Complex Particle Systems
Can It Be Done Using Practical Techniques?
One reason for my attraction to Industrial Light and Magic, and clearly the advantage of
working in a multidisciplinary effects house, is the opportunity to combine live-action practi-
cal elements with computer-generated elements. The first question always asked when tack-
ling a project is whether you can achieve the effect or produce a particular element using
practical photographic techniques. For The Perfect Storm, we shot many practical splashes
of water for reference and also for use as elements in shots. When it came time to use such
elements, we discovered how angle dependent each situation was, which made it difficult to
use two-dimensional elements within a three-dimensional shot. The motion of the camera
and the waves made it problematic to tie in these elements, and so few of them were eventu-
ally used. One type of practical element that was successful was a general foreground mist
that was used in many shots to represent the airborne particles of water passing within a few
feet of the camera. Figure 8.12 shows a frame of practical water spray blown by wind, filmed
against a blue screen and used in many shots as a subtle foreground layer of mist. This is a
good example of simply using what works best. If the layer were computer generated, it
would have been a costly simulation and rendering that might not have been visible anyway
in the final composite.
For most other elements, we found that we had to resort to completely 3D computer-
generated techniques. While working on the test shot that would ultimately determine
whether we could do the project, the crestMist element didn't even register on the radar as
significant or difficult. We had created a subtle version of this element using some simple
techniques only to later discover
that not only is this element key to
establishing the illusion of a
"screaming" storm, as the director
Wolfgang Peterson would call it,
but it also became one of the most
complex elements to create. As it
turned out, "It's all about the
mist!"
When we got reference
footage from an actual shoot on the
open seas in high winds (Figure 8.3),
we realized the staggering density
and complexity of the element:
water getting picked up from the
crest of a breaking wave by the wind
and blown backward, with the
denser parts coming back down
faster and the rest becoming mist
Figure 8.12: A layer of practical mist shot against a blue screen and vaporizing!
if the effect you need appears only in one shot, you might consider a practical ele-
ment because the development costs may far outweigh the one time the effect will
be used. The more shots and camera angles in which you need the effect, the more a
CG element will pay off. Of course, if what you need cannot be done using practical
means, that makes the decision easier.
Choosing the Best Method: Which Type of Simulation to Use 233
Figure 8.13: An all CG shot from The Perfect Storm. The Perfect Storm Copyright 2002 Warner
Bros., a Time Warner Entertainment Company, L.P. All rights reserved.
If the director says, "I want it to look like steam coming out from a nozzle and dissi-
pating naturally," your best bet is to shoot a practical element. On the other hand, if the
director says, "I want it to look like nothing we've seen before, and it needs to wrap around
the actress's head and then vanish to the left," clearly CG is your best bet. If you need realis-
tic gas interacting with a computer-generated character or object, in most cases you're better
off attempting to create the element in CG.
The Perfect Storm trivia: From the more than 400 visual effects shots in the movie,
roughly 200 involved 3D work such as adding the ocean, and of those, 96 shots
were entirely CG, i ncl udi ng the boat, ocean, splashes, mist, rigging, sky, light-
ni ng, drips, and crew (see, for example, Figure 8.13). Many of these shots show
the boat almost filling the screen and are cut back to back between live-action
shots fi l med on set in the 100-by-95-foot tank on Stage 1 6 at the Warner Bros.
Studios in Burbank, California.
For many of the shots in The Perfect Storm, the nature of the action demanded detailed
integration of the motion of the waves with the movement of the boat and the water splashes.
The most logical approach for these shots was to make everything digitally since the ocean,
splashes, sky, and atmospheric haze were already digital. Figure 8.13 shows an example of
such a shot in which the boat and crew are also digitally generated. To see a moving version of
Figure 8.13, visit www.howstuffworks.com/perfect-storm.htm.
234 C H A P T E R 8 Complex Particle Systems
Defining the Problem: What's My Motivation?
The reference material is a good start for defining the problem, but it helps everyone
involved in the project if you state the problem using specifics instead of just saying "make it
look like that." Using specific terms to define the problem helps you think differently when
working on a solution and helps define the scope of what needs to be done.
In the crestMist example, the problem definition is to create a technique to generate
images of wind-blown water being picked up off the crest of selected waves in a scene and
transforming into fine water vapor mist that eventually vanishes into the air. Figure 8.14
shows this transformation from crestFoam into crestMist that vanishes from a profile view.
The mist needs to be relatively opaque at the base and translucent once airborne. The user
should be able to control which waves give rise to crestMist as well as every aspect of the
mist's quantity and motion, such as the acceleration, upward rise, backswept speed, dissipa-
tion rate, and overall density. The mist needs to work when viewed from any angle on the
ocean surface. Because of the extreme height of the waves, in many cases the mist is seen
from below and needs to appear across the entire visible ocean. Depending on the field of
view of a particular shot, you could need to cover many square miles of stormy ocean.
Laying Out the Options
Even though you have an idea about the best approach, you need to separate yourself from
any favorites and consider many techniques. Using this approach, you can proceed with
more confidence into the final phase of selecting the best method because you won't have the
fear of "what if there was a better way and we missed it?" The wider the scope of initial pos-
sibilities, the more sure you will be with your final choice.
After laying out many viable ideas, I like to consult with the other members of my R&D
team to make sure I didn't miss any other good approaches. It is also good to meet with the
R&D team and the in-house software development group (if you have one) to draw all the
possibilities on a whiteboard and list the pros and cons of each in columnssomething about
figure 8.14: The example crestMist reference with the various parts named. The Perfect Storm
Copyright 2002 Warner Bros., a Time Warner Entertainment Company, L.P. All rights reserved.
Choosing the Best Method: Which Type of Simulation to Use 235
doing it that way helps with the process of elimination. If you are lucky, some of the larger
decisions will have already been made by your visual effects supervisor, such as whether the
show will be primarily done with miniatures, full-scale practical effects, or CG. If you are the
visual effects supervisor, good luck.
For The Perfect Storm, the decision was based on the minimum scale of water in
miniatures and the size of the waves that needed to be re-created. Clearly, using a real stormy
sea with 150-foot waves was out of the question since you would have to wait another cen-
tury and you would likely not survive it, let alone film it. In fact, we had a difficult time find-
ing good reference footage because, for some strange reason, when people's lives are in dan-
ger, filming is the last thing on their mind! What were they thinking?
In the movie, two shots were filmed on a real stormy sea (about 10-foot waves). All the
rest were either shot on stage in a tank with CG ocean extension or were entirely CG shots.
Water, like fire, is an element with which people are familiar, and you can't reduce the scale of
a miniature past a certain point without the drops of water looking disproportionately large.
I recall a classic film from the late '70s or early '80s that used miniature water effects;
the droplets were about the size of people's heads. The smallest scale you would want to use
with water involving splashes would be one-fourth or one-fifth scale. At one-fourth scale, a
100-foot wave is 20 feet highnot much of a miniature.
In The Perfect Storm, we also needed to cover many square miles of ocean, which
would be a vast area even at one-fifth scale. So the logistics of composing and creating this
deadly and hostile environment and carefully designing each shot pointed to primarily using
computer-generated oceans and waves. In the next section, I'll discuss the details of how we
created stormy seas on the computer.
For completeness, here are the options we considered when deciding how to create the
crestMist effect:
Full-scale practical elements
Miniature elements
Computational fluid dynamics integrated within vendor software such as Maya
Computational fluid dynamics using a standalone in-house tool
Particle simulation in vendor software such as Maya
Particle simulation in Maya with custom field plug-ins
Why Separate the Elements?
When we started the project, we all imagined pushing a button, the computers crunching the
numbers for the computational fluid dynamics, and the shot popping out! ! Yeah, yeahwe
should know better by now, but you always have that hope at the beginning. As we worked
on our test shot, it became evident that each and every element needed to be run separately
for several important reasons:
If we had to redo any one element, we wouldn't have to re-simulate/render all the other
elements.
We had control over each element independently in the compositing stage. If one ele-
ment was too bright, we could adjust it without having all the rest change with it.
It is easier to split the work between several artists if you are on a tight schedule.
If we didn't have independent control of each element, too much would be left to
chance, and we could not control or predict any part of it.
236 C H A P T E R 8 Complex Particle Systems
For example, the director asks you to increase the height of the waves in a particular
shot. This request will clearly mean that the motion of the boat will have to be re-simu-
lated/animated. The resultant splash from the boat impacting a wave will be bigger and
cause too much mist to cover the boat. Now if the entire system is one big fluid dynamic sim-
ulation, you would have no direct control over individual splashes or events; you would con-
trol only general global parameters such as viscosity, wind, and gravity.
In movies, there is no such thing as "well that's just what would really happen, so sorry
we can't change it." The director has a certain vision for each shot and wants control over as
many aspects as possible (additionally, most controls are used at the request of the visual
effects supervisor to hone in a shot). Directors have learned to accept the limitations of the
real world when involved with practical live-action effects, but they are choosing to embrace
the realm of digital effects with the promise that anything is possible and everything can be
changed. It is our job, when setting up such effects, to ensure that we can adjust all the
important aspects of an effect. By separating the elements logically, we help both the artist
and the director to attain their goals. Figures 8.15 through 8.22 show several of the dozens
of elements that composed the shot from Figure 8.23.
Figure 8.15: Eight elements of the all-CG shot from Figure 8.13. The gray shaded version of the
Andrea Gail.
Figure 8.16: The Andrea Gail rendered with textures and materials
Choosing the Best Method: Which Type of Simulation to Use 237
Figure 8.17: Close-up of the ship showing the digital stunt doubles and simulated buoys
Figure 8.18: The simulated ocean rendered with all the various types of foam, including the wake
from the boat
Figure 8.19: Run-off pass of water from previous waves hitting the boat. You can see this element in
motion by viewing p w l 730 2 0 _ r u n O f f . mo v on the CD-ROM.
238 C H A P T E R 8 Complex Particle Systems
Figure 8.20: Splashes around the boat generated by its movements against the ocean surface. You
can see this element in motion by vieiving p wl 730 2 0 _ s i d e S p l a s h . mo v on the CD-ROM.
Figure 8.21: The splash created by a wave crashing onto the boat
Figure 8.22: Volumetric render of the light beams from spotlights on the boat
Choosing the Best Method: Which Type of Simulation to Use 239
Figure 8.23: As you saw earlier in Figure 8.13, here is the final frame of the shot with all the
elements integrated. The Perfect Storm Copyright 2002 Warner Bros., a Time Warner Entertainment
Company, L.P. All rights reserved.
Selecting the Best Option: Brainstorm Sessions
I tremendously enjoy the process of gathering the best minds on a project, throwing around
ideas about what could work, and listing all the pros and cons of each method. It is best to
be detached from any one method and try to find the solution that will work and that will
also be efficient and elegant. We have all heard that it doesn't matter how you do something
in visual effects; what matters is the look in the end. Whether you use rubber bands and duct
tape or the latest technological breakthrough, the results are all that matter. That said, you
do want to make sure the process is as simple and easy as possible, which will make the crew
and yourself happier.
Fluid Dynamics versus Particle Simulation
As recently as four years, ago using computational fluid dynamics in production was out of
the question. The complexity of algorithms combined with the lack of machine power left
the field only to scientific visualization and academic studies. A January 1997 Scientific
American article titled "Tackling Turbulence with Supercomputers" estimated that it would
take several thousand years to simulate the airflow over a commercial airliner for one sec-
ond of flight using the world's fastest computer (1 teraflop machine) that had not been built
yet. Only a few years later, we can dabble in the realm of fluid dynamics in real time using
interactive mouse strokes on affordable PC platforms. Maya 4.5 has a nice new set of fluid
dynamic tools. Table 8.1 shows the pros and cons of using fluid dynamics for simulating
crest Mist, and Table 8.2 shows the pros and cons of using particle simulation for simulat-
ing crest Mist.
240 C H AP T E R 8 Complex Particle Systems
Table 8.1: Using Fluid Dynamics to Simulate crestMist
Pros Cons
In the case of crestMist, one of the requirements is to cover miles of ocean with waves
of up to 150 feet in height. A key factor in using fluid dynamic simulations is the size of the
volume it needs to cover. Within this volume, the amount of subdivision of the grid deter-
mines the level of detail you get from the simulation. For example, a volume that is 1 mile by
1 mile by 150 feet needs a grid that is 5280 by 5280 by 150, which results in severely slow
simulations that take enormous amounts of memory if you want the finest level of detail to
be 1 foot. In practice, because of the low visibility in stormy conditions, we rarely had to
generate crestMist beyond that range. There was the possibility of using multi-resolution
nested simulations, but we would need to track each and every wave that was generating
mist with a high-resolution grid, which would have been very complex.
The advantage of using particle simulation is that the level of detail of the motion can
be as small as you want over as large an area as you want. The disadvantage over the fl ui d
dynamic grid simulation is that you will need many particles to establish a gaseous misty
look that can be done easily with volumetric rendering of grids. The other advantage of
using fluid dynamics is that the ocean and air are simulated at the same time, forcing the mist
and waves to move together cohesively within the same space. Using particle simulation, you
would have to generate artificial forces that would allow the particles to respond to the ris-
ing and falling of the ocean surface. For The Perfect Storm, we were simulating the oceans
separately over a coarser grid that was fine enough to define the broader waves but not fine
enough to get detailed mist turbulence. Eventually we chose to use particle simulation as our
primary technique for crestMist. Using particle simulation allowed us to get the large cover-
age we needed with as much detail in the motion of the particles as necessary without having
to deal with exorbitantly high simulation times.
Visualization Techniques: Tips and Tricks 241
The Importance of Real-Time Feedback in Simulations
The success of any good computer-generated effect depends heavily on the number of itera-
tions you are able to do before the shot or effect is final. The more times you can run the shot
or simulation, see the results, get feedback from the director or VFX supervisor, make adjust-
ments, and rerun the simulation or redo a render, the better the outcome. There is the rare
danger of noodling a shot past its prime and realizing you should have left well enough
alone, but you can always go back to what you had. Most effects houses rely on overnight
rendering of entire shots that can be judged the next day, and we'll keep dreaming of the day
when real-time rendering will put an end even to that.
Current computers are fast enough to show modelers their work in shaded views in
real time as they adjust the shapes. Depending on the complexity of the model, you can get
real-time feedback or pre-record animation within minutes to see a playback in real time
and judge it. Lighting tools have been improved to give the artist some idea of what they' re
doing in shaded mode by taking advantage of the graphics hardware, and you can see those
renders within an average 5 to 10 minutes for an element. When it comes to particle simula-
tion, however, we users are not as lucky. Running simulations can take anywhere from 5
minutes to several days, sometimes gobbling up entire 32-processor render servers and giga-
bytes of memory.
Visualization Techniques: Tips and Tricks
Getting just what the director ordered using simulations can be difficult if not impossible at
times. The particles just won't do what you want them to do. They are going to fight you
every step of the way. Controlling particles is like trying to organize a group of toddlers who
have had too much sugar. In this section, we'll discuss some techniques that can make the job
a bit easier.
Using Color Encoding
Using dynamics to create particle simulations involves manipulating many variables and
understanding how to interpret them. Although you can access data in a number of ways,
programmers tend to use printouts to see what's going on in a programa solution that
sometimes works with Maya too. In Maya, you can insert print statements in creation or run-
time expressions. Inserting print statements works if you are interested in information about
a single particle or specific particles that you can identify by their p a r t i c 1 e I d attribute, but in
practice, using print statements is impractical for large numbers of particles. Fortunately you
can also use numeric display in Maya. To access numeric display, follow these steps:
1. Select the particle node, and open its Attribute Editor.
2. In the Render Attributes section, you will find the Particle Render Type attribute.
Change points to numeric, and click Add Attributes for Current Render Type to create
the corresponding attributes for this display type.
3. Enter the name of the attribute you want to see in the Attribute Name field. Maya dis-
plays that attribute in the Viewer window for every particle.
242 C H A P T E R 8 Complex Particle Systems
3 A drawback of using numeric display is sheer visibility when thousands of parti-
cles are involved. Seeing and making sense of the data becomes difficult, espe-
cially when you have to read one piece of data at a time and interpret the num-
bers. One solution is to use the Selected Only option box in the Attribute Editor
so that only the data for the selected particles is displayed. You must remember
to turn this feature off the next time you want to use the numeric display capa-
bility, or the next time you use numeric display, you'll wonder why no numeric
data is being displayed or why the particles aren't displayed in color.
I often use color encoding to visualize the multitude of attributes and data on thou-
sands of particles. This involves the use of a temporary runtime rule to place the information
you are trying to see directly within each particle, as shown in Figure 8.24.
The following is an example of such an expression:
vect or $ vel = vel oci t y;
rgbPP = < < #vel . y/ 5 . 0 , age/ l i f espan, r adi us* 10 . 0 > > ;
This example uses the color red to measure the upward velocity of any particle. Because the
components of vector attributes cannot be accessed directly within MEL expressions, we
assign the velocity vector to a temporary vector variable called $vel. You must scale different
variables in order to fit them within the 0 to 1 range of a color; in this case dividing velocity
in Y by 5 and multiplying radius by 10 normalizes each value appropriately. The parameter
age divided by 1 i f e s p a n is always within the 0 to 1 range
Using Spline Controllers
A clean, simple interface is important for the user. If you are setting up an effect to be used by
many artists, take advantage of some features in the software that can help provide clarity. For
Figure 8.24: A sample image showing the use of color in a splash simulation in The Perfect Storm
Visualization Techniques: Tips and Tricks 243
example, for The Perfect Storm we used spline controllers. Spline controllers are simply nodes
that are curve primitives built into specific shapes that are instantly recognizable for what they
do. If you are creating a custom plug-in such as a force field, you can also create your own cus-
tom manipulators that don't need a separate node to contain them. In Figure 8.25, you can see
the use of spline controllers shaped into simple arrows to control the wind and wave direction.
You can also see the connections between the spline controllers and the expression node in the
Hypergraph.
We used color coding to show which arrow was for which function. In this case, we
used the larger purple arrow to set the wind direction, and we used the smaller green arrow to
set the wave direction. The wave direction arrow was a slave to the wind direction by default,
since this is generally the case in stormy sea situations. However, for creative cinematic rea-
sons or in certain situations, you can set the two directions independently, sometimes even in
opposite directions, by simply breaking the rotational constraint between them.
Streamlining for Ease of Use: A Centralized Interface
Although the particle systems are complex, you want controlling them to be simple. By
placing the most commonly accessed attributes in the expression node, you will have all the
Figure 8.25: Spline arrows used to control the wind and wave directions in a scene in The Perfect
Storm. The use of color coding was important. Here the purple arrow controls the wind direction,
and the green arrow controls the wave direction.
244 C H A P T E R 8 Complex Particle Systems
Figure 8.26: The centralized control node for crestMist is a spline in the shape of an E.
attributes in one place. To use an attribute, simply select the appropriate E expression node
in the Perspective window without even opening the Outliner to look for it. In Figure 8.26,
you can see the attributes added to the crestMist expression node in the Channel box. The
w i n d A m p attribute controls the overall wind force, and s p r a y U p A m o u n t is the initial upward
velocity.
Uni t s are not important here. These units are si mpl y the numbers that gave the
best visual results for the average wave height. We had to adjust the numbers for
each shot, depending on the wave height and the violence level of the storm at
that particular time in the fi l m.
As you develop your effect and use it in a test shot, it will become evident which of the
attributes you are accessing most frequently. Make a list of these attributes and start priori-
tizing them so that you can select only the most important to be connected to the centralized
control node. You don't want to connect too many attributes for two reasons:
It wi l l get too confusing.
The evaluation order in Maya can be affected by the connections in the Hypergraph, so
you might modify the original behavior of your setup if you go overboard with the
connections.
Once you have made your top attribute list, organize the items into groups that make
sense, and add them to the centralized control node in that order so that they appear in the
Channel box with that organization. For example, if you have a global switch to turn the
expression on or off, that attribute should be either at the very top or at the bottom of the
Visualization Techniques: Tips and Tricks 245
list. Vector attributes need to stay together in an X, Y, and Z order, top to bottom. As your
testing continues, you can add or remove attributes as they become more or less important
as part of the centralized control, and by the time you use the attribute on a real shot, it
should be just what you need.
Using Global Variables
When you are creating a complex effect using particle expressions, MEL expression nodes,
and built-in and custom fields, you need a fast, efficient way to communicate certain variables
to those expressions. Using the power of global variables, you can define a global variable
within a MEL expression in your main controller node and access it from within one or many
particle expressions with great speed. In our crestMist example, you can easily select the main
controller node: in Figure 8.26 earlier in this chapter, it's the selected node in the shape of an
E. The following is an example of a MEL expression within the main controller node:
gl obal vector $ windDirection;
gl obal float $ wi ndAmp;
// find the di recti on of the arrow in worl d space
vector $ wi ndCent erPos = xform -q -ws -t $ wi ndCent er;
vector $ wi ndForwardPos = xform -q -ws -t $ wi ndForward;
$ wi ndDi rect i on = $ wi ndForwardPos - $ wi ndCent erPos;
wi ndDi rect i on. wi ndDi rX = $ wi ndDi rect i on. x;
wi ndDi rect i on. wi ndDi rY = $ wi ndDi rect i on. y;
wi ndDi rect i on. wi ndDi rZ = $ wi ndDi rect i on. z;
The following is an example of a particle runtime expression using the global variables
windDirection and windAmp:
vel oci t y += $ wi ndDi rect i on * $ wi ndAmp;
When you use global variables, you can access them anywhere in the scene, and you
don't risk modifying the evaluation order in the Hypergraph because you haven't made any
direct links between two nodes' attributes.
When multiplying a vector, be sure that you don't multiply it by another vector
unless you are really interested in the dot product of the two, because that's what
you'll get. A dot product is essentially the projected length of one vector onto
another.
Locking and Hiding Unused Channels
To clarify what the user needs to control, it is good practice to lock and hide any attributes
that the user should not touch or worry about. For example, if you have a node that is only
used for setting parameters for an expression and does not appear in the perspective window,
lock and hide all transform attributes so as to avoid confusion about which parameters are
meaningful.
246 C H A P T E R 8 Complex Particle Systems
Figure 8.27: The Channel Box with only the relevant attributes of the node visible
In Figure 8.27, you can see an example of the attributes on the main controller node for
crestMist. The regular transform attributes such as t r a n s l a t i o n , r o t a t i o n , and s c a l e have
been hidden, and only the added user-defined attributes are visible. At the top of the Channel
Box, the most important attributes are placed, such as the s p r a y U p A mo u n t , which determines
the initial velocity of the mist, and wi n d Amp , which is the global wind speed. Some of the
attributes are simply connections to the same attribute on another node and are connected
here to make them easier to access. For example, here the L OD attribute is connected to the
1 e v e l O f D e t a i 1 attribute of the p a r t i c l e S h a p e node. The LOD simply reduces the particle
count as a percentage so you can see faster simulations with a fraction of the particles without
changing all your emitter rates. An LOD of 0.5 would mean that Maya will keep only 50 per-
cent of all the emitted particles and discard the rest.
Putting the Method to the Test:
Pushing the Limits
Now you have put yourself on the line and have selected one method over the rest as the best
way to get the job done, it's time to put that method to the test and see if it can do everything
it's supposed to do. Here are some points to keep in mind during the test phase.
Control versus Simulation
How much do you need to be able to control and how much can you leave to luck? This is an
important question because you will never really have full control over everything. If you did,
Advanced Techniques 247
you would be keyframing each particle by hand! The whole concept of using simulation is to
try to control millions of tiny elements by using broad global controls and rules. The answer
to how much control you will need depends largely on the director. Some directors are more
easy going than others about the details in a shot. The realistic nature of what you are trying
to create will also determine how much control you will need. You will have to take com-
ments such as "make it scarier" or "it needs to feel menacing" and interpret which controls to
change on your simulation to f ul f i l l the request.
Vendor versus In-House Software
if you are part of a company that has developers and programmers, you have the option of
writing your own custom software to do some or all of the work for the visual effects. You
need to determine how many of the tasks need custom software and how much can be done
with off-the-shelf vendor software such as Maya. Table 8.3 lists the pros and cons of using
Maya, and Table 8.4 lists the pros and cons of developing custom software.
Advanced Techniques
As you embark on your R&D task, you have to determine which forces you need and how
much control you need over them. In this section, we'll describe some techniques and give
you some ideas about how to approach the problem. How you think about a problem will
determine the quality of your solution. Knowing the forces you'll need and creating the
forces you don't readily have available can make or break an R&D project.
248 C H A P T E R 8 Complex Particle Systems
Particle Simulation Is Like
Cooking
It's all in the mix; use your
instincts. The actual value of the
numbers and magnitudes and their
precision compared with real life
are not important. What matters is
the results and how they look. You
may have a correct number for
gravity, but if the particles look
like they are falling too fast, just
adjust the gravity until the particles
look right. Figure 8.28 shows an
example of how to mentally make
a picture of the forces involved.
Think about all the forces and size
and importance of each contribu-
tion. You may not be able to accu-
rately predict the contributions at
first, but as the tests begin, it will become clearer if you have overlooked a force, in our case
the wave-rising force, or if you have overestimated the importance of one, in our case grav-
ity. Make as many of these sketches as you can to help narrow down which forces you need
and how much time should be spent perfecting each.
Figure 8.28: Diagram showing how one can mentally pic-
ture the balance of forces in a simulation
Emitting the Particles in the Right Place
Sometimes using the built-in Maya emitters will work for the job; at other times you need to
develop custom emitters for the task. At the start of the R&D for The Perfect Storm, we
thought the important part of simulations is what you do with the particles after they are
born. It turned out that how and where they are born was half the battle. If the particles
don't end up where you want them, the rest of the time will be wasted trying to get them
back on track. We spent a great deal of time trying out any method of emission we could
think of that made sense and was available to us in the software, and some of these methods
paid off for other elements. But in the case of crestMist as well as crestFoam, which is where
the mist comes from, the two had to match. They also had to be emitted at the right spot on
the waves and be easily controllable by the artists who would have to suppress mist and
foam on some waves and enforce them on others. Because of the number of waves and the
80 different ocean simulations, we needed an emission method that would give us proce-
dural control over the emission; that is, manually placing splines on the break points of
waves would not be viable in most cases.
We eventually narrowed down the emission to a custom plug-in that could read the
original simulation data and determine which waves were breaking and where. This data
was then used to emit particles in the right places. Another plug-in could analyze the wave
structures and place particles where appropriate. Both emitters could be easily controlled to
not emit from any given wave. Figure 8.29 shows the result of these emitters as they gener-
ated the foam from breaking waves as seen from above. The image covers an area about
1000 feet wide.
Advanced Techniques 249
Figure 8.29: The top view of a section of the ocean showing the crestMistparti-
cles emitted at the crest of select waves
Using the emit Command
A technique that dates from AliaslWavefront's Dynamation that you have access to in Maya
is the use of the e mi t command. With it, you can generate specific particles and determine
every detail about t hei r attributes, such as position, velocity, life span, color, and any other
user-defined attribute. The two images in Figure 8.30 show the tests of applying a triple
emission method to the crestMist particles. Triple emission means that an emitter creates a
main particleA, which then uses the e mi t command in its runtime rule to emit particleB,
which then uses the e mi t command to emit particleC.
This chain of emissions gives the artist more explicit control over the structure of the
particles. At each phase, fewer particles have to be controlled, and each time the e mi t com-
mand is used, the position and velocity given to the next particle can be specifically designed.
On the one hand, this technique simplifies the process, because it gives you isolated controls
at each level since each particle set can be connected to completely different dynamic forces.
On the other hand, this technique can complicate things because of the interdependence of
each particle to its parent particle. Since crestMist had a clumpy look to it at the base of the
sea foam as it lifted off the surface, we thought this method might lend itself well to this prob-
lem, but eventually that turned out not to be the case, though we did get some interesting
results. During the crestMist R&D phase, we ultimately determined that the triple emission
technique was not going to work for what we needed because it looked too much like snow.
250 C H A P T E R 8 Complex Particle Systems
Figure 8.30: Images of the triple emission cycle in one of the attempts to add structure to crestMist.
ParticleA emits particleB, which then emits particleC. This method ultimately gave too much struc-
ture, which looked like snow.
Advanced Techniques 251
Figure 8.31: The sum of three force vectors from three
different fields and the resultant vector
Figure 8.32: A turbulence field needs to move slightly
faster than the particles blown by a wind field.
Isolating Forces: Vector Sums
When you deal with complex simulations, many forces are involved. Some of these will be
fields, and others will be forces added within a runtime expression. Ultimately you need to
run your tests with all forces active, but to help you see what each force is contributing, it is
best to isolate each one individually when fine-tuning them. It is true that in most cases the
forces are interdependent and that turning off one field will make all other forces behave dif-
ferently. But it is also true that you can isolate each force in a meaningful way to be able to
adjust parameters better. Figure 8.31 shows a sketch of how you can graphically add the
forces involved to get a resultant final vector.
Typically, you need to isolate the turbulence field. It is important to find the correct fre-
quency for the turbulence. If the frequency is too high, the turbulence will display as fast jittery
movement, and if the frequency is too low, the turbulence field can act as a localized uniform
field. Once you isolate the turbulence field by temporarily reducing the magnitude of the other
fields to 0.0 or disconnecting them, you should be able to see the effects of the turbulence on
the particles. Sometimes temporarily exaggerating the magnitude of the turbulence (or another
field) will give you a better sense of its subtle effect. Figure 8.32 shows how a turbulence field
needs to move slightly faster than the uniform force acting as wind for mist particles. You can
think of turbulence as a complex maze of invisible barriers. Moving these barriers 10 or 20
percent faster than the uniform directional particle speed will in effect tear off parts of the par-
ticles it comes in contact with, much like real stormy wind.
Wavelength also affects turbulence animation. Normally, the larger the wavelength, the
faster you want to move the turbulence. Smaller wavelengths tend to add jittery noise to the
particles if they are moving too fast. The same problem can occur if you rotate a turbulence
field if the particles are too far from the center of rotation. In general, you want to move the
turbulence slightly faster than the wind force, with the lower frequency (the larger wave-
length) moving the fastest and the higher frequency moving slower. Using multiple frequen-
cies of turbulence is a good practice because it helps break up any obvious uniformity in the
motion of the particles and gives you varying levels of detail.
252 C H A P T E R 8 Complex Particle Systems
Figure 8.33: A frame of the crestMist simulation showing
the separating gap between the mist and the top of the wave
The Need for Custom Fields
Figure 8.34: A frame of the crestMist simulation showing
the separating gap fixed
About a month into the R&D for crestMist, we decided to try applying our current solution
to a shot with a camera low in the trough looking up at the crest of a wave. This is when we
discovered how sensitive the simulations would be to the view from which we saw them.
From low in the trough, you could clearly tell that the mist was separating from the top of the
wave. This was due in large part to the size of these enormous waves and the speed at which
they rose and fell. Doing some rough calculations, we found that an 80-foot wave would
actually travel forward at 60 miles an hour. If you were floating in the water as the wave
passed underneath you, you would be dropped at the rate of almost G=32 ft/sec
2
, which is
similar to a freefall. Once the particles were emitted for the mist at the crest of the wave, they
quickly found themselves hovering above a large gap as the water dropped away underneath
them, especially if the wind was blowing in the opposite direction of the wave travel.
You can see this problem in Figure 8.33 where there is a gap between the top of the
wave and the mist particles seen in white. Even when the wave and wind direction matched,
we continued to have this problem. When the mist was created at the surface of the water, it
had to slowly accelerate to the speed of the wind, and so for the short period of time that the
mist stayed near the surface, it fell way behind the crest of the wave.
After several brainstorming sessions, we created a custom field that sensed the vertical
travel of the ocean surface and transferred that to the particles to which it was connected.
We needed to add many parameters to ensure that particles could eventually escape its grasp
and otherwise maintain the motion of the uniform wind and turbulence forces. The custom
field had resolved the separation problem, as seen in Figure 8.34, where the particles stay
with the crest of the wave and follow the rise and fall of the waves.
Advanced Techniques 253
254 C H A P T E R 8 Complex Particle Systems
Figure 8.35: A CG mist element that used 10 times the number of partides in a
tornado from Twister
Rendering Techniques
Simulating particles is one-half of the battle; rendering them is the other half. When you ren-
der particles, you can choose from many options. You can render particles within Maya
itself, or you can export them and render with other vendor software such as RenderMan
and Mental Ray. If you have sophisticated programmers, you can even write your own cus-
tom particle-rendering software, which is what we did at ILM for the movie Twister. Later
we improved the renderer to handle the extreme particle counts in The Perfect Storm. Within
Maya is the option to use the hardware renderer, which is great for l i ght dust elements and
gives you nice sub-frame motion blur, or you can use the software renderer, which can create
effects such as volumetric clouds and blobbies. Maya 4.5 has a whole new fluid dynamics
engine that has its own special shaders for rendering smoke and gaseous elements.
To render the mist you see in Figure 8.35, we quickly found out that we needed 10
times the number of particles that it took for a tornado of about the same size on screen in
Twister. This situation was unexpected and was due to the nature of mist. Individual
droplets had to be subliminally visible while looking gaseous. The finer the mist, the more
particles we needed to make them visible. Another aspect of rendering the mist was to keep
the solidity and density at its root where it rises from the ocean foam. Figure 8.36 shows an
element as seen from above; each small wavelet at the crest of the wave creates its own dense
crestMist.
Frequently, water splashes are not just white blobbies smeared by motion blur. There is
a lot of detail and specular highlights from the drops of water as they are exposed on film
during the shutter open phase. If you study photographs of splashes when a light source such
as the sun or a spotlight is present, you'll notice the following:
Drops rarely appear as a perfectly straight line. They usually appear as a curved line
that is part of the parabolic trajectory they are traveling along.
There are many bright highlights along the curve, and the edges are rough and uneven.
The overall color appears gray or even transparent, depending on the amount of foam
within the droplet.
Advanced Techniques 255
Figure 8.36: A CG particle rendering of a crestMist element. The camera is looking down into the
ocean surface.
You can observe this phenomenon by watching water spray out of a garden hose on a
sunny day or by watching water spray from a showerhead. Sea water tends to have a lot
more foam content, which makes the water droplets more murky and white and reduces the
transparency. The specular highlights are still brighter than the overall color of the foamy
droplet. Figure 8.37 shows an example of how we developed custom rendering tools to be
able to represent this kind of splash. In some cases, we used this technique when rendering
mist, for example, when a search light was aimed at the mist.
You can use the same method to create rain. The only difference is that you w on't
need to curve the lines unless there is severe turbulence.
Figures 8.38 and 8.39 show a comparison of a real and a CG-rendered splash. Figure
8.39 shows a real splash shot on stage where all the detail of foamy airborne water in
motion can be seen. By studying these real water elements, and knowing we had to create
CG splashes that would be seen either side by side with the real splashes or in a neighboring
shot, we sought to match the look. Figure 8.38 shows the result of this work in a CG splash
element from a shot that was similar to the real splash reference. Next to crestMist, simulat-
ing and rendering these thick water splashes was the most difficult task on the project.
256 C H A P T E R 8 Complex Particle Systems
Figure 8.37: A CG rendering of a water splash, showing the curved shapes of the water droplets and
the specular highlights along each drop
Figure 8.38: The CG splash
Creating the Button 257
Figure 8.39: The real splash element dropped from a 2500-gallon tank on stage (from John Frazier's
special effects team)
You need to focus attention on detail in reference images and the overall impression of
the item you are trying to replicate. To replicate a natural phenomenon, you need the essential
ingredients, regardless of how impressionistic they are; you don't need every single detail. For
example, a totally photorealistic painting looks fake on film, whereas just the right amount of
subtle impressionistic representation of the colors in the painting will look real on film.
Creating rough seas is difficult because of the transitions and transformations. Water
goes from being a discrete liquid surface to foam, to a splash, to blown mist, and finally to a
disappearing vapor. Representing all these elements in a single automatic process is desirable
but difficult. Figure 8.40 shows the culmination of the efforts to create the crestMist element
and have it appear natural and ful l of life. You can see this element in motion by viewing the
mr l 2 6b 0 2 4 _ c r e s t Mi s t . mo v file on the CD-ROM.
Creating the Button
So it's time that reality caught up with the myth in the media that all you have to do is push
the button and the computer does the rest! Although we all know that the button will always
elude us, the shelf buttons in Maya at least start us on that path. Making it as easy as possible
to set up and use an effect will help you get better-looking shots because there will be more
time for refining them. Of course, this is relative to the level of difficulty of what you are cre-
ating. More complex tasks are naturally more difficult to tame and simplify, and they require
more knowledge from the crew.
258 C H A P T E R 8 Complex Particle Systems
Figure 8.40: A frame of the CG-rendered crestMist element from a final simulation
Figure 8.41: The s hel f for The Perfect Storm, showing some of the buttons we used to add effects of
various kinds to the scene
A button can execute MEL commands, load plug-ins, and create connections between
nodes. You might be able to contain all the necessary commands to set up a scene from
scratch within the button, but an easier solution is to simply import a "generic" scene file
that you have previously created with everything you need already in it, make the necessary
connections, and allow the user to customize the settings for their shot. No doubt you will
end up with many buttons no matter how small or large your project. Its useful to give all
the custom show buttons a home on the same shelf, as we did for the Storm shelf in Figure
8.41. There were buttons to create oceans, buttons to browse through the 80 different
oceans, buttons to make foam, and buttons to create crestMist.
Many artists contributed to the show shelf, each being responsible for their own
unique, all-powerful button, and they took pride in making their button work efficiently and
consistently for the rest of the setup.
Testing and Documenting Before Postproduction
Not all R&D projects are completed before postproduction. For crestMist in The Perfect
Storm, the process took several months because of the complexities. Once the setup is com-
plete, however, it is essential to test and package the solution in such a way that the button
Final Result 259
Figure 8.42: The original background plate showing the full-size replica of the Andrea Gail con-
trolled by a giant submerged gimbal system built by]ohn Frazier's special effects team
or plug-in can be distributed to a large crew with minimal support required. The easier it is
to use the setup and the clearer the documentation, the less support a large crew needs, and
the faster the work can be completed. It is always difficult and tedious to write good docu-
mentation, but each well-documented feature is one less question needing to be answered.
The larger the crew, the more this can add up and the more use the documentation will get.
And that's the real payoff for creating thorough documentation.
Final Result
After all the hard work, now you get to sip coffee while clicking the crestMist button and voila!
Well.. .maybe it's not quite that easy, but, hey, these aren't easy elements. It's amazing to be able
to replicate something complicated in nature, make it fully controllable, and at the same time
make it relatively easy to use. The crestMist element turned out to be difficult, and it wasn't
always the most obvious part of a shot, but it clearly made a difference in helping the audience
feel the power of the storm in every shot. Figure 8.44 shows a frame from a shot in the rogue
260 C H A P T E R 8 Complex Particle Systems
Figure 8.43: A wipe showing the ocean wireframe and the rendered ocean with simulated foam and
crestMist blowing off the top of the wave
wave sequence of the film. The boat was the real replica of the Andrea Gail shot in the tank in
front of a blue screen, seen in Figure 8.42, and most of the water surrounding it was replaced by
the CG ocean and crestMist in Figure 8.43. You can see the subtlety of the mist but also its
importance in the final frame.
Summary
We have covered many aspects of the vast area of particle simulation, from gathering refer-
ence to preparing effects to be used by many people on a large scale project. Technology is
changing rapidly, and many new tools are available to help us beat Mother Nature and cap-
ture even the slightest glimpse of her spontaneous beauty. Particle simulation plays a big part
in creating effects while maintaining full control over themessential in production. Direc-
tors are always going to want the latest never-before-seen effects, and effects animators are
going to find more creative ways to use complex particle systems to meet the director's
Summary 261
Figure 8.44: The final composite showing the finished shot with CG ocean extension, crestMist, sky,
and haze
vision. New fluid dynamic simulations are also going to be added to the mix of tools. Using
particle dynamics is very much a Zen art in which you have to learn how to work with the
forces and not fight them.
Many things happen by accident in dynamics, and the techniques covered in this chap-
ter will hopefully help you diagnose the bad accidents and keep the good ones.
Creating a Graphic User Interface
Animation Setup for Animators
Susanne Werth
of producing works such as
Antz, Shrek, Toy Story, Final Fantasy, and Monsters Inc. as well as a multi-
tude ofCG television shows (mostly for the children's market) increases,
the time allotted to production continues to decrease. Thus, it is critical to
develop methods that ease CG production workflow. Companies such as
PDI and Pixar write their own software packages, or plug-ins, attempting
to reduce costs by optimizing off-the-shelf tools to more efficiently do
specific jobs.
The primary goal of any animation tool is flexibility. Maya offers great
flexibility in its graphic user interface(GUI). For specific production environ-
ments, however, it is often expedient or even necessary to use Maya Embed-
ded Language (MEL) to create new interfaces for modelers, animators, and
others in the production pipeline. In this chapter, I'll introduce you to MEL
and show you step by step how to create a GUI for animators. MEL is a
scripting language with similarities to C/C++. But even with no program-
ming experience, you can create scripts that ease your work with Maya.
I'm not going to start from scratch and explain all the MEL basics.
Rather, I'll explain the procedure for creating a graphical user interface in
a straightforward way so that beginners and advanced readers can get
results quickly.
264 C H AP T E R 9 Creating a Graphic User Interface Animation Setup for Animators
For a thorough introduction to Maya, see Maya 4.5 Sawy, by John Kundert-
Gibbs and Peter Lee, from Sybex, Inc.
If you have an idea for a script, the best way to begin is to check out the MEL commu-
nity on the Internet for similar scripts. A good source is the MEL page of Highend3D
(www.highend3d.com). You might find scripts you can use right away or scripts that will suit
your needs with only modest adjustments.
The idea for the animation script in this chapter was inspired by a tutorial by Ron
Bublitz, who created a character picker for Maya 2.x. You can find the script at www.
highend3d.com/maya/tutorials/ron1/.
Planning the GUI
Before you start programming any GUI, you must figure out what the interface will look
like, which options it will have, and so forth. You have several options. For example, you
can choose a simple check box or radio button structure, text-based buttons, or even a pic-
ture of the character you want to animate.
Planning the GUI 265
In a big production team that includes a lot of international people, I often use a picture-
based GUI, and this is the interface I am going to explain in this chapter. The basic idea is
that the animator can choose the handles of the character intuitively, by clicking an icon at
the exact body position in the picture as the handle or animation control on the model.
The first step is to render a picture of the character and print it or to sketch the charac-
ter if modeling is not yet complete. Make a list of all the handles you want to include in your
interface, and try to position them in your picture. You'll use this list later when you create
the pattern of the icon positions.
If you need to include a lot of handles, try to position them horizontally. That way you
keep the number of icons small. The simpler the pattern, the less work you have to do to
position the icons with the script.
Some animation controls, for example, hand and facial controls, are better represented
as sliders. You can include them in your character control GUI, but if you have a complex
character, I recommend creating an extra GUI window for those parts.
Here are some other questions to answer when planning your GUI:
Does your character setup include several skeletons that will be animated?
Must you include handles for a Mocap, Offset, IK, and/or FK skeleton?
Do you want the animator to be able to choose between these options?
During the planning process, try to get as much input from the animators on
your team as you can. Talk about their experiences In other projects, which tools
they used, what they would like the tools to be able to do, and so on. The more
Information you collect before you start scripting, the less time you lose making
changes later.
In this chapter, I'll show you how to change between different skeletons while using only one
interface.
Last but not least, you must know if the GUI has to work for one or for several charac-
ters. In a big production, animators might need to control more than 10 characters. Creating
a different GUI for each is too much work. You can, however, modify the interface so that
the MEL script works with all 10 characters.
Distribute versions of the GUI to the animators for testing as soon as possible. They
are the ones who have to work with it, so try to meet their needs and get feedback
as soon as you can.
Naming Conventions
You can select a node in a hierarchy in different ways. You can address the node with the
complete path or by its unique name. Figures 9.1 and 9.2 show two character hierarchies of
the same skeleton structure.
If there is only one character in a scene, it doesn't matter which method you choose.
But if two characters share the same hierarchy structure in the skeleton, Maya will be con-
fused if you do not use the complete path method. Figure 9.1 shows two models that have
266 C H A P T E R 9 Creating a Graphic User Interface Animation Setup for Animators
figure 9.1: Two characters with the
same hierarchy structure and no
prefix
Figure 9.2: Two characters with the
same hierarchy structure and prefixes
the same hierarchy structure. If you try to select the node r oot _h_M of model puppe t _G_l by
typing the following at the command line:
s e l e c t " r o o t _ h _ M" ;
Maya responds with the following error message:
/ / E r r o r : l i n e 1: Mo r e t h a n o n e obj e c t ma t c h e s n a me : r o o t _h _M / /
You must use the following full path of the node:
sel ect "puppet_ G_ l puppet Skel r oot _ h_ M" ;
As you can see, the script gets complicated and excessively long when using this tech-
nique. You can easily achieve the same result by using models like those shown in Figure 9.2.
Each model has a prefix that runs throughout the hierarchy. Therefore, each node has a
unique name, even if the skeleton structure is identical. To select the root handle of the first
character with the name AD_ p u p p e t _ G requires nothing more than the following.
sel ect " AD_ root _ h_ M" :
With the prefix method, you can use the same skeleton to create different characters.
To distinguish the characters, run a prefix, rename the script over the hierarchy structure, or
while importing or referencing the character scene, follow these steps:
1. Choose File Import or Create Reference
Planning the GUI 267
2. In the Name Clash options, set the drop-down boxes to Resolve [all nodes] with [this
string].
3. In the With field, enter your prefix, and be sure not to put in the underscore.
4. Set the File Type to the appropriate format (Maya Binary or Maya ASCII).
5. Click the Import button or click the Reference button and select the scene file.
Maya imports or references the scene file and prefixes all the nodes without your having to
do anything further. An underscore is automatically added between the prefix and the origi-
nal node name.
The prefix can be a complete name or only a letter. I recommend positioning identification
tags at the beginning of a node, but you can proceed in several ways. Depending on your project
or database structure, you might want to place letters at the end of the node name instead.
A naming convention requires that all members of the team abide by the rules you
establish, if the GUI setup must work with more than one character, all characters
must be based on the same character setup and must have the same name in each
node, aside from naming prefixes.
You can use the MEL command t o k e n i z e to search for specific letters in a string. The
underscore in the name is used as separator to distinguish not only between characters but
also between different versions of the same character.
For example, you can give a low-resolution animation model the prefix _A_, and you can
give a high-resolution model the prefix _H_. Regardless of the method, you can have different
versions of a character in a scene and select a version with the GUI if your script can search for
this attribute. In the GUI itself, you create the optionMenu that includes the choices.
Cutting the Icons
Before you start programming, cut the rendered picture of your character into pieces. Use
any graphics program that allows you to save bitmaps (. bmp). After planning where to place
each icon or button, draw red lines with a width of 4 pixels and without anti-aliasing to
define the size of the icons. The border around the picture has to be 2 pixels wide. (See Fig-
ure 9.3.) Try to keep the pattern simple so that only a few graphics have to be loaded.
Once you finish your pattern design, print a picture of it. The next step is to cut out the
parts between the red lines. As you save each icon as a bitmap file, copy the name of the icon
file (see Figure 9.4) and the size of the bitmap into the printed image. You need this informa-
tion later for positioning the icons in the formLayout.
The next step is not essential for the function of the script, but convenient for the ani-
mator. The idea is to make it visually clear that an icon is selected. The icon types Maya
offers don't always show a difference between their pressed and unpressed state. Therefore,
you take the image of the icon, colorize it, and save it with the same name plus the postfix t
to identify that this image is used in "selected" or "ticked" status.
Later in the script, we'll search for the t in the name of the image and update the script
according to the selection status.
268 C H A P T E R 9 Creating a Graphic User Interface Animation Setup for Animators
Figure 9.3: Defining the size of the icons Figure 9.4: Naming the icons
Creating the Window
If you have scripted before, you know that the first lines of the main GUI routine declare the
window, as in the following:
The code examples in this chapter don't provide functionality as a standalone.The
code might be incomplete or vary from the sample script. For testing the code
examples, use the sample script from the CD.
wi ndow -w int -h int -t " wi ndowName di spl ayed" wi ndowName;
/ / decl ar e l ayout s, i cons, but t ons, etc
showWi ndow wi ndowName;
This code creates the window when the script is called, but Maya doesn't delete the
window if you don't tell it to do so. By using the following if command before the window
is created, you can ensure that you always have only one window of the same script running
if the window with the name windowName exists (- ex):
if ( ' wi ndow -q -ex windowName'==true) deleteUI windowName;//queries ( - q)
Creating the Window 269
When the if command returns true, the d e l e t e UI command deletes the window before
creating a new one in the following line. The actual code in the sample script at the end of
the main procedure is:
i f ( ' wi ndow -q -ex Char Wi ndow' = = t rue) del et eUI Char Wi ndow;
wi ndow -w 5 00 -h 5 00 -t " Char act er GUI" Char Wi ndow;
and
showWi ndow Char Wi ndow;
At the end of the script, you call the main procedure, in which the window is created.
By calling the main procedure inside the script, you don't have to type that procedure
name every time after sourcing it. Especially during the debugging process, saving these key-
strokes can be helpful. Another possibility is to create a MEL shelf button that sources the
script and calls this procedure in one pass.
Creating the Layouts
As I mentioned earlier, in the planning process you make decisions about the look of your
GUI. For example, will it be only a picture of the character or include buttons, tabs, and an
Option menu? The more complicated the look, the better it is to start with a formLayout in
which to position the layouts you need. Using a formLayout gives you a flexible basis for
making changes later.
First, declare the formLayout:
st ri ng $stringName = ' f or mLayout f o r mL a y o u t Na me' ;
in the example script:
st ri ng $ f orm = ' f ormLayout bas eFL' ;
Declare every layout with a unique name so that you can easily address a layout later. This is
important if you create other windows that act on data from your GUI, either by query or edit.
Second, declare all the children layouts you want to use, before you edit the formLay-
out, as shown in the following:
1. st ri ng $ t abs = ' t abLayout - i mw 5 -i mh 5 bas eTL' ;
2. set Par ent $ f orm;
3.
4. st ri ng $ head = ' r owCol umnLayout -nc 1 -cw 1 300 opt i onRCL' ;
5 . set Par ent $ f or m;
6.
7 . s t r i n g $ b o t t o m = ' r o w L a y o u t - n c 4 b u t t o n R L ' ;
8.
9 . f o r m L a y o u t - e d i t
10 . - a t t a c h F o r m $ t a b s " t o p " 3 0
1 1 . - a t t a c h F o r m $ t a b s " l e f t " 0
1 2 . - a t t a c h F o r m $ t a b s " b o t t o m " 3 0
1 3 . - a t t a c h F o r m $ t a b s " r i g h t " 0
c o n t i n u e s
270 C H A P T E R 9 Creating a Graphic User Interface Animation Setup for Animators
14. - at t achFor m $ bot t om "bot t om" 0
15. - at t achFor m $ head "t op" 0
16. $ f or m;
You can think of a GUI layout structure as a hierarchical structure. On top, you have a
formLayout, in the example named with the string $ f o r m. At the next level, you declare the
tabLayout baseTL, the rowColumnLayout optionRCL, and the rowLayout buttonRL as
children of the formLayout baseFL side by side. When you declare the children, you must
know the level to which they belong. In lines 2 and 5, you specify the level by telling MEL
which parent the child layout has. In the example, you set $ f o r m as parent. Another possibil-
ity is to jump up one level in the hierarchy by typing the following:
set Parent ..;
Addressing by the c o n t r o l n a me will also work. For example, use s e t P a r e n t b a s e F L
instead of the statement in lines 2 and 5. Next, you edit the top formLayout by telling its
children which position they have within the main window. I used the - a t t a c h F o r m flag to
give them a precise positioning that doesn't change even when the window is resized.
The formLayout is the most powerful but complex layout type MEL offers. We'll look
at it in detail later in this chapter.
The formLayout type of layout will not work on Its own to create a layout for
your window. Likewise, it is extremely important to let MEL know that the sub-
layouts (such as rowColumnLayout) have the formLayout as their parent (using
the set Par ent command or the parent flag of the child control/layout), lf not,
the script generates an error when It attempts to build the window. Because
MEL is fussy about exactly how layouts are related, you might want to look at
the MEL reference for more on parenting layouts.
Creating the optionMenu
Now that you have declared the area in which the optionMenu will be placed:
st ri ng $ head = ' r owCol umnLayout -nc 1 -cw 1 300 opt i onRCL' ;
you can declare the optionMenu itself.
To find all characters in a scene, you have to tell Maya to search for something specific.
With Maya 3 and later, you can create objects of type character. If you use Mocap and the
Trax Editor, the character object is already created as part of your workflow. If not, you
might want to consider creating a character object inside each character file in your setup
stage. In this way, the character object is loaded automatically with each new character
model in the scene. The character object should have the prefix name you want displayed in
the selection list, because you are going to search for these object names in the script.
Of course, you can search for animatable characters in a scene in other ways. For
example, you can search for main nodes and compare the result with an array of all possible
character names. Or you can list all top-level transform dag objects that are visible:
st ri ng $ l i st [ ] = ' 1s - as - v' ;
Creating the Window 271
This list will contain all characters and set elements. If you distinguish the character with a
prefix or postfix, you can tokenize each element of the list; if you get the results you search
for, save it inside the $ c h a r L i s t that is displayed in the optionMenu.
The following code shows the use of the object of type character.
// - - opt i onMenu l i st of al l char act er s i n t he scene- -
1 . s t r i n g $ c h a r L i s t [ ] , $ c h a r ;
2 . S c h a r L i s t = ' l s - t y p e " c h a r a c t e r " ' ;
3 . o p t i o n M e n u - 1 " C h a r a c t e r : " - w 2 0 0 c h a r M e n u ;
4 . f o r ( $ c h a r i n $ c h a r L i s t )
5 . {
6 . m e n u I t e m - 1 $ c h a r ;
7 . [
In this example, you first declare an array S c h a r L i s t [ ], which you need as a place to
store the result of the 1i s t command (line 2). Because you don't know how many characters
might be found, leave the length of the array open so that your computer doesn't reserve
more memory than is needed. The second variable $ c h a r is needed to run the for in loop
(line 4). I prefer the f o r in loop declaration because it saves some code. The classical way is
to declare integer variables that contain the size of the array and run through a f o r loop,
which can look like the following:
int $ ar r aysi ze = s i ze( $ char Li s t ) ;
int $ i ;
for ( $ i = 0 ; $ i < $ ar r aysi ze; $ i++)
{
menuIt em -1 $ char Li st [ $ i ] ;
)
The variable $ c h a r in the for in loop does the same: it takes on the value of the first
array item, which is then shown in the GUI as a menu item with the name pulled from
$ c h a r L i s t using the menuItem call, and it runs decreasingly until the end of the array. The
f o r in loop is preferable to the second example because it runs through the list more ele-
gantly. Line 3 of the previous code declares the optionMenu by specifying the width and
label text. You can declare the command flag ( - c c ) here, executing the command specified as
a string, as soon as an menuItem of the optionMenu is selected. See the script on the CD for
an example.
The menuItem itself is the text shown as an option in the selection list. Let's say you
have a scene with the characters "Louis_A_v3" and "Fred_R_vl". When the script runs
through line 2, the array $ c h a r L i s t contains the following elements:
$ charLi st = { " Loui s_ A_ v3", "Fred_R_vl"} ;
In the first round through the loop, beginning in line 4, the variable $ c h a r has the value
"Louis_A_v3". When the first round of the loop is over, the value of $ c h a r changes to the
next array element, which is "Fred_R_vl", enters the loop in round 2, and creates a second
menuItem and list element with the label "Fred_R_vl". After that, the loop terminates
because the array S c h a r L i s t has no more elements. The loop runs as many rounds as ele-
ments exist in the array $ c h a r L i s t .
272 C H A P T E R 9 Creating a Graphic User Interface Animation Setup for Animators
Declaring the Graphic Controls
How you declare the graphic controls depends on the type you are using. MEL provides a
variety of buttons, sliders, check boxes and icons. In this chapter's script, I use icons, which
use images to define the state in which they are toggled. Image-based icons are probably the
most work-intensive type to create in an interface. If you don't want to put too much effort
into cutting out graphics, a version with simple buttons, sliders, and text labels might be bet-
ter for you. The next three sections describe different possibilities for a layout.
Check Boxes
One way to select animation controls is to picture the skeleton with check boxes. The form-
Layout gives you the necessary control over positioning these elements.
Figures 9.5 and 9.6 show examples of interfaces that are realized with check boxes. In
Figure 9.6, an embedded image helps identify the handles. You can use any kind of imagea
drawing, a reproduction of the joints, and so on. Just use your imagination.
For each check box, you must declare a variable of type string, as in the following code.
1. st ri ng $ a3 = ' checkBox
2. -w 12 -h 12 - vi s 1
3 . - a n n " h e a d"
4. -onc " get onc( \ " head_ h_ M\ " ) "
5 . -of c " get of c( \ " head_ h_ M\ " ) "
6 . head_ h_ M' ;
Figure 9.5: A sample check box layout without a Figure 9.6: A sample check box layout with a
background picture background picture
Creating the Window 273
Line 2 specifies the size of the check box. If you don't want an extra border around the
check box, use a size of 12 x 12 pixels. Otherwise, increase the values of the width ( - w) and
height ( - h ) flags. Even if the visibility is enabled by default, you must establish a visibility
flag. Because you position the fk and ik handles on top of each other, you switch visibility
on and off depending on the f k _ i k attribute value.
The annotation in line 3, defined by the flag - a n n , is a little pop-up text box, with the
text in quotation marks. This text is " h e a d " for the handle " he a d_h_M" . An annotation such
as this helps the animator select the correct control, especially if the controls are close
together. In addition, annotations help you debug mistakes in the declaration of the icon
positions, because the icons won't end up in the correct position if there's a mistake. Some-
times they end up on top of each other in the upper left corner. Using annotations, you can
quickly analyze the icon name by moving the mouse curser over the misplaced icon.
Lines 4 and 5 declare commands that will be called when the check box is turned on
( - o n c ) or off ( - o f c ) . You can either enclose all the commands in quotation marks separated
by semicolons, or you can call a procedure that contains these commands.
Line 6 contains the name of the check box. No matter which icon, button, or check
box type you use, be sure to name each one. When you run the script, the icon and button
attributes are changed by some procedures ; therefore, you need the unique names of these
elements. If you don't create meaningful names, Maya creates names such as c h e c k b o x l ,
c h e c k b o x 2, c h e c k b o x 3, and so on. Maya counts serially numbered from the start of Maya
and not from the pop-up of each window, which means that you can't count the number of
check boxes in a window and draw a conclusion about the number of a check box. What
you're looking at might not be the first window created. To avoid confusion, create useful
names from the beginning.
I'll discuss the setup of the procedures g etonc and g etof c later in this chapter.
Radio Buttons
If you decide to use radio buttons, don't forget that a radio button toggles states automati-
cally. Thus, you can't select more than one radio button at a time. MEL uses the flag - a d d
with the s el ect command. The check boxes allow multiselection. If you toggle the selection,
only one element at a time can be selected, and the previous selected element of the active list
is replaced by the currently selected element. Only one radio button of the radio button
group can be selected. Figure 9.7 shows an example radio button layout.
You might want to use radio buttons if you want to let the animator choose between
the additive and the toggle selection method. To provide your animator(s) with both in the
same interface, create a control to change between check boxes and radio buttons. Using an
u p d a t e procedure, you provide the interface once with icons or check boxes. If the animator
selects the toggle method, you display the radio button version. Of course, you can also pro-
vide a toggle selection with icons and check boxes, but by providing radio buttons you
underline the method visually.
274 C H AP T E R 9 Creating a Graphic User Interface Animation Setup for Animators
On the CD-ROM, you'll find the radio button layout shown in Figure 9.7 as
charGUI _ radi o. mel . lt works with the w oodenDol l . mb file to select handles one
at a time. Selection is the only functionality of this script. You can use it as a
start and then embed more functionality.
Icons
The following icon types are available in Maya:
iconTextStaticLabel A static label that is not useful for our purposes, because it can't
be connected to a command.
iconTextRadioButton An icon with text and/or images that behaves like a radio but-
ton. If you mix different icon types and want to use the radio button behavior for a
control that should be turned off if the state of another icon is turned on, consider that
the pressed state of the radio button can only be toggled by another icon or button
with radio button behavior.
iconTextButton An icon with text and/or images; a command can be executed when
the control is clicked or double-clicked. The visual state of the control doesn't change
to reveal its state unless you program an i ma g e e x c h a n g e procedure that is executed
when the iconTextButton is clicked.
iconTextCheckBox An icon with text and/or images; a command can be executed
when the iconTextCheckBox is turned
on and another when it's turned off.
The state on or off is visually empha-
sized and can be increased by an i ma g e
e x c h a n g e procedure.
symbolButton A button with an image
and a command that can be executed
when the symbolButton is clicked.
symbolCheckBox A symbolButton
that behaves like a check box. The
advantage of the symbolCheckBox is
that you can specify an image and/or
command for the status on and off,
enabled and disabled.
Figures 9.8 and 9.9 show the Maya
icon types.
Theoretically, you can use all kinds of
icons or symbol buttons, except the icon-
TextStaticLabel. Only the look and function-
ality you want to create is important as you
decide which call(s) to use. Using specific icon
or button types for certain functionalities
makes the functionalities easier to recognize.
Figure 9.7: A sample radio button layout
Creating the Window 275
Figure 9.8: The Maya icon types in their
unpressed state
Figure 9.9: The Maya icon types in their pressed
state
In this chapter's script, I use the iconTextCheckBox. The following code shows an
example of the declaration of each icon's functionality.
1 . s t r i n g $ i m a g e P a t h = " F : / S y b e x _ M a y a _ B u c h / p i c i s / " ;
2 . s t r i n g $ b 1 0 a = ' i c o n T e x t C h e c k B o x
3 . - s t " i c o n O n l y "
4 . - i l ( $ i m a g e P a t h + " b 1 0 . b m p " )
5 . - w 1 3 - h 1 2 - v i s 1
6 . - a n n " I K _ l e f t A r n i P o l e V e c t o r "
7 . - o n c " g e t o n c ( \ " i k P o l e A r m _ h _ L \ " ) "
8 . - o f c " g e t o f c ( \ " i k P o 1 e A r m _ h _ L \ " ) "
9 . i k P o l e A r m _ h _ L ' ;
Positioning the Icons
Positioning the icons inside the formLayout can be time consuming. Before you begin, you
must understand how the icons are displayed. The following code shows you some ways in
which you can attach an icon to the layout. You address an attachment type to each side of
the icon: "t op", " bot t om" , "1 eft ", and " r i g h t " .
1. f ormLayout -edi t
2. - at t achFor m $ b2 "t op" 5
3. - at t achFor m $ b2 "l ef t " 5
4. - at t achCont r ol $ b2 "bot t om" 5 $ b3
5 . - at t achPos i t i on $ b2 " ri ght " 5 5 0
276 C H AP T E R 9 Creating a Graphic User Interface Animation Setup for Animators
In line 2, we attach the top side of the icon $ b2 5 pixels from the top side of the form-
Layout. In line 4, we attach the bottom side of the icon $ b2 5 pixels from the top side of the
icon $ b3. The a t t a c h P o s i t i o n option gives you the option of attaching the icon according to
the number of divisions you specified across the form. If you choose 100 divisions, position
50 is 50 percent.
The use of division numbers can also provide absolute positioning if you are
using a square picture. To achieve this, choose the same number of divisions as
the width and height of the picture in pixels.
Nonsquare pictures, such as those used in the sample script ( c h a r G U I _ i c o n t e x t c h e c k -
b o x . me l on the CD), force relative positioning if you want to use division numbers for posi-
tioning the controls in the f o r mL a y o u t . For example, the picture has a width of200 pixels,
but a height of 250 pixels. By choosing a division number of 200, we get absolute position
horizontal. The value 50 for the left side of the control would be an absolute positioning of
50 pixels from the formLayout border, but vertically, the value 50 provokes a relative posi-
tion for the top of the control of 20 percent.The previous code example shows the attach-
ment of all four sides of the icon $ b2, but you need to attach only two sides to anchor an
icon. If you attach a side to nothing, you use the - a t t a c h N o n e flag.
In Maya, you can attach a control in a formLayout in six ways. See the Maya Help
documentation to find out more about them.
Relative Positioning
Relative positioning is great if you want two icons or controls to stay side by side or in a spe-
cific order even when the window is resized. The following flags
-at t achCont rol [iconname] "si dename" offset [iconname]
- at t achOpposi t eCont r ol [iconname] "si dename" of f set [iconname]
- at t achPosi t i on [iconname] "si dename" of f set
are primarily used in a relative way, for example:
- at t achCont r ol $b "l eft " n $a
- at t achOpposi t eCont r ol $b "ri ght" n $c
When you use relative positioning, the position of icon $b is defined by the position of
icon $a and/or $c. The offset specifies the distance of $b from $a and $c. The flag - a t t a c h -
Co n t r o l aligns the left side of icon $b to the right side of icon $a with an offset of n pixels.
The flag - a t t a c h Op p o s i t e C o n t r o l aligns the right side of $b to the furthest side of icon $c
with a distance of n pixels.
The online MEL documentation provides a detailed explanation of the at t ach flags
and includes several examples to help you understand the function of these flags. In
the MEL UserGuide, go to Chapter 13: Creating Interfaces, Ul Elements, and scroll
to the explanation of formLayouts.
If you position the icons in a relative way, you must cut up the background image com-
pletely. Depending on the number of handle controls in the model, this could be a lot of work.
Creating the Window 277
Sometimes it's tedious to arrange the layout icons until they are all in place. It would be nice
to be able to create absolute placement and reduce the number of icons that have to be saved,
because only the position of the icons with functionality is needed.
if you create a space . bmp file that has a size of1 to 1 pixel, you don't have to cut
and save the icons without functionality. With the information about the extent of
the area, you can use space . bmp as an image file instead, because these icons won't
be shown anyway (the v i s i b i l i t y flag is set to 0).
Absolute Positioning
As I mentioned, you can attach by position in an absolute way if the image is
square, in combination with the declaration of a division number equal to the size
of the image. But what can you do if the image isn't square, as is the case with our
sample script?
Fortunately, you can use the a t t a c h F o r m flag to create absolute positioning
anyway. The idea is that you can position an icon by its corners. Because you can
give an absolute position with the a t t a c h F o r m flag for all sides of the icon, you
define the position of the corners.
If you use a graphics program such as Photoshop to cut the image into icons,
you might know that the width and height of an image is counted from the left top
corner. The formLayout positioning works in the same way. (See Figure 9.10.)
If you want to specify the position of the top left corner of an icon, you iden-
tify the position of the corner's left and top coordinates. Let's say we have icon $a3
in our sample script. When we cut out the icon of the rendered picture, we note the
position information for one corner. We need only one corner to specify the posi-
tion in the formLayout.
Figure 9.10: The direction
of the measure of the pixels
in an upside-down coordi-
nation system, such as is
used in Maya and other
graphic programs such as
Photoshop
In your Info tool, be sure to set the units to pixels before you use it.
Positioning in the GUI works like an upside-down coordinate system. The values you
get for the top left corner of icon $ a3 are x = 82 and y = 20, which means 82 pixels from the
left side of the formLayout and 20 pixels from the top:
- a t t a c h F o r m
- a t t a c h F o r m
- a t t a c h N o n e
- a t t a c h N o n e
$ a3 "t op" 20
$ a3 " l ef t " 8 2
$ a 3 " ri ght"
$ a3 "bottom"
Specify the bottom left corner as follows:
- at t achNone [ i conname] "t op"
- at t achFor m [ i conname] "l ef t " of f set
- at t achNone [ i conname] "ri ght "
- at t achFor m [ i conname] "bot t om" of f set
278 C H A P T E R 9 Creating a Graphic User Interface Animation Setup for Animators
Specify the top right corner as follows:
- at t achFor m [iconname] "t op" of f set
- at t achNone [iconname] "l ef t "
- at t achFor m [iconname] " ri ght " of f set
- at t achNone [ i c o n n a me] "bot t om"
And specify the bottom right corner as follows:
- at t achNone [ i co n n a me] "t op"
- at t achNone [ i conna me~ \ " l ef t "
- at t achFor m [ i co n n a me] "ri ght " of f set
- at t achFor m [ i c o n n a m e] "bot t om" of f set
lf you have difficulties imagining which side corresponds to which corner, think of
the sides of the control as straight lines. At the points where they cut each other, yc
define the corners of the control. The two straight lines that create this point are the
sides you have to attach for this corner.
Procedures
Until now we have been concerned with creating the look of the GUI. We developed button:
icons, sliders, and so on. However, the interface doesn't do much yet because we haven't tol
it to run any commands when the interface elements are manipulated. You specify the func-
tion of the interface with the following procedures, which are called when an icon, a button
a check box, or a radio button is clicked.
Updating the GUI
The main procedure, C h a r G U I , designs the GUI window with all its layouts, buttons, icons,
and the optionMenu. But thus far, when the window opens, we see only the names of the
characters in the scene stored in the string array $ c h a r L i s t . The icons and buttons don't yet
hold any functionality. To make them do something, we need an update procedure that read
out the values of a character's attributes and changes the interface according to these values.
Because we use the GUI with more than one character, this procedure is called every time a
new character is selected. Therefore, we embed the procedure call in the command flag of the
optionMenu, as follows:
opt i onMenu -1 " Char act er : " -w 200 -cc " upChar GUI ( )" char Menu;
When the user selects a character of the optionMenu, the command flag - cc calls the
procedure u p C h a r G U I ( ), to update the interface according to the selection. The first value we
need is the prefix of the selected character. We query it on the optionMenu and save the
result in the variable $prefix of type string:
This simple query code works only because our sample file w o o d e n D o l 1 . m b contains a
character object with the prefix AD as name and a strict naming convention in the file. If you
don't search for character objects, you must parse the result of the 1 s command executed
Procedures 279
earlier in the declaration of the optionMenu, to find out the prefixes of the characters before
you save them into the array S c h a r L i s t .
You can also parse inside the u p C h a r G U I procedure. For example, you don' twant to
present a cryptic declaration in the selection list of the optionMenu, such as
AD_H_vl.8_250101. Instead, you program the display of more meaningful text, such as
HighRes Animation Doll version 1.8. In such a case, the text labels don't match the prefix
identification of our model naming convention. Second, AD_H_vl.8_250101 is displayed in
the selection list, because it's the name of the top node of your character or character object.
But in the naming convention of your model, only the prefix AD_H follows down the hierar-
chy tree. In this case, you need to parse again using the t o k e n i z e command.
Step two is to find out which animation mode is selected. In our example model, we
provide only the arms, with a choice for an IK or an FK animation mode. The more possibil-
ities your model offersfor example, a choice as well for the legs, or the possibility to switch
Mocap on or offthe more attributes you need to read out in the update procedure.
In our wooden doll scene ( w o o d e n D o l 1 . m b on the CD-ROM), the switch attribute is
included with the rotation handles of the hands. The attribute itself shows the driven key val-
ues 0 and 1 in the Channel box, but you can change the driven key to a higher value, such as
10, and blend between IK and FK. The value 1 is for FK, and 0 is for IK. The idea behind the
query is that you can read the value of the i k _ f k attributes with one look at the check boxes
in the GUI and change them at this location if needed. At the same time, we are going to update
the check box states every time an animator changes the values by using the Channel box.
But first we have to edit the check box behavior according to the selected character.
You can't edit the commands by turning the check boxes on or off in the main procedure,
because you need to know the prefix for identification. And with each change of the charac-
ter selection, the check boxes must be updated.
1 . c h e c k B o x G r p - e
2 . - o n l ( " c h e c k B o x G r p - e - v 2 f a l s e t o g g l e L ;
3 . s e t A t t r " + $ p r e f i x + " _ h a n d _ h _ L . i k _ f k _ L 0 " )
4 . - o n 2 ( " c h e c k B o x G r p - e - v l f a l s e t o g g l e L ;
5 . s e t A t t r " + $ p r e f i x + " _ h a n d _ h _ L . i k _ f k _ L 1 " )
6 . t o g g l e L ;
7 .
8 . c h e c k B o x G r p - e
9 . - o n l ( " c h e c k B o x G r p - e - v 2 f a l s e t o g g l e R ;
1 0 . s e t A t t r " + $ p r e f i x + " _ h a n d _ h _ R . i k _ f k _ R 0 " )
1 1 . - o n 2 ( " c h e c k B o x G r p - e - v l f a l s e t o g g l e R ;
1 2 . s e t A t t r " + $ p r e f i x + " _ h a n d _ h _ R . i k _ f k _ R 1 " )
1 3 . t o g g l e R ;
Lines 1 and 6 specify which c h e c k B o x G r p to modify. The next step is to give the c h e c k -
B o x G r p a radio button behavior and update the attribute value according to the selection.
The c h e c k B o x G r p provides detailed specification for the execution of on and off state com-
mands for each c h e c k B o x inside the group. In the previous code, the on state command is
chosen. By setting the value 2 to false, we turn off the second check box in the c h e c k B o x G r p ,
when the first check box, which represents the IK value, has been turned on ( - o n l ) . At the
same time, the i k _ f k attribute is set to 0, which means IK. With the second check box, we
proceed vice versa. In lines 8 to 13, we edit the right arm of the model in the same way.
280 C H AP T E R 9 Creating a Graphic User Interface Animation Setup for Animators
lf you prefer the look of radio buttons,this situation Is ideal for them.You don't
the command to provide radio button behavior, and you save some lines of code.
After the editing, we want to read out the i k _ f k attribute values of the model and
update the check box accordingly.
int $ i kval _ L = 'getAttr ($ prefix + "_ hand_ h_ L. i k_ f k_ L")' ;
int $ i kval _ R = ' get At t r ($ prefi x + "_ hand_ h_ R. i k_ f k_ R' T;
The next step is to describe a conditional action depending on the test conditions of
saved attribute values, as shown in the following:
1. if ( $ i kval _ L = = 0)
2. I
3. checkBoxGr p -e -vl true t oggl eL;
4. checkBoxGr p - e - v2 f al se t oggl eL;
5. I
6 . el se
7. {
8 . checkBoxGr p -e -vl f al se t oggl eL;
9. checkBoxGr p -e - v2 t rue t oggl eL;
10. )
With the test condition $ i k v a l _ L == 0, we tell the if conditional statement to execute
the commands enclosed in braces when the i k _ f k attribute value is set to 0. In that case, w
turn on the IK check box and turn off the FK check box. We save the conditional action to
update the status of the check boxes as its own procedure with the name u p C h e c k s .
To ensure that the check boxes are updated when the attribute values are changed
through the Channel box, you create a scriptJob. This s c r i p t J o b MEL command offers th
observation of the attribute values and executes a command we specify if a condition, an
event, or an attribute change comes true.
ScriptJobs can slow down your system, if they aren't killed through a parent Ul
object or by their job number, they can run forever.
In the u p C h a r G U I procedure you write:
scri pt Job - p Char Wi ndow - ac ($ pref i x+"_ hand_ h_ L. i k_ f k_ L") " upChecks" ;
scri pt Job - p Char Wi ndow - ac ($ pref i x+" _ hand_ h_ R. i k_ f k_ R" ) " upChecks" ;
With the flag - p / p a r e n t , we tell the scriptJob to terminate when the UI element C h a r
Wi n d o w is deleted. This ensures that no scriptJob continues when you close the Character
GUI. With the flag - a c / a t t r i b u t e , we tell the scriptJob to observe the value of the i k _ f k
attributes of the selected character. If this condition comes true, the procedure u p C h e c k s is
executed, and the check boxes are updated to the new value.
Because the s c r i p t J o b is called in the up C h a r G U I procedure, every time you change to
another character, which calls u p C h a r G U I , you create a s c r i p t J o b according to the selected
Procedures 281
character. But the old s c r i p t J o b of the previous selected character isn't terminated and con-
sumes system capacity until the C h a r Wi n d o w is deleted. Imagine five or more characters in a
scene: as you change animating between them, you can easily produce 10 or more scriptJobs
running at the same time. But only the two scriptJobs of the currently selected character are
useful. All others j ust slow down or even crash your system.
Therefore, terminating all running scriptJobs before you create two new ones for each
new character assures a safe workflow. When the user selects a new character, the following
line kills all scriptJobs:
scr i pt Job - ka;
Switching between FK and IK Icons
The next step is to update the visibility of the FK and IK icons. You want to ensure that only
the handles of the selected animation method are accessible. When models are complicated and
allow animators a great deal of freedomwhich means several handles for IK and FK or offset
and Mocapoperating mistakes are inevitable. Thus, a GUI that controls the visibility of these
tools can decrease the number of mistakes and can be a time-saving tool for the production.
In each case, display only the icons that belong to the selected animation methodFK
or IK in our sample script. The u p F K I K i c o n s procedure offers this feature, depending on the
state of the IK and FK check boxes.
st ri ng $ i kar mcont r ol s[ ] = { " i k Po l e Ar m" , " i k ar m" ) ;
st ri ng $ f kar mcont r ol s[ ] = { " f ks houl der " , " f kel bow" } ;
First, you declare the names of the IK and FK controls in a string array. Our example
model provides two specific controls for IK and FK at the arms. But in your production, you
might find other possibilities for legs, tails, and so on. Create an array for each part that can
change between IK and FK states. In our example, we decreased the number of arrays by 50
percent, because we have a good and strict naming convention. This allows us to forget
about declaring separate arrays for the left and right side.
int $ i kval _ L = ' get At t r ( $ pref l x + " _ hand_ h_ _ L. i k_ f k_ L" ) ' ;
int $ i kval _ R = ' getAttr ($ prefi x + " _ hand_ h_ R. i k_ f k_ R" ) ' ;
Second, we get the attribute value of the i k _ f k attributes and save the integer value in
new variables. Another possibility is to query the state of the IK and FK check boxes, which
might look like the following:
int $ st at e = ' checkBoxGrp -q -v2 t oggl eL' ;
If you look at the command descriptions of the c h e c k B o x Gr p command, you see that
the queried flag - v2 (value2) is of type Boolean, which means true or false. But we save the
value as an integer. This works because the Boolean value true can also be described as inte-
ger 1, and false as 0. So if the check box is turned on, we get the response 1, and if it is
turned off, we get 0 as the result. You can't declare a variable of type Boolean, because MEL
considers a Boolean value a constant variable of type integer with the keywords true, on, yes
for 1 and false, and off and no for 0.
The next step is to change the visibility according to the value of the attribute. If the
variable $i k v a l _ L has the value 0, IK is selected. In this case, we want the IK controls of the
282 CHAP T ER 9 Creating a Graphic User Interface Animation Setup for Animators
left arm to be shown and the FK controls of the left arm to be hidden. The following code
shows the necessary conditional actions and f or loops to provoke this.
1. if ($ i kval _ L = = 0)
2. (
3. for ( $ i = 0 ; $ i < s i ze( $ i kar mcont r ol s ) ; $ i++)
4. (
5 . i c o n T e x t C h e c k B o x - e - v i s 1 ( $ i k a r m c o n t r o l s [ $ i ] + " _ h _ L " ) ;
6 . i c o n T e x t C h e c k B o x - e - v i s 0 ( $ f k a r m c o n t r o l s [ $ i ] + " _ h _ L " ) ;
7. I
8. I
9. e l s e
10. {
11. for ( $ i = 0 ; $ i < s i ze( $ i kar mcont r ol s ) ; $ i++)
12. (
1 3 . i c o n T e x t C h e c k B o x - e - v i s 0 ( $ i k a r m c o n t r o l s [ $ i ] + " _ h _ L " ) ;
14 . i c o n T e x t C h e c k B o x - e - v i s 1 ( $ f k a r m c o n t r o l s [ $ i ] + " _ h _ L " ) ;
15. }
16. )
17. if ( $ i kval _ R = = 0)
18. {
19. for ( $ i = 0 ; $ i < s i ze( $ i kar mcont r ol s ) ; $ i++)
20. (
2 1 . i c o n T e x t C h e c k B o x - e - v i s 1 ( $ i k a r n i c o n t r o l s [ $ i ] + " _ h _ R " ) ;
2 2 . i c o n T e x t C h e c k B o x - e - v i s 0 ( $ f k a r m c o n t r o i s [ $ i ] + " _ h _ R " ) ;
23. )
24. I
25 . el se
26. (
27. for ( $ i = 0 ; $ i < s i ze( $ i kar mcont r ol s ) ; $ i++)
28. {
2 9 . i c o n T e x t C h e c k B o x - e - v i s 0 ( $ i k a r m c o n t r o l s [ $ i ] + " _ h _ R " ) ;
3 0 . i c o n T e x t C h e c k B o x - e - v i s 1 ( $ f k a r m c o n t r o l s [ $ i ] + " _ h _ R " ) ;
31. )
32. 1
In this code, you see the declaration of the arrays $ i k a r m c o n t r o l s and $ f k a r mc o n t r o l s
we used earlier. The f o r loop in line 3 implicitly declares the index $ i . We specify that the
loop runs through the array starting at the first position of the array, which is always the
position array[0], until the last string in the array. To find out the number of strings in the
array, you use the s i z e ( $ a r r a y) c omma nd. Tell the loop to execute when the index $i is
smaller than the size of the array. The symbols $ i ++ tell the loop to increase the index with 1
after it runs through each time.
In our script, $ i k a r m c o n t r o l s contains two strings. Therefore, the s i z e command
returns the value 2. We have $i with the value 0, and we check the test condition which is
true, because 0 < 2. The first iteration of the loop creates the following statement in line 5:
i conText CheckBox -e - vi s 1 ( $ i kar mcont r ol s[ 0 ] + " _ h_ L" ) ;
Procedures 283
which means:
i c o n T e x t C h e c k B o x - e - v i s 1 ( " i k P o l e A r m " + " _ h _ L " ) ;
w h i c h again me ans:
i c o n T e x t C h e c k B o x - e - v i s 1 " i k P o l e A r m _ h _ L " ;
Now we increment the index $ i , which means $i = $i +1. Then we start to test the
condition again: 1 < 2 is true. The statement changes to:
i conText CheckBox -e - vi s 1 ($ i karmcont rol s[ 1] + "_ h_ L");
which means:
i conText CheckBox -e - vi s 1 "i karm_ h_ L";
We increment again and test 2<2, which returns false. Here the loop terminates, and
the script continues in line 7. However, no more statements have to be executed in the if con-
dition, so the next step is to run the e l s e condition. Because the test condition for $ i k v a l _ L
has been 0, the e l s e statements are executed if $ i k v a 1 _ L != 0 is true, which means every
value except 0. If your attribute defines the minimum as 0 and the maximum as 1 of type
integer, no mistake can be made. But if you have higher values for the maximum or have
defined the attribute as a float, you can blend between the two states of the attribute. If you
decide to use a float, script an el s e if condition to specify the exact value when the el s e
statements should execute. For example if you want to blend between 0 and 1, you might
want to make the switch at 0.5. In that, case the else if condition looks like the following:
el s e i f ( $ v a r i a b l e > = 0. 5)
The if condition looks like this:
i f ( $ v a r i a b l e <= 0 . 5 )
Lines 17 through 32 proceed in the same manner for the character's right arm.
Why Use Arrays?
Why do we use arrays in this case? Some might think that the programming would be easier if
we forget about relative programming and enter the absolute names of the controls we are going
to change. That would mean that we don't need to declare the arrays and that we don't need any
for loops that work off the array elements.
Programmers aim for slim and flexible code structures for practical reasons. For example, if you
program in module style, the idea is to reuse some modules in other projects. But in other proj-
ects, the values, which are our animation control names here, vary. If you script the actual names,
you must change them all in every line you used them.
In our case, the reason is similar. In big productions, the animation-tool scripting starts in par-
allel with the character setup. Both teams should work hand in hand, but, of course, changes are
going to happen during the scripting stage. If you use arrays for declarations, you keep the number
of changes to a minimum. Let's say that the name of the i kPol eArf Ti _ h_ L changes to
Pol eArmI k_ h_ L or that you add a new handle. The only elements of the code you have to change
are the arrays. The code in the previous example works no matter how many items are inside the
array or what they are called. At least as long as you don't make a spelling mistake!
284 C H AP T E R 9 Creating a Graphic User Interface Animation Setup for Animators
Switching between IK and FK icons prevents the animator from incorrect selection, which
can occur when the animator selects the handles directly in the scene. To make sure this can't hap-
pen, modify the visibility of the animation control handles. One way to do so is to include this
modification in the script, right after the visibility state of the icons is changed. You can do this by
changing the visibility attribute of the handles or, if you combine the controls in layers, by switch-
ingthese layers on or off. Use the s e t At t r command to achieve visibility changes.
set At t r " l ayerl . vi si bi l i t y" 0 ;
To be able to hide certain animation controls by manipulating their visibility
requires a hierarchy structure that the sample file woodenDol l . mb on the CD
doesn't provide. If you set the attribute of the root . vi si bi l i t y to 0, the legs,
the arms, and the head also disappear. Feel free to adjust the model if you want
to try out the explanations.
Exchanging Icon Images
Now, we need to exchange the i c o n T e x t C h e c k B o x images. We produced icon images for the
turned-off and turned-on state. The images for the turned-on state have the postfix _t.
In the main procedure, we declared what happens if the i c o n T e x t C h e c k B o x is turned
on. The procedure that's executed in that case is called g e t o n c ( s t r i n g $ c o n t r o l n a me ) , in
which we pass the information of the control name that is selected in the ge t onc routine.
In the procedure itself, we first query once again the prefix of the character. We then
query the name of the image path and analyze the name of the icon.
$ i magepat h = ' i conText CheckBox -q -il $ cont r ol name' ;
You can divide a string into pieces using the t o k e n i z e command. First, you divide by
the symbol". ".
t okeni ze $ i magepat h " . " $ nodot ;
With a path such as F: / Sybex_ Maya_ Buch/ pi ci s/ d4 . bmp, you get two parts:
F: / Sybex_ Maya_ Buch/ pi ci s/ d4 and bmp.
The t o k e n i z e command returns an integer of the resulting parts, in this case 2. The
parts are saved into an array specified at the end of the t o k e n i z e command. The next step is
to divide the first part of the array by the symbol "/". The result is four pieces, of which only
the last is interesting to us.
int $ nosl ashnum = ' t okeni ze $ nodot [ 0 ] " / " $ n o s l as h' ;
Now you can edit the i c o n T e x t C h e c k B o x image by adding the postfix _t. Last but not
least, select the selected item with the passed-on $controlname variable.
sel ect -add ($ prefix + "_" + $controlname);
To uncheck an icon, you use the same procedure, but tokenize one more step, by
checking the last array item by the symbol "_".
t okeni ze $ nos l as h[ $ nos l as hnum- 1] "_" $ buffer;
If the resulting array matches "t" at the second position, you have proof that the previ-
ous image was of state on. If the command is embedded in the ge t of c procedure that is
Procedures 285
executed only when the i c o n T e x t C h e c k B o x is turned off, you don't need this proof. To again
display the unpressed icon image, edit the image path of the i c o n T e x t C h e c k B o x as follows:
i c o n T e x t C h e c k B o x - e
- i l ( " F : / S y b e x _ M a y a _ B u c h / p i c i s / " + $ b u f f e r [ 0 ] + " . b m p " )
- v o f f
$c o n t ro ln ame ;
The flag - v / v a l u e is a special feature of the i c o n T e x t Ch e c k B o x . It's a visualization of
the pressed state, which looks as if the border is inlaid rather than raised a fairly standard
way of indicating that an item is pressed in a GUI interface.
When you try out the scripts on the CD-ROM, remember that you must adjust
the paths that lead to Images,if you don't, you'll get error messages and won't
be able to see the images.
Creating the Select All and Deselect All Buttons
The Select All and Deselect All buttons are essential for workflow with a GUI. However, you
don't want to select every element in the scene, only the animation controls of the selected
character. And from them only the controls of the IK arm or FK arm, depending on which
animation method is selected.
As before, you first need to query the up-to-date character and declare the arrays for IK
and FK controls. All other controls that are never changed in visibility are displayed as body
controls.
st ri ng $ bodycont r ol s[ ] = ( " head_ h_ M" , " neck_ h_ M" , " col l ar _ h_ M" ,
"upperSpi ne_ h_ M", "l owerSpi ne_ h_ M",
" r oot _ h_ M" , " i kPol eLeg_ h_ L" ,
" i kPol eLeg_ _ h_ R" , "hand_ h_ L",
" hand_ h_ R" , " i kf oot _ h_ L" ,
" i kf oot _ h_ R" , " i kbal l _ h_ R" ,
"i kbal l _ h_ l ", } ;
Then, again you distinguish the conditional actions according to the i k _ f k values of the
hand attributes. Inside the f o r loops, we call the procedure ge t onc , which selects the items
from the arrays, as shown in the following:
int $ i kval _ L = ' get At t r ($ prefix + " _ hand_ h_ L. i k_ f k_ L" ) ' ;
int $ i kval _ R = ' get At t r ($ prefi x + " _ hand_ h_ R. i k_ f k_ R" )' ;
if ( $ i kval _ L = = 0)
(
for ($ i = 0 ; $ i < s i ze( $ i kar mcont r ol s ) ; $ i++)
I
get onc( $ i kar mcont r ol s[ $ i ] + " _ h_ L" ) ;
)
}
continues
286 C H A P T E R 9 Creating a Graphic User Interface Animation Setup for Animators
el se
for ($ i = 0 ; $ i < si ze( $ f kar mcont r ol s) ; $ i++)
(
get onc( $ f kar mcont r ol s[ $ i ] + " _ h_ L" ) ;
)
if ( $ i kval _ R = = 0)
{
{
for ( $ i = 0 ; $ i < s i ze( $ i kar mcont r ol s ) ; $ i++)
(
get onc( $ i kar mcont r ol s[ $ i ] + " _ h_ R" ) ;
)
}
el se
for ( $ i = 0 ; $ i < s i ze( $ f kar mcont r ol s ) ; $ i++)
{
g e t o n c ( $ f k a r m c o n t r o l s [ $ i ] + " _ h _ R " ) ;
}
f o r ( $ i = 0 ; $ i < s i z e ( $ b o d y c o n t r o l s ) ; $ i + + )
(
g e t o n c ( $ b o d y c o n t r o l s [ $ i ] ) ;
}
The inverse of this process occurs in the d e s e l a l l ( ) procedure. Some might say that
you could also simply deselect every object in the scene. You can do so by typing
sel ect -cl ;
but t hi s command, which is also executed when you click nothing in the scene, makes it
impossible to deselect only one character while another character is still selected.
For example, imagine two characters AD and WD. Both characters should make a par-
allel movement of the right arm. Let's say my first choice is the character AD. I decide to use
the IK controls of the arm and therefore select the AD_ i k a r m_ h _ R handle. I want to set keys
for both characters at the same time. In the optionMenu, I choose the character WD. The
GUI updates itself, but the previous selection is still active. Now I accidentally select the
wrong handle. If I click the Deselect All button, only the handles of the character WD are
deselected. In the case of the s e l e c t - c l command, all handles are deselected, leading to
wasted time and frustration.
Maya provides a quick and easy way to achieve the default effect, so the Deselect All
button of a GUI should offer something more than that.
Updating the GUI By Not Using It
The purpose of any good MEL script is to be flexible, supporting the freedom of animation
methods Maya offers. Some animators select NURBS curve handles in the scene and trans-
late and rotate them as needed. Others work only with the Channel box, the command line,
and the middle mouse button. Still others prefer to select from a GUI.
To support this freedom, the next paragraph explains how to make sure that the GUI is
always up-to-date, even if the animator jumps between different Maya animation tools. The
Procedures 287
animator can select icons with the GUI, animate directly in the scene, selecting NURBS
handles, and then j ump back to the use of the GUI icons without a loss of information about
the state of the character.
To achieve the permanent information flow you create another scriptJob. This scriptJob
is very time and capacity consuming, because it runs whenever the selection changes. You
place it with the other scriptJobs inside the u p C h a r G U I procedure.
scri pt Job - p Char Wi ndow - e " Sel ect i onChanged" " sel i con" ;
The e xe c ut e d command is a user-defined procedure. The idea is that the icons of the
controls selected by the animator are displayed in the pressed state in the GUI. In the proce-
dure, you first read out all selected dag nodes of the active list.
$ dagnodes = ' sel ect edNodes - dagObj ect s' ;
Be aware that character elements as well as every object on the active list are returned.
The command gives back full path strings of the items.
Next, you must check the size of the d a g n o d e s array. If the size returns 0, no elements
are in the active list. This occurs when the s el ect - cl command has been executed. The
scriptJob reacts to all changes in the selection, not just additions.
If the active list is empty, all icons of the GUI should be in unpressed mode. Therefore,
the u n t i c k a l l procedure is called. You can't use the g e t o f c or d e s e l a l l procedure, even
though either procedure changes the icon states, because these procedures also include
s e l e c t commands. If they are executed, the result can be an unterminated loop, and the sys-
tem crashes. To avoid that, you create a new procedure, called u n t i c k a 1 l , to change only the
icon states.
If the active list isn't empty, run some t o k e n i z e commands to separate the control
names from the hierarchy path. Divide first by " ! " and then analyze the last item of the
array. Because of our naming convention, all animation control handles have the middle let-
ter _h_ for handle. With the second t o k e n i z e command, you search for this item.
for ($ i = 0; $ i < si ze( $ dagnodes) ; $i++)
(
int $ buffernum1 = ' tokeni ze $ dagnodes[ $ i ] " " $ buffer1' ;
int $ buf f ernum2 = ' t okeni ze $ buf f er 1[ $ buf f er num1- 1] "_" $ buf f er 2' ;
With another conditional action, you ensure that only the handles in the interface that
really belong to the currently selected character are updated in the GUI. In the naming con-
vention, we made sure that the h tag was at the second position from the right. Everything on
the left of this tag could be character information such as prefix, version type, and so on. All
this information should be part of the prefix, but might include the underscore. Because you
divide the string by this symbol, you have to put what is on the left of the letter h together
again and compare it with the prefix of the selected character.
st ri ng $ pre = "" ;
f o r ( $ j = 0 ; $ j < $ b u f f e r n u m 2 - 3 ; $ j + + )
I
{
$ p r e + = $ b u f f e r 2 [ $ j ] ;
i f ( $ j < $ b u f f e r n u m 2 - 4 ) $ p r e + = " _ " ;
I
i f ( $ p r e ! = S p r e f i x ) u n t i c k a l l ;
288 C H A P T E R 9 Creating a Graphic User Interface Animation Setup for Animators
If the test condition is false, you prove that the item in the active list belongs to the
selected character. Next, you query the path of the icon image of the animation control if the
second test condition
e l s e i f ( $ b u f f e r 2 [ $ b u f f e r n u m 2 - 2 ] = = " h " )
becomes true. To do that, you first put the control name together again:
st ri ng $ cont r ol name = ( $ buf f er 2[ $ buf f er num2- 3] +"_"
+ $ buf f er 2[ $ buf f er num2- 2] +"_ "
+ $ buf f er 2[ l buf f er num2- l ] ) ;
You then query the full path into the string
$ b u f f e r 3: $ b u f f e r 3 = ' i c o n T e x t C h e c k B o x - q - i l $ c o n t r o l n a me ' ;
and isolate the image path of it:
s t r i n g $ i ma g e P a t h = g e t P a t h ( $ b u f f e r 3) ;
Divide the full path to find out the name of the icon file:
int $ buf f ernum3 = ' t okeni ze $ buf f er3 " . " $ buf f er 4' ;
int $ buffernum4 = ' t okeni ze $ buf f er4[ 0 ] " / " $ buf f er 5 ' ;
int $ buf f ernum5 = ' t okeni ze $ buf f er 5 [ $ buf f er num4- 1] "_" $ buf f er 6 ~ ;
and edit the path and value of the control:
i conText CheckBox -e -il ( $ i magePat h +$ buf f er6 [ 0 ] +"_ t . bmp")
-v on $ cont r ol name;
The g e t h P a t h procedure mentioned earlier is slightly different from all the procedures
presented so far. The string S i ma g e P a t h shows that the procedure returns a value like a
queried command. If you want a procedure to return a string, float, or int, you must specify
this type at the start of the declaration:
gl obal proc st ri ng get Pat h( st r i ng $ i magePat h)
The word s t r i n g after the word pr oc indicates a return value of type string for this
procedure. Between the brackets, proceed as usual. At the end, specify the value you want to
return by typing:
r e t u r n l i m a g e P a t h ;
As soon as the script passes a return command, it jumps back to the line it has been
called and takes the value into the source procedure. Therefore, the return command should
always be at the end of a return procedure because any commands after a return command
won't be executed.
Warnings and Other User Helpers
After you distribute the tool to the animators, you will realize that changes are necessary because
of different approaches to using the interface. If a specific workflow has to be followed in your
GUI to provide perfect functionality, consider inserting warnings or notes to guide the user.
Maya provides the following types of alerts:
Summary 289
Warning A warning is purple text that is displayed in the command feedback line.
When you provide a warning in your GUI, use the following syntax:
warning "text you want to be showndisplay";
Error Message An error message is red text that is displayed in the command feedback
line. When you provide a warning in your GUI, use the following syntax:
error "text you want to be showndisplay";
Alert An alert is a dialog box that contains text and/or a button selection. You use
alerts to force the user to confirm a certain action. A popular example of an alert is a
dialog box that asks if you really want to quit a program.
Annotation An annotation is a little pop-up text field that explains the function of a
button, an icon, or some other control. The flag is available for nearly all control types
and has the following form:
- ann/ annot at i on "text that you want to be showndisplay"
In addition to the tool we created in this chapter, you might want to develop a control for
animating the fingers and a control for facial animation. For both face and hands, I recommend
implementing sliders. Using the a t t r F i e l S l i d e r G r p command creates an embedded update
between Channel box and slider interface values with the flag - a t t r i but e . Here's an example.
/ / possi bl e decl ar at on i nsi de the mai n pr ocedur e
at t r Fi el dSl i der Gr p -mi n 0 - max 1 -s 1 -pre 0 - cat 1 "l ef t " 1
- cat 2 "l ef t " 1 -cat 3 " l ef t " 1 -cw 1 80
-cw 2 50 -cw 3 10
-cc " MoKeychange( \ " l ef t Ar m_ MOCAP\ " , \ " MoCap ar ml \ " ) "
-1 "l eft arm" MoCaparml '
// edi t i ng of the sl i der group i n the MoKeychange procedure
at t rFi el dSl i derGrp -e -at ($ prefi x + " ani mCont rol s. " + $ at t r) $ i ndexat t r;
You can help your animators speed up their animation by creating a database of facial
expressions and/or hand positions. Place them on a shelf with images of various states. Add a
special feature that saves additional expressions or positions that the animator creates. If an
animator creates poses they want to reuse, they can record the pose, and it is included into the
database. This database is open to all animators. With a database of character-specific expres-
sions or poses, you can ensure the consistency of animations for a single character. At the
same time, animation output per week will increase.
Summary
This chapter showed you how to plan, prepare, and program an animation GUI. I described
various approaches and showed you how to avoid certain problems. Using this overview,
you can now play with layout elements to develop GUIs that suit your own personal style. Be
aware that the solutions I described present only one way, but you can achieve something in
several ways. Use your imagination to find your own.
Effective Natural Lighting
Frank Ritlop
at a major studio, at a
two-person production company, or on your own personal project, you
likely have a set deadline for completing your assignment, and it's usually
tight, lf photo-realism is the rendering goal, you need to work both effi-
ciently and intelligently to finish the project on time, you may have access
to a thousand-processor render farm, but chances are you need to share it
with a dozen others, so computer speed is usually also an issue. This chap-
ter covers methods for getting photo-realistic results while keeping in mind
the need for short production and render time. Specific steps interspersed
throughout the chapter will help clarify the theory along the way.
As in any field, it takes time and practice to acquire the lighting skills
to create photo-real virtual environments. It's not rocket science, but get-
tinggreat results requires a thorough knowledge of lighting basics; so that's
what we'll begin with. Even if you've been doing lighting for a while, going
over these basic principles will be a good refresher and will ensure that you
understand Maya's terminology.
Lighting Design
Before you roll up your sleeves and start the actual hands-on work of lighting, you must
establish what your scene will look like. This generally happens in a meeting with the client
or the director, either of whom may already have a mental picture of the scene. If you're
working on your own project, you'll likely have a clearer idea of what you want to achieve.
294 C H A P T E R 10 Effective Natural Lighting
Illustrations provided by the client or director can save you days of treading down the wrong
path. If you have only verbal descriptions and hand gestures, you' ll need to start interpret-
ing, and that can waste valuable time.
Lighting design is the process of creating the look of a shot that you can use as a guide-
line for other shots in a scene to achieve consistency. If you're working on a single image,
you'll still need to go through the process, working closely with the client or director to come
up with what they want. This usually involves establishing lighting for the set first. This task
can take anywhere from a few hours to a few days, depending on the complexity of the
scene. Keep your setup as simple as possible. The fewer lights you use, the more manageable
the shot, not to mention the faster it will be to render. Using fewer lights also lets you get
quicker feedback, which is essential in a fast-paced project.
As a starting point, you might want to use reference material such as photographs to
generate ideas. Photographs show how light bounces, diffuses, and reacts in different situa-
tions. If you've never touched lighting before, a trip to the theater can be useful. You can see
how the actual instruments are used to create light. Movies are also a great source of lighting
ideas. Simply studying still images from films to see where light is coming from or what col-
ors are being used can help you create a more interesting lighting environment for your
scene.
Lighting Passes
Using multiple lighting passes to render your scene gives you greater control over the final
look of your environment. For example, you can render a scene totally in one raytraced pass,
but if you want blurred reflections or a change in the depth of field, the only option is to
rerender the entire scene. On the other hand, if you have a separate reflection pass, a z-depth
pass, and so on, you can manipulate those layers and combine them to get the look you want
without having to rerender.
If you're working for a studio that has a compositing department, either you'll be told
what lighting passes they require, or you'll need to keep some good notes that describe what
each layer contains so that the compositor doesn't have to hunt you down to find out what
you've handed over. If you have characters in the set, you' ll probably want to render them as
a separate layer for the following reasons:
If there is a lighting mistake with your character or set, you don't need to rerender the
entire scene.
You'll have an easier time lighting your character with lights that you extract from
your final set lighting without having to do elaborate light linking. (I'll discuss light
linking a little later in this chapter.)
Memory issues involving heavy sets or characters might not permit you to load all ele-
ments at the same time.
You can composite your character and set after all the elements are completed and use
post-processing effects to better marry your layers.
The Properties of Light
Just as an animator must study motion in humans and animals before being able to repro-
duce their movements on paper or in the computer, the lighting artist must study how light
Mapping a Texture to a Light's Color Attribute 295
looks, reacts, bounces, and reflects in the real world in order to do a convincing job. How
can you make it obvious to the viewer that they're looking at a scene that is being lit with
incandescent bulbs instead of fluorescent tubes or that a scene is taking place on a sunny
midday afternoon rather than a cloudy overcast afternoon? The ability to distinguish
between different qualities of light is a fundamental requirement of lighting artists in this
industry. Before going any further, let's look at some basic attributes of Maya lights.
In Maya, all light types share two common attributes: color and intensity. You can map
the color attribute with a texture, animate it, or leave it as a solid color. The intensity attrib-
ute accepts single value input to control the brightness of a light source. You can also use
negative values, which result in light subtraction, and can diminish light on specific surfaces
or create shadow effects without the added render expense of calculating actual shadows.
You can also map intensity with the alpha channel of a texture, or if the alpha channel
doesn't exist, you can designate the luminance as the alpha channel.
lf you don't have 256MB of RAM on your workstation, you might encounter slow-
downs as you work through some of the examples in this chapter. With memory
being so affordable these days, consider upgrading your machine to 512MB.
Mapping a Texture to a Light's Color Attribute
In the real world, almost every light source possesses nuances with respect to shape and
color that sets it apart from all other light sources. You can add some subtle rings to a spot-
light by mapping a texture into the color attribute. Follow these steps:
1. From the main menu, choose File Project New to create a new project. Enter
lighting Tutorial in the Name text box. LM click the Use Default button to create a
default set of directories within your new project, and then LM click Accept.
2. From the main menu, choose Create Lights Spot Light, and in the Outliner,
rename your light to ceilingLight.
3. From the main menu, choose Window Attribute Editor or press Ctrl+A to open the
Attribute Editor. You should see a default set of light attributes, as shown in Figure 10.1.
4. LM click the map button (the checkered box next to the Color slider), to open the Cre-
ate Render Node dialog box, which is shown in Figure 10.2.
5. Click the Textures tab, and then click the Ramp button in the 2D Textures section to
display your Attribute Editor's Ramp Attribute.
6. Rename the ramp to ceilingLightRamp, select Circular Ramp under the Type attribute,
and select Smooth under Interpolation.
7. Click one of the color control circles to the left of the ramp box to activate the Selected
Color and Selected Position attributes for that part of the ramp. To position a color
control point, LM click and hold it while dragging it up or down.
8. Click the color swatch next to the Selected Color attribute to open the Color Chooser.
9. Desaturate the color, change the hue until you get a pale yellow, and then click Accept.
10. Repeat steps 7, 8, and 9 to change the color of another control point in the ramp or add
other color control points to the ramp by LM clicking directly in the ramp box. To
296 C H AP T E R 10 Effective Natural Lighting
Figure 10.1: The Attribute Editor for ceiling-
LightShape
Figure 10.2: The Create Render Node dialog
box
delete a color control point at any time, LM click the small square box to the right of
the ramp. You should attempt to get a ramp that looks similar to the one in Figure 10.3.
11. To save this light to your current project's scenes folder, select your light, choose File
Export Selection from the main menu, and name the file e xe r c i s e 1. We'll use this file
later in this chapter.
lf you want to map the intensity attribute with a texture instead of with the color
attribute, adjust your material's Alpha Gain to control the intensity of your light.
Light Types 297
Decay rate defines how quickly light intensity diminishes with
respect to the distance traveled. In the real world, light decays
with the square of the distance, a quadratic decay rate. For
example, a wall has a given luminosity when lit with a flashlight
from 10 feet. To get the identical surface luminosity from a
flashlight placed 20 feet from the wall, you'd need a bulb 4
times as intense. A cubic decay rate requires a source 8 times
more intense to equally illuminate a surface at 20 feet. With a
linear decay rate, light diminishes in intensity with a 1:1 pro-
portion with respect to distance from the light. If there is no
decay rate, a light's intensity remains constant regardless of the
distance the light must travel before reaching a surface. Figure
10.4 shows how different decay rates affect a simple scene.
Light Types
When using Maya, you can work with ambient, directional,
point, spot, and area light tools. In this section, I'll describe
these light types, explain the properties that are specific to each,
and suggest possible uses.
Ambient Light
Ambient light can best be likened to light that strikes an object
from every direction, as in the dim, directionless light that exists
just after sunset. In Maya, you use the Ambient Shade attribute
to control how light strikes the surface of an object. Adjusting
the value between 0 and 1 results in a corresponding shift from
directionless light to light emanating outward from a single
point. Figure 10.5 shows some Ambient Shade settings using
scanline rendering. Figure 10.3: The Ramp attributes
Although ambient light behaves similarly to a point light when you set Ambient
Shade to 1, at render time, bump mapping is ignored, which results in flat surfaces
that may not properly represent your object's surface attributes.
Unlike other light types, ambient lights do not emit specular light regardless of the
Ambient Shade setting. Also, it is not possible to create depth map shadows with ambient
No Decay Linear Decay Rate
Figure 10.4: Different decay rates
Quardatic Decay Rate Cubic Decay Rate
298 C H A P T E R 10 Effective Natural Lighting
AmbientShade: 0 AmbientShade: 0.45
Figure 10.5: Ambient Shade settings for an ambient light
Ambient Shade: 1
light, but raytraced shadows are supported. (I'll discuss shadows in detail later in this
chapter.) If Use Ray Trace Shadows is turned on for an ambient light, the far side of an
object will not receive any light during raytrace rendering, leaving Ambient Shade to affect
only that area of a surface exposed to light rays.
To produce photo-realistic results, many lighting artists shun the use of ambient lights
in setups. Lightening shaded areas with other light sources produces better results than using
the Ambient Shade attribute. Ambient lights flatten the look of the final image, especially
when used to illuminate concave areas, such as the inside of a character's mouth or the nos-
trils where flat lighting would not be commonly found.
Directional Light
You can think of directional light as a light that is emanating from an infinitely great dis-
tance, resulting in parallel rays. Sunlight hitting the earth is as close as you can get to an
example of directional light. It doesn't matter whether you're standing in your backyard or
on the other side of town, by the time the sun's rays reach you, they are nearly parallel. Also,
sunlight's intensity does not change measurably from one part of town to another, resulting
in a negligible decay rate. Directional light in Maya does not decay, making it a suitable light
type for re-creating sunlight and moonlight.
Directional light is useful for lighting vast areas in a scene. On the other hand, you can
just as easily affect small areas of your scene by using light linking or objects, such as a wall
with a window frame, to mask the light. Since directional light does not have a starting point
from which light emanates, objects positioned in front of, behind, above, or below a direc-
tional light are lit identically with respect to intensity and direction.
Point Light
A point light emits omnidirectional light from a single point in space. Point lights are useful
for simulating light sources such as candles, incandescent light bulbs, or spill light emanating
from an isolated brightly lit surface, such as a theater stage that is lit with a bright narrow
spotlight.
Spotlight
Spotlights illuminate a cone-shaped volume with the source being located at the tip. You
define the shape of a spotlight by giving it a cone angle in degrees. Penumbra angle and
Light Types 299
Figure 10.6: An intensity curve spotlight (on the left) versus a nonintensity curve spotlight (on
the right)
dropoff are two additional properties that give you control over how the edge of the light
tapers off. A positive penumbra value fades the light intensity outside your original cone
angle in degrees, whereas a negative value tapers the edge inward by the value entered in
degrees. Dropoff defines how light is distributed within the cone angle. A value of 0 distrib-
utes the light evenly throughout the cone angle. Increasing the dropoff diminishes light inten-
sity toward the edge of the cone.
With spotlights, you can easily create intensity curves from the Light Effects section of
the Attribute Editor. You can adjust intensity curves in the Graph Editor and control the
intensity of light at any given distance from your spot's origin. This is extremely useful for
gradually fading lights in and out to create a more photographic lighting situation while
avoiding clipping. A perfect example of clipping can be seen near the origin of the spot in the
image on the right in Figure 10.6. In the image on the left in Figure 10.6, intensity near the
origin tapers off more as would be seen by the naked eye.
The contrast ratio perceived by the human eye is far greater than any film stock or
video technology, so you might t hi nk that there should be hot spots or blown-out
areas in the frame, to more closely match what you'd see on film or video. I agree,
but keep such areas to a mi ni mum. Most photographers and cinematographers
strive to reduce glare and burn using reflectors, scrims, and blockers. Clipping, or
over lighting, in computer graphics has a completely different look than that of film
or video and needs to be minimized to avoid calling attention to itself.
Area Light
With area lights, you can create diffuse light sources just as professional studio photogra-
phers do using soft boxes or bounce flash. They use these techniques to get soft, pleasing
shadows and highlights. Used effectively, area lights can be great for simulating light from
fluorescent tubes and panels, from bounce cards, or from window light. Area lights are rep-
resented as rectangular planes with a line segment protruding from the center to designate
their illuminating side. You can shape them using the Scale tool to increase or decrease the
apparent emission area resulting in an increase or decrease of the intensity of the light as
well. The combination of the Intensity attribute and the size of the plane dictate the intensity
of the area light.
Decay rate also plays a role in controlling how light is emitted. Figure 10.7 shows how
increased decay rates result in increasingly spherical light emission, a result of the falloff
beginning from the area light center and not at its edge.
300 C H A P T E R 10 Effective Natural Lighting
No Decay Linear Decay Rate Quadratic Decay Rate Cubic Decay Rate
Figure 10.7: Different decay rates with area lights
You'll get better results by setting the Decay Rate attribute to No Decay. By default,
area lights decay using a quadratic falloff from the edges of the light-emitting plane.
Light Linking
One feature that you'll find invaluable is the ability to selectively designate a light to shine on
specific objects within your scene while foregoing others. This is termed Light Linking and
plays a major role in creating photo-realistic lighting situations. Use the Relationship Edi-
tor's Light Centric Light Linking menu set to create the connections between lights and
objects, by selecting the light in the Light Sources list and then selecting the component(s)
that you want to link it to in the Illuminated Objects list. Or you can physically select your
light and objects within your scene, and then from the Rendering menu set, choose either
Lighting/Shading Make Light Links or Lighting/Shading Break Light Links to link or
break the connection between a light and an object. These two methods are the most com-
mon ways to create the necessary connections between lights and objects within scenes.
Adding Multiple Ceiling Lights with Intensity Curves
In this section, we'll position, assign intensity curves to, and make duplicates of the ceiling-
Light you created earlier in this chapter. You'll see how eliminating clipping near the ceiling
light's origin using intensity curves can prove invaluable when creating a natural-looking
scene. Follow these steps:
1. Load the s e t . mb scene file from the c h a p t e r 10/ s c e n e s folder on the CD-ROM, and
import the e x e r c i s e 1 file you previously saved.
2. To select ceilingLight and the ceiling geometry, select the light and then Shift+select the
ceiling from your perspective view. Choose Lighting/Shading Break Light Links from
the Rendering menu set to prevent the ceiling from casting a shadow on the entire set.
3. Open the Attribute Editor for ceilingLight, and set the Decay Rate to Quadratic, the
Cone Angle to 90, and the Penumbra Angle to -45.
4. In the Depth Map Shadow Attributes section, switch on Use Depth Map Shadows,
switch off Use Dmap Auto Focus, and enter a value of 90 for you Dmap Focus.
5. Constrain the ceilingLight to the ceilingLamp01, by selecting the ceilingLamp01 group
node found in the setlceilingLights node in the Outliner or Hypergraph, Shift+select the
ceilingLight, and choose Constrain Point from the Animation menu set (to ensure
the light is positioned correctly, check that the ceilingLight_pointConstraintl weight is
set to 1 in your Channel box). Rotate the light by -90 on X to point it downward.
6. Now that your light is positioned, you can create the intensity curves. Open your ceil-
ingLight Attribute Editor, and in the Light Effects section, click the Create button next
to Intensity Curve to open the lightInfo Attribute Editor.
Light Types 301
7. Choose Window Rendering Editors Render View from the main menu to open
your Render View.
8. From your Render View menu, choose IPR IPR Render shotCam. When the ren-
der is complete, you might suspect that something went wrong since everything is
black except for the ceiling bulbs and the lampshade. Actually, your decay rate is set to
Quadratic, so you'll need to increase the light intensity before you see any detail. LM
click and drag out a rectangular box in your Render View just below the ceilingLight,
to force the IPR renderer to update this area as you make changes to your light.
9. Reselect your ceilingLight from the Outliner or Hypergraph.
10. Choose Window Animation Editors Graph Editor to open the Graph
Editor. Choose View Frame All to fit the curve in the editing window. You should
have a curve resembling that in Figure 10.8. What you have is a graphical representa-
tion of the ceilingLight Intensity attribute; the vertical axis corresponds to the ceiling-
Light intensity, and the horizontal axis represents the sample distance from the light
source.
The height of the room is about 22 units, so any adjustments to keys past a
sample distance of30 units won't affect your scene.
11. Select the first four keys and raise them until you start to see the brick texture of the
wall under the light.
12. Select the key at a sample distance of 0, and decrease it until you eliminate the clipping
from the wall. You may need to adjust the sample distance of the remaining keys until
you are satisfied with how the light starts to fall off.
13. Once you get something similar to Figure 10.9, choose Edit Duplicate from the
main menu. Set the Number of Copies to 2, ensure that Geometry Type is set to Copy,
and ensure that the Group Under option is set to Parent. Click Duplicate to complete
the operation.
14. As you did in step 2, select both new lights and the ceiling, and then select Break Light
Links from the Lighting/Shading menu.
15. Via the Hypergraph, delete the constraints that have been copied under your lights,
and constrain your copied lights to the ceilingLamp02 and ceilingLamp03 group nodes
as you did with your original in step 4.
Figure 10.8: The intensity curve for ceilingLight in the Graph Editor
302 C H A P T E R 10 Effective Natural Lighting
16. To control the color of the ceiling lights globally, we'll connect the ramp texture feed-
ing your ceilingLight to the other two copies. In the Outliner, choose Display
Shapes, and select the ceilingLightShape node.
17. Open the Hypershade and click the Show Upstream Connections button. Your nodes
and connections should look like those in Figure 10.10.
18. MM drag and drop the ceilingLightlShape node from the Outliner to the Hypershade
Work Area.
19. In the Work Area, MM drag the ceilingLightRamp node over the ceilingLightlShape
node and release. Select a color from the pop-up menu. This operation connects the
ceilingLightRamp to your duplicated ceiling light. Figure 10.11 shows that now both
ceilingLightShape and ceilingLightlShape share the same color texture.
20. Repeat steps 18 and 19 for ceilingLight2Shape.
21. You'll want to create new intensity curves for your duplicated lights since these connec-
tions were not copied when you duplicated your ceilingLight. Before you do, open
your ceilingLight Attribute Editor and click the Input box next to the Intensity slider
(alternatively, select the Intensity Curve tab in the Attribute Editor) to open the Intensi-
tyCurve Attribute Editor, as shown in Figure 10.12. This figure shows a tabulated ver-
sion of the keys you adjusted earlier through the Graph Editor. Click Copy Tab at the
bottom to create a floating window that you can use as a reference when you change
the values for the other two lights.
22. Create a new set of intensity curves for ceilingLightl as in step 6, but in the LightInfol
Attribute Editor, click the output connections button found next to the lightInfo input
box to access the IntensityCurvel Attribute Editor.
23. Copy the Intensity Curve values from your floating window for ceilingLight to your
ceilingLightl IntensityCurvel Attribute Editor. Repeat steps 22 and 23 for ceiling-
Light2.
24. Lets add one other effect to the light before we render the scene. In the Light Effects
section of ceilingLight, click the map button next to Light Fog to open the lightFog
Attribute Editor.
Figure 10.9: The ceiling light with adjusted intensity curves Figure 10.10: Hypershade connections for ceiling
LightShape
Light Types 303
25. Adjust the Color attribute to match the color of ceilingLight, and decrease the Density
value significantly (you'll see why once you start rendering).
26. IPR render from the shotCam perspective, and adjust the intensities and fog density
until you get something close to Figure 10.13 as your result. If you don't like the light
rings created by the ceilingLightRamp, access the ramp attribute through any of the
ceiling lights. By adjusting the one texture, you control the rings of all three lights.
27. Group the three lights by pressing Ctrl+G, and rename the group to ceilingLights.
28. Save your scene as e x e r c i s e 2.
You now have a starting point for your set lighting. You'll get to layer on other lights
from other sources as we move through this chapter. It's easier to do lighting in stages, plac-
ing lights that have a definite direction or come from a motivated source first. This makes it
easier to judge whether you're on the right track. Adding fill and bounce lights is a refining
process that comes later.
Figure 10.11: Both ceiling lights share the same
ramp texture.
Figure 10.12: The IntensityCurve Attribute
Editor for ceilingLight
Figure 10.13: The final IPR render of ceiling lights
304 C H A P T E R 10 Effective Natural Lighting
Shadows
To get realistic results from your light setups, you'll need to master the use of shadows. You
can have the best textures, the right colors, and the perfect intensities and decay rates for your
lights, but if proper consideration is not given to shadowing the scene, it will lack realism.
Knowing when to and when not to use shadows, and what kinds of shadows work best for the
job, will save you precious rendering time. In Maya, you can render using either depth map or
raytrace shadows. Although true transparency and refraction is possible only through raytrac-
ing, depth map shadows are still the fastest and most economical way to light your scenes.
Depth Map Shadows
A depth map shadow is a non-anti-aliased z-depth projection from a light's point of view where
a pixel holds a value that defines the distance from a light source to where light occlusion
begins. Brighter pixels represent points closer to the light source, and darker pixels represent
points farther from the light source. Acting similarly to a 3D mask, depth maps do not take into
account transparency, although you can still attempt to fake it by using a solid color or by map-
ping a texture in the Shadow Color attribute. You can also create dissipating shadows, such as
those coming from area lights, which can greatly enhance the realism of your lighting.
Many CG film production companies still use depth map shadows almost exclu-
sively to obtain high-end images. Considering that 2KB images can take hours to
render a single frame even in scanline, raytracing is often many times slower and
is usually considered only as a last resort when acceptable results can't be
obtained otherwise.
You can toggle depth map shadows in the Attribute Editor of a light's shape node
under Depth Map Shadow Attributes. Dmap Resolution represents the width and height of
your depth map in pixels to give you a square depth
map. The larger the resolution, the more refined the
depth map, but the longer it will take to generate this
map. The combination of maximizing the usable area
of a depth map and keeping the resolution as low as
possible results in faster rendering times with high-
quality results. As a starting point, use a resolution at
which objects in your depth map will appear roughly
the same size as the objects in your final rendered
image, as illustrated in Figure 10.14.
The Use Mid Dist Dmap toggle gives you the
choice of working with either min or mid distance
depth maps. Understanding how both types of depth
map shadow types work will help you get better
results in your lighting.
Figure 10.14: When you want crisp shadows, an object
should occupy an equal or greater area in the depth map
than that of the final rendered image.
Thanks to Florian Fernandez (www.flo3d.com) for contributing the model and
setup of the puppet character used in this chapter.
Shadows 305
In a min distance depth map, a pixel stores
information that defines the distance from a light
source to the nearest point of a shadow casting sur-
face. This method of calculating a shadow presents a
problem since occlusion begins on the very surface
responsible for creating the shadow. The solution is to
introduce some kind of offset in order to prevent the
surface itself from being occluded. This offset is called
Dmap Bias. Inputting a positive value for Dmap Bias
offsets a shadow farther from the light source and vice
versa. You'll likely never need to introduce a negative
value into Dmap Bias since doing so defeats the pur-
pose of having it in the first place. Entering a value
that is too large can also result in objects appearing to
float above a surface. The right setting might require
some tweaking.
Min distance depth maps work best when light-
ing scenes in which shadows cover a limited area or for
geometry that contains concave organic shapes, such
as in a human face. On occasion, you may encounter
dark bands in your renderings that run across surfaces
as in Figure 10.15. Although increasing your Dmap
Bias might alleviate the problem, the best solution
might be to switch to mid distance depth maps.
A mid distance depth map shadow stores depth
information differently from a min distance depth
map. Pixels in mid distance depth maps contain dis-
tance information values based on the distance from
the light source to the mid point between two shadow-
casting surfaces. This method requires the presence of
at least two surfaces that cast a shadow. When using
mid distance depth maps, you'll find that introducing
a Dmap Bias is not required for most situations since
occlusion begins halfway between two surfaces. If the
object happens to be very thin, however, such as the
blinds in the set, you might need to introduce a bias
value to avoid self-shadowing.
Mid distance depth maps work well when used to light mechanical constructions or to
create shadows of objects scattered over a vast area such as a landscape. Notice in Figure
10.16 that the mid distance depth map looks more like an X ray while a min distance depth
map resembles a topographic map.
The Use Dmap Auto Focus toggle gives you the choice of setting Dmap Width Focus
yourself or asking Maya to take care of it for you. Dmap Width Focus is the angle in degrees
of your depth map for all lights except directional light. Directional light works with a cam-
era's orthographic view and so requires the Orthographic Width value. You can obtain this
value by looking through a selected directional light, framing your objects, taking note of the
Orthographic Width attribute from that camera's shape node, and then entering it in the
Dmap Width Focus of your directional light.
Figure 10.15: Banding from a min distance depth map
306 C H AP T E R 10 Effective Natural Lighting
Min Distance Depth Map
Figure 10.16: Min and mid distance depth maps
Mid Distance Depth Map
With min distance depth maps, Dmap Filter Size also influences your Dmap Bias set-
ting. As you increase the Dmap Filter Size, you increase the softness of the shadow in all
three dimensions. This added softness spills over to the surface that is casting the shadow
and begins occluding it once again. If you are using the default Dmap Bias together with a
high Dmap Filter Size applied to the shadow, pixel jitter can occur on the surface. Some
tweaking is needed to find the right Dmap Bias value for a particular light.
lf you test render a scene at a lower resolution, make it a point to test a few frames at
final resolution just to rule out pixel jitter. lncreasing resolution for final render may
require increasing your depth map resolution as well. Remember that this will require
an increase in Dmap Filter Size to get the same results with a larger depth map.
Shadows 307
Adding Directional Light with Shadow to the Scene:
Creating Moonlight
In this section, we'll take the next steps in creating a lighting setup for your scene. We'll have
window light from the moon spilling through the blinds. Follow these steps:
1. If you haven't done so already, load your e x e r c i s e 2 scene file.
2. Create a directional light by choosing Create Lights Directional Light from the
main menu. In the Outliner, rename the directional light moonlight.
3. In one of your working views, choose Panels Look Through Selected to get a POV
from moonlight.
4. Position your view so that you can see the floor and part of the couch through the win-
dow, and ensure that the set is visible and tightly framed in your view, as shown in Fig-
urel0.17.
5. In your current camera view, choose View Camera Attribute Editor, and go to the
Orthographic Views section. Take note of the Orthographic Width setting.
6. Click moonlight in the Outliner again to open its Attribute Editor, and go to the
Depth Map Shadow Attributes. Switch on Use Depth Map Shadows if it's not already
set, and then deselect Use Dmap Auto Focus. Enter the Orthographic Width value you
obtained in step 5 in the Dmap Width Focus. You should end up with a value between
50 and 60.
7. Select Use Light Position to tell Maya to render the depth map from the moonlight's
position.
8. Set the Dmap Resolution to 1024, set Dmap Filter Size to 2, and set Dmap Bias to 0.
The higher resolution for the shadow map
reduces the chances of pixel jitter, a Dmap Filter
Size of 2 gives you a shadow that is not razor
sharp, and a mid distance Dmap doesn't need
shadow bias in this case.
9. Select the color swatch next to the Color attrib-
ute, and adjust the color until it is a pale blue, as
shown in Figure 10.18.
10. Set the intensity to about 0.1, and exit the
Attribute Editor.
11. Go back to your working view, and select shot-
Cam from the Panel Perspective menu.
12. IPR Render your scene, and adjust intensity or
color until you get results similar to that in Fig-
urel0.19.
13. Group the moonLight as you did the ceiling
lights earlier in this chapter, and call the group
moon
14. Save your scene file as exer ci se3.
Our scene is not much to look at yet, but you'll
quickly notice a difference as we start adding some
much needed motivated light from the floor lamp. Figure 10.17: Looking at the set through moonlight
308 C H A P T E R 10 Effective Natural Lighting
Figure 10.18: Moonlight color Figure 10.19: Moonlight through the blinds
Dissipating Shadows
The phenomenon of light spilling into an occluded area causing shadows to grow softer as
they fall away from an object is referred to as shadow dissipation. The larger the emitting
light source, the faster the shadow dissipates. In Maya, you can create these shadows using
both scanline and raytrace rendering methods. You will find that depth maps are more work
to set up; however, raytraced shadows take much longer to render. In raytrace rendering, dis-
sipating shadows are supported by all light types, including ambient lights. Simply adjust the
Light Radius value under Raytrace Shadow Attributes to control the size of your emitting
source. Just to give you an idea of how much time you can save by rendering in scanline, the
raytrace image on the left, in Figure 10.20, took more than 8 times longer to render than the
image on the right using a depth map.
If rendering time is not an issue and your project involves providing several still
images, you'll probably get better results rendering in raytrace. Dissipating shadows will
occur naturally, depending on the size you specify for your source, the proximity of one
object to another, and so on. Dissipating shadows in scanline, on the other hand, can be
effective in some cases but fall far short in others. You can decide for yourself when to use
them in your scenes once you get a firm grasp of how they work.
Creating dissipating shadows in scanline is similar to increasing the Dmap Filter Size of
a shadow behind an object. In Maya, you create an anim curve, with the Dmap Filter Size
paired against distance from the light source. We'll look at how to do this later in this chapter.
Raytrace Shadows
You can achieve more realism from your renders by using raytrace shadows; the tradeoff
though is longer render times. In addition, if you render one light using raytrace shadows,
you can't combine depth map shadows on the same render pass. Raytraced shadows can be
composited together with a scanline render using image-processing software. Figure 10.21
shows how a raytrace shadow pass composited with a scanline rendered image can result in
Shadows 309
Raytrace Rendered Image Scanline Rendered Image
Figure 10.20: Dissipating shadows from raytrace and scanline renderings
a. b. c.
figure 10.21: A raytrace shadow pass (on the left), composited with a scanline rendered image (in
the center), can give you high-quality shadows as a final result, as in the image on the right.
more realistic shadows. To obtain a shadow pass, assign a Use Background material with no
reflectivity, and set the Shadow Mask to 1 for the objects in your scene. The resulting image
contains the shadow information in the alpha channel, as shown in the image on the left in
Figure 10.21.
Creating a Light Setup for the Floor Lamp
Simulating light coming from a large surface can be difficult in computer graphics. We'll use
area lights, point lights, and spots to get as convincing a result as possible from the floor
lamp. This type of lamp gives off two distinct qualities of light: diffuse light from the lamp-
shade, and harsh light from the bulbs inside the lamp emitting at the open ends at the top
and the bottom.
Lighting the Couch, Walls, and Coffee Table
To create the diffuse light from the lampshade, follow these steps:
1. Load the last version of your scene.
2. Create a spotlight, and supply it with an intensity curve from the Light Effects section
of the Attribute Editor.
3. Now that the source has an intensity curve, change the type from Spot Light to Area
Light just below Spot Light Attributes.
310 C H A P T E R 10 Effective Natura lLighting
Figure 10.22: Top and front views of lamp Area placement
4. In your Outliner, rename the area light to lampArea.
5. In your working view, select the lampshade. Click the magnet icon on the status bar at
the top of your Maya window, and then select and MM drag the lampArea to position
it on the lampshade surface. Click the Make Live button again to deactivate the lamp-
shade.
6. From the top view, position the lampArea light slightly left of the lampshade center,
and orient it so that it points between the couch and the wall. Scale it on Y until it
nearly matches the height of the lampshade. The final position should resemble Fig-
ure 10.22.
7. In the Attribute Editor, change the color to a desaturated yellow, ensure the Decay Rate
is set to No Decay, and switch on Use Depth Map Shadows.
8. In the Outliner, select the ceiling and floor from the setlwalls group node, the lamp
group node (inside set), and the lampArea light. From the Rendering menu set, choose
Lighting/Shading Break Light Links to break the light links between your lampArea
and the selected objects or groups.
9. To create dissipating shadows for the lampArea, select lampAreaShape, open Hyper-
shade, and display the upstream connections. You should have something like Fig-
ure 10.23.
Figure 10.23: Hypershade connections for lampArea
Figure 10.24: Making a connection in the Connection
Editor
Shadows 311
10. From the main menu, choose Modify Transformation Tools Proportional Modifi-
cation Tools In the Tool Settings, select Curve as the Modification Falloff, and select
Create New from the drop-down menu to the right of the Anim Curve box.
11. In the Outliner, deselect DAG Objects Only from the Display menu, and rename your
propModAnimCurve to lampAreaDmapFilterSize. MM drag and drop this node into
the Hypershade.
We'll need to connect the LightInfo node's sample distance to the lampBotDmapFilter-
Size node's input so that at render time, Maya will know where the light is positioned in world
space and apply the filter size you designate at the sample distance from the light's origin.
12. MM drag and drop the lightInfo node over the lampAreaDmapFilterSize node.
13. In the Connection Editor, select sampleDistance from the lightInfo node Outputs col-
umn, and select input from the lampAreaDmapFilterSize Inputs column to make the
connection, as shown in Figure 10.24.
14. MM drag and drop the lampAreaDmapFilterSize node over the lampAreaShape node,
and select Other from the pop-up menu to gain access to the Connection Editor once
again.
15. Connect the output from lampAreaDmapFilterSize to the DmapFilterSize attribute of
you lampAreaShape. Figure 10.25 shows what your final connections should look like
in the Hypershade.
16. IPR render the scene, and adjust the Intensity Curve and the Dmap Filter Size of your
light until there is no visible clipping on the wall or couch closest to the lamp. Even
though we're using mid distance depth maps, you'll need to increase the Dmap Bias set-
ting to compensate for the increased blur at the far end of the room. Also, make sure that
some light reaches the back wall. You should finish with something like Figure 10.26.
17. Duplicate lampArea, and in the Attribute Editor, switch the type to Spot Light and
assign a new intensity curve to it.
Figure 10.25: Final connections for lampArea Figure 10.26: The IPR render of lampArea
312 CH AP T ER 10 Effective Natural Lighting
18. Change the type back to Area Light once again. You may have noticed that Maya
restored the name of your lampArealShape to areaLightShapel in the Attribute Editor
upon switching types. Rename it back to lampArealShape to avoid possible confusion
later.
19. Turn off Illuminates by Default, and Ctrl+select the set: wallN group node from the
Outliner. Under the Rendering menu set, choose Lighting/Shading Make Light Links
so that lampAreal affects only the wall.
20. Rotate and position the lampAreal until it resembles Figure 10.27.
21. IPR render camShot and adjust the intensity curves to get an even lighting behind the
lamp. When you've gotten results that are similar to Figure 10.28, continue with the
steps in the next section.
Creating Light Emission from the Bottom of the Lamp
To add harsh light that spills out of the bottom of the floor lamp, follow these steps:
1. For lighting beneath the lamp, a spotlight will do the trick. Create a spotlight and call
it lampBot.
2. Point constrain the spotlight to the lamp group node to center it on the lamp. Delete
the constraint, and, selecting only the Y manipulator, move it down until it is near the
bottom of the lampshade.
3. Rotate lampBot -90 degrees on X so that it is pointing straight down.
4. In the Attribute Editor, change the color so that it is a pale yellow like the lampArea,
deselect Illuminate by Default, and set the Decay Rate to Linear.
5. Light link the lamp to the floor and lampBase models only.
Turning off l l l umi nat e by Default t urns the light off in the scene, and then light
l i nki ng it to specific objects in the scene results in only those objects being lit.
6. Set your lampBot Cone Angle to 90, and set the Penumbra to -15.
7. Make sure lampBot is selected, and then in one of your working views, choose Panel
Look Through Selected. Move in or out until your cone angle roughly fills the lamp
opening.
Figure 10.27: The position and orientation of lampArea1
Shadows 313
Figure 10.29: Adjusting to find the proper Dmap Focus for
lampBot
Figure 10.28: Two area lights simulate the soft light from
the floor lamp.
8. Set your lampBot Dmap resolution to 128, and
deselect Use Dmap Auto Focus. Looking
through your light, determine the tightest Dmap
Focus for your shadow by adjusting your cone
angle until it encompasses only the lampBase
geometry. (See Figure 10.29.) Enter the cone
angle value you've found in your Dmap Focus,
and remember to reset the cone angle back to
90.
9. IPR render your scene, and adjust the intensity
until you get a setting similar to Figure 10.30. If
you find it's a bit low on light, that's all right.
Later, we'll layer another light on the lampBase
and floor, which should bring up the intensity.
Creating Light Emission from the Top of the
Lamp
Now we need to simulate light coming from the top of
the lamp. Follow these steps:
1. You'll need to taper in the intensity again for
this light, so create a spotlight and create an
intensity curve. Call it larnpTop, and position it
near the top of the lampshade.
2. Orient your light upward, and set the cone angle to about 90. Look through your
lampTop, and position it so that the cone angle slightly encompasses the top of the
lampshade.
3. Give lampTop the same color as lampBot, be sure the Decay Rate is set to Quadratic,
and be sure that Use Depth Map Shadows is turned on.
Figure 10.30: The light level of lampBot
314 C H AP T E R 10 Effective Natural Lighting
4. You'll need to dissipate the shadow somewhat as it stretches up to the ceiling. Using
steps 9 through 15 from the "Lighting the Couch, Wall, and Coffee Table" section as
your guide, create the setup for dissipating shadows.
5. IPR render your scene and activate a region above the lamp to adjust.
6. In the Graph Editor, adjust both the intensity curve and the Dmap Filter Size curve
until you have something that looks similar to Figure 10.31.
Creating Soft Light for the Walls and Floor from the Lampshade
Earlier we simulated light from the lampshade hitting the walls and couch. Now we need to
simulate light from the lampshade on the floor and ceiling. This process will brighten the entire
scene and make the light emanating from the lamp more convincing. Follow these steps:
1. Create a spotlight with an intensity curve.
2. Change the type to Point Light, and position it at the center of the lamp, making sure it
is placed at the same height on Y as the two area lights.
3. In the Outliner, rename the light to lampshadeFill.
4. Change the color of the light to a pale yellow like that of the two area lights, and
ensure that you have Use Depth Map Shadows turned on.
5. Break the light link between lampshadeFill and the lampshade, lampStem, and both
LampSupRod groups to ensure that no lamp objects generate unnatural shadows or
occlude the very light we're trying to set up.
6. IPR render out the scene and adjust the intensity curve until you get something similar
toFigurel0.32.
7. Add a DmapFilterSize curve to your light to create dissipating shadows.
8. In the Graph Editor, set up your curve to start from a DmapFilterSize of 1 at a sam-
pleDistance of 5, and increase both from there. If you want precise measurement
between points in your scene, use the Distance Tool under Create Measure Tools
from the main menu and then simply follow the Help Line tips.
Figure 10.31: The final IPR look of lamp Top Figure 10.32: The dim light of lampshadeFill should add a
bit more detail to the room while adding much needed
light to the floor and ceiling.
Shadows 315
9. We'll need to simulate some kind of specular
reflection on the floor from the lampshade also,
so create an area light, name it floorSpecular,
and point constrain it to the lampshade.
10. Rotate the light on Y to orient it toward the
shotCam camera, and scale it until it is slightly
shorter and narrower than the actual lampshade
11. Render out your scene once again. Your final
results should resemble Figure 10.33.
12. Group all the lights for the lamp, and call it
lampLights.
13. Save your scene as exer ci s e4.
If your results resemble Figure 10.33, congratu-
lations! This is the most challenging part of this chap-
ter. If you're still unclear about some of the steps from
the preceding section, that's all right. You might have
to try certain parts again before they sink in com-
pletely.
Figure 10.33: The final look of lighting from the floor
lamp
Adding Bounce and Fill to Your Scene
In this section, I'll guide you through adding the crucial finishing touches to your lighting
scene in order to make it look more natural. Studying the render from the previous section,
it's clear that some bounce light would definitely emanate from the floor to light the pillar,
couch, ceiling, and walls to some extent. To make things manageable, we'll first add bounce
to the walls. We'll then polish off the couch and add a fill light from an off-screen television.
Adding Bounce Light to the Walls, Ceiling, and Floor
In this section, we'll simulate the radiation of light off objects in the scene to lighten the
walls, ceiling, and floor wherever needed. Follow these steps:
1. Load the scene you previously saved as e x e r c i s e 4.
2. We'll start by creating subtle fill light for the pillar, coffee table, and wall behind the
lamp. Create a spotlight with an intensity curve, change the light type to Point Light,
and in the Outliner call it bounceFromFloorLamp.
3. Place bounceFromFloorLamp in front of the lamp at floor level, and break all light links
between it and the couch, lamp, and floor to avoid distracting shadows in the scene.
4. Turn off Emit Specular, and change the color to beige, similar to the color of the floor
in Figure 10.34.
Figure 10.34: The light color of bounceFromFloorLamp
316 C H AP T E R 10 Effective Natural Lighting
A good way to select bounce color is to render out, or load an image In the Render
View, from the latest setup and select your color from the area your light should
emanate from, using the Eyedropper tool in the Color Chooser.
5. Ensure that you're using a quadratic falloff as your decay rate. Turn on Use Depth
Map Shadows, and de-select Use X+ Dmap, Use Y- Dmap, and Use Z+ Dmap since we
only need a shadow to cast from the beam against the back wall. We'll tweak this
light's intensity curve once we place a few more lights in the scene
6. To diminish the contrast on the far wall created by the shadow of the couch, add a
point light near the far arm of the couch.
7. Name this light bounceFromCouchEastWall.
8. Use a desaturated beige, paler than that used to define the bounceFromFloorLamp light
color, set Decay Rate to Linear, and turn off Emit Specular once again.
9. Light link it exclusively to the wallEast and blinds group nodes inside set.
10. Turn off Use Depth Map Shadows for this light and keep the intensity very low (an
intensity of 1 should suffice because this light serves only as a subtle fill).
11. Now we need to add a bounce light for the ceiling. Create an area light and call it
bounceWallNorthOnCeiling.
12. Assign it a desaturated yellow color, turn off Emit Specular, and light link it to only the
ceiling.
13. Position bounceWallNorthOnCeiling halfway between the couch and the ceiling
against the north wall. Center it below the middle ceiling light, and scale on X so that
its ends stretch past the first and last ceiling lights. Remember to rotate the light on Y
so that it is facing the room.
14. We'll create a light to add a hint of detail to the far side of the pillar. Create an area
light, name it bouncePillarFarSide, and scale it on all axes by 4.
15. To position bouncePillarFarSide, choose Look Through Selected in your working view
Panels menu, and then orient the view to see the dark side of the pillar and a majority
of the room.
16. Light link bouncePillarFarSide to only the wallNorth group and ceiling, and disable
Emit Specular in the Attribute Editor. You won't need shadows for this light.
17. The last light you'll need to add for this part will be used to fill in pure black areas on
the floor. Create a spotlight called fillFloor with a linear decay rate, and position it
near the wallW geometry. Turn off Emit Specular, and light link the spotlight exclu-
sively to the floor.
18. While looking through your light, you should have the floor below the pillar centered
in your light cone. Set the Penumbra Angle to the negative value of your cone angle to
make the light fade out gradually toward the edge. Your resulting light positions
should resemble those in Figure 10.35.
19. IPR render the scene with your lights, and adjust the intensities and intensity curves
until your results look like Figure 10.36.
lf you find that any of your lights have become too intense, "blowing out" the
scene, be sure to go back and adjust them accordingly.
Shadows 31 7
Figure 10.35: The final positioning of the bounceOnWall setup
20. Group your lights, and call the group
bounceOnWalls.
21. Save your work as exer ci se5.
Adding Bounce Light to the Couch
Now let's get some bounce light on the couch. Follow
these steps:
1. Create a spotlight with an intensity curve, name
it bounceCouchWest, and place it at the exact
location as your bounceFromFloorLamp light.
You might want to copy the intensity curve val-
ues you got for bounceFromFloorLamp to
bounceCouchWest because they should be
roughly the same.
2. We'll take this opportunity to add some bounce
to the base and stem of the floor lamp as well.
Disable Illuminates by Default in the Attribute
Editor, and then light link bounceCouchWest to
the couch, the lampBase, and lampStem geometry.
3. Look through the selected light and orient it toward the couch, ensuring that the cone
angle is sufficiently large to encompass the entire couch. Take note of the cone angle
and enter it in the Dmap Focus for this light.
4. Enlarge the cone angle of the light until you can see the base and stem of the floor lamp.
5. Choose a light color similar to that of bounceFromFloorLamp, and set Decay Rate to
Quadratic. Your Dmap Resolution for this light doesn't need to be larger than 256,
and the Dmap Filter Size should be about 4.
6. Again, we'll add another couple of lights to the scene before rendering. Create another
spotlight, and call it bounceCouchCenter.
7. Light link bounceCouchCenter to the couch, place it below the floor in front of the
couch, and ensure that the entire couch is visible when looking through
bounceCouchCenter.
8. Select No Decay for this light, use a low resolution of 128 for the shadow map, and set
the Dmap Filter Size to about 4.
Figure 10.36: The final look of bounce lighting for the
walls, floor, ceiling, and coffee table
318 C H A P T E R 10 Effective Natural Lighting
Figure 10.37: The fmal placement of bounce lights on the couch within the scene
9. Even with these two lights,
you may find that, upon ren-
dering, the cushions on the
couch are still quite dark in
the lower regions. Add
another spotlight, and light
link it to only the throw pil-
lows, the side cushions, and
the back cushions.
10. Set Decay Rate to No Decay,
and set Dropoff to 1 to allow
the intensity near the edge of
the light to diminish slightly.
Position the edge of the light
in front of the couch and
slightly below the bottom
cushions.
11. Use depth map shadows with
a resolution of 256 for this
light and a Dmap Filter Size
of 4. Your final setup for the bounce lights on the couch should resemble that in Fig-
ure 10.37.
12. IPR render your scene, and adjust intensities until you get something similar to Fig-
urel0. 38.
13. Group your couch lights under a group node named bounceOnCouch, and save
your scene.
Adding Light from an Off-screen Television
This is the last addition to the set lighting and helps to break up the otherwise yellow hue to
most of the lights in the scene. Follow these steps:
1. Add an area light to your scene and call it tvFill.
2. Scale tvFill by roughly 5 on X and 3 on Y, and place it off-screen slightly above and
facing the coffee table.
Figure 10.38: The final results of bounce lighting on the
couch
Light Rigs 319
Figure 10.39: All lights including the tvFill complete the set lighting.
3. Give the tvFill a pale blue color, select Use Depth Map Shadows, and set Dmap Filter
Size to 8.
4. IPR render your scene. Adjust the intensity until you get something similar to Figure
10.39. If you want, you can use a noise function to vary the intensity of the tvFill light
to simulate the varying intensity of a television set.
5. Group this light under a group node named tvLight.
6. Select all the light groups you've created thus far and group them. Call this group
lights, and save your scene file as e x e r c i s e 5.
lf you followed the steps closely, you now have a complete light rig. lf you've never
paid much heed to using descriptive naming standards or structure in your work,
you'll find your self lost amid the many lights that constitute a setup similar to this.
By grouping lights in an organized fashion, and not throwing them throughout your
scene, you can easily navigate and understand what each light's role is in the lighting
of your set. This is important when working with others who may need to work with
your light setup or if you have a problem that needs troubleshooting.
Light Rigs
Because the process of creating a good lighting setup can be time consuming, a structured
workflow is crucial. Essentially, a light rig is a set of lights parented under either a group or a
locator top node and positioned for a specific element in a scene or for a particular layer.
This node can be constrained to a target element so that all lights follow its movement, as
you'll see in the next section. This type of setup allows for unlimited movement of the sub-
ject in the scene without concern for shadow map imprecision. Using one large shadow map
that encompasses a large area of a scene limits how close you can get to the subject before
experiencing pixel jitter or other nasty rendering artifacts. Also, a constrained light rig can
allow for lower shadow map resolutions for subjects that occupy a smaller area on the
screen.
320 C H A P T E R 10 Effective Natural Lighting
Once you tweak and position a lighting rig for a particular subject in a scene, you can
duplicate it and constrain it to other elements within the same shot or to elements in other
shots that have similar ambient lighting conditions.
Lighting the Doll
In this section, we'll create a simple light rig for a puppet character walking through the
scene. Follow these steps:
1. Load the e x e r c i s e 5 scene file.
2. Import the p u p p e t . mb scene file found in the c h a p t e r 10 folder on the CD-ROM.
3. From the Lighting/Shading menu, choose Light Linking Object-Centric to open the
Relationship Editor. Under Object Centric Light Linking in the Relationship Editor,
select an object or a surface. From the Light Sources column, choose which sources will
illuminate the object by simply selecting or deselecting your lights.
4. Select the Puppet group node from the Illuminated Objects column, and then deselect
all lights from the Light Sources column except for the ceiling lights, lampshadeFill,
moonlight, bounceWallNorthOnCeiling, and the tvFill to make light links between the
puppet and those lights. Only those lights now illuminate the puppet.
5. If you go to frame 60, you may notice upon rendering that there's a need to add some
light to the puppet in order to integrate her better into the scene. Create a Point Light
and call it lampshadeFillPuppet.
6. Set Decay Rate to Linear, select an off-white color similar to the lamp lights, and point
constrain this light to lampshadeFill under the lampLights group you created earlier.
7. Light link this light exclusively to the puppet group node.
Light linking lampshadeFillPuppet to only the puppet geometry poses a problem
lf the lampshadeFill light isn't already linked to the puppet. The problem arises
because objects such as the couch don't project shadows on the puppet because
lampshadeFillPuppet Is not light linked to the couch. When she walks behind the
couch, she is fully lit below her knees where no light should be hitting, making It
obvious that she Is lit separately from the rest of the scene.
We'll use the shadows generated by lampshadeFill and plug them into lampShade-
FillPuppet, because they are both identical light types and are positioned in exactly the same
location. Moreover, lampshadeFill generates shadows containing depth information for the
puppet and the rest of the set, making it possible for shadows from the couch to fall on
the puppet as she walks past it.
8. Ensure that lampshadeFill has Reuse Existing Dmap(s) set in the Disk Based Maps
drop-down menu in the Attribute Editor and that both lampshadeFill and lampshade-
FillPuppet have Dmap Resolution set to 512.
9. Deselect Dmap Scene Name and Dmap Light Name, and toggle on Dmap Frame Ext
for both the lampshadeFill and lampshadeFillPuppet.
You might want to consider deselecting Dmap Frame Extension when performing
IPR renders. The IPR render seems to have issues with depth maps using frame
extensions and does not employ them when fine-tuning a region.
Light Rigs 321
9. For lampshadeFill, enter depthmapLampshadeFill in the dmapName box.
10. From the main menu, choose Window General Editors, and open the Connection
Editor.
11. Load the lampshadeFillShape attributes in the Outputs column and the lampshade-
FillPuppetShape attributes in the Inputs column, and connect both Dmap Name attrib-
utes. LampshadeFillPuppet now shares the depth maps created by lampshadeFill.
Be sure to display shapes (choose Display Shapes) in the Outliner, or you may
not be able to load the shape attributes for the LampshadeFillPuppet or lampshade-
Fi l l .
12. Let's add a bounce light that will travel with our puppet as she walks through the set.
Create a spotlight called bouncePuppet with No Decay and Emit Specular de-selected.
Give the spotlight a color similar to the brightest part of the floor.
13. Select Use Depth Map Shadows with a Dmap Filter Size of about 6.
14. Light link the spotlight exclusively to the puppet, and position it below and behind the
puppet as shown in Figure 10.40.
15. Since our character moves through the set, the light position will be correct for only a
couple of frames out of the whole shot. To correct this, create an empty group and
point constrain it to the waist joint node under the puppetSkel group inside puppet.
This group will follow the puppet for the duration of the shot.
16. MM drag bouncePuppet into this new group in the Hypergraph or Outliner, and
prestothe light now follows the character for the length of the shot.
You mi ght want to throw out any depth maps that were generated earlier in this
chapter to avoid shadows that are in need of being regenerated as a result of the
addition of the puppet character.
17. IPR render the scene and adjust the light intensities until your results resemble Fig-
ure 10.41.
Figure 10.40: Bounce light from the floor on the puppet
322 C H A P T E R 10 Effective Natural Lighting
18. Group the two lights for the
puppet, and name your
group puppetLights.
19. Save your scene as
exer ci se6 .
If you decide to render out
the shot for the duration of the
camera interval, you'll have a
photo-realistic render of the
puppet walking through the set.
Finishing Touches
You may not have reflections like
the image in Figure 10.42, but with
a little more work, you can get
similar results. Getting reflections
Figure 10.41: The final lighting of the puppet character
and set
Figure 10.42: The final lighting of the set with simulated reflections on the floor and in the window
Summary 323
in scanline rendering sometimes requires reflection maps. However, when you have a large
area that needs a reflection, such as a floor, inverting your set on Y, repositioning lights, and
adding a little fog can get you better results than raytracing your scene. If you don't have
compositing software, a well-selected transparency setting will give you control over how
much of a camera image plane you allow to show through a surface.
For the reflection in the floor, I copied my final scene file and inverted the set node on
Y. Some lights needed rotation on X, and others, such as the area lights, needed to be reposi-
tioned completely. I used fog on height to obscure the reflected image on Y to avoid a perfect
reflection typically associated with raytracing. Once the image was rendered, I mapped the
image to an image plane in the final scene and added some transparency to the floor to allow
the image to bleed through. I used the same procedure for the reflection in the glass at the far
end of the room.
You can get the same results in many ways. This method is simply one that works well
in most cases. What's important is to know when to stop and when to go that extra yard. In
this particular case, it made sense to add reflections in the floor and in the window. You can
make other tweaks and adjustments to improve the look of this and any lighting scene, but
as we all know, time is of the essence in any production.
Summary
The focus of this chapter was to help you develop a better understanding of lighting basics
while improving the quality of your photo-realistic lighting work through practical exam-
ples. I discussed how to simulate light from motivated and bounce sources using Maya's
variety of light types, emphasized the importance shadows play in creating natural lighting
environments, and covered different methods of light linking. The techniques employed in
this chapter provide some alternate approaches to using Maya's tools and should help
improve the quality of your work.
Distributed Rendering
Timothy A. Davis
Jacob Richards
works in parallel. At any given moment, billions of
photons move through the air to strike a surface, hundreds of machines
work together to build a car, and tens of people on a team work simultane-
ously to solve a problem. Computers work in similar ways. Although we
usually think of a computer starting a task, performing the processing nec-
essary to complete the task, and then terminating the task, computers can
complete tasks in nonlinear ways. In this chapter, we'll show you how to
use multiple machines for rendering with Maya.
In general, using multiple processors for rendering is termed distributed
rendering. You can perform distributed rendering on a specialized multi-
processor machine, such as the SGI Onyx2, on a collection of networked
machines, or with both. Using a group of networked machines is called net-
work rendering, and the cluster of machines used for this task is called a
render farm. Every major special effects or animation studio uses some sort
of distributed rendering, often with a render farm of Unix-based machines
(SGI or Sun workstations) interconnected by a local area network.
More recently, render farms have been springing up that consist of
commodity PCs running Linux or Windows. As a result of the incredible
advances in PC hardware performance, these machines can run circles
around those that cost millions of dollars several years ago. Although these
machines have become ubiquitous, few users actually take advantage of the
Master
326 C H A P T E R 11 Distributed Rendering
incredible power at their fingertips. Consequently, billions of CPU cycles are wasted each
day. Fortunately, rendering is incredibly CPU-intensive and can take advantage of those
wasted cycles, often bringing the most powerful systems to their knees.
Although Maya comes bundled with distributed-rendering software for Unix-based
machines, it does not include any such software for Windows machines. Considering the
power of such machines, a Windows-based distributed renderer could prove highly useful.
For this reason, in this chapter we'll focus on developing distributed-rendering tools for PCs
running Windows.
We'll begin by discussing the distributed renderer that is packaged with the standard
Maya release and some of its potential pitfalls. Next, we'll make some suggestions about how
to get the most out of your network for Maya rendering, and then we'll turn to the details of
our network renderer (called Socks) for Windows machines. During this discussion, we'll
describe how to use this system and what's going on under the hood. In the end, we hope you'll
have a better understanding of distributed rendering and how you can make it work for you.
The Maya Dispatcher
Coordinating multiple rendering tasks across a network of machines can be a big job. Not
only do you have to decide how to break up the rendering, but you must launch the render-
ing jobs on each of the participating machines. If you were to perform this task yourself, you
would have to either launch the renders remotely (using something such as r s h ) or log in to
each machine and start each render manually.
You can break up a large rendering task in many ways, but two of the most common
are on an image level and on a frame level. On an image level, you divide an image into mul-
tiple sections and send the pieces to different machines to render, as shown in Figure 11.1.
Figure 11.1: In image-level subdivision, a single image is divided into smaller regions that can be ren-
dered by different machines.
The Maya Dispatcher 327
Figure 11.2: ln frame-level subdivision, a multiframe animation is divided into frames (or sequences
of frames) that can be rendered by different machines.
On a frame level, each machine renders a single frame, or a subset of frames, in an animation
sequence, as shown in Figure 11.2.
Since most large rendering tasks involve animations, we'll focus on rendering at the
frame level. So, let's assume you have now started a render for a single frame on each
machine in the network. As frames of the animation complete, you need to collect them and
possibly move them to a single machine (if the machines do not share a file system). You also
need to watch the render tasks so that as soon one finishes on a machine, you can start
another render on that machine.
As you can imagine, this process is tedious and time-consuming. And, hey, you have
more important things to do (such as fix the mistakes you found in the frames that have ren-
dered so far). Fortunately, Maya offers you some help on Unix systems with its bundled dis-
tributed renderer called Dispatcher. Dispatcher can run on any machine within the network
to control distributed rendering from a single centralized location.
The Dispatcher Windows
Contained within Dispatcher is the capability to create pools of computers, to queue jobs
according to a user-defined priority, to cancel, suspend, and resume jobs, and to define rules
for the computers in the render farm, such as hours of operation, number of CPUs to use, and
328 CHAP T ER 11 Distributed Rendering
average load per computer. With these features, you can start a large render, leave it running,
and come back later to see the results. Dispatcher takes care of most of the pesky details.
Dispatcher also attempts to save some load time by sending each computer what it
calls a packet of frames. A packet is really nothing more than a request for the computer to
render a certain number of consecutive frames. Thus, the computer has the geometry, tex-
tures, and any other necessary information already loaded into RAM from the previous
frame and does not have to access the disk or network to get this data to render the current
frame. This makes sense when you consider, for example, that it takes about 15 minutes to
load a 15MB scene file and 500MB of textures over a 10Mbit line for each frame you want
to render. Even at 100Mbit speed, it takes about 2 minutes to load the scene. Therefore, you
waste 1 hour of render time for every 1 second of animation produced at 30fps.
Dispatcher is also nicely integrated in Maya's interface. In the Render drop-down
menu in the main Maya window is an option called (Save) Distributed Render. When you
select this option, Maya displays the Save/Render window (see Figure 11.3) that asks for a
filename for your current scene.
When you select a filename, Maya displays the Submit Job window (see Figure 11.4),
in which you will find a number of useful options for rendering your animation. You can edit
the distributed render command line, set the start and end frames for rendering, select a ren-
dering pool of machines, and give your job a priority of 0-100 (with 100 being the most
important and 1 being the least; 0 is used for suspending the job).
Maya also opens another window titled The_Dispatcher_Interface (see Figure 11.5) in
the background that displays your jobs and the machines they are running on once the render
begins. The first section of this window shows each host, the job running on it, and the current
frame number it is rendering. The middle section shows similar information, but based on job
ordering rather than on host ordering. The bottom section lists jobs waiting to be rendered.
The_Dispatcher_Interface window also contains several drop-down menus: File,
Hosts, Jobs, and Pools. We'll discuss some features of the options on these menus below,
but for a complete description, see the online documentation.
Choose Hosts Configure to open the Host
Configuration window, as shown in Figure 11.6. In
this window, you can configure the client machines on
which you want to render. The Host list box contains
all the machines that the Dispatcher has access to and
allows you to choose the machine you want to config-
ure. Clicking the Enabled button lets Dispatcher use
this machine in the distributed render; otherwise, Dis-
patcher is denied access to this machine.
You use the options in the middle section of the
Host Configuration window to restrict use of the
Figure 11.3: The Save/Render window allows
you to specify an output file.
Figure 11.4: The Submit Job window provides a means for
launching a distributed render.
The Maya Dispatcher 329
Figure 11.6: The Host Configuration
window provides information about
host machines.
Figure 11.5: The_Dispatcher_Interface window displays
information about render jobs.
machines by day and time. For example, if you want
to allow users to send distributed renders to your
machine only after 5 p.m. (that is, after you've gone
home), you can set this machine to be available only
after 5 p.m. Monday through Friday. Select your
machine from the list, select the days you want to
restrict (make sure they are highlighted), and use the
sliders to specify when the machine is available.
The next task is to specify the minimum amount of idle time that must occur on a
machine before a distributed render can begin on it. (Idle time is the number of minutes that
the machine has had neither keyboard nor mouse input.) Specifying idle time is useful in a
public lab where you don't want to monopolize the processor if someone is currently using
the machine, but where you would also like to start a render if someone is logged in but has
stepped away for quite some time. The idle time can range from 0 to 30 minutes.
You use the Maximum Jobs slider to control how many instances of Maya can be run
at one time on the computer. Normally, this number matches the number of CPUs you have;
however, this number doesn't specify how many CPUs can be devoted to each frame, so it is
different from the -n option in the command line renderer. Instead, this value represents the
number of distinct render processes that will be opened to work on individual frames. For
example, if this option is set to 2 on a machine, that machine receives two frames to render
concurrently; it does not use two processors to render one frame.
Setting the Maximum Jobs number higher than the number of processors on the
machine can cause serious processing delays. That is, doing so will start N renders,
which could slow down your machine exponentially as context switches between the
processes eat up CPU cycles, even if those processes are set to low priorities with ni ce.
330 C H A P T E R 11 Distributed Rendering
By selecting options from the
Jobs drop-down menu, you can
view information about jobs, sus-
pend and restart jobs, cancel jobs,
and open the Submit Job window
to start a new job. Additionally,
these options let you change ren-
dering parameters on the fly.
You can use the Pool drop-
down menu to create a new pool,
delete a pool, and select (configure)
machines to include in created
pools (see Figure 11.7).
Be aware that each rendering
task consumes a Maya rendering
license. These licenses are separate
from the interactive licenses, so
they will not interfere with other
work you want to perform. Fur-
ther, you are typically allotted
100,000 rendering licenses, minus the number of interactive licenses. So, if you have 20
interactive licenses, you will have 99,980 rendering licenses, which is far more than enough
for any manageable rendering task.
If everything goes OK, you will see your job listed, along with a list of computers and
the frames they are rendering, in the middle section of The_Dispatcher_Interface window.
Unfortunately, we don't live in a perfect world, so the next section describes those cases
when everything does not go OK.
Figure 11.7: To configure a pool of machines, select the
computers to include in the pool.
Maya Dispatcher Caveats
Although Dispatcher can be useful for large rendering jobs, it has some problems. It simply
is not robust enough to detect, much less correct, rendering errors. In this section, we'll
describe some of these problems.
Dropped Frames
Unfortunately, if one of the computers in your pool drops a frame, Dispatcher may have no
idea that the frame is not complete. It just knows that Maya is not running on that computer
and sends another frame for it to render. Obviously, this is not good since the machine is
apparently experiencing a problem with the file or is experiencing some system error.
Dropped frames can be especially annoying since f c h e c k and Adobe's After Effects
may choke when trying to display an incomplete sequence of consecutively numbered
images. A smarter Dispatcher would detect that the render did not complete successfully and
send the frame to be rendered again. Whether it should send the frame to the same computer
or a different (hopefully working) machine is up to the programmer.
If a machine is constantly dropping frames, you might want to remove it from the ren-
der farm pool until you can figure out what's wrong with it. It could be that the computer
can't access a file or doesn't have enough RAM to hold the current file. Or maybe another
The Maya Dispatcher 331
process running on the machine is using 99 percent of the processor. Who knows? The point
is that many situations can prevent a machine from completing a render.
One nice feature of Dispatcher is that when it does detect a dropped frame, it sends
you an e-mail message telling you which frame was dropped by what machine and when. In
some instances, though, the machine locks during rendering, and Dispatcher does not detect
the lock-up. Instead, Dispatcher appears to think that the machine is rendering a particular
frame for hours upon hours, so the frame never gets reassigned to another machine. The
result is a waste of a lot of machine hours in addition to the dropped frame.
Incomplete Frames
Occasionally, the Maya renderer crashes in the middle of a frame render, leaving the image
output file only partially complete. Currently, Dispatcher does not check for such situations;
therefore, no corrective action is taken. It may well be that the machine that just experienced
the render crash will be given a new task as if nothing had happened.
This situation is not usually detected until you view the frames with f c h e c k or some
other animation viewer. Although you might notice a dropped frame in a directory listing, an
incomplete frame can be harder to detect unless you look at a detailed listing that shows all
the file sizes. Sometimes, nothing is written to the file, so its size is 0, which is relatively easy
to spot in a listing. At other times, though, the frame is closer to complete, so its file size
doesn't seem out of line with the others. This is especially true with i f f files, the sizes of
which are not constant across frames.
Problems with Dynamics
When working with dynamics, such as particle systems, you must take special care with dis-
tributed rendering because sometimes calculations are not performed until the render stage.
Ideally, you would like multiple machines to work on the calculations to reduce overall ren-
der time, but this is not a good idea.
When calculating the values needed to render dynamics (such as the position, speed,
and density of particles), random numbers are often used. This is not a problem in itself until
it is spread across machines. That is, machines participating in the distributed rendering can
generate random values differently, especially if they differ in underlying architecture. Also,
since the state of a dynamic system for a frame depends on the state of the system in the pre-
vious frame, the final animation can exhibit discontinuities across rendering boundaries. For
example, if one machine rendered frames 1 through 10 of a particle system animation, and
another machine rendered frames 11 through 20, there may a noticeable break, or jump, in
the particles between frames 10 and 11.
One way to avoid this problem with particle systems is to use particle disk caching. In
particle disk caching, all the calculations are pre-computed and stored in files before render-
ing begins. All renderers, however, must have access to these files, either through a shared file
system or through a local copy of the files.
Another way to work around this problem is to bake the dynamics simulation before
rendering. With this method, Maya computes and keyframes all the calculated positions
before rendering begins, thereby avoiding potential continuity problems. Keep in mind,
though, that once the dynamics simulation has been keyframed, you cannot go back. In
order to modify the way the dynamics simulation works, you must delete all the keyframes
and re-create the dynamics system from scratch.
332 CH AP T E R 11 Distributed Rendering
Tools and Recommendations
In this section, we'll discuss some tools and give you some general recommendations for get-
ting the most out of your network rendering system. These tools (included on the CD-ROM
accompanying this book) will address the problems we identified earlier, and the recommen-
dations will help you make decisions on how best to set up your network renders.
The Frame Check Tool
The Frame Check tool, which you'll find on the CD, was designed to detect dropped frames
and incomplete frames on Unix-based systems after rendering is complete. It was created by
Karl Rasche at Clemson University during the production of an animation project (Retrofit,
2001) to combat the frustration the team was experiencing with distributed rendering. To
run the program, type the following at the command line:
f rame_ check <file_name>.
The file_name is the prefix name of the frame filenames, which must be in the format
< f r a me > . < f r a me _ n u mb e r > (similar to f c h e c k ) . Figure 11.8 shows example output of the
program. The program checks for three types of problem frames:
Missing frames
Empty frames
Suspicious frames
Missing frames are detected by a skipped frame number in the list of files (for example,
b o u n c e 2 . i f f . 9 , b o u n c e 2 . i f f . 10, b o u n c e 2 . i f f . 12). You can easily identify empty frames
since they have a file size of 0. Suspicious frames include any frame that is considerably
different in file size than the mean file size of the other frames in the directory. You might
have to view suspicious files indi-
vidually to determine that they are
complete.
Also notice in Figure 11.8
that some additional information is
provided:
Elapsed time
Mean time
Est. time remaining
Elapsed time is the amount of time
that has passed between the oldest
and most recently rendered frames
and is computed from the time
stamps on the files. The Mean time
is simply an average rendering time
based on the Elapsed time divided
by the number of frames. The Est.
time remaining indicates how
much time is left to render, based
Figure 11.8: The Frame Check tool provides statistics on rendered frames. on the current frames.
Tools and Recommendations 333
The Load Scan Tool
Before you start a distributed rendering job, it would be nice to know which other jobs are
running on the machines in the render pool. You'll want to avoid some machines, such as
those on which Maya is running interactively or those that are busy with another rendering
task or some other large job.
To help you identify such machines, you can use the Load Scan tool (shown in Figure 11.9),
also written by Karl Rasche, for Unix-based systems with OpenGL and g t k installed. (You'll find
Load Scan on the CD.)
To run Load Scan, type load_scan at the command prompt. The Load Scan main win-
dow is divided into two sections: Available Machines and Machines to Scan. You can select
computers listed in the Available Machines list and drag them to the Machines to Scan area.
Clicking the Scan for Life Signs button displays their current load and usage. From these
machines, you can identify the computers you want to use for distributed rendering.
The scan provides several pieces of information for each machine: u s e r on : 0, 1o a d ,
and ma y a . If a machine is down, the "Not Responding" message is displayed in the u s e r on
: 0 column; otherwise, this column displays the name of the user currently logged in to the
system. The 1o a d column gives an idea of the percentage of CPU cycles being used. If this
number is high (close to 100.0), you won't get much rendering help from this machine.
Finally, the ma y a column lists whether a Maya render or interactive Maya session is currently
taking place. We'll discuss more about this situation in the next section.
Recommendations
Because Maya rendering is such a resource-
intensive task, you need to follow certain
guidelines when assigning machines to par-
ticipate in the distributed render. These
guidelines are a direct result of our experi-
ences, and we hope they will help you avoid
some of the unhappy situations (and users!)
that we've encountered.
One of the items shown in the Load
Scan display is a field that indicates whether
a Maya session (interactive or render) is cur-
rently active on that machine. You'll gener-
ally want to avoid starting any render job on
a machine running an interactive Maya ses-
sion. Our lGhz Linux boxes with lGB of
RAM are barely able to handle Maya inter-
active sessions on some of our larger scene
files with nothing else running on the
machine, much less a Maya rendering
process. So, recommendation number 1 is:
don't run Maya renders on the same
machine running a Maya (or some other)
interactive session.
Figure 11.9: The Load Scan tool helps you iden-
tify machines to use for distributed rendering.
334 C H A P T E R 11 Distributed Rendering
On lesser machines, this problem is exaggerated, as we learned in our days of unregu-
lated distributed rendering. In a perfect world, your co-workers or students would be fairly
responsible in launching distributed renders. In the real world, however, an individual can
bring a network of machines to its knees, thereby making the machines unusable to interac-
tive users across the network who have never even heard of Maya. Of course, this often hap-
pens at night after the systems staff has gone home, and since users can't kill other users'
jobs, you come in the next day to one person with a completely rendered animation and a
bunch of other people who are not happy campers.
This brings us to recommendation number 2: create and enforce rules for distributed
rendering if you don't have a dedicated render farm. Our solution was to restrict distributed
rendering to night-time hours and to caution (read threaten) users not to use machines on
which interactive users were logged in.
Even if you have a dedicated render farm, you need to take care in assigning rendering
tasks. In general, running two rendering tasks concurrently on the same single-processor
machine takes longer to complete than running the tasks one after the other because of the
larger overhead of context switching, or the administrative duties that the computer must per-
form to allow the two tasks to take turns using the CPU. One of these duties is taking a task
out of memory and then bringing the other task into memory. The current state of the task
might have to be saved to disk, which is extremely time-consuming in computer terms. A situ-
ation in which the machine ends up spending most of its time performing context switches is
called thrashing. In the world of computer science, thrashing is not good. You can usually tell
when your computer is thrashing because you can hear it constantly accessing the disk.
To avoid thrashing, follow recommendation number 3: run only one render task at a
time on a given machine. If you have multiple distributed renders to perform, partition your
network so that no two renders have an overlapping machine pool, as shown in Figure 11.10.
These guidelines do not necessarily hold for machines with multiple CPUs,
Figure 11.10: This network of machines has been divided into three mutually exclusive partitions.
The Socks Program 335
The Socks Program
Socks is a distributed-rendering program that runs on Windows NT/2000/XP. As we men-
tioned earlier, Windows does not natively perform remote operations, so you need third-
party software to send and receive commands. In essence, this is what Socks does, but only
in a specific way.
Socks is written in Microsoft Visual C++ 6.0 (MSVC) because it offers a good set of
GUI creation tools (Interdev) and contains a lot of high-level objects such as TCP/IP (Trans-
mission Control Protocol/Internet Protocol) functionality. Plus, there's a plethora of docu-
mentation and online support for this language.
GUI code doesn't generally translate well across operating systems, and this is true also
for GUIs created with MSVC. Whatever MSVC lacks in cross-platform compilability, how-
ever, it makes up for in ease of use on the Windows platform and the amount of support on
MSDN (Microsoft Developer Network found at http: //msdn.microsoft.com). We intended
Socks to be a small program that perhaps a university, a small company, or just a graphics
enthusiast could use in a Windows environment; therefore, it is by no means meant to be
used for mission-critical applications (although we'd like to think it could operate in that
capacity).
Installing Socks
Installing Socks is a simple procedure. The only requirement is that you have at least one
TCP/IP connection on a machine running Windows NT/2000/XP. As a general rule, any
machine that can run Maya can run Socks.
To install Socks, follow these steps:
1. Copy S o c k s . z i p (about 80KB) from the CD-ROM included with this book to a direc-
tory of your choice.
2. Extract the files.
3. Run the appropriate executable: S o c k s . e x e (the master process) or C 1 i e n t . e x e (the
client).
Neither executable is designed to run on any version of Windows other than Windows
NT/2000/XP; therefore, run Socks under Windows 95/98/Me at your own risk.
How Socks Works
There are two parts to Socks: the master and the client. The master is by far the more com-
plicated program and is responsible for coordinating rendering tasks. During a distributed
rendering task, the master resides on one machine, and the client processes run on all the
other machines participating in the rendering (see Figure 11.11). The client is therefore only
responsible for executing the command line render and sending back status updates to the
master. Communication between the master and the client processes occurs over TCP/IP port
61276 (the birthday of its creator).
336 C H A P T E R 11 Distributed Rendering
Figure 11.11: Socks is configured with one machine running the master process and many other
machines running the client process.
The Master Process
Listing 11.1 represents pseudocode for the master process. Since we're dealing with asyn-
chronous, event-driven code, the structure of the program is difficult to express with
pseudocode; however, the main functionality of the system is denoted, even though it doesn't
necessarily correspond to the actual code. This should give you a rough idea of how the mas-
ter process works.
/ Li sti ng 11.1: Pseudocode for the Socks Mast er Process
repeat
if ( Add_ comput er _ but t on. Cl i cked) (
Add_ comput er_ di al og ( New_ comput er ) ;
TCP. connect ( New_ comput er . i p) ;
Add_ comput er_ t o_ l i st ( New_ comput er ) ;
continues
T h e S o c k s P r o g r a m 3 3 7
i f ( D e l e t e _ c o m p u t e r _ b u t t o n . C l i c k e d ) |
T C P . d i s c o n n e c t ( S e l e c t e c L C o m p u t e r ) ;
D e l e t e _ C o m p u t e r _ f r o m _ l i s t ( S e l e c t e d _ C o m p u t e r ) ;
i f ( R e n d e r _ b u t t o n . C l i c k e d ) (
B u i 1 d _ O p t i o n _ S t r i n g ( R e n d e r _ P a r a m e t e r s ) ;
T C P . S e n d ( S e l e c t e d _ c o m p u t e r s , " R E N D E R " + R e n d e r _ P a r a m e t e r s )
A d d _ R e n d e r _ t o _ l i s t ( N e w R e n d e r ( R e n d e r _ P a r a m e t e r s ,
S e l e c t e d _ c o m p u t e r s ) ;
i f ( T C P . M e s s a g e _ R e c e i v e d ) 1
s w i t c h ( T C P . M e s s a g e )
c a s e " S T T U S 1 " : U p d a t e _ S t a t u s ( R E N D E R I N G ) ;
c a s e " S T T U S 2 " : U p d a t e _ S t a t u s ( R E N D E R _ S U C C E S S ) ;
c a s e " S T T U S 3 " : U p d a t e _ S t a t u s ( R E N D E R _ F A I L E D ) ;
c a s e " C H A T S " : p r i n t ( T C P . C h a t s _ m e s s a g e ) ;
U p d a t e _ _ S t a t i s t i c s ( ) ;
u n t i l ( Q u i t _ p r o g r a m )
Figure 11.12 shows an overview of what the master process does after the Render but-
ton is clicked. We'll provide additional details on these steps later.
System Requirements
As mentioned earlier, the master process runs on a single computer. This computer doesn't
have to be anything high-powered; the only requirement is that it must have TCP/IP installed
and be able to communicate with other machines in the rendering pool on port 61276.
lf you are running firewalls to protect machines from outside attacks, you will need
to grant access to port 61276 in order for this program to work.
In addition, the scene file to render must be on a network drive available to all
machines in the render pool. Furthermore, not only must the . mb or . ma file be available to
all the machines, any files that are referenced within the scene must be accessible as well.
These include all BMPs, JPGs, or other image files used in your scene as textures, masks, or
image planes. Any cached particles or dynamics files must be available to the remote com-
puters as well.
And don't forget MEL scriptsmake sure that all machines have access to any special
MEL scripts you've used to control your scenes. Otherwise, you can end up with a large
number of incorrect frames that will have to be re-rendered.
Obviously, most of these requirements can easily be met if the source files are all located
on a file server that each machine can access. Paths to these files must be the same on each
machine, such as mapping drive S to a public folder that each machine can access. Having one
machine map the public folder as S and another machine map it as T will not work. To
338 C H A P T E R 11 Distributed Rendering
Figure 11.12: The Socks master process performs several tasks during a distributed render.
make a MEL script available to all the machines, save your script within a procedure in the
w o r k s p a c e . m e l file in the root folder of your project. This file is read whenever you start
Maya or the command line renderer.
The Graphical User Interface
When designing Socks, we reviewed other distributed renderers and tried to create a look
that was similar so that the GUI would be familiar to users of these other renderers and so
that it would be easy for new users to learn. We also made the options dialog box similar to
the interface in Maya so that any Maya veteran would find it easy to use. Interestingly, the
time devoted to creating the GUI was equal to, if not more than, the time devoted to pro-
gramming the actual engine that runs the renderer.
The Socks Program 339
The Main Socks Window
Figure 11.13 shows the main Socks
window. At the top, the IP address
of the machine running the master
process is displayed next to the
Running on IP tag. The remainder
of the window is laid out in three
distinctive parts that follow the nat-
ural flow of submitting renders to
the distributed renderer. The first
part relates to the file that you want
to render; the second part concerns
the computers on which you want
to render; and the third part con-
tains the options and other informa-
tion relating to the render job itself.
File Options
The first portion of the main Socks
window is devoted to options
relating to file-level actions. Every
element in this portion relates
directly to a command line param-
eter that is passed to R e n d e r . e x e .
Obviously, your first task is to
Figure 11.13: The main Socks window runs on the master machine and allows
you to control many aspects of the distributed render.
choose a file to render. Click the Browse button next to the Maya File to Render field to find
the file you want to render, and click the Browse button next to the Windows Project Directory
field to find the project. Or simply enter the full pathname of the file in the appropriate field.
The remaining parts of this window basically translate into command line parameters
that are sent to the remote machines. For example, typing D: \ t emp in the Output Images to
Directory field has the effect of adding -rd " D: \ t e mp " to the arguments passed to Maya's
renderer. There really isn't much programming involved; it's merely a matter of matching the
GUI elements with the command line arguments passed to R e n d e r . e x e .
Clicking the More Options button opens another window of options that we'll discuss
later in this chapter.
Computer Options
The next portion of the program contains about 80 percent of the code that is not directly
related to the interface. This may seem like a disproportionate amount for one list box and
six buttons, but hidden beneath those buttons and the list box is a host of functions:
The TCP/IP implementation for Socks
Error-handling routines for user mistakes and computer failures (lost connections)
The communication protocol for the master and client computers
File I/O routines for loading and saving settings
The code for handling the list box and the six buttons
The list box contains the list of computers that make up the render pool. The columns
in the list box contain information that is useful when you are running a render jobthe
340 CH AP T ER 11 Distributed Rendering
computer name, its IP address, the name of the file being rendered, the connection status,
and the frame number. With these simple columns, it's easy to see what each computer is up
to and whether it has a problem.
Values contained in most of the columns are intuitive, except for ID and Status. The
number in the ID column is the identification number of the computer within Socks and is
primarily used for debugging purposes. The Status column is more involved and can take
one of six possible values that have the following meanings:
CXN FAILED The computer cannot be reached because the machine is down, not
running the client, or has one of many other problems that might be keeping it from
communicating.
LOST CXN A previously successful connection is terminated between the master and
a client machine. LOST CXN can indicate a willful disconnection of the client machine
or an error that has occurred in the connection between the master and the client.
CONNECTED You have established communication with the client machine, and the
client is awaiting orders.
RENDERING The client machine is busy rendering.
RENDER SUCCESSFUL The client machine has successfully completed the frame
that it was assigned.
RENDER FAILED The client machine failed to render the frame it was assigned. Cur-
rently, Socks does not display the reason for the render crash, but this would be a nice
option to add in the future or in your own distributed renderer.
The Remote/Local column is reserved for implementation at a later date.
You can add computers to the list in two ways:
You can add one computer at a time by clicking the Add button.
You can use a file that contains a list of machines to add simultaneously.
Clicking the Add button opens the Adding a Computer to Render List dialog box, as
shown in Figure 11.14, which asks a few questions about the machine you want to add. This
information includes the name of the computer (actually, this is for the user's convenience only),
the client's IP address, and an indication as to whether to use all the client's processors or only
one. This final bit of information is useful because many machines on a ren-
der farm can be multiprocessor machines, and Maya's command line render-
er defaults to using only one processor. A check box relating to remote ren-
dering is also present, but this check box is currently not implemented.
After you click the Add button, Socks attempts to make a connection
to the client machine. The result is displayed in the Status column. If you
have previously added a whole slew of computers and saved them to a com-
puter list file, you can click the Load button to add all the machines stored
in the file. Socks attempts to connect to each machine found in the file.
Figure 11.14: Use this Socks window For added convenience, Socks attempts to read in a default list of
to add computers to the render pool. machines stored in the file d e f a u l t . c l f (stored in the current directory) on
The Socks Program 341
startup. This file is saved each time you quit Socks, and it contains all the computers in the list
box at termination. Thus, you can easily enter all the machines once and let Socks load them
automatically from then on. Alternatively, you can create a text file by hand containing all the
machines in the pool. The format of each line in this file is as follows:
< c o m p u t e r n a m e > < I P a d d r e s s > < 1 >
The Add and Load buttons have their counterparts in the Delete and Clear buttons. To
remove a machine from the list, select it and then click the Delete button. Clicking the Clear
button removes all the computers from the list. Finally, clicking the Save button saves the
current list of computers in a computer list file. You can use this feature to create pools of
machines that can later be added to the render farm in stages.
Near the bottom of the Socks main window are the controls for the render jobs. They
function somewhat similarly to the controls for the computer list. Each of the columns pro-
vides the user with some useful information. Table 11.1 lists and describes these columns.
Other Fields
The bottom of the main Socks window contains other useful fields and buttons, as well as
some rendering statistics information. Clicking the Render button initiates the render on the
Maya file selected according to the options chosen on the machines highlighted in the Avail-
able Computers list. You can Shift+click and Ctrl+click to select multiple machines for the
render. The selected machines can be used for different rendering tasks, though the order in
which a particular machine performs these tasks is determined by the Socks priority, which
you can set using the Priority slider located next to the Render button.
You can use the Chatting field to exchange messages with users on the client machines.
Simply select a machine from the Available Computers list, type the message in the field at the
bottom, and click the Send button. Any messages sent to you from client machines are dis-
played in the larger box with the IP address pre-pended to the message.
To use the e-mail capabilities of Socks, you need to fill in the three fields in the SMTP
Options sections. Currently, the only e-mail message that Socks sends you is notification that
a render job is complete. In the Server field, enter a fully qualified SMTP (Simple Mail Trans-
fer Protocol) server name, such as s mt p . y o u r n e t . c o m. In the Your E-mail Address field, enter
the e-mail account that you use on that server. Leaving it blank or using an e-mail address
342 C H AP T E R 11 Distributed Rendering
from another account might not work on
that SMTP server. And, of course, you need
to fill in the To E-mail Address field with the
e-mail address of the recipient of the
updates. Once a render is complete, Socks
connects to the SMTP server and attempts to
send a simple e-mail message notifying the
recipient that the render is finished and the
time it completed.
On the far right are a number of statis-
tics fields useful for monitoring progress of
the renders. The Render Progress bar gives a
visual indication of how far along the ren-
dering tasks are, based on a percentage of
the Total Frames and Frames Completed.
Total Frames gives a combined total of all
frames that need to be rendered across these
tasks, and Frames Completed tells how
many of these frames are finished rendering.
Number of Renders is the number of cur-
rently active rendering tasks. Finally, Active
Computers displays the number of client
machines that are currently participating in
the rendering. When a job is complete, all its
statistics are removed from these fields.
Clicking the Exit button (located
beside the More Options button) exits the
Socks system and terminates all connections
with the client machines.
Figure 11.15: Use the More Options dialog box
to set rendering options for a distributed render.
The More Options Dialog Box
If you are familiar with Maya, you' ll recognize the fields in the More Options dialog box,
which is shown in Figure 11.15. The interface closely mimics the Render Globals dialog box
in Maya and provides an easy way to set the most commonly used options. If you leave any
option blank, Socks assumes that the option was set correctly in the source file render glob-
als and does not send the parameter to the command line renderer. For all other parameters,
the values set here take precedence over those in the scene file.
With each render, you must set the Frame Range. Socks uses this range regardless of
what is set in the scene file that you choose to render.
At the bottom of the dialog box is the Manual Entry section. If you are a Maya expert,
you can forgo the GUI and enter your own options (using Override), or you can add some
parameters to append to those already specified (using Append).
lf you use the Frame Range options in the Manual Entry section, you might render
duplicate frames. Socks does not parse the Manual Entry command line, but just
blindly sends it to the client.
The Socks Program 343
If you do not want to pass any parameters to the renderer and want to use the defaults
in the file, click the Override radio button and leave the input field blank. This calls the ren-
derer with no command line options but the filename.
For information about the rest of the options, see the Maya documentation on
rendering.
The Client Process
You must run the client on any machine on which you want to run distributed renders. The
client is a daemon that resides on the client machines and accepts TCP/IP connections from
the master. The client is by far the simpler of the two programs. It basically has only two
functions: communicating with the master program and executing Maya's renderer. Con-
tained in these two functions, however, are a number of smaller operations. Listing 11.2
shows pseudocode for the client process. Figure 11.16 provides an alternative view of the
client's functions through a workflow diagram.
/ Li st i ng 11.2: Pseudocode for the Cl i ent Process
repeat
w h i l e ( N O T ( C o n n e c t e d _ t o _ M a s t e r ) A N D N O T ( Q u i t _ p r o g r a m ) ) (
T C P . L i s t e n ( 6 1 2 7 6 ) ;
D o _ I d l e _ O p e r a t i o n s ( ) ;
)
whi l e ( ( Connect ed_ t o_ Mast er ) AND NOT ( Q ui t _ pr ogr am) ) (
TCP. Li st en ( 6 1276 ) ;
if ( TCP. message_ r ecei ved) I
swi t ch ( TCP. message) I
case " RENDR" : St art _ render ( TCP. r ender _ opt i ons) ;
def aul t : print ( TCP. me s s age ) ;
}
wai t ( 5 ) ;
if ( r ender i ng) (
C h e c k _ O n _ R e n d e r ( ) ;
T C P . S e n d ( S t a t u s _ O f _ R e n d e r ) ;
}
Do_ _ I dl e_ Oper at i ons ( ) ;
\
}
}
until Q ui t _ program
344 C H A P T E R 11 Distributed Rendering
Figure 11.16: The Socks client process's main responsibility is rendering.
Figure 11.17 shows the main client dialog box. As in the main master dialog box, at
the top, the IP address of the machine running the client process is displayed next to the
Running on IP tag. In the Location of Render.exe field, you specify the location of the Maya
renderer on the local client machine. The Recent Messages box displays any informational
messages from Socks, as well as messages sent from the master machine. If you are a user on
the client machine and want to send a message to the master, you can simply enter the text in
the Chat with Master field and click the Send button. The Connection Status field displays
information about the client's connection to the master process machine, and the Render Sta-
tus field displays information about the current rendering task. Clicking Quit terminates the
client process.
The Socks Program 345
Figure 11.17: The Socks client main window displays
information about current renders.
Communication
When the client starts, it creates a
socket that listens for incoming
connections on port 61276, as
mentioned earlier. Once a connec-
tion is made between the two
machines, the client no longer
accepts any connections until the
current connection is broken. This
arrangement simplifies the client
process since handling multiple
connections increases complexity
exponentially. Future versions of
Socks may include the capability to
handle multiple connections.
Fortunately, allowing only one
connection eliminates the possibility
that two machines running master processes can submit jobs to the same client simultaneously, in
turn causing the client machine to run two instances of the renderer. (Recall the earlier discussion
in which two instances of the same rendering program fight for CPU time and cause the final ren-
der time to be substantially longer than running the two renders back to back.) Having only one
connection also allows for an easier implementation of the communication between machines
since you don't have to keep track of which master machine you are communicating with. We'll
discuss this protocol shortly.
Another aspect of communication between the master and client machines occurs in the
form of status updates. As soon as the master computer connects to the client, the client starts a
timer that sends a status update to the master every five seconds. At these intervals, the client
process checks to see if the computer is rendering or idle. If the computer is idle, the client process
also determines whether the computer has successfully or unsuccessfully rendered a frame. The
five-second interval provides frequent updates to the master, but not so frequent as to clog up the
network or add wasted time to the render job. The packet size for these updates is roughly 20
bytes, so bandwidth should not be adversely affected.
The Communication Protocol
Creating the connection between the machines is easy using Windows' CAs y n c S o c k e t class;
the difficult part is creating the language, or protocol, that the two programs will use. Fol-
lowing the communication protocol of SMTP and others, Socks messages take the form of a
short command word followed by suboptions and data. A standard packet from Socks looks
like the following:
Command Option Data
5 bytes 1 byte Up to 2042 bytes of data
The Socks Commands
Currently only a few command words exist in Socks; however, the structure allows for many
more. The commands and options described in the following sections are currently available.
346 C H A P T E R 11 Distributed Rendering
The RENDR Command
The master process issues a R E N D R command to start a render on an idle client assigned to the
current render job. The format of the R E N D R command is as follows:
Command Option Data
RENDR 0/1 Options that the client will use to render(for example, raytracing,
the number of frames, the file format, and so on)
When you click the Render button, the master process builds a data string that repre-
sents the options that will be used for the command line renderer on the client machine. This
data, along with the correct header, is sent as a packet to the client machine. When the client
receives the packet, it strips out the first five characters to determine the command word, and
the sixth character to get the option.
If the option value is set to 0, a normal render occurs (we'll call this R E N D R O ) . The client
machine parses the data string sent to it from the master and combines it with the path to the
Maya renderer on the local machine to create a fully qualified command. Recall that this
data is composed of the rendering options set in the master GUI. As mentioned previously,
these values override those set in the scene file.
The client then runs the code in Listing 11.3, which creates the process, sets a
P R O C E S S _ I N F O R M A T I O N structure that is useful in other parts of the code, and sets the priority
of the render to low.
/ Li sti ng 11.3: The Code That Launches the Render in the Client
ret = Cr eat ePr ocess ( NULL, / / cr eat e the pr ocess
c o mman dl i n e ,
NULL,
NULL,
FALSE,
CREATE_ NEW_ CONSOLE,
NULL,
NULL,
&St ar t upI nf o,
&Pr ocessI nf or mat i on) ;
/ / get the handl e for the process to be used to set the pri ori t y
r ender _ pr ocess_ handl e = Pr ocessI nf or mat i on. hPr ocess;
/ / set the pri ori t y to the l owest pri ori t y i n NT and 2000
Set Pr i or i t yCl ass ( r ender _ pr ocess_ handl e, I DLE_ PRI ORI TY_ CLASS) ;
After successfully creating the render process, the client sends a STTUS1 message to the
master machine. We'll discuss the STTUS command words in the next section..
Although you can send a R E N D R 1 command, it is not yet implemented. The R E N D R 1 com-
mand tells the computer to render a file that is local to the client machine and not found on a
file server. Distributed rendering of a file that is not on a shared file system is a complex
problem and requires a lot more code.
The Socks Program 347
The PROCESS_INFORMATION Structure
When the client calls CreateProcess, it passes a reference to a structure of type PROCESS_ _
I NFORMATI ON. Inside this structure are a few useful gems of data that you need to know in order
to check up on a render. Here's the format of the structure (as described on MSDN):
typedef st ruct _ PROCESS_ I NFORMATI OM |
HANDLE hPr ocess:
HANDLE hThr ead:
DWORD dwPr ocessI d:
DWORD dwThr eadI d:
1 PROCESS_ I NFORMATI ON;
The most useful data is in the hPr ocess field, which specifies a handle to the newly created
process. (You can find the meaning of the other fields on the MSDN.) With this handle, which the
client copies and stores in a private class member, you can set the CPU priority of the render run-
ning on the client machine. (This priority is different from the Socks priority explained earlier.)The
process handle also lets you determine if the render is still running and, if not, retrieve the exit code
of the process. With this information, you can determine if the process terminated cleanly or by
error. Of course, this handle also lets you kill the render if the need arises.
The STTUS Command
The STTUS command sends acknowledgments and status updates between the master and
client machines. Because these commands are sent much more frequently than others, we
want them to be small in size so as not to consume much network bandwidth. The format of
the ST T US command is as follows:
Command Option Data
STTUS 1/2/3 No data
The meaning of a STTUS command depends on the value in the Option field:
STTUS1 Tells the master machine that the client has just started a render and will be
busy until the client sends another STTUS message telling it otherwise. This message is
sent most frequently since the client issues one of these every five seconds during ren-
dering. To conserve bandwidth, the client does not send messages when it is idle.
ST T US2 Tells the master machine that the client has successfully rendered an image and
is awaiting more commands.
STTUS3 Tells the master machine that the client has unsuccessfully rendered an image
and is awaiting more commands. The master process places this frame back into the
list containing all the frames that still need to be rendered. Unfortunately, there is cur-
rently no way to report the reason that the render failed, so the master process tries to
send that machine another frame in hopes that this was just a one-time error.
348 C H A P T E R 11 Distributed Rendering
Figure 11.18: The Socks master and client processes communicate through a variety of messages
during a distributed rendering task.
Summary 349
The CHATS Command
Although the CHAT S command is not vital to the functionality of Socks, it can come in handy
when rendering across large networks. The format of the CH AT S message is as follows:
Command Option Data
CHATS None A string that you want sent to the master or client computer
The CH AT S command allows two users on the network to communicate through text
messages. If someone at a client machine is noting a problem with the render or just wants to
talk to the person running the master process, the two can chat back and forth using the text
boxes provided in each program. Similarly, the person at the master machine can begin a
chat session by highlighting a client machine in the main master process window, typing a
message, and clicking Send.
Figure 11.18 shows an example communication scenario. As you can see, it is a simple
protocol (why make things harder on yourself?), but still contains room for more complex
message passing in the future. In this example scenario, the master process initially sends a
render command to the client to render frame 1 of an animation. Every 5 seconds after that,
the client sends back a status message indicating that it's still working on the render. After 30
seconds, the client informs the master process that it successfully completed the render and is
now ready for another rendering task. The master process then sends a render command to
the client to render frame 4. The client, however, experiences an error with this frame render
and sends the master process a status message with the error. At this point, the master
process places frame 4 back in the pool of unrendered frames for reassignment and sends the
client machine a new rendering task.
Summary
In this chapter, we provided information that we hope will help you make better use of your
rendering resources. A few simple tools and recommendations can make a world of differ-
ence in getting the most out of your render farm.
We also included a discussion of Socks, a distributed renderer for Windows machines.
As written, Socks can help you with your distributed rendering tasks, but our hope is that
you will be able to write your own distributed renderer that will best suit your needs. The
source code on the CD-ROM included with this book should give you a good launching
point, in combination with the description of the code in this chapter. Before you know it,
you could have dozens of people performing distributed rendering on hundreds of machines
shooting billions of light rays to render your animation!
Index
Note to the Reader: Page numbers in bold
indicate the principle discussion of a topic
or the definition of a term. Page numbers in
italic indicate illustrations.
absolute icon positioning, 276, 277, 277-278
absynthesis.com, 51, 79
Action team tasks, 183-186, 184-185
Akin, Robin, 85
aliaswavefront.com, 26
ambient light, 297-298, 297-298
animatics, 227-228, 228
animation, 3-33, See also lip-synched
animations; motion capture
difficulty of, 4
drawing, 3, 6-7, 6-7
keyframing and, 58
modeling, See also modeling
usingNURBS, 8, 10-16, 10-16
overview of, 3, 8
using polygons, 9, 10
using SubDivision surfaces, 9-10, 10
using trims and blends, 8-9, 10
overview of, 3-4, 33
performance animation, 86
pose-to-pose method of, 32
preproduction stages, 4-7, 6-7
scriptwriting, 3, 4-6
setup
for animation speed, 22
arm creation example, 22-32, 23-31
to carry story forward, 21-22, 21
drawings and, 20, 20-21
having/sticking to plans, 20
in lip-synch animation, 151-153,
151-152
overview of, 3, 19-20
perfection versus good enough, 22
stages in, 3-4
texturing
consistency, 17
converting NURBS to polygons before,
18
using files on CD, 19
lip-synched animation, 153-156, 155,
157
mapping to light attributes, 295-297,
296-297
NURBS versus polygons, 16-18, 17
overview of, 3, 16
351
352 Index
in Photoshop, 19, 19
planning, 17
polygons, 18-19, 18-19
reference objects, creating, 154-155
thumbnailing, 3, 4
time constraints and, 4
area lights, 299-300, 300
arm example. See setting up for animation
arrays, 283
Attach Surfaces Options dialog box, 14, 14
Attribute Collection script, 26
attributes, See also color
centralizing control of, 243-245, 244
character size/proportion, 181-183, 182
envelope attribute, 135
of light
Ambient Shade, 297-298, 298
color, 295-297, 296-297
decay rate, 296-297, 297, 299-300,
300
Emit Diffuse/Emit Specular, 296, 296
intensity, 295, 296
ramp, 295, 296-297
lip-synch audio attributes, 160, 160-161
locking and hiding, 245-246, 246
non-animation, locking, 108-109, 108
audio. See lip-synched animations
B
baking simulation data, 199, 209-210, 210,
220
bind pose, 153-154
binding arm mesh to skeleton, 26, 27
Blend Shape dialog box, 161, 161
blend shapes. See lip-synched animations
bounce lights, 315, 315-318, 317-318
Boundary tool, 11-12, 11
Bublitz, Ron, 264
buttons, See also controls
Deselect All button, 285-286
in particle simulations, 257-258, 258
radio buttons, 273-274, 274, 280
Select All button, 285-286
symbol buttons, 274
caching dynamic data, 199, 216, 331
Cameron, James, 89
carapace example. See organix modeling
cartoon character example. See lip-synched
animations
CD-ROM
files
ArmSetupStart.ma, 23
base_humanoidShape.tga, 174
Blobbyman.ma, 30-31, 31
Bonus_Binaries, 81
breakFinal.mov, 212, 213
breakOutFinal.mov, 221, 221
c
Index 353
breakTakel.mov, 206
breakTake2.mov, 207, 208
breakTake3.mov, 209, 209, 211
breakTake4.mov, 211
bumpComplete_perspView.mov, 105
bumpComplete_sideView.mov, 105
bumpLeftLegPlat_sideView.mov, 102
bumpLeftLeg_sideView.mov, 102
bumpLeftLegsOnly_sideView.mov, 102
burlapcUV.tga, 19
burlapsq.tga, 19
burlapsq.tif, 16
carapace2.mb, 56
carapace.mb, 54
ch2horse_ref.tif, 35, 36
ch2horsewalk.mov, 48
charGUI_icontextcheckbox.mel, 276
charGUI_radio.mel, 274
Chinese_Dragon_Final.mb, 77
chinese_dragon_revisited320Qtsoren3.
mov, 77
Chinese_Dragon_RevisitedA.mb, 72,
74,76
Chinese_Dragon_RevisitedB.mb,
74-75
Chinese_Dragon_RevisitedC.mb, 77
ColorMap.tga, 19
conel.mb, 59
cones3b.mb, 64
cones3c.mb, 64-65
cones3.mb, 62
ControlBox.mel, 22
floursackdismembered.ma, 11
Mcblended.mb, 140
Mcblendshapes.mb, 130-131
Mcheadonly.mb, 130-131
Mcreadytotalk.mb, 144
Mctarget.mb, 136
Mctargetshapes.mb, 135
MClast.mb, 144
MCmagnifique.mov, 129, 148
MCmagnifique.wav, 144, 146
mrl26b024_crestMist.mov, 257, 258
mrl35104_breakdown2.mov, 229,
229
paneShatter.mov, 218
puppet.mb, 320
pwl73020_runOff.mov, 237, 237
pwl73020_sideSplash.mov, 238, 238
rigidTableFinal.mb, 209
rigidTableStart.mb, 202, 204
Rox_Audio.wav, 160
Rox_Final_No_Anim.mb, 157-158,
160
Rox_Final_Ready_for_Texture.mb,
154
Rox_Snout_Model.mb, 151
Rox_Snout_Model_With_Bones.mb,
151
Rox_Talks.mov, 163, 163
Rox.tif, 150, 154
sackUVone.ma, 18, 19
sackUVtwo.ma, 18, 19
scary_face.mb, 66-67, 66-67
set.mb, 300
simplePaneExample.mb, 218
SingleStroke.mb, 69-70
Snap.mel, 115, 115
sportPalace.ma, 186, 187, 188, 189
Squirm320QTsoren3.mov, 58, 59
structureDeform.mov, 217
Walk.mb, 95
waveComplete_perspView.mov, 113
waveR_collar_perspView.mov, 111
354 Index
waveR_elbow_perspView.mov, 111
waveR_shoulder_perspView.mov, 111
waveR_wrist_perspView.mov, 111
woodenDoll.mb, 274, 278, 279, 284
Xfrog_primed320QTsoren3.mov, 79
Zoid crowd animations, 192
Zoid_16arr_hue.ma, 179
Zoid_16arr_size.ma, 181, 182
Zoid_animated_good.mb, 183, 188,
191
Zoid_animated_orig.ma, 183
Zoid_base.mb, 172, 174, 179
Zoid_crowdAnimator.mel, 189
Zoid_hueVar.mel, 175, 179, 181, 186,
191
Zoid_rowCreator.mel, 186, 188
Zoid_sizeVar.mel, 181, 182, 186, 191
tools
Frame Check, 332
Load Scan, 333
Planarize plug-in, 16
Socks.zip, 335
Xfrog 3.5 demo, 77-79
trying out scripts on, 285
CenterofGravity control, 31, 32
Channel box, 97, 97, 98, 99, 100-101,
101-103
Character node controls, 31, 31-32
character sets, creating, 107, 142, 342
CHATS command in Socks, 349
chatting field in Socks, 339, 341
check boxes, 272-273, 273
Chinese Dragon example, 72-77, 73-76
client process in Socks, 335, 336, 343-349,
344-345, 348
clips. See lip-synched animations; motion
capture
clusters, creating, 155, 155-156, 157
color
coding in particle simulations, 241-242,
242-243, 243
in crowd scenes, 173-174, 174, 178-181,
180-181
of light, mapping texture to, 295-297,
296-297
commands in Socks, 345-349, 348
computational fluid dynamics, 235, 236,
239-240
Connection Editor, 310, 311
"The Conquest ofForm" animation (Latham),
51
context switching, 334
Control box, 96-97, 97
control vertices (CVs), 8
controls, See also buttons
animation, displaying, 96-98, 97-98
animation, placement of, 30-32, 31
graphic controls
check boxes, 272-273, 272
icons, positioning, 275-278, 277
icons, types, 274-275, 275
overview of, 272
radio buttons, 273-274, 274
symbol buttons, 274
copies versus instances, 55, 55, 59
Create Blend Shape Options dialog box, 158,
159
Create Clip Options dialog box, 112, 112, 125,
325
Create Render Node dialog box, 295, 296
crestMist example. See dynamic particle
simulations
crowd scenes, 167-193
Action team tasks, 183-186, 184-185
biggest problems, 172
directing audience attention, 169-170
Genesis team tasks
defined, 171, 172
Index 355
Maya ASCII files and, 174-175, 175
Maya binary files and, 174
modelingcharacters, 172-173, 173
running scripts, 179
script architecture and, 175-178
shader trees/colors, 173-174, 174
varying character size/proportion,
181-183, 182
varyingcolors, 178-181, 180-181
heroes and, 169-170
Horde team tasks
defined, 171, 186
Maya ASCII files and, 188-189
Maya binary files and, 189
positioning crowd members, 186-188,
187-189
setting status tags, 189-190, 190
varying crowd member animations,
189-191,190-191
improving, 192-193
manual vs. procedural methods, 168-169,
169
modifying flexibly, 168-169, 191, 792
namingcomponents, 173-174
overviewof, 167-168, 193
patience and, 172
task forces for
animating crowd as whole, 186-191,
187-192
animating variable characters,
183-186, 184-185
modeling variable characters,
172-183, 173-175, 180-182
overview of, 170-171
CVs (control vertices), 8
D
D'Arrigo, Emanuele, 167
Davis, Timothy A., 325
decay rate of light, 296-297, 297, 299-300,
300
depth map shadows, 304-306, 304-306
Derakhshani, Dariush, 119
diffused light, 309-312, 310-311, 314-315,
314-315
dinosaur shattering glass. See dynamic rigid
body simulations
directional lights, 298, 307, 307-308
dissipating shadows, 308, 309
distributed rendering, 325-349, See also
rendering
defined, 325
dynamic simulations and, 199, 331
Frame Check tool, 332, 332
at frame level, 327, 327
at image level, 326, 326
Load Scan tool, 333, 333
using Maya Dispatcher
dropped frames problem, 330-331
dynamics problems, 199, 331
Host Configuration window, 328-329,
329
incomplete frames problem, 331
interactive session problems, 333-334
Jobs menu, 329, 330
overview of, 326, 327-328
Pool menu, 329-330, 330
rendering licenses, 330
Save/Render window, 328, 328
sending packets of frames, 328
setting maximum jobs, 329, 329
specifying idle time, 329, 329
Submit Job window, 328, 32S
The_Dispather_Interface window,
328-330, 329-330
thrashing problem, 334, 334
overview of, 325-326, 349
recommendations, 333-334, 334
using Socks
CHATS command, 349
chatting field, 339, 341
client process, 335, 336, 343-349,
344-345, 348
commands, 345-349, 348
computer options, 339-341, 339-340
defined, 335
exiting, 339, 342
file options, 339, 339
GUI, 338
installing, 335
main client window, 344, 345
main master window, 339-342,
339-340
master process, 335-343, 336,
338-340, 342
356 Index
master/client communication,
345-349, 348
MEL scripts and, 337-338
monitoring progress, 339, 342
More Options dialog box, 342-343,
342
PROCESS_INFORMATION
structure, 347
render job options, 339, 341
RENDR command, 346, 348
SMTP options, 339, 341-342
STTUS command, 347, 348
system requirements, 337-338
drawing, 3, 6-7, 6-7, 20, 20-21
Duplicate Options dialog box, 60-61, 61, 70,
70-72, 72
dynamic particle simulations, 223-261
advanced techniques
balancing forces, 248, 248
creating buttons, 257-258, 258
custom fields, 252, 252
using emit command, 249, 250
emitting particles in right places, 248,
249
overview of, 247
for rendering, 254-257, 254-258
summing force vectors, 251, 251
for turbulence, 251, 251, 252-253
choosing simulation methods
artistic motives and, 234, 234
by brainstorming, 239
computer graphics, 233, 233
fluid dynamics, 235, 236, 239-240
laying out options, 234-235
Maya versus custom software, 247
overview of, 231
particle simulation, 239-240
practical techniques, 225, 232-233,
232
real-time feedback and, 241
separating elements and, 235-236,
236-239
and testing, 246-247
distributed rendering problems, 199, 331
final results, 259-260, 259-261
levels of control in, 246-247
overview of, 223, 224-225, 260-261
preproduction: R&D
estimating resources/time, 230-231
gathering visual references, 224-226,
224-227
interpreting storyboards, 226-229,
228-230
mist types and, 230
naming elements, 230
overview of, 223-224
planning, 226-231,228-231
previewing animatics, 227-228, 228
pros and cons of, 239-240
techniques for controlling
centralizing attributes, 243-245, 244
color coding, 241-242, 242-243, 243
global variables, 244, 245
locking/hiding attributes, 245-246,
246
numeric displays, 241-242, 242
overview of, 241
spline controllers, 242-243, 243
testing/documenting, 258-259
dynamic rigid body simulations, 195-221
baking simulation data, 199, 209-210, 210,
220
caching simulation data, 199, 216
Index 357
freezing transformations, 215
grouping bodies in separate layers, 199
in The Matrix, 196
overview of, 195-196, 221
planning, 196-197
pool break example
backspin error, 209
creating break pattern, 208-211,
209-232
developing rigid bodies, 202-208,
203-20
fixing floating balls, 204, 205
fixing jumping balls, 205-206, 206,
208,208
fixing skating balls, 206-207
integrating/rendering, 212, 223
overview of, 201
planning the shot, 201-202, 202
postproduction: "cheating" shots, 199-200,
200
preproduction: R&D, 197-198
problems
in deformations, 216-217, 227
in distributed rendering, 199, 331
fixing in postproduction, 200
interactivity, 216
interpenetrations, 204, 206, 206,
215-216
nonrepeatability, 216
reversed normals, 203, 215-216
production: getting "shots", 198-199
rigidSolver Step Size setting, 207
shattering glass example
adding gravity, 219
integration/rendering, 220-221, 222
overview of, 212-213
planning,213-214,224
primary shatters, 217, 219
production, 218-220, 229-220
research & development, 215-218,
225, 227-22S
secondary shatters, 217-220, 218-220
speeding up, 199
when to use, 196
emit command, 249, 250
Emit Diffuse/Emit Specular attributes, 296, 296
extraordinary points, 40-41, 42, 46, 48
f-curves, adjusting, 99, 200, 113, 223
feature films
Final Fantasy, 86, 87, 90-91, 92
Godzilla, 87
A League of Their Own, 4
listed, 87, 168
The Matrix, 196
The Perfect Storm, 223-261
Snow White, 89
Star Wars: Episode I, 165, 223
Titanic, 86, 87, 89
Twister, 254, 254
Fernandez, Florian, 95, 304
filllight,318-319,329
filters in cleaning mocap, 92, 92-93
Final Fantasy film, 86, 87, 90-91, 92
FK and IK icons, switching between, 281-284
flipping in mocap, 93
flour sack example. See NURBS
fluid dynamics, 235, 236, 239-240
Frame Check tool, 332, 332
Frame Extensions, 154
E
F
358 Index
frames. See distributed rendering
Frazier, John, 257
Freeform Fillet Options dialog box, 12, 12
freezing transformations, 215
Genesis team. See crowd scenes
global stitching, 14-16, 15-16
global variables, 244, 245
Godzilla film, 87
Graph Editor
adjusting f-curves, 99, 100, 113, 113
creating lip-synched vocal tracks, 126, 126
reducing mocap noise, 92, 92
graphic controls. See controls
Greenworks Xfrog, 77-79, 78-79
GUI creation for animators, 263-289
adding user help features, 288-289
creating window
check boxes, 272-273, 273
graphic controls, 272-278, 272,
274-275,277
icon positioning, 275-278, 277
icon types, 274-275, 275
layouts, 269-270
optionMenu, 270-271
overview of, 268-269
radio buttons, 273-274, 274, 280
symbol buttons, 274
overview of, 263-264, 289
planning
cutting icons, 267-268, 268
naming conventions, 265-267, 266
overview of, 264-265
procedures
arrays and, 283
creating Select All/Deselect All
buttons, 285-286
exchanging icon images, 284-285
overview of, 278
scriptJobs and, 280, 287
switching between FK and IK icons,
281-284
updating GUI, 278-281, 286-288
GUI in Socks, 338
H
Hain, Thomas, 183
HeadandNeckControl, 31, 32
Helms, Robert, 195
HipControl, 31, 32
Horde team. See crowd scenes
horse modeling example. See SubDivision
surfaces
Host Configuration window, 328-329, 329
HSVcolor, 180
HyperShade tool, 302, 302-303, 310, 310-311
\
icons, See also GUI creation
cutting, 267-268, 268
exchanging images, 284-285
FK and IK, switching between, 281-284
positioning, 275-278, 277
typesof,274-275,275
The Illusion of Life: Disney Animation
(Thomas and Johnston), 89
Industrial Light and Magic, 223, 232
installing Socks, 335
instances versus copies, 55, 55, 59
intensity curves in light, 300-303, 301-303
intensity of light, 295, 296
G
I
Index 359
J
Jamaa, Elie, 16
Johnson, Rebecca, 119
Johnston, Ollie, 89, 90
K
Keller, Phil, 228
keyframe animation. See motion capture
kissNwave example. See motion capture
Kundert-Gibbs, John, 119, 126, 195, 264
Kunzendorf, Eric, 3
Latham, William, 51
lattice, 27-28, 27-29
Layer Editor, 93, 94, 97, 97
layouts in GUIs, 269-270
A League of Their Own film, 4
Lee, Peter, 126, 264
lighting, 293-323
Ambient Shade attribute, 297-298, 298
color attribute, 295-297, 296-297
creating
bounce light, 315-318, 315, 317-318
diffuse lamp light, 309-312, 310-311,
314-315,314-315
filllight,318-319,319
harsh lamp light, 312-314, 312-314
intensity curves, 300-303, 301-303
moonlight, 307, 307-30S
for moving characters, 306, 320-322,
321-322
reflections, 322-323, 323
decay rate attribute, 296-297, 297,
299-300, 300
design, 293-294
duplicating, 301, 302
Emit Diffuse/Emit Specular attributes, 296,
296
HyperShade tool, 302, 302-303, 310,
310-311
intensity attribute, 295, 296
Light Linking, 300, 320
overview of, 293, 323
passes, 294
properties, 294-295
RAM and, 295
ramp attributes, 295, 296-297
rigs,319-322,321-322
shadows
depth map shadows, 304-306,
304-306
directional light with, 307, 307-308
dissipating, 308, 309
overview of, 304
raytrace rendering of, 298, 304,
308-309, 309
scanline rendering of, 308, 309
texture, mapping to attributes of, 295-297,
296-297
types
ambient light, 297-298, 297-298
area light, 299-300, 300
directional light, 298
point light, 298
spotlight, 298-299, 299
lip-synched animations, 119-163
adding personality to vocal tracks, 127-128
creating vocal clips, 124-126, 125
creating vocal tracks, 126-127, 126
fine-tuning timing, 127
head replacement techniques, 149
humanoid cartoon characters
adding eye/forehead movement,
137-138, 138
adding target shapes to blend shapes,
136-137, 137
attaching facial surfaces, 140, 141
base shapes, 135, 137
controlling blend shapes, 135
controlling face as whole, 140-142,
141
creating blend shapes, 124, 124,
133-140, 134-135, 137-139
creating blend shapes using groups,
137,139-140
creating character sets, 142, 142
creating happiness/surprise, 138-139,
139
creating head/face shapes, 129-130,
130
creating lip-synch libraries, 123-124,
142-143
L
360 Index
creating mouth blend shapes,
133-137,134-135,137
creating neutral poses, 130-131, 131
creating sentences from word clips,
146-147
creatingtargetshapes, 123, 124, 124,
135,135
creating word clips from blend shapes,
143-145, 144-146
cycling clips, 147
defining, 129
detaching facial surfaces, 131-132,
132-733
envelope attribute, 135
importing sound files, 146
overview of, 122-123, 128
planning, 132
preparing for blend shape creation,
130-132, 131-132
rigging for blend shapes, 123-124
scaling clips to match words,
147-148, 747
steps in, 128-129
testing/tweakingresults, 146,
148-149, 749
using Trax Editor, 146-148, 147
integrating with body animation, 128
making real animals talk
blending mouth shapes to sounds,
160-161, 161
creating blend shapes, 154, 156-159,
157, 159
creating clusters, 155, 755, 157
creating snout texture, 154
creating texture reference objects,
154-155
defining motivation, 159
fitting textures/models to snout,
155-156,155,157
frame extensions and, 154
importance of bind pose, 153-154
modeling snout replacement, 150-151
overview of, 149-150, 159, 162-163,
163
playblasting, 160
rendering snout, 162, 162
replacing whiskers, 162
setting audio attributes, 160, 160-161
setting Parallel deformations, 158, 759
setting up for animation, 151-153,
751-152
texture setup, 153-154
troubleshooting blend shapes,
158-159
manipulating facial surfaces, 122, 123-124,
124
manipulating jawbones/muscles, 122, 123,
723
modelingheads/mouths, 122, 122
non-speaking poses, 127
overviewof, 119-120, 163
planning, 132
preproduction tasks, 120
recording vocal tracks, 120-121
rigging, 122-124, 123-124
Load Scan tool, 333, 333
locking
and hiding attributes, 245-246, 246
non-animation attributes, 108-109, 108
rotation and scale values, 98, 99
M
magnetic mocap systems, 86
master process in Socks, 335-343, 336,
33<S-340, 342
master/client communication in Socks,
345-349, 348
Mastering Maya 3 (Lee and Kundert-Gibbs),
107, 126
Mastering Maya Complete 2, 72, 73
TheMatrixfi\m, 196
Index 361
Maya 4.5 Savvy (Kundert-Gibbs and Lee), 264
Maya
ASCII (*. ma) files, 174-175, 175, 188-189
bi nary(*. mb)fi l es, 174, 189
versus custom software, 247
shortcomings, 78-79
Maya Dispatcher. See distributed rendering
MEL (Maya Embedded Language), See also
GUI creation
overview of, 263-264
Snap tool, 115
Socks and, 337-338
sourcing, 115
model walking examples. See motion capture
modeling, See also animation; organix modeling
crowd scene characters, 172-173, 173
in lip-synched animation, 122, 122, 150-151
using NURBS, See also NURBS
creating basic shapes, 35-37, 36-37
defined, 8
flour sack example, 10-16, 10-16
overview of, 3, 8
using polygons
converting NURBS to, 18, 37-38, 38
converting to SubDivision surfaces,
40^2, 43, 45-46, 46
defined,9, 10
Paint Effects workaround, 66-68,
66-69
texturing, 18-19, 18-19
texturing NURBS versus, 16-18, 77
using SubDivision surfaces, See also
SubDivision surfaces
defined,9-10, 10
hierarchy feature, 39
horse example, 35-49, 36-49
overview of, 35
using trims and blends, 8-9, 10
Monsieur Cinnamon example. See lip-synched
animations
moonlight, 307-308, 307
More Options dialog box, 342, 342-343
motion capture, 85-117
cleaning
blending with keyframe animation,
93-94,94
362 Index
2001 FFFP
defined, 91-92
using filters, 92-93, 92
marker noise, 92-93, 92
marker occlusion/flipping, 93
over-cleaning, 93
twisted joints, 93
defined, 85-86
in feature films, listed, 87
in Final Fantasy, 86, 87, 90-91, 91
human actors and, 87-88
using with keyframe animation
bycombining, 115-117, 115-116
by layering, 106-114, 108-113
by offsetting, 94-106, 96-706
overview of, 85, 86, 90
layering keyframe animation over with Trax
Editor
adjusting f-curves, 113, 113
animating disabled clips, 107-108,
113-114
animating enabled clips, 107,
109-112, 770, 114
creating character sets/clips, 107
creating kissNwave clip, 112, 112
locking non-animation attributes,
108-109,?08
overview of, 106, 114
set keys for animation range, 109, 110
set keys for kissNwave animation,
109, 111-112
shifting start time of kissNwave clip,
112-113
workflow steps in, 107
magnetic systems for, 86
model walking examples
adding kiss and wave, 106-114,
108-113
over bump in terrain, 94-106, 96-106
tripping over box, 115-117, 115-116
offsetting keyframe animation over
adjusting f-curves, 99, 100
adjusting "skin fit", 95
animating offset controllers, 98-99,
700
animating walking over bumps,
100-104, 101-106
displaying controls, 96-98, 97-9S
loading scene file, 95
locking rotation/scale values, 98, 99
overview of, 94-95, 105-106
setting preferences, 95-96, 96
optical systems for, 86
Index 363
overview of, 117
performance animation and, 86
planning, 91
using as reference, 88-91, 91
resources, 90
rotocapture, 89
rotoscoping, 89
using straight out of box, 88-91, 91
in Titanic, 86, 87, 89
websites, 90
when to use, 87-88
Muybridge, Eadweard, 90
N
naming conventions
for crowd scenes, 173-174
in GUI creation, 265-267, 266
for particle simulations, 230
network rendering, 325
noise in mocap, cleaning, 92, 92-93
numeric displays of particles, 241-242, 242
NURBS, See also modeling
cone clusters, animating, 64-65
cones, abusing, 59-63, 59-61, 63-64
converting to polygons, 18, 37-38, 38
creating basic shapes with, 35-37, 36-37
defined, 8
flour sack modeling example
attaching fillet geometry, 14, 14
deleting fillet history, 13
fillet blending between isoparms,
12-13, 12-13
global stitching, 14-16, 15-16
overviewof, 10-11, 10-11
rebuilding fillet geometry, 13, 13
replacing end caps, 11-12, 11
texturing, 16-18, 17
troubleshooting, 15-16
as proxy polygons, 66-68, 66-68
0
occlusion in mocap, 93
offset animation. See motion capture
optical mocap systems, 86
optionMenu in GUI creation, 270-271
organix modeling, 51-81
carapace object example
abusing NURBS cones, 59-63, 59-61,
63-64
adding simple animation, 56-59, 58
animating NURBS cone clusters,
64-65
instances versus copies, 55, 55, 59
overview of, 54-56, 54-57
inspired by nature, 52-54, 52-53
overview of, 51-52
using Paint Effects tool
Chinese Dragon example, 72-77,
73-76
creating objects, 69-72, 70, 72
crossing multiple surfaces, 67, 67
Outliner and, 71
overview of, 65-66, 68, 74, 75-76
polygons workaround, 66-68, 66-69
Sims, Karl, 79, 80
using Xfrog, 77-79, 78-79
Paint Effects tool. See organix modeling
Paint Skin Weights tool, 152-153, 152-153
"Panspermia" animation (Sims), 79, 80
Parallel Deformation Order, 158, 159
The Perfect Storm. See dynamic particle
simulations
Peterson, Wolfgang, 232
"Pinos Mellaceonus" image (Smith), 77, 78
playblasts, 146, 160
point lights, 298
polygons, See also modeling
converting NURBS to, 18, 37-38, 38
converting to SubDivision surfaces, 40-42,
43, 45-46, 46
defined,9, 10
Paint Effects workaround, 66-68, 66-69
texturing, 18-19, 18-19
texturingNURBS versus, 16-18, 17
pool break example. See dynamic rigid body
simulations
Preferences dialog box, 96, 96
previewing 3D animatics, 227-228, 228
PROCESSJNFORMATION structure, 347
properties. See attributes
364 Index
R
R & LankleControl, 31, 32
R8cLhandControl,31,32
radio buttons, 273-274, 274, 280
ramp attributes of light, 295, 296-297
Rasche, Karl, 332, 333
raytrace rendering, 298, 304, 308-309, 309
Rebuild Surface Options dialog box, 11, 11, 13,
23
reflections, creating, 322-323, 323
relative icon positioning, 276-277
render farms, 325
rendering, See also distributed rendering
lip-synched animations, 162, 762
particle simulations, 254-257, 254-258
raytrace rendering, 298, 304, 308-309, 309
scanline rendering, 308, 309
RGBcolor, 180, 180
Richards, Jacob, 325
rigging lip-synched animations, 122-124,
123-724
rigid bodies. See dynamic rigid body simulations
Ritlop, Frank, 293
rotation values, locking, 98, 99
rotocapture, 89
rotoscoping, 89
Sakaguchi, Hironobu, 90
scale values, locking, 98, 99
scanline rendering, 308, 309
Scientific American magazine, 239
Scott, Remington, 85
scripts, See also GUI creation; MEL
architecture, 175-178
Attribute Collection script, 26
on CD-ROM, trying out, 285
running, 179
scriptJobs, 280, 287
scriptwriting, 3, 4-6
Set Driven Key command, 9
set keys, 109, 770, 111-112
setting up for animation, See also animation
arm creation example
bind arm mesh to skeleton, 26, 27
correct wrist collapse, 27-29, 27-28
create arm IK and Point constrain to
hand, 25, 25
create biceps muscle, 29-30, 30
finish arm bone setup, 23-25, 23-24
overview of, 22-23
place controls, 30-32, 31
to carry story forward, 21-22, 21
drawings and, 20, 20-21
having/sticking to plans, 20
in lip-synching, 151-153, 151-152
overview of, 3, 19-20, 33
perfection vs. good enough, 22
for speed, 22
shader trees/colors, 173-174, \ 74
shadows. See lighting
shattering glass example. See dynamic rigid
body simulations
ShoulderControl, 31, 32
Sims, Karl, 79, 80
simulations. See dynamic
single skin objects, 8
skinning methods, choosing, 20
Smith, MarkJennings, 51
SMTP options in Socks, 339, 341-342
Snow White film, 89
Socks. See distributed rendering
sound tracks. See lip-synched animations
spline controllers, 242-243, 243
Index 365
spotlights, 298-299, 299
Square USA, 87, 90-91
Star Wars: Episode I film, 165, 223
statustags,189-190,390
storyboards, 226-229, 228-230
STTUS command in Socks, 347, 348
SubDivision surfaces, 35-49, See also modeling
defined,9-10,10
hierarchy feature, 39
horse modeling example
behind and back leg, 45-46, 46-47
body and front leg, 44-45, 45
converting NURBS to polygons,
37-38, 38
converting polygons to SubDivision
surfaces, 40-42, 43, 45-46, 46
creating basic NURBS shapes, 35-37,
36-37
ear area, 43-44, 44-45
extraordinary points and, 40^41, 41,
46,48
eye area, 41-43, 42-43
final refinements, 46, 47^9, 48-49
making patches quadrangular, 40-42,
42-43, 46, 47
mouth area, 39-41, 39-41
overview of, 35, 39, 49
Submit Job window, 328, 328
summing force vectors, 251, 251
Sylvester, Mark, 54
symbol buttons, 274
systematic multireplication, 52
"Tackling Turbulence with Supercomputers"
article, 239
TDs (technical directors), 19-20
texturing, See also animation
consistency, 17
converting NURBS to polygons before, 18
using files on CD, 19
lip-synched animation, 153-156, 155, 157
mapping to light attributes, 295-297,
296-297
NURBS versus polygons, 16-18, 17
overview of, 3, 16
inPhotoshop, 19, 19
planning, 17
polygons, 18-19, 38-19
T
366 Index
reference objects, creating, 154-155
Thomas, Frank, 89, 90
thrashing, 334
3D animatics, 227-228, 228
thumbnailing, 3, 4
TimeSlider, 160-161, 160
Titanic film, 86, 87, 89
Translate node, 31, 31
Trax Editor, See also motion capture
creatingvocalclips, 124-126, 125
lip-synching blend shapes, 146-148, 347
lip-synching vocal tracks, 126-127, 126
trim and blend modeling, 8-9, 10
turbulence, 253, 251, 252-253
twisted joints in mocap, 93
Twister film, 254, 254
V
voice overs. See lip-synched animations
w
walking examples. See motion capture
websites
absynthesis.com, 51, 79
aliaswavefront.com, 26
flo3d.com, 95, 304
highend3d.com, 26, 264
on Karl Sims, 80
Microsoft Developer Network, 335
Perfect Storm video clip, 233
SIGGRAPH simulation, 215
Werth, Susanne, 263
X
Xfrog program, 77-79, 78-79
Zargarpour, Habib, 223
z
What's on the CD
The CD-ROM that accompanies
this book is packed with useful
material to help you improve your
Maya skills. In addition to a work-
ing demo of xFrog (a 3D modeling
package that creates some very
cool organic models), we have
scene files, animations, and even
source code relating to the chapters
in the book, including:
Models, textures, and anima-
tion of a flour sack
A completed subdivision sur-
face horse, plus animation of
it walking
"Organix" scene files and animations
Motion-capture data and a pre-rigged skeleton to place it on
Models and animation demonstrating various lip-synching techniques
Models and MEL code for generating crowd scenes, plus animation of the crowd doing
"the wave"
Models demonstrating rigid body solutions to a billiards break and shattering glass,
plus animation of various stages of work on these scenes
A simplified version of the "crest mist" generating scene used in The Perfect Storm
MEL code for generating character animation GUI controls
Scenes with models and textures for use in practicing lighting technique
A completely functional Windows-based distributed rendering solution, plus source
code for it
You won't have to create entire scenes from scratch for each chapter, because the
scenes and animations on the CD will get you started and help guide you to appropriate
solutions quickly and efficiently.
Please check the Maya: Secrets ofthe Pros page at www.sybex.com for updates to the
CD material.
If you get lonely in the studio, Emanuele D'Arrigo
(freelance artist) can teach you how to create a whole
crowd from a single base model, as well as how to
produce believable crowd motion by adding random
variety to your characters' actions. Page 167
Rack 'em up! John Kundert-Gibbs and Robert Helms
of Clemson University tame Maya's built-in dynamics
engine within budget and on the clock. With a little
practice, you can produce controllable effects for spe-
cific animation needs, such as the billiards-break exer-
cise in this chapter. Page 195
Habib Zargarpour of Industrial Light and Magic is
awash in the complexity of particles as he shares his
experience creating the realistic wave mist from The
Perfect Storm. Page 223
Susanne Werth of Childrens TV in Germany steps you
through creating a template GUI to control animation
of nearly any character you're likely to run into.
Page 263
Frank Ritlop ofWeta Digital illuminates the delicate
task of lighting with a thorough breakdown of the lay-
ers of lights you need to bring reality to your scene.
Page 293
Timothy A. Davis and Jacob Richards of Clemson
University provide their Windows-based distributed
renderer on the CD and then show you how to use it
to improve your own rendering. Page 325
You might also like
- Maya Unlimited Cloth Fur TutorialDocument106 pagesMaya Unlimited Cloth Fur Tutorialapi-3700055100% (3)
- Hotkeys Autodesk MayaDocument11 pagesHotkeys Autodesk MayaDaniel Zuleta LadinoNo ratings yet
- Autodesk Maya ShortcutsDocument5 pagesAutodesk Maya ShortcutsnazmlehzaNo ratings yet
- Beginners Guide For Autodesk MayaDocument14 pagesBeginners Guide For Autodesk MayagunarathnaNo ratings yet
- BlenRig 5 Quick Introduction GuideDocument37 pagesBlenRig 5 Quick Introduction GuideAriel GimenezNo ratings yet
- DeepDive TexelDensityDocument7 pagesDeepDive TexelDensitygustavo arroyoNo ratings yet
- All Maya Hotkeys PDFDocument10 pagesAll Maya Hotkeys PDFBrandon RojasNo ratings yet
- 3D Visual Effects 15052015Document9 pages3D Visual Effects 15052015Tanisha AggarwalNo ratings yet
- Clothes Drapery: Quick Start GuideDocument2 pagesClothes Drapery: Quick Start GuideHung Tran HaiNo ratings yet
- Tdw74 T CharacterDocument6 pagesTdw74 T CharacterKALFERNo ratings yet
- Textures MayaCharactersDocument12 pagesTextures MayaCharactersGilberto LauriasNo ratings yet
- 3dsmax L1Document24 pages3dsmax L1khushbu naqviNo ratings yet
- Cgarena Feb-Mar2013 MagazineDocument71 pagesCgarena Feb-Mar2013 MagazineBanya TungprasertNo ratings yet
- How To Convert Textures For Fallout 4 Using Substance PainterDocument13 pagesHow To Convert Textures For Fallout 4 Using Substance PainterДенис МарфоновNo ratings yet
- LightWave ModelerDocument372 pagesLightWave ModelerSlyCreation100% (2)
- Art of 3d ToonsDocument183 pagesArt of 3d ToonsAna RosaNo ratings yet
- ZBrush ManualDocument302 pagesZBrush ManualVlademir Calderón San Román100% (1)
- NukeGettingStarted 6Document252 pagesNukeGettingStarted 6josukkeNo ratings yet
- Texturing Pipeline - Texturing A Graffitied Dumpster in Substance Painter.Document20 pagesTexturing Pipeline - Texturing A Graffitied Dumpster in Substance Painter.Jasmine MastersNo ratings yet
- Blender Eevee Render EngineDocument43 pagesBlender Eevee Render EngineKHALED ALSAIFNo ratings yet
- Substance PainterDocument2 pagesSubstance Painterapi-475679735No ratings yet
- Game Character Development With MayaDocument2,359 pagesGame Character Development With MayaernikerNo ratings yet
- Maya Getting StartedDocument1,048 pagesMaya Getting Startedtusharbhatt100% (1)
- Selwy, CG ArtDocument7 pagesSelwy, CG ArtJay AquinoNo ratings yet
- PopcornFX Press Article 3dartist February17 SubstanceDocument6 pagesPopcornFX Press Article 3dartist February17 SubstanceJorgeNo ratings yet
- Introduction To RiggingDocument72 pagesIntroduction To Riggingblenderpodcast100% (7)
- Ltd. - Character Production in Maya (2013)Document39 pagesLtd. - Character Production in Maya (2013)Jerson Reyes100% (2)
- 3D World - February 2024 UKDocument100 pages3D World - February 2024 UKkgyjuhi100% (1)
- Zbrush 3 TutorialsDocument261 pagesZbrush 3 TutorialsKadriankNo ratings yet
- Maya Character RiggingDocument65 pagesMaya Character RiggingJifiNo ratings yet
- NukeDocument2,025 pagesNukeBogdan BlueNo ratings yet
- Modeling For Next-Gen GamesDocument1 pageModeling For Next-Gen GamesWagner de SouzaNo ratings yet
- Maya RigDocument329 pagesMaya Rigskynet24100% (2)
- SubstancePainterToMaxVRAY Tutorial PDFDocument1 pageSubstancePainterToMaxVRAY Tutorial PDFDragana MarjanovicNo ratings yet
- V-Ray Render Elements - Rendering and Compositing in PhotoshopDocument11 pagesV-Ray Render Elements - Rendering and Compositing in PhotoshopBruno AbiNo ratings yet
- Modelling MechDocument39 pagesModelling MechSyauqiNo ratings yet
- Cgarena: Photoshop After Effects 3dsmax Gallery Interview MayaDocument72 pagesCgarena: Photoshop After Effects 3dsmax Gallery Interview MayaDewan Olin Chotepadae100% (1)
- Substance Painter HotkeysDocument1 pageSubstance Painter HotkeysCauberto RodriguesNo ratings yet
- LightWave Modeling TexturingDocument497 pagesLightWave Modeling TexturingJose Baturone100% (1)
- Maya Programming For 3D GraphicsDocument173 pagesMaya Programming For 3D GraphicsWanho Choi100% (2)
- Autodesk Maya 2016 Basic Guide PDFDocument37 pagesAutodesk Maya 2016 Basic Guide PDFChristian HdezNo ratings yet
- Gettingstarted With MayaDocument756 pagesGettingstarted With Mayaelcordovez92% (12)
- Nuke LearningDocument60 pagesNuke LearningSebastian ComanescuNo ratings yet
- Autodesk Maya Muscle0Document208 pagesAutodesk Maya Muscle0Wilmer SepulvedaNo ratings yet
- Substance Painter Help SheetDocument5 pagesSubstance Painter Help Sheetdachi tavartkiladzeNo ratings yet
- Realistic Shaders EbookDocument24 pagesRealistic Shaders Ebookwers54100% (3)
- Maya 3d 2012 Shortcuts Cheat SheetDocument1 pageMaya 3d 2012 Shortcuts Cheat SheetBenjamin LizardoNo ratings yet
- What Is VFXDocument20 pagesWhat Is VFXRubbish SvashtaNo ratings yet
- Autodesk 3ds Max 2021 Animation Book-SampleDocument10 pagesAutodesk 3ds Max 2021 Animation Book-SampleSerdar Hakan DÜZGÖRENNo ratings yet
- CINEMA 4D R15 Fundamentals: For Teachers and StudentsFrom EverandCINEMA 4D R15 Fundamentals: For Teachers and StudentsRating: 5 out of 5 stars5/5 (1)
- Introducing Autodesk Maya 2015: Autodesk Official PressFrom EverandIntroducing Autodesk Maya 2015: Autodesk Official PressNo ratings yet
- MAXON Cinema 4D R20: A Detailed Guide to Modeling, Texturing, Lighting, Rendering, and AnimationFrom EverandMAXON Cinema 4D R20: A Detailed Guide to Modeling, Texturing, Lighting, Rendering, and AnimationNo ratings yet
- ZBrush Creature Design: Creating Dynamic Concept Imagery for Film and GamesFrom EverandZBrush Creature Design: Creating Dynamic Concept Imagery for Film and GamesNo ratings yet
- Magnum Crimen ; Два Изостављена Поглавља - Виктор Новак, Василије КрестићDocument214 pagesMagnum Crimen ; Два Изостављена Поглавља - Виктор Новак, Василије Крестићkoekude100% (7)
- U.N Agenda 21 ManifestoDocument351 pagesU.N Agenda 21 ManifestoMr Singh100% (6)
- Milan I ThesisDocument325 pagesMilan I ThesisShobana RajamohanNo ratings yet
- FerroCementNotes PDFDocument3 pagesFerroCementNotes PDFpetarNo ratings yet
- Jacque FrescoDocument73 pagesJacque FrescoTristanNo ratings yet
- U.N Agenda 21 ManifestoDocument351 pagesU.N Agenda 21 ManifestoMr Singh100% (6)
- Baker 1901Document93 pagesBaker 1901petarNo ratings yet
- Soldering / Heating Equipment: ToolsDocument18 pagesSoldering / Heating Equipment: ToolspetarNo ratings yet
- Hevy MetalDocument3 pagesHevy MetalpetarNo ratings yet
- Letter From Russia 1919Document62 pagesLetter From Russia 1919Luca SiddharthaNo ratings yet
- Don't Drink Your MilkDocument123 pagesDon't Drink Your MilkConventionalThinker100% (3)
- LSWFDocument201 pagesLSWFKyana KisharaNo ratings yet
- CREOLE RecipesDocument4 pagesCREOLE Recipespetar0% (1)
- Spraying Calendar 1936Document47 pagesSpraying Calendar 1936petarNo ratings yet
- Katalog MTT EDocument58 pagesKatalog MTT Epetar50% (2)
- Cars That Runs 200 MPGDocument46 pagesCars That Runs 200 MPGmrsleone100% (1)
- Gravitation and Electromagnetism PDFDocument8 pagesGravitation and Electromagnetism PDFpetarNo ratings yet
- PCM Train Handbook En-March2002Document115 pagesPCM Train Handbook En-March2002petarNo ratings yet
- buidling A Home Distillation Apparatus - A Step by Step GuideDocument46 pagesbuidling A Home Distillation Apparatus - A Step by Step Guideanon-868435100% (19)
- A Guide Book of United States Coins 2010Document436 pagesA Guide Book of United States Coins 2010petar100% (4)
- Heritage Currency Auction, September 26-28, 2007Document836 pagesHeritage Currency Auction, September 26-28, 2007petar100% (1)
- A Cartoon History of The George Dubya Bush AdministrationDocument196 pagesA Cartoon History of The George Dubya Bush Administrationgothscout100% (9)
- ZBrush 3.5 TutorialsDocument171 pagesZBrush 3.5 TutorialsDwayne Middleton100% (1)
- A Guide Book of United States Coins 2010Document436 pagesA Guide Book of United States Coins 2010petar100% (4)
- Gordonchilde HistoryDocument160 pagesGordonchilde HistorypetarNo ratings yet
- A Guide Book of United States Coins 2010Document436 pagesA Guide Book of United States Coins 2010petar100% (4)
- Babylon Mystery Religion Ralph Woodrow (1966) PDFDocument177 pagesBabylon Mystery Religion Ralph Woodrow (1966) PDFVen Geancia83% (6)
- The Struggle With Titans-WaldbottDocument203 pagesThe Struggle With Titans-WaldbottpetarNo ratings yet
- 4037 PDFDocument10 pages4037 PDFasfaruk2556No ratings yet
- Mobilgrease XHP 460Document3 pagesMobilgrease XHP 460Jaime Miloz Masle JaksicNo ratings yet
- MHDDocument33 pagesMHDkashyapNo ratings yet
- Yamaha A-S2000 PDFDocument90 pagesYamaha A-S2000 PDFpeti5_1No ratings yet
- Erection Procedures of Earthing Arrangements TNC TNS TNCS and TTDocument7 pagesErection Procedures of Earthing Arrangements TNC TNS TNCS and TTPierre Enrique Carrasco Fuentes0% (1)
- Print Master ProjectDocument62 pagesPrint Master ProjectVipin PouloseNo ratings yet
- W667 Job Completion CertificateDocument5 pagesW667 Job Completion CertificateMohamed ShafeeqNo ratings yet
- Saudi Electricity Company - Southern Region (Saudi Arabia)Document7 pagesSaudi Electricity Company - Southern Region (Saudi Arabia)azeemmet9924No ratings yet
- TRIVAL ANTENE - General Catalogue 2015-10-0Document232 pagesTRIVAL ANTENE - General Catalogue 2015-10-0Stanko Recek100% (1)
- Session 12. Facilities layout-IIDocument34 pagesSession 12. Facilities layout-IIsandeep kumarNo ratings yet
- Kyocera ECOSYS M2030dn M2530dn M2035dn M2535dn SM UK PDFDocument273 pagesKyocera ECOSYS M2030dn M2530dn M2035dn M2535dn SM UK PDFoleg sokolovNo ratings yet
- Employee Departure Clearance FormDocument1 pageEmployee Departure Clearance FormJery TomNo ratings yet
- Operation & Maintenance Manual d260 S3a-En Okt. 2014Document166 pagesOperation & Maintenance Manual d260 S3a-En Okt. 2014DrBollapu Sudarshan50% (2)
- Authorized Signatories: For Checking AccountsDocument1 pageAuthorized Signatories: For Checking AccountsNivlac NeburNo ratings yet
- Trailler On JettyDocument4 pagesTrailler On JettyFuad Andaru BaskaraNo ratings yet
- Strategies To Avoid Communication Breakdown (Part Ii) : Oral Communication in Context For Grade 11Document19 pagesStrategies To Avoid Communication Breakdown (Part Ii) : Oral Communication in Context For Grade 11Elda Mae EsmaneNo ratings yet
- Autohex Ii BMW: Beyond The Edge of ImpossibleDocument2 pagesAutohex Ii BMW: Beyond The Edge of ImpossibleJuank MrtNo ratings yet
- Bakker Et Al 2016 GroundwaterDocument7 pagesBakker Et Al 2016 GroundwaterkmcoulibNo ratings yet
- Walls2017 DemolitionforsustainableconstructionRGDocument6 pagesWalls2017 DemolitionforsustainableconstructionRGStefan GhidiuNo ratings yet
- Prime Vision Security Solutions - Company ProfileDocument11 pagesPrime Vision Security Solutions - Company ProfileAbdul QayyumNo ratings yet
- 07.4 111 FW ML PF WPS 20mm ENGDocument1 page07.4 111 FW ML PF WPS 20mm ENGViktorNo ratings yet
- Terms Def en It IonDocument29 pagesTerms Def en It IonVichu Kumar KumarNo ratings yet
- Penilaian Kinerja Malcolm BaldridgeDocument24 pagesPenilaian Kinerja Malcolm BaldridgeHijrah Saputro RaharjoNo ratings yet
- Stm32 Mcu FamilyDocument12 pagesStm32 Mcu FamilyriverajluizNo ratings yet
- Hydro Generator CoolingDocument4 pagesHydro Generator CoolingHamedJamshidiNo ratings yet
- A 2G Rfid Based e Health Care SystemDocument1 pageA 2G Rfid Based e Health Care SystemrthilipNo ratings yet
- Wilkins, A Zurn Company: Demand Forecasting: AssignmentDocument9 pagesWilkins, A Zurn Company: Demand Forecasting: AssignmentYogendra RathoreNo ratings yet
- The Most Essential Phone Etiquette Rules To RememberDocument4 pagesThe Most Essential Phone Etiquette Rules To Rememberpraks758No ratings yet
- Thps3 Manual UkDocument15 pagesThps3 Manual Uk2061551826073No ratings yet
- Cost, Time and Quality, Two Best Guesses and A Phenomenon, Its Time To Accept Other Success CriteriaDocument6 pagesCost, Time and Quality, Two Best Guesses and A Phenomenon, Its Time To Accept Other Success Criteriaapi-3707091100% (2)