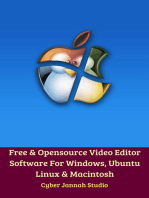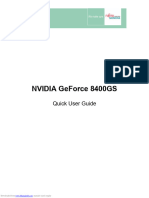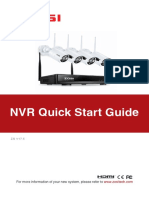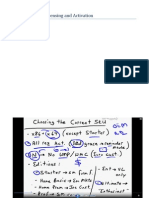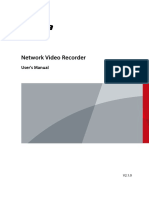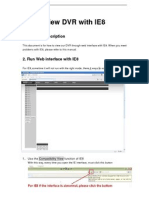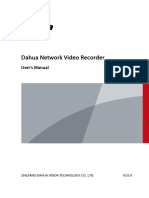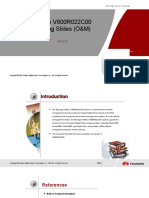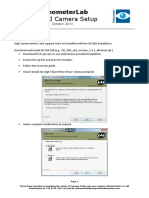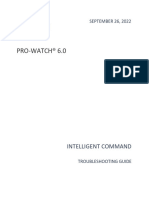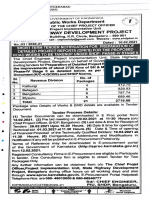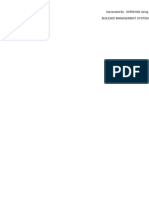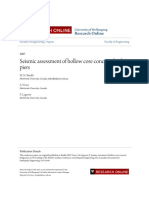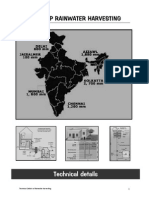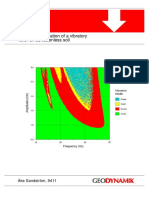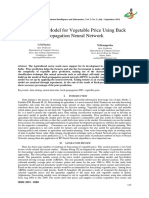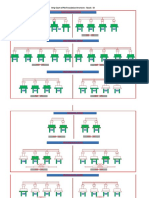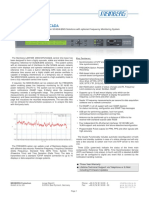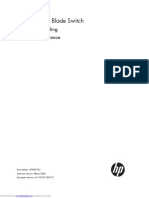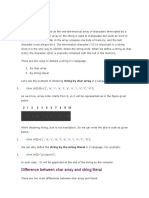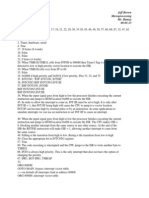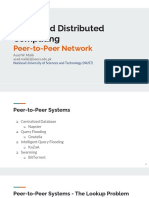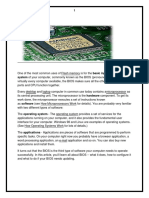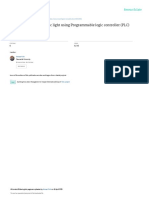Professional Documents
Culture Documents
I2v Troubleshooting Guide
Uploaded by
shravan380 ratings0% found this document useful (0 votes)
152 views7 pagestroubleshoot
Original Title
i2v Troubleshooting Guide
Copyright
© © All Rights Reserved
Available Formats
PDF, TXT or read online from Scribd
Share this document
Did you find this document useful?
Is this content inappropriate?
Report this Documenttroubleshoot
Copyright:
© All Rights Reserved
Available Formats
Download as PDF, TXT or read online from Scribd
0 ratings0% found this document useful (0 votes)
152 views7 pagesI2v Troubleshooting Guide
Uploaded by
shravan38troubleshoot
Copyright:
© All Rights Reserved
Available Formats
Download as PDF, TXT or read online from Scribd
You are on page 1of 7
1 | P a g e
i2V Troubleshooting Guide
Intelligent Integrated Video Solutions
www.i2vsys.com
i2V Video Management Software
Troubleshooting Guide
2 | P a g e
i2V Troubleshooting Guide
Intelligent Integrated Video Solutions
www.i2vsys.com
Troubleshooting
1. i2V Software is making the system Hang or taking 100% CPU
2. Installation doesn't finish
3. Joy Stick Not found
4. Unable to view the camera video in Live view Client
5. NAS Drive is not getting added
6. Unable to launch i2V Software applications in Windows 7 Operating
System
7. Unable to search for connected cameras in Windows 7 Operating System
8. No Image coming from camera when MPEG4 video format selected
9. Recordings are not running
10. Connectivity Problems
11. Multiple monitors are not working in Video Wall
12. Poor Video Quality
13. Unable to set Archive setting on ftp location in Windows 7 OS
3 | P a g e
i2V Troubleshooting Guide
Intelligent Integrated Video Solutions
www.i2vsys.com
Go to Contents
1. i2V Software is making the system Hang or taking 100% CPU
If you install i2V Video Management system on PC that doesn't meet the minimum system
requirements, the software may exhibit following behavior:
1. Video Streaming lags behind or plays uneven (caused by the CPU being at 100% utilization).
2. Searches perform slowly.
3. Video starts to play slowly at live view client after dragging.
4. i2V Video Management System is generally unresponsive.
2. Installation doesn't finish
If installation doesn't finish, ensure that you have Administrator privileges on the PC, firewall is
disabled.
3. Joy Stick Not found
In case after inserting Joy Stick, if still it shows the message that "Joy Stick Not found". Please
ensure that latest DirectX Runtime is installed in your machine which also comes up with our
Prerequisites. Please visit the link to install
http://www.microsoft.com/downloads/details.aspx?FamilyID=2da43d38-db71-4c1b-bc6a-
9b6652cd92a3&displaylang=en
4. Unable to view the camera video in Live view Client
Please check the below options to make sure camera video coming in Live view
4. Please ping Camera if it is connected to the network (Open Run Command & type ping
<Camera IP Address>)
5. Camera brand & model should be supported by i2V software.
6. Please check the camera video in configuration client
i2V Manage > Configuration Client > Devices > Select Camera > Live view
Click on Play button to test the incoming video stream
5. NAS Drive is not getting added
By default i2V Recording Server service run as "Local System Account" for Log On.
For supporting NAS drives this service need to be run from the user account.
Please follow the below steps to configure the service Log On:
Step1: Open windows service screen by typing "services.msc" in run command
Step 2: Select i2V Recording Server Service
Step 3: Right Click on on i2V Recording Server Service and Select "Properties"
Step 4: Go to Log On, select User "This account" and enter the Windows user name and
Password as shown below
User name should be entered with prefix.\ . e.g.: username: .\admin
4 | P a g e
i2V Troubleshooting Guide
Intelligent Integrated Video Solutions
www.i2vsys.com
6. Unable to launch i2V Software applications in Windows 7 Operating
System
In case you are unable to launch I2V Video Management Server, Configuration Client,
Live View. Right click on icon and select properties, Select Compatibility tab and check
Privilege level "Run this program as an Administrator" check box and apply.
7. Unable to search for connected cameras in Windows 7 Operating System
In case you are unable to view connected cameras in Auto Search devices window and
you need to add cameras in VMS application in Windows 7 OS, please ensure that
Network Discovery feature is turned ON.
To enable this feature, please follow the below mentioned steps:
1. Open Control Panel window
2. Click on Network and Internet link when view by 'Category' is selected.
3. Click on Network and Sharing Center
4. Click on Change advanced sharing settings
5. Select "Turn on Network discovery" option and save changes.
Go to Contents
5 | P a g e
i2V Troubleshooting Guide
Intelligent Integrated Video Solutions
www.i2vsys.com
8. No Image coming from camera when MPEG4 video format selected
1. Go to Windows Firewall.
2. Select Exceptions tab.
3. Check the Internet Explorer and double click on it.
4. An Edit a Program pop up comes.
5. Click to Change Scope button.
6. Select Custom list and Fill the IP address of the camera whose MPEG4 stream is not
coming.
7. Click OK and close the windows.
8. Now check the camera GUI and select the MPEG4 stream. Now its working on the
camera.
9. Recordings are not running
Please check the below options to make sure camera video coming in Recording option
1. Please ping Camera if it is connected to the network (Open Run Command & type ping
<Camera IP Address>)
2. Camera brand & model should be supported by i2V software.
3. Please check the camera video in configuration client
i2V Manage > Configuration Client > Devices > Select Camera > Recording
Click on Play button to test the incoming video stream
10. Connectivity Problems
If i2V Video Management client is not reliably connecting to i2V Video Management server,
please check the below configuration:
1. i2V Management Server service in Windows Services
2. Please make sure Windows Firewall is not running, and any of the antivirus softwares are
blocking the ports used by i2V software. Please refer to below list of ports used by i2V
software:
a. 9929- Communication between Recording sever and Management server
b. 9930- Database port
c. 9932- Server listening port
d. 9936- HTTP listener port
11. Multiple monitors are not working in Video Wall
To configure multiple display settings go to Control Panel > All Control Panel Items >
Display > Screen Resolution
Then select Extend these displays option in multiple displays dropdown list and click on
OK button to save changes.
Go to Contents
6 | P a g e
i2V Troubleshooting Guide
Intelligent Integrated Video Solutions
www.i2vsys.com
12. Poor Video Quality
By Following these steps you can increase Video quality.
1. Click on Start menu and Open Run
2. Type "dxdiag" in Run and click "OK".
3. Click on Display Tab.
4. Check "Direct Draw Acceleration" and "Direct3D Acceleration " Status if they are Not
available ,Then First Please Install Display or Graphics Driver in Your System
5. If they are Installed But not ENABLED or showing DISABLE Follow these steps to
Enable them
For Windows XP or window server 2003
1) Right click on desktop and open properties
2) Click on setting Tab.
3) Click on advanced.
4) Click on troubleshoot.
5) Check "Hardware Acceleration" and Make it FULL
6) Click OK and FINISH
For window Vista or window 7 OR window server 2008
1) Right click on desktop and open personalize
2) Click on Display Settings
3) Click on Advanced Setting
4) Click on Troubleshoot.
5) Click on Change Setting.
6) Check "Hardware Acceleration" and Make it FULL
7) Click OK and FINISH
OR
There is one alternate solution to increase the video quality, But keep in Mind that this
way is less preferable because this takes much CPU. If you want to use this method then
following these steps:-
1) Open Live view client
2) Click on Settings Button
3) Select Video output field to "open gl"
4) Click on submit Button to save changes
Go to Contents
7 | P a g e
i2V Troubleshooting Guide
Intelligent Integrated Video Solutions
www.i2vsys.com
13. Unable to set Archive setting on ftp location in Windows 7 OS
In case you are unable to set archive setting on ftp location in Windows 7 OS.
Please follow the below mentioned steps.
1. Open Control Panel > Administrative Tools> Internet Information Services
Manager
2. Right click on Parent node from left side and click on 'Add FTP Site'
3. Enter FTP site name and set any physical path e.g. (C:\myphysicalpath)
4. In Authorization section, select All users and permission as Read and Write
whichever applicable and Finish
5. Now highlight the FTP site name so that you can open 'FTP SSL Settings'
6. Open 'FTP SSL Settings' and select 'Allow SSL connections' and save (Save
option will appear as soon as you select any other node from left panel).
Go to Contents
You might also like
- Free & Opensource Video Editor Software For Windows, Ubuntu Linux & MacintoshFrom EverandFree & Opensource Video Editor Software For Windows, Ubuntu Linux & MacintoshNo ratings yet
- I2v Quickstart GuideDocument7 pagesI2v Quickstart Guideshravan38No ratings yet
- ManualDocument91 pagesManualdvalodiaNo ratings yet
- Icamview en v2 3Document92 pagesIcamview en v2 3giwrgos250% (1)
- ICAN Manual - iCV32.EN.v10.06Document81 pagesICAN Manual - iCV32.EN.v10.06Glauco MouraNo ratings yet
- GV-VR360 QuickGuideDocument22 pagesGV-VR360 QuickGuideTECH SUPPORTNo ratings yet
- V8.4.nvrquickguide (Nvrv84 QG A En)Document12 pagesV8.4.nvrquickguide (Nvrv84 QG A En)Pedro SilvaNo ratings yet
- 8400 BFG Geforce GsDocument8 pages8400 BFG Geforce GschochecofritoNo ratings yet
- XPress Studio HD 5.2.1 InstallIDocument35 pagesXPress Studio HD 5.2.1 InstallIlybrakissNo ratings yet
- Geovision GV-NVR User GuideDocument14 pagesGeovision GV-NVR User GuideFrancisco JavierNo ratings yet
- Vs2403manual enDocument84 pagesVs2403manual engixy850No ratings yet
- Logan CCTV Complete ManualDocument18 pagesLogan CCTV Complete ManualJofel Dulguime SuanNo ratings yet
- IP200 Installation User GuideDocument34 pagesIP200 Installation User GuideVodafone Business SurveillanceNo ratings yet
- Videohub ManualDocument926 pagesVideohub Manualtudor pirvuNo ratings yet
- The Design Simple Guide To JeVoisDocument41 pagesThe Design Simple Guide To JeVoisagira37No ratings yet
- Videoedge-4 1-To-4 21-Migration An rb0 LT enDocument7 pagesVideoedge-4 1-To-4 21-Migration An rb0 LT enJose RamirezNo ratings yet
- Ivideon Bridge: A Device For Transforming Traditional Video Surveillance Systems Into Cloud SystemsDocument15 pagesIvideon Bridge: A Device For Transforming Traditional Video Surveillance Systems Into Cloud SystemsJohn SmithNo ratings yet
- D-View CAM v2.0 ManualDocument84 pagesD-View CAM v2.0 ManualarijojoNo ratings yet
- Android App User Guide V1.0Document2 pagesAndroid App User Guide V1.0RariNo ratings yet
- Plug and Play IP Camera Introduction V1.6Document33 pagesPlug and Play IP Camera Introduction V1.6kratoslociNo ratings yet
- AllGoVision - Datasheet - Video Stitching - V3.6Document6 pagesAllGoVision - Datasheet - Video Stitching - V3.6Oscar Eduardo Guzman CuestaNo ratings yet
- NVR Quick Start Guide: For More Information of Your New System, Please Refer ToDocument20 pagesNVR Quick Start Guide: For More Information of Your New System, Please Refer ToADEWALENo ratings yet
- NVR Instruction ManualDocument20 pagesNVR Instruction ManualChad HenkeNo ratings yet
- Bosch Releaseletter VideoClient 1.7.6 SR2Document25 pagesBosch Releaseletter VideoClient 1.7.6 SR2ducNo ratings yet
- Xpress Studio 4.5.1 InstallDocument31 pagesXpress Studio 4.5.1 InstalllybrakissNo ratings yet
- Screen Shots of WindowsDocument117 pagesScreen Shots of Windowsmostly1No ratings yet
- 341-852 RevA ProductionVIEW HDSDI ManualDocument22 pages341-852 RevA ProductionVIEW HDSDI ManualmikyNo ratings yet
- 695pc Security Guardian Pc4 Faq v2Document8 pages695pc Security Guardian Pc4 Faq v2Mark EdwardsNo ratings yet
- GV-LPR: Feature Guide V3.1Document24 pagesGV-LPR: Feature Guide V3.1András TóthNo ratings yet
- Logitech HD Pro Webcam c920Document44 pagesLogitech HD Pro Webcam c920Milan MilanNo ratings yet
- Joying User ManualDocument83 pagesJoying User ManualLuis JavierNo ratings yet
- IP470 Installation User GuideDocument39 pagesIP470 Installation User GuideVodafone Business SurveillanceNo ratings yet
- Innovi Edge CI Customer Installed Installation Guide 7Document13 pagesInnovi Edge CI Customer Installed Installation Guide 7sly_boss49No ratings yet
- User Manual: PC Based Network Video RecorderDocument63 pagesUser Manual: PC Based Network Video RecorderSadak CharryNo ratings yet
- Elec DVR Quick Start GuideDocument15 pagesElec DVR Quick Start Guidebcgreene84No ratings yet
- VPN Clients Quick Guide: Iportalmais June 27, 2012Document24 pagesVPN Clients Quick Guide: Iportalmais June 27, 2012Mahmoud AhmedNo ratings yet
- Dahua Network Video Recorder User's Manual V2.1.0Document408 pagesDahua Network Video Recorder User's Manual V2.1.0Romulo OrtegaNo ratings yet
- View DVR With IE8 9Document4 pagesView DVR With IE8 9josegfernandez2403No ratings yet
- PW 6.0 IC Access User GuideDocument302 pagesPW 6.0 IC Access User Guideproductosrommel0% (1)
- Video Recorder User ManualDocument404 pagesVideo Recorder User Manualliang JAYNo ratings yet
- VIP Vision - Watchguard NVR Installation Manual - vQ41120Document36 pagesVIP Vision - Watchguard NVR Installation Manual - vQ411202201No ratings yet
- Adobe Captivate 2019Document5 pagesAdobe Captivate 2019alexNo ratings yet
- Videoedge-hybrid-16-Channfel-4 4 Guide A0 LT enDocument1 pageVideoedge-hybrid-16-Channfel-4 4 Guide A0 LT enWayne DinhNo ratings yet
- Software Application Guide v1.5 (G52-XXXX1HA) PDFDocument74 pagesSoftware Application Guide v1.5 (G52-XXXX1HA) PDFmikael2011-1No ratings yet
- HD Webcam c615 GSWDocument112 pagesHD Webcam c615 GSWStanislavaGavrilovicNo ratings yet
- Integracion Video Expert Con EBODocument13 pagesIntegracion Video Expert Con EBOjacape_7770% (1)
- IMaster NetEco V600R022C00 Product Training Slides (O&M)Document239 pagesIMaster NetEco V600R022C00 Product Training Slides (O&M)abdo elmozogyNo ratings yet
- IPTV 17 Mistakes and Answers VidOvation 2021Document48 pagesIPTV 17 Mistakes and Answers VidOvation 2021john BronsonNo ratings yet
- GigE JAI Camera SetupDocument7 pagesGigE JAI Camera SetupAdi SuryaNo ratings yet
- Poe NVR Zosi View EnglishDocument46 pagesPoe NVR Zosi View EnglishdirtinlaNo ratings yet
- How Do I Install The Labview Interface For Arduino Toolkit Using Vipm?Document3 pagesHow Do I Install The Labview Interface For Arduino Toolkit Using Vipm?José ÁlvarezNo ratings yet
- Pni House Ptz1300Document300 pagesPni House Ptz1300DulauCiprianNo ratings yet
- How To Solve Hik-Connect Offline IssueDocument6 pagesHow To Solve Hik-Connect Offline Issueاحمد المقرميNo ratings yet
- Monthly External Technical Newsletter (July.2023)Document12 pagesMonthly External Technical Newsletter (July.2023)iulian.avramNo ratings yet
- RLC-511W User Guide C1L4I33dPLSDocument16 pagesRLC-511W User Guide C1L4I33dPLSFernando NavarreteNo ratings yet
- Manual de Instalación Wireless-Security-NVRDocument30 pagesManual de Instalación Wireless-Security-NVRAlfredo CaballeroNo ratings yet
- PW - 6.0 - IC - Troubleshooting GuideDocument3 pagesPW - 6.0 - IC - Troubleshooting GuideproductosrommelNo ratings yet
- Central Management Software User ManualDocument63 pagesCentral Management Software User ManualRoman AnaldNo ratings yet
- Zosi Wireless NVR & Monitor SystemDocument60 pagesZosi Wireless NVR & Monitor SystemJose RamirezNo ratings yet
- Energies 13 06250 With CoverDocument17 pagesEnergies 13 06250 With Covershravan38No ratings yet
- Grade 2 Correct Spelling Word 4Document2 pagesGrade 2 Correct Spelling Word 4shravan38No ratings yet
- Guide Turnkey Residential Streetlight Design PDFDocument57 pagesGuide Turnkey Residential Streetlight Design PDFsahilNo ratings yet
- 2018 Data Analysis and Visualization ChecklistDocument2 pages2018 Data Analysis and Visualization Checklistshravan38No ratings yet
- To Be Stage: Road Works Phase-VDocument1 pageTo Be Stage: Road Works Phase-Vshravan38No ratings yet
- Grade 2 Word Shapes 1Document2 pagesGrade 2 Word Shapes 1shravan38No ratings yet
- Checklist Structure - SUBMITTEDDocument3 pagesChecklist Structure - SUBMITTEDshravan38No ratings yet
- Delivering Practical SolutionsDocument28 pagesDelivering Practical Solutionsshravan38No ratings yet
- The Y-Beam: A Replacement For The M-Beam Beam and Slab Bridge DecksDocument7 pagesThe Y-Beam: A Replacement For The M-Beam Beam and Slab Bridge Decksshravan38No ratings yet
- Seismic Assessment of Hollow Core Concrete Bridge Piers: Research OnlineDocument11 pagesSeismic Assessment of Hollow Core Concrete Bridge Piers: Research Onlineshravan38No ratings yet
- TERMS OF REFERENCE (Embu-Siakago-Ugweri) PDFDocument21 pagesTERMS OF REFERENCE (Embu-Siakago-Ugweri) PDFshravan38No ratings yet
- Scour Around BridgesDocument11 pagesScour Around BridgesHarcharan Singh MarwahNo ratings yet
- Rooftop RWHDocument19 pagesRooftop RWHshravan38No ratings yet
- Simvib2 PDFDocument23 pagesSimvib2 PDFshravan38No ratings yet
- Highway Strip Chart Updated Upto 30th Nov 2019 PDFDocument1 pageHighway Strip Chart Updated Upto 30th Nov 2019 PDFshravan38No ratings yet
- Seismic Assessment of Hollow Core Concrete Bridge Piers: Research OnlineDocument11 pagesSeismic Assessment of Hollow Core Concrete Bridge Piers: Research Onlineshravan38No ratings yet
- Paper On Economics of Organic FarmingDocument9 pagesPaper On Economics of Organic FarmingbuddhaprakashNo ratings yet
- Banana - DR B C Biswas - June Issue of MKTG NewsDocument8 pagesBanana - DR B C Biswas - June Issue of MKTG NewsGeorge SebastianNo ratings yet
- Authority of India National Highways: Voyants Solutions PVT Ltd. FINAL (Rev-Dec 2011)Document31 pagesAuthority of India National Highways: Voyants Solutions PVT Ltd. FINAL (Rev-Dec 2011)shravan38No ratings yet
- Project Work: Construction of Bridge No 352 (6 X 30.50M PSC Box Girder)Document44 pagesProject Work: Construction of Bridge No 352 (6 X 30.50M PSC Box Girder)shravan38No ratings yet
- Banana Cost of CultivationDocument11 pagesBanana Cost of Cultivationshravan38No ratings yet
- Concessionaier - Tcbot MPR For The Month of April-2014Document25 pagesConcessionaier - Tcbot MPR For The Month of April-2014Raghav ReddiNo ratings yet
- Predicting IJCII 2-2-63Document6 pagesPredicting IJCII 2-2-63shravan38No ratings yet
- Operation & Maintenance of Highways: IAHE Brainstorming Session OnDocument1 pageOperation & Maintenance of Highways: IAHE Brainstorming Session Onshravan38No ratings yet
- PPP DatabaseTraning PDFDocument33 pagesPPP DatabaseTraning PDFshravan38No ratings yet
- High Conviction Stock IdeasDocument7 pagesHigh Conviction Stock Ideasshravan38No ratings yet
- Richard Michael: Financing Roads in India: A Lender S Perspective New Delhi, 5 February 2007Document23 pagesRichard Michael: Financing Roads in India: A Lender S Perspective New Delhi, 5 February 2007shravan38No ratings yet
- Strip Chart of Pile Foundation Structures - Reach - III: Major Bridge at Km. 214+680Document4 pagesStrip Chart of Pile Foundation Structures - Reach - III: Major Bridge at Km. 214+680shravan38No ratings yet
- PPP DatabaseTraning PDFDocument33 pagesPPP DatabaseTraning PDFshravan38No ratings yet
- High Conviction Stock IdeasDocument7 pagesHigh Conviction Stock Ideasshravan38No ratings yet
- NMDA 19.3 Administration GuideDocument425 pagesNMDA 19.3 Administration GuideAhmed Gaber HaibaNo ratings yet
- Lantime Scada FreqmonDocument2 pagesLantime Scada FreqmonfengyundiyidaoNo ratings yet
- 25 Java ProgramsDocument36 pages25 Java ProgramsGaurav MathurNo ratings yet
- Modicon Quantum - SOE SystemDocument4 pagesModicon Quantum - SOE SystemAgis Rijal AtmawijayaNo ratings yet
- Embedded System & IoTDocument27 pagesEmbedded System & IoTTrần Huy PhanNo ratings yet
- Agfa CR 30x ReaderDocument4 pagesAgfa CR 30x ReaderHAITHAMNo ratings yet
- ADA071857, HDBK of Modelling Incl Rad EffectsDocument718 pagesADA071857, HDBK of Modelling Incl Rad EffectsRGK77No ratings yet
- Ac VoltmeterDocument3 pagesAc VoltmeterE.n. ElangoNo ratings yet
- 808D ADV Diagnostics Man 1218 en-USDocument600 pages808D ADV Diagnostics Man 1218 en-USalexandreNo ratings yet
- 530AOD01 DS en PDFDocument4 pages530AOD01 DS en PDFHatem LaadhariNo ratings yet
- RDBMS ProjectDocument4 pagesRDBMS Projectsonu_nabha100% (1)
- HP 6125XLG Blade Switch IP Routing Command ReferenceDocument466 pagesHP 6125XLG Blade Switch IP Routing Command Reference伟达张No ratings yet
- C Strings: Difference Between Char Array and String LiteralDocument12 pagesC Strings: Difference Between Char Array and String LiteralPayal PalvekarNo ratings yet
- 02 Unit 8 AssignmentDocument4 pages02 Unit 8 AssignmentJeff BrownNo ratings yet
- B ISE AD Integration 2xDocument31 pagesB ISE AD Integration 2xstroescucNo ratings yet
- REDLION - DSP - Data SheetDocument2 pagesREDLION - DSP - Data SheetJorge_Andril_5370No ratings yet
- GNSS InterferenceDocument20 pagesGNSS InterferenceBianca SferleNo ratings yet
- Sierra Wireless Raven FamilyDocument1 pageSierra Wireless Raven Familyfeku fekuNo ratings yet
- Peer-to-Peer Network (W-4)Document20 pagesPeer-to-Peer Network (W-4)MuneebNo ratings yet
- DSP Unit 1 To 5 QBDocument12 pagesDSP Unit 1 To 5 QBSamuel WhiteNo ratings yet
- Nx4 Hardware Overview and InstallationDocument48 pagesNx4 Hardware Overview and InstallationashudhoundiyalNo ratings yet
- EE282 Final Exam: SolutionsDocument9 pagesEE282 Final Exam: SolutionsEAGLEFORCE06No ratings yet
- Dynatrace One PagerDocument2 pagesDynatrace One PagerAndriyNo ratings yet
- How BIOS Works 4Document7 pagesHow BIOS Works 4NafeesAhmadNo ratings yet
- From Zero To Hero: Architecture & System DesignDocument22 pagesFrom Zero To Hero: Architecture & System Designmjc45No ratings yet
- Cordless DECT IP Multi-Cell System: Key Features and BenefitsDocument3 pagesCordless DECT IP Multi-Cell System: Key Features and BenefitsEliezer MartinsNo ratings yet
- JT701 User Manual V1.41Document23 pagesJT701 User Manual V1.41Julio LeijaNo ratings yet
- Characteristic of PNP Tranistor in CE Configuration: Object: Apparatus UsedDocument7 pagesCharacteristic of PNP Tranistor in CE Configuration: Object: Apparatus UsedVasursharpNo ratings yet
- Core Architecture Slides Student Hand Out April 20191559592462009Document125 pagesCore Architecture Slides Student Hand Out April 20191559592462009Hariprasad ReddyNo ratings yet
- Controlling A Smart Traffic Light Using Programmable Logic Controller (PLC)Document67 pagesControlling A Smart Traffic Light Using Programmable Logic Controller (PLC)Trang NguyễnNo ratings yet