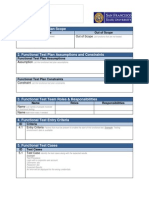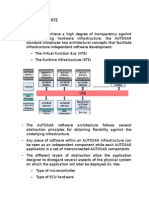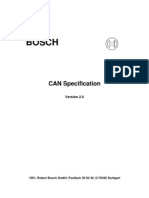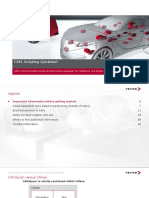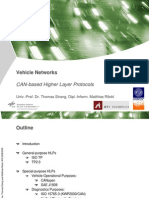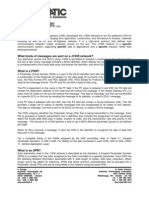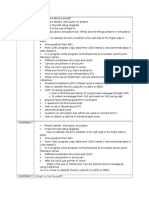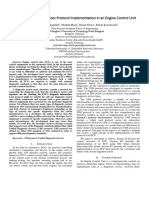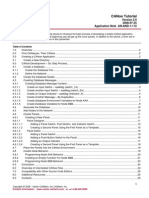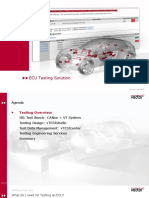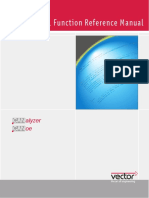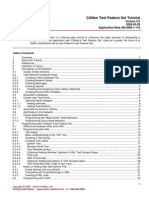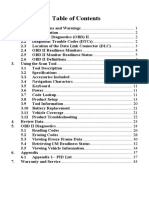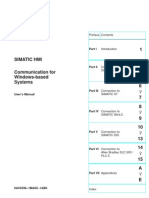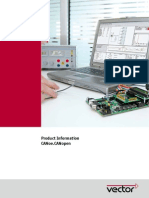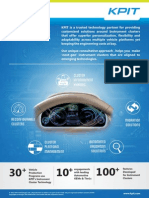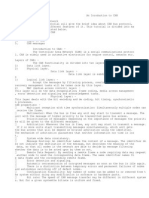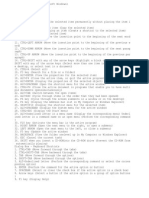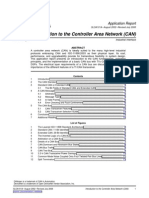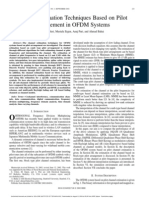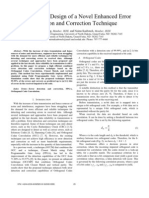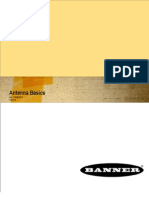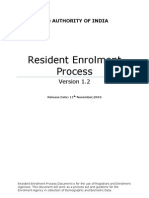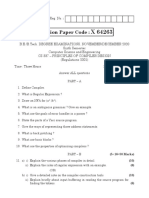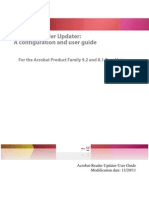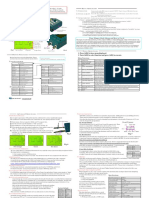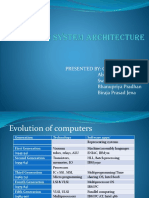Professional Documents
Culture Documents
CANalyzer User Guide V3 - 1
Uploaded by
vlsishekarOriginal Title
Copyright
Available Formats
Share this document
Did you find this document useful?
Is this content inappropriate?
Report this DocumentCopyright:
Available Formats
CANalyzer User Guide V3 - 1
Uploaded by
vlsishekarCopyright:
Available Formats
Version 3.
1
Vector Informatik GmbH, Ingersheimer Str. 24, D-70499 Stuttgart
Tel. +49 711 80670-110, Fax +49 711 80670-111, Email can@vector-informatik.de
Internet http://www.vector-informatik.de
International Quality Standard Certificate
Vector Informatik GmbH, 70499 Stuttgart, Germany, was awarded ISO 9001 certifi-
cation on 19.08.1998. The ISO 9001 standard is a quality standard of the British
Standards Instiute that is recognized worldwide.
Certificate number: 70 100 F 1498 TMS
Sales associates list:
Subsidiaries
USA
Vector CANtech, Inc.
Suite 190
39500 Orchard Hill Place
Novi, Mi 48375
Tel.: +1 248 449-9290
Fax: +1 248 449-9704
http://www.vector-cantech.com
Japan
Vector Japan Co., Ltd.
Nishikawa Bldg. 2F
3-3-9 Nihonbashi, Chuo-ku
Tokyo 103-0027
Tel.: +81-3-3316-7850
Fax: +81-3-3316-7855
http://www.vector-japan.co.jp
Distributors:
France
NSI S.A.
6, Avenue du Pr de Challes
"Parc des Glaisins"
74943 Annecy le Vieux
Tel.: +33 4 5009-4630
Fax: +33 4 5009-4631
http://www.nsi.fr
Germany
Softing GmbH
Richard-Reitzner-Allee 6
85540 Haar
Tel.: +49 89 45656-0
Fax: +49 89 45656-399
http://www.softing.com
Great Britain
Accutest Ltd.
Suite 2
9 George Street
Glossop
Derbyshire SK13 8AY
Tel.: +44 14 5786-6613
Fax: +44 14 5785-6789
http://www.accutest.co.uk
Israel
Dan-EL Technologies Ltd.
58 Amal Street
Petach Tikva 49513 Israel
Tel.: +9 72 3 927-1888
Fax: +9 72 3 927-1666
http://www.danel.co.il
Italy
MICROTASK Embedded S.r.L.
Via Paolo Bassi, 1
20159 Milano
Tel.: +39 02 6680-2557
Fax: +39 02 6900-8174
http://wwwmicrotask-embedded.it
Korea
Hanil Mech. Eng. Consultants.
Automatic Control Division
140-012, 173, 2-KA, Hangang-RO, Yongsan-Ku
Seoul
Tel.: +82 2 709-4810
Fax: +82 2 709-4813
http://www.hanilacd.co.kr
1-2
Vector Informatik GmbH CANalyzer User Guide Version: 3.1
Netherlands
Micro-key
Industrieweg 28
NL-9804 Noordhorn
Tel.: +31 594 50-3020
Fax: +31 594 50-5825
http://www.microkey.nl
Sweden
Kvaser AB
P.O. Box 4076
51104 Kinnahult
Tel.: +46 32 0-15287
Fax: +46 32 0-15284
http://www.kvaser.se
Copy Protection
The software is not copy protected. The licensee is entitled to make a (single)
backup copy. The licensee is obligated to note the copyright of Vector Informatik
GmbH on this copy. It is expressly prohibited to make additional copies and/or trans-
fer the software to third parties. The conditions of the Vector licensing agreement
must be observed.
The supplied software is provided with a serial number and a text entry identifying
the licensee. Both entries are displayed briefly when the program is started. They
can also be called up by the menu command Help-Info. The licensee must take ap-
propriate precautions to ensure that no unlicensed copies can be made from his ver-
sion. If it becomes known to the licensee that a copy of his version is being used by a
third party, he is obligated to immediately stop this use or inform Vector of such use.
Otherwise, the licensee is liable to Vector for consequential damages.
Typographic Conventions
Text formatting Meaning Example
Italics Menu, command and dialog
box names
File|Associate database
Bold Examples of CAPL syntax
on message 0x100 {...}
In angle brackets Key names <TAB>
Upper-case File names
CAN.INI
Fixed-width font CAPL syntax description
"DLC" "=" <integer>
1-3
Vector Informatik GmbH CANalyzer User Guide Version: 3.1
Overview
Chapter 1, Introduction introduces CANalyzer and takes beginners on a short tour
that provides an overview of the most important functions.
Chapter 2, Working with CANalyzer explains the concept of the measurement
setup and explains basic CANalyzer functions for transmitting and analyzing data.
Chapter 3, CAPL Programming discusses the CAPL programming language, with
which you can supplement and expand basic CANalyzer functions in a nearly un-
limited manner. The application possibilities of this programming language are
clarified by means of numerous examples.
Chapter 4, Special Topics gives you more in-depth information for a better under-
standing of CANalyzer functionality and offers you additional tips and tricks for us-
ing CANalyzer in special situations.
Chapter 5, Appendix you will find instructions on how to troubleshoot errors.
CANalyzer Feature Matrix
CANalyzer/JUN CANalyzer/FUN CANalyzer/PRO
CAN Channels 1 n n
Databases 1 n n
Trace window / Trace Watch 1 n n
Bus Statistics window
Statistics window / Statistics report n n
Logging (without triggering) 1 n n
Filter block
Message Explorer &
Signal Explorer
Data window 1 n n
Generator block
Trigger block n n
Graphic window n n
Offline mode
Replay block
CANdb Editor
CAPL
Legend:
Available
Not available
1,2 One / two of these available
n Several of these available
1-4
Vector Informatik GmbH CANalyzer User Guide Version: 3.1
Contents
1 Introduction........................................................................................................ 1-1
1.1 Overview ................................................................................................................. 1-1
1.2 CANalyzer Tour....................................................................................................... 1-3
1.2.1 Preparations...................................................................................................... 1-3
1.2.2 Setting Up the CAN Bus.................................................................................... 1-4
1.2.3 Transmitting Data.............................................................................................. 1-6
1.2.4 Evaluation Windows.......................................................................................... 1-9
1.2.5 Working with Symbolic Data............................................................................ 1-11
1.2.6 Analysis of Signal Values in the Data Window ................................................ 1-13
1.2.7 Analysis of Signal Responses in the Graphics Window................................... 1-15
1.2.8 Use of the Database in Transmitting Messages .............................................. 1-15
1.2.9 Analysis of an Engine Area Simulation............................................................ 1-16
1.2.10 Logging a Measurement ............................................................................ 1-17
1.2.11 Evaluating a Log File................................................................................. 1-18
1.2.12 Tips for Solving Your Own Tasks .............................................................. 1-19
1.3 Basic Operation.................................................................................................... 1-19
1.3.1 Menu Operation............................................................................................... 1-20
1.3.2 Dialog Boxes ................................................................................................... 1-20
1.3.3 Control of the Measurement Setup.................................................................. 1-21
1.3.4 The Help System............................................................................................. 1-23
2 Working with CANalyzer ................................................................................... 2-1
2.1 Preparations for the Measurement........................................................................ 2-1
2.1.1 Program Start.................................................................................................... 2-1
2.1.2 The CANalyzer Screen...................................................................................... 2-2
2.1.3 Data Flow in the Measurement Setup................................................................ 2-4
2.1.4 Configuration of the Measurement Setup.......................................................... 2-5
2.1.5 Working with Evaluation Blocks in the Measurement Setup.............................. 2-5
2.1.6 Measurement Start............................................................................................ 2-6
2.1.7 Working with Configurations.............................................................................. 2-7
2.1.8 Representation Formats.................................................................................... 2-8
2.2 Interface to the Hardware ...................................................................................... 2-9
2.2.1 Configuring the Hardware ................................................................................. 2-9
2.2.2 Programming the Bus Parameters .................................................................. 2-10
2.2.3 Acceptance Filtering........................................................................................ 2-13
2.2.4 Card and Driver Options.................................................................................. 2-14
2.3 Transmit and Receive Data.................................................................................. 2-15
2.3.1 The Transmit Branch....................................................................................... 2-15
2.3.2 The Evaluation Branches ................................................................................ 2-15
2.3.3 Message Attributes.......................................................................................... 2-16
2.4 Use of Databases.................................................................................................. 2-18
2.4.1 Creating and Modifying Databases.................................................................. 2-19
2.4.2 Access to Database Information...................................................................... 2-19
1-5
Vector Informatik GmbH CANalyzer User Guide Version: 3.1
2.5 The Measurement Window .................................................................................. 2-20
2.5.1 Trace Window................................................................................................. 2-20
2.5.1.1 Standard Configuration of the Trace Window.......................................... 2-21
2.5.1.2 Configuration of the Columns in the Trace Window................................ 2-23
2.5.1.3 Trace Window Options from the Toolbar................................................. 2-24
2.5.1.4 Trace Watch Functionality and Trace Watch Window............................. 2-24
2.5.1.5 Optimizing the Trace Window................................................................. 2-24
2.5.2 The Data Window............................................................................................ 2-25
2.5.2.1 Configuration of Signals.......................................................................... 2-25
2.5.2.2 Display Types.......................................................................................... 2-26
2.5.2.3 Activity Indicator ...................................................................................... 2-28
2.5.2.4 Peak Indicator ......................................................................................... 2-28
2.5.2.5 Optimization of Data Display................................................................... 2-28
2.5.3 Graphic Window.............................................................................................. 2-29
2.5.3.1 Selecting Signals..................................................................................... 2-29
2.5.3.2 Arrangement of Signals........................................................................... 2-30
2.5.3.3 Signal Layout .......................................................................................... 2-31
2.5.3.4 Configuration of the Measurement .......................................................... 2-32
2.5.3.5 Measurement and Display Functions ...................................................... 2-33
2.5.3.6 Signal Modes .......................................................................................... 2-33
2.5.3.7 Measurement Modes............................................................................... 2-34
2.5.3.8 Display Modes......................................................................................... 2-35
2.5.3.9 Layout Functions..................................................................................... 2-35
2.5.3.10 Export of Signals..................................................................................... 2-37
2.5.3.11 Toolbar of the Graphics Window............................................................. 2-37
2.5.3.12 Optimization of the Graphics Window..................................................... 2-37
2.5.4 Statistics.......................................................................................................... 2-39
2.5.4.1 Direct Display in the Statistics Window ................................................... 2-40
2.5.4.2 Statistics Report ...................................................................................... 2-41
2.5.4.3 Choosing a Histogram............................................................................. 2-41
2.5.5 Bus Statistics................................................................................................... 2-42
2.5.6 Write Window.................................................................................................. 2-43
2.5.7 Layout and Fonts of the Measurement Windows............................................. 2-43
2.6 Hotspots and Insertable Function Blocks .......................................................... 2-44
2.6.1 CAPL Nodes ................................................................................................... 2-45
2.6.2 Filter Block ...................................................................................................... 2-46
2.6.3 Channel Filter .................................................................................................. 2-47
2.6.4 Replay Block ................................................................................................... 2-48
2.6.5 Generator Block .............................................................................................. 2-49
2.6.5.1 Configuration of Triggering...................................................................... 2-50
2.6.5.2 Configuration of Transmit List ................................................................. 2-50
2.6.5.3 Entry of Signal Values............................................................................. 2-51
2.6.5.4 Entry of Mode-Dependent Signals........................................................... 2-52
2.6.5.5 Function Generator for the Transmit List................................................. 2-52
2.6.6 Interactive Generator Block............................................................................. 2-54
2.6.6.1 Configuring the Interactive Generator Block............................................ 2-55
2.6.6.2 Transmit List ........................................................................................... 2-56
2.6.6.3 Trigger Condition .................................................................................... 2-56
2.6.6.4 Generating a High-Load Situation........................................................... 2-57
2.6.6.5 Entering Signal Values............................................................................ 2-57
2.6.6.6 Entering Mode-Dependent Signals.......................................................... 2-57
2.6.6.7 Keyboard Control .................................................................................... 2-58
1-6
Vector Informatik GmbH CANalyzer User Guide Version: 3.1
2.6.7 Break............................................................................................................... 2-58
2.7 Logging and Evaluation of Measurement Files.................................................. 2-59
2.7.1 Logging Trigger ............................................................................................... 2-59
2.7.1.1 Trigger Modes......................................................................................... 2-60
2.7.1.2 Trigger Events......................................................................................... 2-62
2.7.1.3 Time Window.......................................................................................... 2-63
2.7.1.4 Configuration of the Logging Buffer ........................................................ 2-63
2.7.2 Log Files ......................................................................................................... 2-64
2.7.3 Event Types in Log Files ................................................................................. 2-66
2.7.4 Data Analysis in Offline Mode ......................................................................... 2-67
2.7.4.1 Flow Control in Offline Mode................................................................... 2-68
2.7.4.2 Configuration of Online and Offline Modes.............................................. 2-69
2.7.5 Trigger and Search Conditions........................................................................ 2-70
2.7.5.1 Condition Primitives ................................................................................ 2-70
2.7.5.2 Entry or Change of Primitives (without Database) ................................... 2-70
2.7.5.3 Entry of Change of Primitives (with Database) ........................................ 2-71
2.7.6 Exporting and Converting Log Files................................................................. 2-72
2.7.6.1 Export ..................................................................................................... 2-72
2.7.6.2 Conversion.............................................................................................. 2-72
3 CAPL Programming........................................................................................... 3-1
3.1 Overview ................................................................................................................. 3-1
3.1.1 Potential Applications of CAPL Programs.......................................................... 3-1
3.1.2 Integration of CAPL Programs .......................................................................... 3-2
3.1.3 Use of the Symbolic Database in CAPL ............................................................ 3-3
3.2 Introduction to CAPL.............................................................................................. 3-3
3.2.1 CAPL Variables................................................................................................. 3-4
3.2.2 Declaration of Messages................................................................................... 3-6
3.2.3 Event Procedures.............................................................................................. 3-7
3.2.4 Expressions in CAPL....................................................................................... 3-12
3.2.5 The Key Word this ...................................................................................... 3-13
3.2.6 Interpretation of Signal Values ........................................................................ 3-13
3.2.7 Access to Attributes in CAPL........................................................................... 3-14
3.2.8 Working with Symbolic Signal Values.............................................................. 3-15
3.2.9 Working with Multiple Databases .................................................................... 3-16
3.2.10 Functions in CAPL..................................................................................... 3-16
3.3 Creating a CAPL Program.................................................................................... 3-17
3.4 Browser for Creating and Compiling CAPL Programs ...................................... 3-19
3.4.1 Opening Browser............................................................................................. 3-20
3.4.2 Browser Window............................................................................................. 3-21
3.4.3 Compiling CAPL Programs.............................................................................. 3-21
3.4.4 Searching for Run-Time Errors........................................................................ 3-21
3.4.5 Access to the Database .................................................................................. 3-22
3.4.6 Importing and Exporting ASCII Files................................................................ 3-22
3.4.7 Browser Options.............................................................................................. 3-23
3.5 CAPL Language Reference.................................................................................. 3-23
3.5.1 Expanded Backus-Naur Form (BNF)............................................................... 3-23
3.5.2 Program Structure........................................................................................... 3-24
1-7
Vector Informatik GmbH CANalyzer User Guide Version: 3.1
3.5.3 Declaration of Variables .................................................................................. 3-24
3.5.4 Event-Driven Procedures (Event Procedures) ................................................. 3-27
3.5.5 CAPL Subroutines........................................................................................... 3-35
3.6 Special Topics in CAPL........................................................................................ 3-36
3.6.1 Integrating a Windows DLL in CAPL ............................................................... 3-36
3.6.2 Handling of Run-Time Errors........................................................................... 3-38
3.7 List of Intrinsic Functions.................................................................................... 3-38
3.7.1 Access to CAN and Other Hardware............................................................... 3-38
3.7.2 User Interaction............................................................................................... 3-43
3.7.3 Logging Functions........................................................................................... 3-46
3.7.4 Standard / Extended Identifiers ....................................................................... 3-47
3.7.5 Flow Control .................................................................................................... 3-48
3.7.6 Time Management .......................................................................................... 3-49
3.7.7 Accessing CANoe Environment Variables....................................................... 3-54
3.7.8 Intel/Motorola Formats .................................................................................... 3-57
3.7.9 Trigonometry and Mathematical Functions...................................................... 3-57
3.7.10 File Functions ............................................................................................ 3-59
3.7.11 Sequential File Access .............................................................................. 3-61
3.7.12 String Functions ........................................................................................ 3-64
3.7.13 Speech Support and Debugging................................................................ 3-65
3.8 Examples............................................................................................................... 3-66
3.8.1 Transmission of Messages.............................................................................. 3-66
3.8.2 Gateway Application........................................................................................ 3-70
3.8.3 CAPL-Driven Triggering .................................................................................. 3-71
3.8.4 Use of the Symbolic Database ........................................................................ 3-72
4 Special Topics ................................................................................................... 4-1
4.1 System Description................................................................................................ 4-1
4.1.1 Overview of the Programs................................................................................. 4-1
4.1.2 CANalyzer Architecture ..................................................................................... 4-1
4.2 CANalyzer in Load and Overload Operation......................................................... 4-3
4.2.1 Behavior in Load Situations............................................................................... 4-3
4.2.2 Behavior with Data Loss.................................................................................... 4-3
4.2.3 Fill Level Indicator ............................................................................................. 4-3
4.2.4 Optimizing Performance.................................................................................... 4-4
4.2.5 Configuration Options at High Bus Load ........................................................... 4-5
4.3 Working with Databases........................................................................................ 4-6
4.3.1 Associating the Database.................................................................................. 4-6
4.3.2 Use of Multiple Databases................................................................................. 4-7
4.3.3 Resolving Ambiguities ....................................................................................... 4-8
4.3.4 Checking for Consistency of Symbolic Data...................................................... 4-8
4.4 Working with Multiple Channels ........................................................................... 4-9
4.4.1 Channel Definition............................................................................................. 4-9
4.4.2 Channels in Online Mode .................................................................................. 4-9
4.4.3 Channels in Offline Mode ................................................................................ 4-10
4.5 The DDE Interface................................................................................................. 4-10
1-8
Vector Informatik GmbH CANalyzer User Guide Version: 3.1
4.5.1 DDE Services.................................................................................................. 4-11
4.5.2 The DDE System Topic................................................................................... 4-12
4.5.3 The DDE Execute Transaction........................................................................ 4-12
4.5.4 Loading Configurations with the Explorer ........................................................ 4-14
4.5.5 COM-Server .................................................................................................... 4-15
5 Appendix ............................................................................................................ 5-1
5.1 Particularities of the Demo Version ...................................................................... 5-1
5.2 File Name Extensions Used................................................................................... 5-2
5.3 Troubleshooting ..................................................................................................... 5-3
5.4 System Messages in the Write Window................................................................ 5-4
5.5 List of Error Messages to the CAN Interface........................................................ 5-8
6 Index ................................................................................................................... 6-1
1-1
Vector Informatik GmbH CANalyzer User Guide Version: 3.1
1 Introduction
1.1 Overview
CANalyzer is a universal development tool for CAN bus systems, which can assist in
observing, analyzing and supplementing data traffic on the bus line. Based on its
powerful functions and user-programmability, all needs are covered - from initial trial
runs with CAN to selective error localization in complex problems.
You can choose to work with CANalyzer on the byte level with bus-like raw data for-
mat, or on the application level with logical/physical data representation. A CAN da-
tabase is used to convert raw data. This database has become a de facto standard
in the motor vehicle industry. The user-friendly database management program
CANdb++ is included with CANalyzer.
Even the basic built-in functions - which can be used without any programming
knowledge - provide for an abundance of possible applications. These include listing
bus data traffic (Tracing), displaying data segments of specific messages, transmit-
ting predefined messages and replaying recorded messages, statistically evaluating
messages, and acquiring statistics on bus loading and bus disturbances, as well as
recording messages for replay or offline evaluation.
Furthermore, the user can expand CANalyzer's functionality as desired by means of
user-programming. Program blocks can be inserted at any point in the data flow dia-
gram. The application-oriented, C-like language CAPL (CAN Access Programming
Language) serves as the programming language. A special event procedure concept
and CAN-adapted language tools enable the user to develop quick solutions to spe-
cific problems. CANalyzer contains an interactive development environment that
makes it easy to create, modify and compile CAPL programs.
Programmability results in numerous potential applications:
1-2
Vector Informatik GmbH CANalyzer User Guide Version: 3.1
Emulation of a bus station:
CANalyzer can emulate those func-
tions of a bus station which are rele-
vant for data traffic, e.g. transmitting
messages in response to certain
events.
Emulation of system environment for
testing a bus station:
In development equipment with bus connec-
tions the problem arises that the remaining
bus participants not available yet for testing
purposes. The data traffic of all remaining
stations can be emulated with the help of
CANalyzer to emulate the system environ-
ment.
Link between two buses:
This provides for exchange of data
between CAN buses which may have
different speeds. Another target appli-
cation is to interpose CANalyzer be-
tween a bus station to be tested and
the actual bus, in order to observe and
manipulate the data transfer in a test
environment.
Test generator for studying the physical
layer:
It is possible to distribute messages inten-
tionally between CANalyzer's two bus con-
nections and to connect a real (i.e. long) bus
line. This makes it possible to conduct very
simple experiments involving arbitration or
line reflections.
CANalyzer is controlled and configured from the data flow diagram in the measure-
ment setup window. For further information on this please refer to section 2.1.4.
1-3
Vector Informatik GmbH CANalyzer User Guide Version: 3.1
1.2 CANalyzer Tour
If you are starting up CANalyzer for the first time, and its functionality and controls
are still completely new to you, the following tour will help you to become familiar with
its operating concept and its most important features.
For this tour you will first set up a very simple CAN bus where CANalyzer assumes
the roles of both sender and receiver. In the first step CANalyzer is configured as a
data source, i.e. as a transmitting station. You will then learn about CANalyzer's
analysis options by studying the generated data in the measurement windows after-
wards.
In complex real systems CANalyzer typically also assumes both roles. You can utilize
the program as a data source to transmit data to other controllers, but you can simul-
taneously use it to observe, log and evaluate the data traffic on the CAN bus.
In the last part of the tour you will become familiar with the CAPL programming lan-
guage and expand CANalyzer functionality by adding a simple CAPL program.
1.2.1 Preparations
To start CANalyzer, call CANW32.EXE by double clicking the appropriate icon in the
CANalyzer program group.
CANalyzer has various evaluation windows (Trace, Data, Graphics, Statistics and
Bus Statistics windows) as well as a measurement setup window that shows you the
data flow in CANalyzer and simultaneously allows you to configure CANalyzer.
You can access all program windows from the View menu on the main menu bar.
Figure 1: View Menu on Main Menu Bar
The data flow diagram of the CANalyzer measurement setup contains the data
source on the left - symbolized by the symbol of a PC-card - and various evaluation
blocks on the right serving as data sinks.That is, the data flow is from right to left.
Connection lines and branches are drawn between the individual elements to clarify
the data flow.
The information arriving at each evaluation block are displayed in the block's evalua-
tion window. For example, the Trace window displays all information arriving at the
trace block, while the Graphics window shows you information arriving at the graph-
ics block.
1-4
Vector Informatik GmbH CANalyzer User Guide Version: 3.1
The only exception is the logging block, which is not assigned a window but rather a
file in which the data arriving at the block are logged.
On the left side of the measurement setup, CANalyzer's transmit branch branches off
after the card icon. Data can be sent onto the bus from here. The data flow in the
transmit branch always runs from top to bottom.
In the data flow diagram you will also recognize small black rectangles: . At these
insertion points (Hotspots) you can insert additional function blocks for manipulating
the data flow (Filter, replay and generator blocks, or CAPL program blocks with user-
definable functions).
Make sure that you begin this tour with a new configuration by selecting the menu
item File|New configuration.
Figure 2: Menu Item File|New configuration
1.2.2 Setting Up the CAN Bus
To start up CANalyzers it is advisable to use a test setup with only two network
nodes that is independent of existing CAN bus systems. The two CAN controllers on
the supplied PC-card can serve as the network nodes.
First, connect the two D-Sub-9 connectors of your CAN card to one another. A con-
nection cable with two bus termination resistors of 120 each for the high-speed bus
interface is provided with the CANalyzer product. For a low-speed interface you will
simply need a 3-conductor cable to interconnect the pins of the two controllers that
are assigned to the bus lines CAN-High, CAN-Low and Ground.
1-5
Vector Informatik GmbH CANalyzer User Guide Version: 3.1
PC-Board
CAN bus
cable
Figure 3: PC-Card with Connection Cable
Consequently, the CAN bus that you use during this tour will consist of a short 2-
conductor or 3-conductor cable that connects the two CAN controllers of the CAN
card to one another. This is necessary as a minimal configuration, since the CAN
protocol requires - in addition to a sender - at least one receiver that confirms the
correct receipt of messages with an acknowledge.
Up to this point we have not considered definitions of bus parameters (Transmission
speed, sampling point, etc.) which must be set for each of the two participating con-
trollers. To do this, from the View menu bring the measurement setup to the fore-
ground and click the right mouse button on the PC-card icon at the left of this win-
dow.
Figure 4: Popup Menu of the PC-Card Icon
In the popup menu you initially select bus parameters for the first controller CAN 1
and first set the baud rate in the configuration dialog. The Baud rate selection button
takes you to the baud rate direct selection dialog, where you enter the value 100
kBaud.
1-6
Vector Informatik GmbH CANalyzer User Guide Version: 3.1
Figure 5: Configuration of Bus Parameters and Direct Baud Rate Selection
This makes sense for both high-speed and low-speed buses. The CANalyzer rec-
ommends default values for the controller registers. When you do this - besides the
transmission speed of 100 kBaud - you also implicitly define other controller parame-
ters (Sampling point, BTL cycles, and synchronization jump width). For the overall
system to function properly, the same exact values must be assumed for the second
controller CAN2. Accep the parameters with OK.
1.2.3 Transmitting Data
Since your current test setup still does not have a data source, your first task is to set
up a data source in CANalyzer which places information on the bus cyclically.
Exercise 1: Configure CANalyzer so that - after the measurement start - a CAN
message with identifier 64 (hex) is placed on the bus every 100 milliseconds. In this
case the message should contain exactly four data bytes with the values D8 (hex),
D6 (hex), 37 (hex) and 0.
You can solve this task by inserting a generator block in the CANalyzer transmit
branch which generates the message to be transmitted. This is done by clicking with
the right mouse button on the hotspot in the transmit branch directly above the block
labeled Transmit and - from the hotspot's popup menu - inserting a generator block
in the transmit branch.
1-7
Vector Informatik GmbH CANalyzer User Guide Version: 3.1
Figure 6: Hotspot in the Transmit Branch with Popup Menu
Afterwards, this appears as a rectangular block with the label G. You can then con-
figure this block from its popup menu, which you access by pressing the right mouse
button.
Afterwards, this appears as a rectangular block that is connected to the simulated
bus (red line). You can then configure this block from its popup menu, which you ac-
cess by pressing the right mouse button.
First, fill out the transmit list. You enter 64 as the identifier. (Check to see whether
the numbering format is set to Hex using the Options button .) Then enter the value 4
in the DLC box as the data length entry. Finally, set the values of the data bytes in
the four data boxes that follow by entering the values D8, D6, 37 and 0 there.
Figure 7: Transmit List of Generator Block
Exit the transmit list with OK to accept the values in the configuration. In the genera-
tor block's popup menu, you must now still configure triggering for the transmit ac-
tion. On the second line check the box With Period and then enter the value 100 in
the input box to the right of this.
Figure 8:Triggering of Generator Block
These values are assumed into the configuration with OK.
Before you start the measurement you should save the configuration that you have
prepared to this point with the menu command File|Save configuration. You can then
reload this configuration at any time and resume your work precisely at this point.
Start the measurement by pressing the start button on the toolbar. CANalyzer
immediately begins to cyclically transmit the message you have configured in the
generator block. You can recognize this in the Trace window, which automatically
jumps to the foreground after the start of measurement and can now be seen at the
lower right of the main program window: In the first line you see the message that is
1-8
Vector Informatik GmbH CANalyzer User Guide Version: 3.1
sent by the generator block, whereby the first column shows the transmit time rela-
tive to the measurement start.
Figure 9: Trace Window
The next column shows you which of the two CAN controllers was used to transmit.
This value (CAN 1) agrees with the default value assigned in the generator block's
transmit list of messages to be transmitted.
Afterwards, this message is also received by the second CAN controller over the
bus. The question arises: Why is this not also displayed in the Trace window? You
will find the answer in the configuration dialog for the acceptance filter for the second
controller. In turn, you can open this dialog from the PC-card icon's popup menu un-
der the entry CAN Bus parameters/CAN2/Acceptance.
Figure 10: Popup Menu of the PC-Card Icon
The acceptance filter options support hardware-side filtering of messages. The de-
fault options block most message receiving. You can open the filter by entering the
value X in the upper line. After a new measurement start you can now also see that
the message transmitted via channel 1 (Transmit attribute Tx [= Transmit] in the
Trace window) was received by the second controller (Receive attribute Rx [= Re-
ceive] in the Trace window).
We will now expand the task and additionally transmit a message with modified data:
Exercise 2: Expand the configuration of the last task such that, additionally, a mes-
sage with identifier 3FC (hex) is transmitted every 200 milliseconds. The value of the
first data byte of this message should cyclically assume values from 1 to 5.
You can solve this task by inserting another generator block in the transmit branch.
For this task it does not matter whether you insert this generator block before or after
the first one. Select 200 ms as the value for cyclic triggering. The transmit list should
appear as shown below:
1-9
Vector Informatik GmbH CANalyzer User Guide Version: 3.1
Figure 11: Transmit List for Generator Block
Do not forget to stop the measurement before you reconfigure the measurement
setup. During a running measurement it is not possible to make changes to the con-
figuration of the data flow. The menu items of the relevant popup menus appear in
gray shading.
Besides the generator block, CANalyzer also offers two additional block types as
data sources. With a replay block you can play back data on the bus that were
logged with CANalyzer's logging function. A program block allows you to integrate
your own transmit functionalities - which may be quite complex - into CANalyzer with
the CAPL programming language (cf. chapter 3).
1.2.4 Evaluation Windows
Evaluation windows are used to analyze data generated by the generator blocks in
the transmit branch.
You have already learned about the Trace window. Data that reach the trace block of
the measurement setup are displayed here as CAN messages in bus-oriented for-
mat. Besides the time stamp, this includes the number of the CAN controller, the
identifier, an attribute for differentiating transmitted and received messages, and the
data bytes of the CAN message. You can configure the Trace window - like all other
analysis windows - from the popup menu that is accessed by clicking the right mouse
button on the window or on the appropriate block.
Furthermore, the four buttons on the right of the toolbar can be used to configure the
Trace window. For example, with you can toggle from "stationary" mode to the
scroll mode, in which each message arriving at the trace block is written to a new
line.
With you can toggle between absolute and relative time representation. In rela-
tive time representation, the time difference between two successive messages
("transmit interval") is shown in the first column. Of course, in this display format it is
also easy to find the transmit interval that you entered previously in the generator
block: 100 milliseconds.
The Statistics window also offers you bus-related information. Here you can observe
the transmit frequencies for messages, coded by identifiers. If you have configured
the transmit branch as in the two last tasks, then you should see two vertical lines in
the Statistics window after the measurement start, which show the transmit frequen-
cies of the two generated messages 64 (hex) and 3FC (hex).
1-10
Vector Informatik GmbH CANalyzer User Guide Version: 3.1
Figure 12: Statistics Window
10 messages per second were recorded for identifier 64, and half as many were re-
corded for identifier 3FC. This result corresponds to the cyclic periods of 100 and
200 milliseconds set in the generator blocks.
If the Graphics window display is too imprecise, the statistics block offers you a sta-
tistical report that gives you more precise information on the transmit interval for
each mesage. Stop the measurement and activate the statistical report in the popup
menu of the Statistics block (Statistic report... Activate).
Figure 13: Statistics Report
If you now restart the measurement, statistical information is gathered in back-
ground, which you can output to the Write window after the next measurement stop
using the popup menu command Display statistics report.
Besides showing the total number of messages for each identifier, the statistics re-
port also shows the mean value, standard deviation, and minimum and maximum for
the recorded transmit interval.
Another bus-related window, the Bus Statistics window, provides an overview of bus
data traffic. Displayed here are the total frequencies of data, remote, error and over-
load frames, bus loading and CAN controller status. Since in our case one message
is sent every 100 ms and the second message every 200ms, the total frequency of
all messages is 15 frames per second. With an average data length of about 70 bits
per frame, approx. 15 * 70 1000 bits are placed on the bus in one second. At a
baud rate of 100 kBit/sec the bus load in our example would be on the order of mag-
nitude of one percent.
1-11
Vector Informatik GmbH CANalyzer User Guide Version: 3.1
Figure 14: Bus Statistics Window
1.2.5 Working with Symbolic Data
Before we discuss the remaining windows in detail, let us have a look at the capabili-
ties offered by CANalyzer for the symbolic description of data. Of primary interest in
the analysis of CAN systems - besides bus-related information such as messages,
error frames and message frequencies - is information on useful data, i.e. signals
such as RPM, temperature and engine load, which are provided by individual control-
lers, and are sent on the bus with the help of CAN messages.
To describe this information symbolically, CANalyzer provides you with the database
format DBC and a database editor with which you can read, create and modify CAN
databases. Please refer to the CANdb++ manual and the CANdb++ online help in-
cluded with the CANalyzer product for more information on the CANdb++ editor.
At this point we would like to associate a prescribed database to the active CANa-
lyzer configuration. This database will be used to interpret the data bytes of the mes-
sages generated by the generator blocks in the transmit branch. The database
MOTBUS.DBC is located in CANalyzer's demo directory DEMO_CL which was created
parallel to the system directory EXEC32, provided that you installed the demo con-
figurations. You associate this database to the active CANalyzer configuration by
choosing the menu command File|Associate database. You can now open the data-
base using the button on the toolbar. The CANdb++ Editor is opened, and the
contents of the database MOTBUS.DBC are shown in the Overall View window of the
CANdb++ Editor.
1-12
Vector Informatik GmbH CANalyzer User Guide Version: 3.1
Figure 15: Overall View Window of the CANdb++ Editor
Double click the Messages object type in the area on the left side of the Overall View
window. The subordinate structural level is then shown in this area. In the area on
the right the available messages are shown with their system parameters (e.g. sym-
bolic name, identifier, etc.). First, toggle the numbering format from decimal to hexa-
decimal in the Options|Settings menu item. We can deduce from the symbolic
names of the messages that the system under consideration involves a description
of communications in a rudimentary engine area system.
Click the message EngineData in the left area of the overall view window. The sys-
tem parameters of signals transmitted in this message are shown in the area on the
right side of the Overall View window.
The temperature EngTemp for example is a 7 bit signal. To obtain the physical value
in degrees Celsius, the bit value must be multiplied by the factor 2, and the offset 50
must be subtracted from the result. The idle switch signal Idle Running in the last bit
of the third data byte is a binary signal (one bit), which can assume the value 0 or 1.
With the help of this symbolic information the data contents of messages can now be
interpreted in CANalyzer. Please note that this only makes sense if the database
information describes the system that you are currently observing. Of course, you
can also associate a different database to CANalyzer. The observed CAN data traffic
is then interpreted according to the information in that database, even if it does not
make any sense. You yourself are responsible for ensuring that the database asso-
ciated to the configuration matches the real CAN network.
Messages that you generate in the two generator blocks can be interpreted with the
database MOTBUS.DBC. Please note that the message you generated in the first task
has the identifier 64 (hex). This agrees with the identifier of the message EngineData
that we just examined in the database editor. If you now start the measurement, you
can toggle the program to symbolic mode by activating the button.
In the Trace window you will now see the symbolic message name in addition to the
identifier.
1-13
Vector Informatik GmbH CANalyzer User Guide Version: 3.1
Figure 16: Trace Window
1.2.6 Analysis of Signal Values in the Data Window
Besides the use of symbolic message names, the associated database can also be
used to analyze signal values. The purpose of the Data window is to assist in the
study of momentary signal values.
This explains why the Data window is initially empty in a new configuration. The sig-
nal vlaues to be displayed are exclusively dependent upon information from the da-
tabase. You as the user must decide which signal values should be displayed.
Exercise 3: Configure the Data window to display the signal values of the message
EngineData (ID 64 hex) that is generated in the transmit branch.
To solve this task, first open the Data window's popup menu and then start the con-
figuration dialog. Initially, the signal list in this dialog is still empty. With the New
Signal button you start the Signal Explorer, which makes it possible for you to select
a signal from the database. The object hierarchy on the left side of the dialog allows
you to search for a specific signal. On the right side are the signals of the selected
object.
To configure the Data window, first select EngineData from the list of all messages.
1-14
Vector Informatik GmbH CANalyzer User Guide Version: 3.1
Figure 17: Selecting Signals with the Signal Explorer
Afterwards, select and accept all signals of this message from the dialog list on the
right.
When you close the Data window's configuration dialog you will see that the signal
names are now entered in the window. After the measurement start the generator
block begins to cyclically send the message EngineData with data bytes D8, D6, 37
and 0 onto the bus. According to the message description in the database, the data
block in the measurement setup now interprets these byte values as engine speed,
temperature and idle switch and displays the appropriate signal values in the Data
window in physical units.
Figure 18: Data Window
With the help of the conversion formula in the database, engine speed is shown in
RPM, while temperature is shown in degrees Celsius. The values of all three signals
remain constant over time, since the message is constantly transmitted with the
same data bytes D8, D6, 37 and 0.
1-15
Vector Informatik GmbH CANalyzer User Guide Version: 3.1
1.2.7 Analysis of Signal Responses in the Graphics Window
While the Data window displays momentary signal values, you can have the time
responses of signal values displayed in the Graphics window. After the end of meas-
urement the signal responses are available for study by user-friendly analysis func-
tions.
Exercise 4: Configure the Graphics window so that signal values are displayed for
message 3FC (hex) that is generated in the transmit branch.
The second message generated in the transmit branch is also described in the asso-
ciated database. In the database it will be apparent to you that the identifier 3FC is
associated with the symbolic message name GearBoxInfo containing the signals
Gear, ShiftRequest and EcoMode.
You can now observe the time responses of these signals in the Graphics window.
The Graphics window can be configured exactly like the Data window. Here too you
open the configuration dialog for signals from the window's popup menu. In the sig-
nal selection dialog you select the 3 signals of the message GearBoxInfo. In the
Graphics window you see that the signals are now entered in the legend on the left
side of the window. After the measurement start you observe that the signal Gear
cyclically assumes values from 1 to 5, while the other two signals remain constant
over time.
Figure 19: Graphics Window
This corresponds to the five values that you entered in the generator block as part of
task 2. The values remain in the Graphics window after the end of the measurement.
The measurement functions that the window provides for post-analysis are described
in section 2.5.3.5.
1.2.8 Use of the Database in Transmitting Messages
Until now you have only used the symbolic database to observe signal values. How-
ever, the application capabilities reach well beyond this. For example, double click
the generator block of task 1 to open the transmit list. Instead of the identifier that
you previously entered in the transmit list, you will now recognize the associated
symbolic name in the first column. In fact, you can now enter a message directly
from the database using the Symbol... button, without having to work with the identi-
fier.
Signal values can also be edited directly in the transmit list now. Select the first line
of the transmit list and then activate the Signal.... button. In the values dialog you can
1-16
Vector Informatik GmbH CANalyzer User Guide Version: 3.1
now enter the signal values directly. It will also be apparent to you, once again, that
the byte values D8, D6, 37 and 0 from the first line correspond to the signal values
EngSpeed = 5500 rpm, EngTemp = 60 degrees Celsius and IdleRunnning = 0.
Figure 20: Values Dialog in the Generator Block
If you now set - for example - the value of EngSpeed to 1000 rpm, the generator
block automatically uses the database information to compute the corresponding
data bytes (10, 27, 37 and 0).
1.2.9 Analysis of an Engine Area Simulation
Included with the CANalyzer product are several sample configurations, which are
provided to assist you in startup. In the directory DEMO_CL you will find a CAPL pro-
gram block which simulates a portion of the data communication on the engine area
bus of a motor vehicle. You have already added the database underlying the model,
MOTBUS.DBC , to your configuration in Task 3.
Exercise 5: The CAPL program MOTBUS.CAN simulates the RPM, vehicle speed,
and engine temperature for a motor vehicle. Study these signals in the Data and
Graphics windows while you shift the vehicle's gears during the measurement run
with the '+'- and '-' keys.
To solve this task, first delete both generator blocks from CANalyzer's transmit
branch and insert - in the transmit branch in their place - the CAPL program
MOTBUS.CAN from your demo directory DEMO_CL: To do this, choose Insert CAPL
program from the popup menu of the hotspot in the transmit branch. Afterwards, in
the configuration dialog for the inserted program block, you would press the File...
button to assign the program file DEMO_CL\MOTBUS.CAN. Finally, you must still
compile the program (Menu command: Configuration|Compile all nodes). The trans-
mit branch is now prepared.
Now, in the Data and Graphics windows you configure the signals for engine speed
(EngSpeed) and temperature (EngTemp) to the message EngineData, the vehicle
speed signal (CarSpeed) to the message ABSData and the gear signal (Gear) to the
message GearBoxInfo.
Once you have started the measurement, you can view the bus traffic directly in the
Trace window. The messages EngSpeed and ABSData are transmitted cyclically,
while the message GearBoxInfo is only transmitted spontaneously and is transmitted
only once at the measurement start and with each gear shifting action, i.e. when the
'+'- or '-' key is activated.
You can observe the signal values in the Data and Graphics windows. After the
measurement start the temperature rises slowly to a maximum value, while the vehi-
1-17
Vector Informatik GmbH CANalyzer User Guide Version: 3.1
cle speed and engine speed vary between two values. The ratio of the two signal
values is determined by the selected gear.
You will find an introduction to CAPL programming and a detailed presentation of the
programming language in chapter 3.
1.2.10 Logging a Measurement
CANalyzer has extensive logging functions for data logging. In the standard meas-
urement setup the logging branch is shown at the very bottom of the screen. You can
easily recognize it by the file icon that symbolizes the log file. The log file is filled
with CAN data during the measurement.
Exercise 6: Log - in ASCII format - all CAN data traffic that is generated in a short
measurement (approx. 20 sec.) by the generator blocks in the transmit branch.
To log the data that arrive in CANalyzer's measurement setup to a file, first activate
the logging branch. Also remove the break that separates the logging block of a new
configuration from the data source. From the popup menu of the file icon located at
the far right of the logging branch, open the configuration dialog. Here you can enter
the file name for the measurement log as well as its format. Select ASCII format
here.
Figure 21: Configuration Dialog in the Logging Branch
1-18
Vector Informatik GmbH CANalyzer User Guide Version: 3.1
Logs in binary format take up less space on your hard drive, but they cannot be read
by normal text editors. The program's Offline mode offers you the same evaluation
options for logs in both formats.
Besides the file icon, you can also specify trigger conditions for file logging in the log-
ging block. This is often advisable, since frequently it is not the data traffic on the can
bus over the entire measurement period that is of interest, but rather only certain
time intervals, e.g. when there are implausible signal values or when error frames
occur.
A description of how to define trigger conditions and time windows around these con-
ditions is presented in section 2.7. To log the entire measurement it is sufficient to
change the mode from Single Trigger to Entire Measurement in the trigger configura-
tion dialog.
Exit the dialog with OK and then start the measurement, which you stop again after
20 seconds. Now with a double click on the log file icon you can open the logged
ASCII file. Besides the logged messages you can see that statistical information was
also logged. These lines correspond exactly to the information that is displayed in the
Bus Statistics window during a measurement.
1.2.11 Evaluating a Log File
Log files in ASCII format can indeed be viewed with text editors, but often it is more
sensible to utilize the capabilities that CANalyzer provides for offline analysis of log
files.
Exercise 7: Play back the log file recorded for the last task in Offline mode, and ob-
serve the signal response in the Graphics window.
To solve this task, first switch CANalyzerto Offline mode. In the main Mode menu
you will find two entries for this: To Offline and To Offline (Copy). Since you can use
the Graphics window configuration you prepared in Online mode here too, it is advis-
able to copy all configuration options of the analysis branch to Offline mode with To
Offline (Copy).
Now shown as the data source in the measurement setup - instead of the PC-card
icon - is a file icon. Of course, the transmit branch is omitted here. Otherwise, all of
measurement setup options of Online mode have been assumed. You can configure
the data source by double clicking the file icon at the left of the measurement setup
and entering the name of the log file selected in the last task.
You can now play back the measurement with the F9 key. In contrast to Online
mode, here CANalyzer also offers you the option of replaying the measurement in
slow motion (Start|Animate menu item or F8 key) or in Single-Step mode (Start|Step
menu item or F7 key).
The same analysis functions are available to you in Offline mode as in Online mode.
That is, the logged data are displayed in bus-related format in the Trace window,
while you can observe the log's signal responses in the Graphics window.
Of course, you can also insert filters or CAPL programs in the measurement setup to
further reduce the data or introduce additional user-defined analysis functions.
1-19
Vector Informatik GmbH CANalyzer User Guide Version: 3.1
1.2.12 Tips for Solving Your Own Tasks
This small tour should make you aware of the fundamental control concepts and
most important features of CANalyzer.
Remember that CANalyzer's measurement setup window represents the data flow
plan for your actual measurement task. Besides associating a database, you can
configure all other options directly in this window: From the data source on the left
side, to the transmit branch, to the evaluation blocks on the right side of the window.
You can always access the popup menus of all measurement setup objects by
pressing the right mouse button.
All data arriving at an evaluation block are - with the exception of the logging block -
displayed in the corresponding window. The evaluation windows can also be config-
ured by pressing the right mouse button. You can save all configuration settings in a
configuration file. Simply load such a prepared configuration file to prepare CANa-
lyzer for another measurement task.
If you are using CAPL for the first time, perhaps to write your own analysis functions
or to study the bus behavior of a controller, you will find a brief introduction to CAPL
in section 3.2.
In the CAPL manual you will find detailed explanations of the program's transmit and
analysis functions, which are only discussed briefly here, and explanations of CAPL
programming. The context-sensitive Help function (F1 key) describes all menu items
and explains the displays and controls of all dialogs.
1.3 Basic Operation
The basic operating procedures for using CANalyzer are explained in this section. If
you are working with Windows for the first time, you should first become familiar with
the basics of operating Windows applications. To do this, select the Windows tutorial
program under the Help menu in the Windows Program Manager.
Essentially, CANalyzer can be operated by both mouse and keyboard. For example,
you can select a main menu by clicking it with the left mouse button. Then you can
click again on an item in the submenu which appears, and the associated action is
executed.
As an alternative, the main menu can be activated by pressing the <Alt> key. You
can now select an item with the cursor keys (<Arrow right>, <Arrow left>, <Arrow up>
and <Arrow down> and execute the associated action by pressing the Enter key.
You can deactivate a selected menu entry again by pressing <ESC> or by clicking
outside of the menu area with the mouse button.
All of the windows described above can be moved, enlarged, reduced, opened and
closed again at any time, i.e. also during the measurement. To move the window
simply drag (= press the left mouse key and hold it down while the mouse is moved)
the title bar of the particular window to the new position. To change the window size,
drag on the sides or corners of the window.
As an alternative you can also perform these actions with the keyboard after calling
the system menu (pressing <Alt>-<SPACE> or <Alt>-<->). See the Windows manu-
als or Windows online Help for further details.
1-20
Vector Informatik GmbH CANalyzer User Guide Version: 3.1
1.3.1 Menu Operation
CANalyzer is operated using the main menu. The individual menu commands are
described in detail in online Help
Additionally, there are other context-sensitive menus in the evaluation windows de-
scribed above and in the data flow plans in the simulation and measurement setup
windows. These menus allow the user to specifically configure certain objects. These
menus can be opened by clicking the active block in the active window or in the
measurement setup window with the right mouse button. Using the keyboard this is
done by pressing <F10>.
Most blocks in the measurement and simulation setups can be parameterized by
selecting the first item in the context menu ("Configuration"). The block's configura-
tion dialog is opened for this purpose. You can also start this dialog directly, without
going through the context menu, by double clicking on the active block or pressing
the Enter key.
1.3.2 Dialog Boxes
In addition to command inputs, which are usually made using menus, there are also
parameter inputs. As a rule, parameters are entered in dialog boxes. A dialog box
generally consists of six types of fields, each of which can occur more than once:
Test input box (type-bound)
Options button/Radio button Button
Control box/Check box
Comment box
Figure 22: Box Types in Dialogs
1-21
Vector Informatik GmbH CANalyzer User Guide Version: 3.1
Comment box This tells the user what is to be input. The boxes behave passively
when clicking on them with the mouse. They cannot be accessed
by keyboard either.
Text input box
(type-bound)
Alphanumeric boxfield, e.g. for entering file names. Numeric box-
field, e.g. for entering integer or floating point numbers.
Drop-down list After clicking on the arrow along the right border of the box, a list
drops down, from which you can select a value from a prescribed
set of values.
Options but-
ton/Radio button
These buttons represent mutually exclusive options. You can only
select one option at a time. If you select another option, the previ-
ous selection becomes inactive. The currently selected option but-
ton is identified by a black dot.
Control
box/Check box
A check box next to an option indicates that this option can be ac-
tivated or deactivated. In this case you can activate as many check
boxes as desired. Activated check boxes are identified by an "x" or
.
Button Buttons serve to execute certain actions, e.g. to exit the dialog box
or to open a subordinate dialog box.
All dialogs have action buttons labeled OK, Cancel and Help. If you press OK, the
settings you have made in the dialog are accepted into the configuration of the par-
ticular block. If you press Cancel, all settings made since the dialog box was last
opened will be lost. With the Help button you can obtain a help text about the dialog
box you are currently working with. After the Help window has been closed you can
continue with the dialog. All settings are preserved.
Most CANalyzer dialogs also have an Options button. When this button is activated
another dialog appears with which you can modify the CANalyzer global options
(decimal/hexadecimal number representation, symbolic/numeric mode).
Note: Modification of the global options from a configuration dialog affects data rep-
resentation in all system windows and dialogs.
Where there are multiple input and action boxes in a dialog box, first the desired box
must be selected. Using the mouse this is done by clicking on the appropriate box.
For input boxes this causes the text cursor to be placed at the mouse pointer position
in the box. Check boxes change their state, and for action boxes the action is exe-
cuted. With keyboard operation the particular box is selected with <Tab> or <Shift-
Tab>. Check boxes can be then be toggled using the spacebar. The <Enter> key
closes the dialog box and executes any actions selected in action boxes.
1.3.3 Control of the Measurement Setup
Measurements and evaluations are primarily configured in the measurement setup
window which shows CANalyzer's data flow plan for the particular operating mode.
1-22
Vector Informatik GmbH CANalyzer User Guide Version: 3.1
Figure 23: CANalyzer Measurement Setup
Mouse Operation
All blocks and some images in the active measurement setup window are mouse
sensitive. When selected by clicking the left mouse button, the element prese-
lected in this manner is identified by a frame as the Active Element. When the
right mouse button is then clicked, a popup menu appears in which the object is
configured by the methods described above. As an alternative, the configuration
dialog for the active block can be called directly by double clicking with the left
mouse button.
Keyboard Operation
When the measurement setup window is active, if <Tab>, <Shift-Tab> or one of
the cursor keys is activated, the preselect frame around the currently active ele-
ment is indexed forward. <Tab> results in forward indexing (<Shift-Tab>: Re-
verse indexing) of the internal processing sequence. The cursor keys index for-
ward to the next closest element geometrically in the direction of the arrow.
When <F10> is activated the popup menu of the active element appears. As an
alternative, the Enter key can be used to call the configuration dialog of the ac-
tive block directly.
The spacebar can be used to deactivate the preselected function block in the
measurement setup; it can be reactivated by pressing the spacebar again.
1-23
Vector Informatik GmbH CANalyzer User Guide Version: 3.1
With <Ctrl-F6> and <Ctrl-Shift-F6> you can bring any opened CANalyzer window to
the foreground and activate it.
1.3.4 The Help System
Selecting the main menu item Help opens a Help contents window, which contains
basic information and references to other Help pages. You can select references by
clicking with the mouse or indexing through them with <TAB> and then pressing the
Enter key.
The CAPL Browser and CANdb++ Editor each have their own Help system with an-
other main Help menu. Activate this from the particular program.
Activating the <F1> key causes a Help topic to appear for the element that is active
or preselected at the time the key is pressed. This context-sensitive Help function is
provided for all dialogs, all program window panes and for all menu items, both in the
main menu and in popup menus.
2-1
Vector Informatik GmbH CANalyzer User Guide Version: 3.1
2 Working with CANalyzer
2.1 Preparations for the Measurement
2.1.1 Program Start
At the program start of CANalyzer the program CANW32.EXE is called by double
clicking the appropriate icon in the CANalyzer program group. CANalyzer can only
operate troublefree if the system directory contains all necessary files and the hard-
ware has been installed properly (compare enclosed instructions on hardware instal-
lation).
Figure 24: CANalyzer during a measurement run
At the program start CANalyzer first reads information on hardware settings, start
paths, editors used, etc. from the project file CAN.INI. in the system directory. Af-
terwards, a configuration file *.CFG is read in. This file, which contains all informa-
tion on the currently active configuration of CANalyzer, is updated automatically after
a prompt at each program stop.
2-2
Vector Informatik GmbH CANalyzer User Guide Version: 3.1
You can specify a working directory in the program icon. To have this file loaded
automatically at the start you can also enter the name of a configuration file in the
command line for program names. This method can be used to configure CANalyzer
differently at the start by using multiple icons. If no entries were made in the com-
mand line, the last opened configuration is automatically loaded.
Figure 25: Automatic loading of the configuration MOTBUS.CFG at program start
2.1.2 The CANalyzer Screen
The CANalyzer screen consists of the main menu bar and the toolbar in the upper
portion of the screen, the status bar at the bottom of the screen, and the data flow
window and various measurement windows. You can gain access to all CANalyzer
windows by double clicking the specific evaluation block in the measurement setup
or by selecting the window from the View menu.
2-3
Vector Informatik GmbH CANalyzer User Guide Version: 3.1
Busstatics window
Data window
Toolbar for
active Graphics window
Toolbar
Statistics window
Measurement setup
Graphics window 2
Graphics window 1
Active configuration file
Trace window 2
Main menu Display formats
Trace window 1
Write window
Figure 26: The CANalyzer screen
After selecting an entry the relevant window is activated and is displayed in the fore-
ground.
Menu line Used to select basic functions
Toolbar Used for quick selection of important commands and also
contains status indicators for the number system being used
(decimal or hexadecimal) and to display of keyboard entries
made during the ongoing measurement.
Measurement setup The measurement setup displays the programs data flow. All
options are set in this window for parameterizing a meas-
urement or evaluation.
Trace window Bus activities are recorded here. The user can scroll in this
window after a measurement has been completed.
Statistics window The mean transmit frequencies of messages are displayed
as line spectra above the identifier axis in this window. As an
option, the user can toggle over to mean transmit spacing.
The window can be zoomed for detailed evaluations.
Data window Preselected data segments of messages can be displayed
here.
Graphics window Graphic representation of signal time responses, which are
displayed in a X-Y diagram above the time axis. After the end
of measurement a measurement cursor and a difference
cursor are provided, with which you can examine the coordi-
nates of all measurement points or differences between two
measurement points precisely.
2-4
Vector Informatik GmbH CANalyzer User Guide Version: 3.1
Write window Important information on the progress of the measurement
can be output here (e.g. triggering of logging function). Fur-
thermore, all outputs that the user places with the Write
command in CAPL programs are written to this window.
Bus statistics window Hardware-related information such as number of data and
remote frames, error frames and bus load are displayed
here. Availability of this information depends the CAN PC-
card being used.
Status bar The names of the active configuration file and the database
being used are displayed here.
2.1.3 Data Flow in the Measurement Setup
The data flow diagram of the measurement setup contains data sources, basic func-
tion blocks, hotspots, inserted function blocks and data sinks. Connection lines and
branches are drawn in between the individual elements to clarify the data flow.
Figure 27: CANalyzer Measurement Setup
2-5
Vector Informatik GmbH CANalyzer User Guide Version: 3.1
In Online mode the PC-card serves as the data source. It registers CAN messages
on the bus and passes them on to CANalyzer.
Moreover, some of the supported PC-cards also provide additional information such
as the detection of Error and Overload flags, the values of error counters, the bus
load and external trigger signals.
2.1.4 Configuration of the Measurement Setup
Besides such functions as loading and saving configurations or associating CAN da-
tabases, which you call directly from items in the main menu, the data flow diagram
and the function blocks in the measurement setup window are used primarily in the
configuration of CANalyzers
You configure the measurement setup by activating a block in the data flow diagram
(clicking it with the left mouse button or moving the selection frame with the <TAB>
or arrow keys). Clicking on the selected hotspot with the right mouse button or press-
ing <F10> opens a popup menu with all configuration options.
For example, new function blocks such as filters or generator blocks can be inserted
at the black rectangular insertion points (hotspots) in the data flow, and the PC-card's
CAN controller can be configured from the PC-card icon at the far left in the meas-
urement setup.
To copy and move blocks there are the functions Copy and Cut in each block's
popup menu, as well as Paste in the popup menu for a hotspot.
If you wish to exclude a function block from the measurement, you can deactivate it
before the measurement with the spacebar or with the Node active line in the popup
menu. This is especially helpful if you have already configured a block and only want
to disable it for certain measurements without deleting it. Deactivated blocks are
shown as a different shape to differentiate them from active blocks. A node can be
reactivated by pressing the spacebar again or by selecting the same popup menu
line again.
A brief look at the measurement setup window gives an overview of the configuration
options provided by CANalyzer and shows you how your actual measurement con-
figuration appears ("Graphic menu").
The measurement setup can be displayed in two different modes:
Automatically fitted to the window size.
Fixed magnification with scroll bars if necessary.
You can select these modes from the measurement setup's popup menu. In fixed
magnification mode the dimensions of the measurement setup are preserved. If the
window is too small to show the entire measurement setup, you can scroll to the hid-
den area with the help of the scroll bars.
2.1.5 Working with Evaluation Blocks in the Measurement Setup
All evaluation blocks on the right side of the measurement setup are displayed above
one another. The standard evaluation blocks, Statistics and Bus Statistics, always
appear exactly once each. Other evaluation blocks (Trace, Data, Graphics and Log-
ging) appear at least once each.
2-6
Vector Informatik GmbH CANalyzer User Guide Version: 3.1
To insert new evaluation blocks in the measurement setup, click the branch with the
right mouse button and select the new window from the popup menu. This places the
new block after the last block of the same type. It gets the standard name with a se-
rial number. The first Trace window is called Trace, the second gets the name Trace
2, etc.
As an alternative, you can insert evaluation blocks by opening the popup menu for
one of the evaluation blocks and selecting a new block there.
You can also delete the block from the measurement setup via its popup menu, pro-
vided that there is more than one evaluation block of that basic type in the meas-
urement setup. When the block is deleted, the entire branch is always deleted, in-
cluding all of the insertable evaluation blocks there.
To open the window assigned to the evaluation block, double click the block with the
left mouse button or choose Show Window in the block's popup menu. Multiple win-
dows of the same type are shown cascaded in the standard layout.
2.1.6 Measurement Start
The measurement is started by pressing the F9 key, by choosing Start|Start in the
main menu or by activating the start button on the toolbar. In Online mode data
can now be received and evaluated from the bus or can be sent out onto the bus.
The data flow diagram shows you which analysis and transmit blocks are active dur-
ing the particular measurement.
At the start of an Online measurement, first the CAN board is initialized. If this cannot
be done, an error message is output and the measurement is terminated.
During the measurement the user can configure the Trace block, Data block and the
scaling of the Statistics window and Data window. However, the menu items in the
popup menus of the remaining blocks are masked out for the duration of a meas-
urement. You cannot parameterize these blocks until after the measurement run has
ended. All keyboard inputs during the measurement are passed through directly to
the function blocks (CAPL programs, generator block, etc.). They are shown in the
relevant status window on the toolbar. The only available program controls are the
<Esc> key (terminate measurement) and all of the key combinations with the <Alt>
key (Window control under Windows).
You can stop the measurement by pressing the <ESC> key, selecting the main
menu item Start|Stop or activating the button on the toolbar.
Internally, the measurement can be terminated by the elapse of the post-trigger time
after triggering has occurred, or by the call of the stop() function from a CAPL pro-
gram.
Note: During high system loads the stopping process may take a certain amount of
time, since the system's message buffer must be emptied. A repeated stop com-
mand (double click) causes the buffered data to be ignored, and the measurement is
terminated immediately, even under high system loading.
2-7
Vector Informatik GmbH CANalyzer User Guide Version: 3.1
2.1.7 Working with Configurations
All options that you configure (configuration of the measurement windows, transmit
branch, PC card, etc.) while working with CANalyzer can be saved to a configuration
file with the extension CFG. Thus, you can work with different configurations to per-
form specific measurements and tests with CANalyzer.
To save changes of a specific configuration to a new configuration file choose the
menu bar item File|Save configuration as. With the menu item File|Load
configuration you can reload configuration files which you previously saved in CANa-
lyzer. In the demo directory DEMO_CL you will find some prepared demo configura-
tions that can serve as models when you start up CANalyzer and during the learning
phase.
To obtain an overview of the files belonging to your project (configuration files, log
files, CAPL programs, databases, , etc.) and to allow you to run them on another
computer if necessary, it is advisable to create a separate project directory for each
project (also called a working directory in Windows). Be sure to save all files resulting
from your work in this directory. If you are working on several different CAN projects,
multiple project directories are also advisable. With large projects it might even be
easier to distribute the databases and configuration files of a project to different sub-
directories.
c:\...\myproject
.\capl
.\dbc
.\log
ecu1.can, ecu2.can, test.can, sqr.gen
myproj.dbc, addon.dbc
test.asc, test.log
myproj1.cfg, myproj2.cfg
Figure 28: Example of a Directory Tree for a CANalyzer Project
References to other project files (e.g. to database files *.DBC or to CAPL programs
*.CAN) are also saved in the configuration files. CANalyzer works internally with
relative paths. That is, referenced files are searched and read-in relative to the con-
figuration file during loading. Consequently, if you move your project directory with all
associated files to another location in the directory tree or to another drive, the data-
bases and CAPL programs referenced by the configuration file are found and cor-
rectly read-in at the next loading.
Note: To document or archive configurations, from the menu item File|Files used you
can have a list generated of all files belonging to the active configuraiton (databases,
CAPL programs, etc.) or have a ZIP archive generated.
The last configurations you worked with are saved in the [LastCANalyzerCon-
figurations] section of the CAN.INI file. The list of last opened configurations
2-8
Vector Informatik GmbH CANalyzer User Guide Version: 3.1
in the File menu allows you to access these configurations. If you do not specify a
start configuration on the command line, the last edited configuration of this list is
used at the program start.
Saving Configuration in Older Formats
Older CANalyzer versions cannot read the current configuration file format. However,
if you still want to work with older CANalyzer versions you can save the configura-
tions in formats compatible with those versions.
Select the desired version in the File Type list. However, please note that the older
the selected format, the more configuration information that will be lost. Of course,
the active loaded configuration remains unaffected by this.
Please refer to online Help to learn the most important differences between the ver-
sions.
Importing Configuration Descriptions
As an alternative to loading configuration files (*.CFG), CANalyzer offers you the
option, via the menu item File|Import, of importing configuration descriptions
(*.CIF). For the most part, the format of configuration descriptions corresponds to
the format of INI files.
Configuration descriptions allow you to specify configurations directly in a configura-
tion description file, and to make adaptations there, e.g. to add more Trace windows
or change the paths of CAPL program files.
In Help you will find an example of the structure of a configuration description.
2.1.8 Representation Formats
The main menu item Configuration|Global Options opens a dialog for entering the
representation formats: Here you can select the numbering system (hex/dec) and
decide whether you wish to have CAN messages displayed as identifiers or - pro-
vided that you have associated a database (cf. section 2.4) - whether you wish to
have them displayed symbolically.
Figure 29: Dialog for configuring representation formats
2-9
Vector Informatik GmbH CANalyzer User Guide Version: 3.1
These options affect the representation formats throughout the entire program.
Note: Please note that the numbering system in CAPL programs remains unaffected
by these options. Identifiers with the prefix 0x are interpreted as hexadecimal values,
analogous to the C programming language. Otherwise the CAPL compiler always
assumes that they are decimal numbers.
2.2 Interface to the Hardware
In Online mode
1
the data source of CANalyzer is the CAN PC-card. It provides mes-
sages received from the CAN bus with the time of reception. Furthermore, if desired
it can also acknowledge transmit requests with the exact time of the request and pro-
vide transmitted messages with the exact time of transmission.
Depending on the hardware used, other events might be provided by the board.
These may include, e.g. detection of Error or Overload frames, measurements of bus
load or the arrival of external trigger signals.
CANalyzer supports a maximum of 32 (virtual and real) channels. Consequently, you
can also use multiple CAN cards to transmit and receive messages. The number of
CAN channels to be used is set in the channel definition (cf. section 4.4.1).
The hardware is initialized at the start of a measurement. You must communicate the
parameters required for this to CANalyzer before the measurement start. Parameters
are configured from the menu bar with Configure|Hardware or from the popup menu
of the card icon on the right side of the data flow plan, which you can obtain with the
right mouse button or by <F10> on the keyboard (cf. section 1.3.1). Parameterization
is hardware-dependent. It is described below for CANcardX, which contains two SJA
1000 CAN controllers. For other cards (CAN-AC2, CANcard, etc.) the description is
supplied with the card. Operation of the various dialogs and the meanings of input
boxes are explained in online Help.
Each channel can be parameterized independently. Consequently, applications can
be supported which have independent bus systems with differing speeds.
When creating a new measurement setup, default values are configured automati-
cally for the particular controller type.
2.2.1 Configuring the Hardware
You can obtain the dialog for hardware configuration from Configure|CAN bus pa-
rameters... on the menu bar.
On the left side of the dialog is an overview of the channels defined in the active con-
figuration. The number of channels can be set in the Channel Definition Dialog (cf.
section 4.4.1).
When you click on a channel symbol with the left mouse button, you will see the chip
allocation for this channel on the right side of the dialog. The chip allocation is the
allocation of the application channels to the CAN chips registered in the system. This
can be configured in the CAN hardware configuration section of your computer's
Control Panel.
1
The Offline mode for the analysis of log files is described in section 2.7.4.
2-10
Vector Informatik GmbH CANalyzer User Guide Version: 3.1
After the sub-icons drop down in response to double clicking on the channel icon or
clicking once on the [+] symbol, the chip icon appears beneath the channel symbol
with the label Setup and two items with the labels Acceptance filter and Options.
Figure 30: Configuration of Hardware
When you click the Setup chip icon the sub-dialog for bus parameterization appears
on the right side, with which you can configure the chip's baudrate and bus registers
(cf. section 2.2.2). When you click the Acceptance Filter item, on the right side you
see the sub-dialog for configuring the chip's message acceptance filtering (cf. section
2.2.3). Finally, with the Options item you obtain a sub-dialog for configuring driver
and card options (cf. section 2.2.4).
You can confirm all entries with the OK button or reject them with Cancel. If you only
wish to undo the entries of one of the sub-dialogs mentioned above, press the Undo
Page button in the particular sub-dialog. If a channel icon is selected Undo will can-
cel all changes (Setup / Mask / Options) made to this channel.
2.2.2 Programming the Bus Parameters
In the Setup sub-dialog you can directly configure the desired Baudrate for the CAN
chip in the relevant input box.
As soon as you leave the input box (by <TAB> or mouse click in another option box)
the associated register values are calculated and all relevant option boxes are up-
dated automatically.
There may be additional input boxes - depending on the particular type of chip - for
directly programming the CAN chip registers:
2-11
Vector Informatik GmbH CANalyzer User Guide Version: 3.1
Figure 31: Bus Parameters Dialog
Above the list you see the input boxes for clock frequency and number of samples.
Shown after the list is the prescaler resulting from the register values.
The CAN controllers are provided with 16 MHz clocks when delivered, and as a rule
16000 (kHz) should be entered in this box. However, it may be necessary to change
out the clocks for special applications. Then the appropriate frequency must be en-
tered here.
In the Samples input box you set the number of bus samples per bit time. Possible
values are:
1 Sample. This setting is recommended for High Speed Buses (SAE Class C).
3 Samples. This setting is recommended for Low/Medium Speed Buses (Classes
A and B) to filter out level peaks on the bus.
The two Bus Timing Registers define how an individual bit of the serial bit stream is
assembled on the bus. Please refer to the data sheet for the CAN controller (SJA
1000/82C200/82527/72005) for the values that should be entered here. Input the
values as hexadecimal numbers. On the right side of the dialog box you can deter-
mine whether the entered values are plausible (e.g. whether the desired baudrate
has been achieved).
There are multiple Bit Timing Register pairs for a given baudrate which determine the
timing of the CAN controller with regard to the sampling time point, number of BTL
cycles and synchronization jump width (SJW). You can view a selection of allowable
register pairs in the list of sampling options.
2-12
Vector Informatik GmbH CANalyzer User Guide Version: 3.1
Displayed in this list are all Bus Timing Register values for the configured baudrate
and sample count. Shown next to the register values are associated values such as
the sampling time point (Sample) in percent of bit time after the beginning of the bit,
number of BTL cycles (BTL cycles) and the synchronization jumpwidth (SJW).
Once you have changed the baudrate or sample count, click on the list box to update
the list. Afterwards you can select the desired sampling option.
Representation of Bit Timing
The figure in the upper right area of the sub-dialog sketches the timing of the CAN
controller resulting from the configured register values. It depicts the bit time sche-
matically, subdivided into three regions Sync (orange), Tseg1 (blue) and Tseg2
(green).
The number of subdivisions corresponds to the value that is set for BTL cycles. The
sampling time point (border between Tseg1 and Tseg2) is identified by one or three
small red triangle(s) according to the setting for sample count. The ratio between the
bit length up to the sampling point and the overall length of the represented bit time
corresponds to the percent value of the actively selected list entry.
Above the figure you see the Preview Synchronization Edge selection box which is
deactivated by default, whereby the slider beneath it is also deactivated. Please note
that this slider does not have any functionality as a control; it is only used for
previewing purposes.
Click on the Preview Synchronization Edge selection box to activate previewing. With
the help of the slider above the figure you can examine the effects of the synchroni-
zation edge and synchronization jump width on CAN controller timing. The slider is
intended to represent the time point of a synchronization edge on the bus, i.e. the
beginning of a bit with recessive-dominant edge. The upper area of the figure shows
the nominal bit timing, i.e. a bit on the bus is depicted as it is expected by the control-
ler. The lower area of the figure shows the internal controller timing, i.e. the bit time
interval from the controller's perspective. The length of this bit interval depends on
the time point of the arriving synchronization edge:
If the edge falls within the Sync region of nominal timing, then the chip is running
synchronously. If the edge falls within the Tseg1 region of nominal timing, then re-
synchronization must be performed. In this case the Tseg1 region is lengthened by
up to SJW (Synchronization Jump Width) BTL cycles. If the edge falls within the
Tseg2 region of nominal timing, then resynchronization must be performed. In this
case the Tseg2 region is shortened by up to SJW (Synchronization Jump Width) BTL
cycles. If no edge falls within nominal timing, this bit time is not utilized for resyn-
chronization.
Disconnecting the Transmit Branch
Since the CAN controller on the PC card represents the interface between the analy-
sis software and the CAN bus, the bus is influenced by the measurement process. In
particular, the CAN controller gives its acknowledge for correctly recognized mes-
sages by placing a dominant level on the bus at the relevant slot in the CAN mes-
sage. To reduce the influence on the system, this functionality can be explicitly deac-
2-13
Vector Informatik GmbH CANalyzer User Guide Version: 3.1
tivated on the SJA 1000 controller. However, please note that when the acknowledge
is deactivated communication can only occur over the bus if at least one other bus
node sends an acknowledge.
Note: On the CAN-AC2 card (with 82C200 or i82527 controller) the acknowledge
can only be deactivated by moving the appropriate jumper.
2.2.3 Acceptance Filtering
With all Basic-CAN controllers on the PC card (SJA 1000/82C200/82527/72005) a
mask controls which messages can be transmitted and which can be received.
For example, the SJA 1000 has one acceptance filter for standard identifiers and one
for extended identifiers, and it expects separate acceptance mask and acceptance
code. The acceptance mask indicates which bit of the ID should be compared with
the acceptance code. If the bit is 1 in the mask, then that particular bit is irrelevant for
the comparison. If it is 0, that bit of the ID is compared with the corresponding bit of
the acceptance code. If these two bits are identical, the message is received; other-
wise it is filtered out. Both the mask and code are entered as hexadecimal numbers.
Figure 32: Acceptance Filtering with the SJA1000 Controller
Instead of entering the mask and code directly, you may program acceptance filter-
ing in CANalyzer using a logical mask (Acceptance filter for standard indentifiers or
Acceptance filter for extended identifiers). You can enter one of the values 0, 1 or X
for each bit in this mask. A message occuring on the bus is only be received if all
mask bits given as 0 or 1 agree with the corresponding message bits. Bits shown as
X are not utilized in the comparison ("don't care"). The values of the acceptance
2-14
Vector Informatik GmbH CANalyzer User Guide Version: 3.1
mask and acceptance code are automatically calculated and displayed after inputting
the logical mask.
You will find a detailed explanation of acceptance filtering for all supported CAN con-
trollers, with examples, in online Help.
2.2.4 Card and Driver Options
Figure 33: Card and Driver Options Dialog
Depending on the CAN PC card used, various options may be configured in this dia-
log. These include:
Reporting the time point of a transmit request (TxRq) to measure delay times
(cf. section 2.3.1).
Choosing whether bus statistics should be displayed, as well as their
Display refresh rate (cf. section 2.5.4.3).
The context-sensitive Help function offers more detailed descriptions for your particu-
lar hardware platform.
Note: The actual display of statistical data can be deactivated separately by discon-
necting the Bus Statistics window from the data flow. This will enhance performance.
In contrast to a complete disabling of bus statistics support, data can still be logged
and evaluated later in Offline mode.
2-15
Vector Informatik GmbH CANalyzer User Guide Version: 3.1
2.3 Transmit and Receive Data
2.3.1 The Transmit Branch
On the left side of the measurement setup, CANalyzer's transmit branch branches off
after the card icon. Here you can insert function blocks to feed data onto the bus.
The data flow in the transmit branch always runs from top to bottom. The small ar-
rows in the measurement setup indicate the direction of data flow.
The transmit branch is only accessible in Online mode, and there is has the task of
forwarding messages that arrive at its input to the card driver as transmit tasks. The
transmit block itself cannot be parameterized. When an attempt is made to select the
block by mouse click or by keyboard, neither a menu nor a dialog box appears.
Figure 34: Inserting a generator block in the transmit branch
For typical applications, a program block, generator block or replay block is inserted
at the hotspot before the transmit block. You can use this to specify what should be
transmitted.
Note: When transmitting from CAPL programs, generator blocks and replay blocks,
you can explicitly specify which of the two CAN controllers (bus connections) should
be used to transmit the message. This is observed accordingly by the card driver.
2.3.2 The Evaluation Branches
In the evaluation branches of the measurement setup, data are passed from left to
right to the measurement setup's evaluation blocks, where they can be visualized
and analyzed with various functions.
2-16
Vector Informatik GmbH CANalyzer User Guide Version: 3.1
Filters or user-defined analysis programs can be inserted in the data flow diagram
before the evaluation blocks. As a result, the data flow can be configured in many
ways to suit the particular task.
Each evaluation block has a measurement window in which the data arriving in the
block are displayed. The functions of all measurement windows are described in de-
tail in the sections below. Only the logging block is not assigned its own window. In-
stead, a log file is assigned to it for the purpose of logging bus data traffic and then
studying it "offline" (cf. section 2.7.1).
Located between the function blocks are insertion points (hotspots), at which blocks
can be inserted for to manipulate the data flow (Filter, replay, generator block, CAPL
program block with user-definable functions). Before and after the block inserted in
this manner, new hotspots appear, so that additional blocks can be inserted. The
data flow can also be broken at the hotspots. You will find a description of all insert-
able function blocks in section 2.6.
Figure 27 shows a possible CANalyzer configuration in Online mode
2
, whereby a
generator block is provided in the transmit branch (e.g. for cyclic transmission of one
or more messages). A filter is inserted in the trace branch, so that only certain mes-
sages will be displayed in the Trace window. The signal branch with data and graph-
ics windows, the statistics branch and the bus statistics branch each receive all data,
while the logging branch is broken.
Note: The data flow in the measurement setup is always directional. It runs from the
left, starting with the card icon, to the evaluation windows on the right, and in the
transmit branch from top to bottom to the transmit block, and from there to the card.
Messages generated in the transmit branch (e.g. by an inserted generator block) ar-
rive first at the CAN controller on the PC-card; from there - once transmission has
been completed successfully - they are fed back in on the left side of the measure-
ment setup at the card icon.
2.3.3 Message Attributes
Messages that were not transmitted by CANalyzer's CAN PC-card (Receive mes-
sages), get the attribute Rx and a time stamp from the card's clock when they are
received. Afterwards they are passed to CANalyzer via the card driver and, finally,
they are shown in the evaluation windows. The time stamp and Rx message attribute
can be seen in the Trace window.
2
Data flow and functions in Online and Offline modes only differ in the data source and in the transmit
block. Refer to section 2.7.4 for a description of Offline mode.
2-17
Vector Informatik GmbH CANalyzer User Guide Version: 3.1
Rx
3.2000 1 3FC d 3 29 10 98
trace window
RX buffer of
the controller
time stamp
3.2000 sec
CAN-Bus
Figure 35: Receiving messages
The messages to be transmitted are passed from the transmit block via the card
driver to the CAN PC-card. If your hardware supports the card and driver option
Activate TxRq in the Options item of the PC-card icon's popup menu, and you have
activated this, the driver returns the time of the transmit request assigned to the CAN
microcontroller to you. In the Trace window, for example, you would see the mes-
sage to be transmitted with the attribute TxRq.
After successful transmission the message is returned with the actual time of trans-
mission and the attribute Tx, so that the transmit messages can be displayed and/or
logged in the Trace window. If these messages reach the transmit block directly
again, they are not retransmitted. This prevents unintentionally forming infinite loops
which might severely load the bus under certain conditions. If an infinite loop is to be
programmed intentionally (e.g. as a base load) this can be done by recopying the
message in a program block.
2-18
Vector Informatik GmbH CANalyzer User Guide Version: 3.1
CANalyzer transmit
branch
Tx buffer of
the controller
time stamp
2.7000 sec
2.7400 sec
CAN-Bus
TxRq
2.7000 1 3FC d 3 29 10 98
Tx
2.7400 1 3FC d 3 29 10 98
trace window
trace window
Figure 36: Transmission of messages
The TxRq display permits measurements of the difference between the time of
transmit request and time of transmission. The time between the message with Tx
attribute and TxRq attribute is essentially the transmission time of a message, i.e. the
time that the CAN controller needs to place a message completely on the bus. It is a
function of baud rate and message length. The transmission time also grows as a
result of lost arbitration events, which can be observed more for low-priority mes-
sages at high bus loads.
Since the (very small) latency time of the card driver interrupt must be added to the
transmission time, the following general formula applies:
t
Tx
- t
TxRq
= Transmission time + Latency time
Note: Under high load conditions the display of messages might be delayed in the
evaluation windows under some circumstances. However, the time stamps for the
messages remain unaffected by this, since they are already assigned to the mes-
sages when they are received on the card.
2.4 Use of Databases
When performing large-scale studies on the CAN bus, it is a great help to the user if
- in addition to the bus-oriented raw data format with numerical identifiers and data
contents - a symbolic interpretation of the message event is also provided.
CANalyzer supports the use of symbolic databases. You can make this information
available by associating one or more databases to the active configuration (Menu
item File|Associate database). Afterwards you can access the information in meas-
urement windows, insertable function blocks and CAPL programs.
2-19
Vector Informatik GmbH CANalyzer User Guide Version: 3.1
2.4.1 Creating and Modifying Databases
The database management program CANdb++ is available to you for inputting and
modifying databases. It is included with the standard CANalyzer product.
In a database, names are assigned to CAN messages. In CANalyzer you can then
address the messages using these names. For example, the clear text EngineData is
shown in the Trace window instead of the identifier 100.
Figure 37: Symbolic description of the message EngineData in CANdb++
Moreover, so-called signals are defined in the database. A signal is a symbolic de-
scription of a data segment within a message. Besides identifying the data segment,
the signal definition also incorporates characteristics such as machine format (Mo-
torola/Intel), sign handling, a conversion formula and physical unit of measurement.
This permits direct display of physical dimensions in the data window, such as:
"Speed = 810.4 rpm".
Please refer to CANdb++ Editor documentation or CANdb++ Editor online Help for
further details on creating and modifying a database. Important aspects of working
with databases are explained in section 4.3.
2.4.2 Access to Database Information
Besides the individual text input boxes, in general there are also small buttons for the
purpose of entering symbolic message or signal names in function blocks. When you
press one of these buttons you start the Message Explorer with all symbols defined
in the database. You can choose one or (in the case of the filter configuration dialog)
multiple names from the Message Explorer.
2-20
Vector Informatik GmbH CANalyzer User Guide Version: 3.1
Figure 38: Message and Signal Explorer
If the database has been filled out completely, you can search in this Explorer for
e.g. a node, a message or even a list of all signals in the database.
Please refer to online Help for further instructions on using the Message Explorer
and Signal Explorer.
2.5 The Measurement Window
2.5.1 Trace Window
All messages arriving at the input of the Trace block are displayed as text lines in the
Trace window.
Figure 39: Trace Window
2-21
Vector Informatik GmbH CANalyzer User Guide Version: 3.1
Figure 39 shows an example of a Trace window. Depending on the specific CANa-
lyzer.
Time Point in time when the information arrived at the CAN card (Receive, trans-
mit or transmit request). If the message was generated by a CAPL program,
the time set in the program is displayed. Output is in seconds from the start
of measurement.
Chn Number of the CAN controller chip which provided the message. Generally
the number 1 or 2 is output in this column. If the message was generated by
a CAPL program block, whereby the CAN number was not declared explic-
ity, the character * is output.
ID Identifier for the message. Representation is decimal or hexadecimal ac-
cording to the preselection. An X is appended to an extended identifier.
Name If a symbolic database is used the message names appear. The columns
"ID" and "Name" can also be shown as a combined column.
Dir Possible values here are:
RX = Receive, TX = Transmit or TXRQ = Transmit request
Attr Special messages are described by add-on attributes:
WU = Wake up or TE = Transceiver error
DLC The DLC (Data length code) specifies the length of the CAN-data field in
bytes.
Data Listing of the message data bytes. Representation is decimal or hexadeci-
mal according to the preselection. If a Remote message is involved, the text
"Remote Frame" appears at this point.
Besides these main columns there may also be other configurable columns, depend-
ing on the specific CANalyzer option.
A number of other events are output in the Trace window:
Error frames:
When error frames occur a message will appear in the Trace window.
2.5.1.1 Standard Configuration of the Trace Window
To configure the Trace window, select the Trace block in the data flow diagram by
mouse or keyboard. Then choose the menu item Window configuration that appears,
which opens a dialog box for configuring the window. Different display modes are
available.
2-22
Vector Informatik GmbH CANalyzer User Guide Version: 3.1
Figure 40: Configuring the Trace window
chronological output mode
The arriving messages are shown sorted by time. When the list reaches the win-
dow border it is scrolled, which can make it difficult to observe during fast bus
traffic.
fixed position output mode
Here messages are assigned to fixed lines. As they arrive, new messages over-
write older messages of the same type on these lines. This mode has the advan-
tage that even fast bus traffic can be tracked in a user-friendly manner. Further-
more, less computing time is required.
fixed position, cyclic update output mode
Here fixed lines are assigned to the messages, as in the Fixed Position mode.
However, the Trace window is not updated with each message any longer, but
rather only cyclically with a time constant. This saves on computing time during
high bus loading, making bus observations possible on computers with weaker
performance in this mode.
At any time you can switch back and forth between the two representations, even
during a measurement. Thus, the user can switch over to chronological output mode
after the measurement to page forward and backward through the received mes-
sages in the Trace window.
2-23
Vector Informatik GmbH CANalyzer User Guide Version: 3.1
Note: The Trace window can be stopped by the toolbar icon during a measure-
ment run, so that you can analyze its contents in a user-friendly manner without ter-
minating the measurement.
Furthermore, the Trace window offers you two different time formats. You can select
whether the time stamp for messages should be displayed as absolute, i.e. in sec-
onds since the start of measurement, or relative to the message preceding it. In the
latter case, in fixed mode the time differences always refer to the same line. As a
result, in this mode you can read off the transmission intervals between messages
with the same identifiers. In Chronological mode the time differences are always
shown referenced to the last message displayed in the window.
2.5.1.2 Configuration of the Columns in the Trace Window
Depending on the CANalyzer option or the purpose of the Trace window it may be
advisable to show more or fewer columns. Therefore the Trace window offers a set
of possible columns that can be layed out in any desired way.
Figure 41: Columns Configuration in the Trace Window
A user-defined columns configuration is also possible as the standard. This means
that all new Trace windows you create with this CANalyzer version are created with
these same settings. Please refer to online Help for the exact procedure for configur-
ing columns and selecting the individual configuration sets.
Note: Not all messages or events (e.g. Error frames) occurring in your system will fill
the same columns or all columns. For example, the "Destination" column is not filled
out for a CAN message. However, a J1939 message will show its "Destination ad-
dress" in this column.
2-24
Vector Informatik GmbH CANalyzer User Guide Version: 3.1
2.5.1.3 Trace Window Options from the Toolbar
The toolbar contains five buttons with which you can directly configure the Trace win-
dow
3
:
Delete Trace window
Update/Stop Trace window
Toggle Trace window mode: Chronological/Fixed position
Toggle Trace window mode for time representation: Absolute/relative
Toggle Trace window mode for messages: Symbolic/Numeric
Trace window mode for numbering format: Decimal/Hexadecimal
If you are working with multiple windows, the actions always act only on the active
Trace window. If another measurement window is active, when one of these buttons
is activated the window of the first Trace block is activated, and the function is exe-
cuted in this window. If you are only working with one Trace block, the action is exe-
cuted there directly without the window being activated.
2.5.1.4 Trace Watch Functionality and Trace Watch Window
Trace Watch functionality allows you to study individual messages in more detail. If
additional information exists for a message in the Trace window (e.g. signals, if a
database is associated), small [+] symbols appear in front of the Trace lines in Fixed
mode or Pause mode. All of this information is shown to you when you expand the
tree.
The Trace Watch window offers user-friendly methods to further examine the con-
tents of the Trace window after the end of a measurement or in Pause mode. You
can open and close the Trace Watch window from the Trace window's popup menu.
The trace watch window displays an exploded representation for all messages from
the database: Besides displaying the time, message identifier, symbolic name and
raw data for the message, it also displays physical signal values for the message in
the active line of the Trace window.
When the cursor position is moved the contents of the trace watch are automatically
updated.
As an additional CANalyzer main window, the trace watch window is always located
above all other CANalyzer windows, including above the currently active pane.
2.5.1.5 Optimizing the Trace Window
Since the Trace display requires a lot of computing time, at high bus loading the data
might be displayed in a delayed manner. However, the messages will still have a cor-
3
The buttons for numbering format (hex/dec) and message format (numeric/symbolic) change the
associated options globally for the entire program.
2-25
Vector Informatik GmbH CANalyzer User Guide Version: 3.1
rect time stamp that is already assigned to it by the PC-card. At high base load the
message buffer might overflow and messages could be lost. A warning is output in
the Write window. To prevent a buffer overflow when "Tracing along", it is recom-
mended that all unnecessary branches (Logging, Statistics window, etc.) be discon-
nected. At high bus load, switch the Trace window to the fixed mode to economize
on computing time (see also 4.2 regarding this).
In offline mode computer power plays a subordinate role. Here the trace branch can
always be active. An animate function is also available, with which the entire meas-
urement can be repeated in slow motion, and the entries can be tracked in the Trace
window.
2.5.2 The Data Window
Data windows serve to display signal values. Signals are understood to be data seg-
ments of a message which carry specific information (e.g. engine RPM for CAN
buses in motor vehicles). In the Data window you can view signals in a user-friendly
manner. When a symbolic database is used the values of the signals specified there
can even be displayed as physical variables. For example, engine RPM can be
viewed in revolutions per minute, or temperature in degrees Celsius.
Figure 42: Data Window
Always displayed are the signal name - which can be set in the configuration dialog -
and its associated value. You can also decide whether the value should be displayed
as a raw datum (hexadecimal or decimal), as a physical value with accompanying
unit of measurement, or as a bar chart.
The signal names and values displayed in the window are context-sensitive. When
the mouse pointer is moved over them, the element below the pointer is identified by
a frame. This element can be dragged to any window location with the mouse, allow-
ing you to group signals and values according to your needs.
2.5.2.1 Configuration of Signals
From the popup menu of any data block or window, a configuration dialog can be
opened in which you can enter the signals that should be displayed in the particular
window, add or delete signals, or set their representation parameters.
2-26
Vector Informatik GmbH CANalyzer User Guide Version: 3.1
Figure 43: Data Window Configuration
All signals of the signal list are shown in the list box at the upper left of the dialog.
Here you can accept new signals from the associated database. When copying, the
abbreviated signal name is modified such that no ambiguities result. The abbreviated
name appears during the measurement as the signal identifier in addition to the ac-
tual signal value.
With the Define and Edit buttons you can enter a new signal description - independ-
ent of the database - in the Data window or modify an existing signal description.
2.5.2.2 Display Types
Signal values can be displayed in the Data window in the modes shown below. The
output width of the signal value is automatically calculated from the bit length and
conversion formula. CANalyzer takes the necessary signal data from the database:
Physical
The raw data are extracted from the CAN message, scaled by the (linear) con-
version formula, and displayed as decimal fixed point numbers.
Example: Signal T consists of 5 bits, is unsigned, has a factor of 10 and an off-
set of 0. Then the possible raw value range is 0-31, and the physical value range
is 0-310. Therefore, the necessary output width is 3 characters.
Display type: Decimal
The raw data are extracted from the CAN message and displayed as decimal
numbers.
2-27
Vector Informatik GmbH CANalyzer User Guide Version: 3.1
Example: Signal T consists of 5 bits and is unsigned. Consequently, the possible
raw value range is 0-31, and the necessary output width is 2 characters.
Display type: Hexadecimal
The raw data are extracted from the CAN message and are displayed as hexa-
decimal numbers.
Example: Signal T consists of 8 bits. The possible raw value range is then 0-255,
or in hexadecimal representation 0-FF. The necessary output width is therefore
2 characters.
Display type: Bit
The raw data are extracted from the CAN message and displayed as binary
numbers.
Example: Signal T consists of 8 bits. The necessary output width is also 8, since
all bits are shown individually.
Display type: Bars
The physical signal value is displayed in the form of an analog bar. The following
parameters must be configured for the display:
Min, Max: Minimum and maximum signal values to be displayed by the bars.
Width: Size of the bar that is displayed. The unit corresponds to the width of one
character in the Data window.
Center: This defines the zero position of the bar.
With the help of parameters Min, Max and Center, it is possible to display just a
section of the signal's value range. For example, this could be the working point
of a signal to be monitored.
Display type: C-Style
You should only select this option if you are familiar with the programming lan-
guage C or C++. In the dialog's format input box you would enter a format string
that is used to display signal values in the Data window.
The signal's raw data (without conversion formula) are extracted from the CAN
message, converted to a 32 bit value, and output with the help of the
sprintf() C function:
sprintf(buffer, FORMATSTRING, (unsigned long)SIGNALVALUE)
The format string is compatible with the printf() format string of C. Due to the
transformation to unsigned long an L-modifier must always be entered. Legal
interpretations are "lx", "lX", "ld", "f" and "F". You can also use width and preci-
sion modifiers.
Examples of format strings: %5.2f, %8lx, %-3ld
The Data block attempts to recognize width specifiers in the format string to de-
termine the output width for the screen. If this is not possible, the maximum
width is assumed. This does not influence the output in the Data window.
2-28
Vector Informatik GmbH CANalyzer User Guide Version: 3.1
Please note that invalid format strings can lead to unpredictable results as seri-
ous as system crashes. As a user you are fully responsible for the validity of the
format string!
2.5.2.3 Activity Indicator
The signal values of the last message received in the Data block remain visible in the
Data window until they are overwritten by new values. With signal values that change
slowly, the user can determine whether the signal was updated with the same value
or whether the particular message was not transmitted any longer and consequently
an older signal value is being displayed in the Data window. This information is pro-
vided by the Data window's activity indicator: If a message is received and recorded
with an unchanged signal value an alternating slash (/ or \) appears after the value.
If the slash is not displayed, this means that the displayed constant signal value is
not current, since the particular message was not received.
2.5.2.4 Peak Indicator
With signal values that change very quickly over time, transient minima and maxima
can easily be overlooked. To make these transient peaks visible, the Data window
therefore has a peak display. This allows you to recognize very short signal fluctua-
tions as "afterglows" in the bar-type display. You configure the "afterglow duration" in
the Configure Timers dialog, which is called from the Data window's popup menu.
With the Peaks option box you can configure - in the Data window - whether mini-
mum and maximum values should be displayed in addition to the active value. If the
active signal value is greater than the previous maximum, the maximum is updated
immediately to the new value. It is not reset to the active value until after a specific
time interval. The same principle applies to the minimum.
The minimum and maximum values are only shown in bar-type displays. With all
other display types only the screen color changes when the minimum or maximum
value deviates from the active value.
2.5.2.5 Optimization of Data Display
From the Data window's popup menu you can open a dialog for configuring the dis-
play's time behavior during the measurement.
In the lower area of the dialog are option buttons used to enhance the performance
of the Data window for large quantities of data. In the normal case you should have
the default option Refresh Immediately activated. In this case the Data window out-
put is updated after a message is received. Additionally, the window is redrawn cycli-
cally every 2 seconds.
To permit the processing of large quantities of data you should activate the option
Only Refresh Cyclically. This results in the window only being updated cyclically. If
there are high message rates, this can lead to a significant reduction of system load-
ing. However, to obtain reasonable outputs in the Data window you should not select
a cycle time greater than 500 ms.
2-29
Vector Informatik GmbH CANalyzer User Guide Version: 3.1
2.5.3 Graphic Window
The Graphics windows serve to display signal responses over time. As was the case
for the Data block, if a symbolic database is used you can have the values of signals
specified there displayed directly as physical variables. For example, the engine
speed response could be viewed in units of RPM or the temperature pattern over
time could be viewed in degrees Celsius.
Figure 44: Graphics window
Signal-time responses are displayed graphically in the Graphics window. They are
displayed in a X-Y diagram above the time axis. The measurement data remain in
the Graphics window after a measurement stop and can be examined using special
measurement cursors.
The Graphics window has a legend in which the selected signals are shown with
their value ranges and colors. It also has a toolbar from which you can easily call the
most important measurement functions. Both the legend and toolbar can be config-
ured in the window's popup menu and can be enabled or disabled from there.
In the Graphics window there is exactly one active signal identified by inverted font in
the legend. You can make a signal the active signal using the Tab key, by Page
Up/Down or by clicking the signal name with the mouse. If Single-signal mode is en-
abled, all commands - such as Measure, Zoom and Scroll - refer to the active signal.
In Multisignal mode the commands refer to all signals of the Graphics window.
2.5.3.1 Selecting Signals
In the Graphics window's signal selection dialog you can - just like in the dialog for
the Data window - add signals, delete signals and enter display parameters for them.
Open the dialog from the popup menu of the Data/Graphics block in the measure-
ment setup, from the popup menu of the Graphics window, or by double clicking the
legend at the right of the window with the mouse.
2-30
Vector Informatik GmbH CANalyzer User Guide Version: 3.1
Figure 45: Signal selection dialog in the Graphics window
All Graphics window signals are displayed in the list box at the upper left of the dia-
log. With the New Signal ... button you first open a list for selecting CAN messages.
In a second list you can then import the signals from the message you initially se-
lected into the Graphics window.
Pressing the Delete button removes the highlighted signals from the list. With
Define... you can define a signal, if you wish to display it without using the database.
The Edit... button allows you to modify an existing signal description.
In the text input box Short name you enter a short, descriptive name for the signal,
which is then output as the signal name in the Graphics window legend.
The display modes physical and decimal are available to you. In the physical display
mode the raw data are extracted from the CAN message, scaled with the (linear)
conversion formula, and displayed as physical values in the Graphics window. The
necessary signal data are obtained from the database. In the decimal display mode,
on the other hand, the raw data are only extracted from the CAN message and dis-
played as decimal numbers. There is no scaling by a conversion formula.
2.5.3.2 Arrangement of Signals
To exclude certain configured signals from the next measurement, you can deacti-
vate them before the measurement. To do this, select the desired signal from the
legend. Then in its popup menu choose the function Deactivate. You can also reacti-
vate any deactivated signal from the same place.
2-31
Vector Informatik GmbH CANalyzer User Guide Version: 3.1
Moreover, you can also change the sequence of signal entries in the legend of the
Graphics window. This is useful if you have configured a rather large number of sig-
nals, but the window is too small to show them all in the legend. Additionally, you can
move the deactivated signals to the lower border so that you can still see as many of
the active signals in the legend as possible, even with relatively small window dimen-
sions.
To move a signal entry you would select it with the mouse and choose the desired
direction from the popup menu or by the key combination <Alt+Arrow up> or
<Alt+Arrow down>.
2.5.3.3 Signal Layout
The signal layout for signals shown in the Graphics window can be controlled by a
number of functions. You can set basic options in the Graphics Window Options dia-
log, which is opened from the window's popup menu or by double clicking the win-
dow with the right mouse button. All functions used to arrange the signals in the win-
dow or to study them after the end of the measurement are opened from the Graph-
ics window's popup menu or the toolbar and are described in the next section.
Figure 46: Configuring the axes in the Graphics window
For all signals you have entered in the Graphics window's signal configuration dialog,
values are automatically assigned for Y-scaling, signal color and time axis, as well as
the lines type. The values for Y-scaling and lines type are assumed from the data-
base. In the Graphics window's Options dialog you can configure all of the options to
satisfy your work requirements. The dialog consists of two parts, the axes options
and the measurement options. You can toggle between the two parts with the action
buttons Measurement > and < Axes.
2-32
Vector Informatik GmbH CANalyzer User Guide Version: 3.1
Listed in the dialog's signal list are all those signals which were entered in the signal
selection dialog.
Line Types
The line type in the last column identifies the display type for the display of a signal
curve.
With Line the measurement points are connected by a line. This representation re-
sults in a continuous curve. It is the default option for displaying physical signals that
are at least one byte in length.
With the Steps option, after a measurement point a horizontal line is output to the
time of the next measurement point and from there a vertical line to the measure-
ment point. This display type is especially suitable for digital signals. Steps is the de-
fault option for signals that are less than 8 bits in length.
With the Horizontal option, after a measurement point a horizontal line is output up to
the time of the next measurement point. With Dots only the measurement points are
marked.
Display Modes
Beneath the signal list you will find four input boxes for configuring the time axis.
With Output you can define the display mode.
If multiple measurement points fall together within the time range of a single screen
pixel, then in Pixel mode only measurement points at the borders of this range are
displayed. This leads to faster output if there are many measurement points in a
small space. Under some circumstances, however, individual peaks might not be
shown in the signal response, if the measurement point with the extreme value lies
within this range. In Full mode, all measurement points are output even if they lie
within the time range of the same screen pixel at the active scaling. When there are
many measurement points in a small space, this will lead to a lower output speed,
but all extreme values of the signal response will be displayed.
The output mode setting has no influence whatsoever on measurement value acqui-
sition.
2.5.3.4 Configuration of the Measurement
You can access the Graphics Window Options dialog by activating the Measurement
button from the window layout dialog. Here you can configure the behavior of the
Graphics window during the measurement.
2-33
Vector Informatik GmbH CANalyzer User Guide Version: 3.1
Figure 47: Measurement Options in the Graphics Window
If you select the option Do not change axis options under Actions at measurement
start, then the last configured Graphics window setup is assumed at the start of the
measurement. Set with time axis sets the Graphics window - at the measurement
start - to a time range selected by you. Also, with Set time axis and home
configuration at the measurement start you can set the Y-axis range you had previ-
ously defined in the popup menu with Save home configuration.
If you check the option Fit time axis under Actions at end of measurement, the signal
responses over the entire measurement duration are displayed at the end of the
measurement. Otherwise, the displayed time interval remains on the screen at the
end of the measurement.
2.5.3.5 Measurement and Display Functions
You can call measurement and display functions of the Graphics window, either from
the popup menu or by activating the appropriate toolbar button. From the popup
menu you can decide whether you wish to have the toolbar shown in the Graphics
window or in the main window.
2.5.3.6 Signal Modes
You can activate single-signal mode from the popup menu with the Single function.
In single-signal mode, functions such as Zoom-in, Zoom-out, Home configuration and
Fit only act on the active signal of the Graphics window, which you select by clicking
in the legend with the mouse. In multisignal mode (All function) the same functions
act on all signals of the active Graphics window. Inverted output of the name of the
active signal in the legend is disabled.
2-34
Vector Informatik GmbH CANalyzer User Guide Version: 3.1
Note: It is always the case that either single-signal mode or multisignal mode is ac-
tive. The operations that change time axis scaling are always executed for all signals
- regardless of the setting single-signal / multisignal mode - since there is only one
time axis for all signals in the Graphics window.
2.5.3.7 Measurement Modes
Point Measurement Mode
You can activate point measurement mode in the Graphics window with the function
Measurement marker from the popup menu or by the appropriate toolbar button. If
this mode is already active, it is deactivated by selecting the function again.
A measurement cursor (vertical line in the window) is displayed, which you can posi-
tion by clicking and holding down the left mouse button. If the mouse pointer is lo-
cated above the measurement cursor, it changes its form to a horizontal double ar-
row. If the mouse button is pressed at a point not located above the measurement
cursor, a rectangle is dragged open when the mouse is dragged. The contents of this
rectangle is then displayed magnified when the mouse button is released (Zoom
function). You can also move the measurement cursor by keyboard with the key
combinations <Shift-Arrow left> and <Shift-Arrow right>.
While the mouse button is held down a small square is visible which highlights the
next closest measurement value. The measurement time, signal name and value are
shown in the upper legend for this measurement point. In the legend with signal
names, the signal values of all signals are displayed for this particular time point. The
measurement cursor considers Single-Signal or Multisignal mode. In Single-Signal
mode the small box only jumps to measurement points of the active signal; in Mul-
tisignal mode the box jumps to the next closest measurement point of all signals.
Difference Measurement Mode
To evaluate the in measurement value differences between two points in time, you
use the difference measurement mode, which you activate by the Difference markers
item from the popup menu or by the appropriate toolbar button.
The measurement cursor and a difference cursor (vertical lines in the window) are
displayed. If Difference mode is enabled, the cursors are shown at their active posi-
tions if they lie within the visible screen area. Otherwise they are moved to the view-
ing area. By clicking and holding the left mouse button you can position the cursors.
If the mouse pointer is located above a cursor, it changes its form to a horizontal
double arrow. If the mouse button is pressed at a point not located above the cur-
sors, a rectangle is dragged open when the mouse is dragged. The contents of the
rectangle are then displayed magnified when the mouse button is released (Zoom
function). The cursors can only be positioned within the viewing area. However, the
viewing area can be shifted by the arrow keys.
You can also move the measurement cursors by keyboard with the key combinations
<Ctrl-Arrow left> and <Ctrl-Arrow right>.
While the key is pressed a small square is visible, which highlights the next closest
measurement value. The measurement time, signal name and absolute value (not
2-35
Vector Informatik GmbH CANalyzer User Guide Version: 3.1
the difference) of this measurement point are shown in the upper legend. In the leg-
end with signal names, the differences in signal values for all signals are shown for
the time points that have been set. The two time points and the time difference are
also displayed. The measurement cursor considers the option Single-Signal or Mul-
tisignal mode. In Single-Signal mode the small box only jumps to measurement
points of the active signal; in Multisignal mode the box jumps to the next closest
measurement point of all signals.
2.5.3.8 Display Modes
Three different display modes are available to you for layout functions such as
Zoom-in, Zoom-out, Home configuration or Fit:
In X-mode the functions Zoom-in, Zoom-out, Home configuration and Fit only act on
the time axis (X-axis) of the signals. In Y-mode the same functions act only on the
values axis (Y-axis), while in XY-mode they act simultaneously on both axes.
2.5.3.9 Layout Functions
The Graphics window provides you with a number of functions for changing the win-
dow layout. Some of the functions available to you via the popup menu include:
Fit all
Independent of the preset mode, the signals are scaled such that they are com-
pletely visible. To do this, the program determines the actual minimum and
maximum values for each signal and the time range of all signals, and scaling is
adjusted accordingly.
Zoom-in/Zoom-out
This command magnifies or reduces, by a factor of 2, either the active signal (in
Single-Signal mode) or all signals (in Multisignal mode). The size is changed ac-
cording to the preselected axis mode, either for only one axis (in X-mode or Y-
mode) or for both axes simultaneously (in X/Y-mode).
Operations that change the scaling of the time axis are always executed for all
signals (independent of the option Single-Signal/Multisignal mode), since there is
only one time axis for all signals in the Graphics window. Axes can also be
scaled individually for each signal in the Graphics window's options dialog.
Fit
The signals are scaled such that they are completely visible. This involves de-
termining the actual minimum and maximum values of each signal as well as the
time range for all signals, and the scaling is set accordingly. The active modes
(X-mode, Y-mode or X/Y-mode, and Single-Signal or Multisignal mode) are
taken into consideration. This fits the entire graphic optimally in the window.
Round
Scaling of the displayed value range for all signals is rounded-off. This involves
rounding-off the active Division value to a valid whole number (Division = n * 10x
2-36
Vector Informatik GmbH CANalyzer User Guide Version: 3.1
, n = [1 to 9], x = whole number). The lower and upper range limits are rounded-
off to the precision of the Division value.
Rounding always affects all signals of the Graphics window. The active mode (X-
mode, Y-mode or XY-mode) is considered. Scaling of the signals is rounded-off
to a whole number value.
Get scalings/Store scalings
You can save the scaling configuration of the Graphics window (i.e. the time
range displayed for all signals and the value ranges of each individual signal) as
a home configuration. The default home configuration has a time range from 0 to
5 seconds and the Min/Max value range of each signal taken from the database.
With the function Store scalings the current scaling of the active Graphics win-
dow is saved. In doing so, the active modes are considered (X-mode, Y-mode or
XY-mode, and Single-Signal or Multisignal mode). Afterwards, you can reset all
scalings in the Graphics window to this stored configuration at any time with the
function Get Scalings.
Marker
This command activates or deactivates measurement point marking. The color
of the measurement points matches the preset signal color.
Grid
This command enables/disables grid lines in the Graphics window. The grid lines
match the subdivisions of the Y-axis. You can set the color of the grid lines in the
Color Options dialog.
Y-Axis
This command enables/disables labeling of the Y-axis in the active Graphics
window.
When labeling is disabled, a Y-axis with 10 subdivisions is displayed for all sig-
nals. In the legend the following are shown for each signal: Lower and upper val-
ues of the viewing area, and the value amount between any two subdivision tick
marks.
If labeling is enabled, the subdivision of the Y-axis is calculated automatically for
the active signal and is displayed in the color of the signal.
The tick marks are set to whole number values. If a signal is shown as decimal
(i.e. raw signal values without conversion), then only whole numbers are dis-
played. In this case, if an area between two adjacent numbers is shown magni-
fied, no subdivision tick marks will be seen any longer along the Y-axis. For the
physical display type subdivisions less than 1 are also shown.
When labeling is enabled the legend also shows the following for each signal:
Lower and upper values of the viewing area (i.e. not necessarily the values of
the lowermost and uppermost Y-axis tick marks) and the value amount between
any two tick marks.
2-37
Vector Informatik GmbH CANalyzer User Guide Version: 3.1
The grid lines in the graphics display always match the tick marks on the Y-axis.
Grid lines are enabled or disabled by the Grid command in the window's popup
menu.
Colors
Here you select the background color for the window (white or black). Further-
more, you can open the Options dialog for configuring signal colors.
Signal Legend
With this function you choose whether the legend for signals should be dis-
played on the left side of the Graphics window or not.
2.5.3.10 Export of Signals
With the help of this function you can save the data of one or all signals of the
Graphics window to a file. Depending on the activated signal mode (i.e. single-signal
or multisignal mode) the Export either applies to the currently active signal or to all
signals. This function is only available if data exist for the active signal.
CSV format (Comma Separated Values Format) is supported for export. Possible
delimiter symbols are comma, semicolon, tab [TAB] and space [SPACE].
2.5.3.11 Toolbar of the Graphics Window
The graphics popup menu offers you the option of showing the graphics toolbar ei-
ther in the main window or in the graphics windows. If you have the graphics toolbar
shown in the main window, the functions act on the active graphics window. If no
Graphics window is active, the graphics toolbar is deactivated. Click a graphics win-
dow with the mouse to activate it.
2.5.3.12 Optimization of the Graphics Window
The Graphics window is a very powerful but equally complex window in the meas-
urement setup. Its performance capabilities are closely interrelated to the graphics
card of your computer and the graphics driver installed. Under certain conditions ef-
fects may occur that disturb the graphics display when working with the window.
Generally these unpleasant effects in the display can be eliminated if you have Win-
dows redraw the window, for example by modifying the size of the window.
Note: Please make sure that the Graphics window is not covered up by other meas-
urement windows, menus or dialogs during the measurement. Under some circum-
stances the performance capabilities of the output may be impaired severely by such
overlapping.
Depending on the configuration and bus load the powerful symbol algorithms used in
the Graphics window may place a relatively high demand on computer resources.
Since individual requirements vary widely, the Graphics window provides special
configuration options for optimizing the display.
To optimize the Graphics window, open the Options configuration dialog from the
popup menu or the window's toolbar. After pressing the Measurement button you will
be presented with the measurement options, where you can optimize the following
Parameters of the Graphics window:
2-38
Vector Informatik GmbH CANalyzer User Guide Version: 3.1
Buffer size
Here you set the time interval that is to be saved (in seconds) for the signal re-
sponses of all signals configured in the Graphics window. For example, if you
enter the value 10 here, the last 10 seconds of your measurement in the Graph-
ics window are always saved and will be available to you after the end of
measurement for further evaluation. Consequently, high values for this
parameter will - particularly when displaying many signals - result in a large
memory requirement, but will allow you to track and evaluate the signal response
over a correspondingly large time period after the end of measurement.
After the measurement stop, with large signal buffers some functions may be-
come lethargic, such as moving or fitting signals, since in this case large quanti-
ties of data must be redrawn. Therefore, you should select a value for the buffer
size that is as small as possible.
Buffer limit
In addition to buffer size, you can also specify a buffer limit in kB. This defines
the maximum memory usage by the Graphics window during the measurement.
Above all, this is advisable if you have specified a relatively large time span as
the buffer size. Without this maximum limit, more and more memory is de-
manded by the operating system over the course of the measurement. This can
lead to severe loading of the overall system due to swapping out of storage.
Please refer to online Help for further details.
User-defined refresh
Here you define how often the Graphics window display should be updated.
Small values result in continuous display of the signal response, but on the other
hand they place a high demand on computing resources and may lead to per-
formance problems with slower computers. High refresh values lessen the de-
mand on computing resources, particular when many signals are being dis-
played, but they lead to more erratic display of signal responses. You should
only input a refresh value if your measurement setup places special demands
(high bus load, simultaneous display of many signals, etc.) on the Graphics win-
dow. If the Refresh check box is not checked, the Graphics window automatically
determines a favorable default value. As long as no load problems are occurring
during the measurement (See section 4.2) you should not modify these options.
Scrolling
If the signal curves run into the right border of the Graphics window after the
start of measurement, this command will result in automatic tracking of the
curves. This involves shifting the time axis to the left, to make room for the
measurement signal on the right side. You can configure this behavior, referred
to as scrolling, in the Graphics window. Continuous scrolling is activated as a de-
fault, whereby the time axis is only shifted minimally to the left to give the im-
pression of continuously flowing signal curves.
To shift the time axis in jumps, thus maintaining the graphic diagram at a fixed
location between these jumps, you would deactivate the autoscroll mode in the
Graphics Window Settings dialog. In the line below this you can set the percent-
2-39
Vector Informatik GmbH CANalyzer User Guide Version: 3.1
age of the displayed time interval by which the time axis should be shifted. The
smaller the value, the more evenly the view is scrolled, but it is shifted more fre-
quently. If the time interval displayed in the Graphics window is smaller than the
value you specified, the entire Graphics window is reconstructed, i.e. the image
is shifted by 100%. This prevents the Graphics window from demanding too
much computing power due to frequent scrolling for very short time intervals.
The scrolling procedure always demands more computer resources for smaller
time invervals, since scrolling must be done more quickly. Therefore, there is a
minimum refresh rate for updating the window contents. If the displayed time in-
terval is of the same order of magnitude as this rate, the signal curves are dis-
played again in an increasingly jumpy manner, since the window contents are
not always updated. You can set the minimum refresh rate in the project file
CAN.INI. This involves setting the following value in the [System] section:
GraphicWindowMinAutoRefreshrate= <Cycle time in ms>
However, please note that the smaller the value you select, the more system
loading will increase. Before modifying the automatic refresh rate, it is therefore
essential that you determine an optimal refresh rate with the help of the User-
Defined Refresh function.
Note: Some driver-specific problems in displaying the measurement cursors and dot-
ted lines, such as those used to draw extrapolated signals and window grid lines, can
be resolved by special options in the file CAN.INI. Refer to documentation in section
[Debug] of the project file regarding this.
2.5.4 Statistics
The Statistics block fulfills three different functions. One of these is to display the
average time between the sending of messages (secs/msg) during a measurement.
It can also display the messages per second. These are done by constructing a con-
tinuously updated line histogram above a message identifiers axis. A sliding scale
averaging method with an adjustable averaging time is used. The other function
keeps statistics on all bus activities in the background; these results can be reported
either as a statistical report in the Write window or stored via a histogram function
and then processed further.
Figure 48: Statistics Window
2-40
Vector Informatik GmbH CANalyzer User Guide Version: 3.1
The Statistics window displays (see Figure 48) the mean message rates existing at
the end of the measurement. The Write window contains the statistics report (see
Figure 50).
2.5.4.1 Direct Display in the Statistics Window
During the measurement either the mean transmit interval or the mean message rate
is displayed in the Statistics window. Smoothed averaging is used with adjustable
averaging time. The message identifiers are output on the horizontal axis, and the
corresponding rates on the vertical axis. The IDs are distributed according to whether
they originated from controller CAN1 or CAN2, and by message attributes Rx and Tx:
Rx Tx
CAN1 Green Red
CAN2 Gray Blue
In the statistics configuration dialog you can define whether the window diagram
should show the mean transmit interval (sec/msg) or its inverse, the mean message
rate (msg/sec). Also configurable is the averaging time which defines the time inter-
val at which the display is refreshed. Averaging is most precise with a low value, but
this demands a lot of computing time. With high values the statistics display lags be-
hind. An averaging time of approx. 1000 ms gives satisfactory results for standard
applications.
Figure 49: Configuration of the Statistics Block
You can scale the Statistics window from the popup menu. The functions available
for this, such as Zoom, Fit, Basic Image and Manual Scaling are described in detail
in online Help.
Note: If the CAN card used supports extended identifiers, the function Basic Image
is split. The user can choose whether scaling will be over the range of standard iden-
tifiers or over the entire range.
2-41
Vector Informatik GmbH CANalyzer User Guide Version: 3.1
2.5.4.2 Statistics Report
In background, statistics are kept on all bus actions, and the results can be reported
to the Write window after conclusion of the measurement. A list is constructed
(sorted by message identifiers) which contains information organized separately
separately for receive messages, transmit messages, transmit requests and transmit
delays: Number of messages, mean time spacing, standard deviation, minimum
spacing, maximum spacing.
When you select the option Activate under Expanded statistical functions in the sta-
tistics configuration dialog all data will be accumulated for the report. However, this
of course requires computer resources and can slow down very fast bus traffic.
You can output the statistics report to the Write window either automatically or via
the menu entry Display statistics report after the end of a measurement.
Figure 50: Statistical evaluation of a measurement in the statistics report
Afterwards, the Write window shows - for each occurring ID coded by attributes - the
total number of messages, the mean transmit interval, its standard deviation, mini-
mum and maximum.
Note: The function Display statistics report can only be selected if the Statistic
report... Activate option was selected during the measurement.
2.5.4.3 Choosing a Histogram
When the upgraded statistics functions are activated, data is collected for interpreta-
tion during measurement runtime. Several time periods for collecting data can be
recorded via the histogram function. The beginning and end of these time periods
can be determined from New evaluation and Stop evaluation in the popup menu of
the Statistics block or with appropriate CAPL functions.
Note: Stopping the measurement also ends data gathering for the the time range
being measured at the time. Evaluations can be recorded from several measure-
ments started one after the other in the same configuration.
The data obtained can be further evaluated with the histogram dialog box (menu item
Evaluation output) by choosing regions of interest from the data included in the time
range.
2-42
Vector Informatik GmbH CANalyzer User Guide Version: 3.1
Figure 51: Histogram Selection
The appropriate data selected can be stored as a CSV file (values separated by
commas) or transferred to Excel with the script toExcel.js. The data can also be ma-
nipulated with the users own Java or Visual Basic script.
The collected data can be reseted in the configuration dialog box of the statistics
block.
Note: Changing the configuration deletes all recorded ranges of coverage.
2.5.5 Bus Statistics
CANalyzer acquires statistical data over all CAN channels used. The data acquired
depend on the hardware used. The results are displayed in the Bus Statistics win-
dow. The statistical functions include the rates and number of Data and Remote
frames (11 and 29 bit), Error frames and Overload frames. Also displayed are the
values for momentary and maximum bus load. The state of the CAN controller is
shown as ACTIVE, ERROR PASSIVE or BUS OFF. Also displayed for certain hard-
ware platforms are the value of the CAN controller's Tx error counter and Rx error
counter.
2-43
Vector Informatik GmbH CANalyzer User Guide Version: 3.1
Figure 52: Bus Statistics Window
Under Options in the card icon's popup menu in the measurement setup window, the
user can configure the time interval at which the card passes bus statis-
ticsinformation to CANalyzer. This interval defines the frequency of the bus load
measurement and thereby also the averaging time. The default value is one second.
For measurements with extreme data throughput bus statistics may be deactivated
to increase performance. Above all, this affects the FIFO buffer between CANalyzer
and the CAN card. The error message "Rx buffer overrun" could possibly be pre-
vented by doing this.
Bus statistics information is also recorded in logging (cf. section 2.7). To include this
information in logging activate the Log internal events check box in the configuration
dialog for the log file. When the file is played back in Offline mode this information is
then displayed again in the Bus Statistics window. The Bus Statistics window re-
mains empty in Offline mode if the data source does not contain any bus statistics
information.
2.5.6 Write Window
The Write window has two functions in CANalyzer: First, important system messages
on the progress of the measurement are output here (e.g. start and stop times of the
measurement, preset baud rate, triggering of the logging function, statistics report
after the conclusion of measurement). Secondly, all messages which you, as the
user, place in CAPL programs with the function write() are output here.
The popup menu command Copy contents to Clipboard accepts the contents of the
Write window in the clipboard. Write window messages serve as both a supplemen-
tal report for your measurements and should problems occur as a basis for error
analysis by our customer service.
For a description of the most important CANalyzer system messages that are output
to the Write window, please refer to the Appendix under section 5.4
2.5.7 Layout and Fonts of the Measurement Windows
You can modify the arrangement of windows (Window layout) from the Window main
menu:
With Standard Layout the standard window layout is loaded. It is makes sense to call
this function if you have changed the window sizes and positions and wish to quickly
return to the standard configuration. In contrast to the function File|New configuration
2-44
Vector Informatik GmbH CANalyzer User Guide Version: 3.1
this function only acts on the window layout. All other configuration settings are pre-
served.
Select the function Set user-defined layout to define a window arrangement (Layout)
according to your working requirements. this window layout is saved in the file
CAN.INI. With the menu item User-defined layout you can finally arrange the win-
dows of each opened configuration according to the settings made with this function.
In the lower menu area all recently opened windows of CANalyzers are shown. Addi-
tionally, the active window is marked with a .
For Trace windows and the Write window, the window's font can be set from the win-
dow's popup menu with the function Font|Select. The fonts of function blocks and
function block comments e can be configured in the measurement setup.
The predefined font can be set for a window with the function Font|Reset.
2.6 Hotspots and Insertable Function Blocks
In the measurement setup there are square points (hotspots) between the basic
function blocks, at which additional function blocks can be inserted or the data flow
can be blocked. The hotspots themselves allow all data to pass unhindered.
When a hotspot is clicked on with the right mouse button (or selected with the cursor
keys and then activated with <F10>), a popup menu appears with the following menu
commands:
If one of the first five menu commands is clicked on, a block is inserted in the data
flow plan which satisfies the particular function. New hotspots appear before and af-
ter this block, so that additional blocks can be inserted. The last menu item is a spe-
cial case. If it is activated a broken hotspot appears, which is intended to show that
the flow of information is blocked at this point.
Function blocks can be recognized by their appearance or by their labels in the data
flow chart. A P stands for a CAPL node (Program block), PF and SF designate
the Pass and Stop Filters, PE and SE are the corresponding filters for environ-
ment variables, a G refers to a Generator block, an IG to the Interactive Generator
block and Rstands for a Replay block. The channel filter is represented with a spe-
cial icon.
All blocks have popup menus which the user can open by either clicking with the
right mouse button or by selecting the block in the data flow plan and then pressing
<F10> . The first menu item opens a configuration dialog for the particular block,
which only serves to parameterize the block (there are two configuration dialogs for
2-45
Vector Informatik GmbH CANalyzer User Guide Version: 3.1
the generator block, which can be opened by the first two menu items). By selecting
the last item in the popup menu "Delete this node", you can remove the block from
the data flow plan. All configuration information is lost in the process. However, the
CAPL source files of the CAPL node and the log file of the replay block are not de-
leted.
From the popup menu you can assign a comment to each function block and analy-
sis block. The comment is displayed by default. With the function Show comment in
the popup menu you can enable and disable the display separately for each block.
Please note that the size of the displayed comment depends on the actual position of
the function block and the space available for the display. Independent of this, it is
always the case that only the first two lines of the comments are displayed. It is ad-
visable to use only short key words in the first two lines and to enter more elaborate
information further below in the text.
If you have not entered any comment, but the display is nevertheless activated, the
predefined comment is displayed.
2.6.1 CAPL Nodes
A CAPL node is a universal function block whose characteristics the user defines by
writing a CAPL program. See section 3 for a detailed description of CAPL program
blocks and instructions on creating CAPL programs.
Figure 53: Configuration dialog for CAPL programs
An important use of program blocks is e.g. to preset transmit messages in the trans-
mit branch. However, even very simple program blocks can be written for data reduc-
tion (Example: Only pass every tenth message) or for monitoring.
Note: A CAPL node blocks all messages in a data flow branch which are not explic-
itly output with output(). A program that is transparanet for all messages must
therefore contain the following message procedure:
on message * {
output(this); /* Pass all messages */
}
Consequently, filters can also be programmed in the evaluation branch with CAPL
programs by the intentional use of output(this). The functionality of these pro-
grams can be much more complex than that of normal pass or blocking filters.
2-46
Vector Informatik GmbH CANalyzer User Guide Version: 3.1
Program blocks appear in the data flow plan as small blocks with the label P.
In the configuration dialog, first assign a CAPL file name (Extension *.CAN) to the
program block.
Press Edit to open the CAPL Browser. Browser is an easy-to-use tool for creating,
modifying and compiling CAPL programs and is described in detail in section 3.4.
Before you start the measurement you must compile the CAPL file. To do this, press
the Compile button or choose Configuration|Compile all nodes in the main menu to
compile all CAPL programs at once.
Note: It is permissible to reference the same CAPL programs in different program
blocks. For example, this may be of interest if the identical data manipulations are to
be performed in two different data flow branches (e.g. data reduction operations).
You can deactivate the node by pressing the spacebar or by selecting the line Node
active in the CAPL node's popup menu. The node can be reactivated by repeating
the same action. The menu command Delete this node removes the CAPL node
from the measurement setup.
Note: When a CAPL node is removed from the measurement setup, the CAPL
source file is not deleted.
2.6.2 Filter Block
The volume of data can be selectively reduced by using the filter block. Toggling be-
tween a pass filter and a stop filter will pass or block those identifiers and/or identifier
ranges that are specified. This is done with the button Filter type. All messages of a
network node can be filtered as well.
In addition, the message type affected by the filtering function can be set for the
identifier, as well as whether filtering should also apply to error frames.
Filter blocks are entered in the data flow plan by right clicking a hotspot, and appear
as small blocks with the label PF (Pass Filter) or SF (Stop Filter). When these blocks
are double clicked a configuration dialog appears in which the filter can be param-
eterized or selectively deleted by specifying messages (ranges), error frames, net-
work nodes and attributes.
2-47
Vector Informatik GmbH CANalyzer User Guide Version: 3.1
Figure 54: Filter Configuration Dialog
The filter configuration is lost when a filter block is removed from the measurement
setup (by choosing the command Delete this node in the popup menu or Del).
Note: In keeping with its function, a pass filter which is not configured (empty) does
not pass any messages and so blocks all message traffic. If older configurations are
opened with Version 3.1, their old pass and stop filters will reappear.
2.6.3 Channel Filter
It is possible to completely block all messages on a channel or to let them pass with
a channel filter.
The channel filter can be seen in the data flow plan as a small block in which the ac-
tual setting is graphically shown. Blocked channels are represented by broken red
lines; those which are not blocked appear as green lines.
Figure 55: A Channel Filter in the Data Flow Plan
2-48
Vector Informatik GmbH CANalyzer User Guide Version: 3.1
Double clicking on the filter symbol opens a configuration dialog in which the avail-
able channels are seen and can be set.
Figure 56: Configuration Dialog For Channel Filter
The filter configuration is lost when a channel filter is removed from the measure-
ment setup (by choosing the command Delete this node in the popup menu Del)
Note: A channel filter which has not been configured can be used in the data flow
plan to simply show the number of channels being used.
2.6.4 Replay Block
The replay block makes it possible to replay measurement sequences which have
already been recorded. To do this, the user specifies a log file. Messages contained
in it are introduced into the data flow. The most important application is replaying a
recorded data stream onto the CAN bus. To do this, the replay block must be in-
serted in the transmit branch.
Replay blocks appear in the data flow plan as small blocks with the label R. Double
clicking these blocks causes a dialog box to appear, in which the replay block can be
configured.
The user can specify whether RX messages or TX messages are to be transmitted
or not. The user can also choose whether messages originating from CAN controller
1 should be transmitted on CAN 1 or CAN 2, or should not be transmitted at all, and
similarly for messages originating from CAN 2.
The file can be transmitted once or cyclically. For cyclic transmission, transmission
resumes with the first message after the end of the file is reached.
There are three possibilities to define the start of transmission of the first message of
the file.
2-49
Vector Informatik GmbH CANalyzer User Guide Version: 3.1
Immediate The first message is transmitted at the start of measurement.
Original The time of transmission is defined by the time saved with the mes-
sage in the file.
Specified The user sets the time explicitly in milliseconds since the start of
measurement.
In all three cases the time spacing between messages within the file is preserved. If
it is less than one millisecond, transmission is delayed accordingly.
The configuration is lost when a replay block is removed from the measurement
setup (by selecting the command "Delete configuration" in the popup menu). This
only affects the options set in the dialog box. The replay file itself is not deleted.
Note: To make a replay block capable of sending data onto the bus, you must insert
it in CANalyzer's transmit branch. If you insert it in the evaluation branch, the data
are indeed sent to the evaluation blocks to the right of the replay block and are dis-
played in the associated windows. However, the data do not reach the bus, due to
the left-to-right directional flow of data.
2.6.5 Generator Block
The purpose of the generator block is to create messages for transmission. Trigger
conditions and a transmit list are defined for this purpose. A received message, a key
press or a time period can be entered as a trigger condition. The trigger conditions
can also be used in combination. In the transmit list, messages (and error frames)
are entered in the sequence in which they are to be transmitted.
Whenever a trigger condition occurs the next message is transmitted. When the end
of the list is reached, transmission may resume at the start of the list, depending on
the configuration.
Since generator blocks can be configured to be very elaborate, the popup menu of-
fers you the option of saving a generator block as a file and later reloading it, possi-
bly from a different configuration. As a result, you can easily exchange generator
blocks between different configuraitons.
Generator blocks appear in the data flow plan as small blocks with the label GB.
2-50
Vector Informatik GmbH CANalyzer User Guide Version: 3.1
Figure 57: Generator Block Configuration - Triggering
Note: To have a generator block send data onto the bus, you must insert it in CANa-
lyzer's transmit branch. If you insert it in the evaluation branch the data will indeed be
sent to the evaluation blocks to the right and be displayed in the appropriate win-
dows. However, they will not reach the bus due to the left-to-right directional data
flow.
2.6.5.1 Configuration of Triggering
In the popup menu select the item Triggering to define a trigger condition for trans-
mission of messages.
You can select one or more of the three possible conditions by marking the appropri-
ate check box(es). For On Message you indicate which identifier should trigger
transmission, and the delay that should occur. For On Key you indicate the key that
should trigger; and for On Period the period in milliseconds.
In the line Flow you define whether the transmit list should be run through exactly
once or cyclically.
2.6.5.2 Configuration of Transmit List
In the popup menu select the item Transmit list or double click the generator block to
create the list of messages to be transmitted:
2-51
Vector Informatik GmbH CANalyzer User Guide Version: 3.1
Figure 58: Generator block Configuration of Transmit list
When one of the trigger conditions occurs, the next element of this list is transmitted.
When the end of the list is reached the program resumes with the first element if the
run mode has been set to cyclic. The list may also consist of only one element.
Nine lines are displayed in the dialog box. The active line - to which the dialog but-
tons refer - is identified by the " " symbol at the beginning of the line. The active line
is shifted automatically by activating the <TAB> key or by clicking the dialog entry
boxes with the mouse.
Each line of the list consists of 11 columns. In the first column you enter the desired
identifier. The DLC field defines the number of data bytes in the message. After that
come the fields for data bytes. Only the number of bytes specified by the DLC are
accepted. The rest are ignored. The last column is a combination box for selecting
the controller by which the message is to be transmitted.
2.6.5.3 Entry of Signal Values
You can configure the generator block symbolically, provided that you are working
with a database. Use the option button Symbol... to select a message from the data-
base which is to be transmitted from the generator block.
Then the physical signal values of the message can be defined with the Signal... but-
ton.
Displayed in the signal value input dialog are the individual signals of the message
that was on the active line of the transmit list. If the message only contains standard
signals, the signal list consists of three columns. The individual signals are listed in
the lines. In the last column you can prescribe a signal value. If you have assigned a
2-52
Vector Informatik GmbH CANalyzer User Guide Version: 3.1
value table to the signal in the database, you can use the relevant symbolic descrip-
tor instead of a numeric value. You can select this from the signal value table in the
middle column.
Physical dimensions are stored in discrete form in the CAN messages. However, it
may not always be possible to represent the numeric value entered in the Value box
as a discrete value. In such cases, when exiting the line or activating the OK button,
the two next possible physical values are displayed in a dialog. Then the entered
value is rounded to the next possible closest value.
Example:
The signal EngineData.RPM is defined as a 16 bit unsigned with an offset of 0 and a
factor of 10. If the value to be compared is entered as 1015, the raw value would
have to be 1015/10 = 101.5. Since only discrete values may occur, either 101 or 102
must be used, which correspond to the physical values 1010 or 1020. It is these two
numbers which appear in the dialog.
In spite of discrete memory storage, quantities which have digits after the decimal
point can be valid. In the example above, if a factor of 10.5 is used for calculation
1008 and 1018.5 are recommended as possible values.
2.6.5.4 Entry of Mode-Dependent Signals
Generally there is a direct, fixed assignment of a message's data segment to a sig-
nal. However, for multiplex messages different signals are transmitted in the data
segments, depending on a mode signal. Only a subset of all possible signals of the
message is defined for a mode value.
In the dialog for inputting signal values, the standard signals and mode-dependent
signals are shown in two separate list boxes for ease of input. Additionally, all those
signals not defined in the active mode are filtered out in the mode-dependent list
box.
The Mode signal and the Mode are displayed in the associated Edit boxes. If the
mode value is changed, the list with mode-dependent signals is reconstructed. The
mode signal itself cannot be changed here.
2.6.5.5 Function Generator for the Transmit List
It is often the case that the user wishes not only to place certain signal values on the
bus, but rather entire signal responses. The generator block has a signal response
generator for this purpose, which you configure with the Response... button.
2-53
Vector Informatik GmbH CANalyzer User Guide Version: 3.1
Figure 59: Signal Response Generator
The configuration dialog allows you to parameterize a trapezoidal function. When the
dialog is exited with OK the corresponding lines are automatically generated in the
generator block transmit list. The following signal responses can be generated with
certain parameters:
Signal re-
sponse
Parameter
Square ta = tf = 0
Triangular th = tv = 0
Saw-tooth th = tf = tv = 0 or
ta = th = tv = 0
Constant n1 = n2
Displayed in the upper part of the dialog box are the message and the signal. Shown
below this, in the preview box, are a trapezoid and the meanings of its parameters.
By setting individual parameters to zero, the following responses can be generated:
The levels n1 and n2 must be entered physically. The relevant limitations apply here (see
for example generator block signal values).
The entry for transmit interval identifies the interval between any two messages, and
this corresponds to the entry in the generator block dialog Trigger initiation period.
Since CAN is message-based and not signal-based, all signals of a message get the
same transmit interval!
2-54
Vector Informatik GmbH CANalyzer User Guide Version: 3.1
Since this signal characteristic generator is only a tool for the generator block and is
not a block itself, the following must be observed when using different period lengths
for several signals within one message:
The generator creates a list of messages with:
No. of messages = Period / Transmit spacing
This is exactly one period. If the transmit list contains more they are rejected. Using
the combination box Remainder of the user can define how remaining signals are to
be handled for supplementally generated messages:
All bytes to 0:
All signals are set to the raw value 0.
Continue cyclically:
During generation the previous messages are copied as often as necessary until
the new period length is reached.
Example:
The original list contains 3 messages, and the new period length requires 9 mes-
sages. The new signal (byte 1) is a saw tooth.
Original Transmit List: New Transmit List:
0 0 0 4 0 1 0 0 4 0
0 1 0 2 0 2 1 0 2 0
0 2 0 4 0 3 2 0 4 0
4 0 0 4 0
5 1 0 2 0
6 2 0 4 0
7 0 0 4 0
8 1 0 2 0
9 2 0 4 0
The recommended procedure for generating multiple signals is therefore as follows:
The signals are defined beginning with the shortest period length. Then only integer
multiples of this period length are used.
2.6.6 Interactive Generator Block
The purpose of the interactive generator block is to generate and transmit messages.
Messages can also be configured and interactively transmitted during a measure-
ment (Online). This makes the interactive generator block especially well suited for
influencing a measurement in a quick and improvised way. In many cases, with the
interactive generator block you can achieve your goal without the use of traditional
generator blocks and without CAPL blocks.
2-55
Vector Informatik GmbH CANalyzer User Guide Version: 3.1
Interactive generator blocks appear in the data flow plan of the measurement setup
as small blocks with the label IG. Just like traditional generator blocks they are per-
meable to all data in the data flow diagram. That is, they do not filter the data flow
like filter blocks or CAPL blocks do, rather they act in a purely additive manner.
Tip for Working with CANalyzer:
In each of your CANalyzer configurations, insert an interactive generator block in the
transmit branch of the measurement setup. This provides you with a flexible tool,
even during a measurement, with which you can spontaneously influence the mes-
sage traffic on the bus.
For examples of interactive generator block implementation please refer to the CA-
Nalyzer Help function.
2.6.6.1 Configuring the Interactive Generator Block
To configure the interactive generator block you use a non-modal configuration dia-
log, in which you input a transmit list of messages with trigger conditions. Each mes-
sage is assigned a signal list, in which signal values can be configured. All lists are
taken from an associated database.
Figure 60: Configuration of the Interactive Generator Block
2-56
Vector Informatik GmbH CANalyzer User Guide Version: 3.1
Appearing at the top of the configuration dialog is a list of messages to be sent - the
transmit list - with the message name, message parameters, trigger conditions and
data field of the particular message. Below this, a list of signals appears for the ac-
tive message (marked on the left side of the transmit list with ">"). In this signal list it
is easy for you to configure the values of individual message signals.
All input boxes are explained in the status bar at the lower border of the dialog. The
explanation is always shown for the currently selected box entry. There are also key-
board shortcuts for use without the mouse; these are described in section 2.6.6.7.
2.6.6.2 Transmit List
The list of messages to be sent (Transmit list) is available in two views: Rows and All
Columns. In the Rows view the most important columns of the transmit list are sum-
marized in an easy-to-read format, while in the All Columns view even seldomly used
message parameters and trigger conditions appear. The widths of the columns can
be adjusted from their borders. The Layout button is used to have the columns auto-
matically configured to the most easy-to-read layout.
The New button is used to input messages in the transmit list. The procedure differs
depending on whether or not a database is associated to the CANalyzer configura-
tion:
If there is a database, messages from the database can be added to the transmit list.
Clicking the New button opens the Message Explorer with which messages can be
selected symbolically. They are then assumed in the transmit list. Afterwards the sig-
nals of the messages can be configured individually in their signal lists. An alternative
to activating the New button is to double click with the left mouse button in the first
empty line of the message name column of the Message Explorer.
Without a database you can transmit any desired messages by manually entering
the CAN identifier of the desired message in the transmit list (Identifier column). To
generate a new message click in the first empty cell of Identifier column with the left
mouse button or press the New button. After selecting the desired number of data
bytes for the message (DLC column) you can then input the data bytes (Data field
columns). The signal list remains empty.
Note: The ErrorFrame button can be used to enter an Error frame in the transmit list.
This allows Error frames to be transmitted on the bus. Remote frames can be cre-
ated from normal messages in the transmit list, except that in the Frame message
parameter column the description Remote is selected instead of Data.
2.6.6.3 Trigger Condition
The trigger condition (Triggering columns) is, in contrast to the traditional generator
block, entered separately for each message.
You can choose between manual interactive triggering (Send button), key press (Key
column) and interval-driven repetition (Timer; Cycle time column [ms]). Additionally,
the user can configure the number of messages to be sent at the time of triggering
(Burst column). The default value for Burst is 1, i.e. exactly one message is sent per
triggering.
2-57
Vector Informatik GmbH CANalyzer User Guide Version: 3.1
2.6.6.4 Generating a High-Load Situation
A high load situation can be initiated with the High Load trigger condition. With this
type of triggering, as soon as a message has been transmitted successfully, the next
transmit request for the same message is already shifted in again. This continuously
refills the transmit queue on the chip, so that it is filled with the number of messages
set in the Burst column. This results in the high bus load.
Note: When high load is configured no other simultaneous triggering of the same
message should be performed manually by keyboard or by timer, since the transmit
queue might overflow. Furthermore, the associated receive acknowledgments (Tx or
TxRq events) in front of the interactive generator block in the data flow plan must not
be filtered out; otherwise the transmit queue will not be refilled.
2.6.6.5 Entering Signal Values
The list of message signals is taken from the database from which the particular
message originates. If no database is associated, the list remains empty.
The list contains - for each signal - the signal name, raw value, physical value and
units. The signal name and units are taken from the database. The raw value and
physical value are adjustable. Possible value ranges are shown in the status bar at
the bottom of the dialog.
Whenever an entry is made the raw value and physical value are adjusted to one
another using the signal's conversion formula. As a result, you only need to set the
value you prefer, and the other value will be calculated automatically. If a physical
signal value is entered whose raw value equivalent lies between two raw values and
therefore cannot be represented, it is automatically rounded up or down to the next
closest value.
If the signal is of the type Enumeration (Enum), the defined value descriptions are
presented to you in a selection list in the input box for selection. This permits sym-
bolic selection of the signal value. For bit signals a check box is provided, which
makes it easy to toggle the bit value.
The three columns on the right represent a decrementer and incrementer , with
which the physical signal value can be easily changed by an amount that is set in the
Phys. Step column. Shown at the far left is the start bit SB of the signal within the
message.
2.6.6.6 Entering Mode-Dependent Signals
As a rule, a message's data segment has a direct, fixed assignment to a signal.
However, with multiplex messages different signals, so-called mode-dependent sig-
nals, are transmitted in the data segments as a function of a mode signal. The mode
signal carries the active mode value that forms the basis for the currently valid mode-
dependent signals. That is, only a portion of all possible signals of the message are
defined for a given mode value.
In the configuration dialog for the interactive generator block mode signals and
mode-dependent signals of a message appear highlighted in color in the signal list.
Mode signals are light green, and mode-dependent signals are shown in dark green.
2-58
Vector Informatik GmbH CANalyzer User Guide Version: 3.1
When the mode is changed in the mode signal, its associated signals are shown. All
signals not defined in the currently set mode are filtered out.
2.6.6.7 Keyboard Control
The following keyboard shortcuts apply to work in the interactive generator block:
Spacebar Toggles the states of check boxes and activates the Send buttons.
In message name boxes the key opens the Message Explorer, with
which another message is entered.
Arrow keys
(,,,)
Navigates through the input boxes of the dialog. The box entries
are explained in the status bar at the dialog's lower border.
<Ctrl><>
<Ctrl><>
Increments or decrements the value of the active box (by 1 for tim-
ers and data bytes of a message, and by the lowest possible raw
value difference for signal values on a signal line)
<Ctrl><>
<Ctrl><>
Logarithmic calibration of the slider in the timer columns of the
transmit list
<Page >
<Page >
Increments or decrements a signal value on a signal line by the
configured step width (Phys. Step).
<Esc> Exits the editing box, whereby any change is canceled and the pre-
viously set value is restored. Attention: <Esc> during a running
measurement will terminate the measurement!
<F9> Starts the measurement
While the configuration dialog is open and selected by the insertion point, all key-
board entries except <F9> and <Esc> are used for editing within the dialog. A trans-
mit triggering of the generator blocks or activation of CAPL program nodes cannot be
performed by keyboard press until the insertion point is moved to one of the main
windows of CANalyzer or the test mode is explicitly enabled in the configuration dia-
log.
2.6.7 Break
If certain branches of the data flow in the measurement setup should not be run
through, then a hotspot can be converted to a breakpoint. This is advisable, e.g. in
online mode, if all functions (above all in the Trace window) cannot be serviced any
longer without loss of data due to a high data rate.
When a break is created the configuration after the break is fully preserved, so that
the old state can be reinstated after the break is deleted. Therefore, the break pro-
vides a very quick means for temporarily disconnecting certain data paths and
thereby saving computer time.
At the start of a measurement the currently valid data flow plan is converted to an
internal tree structure. In this conversion process breaks which are encountered in a
path are propagated forward to the next branching point. Therefore, it is irrelevant to
processor loading whether a break is placed at the front or back of a path. The same
path is always masked out.
2-59
Vector Informatik GmbH CANalyzer User Guide Version: 3.1
2.7 Logging and Evaluation of Measurement Files
CANalyzer offers you the option of saving the CAN data traffic in a log file, so that
you can evaluate it later in Offline mode.
Logging blocks are provided to you for this purpose. The task of a logging block is to
store data arriving at its input to a file. You can configure the log file in the measure-
ment setup by the file symbol icon at the far right in the logging branch.
Each logging block is equipped with user-friendly triggering to reduce the amount of
data as much as possible even before acquisition. This permits the formulation of a
trigger condition, and data are only saved near the time of the trigger. During each
measurement multiple triggers can be initiated for various events, whereby the user
can prescribe pre-trigger and post-trigger times. The trigger condition is user-
programmable. You can configure triggering in the measurement setup via the
Logging function block.
CANalyzer has an Offline mode for analyzing log files. In contrast to Online mode the
data source here is a file, e.g. a file created by logging in Online mode. All measure-
ment and evaluation functions of Online mode are also available to you in Offline
mode.
2.7.1 Logging Trigger
You can open the configuration dialog for the logging trigger by clicking the logging
block in the data flow plan or by selecting the logging block with the cursor keys and
then pressing the Enter key.
2-60
Vector Informatik GmbH CANalyzer User Guide Version: 3.1
Figure 61: Trigger Configuration Dialog
2.7.1.1 Trigger Modes
You can operate the triggering mechanism for logging in three modes:
Entire Measurement
Single Trigger
Toggle Trigger
In the Entire Measurement mode the entire measurement is logged. Pre-trigger and
post-trigger times cannot be selected. Activating the button Write full buffer to file
causes a full data buffer to be saved intermediately for long measurements. You can
avoid data loss in this manner.
2-61
Vector Informatik GmbH CANalyzer User Guide Version: 3.1
log file
trigger n+1 trigger n
time axis
log file
posttrigger pretrigger
trigger
pretrigger posttrigger
time axis
Figure 62: Time Window for the Trigger in Single Trigger Mode (top) and in Toggle
Trigger Mode (Bottom)
In Single Trigger mode the user-definable time window between the pre-trigger and
post-trigger times is set around each trigger. Pre-trigger and post-trigger times then
relate to the same trigger. All data falling within this time window are recorded in the
log file.
In Toggle trigger mode the time window is described by two successive triggers
(start-of-block and end-of-block triggers). The first trigger activated during measure-
ment is the start-of-block trigger, and the second is the end-of-block trigger. After-
wards, another start-of-block trigger follows, etc. The pre-trigger time in toggle trigger
mode is referenced to the start-of-block trigger, and the post-trigger time is refer-
enced to the end-of-block trigger.
2-62
Vector Informatik GmbH CANalyzer User Guide Version: 3.1
date Tue Oct 27 13:14:46 1998
base hex
internal events logged
Begin Triggerblock Tue Oct 27 13:14:52 1998
6.0004 1 WheelInfo Tx d 8 69 0F 00 00 00 00 1
6.0151 1 ABSdata Tx d 3 A1 00 00
6.0501 1 GearBoxInfo Tx d 1 04
6.0501 log trigger event
6.0651 1 ABSdata Tx d 3 4E 00 00
6.1004 1 WheelInfo Tx d 8 EF 04 00 00 00 00 0
6.1151 1 ABSdata Tx d 3 4E 00 00
6.1181 1 EngineData Tx d 4 68 5B A3 00
End Triggerblock
Begin Triggerblock Tue Oct 27 13:14:55 1998
9.1004 1 WheelInfo Tx d 8 B5 06 00 00 00 00 3
9.1151 1 ABSdata Tx d 3 62 00 00
9.1300 1 ErrorFrame
9.1300 log trigger event
9.1651 1 ABSdata Tx d 3 65 00 00
9.1771 1 EngineData Tx d 4 98 76 28 00
9.2004 1 WheelInfo Tx d 8 73 09 00 00 00 00 7
9.2151 1 ABSdata Tx d 3 68 00 00
End Triggerblock
Logging
Header
First
Trigger block
Second
Trigger block
Figure 63: Log file with 2 trigger blocks. Pre-trigger: 50ms, post-trigger: 100ms,
Trigger types: Message GearBoxInfo and Error Frames
For example, the entire measurement can be recorded in Toggle-Trigger mode by
selecting Start and Stop as the trigger conditions. In this case, a start-of-block trigger
is activated at the start of measurement, and the measurement is logged until the
end-of-block trigger occurs when the measurement is stopped. Pre-trigger and post-
trigger times are ignored when this option is set.
You can determine whether the trigger action should be executed once or multiple
times. If the option Measurement stop after n triggers is selected in the trigger's con-
figuration dialog, the measurement process is stopped after the post-trigger time of
the nth trigger has elapsed.
2.7.1.2 Trigger Events
You can define trigger events using the five check boxes in the configuration dialog.
The following types are available to you:
The following types are available:
Trigger on start. Triggering occurs unconditionally and immediately at the start
of measurement. The logging time period is defined exclusively by the post-
trigger time in this case.
Trigger on stop. Triggering is executed at the end of the measurement. Trig-
gering can be activated by the CAPL function stop() or by the <Esc> key. The
logging time period is defined exclusively by the pre-trigger time in this case.
Trigger by a CAPL program: Using CAPL programming methods (see section
3.8.3) arbitrarily complex conditions can be formulated, which can depend on
the occurrence of various events. Triggering is activated when the intrinsic
function trigger() is called by a procedure.
2-63
Vector Informatik GmbH CANalyzer User Guide Version: 3.1
Trigger when certain messages occur. Additionally, attributes can be selected
in dialog boxes, and masks can be entered for ID's and data bytes, etc. A
separate section (see section 0) is devoted to these trigger conditions, which
can also be used for searches in offline mode. Triggering is activated when
one of the conditions specified there occurs.
Trigger on error frames. Triggering is executed whenever an error frame oc-
curs.
2.7.1.3 Time Window
In the configuration dialog you also define the time window (the pre-trigger and post-
trigger times in milliseconds) around each trigger.
The pre-trigger time defines the time interval before activation of the trigger condition
which is to be saved. If the trigger condition occurs so early that the pre-trigger time
is greater than the time since the start of the measurement, only those data occurring
prior to the trigger can be saved. Valid pre-trigger times must lie in the range of 0 to
180000 ms.
The post-trigger time indicates how long data continue to be acquired and saved af-
ter the trigger condition occurs. The measurement is terminated automatically after
the post-trigger time has elapsed. Valid post-trigger times must lie in the range of 0
to 180000 ms.
2.7.1.4 Configuration of the Logging Buffer
CANalyzer initially saves the data arriving in the logging branch to a ring buffer in the
PC's main memory.
In the last line of the dialog you can define the size of the buffer in which events are
saved intermediately during a measurement. Approximately 50 bytes of memory is
taken per message; however, this memory is only allocated as needed during the
measurement. Consequently, for very large buffer sizes Windows may swap-out por-
tions of the main memory to the hard drive during the measurement, and this may
lead to significantly delayed program execution.
After the trigger condition occurs the ring buffer is filled with raw data until the post-
trigger time has elapsed. The user can define whether the triggering process should
be run once or multiple times. If the option "Measurement stop after n trigger blocks"
is chosen, then the measurement process is stopped by the logging block after the
post-trigger time of the nth trigger has elapsed. At that time it transfers data from the
ring buffer to the actual log file. Depending on the quantity of data, this memory
transfer process may involve substantial waiting times.
Since the ring buffer is limited in size, data can be lost if the pre-trigger and/or post-
trigger times are too long. Then only the last data are recorded up to the point where
the post-trigger time elapsed, and an error message is output. If necessary the
measurement can be repeated with a data reduction filter inserted upstream.
2-64
Vector Informatik GmbH CANalyzer User Guide Version: 3.1
Note: If you wish to write all data to file for a long-duration measurement you should
select the option Write full buffer to file. This option causes a full buffer to be written
to file during the measurement. The buffer size is of decisive importance with this
option. To prevent excessive system loading during saves to the buffer, and to pre-
vent data losses, the buffer should not be configured to be very large. Buffers of
approx. 1000 messages have proven effective in practice. This button is only acces-
sible in Entire Measurement mode or in Single Trigger mode with the trgger type
Start.
To prevent data losses, especially at high system loading, you should observe the
following points:
Close all applications that run in background and demand system time;
Switch all blocks in the meausrement setup over to Cyclic Update or disable them
entirely.
Utilize filters for data reduction.
Do not execute any unnecessary user actions during the measurement, such as
moving windows.
If a data loss occurs in spite of this, you can make this apparent to the user with the
option Data Lost Message Box in the Logging dialog. This option results in a dialog
box being displayed after the end of measurement if data loss occurs. If no message
appears you will know that all data were logged.
With the help of this option the corrupt locations in the log file are marked with a *
as a special symbol. The symbol for data loss only disappears when the overload
condition has ended.
2.7.2 Log Files
The icon for the log file (file symbol) indicates that the data flow ends in a file.
Choosing the menu item Log file in the popup menu of the File icon to the right of the
Logging block opens the configuration dialog for the log file.
2-65
Vector Informatik GmbH CANalyzer User Guide Version: 3.1
Figure 64: Configuration of the Log File
The format of the log file is defined by the File format combination box. The user can
choose between binary and ASCII format. The binary format is recommended for
online measurements, since this format is faster in offline evaluation and also gener-
ates smaller log files. When ASCII format is chosen, the data are saved as readable
text. The setting of the global switch determines whether decimal or hexadecimal
representation is used. Among other things, ASCII format can be used for data ex-
change with external programs or for incorporating trace data into documents.
The Offline mode data source can be configured to be either binary or ASCII files.
The automatically preset extension of the file name is .LOG for a binary log file or
.ASC for an ASCII file. The recommended default name is CANWIN.LOG or
CANWIN.ASC.
To view or edit an ASCII file, double click the file icon or press the Edit file button in
the configuration dialog for the log file. You can use your own text editor for this. To
do this, enter the following line in section [Environment] of the file CAN.INI:
LogEditor=MYEDITOR.EXE
whereby you must enter the name of your own editor for MYEDITOR.EXE.
2-66
Vector Informatik GmbH CANalyzer User Guide Version: 3.1
You can configure logging, such that the selected log file name is automatically in-
cremented after the end of measurement or at the end of a trigger block. This pre-
vents overwriting files that already exist:
Example:
Log file before the measurement: C:\CANWIN\MESS_01.ASC
Log file after the measurement: C:\CANWIN\MESS_02.ASC
In the configuration dialog you can indicate whether data losses in overload situa-
tions should be reported to you (cf. section 4.2). In the log file, the faulty lines are
marked with a * as a special symbol.
Note: Analogous to output in the Write window with the CAPL function write(),
you can output text lines from CAPL programs to ASCII log files using the functions
writeToLog() and writeToLogEx().
2.7.3 Event Types in Log Files
In the following table you will find an overview of all events that are recorded in the
log file. When the function Log internal events is active in the data icon's configura-
tion dialog the internal events generated by the program (e.g. bus statistics informa-
tion, triggers, etc.) are also logged. To have bus statistics information generated the
relevant option must be activated in the Card and Driver Options dialog. There you
also set how frequently these events should be generated.
In the first column you will find all event types that are recorded by logging. In the sec-
ond column is the format of the particular event in ASCII logging. The third column pro-
vides information on whether the event can also be recorded in binary MDF log files.
You can determine from the last column whether the function Log internal event must
be activated to log the event.
Event type Format in ASCII Logging Binary Comments
CAN message <Time> <CAN> <Name or ID> <Attrib-
utes> <DLC> <Data>
Yes
Error Frame <Time> <CAN> ErrorFrame Yes
Overload-Frame <Time> <CAN> Overloadframe Yes
CAN error <Time> CAN <CAN> Error: <Error
message>
Yes Internal event
Bus statistics <Time> <CAN> Statistic: <Data> Yes Internal event
Measurement
start
<Time> Start of Measurement No
Logging Trigger Statistic: <Time> log trigger
event
Yes Internal event
Trigger block
Start
Begin trigger block <Time and
date>
No
2-67
Vector Informatik GmbH CANalyzer User Guide Version: 3.1
Event type Format in ASCII Logging Binary Comments
Trigger block End End trigger block <Time and
date>
No
Overload symbol * at beginning of line after the data
loss occurred.
No Internal event,
cf. section 4.2
2.7.4 Data Analysis in Offline Mode
To study recorded log files switch CANalyzer to Offline mode with the main menu
item Mode|To Offline. Figure 65 shows the corresponding data flow diagram.
Figure 65: Data flow diagram for the Offline Mode
The data source in Offline mode is a file, e.g. generated by logging in Online mode.
Analogous to Online mode, all measurement and evaluation windows are also avail-
able to you in Offline mode. The only option omitted is the possibility of sending data
over the bus. Furthermore, Offline mode provides a powerful search and break func-
tion, with which you can intentionally stop the replay of the log file. This is described
2-68
Vector Informatik GmbH CANalyzer User Guide Version: 3.1
in section 2.7. In the logging block, which is also available in Offline mode, data can
be resaved to a new file, whereby targeted data reduction can be achieved by means
of insertable data manipulation blocks.
You can enter the name for this file under the Configuration... item in the data icon's
popup menu on the left side of the offline measurement setup. CANalyzer supports
both binary and ASCII logging formats for this.
The menu item below this, Break conditions... , opens a dialog in which you can set
an interruption point a breakpoint. When the condition you have specified occurs,
the offline replay is interrupted until you resume replay of the file with the function
Run (F9), Animate (F8) or Step (F7).
You can configure the break condition with the Conditions... button, which is de-
scribed in more detail in section 2.7.5. If the tools provided in the configuration dialog
are inadequate, the CAPL language with the function stop() allows you to pro-
gram a breakpoint yourself.
2.7.4.1 Flow Control in Offline Mode
The following functions of the main Start menu are available to you in Offline mode
to track the recorded bus proceedings on the screen in slow motion:
Start
The individual messages of the data source are read-out and are sent as quickly
as possible through the components of the measurement setup. In Offline mode
the measurement can be resumed after a break. Reset must be called for a new
start.
Reset
After a measurement has been run through either partially or completely in Off-
line mode, it can be reset to the beginning again with Reset and can thereby be
studied from the beginning again.
Animate
Instead of reading data from the source file as quickly as possible, in Animate
mode only about 3 entries per second are read from the source file. This results
in a slow-motion representation of the processes. All of the display windows may
be active during this process, e.g. so that the user can easily observe the se-
quence of messages in the Trace window. The Animate run can be interrupted
by the <Esc> key or the menu command Start|Break. The speed of the Animate
mode can be set with the following line in section [Offline] of the file
CAN.INI:
AnimationDelay=nnn
where nnn describes the time between the replay of two successive events in
milliseconds. (The default value is 300 [ms])
2-69
Vector Informatik GmbH CANalyzer User Guide Version: 3.1
Break
In Offline mode this menu item interrupts the replay of data from the source file
(Animate run). The same can be achieved by the <Esc> key. A restart resumes
the replay at the point where it was interrupted by Break.
Step
This menu item (or the <F7> key) causes a single step of the measurement to
be run. Each time this is activated only one additional message is read from the
log file and processed in the data flow plan.
Within a measurement the user can switch back and forth whenever desired be-
tween Start, Animate and Step.
2.7.4.2 Configuration of Online and Offline Modes
In principle, there are different measurement setups and completely separate pa-
rameter sets for Online and Offline modes, so that the two modes - including their
window layouts - can be configured differently.
Nevertheless, it is often the case when switching between Online and Offline modes
that the user would like to assume the configuration settings made in one mode in
the other mode. Therefore CANalyzer provides the functions Online(Copy) and
Offline(Copy) in the main Mode menu.
Online
Toggles to Online mode. In Online mode a data flow plan is shown in the meas-
urement setup window, whereby the CAN PC-card serves as the data source.
Moreover, there is also a transmit block. The time basis in Online mode is real
time, and clocks in CANalyzer and on the CAN board are synchronized at the
start. All time data are referenced to the start of measurement. Data acquisition
cannot be resumed after a break in Online mode, rather it may only be restarted.
The Animate mode is not possible.
Online (Copy)
Toggles from Offline mode to Online mode, whereby the data flow plan of Offline
mode is assumed with all of its function blocks. The corresponding portion of the
last Online configuration is lost in the process. Since the Offline mode does not
have any transmit branch, that section remains unchanged.
Offline
Toggles to Offline mode. In Offline mode a data flow plan is shown in the meas-
urement setup window, in which a data icon serves as the data source. Evalua-
tion of this file is begun by Start, and the evaluation can be resumed after a
break with <ESC>. Animate mode and Single-Step mode are also possible. The
time basis in Offline mode is based on the times recorded for the data in the file.
2-70
Vector Informatik GmbH CANalyzer User Guide Version: 3.1
Offline (Copy)
Toggles from Online mode to Offline mode, whereby the portion of the data flow
plan of Online mode located after the branch to the transmit block is assumed.
This affects all window configurations and function blocks. The last Offline con-
figuration is lost in the process.
The mode switchover functions with copy represent a user-friendly method for as-
suming elaborate options such as trigger conditions, data display configurations or
CAPL programs, and it allows the user to begin immediately with analysis or a new
recording.
2.7.5 Trigger and Search Conditions
Conditions can be formulated for triggering logging and for interrupting an Offline
measurement. These conditions are always input in the same dialog.
2.7.5.1 Condition Primitives
A condition is composed of condition primitives that can be combined with logical or
or and.
Example:
1.Primitive: ID > 100
2.Primitive: D0 == 0
A logical OR combination results in all those messages being found whose IDs are
greater than 100 or whose first data byte is 0. For a logical AND combination all
those messages are found whose IDs are greater than 100 and whose first data byte
is 0.
The Define and New Prim. buttons are provided (only when a symbolic database is
used) for entering a new primitive.
The dialogs for entering and modifying primitives differ, depending on whether you
are working with a symbolic database (New Prim. button) or not (Define button). The
desired attributes can be input in the upper line. The identifier and data bytes are
input below this. Furthermore, a time window can be specified within which the
search is to take place.
2.7.5.2 Entry or Change of Primitives (without Database)
The same rules apply to both identifiers and data bytes. There is a toggle switch (Re-
lation) in the column after the object name, which defines the desired relation. If it is
empty, the object is not considered. If a relation is to be made, the user selects one
of the following symbols:
Symbol Meaning
== equal to
!= not equal to
< less than
2-71
Vector Informatik GmbH CANalyzer User Guide Version: 3.1
Symbol Meaning
<= less than or equal to
> greater than
>= greater than or equal to
After this is a mask to be executed, and the user must choose the numbering format
to be used:
Number format: Decimal
The desired value is entered here as a decimal number. To find the identifier
100 the following is entered:
ID == 100
The entry is illegal if there are still X (undefined) or $ (invalid) characters in the
input box.
Number format: Binary
A mask is entered here which specifies bits to be set, bits not to be set, and bits
that are masked out, i.e. should not be considered. The characters have the fol-
lowing meaning:
X Masked out
1 Bit is set
0 Bit is not set
To find all messages whose first data byte is odd, the following must be entered:
D0 == XXXXXXX1
Note: It is possible to use >, < etc. in binary mode, but this is difficult to interpret
in mask conditions, and is only of interest to users who have a knowledge of pre-
cise machine-internal data representation.
Number format: Hexadecimal
Here also masks can be specified. Integers can be entered in hexadecimal for-
mat, or nibbles (half bytes) can be masked out by X. The character $ represents
invalid. For example, it can result in the following case:
XXXXXXX1 is entered in binary mode, then a switch is made to hex mode. The
four X's on the left are converted to an X as a nibble. The lower values XXX1
cannot be interpreted as a completely defined nibble. Therefore, the result is X$.
2.7.5.3 Entry of Change of Primitives (with Database)
When a symbolic database is used it is possible to trigger to messages and signals.
2-72
Vector Informatik GmbH CANalyzer User Guide Version: 3.1
The SYM buttons Message name and Signal name after the text input boxes are
used to call the symbolic selection dialog, in which you can select the message - and
if applicable also the signal from the database - to which triggering should occur.
If you only enter a message name in the symbolic selection dialog, logging is trig-
gered whenever the message occurs on the bus.
If you select a signal name in the input box below this, a decision is made based on
the signal value regarding when logging should be triggered. The comparison of sig-
nal values is made based on their physical interpretations. This involves choosing a
comparison operator and entering a numeric value.
Physical dimensions are stored in discrete form in the CAN messages. Conse-
quently, the specified numeric value may not always be capable of being mapped to
a discrete value. In such cases, after pressing the Enter key or the OK button the two
next possible physical values are displayed in two boxes below your entry.
Example:
The signal Enginedata.rpm is defined as a 16-bit unsigned value with an offset of 0
and a factor of 10. If 1015 is input as the comparison value, the raw value would
have to be 1015/10 = 101.5. Since only discrete values may occur, either 101 or 102
is used, which corresponds to physical values of 1010 or 1020, respectively. It is
these two values that appear in the two information boxes.
In spite of discrete saving, valid values may still have digits after the decimal point. If
a factor of 10.5 were used in the above example, then 1008 and 1018.5 would be
recommended as possible values.
You can also enter a time range for each primitive, within which it should be active.
Outside of this time range the condition would never be satisfied.
2.7.6 Exporting and Converting Log Files
The contents of log files can be exported or converted to other file formats with the
help of signal-based Logging Export. The configuration dialog for Logging Export can
be opened by the Export menu item in the popup menu of the File icon to the right of
the Logging block.
2.7.6.1 Export
The user can limit the export to specific signals. This involves selecting the desired
signals in the Signals selection list.
In the Expanded options dialog that is opened by pressing the Expanded button in
the Logging Export Configuration dialog, the user can define in the Actions box those
programs that can be started after an export.
2.7.6.2 Conversion
Conversion of log files is supported in both directions, i.e. ASCII->Binary and Bi-
nary->ASCII.
3-1
Vector Informatik GmbH CANalyzer User Guide Version: 3.1
3 CAPL Programming
3.1 Overview
The universal applicability of CANalyzer results in large measure from its user pro-
grammability.
The CAN Access Programming Language CAPL is a C-like programming language,
which allows you to program CANalyzer for individual applications. In the develop-
ment of network nodes, for example, the problem arises that the remaining bus
nodes are not yet available for tests. To emulate the system environment, the data
traffic of all remaining stations can be simulated with the help of CAPL.
You can also write programs for problem-specific analysis of data traffic with CAPL,
or you can program a gateway - a connecting element between two buses - to ex-
change data between different CAN buses.
CAPL nodes are inserted in the data flow plan as function blocks. Event procedures
serve as inputs in CAPL. These procedures can react to external events (e.g. the
occurrence of specific messages). You send messages by calling the function
output(). These language tools and symbolic access to the various variables in
the database make it possible to create simple prototypical models of nodes. The
event procedures can be edited in the user-friendly Browser.
We start with a discussion of potential applications of CAPL programs in section
3.1.1. If you are working with CAPL for the first time, section 3.2 that follows offers
you an introduction to the programming language. You will find a small but complete
example of creating a CAPL program in section 3.3. Section 3.3 then gives an over-
view of CAPL Browser, the tool for creating and modifying CAPL programs that is
included with the standard product.
Finally, section 3.5 serves as a reference, providing a language description. All refer-
ences in this manual to environment variables or CAPL functions for environment
variables do not apply to CANalyzer. Environment variables are supported exclu-
sively by CANoe.
3.1.1 Potential Applications of CAPL Programs
CAPL programs have an input through which messages pass as events into the
block. Appearing at the output are all messages that either pass through the program
or are generated by it. Furthermore, the program block can react to keyboard inputs
(Key), time events (Timer) and - with CANoe - to changes in environment variables
such as switches or slider positions.
3-2
Vector Informatik GmbH CANalyzer User Guide Version: 3.1
Therefore, you can utilize a CAPL program to develop monitoring and testing for your
special problem task. The CAPL program reacts to messages that CANalyzer regis-
ters on the CAN bus, and afterwards you can call your own analysis and test func-
tions.
You can also use a CAPL program to emulate the system environment for a control-
ler. The CAPL program reacts to both messages on the CAN bus and to your key-
board inputs, responding with certain CAN messages according to the event regis-
tered. It is entirely up to you to determine which actions are performed in response to
which events.
Another possible application of CAPL is to program a gateway - that is a connecting
element between two buses - to exchange data between different CAN buses and
moreover to correct erroneous data occurring in this exchange.
Last but not least, the logging block can also be triggered by a CAPL program. Con-
ditions of any desired complexity can be formulated for triggering. Triggering is initi-
ated by a call of the intrinsic function trigger().
3.1.2 Integration of CAPL Programs
A CAPL program can be inserted in the measurement setup at all hotspots . To do
this, select the menu command Insert CAPL node from the hotspot's popup menu,
and enter the name of the CAPL program file you wish to assign to this node in the
configuration dialog. If you want to create a new CAPL program you can enter the
name of a file that does not exist here yet. This file is then automatically created
when editing.
You open the CAPL Browser by pressing the Edit... button in the configuration dialog
or by double clicking the CAPL node. You can create and modify CAPL programs
with this Browser.
Note: If you prefer to use your own editor to edit CAPL programs, enter it in the
[Environment] section of the CAN.INI file.
Before you start the measurement you must compile all CAPL programs of the con-
figuration. You can start the CAPL compiler from the CAPL Browser or from the con-
figuration dialog. To compile all nodes at once, simply choose the main menu item
Configuration|Compile all nodes.
Please note that a CAPL program may react completely differently, depending on the
point at which you place it in the measurement setup. For example, a CAPL program
3-3
Vector Informatik GmbH CANalyzer User Guide Version: 3.1
located to the right of CANalyzer's transmit branch can indeed generate messages,
but it cannot send them on the bus. Since the data flow is directed from left to right,
these messages are only passed to the function blocks to the right of the CAPL pro-
gram. Only messages generated by CAPL programs located in CANalyzer's transmit
branch4 can be sent out on the bus. This completely logical behavior - which may at
first seem surprising - applies equally to the generator block, which - when it is lo-
cated on the right side of the measurement setup - similarly generates messages
without affecting the bus.
Therefore, in general those CAPL program blocks that exclusively serve analysis
purposes should be inserted on the right side of the measurement setup, while pro-
gram blocks for transmitting CAN messages should be inserted in CANalyzer's
transmit branch.
3.1.3 Use of the Symbolic Database in CAPL
Just like other function blocks in the measurement setup, from CAPL you also have
access to the symbolic information in the database. For example, instead of using
the identifier 100 in your CAPL program you could use the symbolic name
EngineData at all locations, provided that you have assigned this name to the identi-
fier 100 in your database.
Use of the symbolic database makes your programs essentially independent of in-
formation that only relates to the CAN protocol, but has no meaning for the applica-
tions. Let us assume, for example, that during the development phase you determine
that certain CAN identifiers in your system should be reassigned to change message
priorities, and that in your system the message EngineData should now get the
higher priority identifier 10 instead of the identifier 100.
In this case, let us assume that you have already developed test configurations and
CAPL programs for your system which are exclusively based on the symbolic infor-
mation (which do not use the identifier 100 anywhere, but rather always refer to the
name EngineData). After modifying the identifiers in the database, you can incorpo-
rate the new information in the configuration by recompiling the CAPL programs. It is
not necessary to adapt the CAPL programs to the new identifiers, since you only
used symbolic names (e.g. EngineData), and not CAN identifiers (previously ID 100,
now ID 10).
Therefore, it is advisable to manage all information relating only to the CAN bus in
the database, and to use application-relevant symbolic information in CANalyzer ex-
clusively.
3.2 Introduction to CAPL
CAPL is a procedural language whereby the execution of program blocks is con-
trolled by events. These program blocks are known as event procedures.
The program code that you define in event procedures is executed when the event
occurs. For example, you can send a message on the bus in response to a key press
4
CAPL programs which are inserted at hotspots to the left of CANalyzer's transmit branch can also
send messages on the bus. The part of the data flow between the card icon and the branch to the
transmit block must, in strict terms, therefore also be included as part of the transmit branch.
3-4
Vector Informatik GmbH CANalyzer User Guide Version: 3.1
(on key), track the occurrence of messages on the bus (on message), or execute
certain actions cyclically (on timer).
on timer Uhr_1 {
write("Clock elapsed");
}
ID 100
on message 100 {
write("Message 100");
}
Bus event:
Keyboard event:
Time event:
on key 'a' {
write("'a' pressed");
}
Figure 66: Examples of CAPL Event Procedures
5
A CAPL program consists of two parts:
1. Declare and define global variables
2. Declare and define user-defined functions and event procedures
Variables in CAPL and the event procedure concept are described in further detail in
the sections below.
3.2.1 CAPL Variables
Data types available for variables include integers (dword, long, word, int, byte,
char), floating point numbers (float and double), CAN messages (message) and
timers (timer or msTimer). Except for the timers, all other variables can be initial-
ized in their declarations.
Integer and floating point numbers are used as in other programming languages.
They are compatible with one another, and arithmetic is performed with 32-bit resolu-
tion for integers and 80-bit for floating point numbers.
5
Besides keyboard events, in CANoe you can - with event procedures of the type on envvar also
react to actions that you perform yourself on user-defined control panels.
variables {
int msgCount; // Is set to 0 at measurement start
message 34 sendMsg = { // Declare message with Id 34
dlc = 1, // Set Data Length Code = 1
byte(0) = 1 // Set 1st data byte = 1
};
}
3-5
Vector Informatik GmbH CANalyzer User Guide Version: 3.1
In the Browser, global variables are defined in the global variables pane on the upper
right of the screen. The data types dword, long, word, int, byte and char can
be used analogous to their use in the C programming language. The data types
float and double are synonyms and refer to 64-bit floating point numbers con-
forming to the IEEE standard.
Variables can be initialized when they are declared, whereby you can use either sim-
ple notation or brackets {}. With the exception of timers, the compiler initializes all
variables with default values (unless otherwise defined: 0).
Local variables are - in contrast to C - always created as static. This means that an
initialization is only performed at the program start. The next time they enter the pro-
cedure, variables have the value they had when they last exited the procedure.
CAPL permits the declaration of arrays (arrays, vectors, matrices), analogous to their
declaration in the C programming language.
Arrays are passed formally, as in C. But as an expansion, it is also possible to pass
multidimensional arrays. The number of elements in one dimension can be queried
with the function elCount(). The compiler executes a value range check. If an in-
dex is less than zero or greater than the number of elements, a run-time error is gen-
erated by the function runError().
Variables of the type timer (based on seconds) or msTimer (based on millisec-
onds) serve to generate time events. Timer variables are not automatically initialized
at the program start, rather they must be "set" explicitly with the function
setTimer().
In contrast to C, CAPL does not permit the use of pointers. This language feature
was avoided intentionally to make CAPL programs more robust. For example, mem-
ory protection violations can be brought under significantly better control this way:
Instead of a crash in the program's high-priority real-time library, the measurement is
terminated in a controlled manner when programming errors occur, and a message
is output to the Write window.
variables {
int vector[5] = {1,2,3,4,5};
int matrix[2][2] = {{11,12},{21,22}};
char progname[10] = CANalyzer;
}
variables {
timer delayTimer; // Declaration of a second timer ...
msTimer cycTimer; // ... and a millisecond timer
}
...
setTimer(delayTimer,3); // Set timer to 3 sec
setTimer(cycTimer,100); // Set timer to 100 msec
...
3-6
Vector Informatik GmbH CANalyzer User Guide Version: 3.1
Since the emphasis in modeling with CAPL lies in the description of the bus behavior
of nodes, the scope of the CAPL language is normally sufficient. Nevertheless, ex-
panded functions in C, C++ or PASCAL can also be implemented in a custom Win-
dows DLL and integrated in CAPL. See section 3.6 for detailed instructions on this.
3.2.2 Declaration of Messages
Messages to be output from the CAPL program are declared with the key word
message. The complete declaration includes the message identifier or - when work-
ing with symbolic databases - the message name. For example, you might write the
following to output messages on the bus that have identifier A (hex) or 100 (dec) or
the message EngineData defined in the database.
The designations for messages are entered as message identifiers, whereby an
identifier is an integer number in either decimal or hexadecimal representation. For
extended identifiers a x is appended to the identifier. The entry of * means that ini-
tially this variable does not contain any message identifier. It must then be defined in
another manner before the object is sent out. Such objects might be used for filtering
tasks, e.g. to save all objects that are to be passed unchanged. (The received mes-
sage is then copied, including the message identifier.)
The data field of a message can be accessed by entering the data type as a data
selector and the offset as a byte value (starting with 0). Possible data selectors are:
long, dword, int, word, char and byte.
For example, the following would transmit a message 100 with DLC = 1 and the first
data byte 0xFF on the bus:
Note: CAPL programs you wish to use to send messages on the CAN bus must al-
ways be inserted in CANalyzer's transmit branch in the measurement setup. Mes-
sages sent by CAPL programs further to the right in the measurement setup will not
be output on the bus.
The components of objects can be accessed by means of component selectors. If
you wish to define an object for a specific chip (for CAN cards with more than one
message 0xA m1; // Message declaration (hex)
message 100 m2; // Message declaration (dec)
message EngineData m3; // Symbolic declaration
message * wcrd; // Declaration without Id
...
output(m1); // Transmit message m1
output(m2); // Transmit message m2
output(m3); // Transmit message m3
wcrd.id = 0x1A0; // Define Id...
output(wcrd); // ... and transmit message
message 100 msg;
msg.DLC = 1;
msg.BYTE(0) = 0xff
output(msg);
3-7
Vector Informatik GmbH CANalyzer User Guide Version: 3.1
CAN chip), you would enter the appropriate selector (CAN1 or CAN2) followed by a
dot (.) in front of the message name.
You can access control information for the CAN message objects using the following
component selectors:
ID
Message identifier
CAN
Chip number
DLC
Data Length Code
DIR
Direction of transmission, possible values: RX, TX, TXREQUEST.
RTR
Remote Transmission Request; possible values: 0 (No RTR), 1 (RTR)
TYPE
Combination of DIR and RTR for efficient evaluation.
(TYPE = (RTR << 8) | DIR )
TIME
Time point, units: 10 microseconds
For examples of the use of component selectors for messages, please refer to the
CAPL Browser's online Help.
3.2.3 Event Procedures
You can react to the following events in CAPL using event procedures:
Event Event procedure
Receipt of a CAN message
on message{}
Press of a key
on key{}
Initialization of measurement (before meas-
urement start)
on preStart{}
Measurement start
on start{}
End of measurement
on stopMeasurement{}
CAN controller goes to ErrorActive
on errorActive{}
CAN controller goes to ErrorPassive
on errorPassive{}
CAN controller reaches the warning limit
on warningLimit{}
CAN controller goes to Bus Off
on busOff{}
Elapse of a timer
on timer{}
Occurrence of an error frame
on errorFrame{}
When the specified event occurs, the relevant procedure body is executed. This can
contain the declaration of local variables, C-like arithmetic instructions and control
instructions, and calls of intrinsic default procedures.
3-8
Vector Informatik GmbH CANalyzer User Guide Version: 3.1
React to Messages
The event procedure type on message is provided to react to the receipt of CAN
messages in the CAPL nodes.
on message 123 React to message 123 (dec),
Receiving chip is not considered
on message 0x123 React to message 123 (hex);
receive chip is not considered
on message EngineData React to message EngineData
on message CAN1.123 React to message 123,
if it is received by chip CAN1
on message * React to all messages
on message CAN2.* React to all messages
that are received by chip CAN2
on message 100-200 React to all messages
with identifiers between 100 and 200
Within an on message procedure the key word this is available to you for access-
ing the data of the message just received.
In the following example, a simple gateway is programmed with CAPL. The gateway
should transmit all messages between Bus 1 and Bus 2 in both directions, but it
should modify the message with ID 34 by setting byte 4 to 0.
Please note that at this point it would be insufficient to change the fourth byte on the
received message this directly. As described in section 3.2.5, all changes to this
are local and therefore are not considered in the output() function. Consequently,
this is copied to a local message variable.
A bridge function is implemented for all other messages: All messages from Bus 1
are transmitted to Bus 2 and vice versa.
on message CAN1.34 {
message CAN2.34 sendMsg; // Local message variable with
// name sendMsg, identifier 34,
// target controller CAN 2
sendMsg = this; // Copy all data and attributes
// of received message (this)
// to message to be transmitted
sendMsg.byte(4) = 0; // Change byte 4,
// always enter 0
output(sendMsg); // Transmit message
}
3-9
Vector Informatik GmbH CANalyzer User Guide Version: 3.1
CAPL programs are, by default, impermeable to bus events. This means that with a
CAPL node in the evaluation branch of the measurement setup, in effect you block
the data flow to the right side of the node. You must explicitly program the passing of
messages for CAPL nodes in the evaluation branch. You would write the following to
make the CAPL node permeable to messages:
In CAPL a maximum of one procedure is called for each received message. If multi-
ple procedures exist in a CAPL program which match the message, that procedure is
tasked which has the most specific name. The following rules apply here:
Entry of a controller number has precedence over no entry
Entry of a message number has precedence over the entry of a wildcard.
An example of the priority sequence (the search for the first applicable procedure is
made from top to bottom):
The sequence in the example corresponds to the representation of the event proce-
dures in the Browser. Two event procedures with the same name are not allowed in
CAPL.
React to Keyboard Events
With on key procedures you can execute certain actions by key press.
on message CAN1.* { // All messages that are not pro-
// cessed in any other procedure
// are marked by '*'.
message CAN2.* sendMsg;
sendMsg = this;
output(sendMsg);
}
on message CAN2.* {
message CAN1.* sendMsg;
sendMsg = this;
output(sendMsg);
}
on message * {
output(this);
};
on message CAN1.123 // React only to message 123
// from CAN1
on message CAN2.* // React to all messages from CAN2
on message 123 // Is never called
on message* // React to all messages from CAN1
// except message 123
3-10
Vector Informatik GmbH CANalyzer User Guide Version: 3.1
on key 'a'
React to press of a key
on key ' '
React to press of spacebar
on key 0x20
React to press of spacebar
on key F1
React to press of F1 key
on key ctrlF12
React to press of Ctrl-F12
on key PageUp
React to press of Page Up
on key Home
React to press of Home
on key *
React to any key press
The code for a key press can either be input as a character, number or a predefined
name for a function key.
In the following example, all messages with the (hexadecimal) identifier 1A1 are
counted, and this count is output to the Write window when the a key is pressed.
Please note that this program is written for the evaluation branch of the measure-
ment setup and was made permeable to all messages there by the call of
output(this). Without output(this) the messages would not be passed to the
function blocks further to the right, and of course they also would not be displayed in
the corresponding windows.
In on key procedures, the key word this is used to determine the active key code.
For example, you could write the following code to consolidate all keyboard handling
in a single event procedure.
variables {
int counter = 0;
}
on key 'a' {
write("A total of %d messages 0x1A1 counted",counter);
}
on message 0x1A1 {
counter++;
output(this); // Only in the evaluation branch
}
on message * {
output(this); // Only in the evaluation branch !!!
}
3-11
Vector Informatik GmbH CANalyzer User Guide Version: 3.1
React to Time Events
You can define time events in CAPL. When this event occurs, i.e. after a certain time
duration elapses, then the corresponding on timer procedure is called. You can
program cyclic program sequences by resetting the same time event within these on
timer procedures.
With the function setTimer() set a timer which you have previously defined. In
CAPL there are second-based timers (timer) and millisecond-based timers
(msTimer) available to you. When the timer elapses the corresponding on timer
procedure is called. The maximum time is 1799 sec. for variables of the timer type
and 65.535 msec for variables of the msTimer type. With the function
cancelTimer() you can stop a timer that has already been set and thereby pre-
vent the assigned on timer procedure from being called.
In the following example, the message 100 is always sent on the bus 20 milliseconds
after pressing the 'a' key.
React to System Events
The event procedures on preStart, on start and on stopMeasurement are
called before the start, during the start or when the measurement ends, respectively.
In these procedures you can e.g. initialize variables, read-in initialization data from
files with the functions fileReadXXX() and seqFileXXX(), output a start mes-
sage to the Write window with the write() function, set timers, or output statistics
after the end of measurement.
Please refer to CAPL Browser's online Help for further instructions and examples on
the use of system event procedures.
on key * {
switch(this) {
case 'a' : ... break;
case F10: ... break;
...
}
}
msTimer myTimer; // Define millisecond timer
message 100 msg; // Define message to be transmitted
...
on key 'a' { // React to key press of 'a'...
setTimer(myTimer,20); // ... Set timer to 20 ms
}
...
on timer myTimer { // Send message after timer...
output(msg); // ... has elapsed
}
3-12
Vector Informatik GmbH CANalyzer User Guide Version: 3.1
React to CAN Controller Events
The event procedures on errorActive, on errrorPassive, on
warningLimit and on busOff are called during a state transition or in response
to a change in the CAN controller's error counter. Use these procedures to monitor
the error counter (e.g. output a warning), to terminate the measurement if necessary,
or to execute a reset after a transition to the Bus-Off state.
The CAN controller's error counters can be accessed within the CAN controller's
event procedures using the key word this:
Note: At this time, access to the values of the error counter is only supported by sys-
tems with CANcardX.
3.2.4 Expressions in CAPL
CAPL syntax is based on the C programming language. The following expressions
are permitted as they are in C:
Instruction blocks: { ... }
if { ... } and if {...} else { ... }
switch, case, default
for.., while.., do..while loops
continue and break
return
?: expression
You will find examples of these expressions in CAPL Browser's online Help.
The same arithmetic, logical and bitwise operators ( +,*, +=, *=, ||, ++, etc.) are
provided in CAPL as they are in C.
The Cast instruction can be used (as in C) to make an explicit type conversion. A
Cast with entry of a message denotation can be used to assign messages with dif-
ferent identifiers.
An implicit type conversion is performed when evaluating expressions containing
long, dword, int, word, char and byte. The following rules apply:
8-bit variables are first converted to 32 bits (char = long, byte = dword)
16-bit variables are first converted to 32 bits (int = long, word = dword)
on errorPassive {
...
write("CAN Controller ist in errorPassive")
write(" errorCountTX = %d", this.errorCountTX);
write(" errorCountRX = %d", this.errorCountRX);
};
3-13
Vector Informatik GmbH CANalyzer User Guide Version: 3.1
3.2.5 The Key Word this
The key word this is used to refer to the the data structure of an object within an
event procedure for receiving a CAN object or environment variable.
For example, the following accesses the first data byte of message 100 which is just
being received:
Analogously, in CANoe you can read out the new value of the just changed integer
environment variable Switch with the following:
You should not change the value of this within an event procedure. Nevertheless,
so that you can use this as a parameter, value changes to this are not prohibited
by the CAPL compiler. However, please note that such write accesses to this only
have local validity (i.e. within the event procedure). You will receive an appropriate
warning when compiling. As a result, if - after a change to this - you call the func-
tion output(this) in an on message event procedure, the unchanged original of
this is output and not its changed value.
3.2.6 Interpretation of Signal Values
When using a project database an individual signal can be accessed by entering its
name. The compiler determines the bit offset and bit length as well as the machine
format conversion (Intel or Motorola). The values are interpreted in raw format. If the
physical interpretation is to be used, the operator phys must be appended. The
compiler then scales the value according to the conversion formula given in the da-
tabase (Factor, Offset).
The following example assumes that you have defined the message EngineData with
a signal EngineSpeed in the associated database, and furthermore that you have
entered a conversion formula.
on message 100 {
byte byte_0;
byte_0 = this.byte(0);
...
}
on envVar Switch {
int val;
val = getValue(this);
...
}
message EngineData m;
char errSymbol[32];
...
m.rpm=100; // Assignment of a raw value
m.rpm.phys=123.5; // Use of conversion formula
3-14
Vector Informatik GmbH CANalyzer User Guide Version: 3.1
In the first line, the raw value 100 is assigned to the data bits which you have allo-
cated to the signal RPM in the database. In the second line, the conversion formula
assigned in the database is used to calculate the bit value.
When working with signals please note that signal values are always saved in dis-
crete form. If a physical value is assigned, the next closest discrete raw value is en-
tered after scaling. When the signal is read-out afterwards, the result may not neces-
sarily be the original value.
For example, let us assume that the signal RPM of the message EngineData is de-
fined as a 16-bit unsigned with an offset of 0 and a factor of 10. If the physical value
1015 is assigned, the raw value would have to be 1015/10 = 101.5. However, since
only discrete values may occur, 101 is saved. When this value is read out again it is
scaled to 101*10 = 1010.
3.2.7 Access to Attributes in CAPL
Besides the data bytes that are transmitted over the bus with a CAN message, in
certain systems supplemental attributes for messages, signals or network nodes are
of interest. For example, with attributes it is possible to describe the cycle times of all
cyclically transmitted messages of a CAN system. This involves defining an integer
attribute Cycle time [in ms] for all messages and then setting a value for this attribute
for all messages to be transmitted cyclically.
The CAN database supports attributes for the following object classes:
Messages
Signals
Network nodes
Attributes are described by an attribute name, a data type, a value range and a de-
fault value. Possible data types are INTEGER, HEX, FLOAT, ENUM and STRING.
The value range for the type ENUM is entered by an enumeration of valid names,
else by minimum and maximum. You can assign values to each attribute of each
database object. The attributes of all objects to which you have not assigned any
attribute values are given the default values.
In CAPL you can select the attribute value of a database object by entering a dot (.)
between the database object and attribute names. Let us consider the following ex-
ample:
This portion of a CAPL program reads out the values of the message attribute
CycleTime (Object: message EngineData, type: INT), the signal attribute
float rpm;
int time, n;
char buff[100];
...
time = EngineData.CycleTime;
n = ABS.NodeNumber;
rpm = EngineData.Speed.Max_rpm;
strncpy(buff,motordat.db_name,elcount(buff)-1);
3-15
Vector Informatik GmbH CANalyzer User Guide Version: 3.1
Max_rpm (Object: Signal Speed of the message EngineData, type: FLOAT), the
network node attribute NodeNumber (Object: Network node ABS, type: INT) and the
database attribute db_name (Object: Database motordat, type: STRING).
Attribute values of the ENUM type are handled like strings in CAPL. Therefore, the
last line of the example above is used to copy the value of the ENUM message at-
tribute to the buffer buff. Please note that all attributes share the same name area.
Therefore, it is not possible for example to use a database attribute and a message
attribute which have the same name.
Note: If you read out the attribute value of an object in CAPL without having explicitly
set this value for the object in the database, you get the default value that you en-
tered for each attribute when you defined it in the database editor.
3.2.8 Working with Symbolic Signal Values
Besides using symbolic names for messages, signals and environment variables,
you can also use symbolic names for integer values of signals and environment vari-
ables. This involves assigning symbolic names to the specific integer values of sig-
nals and environment variables in the database editor.
In CAPL you can use these names instead of the values by entering the signal or
environment variable name followed by two colons (::) in front of these names. Let
us assume that you have defined the values of the signal AmpelStatus of the mes-
sage LightData as follows in the database AMPEL.CFG
Value 1 2 3
Name Red Yellow Green
You would write the following code in CAPL to output a message LightData with the
symbolic value Red (=1) of the signal LightStatus on the bus.
If you would like to read the symbolic name of a signal value, use the sys operator:
Analogously, you can also work with symbolic values for environment variables of the
Integer type, provided that you defined these in the database.
message LightData msg;
msg.AmpelStatus = LightData.LightStatus::Red;
output(msg);
on message LightData
{
char buf[64];
strncpy(buf,this.AmpelStatus.sym,elCount(buf)-1);
write("this.AmpelStatus = %s",buf);
}
3-16
Vector Informatik GmbH CANalyzer User Guide Version: 3.1
3.2.9 Working with Multiple Databases
With large systems it may be advisable to distribute the description of messages,
signals and environment variables to multiple partial databases. When analyzing two
CAN systems simultaneously, it is also advisable to describe each system by its own
database.
CAPL supports the simultaneous use of multiple databases. In Browser you config-
ure a database and the CAN chip assigned to this database with the menu command
File|Associate database. Afterwards you can use symbolic names from all databases
for messages, signals and environment variables.
Note: If you start Browser from CANalyzer, perhaps by double clicking a CAPL node,
the databases configured in CANalyzer are automatically associated properly.
If the symbolic message name EngineData is in a database that is explicitly assigned
to controller CAN2, then the following code transmits the message msg via Chip 2:
If you change the controller assignment of the database to CAN1, the message is
transmitted via Chip 1 when the same CAPL code is run again after recompiling.
When using more than one database, you can resolve ambiguous symbols by quali-
fying them. This involves simply entering the database name followed by two colons
(::) before the symbolic name. For example, let us assume that the message 0x10F
is named DiagData in the database Infodat. In the database Motordat, on the other
hand, the name DiagData is used as a name for the message 0x4E1. With
Infodat::DiagData for the message 0x10F and with Motordat::DiagData for
the message 0x4E1 you get unique designations for the two messages.
Please refer to online Help for further instructions on resolving ambiguities when
working with more than one database.
3.2.10 Functions in CAPL
Some of the purposes of CAPL functions include encapsulatation of code for its re-
use and the formation of interfaces. The syntax is C-like, but in contrast to C it offers
a number of supplemental features:
A missing result type is interpreted as void
An empty parameter list is permitted as in C++
Overloading of functions (i.e. more than one function with the same name but dif-
ferent parameter lists) is possible as in C++
A parameter check is performed as in C++
Arrays of any dimension and size may be passed
For example, the following function outputs a matrix in the Write window:
message EngineData msg; // EngineData Chip2
...
output(msg); // msg is transmitted via Chip 2
3-17
Vector Informatik GmbH CANalyzer User Guide Version: 3.1
Please note that there is already an intrinsic CAPL function write() with which you
can output formatted text to the Write window. The function defined in the example
overloads the instrinsic function and instead of always calling it, a two-dimensional
array is passed instead.
You will find a complete library of intrinsic CAPL functions in CAPL Browser's online
Help. The following table offers a brief overview of the most important functions.
Transmission of frames
output(), output(errorFrame)
Output to Write window
write()
Output to log file
writeToLog(), writeToLogEx()
Measurement control
trigger(), stop()
Time management
setTimer(), cancelTimer(), timeNow()
Array size determination
elCount()
Environment variable ac-
cess
getValue(), putValue()
PC access
outport(), inport()
Calculations
sin(), cos(), abs()
3.3 Creating a CAPL Program
Lets suppose you want to create a CAPL program with which you can count the
number of messages of the type EngineData (ID 64 hex) and output the counted
number of messages to the Write window in response to a key press.
First you must decide where you wish to insert your CAPL program in the data flow
plan. In principle, any hotspot in the measurement setup is available to you. How-
ever, since this program is solely for analysis purposes and does not generate any
messages itself, but only counts them, it is advisable to insert the program on the
right side of the measurement setup, perhaps before the Statistics block. In the hot-
spot's popup menu choose the function Insert CAPL node. A function block with the
program symbol P now appears at the selected point in the measurement setup. You
can also access the node's configuration dialog via the popup menu. First, select a
program name, e.g. COUNTER.CAN, and then start the CAPL Browser either from the
void write(int m[][])
{
int i,j;
for(i=0;i<elCount(m);i++) {
for(j=0;j<elCount(m[0]){
write("%ld", m[i][j]);
}
}
}
3-18
Vector Informatik GmbH CANalyzer User Guide Version: 3.1
configuration dialog's Edit... button or directly by double clicking the program block in
the measurement setup.
If you choose a new file the CAPL Browser, which is described in detail in section
3.4, starts with its sub-windows ("Panes"). It allows you to create and edit CAPL pro-
grams quickly and easily.
For your program you will first need an integer variable which counts the messages.
For example, you could name it counter. Go to the upper right Browser pane and
enter this name in the variables block. The following should now appear in this pane:
Like all global variables, this variable is automatically initialized to zero at the meas-
urement start.
In the next step, this variable should be incremented whenever an EngineData mes-
sage is registered. Therefore, you must expand the CAPL program to include an
event procedure of the type on message ("React to message event"). To do this,
click the event type Messages in the Browser tree using the right mouse button and
insert a new event procedure of this type using the New command in the popup
menu
Now a procedure template appears in the Procedures Text Editor. First replace the
text <newMessage> by the symbolic name EngineData, which you could also as-
sume directly from the database via the popup menu item CANdb Message. During
compilation the CAPL compiler replaces the symbolic name by the corresponding
identifier 0x64.
Now you only need to define which actions should be performed when the event oc-
curs. Since the program is to count messages, the variable counter must be must
be incremented whenever a message is registered. The complete procedure ap-
pears as follows:
As a last step, the output to the Write window must still be implemented. Finally, the
program should not just count messages, but also keep track of how many mes-
sages have been counted.
The output to the Write window should occur when the a key is pressed. Therefore,
you must define another event procedure for the event "Press key 'a'". In the
Browser tree you select the type Keyboard. This causes the previously defined on
message procedure to disappear, since it belongs to a different event type. Of
course it still remains a component of the CAPL program and will appear again as
soon as you select the Messages event type again.
variables {
int counter;
}
on message 0x100
{
counter++;
}
3-19
Vector Informatik GmbH CANalyzer User Guide Version: 3.1
Now insert a Keyboard event in the CAPL program from the popup menu. A new
procedure template will appear in the Procedures Text Editor, which you fill out as
follows:
The format entry %d refers to the integer variable counter, which is entered after
the comma. For the most part, this format string conforms to the C function
printf().
That completes the program. Save it and then start the compiler either with the F9
key, or the main menu command Compiler|Compile or by the lightning icon button on
the toolbar. If you have made an error in creating the program, a message window
will open showing you the error. Double click this error message to go to the location
where the error occurred. After you have corrected it and saved the program file
again, recompile the program. Once the program has compiled without errors, the
message Compiled appears in the status bar at the bottom of Browser's main win-
dow.
Now start the measurement. The generator block in the transmit branch begins to
cyclically transmit messages of the type EngineData, which are now counted by your
program. Whenever you press the 'a' key the text "n EngineData messages
counted" can be seen in the Write window, whereby n represents the number of
messages counted.
3.4 Browser for Creating and Compiling CAPL Programs
A special Browser is integrated in CANalyzer as a user-friendly means to create,
modify, and compile CAPL programs. Browser in this context is meant to signify a
program for fast and targeted editing of CAPL programs.
on key 'a'
{
write("%d 0x100 messages counted",counter);
}
3-20
Vector Informatik GmbH CANalyzer User Guide Version: 3.1
Figure 67: The Browser screen
A special Browser is integrated in CANalyzer for the user-friendly creation and modi-
fication of CAPL programs. This Browser shows you the variables, event procedures
and functions of a CAPL program in structured form.
Multiple Browser windows with different CAPL programs can be opened simultane-
ously.
The CAPL compiler is started from Browser's main menu or toolbar. Compilation
time is very short, even for larger programs. When an error is detected, the faulty
program section is shown, and the cursor is positioned at the location of the error.
This makes it very easy to make corrections.
3.4.1 Opening Browser
Browser is located in the system directory (canbr32.exe) and can be started as a
stand-alone application like any other Windows program. However, it is recom-
mended that you always start Browser from CANalyzer, since a number of important
parameters for the program start (database name, compiler options, hardware pa-
rameters, CAPL-DLLs, etc.) must be passed.
When you start Browser by double clicking a CAPL node in the measurement setup ,
the file PARBROW.INI with all start parameters is automatically generated and made
available to Browser. Therefore, always start Browser from CANalyzer, and further-
more make sure that the file PARBROW.INI is never given write protection, or else it
might be impossible to pass important start parameters properly the next time
Browser is started.
Note: A CAPL program file can be dragged from the File Manager on a CAPL
Browser that has already been started ("Drop and drag"). The file is then displayed in
a new window.
3-21
Vector Informatik GmbH CANalyzer User Guide Version: 3.1
3.4.2 Browser Window
A Browser window is subdivided into up to four sub-windows, so-called "Panes".
At the upper left is the Browser Tree, which contains the CAN event types as drop-
down nodes. In turn, each of these nodes contains the procedures that can be as-
signed to the CAN event types. The upper part of the text editor to the right of the
Browser tree shows the global variables for the CAPL program; the lower part shows
the procedure text for the procedure selected in the Procedures List. The text editor
can also be configured so that global variables and procedures can be edited in a
common editing window. Along the lower border is the Messages window that is
used to display compiler messages for the CAPL program.
You can access the most important functions for each of the panes from the popup
menu by pressing the right mouse button. In the editor panes you have access, via
the popup menu, to the intrinsic CAPL functions and to the objects defined in the
database. Furthermore, you can copy text to the Clipboard from the popup menu,
and from there you can paste it in your program.
CAPL programs which are not available in Browser-specific file format are displayed
in unstructured format in a normal text window and can be edited there. As in the
editors of the Browser window, the program text can be edited via the menu com-
mand Edit or from the popup menu. In section 3.4.6 you will learn how to import such
CAPL programs in Browser format.
3.4.3 Compiling CAPL Programs
To generate an executable program file in CBF format (CAPL Binary Format, file ex-
tension *.CBF) from a CAPL program, you must compile the program with the CAPL
compiler.
Compilation of the program is started by the command Compile from the compiler
menu, or by pressing the Compile icon ( ) on the toolbar or by pressing the F9
key. If the CAPL program still does not have a file name, you are prompted to enter a
name for the CBF file. If the program already has a name, the name of the CBF file
is composed of the program name and the extension CBF.
All messages during the compilation process are output in the Message window.
If errors or warnings occur during the compilation process, the Message window
automatically jumps to the foreground with the relevant error message. Double click
the message or select the line and execute the command Go to from the Messages
window to position the cursor at the location where the error occurred. After you have
corrected it and saved the program file again, you recompile the program. If the pro-
gram compiles without errors, the status Compiled appears in the status bar at the
bottom of Browser's main window.
3.4.4 Searching for Run-Time Errors
Usually more difficult than the search for syntax errors that can already be found at
compile time is the search for run-time errors. Nevertheless, CAPL offers you sup-
port here in two ways.
On the one hand, a number of possible run-time errors are automatically monitored
in CAPL programs. These include:
3-22
Vector Informatik GmbH CANalyzer User Guide Version: 3.1
Division by zero
Exceeding upper or lower array limits
Exceeding upper or lower offsets in the data fields of messages
Stack overflow in the call of CAPL subroutines
If such a run-time error is discovered, the measurement is terminated in a controlled
manner. You get a message in the Write window containing the name of the CAPL
program, the error type and an error index. With the help of this error index you can
easily find the location in the CAPL source text that caused the error: Enter the index
under the menu item Compiler|Find run-time errors.
On the other hand, as a user you have the option of generating run-time errors your-
self with the CAPL function runError(), thereby making specific critical program
sections fault-tolerant. In doing so, you can also give the function an error index
which is then output to the Write window upon completion of the measurement.
3.4.5 Access to the Database
Provided that you open Browser directly from the measurement setup , Browser gets
information regarding the databases associated to the configuration via the tempo-
rary file PARBROW.INI. But you can also associate one or more databases to the
CAPL program directly in Browser from the File menu.
In Browser you have access to the database's messages and signals via the Mes-
sage Explorer and Signal Explorer. You can open the selection dialog from the
popup menu item CANdb Message or CANdb Signal in the editor panes on the right
side. The selected object is assumed directly into the CAPL program text after exiting
the dialog with OK. Of course you may also enter the signal and message names
directly as clear text in the editor panes instead of using the symbolic selection dia-
log.
If you are using more than one database, the objects in the databases following the
first database are qualified by including the database name in the symbolic selection
dialogs. But you only need these qualified names to resolve ambiguities. As long as
the symbolic names are unique in all databases, you can refrain from qualifying sym-
bolic names when editing CAPL programs.
You can read about special considerations when using multiple databases in section
4.3.2.
3.4.6 Importing and Exporting ASCII Files
Browser offers an import function and an export function in the File menu to permit
editing of your CAPL programs with text editors other than Browser.
The structural information that Browser uses to display CAPL programs to you in
Browser format is contained in special comment lines. Browser automatically gener-
ates this information during compilation.
With File|Import a CAPL program that only exists in ASCII format can be loaded in
the CAPL Browser. The procedures defined in the program are assigned to the
CAPL procedure groups (e.g. Message, Timer, CAPL function, etc.). The command
opens a file selection dialog in which you select the file to be imported. When import-
3-23
Vector Informatik GmbH CANalyzer User Guide Version: 3.1
ing programs make sure that the programs can be compiled error-free, since other-
wise it might not be possible to recognize function names or procedure names un-
ambiguously.
With File|Export you can save CAPL programs in ASCII format. The generated file
does not contain any structural information of the CAPL Browser and can only be
displayed in a Browser window by importing it later.
3.4.7 Browser Options
In the menu Options|Editor... you will find commands for individual configuration of
the editors in the Browser panes.
The menu item Options|Compiler... opens a dialog in which compiler options for the
active CAPL program can be changed. These options are automatically configured
for you, provided that you have opened Browser from the measurement setup . That
is, normally you should not change the option settings here.
3.5 CAPL Language Reference
In this section the syntax of language elements in expanded BNF representation is
described, and the semantics are described in the form of explanatory text.
Syntactic constructs are based on the C programming language wherever this was
reasonable.
3.5.1 Expanded Backus-Naur Form (BNF)
An expanded BNF is used to describe the grammar of the language:
A nonterminal is represented as a simple identifer:
varDeclList msgDenotation
'::=' is used as a logical inference symbol in production rules.
A terminal (Key word) is enclosed in quotation marks:
"VARIABLES" "TIMER" "{"
When the program is input no differentiation is made between upper and lower
case characters in key words.
Items that are not formally defined are enclosed in angle brackets:
<integer> <varId>
An optional item is enclosed in square brackets:
varDecl [ varDeclList ]
Alternate items are delimited by '|' :
"WORD" | "INT" | "BYTE" | "CHAR"
Explanations are enclosed in comment symbols
/* unsigned 16 Bit */
The C++ comment symbol // can also be used. The rest of the line then serves as
a comment:
3-24
Vector Informatik GmbH CANalyzer User Guide Version: 3.1
// Comment line
3.5.2 Program Structure
A CAPL program consists of the declaration of (possibly zero) global variables and a
set of event procedures (at least one to be meaningful).
CAPLProgram ::= varDeclarations procedures
3.5.3 Declaration of Variables
varDeclarations ::= "VARIABLES" "{"
[ varDeclList ]
"}"
In Browser global variables are declared in the upper right browser window.
varDeclList ::= varDecl [ varDeclList ] |
constDeclaration [ varDeclList ] |
varDecl ::= intTypeSpecifier intIdList ";" |
FLOAT intIdList |
DOUBLE intIdList |
"TIMER" idList ";" |
"MSTIMER" idList ";" |
"MESSAGE" msgDenotation msgIdList ";"
intTypeSpecifier ::= "DWORD" | /* unsigned 32 Bit */
"LONG" | /* signed 32 Bit */
"WORD" | /* unsigned 16 Bit */
"INT" | /* signed 16 Bit */
"BYTE" | /* unsigned 8 Bit */
"CHAR" /* signed 8 Bit */
The data types dword, long, word, int, byte and char can be used analogous to
their use in the C programming language.
The data types float and double are synonymous and designate 64 bit floating
point numbers conforming to the IEEE standard. Internal floating point arithmetic is
performed with 80 bits.
Example:
With timer a clock is created which does not run until it is set in an event proce-
dure. When time "0" is reached the associated event procedure is called. A variable
of the timer type can only be accessed by predefined functions. For timer the time
is decremented in one-second cycles, and for msTimer in one-millisecond cycles.
For reasons of speed, a 16-bit value (32 bits internally to count the ticks) is used for
memory storage. The maximum time for timer is 1799 s (limited by internal proces-
sor accuracy), and for msTimer 65.535 s (limited by 16 bits).
Example:
int counter;
double speed, temperature;
3-25
Vector Informatik GmbH CANalyzer User Guide Version: 3.1
CAN objects (messages, J1939 parameter groups) to be output from the CAPL pro-
gram are declared with message or pg. Object components are accessed by se-
lectors (see below).
msgDenotation :=
[ chipSelector "." ] <integer> | // Standard Id
[ chipSelector "." ] <integer>"x" | // Extended Id
[ chipSelector "." ] "*" | // Wildcard
[ chipSelector "." ] <msgSymbol> // Symbolic name
[ chipSelector "." ] <dbName>":"<msgSymbol>
// Symbolic name with database qualification
chipSelector ::= "CAN1" | "CAN2"
The name you enter for a CAN object is the message identifier or parameter group
number (<integer>) in decimal or hexadecimal representation. For extended identifi-
ers a x is appended. Entry of * means that this variable initially does not contain any
message identifier. It must then be defined in another way before the object is sent
out. Such objects may serve, for example, in filtering tasks to save all objects to be
passed unchanged. (The received message is then copied, including the message
identifier.)
When a symbolic database is used, the name from the particular database is used
instead of the number.
Example:
If the object is defined for a specific chip (for CAN cards with more than one CAN
chip), this can be entered as CAN1 or CAN2.
idList ::= <varId> [ "," idList ]
intIdList ::= intIdDecl [ "," intIdList ]
intIdDecl ::= declarator[ "=" declInit ]
declarator ::= <varId> | declarator "[" <integer> "]"
declInit ::= "{" declInitList "}" | simpleType | <string>
declInitList ::= declInit [ "," declInitList ]
simpleType ::= signedInteger | signedFloat
signedInteger ::= <integer> | "+" signedInteger | "-" signedInteger
signedFloat ::= <float> | "+" signedFloat | "-" signedFloat
Variables can be initialized when they are declared. Either the simplified writing style
or bracketing with "{ }" is possible here. Variables which are not explicitly initialized
are set to 0 in CAPL. It is possible to declare arrays (arrays, vectors, matrices). They
are used and initialized analogous to the C language. In particular, arrays of the type
CHAR are initialized by assigning a string.
timer timer1s;
msTimer timer100ms;
message 100 msg100;
message Enginedata msgEnginedata;
message 6563x msgFirst, msgSecond;
message CAN1.ABSData msgABS;
message Motbus::EngineData msgEngineData;
3-26
Vector Informatik GmbH CANalyzer User Guide Version: 3.1
msgIdList ::= msgIdDecl [ "," msgIdList ]
msgIdDecl ::= msgDeclarator [ "=" msgDeclInit ]
msgDeclarator ::= <varId> | msgDeclarator "[" <integer> "]"
msgDeclInit ::= "{" msgInitList "}" | "{" msgDeclInitList "}"
msgDeclInitList ::= msgDeclInit [ "," msgDeclInitList ]
msgInitList ::= msgInit [ "," msgInitList ]
msgInit ::= intTypeSpecifier
"(" <integer> ")" "=" signedInteger |
"DLC" "=" <integer> |
"RTR" "=" <integer> |
"DIR" "=" specialConstant |
"TYPE" "=" specialConstant |
"SIMULATED" "=" <integer> |
"CHARACTERISTIC" "=" <integer> |
"TIME" "=" <integer> |
<signalSymbol> "=" simpleType |
<signalSymbol>".PHYS" "=" simpleType |
"SA" "=" <integer> |
"DA" "=" <integer> |
"PRIO" "=" <integer> |
"R1" "=" <integer> |
"DP" "=" <integer>
Message variables can be initialized when declared. The data range can be ac-
cessed by entering the type and byte offset. Symbolic identifiers are provided for ini-
tializing the control ranges.
Example:
Arrays or matrices of message variables can also be created.
Symbolic names for numeric constants are designated as "specialConstant".
Their use is comparable to define constants in C.
The meaning of control information and constants is explained in more detail below.
<integer>
Integer constants which can be written as decimal numbers, hexadecimal num-
bers (with 0x, etc.) or as character constants ('A'). An X is appended to the num-
ber when assigning a message identifier that is an extended ID (29 bits).
<float>
Floating point constant as in C.
<varId>
Identifier for a variable. Must begin with an alpha character or '_' and can contain
"any quantity" of alphanumeric characters or '_' . Upper/lower case formatting is
relevant. Umlauts and '' are not accepted as alpha characters.
<constant expression>
message 100 msg100 = {DLC=2, BYTE(0)=8, BYTE(1)=16 };
message Enginedata = { Speed.phys = 53.8 };
3-27
Vector Informatik GmbH CANalyzer User Guide Version: 3.1
Constant expression as in C.
constDeclaration ::=
"CONST" [ intTypeSpecifier | "DOUBLE" ] <varId> "=" <constant expression>
This is how constants are declared. The method corresponds to the #define direc-
tives of C with supplemental type information and type checking. If no type is given
'long' is assumed. Constants can be used any place where the use of <integer> or
<float> is allowed.
3.5.4 Event-Driven Procedures (Event Procedures)
Reactions to events (arrival of a message, elapse of a timer, etc.) can be imple-
mented in procedures.
procedures ::= procedure [ procedures ]
procedure ::= eventProcedure | caplProcedure
eventProcedure ::=
"ON" "MESSAGE" msgDenotation procBody |
"ON" "TIMER" varId procBody |
"ON" "KEY" keyDenotation procBody |
"ON" "PRESTART" procBody |
"ON" "START" procBody |
"ON" "STOPMEASUREMENT" procBody |
"ON" "ERRORFRAME" procBody |
"ON" "ERRORACTIVE" procBody |
"ON" "ERRORPASSIVE" procBody |
"ON" "WARNINGLIMIT" procBody |
"ON" "BUSOFF" procBody
keyDenotation ::= keyName | <integer> | "*"
keyName::=
"F1" | "F2" | "F3" | "F4" | "F5" | "F6" |
"F7" | "F8" | "F9" | "F10" | "F11" | "F12" |
"shiftF1" | "shiftF2" | "shiftF3" | "shiftF4" |
"shiftF5" | "shiftF6" | "shiftF7" | "shiftF8" |
"shiftF9" | "shiftF10" | "shiftF11" | "shiftF12" |
"ctrlF1" | "ctrlF2" | "ctrlF3" | "ctrlF4" |
"ctrlF5" | "ctrlF6" | "ctrlF7" | "ctrlF8" |
"ctrlF9" | "ctrlF10" |"ctrlF11" |"ctrlF12" |
"ctrlPageUp" | "ctrlPageDown" |
"PageUp" | "PageDown" | "End" | "Home"
msgDenotation permits the same specifications as in a variable declaration, but
only one event procedure may be declared for each object over the entire program.
In this context, specifying '*' means that a message was received for which no event
procedure was declared (default event procedure). It is also possible to enter a list of
messages delimited by commas. Ranges are also permitted.
Example:
on message 100,200,250-300
on message EngineData
on message *
on message Motbus::EngineData
3-28
Vector Informatik GmbH CANalyzer User Guide Version: 3.1
The code for a key press ("keyDenotation") can either be entered as a number or
with the help of predefined names for function keys. The option on key * serves as a
wild card. All key presses are passed to this function.
Note: Numbers may also be entered as character constants, e.g. 'A'. This permits
problem-based input for the "normal" keys.
Example:
The defined timer variable must be entered as a selection criterium for the reaction
to a timer.
Example:
The procedure body is based on the capabilities of conventional programming lan-
guages.
procBody ::= "{"
[ localVarDecls ]
[ statements ]
"}"
localVarDecls ::= varDecl [ localVarDecls ]
Local variables are always created as static in CAPL (in contrast to C). This means
that initialization is only performed at the program start. When the variables enter the
procedure they have the same value they had when they last left the procedure.
It is not advisable to declare local variables of the Timer type. The purpose of these
event procedures is to trigger, but they can only react to global Timers.
on key 65
on key a
on key pageDown
on key *
on timer Timer1sec
on timer Timer100ms
3-29
Vector Informatik GmbH CANalyzer User Guide Version: 3.1
statements ::= statement [ statements ]
statement ::= exprStatement |
compoundStatement |
selectionStatement |
iterationStatement |
jumpStatement |
caseStatement
compoundStatement ::= "{" statements "}"
selectionStatement ::= "IF" "(" expr ")" statement [ "ELSE" statement ] |
"SWITCH" "(" expr ")" statement
caseStatement ::= "CASE" signedInteger ":" statement | "DEFAULT" ":"
iterationStatement ::= "WHILE" "(" expr ")" statement |
"DO" statement "WHILE" "(" expr ")" ";" |
"FOR" "("[ expr ]";" [ expr ] ";" [ expr ] ")"
statement
jumpStatement ::= "CONTINUE" |
"BREAK" |
"RETURN" [ expr ]
The types of statements provided have been adopted from C and have the same
syntax and semantics. To simplify CAPL, goto and the option of declaring variables
after { were not implemented. As in C the programmer must be careful not to pro-
gram infinite loops.
exprStatement ::= [ expr ] ";"
expr ::= leftValue "=" expr |
leftValue "|=" expr |
leftValue "&=" expr |
leftValue "+=" expr |
leftValue "%=" expr |
leftValue "*=" expr |
leftValue "-=" expr |
leftValue "/=" expr |
leftValue "<<=" expr |
leftValue ">>=" expr |
leftValue "^=" expr |
dyadicOperation |
dyadicOperation "?" expr ":" expr
leftValue ::= unaryExpr
dyadicOperation ::= dyadicOperation [ dyadicOperator castExpr ]
3-30
Vector Informatik GmbH CANalyzer User Guide Version: 3.1
dyadicOperator ::= "||" | /* conditional or */
"&&" | /* conditional and */
"|" | /* bitwise inclusive or */
"^" | /* bitwise exlusive or */
"&" | /* bitwise and */
"==" | "!= | /* equality operators */
">=" | "<=" | ">" | "<" | /* relational operators */
">>" | "<<" | /* shift operators */
"+" | "-" | /* add, sub */
"*" | "/" | "%" | /* mul, div, modulo */
The dyadic operators conform to C syntax. In the rule above, the operators with the
same level of precedence are shown on the same line. Precedence increases from
top to bottom.
The range of values must be considered for shift operators:
0 <= Shift value <= 31.
For reasons of run time this is not checked by the compiled code.
castExpr ::= "(" typeName ")" castExpr |
unaryExpr
typeName ::= "intTypeSpecifier" |
"FLOAT" | "DOUBLE" |
"message" msgDenotation |
<msgSymbol> "." <signalSymbol> "." "phys" |
<msgSymbol> "." <signalSymbol> "." "hex"
A type conversion can be made explicitly (as in C) using the cast statement. A cast
specifying msgDenotation may be used to assign messages with different identifiers.
The use of symbolic notation is explained below.
When evaluating expressions that contain long, long, dword, int, word, char or
byte, an implicit type conversion is performed. The following rules apply:
8-bit values are first converted to 32-bit values (charlong, bytedword)
16-bit values are first converted to 32-bit values (intlong, worddword)
If an expression contains mixed signed and unsigned values, the operation is exe-
cuted as unsigned after the expansion.
3-31
Vector Informatik GmbH CANalyzer User Guide Version: 3.1
unaryExpr ::= monadicOperator castExpr | postfixExpr
monadicOperator ::=
"+" | "-" | /* plus, minus */
"~" | "!" | /* bit not, logic not */
"++" | "--" /* Increment, Decrement */
postFixExpr ::=
primaryExpr |
postfixExpr "[" expr "]" |
postfixExpr "++" |
postfixExpr "--" |
postfixExpr "." selection
primaryExpr ::=
<varId> |
"THIS" |
<integer> |
<float> |
specialConst |
"(" expr ")" |
functionCall
selection ::=
intTypeSpecifier "(" <integer> ")"|
"CAN" |
"ID" |
"PGN" | (only J1939)
"DLC" |
"TYPE" |
"DIR" |
"RTR" |
"TIME" |
"SIMULATED" |
"PF" | (only J1939)
"SA" | (only J1939)
"DA" | (only J1939)
"PRIO" | (only J1939)
"R1" | (only J1939)
"DP" | (only J1939)
"CHARACTERISTIC" | (only J1939)
"ERRORCOUNTTX" |
"ERRORCOUNTRX" |
<signalSymbol> [ "." "PHYS" ] |
<attributeSymbol> |
<valueDescription> |
specialConstant ::=
"RX" | "TX" | "TXREQUEST" | "RXREMOTE" | TXREMOTE |
"TXREQUESTREMOTE" | "RXDATA" | "TXDATA" | "TXREQUESTDATA" |
"NOW" | "LPT1" | "LPT2" | "LPT3" | "ERRORFRAME" | "PI"
The data structure of an object is designated by the key word this within an event
procedure for receiving the CAN object.
3-32
Vector Informatik GmbH CANalyzer User Guide Version: 3.1
Note: this should not be modified (read only)! But the use of this as a parameter
for CAPL procedures (see below) is generally not prohibited any longer. For write
accesses to this, a warning appears that this change will only be made locally. If,
for example, output(this) is called after a change, it will pass the unchanged
original of this.
The data range of a message can be accessed by inputting the data type as the se-
lector and the byte value offset (which starts with "0"). The following can be used as
selectors long, dword, int, word, char and byte.
When a project database is being used, an individual signal can be accessed by in-
putting the name of the signal. The compiler assumes the task of determining the bit
offset and bit length as well as the task of converting the machine format (Intel
Motorola). The values are interpreted in raw format. If physical interpretation is to be
used, the .phys operator must be appended. The compiler then scales the value
according to the conversion formula (factor, offset) specified in the database.
Example:
Note: It must be noted that signal values are always saved in memory as discrete
values! If a physical value is assigned, then the next closest discrete raw value is
entered after scaling. If the signal is read out afterwards, the result will not necessar-
ily be equal to the original value.
Example:
The signal EngineData.rpm is defined as 16-bit unsigned with an offset of 0 and a
factor of 10. If 1015 is assigned as the physical value, the raw value would have to
be 1015/10 = 101.5. But since only discrete values may occur, the value 101 is
saved. When the value is read out it is scaled to 101*10 = 1010.
This problem is of a general nature. Memory storage of floating point numbers is also
executed in discrete format (in this case conforming to IEEE specification). This can
result in inaccuracies:
In this example an error message could result. The correct comparison would be:
if (abs(x-2*y) < 0.001) write ...
message EngineData m;
double x;
long i;
m.rpm = 100; /* Assignment of a raw value */
m.rpm.phys = 123.5; /* With use of the phys. formula */
double x, y;
x = 1.4;
y = 0.7;
if( x != y*2) write("Error x = %g, y*2 = %g",x,y*2);
3-33
Vector Informatik GmbH CANalyzer User Guide Version: 3.1
The following selectors can be used to access control information:
Selector Meaning Possible Values (Comment)
ID Message identifier
PG Parameter Group Number (Only J1939)
CAN Chip number 1, 2
DLC Data Length Code 0, 1, ... ,8
DIR Direction of transmission, event classi-
fication
RX, TX, TXREQUEST.
RTR Remote Transmission Request 0: No RTR, 1: RTR
TYPE Combination of DIR and RTR for an
efficient evaluation
(TYPE = (RTR << 8) | DIR )
TIME Time point, units: 10 microseconds
SIMULATED Indication of whether message was
sent by a simulated node
0: Unsimulated node,
1: Simulated nodes
PF (Only J1939)
SA Sender entry in CAN identifier of a
parameter group
(Only J1939)
DA Receiver entry in CAN identifier of a
parameter group
(Only J1939)
PRIO Priority entry in CAN identifier of a pa-
rameter group
(Only J1939 at initialization of
parameter group)
R1 R1 field in CAN identifier of a parame-
ter group
(Only J1939 at initialization of
parameter group)
DP Data page field in CAN identifier of a
parameter group
(Only J1939 at initialization of
parameter group)
CHARACTERISTIC Combination of DP, R1 and PRIO in
the CAN identifier of a Parameter
Group
(Only J1939: for accesses
outside of the parameter
group initialization)
ERRORCOUNTTX Transmit error counter of the CAN chip
ERRORCOUNTRX Receive error counter of the CAN chip
The following symbolic constants are available to remain independent of the actual
coding of DIR and RTR:
For DIR:
RX Message was received DIR == RX
TX Message was sent DIR == TX
TXREQUEST Transmit request was set
for message
(DIR == TXREQUEST)
For TYPE:
RXREMOTE Remote message was re-
ceived
(DIR == RX) && RTR
3-34
Vector Informatik GmbH CANalyzer User Guide Version: 3.1
TXREMOTE Remote message was
transmitted
(DIR == TX)&&RTR
TXREQUESTREMOTE Transmit request was set
for remote message
(DIR == TXREQUEST)
&& RTR
RXDATA: Data message was re-
ceived
(DIR == RX)&&!RTR
TXDATA: Data message was trans-
mitted
(DIR == TX) &&!RTR
TXREQUESTDATA: Transmit request was set
for data message
(DIR == TXREQUEST)
&& !RTR
In the project database the CAN objects (messages, signals, etc.) can be assigned
attributes and symbolic value descriptions. The attribute values of objects can be
accessed with the attribute name as object selector.
Example:
Value descriptions can be used analogous to signal values. It is possible to use
symbolic descriptions as substitutes for integer values (analogous to a enum defini-
tion in C).
Example:
In on key event procedures, this serves to determine the current key code.
Example:
this is not meaningful for event procedures which react to timers, start or error
frames.
on message EngineSpeed {
// msCycleTime defined as message attribute
if (this.msCycleTime == 100) { ... }
// notAvailable defined as signal attribute
if (this.EngineSpeed.notAvailable) { ... }
}
// Use value description active for signal State
message ABSData msg = { State = ABSData.State::active };
on key * {
switch(this) {
case a: .... break;
case F10: ... break;
...
}
}
3-35
Vector Informatik GmbH CANalyzer User Guide Version: 3.1
3.5.5 CAPL Subroutines
In CAPL there are a number of built-in functions, the so-called intrinsic functions (see
below). caplFunction refers to subroutines defined by the user.
functionCall ::= intrinsicFunctionCall |
caplFunctionCall |
externalFunctionCall
caplFunctionCall ::= <varId> "(" argExprList ")"
argExprList ::= argExpr [ "," argExprList ]
argExpr ::= expr |
<string>
User-defined subroutines are called in the same way as intrinsic functions.
caplProcedure ::= [resultType]<varId>"("[funcParDeclList]")" procBody
resultType ::= intTypeSpecifier |
"float" | "double" |
"void"
funcParDeclList ::= funcParDecl [ "," funcParDeclList ] | "void"
funcParDecl ::= intTypeSpecifier declarator |
"float" | "double" |
"TIMER" <varId> |
"MSTIMER" <varId> |
"MESSAGE" msgDenotation msgDeclarator
procBody is described for eventProcedures. Simple types (int, float) are
passed as 'call by value', and structured types (message, timer, arrays) are
passed as 'call by reference'. Simple types can be returned as functional results (or
by global variable or by an auxiliary construct array of length 1). All variables are de-
clared as static. Function parameters are passed to the stack. This must be taken
into consideration in recursive calling of functions!
If the result type is not specified for a function, void is assumed, contrary to C. The
parameter list may be empty; this corresponds to a void parameter.
Examples of function headers:
int func1(int i) // Parameter and result integer
int func2(int i, double x) // Parameter integer and float,
// Result integer
void func3(void) // No parameter, no result
func4() // No parameter, no result
func5(char str[]) // Parameter char string of any
// length, no result
float func6(int matrix[][]) // Parameter 2-dim. matrix,
// result float
3-36
Vector Informatik GmbH CANalyzer User Guide Version: 3.1
Functions can be defined with overloading (as for intrinsics). This means that several
functions can be declared with the same name but different parameters: The type of
the result must always be the same.
This method may be used, for example, to define a uniform output function for all
data bytes, which is always called under the same name. The compiler then always
calls the function that is appropriate for the particular data type. Existing intrinsic
functions can be expanded in this manner (e.g. write(int),
write(float),...,output(float),...).
Use of arrays as parameters:
Arrays are passed formally, as in C. But the program has been expanded to permit
passing of multidimensional arrays. The number of elements of a parameter can be
queried using the elCount() function. The compiler executes a range check. If an in-
dex is less than zero or greater than the number of elements used, a runtime error is
generated by runError().
Example:
3.6 Special Topics in CAPL
3.6.1 Integrating a Windows DLL in CAPL
In CAPL programs you can call functions you have implemented in your own Win-
dows DLL. The functions of the DLL are thereby exported via a function table.
For the compiler and Browser the name of the DLL must be entered in section
[SIMULATION] of the file CAN.INI. For example, if the name of your DLL is
CAPLDLL.DLL, you would enter the following section in the CAN.INI file:
[SIMULATION]
CAPLDLL1=capldll.dll
void print(int i)
void print(int j[])
void print(int j[][]);
void printMatrix(int m[][]) {
int i,j;
for(i = 0; i < elCount(m); i++) {
for(j = 0; j < elCount(m[0]); j++) {
write("%ld", m[i][j]);
}
}
}
3-37
Vector Informatik GmbH CANalyzer User Guide Version: 3.1
Note: When you integrate custom DLLs in CAPL programs all paths for accessing
system resources are open to you (memory management, hardware, etc.). However,
due to the many problems associated with this method only experienced program-
mers should make use of this capability. Please understand that Vector Informatik
cannot provide any support for the creation of your own DLLs.
Description of the CAPL Export Table
Name:
CAPL_DLL_INFO_LIST
Function:
Export of functions to CAPL
Description:
Column 1 contains the name of the function to be exported
Column 2 contains the address of the function in the DLL. All functions must be
defined and exported with the PASCAL calling convention.
Column 3 contains a description of the function parameters and return values.
The following character symbols are possible:
Symbol Meaning Comment
V void
L long
D unsigned long
I int Only together with field size > 0
W unsigned int Only together with field size > 0
B unsigned char Only together with field size > 0
C char Only together with field size > 0
F float Means "double" in 8 byte 80387 for-
mat)
0xabcd Symbol for valid table
A pointer to the address of this table must be returned in the function
caplDllGetTable(). This function must be compiled with extern C linkage.
Note: Return values (long, int) for the functions must be copied to the _EAX regis-
ter. Please note that - with the exception of arrays - all parameters are of the type
long.
Example:
3-38
Vector Informatik GmbH CANalyzer User Guide Version: 3.1
unsigned long _export pascal caplDllGet(void)
{
unsigned long temp;
calcRc(&temp);
_EAX = temp;
return _EAX;
}
The complete example is included in the CAPLDLL subdirectory of your system direc-
tory.
Note: A DLL function cannot be directly accessed from CAPL. In order to access the
functionality implemented in CAPL-DLL, the mapping between the name of the new
CAPL function and the DLL must be entered in the CAPL export table.
Example:
The function
appPut ({"dllPut", (CAPL_FARCALL)appPut, 'V', 1, "D"})
must be accessed in CAPL via dllPut and not via appPut.
3.6.2 Handling of Run-Time Errors
A number of run-time errors are monitored in CAPL:
Division by zero
Exceeding upper or lower array limits
Exceeding upper or lower offsets in the data fields of messages
Stack overflow when CAPL subroutines are called
If a run-time error is detected, the instrinsic function runError() is called. This out-
puts a message to the Write window containing the name of the CAPL program, the
error type and an error index. The location of the particular CAPL source text which
caused the error is found with the help of the error index. The measurement is termi-
nated after output of the message.
The function runError() can also be called directly by the user to generate asser-
tions.
3.7 List of Intrinsic Functions
Below is a list of predefined functions ("Intrinsic Functions") organized by subject
area.
3.7.1 Access to CAN and Other Hardware
output(message msg)
output(errorFrame)
Function:
Outputs a message or an error frame from the program block.
3-39
Vector Informatik GmbH CANalyzer User Guide Version: 3.1
Parameters:
Variable of the type "message" or "errorFrame"
Example:
resetCan()
Function:
Resets the CAN controller. Can be used to reset the CAN controller after a
BUSOFF or to activate configuration changes. Since execution of this function
takes some time, and the CAN controller is disconnected briefly from the bus,
messages might be lost here.
Example:
setBtr(long channel, byte btr0, byte btr1)
Function:
Sets a different baud rate. The values do not become active until the next call of
the "resetCan()" function. This function can also be used to automatically set the
baud rate.
It should be noted that the values will depend on the CAN Controller used.
Parameters:
CAN channel:
0: Both controllers
1: Channel 1
2: Channel 2
BTR0: Value of Bit Timing Register 0
BTR1: Value of Bit Timing Register 1
Example:
message 0x100 m100;
...
output (m100);
output (errorFrame);
on key r {
// After BUSOFF the controller is reset
resetCan();
}
setBtr(0, 0x00, 0x3a); // 500 kBaud for 82C200
resetCan(); // Activate
3-40
Vector Informatik GmbH CANalyzer User Guide Version: 3.1
setOcr(long channel, byte ocr)
Function:
Sets the Output Control Register. The values do not become active until the next
call of the function "resetCan()".
Please note that the values depend on the CAN platform used.
Parameters:
CAN channel:
0: Both controllers
1: Channel 1
2: Channel 2
OCR: Value of the Output Control Register
Example:
Sets the CAN controllers to "passive monitoring" when the CAN AC2/200/ANA is
used.
outport (word addr, byte value)
Function:
Outputs a byte to a port.
Parameters:
Port address or "LPT1"/"LPT2"/"LPT3" and value to be output.
Example:
outportLPT (word addr, byte value)
Function:
Outputs a byte to a parallel port. This function automatically switches the parallel
port to the correct transmission direction.
Parameters:
Port address or "LPT1"/"LPT2"/"LPT3" and value to be output.
setOcr(0, 0x02); // Set
resetCan(); // Activate
outport (0x3f8, 12); /* Outputs 12 to port 0x3f8 */
outport (LPT2, 'x'); /* Outputs 'x' to LPT2 */
3-41
Vector Informatik GmbH CANalyzer User Guide Version: 3.1
Example:
outportLPT (LPT1, 1);
byte inport(word addr)
Function:
Reads in a byte from a port.
Parameters:
Port address
Return:
Byte that is read-in
Example:
byte inportLPT(word addr)
Function:
Reads-in a byte from a parallel port. This function automatically switches the
parallel port to the correct transmission direction.
Parameters:
Port address
Returns:
Byte that was read in
Example:
val = inportLPT (LPT1); /* Reads a character from the
first LPT port */
Note: The CAPL functions inport(), inportLPT(), outport() and
outportLPT() make it possible for the 32-bit version to access the parallel port
under Windows 95 and Windows NT too. Under Windows NT, first a driver must also
be installed for the parallel port. You will find this driver together with installation in-
structions in the directory Exec32\GpIoDrv.
val = inport (0x3f8); /* Reads out port 0x3f8 */
3-42
Vector Informatik GmbH CANalyzer User Guide Version: 3.1
long getCardType()
Function:
Determines the type of CAN platform being used. This is required, for example,
in programming the BTR / OCR values.
Return:
Value Board Type
0 DBB196 - Daimler-Benz Board FullCAN
1 DBB196B - " with BasicCAN
2 CANIB - Bosch CANIB
3 DEMO - Demo driver
6 CANAC2 - Softing AC2/200/ANA
7 CANAC2X - Softing AC 2/527/ANA
8 CPC/PP = EMS Wish Module
9 INDIGO - Silicon Graphics Indigo2
10 CANCARD - PCMCIA 11 Bit
11 CANCARDX - PCMCIA 29 Bit
12 CANAC2B - Softing AC2/527 11 Bit
13 VAN462 - NSI VAN Card
14 VANDEMO - VAN demo driver
16 Vector CAN-Dongle
17 Vector CANCardx
18 Virtual CAN driver
19 Caesar
20 Softing CANcard-SJA
Additional types may be added!
Example:
switch( getCardType( ) ) {
case 6: setOcr(0,0x02);break;
case .....
default:
write("Unknown driver %d",getCardType());
break;
}
3-43
Vector Informatik GmbH CANalyzer User Guide Version: 3.1
long getChipType(long channel)
Function:
Determines the type of the CAN controller being used.
Parameters:
Value: CAN Channel:
0: Both controllers
1: Channel 1
2: Channel 2
Return:
Value Type of Controller
5 NEC 72005
200 Philipps PCA82C200
462 MHS29C462 VAN Controller
526 Intel 82526
527 Intel 82527
1000 SJA 1000 (CANcardX)
1001 SJA 1000 (CANcard)
Other types may occur. Demo versions return the result 0 or simulate one of the ex-
isting types. The function result is 0 if an attempt is made to access a nonexistent
channel (e.g. Channel 2 with CPC/PP) or if the driver used does not support this
function.
3.7.2 User Interaction
write (char format[], ...)
Function:
Outputs a text message to the Write window.
Parameters:
Format string, variables or expressions
Write is based on the C function "printf".
Valid format entries:
"%ld","%d": Decimal representation
3-44
Vector Informatik GmbH CANalyzer User Guide Version: 3.1
"%lx","%x": Hexadecimal representation
"%lX","%X": Hexadecimal representation in upper-case
characters
"%lu","%u": Unsigned decimal representation
"%lo","%o": Octal representation
"%s": String output
"%g","%lf": Floating point
"%c": Output of a character
"%%": Output of %
The compiler cannot check the format string. Invalid format entries lead to unde-
fined results.
Example:
beep(int freq, int duration);
Function
Sound output. In the Windows version of CANalyzer and in CANoe the parame-
ter duration has no effect.
Parameters
freq = Integer for sound pitch.
In the Windows version the parameter freq establishes which sound is to be out-
put. These sounds are defined in section [SOUND] of the file WIN.INI. This entry
is made in brackets.
Value of freq Meaning
0x0000 SystemDefault
0x0010 SystemHand
0x0020 SystemQuestion
0x0030 SystemExclamation
0x0040 SystemAsterisk
0xFFFF Standard Beep
i = 10; j = 12;
write ("d = %ld, h = 0%lxh",i,j);
/* Yields: "d = 10, h = 0ch" */
3-45
Vector Informatik GmbH CANalyzer User Guide Version: 3.1
Return: None
Note: If no sound card is installed in your computer, Windows always generates the
same signal sound whenever the function is called. In this case the freq parameter
has no effect.
sysExit()
Function:
Exits CANalyzer from a CAPL program.
sysMinimize()
Function:
Minimizes or restores the application window of CANalyzer. On the first call of
the function after system start, the application window is minimized; afterwards it
is alternately restored to normal size and minimized.
dword keypressed()
Function:
This function returns the key code of a currently pressed key. If no key is being
pressed it returns 0. For example, this can be used in a timer function to query
pressing of a key. A reaction can be made to the release of a key too.
variables {
msTimer Zeitgeber; // Timer
message 100 botschaft; // CAN message
}
on key F1 {
setTimer(Zeitgeber,100); // Start 100ms timer
write("F1 pressed"); // Output Write window
}
on timer Zeitgeber {
if(keypressed()) {
setTimer(Zeitgeber,100); // Restart timer
// Transmit as long as key is pressed
output(botschaft);
}
else {
// Reaction to release of key
write("F1 released");
}
}
3-46
Vector Informatik GmbH CANalyzer User Guide Version: 3.1
3.7.3 Logging Functions
trigger()
Function:
Initiates triggering of logging.
Example:
Note: Please note that the call of the trigger() function must be made from a
CAPL program in the logging branch or from CANalyzer's transmit branch.
void writeToLog(char format[], ...);
void writeToLogEx(char format[], ...);
Function:
Outputs a text message to an ASCII Log file. The functions are based on the C
function printf(). The compiler cannot check the format string. Invalid format
entries lead to undefined results.
The function writeToLog() outputs a comment symbol (//) and time entry at
the beginning of the line. The function writeToLogEx(), on the other hand,
leaves the output format entirely up to the user.
Parameters:
Format string, variables or expressions
Valid format entry: (cf. write()function)
setLogFileName(char filename[])
Function:
Sets the name of the log file
Parameters:
New name of the log file. This name can be entered as an absolute path or as a
pure file name. If a path is entered, all path levels that do not already exist are
created. Entry of a file name causes the log file to be created in the directory of
the active configuration. The directories within the path must be delimited by a
double backslash ('\\'). The file name may not contain any file extension; this is
determined automatically by the system.
on key 't' // Triggers to key press
{
trigger();
}
3-47
Vector Informatik GmbH CANalyzer User Guide Version: 3.1
Example:
3.7.4 Standard / Extended Identifiers
long isStdId(dword id)
long isStdId(message m)
long isExtId(dword id)
long isExtId(message m)
Function:
Checks the parameter for extended identifier (29 bit) or standard identifier (11
bit)
Parameters:
Variable of the type "message" or ID portion of a message
Return:
1 if check is successful (true), else 0
Example:
long valOfId(dword id)
long valOfId(message* m)
Function:
Returns the value of a message identifier regardless of its type.
Parameters:
Variable of type message* or ID portion of a message
Return:
Identifier as Long variable
Example:
// Sets the name of the log file to "newlog"
// in the directory of the active configuration
setLogFileName("newlog");
...
// Sets the absolute path of the log file
setLogFileName("c:\\canwin\\demo_cl\\newlog");
...
if(isExtId(this)) { ... }
std = isStdId(m100.id);
id = valOfId(this); // Also functions with ext.IDs
3-48
Vector Informatik GmbH CANalyzer User Guide Version: 3.1
dword mkExtId(dword id)
Function:
Returns an extended identifier
Parameters:
ID portion of a message
Return:
Extended identifier
Example:
3.7.5 Flow Control
stop()
Function:
In Online mode the running measurement is stopped. In Offline mode the call of
stop() causes a programmed break in the measurement run. Afterwards, the
measurement can be resumed by the main menu functions Start|Start,
Start|Animate, or Start|Step.
Example:
canOnline()
canOffline()
Function:
The function canOffline() disconnects the node from the bus. Then it is no
longer possible to transmit and receive messages. After this function has been
called, the node can be reconnected to the bus with the function canOnline().
Messages transmitted by the node are then passed to the bus again.
Note: These functions are only available in CANoe's simulation setup. For example,
they may be used there with network management - in simulations of the remainder
of the bus - to assure that a node simulated in CAPL does not send messages any
longer after the transition to bus quiet.
msg.id = mkExtId(this.id);
stop();
3-49
Vector Informatik GmbH CANalyzer User Guide Version: 3.1
setStartdelay(int delay)
Function:
Sets the value of Startdelay for this network node. This function can only be
called in the event procedure preStart. After that, the value of Startdelay can not
be changed any more.
Parameter:
delay = an integer for the start delay in ms. This value can be between 0 und
999999. If this value is larger or smaller than this range a warning will appear in
the Write wiindow.
int getStartdelay()
Function:
Determines the value set for Startdelay for this network node in the simulation
setup.
Return:
Start delay in ms. If no Startdelay was set, the function returns null.
Example:
3.7.6 Time Management
setTimer(msTimer t, long duration)
setTimer(timer t, long duration)
Function:
Sets a timer
Parameters:
Timer or msTimer variable and an expression which specifies the duration of the
timer.
int val;
on preStart
{
setStartdelay(10000); // Set Startdelay to 10 Seconds
}
val = getStartdelay(); // val is allocated the value of
Startdelay
3-50
Vector Informatik GmbH CANalyzer User Guide Version: 3.1
Example:
cancelTimer(msTimer t)
cancelTimer(timer t)
Function:
Stops a running timer
Parameters:
Timer or msTimer variable
Example:
Note: A call of cancelTimer() is relatively time intensive. Therefore, this function
should be used sparingly.
setDrift(int drift)
Function:
A constant variance (deviation) can be set for all timers of a network node with
this function. Values between 100.00 % and 100.00 % can be entered. If the
value does not lie within this range, an announcement will appear in the Write
window.
Parameter:
drift = an integer for constant deviation.
int getDrift()
Function:
Determines the constant deviation when the drift is set.
Return:
Drift in +/- 1000,00%.
/* msTimer t; Timer t1; */
setTimer(t, 200); /* Set the timer t to 200 ms */
setTimer (t1, 2); /* Set the timer t1 to 2 s */
/* msTimer t; Timer t1; */
cancelTimer(t); cancelTimer(t1);
3-51
Vector Informatik GmbH CANalyzer User Guide Version: 3.1
Example:
Note: Setting a drift causes any jitter that may be present to be reset.
setJitter(int min, int max)
Function:
The jitter interval for all timers of a network node can be set with this function.
Both values can lie between 100.00 and 100.00 percent. If one of the values is
outside this range, an announcement will appear in the Write window.
Parameter:
min = an integer for the lower limit.
max = an integer for the upper limit.
Example:
Note: Setting a drift causes any jitter that may be present to be reset. To use jitter
and drift at the same time, follow the example.
int getJitterMin()
int getJitterMax()
Function:
Determines the upper or lower limit for the permissible deviation when the jitter is
set.
Return:
Upper or lower deviation in percent.
int val;
setDrift(3550); // sets the drift at 35.5 percent
val = getDrift(); // assigns the drift to val
setJitter(-400, 400); // Sets a jitter of +4
percent
setJitter(1300, 2100); // When the drift is 17
percent (17.00), sets a
jitter of +4 percent
3-52
Vector Informatik GmbH CANalyzer User Guide Version: 3.1
Example:
setMsgTime(message m, NOW)
setMsgTime(message m1, message m2)
Function:
Sets the acquisition time for a message as the acquisition time for another mes-
sage or as the actual time. This function is obsolete and its only purpose is to
provide compatibility with older versions.
Parameters:
Variable of the type "message" or "now".
Example:
dword timeNow()
Function:
Returns the current system time
Return:
System time in units of 10 sec. This time is determined with the help of the PC
timer with a resolution of 1 msec.
Example:
long timeDiff(message m1, NOW)
long timeDiff(message m1, message m2)
Function:
Time difference between messages or between a message and the current time
in ms. The difference can also be calculated directly in units of 10 microseconds
(msg2.time-msg1.time bzw. now-msg1.time).
int val1, val2;
val1 = getJitterMax(); // assigns the upper jitter
value to val1
val2 = getJitterMin(); // assigns the upper jitter
value to val2
setMsgTime(m100, this); /* CANalyzer 1.xx & 2.xx*/
m100.time = this.time; /* CANalyzer 2.xx */
setMsgTime (m101, now);
float x;
x = timeNow()/100000.0; //Actual time in seconds
3-53
Vector Informatik GmbH CANalyzer User Guide Version: 3.1
Parameters:
1. Variable of the type message
2. Variable of the type message or now.
Return:
Time difference in ms;
Example:
getLocalTime(long time[])
Function:
Provides information on the current time and date in an array of the type long.
The components of the array are filled with the following information:
No. Meaning Value Range
1. Seconds 0 - 60
2. Minutes 0 - 60
3. Hours 0 - 24
4. Day of month 1 - 31
5. Month 0 - 11
6. Year Beginning at 1900
7. Day of week 0 - 7
8. Day of year 0 - 365
9. Flag for Daylight Savings
Time entry
0 - 1, 1 = Daylight Savings Time
Parameters:
An array of the long type with at least 9 entries.
diff = timeDiff(m100,now); // Time diff. with
timeDiff()
diff = this.time-m100.time; // or directly
3-54
Vector Informatik GmbH CANalyzer User Guide Version: 3.1
Example:
getLocalTimeString(char timeBuffer[]);()
Function:
Returns the current date and current clock time in the form ddd mmm dd
hh:mm:ss yyyy (e.g. "Fri Aug 21 15:22:24 1998) in the buffer that is provided.
Parameters:
Buffer in which the time is written. The buffer must have a capacity of at least 26
characters.
Example:
3.7.7 Accessing CANoe Environment Variables
getValue
Syntax
int getValue(EnvVarName); // Form 1
float getValue(EnvVarName); // Form 2
long getValue(EnvVarName, char buffer[]); // Form 3
long getValue(EnvVarName, byte buffer[]); // Form 4
long getValue(EnvVarName, byte buffer[], long offset); // Form 5
Function:
Determines the value of the environment variable with the identifier EnvVar-
Name. The data type of the value returned is determined by the type of environ-
ment variable (int for discrete (Form 1), float for continuous environment vari-
ables (Form 2)). When (character) string environment variables (Form 3) and
long tm[9];
getLocalTime(tm);
// tm now contains the following entries:
// tm[0] = 3; (Seconds)
// tm[1] = 51; (Minutes)
// tm[2] = 16; (Hours)
// tm[3] = 21; (Day of month)
// tm[4] = 7; (Month beginning with 0)
// tm[5] = 98; (Year)
// tm[6] = 5; (Day of week)
// tm[7] = 232;(Day of year)
// tm[8] = 1; (Daylight Savings Time)
char timeBuffer[64];
getLocalTimeString(timeBuffer);
// Now in timeBuffer, for example:
// "Fri Aug 21 15:22:24 1998"
3-55
Vector Informatik GmbH CANalyzer User Guide Version: 3.1
environment variables with data bytes (Form 4 and 5) are used, the most current
value is written to a buffer, which is given with the function call.
Parameter
Environment variable name, buffer for the return value (Forms 3, 4 and 5) and,
when using Form 5, the offset for the first data byte to be copied.
Return:
Forms 1 and 2 : most current value of the environment variable.
Forms 3, 4 and 5: number of bytes copied into the buffer.
Example:
putValue
Syntax
putValue(EnvVarName, int val); // Form 1
putValue(EnvVarName, float val); // Form 2
putValue(EnvVarName, char val[]); // Form 3
putValue(EnvVarName, byte val[]); // Form 4
putValue(EnvVarName, byte val[], long vSize); // Form 5
Function:
Allocates the value val to the environment variable with the identifier EnvVar-
Name. Integers are stored in discrete environment variables (Form 1), floating
int val;
float fval;
char cBuf[25];
byte bBuf[64];
long copiedBytes;
// assigns the value of the environment variable Switch
to val
val = getValue(Switch);
// assigns the value of the environment variable
Temperature to fval
fval = getValue(Temperature);
// read the string environment variable NodeName
copiedBytes = getValue(NodeName, cBuf);
// read data out of the environment variable DiagData
copiedBytes = getValue(DiagData, bBuf);
// read data from the environment variable DiagData at
Position 32
copiedBytes = getValue(DiagData, bBuf, 32);
3-56
Vector Informatik GmbH CANalyzer User Guide Version: 3.1
point numbers in continuous environment variables (Form 2). The contents of a
character string are copied into string environment variables (Form 3). When en-
vironment variables with data bytes are used (Forms 4 and 5), the data bytes are
copied from the buffer into the environment variable.
Parameter:
Environment variable name, new value of the environment variable (Forms 1 and
2), or buffer with the new data (Forms 3, 4 and 5). When Form 5 is used, the
number of bytes to be copied.
Example:
callAllOnEnvVar()
Function:
Executes the on envVar ... event procedures for all environment variables.
This may be necessary at the measurement start to initialize environment vari-
ables, set timers that are activated when environment variable values change, or
to send messages on the bus with start values of environment variables.
byte dataBuf[64];
// Assign the value 0 to the environment variable Switch
putValue(Switch,0);
// Assign the value 22.5 to the environment variable
Temperature
putValue(Temperature, 22.5);
// Copy the string Master into the environment
variable NodeName
putValue(NodeName, "Master");
// Copy 64 bytes of the contents of the buffer into the
environment variable DiagData
putValue(DiagData, dataBuf, 64);
3-57
Vector Informatik GmbH CANalyzer User Guide Version: 3.1
Example:
3.7.8 Intel/Motorola Formats
Arithmetic in CAPL is performed in Little Endian Format (Intel). The following swap
functions are used to interchange bytes in the transition from and to Big Endian For-
mat (Motorola):
word swapWord(word x)
int swapInt(int x)
dword swapDWord(dword x)
long swapLong(long x)
Function:
Interchanges the bytes of the parameter
Parameters:
Value whose bytes are to be swapped.
Return:
Value with bytes interchanged.
Example:
3.7.9 Trigonometry and Mathematical Functions
double sin(double x)
Function:
Calculates the sine.
Parameters:
Value in radians whose sine is to be calculated.
on start {
write("Traffic light module started");
// Call all envvar procedures of this model and
// thus consider the START VALUES of all environment
// variables for:
// initialization of all message variables
// starting of any timers
// sending messages (output) with start values
CallAllOnEnvVar();
}
bigEndian = swapInt(1234); /* Generation of constant
1234 for Motorola processor */
3-58
Vector Informatik GmbH CANalyzer User Guide Version: 3.1
Example:
double cos(double x)
Function:
Calculates the cosine.
Parameters:
Value in radians whose cosine is to be calculated.
Example:
double sqrt(double x)
Function:
Calculates the square root
Parameters:
Value whose square root is to be calculated.
Example:
double exp(double x)
Function:
Calculates an exponential function
Parameters:
Exponent to base e
Example:
long abs(long x)
double abs(double x)
Function
Returns the absolute value
x = sin(PI); /* Result 0.0 */
x = cos(PI); /* Result -1.0 */
x = sqrt(4.0); /* Result: 2.0*/
x = exp(1.0); /* Result: 2.7182... */
3-59
Vector Informatik GmbH CANalyzer User Guide Version: 3.1
Parameters:
Value whose absolute value is to be returned.
Return:
Absolute value of x.
dword random(dword x)
Function:
Calculates a random number between 0 and x
Parameters:
Maximum value that the function should return
Example:
3.7.10 File Functions
It is often necessary to save variables or measurement parameters over multiple
measurements. File functions were made available to CAPL for this purpose. The
files used have the same structure as the widely-used format of MS-Windows INI
files. File accesses were conceived for ease of use and reliability. Therefore, they
are not very fast.
The opportunity to use these file functions presents itself in the on start event proce-
dure or when a value changes.
To ensure real-time capability the files used are loaded before the start of meas-
urement.
long fileWriteString(char section[], char entry[], char value[], char filename[])
Function:
Opens the file filename, finds the section section and writes the value value to
the variable entry. If entry already exists, the old value is overwritten. The result
of the function is the number of characters written, or 0 in case of error.
long fileWriteInt(char section[], char entry[], long def, char filename)
Function:
Analogous to the function fileWriteString(), but instead of writing a text, it
writes a Long variable to the file. If the function result is 0, an error has occurred;
otherwise the function was executed successfully.
x = random(2500); // Generates random number between 0
and 2500
3-60
Vector Informatik GmbH CANalyzer User Guide Version: 3.1
Example:
This call writes the following entry to the file TEST.INI:
[DeviceData]
DeviceAddr=2
long fileWriteFloat(char section[], char entry[], float def, char filename[])
Function:
Analogous to the function fileWriteString(), but instead of writing a text it
writes a float variable to the file.
long fileReadString(char section[], char entry[], char def[], char buffer[],
long bufferlen, char filename[])
Function:
Finds the variable entry in the section section of the file filename. Its contents
(value) are written to the buffer buffer. Its length must be passed correctly in
bufferlen. If the file or entry is not found, the default value def is copied to buffer.
long fileReadInt(char section[], char entry[], long def, char filename[])
Function:
Finds the variable entry in the section section of the file filename. If its value is
numeric, this number is returned as the function result. If the file is not found or
entry is not found, or if entry does not contain a valid number, the default value
def is returned as the function result.
Example:
If this call is made according to the notation given in the example for
fileWriteInt(), the variable myAddr is assigned the value 2. If the entry
DeviceAddr does not exist in the file TEST.INI, the default value 0 is assigned.
float fileReadFloat(char section[], char entry[], float def, char filename[])
Function:
Analogous to the function fileReadInt() for floating point numbers.
fileWriteInt("DeviceData","DeviceAddr",2, "TEST.INI");
myAddress=fileReadInt(
"DeviceData","DeviceAddr",0,"TEST.INI");
3-61
Vector Informatik GmbH CANalyzer User Guide Version: 3.1
long fileReadArray(char section[], char entry[], char buffer[], long bufferlen,
char filename[])
Function:
Searches for the variable entry in the section section of the file filename. Its con-
tents are interpreted as a list of byte values. The numbering format is decimal or
- if it has the prefix 0x - hexadecimal. The numbers are delimited by a blank
character, tab, comma, semi-colon or slash. The buffer is filled with up to buffer-
len bytes.
Return:
Number of characters written.
Example:
File TEST.INI:
[DATA]
FIELD=1,2,3,0x20,100
The result len is 5. The array buf is filled with the values 1, 2, 3, 32, 100.
3.7.11 Sequential File Access
The CAPL compiler provides you with various functions for sequential access to files:
long seqFileLoad(char fileName)
Function:
This function opens the file with the name fileName for read access.
Return:
The return value is the file handle, which must be passed as a parameter for
read operations. If an error occurs, the return value is an error code <= 0.
long seqFileClose(long file)
Function:
This function closes the file specified by the handle file. All buffers used by the
system are cleared upon closing.
Return:
If successful the function returns the value 0. If an error occurs a nonzero error
code is returned.
int len;
char buf[20];
len = fileReadArray(
"DATA","FIELD",buf,elCount(buf),"TEST.INI");
3-62
Vector Informatik GmbH CANalyzer User Guide Version: 3.1
long seqFileGetBlock(char buffer[], dword bufferSize, long file)
Function:
The function reads at most bufferSize characters from the file identified by the
handle file to the array buffer. In doing so, the position pointer is incremented by
the number of characters successfully written. If an error occurs the value of the
position pointer will be indeterminate.
Return:
The return value contains the number of characters successfully read. It may be
smaller than bufferSize if an error occurred or the end-of-file was reached.
long seqFileGetLine(char buffer[], dword bufferSize, long file)
long seqFileGetLineSZ(char buffer[], dword bufferSize, long file)
Function:
The function reads at most bufferSize-1 characters from the file specified by the
handle file to the array buffer. After an end-of-line or end-of-file character, no fur-
ther characters are read. The end-of-line character is not copied to buffer.
The function seqFileGetLine() does not terminate the character string with
\0; seqFileGetLineSZ() terminates the character string with \0.
Return:
The return value contains the number of successfully read characters. It is nega-
tive if an error occurs.
Note: The CAPL function seqFileGetLineSZ() corresponds to the function
fgets() of the standard C library.
long seqFileRewind(long file)
Function:
The function resets the file specified by the handle file back to the beginning.
Return:
If successful the function returns the value zero. If an error occurs a nonzero er-
ror code is returned.
Example
In the sample CAPL program the test file TEST.DAT is opened at measurement
start, and after pressing the a key it is copied byte-by-byte to message 100 and
is transmitted on the bus in blocks of 8 bytes at 10 ms intervals. Pressing the r
key causes the file to be reset to its beginning, and it is re-transmitted on the
bus.
3-63
Vector Informatik GmbH CANalyzer User Guide Version: 3.1
variables {
message 100 msg = {DLC=8};
char filename[50] = "test.dat";
long handle;
msTimer ReadNextBlock;
}
on start {
// /Open data file on start of measurement
handle = seqFileLoad(filename);
if (handle <= 0) {
write ("Error opening file");
write("Error code = %d", handle); stop();
}
else {
write ("File %s opened",filename);
write ("Press key a to start reading the file");
}
}
on stopMeasurement {
// Close data file on stop of measurement
if (handle > 0) {
if (seqFileClose(handle)==0) write("closed");
else write ("error closing file");
}
}
// Start file transmission
on key 'a' { setTimer(ReadNextBlock,10); }
// Reset file transmission
on key 'r' {
seqFileRewind(handle);
setTimer(ReadNextBlock,10);
}
// Transmit data file in blocks of 8 bytes
on timer ReadNextBlock {
int n;
char buffer[8]= " ";
n = seqFileGetBlock(buffer,8,handle);
msg.byte(0)= buffer[0]; msg.byte(1)= buffer[1];
msg.byte(2)= buffer[2]; msg.byte(3)= buffer[3];
msg.byte(4)= buffer[4]; msg.byte(5)= buffer[5];
msg.byte(6)= buffer[6]; msg.byte(7)= buffer[7];
output(msg);
if (n >= 0) setTimer(ReadNextBlock,10);
else write("No character read");
}
3-64
Vector Informatik GmbH CANalyzer User Guide Version: 3.1
3.7.12 String Functions
long atol(char s[])
Function:
This function converts the string s to a LONG number. The numbering system is
decimal. If the string begins with 0x, base 16 is used. Leading blank characters
are skipped over when reading.
void ltoa(long val, char s[], long base)
Function:
The number val is converted to a string s, whereby base indicates the numbering
system base between 2 and 36. The string s must be large enough to accept the
converted number!
long snprintf(char dest[], long len, char format[], ...)
Function:
This function corresponds to the C function sprintf(). Additionally, the pa-
rameter len indicates the maximum length of the array dest. The total length of
the resulting string must not exceed 100!
The function result is the number of characters written. The format string has the
same meaning as for the function write() and is described there.
long strlen(char s[])
Function:
The function result is the length of the string s.
strncat(char dest[], char src[], long len)
Function:
This function appends src to dest. The parameter len indicates the maximum
length of src and dest. This function assures a terminating \0. Consequently, a
maximum of len-1 characters are copied.
strncpy(char dest[], char src[], long len)
Function:
This function copies src to dest. The parameter len indicates the maximum
length of src and dest. The function assures a terminating \0. Consequently, a
maximum of len-1 characters are copied.
3-65
Vector Informatik GmbH CANalyzer User Guide Version: 3.1
long strncmp(char s1[], char s2[], long len)
Function:
This function compares s1 with s2 for a maximum of len characters. If they are
identical the function result is 0. If s1 is less than s2 the result is -1, else it is +1.
3.7.13 Speech Support and Debugging
long elCount(...)
Function:
Determines the number of elements in an array.
Parameters:
Array of any desired type
Return:
Number of elements
Example:
runError(long err, long)
Function:
Initiates a run-time error. Outputs an error message in the Write window, giving
the error number and the passed number, and it then terminates the measure-
ment.
Parameters:
Numbers which are represented as instructions in CANalyzer. The values less
than 1000 are reserved for internal purposes. The second parameter is reserved
for future expansions.
void bsp(int ar[])
{
int i;
for(i=0; i < elCount(ar); i ++)
...
}
void bsp2(byte ar[][])
{
int i, j;
for(j=0; j < elCount(ar); j ++ )
for(i=0; i<= elCount(ar[j]); i ++ )
...
}
3-66
Vector Informatik GmbH CANalyzer User Guide Version: 3.1
Example
fileName()
Function:
Output of CAPL program name in the Write window. Helpful for debugging pur-
poses.
Example:
3.8 Examples
To practice running the following example it is best if you always begin with a new,
empty configuration (Menu item: File|New configuration). A CAPL program always
runs in a CAPL program block, which you can insert at any of the hotspots in the
measurement setup .
Note: CAPL programs which are to transmit messages must always be inserted in
the transmit branch of CANalyzer's measurement setup. The graphics menu indeed
allows you to insert CAPL programs directly before the analysis blocks in the meas-
urement setup. However, since the data flow in the measurement setup is directed
from left to right, messages that are transmitted from there only reach the analysis
blocks to the right and do not reach the CAN bus. Therefore, you should only insert
CAPL programs intended for analysis here.
Then, in the popup menu assign a file name to the CAPL program blocks you have
inserted in the measurement setup , e.g. EXAMPLE1.CAN. From the Edit menu open
the CAPL Browser (cf. section 3.3), with which you can enter and compile the sam-
ple programs. After compiling you can immediately test the programs by starting the
measurement.
Make sure that you parameterize the CAN controllers properly before the measure-
ment start. In each case you must configure the bus parameters correctly. To follow
along and practice running the sample programs you should connect the two CAN
controllers on your card to one another using the supplied cable ("short circuiting").
This gives you a real CAN bus with two stations that you can control entirely from
CANalyzer. In this case, remember to set the bus parameters so that they are exactly
the same for both controllers.
3.8.1 Transmission of Messages
This example relates to the transmission of messages. First we will show how to
transmit cyclically. Then the example will be expanded to transmission upon a key
press and transmission as a reaction to the receipt of a message.
if (RPM < 0) runError(1001,1);
fileName();
3-67
Vector Informatik GmbH CANalyzer User Guide Version: 3.1
Task statement:
Messages with the identifier 180 should be cyclically transmitted every 100
msec. The first two data bytes should be interpreted as 16-bit variables, and they
should be incremented by 10 after each transmission.
Solution:
First a global variable is declared with the name sendTimer and type msTimer
(Timer based on milliseconds). This is done in Browser's upper right pane:
To activate the timer generated in this way, it must be set in the start event pro-
cedure. To input the start event procedure select the event type System in
Browser tree. In the popup menu of the procedures text editor you then select a
new Start event procedure which is called at the measurement start.
The only action at the measurement start is to set sendTimer to 100 msec.
To define what should occur when the timer elapses you now set up a timer
event procedure. To do this, select the event type Timer in the Browser tree,
and create a procedure of this type. As a result, a template for a timer event pro-
cedure appears in the Procedures Text Editor, in which you enter the name of
the particular timer in front of the opening procedure bracket, in this case
sendTimer.
Within the procedure brackets, first a local variable is declared: sendMsg of the
type message with identifier 180. The variable sendMsg is initialized with data
length 2 and data contents 0.
The first instruction in the event procedure is to reset the timer sendTimer to
100 msec. This causes the event procedure to be run cyclically every 100 msec.
Then the output() function outputs the message sendMsg at the program
block's output, and it is sent on the bus. After transmission the content of the first
data word is increased by 10.
After compiling this event procedure the name sendMsg appears in the proce-
dure window. It can be selected directly for further handling.
variables {
msTimer sendTimer; /* Timer for period. Send */
}
on start {
setTimer(sendTimer,100); /* Schedule timer */
}
3-68
Vector Informatik GmbH CANalyzer User Guide Version: 3.1
The program is started from CANalyzer's main menu item Start|Start. The trans-
mitted messages can be observed in the Trace and Statistics windows. It is
transmitted as long as desired until the measurement is ended by pressing the
<ESC> key.
Task solution with symbolic database
The on timer procedure used solves the task by accessing the message iden-
tifier and data bytes directly. This is allowed and is quite appropriate to the task.
Nevertheless, the CAPL program cannot be well-maintained flexibly by mixing
the application (output of a counter value) and bus-related information (mes-
sage, data bytes): For example, the first two data bytes of the message would no
longer be sufficient if the task were now expanded to have the counter also cap-
ture values up to 100,000. The CAPL program would therefore have to be modi-
fied.
To better separate the application task from data transport, CANalyzer offers you
the option of describing CAN data symoblically. Instead of working with identifi-
ers and data bytes, you then work with symbolic names in CAPL. Then task ex-
pansions requiring a change to the data transport layer can - for the most part -
be handled by modifying this symbolic description. It is then no longer necessary
to make a change to the application i.e. in this case a change to the CAPL pro-
gram.
A database for the above task statement should include a symbolic description
of the message with identifier 180 and a signal Counter which is comprised of
the first two bytes of this message:
Message Name StateInfo Signal name Counter
Message ID: 180 Signal type Standard signal
Number of bytes 2 Start bit 0
Number of bits 16
Therefore, the on timer procedure for solving this task could be written as fol-
lows:
on timer sendTimer {
message 180 sendMsg = { DLC = 2 };
// Schedule timer period.
setTimer(sendTimer,100);
output(sendMsg); // Send
// Increment data word by 10
sendMsg.word(0) = sendMsg.word(0) + 10;
}
3-69
Vector Informatik GmbH CANalyzer User Guide Version: 3.1
Please note that the type definition for the message to be sent includes both the
key word message and the message name StateInfo. Only afterwards does
the variable name sendMsg occur. To react to messages in event procedures
you use the symbolic message name from the database and no variable names.
For example, you would write on message StateInfo {} to react to the oc-
currence of the message with identifier 180.
First task expansion:
Supplementally, now the message with identifier 210 should be transmitted
whenever the spacebar is pressed. The data contents of byte 3 should indicate
how often the message has already been transmitted.
Solution:
You should set up a key event procedure to define what should occur in re-
sponse to pressing the spacebar. The name of a key event procedure is either
the corresponding ASCII character in single quotation marks or a symbolic name
(cf. section 3.5.4). In the Browser tree select the event type Keyboard. In the
template for the new key event procedure, replace the text <newKey> by the
spacebar character ' '.
Within the procedure brackets, first the local variable spaceMsg is declared.
This message is transmitted when the procedure is run through. The 3
rd
data
byte is used directly as the counter for transmission frequency.
Second task expansion:
Supplementally, now message 121 should be sent out in response to receiving
the message with identifier 120. Furthermore, for test purposes a screen mes-
sage should also be output.
on timer sendTimer {
message StateInfo sendMsg; // DLC from database
setTimer(sendTimer,100);
output(sendMsg);
// Increment counter by 10
sendMsg.Counter = sendMsg.Counter + 10;
}
on key ' ' {
message 210 spaceMsg = {DLC=4, DIR=TX, byte(2)=0};
output(spaceMsg); /* Send */
spaceMsg.byte(2) = spaceMsg.byte(2)++; /*Count along*/
}
3-70
Vector Informatik GmbH CANalyzer User Guide Version: 3.1
Solution:
You would set up an appropriate message event procedure to define what
should occur when a specific message is received. This involves creating an
event procedure of the type on message. In the procedure template you would
replace the text <newMessage> by the identifier to which the reaction should
take place: 120.
Within the procedure brackets, first the local variable responseMsg is declared.
When the procedure is run through, receipt of the message 120 is reported on
the screen via the write() function. Afterwards, the reply message is transmit-
ted.
In the event procedure the following condition could be used to determine
whether a message was actually received or perhaps transmitted:
if (this.dir == RX) { ... }
Since this query is not used, the event procedure reacts identically to received
and transmitted messages.
It would only be possible to test this event procedure if a message with identifier
120 were actually received (or transmitted). This can be generated by a separate
bus station or by CANalyzer itself. A quick test might be, for example, to select
the identifier 210 instead of identifier 120 - as programmed above - which is sent
when the spacebar is pressed.
3.8.2 Gateway Application
In the following example, a gateway application is to be programmed, in which the
two buses are connected by CANalyzer. Additionally, a PC card must of course be
implemented with two CAN controllers, each with separate bus connection leads. In
contrast to the previous example, here CAPL programming must include a precise
specification of which bus should be used to transmit or receive messages.
Task statement:
A gateway should be programmed between two buses, which essentially lets all
messages pass unhindered in both directions. However, when the message with
identifier 34 is transferred from Bus 1 to Bus 2 it should be "falsified" by setting
byte 4 to 0.
on message 120 {
message 121 responseMsg = { DLC = 0, DIR = TX };
write("Msg 120 received");
output(responseMsg); /* Send reply */
}
3-71
Vector Informatik GmbH CANalyzer User Guide Version: 3.1
Solution:
A node is inserted in CANalyzer's transmit branch, to which the CAPL program
described below is assigned.
Message 34 is modified as follows in the transfer from Bus 1 to Bus 2:
A bridge function is implemented for the remaining messages: All messages
from Bus 1 are transmitted to Bus 2, and vice versa.
3.8.3 CAPL-Driven Triggering
In this section we will show, with a very simple example, how a CAPL program can
be used to initiate triggering of data recording to a file (Logging).
Task statement:
The user is observing the system on the screen and would like initiate triggering
by a key press ('t' key).
on message CAN1.34 { /* On receipt of message 34 by
Bus 1 */
message CAN2.34 sendMsg;
if (this.dir!=RX) return; // React only to receiving
sendMsg=this; // Copy receive message to transmit
message
sendMsg.byte(4) = 0; // Change contents of message
output(sendMsg); // Transmission
}
on message CAN1.* {
// Entry of '*' identifies all messages
// that are not processed in any other
// procedure.
message CAN2.* sendMsg;
if (this.dir!=RX) return;
sendMsg = this;
output(sendMsg);
}
on message CAN2.* {
message CAN1.* sendMsg;
if(this.dir!=RX) return;
sendMsg = this;
output (sendMsg);
}
3-72
Vector Informatik GmbH CANalyzer User Guide Version: 3.1
Solution:
In parameterizing the logging block, CAPL is selected as the Trigger type. As a
result, data logging will be initiated by the CAPL function trigger(). Please
note that the function only triggers logging if it is located before the logging
branch or is in CANalyzer's transmit branch.
The CAPL program consists of a single event procedure for the 't' key, in which
triggering is initiated.
Naturally, there are also CAPL programs for triggering which look significantly
more complicated. For example, by adding a message event procedure trigger-
ing could also be initiated when a certain message with certain data contents is
received.
Since global variables (Flags) can be introduced, you can also formulate trigger
conditions that are a function of a combination of different events.
3.8.4 Use of the Symbolic Database
In this example we will show how symbolic signals can be accessed. This requires
that a project database be loaded in CANalyzer.
This database must contain a message with the symbolic name ioData on which
the engine speed information is coded in the signal N. It is also necessary to have
another message with the name EngineData and the signal for the zero moment
NM.
Task statement:
Available on CAN2 from an analog I/O module is the scaled engine speed infor-
mation N. This should be used to calculate a zero moment signal NM which is to
be output cyclically on CAN1.
Solution:
The value of the N signal is acquired, and is converted to NM which is saved
temporarily in a variable nullMoment. This value is accessed in the timer func-
tion, and the cyclic output is generated:
on key 't' { // On key press of the key 't'
// (Without shift)
trigger(); // Initiate triggering
}
variables {
int nullMoment = 0; /* Calculated value */
int c1 = 10, c2 = 20; /* Conversion constants */
msTimer t1; /* Timer */
}
3-73
Vector Informatik GmbH CANalyzer User Guide Version: 3.1
Task expansion:
Calculation of the zero moment should be table-based.
Solution:
A table is created with result values. The table is accessed by means of indices,
whereby the value range is checked.
A typical task expansion would be to execute the computation as an interpolation
over a data array.
on start {
setTimer(t1,100); /* Setting of timer */
}
on message CAN2.ioData {
nullMoment=this.N*c1+c2; /* Linear transformation */
}
on timer t1 {
message CAN1.EngineData m; /* Data carrier */
setTimer(t1,100); /* Setting of timers */
m.NM = nullMoment; /* Entry of active
value */
output(m); /* Send out on CAN1 */
}
variables {
int nullMoment = 0; /* Calculated value */
int values[20] = { /* Table */
0,0,3,8,15,24,35,48,63,80,
99,118,140,164,190,218,220,
218,210,195
}
msTimer t1; /* Timer */
}
on message CAN2.ioData {
int index; /* Auxiliary variable */
index = this.N; /* Value as index */
if (index < 0) index = 0; /* Range check */
else if (index>=20) index = 19;
nullMoment = values[index]; /* Conversion
with table */
}
3-74
Vector Informatik GmbH CANalyzer User Guide Version: 3.1
Note: Please note that in this solution information on the CAN protocol layer flows
into the CAPL program: In this recommended solution the CAN controller numbers
are part of the CAPL program. If the user wanted to connect to the card's CAN con-
trollers in another way, the program code would have to be modified. Section 4.3.1
describes how you could avoid these undesired dependencies of the CAPL applica-
tion on the concrete configuration.
4-1
Vector Informatik GmbH CANalyzer User Guide Version: 3.1
4 Special Topics
4.1 System Description
4.1.1 Overview of the Programs
The following executable programs are part of CANalyzer:
With the CANdb++ Editor you create or modify databases (*.DBC) which
contain the symbolic information for CANalyzer. This includes network nodes
and symbolic names for messages and signals.
In the CAPL Browser you create CAPL programs for the transmit and analysis
branches of the measurement setup. Instead of using message identifiers and
data bytes, with the help of the database you can also work with message and
signal names.
The CANalyzer main program is used to measure and simulate CAN systems.
You can associate one or more databases to any configuration from
File|Database.
Database
*.dbc
CAPL-Browser
canbr32.exe
CAPL Node
*.can
Configuration
*.cfg
can.ini
canbrow.ini
CANalyzer
canw32.exe
parbrow.ini
CANdb-Editor
candb32.exe
Figure 68: CANalyzer system overview
Start options for CANalyzer and Browser are provided in the linked INI files. If you
are starting Browser from CANalyzer's measurement setup, a temporary file
PARBROW.INI is automatically generated with the proper start options and is passed
to Browser.
4.1.2 CANalyzer Architecture
In the course of a measurement the PC-card registers CAN messages on the bus
and passes them to the measurement setup, and from there to the specified paths in
the data flow plan and on to the evaluation and analysis blocks at the far right of the
4-2
Vector Informatik GmbH CANalyzer User Guide Version: 3.1
plan. During a measurement two program modules work closely together to this pur-
pose: First the CANalyzer real-time library (CANRT.DLL) retrieves the information
arriving at the card, provides them with a time stamp and shifts them to a ring buffer.
In the course of a measurement the PC-card registers CAN messages on the bus
and passes them through the simulation setup to the measurement setup, and from
there to the specified paths in the data flow plan and on to the evaluation and analy-
sis blocks at the far right of the plan. During a measurement two program modules
work closely together to this purpose: First the CANalyzer real-time library
(CANRT.DLL) retrieves the information arriving at the card, provides them with a time
stamp and shifts them to a ring buffer.
In a second step these data are read out by the actual main program (CANW32.EXE)
and are evaluated in the function blocks on the right-hand side of the data flow plan.
PC Board
File
Real Time Library Windows
ca. 1500 Msg (16 bit)
Main Buffer
DPRAM
Rx Tx (ca. 100 Msg)
Interrupt
CAN
CAN
CAPL
ca. 15000 Msg (32 bit)
Measurement
Transmit
Branch
Figure 69: Internal structure of CANalyzer
You can influence the data flow in both program modules by inserting function blocks
in the measurement setup. In this context the real-time module is comprised of the
PC-card block, all function blocks between the card block and the transmit branch,
and all blocks in the transmit branch itself. All other function blocks are used to con-
figure the data flow in the evaluation branch.
If you insert blocks in the real-time library, i.e. CANalyzer's transmit branch/, you
should be make sure that they do not demand too much computing time, so that sys-
tem reaction times are not lengthened. Moreover, in CAPL programs you may only
access files from here using special precautionary measures (cf. section 3.7.10).
4-3
Vector Informatik GmbH CANalyzer User Guide Version: 3.1
Note: If you overload Windows severely by other programs during a measurement,
there may be a delay in reading data out of the ring buffer. Nevertheless, the time
stamp for the events, which for example is displayed in the trace window, remains
accurate even in this case.
4.2 CANalyzer in Load and Overload Operation
4.2.1 Behavior in Load Situations
At high bus loading the computing power of your PC may be insufficient - under
some circumstances - to simultaneously operate the more complex evaluation and
display functions (Statistics window with statistical report, Data and Graphic window
with many signals, Trace window in the chronological output mode, etc.). To prevent
an impending data loss the program therefore has mechanisms for detecting and
handling load situations.
If the rate of messages registered by the card is so high that CANalyzer cannot fol-
low along with processing any longer, the ring buffer between the real-time library
and the CANalyzer- application runs full. CANalyzer detects this when a "High water
mark" limit is exceeded (cf. Figure 70), and it automatically switches over to a load
mode in which display functions are reduced to provide more computing time for in-
ternal data processing.
When the high-load limit of the ring buffer is exceeded, the display of messages uin
the Trace window is interrupted briefly under load operation to provide other analysis
blocks with more computing power. However, it is possible that not all messages will
be displayed in the window any longer during the measurement. You can recognize
this load situation during the measurement by an exclamation point (!) in the first col-
umn of the window. Although not all messages are shown, no data are lost. After you
stop the measurement, the entire set of information is available to you in the Trace
window, Graphic window and in logging.
4.2.2 Behavior with Data Loss
If the ring buffer overruns in spite of these measures, as a user you are immediately
informed of this data loss:
An occuring data loss is registered in ASCII logging. The * symbol appears in the
line after which the data loss occurred. In the configuration dialog for the Log file the
Lost Data Message Box option also allows you to have a data loss shown in a sepa-
rate message window at the end of measurement.
The Bus Statistics window also indicates to you a data loss during an overload situa-
tion with the @ symbol. However, please note that the display of bus load and re-
ceived messages continue to function properly, since this information is provided by
the interface card and does not need to be computed by the main program first. Con-
sequently, the Bus Statistics display allows you to estimate the extent of the data
loss.
4.2.3 Fill Level Indicator
To allow you to observe the ring buffer between the real-time library and the main
Windows program more precisely, the program has a fill level indicator.
4-4
Vector Informatik GmbH CANalyzer User Guide Version: 3.1
You can view the fill level during the measurement in the left corner of the status bar.
If the ratio between arriving and processed events is balanced, the indicator has a
green color. However, if it appears in red, significantly more events are arriving than
can be processed at the given time. This is a clear indication that the system is over-
loaded. If the queue fill level reaches an alarming limit, the system attempts to relieve
the load by selectively deactivating individual evaluation windows. If desired, you can
have the queue's state displayed with the help of the entry ShowMainQueue=0 in
the [System] section of the CAN.INI file.
You can also have the fill level displayed in the Write window. To do this, set a mini-
mum value of WriteLevel = 3 in the [Environment] section of the CAN.INI
file. Then, when the ring buffer overflows the Write window shows the report "Load
transition: NORMAL->DATA LOST" and informs you of the data loss. After the
overload situation has ended (e.g. after a brief burst on the bus) you are similarly
informed as soon as a normal situation has been restored. You can recognize this in
the Write window by the report "Load transition: QUEUE HIGH ->
NORMAL".
High water mark
Normal Oper. Load Oper. Overload
Figure 70: Fill Level of the Ring Buffer
For testing purposes you can provoke overload situations yourself by taking hold of
the title bar of the main window with the mouse or by moving the window on the
screen. This will interrupt the main program's data display until you release the title
bar again. The work of the real-time library, however, remains unaffected by these
actions. If messages are being registered on the bus, the ring buffer will be filled
without the data being able to be processed by the main program, and as a result the
queue will overrun. As soon as you release the title bar you can observe the effects
of this overrun in the individual windows.
4.2.4 Optimizing Performance
To make it easier for you to configure CANalyzer for high bus loads, a performance
wizard is provided under the menu items Help|Performance|Optimization and
Help|Performance|Optimization 2. This wizard performs a two-stage performance
optimization. A report is generated in the Write window listing the configuration op-
tions utilized in the optimization as well as their previous and new values. You can
undo the changes made at any time.
The wizard optimizes the following options:
Output mode and update cycle for the Trace window
Update cycle for bus statistics
4-5
Vector Informatik GmbH CANalyzer User Guide Version: 3.1
Trigger option Write full buffer to file (Logging)
Buffer size for the logging trigger
Update mode and update cycle for the Data window
Buffer size and drawing mode for the Graphic window.
The wizard function Help|Performance|Undo cancels the changes of a previous op-
timization of configuration options. The operations required for this are also summa-
rized in a report.
Please note that only those values can be restored which have not been changed in
the configuration dialogs since the optimization.
4.2.5 Configuration Options at High Bus Load
Besides the automatic deactivation function, which CANalyzer initiates in load situa-
tions, you can manually switch the following analysis blocks to less computing-
intensive modes:
Trace Window
In the Trace window choose the output mode Fixed position for cyclic update. As
a result, the window contents are no longer updated with each new arriving mes-
sage, rather they are only updated cyclically. If necessary select a longer update
time.
Data Window
If you have configured many signals in the Data window, you should choose the
cyclic refresh mode here (Configure Timer entry in the Data window's popup
menu) and enter a cycle time of maximum 500 milliseconds. The window is then
only updated cyclically which saves on computing resources.
Graphic Window
If you have configured many signals in the Graphic window, you should choose a
relatively large user-defined refresh (200 ms to 2 s) in the Measurement Setup
Dialog (Options item in the popup menu) . This defines how often the graphic
window display should be updated. Small values result in a fluid representation
of the signal response, but they place high demands on computer resources,
and with slower computers this might lead to performance problems. High val-
ues, on the other hand, reduce computing demands but lead to a more disturbed
and delayed display of the signal response.
Statistics Window
Deactivate the statistics report in the Statistics window's popup menu to save on
computing power. Furthermore, the averaging time can be selected in the con-
figuration dialog of the Statistics block. Short time intervals place high demands
on computer resources and might result in severely oscillating lines in the win-
dow. Very long averaging times make the display slower, but also less comput-
ing intensive.
4-6
Vector Informatik GmbH CANalyzer User Guide Version: 3.1
If you insert blocks in the real-time library, i.e. in CANalyzer's transmit branch, you
should ensure that they do not demand too much computing time, so that they do not
increase system reaction times. Furthermore, you may only access files in CAPL
programs if you observe special preventive measures (cf. section 3.7.10)
On the other hand, it may be advisable at high bus loading to perform a data reduc-
tion as early as in the real-time library to relieve loading in the evaluation branches of
CANalyzer.
It is not possible to predict an optimal configuration of the measurement setup for all
situations. Cyclic updating indeed saves computing time, but also leads to poorer
representation of the information. Under some circumstances it may be advisable to
completely disconnect analysis branches that are not needed in the measurement
setup (Insert Break item in the hot-spot's popup menu) or reduce the volume of data
at the input to the measurement setup using filter functions. Moreover, you might
also try to insert individual CAPL programs between the real-time library and the
evaluation branches and observe the behavior of the program during another meas-
urement run.
To filter out certain messages from the measurement setup, pass filters and blocking
filters are provided as insertable function blocks. Furthermore, the supported PC
cards with acceptance filtering (Messages item in the popup menu of the card icon in
the measurement setup) also offer you the option of filtering out certain messages in
hardware, thereby relieving both the real-time library and the main Windows program
of the need to evaluate unnecessary information.
4.3 Working with Databases
In CANalyzer's symbolic mode you can address CAN messages and data contents
by the symbolic names of the associated databases. The sections below offer you
instructions which you should observe if you use databases when working with CA-
Nalyzer.
4.3.1 Associating the Database
In the database selection dialog opened by the menu command File|Associate
database, you define the databases with which you want to work.
4-7
Vector Informatik GmbH CANalyzer User Guide Version: 3.1
Figure 71: Database selection dialog
Under Add... you can associate new databases in a file selection dialog. If no line is
highlighted in the list of databases, the new database is added at the end. Otherwise
it is added above the highlighted line. You can also highlight the empty last line to
have the new database inserted at the end of the list.
In the database list, the first column shows the database name which, for example,
might be used to resolve ambiguities as a name qualifier. In the second column are
the CAN chips assigned to the database. In the last column you will find the com-
plete file name for the database. The sequence of databases in the list is utilized to
resolve ambiguities of symbolic names and message identifiers.
By activating the Edit... button you arrive at the Edit Database dialog. Here you can
define the database name as well as the assignment of the database to a CAN chip.
The name of the database is determined as follows. If the database includes the at-
tribute DBName, then its value is used as the name. If the attribute does not exist,
the name is derived from the file name. The user can overwrite the name. Database
names must begin with a character and may not contain any blank or special charac-
ters.
The database name must be unique. If a name that is automatically determined al-
ready exists, it is assigned a unique name according to the sequence of names
CANdb1, CANdb2, etc.
You can assign both CAN controllers (CAN1 and CAN2) to exactly one database. All
other databases are assigned to the two controllers jointly. This assignment defines
the default selector for message definitions in CAPL.
4.3.2 Use of Multiple Databases
For large systems it may be sensible to distribute the descriptions of messages and
signals to several partial databases. When operating CANalyzer on two buses it also
makes sense to describe each system by its own database.
4-8
Vector Informatik GmbH CANalyzer User Guide Version: 3.1
CANalyzer supports the simultaneous use of multiple databases. You can configure
the databases that you would like to associate with CANalyzer using the menu com-
mand File|Associate database. Afterwards you can use the symbolic names for mes-
sages and signals from all databases in all function blocks and in CAPL. To do this,
you would simply enter the symbolic name in the appropriate input box. There is a
list of all symbolic names in the signal selection dialogs which you can open by acti-
vating the small buttons next to the individual input boxes. You would select the de-
sired symbolic names there.
If you are using more than one database, the messages in the databases that follow
the first database are qualified with the database name, i.e. the message name is
preceded by the database name followed by two colons. However, you will only need
to use these qualified names to resolve ambiguities. As long as the symbolic names
are unique among all databases, you can forego qualification of symbolic names in
all function blocks and when editing CAPL programs.
4.3.3 Resolving Ambiguities
When multiple databases are used, it is essentially possible to have ambiguities in
the use of symbolic names. These ambiguities must then be resolved by the pro-
gram. On the one hand, messages arriving from the bus via one of the two CAN con-
trollers and logged by the program can have different symbolic names in two data-
bases. On the other hand, the user may wish to configure function blocks or meas-
urement windows with different messages that have the same name in different da-
tabases.
Ambiguities of the first type are resolved by the sequence in which you have entered
the databases in the list of the database selection dialog. Furthermore, you have the
option of associating a prioritized database to each of the two CAN controllers. For
messages received by this controller, this database then has highest priority in the
symbolic association. Only if the symbolic name is not found there, does the program
search all other databases indicated in the database selection dialog, and this is
done in the sequence defined there.
The search sequence in the database list in the database selection dialog is also
used to resolve name conflicts when configuring measurement windows and function
blocks. In such a case, the name is associated with the message in the database
that is highest in the list. However, you can also resolve ambiguities of this type by
qualifying symbolic names.
See CANalyzer's online Help function for examples of resolving ambiguities.
4.3.4 Checking for Consistency of Symbolic Data
In CANalyzer's symbolic mode the CAN messages are addressed using symbolic
names from an associated database. Therefore, CANalyzer checks the consistency
of the database and the active configuration in the following situations:
At the program start,
When a new database is associated,
When CANalyzer is restarted after a change to the database.
4-9
Vector Informatik GmbH CANalyzer User Guide Version: 3.1
In this consistency check, the symbolic names of all CAN messages used in the
measurement and simulation setups are compared to names in the database. If the
message name has been changed in the database, an automatic adaptation is made
to this name, and an appropriate message appears on the screen. If CANalyzer
could find neither the name nor the message ID in the database, the user receives
an error message. In this case the measurement cannot be started until the particu-
lar message is removed from the configuration.
4.4 Working with Multiple Channels
CANalyzer supports up to 32 (virtual and real) CAN channels. Consequently, you can
also use multiple CAN cards to transmit and receive messages. This section de-
scribes what must be taken into consideration when working with multiple channels.
4.4.1 Channel Definition
The number of CAN channels you wish to use is configured in the Channel Definition
Dialog.
You can access this dialog from the main menu item Configure | CAN channels... on
the menu bar or from the PC card icon in the measurement setup. In addition to af-
fecting the measurement itself, the channel definition also affects the inputs that are
possible in the various configuration dialogs. Only defined channels are offered for
selection.
The channels are allocated to the CAN chips registered in the CAN hardware con-
figuration of your computer's Control Panel. Chip allocation is only meaningful in
Online mode. In Offline mode, in which messages are replayed from a file, it is irrele-
vant.
To change the default chip allocation, open the CAN Hardware component of your
computer's Control Panel. The CAN Hardware Configuration Dialog appears, in
which you can modify the chip allocations of the channels.
The chip allocation is also shown in the Hardware Configuration Dialog (cf. section
2.2.1).
Note: The number of channels is configuration-specific. It is saved in the configura-
tion file and is restored when loading the configuration.
4.4.2 Channels in Online Mode
In Online mode messages from the transmit branch are transmitted on one or more
real buses, and in the measurement setup they are received by one or more real
buses. The defined channels correspond to these real buses with their controllers.
If you specify more than 2 CAN channels the following conditions must be satisfied to
be able to start a measurement:
Your active CAN driver must support more than 2 CAN channels. If this is not the
case, you will receive a warning if you specify more than 2 CAN channels.
A real or virtual CAN controller must be assigned to each channel. If this is not the
case, you will be requested to make such an assignment.
4-10
Vector Informatik GmbH CANalyzer User Guide Version: 3.1
In the Channel Definition Dialog you can choose whether or not a consistency check
should be performed after configuration. The consistency check covers database
assignments and the configuration of all function blocks with the exception of CAPL
blocks. The check monitors whether invalid channels are referenced. If this is the
case an inconsistency is reported. These reports can be output to the Write window
if desired.
With CAPL blocks a determination of whether all referenced channels are valid is not
made until compilation. A warning is output if any channels are invalid. Therefore, it
is advisable to recompile all nodes after each new definition of channels.
If you use undefined channels, CANalyzer behaves as follows in Online mode:
Channel configuration does not cause any filtering of messages in the data flow
plan.
When receiving on controllers not assigned to a defined channel, the received
messages are passed through the measurement setup.
When transmitting from a Generator block or Replay block on the right of the
transmit branch to an undefined channel, the transmit request is similarly passed
through.
An error is reported in the Write window for a sender in the transmit branch as
soon as the transmit request is given to an undefined channel. The message is
not transmitted.
CAPL blocks do not transmit messages to which an undefined channel is as-
signed.
4.4.3 Channels in Offline Mode
In Offline mode the channels correspond to those channels on which the played-in
messages were logged.
Consequently, each message is played-in on the channel on which it was logged.
The channels in Offline mode correspond to the channels used during logging to the
log file. Therefore, you should define the number of channels such that it correponds
to the number of channels that were configured for logging to the log file.
If you use undefined channels CANalyzer behaves as follows in Offline mode:
The channel configuration does not cause any filtering of messages in the data
flow plan.
If messages are played-in which are assigned to an undefined channel, these
messages are passed through the measurement setup.
When transmitting from a Generator block or Replay block on the right of the
transmit branch to an undefined channel, the transmit request is passed through.
CAPL blocks do not send out messages to which no defined channel is allocated.
4.5 The DDE Interface
The DDE interface (Dynamic Data Exchange) gives Windows programs the capabil-
ity of exchanging data with CANalyzer. The Windows program (e.g. Excel, Word or
4-11
Vector Informatik GmbH CANalyzer User Guide Version: 3.1
Explorer) referred to as the DDE Client establishes a connection to CANalyzer - the
DDE Server - and requests data from or transmits commands to CANalyzer.
All DDE services provided by CANalyzer are summarized under the service name
CANalyzerDDEMLServer. You must communicate this name to your Client applica-
tion. Finally, certain services are incorporated under a topic name. CANalyzer pro-
vides various services under the System topic. The data format CF_TEXT (ASCII
text) is supported exclusively for this purpose.
For instructions on how to use existing Windows programs for data communication
via DDE please refer to documentation for these programs. Of course, you can also
write your own Windows application (e.g. in Visual Basic, Visual C or Borland C),
which communicates with CANalyzer as a DDE Client. A typical DDE application that
involves loading configurations with Explorer is described in section 0.
4.5.1 DDE Services
The DDE interface combines data requests and command actions under the concept
of a Transaction. Four different classes of transactions are differentiated:
Data request (Peek)
Data of the DDE server can be read selectively using this transaction. For exam-
ple, this can be used to query whether the measurement is currently running,
what mode CANalyzer is in, or what value an environment variable currently has.
Data manipulation (Poke)
Data can be manipulated at the DDE server with this transaction. It can be used
by other programs, for example to modify the values of environment variables in
CANoe.
Reporting loop (Advise loop)
The advise loop provides the capability of informing the DDE client selectively of
value changes to specific data.
Execution of DDE commands (Execute)
DDE clients can selectively transmit commands to the DDE server and thereby
control the server remotely. For example, a DDE client can have CANalyzer load
a specific configuration, start the measurement or switch over to Offline mode.
CANalyzer can execute any number of transactions simultaneously, without restric-
tions.
DDE utilizes a three level hierarchy to specify the data transmitted in transactions. At
the very top of this hierarchy is the Service name by which a client addresses the
server when establishing a connection. Like most DDE servers, CANalyzer provides
exactly one service name - the character string CANalyzerDDEMLServer. On the
level below this, logical data units are combined for each service under the Topic
name. CANalyzer provides various services under the topic name System which is
described below. The data format that CANalyzer exclusively supports for this is
CF_TEXT (ascii text). Finally, on the lowest level is the Item, which describes a data
4-12
Vector Informatik GmbH CANalyzer User Guide Version: 3.1
unit uniquely. The server passes this to the client in the course of the transaction. An
item can be an integer, a character string or a bitmap. You can use the items
ConfigurationRequest and DynamicStateRequest of the System topic to query infor-
mation regarding the system's current state.
4.5.2 The DDE System Topic
With the System topic you can query system information from CANalyzer as well as
transmit commands to CANalyzer.
For the purpose of querying system information, CANalyzer provides a DDE channel
with which a DDE client can read status messages (Peek) and be informed of status
changes (Advise Loop).
In this process, the items ConfigurationRequest and DynamicStateRequest transfer
data on the momentary state of the configuration. The state can be monitored by an
Advise Loop or queried by a Peek to the particular item.
The return values for the items ConfigurationRequest and DynamicStateRequest
documented in the following two tables are logically combined with OR. Thus, for
example a return value of 6 means that the configuration was modified and Online
mode is active.
Return values of ConfigurationRequest:
Value Meaning
1 Configuration has a name
2 Configuration modified/not saved yet
4 Mode is Online
Return values of DynamicStateReques:t
Value Meaning
0 Measurement is not running
4 Measurement is running
A data request to the item Formats returns the supported data formats. At this time
the only format supported is TEXT. This refers to the clipboard format CF_TEXT ac-
cording to DDEML convention.
The DDE Execute transaction initiates execution of a CANalyzer command via DDE.
At this time there is still no genuine return to indicate the success or result of the
command. Nevertheless, some effects of the command can be queried by the items
ConfigurationRequest and DynamicStateRequest.
4.5.3 The DDE Execute Transaction
Commands used to control CANalyzers remotely consist of a null-terminated com-
mand string.
4-13
Vector Informatik GmbH CANalyzer User Guide Version: 3.1
This command string consists of a command token, and if necessary command pa-
rameters that are separated by commas and may be optionally enclosed in round
brackets. String parameters may not be placed in quotation marks. The command
string may be enclosed in square brackets (DDEML convention). A single Execute
transaction can only transmit one command, i.e. scripts or command sequences are
not permitted. The command tokens are not sensitive to upper/lower case and are
delimited by blank characters.
The following commands are supported:
Command Meaning Remarks
Start Starts the measurement Is ignored during a measurement run
Stop Stops the measurement Is ignored if measurement is not run-
ning
ToOffline Switches to Offline mode Is ignored during measurement or in
Offline mode
ToOfflineCopy Switches to Offline mode
(Copy)
Is ignored during measurement or in
Offline mode
ToOnline Switches to Online mode Is ignored during measurement or in
Onine mode
ToOnlineCopy Switches to Onine mode
(Copy)
Is ignored during measurement or in
Onine mode
LoadCfg <name> Loads the configuration
<name>
If <name> is empty the File Selection
dialog is opened.
SaveCfg <name> Saves the configuration
under the name <name>
If <name> is empty the File Selection
dialog is opened.
Examples of Execute
The following lines show some examples of command strings that can be transmitted
with the Execute transaction:
LoadCfg c:\canwin\demo_cl\motbus.cfg
LoadCfg (c:\canwin\demo_cl\motbus.cfg)
[LoadCfg (c:\canwin\demo_cl\motbus.cfg)]
LoadCfg
Start
Stop
4-14
Vector Informatik GmbH CANalyzer User Guide Version: 3.1
4.5.4 Loading Configurations with the Explorer
To load CANalyzer configurations (CFG files) directly via Explorer it is insufficient to
simply link the extension CFG to the application CANW32.EXE in Explorer. Namely, if
CANalyzer has already been started and you attempt to load a new configuration by
double clicking a CFG file, you get an error message, because in this case after the
double click Explorer tries to start CANalyzer a second time.
However, with the help of the DDE interface Explorer can be configured to load the
desired configuration after the program has been started. To do this, proceed as fol-
lows:
Deleting the Link
In Explorer delete any existing links to CFG files. First, double click a CFG file. If a
program starts then there is already an existing link to CFG files. However, if double
clicking instead causes the Open With... dialog to appear, then there is no link yet
and you can create a new link directly.
You can be certain of deleting a link by deleting it in the registry. (There are various
types of links; some of them may be deleted - possibly in a simple way - directly in
Explorer.) To delete the link in the registry, first open the registry editor, e.g. by
Start|Run regedit <Enter>.
Then search for the key HKEY_CLASSES_ROOT\.cfg and delete it in the key's local
popup menu.
Creating the New Link
You can create a new link in Explorer from the menu item View|Folder options. On
the File types page click the New Type button. The Add New File Type dialog ap-
pears. Here you first press the Change Icon button.
Browse for the CANalyzer application EXEC32\CANW32.EXE, select the CANalyzer
icon and confirm with OK.
In the Description of type text box enter the description to be displayed in Explorer,
e.g. "CANalyzer configuration". Of course, the associated extension must be CFG
here. Leave the text box Content type (MIME) empty. The text box Default extension
for content type is probably deactivated. Also leave this box empty.
Then add a new action by pressing the New button. The New Action dialog appears.
Here you enter an Open as the action. Select the Application used to perform this
action by browsing for the CANalyzer application EXEC32\CANW32.EXE. Afterwards,
mark the option Use DDE and enter - in the drop-down portion of the dialog - the
DDE information as described in Figure 72.
Now you can double click configuration files with the extension CFG. This will work in
Explorer and in file groups. If CANalyzer has not yet been started, the program will
start up, and after the startup the desired configuration is loaded (flashing effect). If
CANalyzer has already been loaded, the configuration is switched over. This also
works with shortcuts. That is, you can create shortcuts of configuration files on the
4-15
Vector Informatik GmbH CANalyzer User Guide Version: 3.1
desktop and in program groups which - when double clicked - behave like the file
itself.
Figure 72: Creating the DDE link for the Explorer
Note: Since CANalyzer and CANoe use the same extension (CFG) for their configu-
rations, at any given time on a single system only one of the two programs can be
configured as described here. However, another action (e.g. Open CANoe) could be
added for the file type CFG to open the second program.
4.5.5 COM-Server
A COM-Server is implemented in addition to the DDE-services. It helps the program
to be gated or controlled by other applications. Besides accessing configuration-
specific data it is also possible to control the measurement. You can also call CAPL
functions, read signal values, and both read and write access environment variables.
Control can either be realized by COM-ready script environments (ActiveX Scripting:
VBScript, JScript, Perl, ...) or by stand-alone applications, which can be written with
RAD development environments (Visual Basic, Delphi, ...) or in C/C++.
Please see the Online-Help for a more detailed description of the COM-Server.
5-1
Vector Informatik GmbH CANalyzer User Guide Version: 3.1
5 Appendix
5.1 Particularities of the Demo Version
In the demo version of CANalyzer a demo driver which does not require a PC-card is
connected to the PC instead of a regular PC-card driver. However, the functions of
this driver are very limited. Primarily, it ensures that all messages which are transmit-
ted are returned as received messages with a accurate time stamps.
Therefore, to be able to work with the demo version, a generator or program block
which generates transmit messages must be inserted in the transmit branch. Mes-
sages generated in this way can then be captured, evaluated and saved.
The bus parameter options and message setup which are selected by clicking on the
PC card icon in the measurement setup are irrelevant for the demo version and can
be disregarded.
Aside from the PC card and the associated card driver, the demo version is a com-
plete version. In particular, evaluation and memory storage of messages and CAPL
programming can be tested without limitations.
5-2
Vector Informatik GmbH CANalyzer User Guide Version: 3.1
5.2 File Name Extensions Used
In addition to the files which are created during installation, the program uses a num-
ber of other files, e.g. files which save measurement setups or logging data. Different
extensions are used to differentiate the file types:
Extension File type
AC Firmware for download in CAN-AC2 cards
ASC ASCII log file
BAK Backup for CAPL source text
BIC Project database (Internal format)
BIN Firmware for download in CAN-AC2 cards
CAN CAPL source text
CBF CAPL program file (compiled)
CFG Configuration file for measurement setup
DBC Project database (ASCII format)
DLL Runtime libraries
EXE Program files
GEN Saved generator block
HLP Help files
HEX Intel Hex file as firmware for download
INI Windows initialization files
LOG Binary log file, replay file
SBN Firmware for download with PCMCIA CANcard
TXT ASCII documents with additional information
WMF Resources in Windows metafile format
WIR Write documents with additional information
5-3
Vector Informatik GmbH CANalyzer User Guide Version: 3.1
5.3 Troubleshooting
See section 5.4 for a list of error messages occurring during initialization or during a
measurement. In this section tips are offered for handling problems of a general na-
ture.
CANalyzer will not start
CFG file destroyed? Often it is helpful to delete the active configuration file
MYCONFIG.CFG. First, the file should be backed up under a different name so
that its contents are not lost. After the problem has been cleared up it can be re-
named back to MYCONFIG.CFG.
CANalyzer runs too slowly
Power managers, which are particularly common on notebook computers, may not
be installed for CANalyzer/ operation. Among other things, the power manager de-
prives the application of CPU for long periods of time. Therefore, transmit times are
incorrect and messages can be lost when a power manager is installed. To remove
the power manager from your system, please compare the instructions in the hard-
ware installation guide.
For less powerful computers it may also be advisable to reduce the resolution of
the system clock. The time stamps for messages may then be less accurate, but
fewer demands are placed on computer CPU. To do this, enter the following line
in section [PCBOARD] of the CAN.INI file:
Timerrate = 200
or under some circumstances even the value:
Timerrate = 400
These correspond to time resolutions of 2 or 4 milliseconds, respectively.
Card cannot be initialized
Timeout ...
With error messages of this type, CANalyzer cannot establish a connection to the
CAN hardware. Check the installation of the CAN card. You will find hints for trouble-
shooting in the hardware installation guide.
Above all, notebook PCs frequently use a power manager. This must be deacti-
vated!
Error message: "Error in transmission"
Immediate state change of CAN controller to ERROR PASSIVE
Bus not connected? The bus connection should be checked, and possibly also
the pinout of the connector being used.
Terminating resistor present? In particular, the CAN AC2 version with 82527
controllers reacts sensitively to a missing bus termination.
5-4
Vector Informatik GmbH CANalyzer User Guide Version: 3.1
No partner on the bus? If the bus is only connected to one of the two CAN con-
trollers, and there are no other bus nodes, the controller does not receive any
acknowledge for transmission attempts.
Baud rate and output control set? The controller register can be programmed by
the popup menu of the CAN-card icon. See section 2.2 for a more detailed ex-
planation.
Error message:
An error has occurred in ...
For further information please report the
LINE and FILE to our Hotline
At the current level of technology it is impossible to develop completely error-free
programs that are non-trivial. Unfortunately, this is also true of CANalyzer. To better
localize and correct system errors that occur very seldom, CANalyzer has diagnostic
mechanisms that report these errors. Please be sure to write down the exact text of
the error message. With this information our telephone Customer Support can then
help you to correct the problem more quickly.
5.4 System Messages in the Write Window
In the following section you will find a description of the most important CANalyzer
system messages that are output to the Write window.
Assertion <Error number> in <File name> <Condition>
At the current level of technology, it is not possible to develop completely error-free
programs that are non-trivial. Unfortunately, this also applies to CANalyzer. To better
localize and correct system errors that occur very seldom, CANalyzer has diagnostic
mechanisms for reporting these errors. Please be sure to write down the exact text of
the error message. With this information our telephone Customer Support can then
help you to correct the problem more quickly.
board error: <Error number>
An error has occurred at the interface to the CAN card. Please refer to section
5.5 for more detailed information with the help of the error number.
Bus at <Baud rate> baud.
At the measurement start CANalyzer reports the baud rate to which the PC-card was
initialized in the active configuration. (See section 2.2 regarding configuration of the
PC-card.)
can board: board timeout
See Timeout message in section 5.5
can board: dpram overflow
See DPRAM overflow message in section 5.5
5-5
Vector Informatik GmbH CANalyzer User Guide Version: 3.1
can board error: <Error number>
An error has occurred at the interface to the CAN card. Please refer to section
5.5 for more detailed information with the help of the error number.
can board: rx queue is full
See RX buffer overflow message in section 5.5
can board: rx queue is full and will be deleted
See RX buffer overflow message in section 5.5
can board: rx reg overrun
See RX register overflow message in section 5.5
can board: tx queue is full
See TX-buffer full message in section 5.5
CANcard box trigger command <Channel> <Command>
For low-speed applications with the CANcard you can switch both trigger chan-
nels of the bus driver box at measurement start and at measurement stop, or
switch them with the CAPL function setportbits(). You would enter the
commands in section [CANcard] of the file CAN.INI. When switching channels
an appropriate message appears in the Write window.
Delayed loading of replay block
Large replay files might not fit in the Windows main memory under some circum-
stances. In such cases CANalyzer reloads parts of the replay file during the meas-
urement. This warning message appears if the data cannot be reloaded quickly
enough. You must then assume that the messages will be output on the bus with a
time delay.
DEMO Version: Measurement stopped !!
This message informs you that you have terminated the measurement in a
Demo version.
Empty replay block ignored
A replay file that you would like to play back through a replay block, is empty.
The replay block is therefore ignored.
Error parsing file <File name>: No database assigned
When you play back replay files that you previously recorded in symbolic mode
with the Logging function, you should make sure that the same database is as-
sociated for the playback. For ASCII files, message identifiers are not saved, but
5-6
Vector Informatik GmbH CANalyzer User Guide Version: 3.1
rather the associated symbolic names from the database. If you use another da-
tabase for the playback, the symbolic names might not be interpreted - or might
be misinterpreted - when the replay file is read-in.
Error: Unknown environment variable in <File name> in line <Line
number>
The ASCII replay file contains an environment variable that was not found in the
database. Make sure that the database you used to record the file agrees with
the database that you are using to play back the file.
Error: Insufficient memory to create Replay block!
At the measurement start the replay file that you associated with the replay block
is first read into the main memory. This message appears if Windows cannot
provide enough main memory to load the replay block. You should close some
applications before you restart the measurement.
Error: Insufficient memory to load offline source!
At the measurement start in Offline mode, the offline data source is first read into
main memory from the offline file. This message appears if Windows cannot pro-
vide enough main memory to load the offline data source. You should close
some applications before restarting the measurement.
Error: Unknown environment variable in <File name> in line
<Line number>
The ASCII replay file contains an environment variable that was not found in the
database. Verify that the database you used to record the file is identical to the
database you are using to play back the file.
Load transition:
The ring buffer between the real-time library and the CANalzyer main program
has a fill level indicator. If the buffer is full or is overflowing, an appropriate mes-
sage appears (NORMAL->QUEUE HIGH bzw. NORMAL->DATA LOST) in the
Write window. If the load is then reduced (possibly after a burst of messages),
you are also informed of this by the message QUEUE HIGH -> NORMAL.
No Windows timer available for animation
A Windows operating system timer is used for the animation function in offline
mode. If no timer is available any longer, this message will appear. The meas-
urement is then terminated. Close some applications and use the Windows timer
before you restart the measurement in animation mode.
5-7
Vector Informatik GmbH CANalyzer User Guide Version: 3.1
No interrupts received from CAN card!!
System has problems. Check CAN board or CAN.INI for IRQ
configuration. IRQ currently = <IRQ>
Communication between the PC-card and CANalyzer is normally controlled by an
interrupt. This error message indicates that CANalyzer has not received any inter-
rupts from the card. Be sure to also make the interrupt channel for the expansion
card known to CANalyzer in the file CAN.INI. The exact procedure is described in
the installation instructions. The IRQ number given in the error message corresponds
to the active interrupt channel that is set in your project file.
PB1/2 initialized by CAN.INI: <Initialization value>
PB3 initialized by CAN.INI: <Initialization value>
PB1/2 initialized by USRDLL: <Initialization value>
PB3 initialized by USRDLL: <Initialization value>
For low-speed applications the low-speed drivers ("piggy backs") on the CAN-
AC2 card can be initialized via the project file CAN.INI, with CAPL functions
setPortBits() and enablePortBits() or via a run-time library (USRDLL)
belonging to the configuration. The initialization values from the project file or
run-time library are output in the Write window. Please refer to the installation
manual for the low-speed accessory kit for instructions on how to configure the
low-speed drivers.
PC-Card could not be found. Error number <Error number>
CANalyzer has not detected the PC-card at the program start. The error number can
be obtained from the list of error messages for the CAN interface (section 5.5). Verify
that you have installed the card as described in the installation instructions, and that
the options in the project file CAN.INI agree with the hardware options (memory
area, interrupt channel).
Replay: Loading was delayed
Large replay files might not fit in the Windows main memory under some conditions.
In such cases CANalyzer reloads parts of the replay file during the measurement.
This warning message appears if the data cannot be reloaded quickly enough. You
must assume that the messages will be output on the bus with a time delay.
RTC has to be activated for polling mode (CAN.INI)
You have toggled CANalyzer from the interrupt-driven standard mode to polling
mode in the project file CAN.INI. In this mode you must also activate the PC's real-
time clock (RTC) as the time base. To do this, set the entry Frequency to a value
between 8 and 11 in section [RTC] of the project file.
Please note that by default CANalyzer operates in the interrupt-driven mode. You
should only use polling mode in exceptional situations, to increase throughput under
conditions of high base load, or if you cannot or do not wish to work with interrupts.
5-8
Vector Informatik GmbH CANalyzer User Guide Version: 3.1
RTC is activated (see CAN.INI section RTC)
You have selected the PC's real-time clock (RTC) as the time base in the project
file CAN.INI (section [RTC], entry Frequency is not equal to 0). Normally,
time management is driven by the timer on the PC-card (Frequency = 0). The
PC's real-time clock should only be activated in exceptional situations (e.g. in
Polling mode).
SetTimer warning: timer still active. (Number is the timer
corresponding to the n-th [0.,1.,..] ON TIMER in text file of
CAPL program)
You are using a timer in a CAPL program that was set by the function
setTimer(), but before the last set timer elapsed. In a CAPL program with
multiple timers you can localize a timer by opening the CAPL program with a text
editor and counting through the on timer event procedures - starting with 0 -
from top to bottom. The timer number indicated in the warning will match the
procedure number of the event procedure counted in this manner.
Timer Warning: no completion function, SetTimer ignored
In a CAPL program with the function setTimer() you are attempting to set a
timer for which you have not defined an on timer event procedure. The func-
tion call is therefore ignored.
Warning: can't set timer; no completion function
In a CAPL program with the function setTimer() you are attempting to set a
timer for which you have not defined an on timer event procedure. The func-
tion call is therefore ignored.
Warning: Empty Replay block ignored
A replay file that you would like to play back over a replay block is empty. The
replay block is therefore ignored.
5.5 List of Error Messages to the CAN Interface
Error messages related to communication between CANalyzer and the CAN PC-card
as well as errors on the CAN bus or in the CAN card firmware appear in this list. In
each case, a clear text and an assigned error number are given. Some of these
messages are hardware-specific and therefore do not occur with all card types.
Message was not transmitted (14)
The last transmit request was not executed by the CAN controller. This may be
due to the error status of the controller, or due to the accumulation of too many
higher priority messages.
5-9
Vector Informatik GmbH CANalyzer User Guide Version: 3.1
DLC error (1128, 111, 112)
With the CANIB card a smaller DLC is specified in the DPRAM setup than
should be transmitted. This size must be adjusted in the CAPL generator block
or replay block.
This error can trigger other consequential errors. When problems are encoun-
tered the computer should be rebooted with a cold start!
Due to a firmware error in CANIB, a DLC equal to 0 cannot be processed.
Therefore, it is set to at least 1 in the driver. However, an adjustment for calculat-
ing the size of the available DPRAM will not be implemented until Version 2.0.
Incorrect controller no. (3,10,113)
An attempt was made to access a nonexistent CAN controller. Most CAN cards sup-
ported by CANalyzer have two controllers. But there are also cards with just one con-
troller.
Remedy: Look for a message CANn... in the CAPL programs, where n is
greater than the number of existing controllers. This must be replaced by a cor-
rect number.
Incorrect module number (109)
No CANIB was found at the address given. If the port address has been jumpered
over on the card, this must be communicated to CANalyzer See the manual.
Incorrect checksum (1368)
The CAN controller detected a faulty CRC checksum.
Incorrect terminating code (1432)
For CANIB cards this is the error code for general firmware problems. These oc-
cur primarily in BUSOFF and ERROR_PASSIVE states.
Incorrect card type (8)
CANalyzer card driver and hardware are not compatible.
Remedy: The correct CANalyzer version should be started, or another CAN card
should be installed.
Error in statistics request ()
The CAN card or its firmware does not support bus statistics.
FIFO entry>16 (114)
CANIB has reported invalid data to CANalyzer. A potential cause for this is a RX
buffer overrun. This cannot be detected directly if the CANIB was not initialized cor-
rectly. If its jumpers are transposed the user should follow the instructions in the CA-
Nalyzer manual.
5-10
Vector Informatik GmbH CANalyzer User Guide Version: 3.1
Interrupt not found (108,2016)
Proper communication could not be established with the CANIB card. A check
should be made to determine which interrupt is jumpered on the CANIB card,
and whether there could be collisions with other hardware. It is often the case
that there is an overlap conflict with the mouse interrupt. The CANIB driver itself
can determine the interrupt allocated to CANIB. If this is unsuccessful the IRQ
number can be entered explicitly starting with Version 2.0 (see BOARDCFG.INI).
No reply from CAN controller (106)
The firmware could not establish a connection to the CAN controller. This is an
indication of a defective CAN card.
No messages in RX buffer (1)
No message received (7)
No data are currently being received by the card.
Command from driver not supported (6,11,1528)
CANalyzer has sent a command to the card driver which it or the firmware does not
recognize. Example: A bus statistics request to a card without the appropriate logic.
RX buffer overrun (101)
The receive buffer could not accept any more received messages.
There are several methods for remedying this situation:
Insert breaks in branches of the data flow plan which are not needed. In an
extreme case the statistics block, data block and trace block can be discon-
nected by breaks. The measurement is recorded with the logging block and
afterwards is evaluated offline.
For Basic-CAN controllers a reduction in the data stream can be achieved by
acceptance filtering. Except in special applications the second controller in
particular may be completely disconnected by this method.
For Full-CAN controllers data reduction can be accomplished by striking mes-
sages in the message setup in conjunction with filter blocks.
Switching-off the statistics report or other unnecessary options.
RX register overrun (105)
The Basic-CAN 82C200 controller has only two internal registers for accepting
messages. At higher bus frequencies and higher message rates, newly arriving
messages overwrite this buffer before the firmware can read out the register.
Correction: Use acceptance filtering.
Timeout while accessing card (4,232)
Communication problems with the firmware occur during a measurement.
5-11
Vector Informatik GmbH CANalyzer User Guide Version: 3.1
Remedy: Terminate measurement and restart. If this does not help, the reset
button can be pressed for some cards. Otherwise, the PC should be rebooted.
Timeout during card initialization (0)
No reply from the card (1400)
No connection could be established with the firmware when the CAN card was
initialized.
TX buffer full, TX-REQUEST rejected (2)
The transmit buffer is still full. The new transmit request cannot be processed.
There are three possible reasons for this:
CANalyzer is transmitting data faster than the firmware can receive them and pass
them to the CAN controller. This may occur, for example, if higher priority messages
are being transmitted on the CAN bus.
The number of messages transmitted one directly after another in a CAPL
program is larger than the transmit buffer. This problem occurs primarily when
transmission is executed in a loop in CAPL programs:
for (i=0;i<50;i=i+1) output(Msg);
Remedy: Fast transmission by setting msTimers and in reaction to the timer
event.
The CAN controller being addressed is in the BUSOFF state and therefore
cannot accept transmit requests any longer. This can be detected in the bus
statistics window.
Unknown transmit identifier (100,1496)
A message which is to be transmitted is not entered in the message setup of the
Full-CAN controller.
Invalid DPRAM address (107)
When the CAN card was initialized, an illegal identifier was entered for the
DPRAM address. See card documentation.
6-1
Vector Informatik GmbH CANalyzer User Guide Version: 3.1
6 Index
!
! Load symbol 4-3
<
<F10> key 1-20
7
72005 2-11, 2-13
8
82527 2-11, 2-13
82C200 2-11, 2-13
A
abs() 3-17, 3-58
Absolute value 3-58
Acceptance code 2-13
Acceptance filtering 2-13, 2-14, 4-6
Acceptance filters 2-10
Acceptance mask 2-13, 2-14
Acknowledge 2-12
Activity indicator 2-28
Advise loop 4-11
Ambiguities 2-26, 3-16, 3-22
Analysis blocks 3-66, 4-5
Analysis branch 4-6
Animate 2-25, 2-68, 2-69
Animation factor 2-18
Array 3-21, 3-38, 3-61, 3-64, 3-65
Array size determination 3-17
ASCII 2-65, 3-69, 5-2
Assertion 5-4
Attribute 3-14, 3-15
Attribute name 3-14
Attribute value 3-14, 3-15
Averaging time 2-40, 2-43, 4-5
Axis options 2-31, 2-33
B
Backus-Naur form 3-23
Bar-type display 2-28
Basic image 2-40
Basic-CAN controller 2-9
Baud rate 2-43, 3-39
Baudrate 2-10, 2-11
Beep 3-44
binary 2-65
Binary 2-65
Bit time 2-12
Bit timimg 2-12
Bit timing 2-12
Blocking filter 4-6
Branches 1-3, 2-4
Break 2-67, 2-68, 2-69
Break condition 2-68
Breakpoint 2-68
Browser tree 3-18, 3-20
BTL cycles 2-10, 2-12
BTR programming 3-42
Burst 2-56
Bus driver box 5-5
Bus load 2-5, 2-9, 2-37, 2-42, 4-3
Bus load measurement 2-43
Bus loading 4-3, 4-6
Bus parameter 3-66
Bus parameters 2-10
Bus registers 2-10
Bus statistics 2-14, 2-42, 2-43, 2-66
Bus statistics display 4-3
Bus statistics information 2-43, 2-66
Bus Timing Register 2-11
BUSOFF 3-27, 3-39
Button 1-21
C
callAllOnEnvVar() 3-56
CAN card 2-9
CAN channel 4-9
CAN.INI 2-7, 2-44, 2-65, 2-68, 3-2, 3-36, 4-4
CAN-AC2 5-2
CANalyzer without card 2-18
CANcard 2-9, 5-2
CANcardX 2-9, 3-12
cancelTimer() 3-11, 3-17, 3-50
CANdb++ 1-23, 2-19, 4-1
canOffline() 3-48
canOnline() 3-48
CAPL 2-4, 2-62, 3-19, 5-2, 5-9, 5-11
CAPL Browser 4-1
CAPL program 2-44, 3-2, 3-9, 3-23, 3-24, 3-71, 3-
72
CAPL Program 2-45
CAPL_DLL_INFO_LIST 3-37
Card clock 2-16
Card driver 2-15, 2-17
Channel 2-9
Channel definition 2-9, 4-9, 4-10
Check box 1-21
Chip allocation 2-9, 4-9
CIF files 2-8
Clipboard 2-43, 3-20
Colors in the Graphics window 2-37
Comment 2-45, 3-22, 3-46
Comment box 1-21
6-2
Vector Informatik GmbH CANalyzer User Guide Version: 3.1
Compilation time 3-20
Compile time 3-21
Compiler 2-9, 3-2, 3-5, 3-13, 3-19, 3-20, 3-21, 3-
22, 3-36, 3-44, 3-46
Condition primitives 2-70
Configuration 1-20, 1-21, 2-4, 2-18, 2-49, 2-58, 4-
8, 4-9
Configuration descriptions 2-8
Configuration file 2-2, 2-7
Configuration file formats 2-8
Configuration management 2-7
Configuration options 2-5, 2-37
ConfigurationRequest 4-12
Context menus 1-20
Control 5-4
Control box 1-21
Conversion
Log files 2-72
Conversion formula 2-57, 3-13, 3-14
Copying blocks 2-5
cos() 3-17
Cosine 3-58
CPC/PP 3-42, 3-43
Cycle time 2-28, 2-56, 3-14, 4-5
Cyclic update 2-64, 4-5
D
Data flow 1-4, 2-4, 2-5, 2-15, 2-16, 2-44, 2-48, 2-
49, 2-58, 3-3, 3-9, 3-66, 4-1, 4-2, 5-10
Data flow diagram 1-3, 2-4, 2-5, 2-6, 2-16, 2-67
Data Length Code 3-33
Data loss 4-3, 4-4
Data reduction 2-68, 4-6
Data source 2-5, 2-9, 2-43, 2-59, 2-65, 2-67, 2-69
Data throughput 2-43
Database 2-4, 2-19, 2-24, 3-25, 3-32, 4-8, 4-9
Database attribute 3-15
Database editor 3-15
Database Editor 4-1
DDE 4-10, 4-11, 4-12, 4-14
Deactivation function 4-5
Debugging 3-65, 3-66
Decimal representation 3-43, 3-44
Decrementer 2-57
Delay times 2-14
Demo version 3-43, 5-1
Dialog box 1-20
Difference markers 2-34
Difference measurement mode 2-34
DIR 3-7, 3-26, 3-31, 3-33, 3-34, 3-69, 3-70
DLC 3-6, 3-7, 3-26, 3-31, 3-33, 3-68, 3-69, 3-70
double 3-4, 3-5, 3-24, 3-32, 3-35, 3-37, 3-57,
3-58
DPRAM 5-9, 5-11
Driver options 2-14, 2-66
Drop and drag 3-20
Drop down list 1-21
Dynamic 4-10
DynamicStateRequest 4-12
E
elCount() 3-5, 3-17
End of measurement 2-31, 2-33, 2-62, 3-7, 3-
11
Environment variable 2-21, 3-11, 3-13, 3-15, 3-
16
ERROR 2-42
Error counter 3-12
Error frame 2-4, 2-21, 2-42, 2-49, 2-56, 2-63, 3-
7, 3-34
Error message 3-32, 4-9, 5-3, 5-8
Error messsage 2-63
Error Passive 5-3
ERRORACTIVE 3-27
Error-Frame 2-42
ERRORPASSIVE 3-7
Evaluation branch 3-9, 3-10, 4-6
Evaluation functions 2-59
Event procedure 3-7
Event procedures 3-9, 3-23, 3-27, 3-28, 3-34
Execute transaction 4-13
Explorer 4-13, 4-14
Exponential function 3-58
Export
Logging files 2-72
Extended identifier 2-21, 3-47
Extended Identifier 2-40
F
File access 3-61
File format 3-20
File icon of the log file 1-17
File name extensions 5-2
File types 4-14
fileName() 3-66
fileReadInt() 3-60
Fill level indicator 4-3
Filter 1-4, 2-5, 2-16, 2-19
Fit 2-40
Floating point numbers 3-4, 3-5, 3-60
Font 2-44
Format entry 3-19, 3-43
Formats of configurations 2-8
Function block 2-5
Function generator 2-52
Function table 3-36
G
Gateway 3-1, 3-2, 3-8, 3-70
Generator block 1-4, 2-6, 2-15, 2-16, 2-49, 2-50,
2-51, 2-52, 2-53, 2-54, 3-3, 5-2
getCardType() 3-42
getLocalTime() 3-53
getLocalTimeString() 3-54
getValue() 3-11, 3-17
Global options 2-8
6-3
Vector Informatik GmbH CANalyzer User Guide Version: 3.1
Grammar 3-23
Grid 2-36
H
Hardware configuration 4-9
Help 1-23, 2-14, 3-27
hexadecimal 2-13, 3-61
Hexadecimal 3-14
Hexadecimal representation 3-44
High load 2-57
High-load operation 4-3
Hotspots 1-4, 2-16
I
IEEE 3-5
Import of configuration descriptions 2-8
Incrementer 2-57
Infinite loop 2-17
INI file 2-7, 2-44, 2-65, 2-68, 3-36, 4-4, 5-3
INI-Datei 3-2
Initialization of environment variables 3-56
inport() 3-17, 3-41
inportLPT() 3-41
Input box 1-21, 2-71
Integer value 3-15
Integer values 3-15
Integer variable 3-18, 3-19
Intel 3-57
Interactive generator block 2-54
Interrupt 5-10
K
Key codes 3-10
Keyboard 3-69
Keyboard control 2-58
Keyboard event 3-9
Keyboard handling 3-10
L
Language elements 3-23
Layout 2-4, 2-43
Line type 2-32
Load operation 4-3, 4-4
Load situation 4-3
Load transition 4-4, 5-6
Log file 2-48
converting 2-72
exporting 2-72
file icon 1-17
Log file name 3-46
Logging
time period of 2-62
Logging export 2-72
Long-duration measurement 2-64
Low-speed driver 5-7
M
Main memory 2-63
Measurement configuration 1-20
Measurement control 3-17
Measurement marker 2-34
Measurement point 2-32
Measurement setup 2-4, 2-15, 2-44, 2-48, 2-49,
2-58, 4-2
Measurement start 2-6, 2-9, 2-33, 2-66, 3-4, 3-7,
3-18, 3-66, 3-67
Measurement value acquisition 2-32
Memory protection violations 3-5
Menu operation 1-20
Message attribute 2-16, 3-15, 3-34
Message declaration 3-6
Message display 4-3
Message Explorer 2-19, 2-20, 3-22
Message rate 2-40
Message variable 3-8
Messages window 3-20
Mode signal 2-52, 2-57
Mode-dependent signal 2-52
Motorola 3-13, 3-57
Moving blocks 2-5
msTimer 3-4, 3-5, 3-11, 3-24, 3-49, 3-50, 3-
67, 3-72, 3-73
Multiplex message 2-52, 2-57
Multisignal mode 2-29, 2-33, 2-34
N
Network nodes 2-4
Nodes 2-4
Nonterminal 3-23
Notebook 5-3
Numbering system 2-8, 3-64
O
OCR 3-40, 3-42
Offline mode 2-67, 2-68, 2-69, 2-70
on key 3-69
on message 3-70, 3-71
Online mode 2-5, 2-6, 2-9, 2-15, 2-16, 2-59, 2-69
Operating instructions 1-19
Operating mode 1-21, 2-18
Optimization 2-28, 2-37, 4-4
Trace window 2-24
Options button 1-21
outport() 3-17, 3-40
outportLPT() 3-40
Output mode 2-32, 4-3, 4-5
output() 2-45, 3-1, 3-17, 3-38, 3-67, 3-68, 3-69,
3-70, 3-71
output(this) 2-45, 3-9, 3-10, 3-13
Overload situation 4-3, 4-4
Overload symbol 2-67
6-4
Vector Informatik GmbH CANalyzer User Guide Version: 3.1
P
Panes 3-18, 3-20, 3-22
Parameter check 3-16
PARBROW.INI 3-20
PC card 2-7, 2-9, 2-12, 2-13, 4-1, 4-2
PC-card 2-5, 2-69
Peak display 2-28
Performance 2-28, 2-43
Performance optimization 4-4
Performance wizard 4-4
PG 3-33
PGN 3-31
Phase model 2-4, 2-18
Piggybacks 5-7
Point measurement mode 2-34
Poke 4-11
Polling mode 5-7
Post-trigger time 2-6, 2-63
Power manager 5-3
Prescaler 2-10
preStart 3-7, 3-11
Pre-trigger time 2-63
Primitive 2-70
Priority sequence 3-9
Procedure template 3-18
Procedures list 3-20
Program block 2-15, 3-1
Program start 1-3, 2-1, 3-28
Program structure 3-23
Project database 3-13, 3-34, 3-72
Project directory 2-7
Project file 2-7
putValue() 3-11, 3-17
R
Radio button 1-21
Random number generator 3-59
Raw value 2-57
Reaction times 4-2, 4-6
Real channel 2-9, 4-9
Real-time capability 3-59
Real-time clock 5-7, 5-8
Real-time library 3-5, 4-2, 4-3, 4-4, 4-5, 4-6
Receive error counter 3-33
Receive messages 2-16
Receive time point 2-9
Receiving chip 3-8
Refresh 4-5
Remote frame 2-56
Replay block 2-48
Representation formats 2-8
Representation parameters 2-25
Reset 2-68, 3-39
resetCan() 3-39, 3-40
Right mouse button 1-20
Ring buffer 2-63, 4-2, 4-3, 4-4
RTC 5-7, 5-8
RTR 3-33, 3-34
runError() 3-5, 3-21, 3-38
Runtime error 3-36
Run-time error 3-5, 3-21, 3-38
Rx attribute 2-16, 2-40
Rx buffer overrun 2-43
Rx error counter 2-42
RXREMOTE 3-33
S
Sample programs 3-66
Samples 2-11
Sampling point 2-10
Sampling time point 2-12
Scaling 2-40
scalings 2-36
Search condition 2-70
Selectors 3-6, 3-7, 3-24
Semantics 3-23, 3-29
seqFileClose() 3-61
seqFileGetBlock() 3-62
seqFileGetLine() 3-62
seqFileGetLineSZ() 3-62
seqFileLoad() 3-61
seqFileRewind() 3-62
Sequential file access 3-61
setLogFileName() 3-46
setMsgTime() 3-52
setTimer() 3-5, 3-11, 3-17, 3-49, 3-67, 3-68,
3-69
Shortcuts 2-58
Signal 2-19, 2-72
Signal curve 2-32
Signal Explorer 1-13, 1-14, 2-20, 3-22
Signal identifier 2-26
Signal response generator 2-52
Signal selection dialog 2-32
Signal value 2-51
Signal-based logging export 2-72
Simulation 2-4, 2-18
Simulation configuration 4-2
Simulation setup 1-20, 2-4, 2-18, 4-2, 4-9
Simulation setup window 2-4
sin() 3-17
Sine 3-57
Single-signal mode 2-29, 2-33, 2-34
Single-step mode 2-69
SJA 1000 2-9, 2-11, 2-13
SJW 2-11
Slow motion 2-68
Sound card 3-45
sprintf() 3-64
Stack overflow 3-21, 3-38
Standard deviation 2-41
Standard Layout 2-43
Start 2-68
Start bit 2-57
Start options 4-1
Statistical report 4-3
Statistics report 2-40, 2-43, 4-5
Statistics window 2-40
Step 2-69
Stop 2-62
stop() 2-6, 2-68, 3-17, 3-48
swapLong() 3-57
swapWord() 3-57
6-5
Vector Informatik GmbH CANalyzer User Guide Version: 3.1
Symbol selection dialog 3-22
Symbolic database 3-72
Symbolic databases 2-18
Symbolic triggering 2-71
Synchronization edge 2-12
Synchronization jump width 2-11, 2-12
Syntax 3-23, 3-29, 3-30
sysExit() 3-45
sysMinimize() 3-45
System directory 2-1
System loading 2-28
System messages 2-43
System time 3-52, 3-53, 3-54
T
Terminal 3-23
Text editor 3-20
this 3-10, 3-11, 3-12, 3-13, 3-31, 3-34
Time base 2-69
Time basis 2-69
Time management 3-17, 3-49, 3-50
Time resolution 5-3
Time stamp 2-16, 2-23
Time window 2-61, 2-63
timeDiff() 3-52
timeNow() 3-17, 3-52
Timeout 5-3, 5-10, 5-11
Timer 3-1, 3-4, 3-24, 3-28, 3-34, 3-67
ToOffline 4-13
ToOfflineCopy 4-13
Toolbar 2-31, 3-19, 3-20, 3-21
ToOnline 4-13
ToOnlineCopy 4-13
Topic name 4-11
Topic System 4-12
Trace Watch functionality 2-24
Trace Watch window 2-24
Trace window 2-20
Configuration of columns 2-23
Optimization 2-24
Transmission of messages 2-54
Transmission time 2-18
Transmit block 2-15
Transmit branch 2-15, 3-71
Transmit error counter 3-33
Transmit list 2-55, 2-56
Trapezoidal function 2-53
trigger 3-2
Trigger 2-59, 2-61, 2-62, 2-63, 2-66, 2-70
Trigger block 2-66, 2-67
Trigger condition 2-49, 2-50, 2-51, 2-55, 2-56, 2-
59, 2-63, 2-70, 3-72
Trigger mode 2-60
Trigger time point 2-56
Trigger type 2-62, 3-72
trigger() 3-2, 3-17, 3-46, 3-72
Triggerblock 2-67
Triggering 2-63, 3-2, 3-46, 3-71, 3-72
Triggering of logging 3-46
Trigonometry 3-57, 3-58
Tx attribute 2-17, 2-40
Tx error counter 2-42
TXDATA 3-31, 3-34
TXREMOTE 3-31, 3-34
TXREQUEST 2-14, 3-7, 3-31, 3-33, 3-34
TXREQUESTDATA 3-31, 3-34
TXREQUESTREMOTE 3-31, 3-34
TxRq attribute 2-17
U
Undo function 2-10
V
Value range check 3-5
Value table 2-52
VAN 3-42, 3-43
Virtual channel 2-9, 4-9
W
Warning Limit 3-7, 3-12
Wildcard 3-25
WIN.INI 3-44
Window control 2-6
Window layout 2-43, 2-44
Windows timer 5-6
Working directory 2-7
write() 2-43, 3-11, 3-17, 3-43, 3-64, 3-70
writeToLog() 3-17, 3-46
writeToLogEx() 3-17, 3-46
Z
Zoom 2-40
Zoom mode 2-5
You might also like
- Vehicle Network Toolbox™ User's GuideDocument366 pagesVehicle Network Toolbox™ User's GuideVictor Colpo NavarreteNo ratings yet
- Monitoring J1939 Diagnostic Trouble CodesDocument9 pagesMonitoring J1939 Diagnostic Trouble CodesRafael CardenasNo ratings yet
- CAN Basic TraininigDocument56 pagesCAN Basic TraininigCami RoșcaNo ratings yet
- CAN BUS Analyzer ToolsDocument32 pagesCAN BUS Analyzer Toolsadse2594100% (2)
- LIN Bus: Low-cost vehicle networkDocument4 pagesLIN Bus: Low-cost vehicle networkMustafa ÖzdemirNo ratings yet
- J1939Training Rev2Document72 pagesJ1939Training Rev2vlsishekar100% (1)
- Autosar Sws CandriverDocument110 pagesAutosar Sws Candriverann mariaNo ratings yet
- Matlab Simulink DLL in CANapeDocument78 pagesMatlab Simulink DLL in CANapeMarian PopaNo ratings yet
- Chap4 - Autmomotive Communication ProtocolsDocument148 pagesChap4 - Autmomotive Communication ProtocolsKomal KalkutkarNo ratings yet
- UDS Protocol Diagnostics CommunicationDocument6 pagesUDS Protocol Diagnostics CommunicationaravindNo ratings yet
- Functional Test Plan TemplateDocument2 pagesFunctional Test Plan Templatevlsishekar100% (2)
- j1939 Users ManualDocument24 pagesj1939 Users ManualFaraz Electronic100% (1)
- Implementing Bootloaders On Renesas MCUsDocument37 pagesImplementing Bootloaders On Renesas MCUsJagdeep ArryNo ratings yet
- Autosar NotesDocument25 pagesAutosar NotesSantoshNo ratings yet
- Verilog Interview Questions and AnswersDocument16 pagesVerilog Interview Questions and AnswersAashish AggarwalNo ratings yet
- CANape Basics WhitePaper enDocument15 pagesCANape Basics WhitePaper enwlidhaaa0% (1)
- CAN Specification Version 2 BOSCHDocument73 pagesCAN Specification Version 2 BOSCHdigitales100% (4)
- CAPLQuickstart Generic 2018 FinalDocument30 pagesCAPLQuickstart Generic 2018 FinalManya SundarNo ratings yet
- j1939 Vs ISO 15765Document34 pagesj1939 Vs ISO 15765jockerNo ratings yet
- CANalyzer User Guide V3 - 1 PDFDocument213 pagesCANalyzer User Guide V3 - 1 PDFArkidNo ratings yet
- Vehicle Network Toolbox™ User's Guide PDFDocument366 pagesVehicle Network Toolbox™ User's Guide PDFVictor Colpo NavarreteNo ratings yet
- What Is UDS Protocol - Unified Diagnostic Service in Automotive - EmbitelDocument5 pagesWhat Is UDS Protocol - Unified Diagnostic Service in Automotive - EmbitelkrishaNo ratings yet
- Canalyzer: Product InformationDocument31 pagesCanalyzer: Product InformationSashank100% (1)
- UDS Protocol Implementation in An ECUDocument6 pagesUDS Protocol Implementation in An ECULayon Bruno100% (4)
- Vehicle Networks: CAN-based Higher Layer ProtocolsDocument46 pagesVehicle Networks: CAN-based Higher Layer ProtocolsSunil Kumar Singh100% (4)
- Q&A - What Is SAE J1939?: (Source For The Following Answers: SAE HS-1939)Document3 pagesQ&A - What Is SAE J1939?: (Source For The Following Answers: SAE HS-1939)Ponraj Govindarajan100% (1)
- Calculations in A Userform - Excel VBADocument5 pagesCalculations in A Userform - Excel VBAJossli OmarNo ratings yet
- Microprocessor and Microcontroller Interview QuestionsDocument25 pagesMicroprocessor and Microcontroller Interview QuestionsDony George Paul67% (15)
- An-And-1-113 Quick Introduction To CAPLDocument9 pagesAn-And-1-113 Quick Introduction To CAPLnistapNo ratings yet
- CANoe ProductInformation enDocument43 pagesCANoe ProductInformation enMuresan75% (4)
- CAN Canalyser ManualDocument155 pagesCAN Canalyser ManualAlison FosterNo ratings yet
- CAN Testing QuestionBankDocument2 pagesCAN Testing QuestionBankSuresh ThallapelliNo ratings yet
- 1 CAN Higher Layer ProtocolsDocument24 pages1 CAN Higher Layer ProtocolsMarcelo BelingNo ratings yet
- Vector CANoeDocument7 pagesVector CANoeZaferNo ratings yet
- VLSI Interview QuestionsDocument112 pagesVLSI Interview QuestionsrAM100% (10)
- An IND 1 002 Testing With CANoeDocument32 pagesAn IND 1 002 Testing With CANoevlsishekarNo ratings yet
- CANape Product Information: Comprehensive Tool for ECU DevelopmentDocument25 pagesCANape Product Information: Comprehensive Tool for ECU DevelopmentPaulo CesarNo ratings yet
- LIN ProtocolDocument24 pagesLIN ProtocolChandu Sai100% (1)
- CANalyzer75 Manual enDocument148 pagesCANalyzer75 Manual enAlfredoNo ratings yet
- UDS Protocol Implementation in Automotiv PDFDocument6 pagesUDS Protocol Implementation in Automotiv PDFMinhaj NaimNo ratings yet
- An and 1 112 Canoe TutorialDocument25 pagesAn and 1 112 Canoe TutorialShaddai Sg67% (3)
- Digital Forensic Analysis of A PlayStation 4 Hard Drive With Links To XRY Mobile ForensicsDocument35 pagesDigital Forensic Analysis of A PlayStation 4 Hard Drive With Links To XRY Mobile ForensicsLuke BarghNo ratings yet
- Diagnostic Communication with Road-Vehicles and Non-Road Mobile MachineryFrom EverandDiagnostic Communication with Road-Vehicles and Non-Road Mobile MachineryRating: 1 out of 5 stars1/5 (1)
- Can Training PresentationDocument58 pagesCan Training PresentationvlsishekarNo ratings yet
- 1600224235Document44 pages1600224235Upendra VaddeNo ratings yet
- Can Node Emulator Using The Vector Can-Tech CanalyzerDocument17 pagesCan Node Emulator Using The Vector Can-Tech Canalyzerranamana100% (1)
- ELM327 at CommandsDocument4 pagesELM327 at Commandsobd2worksNo ratings yet
- Data Sheet ECU-TESTDocument2 pagesData Sheet ECU-TESTmeetbalakumarNo ratings yet
- UDS14229Document42 pagesUDS14229SimplyVeg Kumar100% (1)
- Cap L Function Reference ManualDocument179 pagesCap L Function Reference ManualArul Amala Jerome100% (1)
- CANoe Manual enDocument209 pagesCANoe Manual envtechvishnuNo ratings yet
- XCP ReferenceBook V1.0 ENDocument113 pagesXCP ReferenceBook V1.0 ENbriceagcosminNo ratings yet
- Ecu TestDocument3 pagesEcu TestmeetbalakumarNo ratings yet
- CANoe Matlab enDocument57 pagesCANoe Matlab envlsishekarNo ratings yet
- CANoe Matlab enDocument57 pagesCANoe Matlab envlsishekarNo ratings yet
- Job Opportunity Bootloader Specialist at Elektrobit Automotive GMBH Jobportal1Document3 pagesJob Opportunity Bootloader Specialist at Elektrobit Automotive GMBH Jobportal1krishaNo ratings yet
- An-Ind-1-007 Using Matlab With CanoeDocument15 pagesAn-Ind-1-007 Using Matlab With CanoeCoolboy RoadsterNo ratings yet
- An and 1 118 Canoe Tfs TutorialDocument47 pagesAn and 1 118 Canoe Tfs TutorialAndra Groza-Radu100% (1)
- CANoe Basic Training: J1939 Background and Message ConfigurationDocument33 pagesCANoe Basic Training: J1939 Background and Message Configurationudaykiran patnaikNo ratings yet
- Protocol 6 Flash/EE Programming via LINDocument16 pagesProtocol 6 Flash/EE Programming via LINUpendra VaddeNo ratings yet
- DiagnosticDocument16 pagesDiagnosticPrasanna Venkatesan100% (1)
- Diagnostics 2 Raetz LectureDocument28 pagesDiagnostics 2 Raetz LectureSajan Jose100% (1)
- BootLoader I2C MSP430Document37 pagesBootLoader I2C MSP430Hernan Düssan50% (2)
- Manual - 1.0Document44 pagesManual - 1.0Jimmy AlemanNo ratings yet
- Canoe Matlab 001Document58 pagesCanoe Matlab 001Coolboy RoadsterNo ratings yet
- Komwin eDocument238 pagesKomwin edekorNo ratings yet
- KR-C2 IntroductionDocument18 pagesKR-C2 IntroductionAlexandru Ionut TomaNo ratings yet
- MSMC104+: Technical User'S Manual ForDocument28 pagesMSMC104+: Technical User'S Manual Forwilson chaconNo ratings yet
- CANopen-BootloaderSoftware Manual L-1112e 05Document52 pagesCANopen-BootloaderSoftware Manual L-1112e 05fgesbert.atomsNo ratings yet
- Optimize Your Information Designer ProjectDocument5 pagesOptimize Your Information Designer ProjectdunkhanNo ratings yet
- Emaus Vector Canoe SlidesDocument12 pagesEmaus Vector Canoe SlidesvlsishekarNo ratings yet
- CANopen ProductInformationDocument9 pagesCANopen ProductInformationvlsishekarNo ratings yet
- Instrument ClusterDocument2 pagesInstrument Clustervlsishekar0% (1)
- C - Storage Classes: The Auto Storag e ClassDocument3 pagesC - Storage Classes: The Auto Storag e ClassVinitKumarNo ratings yet
- Bit Synchronization On Controller Area Network Rev 1Document3 pagesBit Synchronization On Controller Area Network Rev 1vlsishekarNo ratings yet
- Intelligent System For Fault DiagnosisDocument104 pagesIntelligent System For Fault DiagnosisCABean1No ratings yet
- CanoeDocument4 pagesCanoevlsishekarNo ratings yet
- ShortcutsDocument3 pagesShortcutsvlsishekarNo ratings yet
- TI CAN Bus TutorialDocument15 pagesTI CAN Bus TutorialMohamedHassanNo ratings yet
- CANoeDocument47 pagesCANoevlsishekarNo ratings yet
- Vlsi Design JWFILESDocument77 pagesVlsi Design JWFILESrkguptha_514369372No ratings yet
- Enhancement of Error Detection and Correction Capability Using Orthogonal Code ConvolutionDocument6 pagesEnhancement of Error Detection and Correction Capability Using Orthogonal Code ConvolutionvlsishekarNo ratings yet
- Channel Estimation Techniques Based On PilotDocument7 pagesChannel Estimation Techniques Based On PilotvlsishekarNo ratings yet
- Delhi and Its LandmarksDocument6 pagesDelhi and Its LandmarksSaurabh AggarwalNo ratings yet
- FPGA Based Novel Enhanced Error Detection and CorrectionDocument5 pagesFPGA Based Novel Enhanced Error Detection and CorrectionbalashyamuNo ratings yet
- Antenna Basics: Rev. H 6/8/2012 132113Document17 pagesAntenna Basics: Rev. H 6/8/2012 132113vlsishekarNo ratings yet
- D1 Resident Enrolment Process Ver 1.2Document50 pagesD1 Resident Enrolment Process Ver 1.2vlsishekarNo ratings yet
- Enhancement of Error Detection and Correction Capability Using Orthogonal Code ConvolutionDocument6 pagesEnhancement of Error Detection and Correction Capability Using Orthogonal Code ConvolutionvlsishekarNo ratings yet
- ECE 272 Xilinx TutorialDocument20 pagesECE 272 Xilinx TutorialvlsishekarNo ratings yet
- SAP BAPI Connector Guide: Informatica Application Integration October 2021Document20 pagesSAP BAPI Connector Guide: Informatica Application Integration October 2021Reiner JimenezNo ratings yet
- Three Tier Client-ServerDocument5 pagesThree Tier Client-ServerIsaiah NgareNo ratings yet
- Using Python Libraries Class 12 Cs Python NotesDocument7 pagesUsing Python Libraries Class 12 Cs Python NotesKabir100% (1)
- Principles of Compiler Design 2001 Regulations CS337Document2 pagesPrinciples of Compiler Design 2001 Regulations CS337Monica NareshNo ratings yet
- 70-519 Questions and AnswersDocument23 pages70-519 Questions and AnswersYasser Amer100% (1)
- Acrobat Reader UpdaterDocument43 pagesAcrobat Reader Updaterangga_amildNo ratings yet
- SoftwareTutorial ZXT58Document17 pagesSoftwareTutorial ZXT58Luis Oscar Quispe ValeroNo ratings yet
- Professional XML Web ServicesDocument1 pageProfessional XML Web Servicesasn89No ratings yet
- New Text Document (A2)Document17 pagesNew Text Document (A2)CodyA.RoboskiNo ratings yet
- Digital Axle Counter GuideDocument51 pagesDigital Axle Counter GuideUjjwal ChandraNo ratings yet
- Psion Revo Palmtop Computer ManualDocument222 pagesPsion Revo Palmtop Computer ManualkeirgalNo ratings yet
- SP PDFDocument2 pagesSP PDFPRAYAGRAJ PandyaNo ratings yet
- Unv NVR301-04X-P4 V1.07-EnDocument4 pagesUnv NVR301-04X-P4 V1.07-EnSteven OsorioNo ratings yet
- Autonomous Robot Lidar RosDocument19 pagesAutonomous Robot Lidar Rosbunny creationsNo ratings yet
- UserManual 068Document2 pagesUserManual 068ekrem matikNo ratings yet
- Radip Alekar: 204, Rahul Enclave, Bellandur, Bangalore 560103 (+91) 8652155190Document1 pageRadip Alekar: 204, Rahul Enclave, Bellandur, Bangalore 560103 (+91) 8652155190Pradip TalekarNo ratings yet
- Wiley - Data Structures and Algorithms in C++, 2nd Edition - 978-0-470-38327-8Document3 pagesWiley - Data Structures and Algorithms in C++, 2nd Edition - 978-0-470-38327-8Ano nymNo ratings yet
- 3 Ways To Use Popup Menus in Lazarus - LazPlanetDocument5 pages3 Ways To Use Popup Menus in Lazarus - LazPlanetcokocoolNo ratings yet
- POP-BOTlite E PDFDocument100 pagesPOP-BOTlite E PDFColegioEspírituSantoSanAntonioNo ratings yet
- HPE Reference Configuration For Veeam Backup & Replication Version 12 With HPE StoreOnceDocument71 pagesHPE Reference Configuration For Veeam Backup & Replication Version 12 With HPE StoreOncerogerioferrazdasilvaNo ratings yet
- Insignia Bluetooth MouseDocument2 pagesInsignia Bluetooth MouseExtreme DaysNo ratings yet
- HCL Company ProfileDocument8 pagesHCL Company ProfilePriya ThakurNo ratings yet
- Ebonding ArchitectureDocument56 pagesEbonding ArchitectureekasantoshNo ratings yet
- Gwy 300Document5 pagesGwy 300Maitry ShahNo ratings yet
- Evolution of Computers Through GenerationsDocument21 pagesEvolution of Computers Through Generationssiva prasadNo ratings yet
- CS101 (20-21 Rgipt) L41-42Document19 pagesCS101 (20-21 Rgipt) L41-42Lucky SinghNo ratings yet
- FALCON X3 Quick Start GuideDocument2 pagesFALCON X3 Quick Start Guidebmx0964No ratings yet
- BigFix Patch AIX User GuideDocument139 pagesBigFix Patch AIX User GuideR VNo ratings yet