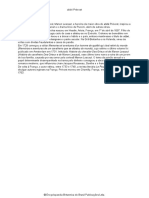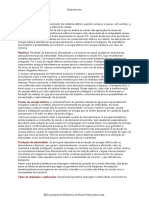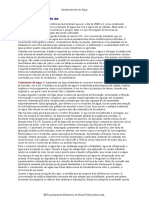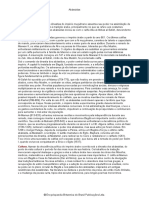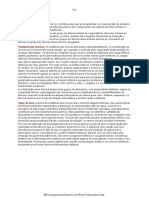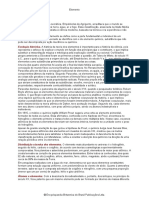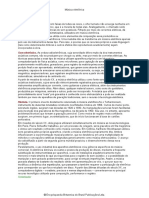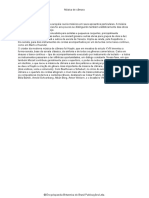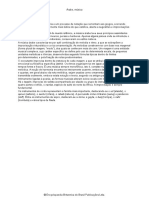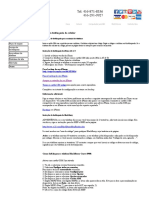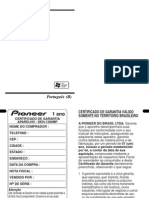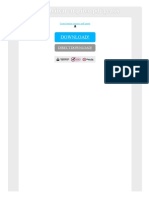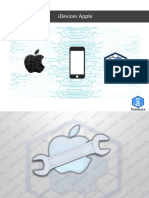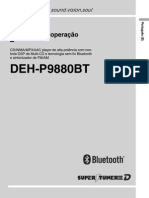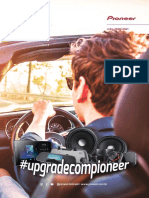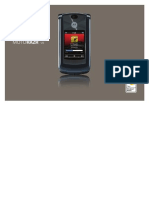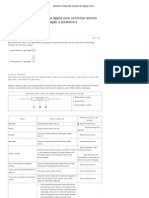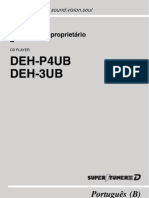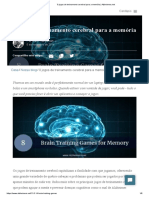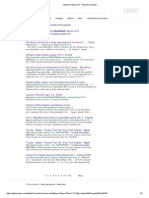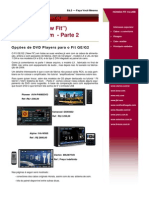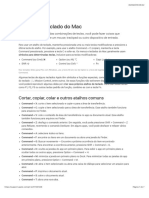Professional Documents
Culture Documents
Explorando o Logic Pro
Uploaded by
alexandrecristodinizCopyright
Available Formats
Share this document
Did you find this document useful?
Is this content inappropriate?
Report this DocumentCopyright:
Available Formats
Explorando o Logic Pro
Uploaded by
alexandrecristodinizCopyright:
Available Formats
1
1
Logic Pro 9
Explorando o Logic Pro
2
2
com enorme satisfao que a academiamusical.com.pt disponibiliza este manual Exploring Logic
Pro, traduzido para a lngua Portuguesa.
Temos conscincia da dificuldade dos nativos de lngua Portuguesa encontrarem manuais de
softwares de criao/produo musical em Portugus.
Esperamos assim dar o nosso contributo a futuros msicos, com esta breve introduo a este
poderoso software profissional da apple.
Desejamos que desfrute deste manual e que tire partido do mesmo, poder esclarecer qualquer
dvida visitando o nosso site.
Visite-nos em www.academiamusical.com.pt
A administrao
Ricardo Frade
3
!"# %&'() *) +),&- ./) 0
"#$%$ & '$&()*& +) +),&-.*$/01& 2
3./$ &. 4&,/-+&. 5)6& *)46/+& 2
1/&*/ 2# ./)3"4) !56&-) ') +),&- ./) 7
7$%/$ 8, 5$&()*& 9
:;56&$/-+& / (/-)6/ +) /$$/-(& <
=&4/-+& %-.*$8,)-*&. >?
"+%4%&-/$ @&&5. "556) >A
B/C)D/$ 5)6& '$&()*& >E
F)6)4%&-/$ & =),5& +& '$&()*& >2
:;56&$/-+& / "8+%& G%- H7/%;/ +) I8+%&J >2
:.4&6K)-+& L)$$/,)-*/. >9
7$%/$ 8, "$$/-(& GI.%4& >M
:;56&$/$ 8, 7/-/6 +) N/%;/ +/ 5%.*/ A?
:;5&$*/$ & '$&()*& A>
7&-4)%*&. 4K/C) AA
8/*9*:;*'() -)# <'64/2#"'4)6 " "="&4)6 >?
"+%4%&-/$ O-.*$8,)-*&. ) )N)%*&. %-+%C%+8/%. AP
=$/#/6K/-+& 4&, /. +)N%-%0Q). +) '68DR%- A9
7/$$)D/$ 7&-N%D8$/0Q). +) L/%;/. +) 7/-/6 AM
7&-4)%*&. 4K/C) S?
@/*A*'() " -)#B)'() 52(&) CD
'$)5/$/$ & T)*$U-&,& ) /. 4&-*/D)-. +) %-%4%& S>
L/V)-+& 8,/ D$/C/01& +) W8+%& SA
X$/C/-+& W8+%& ), =/Y). SS
:;56&$/$ /. =/Y) L&6+)$. SP
7$%/$ ) :+%*/$ 7&,5. S2
:+%*/$ Z)D%Q). =/Y) S<
X)$%$ & 4&-*)[+& +/. =/Y) L&6+)$. P?
7&-4)%*&. 4K/C) P?
@/*A*EF) (" G<H< ?>
L/V)-+& 8,/ D$/C/01& TO\O PA
]8/-*%V/$ TO\O PS
X$/C/-+& TO\O ), ^C)$+8# PP
F8#.*%*8%$ D$/C/01& TO\O PE
X$/C/-+& =/Y). TO\O PE
1/&*'() 2# *//*'3) ?7
'$_RC%.8/6%V/$ & 5$&()*& P9
\%C%+%$ Z)D%Q). PM
4
4
`8-*/$ Z)D%Q). P<
7&5%/$ Z)D%Q). P<
7&$*/$ $)D%Q). E>
:+%*/$ .)40Q). -& "$$/-(& E>
7&-4)%*&. 4K/C) EA
I(&EF) -)# ) J:"K 8&#" 0C
:;56&$/-+& / L6); a%)b ) L6); T&+). EP
7$%/$ ) ,&C)$ L6); T/$Y)$. -/ L6); a%)b EE
7$%/$ ) T&C)$ L6); T/$Y)$. 4&, / L6); =&&6 E<
'$)5/$/-+& E<
]8/-*%V/$ "8+%& 2?
7&-4)%*&. 4K/C) 2>
I(&4*/ IA"'4)6 G<H< L>
:;56&$/$ :+%*&$). TO\O 2A
F)6)4%&-/$ -&*/. 2S
7$%/$ B&*/. 2P
:+%*/$ / 5&.%01& +/. -&*/. 2E
:+%*/$ */,/-K& +/. -&*/. 22
F%6)-4%/$ B&*/. 29
:+%*/$ / C)6&4%+/+) +/. -&*/. 29
]8/-*%V/$ -&*/. 2M
7&-4)%*&. 7K/C) 2M
G&642/*/ ) ./)3"4) LM
:;56&$/-+& & T%;)$ 2<
=$/#/6K/-+& 4&, D$85&. -&. 4/-/%. +/. N/%;/. 9?
"+%4%&-/-+& )N)%*&. / ,[6*%56&. 4/-/%. 9A
7$%/$ 8,/ .8#,%; 9S
\).C%/$ .%-/%. 4&, 8, %-.*$8,)-*& T86*%R^8*58* 9P
7&-4)%*&. 4K/C) 9E
N24)#*4&O*/ * #&642/* 7L
:;56&$/-+& / "8*&,/*%V/01& +) '%.*/ 92
3*%6%V/-+& &. T&+&. =&84K ) @/*4K 9M
7$%/$ ) )+%*/$ "8*&,/*%&- B&+). ) @%-). 9<
7&-4)%*&. 4K/C) M?
I'-)'4/*/ P"6B)64*6 QD
:;56&$/-+& / /(8+/ +& @&D%4 '$& M>
^ c8) C), / .)D8%$d M>
5
5
Bem Vindo ao Logic Pro
Se voc novo no Logic Pro ou tem um conhecimento
limitado desta aplicao, este guia definitivamente para si.
Cada captulo deste manual apresenta as caractersticas principais do software e leva-o a tentar
coloc-las em prtica.
O captulo 2 f-lo criar um projeto bsico do zero, enquanto os restantes captulos lev-lo-o atravs
do processo complete de produo incluindo a gravao, arranjo, edio e mistura.
Este guia pressupe que o leitor tem o Logic Pro instalado no computador. Se no for o caso, veja o
manual Instalando o seu software no manual que acompanha o programa.
Dever tambm conectar o equipamento musical que planeia usar, como o teclado MIDI, placa de
som, instrumentos musicais, ou microfone, ao seu computador. Para detalhes completes, veja o
captulo Configurando o seu sistema no manual de utilizador do Logic Pro. (Abra o Logic Pro,
escolha Help(ajuda)>Logic Pro Help, e clique no Logic Pro: User Manual (Manual de utilizador).
6
6
Abrir o Projeto de demonstrao
Enquanto poder usar os seus prprios projetos para acompanhar as tarefas deste guia, muitas
delas do Captulo 4 referem-se ao contedo do The Numbers Game, um projeto de demonstrao
retirado do quinto lbum de estdio dos Thievery Corporation!s, Radio Retaliation, e com
participao de Chuck Brown.
Para abrir o projeto de demonstrao The Numbers Game:
Abra o Logic Pro, escolha Help > Exploring Logic Pro Demo Project.
Usar os comandos pelo teclado
Poder executar quase todas as funes do Logic Pro com atalhos de um teclado de computador,
conhecidos como comandos chave. Este livro inclui referncias as esses comandos que so usados
em teclados de computador padro, usando a predefinio U.S e U.S. with Numeric Keypad.
Poder usar a janela Key Commands para definir os atalhos do teclado do computador, permitindo-o
criar o seu prprio estilo de trabalho.
Para abrir a janela Key Commands:
Escolha Logic Pro>Preferences>Key Commands na barra de menu principal (ou pressionar Opo-
K).
Mais detalhes da janela Key Commands so encontrados no Logic Pro User Manual.
7
7
Criar um Projeto Bsico no Logic Pro
Este captulo leva-o a iniciar o Logic Pro no menor tempo possvel.
Se voc novo na produo musical digital, poder usar este captulo para aprender a usar os
recursos bsicos do Logic Pro para construir um projeto simples do zero.
Criar um projeto
Abrir o Logic Pro e criar um novo projeto:
1. Duplo clique no cone do Logic Pro na pasta de aplicaes.
2. Na janela de Templates que aparece, clique no boto Empty Project.
8
8
8
3. Na caixa de dialogo New Tracks, selecione a opo Software Instrument, e clique no
boto Create.
Entendendo as Pistas(tracks) e as Regies(regions)
Uma pista de udio uma pista na rea de arranjo que usada para reproduo,
gravao e edio das regies de udio.
Uma regio de udio um objeto rectangular que reside na pista de udio. Pode ser
livremente editado e as suas extremidades correspondem ao ponto de inicio e ao ponto
final da reas selecionada.
Uma pista de instrumento virtual(software instrument track) uma pista na rea de
arranjo que usado para reproduo, gravao, e edio de regies MIDI, que tocam
internamente instrumentos virtuais.
Uma regio MIDI um objeto rectangular que reside na pista do instrumento virtual.
Contm os eventos MIDI notas ou comandos individuais que so geralmente criados
por um teclado MIDI.
Depois de criar um projeto, poder rapidamente salv-lo. Quando grava um projeto, um ficheiro
de projeto gravado com uma pasta do projeto a qual pode conter os ficheiros udio do
projeto assim como outros pormenores (como samples e ficheiros vdeo). Gravar um projeto
com todos os pormenores simplifica a arquivao e a mobilidade do projeto, no entanto
aumenta o tamanho da pasta do projeto.
Gravar o projeto:
9
9
9
Escolha File> Save As na barra de menu principal ( ou pressione Command-Shift-S),
faa as seguintes selees na caixa de dialogo de gravao e ento clique em Save.
Explorando a janela de arranjo
A janela de arranjo (Arrange window) a janela de trabalho primria do Logic Pro. Incorpora
todas as reas de trabalho e editores, incluindo a rea de arranjo (Arrange area).
A rea de arranjo (Arrange area) o espao de trabalho primrio do Logic Pro. usada para
gravar, editar, e arranjar as regies de udio e MIDI de um projeto.
A sua janela de arranjo deve ser similar a esta:
10
10
10
Experimente isto
Explorar o inspetor:
Clique no boto do inspetor para esconder ou mostrar o inspetor. O inspetor mostra os
parmetros para as reas de trabalho ou editores selecionados. Por exemplo, se a rea
de Arranjo estiver ativa (indicada pela marca de gua branca), conseguir selecionar os
parmetros da regio e da pista. Tambm so mostradas as faixas dos canais
referentes s pistas selecionadas na rea de arranjo.
Clique no boto Score no fundo da rea de arranjo. O inspetor agora mostra os
parmetros que so relevantes para trabalhar no Score Editor.
Clique na rea de arranjo. O inspetor de novo mostra os parmetros e as faixas de canal
que so relevantes para trabalhar na rea de arranjo.
Clique no tringulo ao lado esquerdo do MIDI no topo do inspetor. Isto mostra ou
esconde a rea onde seleciona os parmetros para as regies selecionadas na rea de
arranjo.
Clique no tringulo esquerda do Inst 1 no topo do inspetor. Isto mostra ou esconde a
rea onde voc seleciona os parmetros para as pistas selecionadas na rea de arranjo.
Conhecer a barra de ferramentas:
Control-clique na barra de ferramentas, e escolha Customize Toolbar no menu de
atalho. Esta caixa de dilogo mostra a lista completa de funes acessveis pela barra
de ferramentas. Pode aceder ou esconder as reas no ecr, como as reas Media ou
List, ou trazer funes chave, como a de zoom de pista ou diviso de regies.
Ver os editores:
Clique nos botes Sample Editor, Piano Roll, e Score no fundo da rea de arranjo.
Clicando nestes botes mostra e esconde os editores onde voc edita as regies de
udio e MIDI.
Clique no boto Mixer. Isto mostra ou esconde a rea onde mistura o projeto.
Conhecer a barra de transporte:
Control-clique na barra de transporte, e ento escolha Costumize Transport Bar no menu
de atalho. Esta caixa de dilogo mostra a lista completa de funes acessveis da barra
de transporte. A barra de transporte usada para controlar as funes de gravao e
reproduo.
Explorar a rea de Media:
Clique no boto Media no canto superior direito da janela de arranjo. Isto mostra ou
esconde a rea de Media onde poder aceder aos ficheiros de udio e MIDI, os seus
ou os pr-gravados.
Clique na aba Bin para revelar uma rea que usada para gerir e converter ficheiros de
udio e regies de udio.
Clique na aba Loops para mostrar uma rea que contem loops pr-gravados para
adicionar ao seu projeto.
Clique na aba Library para mostrar uma rea que usada para lidar com todos os
ficheiros de configuraes para os Canais de Faixas, efeitos e instrumentos.
Clique na aba Browser para revelar uma rea que usada para navegar, selecionar, e
gerir todos os tipos de media suportados pelo Logic Pro.
Tocando instrumentos
Voc usar a Library para inserir um instrumento, adicionar os seus efeitos, numa pista de
instrumento. Isto permite-o tocar o instrumento do canal selecionado.
11
11
11
Preparando
Clique na aba Library na rea Media se a Library no estiver aberta.
Tente isto
Carregar um instrumento:
1. Navegue pelas categorias e subcategorias na Library, e ento clique em qualquer
entrada.
O instrumento escolhido e os seus efeitos sero carregados para a faixa do canal selecionado
no Inspetor.
2. Use o seu teclado MIDI (ou coloque o seu teclado em Caps Lock para o usar) para tocar
algumas notas.
Use o Caps Lock para gerar notas MIDI:
1. Pressione a tecla Caps Lock para revelar um teclado virtual no ecr.
2. Use as teclas do seu teclado para gerar notas MIDI:
Use as teclas numricas para definir a oitava do teclado MIDI.
Use as duas primeiras linhas de letras como as teclas de um teclado MIDI.
Use as linhas inferiores para definir a velocidade das notas.
Use a barra de espaos para a funo de Sustain.
12
12
12
Adicionar Loops Apple
Voc poder comeas a compor uma msica arrastando Apple Loops do Loop Browser para a
rea de arranjo. Os loops apple so pedaos de msica ou riffs pr-gravados que esto
disponveis numa variedade de instrumentos, gneros, e estilo.
Existem dois tipos de Loops Apple Apple Loops Audio Files e software instrument Apple
Loops files e voc pode adicion-los ao seu projeto das seguintes formas:
Adicionar Apple Loops udio files na pista de udio. A regio de udio resultante na
pista contem a gravao de udio original.
Adicionar software instrument Apple Loops files a uma pista de instrumento virtual. A
regio MIDI resultante contem a performance MIDI original, com o instrumento e os
efeitos adicionado pista.
Adicionar software instrument Apple Loops files numa pista udio. A regio de udio
resultante contem a gravaoo udio original, sem o instrumento e as configuraes de
efeitos.
Preparando-se
Abra o Loop Browser:
Clique na aba Loops na rea Media, ento clique num boto das categorias.
Tente isto
Preview dos Apple Loops:
Clique em qualquer loop no fundo da aba para comear a reproduo. Um segundo
clique para a reproduo. Repita isto em diferentes loops.
Adicionar um software instrument Apple Loops file:
1. Clique no boto Reset na aba Loops para restabelecer qualquer boto de categoria
ativo.
2. Clique na categoria Rock/Blues, localize Classic Rock Steel 01, e ento arraste o loop
para a pista INST 1, alinhando a sua posio de inicio na barra 1.
13
13
13
Uma regio MIDI adicionada pista. A regio MIDI contem a performance original
MIDI, com o instrumento e os seus efeitos adicionados na faixa do canal.
Procures por um software instrument Apple Loop file:
1. Clique no boto Reset, escreva Woody Latin Bass 01 no campo Search, e ento
pressione a tecla de Return.
O ficheiro encontrado apresentado na lista de ficheiros.
2. Arraste a Woody Latin Bass 01 para a rea de arranjo vazia, para comear na barra 1.
Uma nova pista de instrumento virtual criada, com o loop adicionado.
Adicionar um Apple Loops udio file ao seu projeto:
Clique no boto All Drums, e ento arraste o Live Edgy Drums 05 para a rea de arranjo
vazia, para iniciar na barra 1. Uma nova pista de udio criada, com a gravao original
adicionada nela.
14
14
14
Adicionar um software instrument Apple Loops file numa udio track:
Clique no boto Reset, seguido pelo boto Elec Piano, ento arraste o Fusion Electric
Piano 01 para uma pista udio existente, logo a seguir ao Edgy Drums 05. O
instrumento virtual adicionado como uma regio de udio, contendo a gravao
original.
Navegar nas apple loops por categoria:
1. Clique no boto esquerdo da coluna de visualizao.
2. Clique em By genres, seguido por by Electronic, na segunda coluna, seguido por Beats
na terceira coluna.
O valor nos parntesis indicam o numero de ficheiros que se incluem nesta sub-
categoria (Beats). Os ficheiros so mostrados no fundo da janela.
Marcar Apple loops como Favoritos:
Para qualquer Apple loop que voc goste, ou deseje usar de novo, selecione a caixa
Fav(Favorito).
15
15
15
Isto adiciona o loop categoria Favoritos, mostrada sempre que clicar no boto ou
categoria favoritos.
Navegar pelo Projeto
Iniciar e parar a reproduo:
Clique no boto Reproduzir(Play) na barra de transporte (ou pressione a barra de
espao do seu teclado) para iniciar a reproduo.
Clique no boto Parar(Stop) na barra de transporte (ou pressione a barra de espaos)
para parar a reproduo.
Faa um duplo clique na rgua das barras para iniciar a reproduo a partir
desse ponto. Faa outro duplo clique para parar a reproduo.
Mover a reproduo:
Clique na rgua para mover a reproduo para a posio clicada.
Arraste a reproduo para uma nova posio.
Pressione a tecla Return quando o projeto no est em reproduo. A reproduo move-
se para a posio de inicio do projeto.
Clique nos botes Rewind e Forward na barra de transporte durante a reproduo.
A cada clique a barra de reproduo salta uma barra frente ou uma barra atrs.
16
16
16
Fazer loop a uma zona da reproduo:
1. Clique na zona cinzenta sombreada no topo da rgua de barras.
A zona de loop ativada entre as posies do localizador esquerdo e direito.
2. Arraste o localizador esquerdo ou direito na rgua de barras para estender ou encurtar a
zona de loop.
3. Pressione a barra de espaos para iniciar a reproduo. A barra de reproduo
reproduzir continuamente dentro da zona de loop.
Selecionar o Tempo do Projeto
Os novos projetos teem um tempo por defeito de 120bpm ou o tempo nativo do primeiro Apple
Loop adicionado. Quando adiciona Apple Loops subsequentes, eles automaticamente tocam no
Tempo do projeto. Voc pode ajustar o tempo para dar o estilo ou o esprito sua msica.
Tente isto
Defina o tempo do projeto:
1. Pressione a barra de espaos para iniciar a reproduo do projeto.
2. Arraste o indicador de Tempo verticalmente-para cima aumenta o Tempo e para baixo
diminui o Tempo.
O Tempo do projeto muda em tempo real, tornando assim mais fcil encontrar o melhor
Tempo para o seu projeto.
Explorando a Audio Bin (Caixa de udio)
A Audio Bin pode ser vista como um catlogo de ficheiros do seu projeto. Uma vez que um
ficheiro de udio adicionado ao seu projeto, ir aparecer na Caixa.
17
17
17
Preparando
Abra a Caixa:
Clique na aba da Bin no topo da rea Media (ou pressione a tecla B). Os dois Loops
Apple que adicionou na seco anterior aparecem na Bin.
A coluna Info mostra as informaes dos ficheiros de udio e das regies. As barras
horizontais indicam a durao global do ficheiro de udio. As seces coloridas destas
barras indicam a localizao e o tamanho da regio de udio no ficheiro de udio.
Tente isto
Importar um ficheiro de udio para a Bin:
Escolha Audio File> Add Audio File, navegue para uma localizao onde encontre um
ficheiro de udio, clique no boto Add, e ento clique no boto Done. O ficheiro udio
adicionado Bin.
Adicionar um ficheiro udio rea de Arranjo:
Arraste o ficheiro de udio que acabou de importar, da Bin para a rea de Arranjo.
Escolhendo Ferramentas
A chave para alterar as regies de udio e MIDI na rea de Arranjo so as ferramentas. Voc
muda a atual ferramenta ativa escolhendo a ferramenta apropriada no menu de item. O
apontador adota a forma da ferramenta selecionada, tornando assim fcil o seu
reconhecimento. Nesta seco, o leitor ir atribuir ferramentas que podem ser acedidas vir
clique-esquerdo ou tecla Command-clique.
Tente isto
Escolher uma ferramenta:
Clique com o boto esquerdo do rato no menu Tool no canto superior direito da rea de
Arranjo, e escolha uma ferramenta.
Pressione a tecla Esc do seu teclado. A janela de menu de ferramentas aparece na
posio atual do cursor. Escolha uma ferramenta do menu para torna-la ativa. Pressione
18
18
18
a tecla Esc duas vezes ou mais para tornar o Apontador ativo.
Clique na tecla Command-clique no menu Tool no canto superior direito da rea de
Arranjo, e escolha uma ferramenta. A segunda ferramenta atribuda para usar via
Command-clique.
Fazer zoom s regies:
Com a ferramenta de Zoom selecionada, arraste pela regio Classic Rock Steel 01. O
ecr aumentado na rea selecionada.
Com a ferramenta de Zoom selecionada, clique em qualquer zona de fundo da rea de
Arranjo. O nvel de zoom regressa ao estado original, ou ao estado anterior se a
ferramenta tiver sido usada mltiplas vezes.
Dica: Se a ferramenta de zoom no estiver atribuda no menu Tool, segurar as teclas Control e
Option providencia um acesso rpido ao zoom in e zoom out anteriormente descritos.
Criar um Arranjo Bsico
Voc ir fazer a maioria da edio de regies e arranjos na rea de Arranjo. Alm das
operaes bsicas de copiar, cortar e colar, pode mover, apagar, loopar, e redimensionar
regies, e mais.
Tente isto
Mover regies:
Usando a Pointer toll, arraste a Woody Latin Bass 01 para a barra 5 e a Live Edgy
Drums 05 para a barra 9.
Apagar uma regio:
Selecione a regio de udio Fusion Electric Piano 01 na pista de udio, e pressione a
tecla Delete. A regio apagada do seu arranjo mas no do projeto. Clique na aba udio
Bin e ir encontrar a regio l.
Repetir regies:
19
19
19
Arraste o canto superior direito da regio Classic Rock Steel 01 para a direita (repare no
apontador de Loop), at barra 9.
Arraste pelas outras duas regies para selecion-las, e ento selecione a caixa de
seleo Loop na caixa de Parametros de Regio do Inspetor. As duas regies com loop
selecionadas ao final do projeto.
Dica: Pressione a tecla L para rapidamente colocar ou remover o loop das regies
selecionadas.
Alterar a durao das regies:
Arraste o canto inferior esquerdo da regio do Woody Latin Bass 01 da barra 9 para a
barra 7. As regies com loop so tambm redimensionadas.
20
20
20
Explorar um Canal de faixa da pista
O contedo de uma pista reproduzido atravs de um Canal de faixa.
As faixas dos canais de udio controlam a reproduo e a gravao dos sinais de udio
nas pistas de udio.
As faixas dos canais de instrumentos permitem utilizar e controlar instrumentos virtuais.
Os plug-ins de instrumentos virtuais so inseridos na slot da faixa do canal do
instrumento. O Canal de faixa do instrumento pode ser controlada por uma regio MIDI
gravada, ou diretamente pelo MIDI input-tocando o seu teclado MIDI.
Ir explorar alguns controlos das faixas de canal que so utilizadas quando se reproduz
contedo atravs da faixa do canal.
Preparando
Mostrar um Canal de faixa da pista:
Selecione qualquer pista de instrumentos na rea de Arranjo, e ative o boto Inspetor
(ou pressione a tecla I).
Tente isto
Ativar e desativar o Mude das faixas e das pistas:
Clique no boto Mute (M) do Canal de faixa. O boto Mute da pista tambm ativado.
Clique no boto Mute da pista (ou pressione Control-M). O boto da faixa do canal
tambm ativado.
Arraste pelos botes de Mute de vrias pistas. Sero todas ativadas de uma vez.
Command-clique no boto Mute da pista. O estado dos botes de Mute so
desativados.
Ativar e desativar o Solo das faixas de canal e das pistas:
Repita as tarefas anteriores mas desta vez usando o boto de Solo (S) da faixa do canal
e da pista (ou pressione Control-S).
Ajustar o nvel de volume das faixas de canal:
Arraste o fader de Volume das faixas de canal para cima ou para baixo.
21
21
21
Option-Clique no fader de volume. O fader de volume regressa ao volume por defeito.
Ajustar o Panning ou o balance de um Canal de faixa:
Arraste o Knob de Pan/Balance verticalmente ou horizontalmente.
Option-Clique no Knob Pan/Balance. O Knob regressa ao valor por defeito.
Abrir um plug-in existente:
Duplo clique em qualquer Slot Insert ou slot de instrumento no Canal de faixa. A janela
de plug-in dos efeitos inseridos exibida.
Exportar o Projeto
Para partilhar o seu projeto musical, poder export-lo em vrios tipos de formatos de udio
como MP3 ou AIFF. Pode inclusive adicion-la diretamente sua biblioteca do Itunes. Este
processo de exportaoo conhecido como bouncing.
Tente Isto:
Fazer Bounce nossa mistura:
1. Clique no boto Bounce no canto superior direito da barra de ferramentas do Arranjo.
2. Na janela do Bounce, escolha as definies para a criao do ficheiro MP3:
Nota: Se o loop estiver ativo, apenas essa seco do projeto ser exportada. Poder
alterar isto editando o ponto de comeo e de fim, na janela do Bounce.
3. Selecione a checkbox Add to Itunes Library para adicionar o ficheiro biblioteca do
Itunes.
4. Clique no boto Bounce.
A seco do projeto convertida.
22
22
22
Conceitos chave
Projeto: Um documento do Logic. Contem todas as regies MIDI e referencias aos
ficheiros de udio para serem reproduzidos. Um ficheiro de projeto gravado numa
pasta do projeto, que contem os ficheiros de udio do projeto e outros assets (como
ficheiros de vdeo ou samples). Gravas um projeto com os assets simplifica a sua
arquivao e a portabilidade do projeto mas aumenta o tamanho da sua pasta.
Pista de udio: Uma pista na rea de arranjo usada para reproduo, gravao e edio
das regies de udio.
Regio de udio: Um objeto retangular que reside numa pista de udio. Pode ser
livremente editada, e as suas extremidades correspondem ao ponto de inicio e ao ponto
final do ficheiro de udio selecionado.
Pista de instrumento virtual: Uma pista na rea de arranjo que usada para reproduo,
gravao e edio de regies MIDI, que toca instrumentos internos virtuais.
Regio MIDI: Um objeto retangular que reside na pista do instrumento virtual. Contm os
eventos MIDI Notas individuais ou comandos que so normalmente criados por
teclados |MIDI.
Janela de arranjo: A janela de trabalho primria do Logic Pro. usada para gravar,
editar, e arranjar as regies de udio e MIDI do projeto.
Inspetor: rea na zona esquerda da janela de arranjo e dos editores, contendo os
Parmetros e as faixas dos canais das pistas selecionadas.
Barra de Ferramentas: rea no topo da janela de arranjo onde podemos aceder ou
esconder certas reas ou trazer novas funes chave.
Editores: reas abaixo da rea de arranjo onde podemos editar regies de udio e MIDI,
ou misturar o projeto.
Barra de transporte: rea no fundo da janela de arranjo onde podemos controlar as
funes de reproduo e gravao.
rea Media: rea que contem vrias abas onde podemos aceder aos ficheiros de udio
e MIDI, os nossos ou os pr-gravados.
Aba Bin: Aba dentro da rea Media que usada para gerir e converter tarefas dos
ficheiros udio e das regies.
Aba Loops: Aba dentro da rea Media que contem loops pr-gravados para adicionar ao
seu projeto.
Aba Library: Aba dentro da rea Media que usada para lidar com todos os ficheiros de
definies das faixas de canal, efeitos, e instrumentos.
Aba Browser: Aba dentro da rea Media que usada para navegar , selecionar, e gerir
todos os tipos de media suportados pelo Logic Pro.
Slot de instrumento: Um painel num Canal de faixa onde inserimos um plug-in de
instrumento.
Slot de Insert: Um painel num Canal de faixa onde inserimos um plug-in de efeito.
Rgua de barras: Uma rgua no topo da rea de arranjo. Exibe as unidades de tempo
musicais, incluindo: barras, medidas, batidas, e divises de batidas.
Barra de reproduo: Uma linha branca vertical que indica a posio atual da
reproduo.
Localizadores esquerdos e direitos: Os localizadores definem o ponto de inicio e o ponto
de fim de um ciclo na rgua de barras.
Funo de ciclo: Uma funo que repete constantemente a rea entre os localizadores
esquerdo e direito.
Apple Loops: Ficheiros udio ou MIDI pr-gravados, localizados no Navegador de Loop.
Canal de faixa: Uma representao virtual de uma consola de mistura . Contem os
botes Mute e Solo, fader de Volume, Knob de Pan/Balance, slots Insert, etc...
Faixas de canal de udio: Controla a reproduo e gravao dos sinais de udio numa
pista de udio.
Canais de Faixas de instrumentos: Permite-nos usar e controlar instrumentos virtuais.
Os plug-ins de instrumentos virtuais so inseridos na slot de instrumento do Canal de
23
23
23
faixa. O Canal de faixa do instrumento pode ser controlada por uma regio MIDI gravada
ou diretamente pelo input MIDI tocando no teclado MIDI.
24
24
24
Trabalhando com Instrumentos e efeitos
O Logic Pro oferece vrias maneiras de adicionar instrumentos e efeitos s
suas faixas de canal.
As faixas de canal contm slots Insert, que so usadas para inserir efeitos. Os efeitos do cor
ou forma aos tons das gravaes de udio, instrumentos virtuais, e fontes de udio externo em
tempo real. Canais de Faixas de instrumentos tambm contem um slot de Instrumento, que
usado para inserir instrumentos. Instrumentos so usados para reproduo em tempo real no
Logic Pro.
Voc pode escolher entre inserir plug-ins de efeitos e instrumentos numa base individual,
diretamente no Insert da faixa do canal e no slot de instrumento, ou carregar as configuraes
do Canal de faixa. Ir experimentar os dois mtodos neste captulo.
Adicionar Instrumentos e efeitos individuais
Nesta seco, iremos adicionar plug-ins de instrumentos e efeitos diretamente na Canal de
faixa.
Preparando
Criar uma pista de software virtual e mostrar o inspetor:
1. Faa uma das seguintes:
Se estiver a usar um projeto existente, clique no boto ADD(+) abaixo da lista de
pistas, selecione a opo Software Instrument na janela New Tracks, e clique em
Create.
25
25
25
Se quiser criar um novo projeto, veja os detalhes no Captulo 2.
2. Se o inspetor no estiver visivel, clique no boto do inspetor na barra de ferramentas do
Arranjo (ou pressione a tecla I).
Tente isto
Inserir um instrumento num Canal de faixa:
Clique no slot de instrumento no Canal de faixa esquerda do arranjo, e escolha
qualquer instrumento do menu de plug-in. Os plug-ins so carregados e a janela
aberta. Use o seu teclado MIDI ( ou o teclado em Caps Lock; ver Capitulo 2) para
tocar algumas notas.
Inserir um efeito num Canal de faixa:
Clique na Slot superior no Canal de faixa esquerda do Arranjo, e escolha qualquer
efeito do menu plug-in. O plug-in carregado e a janela abre-se.
Inserir um EQ num Canal de faixa:
Duplo clique na area EQ no cantor superior esquerdo do Canal de faixa do arranjo.
Um canal EQ automticamente inserido na primeira slot Insert disponivel.
26
26
26
Tambm poder clicar em Option-duplo clique na area de EQ para inserir o canal
EQ como primeiro plug-in, movendo os plug-ins existentes um passo abaixo.
Substituir um plug-in:
Clique e segure qualquer slot de instrumento ou slot Insert ocupada, ento escolha
um plug-in diferente no respetivo menu. Se a janela de plug-in estiver j aberta,
atualizar-se- para o novo plug-in. De contrrio, uma nova janela abre-se.
Remover um plug-in:
Clique em qualquer slot ocupada, e ento escolha No Plug-in no menu. O plug-in
ser removido da slot, deixando-a vazia.
Desativar um plug-in sem o remover:
Option- clique na slot de instrumento ou de Insert selecionada. A slot torna-se
cizenta, o que indica que o plug-in continua no canal mas no est ativo.
Duplo clique no slot de instrumento ou de insert ocupada, e clique no boto Bypass
no canto superior esquerdo da janela.
27
27
27
Trabalhando com as definies de Plug-in
Uma definio de plug-in, um conjunto de parametros que podem ser carregados, grav-dos,
copiados, ou colados pelo menu de definies.
As definies de plug-in so guardadas com os ficheiros de projeto e so automaticamente
carregadas nas prxima vez que o projeto for carregado. Voc pode alterar estas definies
individualmente ajustando os parmetros individuais, ou carregando uma configurao inteira
para o plug-in. Poder tambm gravar e carregar qualquer alterao que faa s definies de
plug-in.
Preparando
Abra uma janela de plug-in ( se ainda no estiver nenhuma aberta ):
Duplo clique em qualquer slot de instrumento ou insert ocupada.
Experimente isto
Ajustar configuraes individuais de plug-in:
Ajustar controlos individuais em qualquer janela de plug-in.
Clique nos interruptores ou botes para ligar ou desligar o parmetro.
Arraste os Knobs verticalmente para ajustar o valor do parmetro.
Arraste as barras deslizantes para ajustar o valor do parmetro.
Option-clique num parmetro para fazer o reset para o valor de origem.
Gravar as novas configuraes de Plug-in:
Escolha Save Setting As no menu Settings, escreva um nome para a nova configurao,
e clique em Save. Uma nova entrada (com o nome inserido) adicionada ao menu
Setting, mesmo abaixo da lista de presets.
Carregar uma definio:
Escolha uma definio diferente da lista de presets no fundo do menu Settings.
Recarregue a definio que gravou anteriormente no menu Settings.
Clique nos botes Next Setting e Previous Setting no cabealho do plug-in. As prximas
e anteriores configuraes da lista so carregados.
Clique em qualquer slot de instrumento ou Insert. Um sombreado branco aparece volta
da slot, e a aba Library atualiza-se para mostrar uma lista de definies para o plug-in
28
28
28
escolhido. Escolha uma configurao diferente a carregar para os plug-ins selecionados.
Carregar Configuraes de Faixas de Canal
Voc pode carregar um monte de plug-ins usando as definies das faixas de canal. Quando
carregamos uma configurao para o Canal de faixa para um Canal de faixa de udio,
carregamos um conjunto de efeitos. No caso das faixas de canal de instrumentos, carregamos
um instrumentos e um conjunto de efeitos.
Configuraes das faixas de canal podem ser acedidas pelo boto Setting diretamente na faixa
do canal ou na aba Library na rea Media.
Preparando
Selecionar um canal de software virtual e abria a Library:
1. Selecione a pista de software virtual utilizada na seco anterior.
2. Clique na aba Library na rea Media se a Library no estiver aberta.
Tente isto
Carregar uma configurao de Canal de faixa da Library:
1. Navegue atravs das categorias e subcategorias na Library, e clique em qualquer
entrada (conhecida como definies).
O boto de configurao, as slots Insert, e as slots de instrumento nas faixas de canal
esquerda da rea de arranjo so atualizadas para mostrar os plug-ins instrumentos e de
efeitos da Canal de faixa.
29
29
29
2. Use os seu teclado MIDI ( ou o seu teclado em Caps Lock ) para tocar algumas notas.
3. Repita os passos 1 e 2, tentando configuraes de faixas de canal diferentes. Toque
algumas notas no seu teclado depois de mudar de configurao.
Carregar uma configurao de Canal de faixa no Canal de faixa do arranjo:
Clique e segure o boto Setting no Canal de faixa na rea esquerda do arranjo, navegue
atravs das categorias e subcategorias de configuraes, e clique numa.
Os botes Setting, slots de insert, e slot de instrumentos no Canal de faixa ao lado
esquerdo do arranjo so atualizados para mostrar os plug-ins de instrumentos e de
efeitos.
Selecionar a anterior e a prxima configurao de Canal de faixa:
Clique no boto Setting no Canal de faixa do lado esquerdo do Arranjo, e escolha
Previous Chanel Strip Setting ou Next Channel Strip Setting do menu. Os botes Setting,
slot Insert, e slot de instrumentos no Canal de faixa so atualizadas para mostrar as
novas configuraes.
Gravar e carregar uma configurao de Canal de faixa:
1. Navegue atravs das categorias e subcategorias na Library, e clique em qualquer
entrada.
2. Clique no terceiro slot da faixa de cala esquerda do arranjo, e escolha Amps and
Pedals > Amp Designer. A janela do plug-in aabre-se. Altere algumas configuraes.
30
30
30
3. Clique no btoo Setting do Canal de faixa, escolha Save Channel Strip setting as no
menu, escreva um nome para a configurao e clique em Save.
4. Clique no boto Setting de novo, e escolha uma definio diferente no menu. O seu
Canal de faixa substitudo por outro.
5. Clique de novo no boto setting, e escolha as sua configurao anteriormente guardada.
A configurao anterior carregada.
Restaurar definies do Canal de faixa:
Clique no boto setting, e escolha Reset Channel Strip no menu. Numa nica ao, o
nome do Canal de faixa, a slot de instrumento e a slot insert so restauradas para os
valores de origem.
Conceitos chave
Canal de faixa: uma representao virtual de uma consola de canal.
Slot de instrumento: Um painel num Canal de faixa onde inserimos um plug-in de
instrumento.
Slot de Insert: Um painel num Canal de faixa onde inserimos um plug-in de efeito.
Efeitos: Cor ou forma do tom de uma gravao de udio, um instrumento virtual, ou de
fontes de udio externas, em tempo real.
Instrumentos: Usados para reproduo em tempo real no Logic Pro.
Definio do Canal de faixa: Representa a rota de um Canal de faixa, incluindo todos os
efeitos ou instrumentos inseridos.
Aba Library: Aba dentro da rea Media que usada para gerir todos os ficheiros de
configurao para as faixas de canal, efeitos, e instrumentos.
EQ: Abreviatura de equalizador. Os equalizadores so utilizados para acentuar ou
atenuar frequncias de um sinal de udio.
31
31
31
Gravando e compondo udio
Voc pode gravar e compor udio diretamente na rea de Arranjo.
Neste captulo, iremos tentar fazer algumas gravaes de udio bsicas e experimentar
algumas edies.
Preparar o Metrnomo e as contagens de inicio
Como preparao para a gravao, voc dever verificar a configurao do metrnomo e as
contagens de inicio.
Metrnomo: Produz um clique no tempo do projeto que pode ser ouvido durante a
gravao ou a reproduo. Estes cliques tornam mais fcil tocar dentro do tempo.
Contagens de inicio: So cliques ouvidos antes do inicio da gravao, tornando mais
fcil a entrada no groove do projeto.
Tente isto
Configurar o Metrnomo:
1. Control-clique no boto Metrnomo na barra de transporte, e escolha Metronome
Settings no menu de atalho.
2. Na janela do metrnomo, defina quando quer ouvir o clique do metrnomo Em todas
as barras, batidas, ou divises selecionando as checkboxes correspondentes.
3. Selecione as checkbox Clique While recording e Only during count-in. Isto permite
ouvir a contagem de entrada de uma barra antes da gravao comear. Se quiser mudar
as configuraes de contagem de entrada padro, veja a seguinte maneira.
32
32
32
Alterar a contagem de entrada:
Clique no boto Recording na janela de definies de Projeto. No painel Recording,
escolha um opo no menu Count-in. Voc pode gravar sem o Count-in, selecione
uma contagem de entrada de uma quantidade especifica de barras, ou selecione uma
contagem de entrada dentro do compasso.
Fazendo uma gravao de udio
Quando fazemos uma gravao de udio nica, uma regio de udio que mostra um grfico
geral da forma da onda criada na pista selecionada.
Preparando
Criar uma pista nova:
Se estiver a utilizar um projeto existente, clique no boto Add(+), selecione a opo
Audio na janela de Nova Pista e clique em Create.
Se voc quiser criar um projeto novo, veja o capitulo 2 para mais dtalhes.
Configurar um Canal de faixa para gravao:
1. Clique na slot de Input do Canal de faixa para escolher a entrada para o instrumento
conectado.
33
33
33
2. Se quiser, pode adicionar efeitos que encaixem no seu instrumento. Por exemplo, se
quiser gravar uma guitarra, clique na slot de Insert e escolha Amps and Pedals > Amp
Designer no menu. Repita estes passos, escolhendo a Pedalboard na slot 2.
3. Ligue o boto Input Monitoring (I). Isto permite-o ouvir o udio que entra, mesmo quando
a gravao no est ativa.
Tente isto
1. Clique no boto de ativao de gravao (R).
2. Clique no boto de gravao da barra de transporte para iniciar a gravao. Tambem
pode pressionar o asterisco (*) no seu teclado ou a tecla R.
A gravao vai iniciar aps a contagem de entrada prdefinida.
3. Toque o seu instrumento.
4. Clique no boto de stop na barra de transporte (ou pressione a brra de espaos) para
parar a gravao.
A pista de udio selecionada contem uma nova regio de udio que mostra um grfico
global da forma de onda.
Gravando udio em Takes
Quando gravamos em cima de uma regio pr-existente, O Logic Pro cria o que chamada
uma pasta take, que contem mltiplas regies take. Um cenrio comum quando gravamos
mltiplas vezes no mesmo sitio enquanto o udio est a fazer loop; por exemplo, se estivermos
a gravar mltiplas verses de um solo. Poder tambm fazer isto simplesmente gravando em
cima de uma regio existente.
Nota: Certifique-se que o boto Replace est desligado na barra de transporte.
34
34
34
Preparando
Criar um ciclo baseado numa regio existente:
Selecione uma regio de udio que tenha gravado na seco anterior, e clique o boto
Set Locators na barra de ferramentas do Arranjo. O modo ciclo ativado, como os
localizadores esquerdo e direito selecionados para delinear o ponto de inicio e de fim
da regio de udio.
Tente isto
Gravar mltiplos takes de udio:
1. Pressione a tecla Return. A barra de reproduo move-se para o ponto de inicio do
projeto.
2. Pressione a tecla R.
3. Toque o seu instrumento e grave as vezes que quiser enquanto a zona faz loop.
4. Pressione a barra de espaos para parar a gravao. A pista selecionada contem uma
pasta take com vrias regies dentro.
Explorar as Take Folders
Nesta seco, vamos ver como abrir as Take Folders e como escolher takes individuais para a
reproduo do projeto. Vamos tambm ouvir uma comp original as melhores partes dos takes
gravados combinados em um take mestre no projeto demo.
Preparando
Abrir o projeto demo e definir um nvel de zoom apropriado:
1. Abra o projeto de demonstraoo The Numbers Game.
2. Ative o boto Solo para a pista 1: Chuck Vox.
35
35
35
3. Clique em qualquer zona do fundo da rea de arranjo para desseleccionar todas as
regies da pista 1: Chuck Vox, e clique na take folder Chuck Vox.3 na barra 23 para
selecion-lo.
4. Clique no boto Set Locators na barra de ferramentas do Arranjo para ativar o Loop.
5. Segurando as teclas Control-Option (que ativa a ferramenta tool), arraste pela take folder
Chuck Vox.3 na pista 1.
Tente isto
Abra a Take Folder:
Duplo clique na take folder fechada Chuck Vox.3 na pista 1: Chuck Vox. A take folder
abre-se, mostrando dois takes, Chuck Vox Alt e Chuck Vox 2, em zonas individuais. A
Chuck Vox 2 o take mais recente.
Oia a comp atual:
Pressione a barra de espaos para ouvir a seleoo comp atual.
Escolha uma regio take para reproduo:
Clique no tringulo no canto superior direito da take folder, e escolha a Take 1: Chuck
Vox Alt no menu da take folder.
Clique aqui para abrir o
menu da Take Folder.
A take escolhida mostrada numa cor e a take no selecionada mostrada a cizento.
36
36
36
Escolha a Take 2: Chuck Vox 2 do menu da take folder. Novamente, a take escolhida
mostra a cores, e a no selecionada mostrada a cizento.
Criar e Editar Comps
Poder selecionar takes individuais para reproduzir no seu projeto. Mas e se quiser combinar as
partes selecionada de cada regio para reproduo a primeira seco da Chuck Vox Alt
seguida pelo final da seco Chuck Vox 2, por exemplo?
Esta seco mostra como.
Preparando
Voc pode mudar de take folder entre dois modos de edio diferentes, com o modo de edio
ativo determinando os tipos de edio que podem ser feitos no take folder. Esta seco assume
que o modo Quick Swipe Comping est ativo, permitindo criar e editar comps.
Verificar o modo de edio das take folders:
Confirme se a Quick Swipe Comping est ativo no menu da take folder. Poder tambm
clicar no cone no canto superior direito da take folder, dever ser similar ao seguinte:
37
37
37
Tente isto
Criar uma nova Comp:
Com a Take 2: Chuck Vox 2 selecionada da ultima tarefa na seco anterior, coloque o
apontador em cima da extremidade esquerda da Chuck Vox Alt, e arraste para a direita,
at barra 30. A rea selecionada na Chuck Vox 2 encurtada. Reproduzindo o projeto,
reproduzir a Chuck Vox Alt at barra 30, seguida pelo resto da Chuck Vox 2.
Quando criamos uma nova comp, automaticamente adicionada lista Comp no menu
Take folder (Comp 3 no caso).
Gravar a comp:
Escolha Duplicate Comp do menu Take Folder. A atual comp (Comp 3 no caso)
duplicada e o duplicado (comp 4) torna-se a comp ativa para futuras modificaes.\
38
38
38
Editar a comp:
Coloque o cursor em cima da extremidade direita da regio take Chuck Vox 2, e arraste
para a esquerda, at barra 35. O fim da Chuck Vox 2 removido da comp, deixando
silencio.
Trocar a regio take selecionada entre takes:
Clique na rea que no est selecionada no final da Chuck Alt Vox. A rea clicada
selecionada e a mesma rea na Chuck Vox 2 desseleccionada.
Trocar de volta para a comp gravada:
Escolha a comp que gravou na tarefa anterior no menu da take folder (Comp 3 no caso).
A comp recarregada com as edies que foram feitas na altura.
39
39
39
Editar Regies Take
E se quisermos cortar uma regio take em mltiplas seces, ou mover estas seces, ou at
elimin-las?
Seguidamente vamos mostrar como fazer isto.
Preparando
Esta seco assume que o modo Quick Swipe Comping est desativado, permitindo cortar,
arrastar e apagar a take folder e elementos da regio.
Mudar o modo de edio da take folder:
Desseleccione a Quick Swipe Comping do menu da take folder. Pode tambm clicar no
cone no canto superor direito da take folder como mostra a seguinte ilustrao:
Try this
Cortar uma regio Take:
Usando a Comp 3 da seco anterior, selecione a ferramenta Scissors (tesoura), e
clique na take 2 na barra 35. O take cortado na posio clicada, resultando em duas
regies take separadas na mesma pista.
Arrastar a regio Take:
Arraste a regio take aquela que foi cortada anteriormente da barra 35 at barra
37. A durao da take folder aumentada at ao ponto final da regio teke. Oia a
reproduo.
Eliminar uma regio Take:
Assegure-se que a regio take que foi arrastada anteriormente est selecionada, e
ento pressione a tecla Delete.
40
40
40
Gerir o contedo das Take Folders
Nesta seco, iremos experimentar alguns comandos no menu da take Folder que podem
ajudar a gerir a take folder.
Tente isto
Exportar uma comp ativa para uma nova pista:
Utilizando a comp atual na take folder, escolha Export active Comp to new Track no
menu da take folder. A comp ativa copiada para uma nova pista, que criada abaixo
da pista da take folder. O contedo da take folder original permanece intacto.
Crossfades utilizados para criar uma transio suave entre duas regies da udio
adjacentes numa pista so visveis entre as regies take da comp exportada.
Utilizando este comando permite-o editar a comp atual da mesma forma que as outras
regies de udio.
Mover uma comp ativa para uma nova pista:
Escolha Move active Comp to New Track no menu da take folder. A comp ativa
movida para uma nova pista, que criada abaixo da pista da take folder. Esta comp j
no est disponvel na take folder original.
Tambem pode usar esta opo quando estiver pronto a transformar numa comp mas
quer manter todos os takes originais arquivados na take folder original.
Achatar a take folder:
Escolha Flatten no menu da take folder. A take folder substituda com mltiplas
regies que representam as atuais comps selecionadas. Todas a regies take no
usadas na comp atual so eliminadas. Use esta opo quando quer descartar todas as
comps e takes que no faam parte da atual comp.
Tambm pode usar os comandos Flatten e Merge no menu take folder para substituir a
take folder por uma nica regio que represente as selees de comp atuais.
Conceitos chave
Metrnomo: Um clique no tempo do projeto que pode ser ouvido durante a gravao ou
reproduo. O clique torna mais fcil tocar dentro do tempo do projeto.
Contagem de entrada (count-in): Cliques ouvidos antes do inicio da gravao, tornando
mais fcil entrar no groove do projeto.
Slot input: Um painel num Canal de faixa onde assinamos o input do Canal de faixa.
Slot Insert: Um painel num Canal de faixa onde se insere o plug-in de efeito.
Monitorizao input: Permite ouvir o udio que entra quando as pistas de udio esto a
tocar, ou a gravar.
Take: Uma gravao. O Logic Pro permite criar vrios takes, um aps o outro, sem
pausar a gravao.
Take Folder: Contem mltiplos takes de gravao.
Funo Cycle: Uma funo que repete constantemente uma rea entre os localizadores.
Quick Swipe Comping: O comportamento da swiping pelas seces de take para criar e
editar as comps.
41
41
41
Drag Editiong: O comportamento de cortar, arrastar, e mover a take folder e os
elementos de regio.
Comp: O resultado da combinao de partes selecionadas de mltiplos takes em um
nico take.
42
42
42
Gravao de MIDI
Poder utilizar um teclado MIDI para gravar em tempo real no Logic Pro.
Este capitulo foca-se nas opes de gravao especificas para gravao MIDI em tempo real.
Ir aprender como gravar de diferentes formas juntando gravaes, substituindo gravaes,
ou criando take folders dependendo da configurao de gravao. Tambem iremos ver a
quantizao (quantization), um processo que permite corrigir o timing das notas MIDI.
Fazendo uma gravao MIDI
A gravao MIDI similar gravao udio. Voc toca no seu teclado MIDI e o Logic Pro
automaticamente grava os eventos inseridos na pista do instrumento. Nete capitulo, vamos
apenas gravar em instrumentos virtuais. As informaes sobre pistas MIDI podem ser
encontradas no Logic Pro user Manual.
Para mais detalhes sobre as definies do metrnomo e do count-in, veja o capitulo 4.
Preparando
Criar uma nova pista de instrumento virtual e carregar uma configurao de Canal de
faixa:
1. Crie uma nova pista de uma das seguintes formas:
Se estiver a usar um projeto existente, clique em Add(+), selecione a opo
Software instrumento e clique em create.
Se quiser criar um novo projeto, veja o capitulo 2.
2. Na Aba Library, escolha uma configurao de Canal de faixa que ir experimentar
enquanto grava.
3. Assegure-se que o teclado MIDI est conectado.
Tente Isto
Grave uma parte do instrumento virtual:
1. Clique no boto Record na barra de transporte para iniciar a gravao. Tambm pode
pressionar a tecla R para iniciar a gravao.
2. Use o teclado MIDI para tocar algumas notas. Uma regio MIDI aparece na pista do
instrumento virtual.
3. Clique no boto stop na barra de transporte (ou pressione a barra de espaos) quando
terminar.
43
43
43
4. Clique no boto Play na barra de transporte (ou pressione a barra de espaos) para
reproduzir a gravao.
Quantizar MIDI
Se no estiver satisfeito com o timing da sua performance, pode usar a funo Quantize para
corrigir o timing das notas MIDI para perto do valor de tempo musical.
Isto feito usando o menu de Quantize na regio de parmetros de regio no inspetor.
Preparando
Selecionar um nvel de zoom apropriado para a regio MIDI:
Segurando as teclas Option e Control, arraste pela regio MIDI que gravou na seco
anterior.
Tente isto
Corrigir o timing dos eventos das notas:
Clique no parmetro Quantize na caixa de parmetros de regio do inspetor, e escolha
1/16-Note no menu. Repare como as notas agora mudam de posio na regio MIDI.
Este valor geralmente bom para comear ritmos baseados em duplet (dividindo a
batida em duas partes).
Clique no parmetro Quantize na caixa de parmetros de regio do inspetor, e escolha
off no menu. As notas MIDI voltam posio inicial.
Clique no parmetro Quantize na caixa de parmetros de regio do inspetor, e escolha
1/12-Note no menu. As notas mudam de posio na regio MIDI.
44
44
44
Gravando MIDI em Overdub
Overdubbing o processo de gravar uma performance em mltiplas passagens, juntando as
performances em um nica regio. Ir experimentar gravar mltiplas performances MIDI em
cima de uma performance existente.
Tente isto
Gravar em cima de uma regio MIDI existente no modo de loop:
1. Clique no boto Set Locators na barra de ferramentas do arranjo.
O modo de loop ativado dentro dos localizadores que definem o inicio e o fim da regio
MIDI que gravmos na seco anterior.
2. Pressione a tecla Return enquanto o Logic no est a reproduzir. A barra de reproduo
move-se para o ponto de inicio do projeto.
3. Pressione a tecla R para iniciar a gravao. A gravao comea depois da contagem de
entrada.
4. Utilize o teclado MIDI para tocar algumas notas.
5. Pressione a barra de espaos para parar a gravao.
O resultado final uma nica regio que contem juntas as performances gravadas por
cada passagem.
Pode tambm fazer o overdub a uma gravao MIDI quando no est em modo de loop.
Para isto:
1. Control-clique no boto Record na barra de transporte, e escolha Recording Settings no
menu de atalho.
2. No painel Recording, escolha Merge with selected regions do menu Overlapping
Recordings.
45
45
45
3. Repita os passos de gravao da ultima tarefa, mas sem ativar o loop.
Substituir gravao MIDI
Substituir uma gravao o processo de apagar todas as partes de uma performance anterior
enquanto gravamos uma nova. Fazemos isto gravando no modo de substituio.
Tente isto
Gravar em cima de uma Regio MIDI existente no modo de substituio:
1. Clique no boto Replace na barra de transporte.
2. Assegure-se que o loop est ativado.
3. Pressione a tecla Return enquando o Login no est a reproduzir. A barra de reproduo
move-se para o ponto de inicio do projeto.
4. Pressione a tecla R para iniciar a gravao.
5. Use o teclado MIDI para tocar algumas notas. Uma nova regio MIDI criada em cima
da existente.
6. Pressione a barra de espaos para parar a gravao.
A sua nova gravao substitui qualquer poro do material anteriormente gravado,
repetindo o processo para cada passagem se estiver a gravar no modo loop.
Gravando Takes MIDI
Enquanto normalmente queremos gravar vrias passagens de loop numa nica regio, gravar
takes tambm pode ser uma opo.
Gravao em takes permite-nos gravar em cima de uma performance existente e resulta na
criao de um take folder com cada gravao dentro. Um cenrio comum quando gravamos
mltiplas passagens no modo loop, mas tambm podemos fazer isto gravando em cima de uma
regio existente.
Preparando
Modificar as definies do projeto para MIDI Overlapping Recordings:
1. Control-clique no boto Record na barra de transporte, e escolha Recording Settings no
menu.
2. No painel Recording, escolha Create Take Folders no menu Overlapping Recordings.
46
46
46
Tente isto
Gravar Takes MIDI:
1. Se quiser gravar no modo loop, clique no sombreado cinzento na rgua de barras.
2. Pressione a tecla Return enquanto o Logic no est a reproduzir.
3. Pressione a tecla R para iniciar a gravao.
4. Utilize o teclado MIdi para tocar algumas notas.
5. Pressione a barra de espaos para parar a gravao.
6. Duplo clique na take folder fechada para ver o seu contedo, clique na take que quer
ouvir, e inicie a reproduo.
Conceitos chave
Quantization: o processo de corrigir o timing das notas MIDI.
Menu Quantization: Um menu na caixa de parmetros da regio que usado para
corrigir o timing das notas MIDI para o mais perto o tempo musical selecionado.
Regio MIDI: Um espao para os eventos MIDI notas ou comandos individuais Que
so normalmente criados por um teclado MIDI.
Aba Library Aba dentro da rea media que usada para gerir todos os ficheiros de
configurao para as faixas de canal, efeitos, e instrumentos.
Definio do Canal de faixa Representa o roteamento de um Canal de faixa, incluindo
todos os efeitos inseridos ou instrumentos.
Overdubbing: O processo de gravar uma performance em vrias passagens, juntando
tudo numa s regio.
Replace mode: O processo de apagar todas as partes de uma performance anterior
enquanto se grava uma nova.
Take: Uma gravao. Logic Pro permite nos criar vrios takes, um aps outro, sem sar
do modo de gravao.
Take folder: Um espao que contem multiples takes.
47
47
47
Criando um arranjo
Voc cria um arranjo dividindo, copiando, cortando, repetindo, e inserindo regies e seces de
regio.
Neste capitulo, ir trabalhar com regies udio e MIDI na rea de Arranjo para criar um arranjo
para o seu som. Ir usar as seguintes caractersticas de seces e navegao.
Marquee tool: Ferramenta usada para selecionar e editar partes de regies arrastando
atravs delas.
Localizadores esquerdo e direito: Definem o ponto de inicio e de fim do loop.
Barra de reproduo: Linha branca vertical que indica a posio atual da reproduo.
Pr-visualizar o projeto
Abra o projeto demo e ative o modo Solo:
1. Abra o projeto The Numbers Grame.
2. Clique no boto Solo na barra de transporte (ou pressione a tecla S).
A rgua de barras sombreada a amarelo, indicando que est no modo Solo.
Tente isto
Pr-visualizar diferentes pistas e regies no projeto:
Clique no boto Play na barra de transporte (ou pressione a barra de espaos) para
iniciar a gravao.
Durante a gravao, clique nos cabealhos de pistas individuais.
Clique em regies individuais para ouvi-las no modo Solo.
Arraste por vrias regies para ouvir a reproduo das regies selecionadas no modo
Solo.
Quando terminar, pressione a tecla S para desativar o modo Solo.
Fazer Mute a uma regio:
Durante a reproduo, selecione a ferramenta Tool, e clique em qualquer regio. Um
segundo clique tira o Mute da regio.
48
48
48
Selecione uma regio, e pressione a tecla M. Pressione de novo a tecla M para tirar a
regio do modo Mute.
Dividir Regies
Voc pode dividir qualquer regio em vrias partes, e assim criar varias regies individuais. Isto
permite-o mover, copiar, e apagar partes do seu arranjo.
Tente isto
Dividir uma regio:
Selecione a ferramenta Scissors, e clique em qualquer regio. Tambm pode fazer isto
arrastando a ferramenta scissors pela regio.
Dividir uma regio em mltiplas pores do mesmo tamanho:
Segure a tecla Option enquanto corta uma regio com a ferramenta Scissors. A regio
selecionada cortada em vrios pedaos cada um com o mesmo tamanho que o
primeiro.
Dividir uma regio usando os localizadores:
1. Clique na rea cizenta sombrada na rgua de barras.
A rea dos ciclos ativada entre os localizadores esquerdo e direito.
2. Arraste o localizador esquerdo ou o direito na rgua de barras para estender ou encurtar
a rea do ciclo.
3. Selecione a regio que quer dividir, e escolha Region > Split > Split Regions by Locators
no menu local.
A seco da regio localizada entre o localizadores cortada nos localizadores
esquerdo e direito.
Dividir uma regio usando a barra de reproduo:
49
49
49
Arraste a barra de reproduo para uma posio onde quer dividir a regio, selecione a
regio, e escolha > Region > Split > Split Regions By Playhead, no menu local. A regio
dividida na posio da playhead.
Dividir uma regio usando a seleoo marquee:
Segure a tecla Command enquanto arrasta o clique pela regio. Clique na rea de
seleo de marquee com a ferramenta Pointer para cortar a regio nas bordas da
marquee.
Tente pressionar a tecla M em vez de clicar na rea de seleo da marquee. Alem da
regio dentro das extremidades ser dividida, a rea selecionada fica em Mute.
Juntar Regies
Podemos juntar duas ou mais regies numa nica regio, tornando muito mais fcil trabalhar
com ela no arranjo-
Tente isto
Juntar regies de udio:
Selecione a ferramenta Glue, arraste para selecionar mltiplas regies udio, e clique
numa delas. Quando o Logic Pro mostrar um aviso que um novo ficheiro de udio vai ser
criado clique em Continue. As regies de udio selecionadas tornam-se num s. Um
novo ficheiro de udio adicionado udio bin.
Juntar regies MIDI:
Arraste para selecionar mltiplas regies MIDI, e clique numa delas. As regies MIDI
selecionada tornam-se numa s, com silencio adicionado a qualquer lacunas entre elas.
Copiar Regies
Podemos copiar regies ou pores de regies. Isto permite reutilizar regies inteiras, ou
pores delas, noutras partes do nosso arranjo.
Preparando
Selecione um nvel de zoom apropriado:
Selecione a Track13: Gtr Fill, e segure as teclas Option e Control (que ativam a
ferramenta de zoom), arraste pela regio de udio Gtr Fill.
50
50
50
Tente isto
Copiar seco da regio arrastando:
1. Usando a ferramenta Marquee, arraste para selecionar a rea entre as barras 17 3 1 1 e
17 3 3 1.
2. Segurando a tecla Option, arraste a rea de seleo de marquee, solte o boto do rato
na barra 19 4 1 1 na mesma pista, e solte a tecla Option.
A rea de seleo de marquee copiada at barra 19 4 1 1.
Copiar uma regio usando comandos de edio:
1. Clique no fundo da rea de arranjo para remover a seleo de marquee anterior.
2. Mova a playhead para a barra 20.
3. Selecione a nova regio criada Gtr Fill.5 na barra 19 4 1 1.
4. Escolha Edit > Copy (ou pressione Command-C).
A regio copiada.
5. Escolha Edit > Paste (ou pressione Command-V).
A regio colada na barra 20.
51
51
51
Copiar uma regio inteira:
Segure a tecla Option enquanto arrasta qualquer regio para outra posio, apenas
soltando a tecla Option depois de soltar o boto do rato.
Cortar regies
Podemos remover todas as partes de uma regio que fiquem fora das extremidades de uma
seleo marquee.
Tente isto
1. Selecione a Track 12: Duitar Rev, depois usando a ferramenta Marquee, arraste para a
rea selecionada entre as barras 65 3 1 1 e 66 3 1 1.
2. Pressione Control-C.
3. As partes das regies fora das extremidades da seleo marquee so cortadas.
Editar seces no Arranjo
Podemos remover uma passagem inteira do nosso arranjo, inserindo-a em qualquer sitio da
nossa msica, ou podemos repetir a seco do nosso arranjo. Iremos explorar estas atividades
usando o projeto demo.
Preparando
Segurando as teclas Option e Command ( que ativam a ferramenta zoom ), clique em
qualquer sitio do fundo do arranjo at que o projeto volte ao seu nvel de zoom original.
52
52
52
Tente isto
Repetir uma seco do projeto:
Arraste os localizadores esquerdo e direito de um loop ativo para selecionar a seco de
um projeto que queira repetir, e escolha Region > Cut/Insert Time > Repeat Section
Between Locators no menu local. A seco inteira que est entre os localizadores
repetida.
Cortar uma seco do projeto:
Arraste os localizadores esquerdo e direito de um loop ativo para selecionar a seco de
um projeto que queira repetir, e escolha Region > Cut/Insert Time > Snip: Cut Section
Between Locators na barra de menu local. Toda a seco dentro dos localizadores so
removidas.
Inserir uma seco no projeto:
Depois de cortar uma seco do projeto, mova a playhead para a posio onde que
inserir essa seco, e escolha Region > Cut/Insert Time > Splice: Insert Snipped Section
at Playhead na barra de menu local. Toda a seco inserida na posio da playhead.
Conceitos chave
Arranjo: O processo de organizar o seu material musical numa estrutura musical.
Localizadores esquerdo e direito: Localizadores que definem os pontos de inicio e fim de
um loop na rgua de barras.
Modo solo: Um modo que pode selecionar uma ou mais regies para serem isoladas.
Ferramenta marquee: Usada para selecionar e editar partes de regies arrastando por
elas.
Ferramenta Mute: Usada para parar uma regio ou uma seco da regio de tocar.
Ferramenta Glue: Usada para colar regies selecionando e clicando nelas.
Ferramenta Scissors: Usada para dividir uma regio clicando nela.
53
53
53
Edio com o Flex Time
Poder usar as funes de edio do Flex Time para editar o timing de
uma ou de mltiplas regies.
Este capitulo ir apresentar-lhe as tcnicas usadas para a edio no Flex Time assim como as
definies baseadas na pista que determinam como o timing do udio vo ser alteradas. Ir
aprender como corrigir uma nica nota ou o timing de uma regio inteira, tudo na janela de
arranjo.
A edio no Flex Time simplifica muito o processo de alterao do timing do udio. Permite-lhe
comprimir ou esticar o tempo entre pontos especficos numa regio de udio sem a
necessidade de mais processos tradicionais como cortar, nudging, e o crossfade. Muitas vezes
comparvel como um udio elstico noutras aplicaes, o Flex Time providencia vantagens
nicas, como a opo para empregar mtodos de dividir a batida que no dependem dos
algoritmos de alongamento de tempo.
A edio no Flex Time muito dependente de um conjunto de marcadores chamados transiente
markers, que denotam significativamente pontos no ficheiro de udio. O udio na pista
analisado pelos transientes a primeira vez que ativamos essa pista para edio com Flex Time.
Qualquer transiente detetado no ficheiro so marcados com os transiente markers.
Voc edita o timing do udio usando os flex markers. Quando movemos um flex marker, o seu
tempo comprime ou estica a rea sua volta. As extremidades iniciais dentro do qual isto feito
determinado pelos transiente markers. Manipulamos os flex markers tambm na rea de
arranjo com a flex view, ou usando a flex tool. Podemos criar marcadores flex nicos ou
mltiplos num ficheiro de udio, ativando a manipulao da posio de notas nicas ou frases
completas.
54
54
54
Explorando a Flex View e Flex Modes
Ir comear por ligar a Flex View na rea de arranjo e explorar alguns flex modes disponveis.
Preparando
Abra o projeto de demo The Numbers Game. A Pista 1: Chuck Vox selecionada por
defeito.
Tente Isto
Escolha View > Flex View. A Flex View ativado e o menu Flex Mode mostrado no
cabealho da pista 1: Chuck Vox.
Localizar flex modes disponveis:
Clique no menu Flex Mode no cabealho da pista 1: Chuck Vox. As flex modes so
listadas no menu pop-up.
Clique no Flex Mode parameter na caixa de parmetros do inspetor da pista. As flex
modes so listadas no menu pop-up.
55
55
55
Criar e mover Flex Markers na Flex View
As flex markers so utilizadas para alterar manualmente o timing do material de udio.
Podemos criar um ou vrios flex markers num ficheiro de udio, ativando assim a manipulao
de reas inteiras ou parciais do material movendo estes flex markers.
Preparando
Definir uma rea de loop para a reproduo em solo e definir um nvel de zoom
apropriado:
1. Clique no boto de Solo(S) na pista 1: Chuck Vox.
2. Clique no sombreado cinzento no topo das rgua de barras para ativar o loop, e mude
os localizadores esquerdo e direito na barra de transporte para 9 1 1 1 e 10 1 1 1,
respetivamente.
3. Segurando as teclas Option e Control (que ativam a ferramenta de zoom), arraste pela
primeira regio Chuck Vox.1 na pista 1: Chuck Vox, arrastando entre as barras 9 e 10
apenas.
56
56
56
Tente isto
Criar e arrastas um nico flex marker:
1. Clique no menu Flex Mode no topo da Pista 1: Chuck Vox, e escolha Monophonic no
menu pop-up.
Todos os ficheiros de udio na rea so analizados para os transientes, e todos os
transientes so marcados e guardados nos ficheiros de udio.
2. Pressione a barra de espaos para reproduzir.
3. Coloque o cursor em cima do topo da metade da regio mesmo antes da barra 9.3,
mesmo em cima no transient marker existente. O cursor indica um transiente marker
existente:
4. Clique no topo da rea do transient marker para criar um flex marker.
57
57
57
5. Arraste o flex marker para a direita, at barra 9 3 3 1. Dever parecer com a imagem:
O o tempo do material de udio esquerda do flex marker expandido(indicado pela cor
laranja) e ao tempo do material de udio direita comprimido (indicado pela cor
verde).
6. Oia o resultado deste esticar e comprimir de tempo.
Criar e arrastar mltiplos flex markers:
1. Coloque o cursor em cima da metade de baixo da regio de udio, a seguir barra 9 2 3
1, mesmo em cima do transient marker existente. O cursor indica um transient marker
existente:
58
58
58
2. Clique no transient marker.
So criados trs flex markers no transient marker clicado, no transient marker anterior,
e no prximo:
3. Experimente arrastar o flex marker do meio para a direita ou para a esquerda para
comprimir ou esticar o tempo.
4. Pressione a barra de espaos para ouvir o resultado deste esticar e comprimir de tempo.
Dependendo da direo que move o flex marker central, o material de udio entre os flex
markers do centro e da direita so expandidos ou comprimidos, e o mesmo vlido para o
material de udio entre os flex markes da esquerda e do centro.
59
59
59
Criar e Mover Flex Markers com a Flex Tool
Tambm temos acesso edio Flex Time com a Flex Tool. A Flex Toll permite-nos arrastar
pontos nas ondas da regio e mov-las para onde quisermos. O movimento das ondas restrito
pelos transient markers de cada lado do lugar onde comeamos a arrastar. Para extender a
rea existente, arraste por trs destes transientes e a extremidade extender-se- para o
prximo ou anterior transiente.
Preparando
Desative a flex view a selecione a flex tool:
Escolha View > Flex View. A flex view desativada e todas as pistas de udio
regressam sua visualizaoo inicial. Selecione a Flex Tool no menu de ferramentas da
rea de arranjo.
60
60
60
Tente isto
Criar e arrastar flex markers com a flex tool:
1. Coloque o apontador em cima da regio de udio direita da barra 9.3. Ir reparar que o
apontador est no topo de um transiente marker existente:
2. Arraste desde o transient marker para a esquerda, at barra 9.3. A rea ir parecer
com o seguinte:
O material de udio direita do flex marker arrastado expandido at ao prximo flex
marker. O material de udio esquerda do flex marker arrastado comprimido at ao
flex marker anterior.
3. Pressione a barra de espaos para ouvir o resultado deste esticar e comprimir de tempo.
Quantizar Audio
Se o leitor no estiver satisfeito com o timing da sua performance, poder utilizar a ferramenta
Quantize para corrigir o timing do material de udio para o mais prximo possvel do valor de
tempo musical selecionado.
Esta ferramenta est apenas disponvel para pistas de udio que foram ativadas para edio no
Flex Time.
Para quantizar udio, utilizamos o menu de quantize na caixa de parmetros de Regio do
Inspetor.
61
61
61
Preparando
Assegure-se que a Pista 1: Chuck Vox no est mais em Solo.
Tente isto
Aplicar a quantizao a uma regio:
1. Selecione a regio Tambourine na Pista 32: Tambourine.
2. Clique no boto Set Locators na barra de ferramentas do Arranjo, pressione a barra de
espaos para iniciar a reproduo.
3. Escolha Monophonic no cabealho do menu Flex Mode.
4. Durante a reproduo, escolha 8C Swing do menu de Quantize.
5. Oia o resultado.
6. Repita os passos 2 e 5 para outras regies no projeto de demo.
Conceitos chave
Edio no Flex Time: Um processo que permite editar o timing de uma ou vrias regies
de udio.
Flex mode: Uma definio baseada na pista que determina como o timing do udio vai
ser alterado.
Transient marker: Um marcador que marca um ponto no ficheiro de udio.
Transient detection process: Um processo que analisa os ficheiros de udio em busca
dos transients. Os transients encontrados so marcados e guardados nos ficheiros de
udio.
Flex marker: Um marcador que arrastado para alterar o timing do material de udio.
Flex view: Uma visualizao da rea de arranjo que permite editar o timing do material
de udio.
Flex tool: Uma ferramenta que permite o rpido acesso edio bsica do Flex Time,
sem ter de ativar a flex view na rea de arranjo.
Quantizao: O processo de corrigir o timing do nosso material.
Menu de quantizao: Um menu que permite definir o valor usada para a quantizao.
62
62
62
Editar Eventos MIDI
Ir utilizar editores de MIDI para editar a posio, o tamanho, a altura, e a
velocidade de eventos MIDI nas regies MIDI.
Podemos editar eventos MIDI individuais selecionando uma regio MIDI na rea de arranjo e
abrindo um dos editores MIDI. Qual editor utilizar depende do tipo de edio que queremos
fazer. Neste capitulo, ir explorar alguns dos editores enquanto v as capacidades de edio do
editor Piano Roll com mais profundidade.
Explorar Editores MIDI
No editor Piano Roll, notas MIDI so representadas por retngulos horizontais, alinhados numa
grelha de linhas horizontais e verticais. No editor Score, elas so representadas pela notao
musical tradicional.
Preparando
Abra o projeto Numbers Game.
Tente isto
Selecionar uma regio MIDI e abrir o editor Piano Roll:
Selecione a primeira regio MIDI na pista 14: Bass, e clique no boto Piano Roll no
fundo da rea de arranjo (ou pressione a tecla P).
Os eventos MIDI so representados por retngulos horizontais.
A posio horizontal das notas indica a sua posio temporal (barra, beat, e sub-beat)
dentro da regio.
63
63
63
O posicionamento vertical das notas indica a sua altura quanto mais alto a posio da
nota no Piano Roll mais aguda a nota.
O tamanho do retngulo diretamente proporcional durao da nota.
A cor do retngulo indica a velocidade da nota quo forte o seu som.
Abrir o Editor Score:
Clique no boto Score no fundo da rea de arranjo (ou pressione a tecla N). As notas
das regies MIDI selecionadas so mostradas na notao musical tradicional no editor
Score.
Selecionar notas
Ir utilizar a ferramenta Pointer para selecionar notas no piano roll.
Preparando
Abra o editor Piano Roll pressionando a tecla P.
Tente isto
Selecionar notas:
Clique em qualquer nota na rea de Piano Roll. A nota selecionada e tocada ao
mesmo tempo.
Clique no fundo do Piano Roll, e arraste por muitas notas.
Selecionar notas com a mesma altura:
Clique numa das teclas do Piano Roll esquerda da rea do Piano Roll. Todas as notas
da mesma altura so selecionadas enquanto so tocadas.
64
64
64
Arraste pelas teclas do Piano Roll. Todas as notas na altura das teclas carregadas so
selecionadas.
Criar Notas
Iremos utilizar a ferramenta Pencil para criar notas no editor Piano Roll. A ferramenta Pencil
utilizada pelo controlo Command-clique no editor Piano Roll por defeito.
Tente isto
Criar notas:
Segurando a tecla Command, clique na posio escolhida no editor Piano Roll.
65
65
65
Segurando a tecla Command, clique numa nota existente, e clique na sua posio e
altura escolhidas no editor Piano Roll. Uma nova nota criada com o mesmo canal,
velocidade e durao que a nota clicada.
Editar a posio das notas
Podemos mover as notas selecionadas arrastando-as no editor Piano Roll. Se movermos uma
nota horizontalmente, movida no tempo. Se movermos uma nota verticalmente, transposta
subindo ou descendo a sua altura.
Tente isto
Mover notas:
Arraste qualquer nota horizontalmente.
Arraste por mltiplas notas para selecion-las, e arraste-as para outra posio.
Copiar notas:
Segurando a tecla Option, arraste qualquer nota verticalmente, apenas soltando a tecla
Option depois de soltar o boto do rato. A nota copiada.
Mudar a altura das notas:
Clique em qualquer tecla do Piano Roll para selecionar todas as notas da mesma altura,
e arraste a nota verticalmente.
A altura das notas selecionadas alterada.
66
66
66
Editar tamanho das notas
Podemos editar o tamanho das notas no editor Piano Roll individualmente ou em relao a uma
a outra.
Tente isto
Alterar o tamanho das notas:
Arraste a extremidade esquerda ou direita de qualquer nota. A nota ser encurtada ou
alongada, dependendo da direo que se arrastou.
Selecione duas notas, e segure a tecla Shift enquanto arrasta a extremidade direita de
uma delas. O mesmo ponto final estabelecido para ambas as notas.
Selecione duas notas, e segure as teclas shift e Option enquanto arrasta a extremidade
direita de uma delas. A mesma durao estabelecida para ambas as notas e poder
redimension-las.
Selecione qualquer nota, e escolha Functions > Note Events > Note Force Legato
(selected/any) na barra de menu local. As notas selecionadas so esticadas at
prxima nota, independentemente da prxima nota estar selecionada ou no.
Selecione duas notas (clique na primeira e Shifk-clique na segunda), e escolha
Functions > Note Events > Note Force Legato(selected/selected). A nota selecionada
esticada at prxima nota selecionada.
67
67
67
Silenciar Notas
Ir usar a ferramenta Mute para silenciar notas selecionadas no Piano Roll.
Preparando
Selecione a ferramenta Mute no menu de ferramentas do Piano Roll.
Tente isto
Silenciar notas:
Clique em qualquer nota com a ferramenta Mute. A nota embaada e no pode ser
ouvida na reproduo.
Clique na nota uma segunda vez com a ferramenta Mute para tir-la do silencio.
Arraste por mltiplas notas, e clique numa com a ferramenta Mute. Todas as notas nas
seleo so embaadas e no podem ser ouvidas durante a reproduo, clique numa
das notas uma segunda vez com a ferramenta Mute para tirar o silencio.
Clique em qualquer tecla do Piano Roll com a ferramenta Mute. Todas as notas nessa
altura so silenciadas. Repita o processo para reverter.
Editar a velocidade das notas
Iremos utilizar a ferramenta Velocity para editar a velocidade das notas no Piano Roll.
Ambas as cores do retngulo e da linha horizontal atravs da barra indicam a velocidade da
nota a fora com que a nota tocada.
68
68
68
Preparando
Selecione a ferramenta Velocity no menu de ferramentas do Piano Roll.
Tente isto
Mudar a velocidade das notas:
Arraste qualquer nota para baixo com a ferramenta Velocity. Uma tag de ajuda indica a
velocidade da nota que clicou, com este valor a descer medida que arrasta a nota para
baixo. A cor da nota muda e a linha horizontal dentro da barra encurtada.
Arraste a mesma nota para cima, ir ocorrer o processo inverso.
Quantizar notas
Utilizamos o menu de quantize no editor piano roll para definir o valor de quantizao para uma
ou mais notas selecionadas. Tambm podemos usar o boto de quantizao para quantizar as
notas selecionadas com o valor de quantizao que est no menu.
Tente isto
Corrigir o timing das notas:
Selecione uma ou mais notas no editor Piano Roll, e escolha um valor de quantizao no
menu Quantize. As notas selecionadas colocam-se na posio correta na grelha
segundo o valor escolhido.
Selecione notas adicionais, e clique no boto Quantize. As notas selecionadas colocam-
se na posio na grelha segundo o valor escolhido anteriormente.
Conceitos Chave
Midi region Uma zona que contem os eventos MIDI.
Midi event Representa um comando ou nota MIDI.
Editor Piano Roll Onde as notas MIDI so representadas por retngulos horizontais.
Score Editor Onde as notas MIDI so representadas pela notao musical tradicional.
Velocidade Define a fora que uma nota tocada.
Trasposio O processo de mover uma nota em altura.
Quantizao O processo de corrigir o timing das notas.
69
Misturar o Projeto
Iremos utilizar o Mixer quando quisermos para refinar o som de cada
elemento musical no nosso projeto criando uma mistura unificada.
Neste captulo, ir explorar o Mixer, trabalha com grupos de faixas de canal, trabalha com send
effects, e cria submixes. Enquanto trabalhamos com cada uma destas tarefas no mixer, iremos
encontrar os seguintes tipos de Canal de faixa:
Audio channel strips: controlam a reproduo e gravao dos sinais de udio nas pistas
de udio
Instrument channel strip: Permite usar e controlar instrumentos virtuais. Os softwares
virtuais so inseridos numa instrument slot no Canal de faixa. O canal de instrumento
pode ser controlado por uma regio MIDI gravada ou diretamente pelo teclado MIDI.
Aux channel strips: Utilizados para configurar as send returns, onde o sinal do Canal de
faixa roteado para um Canal de faixa aux para o processamento de efeitos. Canais
Aux so tambm utilizados para agrupar e distribuir um sinal para mltiplos destinos via
sends.
Output channel strip: Representa a sada de udio fsico de uma interface de udio.
Estas faixas de canal so utilizadas para ajustar o volume geral e o balano stereo/pan
de todo o udio, instrumentos, ou faixas de canal aux roteados dentre delas.
Master channel strip: Um nvel global de controlo para todas os Canais de Faixas. Muda
o ganho da sada das faixas de canal sem afetar o nvel de relacionamento entre elas.
Explorando o Mixer
O mixer providencia opes para mudar que faixas de canal esto a ser visualizadas e a sua
ordem. As definies de origem mostram todas as faixas de canal pela ordem que aparecem na
rea de arranjo, juntamente com o aux e as faixas de canal output para as quais esto a enviar
sinais.
70
70
70
Assim que o projeto comea a crescer e a tornar-se mais complexo, poder achar que utilidade
em limitar temporariamente o numero de canais que so mostrados para aqueles que precisa
focar-se para determinada tarefa.
Tem a possibilidade de mudar o Mixer entre trs maneiras diferentes Single, Arrange, e All.
Pode tambm determinar que canais so mostrados utilizando os botes de filtro.
Preparando
Abra o a rea Mixer no projeto demo:
1. Abra o The Numbers Game.
2. Clique no boto Mixer no fundo da rea de arranjo (ou pressione a tecla X).
Tente isto
Personalizar a visualizao do Mixer usando os botes de filtro:
Desative todos os botes de filtro menos o boto Inst. Apenas as faixas de instrumentos
so visveis agora no mixer.
Ative o boto de udio e desative o Inst. Apenas as faixas de udio so agora visveis no
mixer.
Personalizar o Mixer utilizando os botes de visualizao:
Selecione a pista Chuck Vox 1, e clique no boto single. A single view limita a
visualizao do mixer para uma nica faixa a pista selecionada na rea de arranjo e
o seu sinal.
Clique no boto de arranjo. Na visualizao de arranjo, o mixer mostra todas as faixas
que correspondem s pistas utilizadas na janela de arranjo e os seus sinais. Neste caso,
as suas configuraes desde que ativou o boto udio, e desativou todos os outros,
continuam intactas. As definies so gravadas com a visualizao.
Trabalhando com grupos nos canais das faixas
Podemos criar um grupo de faixas de canal e modificar os parmetros para o grupo inteiro
utilizando um nico controlo. Fazemos isto selecionando mltiplas faixas de canal e ligando-as
um grupo particular da slot Groups no canal da faixa.
Tente isto
71
71
71
Criar um grupo de mltiplos canais de faixas:
1. Arraste horizontalmente pelos canais 2 at 9, para selecion-los.
2. Clique na slot Group de qualquer um destes oito canais, e scolha Group 2 no menu.
O numero de grupo automaticamente ligado ao grupo de canais e a janela de
definies do grupo abre automaticamente. A janela de definies do grupo determina
quais os controlos e parmetros so sincronizados para aqueles canais que formam o
grupo.
3. Duplo clique no campo Name, escreva Horns, e pressione a tecla Return. O nome do
grupo adicionado ao numero do grupo nas slots de grupo dos canais.
4. Feche a janela de definies de grupo clicando no boto de fechar da janela.
Adicionar outro canal ao ultimo grupo criado:
Option-clique na slot do grupo da canal 10. O canal adicionado ao grupo criado
anteriormente
72
72
72
Mudar as definies do grupo ativo:
1. Clique na slot do grupo do canal 2, escolha Open Group Settings no menu, selecione a
checkbox Solo, e feche a janela Group Settings.
2. De volta ao mixer, clique no boto Solo no canal 2.
Todos os nove canais no grupo 2: Horns so silenciados.
Modificar o volume do grupo:
Arraste o fader de volume de qualquer canal do grupo 2. O volume dos fades movem-se
em cada canal, enquanto mantm a relao entre eles.
Modificar o Pan do grupo:
Arraste o controlo Pan de qualquer canal no grupo 2 vertical ou horizontalmente. O
controlo de pan move-se em cada um dos canais, mantendo a relao entre eles.
Adicionando efeitos a mltiplos canais
No capitulo 3 vimos como utilizar as slots de Insert para adicionar efeitos a um canal. Mas e se
quisermos utilizar o mesmo efeitos em mais que um canal?
Fazemos isto utilizando as slots Send enviando o sinal de cada canal para o mesmo canal
auxiliar, no qual adicionamos os efeitos.
Adicionar um efeito a mltiplos canais:
1. Arras horizontalmente pelos canais 14 e 15 para selecion-los.
2. Clique na slot de send vazia em cada canal, e escolha Bus 6 no menu Bus, por exemplo.
O numero Bus ligado a ambas as slots, e a Aux 6 um canal auxiliar
automaticamente criada (apenas no caso de Bus no usados).
73
73
73
3. Arraste o Knob Send no canal 14 ou 15 para selecionar a quantidade de sinal que quer
que seja enviado para o Aux 6.
Ao faz-lo, a quantidade enviada mostrada na slot Send.
4. Duplo-clique numa das slots Send para saltar diretamente para a Aux 6.
5. Clique no slot Insert vazio na Aux 6, e escolha um efeito no menu.
6. Modifique o nvel de volume e pan para o sinal do aux 6.
Criar uma submix
Outro procedimento til de mistura sub-misturar(submix) mltiplas pistas em um pista
auxiliar. Assim como agrupar, isto torna mais fcil controlar mltiplos canais. Para isto funcionar,
o sinal completo de cada canal precisa ser desviado para um canal auxiliar via slots do canal
Output.
Tente isto
Criar uma submix:
1. Arraste pelo canal 11 at ao 13 para selecion-los.
2. Clique na slot Output em qualquer um destes canais, e escolha Bus 7 no menu, por
exemplo.
3. Duplo-clique em qualquer um dos trs slots Output para saltar diretamente para o Aux 7.
74
74
74
4. Agora tem uma submix dos trs canais selecionados. Pode controlar esta submix
modificando o nvel de volume e as configuraes de pan e carregando efeitos
adicionais no Aux 7.
Desviar sinais com um instrumento Multi-Output
Alguns instrumentos virtuais permitem isolar um som e direcion-lo para o seu prprio canal
auxiliar onde pode ser misturado e processado independentemente. Dentro do Logic Pro, pode
usar o Ultrabeat e o sampler EXS 24 para tais propsitos.
Preparando
Selecione a pista 39 no Mixer, e clique no boto Single. Ir ser apresentado com uma
viso global do canal 39 e o seu sinal.
Tente isto
Inserir e configurar um instrumento multi-output:
1. Clique na slot Instrument no canal 39 e assegure-se que a Ultrabeat > Multi Output
escolhida.
2. Clique Add (+) no fundo do canal.
Um canal auxiliar criado com a sua slot input selecionada para UB 3-4.
3. Duplo-clique na slot Instrument do canal 39. A janela do Ultrabeat abre-se.
4. Clique na coluna out da entrada Snare e escolha 3-4.
5. Duplo-clique na rea EQ no canal aux para aplicar o EQ.
6. Clique na primeira slot Send do canal aux, e escolha Bus > Bus 2(DrumVerb).
O sinal do snare enviado para o aux 2.
75
75
75
Conceitos chave
Mixer: rea onde misturamos o projeto.
Canais Aux: Utilizado para configurar os envios, onde o sinal direcionado para um
canal auxiliar para o processamento de efeitos. Canais Aux so utilizados tambm para
agrupar e distribuir um sinal para vrios destinos.
Canais Outpur: Representa a sada de udio fsico da sua interface udio.
Canal Master: Um nvel global de controlo de todos os canais.
Botes de visualizao do Mixer: Permite trocar o mixer entre Single, Arrange, e All
view, limitando a visualizao do mixer para o canal a ser trabalhado.
Botes de filtro do mixer: Permite filtrar a visualizao de um tipo de canal especifico.
Slot de grupos: Usado para controlar um grupo de canais.
Janela de definies de grupo: Onde definimos o comportamento de cada grupo.
Slot Send: Usado para desviar um sinal para um canal aux.
Output slot: Usado para definir o caminho do canal output.
Multi-Output Instrument: Permite isolar um som e direcion-lo para o seu prprio canal
auxiliar onde pode ser misturado e processado independentemente.
76
Automatizar a mistura
Poder gravar, editar, e reproduzir misturas completamente automatizadas
no Logic Pro.
Com a ajuda da automatizao do Logic Pro, podemos automatizar os controlos e parmetros
dos canais e plug-ins, gravando-os e reproduzindo-os.
Isto permite criar misturas complexas e animadas com canais automaticamente silenciados,
sinais de canal que variam de coluna para coluna, grupos de canais que desvanecem, e muito
mais.
Neste capitulo, ir explorar como automatizar controlos e parmetros de canais utilizando a
automatizao de pista.
Explorando a Automatizao de Pista
A automatizao de pista mostrado numa rea sombreada cinzenta que percorre a durao
do projeto.
Preparando
Abrir o projeto demo:
Abra o projeto The Numbers Game.
Tente isto
Mostrar automatizao da pista:
Com a pista 1: Chuck Vox selecionada, escolha View > Track Automation na barra de
menu local (ou pressione a tecla A). A pista de automatizao na pista 1, mostrada,
com algumas automatizaes de volume existentes.
Selecionar o modo de automatizao para uma pista:
1. Se no conseguir ver o menu de Automation Mode no cabealho da pista 1,arraste o
canto inferior esquerdo do cabealho da pista para baixo.
77
77
77
Isto faz zoom rea do cabealho da pista, permitindo ver o menu Automation Mode.
2. Clique no menu Automation Mode na pista 1: Chuck Vox, e escolha Read no menu.
Escolhendo Read permite reproduzir todos os dados de automatizao existentes na
pista.
3. Clique no boto Play na barra de transporte (ou pressione a barra de espaos) para
iniciar a reproduo.
Veja como o fader de Volume no canal da esquerda do Arranjo muda durante a
reproduo.
O fader de volume segue a automatizao pre-gravada na pista.
Trocar entre parmetros de automatizao:
1. Selecione a Pista 2: Trumpet 1.
A zona de automatizao na pista 2 mostrada, com alguns dados de automatizao no
volume existentes.
2. Clique no menu Automation Parameter, e escolha Pan no menu.
78
78
78
Os dados de automatizao de Pan so mostrados na pista: Trumpet 1.
Utilizando os Modos Touch e Latch
Poder utilizar os modos Touch e Latch para criar a sua prpria automatizao.
Importante: No utilize o modo Write. Todos os dados de automatizao na pista sero
apagados no momento que a reproduo se iniciar com este modo ativo.
Tente isto
Criar dados de automatizao usando o modo Touch:
1. Selecione a Pista 1: Chuck Vox, clique no menu Automation mode, e escolha Touch no
menu.
2. Pressione a barra de espaos para iniciar a reproduo.
3. Arraste o fader de volume no canal esquerda do arranjo verticalmente.
4. Solte o fader de volume aps algumas barras. O fader de volume segue os dados de
automatizao existentes na pista.
5. Arraste o fader de volume verticalmente quando encontrar dados de automatizao
existentes da barra 9 para a frente. Os dados existentes so substitudos.
6. Solte o fader de Volume aps algumas barras. O fader de volume de novo segue os
dados de automatizao existentes na pista.
7. Clique no boto Stop na barra de transporte(ou pressione a barra de espaos) para
parar a reproduo.
O modo touch permite modificar o valor do parmetro de automatizao escolhido
quando a automatizao est ativa. Aps libertar o fader ou o Knob, o parmetro segue
a automatizao existente na pista.
79
79
79
Criar automatizao usando o modo Latch:
1. Clique no menu Automation Mode na pista 1: Chuck Vox, e escolha Latch no menu pop-
up.
2. Pressione a barra de espaos para iniciar a reproduo.
3. Arraste o fader de volume no canal esquerda do arranjo.
4. Sole o fader de volume aps algumas barras. O fader de volume no segue os dados de
automatizao existentes na pista como no modo touch. Em vez disso, o fader de
volume permanece na posio na qual soltmos o boto do rato.
5. Arraste o fader de volume verticalmente quando encontrar os dados de automatizao
existentes a partir da barra 9.
6. Solte o fader aps algumas barras. O fader de volume novamente permanece na
posio de quando soltmos o boto do rato.
7. Pressione a barra de espaos para iniciar a reproduo.
O modo Latch funciona como o modo Touch, mas o valor corrente substitui quaisquer
dados de automatizao depois da zona onde largamos o fader ou knob.
Criar e editar Automation Nodes e Lines
Nesta seco, ir experimentar criar e editar automation nodes e lines(linhas).
Tente isto
Criar automation nodes:
Clique numa, ou apenas fora, linha de automatizao(no numa node(n)). Um novo n
criado.
Segure a tecla command(que ativa a ferramenta command-clique com a ferramenta
marquee) enquanto arrasta pela regio. Clique na rea de seleo da marquee com a
ferramenta pointer. Um n criado em ambas as bordas da mrquee.
Selecione qualquer regio, e escolha Track > Track Automation > Create Nodes at Region
Borders. Um n criado em cadaborda da regio.
Tambm pode escolher Track > Track Automation > Create Two Nodes at Region Borders
para criar dois ns em cada borda da regio.
Editar automation nodes e linhas:
Arraste as linhas e curvas de automatizao na pista de automatizao com a ferramenta
Pencil.
80
80
80
Conceitos chave
Automation: A habilidade de gravar, editar, e reproduzir os movimentos dos Knobs,
controlos, e botes nos canais das faixas e plug-ins.
Track automation: Automatizao mostrada na pista de automatizao.
Automation Mode menu: Um menu de cabealho da pista nas pistas de automatizao que
determinam se estamos no modo read, touch, latch, ou write.
Automation Parameter menu: Um menu de cabealho da pista que permite escolher os
parmetros de automatizao visveis na pista de automatizao.
Read mode: Automatiza a pista atual, utilizando os dados de automatizao existentes.
Touch mode: Permite modificar o valor do parmetro de automatizao escolhido, quando a
automatizao est ativa. Aps libertar o fader ou knob, o parmetro segue os dados de
automatizao existentes na pista.
Latch mode: Trabalha como o modo Touch, mas o valor atual substitui quaisquer dados de
automatizao aps o ponto que se largou o fader ou knob.
81
Encontrar Respostas
Existem recursos adicionais que voc poder utilizar para conseguir
respostas s suas questes sobre o Logic Pro.
Agora que voc aprender as bases do Logic Pro, provavelmente tem mais questes. Poder
utilizar a ajuda do Logic Pro para encontrar as respostas que precisa.
Explorando a ajuda do Logic Pro
A ajuda do Logic Pro providencia a fundo descries e instrues sobre as caractersticas e
controlos (as tarefas que pode fazer) com o Logic Pro.
Tente isto
Abrir o Logic Pro User Manual:
No Logic Pro, escolha Help > Logic Pro Help, e clique em Logic Pro 9: User Manual.
Abrir o Logic Studio Instruments manual:
No Logic Pro, escolha Help > Logic Pro Help, e clique Logic Studio: Instruments.
Abrir no Logic Studio Effects manual:
No Logic Pro, escolha Help > Logic Pro Help, e clique no Logic Studio: Effects.
Procurar por um tpico especifico que o interesse:
Insira o tpico no campo search no topo da janela Help.
Procurar por informao de suporte da Apple:
Escolha Help > Logic Pro Help, e clique Logic Pro Support.
Ler discusses no frum do Logic Pro:
Escolha Help > Logic Pro Help, e clique Logic Pro Discussions na lista de recursos
adicionais. Navegue pelos tpicos que lhe interessem.
O que vem a seguir?
Teve agora uma breve introduo ao Logic Pro. Poder continuar a fazer experincias com o
projeto de demo, ou criar os seus prprios. A ajuda do Logic Pro tem toda a informao que
necessitar.
Poder encontrar mais informaes em Portugus no site www.academiamusical.com.pt
You might also like
- Abbé PrévostDocument1 pageAbbé PrévostalexandrecristodinizNo ratings yet
- Energia 2Document4 pagesEnergia 2alexandrecristodinizNo ratings yet
- EDUCAÇÃODocument15 pagesEDUCAÇÃOalexandrecristodinizNo ratings yet
- DIDÁTICADocument1 pageDIDÁTICAalexandrecristodinizNo ratings yet
- Eletric ADocument2 pagesEletric AalexandrecristodinizNo ratings yet
- AarãoDocument1 pageAarãoalexandrecristodinizNo ratings yet
- ÁbacoDocument1 pageÁbacoalexandrecristodinizNo ratings yet
- Abastecimento de ÁguaDocument2 pagesAbastecimento de ÁguaalexandrecristodinizNo ratings yet
- AbássidasDocument1 pageAbássidasalexandrecristodinizNo ratings yet
- AachenDocument1 pageAachenalexandrecristodinizNo ratings yet
- AbacateDocument1 pageAbacatealexandrecristodinizNo ratings yet
- Fundamentos TeóricosDocument1 pageFundamentos TeóricosalexandrecristodinizNo ratings yet
- AbacaxiDocument1 pageAbacaxialexandrecristodinizNo ratings yet
- Aaron CoplandDocument1 pageAaron CoplandalexandrecristodinizNo ratings yet
- A. R. Radcliffe-BrownDocument1 pageA. R. Radcliffe-BrownalexandrecristodinizNo ratings yet
- A. R. Radcliffe-BrownDocument1 pageA. R. Radcliffe-BrownalexandrecristodinizNo ratings yet
- Calcula DoraDocument1 pageCalcula DoraalexandrecristodinizNo ratings yet
- EnergiaDocument3 pagesEnergiaalexandrecristodinizNo ratings yet
- MatemáticaDocument5 pagesMatemáticaalexandrecristodinizNo ratings yet
- Analise MatematcaDocument3 pagesAnalise MatematcaalexandrecristodinizNo ratings yet
- Element oDocument4 pagesElement oalexandrecristodinizNo ratings yet
- Element oDocument4 pagesElement oalexandrecristodinizNo ratings yet
- ÁtomoDocument3 pagesÁtomoalexandrecristodinizNo ratings yet
- Música EletrônicaDocument1 pageMúsica EletrônicaalexandrecristodinizNo ratings yet
- Música CoralDocument1 pageMúsica CoralalexandrecristodinizNo ratings yet
- Música de CâmaraDocument1 pageMúsica de CâmaraalexandrecristodinizNo ratings yet
- Música ChinesaDocument2 pagesMúsica ChinesaalexandrecristodinizNo ratings yet
- Ars antiqua e ars nova: a evolução da polifonia medievalDocument1 pageArs antiqua e ars nova: a evolução da polifonia medievalalexandrecristodinizNo ratings yet
- Música BrasileiraDocument10 pagesMúsica BrasileiraalexandrecristodinizNo ratings yet
- Musica ArabeDocument1 pageMusica ArabealexandrecristodinizNo ratings yet
- Mídia Kit - MacMagazineDocument19 pagesMídia Kit - MacMagazineMacMagazine.com.brNo ratings yet
- PCGuia0811 NovembroDocument116 pagesPCGuia0811 NovembroRodrigo SilvaNo ratings yet
- Desbloquear Unlocking Instruction Reparação de Celular ScarboroughDocument21 pagesDesbloquear Unlocking Instruction Reparação de Celular ScarboroughAlexandra LottiNo ratings yet
- Serato DJ 1.8.1 Software Manual - Portuguese Brazil PDFDocument80 pagesSerato DJ 1.8.1 Software Manual - Portuguese Brazil PDFBraulio NobreNo ratings yet
- Como Usar Musicas Como Toque em Seu IphonDocument47 pagesComo Usar Musicas Como Toque em Seu IphonedersoncgNo ratings yet
- ListaatualizadaDocument174 pagesListaatualizada1_1000_D0% (1)
- iPhone aquecimentoDocument5 pagesiPhone aquecimentoSem limites VivendoNo ratings yet
- CD Player Deh 1380 Qrb3078a Manual InstrucaoDocument12 pagesCD Player Deh 1380 Qrb3078a Manual InstrucaoeddietechNo ratings yet
- Como Baixar Arquivo PDF GratisDocument2 pagesComo Baixar Arquivo PDF GratisJulieNo ratings yet
- Freire, 2017. PodcastDocument16 pagesFreire, 2017. PodcastTatiana FerreiraNo ratings yet
- Manual Ipod Nano 6° GeraçãoDocument84 pagesManual Ipod Nano 6° GeraçãoBrunó Lins0% (1)
- Automação Residencial ReferenciaDocument32 pagesAutomação Residencial ReferenciagaraujospNo ratings yet
- Guia Hardware ComptiaA+-10Document120 pagesGuia Hardware ComptiaA+-10ROBERTO GOMESNo ratings yet
- Manual Ipod Nano PDFDocument84 pagesManual Ipod Nano PDFLucius Thales da SilvaNo ratings yet
- iDevices Apple: guia completo sobre ativação, iCloud, ID Apple e desbloqueioDocument830 pagesiDevices Apple: guia completo sobre ativação, iCloud, ID Apple e desbloqueioTeles TelesNo ratings yet
- Dehp 9880 BTDocument113 pagesDehp 9880 BTrenatokomodorNo ratings yet
- Serato DJ 1.8.2 Software Manual - Portuguese BrazilDocument80 pagesSerato DJ 1.8.2 Software Manual - Portuguese BrazilSoares TecNo ratings yet
- Manual Lego DuploDocument8 pagesManual Lego DuploLordMarxNo ratings yet
- Catalogo Pioneer Linha2020 e 2021 1 Compactado 1Document60 pagesCatalogo Pioneer Linha2020 e 2021 1 Compactado 1Sergio SilvaNo ratings yet
- Como Baixar WhatsApp No Computador e Passar para o CelularDocument7 pagesComo Baixar WhatsApp No Computador e Passar para o Celularbreno_pacheco7649No ratings yet
- Ipod Classic 160GB Manual Do UtilizadorDocument83 pagesIpod Classic 160GB Manual Do UtilizadorRicardoBastosNo ratings yet
- Serato DJ 1.9.10 Software Manual - Portuguese Brazil PDFDocument83 pagesSerato DJ 1.9.10 Software Manual - Portuguese Brazil PDFMauricio José Pimenta FilhoNo ratings yet
- Manual (V8)Document90 pagesManual (V8)Debora Cristina ChinagliaNo ratings yet
- Usando Fones de Ouvido Da Apple Com Controle Remoto Com o Ipod Shuffle (3 Geração e Posterior)Document2 pagesUsando Fones de Ouvido Da Apple Com Controle Remoto Com o Ipod Shuffle (3 Geração e Posterior)Fernando LimaverdeNo ratings yet
- Pioneer - DeH3UBDocument70 pagesPioneer - DeH3UBMarcio BerezukNo ratings yet
- 8 Jogos de Treinamento Cerebral para A MemóriaDocument6 pages8 Jogos de Treinamento Cerebral para A MemóriaElianaReyssNo ratings yet
- Apostila+Atualizada+do+Curso+de+Celular+4 0Document60 pagesApostila+Atualizada+do+Curso+de+Celular+4 0Renato Sanches Ruiz75% (4)
- Dowload Vol 3 PDFDocument2 pagesDowload Vol 3 PDFFernando Oliveira0% (4)
- Som Honda New Fit P2Document8 pagesSom Honda New Fit P2AndreLuisLageRodriguesNo ratings yet
- Atalhos de Teclado Do Mac - Suporte Da AppleDocument7 pagesAtalhos de Teclado Do Mac - Suporte Da AppleAlessandro Santos VieiraNo ratings yet