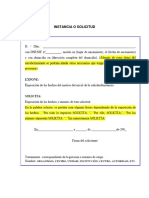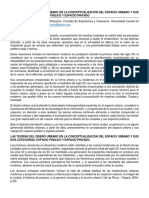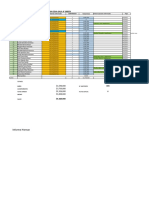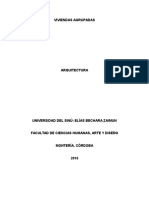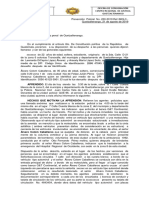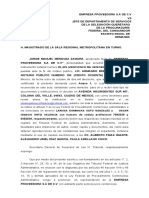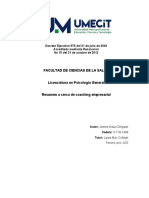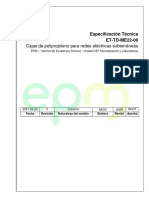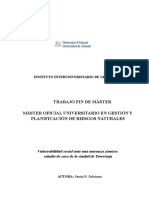Professional Documents
Culture Documents
Teoria Taller Excel Nivel Intermedio
Uploaded by
cmsv200 ratings0% found this document useful (0 votes)
36 views28 pagesCopyright
© © All Rights Reserved
Available Formats
DOCX, PDF, TXT or read online from Scribd
Share this document
Did you find this document useful?
Is this content inappropriate?
Report this DocumentCopyright:
© All Rights Reserved
Available Formats
Download as DOCX, PDF, TXT or read online from Scribd
0 ratings0% found this document useful (0 votes)
36 views28 pagesTeoria Taller Excel Nivel Intermedio
Uploaded by
cmsv20Copyright:
© All Rights Reserved
Available Formats
Download as DOCX, PDF, TXT or read online from Scribd
You are on page 1of 28
Herramientas de Datos
Ordenar Texto en Columnas
Es frecuente disponer de tablas que provienen de otras aplicaciones (contabilidad,
almacn, RRHH, etc.) y nos las dan en formato de texto, cdigo ASCII, o tambin llamado texto
plano. En estos casos es necesaria una conversin para poder trabajar en Excel. Lo que debemos
hacer es convertir ese texto plano en columnas de la hoja de clculo con las que podamos luego
trabajar.
Existen tres mtodos:
Trabajar con funciones de cadena. Son las que se encuentran dentro de la categora texto:
EXTRAE, IZQUIERDA, DERECHA, LARGO, VALOR, ....
Utilizar el asistente para convertir texto en columnas. Esta es la opcin que veremos en
este artculo.
Crear una macro. Esta opcin es adecuada para casos repetitivos en los que la macro ha de
adaptarse a las peculiaridades del texto que nos llega de otra aplicacin.
Quitar Duplicados
El comando Quitar duplicados elimina datos y valores que estn repetidos dentro de un
rango de filas en especfico. Se encuentra ubicado en la Cinta de opciones en la ficha Datos,
seccin Herramienta de datos tal como se ve en la imagen anexa:
Cuando quita valores duplicados, slo se afecta a los valores del rango de celdas o tabla.
No se modifica ni se mueve ningn otro valor fuera del rango de celdas o tabla.
Debido a que borra los datos de manera permanente, es buena idea copiar el rango
original de celdas o tabla en otra hoja de clculo o libro antes de quitar los valores duplicados.
Transponer Datos
Transponer datos en Excel es una tarea realmente sencilla si solo queremos transponer
una fila o una columna.
Para transponer una columna de datos a una fila o lo contrario (de fila a columna), debemos seguir
los siguientes pasos:
1. Seleccionar los datos de la columna/fila que queremos transponer.
2. Copiar la seleccin (Ctrl + C)
3. Seleccionamos la celda donde queremos transponer el primer valor.
4. Opcin del men. Edicin Pegado especial, nos aparecer la ventana con las
opciones de pegado especial.
5. Seleccionamos la opcin de Transponer y pulsamos aceptar.
Ordenar Datos
Excel permite trabajar con listados o bases de datos y entre otras funciones puedes
ordenar los datos de tus listas. Al ordenar los datos contenidos en una hoja de Excel podemos
llegar a comprender mejor la informacin. Los comandos de orden en Excel nos permiten ordenar
los datos de manera ascendente y descendente.
Podemos ordenar los datos de manera rpida utilizando los comandos A-Z y Z-A.
Solamente selecciona una celda que pertenezca a la columna por la que se realizar el
ordenamiento y selecciona la opcin Ordenar de A-Z (ascendente) o la opcin Ordenar de Z-
A(descendente) que son parte del men desplegable del botn Ordenar y filtrar de la ficha Inicio.
Estos mismos comandos los puedes encontrar en la ficha Datos como parte del
grupo Ordenar y filtrar.
Ordenar por ms de una columna
Si quieres ordenar los datos por ms de una columna puedes utilizar el comando Orden
personalizado que tambin encuentras en el men desplegable del botn Ordenar y filtrar en la
ficha Inicio. Este comando mostrar el cuadro de dilogo Ordenar el cual nos permitir especificar
todas las columnas por las que deseamos ordenar los datos.
De la lista Ordenar por selecciona la columna por la que se ordenar y de la lista Criterio
de ordenacin elige el tipo de ordenamiento ya sea ascendente o descendente. Para agregar una
columna adicional debes oprimir el botn Agregar nivel y de nuevo especificar los valores para
cada una de las listas. Al pulsar el botn Aceptar se aplicar el orden especificado para cada una
de las columnas.
Bsqueda y Sustitucin de Datos
Buscar y Reemplazar (Ctrl+L) es tal vez una de las funcionalidades menos apreciadas por
los usuarios de Excel. Esta funcionalidad nos permite ahorrar mucho tiempo y no poco dolores de
cabeza usndola con un poco de imaginacin. Una posibilidad es hacerlo manualmente, lo cual no
slo es tedioso sino que puede conducirnos a cometer errores. Con Buscar y Reemplazar es
cuestin de segundos.
Filtrado de Datos
Filtrar datos de un rango o una tabla
El filtrado de datos es una manera fcil y rpida de buscar un subconjunto de datos en un
rango de celdas o una tabla y trabajar en l. Por ejemplo, puede filtrar los datos para ver
nicamente los valores que especifique, filtrar los datos para ver el valor mximo y el valor mnimo
o filtrar los datos para ver rpidamente valores duplicados.
Despus de filtrar datos en un rango de celdas o en una tabla, puede volver a aplicar un
filtro para obtener resultados actualizados, o borrar un filtro para volver a mostrar todos los datos.
Para comenzar rpidamente con el filtrado, seleccione por lo menos una celda en un rango
o en una tabla de Excel y, a continuacin, haga clic en el botn Filtro (grupo Ordenar y filtrar de la
ficha Datos).
Los datos filtrados solamente muestran las filas que cumplen los criterios que haya
especificado y ocultan las filas que no desea ver. Tras filtrar los datos, puede copiar, buscar,
modificar, aplicar formato, representar mediante grficos e imprimir el subconjunto de datos
filtrados sin tener que volver a organizarlo ni moverlo.
Tambin puede filtrar por ms de una columna. Los filtros son aditivos, lo que significa que
cada filtro adicional se basa en el filtro actual y adems reduce el subconjunto de datos
mostrados.
Nota Cuando se usa el cuadro de dilogo Buscar para buscar datos filtrados, solo se busca en los
datos que se muestran; no se busca en los datos que no se muestran. Para buscar en todos los
datos, se deben borrar todos los filtros.
Los tres tipos de filtros
Con el filtro automtico puede crear tres tipos de filtros: por una lista de valores, por un
formato o por criterios. Estos tipos de filtro se excluyen mutuamente para cada rango de celdas o
tabla de columna. Por ejemplo, puede filtrar por color de celda o por una lista de nmeros, pero
no por ambos; puede filtrar por icono o por un filtro personalizado, pero no por ambos.
Volver a aplicar un filtro
Para determinar si se ha aplicado algn filtro, observe el icono del encabezado de columna:
Una flecha desplegable significa que el filtrado est habilitado pero no aplicado.
Sugerencia Cuando se mantiene el mouse sobre el encabezado de una columna con el
filtrado habilitado pero no aplicado, se muestra una informacin en pantalla (Mostrar
todo).
Un botn Filtro significa que se ha aplicado un filtro.
Sugerencia Cuando se mantiene el mouse sobre el encabezado de una columna filtrada,
una informacin en pantalla muestra el filtro que se ha aplicado a la columna, por
ejemplo, "Igual que una celda de color rojo" o "Mayor que 150".
Cuando se vuelve a aplicar un filtro, aparecen resultados distintos por las razones
siguientes:
Se han agregado datos, se han eliminado o se han modificado en el rango de celdas en la
columna de tabla.
El filtro es un filtro de hora y fecha dinmica, como Hoy, Esta semana o Hasta la fecha.
Los valores devueltos por una frmula han cambiado y la hoja de clculo se ha actualizado.
No mezcle formatos de almacenamiento
Para obtener los mejores resultados, no mezcle formatos de almacenamiento, como texto
y nmeros o nmeros y fecha, en la misma columna, puesto que para cada columna solamente
hay disponible un tipo de comando de filtro. Si hay una mezcla de formatos de almacenamiento en
una columna, el comando que se muestra es el formato de almacenamiento que se repite ms.
Por ejemplo, si la columna contiene tres valores almacenados como nmero y cuatro como texto,
el comando de filtro que se muestra es Filtros de texto.
Funciones
CONTAR.SI
La funcin CONTAR.SI cuenta el nmero de celdas dentro de un rango que cumplen un
solo criterio especificado por el usuario. Por ejemplo, puede contar todas las celdas que
comienzan con cierta letra, o bien todas las celdas que contienen un nmero mayor o menor que
un nmero especificado por el usuario. Por ejemplo, suponga que tiene una hoja de clculo que
contiene una lista de tareas en la columna A y el primer nombre de la persona asignada a cada
tarea en la columna B. Puede usar la funcin CONTAR.SI para contar cuntas veces aparece el
nombre de una persona en la columna B y, de esa forma, determinar cuntas tareas tiene
asignadas.
CONTAR.SI.CONJUNTO
La funcin CONTAR.SI.CONJUNTO en Excel nos permite contar los elementos de un rango
que cumplen con los criterios definidos. Esta funcin nos permite especificar hasta 127 criterios.
La funcin CONTAR.SI.CONJUNTO tiene dos argumentos obligatorios y los dems opcionales.
Rango_criterios1 (obligatorio): El rango de celdas que ser evaluado con el Criterio1.
Criterio1 (obligatorio): El criterio con que se evaluar el Rango_criterios1.
Rango_criterios2 (opcional): El rango de celdas que ser evaluado con el Criterio2.
Criterio2 (opcional): El criterio que evaluar el Rango_criterios2.
A partir del Rango_criterios2, todos los argumentos son opcionales y se permiten hasta 127 rangos
y criterios a evaluar por la funcin CONTAR.SI.CONJUNTO. Cada rango especificado debe tener la
misma cantidad de filas (o columnas) que los anteriores.
BUSCARV o CONSULTAV
Si posees un conjunto de datos y necesitas extraer algn valor basndote slo en un
campo de referencia, puedes utilizar la funcin de Excel
BUSCARV. El significado de la V en el
nombre de la funcin refiere a que hace una bsqueda vertical (en Excel 2010 esta funcin cambio
de nombre a CONSULTAV); en la imagen anexa podrs observar de forma sencilla cual es la
sintaxis de esta funcin que puedes encontrar dentro del grupo de funciones de Bsqueda y
Referencia de Excel.
Sintaxis de la funcin de Excel BUSCARV
Vindola desde un punto de vista ms simple la funcin BUSCARV se puede traducir en:
=BUSCARV(Qu criterio referencial deseas buscar?;Dnde buscas ese criterio referencial?;El
valor de qu columna quieres que te muestre?;Quieres que el valor sea exacto o aproximado?).
Estructura de la funcin de Excel BUSCARV
Valor_buscado: se entiende como el criterio que se va a buscar en la primera columna de la matriz
de tabla. Valor_buscado puede ser un valor o una referencia. Si valor_buscado es inferior al menor
de los valores de la primera columna de matriz_buscar_en, BUSCARV devuelve al valor de error
#N/A.
Matriz_buscar_en: Dos o ms columnas de datos. Usa una referencia a un rango o un nombre de
rango. Los valores de la primera columna de matriz_buscar_en son los valores que busca
valor_buscado.
Es importante resaltar que al momento de seleccionar la matriz donde buscaremos la
informacin, el valor referencial debe estar en la primera columna.
Estos valores pueden ser texto, nmeros o valores lgicos. Las maysculas y minsculas
del texto son equivalentes
Indicador_columnas: Es el valor del nmero de columna de matriz_buscar_en desde la
cual debe devolverse el valor coincidente. Si el argumento indicador_columnas es igual a
1, la funcin devuelve el valor de la primera columna del argumento matriz_buscar_en; si
el argumento indicador_columnas es igual a 2, devuelve el valor de la segunda columna de
matriz_buscar_en y as sucesivamente. Si indicador_columnas es:
Si es inferior a 1, la funcin Excel BUSCARV devuelve al valor de error #VALUE!
Si es superior al nmero de columnas de matriz_buscar_en, funcin Excel
BUSCARV devuelve el error #REF!
Ordenado: Es el valor lgico que especifica si la funcin Excel BUSCARV va a buscar una
coincidencia exacta o aproximada:
Si se omite o es VERDADERO, se devolver una coincidencia exacta o aproximada. Si no
localiza ninguna coincidencia exacta, devolver el siguiente valor ms alto inferior a
valor_buscado.
Los valores de la primera columna de matriz_buscar_en deben estar clasificados segn un
criterio de ordenacin ascendente; en caso contrario, es posible que la funcin Excel
BUSCARV no devuelva el valor correcto. Para obtener ms informacin.
Si es FALSO, la funcin Excel BUSCARV slo buscar una coincidencia exacta. En este caso,
no es necesario ordenar los valores de la primera columna de matriz_buscar_en. Si hay
dos o ms valores en la primera columna de matriz_buscar_en, se utilizar el primer valor
encontrado. Si no se encuentra una coincidencia exacta, se devolver el valor de error
#N/A.
BUSCARH o CONSULTAH
Si posees un conjunto de datos y necesitas obtener un valor basndote slo en un campo
de referencia, puedes utilizar la funcin de Excel
BUSCARH.
Usa BUSCARH cuando los valores de comparacin se encuentren en una fila en la parte
superior de una tabla de datos y deseas encontrar informacin que se encuentre dentro de un
nmero especificado de filas, el significado de la H en la funcin es horizontal, en la
imagen anexa podrs observar de forma sencilla la sintaxis de esta funcin que puedes encontrar
dentro del grupo de funciones de Bsqueda y Referencia.
Sintaxis de la funcin de Excel BUSCARH:
Vindola desde un punto de vista ms sencillo la funcin BUSCARH se puede traducir en:
=BUSCARH(Qu valor referencial deseas?;Dnde buscas ese valor referencial?;El valor de qu
fila quieres que te muestre?;Quieres que el valor sea exacto o aproximado?)
Estructura de la funcin BUSCARH
Valor_buscado: es el valor que se busca en la primera fila de la tabla. Valor_buscado puede ser un
valor, una referencia o una cadena de texto.
Matriz_buscar_en: es una tabla de informacin en la que se buscan los datos. Utilice una
referencia a un rango o el nombre de un rango.
Puntos a considerar:
Los valores de la primera fila del argumento matriz_buscar_en pueden ser texto, nmeros
o valores lgicos.
Si ordenado es VERDADERO, los valores de la primera fila de matriz_buscar_en deben
colocarse en orden ascendente: -2, -1, 0, 1, 2, , A-Z, FALSO, VERDADERO; de lo
contrario, BUSCARH puede devolver un valor incorrecto. Si ordenado es FALSO, no es
necesario ordenar matriz_buscar_en.
El texto en maysculas y en minsculas es equivalente.
Ordena los valores en orden ascendente, de izquierda a derecha. Para obtener ms
informacin
Indicador_filas: es el nmero de fila en matriz_buscar_en desde el cual debe devolverse
el valor coincidente.
Si indicador_filas es 1, devuelve el valor de la primera fila en matriz_buscar_en;
Si indicador_filas es 2, devuelve el valor de la segunda fila en matriz_buscar_en y as
sucesivamente.
Si indicador_filas es menor que 1, BUSCARH devuelve el valor de error #VALOR!;
Si indicador_filas es mayor que el nmero de filas en matriz_buscar_en,
BUSCARH devuelve el valor de error #REF!
Ordenado: es un valor lgico que especifica si BUSCARH debe localizar una coincidencia
exacta o aproximada. Si es VERDADERO o se omite, devolver una coincidencia
aproximada. Es decir, si no encuentra ninguna coincidencia exacta, devolver el siguiente
valor mayor que sea inferior a valor_buscado. Si es FALSO, BUSCARH encontrar una
coincidencia exacta. Si no encuentra ninguna, devolver el valor de error #N/A.
Tomen en cuenta:
Si BUSCARH no logra encontrar valor_buscado, utiliza el mayor valor que sea menor que
valor_buscado.
Si valor_buscado es menor que el menor valor de la primera fila de matriz_buscar_en,
BUSCARH devuelve el valor de error #N/A.
Si Ordenado es FALSO y valor_buscado es un valor de texto, se pueden usar los caracteres
comodn de signo de interrogacin (?) y asterisco (*) en el argumento valor_buscado. El
signo de interrogacin corresponde a un solo carcter cualquiera y el asterisco equivale a
cualquier secuencia de caracteres. Si lo que desea buscar es un signo de interrogacin o un
asterisco, escriba una tilde (~) antes del carcter.
CONCATENAR
La funcin CONCATENAR une hasta 255 cadenas de texto en una sola. Los elementos que
se unirn pueden ser texto, nmeros, referencias de celda o una combinacin de estos elementos.
Por ejemplo, si la hoja de clculo contiene el nombre de una persona en la celda A1 y el apellido
en la celda B1, ambos valores se pueden combinar en otra celda mediante la frmula siguiente:
=CONCATENAR(A1;" ";B1)
El segundo argumento del ejemplo (" ") es un carcter de espacio. Todos los caracteres de
espacio o puntuacin que desee que aparezcan en el argumento, debe especificarlos como un
argumento entre comillas.
Sintaxis
CONCATENAR(texto1; [texto2]; ...)
La sintaxis de la funcin CONCATENAR tiene los siguientes argumentos:
Texto1 Obligatorio. El primer elemento de texto que se concatenar.
Texto2; ... Opcional. Elementos de texto adicionales, hasta un mximo de 255 elementos. Deben
estar separados con punto y coma.
SI
La funcin SI devuelve un valor si una condicin especificada se evala como VERDADERO
y otro valor si se evala como FALSO. Por ejemplo, la frmula =SI(A1>10,"Ms de 10","10 o
menos") devuelve "Ms de 10" si A1 es mayor que 10 y "10 o menos" si A1 es menor o igual que
10.
Sintaxis
SI(prueba_lgica; [valor_si_verdadero]; [valor_si_falso])
La sintaxis de la funcin SI tiene los siguientes argumentos:
Prueba_lgica Obligatorio. Cualquier valor o expresin que pueda evaluarse como VERDADERO o
FALSO. Por ejemplo, A10=100 es una expresin lgica; si el valor de la celda A10 es igual a 100, la
expresin se evala como VERDADERO. De lo contrario, se evaluar como FALSO. Este argumento
puede utilizar cualquier operador de comparacin.
Valor_si_verdadero Opcional. El valor que desea que se devuelva si el argumento prueba_lgica
se evala como VERDADERO. Por ejemplo, si el valor de este argumento es la cadena de texto
"Dentro de presupuesto" y el argumento prueba_lgica se evala como VERDADERO, la funcin SI
muestra el texto "Dentro de presupuesto". Si el argumento prueba_lgica se evala como
VERDADERO y el argumento valor_si_verdadero se omite (es decir, despus de prueba_lgica
solamente hay un punto y coma), la funcin SI devuelve 0 (cero). Para mostrar la palabra
VERDADERO, utilice el valor lgico VERDADERO para el argumento valor_si_verdadero.
Valor_si_falso Opcional. El valor que desea que se devuelva si el argumento prueba_lgica se
evala como FALSO. Por ejemplo, si el valor de este argumento es la cadena de texto "Presupuesto
excedido" y el argumento prueba_lgica se evala como FALSO, la funcin SI devuelve el texto
"Presupuesto excedido". Si prueba_lgica se evala como FALSO y el argumento valor_si_falso se
omite (es decir, despus del argumento valor_si_verdadero no hay un punto y coma), la funcin SI
devuelve el valor lgico FALSO. Si prueba_lgica se evala como FALSO y se omite el valor del
argumento valor_si_falso (es decir, en la funcin SI no hay un punto y coma despus del
argumento valor_si_verdadero), la funcin SI devuelve el valor 0 (cero).
Macros
Las macros de Excel nos permiten automatizar tareas que realizamos cotidianamente de
manera que podamos ser ms eficientes en nuestro trabajo. Una macro no es ms que una serie
de comandos o instrucciones que permanecen almacenados dentro de Excel y que podemos
ejecutar cuando sea necesario y cuantas veces lo deseemos.
Grabacin de Macros
Si hay tareas de Microsoft Excel que realiza reiteradamente, puede grabar una macro para
automatizarlas. Una macro es una accin o un conjunto de acciones que se puede ejecutar todas
las veces que desee. Cuando se crea una macro, se graban los clics del mouse y las pulsaciones de
las teclas. Despus de crear una macro, puede modificarla para realizar cambios menores en su
funcionamiento.
Imagine que todos los meses crea un informe para el gerente del departamento contable. Desea
que los nombres de los clientes con cuentas vencidas aparezcan en rojo y en negrita. Puede crear y
luego ejecutar una macro que aplique rpidamente estos cambios de formato en las celdas
seleccionadas.
Cmo?
Antes de grabar una macro
Compruebe que se muestra la ficha Programador en la cinta de opciones. Dado que la
ficha Programador no se muestra de manera predeterminada, haga lo siguiente:
Haga clic en la pestaa Archivo, elija Opciones y, a continuacin, haga clic en la categora
Personalizar cinta de opciones.
En Personalizar cinta de opciones, en la lista Fichas principales, haga clic en Programador
y, a continuacin, haga clic en Aceptar.
Grabe una macro.
En el grupo Cdigo en la pestaa Programador, haga clic en Grabar macro y luego haga clic
en Aceptar para comenzar a grabar.
Realice algunas acciones en la hoja de clculo como escribir algn texto, seleccionar
algunas columnas o filas o rellenar con algunos datos.
En el grupo Cdigo en la pestaa Programador, haga clic en Detener grabacin.
Examine la macro y prubela.
Al modificar la macro que ha grabado, puede aprender un poco acerca del lenguaje de
programacin Visual Basic.
Para editar una macro, en el grupo Cdigo en la pestaa Programador, haga clic en Macros,
seleccione el nombre de la macro que ha grabado y haga clic en Editar. Esta accin har que se
inicie el Editor de Visual Basic.
Observe el cdigo y vea de qu manera las acciones que ha grabado aparecen como cdigo. Es
probable que entienda bien algo del cdigo y que otra parte le resulte un poco misteriosa.
Experimente con el cdigo, cierre el Editor de Visual Basic y ejecute la macro nuevamente. Esta vez
observe si sucede algo distinto.
Ejecucin de Macros
Existen varias maneras de ejecutar una macro en Microsoft Excel. Una macro es una
accin o un conjunto de acciones que permiten automatizar tareas. Las macros se graban en el
lenguaje de programacin de Visual Basic para Aplicaciones. Para ejecutar una macro, se hace clic
en el comando Macros de la cinta de opciones (fichaProgramador, grupo Cdigo). En funcin de
cmo se haya asignado la ejecucin de una macro, para ejecutar la macro tambin se podr usar
un mtodo abreviado de combinacin con la tecla CTRL, o se podr hacer clic en la barra de
herramientas de acceso rpido o en un grupo personalizado de la cinta de opciones, o en una rea
de un objeto, grfico o control. Adems, una macro se puede ejecutar automticamente al abrirse
un libro.
Nota Cuando se establece el nivel de seguridad de la macro en Excel en Deshabilitar todas las
macros sin notificacin, Excel ejecuta nicamente aquellas macros que estn firmadas
digitalmente o almacenadas en una ubicacin de confianza, como la carpeta de inicio de Excel del
equipo. Si la macro que desea ejecutar no est firmada digitalmente o no se encuentra en
una ubicacin de confianza, puede cambiar temporalmente el nivel de seguridad para habilitar
todas las macros.
Ejecutar una macro mediante un mtodo abreviado de combinacin con la tecla CTRL
Ejecutar una macro mediante un botn de la barra de tareas de inicio rpido
Ejecutar una macro mediante un botn en un grupo personalizado de la cinta de opciones
Ejecutar una macro mediante un rea en un objeto grfico
Ejecutar una macro
Si la pestaa Programador no est disponible, haga lo siguiente para mostrarla:
o Haga clic en la pestaa Archivo, elija Opciones y, a continuacin, haga clic en la
categora Personalizar cinta de opciones.
o En la lista Fichas principales, active la casilla de verificacin Programador y haga
clic en Aceptar.
Para establecer el nivel de seguridad de manera que estn habilitadas temporalmente
todas las macros, haga lo siguiente:
En la pestaa Programador, en el grupo Cdigo, haga clic en Seguridad de macros.
En la categora Configuracin de macros, en Configuracin de macros, haga clic
en Habilitar todas las macros (no recomendado; puede ejecutarse cdigo posiblemente
peligroso) y, a continuacin, haga clic en Aceptar.
Nota Para ayudar a evitar que se ejecute cdigo potencialmente peligroso,
recomendamos que vuelva a cualquiera de las configuraciones que deshabilitan todas las
macros cuando termine de trabajar con las macros.
Abra el libro que contiene la macro.
En la ficha Programador, en el grupo Cdigo, haga clic en Macros.
En el cuadro Nombre de la macro, haga clic en la macro que desea ejecutar.
Siga uno de los procedimientos siguientes:
Para ejecutar una macro en un libro de Excel, haga clic en Ejecutar.
Sugerencia Tambin puede presionar CTRL+F8 para ejecutar la macro. Puede
interrumpir la ejecucin de la macro presionando ESC.
Para ejecutar una macro desde un mdulo de Microsoft Visual Basic para Aplicaciones
(VBA), haga clic en Editar y, en el men Ejecutar, haga clic en Ejecutar Sub/UserForm ,
o presiones F5.
Ejecutar una macro presionando una combinacin de teclas de mtodo abreviado con CTRL
Si la pestaa Programador no est disponible, haga lo siguiente para mostrarla:
o Haga clic en la pestaa Archivo, elija Opciones y, a continuacin, haga clic en la
categora Personalizar cinta de opciones.
o En la lista Fichas principales, active la casilla de verificacin Programador y haga
clic en Aceptar.
En la ficha Programador, en el grupo Cdigo, haga clic en Macros.
En el cuadro Nombre de la macro, haga clic en la macro a la que desea asignar una
combinacin de teclas con CTRL.
Haga clic en Opciones.
Aparecer el cuadro de dilogo Opciones de la macro.
En el cuadro Tecla de mtodo abreviado, escriba cualquier letra minscula o mayscula
que desee usar.
Nota La tecla de mtodo abreviado invalidar a cualquier tecla de mtodo abreviado
predeterminada equivalente en Excel mientras est abierto el libro que contiene la macro.
Para obtener una lista de teclas de mtodo abreviado que usen la tecla CTRL y que ya
estn asignadas en Excel, vea el tema sobre teclas de funcin y de mtodo abreviado de
Excel.
Escriba una descripcin de la macro en el cuadro Descripcin.
Haga clic en Aceptar para guardar los cambios y, a continuacin, en Cancelar para cerrar el
cuadro de dilogo Macro.
Ejecutar una macro haciendo clic en un botn de la barra de herramientas de acceso rpido
Para agregar un botn a la barra de herramientas de acceso rpido para que ejecute una macro,
haga lo siguiente:
Haga clic en la pestaa Archivo, elija Opciones y haga clic en Barra de herramientas de
acceso rpido.
En la lista Comandos disponibles en, seleccione Macros.
En la lista, haga clic en la macro que cre y, a continuacin, en Agregar.
Para cambiar la imagen del botn de la macro, seleccione la macro en el cuadro al que la
agreg y haga clic en Modificar.
En Smbolo, haga clic en la imagen de botn que desea.
Para cambiar el nombre de la macro que aparece al posicionar el cursor sobre el botn,
escriba el nombre que desea en el cuadro Nombre para mostrar.
Haga clic en Aceptar para agregar el botn de la macro a la barra de herramientas de
acceso rpido.
En la Barra de herramientas de acceso rpido, haga clic en el botn de la macro que
acaba de agregar.
Tablas Dinmicas
Creacin de Tablas Dinmicas
Una tabla dinmica consiste en el resumen de un conjunto de datos, atendiendo a varios
criterios de agrupacin, representado como una tabla de doble entrada que nos facilita la
interpretacin de dichos datos. Es dinmica porque nos permite ir obteniendo diferentes totales,
filtrando datos, cambiando la presentacin de los datos, visualizando o no los datos origen, etc.
Crear una tabla dinmica en Excel 2010
Haz clic sobre cualquier celda de la tabla de datos que se desea considerar en la nueva tabla
dinmica.
Ahora selecciona el comando Tabla dinmica que se encuentra dentro del grupo Tablas de la ficha
Insertar.
Se mostrar el cuadro de dilogo Crear tabla dinmica. Si es necesario podrs ajustar el rango de
datos que se considerar en la tabla dinmica.
En este mismo cuadro de dilogo se puede elegir si se desea colocar la tabla dinmica en una
nueva hoja de Excel o en una ya existente. Haz clic en el botn Aceptar y se crear la nueva tabla
dinmica.
Excel agregar en la parte izquierda del libro la tabla dinmica y en la parte derecha la lista de
campos. Esta lista de campos est dividida en dos secciones, primero la lista de todos los campos
de los cuales podremos elegir y por debajo una zona a donde arrastraremos los campos que darn
forma al reporte ya sea como columna, fila, valor o como un filtro.
Para completar la tabla dinmica debemos arrastrar los campos al rea correspondiente.
Siguiendo el ejemplo propuesto del artculo anterior, colocar como columna el campo Producto y
como fila al campo Ciudad. Finalmente como valores colocar el campo Ventas.
De manera predeterminada Excel aplica la funcin SUMA a los valores y la tabla dinmica que
resulta despus de hacer esta configuracin es la siguiente:
Utilizando una tabla dinmica fue posible crear un reporte de una manera fcil y sin la necesidad
de utilizar frmulas.
Creacin de Graficas Dinmicas
Un grfico dinmico es un grfico que est basado en los datos de una tabla dinmica y
que se ajusta automticamente al aplicar cualquier filtro sobre la informacin. Con este tipo de
grfico podrs ayudar en la compresin de los datos de una tabla dinmica.
Cmo crear un grfico dinmico en Excel
Para crear un grfico dinmico debes hacer clic sobre cualquier celda de la tabla dinmica
que servir como base del grfico y posteriormente hacer clic sobre el comando Grfico dinmico
que se encuentra dentro del grupo Herramientas de la ficha Opciones.
Se mostrar el cuadro de dilogo Insertar grfico de donde podrs seleccionar el tipo de grfico
que deseas utilizar.
Una vez que has seleccionado el grfico adecuado Excel lo insertar en la hoja de trabajo. El
grfico se modifica al momento de aplicar algn filtro sobre la tabla dinmica:
De igual manera puedes filtrar la informacin utilizando los botones de filtrado que aparecen
dentro del grfico dinmico:
Filtros y Segmentacin de Datos en Tablas Dinmicas
La segmentacin de datos en tablas dinmicas es una nueva caracterstica de Excel 2010
que permite hacer un filtrado de los datos dentro de una tabla dinmica. De esta manera puedes
filtrar fcilmente la informacin por ms de una columna.
En primer lugar debes hacer clic sobre cualquier celda de la tabla dinmica y posteriormente en la
ficha Opciones y dentro del grupo Ordenar y filtrar debers hacer clic sobre el comando Insertar
Segmentacin de datos.
Excel mostrar el cuadro de dilogo Insertar segmentacin de datos.
En este cuadro debers seleccionar los campos que deseas utilizar como filtros en la tabla
dinmica y Excel colocar un filtro para cada campo seleccionado:
Para filtrar la informacin de la tabla dinmica es suficiente con hacer clic sobre cualquiera de las
opciones del filtro.
Excel ajustar la informacin de la tabla dinmica de acuerdo a las opciones seleccionadas.
Para mostrar de nuevo toda la informacin puedes hacer clic en el botn Borrar filtro que se
encuentra en la esquina superior derecha de cada panel.
Podrs agregar tantos filtros como campos disponibles tengas en la tabla dinmica, lo cual
te permitir hacer un buen anlisis de la informacin.
Eliminar una Tabla Dinmica
Eliminar un informe de tabla dinmica o grfico dinmico
Eliminar un informe de tabla dinmica
Haga clic en el informe de tabla dinmica que desee eliminar.
De esta forma, se muestran las Herramientas de tabla dinmica y se agregan las
fichas Opciones y Diseo.
En la pestaa Opciones, en el grupo Acciones, haga clic en Seleccionar y, a continuacin,
en Toda la tabla dinmica.
Presione SUPR.
Nota Eliminar un informe de tabla dinmica asociado con un informe de grfico
dinmico convierte dicho informe de grfico dinmico en un grfico estndar que ya no se
puede dinamizar ni actualizar.
Eliminar un informe de grfico dinmico
Haga clic en el informe de grfico dinmico que desee eliminar.
Presione SUPR.
Nota Eliminar un informe de grfico dinmico no elimina el informe de tabla dinmica asociado.
Graficas
Tipos de Graficas
Microsoft Excel admite muchos tipos de grfico para ayudarlo a mostrar los datos de forma
comprensible para su audiencia. Cuando crea un grfico o cambia el tipo de uno existente, ya sea
en Microsoft Excel o en otros programas de Microsoft Office como Microsoft Word, Microsoft
PowerPoint o Microsoft Outlook, puede seleccionar uno de siguientes los tipos de grficos.
Grficos de columnas
Grficos de lneas
Grficos circulares
Grficos de barras
Grficos de rea
Grficos de tipo XY (Dispersin)
Grficos de cotizaciones
Grficos de superficie
Grficos de anillos
Grficos de burbujas
Grficos radiales
Creacin de Graficas
Lo primero que debes hacer para crear un grfico en Excel es organizar los datos que
deseas trazar. Es decir, acomodar los datos en columnas y filas de manera que Excel pueda
entender la informacin y crear el grfico.
Observa el siguiente ejemplo de datos:
Una vez organizada la informacin debes seleccionar el rango completo para indicar a
Excel que trazar el grfico utilizando como base dicha informacin:
Crear un grfico en Excel
El siguiente paso para crear un grfico en Excel es ir a la ficha Insertar, y dentro del
grupo Grficos hacer clic en el tipo de grfico que has decidido crear. Para este ejemplo he
decidido crear un grfico de columnas por lo que har clic sobre Columna y seleccionar la
primera de las opciones:
Justo despus de haber seleccionado el grfico que deseas Excel lo incrustar en la hoja:
Este grfico ha sido creado con las opciones predeterminadas de Excel, pero pronto aprenderemos
a modificarlas y poder agregar caractersticas adicionales al grfico.
Dar Formato a Graficas
Al seleccionar un grfico de Excel se muestra la ficha contextual Formato la cual contiene una gran
cantidad de comandos que permiten aplicar un formato a cualquier parte del grfico. Para poder
aplicar el formato debes seleccionar primero la parte del grfico que deseas modificar.
Seleccionar un elemento de grfico
Mi recomendacin es utilizar la lista desplegable de elementos de grfico que se encuentra en la
ficha Formato dentro del grupo Seleccin actual:
Como puedes observar, esta lista contiene todos y cada uno de los elementos de tu
grfico. Al hacer clic sobre cualquiera de los elementos de la lista se mostrarn unos controladores
de seleccin alrededor del elemento para indicar que ha sido seleccionado.
Aparte de este mtodo de seleccin a travs de la lista de elementos, tambin puedes
seleccionar cualquier parte de un grfico haciendo clic directamente sobre dicho elemento lo cual
colocar los mismos controladores de seleccin que acabas de observar.
Dar formato a un elemento de grfico de Excel
Ahora que el elemento ya ha sido seleccionado, puedes hacer cualquier cambio de
formato a travs de los comandos de la ficha Formato y solamente se aplicarn al elemento recin
seleccionado. Para este ejemplo har clic sobre uno de los Estilos de forma predeterminados:
Al ejecutar el comando Excel aplicar de inmediato el formato correspondiente al
elemento de grfico seleccionado:
Puedes modificar los contornos, el color de relleno, aplicar estilos de WordArt y algunos
efectos de formas. Solamente asegrate de tener seleccionado el elemento adecuado antes de
aplicar el formato. Debes tener cuidado al estar haciendo estos cambios porque al seleccionar un
elemento de grfico lo puedes eliminar fcilmente con tan solo oprimir la tecla Suprimir.
You might also like
- Clase 5. TSH Definición, Caracterización y Evaluación. 2018Document28 pagesClase 5. TSH Definición, Caracterización y Evaluación. 2018Natalie Zapata100% (3)
- Evaluación debate 40cDocument1 pageEvaluación debate 40cmo_andrade50% (2)
- Tipos de Documentos AdministrativosDocument44 pagesTipos de Documentos AdministrativosPiva Binlex100% (2)
- Preguntas y Respuestas DermatologiaDocument5 pagesPreguntas y Respuestas DermatologiaNicanor UribeNo ratings yet
- Las Teorías Del Diseño Urbano en La Conceptualización Del Espacio Urbano y Sus Dos CategoríasDocument12 pagesLas Teorías Del Diseño Urbano en La Conceptualización Del Espacio Urbano y Sus Dos CategoríasSteevinson PatrickNo ratings yet
- Ordinario Laboral NuevoDocument6 pagesOrdinario Laboral NuevolibnyNo ratings yet
- Trabajo Social ComunitarioDocument5 pagesTrabajo Social ComunitarioDahiana LopezNo ratings yet
- Probabilidad Apuntes Completos DefDocument77 pagesProbabilidad Apuntes Completos DefLeslie TrejoNo ratings yet
- Entre NadorDocument6 pagesEntre NadorRuby Milena Henao RodriguezNo ratings yet
- Control Cena GalaDocument5 pagesControl Cena GalaVictor Manuel Perez CastilloNo ratings yet
- Borrador Entrega 2Document38 pagesBorrador Entrega 2Natalia SuarezNo ratings yet
- Garantías de Seguridad JurídicaDocument25 pagesGarantías de Seguridad JurídicaalejandraNo ratings yet
- Viviendas agrupadas: arquitectura, normas y calidad de vidaDocument4 pagesViviendas agrupadas: arquitectura, normas y calidad de vidaOscar David Guzman SeguraNo ratings yet
- Elefantes TelefonicosDocument8 pagesElefantes TelefonicosJuan RizzoNo ratings yet
- Morat en Córdoba EnterticketDocument1 pageMorat en Córdoba EnterticketSergio Martínez OrtizNo ratings yet
- Solidworks Composer CWDocument4 pagesSolidworks Composer CWJosephRomeraloNo ratings yet
- Prevención Policial de Caso HipotéticoDocument2 pagesPrevención Policial de Caso HipotéticopedroNo ratings yet
- Escrito Inicial de Demanda Jca (Multa)Document13 pagesEscrito Inicial de Demanda Jca (Multa)Arturo TapiaNo ratings yet
- Catalogo de ZaraDocument35 pagesCatalogo de ZaraFelix docando sánchezNo ratings yet
- Resumen Coaching EmpresarialDocument5 pagesResumen Coaching EmpresarialJames Arauz DelgadoNo ratings yet
- VERTEBROMEDULARDocument2 pagesVERTEBROMEDULARls0894012021No ratings yet
- Libreta Virtual 2020 Secundaria 1 y 2Document5 pagesLibreta Virtual 2020 Secundaria 1 y 2susan rodasNo ratings yet
- La Importancia Del Pensamiento CríticoDocument22 pagesLa Importancia Del Pensamiento CríticoCinthia ReyesNo ratings yet
- Duelo Complicado Por La Muerte de Un Hijo: Presentación de Un CasoDocument8 pagesDuelo Complicado Por La Muerte de Un Hijo: Presentación de Un CasoSonia Sousa MeliaNo ratings yet
- EQU 2010432 Control de Calidad 2020 MarinillaDocument21 pagesEQU 2010432 Control de Calidad 2020 MarinillaGestion Biomedica Prosalco IPSNo ratings yet
- Cómo evaluar la estrategia MEROPDocument4 pagesCómo evaluar la estrategia MEROPIsaac SalinasNo ratings yet
- Calendario Gregoriano y Nacimiento de JesúsDocument3 pagesCalendario Gregoriano y Nacimiento de JesúsMiguel Ángel Parra Bedrán100% (1)
- Cajas de Polipropileno para Redes Eléctricas SubterráneasDocument6 pagesCajas de Polipropileno para Redes Eléctricas SubterráneasRaul Fernando Fontecha PenaNo ratings yet
- Vulnerabilidad Social Ante Una Amenaza SísmicaDocument83 pagesVulnerabilidad Social Ante Una Amenaza SísmicajoaojosevieiraNo ratings yet
- Fotografia Reseña HistoricaDocument5 pagesFotografia Reseña HistoricaTeresaNo ratings yet