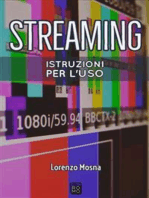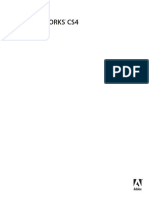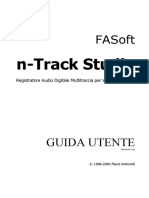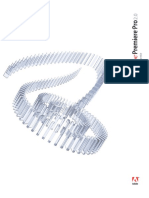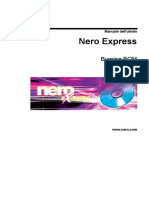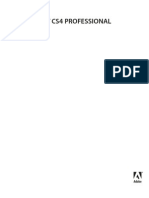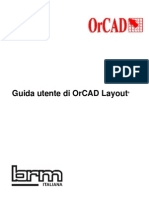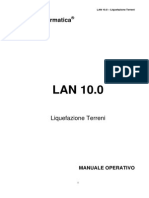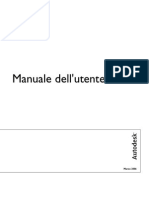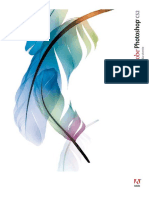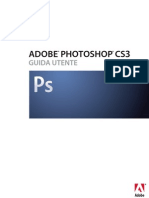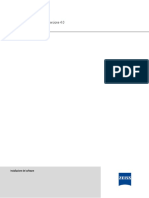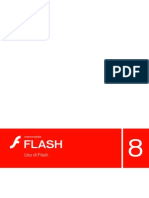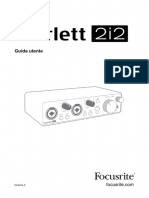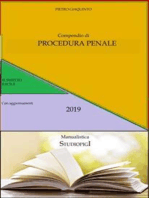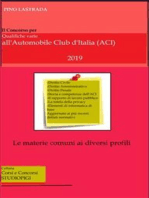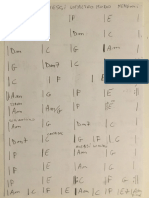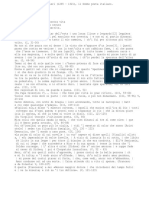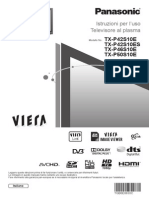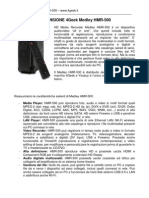Professional Documents
Culture Documents
Manuale Pinnacle Studio 10 Plus - It PDF
Uploaded by
Roberto Lotumolo0 ratings0% found this document useful (0 votes)
530 views333 pagesOriginal Title
Manuale Pinnacle Studio 10 plus_it.pdf
Copyright
© © All Rights Reserved
Available Formats
PDF, TXT or read online from Scribd
Share this document
Did you find this document useful?
Is this content inappropriate?
Report this DocumentCopyright:
© All Rights Reserved
Available Formats
Download as PDF, TXT or read online from Scribd
0 ratings0% found this document useful (0 votes)
530 views333 pagesManuale Pinnacle Studio 10 Plus - It PDF
Uploaded by
Roberto LotumoloCopyright:
© All Rights Reserved
Available Formats
Download as PDF, TXT or read online from Scribd
You are on page 1of 333
Pinnacle Studio 10 Plus
Con Studio SE, Studio e Studio Plus
Video editing facile, con
PI potenza e PI creativit
Manuale utente
41005674
ii Pinnacle Studio 10 Plus
Si ringrazia. Mike Iampietro, William Chien, Richard Edgley, Ivan Maltz,
Keith Thomson, Jrg Weselmann, Chris Zamara.
Documentazione: Nick Sullivan
Copyright 1996-2005 Pinnacle Systems, Inc. e relativi concessori di
licenza. Tutti i diritti riservati. L'utente acconsente a non rimuovere dai
prodotti o dai manuali di Pinnacle Systems qualsiasi identificativo del
prodotto o le avvertenze relative alle limitazioni dei diritti di propriet.
Pinnacle Systems, Pinnacle Studio Plus, TitleDeko, RTFx e VST sono
marchi registrati e/o marchi di Pinnacle Systems, Inc. e delle sue controllate
negli Stati Uniti e in altri paesi.
Prodotto su licenza di Dolby laboratories. 1992-2005 Dolby Laboratories.
Tutti i diritti riservati. Dolby un marchio di Dolby Laboratories. mpegable
DS 2.2 2005 Dicas Digital Image Coding GmbH. Pentium, Centrino, il
logo Intel Centrino e il logo Intel Inside sono marchi o marchi registrati di
Intel Corporation o delle sue controllate negli Stati Uniti e in altri paesi.
QDesign MPEG-1 Layer 2 Fast Encoder/Decoder 1996-2005 by
QDesign Corporation. QuickTime e il logo QuickTime sono marchi
utilizzati su licenza. Il logo QuickTime registrato negli USA e in altri
paesi. RealProducer stato incluso su licenza di RealNetworks, Inc. Real
Producer version 8.0. copyright 1995-2005, RealNetworks, Inc.
RealProducer", RealVideo, RealServer e il loro Real sono marchi o
marchi registrati di RealNetworks, Inc. Tutti i diritti riservati. SmartSound
un marchio registrato di SmartSound Inc.
Windows Media un marchio di Microsoft Corporation. Tutti gli altri
marchi appartengono ai rispettivi proprietari.
Nessuna parte del presente manuale pu essere copiata, distribuita,
trasmessa, trascritta, registrata in sistemi di memorizzazione, ovvero
tradotta in qualsiasi linguaggio umano o di computer, in qualsiasi forma
con qualsivoglia mezzo, elettronico, meccanico, magnetico, manuale o
altrimenti, senza la preventiva autorizzazione scritta di Pinnacle Systems,
Inc.
Pinnacle Systems, Inc.
280 North Bernardo Avenue
Mountain View, CA 94943
USA
Stampato in Germania.
Sommario iii
Sommario
PRIMA DI INIZIARE......................................................................... XI
Attrezzatura necessaria........................................................................... xi
Abbreviazioni e convenzioni adottate...................................................xiii
Guida in linea ....................................................................................... xiv
CAPITOLO 1: USO DI STUDIO........................................................ 1
I pulsanti Annulla, Ripristina, Guida, Supporto e Premium.................... 3
Impostazione delle opzioni ...................................................................... 4
Modalit di editing ..................................................................................... 5
Il Lettore.................................................................................................. 6
Controlli di riproduzione ......................................................................... 8
Argomenti correlati con lediting .......................................................... 11
Come espandere Studio ......................................................................... 11
CAPITOLO 2: CATTURA VIDEO................................................... 15
Linterfaccia della modalit di cattura................................................... 16
Il Discometro......................................................................................... 19
Il Controllo del camcorder..................................................................... 20
Il processo di cattura................................................................................ 20
Periferiche di cattura.............................................................................. 21
La cattura, passo dopo passo ................................................................. 22
Rilevamento delle scene ........................................................................ 24
Cattura digitale......................................................................................... 25
Livelli audio e video digitali............................................................... 26
iv Pinnacle Studio 10 Plus
Cattura analogica ..................................................................................... 27
Opzioni relative alla qualit di cattura................................................... 27
Livelli di audio e video analogici ....................................................... 28
Importazione di video da DVD................................................................ 29
CAPITOLO 3: LALBUM................................................................ 31
La sezione delle scene video..................................................................... 34
Apertura di un file video acquisito ........................................................ 35
Visione del video acquisito.................................................................... 38
Selezione di scene e file......................................................................... 39
Visualizzazione di informazioni su scene e file..................................... 40
La vista dei commenti............................................................................ 41
Combinazione e suddivisione delle scene ............................................. 42
Ripristino del rilevamento originale delle scene.................................... 44
La sezione delle Transizioni..................................................................... 45
La sezione dei Titoli.................................................................................. 47
La sezione delle Immagini fisse ............................................................... 48
La sezione dei Menu per i dischi ............................................................. 49
La sezione degli Effetti sonori ................................................................. 50
La sezione Musica..................................................................................... 52
CAPITOLO 4: LA FINESTRA DEL FILMATO ............................... 53
Viste della Finestra del filmato................................................................ 57
La Vista Storyboard............................................................................... 57
Vista Timeline ....................................................................................... 57
Vista Lista.............................................................................................. 61
Le caselle degli strumenti......................................................................... 62
La Casella degli strumenti Video .......................................................... 63
La Casella degli strumenti Audio .......................................................... 65
Sommario v
CAPITOLO 5: VIDEOCLIP............................................................. 67
Operazioni di base con i videoclip........................................................... 68
Inserimento di videoclip nel filmato...................................................... 68
Uso di pi file di cattura ........................................................................ 69
Il formato video del progetto................................................................. 70
Particolarit dellinterfaccia................................................................... 73
Taglio dei videoclip................................................................................... 74
Taglio sulla Timeline usando le maniglie.............................................. 74
Suggerimenti per il taglio dei clip ......................................................... 78
Taglio con lo strumento Propriet clip .................................................. 78
Ripristino dei clip tagliati ...................................................................... 80
Divisione e combinazione di clip ............................................................. 81
Tecniche avanzate di montaggio con la Timeline .................................. 82
Insert editing.......................................................................................... 83
Split editing ........................................................................................... 85
Uso di effetti video.................................................................................... 89
Uso dellelenco degli effetti................................................................... 90
Modifica dei parametri degli effetti ....................................................... 92
Keyframing............................................................................................ 94
Uso del keyframing ............................................................................... 97
Anteprima e rendering........................................................................... 99
La libreria degli Effetti video ................................................................ 100
Effetti standard....................................................................................... 101
Correzione automatica del colore ........................................................ 102
Riduzione del rumore .......................................................................... 102
Stabilizzazione..................................................................................... 103
Effetti Plus............................................................................................... 103
Illuminazione....................................................................................... 104
Velocit ............................................................................................... 104
Sfocatura.............................................................................................. 104
Rilievo ................................................................................................. 105
Movimento sfocato.............................................................................. 105
Vecchia pellicola ................................................................................. 106
Fuoco morbido..................................................................................... 106
vi Pinnacle Studio 10 Plus
Vetri colorati........................................................................................ 107
Sfocatura realistica (True camera blur) ............................................... 107
Luma Key............................................................................................ 107
Editor 2D............................................................................................. 108
Mappa di colore................................................................................... 108
Riflesso lente ....................................................................................... 108
Ingrandimento...................................................................................... 109
Goccia dacqua .................................................................................... 109
Onde d'acqua ....................................................................................... 109
Bianco e nero....................................................................................... 109
Correzione colore ................................................................................ 110
Inverti .................................................................................................. 110
Posterizza............................................................................................. 111
Bilanciamento del colore RGB............................................................ 111
Seppia .................................................................................................. 111
Lo strumento SmartMovie per i video musicali................................... 112
CAPITOLO 6: EDITING A DUE TRACCE CON STUDIO PLUS. 115
Introduzione alla traccia overlay ......................................................... 115
Editing A/B.......................................................................................... 117
Lo strumento Picture-in-picture........................................................... 118
Lo strumento Chroma key ................................................................... 122
Selezione dei colori ............................................................................. 128
CAPITOLO 7: TRANSIZIONI........................................................ 129
Tipi di transizione e loro impiego........................................................ 130
Anteprima delle transizioni nel filmato ............................................... 132
Transizioni audio................................................................................. 133
Il comando Copia transizione fra clip selezionati................................ 133
Taglio delle transizioni ........................................................................... 135
Taglio con lo strumento Propriet clip ................................................ 135
CAPITOLO 8: IMMAGINI FISSE.................................................. 137
Editing di immagini fisse ....................................................................... 140
Editing delle propriet di clip immagini .............................................. 140
Lo Strumento di cattura istantanee video ............................................ 146
Lo Strumento di cattura istantanee video ............................................ 147
Sommario vii
CAPITOLO 9: CREAZIONE DI MENU PER I DISCHI ................. 149
Authoring di dischi in Studio............................................................... 151
Uso dei menu dellAlbum.................................................................... 152
I controlli del lettore DVD................................................................... 154
Editing dei menu sulla Timeline.......................................................... 155
Editing con lo strumento Propriet clip............................................... 158
Lo strumento Menu per i dischi........................................................... 162
CAPITOLO 10: LEDITOR DEI TITOLI ........................................ 163
Lancio dellEditor dei titoli ................................................................. 164
I controlli dellEditor dei titoli .............................................................. 165
Pulsanti per i tipi di titoli ..................................................................... 165
La casella degli strumenti Oggetto ...................................................... 166
Pulsanti di selezione della modalit di editing..................................... 169
Pulsanti per il layout degli oggetti ....................................................... 170
Pulsanti di cancellazione e Appunti..................................................... 172
I controlli per lo stile del testo............................................................. 172
LAlbum dellEditor dei titoli................................................................ 174
Il Browser dei look .............................................................................. 174
La sezione Sfondi ................................................................................ 176
La sezione Immagini ........................................................................... 177
La sezione Pulsanti .............................................................................. 178
CAPITOLO 11: EFFETTI SONORI E MUSICA............................ 181
Le tracce audio della Timeline ............................................................ 183
Lo strumento CD audio ....................................................................... 185
Lo strumento SmartSound................................................................... 186
Lo strumento Voice-over..................................................................... 187
Taglio di clip audio................................................................................. 190
Taglio con lo strumento Propriet clip ................................................ 190
Livello di volume audio e missaggio...................................................... 192
Struttura di un clip audio ..................................................................... 192
Regolazione del volume audio sulla Timeline..................................... 194
Lo strumento Volume e bilanciamento................................................ 196
Effetti audio ............................................................................................ 201
Riduzione del rumore .......................................................................... 203
viii Pinnacle Studio 10 Plus
Gli effetti Plus ......................................................................................... 204
ChannelTool ........................................................................................ 204
Chorus ................................................................................................. 205
Equalizzatore ....................................................................................... 205
Grungelizer .......................................................................................... 206
Livellamento........................................................................................ 207
LiquidEQ............................................................................................. 207
Riverbero............................................................................................. 208
Stereo Echo.......................................................................................... 208
Stereo Spread....................................................................................... 208
CAPITOLO 12: CREAZIONE DEI FILMATI ................................. 209
Output su dischi..................................................................................... 211
Output come file ..................................................................................... 214
Riversamento su videonastro................................................................. 218
Configurazione della videocamera o del videoregistratore.................. 219
Riversamento del filmato su videonastro............................................. 220
APPENDICE A: OPZIONI DI CONFIGURAZIONE...................... 221
Impostazioni della sorgente di cattura ................................................. 222
Impostazioni del formato di cattura..................................................... 225
Preferenze progetto.............................................................................. 228
Preferenze video e audio...................................................................... 231
Impostazioni per la creazione del disco............................................... 234
Impostazioni per la creazione di file.................................................... 237
Impostazioni per la creazione di file Real Media ................................ 242
Impostazioni per la creazione di file Windows Media ........................ 245
Impostazioni per la creazione del nastro.............................................. 247
APPENDICE B: SUGGERIMENTI E INDICAZIONI ..................... 249
Hardware ............................................................................................. 249
Software............................................................................................... 251
Come aumentare la frequenza dei fotogrammi .................................... 251
Studio e le animazioni ......................................................................... 252
Sommario ix
APPENDICE C: RISOLUZIONE DEI PROBLEMI........................ 253
Supporto tecnico on-line ........................................................................ 254
Studio si blocca in modalit di Editing................................................ 256
Si verifica un errore di cattura quando si avvia la cattura.................... 260
Studio si interrompe durante il rendering ............................................ 262
Masterizzatore CD o DVD non rilevato .............................................. 265
Studio si interrompe in fase di lancio o non si avvia ........................... 266
Studio non ha potuto inizializzare la periferica di acquisizione DV.... 267
Problemi di installazione........................................................................ 269
Problemi operativi.................................................................................. 270
APPENDICE D: SUGGERIMENTI DI CARATTERE
VIDEOGRAFICO........................................................................... 275
Creazione di uno schema delle riprese ................................................ 276
Regole empiriche per il montaggio video............................................ 279
Produzione della colonna sonora......................................................... 281
Titoli .................................................................................................... 282
APPENDICE E: GLOSSARIO...................................................... 283
APPENDICE F: CONTRATTO DI LICENZA................................ 297
APPENDICE G: TASTI DI SCELTA RAPIDA.............................. 301
INDICE ALFABETICO.................................................................. 305
Prima di iniziare xi
Prima di iniziare
Vi ringraziamo per avere acquistato Pinnacle Studio e ci auguriamo che il
programma sia di vostro gradimento.
Questo manuale copre tutte le versioni di Studio, compreso Studio Plus. Le
differenze tra le versioni verranno indicate ove pertinenti. Il termine
"Studio" verr utilizzato indistintamente in riferimento a tutte le versioni.
Se non avete mai usato Studio prima dora, vi raccomandiamo di tenere il
manuale a portata di mano per la consultazione, anche se non per una
lettura integrale
Per partire subito nel modo giusto vi suggeriamo di leggere le tre sezioni
seguenti prima di passare al Capitolo 1: Uso di Studio.
Attrezzatura necessaria
Oltre al software di video editing di Studio, ecco cosa vi serve per
completare il sistema Studio.
Computer
Intel Pentium oppure AMD Athlon 1.4 GHz o superiore (raccomandati:
2.4 GHz o superiore)
512 MB di RAM (raccomandato: 1 GB; necessario 1 GB per il formato
HD)
Windows XP
xii Pinnacle Studio 10 Plus
Scheda video compatibile DirectX 9 o superiore con 32 MB (ATI
Radeon o NVIDIA GeForce2 oppure superiore con 128 MB
raccomandati per SD; 128 MB necessari per HD 720p; 256 MB
necessari per HD 1080i)
Scheda audio compatibile DirectX 9 (raccomandata: Creative Audigy
oppure M-Audio)
500 MB di spazio sul disco rigido necessari per installare il software, pi
3 GB per installare il bonus content.
Unit DVD-ROM
I seguenti dispositivi sono opzionali:
Masterizzatore CD-R(W) per la creazione di VideoCD o di Super
VideoCD
Masterizzatore DVD-/+R(W) per la creazione di DVD
Un microfono per la registrazione di voice-over
Nota: Il video HD supportato solo da Studio Plus.
Disco rigido
Il disco rigido deve essere in grado di leggere e scrivere per un periodo
prolungato ad una velocit di 4 MB/secondo. La maggior parte dei drive
supporta questa funzione. La prima volta che si esegue una cattura, Studio
testa il drive per verificare che sia sufficientemente veloce. Un filmato
video in formato DV occupa 3.6 MB di spazio sul disco rigido per ogni
secondo; quindi quattro minuti e mezzo di video DV consumano un intero
gigabyte di spazio sul disco rigido.
Suggerimento: Raccomandiamo di destinare un apposito disco rigido
alla cattura video per prevenire conflitti di utilizzo del disco in fase di
acquisizione, da parte di Studio e di altri programmi, Windows incluso.
Hardware per la cattura video
Studio consente l'acquisizione di filmati attraverso una serie di dispositivi
digitali e analogici. Per maggiori dettagli si rimanda alla sezione
Periferiche di cattura a pagina 21.
Prima di iniziare xiii
Hardware per l'output video
Studio consente loutput video su:
Qualsiasi camcorder o videoregistratore HDV, DV o Digital8. A tale
scopo necessaria una porta IEEE 1394 (FireWire) compatibile OHCI,
quale quella fornita da Pinnacle Studio DV. Il camcorder deve essere
configurato in modo da registrare attraverso lingresso DV.
Qualsiasi camcorder o videoregistratore 8mm, Hi8, VHS, SVHS, VHS-
C o SVHS-C. In questo caso necessaria una scheda Pinnacle Studio
USB-700, PCI-500, PCI-700, o unaltra scheda Pinnacle dotata di uscite
analogiche. Loutput su videocamere o videoregistratori analogici
possibile utilizzando una porta Pinnacle Studio DV, o un'altra porta
1394 compatibile OHCI, a condizione che il camcorder oppure il
videoregistratore DV o Digital8 sia in grado di passare un segnale
digitale alle uscite analogiche (per ulteriori informazioni, si rimanda al
manuale del camcorder e al Capitolo 12: Creazione dei filmati).
Nota: I camcorder HDV sono supportati solo da Studio Plus.
Abbreviazioni e convenzioni adottate
Nella presente guida sono state adottate le seguenti convenzioni per
strutturare e organizzare la documentazione.
Terminologia adottata
Studio: I termini Studio e Studio Plus si riferiscono al software di
video editing.
DV: Il termine DV si riferisce a camcorder, videoregistratori DV e
Digital8 e nastri.
HDV: Il formato video ad alta definizione consente di registrare video su
supporti DV con una risoluzione di 1280x720 o 1440x1080 e con la
compressione MPEG-2.
1394: Il termine 1394 si riferisce a interfacce, porte e cavi IEEE 1394
compatibili OHCI, FireWire, DV o i.Link.
Analogico: Il termine analogico riferisce a camcorder, videoregistratori e
nastri 8mm, Hi8, VHS, SVHS, VHS-C o SVHS-C, oltre che a cavi e
connettori Composito/RCA e S-Video.
xiv Pinnacle Studio 10 Plus
Pulsanti, menu, finestre di dialogo e riquadri
I nomi di pulsanti, menu e opzioni correlate sono scritti in corsivo per
distinguerli dal restante testo, mentre i nomi delle finestre di dialogo e dei
riquadri sono scritti con le iniziali maiuscole. Ad esempio:
Fare clic su Modifica menu per aprire il menu nellEditor dei titoli.
Comandi del menu
Il simbolo grafico () indica la sequenza delle voci di menu, disposte in
ordine gerarchico. Ad esempio:
Selezionare il comando dal menu File Importazione titoli DVD.
Convenzioni adottate per la tastiera
I nomi dei tasti sono scritti con liniziale maiuscola e appaiono sottolineati.
Il segno + sta ad indicare una combinazione di tasti. Ad esempio:
Premere Ctrl+A per selezionare tutti i clip sulla Timeline.
Uso del mouse
Se non diversamente specificato, si prevede sempre luso del pulsante
sinistro del mouse:
Ad esempio: Fare clic con il pulsante destro del mouse e selezionare Vai
a Editor dei Titoli/Menu.
Guida in linea
Mentre si utilizza Studio vi sono due guide sempre disponibili:
File della Guida: Fare clic sul pulsante guida sulla barra principale
dei menu di Studio, oppure scegliere lopzione Guida Argomenti
della guida, o premere F1 per aprire la guida in linea di Studio.
Descrizione dei comandi: Per conoscere la funzione di un pulsante o
comando di Studio, sufficiente spostare il cursore del mouse sul
pulsante o comando per leggere una breve descrizione della funzione.
Capitolo 1: Uso di Studio 1
CAPITOLO 1:
Uso di Studio
Con Studio la creazione di filmati un processo suddiviso in tre fasi:
1. Cattura: Anzitutto dovrete importare il materiale video sorgente ossia
la "vostra materia prima" sul disco rigido del PC. Le sorgenti possibili
comprendono: videonastri analogici (8mm, VHS, ecc.), videonastri digitali
(HDV, DV, Digital8) e filmati live provenienti direttamente dalla
videocamera, dal camcorder o dalla webcam.
La modalit di cattura descritta in dettaglio nel Capitolo 2: Cattura video.
Disponibilit: la cattura HDV disponibile solo in Studio Plus.
2. Editing: A questo punto potete riordinare le scene e scartare il materiale
video indesiderato. Aggiungete effetti visivi, quali transizioni, titoli e
grafica, integrando laudio con effetti sonori e sottofondi musicali. Con gli
strumenti di authoring, potrete infine creare menu interattivi per i DVD e
VCD che consentiranno al vostro pubblico di scegliere un percorso di
navigazione personalizzato allinterno della vostra produzione.
In modalit di editing potrete cimentarvi nel montaggio e nel ritocco del
video con Studio. Per una introduzione pi completa si rimanda alla sezione
Modalit di editing pi avanti nel capitolo (pagina 5).
3. Creazione del filmato: Una volta completato il progetto, potrete
riversare il filmato finito su un supporto di vostra scelta o nel formato che
pi preferite: nastro, VCD, S-VCD, DVD, AVI, MPEG, RealVideo o
Windows Media.
La modalit di creazione del filmato trattata approfonditamente nel
Capitolo 12: Creazione dei filmati.
2 Pinnacle Studio 10 Plus
Capitolo 1: Uso di Studio 3
Selezione della modalit
Per scegliere la fase del processo in cui desiderate lavorare, basta fare clic
su uno dei tre pulsanti di modalit, visibili in alto a sinistra nella finestra di
Studio:
Ogni volta che passate ad unaltra modalit, lo schermo di Studio
visualizzer i nuovi controlli e comandi necessari per la modalit operativa
selezionata.
I pulsanti Annulla, Ripristina, Guida,
Supporto e Premium
I pulsanti di annullamento, ripristino, guida, supporto e premium sono
sempre disponibili nellangolo superiore
destro della finestra di Studio,
indipendentemente dalla modalit operativa
con cui si sta lavorando.
La funzione Annulla permette di annullare qualsiasi modifica apportata
al progetto nel corso dellattuale sessione di lavoro, ripercorrendo a
ritroso, uno dopo laltro, tutti i passaggi eseguiti.
La funzione Ripristina ristabilisce, una per una, le operazioni annullate.
Il pulsante Guida fornisce accesso alla guida integrata in Studio.
Il pulsante Supporto attiva il browser web che visualizza il sito del
supporto tecnico on-line di Studio.
Il pulsante Premium vi permette di espandere Studio, acquistando e
installando premium content. (Per maggiori dettagli si rimanda alla
pagina 11.)
Tutti gli altri controlli disponibili nella finestra principale di Studio sono
specifici per le operazioni eseguibili nella modalit operativa attualmente
selezionata.
4 Pinnacle Studio 10 Plus
Impostazione delle opzioni
La maggior parte delle opzioni di Studio pu essere impostata allinterno
di finestre di dialogo che, generalmente, presentano due schede.
La prima finestra di dialogo permette di definire le opzioni relative alle
modalit di cattura e alla modalit di editing. Questa finestra fornisce
accesso a quattro schede:
L'altra finestra di dialogo fornisce accesso alle opzioni per la creazione del
filmato. La finestra dispone di tre schede, una per ciascun tipo di output del
filmato:
Ogni riquadro di queste due finestre di dialogo pu essere aperto
selezionando il rispettivo comando dal menu Impostazioni (ad esempio:
Impostazioni Sorgente di cattura). Una volta aperta la finestra di dialogo,
tutti i riquadri sono accessibili attraverso le varie schede.
Per semplicit si far riferimento ai singoli riquadri delle opzioni, ad
esempio, al riquadro delle opzioni della Sorgente di cattura.
Per maggiori dettagli sulle opzioni in queste due finestre di dialogo si
rimanda allAppendice A: Opzioni di configurazione.
Capitolo 1: Uso di Studio 5
+
MODALIT DI EDITING
Ogni volta che si esegue Studio, il programma si apre in modalit di
editing, essendo questa la funzione pi utilizzata. In questa modalit lo
schermo appare suddiviso in tre aree principali.
LAlbum racchiude tutte le risorse che potete usare nei vostri filmati,
comprese le scene video che avete acquisito.
La finestra del filmato larea in cui create il vostro filmato, disponendo i
clip video e audio nella sequenza desiderata, applicando eventuali
transizioni ed effetti.
Il Lettore permette di riprodurre ed eseguire in anteprima qualsiasi
elemento abbiate selezionato allinterno di Studio, ad esempio una risorsa
contenuta nell'Album (una scena, un titolo o un effetto sonoro) oppure
l'intero filmato, completo di transizioni, titoli, effetti e diverse tracce audio.
Il Lettore descritto pi avanti.
Per maggiori informazioni su questi argomenti, si rimanda al Capitolo 3:
LAlbum e al Capitolo 4: La finestra del filmato.
6 Pinnacle Studio 10 Plus
Il Lettore
Il Lettore mostra unanteprima dei filmati montati o dellelemento
selezionato nellAlbum.
Il Lettore costituito da una finestra di anteprima e dai controlli di
riproduzione. La finestra visualizza le immagini video in anteprima. I
controlli di riproduzione consentono di riprodurre il video o di posizionarsi
nel punto desiderato del filmato. I pulsanti sono di due tipi: standard e per
DVD.
Controlli di tipo standard
I controlli standard sono simili a quelli di un qualsiasi camcorder o
videoregistratore e permettono di navigare in un comune video.
Capitolo 1: Uso di Studio 7
Controlli del DVD
I pulsanti di riproduzione per DVD simulano i controlli per la navigazione
comunemente disponibili su un lettore di DVD o un telecomando.
Permettono di vedere in anteprima le produzioni riversate sui dischi DVD,
VCD o S-VCD, comprensive di menu interattivi.
La finestra di anteprima
La finestra di anteprima costituisce uno strumento di importanza cruciale e
di uso frequentissimo all'interno di Studio. La finestra pu essere usata per
visualizzare, fra laltro:
Qualsiasi contenuto dellAlbum.
Immagini fisse o i titoli del filmato.
Le modifiche apportate agli effetti video in tempo reale mentre si
regolano i parametri di controllo degli effetti.
Le istantanee acquisite dal video.
Nel visualizzare le immagini fisse possibile scorrere anche
fotogramma per fotogramma, usando gli appositi pulsanti
avanti/indietro di un fotogramma.
Il pulsante di attivazione/disattivazione del modo
DVD
Il pulsante in basso a destra consente di alternare fra i due modi di
riproduzione. Questo pulsante disponibile solo se il filmato
montato contiene almeno un menu.
8 Pinnacle Studio 10 Plus
Controlli di riproduzione
Il Lettore presenta due serie di pulsanti di riproduzione, a seconda del
modo di riproduzione selezionato.
Per vedere in anteprima i filmati come comuni video, si utilizzano i
controlli di riproduzione di tipo standard. Se, invece, il filmato consente la
navigazione fra i menu del disco, possibile riprodurre il filmato come un
disco ottico, dotato di menu interattivi; in questo caso si utilizzano i
controlli di riproduzione per DVD. I due tipi di pulsanti sono descritti di
seguito.
Pulsante di anteprima a schermo intero: Il pulsante, disposto in alto
a destra, sopra la finestra di anteprima, consente di passare ad
unanteprima a tutto schermo ed disponibile in entrambe le modalit di
riproduzione. Lanteprima a schermo intero termina alla fine del filmato
oppure facendo due volte clic sullo schermo o premendo il tasto Esc.
Se si dispone di un sistema con due monitor, le opzioni di Anteprima video
nel riquadro delle opzioni Preferenze video e audio consentono di
riprodurre l'anteprima a schermo intero sul secondo monitor. Con Studio
Plus possibile riprodurre contemporaneamente l'anteprima su un
apparecchio esterno, se si desidera.
Controlli di riproduzione di tipo standard
Con questi pulsanti possibile controllare la riproduzione nel Lettore.
Riproduzione / Pausa: Premendo il pulsante Riproduzione si avvia
lesecuzione del filmato a partire dallattuale posizione. Quando
parte la riproduzione, il pulsante Riproduzione si trasforma nel
pulsante Pausa. Mettendo la riproduzione in pausa, la scena
dellAlbum, o il clip della finestra del filmato su cui si interrotta
lanteprima resta selezionato. Per avviare e fermare la riproduzione
possibile usare anche la [Barra spaziatrice] della tastiera.
Vai allinizio: Se premuto, questo pulsante interrompe la
riproduzione saltando indietro al primo fotogramma del video.
Riavvolgimento rapido, Avanzamento rapido: I due pulsanti
permettono di scorrere indietro o in avanti le immagini ad una
velocit due, quattro o dieci volte superiore a quella normale. In
questo modo possibile raggiungere rapidamente la parte del video
su cui si desidera lavorare. Provate a premere pi volte i pulsanti
per sperimentare le diverse velocit.
Capitolo 1: Uso di Studio 9
Loop (esecuzione ciclica): Premendo questo pulsante, i clip
attualmente selezionati nella finestra del filmato vengono riprodotti
in modo continuo. La funzione particolarmente utile quando si
selezionano e ritoccano gli effetti e le transizioni aggiuntive. Per
interrompere la riproduzione ciclica, basta premere un qualsiasi pulsante di
riproduzione. Durante il ciclo di ripetizione il pulsante loop illuminato. La
funzione resta attiva anche se si modificano le velocit di riproduzione.
Pulsanti Avanti/indietro di un fotogramma: I due pulsanti
permettono di spostarsi avanti e indietro nel filmato di un singolo
fotogramma alla volta. Se invece di avanzare per fotogrammi si desidera
spostarsi di secondi, minuti o ore, basta selezionare il campo corrispondente
del contatore (cfr. pi avanti) ed usare i pulsanti Avanti/indietro per
modificare i valori.
Il dispositivo di scorrimento del Lettore
Il dispositivo di scorrimento del Lettore permette di navigare rapidamente
attraverso il video acquisito o il filmato montato. La posizione del cursore
del dispositivo di scorrimento indica la posizione dellattuale fotogramma
nel video acquisito (non solo la scena attuale) o nel filmato modificato (non
solo il clip attuale). Pertanto la barra del dispositivo di scorrimento
rappresenta la durata complessiva del contenuto che viene mostrato nel
Lettore.
Via via che si sposta il dispositivo di scorrimento, la finestra di anteprima
mostra un nuovo fotogramma. Se nella finestra del filmato stato attivato il
pulsante scrubbing audio, spostando il dispositivo di scorrimento si odono
anche frammenti dell'audio del filmato. Vedere pagina 54 per maggiori
dettagli.
La finestra di anteprima in grado di mostrare il filmato in modo continuo,
a seconda della velocit di elaborazione del computer. Se si sposta il
dispositivo di scorrimento lentamente, la finestra di anteprima mostra le
immagini in modo fluido. Aumentando la velocit con cui si sposta il
dispositivo di scorrimento, lanteprima inizier a saltare alcuni fotogrammi.
Questo inconveniente dovuto allhardware in dotazione. La riproduzione
dellanteprima diviene sempre meno fluida, via via che aumenta la
lunghezza complessiva del materiale allinterno del quale si sta navigando.
10 Pinnacle Studio 10 Plus
Il contatore
Il contatore mostra la posizione attuale
espressa in ore, minuti, secondi e
fotogrammi. Per modificare direttamente i
valori indicati dal contatore e selezionare
uno specifico fotogramma da visualizzare, o
da cui iniziare la riproduzione, basta fare clic
sul numero che si desidera cambiare e
digitare il nuovo valore. Per spostarsi su un
altro campo, fare di nuovo clic con il mouse
o usare la freccia sinistra e destra.
Inoltre possibile cambiare il valore nel campo selezionato, premendo i
pulsanti accanto al contatore oppure le frecce Su e Gi.
Cursore di regolazione del volume Master
Con il cursore possibile regolare lintensit del volume globale durante la
riproduzione. Il controllo equivale allattivazione del volume master sulla
scheda audio, usando lo strumento di regolazione del volume installato sul
sistema. Questa regolazione non influisce comunque sul volume dellaudio
del filmato definitivo creato da Studio in modalit di Creazione del filmato.
La piccola icona dellaltoparlante a destra del cursore funge da pulsante per
la disattivazione del master durante la riproduzione.
Controlli di riproduzione per DVD
Questi pulsanti comprendono, oltre ai quattro
controlli per il trasporto di tipo standard,
precedentemente descritti (Riproduzione/Pausa,
Riavvolgimento rapido, Avanzamento rapido, Vai
allinizio) anche i pulsanti di controllo del lettore
DVD, descritto pi avanti alla sezione I controlli del lettore DVD a
pagina 154.
Capitolo 1: Uso di Studio 11
Argomenti correlati con lediting
Per una trattazione specifica degli argomenti relativi allediting si rimanda
ai seguenti capitoli:
Capitolo 5: Videoclip
Capitolo 6: Editing a due tracce con Studio Plus
Capitolo 7: Transizioni
Capitolo 8: Immagini fisse
Capitolo 9: Creazione di menu per i dischi
Capitolo 10: L'Editor dei titoli
Capitolo 11: Effetti sonori e musica
Come espandere Studio
Un modo per speziare e rendere pi attraenti le vostre produzioni consiste
nellusare la vasta gamma di filtri video e audio, le transizioni animate, i
menu per i VCD e DVD, oppure gli effetti sonori.
Studio nasce gi con una ricchissima gamma di funzionalit ed effetti
speciali ed concepito per crescere ed espandersi in base alle vostre
esigenze. Quando desiderate un particolare filtro, transizione, menu o un
effetto che non fa parte della raccolta di base, un semplice meccanismo di
aggiornamento vi consentir di trovare, acquistare e installare tutto il
materiale che vi occorre, senza dovere neppure uscire dal programma.
Gran parte del premium content disponibile per Studio non deve
neppure essere scaricato dal sito. Infatti il Bonus Content DVD
di Studio contiene gi numerose funzionalit (come la
transizione Hollywood FX raffigurata a sinistra) che appaiono
inizialmente in Studio sotto forma di "bonus content", come indica il
piccolo forziere visibile in alto a sinistra nell'icona. Per eseguire l'upgrade a
queste funzionalit, basta acquistare la chiave di attivazione. Ogni chiave
attiva un piccolo gruppo, detto anche theme pack, di funzionalit dal
contenuto correlato.
12 Pinnacle Studio 10 Plus
Ulteriori funzionalit premium potranno essere scaricate, via via che si
renderanno disponibili. Questi elementi potranno essere sperimentati e
acquistati, sempre allinterno di Studio, con lo stesso metodo di attivazione
previsto per il premium content accluso allinstallazione del programma.
Per valutare il bonus content possibile sperimentarlo prima dell'acquisto.
In questo caso per, finch non si acquista il codice di attivazione, durante
la riproduzione del filmato e l'anteprima sulla funzionalit apparir
impressa una grafica in "filigrana".
Nuovi strumenti, nuovi media, nuove frontiere
Vi sono tre modi per acquistare filtri e file multimediali aggiuntivi,
allinterno di Studio:
Con il comando del menu Guida Acquisto chiavi di
attivazione (oppure con il pulsante premium visibile in alto a
destra nella finestra di Studio).
Si apre cos unapposita finestra che visualizza una pagina di catalogo
per ciascun tipo di premium content che vi pu interessare.
Con i comandi dellAlbum Altre transizioni, Altri effetti sonori e Altri
menu.
Questi comandi compaiono negli elenchi a discesa delle rispettive
sezioni dellAlbum e consentono di scaricare, sperimentare e poi
acquistare ulteriore premium content che non era stato fornito con
linstallazione del programma.
Facendo clic sui pulsanti di attivazione accessibili all'interno di Studio.
Questi pulsanti appaiono ogni volta che il premium content viene
visualizzato in Studio. Se il pulsante sopra raffigurato appare nello
strumento Effetti audio o nello strumento Effetti video, potrete attivare
un pacchetto di filtri audio o video.
Capitolo 1: Uso di Studio 13
In questo caso la pagina RTFX Volume 2 aperta nello strumento
Effetti video. Per sbloccare gli effetti di questa serie, basta premere il
pulsante Attiva pacchetto effetti.
Pulsanti simili dell'Album consentono di acquistare tutti i file
multimediali di una particolare pagina dell'Album come un unico theme
pack.
La sezione Transizioni dell'Album, aperta alla pagina che mostra uno
dei numerosi theme pack di transizioni Hollywood FX. Fare clic in
qualsiasi punto del pannello di attivazione sulla pagina destra per
attivare questo insieme di transizioni.
14 Pinnacle Studio 10 Plus
Come funziona l'attivazione
Attivare il premium content di Studio significa ottenere una licenza che
permette l'uso illimitato del contenuto, solo sul computer su cui installato
Studio. Per richiedere la licenza sono necessari due codici distinti, ma
correlati fra loro:
La chiave di attivazione per ogni elemento premium content che si
intende acquistare
Il vostro Passaporto, ovvero il codice che viene generato la prima volta
che installate Studio sul computer. Per visualizzare il vostro Passaporto
basta selezionare i comandi del menu Guida Il mio passaporto.
Se si installa Studio su un altro sistema, occorrer richiedere nuove chiavi
di attivazione dal momento che il Passaporto un codice specifico per il
singolo computer. Le chiavi vengono fornite gratuitamente, ma le licenze
utente rilasciate, relative a Studio ed alleventuale premium content, sono
valide solo per il nuovo computer.
Nota: Sebbene il Passaporto sia specifico per il singolo computer,
eventuali modifiche a livello hardware, come laggiunta o rimozione di
schede di espansione, unit disco o memoria, non hanno alcuna influenza
ai fini del codice.
Se non si dispone di una connessione a Internet...
possibile acquistare e usare le chiavi per lattivazione del premium
content anche se il computer su cui installato Studio non dispone di una
connessione a Internet. Facendo clic allinterno di Studio su uno degli
appositi collegamenti, apparir una finestra di dialogo con le informazioni
necessarie per ordinare il contenuto desiderato, comprensive di:
URL per attivare il contenuto
codici numerici di identificazione del programma Studio e dellelemento
che si desidera attivare
il vostro Passaporto e Numero di serie
A questo punto baster collegarsi da un altro computer alla URL indicata,
inserire le informazioni e completare lacquisto secondo le istruzioni. In
questo modo si otterr la chiave di attivazione con cui possibile attivare il
contenuto sul computer originario, selezionando il comando del menu
Guida Inserire chiavi di attivazione.
Mostrare e nascondere il premium content
Se si preferisce non visualizzare il contenuto e le funzionalit premium in
Studio, basta aprire il riquadro delle opzioni Preferenze progetto e
disattivare la casella o le caselle di controllo: Mostra premium content e
Mostra funzionalit premium. (Vedere pagina 228.)
Capitolo 2: Cattura video 15
CAPITOLO 2:
Cattura video
La Cattura il processo con cui si acquisiscono sul disco rigido del
computer le immagini provenienti da una sorgente video, come un
camcorder. Gli spezzoni contenuti in questo file di cattura possono essere
successivamente utilizzati come ingredienti basilari per i filmati che
monterete con Studio. Potete aprire i file di cattura contenuti nellAlbum di
Studio, in modalit di Editing (vedere il Capitolo 3: LAlbum).
La cattura la prima fase di utilizzo del materiale video.
Studio in grado di catturare sia da sorgenti video digitali (DV, Digital8,
HDV) che analogiche. Vedere la sezione Periferiche di cattura a pagina
21 per maggiori dettagli su come configurare Studio per lacquisizione con
la vostra attrezzatura.
Disponibilit: Solo Studio Plus supporta la cattura video da camcorder HDV.
16 Pinnacle Studio 10 Plus
Attivazione della modalit di Cattura
Anzitutto occorre passare alla modalit di acquisizione, facendo clic sul
pulsante di Cattura visibile in alto sullo schermo.
In questo modo si attiva linterfaccia per lacquisizione in cui potete
definire le necessarie impostazioni ed effettuare la cattura. Linterfaccia
varia per alcuni aspetti, a seconda che lacquisizione avvenga da sorgenti
video analogiche o digitali.
Argomenti di questo capitolo
Linterfaccia della modalit di Cattura (di seguito) introduce i controlli
e le finestre disponibili durante lacquisizione analogica e digitale.
Il Processo di cattura (pagina 20) descrive la configurazione delle
periferiche, fornendo istruzioni passo dopo passo, per lacquisizione e
per luso della funzione di rilevamento automatico delle scene.
Cattura digitale (pagina 25) e Cattura analogica (pagina 27)
illustrano tematiche relative alla specifica sorgente.
Un altro modo per acquisire il materiale video, anche se non si tratta di
cattura in senso stretto e quindi non richiede l'uso della funzione di
Cattura di Studio, consiste nell'importare i file contenuti in un DVD o in
un'immagine del disco. Questa funzione accessibile dal menu File
Importazione titoli DVD. Vedere la pagina 29 per ulteriori dettagli.
+
LINTERFACCIA DELLA MODALIT DI
CATTURA
Gli strumenti e i controlli visibili nella modalit di Cattura variano a
seconda se la periferica di cattura digitale o analogica.
Capitolo 2: Cattura video 17
Cattura digitale
Se la sorgente video digitale, la finestra della modalit di cattura assume
questo aspetto:
LAlbum, visibile in alto a sinistra nello schermo, mostra varie icone che
rappresentano le scene video che sono state acquisite. Nella finestra del
Lettore, in alto a destra, potete vedere il video in ingresso e controllare cos
landamento del processo di acquisizione. I contatori disposti sotto al
Lettore indicano lesatta lunghezza del video acquisito ed il numero di
fotogrammi andati persi durante la cattura (normalmente il contatore deve
indicare zero).
Il pannello di Controllo del camcorder, in basso a sinistra, visualizza un
contatore relativo al videonastro ed una serie di controlli per il trasporto che
comandano la periferica di riproduzione. Infine, in basso a destra, il
Discometro indica lo spazio rimasto ancora disponibile per lacquisizione
sul disco rigido. Sotto al discometro appaiono il pulsante Start cattura e le
opzioni per le impostazioni di cattura.
Il Discometro e il Controllo del camcorder sono descritti in dettaglio a
partire dalla pagina 19.
18 Pinnacle Studio 10 Plus
Cattura analogica
LAlbum e il Lettore sono i due elementi dellinterfaccia che ricorrono sia
per la cattura digitale che per quella analogica; pertanto la parte superiore
dello schermo identica a quella descritta in precedenza per le sorgenti
digitali.
Nella parte inferiore dello schermo, invece, visibile una diversa versione
del Discometro, dotato di due pannelli a scomparsa che consentono la
regolazione dei livelli audio e video in fase di cattura. (i pannelli sono
descritti alla sezione Livelli audio e video analogico a pagina 28.)
Differenze fra digitale e analogico
Riassumendo, le differenze nellinterfaccia di cattura digitale e analogica
sono riconducibili a due elementi sostanziali:
Nella configurazione digitale potete controllare direttamente il trasporto
del nastro nel camcorder o videoregistratore, agendo sui pulsanti del
pannello di Controllo del camcorder.
Nella configurazione analogica, potete cambiare in modo dinamico i
livelli dellaudio e del video, durante lacquisizione.
Capitolo 2: Cattura video 19
Il Discometro
Il Discometro visualizza graficamente e numericamente lo spazio libero sul
disco rigido. Inoltre il Discometro indica la durata approssimativa del
filmato che pu essere acquisito, in base allo spazio ancora disponibile sul
disco. La durata del filmato dipende, comunque, soprattutto dalla qualit di
cattura. Per selezionare la qualit di cattura possibile ricorrere agli
appositi pulsanti presenti nel Discometro, oppure definire impostazioni
personalizzate. Vedere la sezione Impostazioni della sorgente di cattura
(pagina 222) e Impostazioni del formato di cattura (pagina 225) per
informazioni su come configurare lacquisizione.
Il Discometro durante lacquisizione da una sorgente digitale (sinistra)
e analogica (destra). Facendo clic sui pulsanti delle due alette laterali
del discometro analogico, appariranno i pannelli per regolare i livelli
video e audio durante la cattura.
Il pulsante Start cattura del Discometro avvia e interrompe il processo di
acquisizione. Mentre il processo in corso, il pulsante si trasforma in Stop
cattura.
Il percorso predefinito in cui viene salvato il video acquisito la cartella di
sistema Video condiviso.
Selezione della directory di cattura: Per modificare la cartella in cui
salvare il video acquisito, basta fare clic sul pulsante di selezione delle
cartelle . Appare cos la finestra di dialogo che richiede di selezionare la
cartella ed il nome predefinito per il filmato. La cartella scelta verr
utilizzata per memorizzare il video acquisito durante la sessione attuale e le
future sessioni. Il nome di file digitato verr suggerito come nome
predefinito anche per le successive acquisizioni.
20 Pinnacle Studio 10 Plus
Il Controllo del camcorder
In modalit di cattura, questo pannello di controllo appare quando si
acquisisce video da una sorgente digitale. (i comandi per le periferiche
analogiche devono invece essere impartiti manualmente).
Il Controllo del camcorder e un primo piano dei pulsanti di controllo del
trasporto. Il contatore, visibile sopra ai pulsanti, indica la posizione del
nastro sorgente e la modalit di trasporto attuale attivata per il
camcorder.
Ecco in dettaglio i vari pulsanti, da sinistra verso destra: Stop,
Riavvolgimento / Ricerca immagine, Riproduzione, Avanzamento rapido /
Ricerca veloce e Pausa.
I pulsanti della seconda fila Fotogramma precedente e Fotogramma
successivo permettono di localizzare con precisione il fotogramma
desiderato. Questi due pulsanti sono disponibili solo quando la periferica
in pausa.
+
IL PROCESSO DI CATTURA
Studio consente di acquisire immagini video attraverso differenti tipi di
periferiche sia analogiche che digitali. Nel riquadro delle opzioni della
Sorgente di cattura possibile scegliere il dispositivo che si desidera usare.
Vedere la sezione Periferiche di cattura per maggiori informazioni.
Lacquisizione una procedura molto lineare, consistente in una
serie di passaggi, descritti a pagina 22. Via via che procede la
cattura, Studio identifica automaticamente le naturali interruzioni
presenti nel video in ingresso e divide il materiale in scene.
Capitolo 2: Cattura video 21
Ogni scena rilevata viene immediatamente inserita nellAlbum sotto forma
di icona che rappresenta il primo fotogramma in miniatura. Il rilevamento
automatico delle scene descritto a partire dalla pagina 24.
Alcune opzioni valgono solo per le catture digitali o per quelle analogiche.
Queste opzioni specifiche sono illustrate nelle rispettive sezioni, Cattura
digitale (pagina 25) e Cattura analogica (pagina 27).
Periferiche di cattura
Studio in grado di acquisire immagini video digitali e analogiche dalle
seguenti sorgenti, a seconda delle periferiche disponibili:
Digitale: Camcorder DV o Digital8 collegato a una porta IEEE-1394
(FireWire). Studio Plus supporta anche la cattura da sorgenti HDV.
Analogico: Da un camcorder o videoregistratore dotato di uscite
analogiche connesso a una scheda di cattura compatibile DirectShow o
a un dispositivo esterno.
Analogico: Da una videocamera o webcam USB.
Pinnacle Systems offre una linea completa di schede di acquisizione DV e
analogiche, e di periferiche abbinabili. Per maggiori informazioni si
consiglia di consultare il proprio rivenditore o visitare il nostro sito web:
www.pinnaclesys.com
Come selezionare una periferica di cattura:
1. Fare clic sul menu Impostazioni Sorgente di cattura.
Appare il riquadro delle opzioni della Sorgente di cattura.
2. Dagli elenchi a discesa Video ed Audio del riquadro Periferiche di
cattura scegliere i dispositivi che si desiderano usare e fare clic su OK.
Vedere la sezione Impostazioni della sorgente di cattura a pagina
222 per maggiori dettagli sul riquadro delle opzioni della Sorgente di
cattura.
22 Pinnacle Studio 10 Plus
Cattura in formato standard o schermo panoramico
Studio in grado di acquisire il video sia in formato standard (4:3) che in
formato widescreen, ovvero schermo panoramico (16:9). Con le
periferiche digitali, il formato dei fotogrammi viene identificato in modo
automatico, mentre nel caso delle periferiche analogiche, possibile
scegliere dalla lista a discesa del riquadro delle opzioni della Sorgente di
cattura il Rapporto larghezza/altezza corrispondente al formato del
materiale sorgente. Con questa impostazione non possibile passare da un
formato allaltro, ma solo indicare a Studio la corretta modalit di
visualizzazione del video.
La cattura, passo dopo passo
Segue adesso uno schema con la sequenza dei passaggi del processo di
cattura. Le istruzioni si riferiscono allacquisizione sia analogica che
digitale, con le dovute differenze del caso.
Ulteriori informazioni relative ad alcuni passaggi specifici sono riportate in
altre sezioni di questo capitolo. Si veda anche lAppendice A: Opzioni di
configurazione (pagina 221) per una descrizione pi dettagliata dei riquadri
delle opzioni della Sorgente di cattura e del Formato di cattura.
Per acquisire immagini video:
1. Verificare che lattrezzatura sia correttamente connessa.
Per la cattura digitale necessario che il camcorder o videoregistratore
sia collegato alla porta 1394 del PC.
Per la cattura analogica, collegare la sorgente video allingresso
Composito o S-Video della periferica di cattura.
Collegare la sorgente audio allingresso audio della periferica di cattura,
se disponibile; altrimenti collegare laudio allingresso audio della
scheda audio del computer.
2. Per attivare la modalit di acquisizione, fare clic sul pulsante Cattura
in alto nello schermo. Linterfaccia della modalit di cattura appare
visualizzata (vedere pagina 16).
Capitolo 2: Cattura video 23
3. Sul Discometro scegliere limpostazione di acquisizione desiderata.
Per una configurazione pi precisa, fare clic sul pulsante Impostazioni
del Discometro per attivare il riquadro delle opzioni del Formato di
cattura (pagina 225).
Occorre ricordare che la cattura DV richiede uno spazio sul disco
rigido molto superiore al formato MPEG. Se si intende riversare il
filmato ultimato su un disco (VCD, S-VCD o DVD), opportuno
scegliere di acquisire in formato MPEG anzich DV.
Per la cattura analogica, occorre ricordare che quanto pi elevata la
qualit di cattura, tanto pi grande sar il file con il video acquisito.
Vedere la sezione Cattura digitale (pagina 25) e Cattura analogica
(pagina 27) per ulteriori spiegazioni relative a queste opzioni.
4. Fare clic sul pulsante Start cattura del Discometro.
Appare la finestra di dialogo per la cattura video.
5. Digitare il nome del file di cattura che si sta per creare, oppure
confermare il nome predefinito. Inoltre, se si desidera, possibile
inserire un limite per la durata di cattura.
6. Se si acquisisce il video da un camcorder o videoregistratore analogico,
a questo punto occorre avviare la riproduzione. Questa operazione non
necessaria, invece, quanto la sorgente di cattura digitale perch
Studio comanda in modo automatico la periferica di riproduzione,
quando ci si rende necessario.
7. Fare clic sul pulsante Start cattura nella finestra di dialogo Cattura
video: il pulsante si trasforma nel tasto Stop cattura.
Adesso ha inizio lacquisizione e sul Lettore appaiono le immagini
video, via via che vengono digitalizzate e salvate sul disco rigido (a
meno che non sia stata disabilitata la funzione Anteprima cattura
allinterno del riquadro delle opzioni della Sorgente di cattura).
In fase di acquisizione, Studio esegue un rilevamento automatico delle
scene in base alle impostazioni attualmente definite nel riquadro delle
opzioni della Sorgente di cattura.
8. Fare clic sul pulsante Stop cattura per interrompere lacquisizione nel
punto desiderato.
Studio interrompe automaticamente lacquisizione quando il disco
rigido raggiunge il limite massimo di durata precedentemente
specificato.
24 Pinnacle Studio 10 Plus
Rilevamento delle scene
Il rilevamento automatico delle scene costituisce una delle funzionalit pi
importanti di Studio. Mentre in corso lacquisizione, il programma
identifica le naturali interruzioni nel video, suddividendolo in scene. Ogni
nuova scena identificata viene aggiunta nella sezione dellAlbum dedicata
alle Scene video, sotto forma di icona (miniatura).
A seconda del tipo di periferica di cattura che si sta utilizzando, il
rilevamento automatico delle scene viene eseguito in tempo reale oppure
successivamente, una volta ultimata la fase di acquisizione.
La funzione di rilevamento delle scene pu essere configurata, grazie alle
opzioni fornite nella sezione Rilevamento scene durante la cattura video
visibile nel riquadro delle opzioni della Sorgente di cattura (Impostazioni
Sorgente di cattura). Non tutte le opzioni per il rilevamento delle scene
sono disponibili, a seconda del tipo di sorgente video impiegata. Nella
finestra di dialogo le opzioni di configurazione non disponibili appaiono
disabilitate.
Le quattro opzioni possibili sono:
Automatico, basato sulla data e ora di ripresa: Questa opzione
disponibile solo se si acquisisce il video da una sorgente DV. In questo
caso, durante la cattura, Studio legge i dati temporali incisi sul nastro e
crea una nuova scena ogni qualvolta rileva una discontinuit.
Automatico, basato sul contenuto del video: Studio rileva i
cambiamenti nel contenuto del video, creando una nuova scena in
presenza di marcati cambiamenti nelle immagini. Questa opzione non
produce risultati affidabili se lilluminazione instabile. Per fornire un
esempio estremo: se si utilizza questa opzione per individuare le scene
di un filmato girato in una discoteca con luci stroboscopiche, ad ogni
intermittenza della luce il programma rilever una nuova scena.
Crea una nuova scena ogni X secondi: Studio crea una nuova scena ad
intervalli precisi, definiti dallutente. L'opzione si rivela utile soprattutto
se si sta acquisendo un nastro con lunghe riprese continue.
Nessun rilevamento automatico delle scene: Questa opzione consente
di controllare direttamente l'intero processo di acquisizione e di decidere
autonomamente quando inserire uninterruzione fra le scene. Per creare
una nuova scena, basta premere la [barra spaziatrice] durante la cattura.
Capitolo 2: Cattura video 25
+
CATTURA DIGITALE
Questa sezione tratta gli aspetti relativi allacquisizione tramite un deck
sorgente DV, ossia camcorder o videoregistratore, e la porta 1394. Gli
aspetti relativi allacquisizione da periferiche analogiche sono descritti
nellapposita sezione Cattura analogica a pagina 27.
Per la codifica e compressione dei dati video nelle catture di qualit elevata,
sono disponibili due alternative. Nella maggior parte dei casi, la scelta pi
logica sar il formato DV; ma se si progetta di riversare il filmato definitivo
su un disco VCD, S-VCD o DVD, la scelta pi opportuna sar il formato
MPEG-1 o MPEG-2.
Poich la codifica in formato MPEG-2 comporta unelaborazione molto
complessa, i computer meno recenti potrebbero essere troppo lenti per una
cattura MPEG-2 di qualit soddisfacente. Il tipo di hardware di
acquisizione di cui si dispone e la qualit di cattura scelta determinano
quindi la velocit minima necessaria della CPU. Se Studio stima che il
computer non raggiunge la velocit necessaria per una determinata cattura,
il programma visualizza un apposito avvertimento e fornisce la possibilit
di annullare loperazione.
DV
Il DV un formato ad altra risoluzione che richiede un elevato spazio su
disco.
Il camcorder comprime e salva il video sul nastro ad una velocit di 3.6
MB/secondo, che corrisponde alla qualit video di tipo broadcast. Durante
la cattura i dati del video vengono trasferiti direttamente dal nastro del
camcorder al disco rigido del PC senza subire modifiche o ulteriori
compressioni. L'acquisizione di video in formato digitale richiede un
notevole spazio sul disco; per risparmiare spazio pu convenire selezionare
piccoli segmenti piuttosto che digitalizzare l'intero nastro.
Per calcolare i MB di spazio su disco necessario, occorre moltiplicare la
durata del video in secondi per il fattore 3.6. Ad esempio:
1 ora di video = 3600 secondi (60 x 60)
3600 secondi x 3.6 MB/s = 12.960 MB (12.7 GB)
Quindi per 1 ora di video necessario uno spazio sul disco rigido pari a
12.7 GB.
26 Pinnacle Studio 10 Plus
Per la cattura in qualit elevata, il disco rigido deve essere in grado di
leggere e scrivere a 4 MB/secondo. Tutti i drive SCSI e la maggior parte di
quelli UDMA supportano questa funzione. La prima volta che si esegue la
cattura, Studio tester il drive per verificare che sia sufficientemente veloce.
MPEG
I dischi DVD e S-VCD utilizzano entrambi file in formato MPEG-2,
unestensione del formato MPEG-1 usato per il VCD. I filmati MPEG
destinati alla condivisione su Internet devono avere risoluzioni pi basse ed
essere in formato MPEG-1.
Il riquadro delle opzioni del Formato di cattura (Impostazioni Formato
di cattura) permette di scegliere fra una serie di diverse opzioni, relative
alla qualit delle catture MPEG. Per ulteriori dettagli sulle opzioni relative
alla qualit MPEG si rimanda alle Impostazioni del formato di cattura a
pagina 225.
Livelli audio e video digitali
Con la cattura digitale, l'audio ed il video vengono codificati in formato
digitale durante la registrazione, direttamente dalla videocamera. In fase di
trasferimento del materiale sul computer, attraverso la porta 1394, i dati
restano in formato digitale compresso e non quindi possibile regolare i
livelli audio o video durante lacquisizione. Nelle catture analogiche,
invece, possibile modificare i livelli di audio e video mentre si esegue la
cattura.
Nel caso delle catture digitali, queste regolazioni hanno luogo
successivamente in fase di Editing. A questo scopo Studio fornisce i plug-in
di effetti video per la regolazione del bilanciamento visivo dei clip e gli
effetti sonori per migliorare laudio. Si tratta tuttavia di effetti che
consentono di modificare i singoli clip piuttosto che di apportare modifiche
globali allintero video acquisito.
Per ulteriori informazioni si rimanda alle successive sezioni Cattura
analogica, Uso di effetti video (pagina 89) e Effetti audio (pagina 201).
Capitolo 2: Cattura video 27
+
CATTURA ANALOGICA
Questa sezione tratta dellacquisizione con attrezzature analogiche, quali:
Camcorder o videoregistratore dotato di uscite analogiche, connesse ad
una scheda di acquisizione compatibile con DirectShow, o ad un
dispositivo esterno.
Videocamera USB o webcam.
Se si utilizza un camcorder digitale collegato al computer tramite la porta
1394, occorre fare riferimento alla sezione Cattura digitale a pagina 25.
Opzioni relative alla qualit di cattura
Per la maggior parte delle periferiche di acquisizione analogica, Studio
mette a disposizione tre opzioni predefinite per la selezione della qualit di
cattura: Buona, Alta, Ottima e, in pi, una Personalizzata. Sono le
prestazioni dellhardware a determinare come le configurazioni predefinite
si traducono nelle specifiche impostazioni relative a dimensione
dellimmagine, frequenza dei fotogrammi, tipo e la qualit di compressione.
Occorre ricordare che quanto pi elevata la qualit, tanto maggiore sar lo
spazio necessario sul disco rigido. Con l'opzione personalizzata l'utente pu
scegliere le impostazioni di cattura preferite. Per ulteriori informazioni sulle
impostazioni di cattura video si rimanda allAppendice A: Opzioni di
configurazione (pagina 225).
28 Pinnacle Studio 10 Plus
Livelli di audio e video analogici
Studio dispone di due pannelli a scomparsa che consentono la modifica dei
livelli video e audio durante la cattura. La funzione particolarmente utile
quando si devono bilanciare differenze nel video, dovute allacquisizione
da sorgenti multiple.
I due pannelli per la regolazione del video (sinistra) e dellaudio (destra) in
fase di cattura analogica.
Anche se in fase di editing possibile modificare questi livelli attivando gli
appositi Effetti video, una corretta impostazione dei livelli per la cattura
riduce successivamente la necessit di correggere i colori o altro.
La corretta configurazione delle opzioni audio durante l'acquisizione
garantisce livelli di volume e qualit uniformi.
A seconda delle periferiche di cattura impiegate, il numero di opzioni
disponibili pu diminuire; ad esempio, nel caso di dispositivi hardware che
non supportano lacquisizione di audio stereo, il controllo del
bilanciamento non apparir nel pannello di controllo dellaudio.
Video
Scegliere il tipo di video Sorgente che si intende digitalizzare, facendo clic
sul rispettivo pulsante (Composito o S-Video). I cinque cursori consentono
di regolare la luminosit (guadagno video), il contrasto (livello di nero), la
nitidezza, la tonalit e la saturazione del video in ingresso.
Nota: Il cursore per la regolazione della tonalit non appare quando si
cattura con periferiche PAL.
Capitolo 2: Cattura video 29
Audio
Per digitalizzare anche l'audio abbinato al video, occorre fare clic sul
pulsante Cattura audio. Se il materiale sorgente non contiene audio, ma
solo video, occorre disattivare la rispettiva opzione. Le opzioni di
regolazione dellaudio permettono di modificare il livello in entrata e il
bilanciamento stereo dellaudio in ingresso.
+
IMPORTAZIONE DI VIDEO DA DVD
Anche se non si tratta di cattura in senso stretto, possibile acquisire sul
proprio disco rigido, per utilizzarlo all'interno di Studio, il materiale video
importato da un DVD non protetto o dall'immagine del disco DVD. Il
comando del menu File Importazione titoli DVD apre una finestra di
dialogo che permette di localizzare e visionare in anteprima il contenuto del
DVD; il materiale che interessa pu essere importato nella cartella
desiderata, come file in formato MPEG-2.
Nota: Se l'audio del DVD in formato AC3, pu essere necessario
acquistare una chiave di attivazione per il codec AC3.
30 Pinnacle Studio 10 Plus
Per importare il video contenuto nel DVD:
1. Scegliere il disco o l'immagine del DVD desiderato, usando i comandi
per esplorare le varie cartelle disponibili all'interno del riquadro
sinistro Selezionare (immagine del) disco.
Studio elenca i vari titoli (ossia i file video) disponibili nel riquadro
Selezionare titoli da importare.
2. Premere il pulsante per scegliere la cartella di destinazione dei file
importati.
3. Digitare il nome da assegnare al DVD. Il nome inserito costituir parte
integrante del nome dei file importati. Ad esempio, se si assegna al
disco o all'immagine del DVD il nome Mio DVD e si importa il
Titolo 12, il nome del file risulter essere:
Mio DVD_Titolo_12.mpg
4. Scegliere il titolo o i titoli da importare selezionando le caselle che
precedono i nomi dei titoli. Per vedere in anteprima il contenuto del
titolo appena selezionato, basta usare i controlli del lettore visibile a
destra nella finestra di dialogo.
5. Fare clic sul pulsante Importazione.
Studio mostra una barra di progresso che indica lo stato di
avanzamento dell'importazione in corso. Terminata l'importazione,
potrete accedere ai contenuti del file dall'Album per eseguire l'editing
come per qualsiasi altro file di cattura (cfr. il prossimo capitolo).
Capitolo 3: LAlbum 31
CAPITOLO 3:
LAlbum
La sezione delle Scene video contenuta nellAlbum. Per accedere al
materiale delle altre sezioni, basta fare clic sulle schede visibili sul
margine sinistro dellAlbum.
I vari materiali necessari per assemblare un filmato sono inseriti nelle varie
sezioni dellAlbum. Ad ogni sezione si accede premendo la rispettiva
scheda; ecco le schede nel loro ordine:
Scene video: Questa sezione contiene i video che avete acquisito.
Potete accedere e visualizzare direttamente i file di cattura, o
caricarne di nuovi nellAlbum; le scene appaiono sotto forma di
miniature (icone). Se desiderate usare alcune di queste scene nel nuovo
filmato, basta trascinare le rispettive icone nella finestra del filmato. Vedere
La sezione delle Scene video, a pagina 34.
Transizioni: Questa sezione dellAlbum contiene dissolvenze,
effetti a comparsa e vari effetti, fra cui le sofisticate transizioni di
Hollywood FX. Per inserire una transizione, basta posizionarla
nella finestra del filmato, vicino o fra due videoclip e la grafica. Vedere la
Sezione delle Transizioni a pagina 45.
32 Pinnacle Studio 10 Plus
Titoli: In questa sezione sono contenuti titoli modificabili che
potete usare come grafica in sovrimpressione o titoli a schermo
intero. Potrete usare o adattare dei titoli predefiniti o crearne di
nuovi. Studio supporta i titoli a scorrimento verticale, a scorrimento
orizzontale e numerosi effetti tipografici. Vedere la Sezione dei Titoli a
pagina 47.
Questa sezione costituisce una raccolta di fotografie, bitmap e
istantanee video che potete usare come immagini da sovrapporre
al video principale o visualizzare a tutto schermo. Sono supportati
i principali formati di file grafici. Vedere la Sezione delle immagini fisse,
a pagina 48.
Menu per i dischi: Studio possiede una vasta raccolta di menu
che potrete usare per rendere interattivi i vostri DVD, VCD e
S-VCD. Potrete decidere se riprendere i menu originali, o
modificarli, oppure crearne direttamente di nuovi. Vedere la Sezione dei
Menu per i dischi a pagina 49.
Effetti sonori: Studio vi offre unampia gamma di effetti sonori
di alta qualit, a cui potrete aggiungere i vostri file in formato
wav, mp3 e avi registrati direttamente da voi o importati da altre
sorgenti. Vedere la Sezione degli Effetti sonori a pagina 50.
Musica: Da questa sezione dell'Album si accede ai file musicali
contenuti nel disco rigido. Sono supportati i formati wav, mp3 e
avi. Vedere La sezione Musica, a pagina 52.
Uso dellAlbum
Ogni sezione dellAlbum dotata di un numero di pagine variabile, atte a
contenere le icone rappresentative delle voci specifiche della sezione. Ogni
pagina dellAlbum reca visibile, in alto a destra, il numero della pagina
attuale ed il numero complessivo di pagine della rispettiva sezione. Per
sfogliare le pagine in avanti e indietro basta premere sulle due frecce.
Per qualsiasi tipo di contenuto dellAlbum disponibile lanteprima.
Questo capitolo descrive le singole sezioni dell'Album, soffermandosi in
dettaglio sulla sezione fondamentale, quella dedicata alle Scene video.
L'utilizzo specifico dei vari contenuti dell'Album per il montaggio del
filmato costituir l'argomento dei capitoli 4 - 11.
Capitolo 3: LAlbum 33
Le cartelle di origine per il contenuto dellAlbum
Le icone delle scene visibili nella sezione delle Scene video provengono dal
file video acquisito; nella sezione delle Transizioni, gli effetti provengono
da file di risorse associati al programma Studio.
Le icone sono diverse, a seconda della sezione dellAlbum a cui
appartengono: esse rappresentano file contenuti in una particolare cartella
del disco. Ad ogni sezione Titoli, Immagini, Menu per i dischi, Effetti
sonori e Musica associata una cartella predefinita; naturalmente si pu
sempre scegliere una cartella differente, se lo si desidera.
Le icone della sezione dei Titoli si riferiscono a file contenuti nella
cartella del disco rigido attualmente selezionata. Dallelenco a discesa
visibile in alto nella pagina dell'Album si possono scegliere Titoli
standard oppure I miei titoli, contenuti nella directory Titoli
installata. Il piccolo pulsante di selezione delle cartelle, a destra
dellelenco a discesa, consente di cercare altre cartelle sul disco rigido.
La sezione dei Menu per i dischi funziona in modo analogo.
La cartella di origine, a cui associato il contenuto di una sezione,
visualizzata sulla pagina sinistra dellAlbum, in alto accanto al piccolo
pulsante di selezione delle cartelle . Per cambiare la cartella di origine
dellattuale sezione, basta scegliere la cartella desiderata dallelenco a
discesa; oppure fare clic sul piccolo pulsante, cercare unaltra cartella sul
sistema e quindi scegliere il file desiderato. Una volta selezionato, il file
apparir evidenziato, mentre la sezione dellAlbum apparir arricchita di
nuovi elementi.
In alcune sezioni dell'Album presente un pulsante (Parent folder) che
permette di risalire di un livello e muoversi facilmente alla ricerca delle
cartelle contenenti i media appropriati.
34 Pinnacle Studio 10 Plus
+
LA SEZIONE DELLE SCENE VIDEO
in questa sezione, in cui racchiusa la vostra materia prima, che
ha effettivamente inizio il processo di editing. In una tipica
produzione, il primo passo consiste nel trascinare alcune scene
contenute nellAlbum e rilasciarle nella finestra del filmato (vedere il
Capitolo 5: Videoclip).
NellAlbum le scene appaiono visualizzate in base allordine in cui sono
state acquisite. Questo ordine non pu essere cambiato perch
determinato dal file di cattura sottostante, ma allinterno del filmato che
andrete ad editare potete inserire le scene nellordine che pi preferite. Per
questo stesso motivo non possibile tagliare (editare) le scene contenute
nellAlbum, mentre potrete decidere quale porzione di una scena utilizzare,
non appena la inserite come clip nel vostro filmato.
Particolarit dellinterfaccia
La sezione delle Scene video presenta alcune peculiarit:
Se le scene vengono trascinate nella finestra del filmato, la rispettiva
icona (miniatura) dell'Album presenta un segno di spunta di colore verde
che rimane visualizzato se il clip nella finestra del filmato deriva da
quella scena.
Per rivedere come stata usata una particolare scena nellattuale
progetto, attivate il comando Album Trova scena nel progetto. Studio
evidenzia tutti i clip nella finestra del filmato che derivano dalla scena, o
dalle scene selezionate. Per invertire la ricerca, attivate il comando
Trova scena nellAlbum, dal menu di scelta rapida accessibile facendo
clic con il pulsante destro del mouse su un clip nella finestra del filmato.
Quasi tutti i comandi di menu applicabili alle scene sono disponibili, sia
dal menu principale Album, che dal menu di scelta rapida attivabile
premendo il pulsante destro del mouse su una scena. Quando nella
presente documentazione si fa riferimento ad un comando di menu,
come Album Combina scene, lo stesso comando generalmente
disponibile anche nel menu contestuale.
Capitolo 3: LAlbum 35
Riepilogo delle operazioni
La sezione delle Scene video dellAlbum, dato il ruolo centrale che svolge,
d accesso a numerose operazioni. Queste operazioni sono descritte nelle
seguenti sezioni:
Apertura di un file video acquisito
Visione del video acquisito
Selezione di scene e file
Visualizzazione di informazioni su scene e file
La Vista dei commenti
Combinazione e suddivisione delle scene
Ripristino del rilevamento originale delle scene
Apertura di un file video acquisito
Per impostazione predefinita i file video sono contenuti nella cartella di
cattura predefinita di Windows e nella cartella Video. Nella sezione delle
Scene video dellAlbum, entrambe le cartelle appaiono nellelenco a
discesa, visibile in alto nella pagina che mostra il contenuto della cartella.
Ovviamente potete scegliere una cartella differente per accedere ai video
salvati sul disco rigido. In questo caso lelenco a discesa indicher la
cartella attuale e quelle precedenti, se sono diverse dalle due cartelle
predefinite; pertanto nellelenco appariranno allo stesso tempo quattro
cartelle diverse.
In Windows XP, la cartella di cattura predefinita contenuta nel folder di
documenti denominato all users. Il nome reale della cartella di cattura
Video, ma allinterno di Esplora risorse di Windows e di Studio tale cartella
appare come Video condiviso. Ci permette di tenere distinta questa
directory, dalla cartella Video nei documenti personali dellutente.
Nelle versioni di Windows che non prevedono unapposita cartella per il
video condiviso, il percorso predefinito :
C:\Documenti\Pinnacle Studio\Captured Video
36 Pinnacle Studio 10 Plus
In Windows 98 il percorso completo della cartella Video :
C:\Documenti\Video
Apertura di una cartella
Quando scegliete una nuova cartella, appare la pagina con il contenuto
della cartella e con le relative sottocartelle, comprensive dei file video
digitali:
Vi sono tre modi per aprire una cartella:
Selezionare il nome della cartella dallelenco a discesa della pagina del
contenuto della cartella.
Selezionare una cartella elencata nella pagina del contenuto della cartella.
Fare clic sul pulsante su di un livello
.
Apertura di un file
Quando aprite un nuovo file video, appare la pagina con il contenuto del
file che mostra le icone che rappresentano le varie scene presenti nel file:
Capitolo 3: LAlbum 37
Vi sono tre modi per aprire un file video digitale:
Selezionare il nome del file dallelenco a discesa della pagina del
contenuto del file.
Fare doppio clic su uno dei file, elencati nella pagina che visualizza il
contenuto della cartella.
Fare clic sul pulsante sfoglia e nella finestra Apri cercare un file
video del tipo riconosciuto presente sul disco rigido.
Rilevamento delle scene e miniature
LAlbum adesso si popola delle scene individuate da Studio, provenienti
dal video digitalizzato (vedere la sezione Rilevamento delle scene a
pagina 24). Ogni scena contraddistinta da una miniatura che rappresenta il
primo fotogramma della scena. Potrete scegliere un fotogramma differente
come icona, se quella proposta dal programma non vi sembra
rappresentativa.
Come cambiare le miniature dellAlbum:
1. Selezionare la scena da cambiare.
2. Con il Lettore scorrere le scene fino a trovare il fotogramma da usare
come miniatura.
3. Fare clic sul comando del menu Album Imposta miniatura.
Formati video (formati dei fotogrammi)
La maggior parte dei file video digitali forniscono informazioni relative al
formato che consentono a Studio di rilevare in modo automatico se il
rapporto di larghezza/altezza pari a 4:3 o 16:9. In mancanza di questa
informazione, Studio utilizza il formato predefinito 4:3.
I comandi Rapporto larghezza/altezza 4:3 e Rapporto larghezza/altezza
16:9 del menu Album consentono di impostare manualmente il formato
desiderato. Questi comandi appaiono anche nel menu contestuale relativo ai
video presenti nell'Album, che si apre con il pulsante destro del mouse. Essi
servono per modificare i fotogrammi originali in base alle nuove
dimensioni. Se si modificano le proporzioni di un filmato 4:3 e si imposta
ad esempio un rapporto 16:9, persone e oggetti appariranno sproporzionati,
troppo larghi rispetto all'altezza.
38 Pinnacle Studio 10 Plus
diverso dalla conversione delle dimensioni del fotogramma che avviene
quando si aggiunge una scena a un filmato di proporzioni "contrarie". In tal
caso la scena viene ridimensionata in entrambe le dimensioni in misura
uguale, in modo che si adatti al fotogramma target, e le aree in eccesso
appariranno in nero.
(L) Fotogramma 4:3 originale; (C) lo stesso fotogramma con barre
laterali nere aggiunto a un progetto 16:9; (R) lo stesso fotogramma
dopo l'esecuzione del comando Rapporto larghezza/altezza 16:9.
Nota: il formato di fotogramma del filmato, che non pu essere
modificato una volta che il progetto stato creato, pu essere impostato
per i progetti nuovi nel pannello delle opzioni Preferenze progetto.
Vedere pagina 228 per ulteriori informazioni.
Visione del video acquisito
In qualsiasi momento possibile passare in rassegna una o pi scene del
file video digitalizzato.
Come rivedere il video acquisito, a partire da una scena selezionata:
1. Fare clic sullicona della scena presente nellAlbum.
Il Lettore mostra il primo fotogramma della scena selezionata.
2. Fare clic sul pulsante Riproduzione del Lettore.
Il Lettore inizia a riprodurre le scene selezionate e quelle successive.
Lo stato di avanzamento dellesecuzione indicato in tre modi:
Via via che vengono riprodotte, le scene appaiono evidenziate.
Il dispositivo di scorrimento del Lettore indica la posizione attuale
della riproduzione rispetto all'intero filmato.
Capitolo 3: LAlbum 39
Lo stato di avanzamento della riproduzione delle singole scene in
anteprima segnalato da una piccola barra di progresso. Mentre in
corso lanteprima del video digitalizzato, la barra si sposta da una
miniatura alla successiva.
Anteprima di file video digitali
Se si apre una cartella nellAlbum e si seleziona il nome del file video
digitale, possibile usare il Lettore per vedere il video in anteprima, senza
necessit di aprire il file allinterno dellAlbum.
Selezione di scene e file
Studio offre varie modalit di selezione delle scene e degli altri elementi
presenti nella sezione Scene video dellAlbum. Le scene video, una volta
selezionate, appaiono evidenziate da una cornice. I nomi delle cartelle e dei
file video selezionati appaiono evidenziati.
La scena selezionata (al centro) appare evidenziata.
40 Pinnacle Studio 10 Plus
Le tecniche di selezione si basano sulle convenzioni standard di Windows e
possono essere utilizzate singolarmente, o combinate fra loro:
Scegliere il comando del menu Modifica Seleziona tutto o premere
Ctrl+A per selezionare tutte le scene (oppure file e cartelle) dell'Album,
ivi comprese quelle nelle successive pagine dell'Album.
Premere il pulsante sinistro del mouse e il tasto Maiusc per selezionare
una serie di elementi consecutivi.
Fare clic e premere il pulsante Ctrl per aggiungere o rimuovere singole
voci dalla selezione.
Spostare il puntatore del mouse in un punto vuoto della pagina
dellAlbum e disegnare un rettangolo di selezione con il cursore per
includere nel rettangolo gli elementi desiderati.
Con i tasti freccia possibile spostarsi allinterno della griglia
dellAlbum. Navigando nellAlbum, possibile premere i tasti freccia
insieme al tasto Maiusc per selezionare gli elementi desiderati.
I nomi di cartelle e file video selezionati appaiono evidenziati.
Visualizzazione di informazioni su scene e
file
Spostando il cursore del mouse su una scena video, il
puntatore assume la forma di una piccola mano. Se si
lascia puntato il cursore sulla scena per alcuni secondi,
appaiono visualizzati la durata e linizio della scena,
corrispondente al time code del video sorgente originale,
espresso in minuti, secondi e fotogrammi.
Capitolo 3: LAlbum 41
Per vedere le informazioni sui file video
quando la sezione delle Scene video in
modalit di visualizzazione delle cartelle,
basta scegliere dal menu di scelta rapida
dellAlbum la voce Visualizza Dettagli. Appaiono cos visualizzati il nome
del file, la risoluzione, il rapporto larghezza/altezza, la durata e la frequenza
dei fotogrammi. Per tornare ad un elenco pi compatto, scegliere il
comando Visualizza Icone.
La vista dei commenti
La modalit di visualizzazione predefinita nella sezione delle Scene video
la Vista delle scene, in cui ogni scena appare rappresentata da unicona
raffigurante un fotogramma in miniatura. Per rendere visibili ulteriori
informazioni sulla scena, basta scegliere il comando del menu basta
scegliere il comando Vista commenti dal menu contestuale.
Nella Vista commenti ad ogni scena dellAlbum assegnata una didascalia
modificabile. Le didascalie possono essere scelte a piacere, usando parole
chiave per eventuali ricerche, o i nomi delle scene, oppure una descrizione
del contenuto della scena. La didascalia predefinita, generata dal
programma, riprende il numero di sequenza della scena e la durata (ad es.
Scena 3, 7:21).
Per assegnare un diverso nome o un commento ad una scena, basta fare clic
sulla scena video per attivare un campo di immissione del testo.
42 Pinnacle Studio 10 Plus
Selezione delle scene in base al nome
Il programma consente di scegliere le scene video eseguendo una ricerca
fra i commenti attraverso luso di parole chiave. Attivando il comando del
menu Album Seleziona scene per nome si apre questa finestra di dialogo:
Una volta inserita la parola chiave nellapposito campo e confermata la
scelta con OK, appariranno evidenziate tutte le scene dellAlbum, la cui
didascalia contiene la parola chiave. La ricerca non viene eseguita fra le
didascalie predefinite, ma solo fra quelle definite dallutente.
Combinazione e suddivisione delle scene
Dopo avere analizzato le scene in anteprima si pu, ad esempio, decidere di
suddividere o combinare alcune scene in unit di maggiori o minori
dimensioni. Le due operazioni sono piuttosto semplici da realizzare.
Come combinare le scene dellAlbum:
1. Selezionare la scene da combinare.
2. Selezionare dal menu Album Combina Scene.
Le scene selezionate vengono combinate in ununica scena.
Capitolo 3: LAlbum 43
Possono essere combinate fra loro solo le scene adiacenti. Inoltre le
scene vengono unite fra loro nello stesso ordine in cui appaiono
all'interno dell'Album, indipendentemente dalla sequenza con cui sono
state selezionate. La sequenza delle scene nell'Album va per file, e
procede poi nella pagina dall'alto verso il basso. Premere la
combinazione di tasti Ctrl+Z, oppure fare clic sul pulsante Annulla per
annullare la selezione.
Se le scene selezionate non sono adiacenti, verranno combinate fra loro
solo le scene consecutive, mentre i gruppi non adiacenti non vengono
combinati fra loro.
Alcune scene selezionate (in nero) vengono fuse in due scene pi
lunghe, mentre la scena 4, pur essendo parte della selezione, non viene
combinata perch non adiacente ad alcuna altra scena.
Come suddividere le scene dellAlbum:
1. Selezionare le scene da dividere.
2. Selezionare dal menu Album Suddividi scene.
Appare la finestra di dialogo Suddividi scene selezionate.
3. Indicare la durata delle scene suddivise, inserendo il valore desiderato.
Il pi piccolo valore consentito per la suddivisione un secondo;
pertanto la parte di video residua dopo la suddivisione verr aggiunta
all'ultima scena.
44 Pinnacle Studio 10 Plus
4. Fare clic su OK.
Appare un indicatore di avanzamento mentre la scena viene suddivisa e
le nuove scene vengono aggiunte nellAlbum. Premere la
combinazione di tasti Ctrl+Z, oppure fare clic sul pulsante Annulla per
annullare l'azione.
possibile suddividere ulteriormente queste scene a condizione che
abbiano una durata minima di almeno un secondo.
Tre scene selezionate vengono suddivise, in base ad una durata di
cinque secondi. Le strisce verticali in ogni scena indicano le
suddivisioni da cinque secondi luna. Le durate disuguali dei clip,
visibili a destra, dipendono dal fatto che la porzione residua dopo la
suddisivione viene aggiunta alla scena finale dopo la divisione; questa
anche la ragione per cui la scena 2 non risulta interessata
dall'operazione di suddivisione.
Ripristino del rilevamento originale delle
scene
Se, dopo avere combinato o suddiviso le scene, si dovesse decidere di
ripristinare l'originale, possibile eseguire una nuova individuazione di una
qualsiasi scena o selezione di scene. I risultati della nuova individuazione
sono identici a quelli visualizzati dopo lacquisizione, a condizione che sia
stata usata la stessa tecnica di rilevamento delle scene.
Se sono state suddivise delle scene, la prima operazione da eseguire
quella di ricombinarle. Anche nel caso in cui non ci si ricordi esattamente
dei passaggi eseguiti e si ricombini pi del necessario, il processo di
individuazione in grado di ripristinare la sequenza video originale.
Capitolo 3: LAlbum 45
Come rilevare nuovamente le scene:
Per ricombinare le scene, occorre anzitutto selezionare le scene che sono
state suddivise e poi attivare il comando dal menu Album Combina scene.
1. Scegliere adesso le scene che si desidera vengano nuovamente
individuate.
2. Dal menu Album, selezionare il comando Individua scene in base al
contenuto video oppure il comando Individua scene per data e ora di
ripresa.
Mentre Studio rileva di nuovo le scene, un indicatore dello stato di
avanzamento segnala lesecuzione in corso, mentre lAlbum si ripopola
di scene.
+
LA SEZIONE DELLE TRANSIZIONI
La sezione delle Transizioni dellAlbum fornisce unampia
gamma di clip di transizioni che possono essere trascinate
dallAlbum e rilasciate nella finestra del filmato. Per facilitare la
scelta delle transizioni, disponibile un elenco a discesa che visualizza le
transizioni suddivise per gruppi. Una volta scelto il gruppo desiderato, tutte
le transizioni facenti parte del gruppo appaiono visualizzate sulle pagine
dellAlbum.
Per una trattazione approfondita delle transizioni e del loro uso nei filmati
si rimanda al Capitolo 7: Transizioni.
46 Pinnacle Studio 10 Plus
La raccolta di Studio comprende 74 transizioni di tipo standard, pi di 50
transizioni Alpha Magic, un set iniziale di transizioni 3D di Hollywood FX
non soggette a limitazioni e molte altre transizioni Hollywood FX
"bloccate" (contraddistinte dal simbolo del forziere visibile in alto a sinistra
nell'icona della transizione).
Uso delle transizioni premium
Queste transizioni sono disponibili, in versione dimostrativa, per essere
sperimentate liberamente; tuttavia, durante la riproduzione su una parte del
fotogramma video apparir impresso, come in filigrana, il logo di Studio.
Per inserirle in una produzione, basta aprire l'Album e cercare la transizione
desiderata, quindi fare clic sul riquadro di attivazione nella stessa pagina
dell'Album. In pochissimi minuti potrete acquistare la chiave di attivazione,
senza bisogno di uscire da Studio.
La sezione Transizioni dell'Album, aperta alla pagina di un theme pack
di Hollywood FX. Per attivare questo set di transizioni basta fare clic in
un punto qualsiasi nel riquadro di attivazione nella pagina di destra.
Per ulteriori informazioni sullacquisto di premium content per Studio,
consultare la sezione Come espandere Studio a pagina 11.
Nota: Se le transizioni premium non sono visibili, basta fare clic su
Ambiente di editing Mostra premium content nel riquadro delle opzioni
Preferenze progetto per visualizzarle (vedere a pagina 228).
Capitolo 3: LAlbum 47
Visualizzazione del nome della transizione
Spostando il cursore del mouse sull'icona che
rappresenta una transizione, il cursore assume la
forma di piccola mano (ad indicare che la transizione
pu essere trascinata dallAlbum e rilasciata nella
finestra del filmato). Soffermandosi con il cursore
sull'icona, viene visualizzato il nome della transizione. Lasciando il cursore
puntato sulla transizione, l'informazione resta visualizzata per alcuni
secondi.
Anteprima degli effetti di transizione
Facendo clic sullicona di una transizione, il Lettore mostra unanimazione
della transizione utilizzando per convenzione le lettere A e B, laddove
A rappresenta il clip originale e B quello nuovo. Lanimazione si ripete in
continuo finch resta selezionata licona.
Per vedere in dettaglio la transizione possibile interrompere l'animazione
nel Lettore e con gli appositi pulsanti (Indietro di un fotogramma e Avanti
di un fotogramma) rivedere la transizione, fotogramma per fotogramma.
+
LA SEZIONE DEI TITOLI
Questa sezione dellAlbum offre una raccolta di titoli disponibili
in una variet di stili. I titoli possono essere inseriti nel filmato in
sovrimpressione oppure a schermo intero. La differenza fra le due
modalit la seguente: nel titolo in sovrimpressione lo sfondo trasparente
viene sostituito da un altro materiale (in genere da un videoclip); per il
titolo a tutto schermo, invece, lo sfondo viene sostituito con il nero.
48 Pinnacle Studio 10 Plus
All'interno dell'Album, la scacchiera grigia indica la parte
del titolo che verr trattata come sfondo trasparente per
consentire la sovrimpressione. (se si preferisce lo sfondo
nero, utilizzare il comando Album Sfondo nero.) Come
per le scene video, i titoli aggiunti al progetto corrente
sono indicati nell'Album dalla presenza di un segno di spunta verde.
Il potente Editor dei titoli integrato in Studio vi consente di creare subito i
nuovi titoli che desiderate, oppure di riprendere i titoli predefiniti e
personalizzarli.
La cartella dei Titoli: Le icone della sezione dei Titoli rappresentano i file
dellapposita cartella, il cui nome indicato in alto su ogni pagina sinistra
della sezione. Una volta creati o modificati con lEditor dei titoli, i nuovi
titoli possono essere inseriti nella sezione e salvati in questa cartella.
anche possibile specificare una cartella diversa come cartella dorigine per
questa sezione (vedere Cartelle di origine per il contenuto dellAlbum a
pagina 33).
Per informazioni sull'uso dei titoli nei filmati si rimanda al Capitolo 8:
Immagini fisse.
+
LA SEZIONE DELLE IMMAGINI FISSE
Questa sezione dellAlbum mostra le miniature dei file grafici che
comprendono istantanee video, fotografie e disegni in formato
bitmap. Sono supportati la maggior parte dei formati standard dei
file grafici. Come per le scene video, le immagini utilizzate nel filmato
corrente sono indicate da un segno di spunta verde.
La cartella delle Immagini fisse: Le icone della sezione delle Immagini
fisse rappresentano i file contenuti nella cartella, il cui nome appare visibile
in alto, su ogni pagina sinistra della sezione. Per inserire nuove immagini in
questa sezione, basta salvarle in questa cartella. Ad esempio, si possono
salvare in questa cartella le istantanee video acquisite con lapposito
strumento, o salvare un titolo creato nellEditor dei titoli. Inoltre possibile
scegliere una cartella di origine diversa per questa sezione (vedere la
sezione Cartelle di origine per il contenuto dellAlbum a pagina 33).
Per informazioni sulluso delle immagini fisse nel filmato si rimanda al
Capitolo 8: Immagini fisse.
Capitolo 3: LAlbum 49
+
LA SEZIONE DEI MENU PER I DISCHI
Questa sezione dellAlbum fornisce accesso ad una raccolta di
menu appositamente disegnati da artisti, per lauthoring di VCD,
S-VCD e DVD. Per Studio i menu costituiscono un tipo di titolo
molto speciale che pu essere generato e modificato con lEditor dei titoli,
per essere salvato in una cartella del disco o direttamente incorporato nel
filmato.
Come per le scene video e le altre risorse visive, i menu per i dischi
utilizzati nel filmato sono indicati nell'Album dalla presenza di un segno di
spunta verde.
Per informazioni sulluso dei menu per i dischi nei filmati si rimanda al
Capitolo 9: Creazione di menu per i dischi.
La cartella del Menu per i dischi: Le icone della sezione Menu per i
dischi rappresentano i file della cartella, il cui nome indicato in alto, su
ogni pagina sinistra della sezione. Per aggiungere nuovi menu alla sezione,
basta salvarli in questa cartella. Si pu anche scegliere una cartella di
origine diversa per la sezione (vedere Cartelle di origine per il contenuto
dellAlbum a pagina 33).
Il simbolo dello sfondo con immagini in movimento: Alcuni dei menu
forniti in dotazione con Studio prevedono, sullo sfondo, immagini video in
movimento anzich immagini statiche. Anche voi potrete creare questo tipo
di menu, conferendo al vostro disco un look molto professionale.
I menu caratterizzati da sfondi con immagini in movimento sono
contrassegnati da un piccolo simbolo visibile in basso a destra
nellicona dellAlbum.
50 Pinnacle Studio 10 Plus
Oltre ai numerosi menu forniti da Studio in dotazione standard, ed ai menu
con sfondi con immagini in movimento forniti da Studio Plus, troverete
svariate cartelle di menu nella serie Pinnacle Premium Menu per DVD.
Si tratta di menu premium (come indica il piccolo forziere visibile in alto
a sinistra nell'icona del menu). Molti di questi menu professionali per DVD
contengono tracce audio che si ripetono in modo ciclico.
Nota: Se i menu "premium" dei dischi non sono visibili, basta fare clic su
Ambiente di editing Mostra premium content nel riquadro delle opzioni
Preferenze progetto per visualizzarli (vedere pagina 228).
Attivazione dei menu premium
Questi menu sono disponibili, in versione dimostrativa, per essere
sperimentati liberamente; tuttavia, durante la riproduzione su una parte del
fotogramma video apparir impresso, come in filigrana, il logo Studio.
Per potere usare questi menu in una produzione, baster aprire l'Album alla
pagina del menu desiderato, fare clic sul riquadro di attivazione sulla stessa
pagina dell'Album. In pochissimi minuti avrete cos acquistato la chiave di
attivazione, senza bisogno di uscire da Studio.
Per ulteriori informazioni sullacquisto di premium content per Studio,
consultare la sezione Come espandere Studio a pagina 11.
+
LA SEZIONE DEGLI EFFETTI SONORI
Studio dotato di unampia gamma di effetti sonori pronti per
luso. Questi file wav sono raggruppati in varie cartelle e
suddivisi per categorie, ad esempio: animali, campane e fumetti.
La cartella degli Effetti sonori: Questa sezione dellAlbum mostra i file
audio racchiusi in una cartella del disco, il cui nome visibile in alto, su
ogni pagina sinistra della sezione. Se si preferisce attingere a suoni di una
cartella diversa, non necessariamente una di quelle installate da Studio,
basta scegliere unaltra cartella di origine per questa sezione (vedere
Cartelle di origine per il contenuto dellAlbum a pagina 33).
Capitolo 3: LAlbum 51
Oltre ai file in formato wav (ossia i file wave di Windows), in questa
sezione dellAlbum appaiono anche i file in formato mp3 e i file di
animazione avi che potrete usare per aggiungere altri suoni nelle vostre
produzioni.
Per ascoltare in anteprima un clip audio, basta fare clic sul suo nome o sulla
sua icona.
Per informazioni sulluso dellaudio nel filmato si rimanda al Capitolo 11:
Effetti sonori e musica.
Oltre ai numerosi effetti sonori in dotazione illimitata a Studio, troverete
svariate cartelle di effetti della serie Ultimate FX (UFX). Si tratta in
questo caso di effetti premium (come indica il simbolo del forziere visibile
accanto al nome dell'effetto sonoro nell'Album).
Nota: Se gli effetti sonori bloccati non sono visibili, per visualizzarli
basta fare clic su Ambiente di editing Mostra premium content nel
riquadro delle opzioni Preferenze progetto (vedere pagina 228).
Effetti audio premium
Questi effetti sono disponibili, in versione dimostrativa, per essere
liberamente sperimentati; tuttavia, durante la riproduzione dellaudio su una
parte del fotogramma video apparir impresso, come in filigrana, il logo
Studio e alla traccia sonora verr aggiunto un segnale acustico intermittente.
Per potere utilizzare questi effetti in una vostra produzione, baster aprire
lAlbum con leffetto desiderato, fare clic sul pulsante di attivazione sulla
stessa pagina dellAlbum. In pochissimi minuti avrete acquistato la chiave
di attivazione, senza bisogno di uscire da Studio.
Per ulteriori informazioni sullacquisto di premium content per Studio,
consultare la sezione Come espandere Studio a pagina 11.
52 Pinnacle Studio 10 Plus
+
LA SEZIONE MUSICA
Questa sezione dell'Album mostra i file musicali contenuti in una
cartella del disco rigido. Per utilizzare i file, basta trascinarli sulla
traccia Musica o su una qualsiasi traccia audio della timeline nella
finestra del filmato,
La cartella Musica: I file wav, mp3 e gli altri file audio sono memorizzati
in una cartella il cui nome indicato in alto, su ogni pagina sinistra della
sezione. Per aggiungere nuovi file di musica in questa sezione, basta
salvarli in questa cartella. Si pu anche scegliere una cartella di origine
diversa per questa sezione (vedere Cartelle di origine per il contenuto
dell'Album a pagina 33).
Per maggiori informazioni sull'uso di sottofondi musicali nei filmati, vedere
il Capitolo 11: Effetti sonori e musica.
Capitolo 4: La finestra del filmato 53
CAPITOLO 4:
La finestra del filmato
La finestra del filmato, ossia larea in cui si assembla il filmato a partire
dalla materia prima contenuta nellAlbum, occupa la parte inferiore dello
schermo quando Studio in modalit di editing. Per accedere alla finestra
del filmato, occorre prima attivare la modalit di editing:
Sulla barra del titolo della finestra del filmato appare una serie di importanti
controlli. I pulsanti della casella degli strumenti, sul margine sinistro della
finestra, attivano la Casella degli strumenti Video e la Casella degli
strumenti Audio, descritti pi avanti a pagina 62.
A destra dei pulsanti della casella degli strumenti visibile unarea di testo
che indica il nome del file progetto, oltre agli eventuali messaggi di stato e
di avvertimento. Ancora pi a destra sono disposti i pulsanti Scrubbing
audio, Dividi clip e Elimina clip, seguiti dai tre pulsanti di selezione delle
viste (vedere la sezione Viste della finestra del filmato a pagina 57).
54 Pinnacle Studio 10 Plus
Pulsante Scrubbing audio
Per impostazione predefinita, le tracce audio del progetto sono
udibili solo durante la fase di riproduzione. La funzionalit
scrubbing audio di Studio, che pu essere attivata e disattivata con l'icona
dell'altoparlante, consente di riprodurre l'audio anche quando si scorre il
filmato in anteprima.
La possibilit di ascoltare l'audio in anteprima facilita notevolmente le
operazioni di editing, soprattutto quando si tratta di lavorare con indizi
sonori.
Il pulsante Dividi clip/scene lametta
Fare clic su questo pulsante per dividere il clip attualmente
selezionato nella finestra del filmato, oppure la scena attualmente
selezionata nellAlbum.
La divisione non comporta la perdita di informazioni: se lelemento diviso
una scena dellAlbum, verr divisa in corrispondenza del punto indicato
in due scene pi brevi; se lelemento selezionato un clip nella finestra del
filmato, verr duplicato e tagliato in modo automatico in corrispondenza
del punto di divisione.
Il pulsante con il simbolo della lametta pu essere usato insieme ai pulsanti
di blocco delle tracce, nella vista Timeline della finestra del filmato per
eseguire alcune operazioni speciali, quali linsert editing e montaggi nei
quali laudio precede o segue il video. Vedere la sezione Tecniche
avanzate di montaggio con la Timeline a pagina 82.
Divisione di un clip: La posizione della linea di editing nel clip originale
definisce il punto di divisione. Con lo strumento lametta, Studio duplica
il clip e taglia la parte successiva al punto di divisione presente nella
prima copia, fino al punto di divisione presente nella seconda copia.
Capitolo 4: La finestra del filmato 55
Il pulsante Elimina clip cestino
Premendo questo pulsante si cancella il contenuto attualmente
selezionato in una qualsiasi delle viste della finestra del filmato. Per
impostazione predefinita, quando i videoclip presenti sulla traccia video
principale del progetto vengono eliminati in qualsiasi vista, lo spazio
lasciato nel filmato viene colmato automaticamente e i clip presenti sulle
altre tracce vengono rimossi o accorciati secondo necessit, in modo da non
perdere la sincronia.
Se si eliminano clip presenti su altre tracce, per impostazione predefinita gli
spazi rimasti non vengono rimossi automaticamente e quindi la tempistica
degli altri clip non viene modificata.
Se si preme il tasto Ctrl mentre si fa clic sul pulsante di eliminazione, o se
si preme il tasto Canc, si inverte il comportamento predefinito per la traccia
attuale. Ci significa che premendo Ctrl+Canc sulla traccia video principale
si lascia un vuoto nel punto in cui il clip viene rimosso, mentre sulle altre
tracce lo spazio viene richiuso. In nessun caso vengono modificate le altre
tracce.
inoltre possibile eseguire operazioni di eliminazione dal menu
contestuale dei clip sulla Timeline.
Le opzioni di eliminazione sul menu del pulsante destro per i clip
disposti sulla Timeline non hanno lo stesso comportamento per i clip
presenti sulla traccia video principale (sinistra) e quelli situati sulle
altre tracce (destra). Nei menu sono indicate anche le scorciatoie da
tastiera.
56 Pinnacle Studio 10 Plus
Posizionamento: linea di editing, dispositivi di
scorrimento
Quando si lavora con un clip nella finestra del filmato, la posizione attuale
indicata dal fotogramma visibile nel Lettore. Nella vista Timeline
segnalata dalla linea di editing. Per cambiare la posizione attuale si pu
agire sul dispositivo di scorrimento della Timeline, a cui collegata la linea
di editing, oppure sul dispositivo di scorrimento del Lettore.
Quando attivo lo strumento Propriet clip appare un terzo cursore, ossia il
dispositivo di scorrimento che permette di regolare la posizione attuale nel
clip per eseguire il taglio.
Capitolo 4: La finestra del filmato 57
+
VISTE DELLA FINESTRA DEL FILMATO
La finestra del filmato fornisce tre diverse modalit di visualizzazione del
vostro progetto: la vista Timeline, Storyboard e la vista Lista. Per accedere
alla vista desiderata occorre fare clic sugli appositi pulsanti di selezione
visibili nella parte superiore destra della finestra del filmato.
La Vista Storyboard
La vista Storyboard mostra la sequenza delle
scene e delle transizioni, utilizzando una serie di
miniature che permettono di montare pi rapidamente il filmato. La
dimensione delle miniature (grandi o piccole) pu essere definita con la
casella di controllo Mostra miniature storyboard grandi nel riquadro delle
opzioni Preferenze progetto.
Vista Timeline
La vista Timeline indica la posizione e durata dei
clip rispetto alla scala temporale. Questa vista
visualizza anche fino a otto tracce all'interno delle quali possibile inserire
vari tipi di clip:
Video, oltre a menu per i dischi, titoli e grafica a schermo
intero: La traccia video contiene il materiale visivo di primaria
importanza per la vostra produzione. Vedere il Capitolo 5: Videoclip,
Capitolo 9: Creazione di menu per i dischi e il Capitolo 8: Immagini
fisse per maggiori informazioni.
58 Pinnacle Studio 10 Plus
Audio originale (o sincrono): La traccia audio originale
contiene laudio acquisito con la videocamera, insieme alle
sequenze video. I clip audio su questa traccia possono essere
manipolati per ottenere vari effetti, usando le tecniche di insert editing e
split editing. Vedere la sezione Insert editing (a pagina 83) e Split
editing (a pagina 85) per maggiori informazioni.
Video e audio overlay: in Studio Plus possibile utilizzare gli
strumenti Picture-in-picture e Chroma key su video e immagini
inseriti nella traccia overlay, per conferire un tocco
professionale alle produzioni video. Nelle altre versioni di
Studio queste funzioni sono bloccate e, quando vengono
utilizzate, producono un effetto "filigrana". Per utilizzare queste
funzionalit avanzate possibile passare a Studio Plus in qualsiasi
momento. L'audio originale per il video overlay memorizzato sulla
traccia audio ad esso collegata. Vedere il Capitolo 6: Editing a due
tracce con Studio Plus per informazioni sulla traccia overlay.
Titoli e grafica in sovrimpressione: le immagini inserite nella
traccia dei titoli verranno sottoposte a rendering in modo da
apparire poi sovrapposte al video principale, con sfondi trasparenti.
Vedere il Capitolo 8: Immagini fisse e il Capitolo 9: Creazione di menu
per i dischi per maggiori informazioni.
Effetti sonori e voice-over: I clip audio di questa traccia
vengono missati con la traccia audio originale e quella del
sottofondo musicale per creare la colonna sonora definitiva del filmato.
Vedere il Capitolo 11: Effetti sonori e musica per una trattazione
approfondita.
Sottofondo musicale: Il sottofondo musicale dei filmati pu
essere realizzato, nella durata desiderata, utilizzando lo strumento
SmartSound (pagina 186), o importando laudio contenuto nei
dischi, con lapposito strumento CD audio (pagina 185). Nella colonna
sonora possono essere inseriti anche file mp3 e altri tipi di file musicali
(vedere pagina 181).
Menu per i dischi, marcatori per i capitoli e collegamenti per
il ritorno al menu: questa una traccia extra che appare al di
sopra della traccia video se il filmato contiene almeno un menu per il
disco. Per informazioni si rimanda al Capitolo 9: Creazione di menu per
i dischi.
Capitolo 4: La finestra del filmato 59
Si consiglia di ricorrere alla vista Timeline ogni volta che desiderate
eseguire un montaggio esteso e dettagliato, oppure per operazioni di editing
avanzato, dal momento che numerose funzioni di montaggio possono essere
selezionate solo in questa vista.
Blocco delle tracce
La traccia video generalmente ha la precedenza su tutte le altre tracce
quando si procede al taglio o alleliminazione. Ci ha diverse conseguenze:
Quando si taglia un videoclip, vengono tagliati anche gli altri clip
sincroni presenti nelle altre tracce.
Quando si cancella un videoclip, il segmento temporale che utilizzava
viene rimosso anche da tutti gli altri clip paralleli.
I clip compresi nellintervallo del videoclip eliminato vengono rimossi
anchessi.
Per evitare queste conseguenze
possibile usare la funzione che permette
di bloccare una traccia, per gestirla in
modo indipendente dalle altre tracce e,
se necessario, per escluderla da
operazioni di editing e di riproduzione.
I pulsanti lucchetto sul margine destro
della finestra del filmato possono
essere attivati e disattivati per bloccare
la traccia desiderata. La funzione di
blocco della traccia permette operazioni
di insert editing e split editing (vedere
il Capitolo 5: Videoclip).
60 Pinnacle Studio 10 Plus
Come disattivare il volume e nascondere la traccia
Ogni singola traccia audio pu essere
disattivata con gli appositi pulsanti sul
margine destro della finestra del
filmato. La funzione di questi pulsanti
analoga a quelli dello strumento
Volume e bilanciamento. (vedere
pagina 196 per ulteriori informazioni.)
Per le tracce video si pu eseguire
un'operazione equivalente con i
pulsanti nascondi che consentono di
omettere temporaneamente la traccia
video dal progetto. La funzione
utile soprattutto per controllare in
Studio Plus il processo di editing del
video in sovrimpressione.
Controllo del posizionamento
Quando si lavora nella finestra del filmato con la Vista Timeline attiva,
Studio controlla se i clip vengono posizionati in modo corretto.
La Barra di stato: Mentre si posizionano i clip e si eseguono altre
operazioni nella finestra del filmato, nella Barra di stato, ossia nell'area a
sinistra della barra del menu della finestra del filmato, appaiono visualizzati
eventuali messaggi.
Simboli per il posizionamento: Mentre si trascina un clip in un punto della
Timeline, Studio controlla se la posizione attuale del clip corretta. La
forma del puntatore del mouse e i colori delle linee verticali di
posizionamento indicano le azioni consentite e quelle vietate.
Ad esempio, se si tenta di trascinare un suono sulla traccia video, le linee di
posizionamento verdi diventano rosse, il puntatore del mouse si trasforma
in un simbolo di divieto e la barra di stato informa che sono ammesse Solo
scene, titoli, foto, menu e transizioni sulla traccia video.
Capitolo 4: La finestra del filmato 61
Le linee di posizionamento verdi ed il puntatore del mouse con il simbolo
indicano che loperazione consentita, mentre le linee di
posizionamento rosse ed il simbolo di divieto segnalano che lazione non
consentita.
Vista Lista
La Vista Lista della finestra del filmato fornisce
un elenco dei clip con la rispettiva durata, inizio e
fine. Inoltre in questa vista sono elencati i nomi che lutente ha assegnato ai
vari clip.
62 Pinnacle Studio 10 Plus
+
LE CASELLE DEGLI STRUMENTI
Le caselle degli strumenti attivano una comoda interfaccia per le operazioni
di montaggio, con la tecnica del punta e fai clic, permettendo cos di
aggiungere clip al filmato, modificare i clip gi inseriti e applicare gli
effetti speciali. Studio mette a disposizione due diverse caselle degli
strumenti per le operazioni sui clip video e sui clip audio.
Le caselle degli strumenti sono accessibili solo in modalit di editing,
premendo i pulsanti disposti nella parte superiore sinistra della finestra del
filmato.
Per selezionare la casella degli strumenti da aprire, spostare il cursore del
mouse sulle icone. I singoli pulsanti appaiono evidenziati indicando quale
casella degli strumenti si apre facendo clic. Al posto dellAlbum appare
adesso la casella degli strumenti con due aree principali:
I pulsanti di selezione degli strumenti, raggruppati in un pannello a
sinistra. Facendo clic sul pulsante desiderato si attiva lo strumento
corrispondente.
Lo strumento attualmente selezionato, a destra. Per attivare lo strumento
possibile anche fare doppio clic su un clip nella finestra del filmato (ad
eccezione dei clip titolo per i quali basta un doppio clic per attivare
l'immediatamente l'Editor dei titoli).
Capitolo 4: La finestra del filmato 63
Tutti i pulsanti di selezione dello strumento, escluso il primo pulsante della
serie in alto, attivano strumenti specifici. Il primo pulsante di entrambe le
caselle degli strumenti attiva lo strumento Propriet clip, ossia lo strumento
per il taglio e le altre operazioni di editing, pi idoneo per il tipo di clip
attualmente selezionato nella finestra del filmato.
LEditor dei titoli
Una potente applicazione che non direttamente accessibile dalle caselle
degli strumenti lEditor dei titoli, allinterno del quale potrete combinare
testi, immagini e altre risorse grafiche per realizzare titoli e menu per i
dischi da impiegare nelle vostre produzioni. LEditor dei titoli pu essere
attivato selezionando gli strumenti Titolo e Menu del disco, oppure il
comando Vai a Editor dei Titoli/Menu del menu di scelta rapida disponibile
nella finestra del filmato. Per una trattazione approfondita si rimanda al
Capitolo 10: LEditor dei titoli.
La Casella degli strumenti Video
I sette strumenti di questa casella modificano o creano differenti tipi di clip
visivi, fra cui videoclip, titoli, immagini fisse e menu per i dischi.
Propriet clip: Questo strumento consente di modificare i tempi di
inizio e fine di qualsiasi tipo di clip, ossia di eseguire il taglio dei
clip, il cosiddetto trimming. Lo strumento permette inoltre di
assegnare al clip una descrizione. Nello strumento sono presenti ulteriori
componenti, specifici per il tipo di clip che si va a modificare.
64 Pinnacle Studio 10 Plus
Titoli: Questo strumento permette di cambiare il nome e la durata
dei titoli. Il pulsante Modifica titolo attiva l'Editor dei titoli che
consente di modificare il testo e l'aspetto del titolo .
Menu per i dischi: Lo strumento Menu del disco dispone di una
serie di controlli per la modifica dei collegamenti fra i pulsanti del
menu del disco e dei marcatori dei capitoli, ovvero i punti di
inserimento nel filmato, che sono rappresentati sulla traccia dei menu nella
finestra del filmato. Il pulsante Modifica menu attiva lEditor dei titoli, con
cui potrete cambiare laspetto del menu.
Strumento di cattura istantanee video: Lo strumento scatta
unistantanea di un singolo fotogramma del filmato, o della
sorgente video selezionata, che pu essere salvata per usi futuri o
per linserimento nel filmato. Come nel caso della modalit di cattura,
linterfaccia di questo strumento varia a seconda che la sorgente di cattura
sia o meno DV.
SmartMovie: Questo strumento combina automaticamente il
materiale sorgente con il brano digitale da voi scelto per creare un
video musicale nello stile che preferite.
Strumento PIP e Chroma key: questo strumento offre
un'interfaccia grafica alternativa agli effetti Picture-in-picture e
Chroma key di Studio Plus.
Effetti video: Con questo strumento Studio mette a disposizione
numerosi plug-in di effetti video. Gli effetti possono essere
applicati sia singolarmente, che in combinazione, su videoclip, o su
qualsiasi immagine fissa inserita nel progetto.
Insieme alla libreria di utili effetti di base, Studio dispone di ulteriori effetti
sperimentabili, con premium content bloccato. Per ulteriori informazioni
sullacquisto di premium content per Studio, consultare la sezione Come
espandere Studio a pagina 11.
Capitolo 4: La finestra del filmato 65
La Casella degli strumenti Audio
I sei strumenti di questa serie manipolano laudio originale o creano
nuovi clip audio, inserendo voice-over, effetti sonori e altri file audio,
tracce provenienti da CD e sottofondi musicali creati con SmartSound.
Propriet clip: Lo strumento Propriet clip consente di tagliare
linizio o la fine di qualsiasi tipo di clip (trimming). Se si
desidera, possibile cambiare il nome predefinito del clip
inserendo una descrizione pi appropriata. I nomi dei clip appaiono
visualizzati nella Vista Lista della finestra del filmato. Gli altri controlli
dello strumento variano a seconda del tipo di clip.
Volume e bilanciamento: Questo strumento permette di gestire il
livello del volume master di tutte e tre le tracce audio, ovvero:
audio originale (audio acquisito insieme al video), effetti sonori,
voice-over e il sottofondo musicale. Inoltre possibile disattivare una o
tutte le tracce, e sfumare il volume in tempo reale per ciascuna delle tracce.
Il controllo bilanciamento e Surround permette di gestire separatamente la
posizione di ogni traccia, in uno spazio unidimensionale stereofonico o
bidimensionale Surround. Quando la traccia overlay aperta, lo strumento
offre un'altra serie di controlli relativi alla traccia audio overlay.
Disponibilit: Audio Surround e video overlay sono disponibili solo in Studio
Plus.
66 Pinnacle Studio 10 Plus
Registrazione di voice-over: Per incidere una voce fuori campo o
un commento parlato, basta premere il pulsante di Registrazione e
iniziare a parlare nel microfono.
Aggiunta di tracce dal CD audio: Questo strumento permette di
prelevare tracce intere o parziali da un CD audio.
Sottofondo musicale: Lo strumento permette di aggiungere
musica di sottofondo attivando SmartSound, il potente generatore
di musica integrato in Studio. sufficiente indicare lo stile, il
brano musicale e la versione per creare una colonna musicale di durata
identica a quella del filmato.
Effetti audio: Questo strumento consente di applicare i plug-in
degli effetti a qualsiasi clip audio. Grazie al supporto del diffuso
standard VST per i plug-in audio potete incrementare la vostra
raccolta di effetti audio con componenti aggiuntivi ed effetti di terze parti.
Fra gli effetti di tipo standard figura, fra gli altri, il filtro configurabile di
riduzione del rumore. Gli effetti disponibili in Studio Plus comprendono
anche EQ grafico e parametrico, riverbero, coro e altri.
Per sperimentare ulteriori effetti premium contrassegnati da una filigrana
e scaricarne altri dal sito web Pinnacle, basta fare clic sulla categoria Altri
effetti visibile nel browser degli effetti sonori. Per ulteriori informazioni
sullacquisto di premium content per Studio, consultare la sezione Come
espandere Studio a pagina 11.
Capitolo 5: Videoclip 67
CAPITOLO 5:
Videoclip
La sezione dellAlbum che racchiude le scene video acquisite costituisce
una risorsa fondamentale per molti progetti che realizzerete con Studio. Per
creare e assemblare le vostre produzioni baster trascinare le scene
contenute nellAlbum e rilasciarle nella finestra del filmato dove potranno
essere manipolate come clip video.
Questo capitolo spiega come impostare i punti di in ed out (iniziali e
finali) dei singoli clip. La finestra del filmato fornisce una comoda
interfaccia di editing che consente di eseguire le operazioni di taglio in
modo semplice, rapido e preciso. Le tecniche di taglio dei clip video
(Taglio dei videoclip, pagina 74) descritte in questo capitolo possono
essere applicate anche alla maggior parte dei tipi di clip (compresi titoli e
effetti sonori) che verranno trattati nei successivi capitoli.
In una successiva sezione di questo capitolo vengono descritte tecniche di
editing pi avanzate, fra cui il cosiddetto insert editing e split editing
che vi permetteranno di dare un tocco pi professionale ai vostri filmati.
Vedere la sezione Tecniche avanzate di montaggio con la Timeline a
pagina 82.
Tratteremo luso degli effetti visivi allinterno di Studio e di alcuni effetti
che potrete impiegare nelle vostre produzioni per correggere
unimperfezione, comunicare un messaggio, o anche solo per divertimento.
Vedere la sezione Uso di effetti video a pagina 89.
E, infine, esamineremo SmartMovie, il generatore automatico di filmati
presente in Studio. SmartMovie unisce in modo intelligente una traccia
audio alla sequenza video per creare un file audio sincronizzato, oppure a
una serie di immagini per creare una presentazione. Entrambe le modalit
riconoscono una variet di opzioni di stile.
68 Pinnacle Studio 10 Plus
+
OPERAZIONI DI BASE CON I VIDEOCLIP
La prima fase nella creazione di un filmato prevede linserimento di alcune
scene nella finestra del filmato, prelevate dallAlbum, per la loro successiva
elaborazione. Probabilmente aggiungerete successivamente titoli,
transizioni e audio per completare la produzione, ma il punto di partenza
per qualsiasi progetto sempre la selezione di un set di scene video.
Questa sezione spiega come aggiungere scene al filmato e come operare
con scene provenienti da pi file di cattura; inoltre descrive alcune funzioni
dallinterfaccia che forniscono un utile controllo durante il lavoro.
Inserimento di videoclip nel filmato
Vi sono due modi per aggiungere un videoclip al filmato:
Trascinare e rilasciare la selezione: Trascinare una scena dalla sezione
delle Scene video dellAlbum e rilasciarla nella finestra del filmato , in
genere, il sistema pi veloce e semplice per procedere ad un primo
assemblaggio, anche se impreciso, del filmato. Se si desidera possibile
trascinare contemporaneamente pi scene.
Gli Appunti: Nella finestra del filmato possibile utilizzare le classiche
operazioni Taglia, Copia e Incolla dagli Appunti. La funzione di Copia pu
essere applicata anche alle scene contenute nellAlbum.
Quando si incolla una scena o un clip nella finestra del filmato, lelemento
viene inserito in corrispondenza del primo limite del clip, con inizio nella
posizione della linea di editing. Per le operazioni degli Appunti si possono
usare i tasti di scelta rapida standard (Ctrl+X per tagliare, Ctrl+C per
copiare, Ctrl+V per incollare), oppure scegliere la funzione desiderata dal
menu di scelta rapida, attivabile premendo il pulsante destro del mouse.
Quando la finestra del filmato visualizza la Timeline, possibile rilasciare
una scena video o un clip su uno degli elementi seguenti:
La traccia video principale. Se al clip associato l'audio, questo verr
aggiunto alla traccia audio originale. Questo video servir da sfondo per
qualsiasi video in sovrimpressione o per i titoli presenti sulle tracce
inferiori della Timeline.
Capitolo 5: Videoclip 69
La traccia overlay. Il video presente su questa traccia viene messo in
sovrimpressione sopra il contenuto della traccia video. Con gli effetti
picture-in-picture e Chroma key una parte del fotogramma in
sovrimpressione viene resa trasparente cos da poter vedere la parte
corrispondente del video principale. Ad eccezione di Studio Plus, i clip
presenti sulla traccia overlay vengono visualizzati con una grafica "a
filigrana". Se si sceglie di utilizzare la traccia overlay nei filmati,
possibile passare a Studio Plus in qualsiasi momento.
La traccia dei titoli. In Studio Plus, se la traccia overlay nascosta e si
rilascia un clip video sulla traccia dei titoli, la traccia overlay si apre e il
clip viene collocato sopra di essa. Nelle altre versioni di Studio, o se la
traccia overlay gi aperta, il titolo non accetta videoclip.
La traccia degli effetti sonori o la traccia del sottofondo musicale. Se si
prova a rilasciare un videoclip su una di queste due tracce, in realt
viene rilasciato l'audio originale del clip.
Uso di pi file di cattura
Per alcuni progetti pu essere utile inserire scene contenute in vari nastri
sorgente, oppure scene dello stesso nastro, acquisite per come file di
cattura separati. Per potere utilizzare questo materiale, basta caricare i
singoli file e quindi selezionare le scene desiderate e trascinarle allinterno
del filmato.
Per usare i file di cattura multipli:
1. Trascinare e rilasciare le scene dal primo file di cattura all'interno della
finestra del filmato.
2. Aprire il secondo file di cattura dall'elenco a discesa, oppure premendo
il pulsante con il simbolo delle cartelle nella sezione Scene video
dellAlbum. Studio visualizza unicamente le scene dellattuale file
nellAlbum. Vedere la sezione Apertura di un file video acquisito a
pagina 35 per maggiori dettagli su questa operazione.
3. Trascinare e rilasciare le scene dal secondo file video catturato
all'interno della finestra del filmato. Continuare fino a prelevare le
scene desiderate da tutti i file.
70 Pinnacle Studio 10 Plus
Poich ogni filmato pu avere un unico formato, il formato video standard
4:3 oppure il formato widescreen (schermo panoramico) 16:9, Studio non
consente di mescolare formati di fotogrammi diversi allinterno della
finestra del filmato. Per impostazione predefinita, il primo videoclip
aggiunto al video definisce il formato del fotogramma del filmato, ed i clip
inseriti successivamente vengono modificati per adattarsi a tale formato.
Vedere la sezione Il formato video del progetto per maggiori
informazioni.
Il formato video del progetto
Le scene video inserite nei progetti non devono necessariamente provenire
dalla stessa sorgente o avere lo stesso formato file. Non occorre neppure
che abbiano lo stesso formato di fotogrammi, rapporto di larghezza/altezza
o frame rate.
nella fase di riproduzione in Studio che sar poi necessario usare un
formato comune per tutti i fotogrammi. La sezione Formato progetto nel
riquadro delle opzioni Preferenze progetto permette di specificare il
formato dei nuovi progetti, definendolo in modo esplicito (ad es.: il formato
NTSC Widescreen), o implicito, a partire dal formato del primo clip che
stato inserito nel progetto.
Capitolo 5: Videoclip 71
Il formato del progetto corrente visualizzato come suggerimento sopra il
titolo del progetto nella Finestra del filmato.
Il formato del progetto, definito in questa sezione, verr poi utilizzato in
tutta l'interfaccia di editing di Studio, dall'Album al Lettore alla Finestra del
filmato. Se il rapporto larghezza/altezza definito nel formato del progetto
non fosse identico a quello delle scene dell'Album, sia le icone che
l'anteprima delle scene verranno visualizzate forzatamente con la
proporzione fra larghezza e altezza specificata per il progetto.
Il filmato sorgente 4:3 viene adattato a un progetto 16:9 con l'aggiunta
di barre laterali nere nell'Album O, sulla Timeline O e nel Lettore O.
Se si preferisce che il filmato sorgente venga esteso secondo le dimensioni
di fotogramma del progetto, nonostante la distorsione, si dovranno
utilizzare i comandi Rapporto larghezza/altezza del menu Album. Vedere
"Formati video (formati dei fotogrammi)" a pagina 37 per maggiori
informazioni.
72 Pinnacle Studio 10 Plus
Rendering in background
Il formato del progetto determina anche il formato di destinazione per il
rendering, ovvero il procedimento con cui il materiale video viene
rielaborato con le transizioni HFX, gli effetti o le altre complesse
funzionalit che sono state inserite nel progetto. Finch il rendering non
ultimato, la visualizzazione del video pu apparire scadente e l'anteprima
incompleta nei dettagli.
Studio pu eseguire il rendering in sottofondo, mentre state lavorando.
Questa funzione si attiva dal riquadro Rendering in background all'interno
del riquadro delle opzioni Preferenze video e audio.
La finestra di dialogo fornisce indicazioni sul tipo di codec da usare per il
rendering in background in modo da ridurre il tempo necessario per la
renderizzazione in fase di output del filmato definitivo.
Se si prevede di visionare l'anteprima del video con un apparecchio esterno
(solo con Studio Plus), opportuno scegliere il formato del progetto ed il
codec per il rendering in background adatto per tale apparecchio. Ad
esempio, per visionare l'anteprima su un monitor analogico collegato al
camcorder DV, preferibile selezionare l'opzione DV per il rendering in
background. Vedere Preferenze video e audio a pagina 231 per maggiori
dettagli.
Capitolo 5: Videoclip 73
Particolarit dellinterfaccia
Studio fornisce una serie di indicazioni visive relative ai videoclip presenti
nella finestra del filmato:
Se i clip vengono trascinati nella finestra del filmato, la rispettiva icona
(miniatura) nell'Album contraddistinta da un segno di spunta di colore
verde che rimane visualizzato finch un clip di quella scena presente
nella finestra.
Per vedere la posizione originale del clip nel video sorgente, basta
attivare il comando Trova scena nellAlbum nel menu di scelta rapida,
allinterno della finestra del filmato. Studio evidenzia la scena
dellAlbum da cui proviene il clip selezionato. Per invertire la ricerca
basta selezionare Album Trova scena nel progetto per trovare la scena
specifica dellAlbum utilizzata nel progetto attuale.
Se nella finestra del filmato si dispongono in sequenza due scene
contigue dellAlbum, le due scene appaiono separate da una linea
tratteggiata. Questo indicatore consente di tenere traccia dei clip senza
per influire sulla loro manipolazione allinterno della finestra del
filmato.
In modalit Timeline gli effetti speciali eventualmente applicati ai clip
sono indicati da piccole icone disposte sotto al clip. Le icone
corrispondono ai gruppi di effetti visualizzati dal browser degli Effetti
video. Facendo doppio clic su una qualsiasi icona degli effetti, si aprir
lo strumento per la modifica dei parametri delleffetto.
La stella sotto questo videoclip mostra che stato applicato almeno un
effetto della categoria "Fun".
74 Pinnacle Studio 10 Plus
+
TAGLIO DEI VIDEOCLIP
Generalmente le scene video acquisite contengono pi materiale di quello
effettivamente necessario per il filmato. Il taglio, ovvero il processo con cui
si modificano i punti di in (entrata) e out (uscita) di un clip per eliminare il
materiale indesiderato, costituisce unoperazione di montaggio di
fondamentale importanza.
Nel processo di taglio non vi alcuna perdita di dati, ma piuttosto una
ridefinizione dei punti di inizio e di fine del clip nella finestra del filmato.
Le scene originali contenute nell'Album non vengono affatto alterate;
pertanto sempre possibile ripristinare la scena originale o selezionare
punti differenti in cui effettuare il taglio.
Studio mette a disposizione due tecniche di taglio che consentono di
tagliare qualsiasi clip (scene video, transizioni, titoli, immagini fisse, clip
audio e menu per i dischi):
direttamente sulla Timeline (vedere pi avanti la sezione Taglio sulla
Timeline usando le maniglie).
Usando lo strumento Propriet clip (si veda la sezione Taglio con lo
strumento Propriet clip a pagina 78).
Ogni videoclip pu essere tagliato in corrispondenza dei punti di inizio e di
fine compresi nei limiti della scena originale.
Taglio sulla Timeline usando le maniglie
Il modo pi rapido per eseguire il taglio consiste nellaccorciare i clip
trascinandone i bordi direttamente sulla Timeline. Per eseguire il taglio,
osservate la finestra di anteprima per cercare il fotogramma in
corrispondenza del quale iniziare o terminare il taglio.
Per cominciare, consideriamo il caso pi semplice, ovvero il taglio in un
filmato che contiene un unico clip. Passeremo poi alla situazione pi
comune, ovvero al taglio di un singolo clip circondato da altri clip.
Capitolo 5: Videoclip 75
Come tagliare un singolo clip sulla Timeline:
1. Rimuovere dalla Timeline tutti i clip, eccetto uno. Se la Timeline
vuota, trascinare una scena dallAlbum.
2. Per facilitare il taglio di precisione opportuno espandere la scala
temporale.
Spostare il puntatore su un punto qualsiasi della Timeline, ma non sulla
linea di editing. Il puntatore assume la forma di un orologio; fare clic e
trascinare verso destra per espandere la scala temporale.
L'illustrazione mostra la massima espansione. Ogni tacca del righello
rappresenta un singolo fotogramma:
3. Spostare il cursore del mouse sul bordo destro del clip finch non si
trasforma in una freccia che punta verso sinistra.
4. Fare clic e trascinare verso sinistra, senza perdere docchio la finestra
del Lettore che si aggiorna continuamente mostrando lultimo
fotogramma del clip rifilato.
Mentre si accorcia il clip, il puntatore del mouse assume la forma di
una doppia freccia ad indicare che il bordo del clip pu essere
trascinato sia verso destra che verso sinistra. Si pu continuare a
ridurre il clip fino a lasciare un unico fotogramma, oppure espanderlo
fino alla fine della scena sorgente.
5. Rilasciare il pulsante del mouse. A questo punto la scena risulta
tagliata.
76 Pinnacle Studio 10 Plus
Clip multipli
Il segreto per tagliare un clip, in presenza di pi spezzoni sulla Timeline,
consiste nel selezionare prima con il mouse il clip da tagliare.
Come tagliare pi clip sulla Timeline:
1. Inserire sulla Timeline due brevi clip.
2. Espandere la scala temporale facendo clic con il pulsante destro del
mouse sul righello. Dal menu di scelta rapida scegliere lopzione 30
secondi.
3. Fare clic sul secondo clip. La traccia video assume questo aspetto:
A questo punto possibile rifilare dal margine destro del clip, come
nellesempio precedente (taglio di un singolo clip). Durante il taglio,
lultimo fotogramma del clip appare nella finestra del Lettore. Finch
resta selezionato il secondo clip, possibile continuare ad accorciare il
video, trascinando il bordo verso sinistra, oppure ripristinare porzioni
di video tagliate, trascinando invece il bordo verso destra.
4. Mantenendo selezionato il secondo clip, spostare il puntatore del
mouse sul bordo sinistro del clip finch il puntatore non si trasforma in
una freccia che punta verso destra.
5. Trascinare il bordo sinistro della seconda scena verso destra.
Mentre si trascina il bordo, il primo fotogramma del clip appare nella
finestra del Lettore. Finch resta selezionato il clip, possibile
continuare ad accorciare il video, trascinando il bordo verso destra,
oppure ripristinare porzioni di video tagliate, trascinando il bordo verso
sinistra.
Capitolo 5: Videoclip 77
6. Rilasciare il pulsante del mouse. Il clip accorciato rimbalza come un
elastico contro il bordo destro del primo clip.
Spazi e riempimenti: taglio con il tasto Ctrl
Come gi visto nell'esempio precedente, quando si accorcia un clip sulla
traccia video, lo stesso clip e quelli alla sua destra si spostano verso sinistra
per colmare lo spazio creato. Allo stesso tempo i clip presenti sulle altre
tracce vengono accorciati in modo tale che tutta la Timeline non perda in
sincronizzazione. Quando si taglia un clip presente su un'altra traccia,
invece, gli spazi lasciati non vengono chiusi automaticamente e la
tempistica delle altre tracce non viene modificata.
Questo comportamento predefinito del programma durante il taglio
semplifica l'operazione nella maggior parte dei casi; volendo, tuttavia
possibile modificarlo, se necessario. Se si preme il tasto Ctrl prima di
iniziare a tagliare un clip sulla traccia video, n il clip tagliato n altri clip
verranno riposizionati e gli spazi non verranno chiusi. Le altre tracce non
vengono modificate.
Premendo Ctrl quando si tagliano dei clip sulle altre tracce si inverte
nuovamente il funzionamento normale. I clip sulla traccia verranno spostati
fino a chiudere eventuali spazi lasciati. I clip sulle tracce attigue non
verranno modificati.
Nota: Vedere a pagina 55 per la descrizione del comportamento parallelo
del tasto Ctrl durante l'eliminazione di clip.
78 Pinnacle Studio 10 Plus
Suggerimenti per il taglio dei clip
Se si incontrano difficolt nel manipolare i bordi dei clip durante il taglio,
seguite questo metodo:
Assicuratevi che il clip da tagliare sia effettivamente selezionato e che si
tratti dell'unico selezionato.
Espandete la scala temporale per agevolare il taglio di precisione.
Non espandete troppo la scala temporale per evitare che le scene
appaiano troppo lunghe. Se ci accade, ripristinate la scala temporale
fino a trovare la giusta misura, oppure riducetela trascinandola verso
sinistra; in alternativa potete selezionare il valore pi idoneo dal menu di
scelta rapida della scala temporale.
Taglio con lo strumento Propriet clip
Sebbene sia possibile rifilare i videoclip direttamente sulla
Timeline con unesattezza a livello di singolo fotogramma, il taglio
di precisione spesso pi semplice e veloce con lo strumento
Propriet clip. Per accedere a questo strumento basta scegliere il clip da
modificare e quindi il comando dal menu Casella degli strumenti
Modifica propriet clip; oppure fare clic su uno dei pulsanti della casella
degli strumenti nella finestra del filmato in alto a sinistra (premendo di
nuovo lo stesso pulsante lo strumento si chiude.)
Per tutti i clip, ad eccezione dei titoli, possibile aprire e chiudere lo
strumento Propriet clip facendo doppio clic sul clip in qualsiasi vista della
finestra del filmato.
Lo strumento Propriet clip pu essere usato per modificare qualsiasi tipo
di clip in quanto dispone di un set di comandi utili per ogni clip.
La casella di testo Nome: Nel caso dei videoclip, la maggior parte delle
funzioni dello strumento Propriet clip sono dedicate alle operazioni di
taglio. Oltre a queste funzioni disponibile una casella di testo che
consente di inserire un Nome a piacere in sostituzione del nome predefinito
assegnato al clip da Studio.
Capitolo 5: Videoclip 79
Nello strumento Propriet clip la casella per linserimento del Nome
disponibile per tutti i tipi di clip. I nomi appaiono sia nella vista Lista
della finestra del filmato, che nella vista Storyboard quando si sposta il
puntatore del mouse sui clip.
Finestre di anteprima: Due finestre di anteprima mostrano i fotogrammi
di inizio e di fine del clip tagliato, oltre ad un contatore e ai pulsanti
Indietro/Aumenta di un fotogramma. Laspetto di queste finestre simile a
quello del Lettore in fase di editing.
Impostazione della posizione di riproduzione: Il dispositivo di
scorrimento, visibile in basso nello strumento, consente di impostare la
posizione di riproduzione in un qualsiasi punto del clip. In alternativa si
pu scegliere la posizione con il contatore o con i pulsanti Avanti/Indietro
di un fotogramma, visibili fra le due finestre.
Uso dei contatori: Le posizioni indicate dai tre contatori si riferiscono
allinizio del clip, che corrisponde alla posizione 0:00:00.0. Come nel caso
del contatore disponibile nel Lettore, i contatori dello strumento Propriet
clip possono essere regolati facendo clic su una delle quattro caselle (delle
ore, dei minuti, dei secondi e dei fotogrammi) per selezionarle e quindi
aumentare o diminuire i valori con i due pulsanti disposti accanto al
contatore. Se non si seleziona espressamente uno dei campi, lincremento o
decremento si applica ai valori dei fotogrammi.
80 Pinnacle Studio 10 Plus
Controlli per il trasporto: Quando attivo lo strumento Propriet clip, i
controlli per il trasporto in mezzo alle due finestre di anteprima
sostituiscono i rispettivi pulsanti del Lettore. Nel gruppo di pulsanti
incluso anche il pulsante Loop (esecuzione ciclica)/Pausa che permette
di riprodurre ciclicamente la porzione di clip tagliata, mentre vengono
modificati i punti di taglio.
Impostazione dei punti di taglio: Il pulsante parentesi quadra sinistra
accanto al contatore della finestra di sinistra ed il pulsante parentesi
quadra destra sotto alla finestra di anteprima a destra consentono di
impostare i punti di taglio sulla posizione attuale.
In alternativa, si possono impostare i punti di taglio:
inserendo direttamente il valore nel rispettivo contatore
usando i pulsanti di incremento e decremento del contatore
oppure trascinando il rispettivo marcatore per il taglio
Lindicatore di durata: Questo campo segnala la lunghezza del clip
tagliato, espressa in ore, minuti, secondi e fotogrammi. Se si modificano i
valori, inserendoli direttamente oppure premendo i pulsanti di incremento e
decremento, viene modificato il punto di (out) uscita del clip. Ovviamente,
non possibile ridurre la durata al di sotto di un fotogramma, o aumentarla
oltre i limiti della scena originale del video.
Suggerimento per lutilizzo: Per passare dal taglio di un clip
posizionato nella traccia video ad un altro clip, basta fare clic sul nuovo
clip con lo strumento Propriet clip attivo, oppure trascinare il
dispositivo di scorrimento della Timeline sul nuovo clip.
Ripristino dei clip tagliati
Se non si soddisfatti del risultato di una particolare operazione, o di una
serie di operazioni di taglio, potete usare sia il pulsante Annulla (o premere
Ctrl+Z), oppure ripristinare manualmente il clip tagliato con uno dei
seguenti metodi:
Trascinare il bordo destro del clip direttamente sulla Timeline finch
non pi possibile estenderlo.
Allinterno dello strumento Propriet clip, trascinare i marcatori di
taglio fino alle estremit del clip.
Capitolo 5: Videoclip 81
+
DIVISIONE E COMBINAZIONE DI CLIP
Se si desidera inserire un clip della traccia video a met di un altro clip,
basta dividere in due il secondo clip e inserirvi lelemento desiderato. In
sostanza, con la divisione il clip risulta duplicato; i due clip vengono
automaticamente rifilati in modo che il primo termini in corrispondenza del
punto di divisione, laddove inizia invece il secondo.
Come dividere un clip con la vista Timeline attiva:
1. Scegliere il punto in cui si desidera dividere il clip.
Per cercare il punto desiderato si pu ricorrere ai vari metodi gi
descritti: spostare il dispositivo di scorrimento della Timeline, fare clic
sui pulsanti Riproduzione e Pausa, oppure inserire manualmente la
posizione tramite il contatore del Lettore.
2. Fare clic con il pulsante destro del mouse sul clip da dividere; dal
menu di scelta rapida selezionare l'opzione Dividi clip; oppure
controllare che la linea di editing si trovi sul punto in cui si intende
dividere il clip; fare clic sul pulsante Dividi clip/scene (rappresentato
da una lametta) (vedere a pagina 54).
Il clip viene diviso in corrispondenza della posizione attuale.
Come ripristinare un clip diviso:
Usare il pulsante Annulla (oppure premere Ctrl+Z). Anche se avete
eseguito numerose operazioni dopo la divisione del clip, questa funzione
consente di annullare le precedenti azioni, successive alla divisione.
Se preferite non usare la funzione di ripristino per evitare di annullare
anche le operazioni intermedie, possibile sostituire le due met del clip
diviso con loriginale nell'Album.
Cancellare una met del clip diviso e rimuovere laltra.
Come combinare clip nella finestra del filmato:
Selezionare i clip che si desiderano combinare; fare clic con il pulsante
destro del mouse e dal menu di scelta rapida scegliere Combina clip.
L'opzione funziona solo se il clip risultante di tipo valido, ovvero con i
clip che nel video sorgente erano contigui. Sulla Timeline i clip combinabili
presentano un bordo tratteggiato.
82 Pinnacle Studio 10 Plus
+
TECNICHE AVANZATE DI MONTAGGIO
CON LA TIMELINE
Nota: Le nuove tecniche avanzate presenti in Studio Plus, basate sulla traccia
overlay, sono descritte nel Capitolo 6: Editing a due tracce con Studio Plus.
Nella maggior parte delle operazioni di montaggio, Studio conserva
automaticamente la sincronizzazione dei clip nelle varie tracce della
Timeline. Ad esempio, quando inserite una scena dallAlbum nella traccia
video, le posizioni relative di tutti i clip a destra del punto di inserimento
restano invariate.
Talvolta pu essere opportuno evitare questa sincronizzazione predefinita,
ad esempio per inserire un nuovo videoclip nel progetto senza spostare i
clip di altro tipo. Oppure si pu ricorrere ad una tecnica avanzata di
montaggio con numerose varianti, descritta in seguito, che prevede il
montaggio video sfalsato rispetto allaudio originale.
Per alcuni montaggi particolari utile ricorrere ai pulsanti di blocco delle
tracce sul margine destro della finestra del filmato, nella vista Timeline. Per
ognuna delle tracce standard, ad eccezione della traccia dei menu,
previsto un pulsante di blocco. Vedere la sezione Blocco delle tracce a
pagina 59 per maggiori informazioni.
Nella vista Timeline, la traccia bloccata appare in colore grigio ad indicare
che i clip della traccia protetta non possono essere selezionati o modificati
in alcuna delle tre viste; pertanto le operazioni di editing eseguite sulle
tracce non bloccate non avranno effetto sui clip delle tracce protette.
Ad esclusione della traccia dei menu, possibile bloccare qualsiasi
combinazione di tracce.
Se si blocca la traccia dei titoli, ad esempio, la durata di un titolo resta
inalterata anche quando si tagliano i clip nella traccia video principale sullo
stesso indice temporale.
Capitolo 5: Videoclip 83
Se la traccia dei titoli non bloccata, il taglio del videoclip principale su di
essa comporta automaticamente anche il taglio del titolo.
Insert editing
Normalmente il montaggio sulla Timeline prevede che il videoclip e laudio
originale acquisito insieme al video siano trattati come unit. Il loro
rapporto speciale simboleggiato, nella finestra del filmato, dalla linea che
collega lindicatore della traccia video con lindicatore della traccia audio
originale per segnalare che la traccia audio dipende da quella video.
I pulsanti di blocco delle tracce consentono di gestire le due tracce in modo
indipendente, ad esempio per operazioni di montaggio quali insert editing,
che consiste nel sostituire una parte del clip sulla traccia video mentre la
traccia audio originale continua ininterrotta.
Nota: In Studio Plus l'insert editing pu essere eseguito anche sulle tracce
audio e video overlay, applicando metodi analoghi a quelli qui descritti.
Supponiamo, per esempio, di avere una sequenza in cui un personaggio
racconta una storia e di volere inserire, ad un certo punto, linquadratura di
uno spettatore che sorride (o dorme!) senza per interrompere il flusso
dellaudio principale.
Come eseguire un insert edit sulla traccia video:
1. Nella vista Timeline della finestra del filmato, fare clic sul pulsante
con il lucchetto per bloccare la traccia audio originale.
Il pulsante con il lucchetto appare evidenziato in rosso, mentre la
traccia diventa di colore grigio per segnalare che le operazioni di
editing non avranno effetto su questa traccia.
84 Pinnacle Studio 10 Plus
2. Fate spazio sulla traccia video per il videoclip che intendete inserire.
Spostate il dispositivo di scorrimento della Timeline sul punto in cui
deve iniziare linserimento e premete il pulsante Dividi clip/scene. A
questo punto, portatevi sul punto in cui deve terminare linserimento e
dividete di nuovo il clip. Infine rimuovete la parte di video che dovr
essere sostituita dallinserimento.
Dal momento che la traccia audio stata bloccata, ed rimasta quindi
inalterata, laudio ed il video non risultano pi sincronizzati: infatti il
video a destra del punto di inserimento non si sposta verso sinistra per
colmare la lacuna che stata creata sulla Timeline. Se eseguite adesso
lanteprima del video, noterete uno schermo nero in corrispondenza
della lacuna, mentre la traccia audio resta normale.
3. A questo punto non resta che piazzare il clip che avete scelto di inserire.
Trascinate il clip (ad esempio, dallAlbum) e rilasciatelo sulla Timeline
per colmare la lacuna praticata nella traccia video.
Se il clip inserito pi lungo della lacuna creata, verr rifilato
automaticamente per adattarsi allo spazio disponibile. Se lo desiderate,
potete regolare con maggiore precisione il taglio usando lo strumento
Propriet clip.
Insert editing sulla traccia audio originale
Anche loperazione inversa, di uso meno frequente, ovvero linsert editing
che prevede linserimento di un clip audio allinterno della traccia audio
originale lasciando invariato il video, altrettanto semplice da eseguire in
Studio.
La procedura analoga a quella dellinserimento del video, basta invertire i
ruoli delle due tracce nelle varie fasi di esecuzione.
Capitolo 5: Videoclip 85
Split editing
Con la tecnica di split editing, audio e video di uno stesso clip vengono
tagliati separatamente, in modo da ottenere un montaggio audio/video
sfalsato.
Nota: In Studio Plus lo split editing pu essere eseguito anche sulle tracce
audio e video overlay, applicando metodi analoghi a quelli qui descritti.
Con il metodo L-cut, il video a precedere laudio sincrono; viceversa
con il metodo J-cut laudio che precede il video.
Suggerimento: Per un taglio pi accurato e veloce pu essere utile
attivare lo strumento Propriet clip per eseguire i passaggi descritti in
questa sezione. Per aprire lo strumento basta fare doppio clic su uno dei
videoclip prima di iniziare.
L-cut
Con questa tecnica, il passaggio al nuovo spezzone video anticipa il
passaggio nella traccia audio.
Immaginate la videoregistrazione di una conferenza, in cui linquadratura
delloratore si alterna a riprese naturalistiche che illustrano largomento
della conferenza.
Montaggio di audio e video sincroni.
Anzich effettuare un taglio sincrono di audio e video, potete decidere di
mantenere in sottofondo la voce delloratore che si sovrappone alla scena
successiva. In questo modo gli spettatori si rendono conto che la nuova
scena che stanno vedendo illustra la spiegazione delloratore.
86 Pinnacle Studio 10 Plus
Una volta terminato il taglio, noterete che i bordi del clip video e audio
hanno assunto la forma di una L.
La parte audio viene tagliata dopo quella video. Lillustrazione mostra il
risultato: i bordi dei clip formano una L.
Questa tecnica si presta a molteplici impieghi di effetto e pu essere presa
in considerazione ogni volta che il video del secondo clip serve ad illustrare
laudio del primo clip.
Come eseguire un L-cut:
1. Espandete la Timeline in modo da potere facilmente contare il numero
di fotogrammi o secondi necessari per la sovrapposizione.
2. Selezionate il clip a sinistra e rifilate il bordo destro fino al punto in cui
desiderate che termini laudio.
Capitolo 5: Videoclip 87
3. Bloccate la traccia audio. Trascinate il bordo destro dello stesso clip
video verso sinistra, fino al punto in cui deve iniziare il video del clip
seguente.
4. Lasciando ancora bloccata la traccia audio, trascinate il video del
secondo clip verso sinistra fino a raggiungere il bordo destro del clip
originale.
Se la porzione di video allinizio del secondo clip non basta per il
taglio, occorrer prima rimuovere una porzione sufficiente sia dal
video che dallaudio e poi riprovare.
5. Sbloccate la traccia audio.
Adesso il passaggio al secondo clip video avviene in anticipo
sullaudio. Il video stato rifilato dalla fine del primo clip, mentre
laudio stato tagliato dallinizio del secondo clip.
J-cut
Con la tecnica J-cut, il nuovo audio entra in azione prima del video. Questo
montaggio pu essere utile quando laudio del secondo clip prepara lo
spettatore alle immagini della scena.
Ritorniamo allesempio della conferenza videoregistrata: in questo caso
per torneremo di nuovo alloratore, alla fine del materiale interpolato. Se
laudio della conferenza parte qualche istante prima delle immagini video
che mostrano di nuovo il podio, il cambiamento (passaggio) sar molto
meno brusco.
88 Pinnacle Studio 10 Plus
Questa volta, una volta effettuato il taglio, i bordi dei clip assumono la
forma della lettera J:
La parte audio entra in azione prima di quella video. Lillustrazione
mostra il risultato: i bordi dei clip formano una J.
Come eseguire un J-cut:
1. Espandete la Timeline in modo da potere facilmente contare il numero
di fotogrammi o secondi necessari per la sovrapposizione.
2. Come per laltro tipo di montaggio, rifilate il bordo destro del clip
audio e video di sinistra, in misura corrispondente allintervallo di
sovrapposizione.
3. Bloccate la traccia audio. Trascinate adesso il bordo destro dello stesso
clip video verso destra, in misura corrispondente allintervallo di
sovrapposizione.
4. Sbloccate la traccia audio.
A questo punto il passaggio al secondo clip audio avviene in anticipo
sul video.
Nota: Le procedure appena descritte non sono le uniche possibilit di
montaggio di tipo L-cut e J-cut. Un altro metodo per il J-cut potrebbe
essere quello di rifilare il clip di destra, fino al punto di inizio desiderato
del video e poi, con la traccia video bloccata, trascinare la porzione audio
verso sinistra in modo da sovrapporsi allaudio del clip di sinistra.
Capitolo 5: Videoclip 89
+
USO DI EFFETTI VIDEO
Generalmente il videoritocco consiste nel selezionare, riordinare, tagliare
videoclip, applicare effetti di transizione ai clip e combinarli con materiale
di altro tipo, come musica e immagini fisse.
Talvolta per pu essere necessario modificare le stesse immagini video,
manipolandole in modo da ottenere leffetto desiderato. Lo strumento
Effetti video di Studio mette a disposizione una vasta gamma di plug-in di
effetti video che possono essere applicati sia alle immagini video che alle
immagini fisse. Per una descrizione della serie di base degli effetti forniti
da Studio si rimanda alla pagina 100.
Gli Effetti video sono il settimo pulsante della Casella degli
strumenti Video. Lo strumento presenta due aree principali: a
sinistra un elenco degli effetti che mostra gli effetti applicati ai clip
attualmente selezionati; a destra invece un riquadro dei parametri che
consente di dosare gli effetti nel modo desiderato.
Differenze fra effetti video ed effetti audio
In molti casi i due strumenti, Effetti video e Effetti audio funzionano allo
stesso modo, pur trovando applicazione su materiali di tipo diverso.
90 Pinnacle Studio 10 Plus
Uso dellelenco degli effetti
Ogni videoclip o immagine del progetto pu essere modificata applicando
uno o pi effetti video. Ogni effetto viene applicato, a turno, allimmagine
originale, nellordine in cui sono elencati nello strumento Effetti video.
Le caselle di controllo che precedono i nomi dei vari effetti consentono di
attivare o disattivare i singoli effetti senza doverli rimuovere dallelenco
(evitando cos di perdere gli eventuali parametri personalizzati).
Nellillustrazione leffetto Riduzione del rumore stato disabilitato,
mentre gli altri due effetti restano attivi.
Aggiunta e rimozione di effetti
Per inserire un nuovo effetto nellelenco
relativo al clip attuale, basta fare clic sul pulsante
Aggiungi nuovo effetto per aprire il browser degli effetti visualizzato nella
parte destra della finestra dello strumento.
Facendo clic su una voce della lista Categoria appariranno elencati i nomi
dei singoli effetti compresi nella categoria. Selezionare leffetto desiderato
e premere su OK per aggiungere leffetto.
Per rimuovere leffetto attualmente selezionato dallelenco, fare
clic sul pulsante Elimina effetto (con il simbolo del cestino).
Capitolo 5: Videoclip 91
Il browser degli Effetti video aperto alla pagina Studio Plus RTFX che
contiene una serie di effetti aggiuntivi per Studio Plus. Gli altri pacchetti
nell'elenco contengono ulteriori effetti premium che possono essere
acquistati separatamente. L'ultima categoria, Altri effetti, apre una
pagina del sito web Pinnacle su cui sono disponibili effetti premium
supplementari.
Gli effetti audio e video Premium possono essere usati liberamente, come
gli altri contenuti bloccati di Studio; tuttavia durante la riproduzione sul
video appare impressa una grafica in filigrana. Per usare leffetto in una
produzione, possibile acquistare lapposita chiave di attivazione senza
uscire da Studio. Per informazioni sullacquisto di effetti video e audio
bloccati e di ulteriore premium content per Studio, si rimanda alla sezione
Come espandere Studio a pagina 11.
Modifica dellordine degli effetti
Lesito cumulativo di pi effetti applicati allo stesso clip pu
variare, a seconda dellordine in cui sono applicati gli effetti. I
pulsanti freccia su/gi di fianco allelenco degli effetti permettono
di controllare la sequenza dei singoli effetti nella catena di processi.
La modifica operata tramite i pulsanti limitata solo alleffetto attualmente
selezionato.
92 Pinnacle Studio 10 Plus
Modifica dei parametri degli effetti
Quando si seleziona un effetto dallelenco degli effetti, il riquadro destro
dello strumento Effetti video presenta i controlli che permettono di regolare
gli eventuali parametri degli effetti.
I controlli della libreria di base degli effetti, fornita in dotazione con Studio,
sono descritti pi avanti (a partire da pagina 101). Gli effetti aggiuntivi
sono descritti nella rispettiva documentazione in linea, accessibile dal
riquadro dei parametri, premendo il tasto funzione F1 oppure facendo clic
sul pulsante della guida visibile in alto a sinistra nel riquadro dei
parametri.
Nota: Alcuni plug-in di effetti possono disporre di una propria finestra
con appositi controlli per la modifica dei parametri. In questi casi il
riquadro dei parametri dello strumento Effetti dispone solo del pulsante
Modifica, premendo il quale si accede alleditor esterno.
Capitolo 5: Videoclip 93
Uso delle preimpostazioni dei parametri
Per semplificare luso dei parametri, numerosi effetti dispongono di
preimpostazioni che consentono di configurare leffetto per un uso
particolare; in questo modo basta scegliere una preimpostazione dallelenco.
Studio Plus offre due tipi di preset: statico, con un unico set di parametri
relativi all'effetto, e con keyframing, che comprende pi set di parametri
sotto forma di keyframe (cfr. pi avanti).
Nelle versioni di Studio che non supportano il keyframing sono disponibili
solo i preset di tipo statico.
Spesso, infatti, il modo pi rapido per configurare un effetto consiste nel
scegliere quello che d il risultato pi simile a quello desiderato e, in
seguito, modificare manualmente i parametri.
Ripristino degli effetti: Per ogni effetto esiste una
impostazione predefinita dal produttore. Tale
preimpostazione pu essere ripristinata in qualsiasi momento, facendo clic
sul pulsante Reimposta, visibile in basso nel riquadro dei parametri.
Premendo su Reimposta quando si utilizza il keyframing, i valori predefiniti
dei parametri vengono assegnati solo al keyframe che si trova nella
posizione corrente del filmato. Se il fotogramma chiave non esiste ancora,
verr creato adesso appositamente.
94 Pinnacle Studio 10 Plus
Keyframing
Normalmente i parametri degli effetti video di Studio vengono applicati al
primo fotogramma del videoclip; i valori dei parametri restano invariati
dall'inizio alla fine del clip. Questo il funzionamento tipico di tutti gli
effetti inseriti nei clip.
Normalmente i valori dei parametri di un effetto non variano all'interno
del videoclip in cui stato inserito l'effetto.
La funzionalit keyframing permette di modulare nel tempo i valori dei
parametri all'interno di uno stesso videoclip, ampliando cos le potenzialit
di impiego degli effetti nei filmati.
Disponibilit: La funzionalit keyframing descritta qui supportata solo da
Studio Plus.
Ad ogni fotogramma-chiave associato un set completo di parametri
relativi all'effetto; con la funzione keyframing si definisce anche a quale
fotogramma del clip i parametri verranno applicati in modo integrale.
Con la funzione keyframing si possono applicare nuovi valori dei
parametri anche a pi fotogrammi di uno stesso clip.
Per modulare i valori dei parametri in modo morbido, nel passaggio da un
keyframe all'altro, i valori numerici vengono adattati in modo automatico.
Capitolo 5: Videoclip 95
Rappresentazione grafica dei fotogrammi chiave riferita all'esempio
sopra riportato. I valori Zoom (Z), Posizione orizzontale (H) e Posizione
verticale (V) sono stati impostati con il keyframe 1 ad inizio clip, con il
keyframe 2 inserito ad 1/3 del clip e con il keyframe 3 a fine clip. I valori
numerici cambiano in modo graduale nei fotogrammi intermedi.
La maggior parte degli effetti supporta il keyframing. In pochi casi non si
pu applicare questa funzionalit perch taluni effetti non hanno parametri
oppure, come nel caso dell'effetto Velocit, il keyframing sarebbe
difficilmente applicabile.
Scenari d'impiego del keyframing
In teoria si possono definire tanti keyframe quanti sono i fotogrammi di un
clip. Nella prassi, per, bastano solo pochi fotogrammi chiave per ciascun
effetto applicato.
Due keyframe sono sufficienti per variare gradualmente i valori dei
parametri, da un'impostazione all'altra, all'interno del clip.
96 Pinnacle Studio 10 Plus
Il keyframing uno strumento che permette di regolare con precisione il
modo in cui l'effetto scelto viene effettivamente applicato al clip. Diventa
cos un gioco da ragazzi regolare nel tempo l'intensit dell'effetto.
Impostando quattro keyframe si possono modulare uno o pi valori di
parametri, aumentandoli ad inizio clip e riducendoli a fine clip.
Una presentazione con effetto pan e zoom, come quella descritta nella
sezione "Editing delle propriet di clip immagini" (pagina 140), pu
essere creata usando l'effetto pan e zoom applicato ad un unico clip con
immagine fissa. Due fotogrammi chiave con parametri identici
definiscono inizio e fine di ogni vista all'interno della presentazione,
indipendentemente dal numero complessivo di viste necessarie.
Capitolo 5: Videoclip 97
Uso del keyframing
Per potere usare la funzione, occorre aprire la finestra dei parametri dei vari
effetti che supportano il keyframing e attivare la casella di controllo Usa
keyframe. Se non si attiva questa casella, l'effetto mantiene invariato il set
di parametri per tutto il clip.
Quando si abilita il keyframing per l'effetto, vengono creati
automaticamente due fotogrammi chiave: uno ancorato all'inizio e l'altro
alla fine del clip. I parametri per i due keyframe sono impostati su di un
valore non-keyframed. Sulla timeline della finestra del filmato il keyframe
appare come una bandierina numerata nella parte superiore del relativo
videoclip. Le bandierine restano visibili finch aperta la finestra dei
parametri dell'effetto.
I keyframe, relativi all'effetto di cui si aperta la finestra dei parametri,
appaiono visibili come bandierine numerate su una linea verticale. Il
fotogramma chiave corrente presenta una bandierina evidenziata
(nell'esempio: il keyframe 3).
98 Pinnacle Studio 10 Plus
Nella finestra dei parametri appaiono, adesso, alcuni controlli
supplementari: i pulsanti Aggiungi e Elimina, l'indicatore del keyframe
attuale con le frecce avanti/indietro ed il contatore del tempo del keyframe
con i relativi pulsanti avanti/indietro.
Nella finestra dei parametri in basso appaiono alcuni nuovi controlli
quando si attivano i keyframe
L'indicatore del keyframe attuale mostra il numero del
keyframe associato al fotogramma che visualizzato nella
finestra del filmato. Premendo le frecce si pu scorrere da un fotogramma
chiave all'altro, mentre il dispositivo di scorrimento della finestra del
filmato salta alla successiva posizione del keyframe.
Se si visionano fotogrammi del filmato per i quali non sono stati definiti
keyframe, l'indicatore mostra tre trattini. I valori dei parametri visualizzati
sono quelli che verranno applicati all'attuale fotogramma durante la
riproduzione.
Per inserire un keyframe in un punto qualsiasi, basta premere il pulsante
Aggiungi o semplicemente regolare i parametri: in questo modo Studio
aggiunge automaticamente il keyframe.
I keyframe vengono numerati in sequenza, dall'inizio del clip.
All'inserimento o cancellazione di un keyframe, i fotogrammi chiave
successivi vengono rinumerati in modo automatico.
Il pulsante Elimina pu essere attivato se il fotogramma attuale ha un
keyframe; l'eventuale keyframe segnalato dal corrispondente numero
nell'apposito indicatore (visibile nel campo numerico, al posto dei tre
trattini).
Capitolo 5: Videoclip 99
Il contatore del tempo del keyframe indica lo sfasamento temporale
all'interno del clip, rispetto all'attuale tempo del filmato ovvero di quel
fotogramma che appare visualizzato dal Lettore. Pertanto, per il primo
keyframe il tempo indicato sar zero; per l'ultimo keyframe il tempo
indicato sar dato dalla differenza della durata complessiva del clip, meno
un fotogramma.
Se all'attuale fotogramma stato associato un keyframe, si pu modificare
il suo sfasamento temporale premendo gli appositi tasti freccia del
contatore. Le posizioni del primo e dell'ultimo keyframe non possono
essere modificate. Le posizioni dei keyframe intermedi possono invece
variare liberamente fra i keyframe adiacenti.
Impostazione del tempo del keyframe 3.
Anteprima e rendering
Mentre si lavora con lo strumento Effetti video, scegliendo gli effetti e
modificando le impostazioni nel riquadro dei parametri, il Lettore mostra
lanteprima dinamica e sempre aggiornata dellattuale fotogramma del
filmato. Lanteprima di un singolo fotogramma potrebbe rivelarsi poco utile
quando si usano degli effetti che si evolvono per tutta la durata del clip
(come leffetto Goccia dacqua; cfr. pagina 109).In questi casi, infatti,
occorre riprodurre il clip per potere valutare lintero impatto delleffetto
applicato.
Poich molti effetti richiedono calcoli complessi, spesso non sar possibile
disporre subito di una anteprima del tutto fluida e dettagliata dellintero clip.
Ogni volta che si inseriscono o rimuovono degli effetti, o si cambiano le
impostazioni, Studio avvia il rendering del clip, ossia la rielaborazione
del suo aspetto finale in background senza interrompere il vostro flusso di
lavoro. Mentre il rendering in background procede, sulla scala temporale al
di sopra del clip appare una barra colorata.
Il rendering in background una funzionalit opzionale che pu essere
disattivata, se si desidera, dal riquadro delle opzioni Preferenze progetto
(Impostazioni Preferenze progetto).
100 Pinnacle Studio 10 Plus
+
LA LIBRERIA DEGLI EFFETTI VIDEO
I plug-in degli effetti video installati in Studio sono raggruppati in sei
categorie, ciascuna simbolizzata da un'icona:
Effetti Cleaning che permettono di correggere difetti del video
sorgente, quali disturbi o tremolii della videocamera.
Effetti di tempo, come l'effetto Velocit di Studio Plus, che
cambiano il ritmo di riproduzione senza modificare l'aspetto dei
fotogrammi video.
Effetti di stile, come l'effetto Rilievo e Vecchia pellicola che
conferiscono un'impronta stilistica caratteristica per un maggiore
impatto espressivo.
Effetti Overlay che supportano le funzionalit overlay di Studio
Plus, come Picture-in-picture e Chroma key.
Effetti Fun come gli effetti Goccia dacqua e Riflesso lente
rendono i vostri filmati pi creativi e divertenti.
Effetti colore che consentono di modificare la colorazione di un
clip in modo pi o meno drastico.
I plug-in sono organizzati in pacchetti contenenti uno o pi effetti. In
questo manuale verranno trattati approfonditamente i quattro effetti del
pacchetto Standard RTFX (vedere pagina 101) in dotazione a tutte le
versioni di Studio. Il manuale descrive brevemente anche i singoli pi di
20 effetti aggiuntivi del pacchetto Plus RTFX (pagina 103) in dotazione a
Studio Plus.Per una trattazione esaustiva dei parametri degli effetti Plus si
rimanda alla guida in linea sensibile al contesto che pu essere consultata
facendo clic sul pulsante guida visibile in alto a sinistra nel riquadro
dei parametri, o premendo il tasto funzione F1 nel riquadro aperto.
Creazione di una libreria di effetti personalizzata
Larchitettura di Studio prevede la possibilit di aggiungere sempre nuovi
plug-in alla vostra libreria di effetti video, via via che sono disponibili. I
plug-in offerti da Pinnacle e da altri produttori si integreranno
perfettamente nel programma.
Capitolo 5: Videoclip 101
Alcuni effetti aggiuntivi sono forniti in dotazione a Studio come premium
content bloccato. Fra questi sono compresi i pacchetti di espansione RTFX
Volume 1 e 2 della Pinnacle. Gli effetti possono essere visualizzati
normalmente con lanteprima di Studio, ma durante la riproduzione appare
una speciale grafica in filigrana.
Per rimuovere la filigrana occorre acquistare una chiave di attivazione,
operazione che pu essere facilmente eseguita senza uscire da Studio. Per
ulteriori informazioni su come ottenere il premium content per Studio,
consultare la sezione Come espandere Studio a pagina 11.
Attenzione: Gli effetti video plug-in di Studio sono programmi per
computer e, in quanto tali, possono eseguire operazioni che potrebbero
danneggiare potenzialmente il sistema, o creare eventuali problemi, quali
la cancellazione o modifica di file e del registro di sistema. Pinnacle
raccomanda di installare solo i plug-in di terze parti provenienti da
fornitori affidabili.
+
EFFETTI STANDARD
Questa sezione descrive tre dei quattro effetti del gruppo Standard RTFX
visibili in alto nel browser degli effetti di Studio. Il quarto, Pan e Zoom,
descritto pi avanti alla sezione L'interfaccia dell'effetto pan e zoom a
pagina 145.
Correzione automatica del colore, Riduzione del rumore e Stabilizzazione
rientrano nel gruppo degli effetti Cleaning che permettono di correggere
difetti del video sorgente, quali disturbi o oscillazioni della videocamera.
Nota: Gli effetti Cleaning di Studio sono filtri video con funzioni
generali studiati per ridurre i problemi pi comuni riscontrati su una vasta
gamma di materiali, ma non sono sempre risolutivi. I risultati possono
variare a seconda del materiale originale, della gravit e della natura del
problema.
102 Pinnacle Studio 10 Plus
Correzione automatica del colore
Questo effetto compensa un bilanciamento non corretto dei colori nel video.
Il principio analogo a quello della regolazione del bilanciamento del
bianco di un camcorder.
Luminosit: La correzione del colore pu modificare la luminosit
dellimmagine. Spostando questo cursore possibile correggere
manualmente il valore della luminosit, se necessario. Dal punto di vista
tecnico il controllo modifica il gamma di contrasto dellimmagine
piuttosto che la sua effettiva luminosit.
Nota: La Correzione automatica del colore pu introdurre del rumore
video nel clip, come effetto collaterale dellelaborazione. Se il rumore
dovesse essere di eccessivo disturbo, potrete applicare anche leffetto di
Riduzione del rumore di seguito descritto.
Riduzione del rumore
Questo plug-in utilizza un algoritmo di riduzione del rumore che pu
migliorare un video disturbato. Per ridurre al minimo gli artefatti (eventuali
difetti dellimmagine generati durante lelaborazione dellimmagine), la
riduzione del rumore viene eseguita solo per le aree del fotogramma nelle
quali il movimento inferiore ad un certo valore soglia.
Soglia movimento: Tramite questo cursore si imposta il valore di soglia
desiderato: spostandolo a destra, aumenta il grado di movimento tollerato
dalleffetto e pertanto aumenta la parte di immagine a cui viene applicato
leffetto. Allo stesso tempo, tuttavia, ci aumenta la possibilit di artefatti
indesiderati nel video.
Capitolo 5: Videoclip 103
Stabilizzazione
Questo effetto riduce qualsiasi tremolio e vibrazione provocato dal
movimento della videocamera, in modo simile alla funzione di
stabilizzazione elettronica dellimmagine, comune a molti camcorder
digitali. Le aree periferiche dell'immagine vengono scartate e la parte
centrale viene ingrandita del 20% circa per riempire il fotogramma.
Aggiustando i limiti della regione selezionata, fotogramma per fotogramma,
Studio in grado di compensare i movimenti indesiderati della
videocamera.
Leffetto di stabilizzazione funziona espandendo la regione selezionata
(linee interne) alla dimensione dellintero fotogramma. Questa regione
viene poi aggiustata, fotogramma per fotogramma, per compensare
piccole differenze di messa a fuoco dovute al tremolio della videocamera.
+
EFFETTI PLUS
Il pacchetto di effetti video Studio Plus RTFX compreso in Studio Plus.
Gli utenti di altre versioni di Studio possono usufruire di questi effetti
eseguendo l'upgrade a Studio Plus.
In questa sezione sono descritti brevemente i singoli effetti di questo
gruppo. Per una trattazione pi approfondita, anche dei relativi parametri, si
rimanda alla guida sensibile al contesto accessibile quando attiva la
finestra dei parametri di Studio Plus.
Gli effetti pi sotto appaiono nello stesso ordine in cui sono visualizzati nel
browser degli effetti, dove sono ordinati per categorie (vedere pagina 100),
ad eccezione dei due effetti Overlay descritti altrove (Chroma key a pagina
125 e Picture-in-picture a pagina 121).
104 Pinnacle Studio 10 Plus
Illuminazione
L'effetto Illuminazione permette di correggere e ritoccare video ripresi in
condizioni di luce scarsa o sfavorevole.
Ecco uno dei tipici casi di impiego di questa funzione: sono state girate
riprese con una forte luce proveniente dalla direzione opposta al camcorder,
la cui intensit supera quella del soggetto in primo piano; l'effetto
Illuminazione in grado di rischiarare solo il primo piano scuro,
producendo cos un'immagine pi bilanciata.
Velocit
Questo sofisticato effetto permette di impostare la velocit di qualsiasi
videoclip su valori di un intervallo continuo, compreso fra il 10 e il 500%
della velocit normale, sia per il moto in avanti che indietro. Quando si
cambia la velocit di un clip, varia di conseguenza anche la sua lunghezza.
Un'opzione importante permette di scegliere fra vari metodi per la
generazione di nuovi fotogrammi video. Uno di questi metodi consiste nel
duplicare l'effetto Stroboscopio, ben noto agli utenti di Studio.
Se il clip contiene tracce sonore, anche l'audio viene accelerato o rallentato.
In alternativa si pu anche mantenere l'audio originale, evitando cos di
inserire all'improvviso nel clip le vocine artefatte tipiche dei cartoni animati.
Sfocatura
Applicando leffetto sfocatura il video apparir fuori fuoco e sfumato.
Questo effetto di Studio permette di regolare lintensit di sfocatura in
senso orizzontale e verticale, in modo separato, sullintero fotogramma
oppure limitatamente ad unarea rettangolare del fotogramma. Si pu
facilmente sfuocare una parte selezionata dell'immagine, ad esempio un
volto, per ottenere un effetto simile a quello usato nei telegiornali.
Capitolo 5: Videoclip 105
Rilievo
Applicando questo effetto limmagine appare come un bassorilievo. Per
regolare il grado di intensit delleffetto occorre spostare lapposito cursore.
Spesso l'effetto Rilievo pu essere ritoccato, regolando il contrasto e la
luminosit con l'effetto Correzione colore (a destra).
Movimento sfocato
Simula la sfocatura prodotta quando la videocamera si sposta rapidamente
durante la ripresa. Si possono definire sia l'angolazione che l'intensit
dell'effetto di movimento sfocato.
A sinistra appare l'immagine non sfocata; al centro la sfocatura orizzontale;
a destra, la sfocatura diagonale.
106 Pinnacle Studio 10 Plus
Vecchia pellicola
I vecchi film presentano una serie di difetti generalmente indesiderati:
immagini sgranate, come risultato di un processo di sviluppo fotografico
ormai superato, macchie e strie dovute a polvere e fibra che aderisce alla
pellicola, e linee verticali intermittenti in corrispondenza dei graffi che la
pellicola ha subito durante la proiezione.
Leffetto Vecchia pellicola permette di simulare questi difetti; applicando
questo effetto il vostro video originale sembrer avere subito il logorio del
tempo.
Fuoco morbido
L'effetto Fuoco morbido applica una leggera sfocatura che ammorbidisce
l'immagine; in questo modo si possono, ad esempio, ritoccare le rughe che
solcano un volto oppure conferire all'immagine un'aura di romanticismo.
Un cursore controlla l'intensit dell'effetto.
Capitolo 5: Videoclip 107
Vetri colorati
Applicando questo effetto limmagine appare come attraverso una lastra di
vetro formata da poligoni irregolari, disposti a formare un mosaico.
I cursori permettono di regolare la dimensione media dei vari cristalli
poligonali che compongono l'immagine, ed inoltre lo spessore della
saldatura scura fra i cristalli adiacenti: i valori vanno da zero (assenza di
saldatura) fino allo spessore massimo.
Tre varianti dell'effetto Vetri colorati
Sfocatura realistica (True camera blur)
L'effetto sfoca il clip come se fosse uscito dal raggio di messa a fuoco di
una cinepresa da 35mm. A differenza dei comuni effetti di sfocatura, in cui
la messa a fuoco difettosa appare piuttosto artificiale e digitale, questa
funzione riproduce fedelmente le imperfezioni dell'immagine dovute
all'obiettivo della cinepresa. I parametri permettono di regolare con
precisione sia l'intensit che le caratteristiche ottiche della sfocatura
desiderata.
Luma Key
Questo effetto di sovrimpressione funziona in modo analogo all'effetto
Chroma Key (pagina 125), con la differenza che le parti trasparenti
dell'immagine in primo piano sono definite dalla luminanza, anzich dalle
informazioni relative ai colori.
108 Pinnacle Studio 10 Plus
Editor 2D
L'effetto consente di ingrandire o ridurre l'immagine, di definire quale parte
dell'immagine dovr essere visualizzata e di aggiungere cornici e
ombreggiature.
Mappa di colore
Questo effetto consente di colorare i fotogrammi video utilizzando due
sofisticate scale di miscelazione dei colori. In questo modo si possono
stilizzare le proprie produzioni con colori arditi e vividi o con una
colorizzazione bi- o tricolore. L'effetto Mappa di colore si presta anche per
ritoccare con precisione immagini monocromatiche, per applicare effetti di
opacizzazione con bande trasparenti e per creare effetti di luce psichedelica.
Riflesso lente
Questo effetto simula il bagliore di una sorgente luminosa diretta che
genera aree sovresposte in una pellicola o unimmagine video.
Si pu impostare l'orientamento, la dimensione ed il tipo di luce principale.
La prima fra le opzioni sotto raffigurate permette di escludere del tutto la
luce, generando comunque gli effetti secondari, ossia i raggi e le riflessioni.
Le otto opzioni Tipo.
Capitolo 5: Videoclip 109
Ingrandimento
Con questo effetto si applicano delle lenti virtuali per ingrandire una parte
selezionata del fotogramma video. Le lenti possono essere disposte nelle tre
dimensioni e spostate in senso orizzontale e verticale all'interno del
fotogramma, avvicinando o allontanando le lenti dall'immagine.
Goccia dacqua
Questo effetto simula limpatto di una goccia che cade sulla superficie
dellacqua producendo onde e increspature che si espandono concentriche.
Diverse fasi delleffetto Goccia dacqua (preimpostazione Goccia
grande).
Onde d'acqua
Questo effetto applica una distorsione simulando una serie di onde
dell'oceano che attraversano il fotogramma, via via che il clip progredisce.
Con i parametri si possono regolare il numero, l'intervallo, la direzione e la
profondit delle onde.
Bianco e nero
Questo effetto sottrae, in parte o completamente, linformazione di colore
del video originale con risultati che vanno dal colore parzialmente
desaturato (preimpostazione Sbiadito) al monocromatico puro (Bianco e
nero). Spostando il cursore si pu variare il grado di applicazione di
questo effetto.
110 Pinnacle Studio 10 Plus
Correzione colore
I quattro cursori nel riquadro dei parametri dell'effetto permettono di
regolare la colorazione dell'attuale clip per quanto riguarda:
Luminosit: ovvero l'intensit relativa alla luce
Contrasto: la gamma di colori di chiaro e scuro
Tonalit: la posizione della luce nello spettro
Saturazione: la quantit di colore puro che va dal grigio alla saturazione
completa
Inverti
Nonostante il nome, l'effetto Inverti non produce un'inversione
dell'immagine visualizzata. Infatti non l'immagine ad essere inserita, ma
piuttosto i valori cromatici: ogni pixel viene ridisegnato con l'intensit
luminosa e/o cromatica complementare, producendo un'immagine
ricolorata, ma sempre riconoscibile.
Questo effetto si basa sul modello di colore YCrCb che ha un canale per la
luminanza (dati relativi alla luminosit) e due canali per la crominanza (per
i dati relativi al colore). Il modello YCrCb impiegato spesso nelle
applicazioni DV.
Da sinistra verso destra: l'immagine originale; a seguire, sette
colorazioni realizzate con l'effetto di inversione.
Capitolo 5: Videoclip 111
Posterizza
Questo effetto permette di controllare il numero di colori impiegato per
renderizzare ogni fotogramma del clip. Spostando il cursore da sinistra
verso destra, il numero di colori si riduce gradualmente dalla tavolozza
completa dei colori originali, fino a due colori (bianco e nero). Man mano
che la tavolozza si riduce, le aree di colore simile si fondono in ununica e
ampia area piatta.
Bilanciamento del colore RGB
Il bilanciamento dei colori RGB di Studio Plus assolve ad una duplice
funzione: pu essere usato per correggere immagini video che presentano
una colorazione indesiderata, oppure per creare particolari atmosfere
intensificandone la cromia. Ad esempio, una scena notturna pu essere resa
pi vivida accentuando la tonalit blu e riducendo leggermente la
luminosit complessiva. In questo modo persino possibile trasformare le
riprese girate in pieno giorno in scene notturne.
Seppia
Questo effetto conferisce al clip un aspetto analogo a quello di una
fotografia antica; i colori sono resi da tonalit color seppia anzich nella
loro tonalit originale. Il cursore consente di regolare il grado di intensit
delleffetto.
112 Pinnacle Studio 10 Plus
+
LO STRUMENTO SMARTMOVIE PER I
VIDEO MUSICALI
Realizzare un video musicale sembra unimpresa ardua, anche utilizzando
le comode funzionalit di montaggio offerte da Studio. Occorre infatti
sincronizzare con grande precisione decine di brevi clip al ritmo della
colonna sonora per ottenere un perfetto coordinamento di immagini e
musica.
Con lo strumento SmartMovie di Studio potrete assemblare in
pochi minuti un video musicale dinamico e a tempo, scegliendo lo
stile preferito e abbinando qualsiasi materiale video alla musica.
Inoltre si possono creare delle presentazioni. SmartMovie permette di
realizzare una presentazione istantanea, a partire da una serie di immagini
fisse, scegliendo fra vari stili e sottofondi musicali.
Lo strumento SmartMovie vi guider
passo-passo nelle varie fasi di
creazione con semplici istruzioni.
Per cominciare, cercate nell'Album
le scene del video o le immagini
fisse da inserire e trascinatele nella
Finestra del filmato.
A questo punto potrete aggiungere
un clip SmartSound, CD audio oppure musica in formato digitale (wav,
mp3) nella traccia del sottofondo musicale. La durata di questo clip (e non
la quantit di materiale video) determina l'effettiva lunghezza del vostro
video musicale.
Suggerimento: La vista Timeline della finestra del filmato molto
comoda quando si lavora con i clip audio.
Capitolo 5: Videoclip 113
Gli stili di SmartMovie
Dall'elenco a discesa in alto nella finestra dello strumento SmartMovie
selezionate uno stile. Appare una lista con numerosi stili adatti per
realizzare progetti di video musicali e presentazioni.
Scorrendo l'elenco appare un fumetto con una breve descrizione dei singoli
stili.
Per gli stili destinati ai video
musicali, i migliori risultati si
ottengono utilizzando materiale
video di lunghezza quasi doppia
rispetto alla traccia audio. Gli stili
destinati alle presentazioni indicano
un rapporto ottimale fra il numero di
immagini e la durata del brano
musicale. Il fumetto suggerisce la proporzione pi corretta fra numero di
slide e durata della musica.
Le opzioni di SmartMovie
L'opzione Usa clip in ordine casuale permette di mescolare il materiale
visivo senza tenere conto della sequenza iniziale. Questa l'opzione
predefinita per alcuni stili che conferisce una tessitura piuttosto uniforme al
prodotto finito, a discapito per della continuit narrativa.
114 Pinnacle Studio 10 Plus
Il cursore Volume relativo regola la prevalenza della traccia del sottofondo
musicale rispetto alle altre tracce audio. Spostando il cursore tutto a destra,
nel video finito si udr esclusivamente la traccia musicale.
Lultima operazione di configurazione consiste nellinserire il testo dei
titoli di apertura e di coda. Ogni riga di testo consiste di due campi; per
passare dal campo di sinistra a quello di destra occorre premere il tasto
Tabulazione e Maiusc+Tabulazione.
Il grande momento giunto
Infine fate clic sul pulsante Crea SmartMovie e mettetevi comodi mentre
Studio genera per voi il filmato.
Attivazione di SmartMovie all'interno della modalit
di Cattura
Studio permette di passare dalla cattura del video direttamente allo
strumento SmartMovie. Per accedere all'opzione basta eseguire
l'acquisizione come di consueto e quindi attivare la rispettiva casella di
controllo nella finestra di dialogo di avvio della cattura.
Capitolo 6: Editing a due tracce con Studio Plus 115
CAPITOLO 6:
Editing a due tracce con
Studio Plus
Studio Plus arricchisce Studio conferendo al programma la potenza
dell'editing video a pi tracce con l'aggiunta di una traccia video ausiliaria
sulla Timeline della finestra del filmato, chiamata traccia overlay. ora
possibile applicare gli effetti avanzati picture-in-picture e Chroma key,
senza tuttavia perdere l'intuitivit e la linearit dell'interfaccia di Studio.
Introduzione alla traccia overlay
All'installazione, la Timeline mostra le cinque tracce da tempo note agli
utenti di Studio: la traccia video con la sua traccia audio originale e le
tracce titoli, effetti sonori e musica.
Per aprire la nuova traccia overlay, trascinate un videoclip dall'Album O
nella finestra del filmato e rilasciatelo sulla traccia dei titoli O. La traccia
overlay comparir all'istante con il clip correttamente posizionato O.
Rilasciare il video sulla traccia dei titoli per aprire la traccia delle
sovrimpressioni.
116 Pinnacle Studio 10 Plus
Insieme alla traccia overlay, Studio aggiunge anche una traccia audio
overlay in cui collocare le informazioni sull'audio originale del videoclip.
Dopo aver aperto le tracce audio e video overlay, Studio non accetta pi
videoclip sulla traccia dei titoli. Trascinate i clip dall'Album direttamente
sulla traccia video o sulla traccia overlay secondo necessit.
Videoclip sulla traccia video e sulla traccia overlay.
Come mostrare e nascondere la traccia overlay
Pi sopra si detto che le tracce audio e video overlay vengono visualizzate
quando si aggiunge il primo clip overlay. Allo stesso modo le tracce
vengono nascoste quando si rimuove l'ultimo clip.
Questo comportamento predefinito permette di evitare confusione nella
finestra del filmato; ma chi fa uso frequente delle tracce video overlay,
forse preferirebbe avere la traccia sempre visibile. In tal caso attivate il
comando Mostra sempre la traccia overlay del menu contestuale a
discesa che si apre facendo clic con il pulsante destro del mouse sulla
finestra del filmato.
Capitolo 6: Editing a due tracce con Studio Plus 117
Editing A/B
La seconda traccia video presente in Studio Plus semplifica spesso le
operazioni di editing standard, tra cui insert editing, L-cut e J-cut descritte
nella sezione Tecniche avanzate di montaggio con la Timeline a pagina
82.
Un'operazione di insert editing, ad esempio, diventa molto semplice:
trascinare il clip che si desidera inserire sulla traccia overlay e tagliarlo
secondo necessit. (vedere Lo strumento Picture-in-picture pi avanti per
ridurre la visualizzazione del secondo video in modo da coprire solo parte
del video principale.)
Insert editing sulla traccia overlay. Il video principale coperto durante
la riproduzione del clip B.
Nel montaggio J-cut e L-cut, la parte audio di un clip inizia poco prima (J)
o poco dopo (L) il video. Queste tecniche vengono utilizzate insieme per
attenuare l'inizio e la fine di un clip inserito.
Split editing sulla traccia overlay. La traccia video overlay stata
bloccata per tagliare l'audio del clip B. L'audio principale pu essere
ridotto o disattivato secondo necessit.
118 Pinnacle Studio 10 Plus
Lo strumento Picture-in-picture
Lo strumento Picture-in-picture (spesso abbreviato in PIP) ossia
l'inserimento di un riquadro nel video principale un effetto versatile,
molto familiare per l'uso diffuso che ne viene fatto nelle produzioni TV di
livello professionale.
Picture-in-picture con bordo, ombra e angoli arrotondati (a sinistra).
Gli effetti "split-screen", come la divisione verticale illustrata a destra,
sono alcune variazioni che mostrano la versatilit dello strumento PIP.
Per utilizzare l'effetto picture-in-picture, iniziate a trascinare come sempre
qualche videoclip sulla Timeline nella finestra del filmato. Rilasciate i clip
destinati al sottofondo sulla traccia video. Il clip in primo piano, ossia il clip
PIP, va collocato sulla traccia overlay sotto il clip principale.
Lo strumento Picture-in-picture e Chroma key (PIP/CK) in realt sono
due strumenti in uno. Dal momento che vengono utilizzati in modo
indipendente, vengono considerati due strumenti distinti. Questa
illustrazione mostra la parte PIP dello strumento. Fate clic sulla scheda
Chroma key in alto per passare all'altra parte.
Capitolo 6: Editing a due tracce con Studio Plus 119
Nota: se si intende creare un effetto split-screen come quello illustrato a
destra nella figura precedente, non ha importanza su quale delle due
tracce vengono collocati i due clip.
Dopo aver posizionato i clip, selezionate il clip in primo piano e
aprite lo strumento Picture-in-picture e Chroma key (PIP/CK), il
sesto che compare nella casella degli strumenti video della finestra
del filmato. Nel manuale viene normalmente fatto riferimento alle due parti
dello strumento in modo separato, definendole strumento Picture-in-picture
e strumento Chroma key.
I controlli dello strumento Picture-in-picture
La parte sinistra dello strumento PIP occupata quasi completamente da
un'area layout interattiva, in cui possibile vedere e modificare dimensioni,
posizione e ritaglio del video in sovrimpressione. Le modifiche apportate
qui sono riprodotte in contemporanea nella finestra di anteprima del Lettore.
L'area di layout ha due modalit, che vengono attivate selezionando i
pulsanti Scala e Ritaglio.
Modalit Scala: L'area grigia e quadrettata nell'area di layout rappresenta
la parte trasparente del riquadro in sovrimpressione, attraverso il quale
visibile il video sottostante. Nell'uso normale della tecnica PIP corrisponde
alla maggior parte dello schermo, dal momento che la sovrimpressione
abbastanza piccola da non coprire inutilmente il video principale. Il
riquadro PIP pu essere modificato in tre modi:
Fate clic sul riquadro PIP e trascinatelo nell'area di layout per
riposizionarlo all'interno del riquadro del video principale.
Spostando i punti di controllo centrali presenti sui bordi del riquadro PIP
modificatene le dimensioni a piacere.
Spostando i punti di controllo agli angoli del riquadro PIP ne potete
modificare le dimensioni mantenendo le proporzioni (rapporto
larghezza/altezza).
Modalit Ritaglio: in questa modalit l'area di layout rappresenta tutto il
riquadro in sovrimpressione, a prescindere dalle dimensioni effettive
impostate in modalit Scala. Il rettangolo definito dai punti di controllo
mostra la parte visibile del riquadro. Fuori dall'area visibile il riquadro
semitrasparente e lascia intravedere il motivo a scacchiera.
Come nella modalit Scala, anche qui i punti di controllo situati sui lati
permettono di modificare liberamente il rettangolo di ritaglio, mentre i
punti di controllo ai vertici ne mantengono le proporzioni.
120 Pinnacle Studio 10 Plus
Lo strumento PIP nelle modalit Scala (sinistra) e Ritaglio (destra).
Preset: Scegliere il nome di un preset per impostare tutti i controlli PIP sui
valori predefiniti associati al nome scelto. Potete scegliere un preset come
prima approssimazione delle impostazioni desiderate e poi intervenire
manualmente per una messa a punto di precisione.
Trasparenza: Con questo cursore potete fare in modo che il video
sottostante sia visibile attraverso quello superiore. Spostando il cursore
verso destra il video overlay con il relativo bordo e la relativa ombra
diventa pi sempre pi trasparente.
Bordo: Questi controlli consentono di
impostare colore, larghezza e trasparenza del
bordo che apparir attorno al riquadro
sovrapposto. Impostate la larghezza a zero (il
cursore completamente a sinistra) se non volete
applicare alcun bordo. Vedere pag. 128 per
informazioni sull'uso dei controlli relativi al
colore.
Il cursore Morbidezza controlla la quantit di
sfocatura applicata al margine esterno di un
bordo. Spostate il cursore verso sinistra se
volete un bordo pi marcato oppure verso destra se il bordo si deve fondere
nel video di sottofondo. Per smussare gli angoli del rettangolo PIP attivate
la casella Angoli smussati.
Ombreggiatura: Con questi controlli si
impostano colore, larghezza, angolo e
trasparenza dell'effetto ombreggiatura che d
l'illusione che il riquadro sovrapposto fluttui
sopra lo sfondo. Per non creare l'ombreggiatura,
impostate la larghezza (con il cursore Distanza)
a zero.
Capitolo 6: Editing a due tracce con Studio Plus 121
Il controllo a forma di disco riguarda l'angolazione dell'ombreggiatura e
consente di impostare la posizione dell'ombra rispetto al riquadro.
Attiva picture-in-picture: questa casella di controllo consente di attivare o
disattivare l'effetto PIP.
Applica ai nuovi clip: questa opzione utile se si desiderano creare le
stesse impostazioni PIP per diversi clip. Fintanto che l'opzione attiva,
l'effetto PIP verr applicato automaticamente a ogni nuovo clip che verr
trascinato sulla traccia overlay e avr le stesse impostazioni visualizzate
all'ultima apertura dello strumento.
L'interfaccia dell'effetto PIP
Se preferite inserire i parametri PIP con i valori numerici, anzich operare
a livello grafico, potete passare a un'interfaccia alternativa offerta dallo
strumento Effetti video. Oppure potete anche associare i due metodi ed
effettuare le impostazioni iniziali nell'interfaccia grafica dello strumento
PIP, passando poi ai valori numerici per ottimizzare le impostazioni.
Le impostazioni disponibili per l'effetto Picture-in-picture sono quasi
identiche a quelle relative allo strumento PIP:
Impostazioni dei parametri per l'effetto Picture-in-picture.
Posizione: I cursori Orizzontale e Verticale definiscono lo sfasamento tra il
centro del riquadro PIP e il centro del riquadro di sfondo.
122 Pinnacle Studio 10 Plus
Dimensione: I cursori Larghezza e Altezza impostano le dimensioni del
riquadro PIP in percentuale rispetto alle dimensioni originali. Il Ritaglio, se
utilizzato, permette di ridurre ulteriormente le dimensioni finali del
riquadro PIP sullo schermo.
Ritaglio: I quattro cursori presenti in questo gruppo ritagliano una
percentuale del riquadro video PIP originale e permettono di rimuovere
parti dell'immagine che non servono, concentrando cos l'attenzione sul
soggetto principale.
Video: Il cursore Trasparenza fa s che il video di sfondo sia visibile
attraverso il riquadro PIP sovrapposto e consente di regolare il grado di
trasparenza.
Bordo: I parametri presenti in questo gruppo corrispondono alle
impostazioni del bordo dello strumento PIP; essi permettono di impostare
colore, spessore, trasparenza e morbidezza del bordo del riquadro superiore
e, volendo, consentono anche di attivare gli angoli smussati. Un vantaggio
offerto dall'interfaccia dell'effetto la presenza di controlli separati per
Larghezza e Altezza, anzich l'unico parametro previsto dallo strumento
PIP.
Ombreggiatura: Come nel gruppo Bordo, questi parametri corrispondono
grossomodo a quelli dello strumento PIP, con la differenza che Offset
orizzontale e Offset verticale consentono una flessibilit di posizionamento
leggermente maggiore rispetto ai parametri Distanza e Angolo presenti
nello strumento.
Lo strumento Chroma key
Il Chroma key una tecnica di largo uso che permette di far apparire in una
scena video alcuni oggetti che non erano presenti, e spesso non potevano
essere presenti, durante le riprese reali. Quando una star famosa cade in un
vulcano o sconfigge uno scarafaggio gigante, oppure salva l'equipaggio
compiendo un'ardita camminata nello spazio, molto probabile che la
scena sia stata realizzata applicando una tecnologia come il Chroma key.
Gli effetti Chroma key sono spesso chiamati bluescreen o greenscreen,
perch l'azione in primo piano viene ripresa su uno sfondo uniforme di
colore blu o verde. Lo sfondo viene poi rimosso al computer, lasciando
l'azione che verr sovrimpressa sullo sfondo giusto presente nella scena
finale, preparato in separata sede.
Capitolo 6: Editing a due tracce con Studio Plus 123
Il blu e il verde sono i colori preferiti per la tecnologia del Chroma key
perch, eliminandoli dall'immagine, non si vanno a intaccare le tonalit che
formano la pelle umana; in teoria con il Chroma key di Studio si potrebbe
per usare qualsiasi colore.
Creazione di una scena con la tecnica Chroma key: come sfondo per un
clip greenscreen sulla traccia overlay (centro) viene scelto un clip sulla
traccia video (sinistra). Con il Chroma key il verde viene completamente
eliminato e il soggetto viene collocato sullo sfondo giusto (destra).
Come per il picture-in-picture, la prima cosa da fare quando si deve usare lo
strumento Chroma key consiste nel trascinare qualche videoclicp sulla
Timeline. I clip che si desidera utilizzare per lo sfondo devono essere
rilasciati sulla traccia video, mentre il clip di primo piano, con uno sfondo
uniforme ad alta saturazione come quello illustrato al centro
nell'illustrazione precedente, va sulla traccia overlay sotto il clip principale.
Dopo aver posizionato i clip, selezionate il clip in primo piano e
aprite lo strumento Picture-in-picture e Chroma key (PIP/CK), il
sesto che compare nella Casella degli strumenti video della finestra
del filmato. Selezionate la scheda Chroma key per visualizzare i controlli
necessari.
La parte Chroma key dello strumento PIP/CK.
124 Pinnacle Studio 10 Plus
I controlli dello strumento Chroma key
Lo strumento Chroma key costruisce una maschera, che compare nel Key
Channel illustrato nella parte sinistra dello strumento, in cui l'area
trasparente del riquadro nera mentre la parte opaca, ovvero quella che
sar visibile nel video finale, bianca. Gran parte dei controlli serve per
impostare il "key color" e le relative propriet e definire esattamente le aree
che verranno inserite nella parte trasparente della maschera.
Trasparenza: Con questo cursore potete far s che il video sottostante sia
visibile attraverso l'immagine superiore, normalmente opaca. Spostate il
cursore a destra per aumentare la trasparenza dell'immagine superiore con il
relativo bordo e la relativa ombreggiatura.
Preset: Questo strumento dispone di due preset chiamati Green screen
key e Blue screen key. Sono due buoni punti di partenza, utili per
impostare lo strumento se si utilizzano i colori standard per la tecnica
Chroma key.
Key color: Con il campione di colore o il contagocce selezionare il colore
che verr tolto dal fotogramma lasciando solo il soggetto che dovr
apparire in primo piano. Vedere pag. 128 per informazioni sull'uso dei
controlli dei colori.
Invece di un colore potete in realt selezionare solo una tonalit, senza
tener conto delle altre propriet, ossia saturazione e intensit che, insieme
alla tonalit, formano le specifiche complete di un colore. La tonalit scelta
indicata dalla posizione dell'area che appare evidenziata sulla
circonferenza del cerchio cromatico.
Il cerchio cromatico presente nello strumento Chroma key mette in
evidenza un intervallo di tonalit (attorno alla circonferenza) e
saturazioni (lungo il raggio). Qualsiasi pixel presente nel riquadro
sovrapposto, la cui tonalit e la cui saturazione rientrano nell'area
evidenziata, sar considerato trasparente.
Capitolo 6: Editing a due tracce con Studio Plus 125
Tolleranza colore: Con questo cursore si controlla l'ampiezza della tonalit
che verr considerata come appartenente al key color. Spostando il
cursore verso destra si aumenta l'angolo dell'arco coperto dall'area
evidenziata presente nel cerchio cromatico.
Saturazione minima: La saturazione la quantit di tonalit presente in un
colore. Un pixel a saturazione zero (corrispondente al centro del cerchio
cromatico) non ha tonalit: rientra nella "scala dei grigi", i cui estremi sono
il bianco e il nero. La tecnica Chroma key funziona meglio quando lo
sfondo di un colore molto saturo e uniforme, e questo cursore pu essere
impostato su un valore elevato. Nel mondo reale le approssimazioni
dell'illuminazione e degli apparecchi danno risultati non ottimali.
Spostando il cursore verso sinistra, l'intervallo dei valori della saturazione
si allarga e l'area evidenziata sul cerchio cromatico si allunga
maggiormente verso il centro del cerchio.
Morbidezza: Questo cursore controlla la densit del video sottostante.
Posizionato tutto a sinistra, lascia il video completamente nero. Man mano
che lo si porta verso destra, il video principale ritorna alla piena densit.
Spill suppression: Con questo cursore possibile sopprimere il disturbo
presente nel video o le frange che si formano lungo i bordi dell'oggetto in
primo piano.
Attiva Chroma keying: Questa casella di controllo consente di attivare e
disattivare l'effetto Chroma key.
Applica ai nuovi clip: questa opzione utile se si desiderano creare le
stesse impostazioni Chroma key per diversi clip. Fintanto che l'opzione
attiva, l'effetto Chroma key verr applicato automaticamente a ogni nuovo
clip che verr trascinato sulla traccia overlay e avr le stesse impostazioni
visualizzate all'ultima apertura dello strumento.
L'interfaccia dell'effetto Chroma key
Se preferite inserire i parametri Chroma key con i valori numerici, anzich
operare a livello grafico, potete passare all'interfaccia alternativa offerta
dallo strumento Effetti video. Oppure potete anche associare i due metodi
ed effettuare le impostazioni iniziali nell'interfaccia grafica dello strumento,
passando poi ai valori numerici per ottimizzare le impostazioni.
Il plug-in Chroma key di Studio Plus fornisce, oltre ad impostazioni dei
parametri pressoch identiche a quelle dello strumento Chroma key,
un'ulteriore opzione: Inverti chiave. Quando si attiva questa opzione, le
parti normalmente opache vengono considerate trasparenti, mentre le parti
trasparenti sono trattate come opache: in questo modo il video sottostante
diventa visibile dappertutto, eccetto che nell'area mascherata dallo schermo
colorato.
126 Pinnacle Studio 10 Plus
Impostazione dei parametri per l'effetto Chroma key.
Lo strumento Chroma key permette di visualizzare la chiave di trasparenza
che stata generata. Per usufruire di questa comoda vista nel Lettore
mentre si usano i parametri degli effetti, basta selezionare la casella di
controllo Mostra chiave.
Uso della funzione Mostra chiave: a sinistra si vede la chiave; a destra,
l'immagine reale
Capitolo 6: Editing a due tracce con Studio Plus 127
Suggerimenti sull'uso del Chroma key
Per quanto valido il vostro software possa essere, la riuscita della tecnica
Chroma key dipende soprattutto dall'impostazione dalla ripresa; per
ottenere validi risultati fino al dettaglio, inoltre indispensabile fare diversi
tentativi. Ecco alcuni suggerimenti utili per iniziare:
Illuminare lo sfondo nel modo pi uniforme possibile: Uno sfondo che a
occhio nudo appare piatto pu presentare, in fase di riproduzione, aree
troppo scure o troppo stinte, poco adatte all'applicazione del Chroma key,
tecnica che invece predilige colori uniformi e ben saturi. quindi
consigliabile utilizzare diversi tipi di luce sullo sfondo in modo da
illuminarlo completamente e ottenere un'area omogenea. La luce solare
diffusa, come quella che si ottiene con un cielo chiaro e coperto, pu andare
bene per le riprese in esterni.
Nota: possibile acquistare un telo di sfondo professionale adatto per
l'effetto Chroma key senza spendere molto al Pinnacle web-site.
Il soggetto non deve proiettare ombre sullo schermo: Disporre il
soggetto e l'illuminazione in modo che sullo sfondo non vengano proiettate
ombre. La distanza tra soggetto e sfondo deve essere di almeno un metro.
Allestimento di una ripresa per la tecnica Chroma key. L'illuminazione
dello sfondo uniforme e il soggetto non proietta ombre sullo sfondo.
Per il soggetto scegliere un'illuminazione adatta per lo sfondo che verr
montato successivamente.
128 Pinnacle Studio 10 Plus
Scegliere i colori di primo piano con accuratezza: Se le riprese
avvengono su sfondo blu o verde, evitare che il soggetto abbia colori blu o
verde; le aree di questo colore verranno infatti rimosse durante
l'applicazione della tecnica. Questo aspetto molto importante soprattutto
quando si lavora su sfondi meno uniformi, per i quali necessario
impostare una maggiore tolleranza di colore.
Creare un profilo lisci: La tecnica del Chroma key d risultati migliori se i
profili sono lisci, anzich seghettati o molto complessi; quindi importante
far s che il soggetto mostri un profilo liscio. I capelli sono un particolare
piuttosto difficile; cercare, se possibile, di lisciarli e appiattirli. Meglio
ancora se il soggetto pu indossare il cappello.
Usare un'inquadratura stretta: Pi largo il fotogramma, pi grande
dovr essere lo sfondo e pi difficile sar controllare la ripresa. Per
semplificare il processo, consigliabile riprendere il soggetto solo dalla
vita in su.
Selezione dei colori
Per selezionare i colori negli strumenti e negli effetti provvisti
di un parametro di colore, fare clic sul campione di colore
(sinistra) o sul contagocce. Nel primo caso si aprir una finestra
per la selezione del colore; nel secondo si potr campionare un colore
qualsiasi presente sullo schermo.
Due modi di impostare il colore: la finestra di dialogo Colore di
Windows (sinistra) si apre facendo clic sul campione di colore che
compare in alcuni strumenti ed effetti. Fare clic sul contagocce se invece
si vuole selezionare un colore dalla finestra di anteprima del Lettore o
da un altro punto dello schermo utilizzando il mouse che assume la
forma del contagocce (destra).
Capitolo 7: Transizioni 129
CAPITOLO 7:
Transizioni
La transizione un effetto animato che facilita, o enfatizza, il passaggio da
un clip al successivo. Le dissolvenze, gli effetti a comparsa (o tendine)
sono alcuni tipi di transizione di uso comune. Studio offre transizioni
ancora pi complesse, alcune delle quali richiedono una grafica 3D molto
complessa.
Le Transizioni sono raggruppate in unapposita sezione dellAlbum (vedere
la Sezione delle Transizioni a pagina 45). Per utilizzare una transizione
basta trascinarla dallAlbum e rilasciarla nella finestra del filmato accanto
ad un videoclip o ad unimmagine fissa.
Una serie di transizioni (le icone fra i videoclip) nella vista Storyboard.
Nella vista Timeline possibile rilasciare la transizione sulla traccia video,
sulla traccia overlay o sulla traccia dei titoli. Nella traccia video la
transizione collega due clip visualizzati a schermo intero (oppure un clip
con l'eventuale clip nero se a fianco del clip ce n' solo un altro, come
all'inizio del filmato); nella traccia overlay e dei titoli la transizione collega
due clip attigui (o un clip e una trasparenza).
Diagramma: cinque istantanee di una tendina diagonale della durata di
2 secondi.
Se la transizione deve durare 2 secondi (ossia la durata predefinita, ma
modificabile, in Studio), il secondo clip inizier a scorrere due secondi
prima che il primo clip sia terminato. Allinizio sar visibile solo il primo
clip e, alla fine, sar completamente rimpiazzato dal secondo clip.
130 Pinnacle Studio 10 Plus
I passaggi intermedi, mentre il primo clip viene gradualmente sostituito dal
secondo che appare, sono diversi a seconda del tipo di transizione. Dal
momento che i due videoclip si sovrappongono, la durata complessiva dei
due clip dovr essere accorciata in misura corrispondente alla durata della
transizione.
Ecco di nuovo la stessa transizione di prima, ma applicata a immagini
video. Per maggiore chiarezza, nei tre fotogrammi centrali la diagonale
della transizione stata evidenziata in bianco. Entrambi i clip
continuano a scorrere mentre la transizione avanza.
Tipi di transizione e loro impiego
Come per tutti gli altri effetti, anche luso delle transizioni deve rispondere
alle esigenze del filmato e non essere fine a se stesso. Se usate
correttamente, le transizioni consentono di sottolineare il messaggio che il
film intende trasmettere, senza che il pubblico si renda conto degli effetti
impiegati. Se si guardano con attenzione le produzioni televisive realizzate
in modo professionale, si scopriranno molte possibilit per migliorare i
propri filmati. In linea di principio si sconsiglia l'uso eccessivo delle
transizioni, soprattutto se tendono a interrompere bruscamente le scene e a
distogliere l'attenzione dello spettatore. Si nota subito infatti la differenza
che passa, ad esempio, fra una morbida dissolvenza inserita fra un clip e
l'altro, e un effetto tendina a forma di cuore.
Le transizioni di base, descritte pi avanti, ovvero le dissolvenze e
assolvenze, gli effetti a comparsa, a scorrimento e a spinta, fanno tutte parte
del primo gruppo di transizioni standard (le cosiddette transizioni 2D)
dell'Album.
Il gruppo Alpha Magic mette a disposizione una serie di transizioni pi
elaborate, accessibili come seconda voce del gruppo delle transizioni,
dallelenco a discesa dellAlbum.
Lelenco dei gruppi mostra una nutrita schiera di effetti Hollywood FX, che
conta numerose e complesse transizioni che si avvalgono di grafica
tridimensionale. Le transizioni Hollywood FX sono descritte alla fine di
questa sezione (pagina 132).
Capitolo 7: Transizioni 131
Taglio (stacco netto): Si tratta di una transizione minimale che produce un
passaggio immediato e brusco da una scena alla successiva. In Studio
questa la transizione predefinita. Lo stacco netto utile se esiste un forte
collegamento intrinseco fra un clip e il successivo, ad esempio, quando la
telecamera cambia posizione o angolazione in una scena.
Assolvenza/Dissolvenza: con l'assolvenza il videoclip appare
lentamente a partire dallo sfondo nero; con la dissolvenza il
videoclip sfuma gradualmente in uno schermo nero. Rilasciando
una dissolvenza fra due clip, si crea un aumento progressivo della
trasparenza, seguito da una graduale diminuzione. La prima icona
dell'Album corrisponde all'assolvenza/dissolvenza.
Questo effetto si usa in genere allinizio o alla fine di un filmato, oppure
per inserire uno stacco temporale pronunciato che segnala linizio di una
nuova sezione. Nel caso in cui, ad esempio, il filmato riproduca uno
spettacolo teatrale, pu essere opportuno usare questo effetto per indicare la
fine dei vari atti.
Dissolvenza (incrociata): Leffetto simile a quello della
assolvenza/dissolvenza, salvo per il fatto che la nuova scena inizia
a comparire mentre la scena precedente sta sfumando. La
sovrapposizione che si crea produce un effetto meno pronunciato rispetto a
quello della dissolvenza e non drastico come lo stacco netto prodotto da
un taglio. Una breve dissolvenza permette una morbida transizione fra i clip,
mentre una dissolvenza di lunga durata suggerisce lo scorrere del tempo.
Effetto a comparsa, a scorrimento e spinta: In
tutti e tre questi tipi di transizioni standard, il video
in ingresso appare gradualmente dietro ad un
mascherino applicato, con varie direzioni, sul fotogramma. Le icone qui
raffigurate rappresentano un effetto a comparsa, un effetto a scorrimento
verso il basso a sinistra ed un effetto spinta verso destra.
Nelleffetto a comparsa (tendina), il nuovo ed il vecchio video occupano la
stessa normale posizione nel fotogramma, per tutta la durata della
transizione. Il nuovo video diviene visibile non appena il bordo della
transizione attraversa il fotogramma, quasi come un nuovo sfondo che si
sovrapponga su quello vecchio.
Leffetto a scorrimento ricorda quello a comparsa, ma in questo caso il
fotogramma del nuovo video scivola sullo schermo fino a raggiungere la
posizione finale. Leffetto ricorda una veneziana.
Leffetto spinta analogo alleffetto scorrimento, salvo per il fatto che il
vecchio video appare spinto fuori dallo schermo, via via che entra il nuovo
video, come quando si fa scorrere una pellicola cinematografica da un
fotogramma al successivo.
132 Pinnacle Studio 10 Plus
Hollywood FX per Studio
Hollywood FX di Pinnacle Systems comprende unampia gamma
di transizioni ed effetti 3D sensazionali che si prestano
perfettamente per sequenze di apertura, scene di azione o riprese
sportive, oppure per video musicali. Hollywood FX coniuga facilit di
impiego e qualit di tipo professionale.
Studio dotato di una raccolta di effetti di base Hollywood FX pienamente
funzionanti, oltre a molti altri effetti in versione dimostrativa,
contrassegnati da una filigrana. A parte la speciale grafica che appare
impressa su una parte del video, questi effetti demo possono essere
visualizzati normalmente con lanteprima di Studio. Volendo, possibile
acquistare le versioni demo esattamente come gli altri contenuti premium
disponibili in Studio. Per ulteriori informazioni, consultare la sezione
Come espandere Studio a pagina 11.
Anche HFX Creator, lo strumento di editing per Hollywood FX, pu essere
acquistato on-line. Il software vi permette di personalizzare gli effetti
Hollywood FX, oppure di crearne di completamente nuovi. HFX Creator
fornisce funzioni di editing avanzato dei keyframe per i percorsi di volo e
tutti i parametri, oltre a potenti plug-in per gli effetti di deformazione
(Warp) ed un generatore di testi 3D. Inoltre potrete
creare una vasta gamma di effetti 3D MultiWindow
usando sorgenti video esterne e aggiungendo oggetti
tridimensionali realistici e lilluminazione.
Per acquistare HFX Creator, basta fare clic sul pulsante
di modifica dello strumento Propriet clip per qualsiasi
transizione Hollywood FX.
Anteprima delle transizioni nel filmato
Studio permette di visionare le transizioni in anteprima nel Lettore. Basta
trascinare e rilasciare la transizione nella finestra del filmato premere il
pulsante di riproduzione (o la [Barra spaziatrice]) per vedere limpatto della
transizione sul vostro materiale.
Inoltre potrete vedere le transizioni in anteprima spostando il dispositivo di
scorrimento nel Lettore oppure nella Timeline della finestra del filmato.
Capitolo 7: Transizioni 133
Rendering in background di Hollywood FX
Il rendering in background una funzionalit opzionale con cui i calcoli e
le elaborazioni necessarie per unanteprima dettagliata delle transizioni
Hollywood FX e di altri effetti vengono eseguiti come operazione in
background che non interrompe il vostro flusso di lavoro. Il rendering in
background pu essere configurato nel riquadro delle opzioni Preferenze
video e audio (Impostazioni Preferenze video e audio). Vedere la sezione
Preferenze video e audio a pagina 228 per maggiori dettagli.
Fino a che non completato il rendering, la transizione viene riprodotta nel
Lettore con una risoluzione e una frequenza di fotogrammi ridotta. Mentre
il rendering in background procede, sulla scala temporale al di sopra del
clip appare una barra colorata.
Transizioni audio
I clip trascinati nella finestra del filmato contengono video e audio sincroni.
In assenza di una transizione il passaggio fra due clip audio e video
adiacenti avviene in modo brusco. Se fra i due clip stata inserita una
transizione, si ottiene una dissolvenza incrociata delle porzioni audio.
L'unica eccezione a questa regola costituita dalla transizione
Assolvenza/Dissolvenza con cui l'audio viene completamente escluso e poi
riattivato gradualmente.
Le normali transizioni producono una dissolvenza
incrociata nellaudio (sinistra). Nel caso della
assolvenza/dissolvenza (destra), il volume
dellaudio sfuma del tutto per aumentare di nuovo
insieme al video.
Il comando Copia transizione fra clip
selezionati
Questa funzione di Studio particolarmente utile per creare rapidamente
una presentazione di diapositive a partire da una serie di immagini
fisse, oppure un video pittorico da una serie di brevissimi clip.
134 Pinnacle Studio 10 Plus
Per rendere pi interessante questo tipo di presentazione, opportuno
inserire una transizione di intervallo, in mezzo a due clip. Il comando Copia
transizione fra clip selezionati permette di compiere questa operazione con
grande semplicit e rapidit.
Anzitutto, preparate una serie di clip sulla Timeline, aggiungendo una
transizione a piacere fra i primi due clip.
Adesso selezionate tutti i clip ad esclusione del primo e, facendo clic su un
clip, selezionate dal menu di scelta rapida il comando Copia transizione fra
clip selezionati.
Studio inserisce un duplicato della transizione originale in mezzo ad ogni
coppia di clip selezionati.
Capitolo 7: Transizioni 135
+
TAGLIO DELLE TRANSIZIONI
Pur non essendo dei veri clip, le transizioni vengono trattate alla stessa
stregua dei clip nellambiente di editing di Studio: come per i clip, anche le
transizioni possono essere tagliate direttamente nella Timeline della finestra
del filmato, oppure con lo strumento Propriet clip.
Vedere la sezione Taglio sulla Timeline usando le maniglie a pagina 74
per istruzioni sulluso del primo metodo. La transizione pu avere una
durata massima, pari ad un fotogramma in meno del pi corto dei clip
adiacenti.
Taglio con lo strumento Propriet clip
Con il comando del menu Casella degli strumenti Modifica propriet
clip si attiva lo strumento Propriet clip per il clip selezionato. Per tutti i
tipi di transizione, lo strumento fornisce i controlli che permettono di
visualizzare o modificare due propriet:
Per impostare la durata del clip, modificare il valore nellapposito
contatore. La durata della transizione deve essere sempre inferiore,
perlomeno di un fotogramma, rispetto al pi breve dei due clip adiacenti.
Il campo di immissione del Nome permette di assegnare un nome a
piacere al clip, in sostituzione di quello predefinito attribuito da Studio.
Nello strumento Propriet clip, il campo per la modifica del Nome
disponibile per tutti i tipi di clip. Il nome assegnato apparir anche nella
vista Lista della finestra del filmato e quando si posiziona il cursore del
mouse sul clip, nella vista Storyboard.
Per diversi effetti di transizione disponibile unopzione di inversione
della direzione con la quale lanimazione della transizione viene eseguita
invertita: un effetto tendina ruotato, ad esempio, invertir la rotazione da
oraria a antioraria. La casella di controllo Inverti disponibile solo se la
transizione corrente supporta questa opzione.
136 Pinnacle Studio 10 Plus
Se avete acquistato lapplicazione HFX Creator, potrete aprirla allinterno
di Studio facendo clic sul pulsante di Editing dello strumento Propriet clip
per le transizioni Hollywood FX. HFX Creator un programma di editing
esterno con numerose funzionalit il cui uso descritto nella
documentazione fornita a corredo.
Anteprima nello strumento Propriet clip
Lo strumento Propriet clip dispone di controlli per visionare le transizioni
in anteprima, simili a quelli disponibili per i videoclip. Vedere la sezione
Taglio con lo strumento Propriet clip a pagina 78 per maggiori
informazioni.
Le due finestre di anteprima mostrano lultimo fotogramma intero del clip
uscente, ed il primo fotogramma intero del clip in ingresso. Cambiando la
Durata viene aggiornata anche lanteprima dei fotogrammi.
I controlli per il trasporto permettono di visionare leffetto di transizione
nel Lettore, fotogramma per fotogramma, oppure alla velocit effettiva.
Con il pulsante Loop (esecuzione ciclica)/Pausa la transizione viene
ripetuta ciclicamente alla normale velocit di riproduzione.
Con il contatore (e i pulsanti Avanti/Indietro di un fotogramma) e il
dispositivo di scorrimento potrete accedere direttamente al punto desiderato
interno alla transizione.
Capitolo 8: Immagini fisse 137
CAPITOLO 8:
Immagini fisse
Quando si pensa ad un video, generalmente si associa il termine allidea di
immagini in movimento; tuttavia quasi tutte le produzioni prevedono luso
di titoli fermi o di grafica e di altri tipi di immagini fisse.
Fra le immagini che possono essere impiegate in un filmato, ricordiamo:
Tutti i tipi di didascalie testuali e di grafica, oltre ai titoli di coda e ai
messaggi che scorrono sullo schermo in orizzontale.
Foto o disegni importati da file grafici salvati sul disco rigido.
Singole istantanee video acquisite tramite lapposito Strumento di
cattura istantanee video.
Menu per i dischi per lauthoring di DVD e VCD. Questo tipo di
immagini specializzate sono descritte nel Capitolo 9: Creazione di menu
per i dischi.
I vari tipi di immagini fisse possono essere trattate in due modi, a seconda
della traccia della Timeline nella finestra del filmato su cui vengono
rilasciate:
Per inserire unimmagine a schermo intero con uno sfondo in tinta unita,
trascinate limmagine sulla traccia video.
Per inserire un'immagine in modo che nel filmato appaia su uno sfondo
trasparente, sovrapposta agli altri clip della traccia video, aggiungete
l'immagine alla traccia dei titoli. Il colore del pixel situato nell'angolo
superiore sinistro dell'immagine sar considerato trasparente quando
l'immagine sar collocata su questa traccia. Per avere ottimi risultati pu
essere necessario preparare in anticipo l'immagine in un programma di
fotoritocco.
138 Pinnacle Studio 10 Plus
Nota: gli utenti di Studio Plus dispongono di un'ulteriore modalit per
aggiungere le immagini alla Timeline, la traccia overlay. Vedere il
Capitolo 6: Editing a due tracce con Studio Plus.
LAlbum possiede sezioni separate per i titoli, le immagini bitmap e i menu
per i dischi. Queste risorse sono accessibili sotto forma di file presenti sul
disco rigido. Potete anche creare dei nuovi titoli e menu per i dischi con
lEditor dei titoli e inserirli direttamente nel filmato senza bisogno di
salvarli come file a se stanti (vedere il Capitolo 10: LEditor dei titoli). Allo
stesso modo potete inserire direttamente i fotogrammi acquisiti con lo
Strumento di cattura istantanee video (vedere la sezione Lo Strumento di
cattura istantanee video a pagina 146).
Le immagini a schermo intero
Per immagine a tutto schermo si intende una grafica, posizionata nella
traccia video, che riempie per intero lo schermo, sostituendosi al video. Se
l'immagine preceduta da un videoclip, Studio riproduce prima il videoclip
e poi il clip contenente l'immagine fissa, creando questo effetto ottico:
quando il clip video termina, viene sostituito dall'immagine grafica finch
non ha inizio lo spezzone successivo.
Immagini in sovrimpressione
Quando l'immagine in sovrimpressione, significa che si sovrappone al
videoclip attuale, senza sostituirsi ad esso. Questa immagine si trova nella
traccia dei titoli.
Capitolo 8: Immagini fisse 139
Controllo della trasparenza delle immagini in
sovrimpressione
Se guardata nellAlbum, oppure nelleditor di immagini grafiche,
limmagine in sovrimpressione appare dotata di uno sfondo visibile, quando
per si posiziona sulla traccia dei titoli, lo sfondo scompare e si intravede il
video sottostante.
Studio utilizza il colore del pixel superiore sinistro dell'immagine per
determinare quali aree rendere trasparenti. A tutti i pixel che corrispondono
a questo colore verr assegnata la trasparenza totale e non appariranno
quindi quando limmagine viene sovrapposta al video.
Questo metodo funziona molto bene con le immagini fisse dotate di uno
sfondo a colori omogeneo. Talvolta pu essere necessario modificare il
pixel superiore sinistro di unimmagine bitmap per ottenere il grado di
trasparenza voluto. Qualsiasi programma di editing delle immagini pu
essere usato a questo scopo, anche lapplicazione Paint di Windows.
La propriet di trasparenza automatica viene applicata sia alle immagini
importate allinterno di Studio con lEditor dei titoli, che alle immagini
inserite nellAlbum.
Creazione di una presentazione di diapositive
Per montare rapidamente una presentazione di diapositive a partire da
immagini fisse o da videoclip, potete sfruttare la funzione di Studio
accessibile con il comando Copia transizione fra clip selezionati per inserire
velocemente una transizione a piacere fra le coppie di clip, o le immagini.
Vedere pagina 133 per ulteriori dettagli.
Applicazione di effetti
La maggior parte dei plug-in di effetti video di Studio pu essere applicata
anche alle immagini fisse (ad eccezione di determinati effetti che sono
concepiti solo per le immagini in movimento, come l'effetto Velocit).
Vedere la sezione Uso di effetti video a pagina 89 per maggiori dettagli.
140 Pinnacle Studio 10 Plus
+
EDITING DI IMMAGINI FISSE
Come per gli altri tipi di clip, potete tagliare le immagini fisse direttamente
sulla Timeline della finestra del filmato, oppure con lo strumento Propriet
clip.
Vedere la sezione Taglio sulla Timeline usando le maniglie a pagina 74
per istruzioni sulluso del primo metodo. La durata del clip contenente
limmagine fissa pu essere estesa a piacere, mentre il videoclip non pu
essere pi lungo della scena originale contenuta nellAlbum.
I vari effetti, come la Sfocatura, Posterizza e Correzione colore possono
essere applicati ai clip con le immagini fisse, allo stesso modo dei videoclip.
Vedere la sezione Effetti video Basic: la serie di base a pagina 100.
Editing delle propriet di clip immagini
Quando si attiva il comando dal menu Casella degli strumenti Modifica
propriet clip, si apre lo strumento Propriet clip per il tipo di clip
selezionato. Volendo, possibile attivare lo strumento dalla prima
icona in alto nella casella degli strumenti video.
Quando si lavora su immagini bitmap, ad esempio foto ordinarie e file
grafici, o con i menu dei dischi , lo strumento si apre anche facendo doppio
clic sul clip. Se invece si fa doppio clic su un titolo, si apre l'Editor dei titoli.
Lo strumento Propriet clip, in qualsiasi versione esso sia, consente di
impostare la durata e il nome del clip attuale:
Per impostare la durata di visualizzazione dell'immagine fissa, inserite il
valore nell'apposito contatore.
Il campo di inserimento Nome permette di assegnare un nome a piacere
al clip, in sostituzione di quello predefinito attribuito da Studio. Il nome
assegnato apparir anche nella vista Lista della finestra del filmato e,
quando si posiziona il cursore del mouse sui clip, nella vista Storyboard.
Capitolo 8: Immagini fisse 141
Vedere Lo strumento Propriet clip per i menu di dischi descritto nel
Capitolo 9: Creazione di menu per i dischi. Vedere il Capitolo 10: L'Editor
dei titoli per maggiori informazioni sulla modifica delle propriet dei titoli.
Editing di foto e grafica
Lo strumento Propriet clip per l'editing di immagini bitmap permette di
eseguire alcune importanti operazioni di elaborazione delle immagini:
Ingrandire immagini e foto per tagliare il materiale inutile e concentrarsi
solo sulla parte essenziale dell'immagine;
Ruotare l'immagine di 90 gradi per volta per poter utilizzare le foto
scattate in verticale;
Eliminare l'effetto "occhi rossi" che si verifica a volte quando il soggetto
guarda diritto nella fotocamera mentre scatta il flash;
In Studio Plus, creare animazioni "pan e zoom" in cui un'immagine ad
alta risoluzione viene visualizzata come sequenza di primi piani tra loro
non strettamente collegati e a diversi livelli di ingrandimento. Questa
tecnica viene normalmente associata al noto documentarista Ken Burns.
Lo strumento Propriet clip per le foto dispone di comandi pan e zoom
con cui mettere a fuoco un'area di particolare interesse. In Studio Plus,
la funzione pan e zoom pu essere animata per creare l'effetto di
attraversamento dell'immagine da un punto di messa a fuoco a un altro.
Per disporre della funzione pan e zoom animata gli utenti delle altre
versioni di Studio devono eseguire l'upgrade a Studio Plus.
142 Pinnacle Studio 10 Plus
Per ruotare un'immagine di 90 gradi e vederla in
orizzontale, iniziare a fare clic su uno dei pulsanti di
rotazione immagine. Se necessario, fare pi volte clic fino
a orientare l'immagine a proprio piacimento.
Per modificare l'inquadratura, fare clic direttamente sulla finestra
dell'anteprima dello strumento e, tenendo premuto il pulsante sinistro del
mouse, trascinare l'immagine fino a posizionarla correttamente. Rilasciare
il pulsante per terminare l'operazione. Con il cursore Zoom ingrandire o
ridurre le dimensioni dell'immagine a proprio piacimento. Regolare
posizione e ingrandimento intervenendo su questi comandi fino a ottenere
un'immagine ben inquadrata e ritagliata.
Il pulsante Reimposta annulla tutte le modifiche apportate alle dimensioni e
all'ingrandimento e ripristina l'immagine originale.
La funzione riduzione occhi rossi conferisce un aspetto
pi naturale ai soggetti venuti con gli occhi rossi (questo
problema dovuto al rimbalzo della luce emessa dal flash
sulla retina dell'occhio umano e si verifica quando il
soggetto guarda diritto nella fotocamera).
Per attivare la funzione, fare clic sul pulsante sinistro nel gruppo Occhi
rossi. Quando la funzione attiva, il pulsante appare premuto. Con il
pulsante sinistro del mouse fare ora clic sull'anteprima dell'immagine, sopra
e alla sinistra dell'area in cui applicare la correzione. Tenendo premuto il
pulsante del mouse trascinare verso il basso e verso destra fino a
racchiudere completamente l'area interessata. Rilasciando il pulsante del
mouse, l'effetto viene applicato al rettangolo tracciato.
Nel selezionare l'area cui applicare la riduzione degli occhi rossi non
richiesta la massima precisione. Anzi, si possono ottenere risultati migliori
se si crea un rettangolo pi grande, che comprende anche qualche pixel in
pi. Se il problema degli occhi rossi non viene risolto al primo tentativo,
riprovare tracciando un rettangolo di dimensioni diverse.
L'algoritmo su cui si basa la funzione di riduzione degli occhi rossi presente
in Studio d ottimi risultati su svariati tipi di foto. Non si deve tuttavia
negare che alcune foto sono meglio trattabili di altre.
Per eliminare la riduzione degli occhi rossi, dopo averla applicata, fare
clic sul pulsante destro nel gruppo occhi rossi.
Capitolo 8: Immagini fisse 143
Animazioni pan e zoom in Studio Plus
Chi possiede Studio Plus o acquista una chiave di attivazione (premendo il
pulsante di attivazione dei controlli pan e zoom) pu creare animazioni di
effetto a partire da immagini grafiche e fotografie. Si consiglia di utilizzare
le immagini alla massima risoluzione possibile con questa tecnica, perch si
possono cos realizzare maggiori livelli di ingrandimento senza notare la
perdita di qualit.
Iniziate a creare
un'animazione pan e zoom
facendo clic sulla casella
di controllo Animazione
dall'inizio alla fine per attivare la funzione di animazione sul clip attuale.
Cos facendo si attivano i pulsanti di selezione Imposta inizio e Imposta fine;
Imposta inizio appare attivato. Con i controlli pan e zoom impostare
l'inquadratura che si desidera vedere all'inizio del clip, quindi fare clic sul
pulsante Imposta fine per impostare l'inquadratura finale del clip.
Durante la riproduzione del clip verranno creati automaticamente i
fotogrammi intermedi che collegano vista iniziale e vista finale fino a
formare un'animazione dinamica.
La procedura qui descritta corrisponde alla forma pi semplice di
animazione pan e zoom. Ecco alcuni validi impieghi:
Passare da una fotografia intera al dettaglio di una persona o un oggetto
presente nell'immagine. Il movimento corrisponde a una zoomata
durante una ripresa video. Potrebbe essere l'introduzione di un filmato in
cui si susseguono varie riprese dello stesso soggetto in primo piano,
visto da diverse angolazioni, oppure diversi particolari della stessa scena.
Passare dal dettaglio all'immagine completa, come una zoomata
all'indietro eseguita con la videocamera. L'osservatore viene riportato al
contesto iniziale; pu essere la soluzione ideale per concludere un
capitolo o un episodio del filmato.
Effettuare una panoramica attraverso una scena per riprenderne i singoli
particolari, uno alla volta. Questa tecnica pu conferire un senso di
attesa e quindi di scoperta alla vista finale di un particolare drammatico
o divertente.
Animazioni complesse pan e zoom
Quando si applica la funzione pan e zoom a varie copie della stessa
immagine in successione, come se si accompagnasse l'osservatore in un
tour guidato. In realt come se raccontaste una storia che si dipana
gradualmente, via via che l'attenzione viene attirata progressivamente sui
vari dettagli.
144 Pinnacle Studio 10 Plus
Narrare storie pu essere semplice o difficile, ma realizzare la narrazione in
Studio molto facile. Dopo aver impostato il primo clip, con il primo
movimento pan e zoom della videocamera, basta copiarlo tutte le volte che
serve e modificare l'impostazione finale per ogni clip.
Di norma si fa corrispondere l'inquadratura iniziale di un nuovo clip a
quella finale del clip precedente, cos da creare una successione senza
soluzione di continuit. Sul secondo clip e sui successivi fare clic sul
pulsante Clip precedente (Fai corrispondere al clip precedente) ogni volta
che si desidera ottenere l'effetto di continuit.
Per far indugiare il filmato su ogni particolare raggiunto dalla macchina da
presa che esegue la panoramica, inserire tra ogni spostamento una copia
non animata dell'immagine. Collegare quindi questi clip statici nella
sequenza con la procedura normale, ossia premendo il pulsante Clip
precedente (Fai corrispondere al clip precedente).
In questo esempio i controlli pan e zoom vengono utilizzati per mettere
progressivamente a fuoco quattro vignette dell'incisione satirica An
Election Entertainment dell'inglese William Hogarth. La quinta
inquadratura riprende tutta la tela, ingrandita a pieno schermo, senza
barre laterali nere. Questo strumento genera automaticamente un
movimento lineare da una vista alla successiva, eseguendo tutte le
panoramiche e le zumate necessarie.
Capitolo 8: Immagini fisse 145
Animazioni pan e zoom usando la funzione
keyframing
Gli utenti di Studio Plus dispongono di un'ulteriore opzione per animare le
proprie produzioni pan e zoom: la funzione keyframing. L'uso di questa
funzione permette di associare una serie di movimenti di pan e zoom ad un
singolo clip, anzich avere un unico movimento per ogni serie di clip.
Vedere Keyframing a pagina 94.
L'interfaccia dell'effetto pan e zoom
Esiste una valida alternativa alla creazione di animazioni pan e zoom con
lo strumento Propriet clip, e consiste nell'impostare le propriet
dell'inquadratura iniziale e di quella finale inserendo i valori numerici
nell'effetto video Pan e Zoom. Questa alternativa presente nello strumento
Effetti video. Oppure potete anche associare i due metodi ed effettuare le
impostazioni iniziali nell'interfaccia grafica dello strumento, passando poi
ai valori numerici per ottimizzare le impostazioni.
L'effetto Pan e Zoom si trova nel gruppo Effetti Fun. I parametri di questo
effetto sono identici a quelli offerti dallo strumento: si possono usare i
cursori per regolare Zoom, Posizione orizzontale e Posizione verticale. I
controlli per la riduzione degli Occhi rossi offerti dall'interfaccia dello
strumento, non hanno per parametri equivalenti.
Suggerimento: Gli utenti di Studio Plus possono usare la funzione
keyframing per creare presentazioni che usano i parametri dell'effetto
Pan e Zoom.
146 Pinnacle Studio 10 Plus
Impostazione dei parametri per l'effetto Pan e Zoom.
+
LO STRUMENTO DI CATTURA
ISTANTANEE VIDEO
Lo Strumento di cattura istantanee video consente di acquisire immagini
fisse da qualsiasi sorgente video supportata da Studio, o di estrarre singoli
fotogrammi da un videoclip del vostro progetto. Le istantanee digitalizzate
possono essere inserite direttamente nel filmato o salvate sul disco rigido in
un qualsiasi formato di file grafico standard.
Una volta salvato il fotogramma catturato sul disco, potrete:
Usarlo in altre applicazioni software.
Manipolarlo con un programma di editing delle immagini.
Importarlo di nuovo nel filmato come immagine fissa, attraverso
lAlbum o lEditor dei titoli.
Capitolo 8: Immagini fisse 147
Lo Strumento di cattura istantanee video
Usate lo Strumento di cattura istantanee video insieme al Lettore.
Per accedervi, aprire la Casella degli strumenti e fare clic sul
pulsante Strumento di cattura istantanee video.
Scorrete il filmato o il video sorgente finch non vedete nel Lettore il
fotogramma che cercate. Quindi premete il pulsante Cattura. Listantanea
scattata appare adesso nella finestra di anteprima dello strumento, pronta
per essere inserita nel filmato o salvata come file sul disco.
Lo Strumento di cattura istantanee video in modalit di cattura dal
filmato. Se si cattura listantanea da una sorgente esterna (ad esempio
un camcorder), appare il pannello di controllo del camcorder. Se
lapparecchio DV, potete scorrere il nastro sorgente allinterno dello
strumento di Studio.
Cattura da: Scegliete la sorgente per lacquisizione premendo il pulsante
Filmato oppure Camcorder visibile in alto nello strumento. Scegliendo
Camcorder lo strumento di cattura istantanee video utilizzer la sorgente
video attuale, in base alle specifiche del riquadro delle opzioni della
Sorgente di cattura (pagina 222) e del riquadro delle opzioni del Formato
di cattura (pagina 225).
Nota: L'acquisizione di singoli fotogrammi, usando come sorgente un
camcorder, non supportata nel caso di apparecchiature HDV.
148 Pinnacle Studio 10 Plus
Controlli per il trasporto: Se la sorgente video un camcorder o un
videoregistratore digitale collegato a una porta 1394, Studio fornisce una
serie di comodi controlli per il trasporto visualizzati sullo schermo che
facilitano la ricerca del fotogramma che si desidera acquisire. Per una
descrizione di questi pulsanti si rimanda alla sezione Il Controllo del
camcorder a pagina 20.
Riduci sfarfallio: Se il video sorgente usato per acquisire le immagini
presenta molte sequenze in movimento, pu accadere che il fotogramma
catturato presenti degli effetti di sfarfallio che pu essere ridotto o
eliminato facendo clic sulla casella di controllo Riduci sfarfallio. Dal
momento che questa funzione riduce in parte anche la risoluzione, potete
decidere se attivarla o meno, a seconda dei risultati che si desiderano
ottenere.
Cattura: Premete il pulsante Cattura, una volta trovato il fotogramma nel
Lettore e configurata lopzione Riduci sfarfallio. Listantanea appare nella
finestra di anteprima dello strumento, con i due pulsanti Aggiungi al filmato
e Salva su disco disponibili per la selezione.
Aggiungi al filmato: Con questo pulsante listantanea viene inserita nella
traccia video della finestra del filmato, davanti al videoclip
precedentemente selezionato.
Salva su disco: Premendo questo pulsante si apre la finestra di dialogo che
consente di selezionare la cartella, assegnare il nome al file e scegliere il
formato in cui salvare listantanea. La finestra inoltre consente di
specificare la risoluzione dellimmagine salvata, proponendo una serie di
valori standard che vanno dalla dimensione originale del fotogramma
acquisito a valori personalizzabili.
Se il formato video (ovvero il rapporto fra larghezza e altezza) scelto
diverso da quello del fotogramma digitalizzato, limmagine verr stirata,
se necessario. Ci pu causare una visibile distorsione delle immagini, ad
esempio, le persone possono apparire raffigurate in modo innaturale, o
troppo tarchiate, o troppo magre.
Capitolo 9: Creazione di menu per i dischi 149
CAPITOLO 9:
Creazione di menu per i
dischi
Con lavvento dei dischi in formato DVD, VCD e S-VCD, il video
divenuto un mezzo interattivo che offre nuove opportunit sia al videografo
che allo spettatore.
Lideazione authoring di un disco nei formati sopra citati va ben oltre
il vecchio concetto di creazione di un filmato con una rigida sequenza di
riproduzione; adesso lo spettatore a potere decidere quali parti del filmato
desidera vedere, e in quale ordine.
Il nuovo elemento essenziale che rende possibile lauthoring di dischi il
menu. Il disco pu quindi contenere uno o pi menu, rappresentato da
unimmagine fissa o da una breve sequenza video. Lo spettatore pu
selezionare i pulsanti, ossia le apposite aree dei menu, per attivare dei
collegamenti ad altri contenuti del disco. Lattivazione di un collegamento
consente laccesso immediato a:
una normale sequenza video che, in questo caso si chiama capitolo. I
pulsanti che rimandano ai capitoli spesso mostrano un fotogramma in
miniatura del video a cui fanno riferimento;
Un'altra pagina dello stesso menu. Quando un menu ha troppi pulsanti
che non entrano tutti su una stessa pagina, si utilizzano pagine multiple
dallo stesso aspetto, ma dotate di pulsanti differenti per i capitoli.
un altro menu.
A differenza degli altri tipi di clip, i menu hanno una riproduzione ciclica.
Infatti il menu riparte immediatamente, una volta raggiunta la fine, durante
l'anteprima o la riproduzione del disco. Non solo il menu, ma anche gli altri
clip che vengono eseguiti contemporaneamente al menu, ritornano quindi
alla posizione di riproduzione, siano essi clip video (se il menu in
sovrimpressione), audio o immagini fisse.
150 Pinnacle Studio 10 Plus
Il diagramma che segue ricalca lo storyboard della finestra del filmato e
mostra come il menu, rappresentato nel diagramma come M1, possa essere
integrato nello schema complessivo di un semplice filmato, provvisto di
due menu.
Nel filmato, ogni menu seguito da alcuni capitoli, uno solo dei quali
consiste di un unico clip. Il menu M1 prevede collegamenti a cinque
capitoli. Nel nostro esempio, il menu strutturato in modo tale che ogni
pagina ospiti due collegamenti ai capitoli; per ospitare tutti i collegamenti
sono necessarie quindi tre pagine (la seconda pagina quella che appare
nellillustrazione). Inoltre ogni pagina ospita un collegamento al menu M2.
Capitolo 9: Creazione di menu per i dischi 151
Questo semplice layout esemplificativo pu essere esteso per organizzare
un numero molto pi elevato di clip. Anche i filmati pi complessi sono
costruiti con gli stessi elementi di base: menu con pagine multiple dotate di
collegamenti che rimandano a capitoli e ad altri menu.
Disponibilit: Nelle versioni SE e QuickStart di Studio non sono supportati
dischi con menu multipli.
Authoring di dischi in Studio
Ai fini delle operazioni di editing con Studio, i menu per i dischi sono
analoghi a qualsiasi altro tipo di clip. Come nel caso dei titoli, potete usare
o modificare i menu gi disponibili nellAlbum, oppure idearne di nuovi
servendovi dellEditor dei titoli (vedere il Capitolo 3: LAlbum e il
Capitolo 10: LEditor dei titoli).
Per comprendere di che si tratta, provate a realizzare un paio di progetti
istantanei descritti di seguito. Non necessario arrivare a masterizzare
questi progetti, dal momento che potrete rivederli in anteprima usando i
controlli di riproduzione del DVD messi a disposizione dal Lettore (vedere
la sezione I controlli del lettore DVD a pagina 154).
Catalogo istantaneo di scene del video: In un progetto vuoto, scegliete un
buon numero di scene dellAlbum e rilasciatele sulla traccia video. Fra le
schede dellAlbum troverete in basso la sezione dei menu per i dischi;
trascinate uno dei menu allinizio della Timeline. Quando Studio chiede se
"creare i capitoli all'inizio di ogni videoclip", fate clic su S (vedere la
sezione Uso dei menu dell'Album a pagina152). In alto sulla Timeline
adesso visibile una nuova traccia e una piccola bandierina sopra a ciascun
clip. Queste bandierine rappresentano i collegamenti del menu che avete
appena inserito. Ed ecco fatto! Mettetevi comodi e godetevi lo spettacolo.
Presentazione istantanea di diapositive: Questa volta attivate la sezione
Immagini fisse dellAlbum. Trascinate tutte le immagini che desiderate
sulla traccia video di un progetto vuoto e rilasciate un menu
per il disco come primo clip della Timeline; quando il programma richiede
di creare automaticamente i collegamenti, premete il pulsante S.
152 Pinnacle Studio 10 Plus
Dalla sezione delle Transizioni dellAlbum, prelevate una transizione a
vostro piacere rilasciandola fra il menu e la prima delle immagini fisse.
Infine, selezionate tutte le immagini fisse (fate clic sulla prima, poi premete
Maiusc e il pulsante del mouse per selezionare lultima); fate clic con il
pulsante destro del mouse e dal menu di scelta rapida scegliete la funzione
Copia transizione fra clip selezionati. Ed ecco a voi la presentazione
istantanea delle diapositive!
Menu e titoli
Lanalogia notata a pagina 151 esistente fra i titoli e i menu per i dischi non
solo superficiale, in quanto il menu in sostanza non altro che un titolo
dotato di pulsanti. In effetti, ogni tipo di immagine fissa pu essere
utilizzata per produrre un menu allinterno dellEditor dei titoli.
Come i titoli, anche i menu possono essere usati in modalit a schermo
intero nella traccia video oppure come overlay nella traccia dei titoli. Se il
menu appare in sovrimpressione, il suo sfondo verr soppresso e saranno
visibili solo i pulsanti, i titoli e la grafica. In questo modo possibile creare
un menu che ha sullo sfondo immagini in movimento.
Uso dei menu dellAlbum
La sezione dei Menu per i dischi contiene una raccolta di menu
predefiniti, concepiti per occasioni particolari, che si
differenziano per stili di authoring e per il numero dei capitoli. Ad
ogni menu sono associati unimmagine di sfondo, un titolo e una serie di
pulsanti per i capitoli (in genere con uno spazio disponibile per
linserimento di fotogrammi in miniatura), oltre ai due pulsanti Pagina
successiva e Pagina precedente.
Il numero dei pulsanti di rimando ai capitoli varia da un design di menu
allaltro; per questo un criterio utile di scelta del menu quello del numero
di clip che si desidera utilizzare. In genere per lo spettatore pi comodo
sfogliare poche pagine, anche se ospitano numerosi pulsanti, piuttosto che
sfogliare molte pagine con pochi pulsanti.
In fase di modifica, vedrete tutti i pulsanti di cui dotato il menu, mentre
durante la riproduzione sono visibili solo i pulsanti a cui avrete associato
dei collegamenti.
Capitolo 9: Creazione di menu per i dischi 153
Nei menu con pochi pulsanti resta pi spazio per le didascalie, mentre nei
menu con numerosi pulsanti si utilizzano didascalie abbreviate o si
omettono del tutto. Sar il vostro stile di authoring e il contenuto del
filmato a suggerirvi se usare o meno le didascalie e se debbano essere
concise (Capitolo 1) o invece descrittive (Taglio della torta).
Nei formati VCD e S-VCD lo spettatore deve effettuare una selezione
numerica dei capitoli, digitando il numero sul telecomando; pertanto
opportuno inserire nelle didascalie dei pulsanti anche il numero del capitolo
se si creano dischi in questi formati.
Rilascio dei menu selezionati sulla Timeline
Quando trascinate un menu dall'Album per rilasciarlo sulla traccia video o
sulla traccia dei titoli, Studio fornisce la possibilit di generare
automaticamente i collegamenti con tutti i videoclip rilasciati sulla
Timeline e posizionati a destra del menu. Se necessario, i clip multipli
vengono uniti in capitoli per ottenere la lunghezza minima di capitolo
specificata.
Questo il modo pi semplice per creare dei collegamenti nel menu, ma
non sempre il pi indicato. Se attivate la casella di controllo Non mostrare
pi questo messaggio, la scelta effettuata premendo il pulsante S oppure
No diviene loperazione predefinita le prossime volte che trascinerete il
menu sulla Timeline. Potete anche impostare l'operazione predefinita,
oppure ripristinare la finestra di conferma, nella sezione Allaggiunta del
menu per il disco nel riquadro delle opzioni Preferenze progetto (vedere la
sezione Preferenze progetto a pagina 228).
154 Pinnacle Studio 10 Plus
Per creare i collegamenti ai capitoli in modo manuale, invece che utilizzare
la funzione di collegamento automatico, si pu usare il comando Imposta
capitolo disco attivabile dal menu di scelta rapida per ogni videoclip che si
desidera aggiungere; oppure si pu usare il pulsante Imposta capitolo dello
strumento Propriet clip per i menu dei dischi.
I controlli del lettore DVD
Il Lettore di Studio fornisce una serie di controlli
specifici per lanteprima dei filmati che contengono
menu, concepiti secondo lo schema di pulsanti tipici
del telecomando DVD. Per attivare la modalit DVD del Lettore basta fare
clic sull'apposito pulsante DVD visibile in basso a destra nel Lettore.
Sotto alla finestra di anteprima del Lettore appare attivo un gruppo di
pulsanti di controllo del DVD:
Ecco le funzioni dei singoli pulsanti di controllo del DVD:
Menu principale: Premendo questo pulsante si salta al primo menu
del filmato e la riproduzione ha inizio (o continua).
Menu precedente: Premendo questo pulsante si salta allultimo
menu attivo e la riproduzione ha inizio (o continua). Facendo di
nuovo clic sul pulsante, si passa dal menu al clip pi recente.
Capitolo precedente, Capitolo successivo: Facendo clic sul
pulsante Capitolo precedente si torna allinizio del capitolo corrente.
Facendo di nuovo clic, si passa al capitolo precedente. Il pulsante
Capitolo successivo salta al prossimo capitolo del filmato. Se
premuti allinterno di un menu, questi pulsanti permettono di
spostarsi avanti e indietro fra le varie pagine del menu.
Capitolo 9: Creazione di menu per i dischi 155
Selezione dei pulsanti del menu: I quattro pulsanti
triangolari di questo gruppo di controlli spostano il
cursore sullo schermo allinterno del menu del disco,
consentendo la selezione dei pulsanti del menu. Il tasto
centrale di forma ovale attiva il pulsante attualmente
selezionato sullo schermo che appare evidenziato.
Attivazione diretta dei pulsanti del menu
Il Lettore dispone di una funzionalit particolare di cui non sono dotati i
set-top per DVD: ovvero la possibilit di fare direttamente clic sui pulsanti
che appaiono sullo schermo. Potrete quindi fare clic su qualsiasi pulsante
visibile nellanteprima del Lettore in modalit DVD e seguire il
collegamento attivato.
Editing dei menu sulla Timeline
I menu possono essere tagliati sulla Timeline come un qualsiasi clip
contenente unimmagine fissa (vedere la sezione Taglio sulla Timeline
usando le maniglie a pagina 74).
Per i clip menu la regolazione della durata in genere meno importante
rispetto agli altri clip, dal momento che vengono comunque riprodotti
ciclicamente in attesa di input da parte dellutente. Tuttavia se desiderate
abbinare al menu un video di sfondo, o un audio che si ripetono
ciclicamente, dovrete adeguare la durata del menu a quella dei clip
interessati.
156 Pinnacle Studio 10 Plus
La traccia dei menu
I pulsanti dei menu rimandano a particolari punti allinterno del
filmato. Sulla traccia dei menu questi punti sono contrassegnati da
bandierine che appaiono al di sopra della traccia video la prima volta che si
aggiunge il menu al filmato. Tali bandierine scompaiono poi quando si
rimuovono tutti i menu.
Sulla traccia dei menu il menu indicato da un rettangolo (nella figura i
menu sono M1 e M2). Ogni collegamento ad un capitolo rappresentato da
una bandierina identificata dalla lettera C. Nel dettaglio ingrandito della
prima parte della scala temporale sotto raffigurata, visibile il rettangolo
che identifica il primo menu, con le bandierine di rimando ai capitoli per i
tre clip a cui collegato.
Nella parte seguente della scala temporale, raffigurata nella precedente
panoramica, visibile anche il collegamento al quarto capitolo da M1, ed
un ulteriore collegamento, indicato da una freccia che punta verso sinistra,
dalla fine del clip precedente indietro verso il menu. La conseguenza di
questa impostazione del collegamento che il clip C4 pu essere raggiunto
solo dal menu. Il clip C4 seguito dal menu M2 che viene raffigurato, con
le rispettive bandierine, in un colore diverso.
Disponibilit: i dischi con menu multipli solo disponibili sono in Studio Plus.
Capitolo 9: Creazione di menu per i dischi 157
Editing sulla traccia dei menu
Le bandierine sulla traccia dei menu possono essere trascinate e spostate
con il mouse, modificando cos anche la posizione in cui il collegamento ha
effetto nel filmato. Ogni volta che si sposta un videoclip, tutte le bandierine
collegate si spostano insieme al clip.
Come creare i collegamenti:
Fare clic con il pulsante destro del mouse sulla traccia dei menu oppure
sulla traccia video e scegliere il comando Imposta capitolo disco oppure
Imposta il ritorno al menu, a seconda del tipo di collegamento che si
desidera realizzare.
I collegamenti per il Ritorno al menu vengono creati sempre alla fine
dellattuale clip, piuttosto che nel punto dove fate clic. Infatti raro che si
voglia tornare al menu quando ci si trova a met del clip; se loccasione lo
richiede, sempre possibile trascinare la bandierina del collegamento in
una diversa posizione.
Come riposizionare un collegamento:
Fare clic sulla bandierina del collegamento e trascinarla in unaltra
posizione lungo la traccia dei menu.
Come eliminare il collegamento:
Fare clic con il pulsante destro del mouse sulla bandierina di
collegamento e dal menu di scelta rapida scegliere il comando di
cancellazione; oppure,
selezionare la bandierina, evidenziarla e quindi premere il tasto Canc.
158 Pinnacle Studio 10 Plus
Editing con lo strumento Propriet clip
Lo strumento Propriet clip per i menu dei dischi permette di
creare, modificare e aggiustare con precisione i collegamenti ai
capitoli, fornendo inoltre accesso allEditor dei titoli per la
modifica del contenuto visivo del menu.
Cos come lo strumento Propriet clip degli altri tipi di clip, anche questo
strumento consente di impostare un nome personalizzato per il menu,
inseribile nel campo Nome e di tagliare il clip modificandone i valori nel
campo Durata.
Premendo il pulsante Modifica menu nello strumento in alto a destra si
accede allEditor dei titoli nel quale possibile cambiare i vari elementi
visivi del menu: lo sfondo, le immagini usate per i pulsanti, laspetto e il
contenuto delle didascalie e altro ancora. Per maggiori informazioni sulle
possibilit offerte dallEditor dei titoli, vedere il Capitolo 10: LEditor dei
titoli.
Lanteprima a sinistra nello strumento mostra laspetto del menu e fornisce
alcune funzionalit interattive utilizzabili quando si stabiliscono dei
collegamenti ai capitoli. (Queste funzionalit sono descritte a pagina 161
nella sezione Controlli per la modifica dei capitoli.)
Gli altri controlli si trovano suddivisi in quattro gruppi:
I controlli per lanteprima del menu
Le opzioni della Tipologia di menu
I controlli della propriet del collegamento
I controlli per la modifica dei capitoli
Capitolo 9: Creazione di menu per i dischi 159
Controlli per lanteprima del menu
Questi controlli si trovano in basso sotto allarea di anteprima.
Selettore delle pagine: Per i menu dotati di pagine
multiple (che presentano pi collegamenti di quelli che
possono essere ospitati in una sola pagina) i pulsanti con la
freccia consentono di scegliere la pagina da visualizzare nellanteprima. Si
pu selezionare qualsiasi pagina del menu per la quale siano stati definiti
dei collegamenti.
Metodi alternativi per la selezione delle pagine del menu:
Sfogliare le pagine premendo i pulsanti del collegamento nellarea di
anteprima.
Usare il selettore del pulsante (descritto a pagina 160) per scegliere un
qualsiasi pulsante di una pagina del menu.
Casella di controllo Mostra i numeri dei capitoli: Attivando
questa casella i numeri dei collegamenti appaiono visualizzati
nellarea di anteprima sopra a ciascun pulsante del menu. Il formato e i
colori dei numeri dei collegamenti corrispondono a quelli delle bandierine
dei capitoli, visibili sulla traccia dei menu.
Le opzioni della Tipologia di menu
Le due opzioni definiscono le modalit di organizzazione dei collegamenti
ai capitoli, per questo menu.
Scegliendo lopzione Indice autom. scene, Studio assicura che la sequenza
dei collegamenti ai capitoli nel menu corrisponda esattamente allordine in
cui si trovano nel filmato, anche se si scombina lordine dei clip nella
finestra del filmato. Con lopzione Manuale siete invece voi a decidere
lordine in cui vengono visualizzati i capitoli del menu.
Suggerimento: Se desiderate riordinare i collegamenti dei capitoli,
mantenendo per il controllo della sequenza, potete fare clic prima
sullopzione Indice autom. scene (per ordinare i collegamenti) e poi
scegliere Manuale.
160 Pinnacle Studio 10 Plus
I controlli della propriet del collegamento
Con i controlli di questa area si possono definire le propriet di
visualizzazione dei collegamenti ai capitoli presenti nel menu.
Selettore del pulsante: Ad ogni pulsante di collegamento
del menu associato un numero sequenziale univoco,
indipendentemente dalla pagina in cui si trova. Potete usare i pulsanti
freccia di questo controllo per scegliere il pulsante del menu che volete
modificare. Il pulsante selezionato appare evidenziato nellarea di
anteprima. In alternativa potete selezionare un pulsante facendo clic su di
esso nellarea di anteprima.
Casella di testo Didascalia del
pulsante: Potete cambiare il
testo del pulsante attuale senza
dovere accedere all Editor dei titoli. Il simbolo # nella didascalia sta ad
indicare che questo numero viene sostituito automaticamente dal numero
sequenziale del pulsante. Usando questa funzione si assicura la corretta
numerazione dei pulsanti, indipendentemente dai cambiamenti nel layout
del menu. Per modificare le altre caratteristiche di una didascalia, ovvero la
posizione, il tipo di carattere e lo stile, fate clic sul pulsante Modifica menu
per lanciare lEditor dei titoli.
Il pulsante (Imposta) Miniatura: Per impostazione predefinita, il
fotogramma in miniatura visualizzato sul pulsante del menu il
fotogramma a cui collegato il pulsante. Tuttavia come miniatura
potete scegliere un qualsiasi fotogramma del filmato; basta spostare il
dispositivo di scorrimento sulla Timeline per selezionare il fotogramma
desiderato (e visibile nel Lettore) e fare clic sul pulsante (Imposta)
Miniatura.
Casella di controllo Miniature movimento:
Attivate questa opzione se desiderate che i
pulsanti del menu mostrino immagini video in movimento relative ai
capitoli di destinazione, piuttosto che miniature statiche di fotogrammi. Dal
momento che questa funzione richiede una renderizzazione delle miniature
non statiche, i risultati non sono subito visibili nellanteprima del Lettore.
Sulla scala temporale sopra al clip menu vedrete apparire una barra colorata
che segnala che il clip viene renderizzato in background, senza che
dobbiate interrompere la sessione di lavoro.
Il rendering in background una funzionalit opzionale che pu essere
disattivata, se si desidera, dal riquadro delle opzioni Preferenze video e
audio (Impostazioni Preferenze video e audio). Vedere pagina 228 per
ulteriori informazioni.
Capitolo 9: Creazione di menu per i dischi 161
Controlli per la modifica dei capitoli
I controlli di questa area consentono di selezionare o modificare i singoli
pulsanti dei capitoli allinterno di un menu.
I pulsanti Imposta/Cancella capitolo: con
questi pulsanti si imposta o si scinde il
collegamento esistente, fra il pulsante del
capitolo attualmente selezionato nel menu, ed il
clip di destinazione.
Come impostare un collegamento: Posizionate il dispositivo di
scorrimento della Timeline su un menu videoclip o su unimmagine fissa e
fate clic sul pulsante Crea capitolo . Per i clip video e le immagini fisse,
il punto del capitolo corrisponde esattamente alla posizione del dispositivo
di scorrimento allinterno del clip.
Come rimuovere il collegamento: Fate clic sul pulsante Elimina capitolo
.
Pulsante Imposta ritorno: Con questo pulsante si crea un
collegamento di ritorno al menu alla fine dellattuale clip,
ovvero nel punto in cui generalmente si desidera che questo
pulsante sia posizionato. Durante la riproduzione, il collegamento porta
immediatamente al menu di appartenenza. Per creare questo tipo di
rimando al menu, con lo strumento Propriet clip, occorre spostare il
dispositivo di scorrimento della Timeline sul clip in cui si desidera inserire
il collegamento e quindi fare clic su Imposta il ritorno al menu.
La casella di controllo Ritorno dopo ogni capitolo: Attivando questa
opzione, verr aggiunto un collegamento per il ritorno al menu, dopo ogni
capitolo di questo menu. Disattivando lopzione da questo menu verranno
rimossi tutti i collegamenti per il ritorno al menu, sia quelli inseriti
manualmente che quelli inseriti in modo automatico.
Come creare i collegamenti trascinando e rilasciando
la selezione
Per stabilire in modo rapido e semplice i collegamenti ai pulsanti dei menu,
possibile trascinare e rilasciare la selezione allinterno dello strumento
Propriet clip per i menu dei dischi.
162 Pinnacle Studio 10 Plus
Come creare un collegamento trascinando e rilasciando la selezione:
Nella finestra del filmato fate clic sul clip a cui volete associare il
collegamento; rilasciatelo su un pulsante dellarea di anteprima dello
strumento Propriet clip. Il pulsante appare adesso collegato con il
primo fotogramma del clip. Oppure in alternativa,
fate clic sul pulsante per cui volete creare il collegamento e trascinatelo
sul clip nella finestra del filmato. In questo caso il collegamento
associato al punto del clip, su cui stato rilasciato il pulsante; questo
punto in genere non corrisponde al primo fotogramma.
Lo strumento Menu per i dischi
Aprire questo strumento mentre gi selezionato un menu,
equivale ad aprire lo strumento Propriet clip; negli altri casi viene
visualizzato il pulsante Crea Menu che apre l'Editor dei titoli con
cui possibile iniziare a creare il nuovo menu per il disco.
Poich la costruzione di un menu unoperazione piuttosto complessa,
Studio vi ricorder che potrete ricorrere ai menu predefiniti disponibili
nellAlbum.
Se non desiderate leggere questo avviso in futuro, dovrete selezionare la
casella di controllo Non visualizzare pi questa finestra e premere su OK.
Capitolo 10: LEditor dei titoli 163
CAPITOLO 10:
LEditor dei titoli
LEditor dei titoli integrato in Studio una potente applicazione per la
realizzazione e la modifica di titoli e di grafica. La sua estesa gamma di
effetti applicabili a testo ed immagini, e gli strumenti di cui dotato,
forniscono infinite possibilit per la progettazione visiva del vostro filmato.
LEditor dei titoli non si limita alla creazione di semplici titoli. Nei vostri
dischi VCD, S-VCD e DVD potrete aggiungere e modificare gli speciali
pulsanti che permettono linterazione con i menu contenuti nei filmati.
Creazione di un titolo con lEditor dei titoli di Studio. Lampia area che
contiene limmagine ed il testo la finestra di editing, mentre il pannello
che occupa gran parte del margine destro lAlbum dellEditor dei titoli.
Alcuni controlli sono raggruppati lungo il bordo della finestra di editing.
164 Pinnacle Studio 10 Plus
Lancio dellEditor dei titoli
Data la versatilit dellEditor dei titoli, numerosi sono i modi per accedere
a questa applicazione quando Studio in modalit di editing: potete usare
uno degli strumenti della Casella degli strumenti Video (cfr. pagina 63),
oppure attivare il relativo comando dal menu di scelta rapida (con il
pulsante del mouse premuto su una delle tracce della Timeline; vedere
pagina 57).
Per creare un titolo o un menu a tutto schermo: Selezionare lopzione
Vai a Editor dei Titoli/Menu dal menu di scelta rapida, attivabile
premendo il pulsante destro del mouse sulla traccia video della Timeline.
Per creare un titolo o un menu in sovrimpressione: Fare doppio clic
sulla traccia dei titoli sulla Timeline.
Per creare un titolo o un menu dalla casella degli strumenti: Aprire
lo strumento Crea titoli e fare clic su Titoli sovrimpressione oppure su
Titolo schermo intero.
Come modificare un titolo a tutto schermo: Fare doppio clic sul titolo
in una qualsiasi delle viste della finestra del filmato, oppure fare clic con
il pulsante destro del mouse sul titolo e selezionare Vai a Editor dei
Titoli/Menu.
Come modificare un menu a tutto schermo: Fare doppio clic sul
menu in una qualsiasi delle viste e premere il pulsante Modifica menu,
oppure fare clic con il pulsante destro del mouse sul titolo e selezionare
Vai a Editor dei Titoli/Menu.
Come modificare un titolo o menu in sovrimpressione: Fare doppio
clic sul clip sulla traccia dei titoli oppure nella vista Lista; in alternativa
fare clic con il pulsante destro del mouse in una delle viste e selezionare
Vai a Editor dei Titoli/Menu.
Come modificare un titolo o menu dalla casella degli strumenti: Con
il clip aperto con lo strumento Propriet clip, fare clic sul pulsante
Modifica menu o su Modifica titolo.
Non preoccupatevi se le modalit di accesso sembrano troppe; in pratica
lEditor dei titoli sempre raggiungibile e a portata di mano quando ne
avete bisogno. Se create per caso una sovrimpressione, mentre desiderate
un titolo o menu a schermo intero, basta che lo trasciniate sulla traccia
giusta della Timeline. Lo stesso dicasi nel caso in cui stiate creando un
titolo, mentre invece desiderate realizzare un menu per il disco; basta che
passiate allaltra opzione dellEditor dei titoli.
Capitolo 10: LEditor dei titoli 165
+
I CONTROLLI DELLEDITOR DEI TITOLI
I controlli principali dellEditor dei titoli sono divisi in insiemi, disposti
lungo il bordo della finestra di editing (cfr. lillustrazione a pagina 163).
Pulsanti per i tipi di titoli
I quattro pulsanti di questo insieme sono disposti
in alto a sinistra, al di sopra della finestra di
editing dellEditor dei titoli. Questi pulsanti possono essere selezionati uno
per volta; il primo pulsante consente di creare un titolo fisso; il secondo
permette di realizzare un titolo a scorrimento verticale, nel quale il testo e
la grafica scorrono sullo schermo dal basso verso lalto, come accade
spesso con i titoli di coda alla fine di un filmato. Con il terzo pulsante si
creano invece titoli a scorrimento orizzontale, in cui ununica riga di testo
scorre da destra verso sinistra, come nel caso delle notizie che scorrono
sullo schermo durante un notiziario televisivo.
Disponibilit: Scorrimenti verticali e scorrimenti orrizontali sono disponibili
solo in Studio Plus.
Il quarto pulsante permette di creare i menu per i dischi. La collocazione di
questo pulsante appare pi intuitiva se si pensa ai menu come a particolari
titoli dotati di pulsanti. Infatti il menu non altro che un comune titolo
che presenta per due attributi specifici:
Ogni menu possiede almeno un pulsante, mentre il titolo ne privo.
Aggiungendo un pulsante al titolo, lo si trasforma in un menu; viceversa
rimuovendo lultimo pulsante, il menu torna ad essere un semplice titolo.
Per questo motivo, se fate clic sul pulsante Menu mentre state
modificando un titolo, Studio inserir automaticamente un pulsante nel
titolo.
Il menu non pu avere testi che scorrono in verticale o in orizzontale;
per questa ragione lEditor dei titoli non consente di aggiungere pulsanti
di menu ai titoli a scorrimento verticale o orizzontale.
166 Pinnacle Studio 10 Plus
La casella degli strumenti Oggetto
Questa casella degli strumenti dellEditor dei titoli un
insieme di quattro pulsanti, raggruppati sotto alla finestra
di editing, in basso a sinistra.
Il primo strumento (a forma di freccia) usato per tutte le operazioni di
editing che hanno effetto sulloggetto attualmente selezionato. Una volta
selezionato, loggetto appare circondato da una serie
di punti di controllo che consentono di spostarlo,
modificarne le dimensioni, proporzioni e altre
propriet geometriche.
Gli altri tre strumenti servono per creare gli oggetti
nella finestra di editing: caselle di testo, ellissi e
rettangoli.
I tre pulsanti si utilizzano in modo simile: basta
scegliere uno dei tre strumenti, fare clic nella finestra
di editing in corrispondenza del punto in cui si
desidera posizionare langolo delloggetto; infine
trascinare il mouse per disegnare i contorni del nuovo
oggetto, indicati da una linea tratteggiata.
Se loggetto ha le dimensioni e proporzioni volute,
rilasciate il mouse e loggetto, di qualsiasi tipo sia,
apparir nelle dimensioni specificate. Gli altri
attributi, colore, sfumatura, ombreggiatura ecc, sono
determinati dal look attuale selezionato allinterno
dellAlbum dellEditor dei titoli. Tutti gli attributi
possono essere cambiati a piacere in seguito.
Una volta creato loggetto, lo strumento Oggetto utilizzato appare
deselezionato mentre si riattiva la freccia di selezione. Loggetto appare
selezionato, con i vari punti di controllo visibili, pronto per essere
manipolato con il mouse.
Capitolo 10: LEditor dei titoli 167
Riordino degli oggetti nelle tre dimensioni
Poich gli oggetti possono sovrapporsi,
pu accadere che un oggetto che dovrebbe
essere completamente visibile sia invece
oscurato, in tutto o in parte, da uno o pi
oggetti. In questi casi si utilizzano i
quattro comandi di riordino messi a
disposizione dal menu Livello dellEditor
dei titoli. I comandi hanno effetto
sulloggetto attualmente selezionato che,
nel nostro esempio, simbolizzato dal rettangolo 3.
Porta in primo piano: Loggetto viene posizionato davanti a tutti gli
altri oggetti. Nellesempio, loggetto 3 viene a trovarsi davanti
alloggetto 1.
Porta in secondo piano: Loggetto viene spostato dietro a tutti gli altri
oggetti. Nellesempio, loggetto viene a trovarsi dietro alloggetto 5.
Sposta avanti di un livello: Loggetto 3 viene a trovarsi davanti agli
oggetti 2, 4 e 5, ma sempre dietro alloggetto 1.
Sposta indietro di un livello: Loggetto 3 viene a trovarsi dietro agli
oggetti 1, 2 e 4, ma resta sempre davanti alloggetto 5.
Considerazioni sugli oggetti testo
La selezione di un oggetto testo si differenzia dalla selezione di un
rettangolo o unellisse: la casella di testo infatti subito pronta per ricevere
qualsiasi immissione di testo tramite la tastiera.
Quando la casella di testo attiva, appare un cursore di inserimento del
testo; la cornice delloggetto ha un aspetto diverso, e i punti di controllo
sono scomparsi.
168 Pinnacle Studio 10 Plus
Quando invece loggetto testo non selezionato, la casella di testo pu
essere attivata direttamente facendo clic al centro delloggetto. Se si
desidera visualizzare la cornice di selezione ed i punti di controllo, occorre
fare clic sui bordi delloggetto. Con gli altri tipi di oggetti, basta fare clic in
un punto qualsiasi delloggetto per selezionarlo.
Per disattivare la casella di testo occorre fare clic in un punto qualsiasi della
finestra di editing, esterno alloggetto testo.
Poich il testo ha unimportanza fondamentale per i titoli e i menu, lEditor
di testo crea e attiva automaticamente un oggetto di testo al centro della
finestra di editing, non appena si inizia a digitare il testo, a condizione che
non sia stato gi creato un oggetto testo.
Funzioni avanzate di editing di testo
Come in un qualsiasi programma di elaborazione di testi, lEditor dei titoli
permette di applicare diversi formati ad un intervallo di caratteri selezionati.
Basta selezionare una serie di caratteri consecutivi con il mouse e quindi
applicare i formati desiderati.
Le operazioni che possono essere compiute sui caratteri selezionati vanno
dalla formattazione del testo (tipo di carattere, stile e look), alle operazioni
che prevedono luso degli Appunti (taglia, copia e incolla), la cancellazione
e comprendono vari comandi speciali per il posizionamento, la spaziatura e
il ridimensionamento che sono accessibili solo tramite tastiera. Per
maggiori dettagli su questi comandi si rimanda allAppendice G: Tasti di
scelta rapida.
Capitolo 10: LEditor dei titoli 169
Pulsanti di selezione della modalit di
editing
Questi due pulsanti costituiscono il secondo insieme di controlli
visibile in basso, sotto alla finestra dellEditor dei titoli. Con
questi pulsanti possibile definire quale, fra i due set di operazioni di
editing, verr attivato per loggetto attualmente selezionato.
Il primo pulsante attivo per impostazione predefinita quando viene
creato un nuovo oggetto. Il pulsante abilita le operazioni sposta, scala e
ruota e attiva una cornice di selezione con nove punti di controllo:
Facendo clic sul secondo pulsante si attiva il commando inclina, per il
quale necessario un solo punto di controllo.
170 Pinnacle Studio 10 Plus
Con gli oggetti testo, il secondo pulsante fornisce accesso anche ai comandi
di crenatura e modifica spaziatura, che attivano i punti di controllo al
centro dei bordi delle cornici delloggetto testo:
Crenatura (sinistra) e Modifica spaziatura (destra)
Pulsanti per il layout degli oggetti
I due pulsanti a sinistra di questo insieme consentono di
raggruppare gli oggetti dellEditor dei titoli o di separarli
dal gruppo. Il primo pulsante disponibile quando sono selezionati pi
oggetti e consente di riunire gli oggetti in un gruppo, ovvero un oggetto
composto, che viene trattato come una singola entit per le operazioni di
editing. Quando si seleziona un gruppo, tutti i suoi punti di controllo
appaiono visibili e si pu scegliere un qualsiasi punto per manipolare
lintero gruppo.
Capitolo 10: LEditor dei titoli 171
Un raggruppamento di tre oggetti
Il secondo pulsante, disponibile quando selezionato un raggruppamento di
oggetti, scinde il gruppo nei singoli oggetti che lo compongono.
Sebbene sia possibile raggruppare i gruppi, il raggruppamento raggiunge
sempre la profondit di un solo livello; pertanto separando un gruppo
composito, il gruppo si scinde nei singoli oggetti che lo compongono.
Il pulsante successivo apre un menu con 11 comandi che hanno effetto solo
sui gruppi. I primi sei permettono di allineare una serie di oggetti lungo uno
dei quattro bordi, oppure lungo le due linee mediane. I due comandi
successivi permettono di definire la distribuzione degli oggetti nello spazio
ad intervalli uguali, in senso verticale o orizzontale. Gli ultimi tre comandi
ridimensionano gli oggetti assegnando loro la stessa larghezza, altezza, o
entrambe le dimensioni. Tutti questi comandi sono particolarmente utili in
fase di creazione del menu, dal momento che in genere si preferisce che i
pulsanti del menu abbiano una disposizione piuttosto regolare.
Lultimo pulsante di questa serie apre un altro menu per la
giustificazione degli oggetti. Le nove opzioni sono indicate
graficamente da una griglia di posizionamento. Facendo clic
su uno dei nove quadratini della griglia, loggetto si sposta
al centro, oppure nellangolo corrispondente dello schermo
(definito come area sicura per il testo, delimitata da linee
tratteggiate rosse).
Selezione di pi oggetti
La prima operazione necessaria per creare un gruppo consiste nel
selezionare pi oggetti che lo andranno a comporre. Vi sono due modi
possibili:
Fare clic e trascinare il puntatore del mouse disegnando un rettangolo di
selezione che racchiude tutti gli oggetti da raggruppare; oppure,
Fare clic sul primo oggetto e poi premere Ctrl e fare clic sugli altri
oggetti da inserire nel gruppo.
172 Pinnacle Studio 10 Plus
Raggruppamenti temporanei
Qualsiasi selezione di oggetti multipli funziona come raggruppamento
temporaneo che pu essere spostato, allineato, ruotato, colorato, come
ununica entit. Il raggruppamento si scioglie non appena fate clic su un
altro punto della finestra di editing; invece i gruppi creati con il pulsante
Raggruppa continuano ad esistere finch non si seleziona espressamente
lopzione di separazione del gruppo.
Pulsanti di cancellazione e Appunti
I pulsanti di questo insieme attivano i classici comandi di
modifica Taglia, Copia, Incolla e Cancella, che operano
su gruppi, singoli oggetti, oppure sul testo selezionato allinterno di un
oggetto testo dellEditor dei titoli. I primi tre comandi funzionano in
collegamento con gli Appunti di Windows, mentre il quarto elimina il
materiale selezionato senza interagire con gli Appunti.
I controlli per lo stile del testo
I controlli di questo gruppo, visibili in alto a destra sopra alla finestra di
editing dell'Editor dei titoli, dovrebbero apparire familiari a chiunque abbia
utilizzato programmi di elaborazione testo. Si tratta di controlli che
vengono applicati sia al testo attualmente selezionato che ad ogni nuovo
testo che viene digitato, fino a che queste impostazioni non vengono
modificate.
I tre pulsanti di sinistra permettono la selezione degli stili del carattere:
grassetto, corsivo e sottolineato.
Occorre notare che il pulsante dello stile sottolineato pu essere usato con
qualsiasi tipo di oggetto, e non solo con il testo (provare, per credere!). Per
questa ragione possibile utilizzare lo stile sottolineato ed evidenziato con i
pulsanti creati a partire da oggetti grafici, quali rettangoli, ellissi ed
immagini.
Capitolo 10: LEditor dei titoli 173
Il quarto pulsante d accesso ad un menu con le
opzioni di formattazione del testo. A differenza
degli altri controlli dell'insieme che modificano
laspetto di singoli caratteri, le opzioni di questo
menu operano su tutto il testo contenuto
allinterno di una determinata casella di testo.
Le tre opzioni di giustificazione Sinistra, Centro
e Destra riguardano il posizionamento del testo
allinterno della casella in cui si trova (e non la
posizione della casella allinterno della finestra
di editing, come nel caso del menu di
giustificazione degli oggetti ).
Le opzioni Riduci e adatta, Ridimensiona e
Attiva/disattiva A capo automatico determinano il modo in cui il testo viene
manipolato quando la casella di testo viene ridimensionata. Con la funzione
Attiva A capo automatico, che costituisce lopzione predefinita per ogni
nuova casella di testo, quando la casella viene ridimensionata, il testo viene
riformattato con il ritorno a capo automatico, in base alla larghezza della
nuova casella (mentre la nuova altezza del testo risultante regola laltezza
della casella). La funzione Disattiva capo automatico elimina tutte le
interruzioni delle righe (inserite per i ritorni a capo), adattando la larghezza
della casella per contenere il testo. La modalit di A capo automatico si
riattiva quando riprendete a digitare altri caratteri nella casella di testo.
Con la funzione Ridimensiona, il testo viene esteso durante il
ridimensionamento seguendo le due dimensioni della casella. Con il
comando Riduci e adatta, il testo mantiene la dimensione originale, a meno
che la casella non venga rimpicciolita, nel qual caso il testo viene
ridimensionato come con la funzione Ridimensiona. Nessuno dei due
comandi di adattamento cambia per le divisioni delle righe nel testo.
Lelenco a discesa dei tipi di carattere e il selettore della dimensione dei
caratteri completano il gruppo di controlli per lo stile del testo.
174 Pinnacle Studio 10 Plus
+
LALBUM DELLEDITOR DEI TITOLI
Il pannello rettangolare sul margine destro dello schermo lAlbum
dellEditor dei titoli. Il pannello fornisce le risorse necessarie per
creare menu e titoli, allo stesso modo in cui lAlbum principale di
Studio contiene le risorse per la creazione dei filmati.
L'Album dell'Editor dei titoli controllato da un gruppo di quattro
pulsanti disposti a sinistra del pannello, fra la finestra di editing e
lAlbum vero e proprio. Ognuno di questi pulsanti apre una delle
quattro sezioni dellAlbum: il Browser dei look, la sezione degli Sfondi, la
sezione delle Immagini e infine la sezione dei Pulsanti.
Il Browser dei look
Questa sezione dell'Album dell'Editor dei titoli prevede tre
sottosezioni, accessibili dalle schede visibili in alto a destra:
Standard, Personalizzato e Preferiti.
La scheda Standard d accesso ad una raccolta di stili che possono essere
applicati al testo e ad altri oggetti utilizzabili nei titoli. Ogni stile prevede
un colore (o sfumatura, oppure trasparenza) per ciascuna superficie, bordo e
ombreggiatura delloggetto a cui viene applicato lo stile, oltre ad un
apposito parametro di sfocatura di questi elementi. Infine pu essere
selezionato un ulteriore parametro, ovvero la direzione dellombreggiatura,
che prevede otto diverse possibilit.
Per cambiare il look di un oggetto esistente, basta fare clic sul look
desiderato tenendo selezionato loggetto. Ai nuovi oggetti creati verr
applicato lultimo look selezionato.
Capitolo 10: LEditor dei titoli 175
Selezione di un look nel Browser dei look: per ogni pulsante della
scheda Standard sono disponibili otto diversi stili, presentati come
sottomenu. Ad ogni look associato un identificativo numerico che
appare visualizzato quando si posiziona il mouse sul look. Nella figura,
il mouse si trova sul look 23-3.
La scheda Personalizzato permette di personalizzare i look predefiniti o di
crearne dei nuovi, modificando i parametri precedentemente elencati. Tre
serie di controlli identici consentono di regolare i parametri relativi a
superficie, bordo e ombreggiatura. Ecco i controlli per la superficie:
I tre pulsanti superiori permettono la selezione di una tinta unita, di una
sfumatura, oppure di una trasparenza. Facendo clic sulla casella del colore,
accanto al primo pulsante, si attiva la finestra di dialogo standard di
Windows per la Selezione colori, a cui stato aggiunto un cursore per
limpostazione dellOpacit (0-100%).
176 Pinnacle Studio 10 Plus
La casella del colore accanto al secondo pulsante attiva
una finestra in cui possibile definire una sfumatura,
assegnando i colori iniziali a ciascun angolo della
superficie del quadrato. Fate clic sulle caselle dei colori
disposte agli angoli della finestra per impostare il colore
per quellangolo nella finestra di selezione dei colori.
Nota: Alcuni look pi sofisticati utilizzano delle funzionalit interne e
pertanto non possono essere modificati.
La scheda Preferiti consente di salvare i vostri look
personalizzati per riutilizzarli in futuro, evitando cos di dover
registrare i parametri utilizzati. Fate clic sul pulsante sinistro per salvare
lattuale look fra i vostri preferiti. Premendo il pulsante destro potrete
invece rimuovere il look selezionato dai preferiti.
La sezione Sfondi
Per il titolo, o il menu sono disponibili quattro tipi di sfondo: un
colore a tinta unita, un sfumatura, uno sfondo trasparente (inesistente)
oppure un file immagine (ad esempio un disegno, una fotografia o un
singolo fotogramma).
Le opzioni colore e sfumatura nella Sezione degli sfondi dellEditor dei
titoli funzionano in modo analogo alle opzioni descritte per il Browser dei
look (pagina 174), ad eccezione del fatto che il colore o sfumatura
selezionato viene immediatamente applicato allo sfondo del titolo che si sta
modificando.
Capitolo 10: LEditor dei titoli 177
Se si lavora su un titolo in sovrimpressione, la regolazione della Opacit
disponibile nelle finestre di selezione dei colori pu essere molto utile,
soprattutto se si combina la sovrimpressione con le transizioni.
Normalmente si usa uno sfondo trasparente per i titoli; per questo lopzione
trasparenza la scelta predefinita per lo sfondo, ogni volta che viene creato
un nuovo titolo o menu.
Lultima opzione disponibile per gli sfondi limmagine, ossia un file
grafico in un qualsiasi formato standard. Come per la maggior parte delle
altre sezioni dellAlbum principale di Studio, gli sfondi sono raccolti in
unapposita cartella che pu essere cambiata, premendo il pulsante di
selezione delle cartelle. Il file immagine scelto con questo pulsante diventa
quindi il nuovo sfondo e i file grafici della cartella appaiono visualizzati
come miniature nel pannello dellAlbum. Se necessario, lEditor dei titoli
espande limmagine di sfondo per adattarla alla larghezza o altezza dello
schermo, senza per cambiarne le proporzioni.
La sezione Immagini
Ogni tipo di file grafico standard pu essere usato nella sezione
Immagini dellAlbum dellEditor dei titoli, come nel caso degli
sfondi. Tuttavia invece che essere adattate alla grandezza della finestra di
editing, queste immagini vengono aggiunte al titolo sotto forma di oggetti
immagine e visualizzati a dimensione normale, con otto punti di controllo
che ne consentono il riposizionamento e ridimensionamento (ma non la
rotazione o inclinazione).
Gli oggetti immagine si comportano come qualsiasi oggetto testo e i due
tipi di oggetti grafici, per quanto riguarda le operazioni di raggruppamento,
allineamento e simili controlli.
178 Pinnacle Studio 10 Plus
La sezione Pulsanti
Questa sezione dellAlbum dellEditor dei titoli dedicata a quei
particolari pulsanti che trasformano, come per magia, semplici titoli
in menu interattivi, indispensabili per lauthoring di DVD, VCD e S-VCD.
In sostanza, i pulsanti sono unarea dello schermo che permette
linterazione dellutente. I pulsanti si classificano in base allazione che
producono quando sono premuti dallutente; pertanto laspetto di questi
tasti dovrebbe (anche se non obbligatorio) essere scelto in modo da
facilitare luso intuitivo da parte dellutente. Vi sono quattro tipi di pulsanti:
Pulsante normale: Facendo clic su questo pulsante si avvia la
riproduzione o si salta ad un capitolo (ossia un normale video), oppure
ad un altro menu. Il collegamento fra il pulsante e la sua destinazione
viene definito nello strumento Propriet clip e non allinterno
dellEditor dei titoli.
Pulsante Miniatura: Si tratta di una forma speciale del pulsante di tipo
normale che mostra un fotogramma in miniatura (oppure unanteprima
con una miniatura in movimento) proveniente da quella parte del filmato
a cui collegata.
Pulsante precedente: Questo pulsante appare sulla seconda e sulle
successive pagine di un menu costituito da pi pagine (nei menu dotati
di pi collegamenti, dai pulsanti di tipo normale oppure miniatura
rispetto a quelli che potrebbero essere ospitati in una singola pagina). Il
pulsante rimanda alla pagina precedente.
Pulsante successivo: Questo pulsante presente su tutte le pagine,
eccetto lultima pagina di un menu multipagina. Il pulsante rimanda alla
pagina che segue.
Per i tipi di pulsante forniti da Studio sono disponibili numerosi esempi. I
pulsanti sono file grafici in formato Targa (tga). Esaminando questi file in
un programma come Adobe PhotoShop o Paint Shop Pro si nota che la
parte trasparente dellimmagine del pulsante e lapposita area in cui
visualizzata la miniatura (se utilizzabile), sono definiti tramite un canale
alfa associato allimmagine.
Capitolo 10: LEditor dei titoli 179
Come sempre, un pulsante di selezione delle cartelle fornisce accesso alla
directory del disco da cui provengono le immagini visualizzate.
Per usare un pulsante predefinito, basta trascinarlo dallAlbum e rilasciarlo
nella finestra di editing; a questo punto il pulsante diviene un oggetto
pulsante, analogo quindi ad un comune oggetto immagine.
Lazione predefinita, compiuta dai pulsanti gi
disponibili nellAlbum, indicata dal nome del
file, ma sempre possibile assegnare una nuova
azione allattuale pulsante selezionato,
scegliendola dallelenco a discesa della sezione
Pulsanti nellAlbum. Con la prima opzione
dellelenco, Non un pulsante, loggetto torna
ad essere un puro oggetto grafico che non compie alcuna azione. Le opzioni
successive nellelenco corrispondono ai tipi di pulsanti precedentemente
descritti.
Suggerimento: opportuno ricordare che non l'aspetto del pulsante a
determinare il comportamento, ma la tipologia di pulsante, selezionato
dal menu, a cui il tasto stato associato.
Evidenziazione del pulsante
I menu dei DVD (non quelli dei VCD o
dei S-VCD) forniscono un feedback
visivo; via via che lutente scorre le voci
del menu il rispettivo pulsante appare
evidenziato. Una particolare
evidenziazione caratterizza il pulsante
che sta per essere premuto, prima che venga eseguita lazione. Questo
effetto di evidenziazione pu essere sperimentato nellanteprima del Lettore,
interagendo con il menu e utilizzando il mouse o i controlli del Lettore in
modalit DVD.
LEditor dei titoli vi permette di definire il colore usato per ogni tipo di
evidenziazione; inoltre fornisce le opzioni di stile che regolano il modo in
cui le evidenziazioni vengono realizzate. I controlli di queste impostazioni
sono visibili sotto lelenco dei tipi di pulsante:
180 Pinnacle Studio 10 Plus
Fate clic sulle finestre di selezione dei colori Attivo e Selezionato per
impostare i colori di evidenziazione pi adatti per il vostro menu. Per
strutturare in modo pi chiaro i menu, pu essere utile un uso costante dei
colori di evidenziazione per tutti i menu del disco.
Le opzioni dello stile di evidenziazione sono, da sinistra verso destra:
Cornice rettangolare: Levidenziazione si realizza sotto forma di
rettangolo che racchiude il pulsante.
Tutta la sagoma del pulsante evidenziata: Tutta larea visibile del
pulsante appare evidenziata, indipendentemente dalla sua sagoma.
Sottolineato: Il pulsante evidenziato appare sottolineato.
Queste opzioni di evidenziazione possono essere applicate a ogni tipo di
pulsante, ricavato da un qualsiasi tipo di oggetto, e non solo alle immagini
messe a disposizione dallAlbum. Se desiderate disattivare levidenziazione
dei pulsanti mentre lavorate nellEditor dei titoli, dovrete deselezionare la
casella di controllo Stile evidenziazione.
Capitolo 11: Effetti sonori e musica 181
CAPITOLO 11:
Effetti sonori e musica
Si potrebbe ritenere che le immagini video siano lo strumento visivo
primario, sottovalutando cos il ruolo del sonoro nei filmati che, in realt,
spesso altrettanto importante quanto le immagini che scorrono sullo
schermo.
Sia le produzioni televisive che i film prevedono limpiego di vari tipi di
audio, dai dialoghi ai suoni che vengono prodotti durante le stesse riprese.
Anche nei vostri filmati gi presente una colonna sonora, anche se grezza,
costituita dallaudio che viene acquisito insieme al video durante la cattura.
Ed questa colonna sonora che appare nella vista Timeline della finestra
del filmato, allinterno della traccia audio originale disposta sotto alla
traccia video. In Studio Plus, l'audio originale pu essere presente anche
sulla traccia dell'audio in sovrimpressione.
Anche le produzioni commerciali richiedono limpiego di effetti sonori (le
classiche porte che vengono sbattute, auto che si scontrano, cani che
abbaiano, ecc.) e di incisi musicali, o di musiche create appositamente per il
filmato, oppure brani tratti da registrazioni. Altrettanto necessari sono poi i
voice-over e altri tipi di audio personalizzato.
Nei vostri progetti potete inserire tutti questi tipi di suono aggiuntivo:
Tanto per cominciare, insieme a Studio avrete installato una nutrita
raccolta di effetti in formato wav; potete ampliare la libreria con altri
effetti di provenienza varia.
Lo strumento SmartSound crea automaticamente una traccia musicale,
della durata da voi desiderata e nello stile che preferite.
182 Pinnacle Studio 10 Plus
Potrete prelevare i file mp3 dall'Album rilasciandoli sulla Timeline,
oppure importare le tracce audio o MP3 contenute in un CD, usando lo
strumento CD audio.
Lo strumento Voice-over vi consente di inserire commenti parlati o
speakeraggio mentre modificate o visionate il video nellanteprima.
Qualsiasi tipo di audio decidiate di usare verr inserito nella produzione
sotto forma di clip, visibili nella finestra del filmato. Si tratta di clip che
potete spostare, tagliare e manipolare allo stesso modo dei clip video e delle
immagini fisse.
Una volta aggiunto al filmato, potrete modificare il clip sonoro regolandone
lintensit del volume e inserendo assolvenze o dissolvenze; oppure
regolare la posizione dei clip in un mix stereo o surround, spostando anche
la posizione allinterno del clip stesso. Infine, con gli effetti sonori di
Studio, potete manipolare i clip applicando i pi diversi effetti, quali la
riduzione del rumore e leffetto riverbero.
Disponibilit: L'audio Surround disponibile solo in Studio Plus.
Informazioni sul suono surround
Il missaggio surround va oltre i due canali standard e offre un sonoro
avvolgente, tipo sala teatrale, per le produzioni DVD. Studio offre la
possibilit di impostare la posizione apparente di ogni traccia audio nel
missaggio e di orientare la traccia (ossia riposizionarla, in modo repentino o
dolce) in qualsiasi direzione tutte le volte che lo si desidera nel corso del
filmato.
Per ascoltare in anteprima il suono surround mentre state eseguendo
l'editing in Studio, necessaria una scheda audio che supporti l'uscita 5.1
canali.
Nota: Anche se non potete ascoltare in anteprima il missaggio surround,
questo sar comunque presente nel DVD; la possibilit di ascoltare il
surround in anteprima consente comunque la realizzazione di un
missaggio pi accurato.
Capitolo 11: Effetti sonori e musica 183
Una traccia audio surround pu essere messa sul DVD in una delle due
forme seguenti:
Nel formato Dolby Digital 5.1, ciascuno dei sei canali surround viene
salvato separatamente su disco e sar indirizzato direttamente al
diffusore corrispondente durante la riproduzione su un sistema
completamente conforme al formato 5.1.
Nel formato Dolby Digital 2.0, il missaggio surround verr codificato su
due canali. Quando il DVD verr riprodotto su sistemi dotati di
decodificatore Pro Logic o Pro Logic 2 e di un sistema di diffusori "5.1"
o superiore, le informazioni originali di surround verranno recuperate.
Negli altri sistemi la traccia audio codificata sar udibile come traccia
stereo convenzionale.
Le tracce audio della Timeline
La vista Timeline della finestra del filmato contiene diverse tracce audio:
Traccia audio originale: Si tratta della traccia che contiene laudio
acquisito insieme al videoclip, definito anche audio sincrono dal
momento che stato inciso contemporaneamente, ovvero in sincronia, con
la traccia video.
Traccia audio overlay: L'audio originale dei videoclip sulla traccia
overlay.
Traccia di effetti sonori e voice-over: Il tipico contenuto di questa traccia
sono gli effetti sonori, le voci fuori campo e i commenti parlati. Gli effetti
sonori si inseriscono nel progetto prelevandoli dalla sezione Effetti sonori
dellAlbum (vedere La sezione degli Effetti sonori a pagina 50). I voice-
over invece vengono creati con lapposito strumento Voice-over (descritto a
pagina 187).
Traccia del sottofondo musicale: In questa traccia possono essere inseriti
file audio in formato mp3 oppure wav, i sottofondi musicali di SmartSound
generati da Studio e musica (o altri contenuti) provenienti da CD audio. I
file audio si importano dalla sezione Musica dellAlbum (vedere pagina 52).
I clip SmartSound si generano con lo strumento SmartSound, mentre i clip
audio si creano con lo strumento CD audio (vedere la sezione Lo
strumento SmartSound a pagina 186 e Lo strumento CD audio a pagina
185).
184 Pinnacle Studio 10 Plus
Tracce audio della Timeline: audio originale, effetti sonori e voice-over
e sottofondo musicale. Quando visibile la traccia overlay, compare
una quarta traccia audio contenente l'audio originale del video situato
su tale traccia.
Commutazione fra le varie tracce audio
Sebbene le tracce audio abbiano i ruoli specifici precedentemente descritti,
questi determinano sostanzialmente la destinazione in cui appariranno i
nuovi clip: laudio originale viene sempre posizionato sulla traccia audio
originale quando si inserisce un nuovo videoclip; un nuovo commento
parlato sar sempre creato nella traccia degli effetti sonori e voice-over,
mentre il nuovo audio proveniente da un CD, e i clip generati con
SmartSound saranno aggiunti alla traccia del sottofondo musicale.
Tuttavia, una volta creato il clip, lo si pu spostare da una traccia audio
allaltra, se necessario: in sostanza ogni traccia in grado di ospitare clip
audio di un altro tipo. In questo modo potrete manipolare i clip audio con la
massima flessibilit; ad esempio, per sincronizzare due effetti sonori,
baster semplicemente posizionarne uno nella traccia del sottofondo
musicale.
L'unica traccia audio dotata di uno status speciale quella dell'audio
originale relativa alla traccia video principale o, quando utilizzata, alla
traccia overlay. Per impostazione predefinita i clip audio di questa traccia
vengono editati in parallelo con i contenuti della traccia video disposti sullo
stesso indice temporale. Per gestire l'audio come clip separato, necessario
prima bloccare la traccia video (facendo clic sul simbolo del lucchetto
visibile sul margine destro della finestra del filmato). Per maggiori
informazioni si rimanda alla sezione Tecniche avanzate di montaggio con
la Timeline a pagina 82.
Capitolo 11: Effetti sonori e musica 185
Lo strumento CD audio
Questo strumento permette di creare clip audio a partire da tracce
contenute in un CD. Con lo strumento potrete ascoltare in
anteprima le tracce, selezionare le tracce per intero o estrarne
alcune parti da inserire nel filmato.
Se nel lettore inserito un CD che non stato ancora utilizzato in un
progetto di Studio, il programma richieder di inserirne il nome. I vari
controlli dello strumento divengono disponibili non appena Studio trova
almeno una voce nellelenco a discesa Titolo CD.
Dallelenco a discesa Titolo CD selezionare il CD da cui si desidera estrarre
laudio e quindi la traccia dallelenco Traccia. In alternativa possibile
cambiare il nome del disco proposto da Studio e digitare il nuovo nome nel
campo Titolo CD. Il cambiamento del titolo rester memorizzato anche per
le sessioni future.
Una volta scelto il disco e la traccia, potete tagliare il clip e assegnargli un
nome a piacere, usando gli altri controlli dello strumento. Questi controlli
sono comuni alla maggior parte dei tipi di clip audio e consentono sia la
creazione, che lediting dei clip. La descrizione segue a pagina 190 alla
sezione Taglio con lo strumento Propriet clip.
Dopo aver scelto i brani desiderati, fate clic sul pulsante Aggiungi al
filmato. Studio catturer il clip audio dall'unit CD e lo aggiunger alla
traccia della musica di sottofondo, con inizio in corrispondenza dell'indice
temporale corrente (indicato dal dispositivo di scorrimento della Timeline e
dal fotogramma visualizzato dal Lettore).
186 Pinnacle Studio 10 Plus
Lo strumento SmartSound
SmartSound genera automaticamente un sottofondo musicale, nello
stile che preferite. Anzitutto potrete scegliere lo stile e, allinterno
dello stile, uno dei vari brani proposti, nella versione che preferite.
Lelenco delle versioni disponibili varia anche in funzione della durata del
sottofondo musicale che potete specificare nellapposito campo.
Per creare una musica di sottofondo per una serie di clip, scegliete i clip
prima di attivare lo strumento SmartSound. Se anzich singoli clip
desiderate selezionare lintero filmato, usate il comando Modifica
Seleziona tutto oppure premete Ctrl+A. La lunghezza totale dei clip
selezionati determina le opzioni di durata disponibili; la durata della musica
pu essere cambiata in qualsiasi momento, tagliando il brano sulla Timeline,
oppure inserendo un valore diverso nellapposito contatore di Durata
visibile in alto nello strumento.
Allinterno dello strumento SmartSound, specificate lo stile, il brano e la
versione fra quelli disponibili nellelenco. Ad ogni stile sono associati una
serie di brani, e ad ogni brano una serie di versioni. Premendo il pulsante
Anteprima potete ascoltare il brano mentre lo strumento aperto.
Nel campo Nome inserite il nome del clip e regolate la Durata con il
contatore, se necessario. La lunghezza del clip creato sar corrispondente
alla durata selezionata.
Se preferite lavorare con gli effetti sonori SmartSound invece che con i
brani, selezionate Effetti sonori anzich Musica nell'elenco a discesa Tipo.
Capitolo 11: Effetti sonori e musica 187
Potete modificare la selezione dei brani disponibili scegliendo un'opzione
diversa nell'elenco a discesa Ambito. Se si sceglie Tutto, si ha accesso a
tutto il catalogo SmartSound, sempre che si abbia una connessione Internet.
Potete ascoltare qualsiasi brano in anteprima e acquistare solo quelli che vi
servono per il filmato.
Dopo aver scelto i brani desiderati, fate clic sul pulsante Acquisto. Studio
crea il nuovo clip nella traccia del sottofondo musicale, con inizio in
corrispondenza dell'indice temporale corrente (indicato dal dispositivo di
scorrimento della Timeline e dal fotogramma visualizzato dal Lettore).
Premendo il pulsante SmartSound in basso a destra si apre una finestra con
le opzioni e gli strumenti necessari per aggiornare la libreria SmartSound.
Lo strumento Voice-over
Incidere un commento parlato o una voce fuori campo con Studio
semplice come effettuare una telefonata: attivate lo strumento
Voice-over; fate clic sul pulsante Registrazione e parlate nel
microfono, commentando il filmato in sincronia con le azioni delle scene.
Oppure potete utilizzare lo strumento per catturare con il microfono i suoni
dellambiente circostante o gli effetti sonori realizzati direttamente da voi.
Per potere registrare laudio con lo strumento Voice-over indispensabile
avere collegato il microfono alla presa di ingresso della scheda audio del
PC. Inoltre dovete avere inserito almeno un videoclip nella finestra del
filmato.
188 Pinnacle Studio 10 Plus
Passate in rassegna le varie scene per decidere in che punto fare iniziare e
terminare il commento parlato. Una volta pronti, attivate lo strumento
Voice-over. In questa fase la spia di registrazione, ossia il rettangolo scuro
visibile in alto a sinistra nellillustrazione, spenta.
Selezionate il punto iniziale nella Timeline della finestra del filmato. A
questo scopo potete selezionare un clip, riprodurre il filmato fino al punto
desiderato e quindi fermarlo, oppure spostare il dispositivo di scorrimento
della Timeline.
Posizionate il microfono pronto per luso e pronunciate una frase per
controllare il livello di volume della registrazione (vedere la seguente
sezione Livello di volume del voice-over). Se siete soddisfatti, premete il
pulsante di registrazione (che si trasforma in pulsante di Stop). Attendete
qualche istante e vedrete che la spia di registrazione indica prima lo stato di
STAND BY e poi inizia il conto alla rovescia: 3-2-1.
Cominciate a parlare quando la spia segnala che in corso la
REGISTRAZIONE ed inizia la riproduzione del filmato nel Lettore.
Terminato il commento, fate clic sul pulsante Stop. La spia si spegne e il
clip del commento parlato viene inserito automaticamente nella traccia
effetti sonori e voice-over. Per rivedere il clip, basta selezionarlo e fare clic
sul pulsante di riproduzione.
Livello di volume del voice-over
Il volume di registrazione della voce
fuori campo viene impostato durante la
registrazione e non pu essere modificato
in seguito. Tuttavia sempre possibile
regolare il volume di riproduzione. Il
volume si regola con il cursore del
Livello di registrazione e con lindicatore
di livello messo a disposizione dallo
strumento Voice-over.
Capitolo 11: Effetti sonori e musica 189
Osservando questo indicatore possibile tenere sotto controllo l'intensit
del volume evitando gli eccessi: l'indicatore passa dal colore blu
(modulazione 0-70%), al giallo, fino al rosso. In genere opportuno
mantenere il livello di volume nella fascia gialla (modulazione 71-90%)
senza entrare in quella rossa (modulazione 91-100%).
Opzioni per la registrazione di voice-over
Le finestre di dialogo di Studio relative alle impostazioni forniscono
numerose opzioni per la configurazione e qualit della registrazione. Questa
sezione contiene una breve sintesi. Per una trattazione pi approfondita,
vedere la sezione Preferenze video e audio a pagina.
Per accedere a queste opzioni, selezionare Impostazioni Preferenze video
e audio dalla barra principale dei menu.
Lelenco a discesa Microfono di questa finestra di dialogo visualizza le
varie modalit di connessione del microfono alla scheda audio installata.
Lesempio sotto raffigurato si riferisce ad una scheda audio Avance AC97:
Scegliere lopzione desiderata dalla lista e quindi collegare il microfono
come indicato (ad es. Microfono oppure Line In).
Le opzioni relative ai Canali e alla Frequenza di campionamento regolano
la qualit del voice-over o dellaudio registrato. Nel selezionare la qualit di
registrazione desiderata occorre tenere presente che per livelli qualitativi
pi elevati necessario maggiore spazio su disco.
190 Pinnacle Studio 10 Plus
+
TAGLIO DI CLIP AUDIO
Come per tutti gli altri tipi di clip, anche i clip audio possono essere rifilati
direttamente sulla Timeline oppure usando lo strumento Propriet clip.
Vedere la sezione Taglio sulla Timeline usando le maniglie a pagina 74
per istruzioni sul primo metodo di taglio.
La maggior parte dei clip audio pu essere rifilata a partire da un minimo di
un fotogramma, fino alla lunghezza originale del contenuto del clip. I clip
SmartSound possono essere tagliati sulla Timeline e accorciati fino ad una
durata minima di un secondo e allungati senza limite.
Taglio con lo strumento Propriet clip
Con il comando Casella degli strumenti Modifica propriet clip
si attiva lo strumento Propriet clip per il clip selezionato. In
alternativa possibile fare doppio clic su un qualsiasi clip audio.
Anzitutto lo strumento fornisce i controlli che permettono di visualizzare o
modificare due propriet comuni a tutti i clip:
Per impostare la durata del clip, modificare il valore nellapposito
contatore.
Il campo di immissione del Nome permette di assegnare un nome a
piacere al clip, in sostituzione di quello predefinito attribuito da Studio.
Questo nome appare nella vista Lista della finestra del filmato e quando
si posiziona il cursore del mouse sul clip, nella vista Storyboard.
Gli altri controlli dello strumento variano, a seconda del tipo di clip audio
selezionato.
Capitolo 11: Effetti sonori e musica 191
Audio originale, effetti sonori e voice-over
Lo strumento Propriet clip fornisce gli stessi controlli di taglio per i clip
degli effetti sonori, i voice-over e i videoclip, con lunica differenza che,
anzich mostrare in anteprima dei fotogrammi, visualizza un grafico con la
forma dellonda sonora.
Per istruzioni sul taglio usando questi controlli, si rimanda alla sezione
Taglio con lo strumento Propriet clip a pagina 78.
Si ricorda che possibile modificare i clip della traccia audio originale e
della traccia audio overlay solo in modo separato, a condizione che la
corrispondente traccia video sia bloccata. Vedere la sezione Tecniche
avanzate di montaggio con la Timeline a pagina 82.
CD Audio
Per i clip dei CD audio, lo strumento Propriet clip mette a disposizione
gli stessi controlli per il taglio, precedentemente descritti, dando in pi la
possibilit di scegliere il Titolo CD e la Traccia dai rispettivi elenchi a
discesa, per cambiare la sorgente del clip in qualsiasi momento. Inoltre il
campo di immissione Titolo CD consente linserimento di un diverso titolo
per il CD.
SmartSound
I clip di SmartSound possono essere modificati nella lunghezza, ma in
alcuni casi, riducendo molto la durata del clip, la gamma di selezioni
possibili per lo stile e per il brano si restringe. Questo strumento
sostanzialmente identico a quello destinato alla creazione dei clip
SmartSound (descritto alla sezione Lo strumento SmartSound a pagina
186), salvo per il fatto che il pulsante Aggiungi al filmato sostituito dal
pulsante Applica modifiche.
192 Pinnacle Studio 10 Plus
+
LIVELLO DI VOLUME AUDIO E
MISSAGGIO
I livelli audio e il posizionamento stereo dei singoli clip possono essere
regolati direttamente sulla Timeline, oppure con lapposito strumento
Volume e bilanciamento. Ciascuna tecnica presenta specifici vantaggi: la
regolazione sulla Timeline consente di modificare il volume, oppure il
bilanciamento in relazione al tempo, mentre lo strumento Volume e
bilanciamento facilita il missaggio, ovvero la regolazione indipendente del
volume e del bilanciamento stereo di ciascuna delle tracce audio.
Per l'authoring di dischi, lo strumento Volume e bilanciamento permette di
creare una traccia audio surround anzich stereo. Esso consente di
posizionare qualsiasi traccia audio in modo dinamico, spostandola da
sinistra a destra e dalla parte anteriore a quella posteriore.
Disponibilit: L'audio Surround disponibile solo in Studio Plus.
Struttura di un clip audio
Licona del clip audio rappresentata sulla Timeline presenta diverse aree. I
limiti del clip sono indicati da barre verticali. Leffettivo contenuto audio
rappresentato graficamente dalla curva dellonda:
Rappresentazione grafica della forma dellonda di tre clip adiacenti.
Capitolo 11: Effetti sonori e musica 193
Laspetto grafico dellonda indica le caratteristiche del suono. Un suono
sommesso presenta una forma donda stretta e vicina alla linea mediana del
clip. Un suono forte rappresentato da unonda con dei picchi pronunciati
che raggiungono quasi i limiti del clip. Un suono continuo, come quello del
motore di unautomobile viene rappresentato con una serie di impulsi molto
ravvicinati. Un suono staccato viene raffigurato come una serie di brevi
impulsi intervallati da silenzi, con una forma dellonda simile ad una linea
orizzontale.
Linee di regolazione
La linea di volume blu indica graficamente i cambiamenti di volume
apportati alla traccia e al clip. Se non avete apportato alcuna modifica al
volume, la riga blu attraversa il clip ad unaltezza di . Questo livello
corrisponde al guadagno zero (0 dB), in cui il volume originale del clip
non ha subito alcun aumento o diminuzione.
Se aumentate o diminuite il volume dellintera traccia, la linea del volume
resta orizzontale, ma sar al di sopra o al di sotto del livello di guadagno
zero.
Infine, se avete apportato modifiche di volume allinterno del clip, la linea
apparir sotto forma di segmenti, ciascuno con una propria inclinazione e
una maniglia di regolazione del volume.
A differenza della forma dellonda, o delle linee di regolazione del
bilanciamento e della dissolvenza (cfr. pi avanti), la linea di regolazione
del volume su scala logaritmica. Il volume percepito varia su base
logaritmica in funzione dellintensit del segnale audio; pertanto questa
caratteristica consente di regolare con maggiore precisione, rispetto a
quanto si percepisce effettivamente con ludito. Ad esempio, un segmento
della linea inclinato verso lalto produrr un aumento di volume fluido e
continuo, dal livello iniziale a quello finale.
194 Pinnacle Studio 10 Plus
La linea verde di bilanciamento stereo e la linea rossa di bilanciamento
anteriore-posteriore si comportano in modo analogo alla linea del volume,
salvo per il fatto che in entrambi i casi la posizione neutra corrisponde al
centro verticale del clip, e per il fatto che la scala di regolazione di tipo
lineare.
Spostando la linea di bilanciamento stereo verso lalto, luscita del clip
risulta posizionata pi a sinistra dellascoltatore, mentre abbassando la linea
di bilanciamento, la posizione risulta pi a destra. Analogamente, spostando
verso lalto la linea di dissolvenza, il clip audio si allontana
dall'ascoltatore, mentre abbassando la linea, il clip audio risulta pi vicino
all'ascoltatore.
Nota: Potete visualizzare e modificare la linea di regolazione della
dissolvenza solo con lo strumento Volume e bilanciamento in modalit
surround. La modifica della linea pu essere riprodotta in anteprima solo
su sistemi in grado di eseguire il suono surround.
Per selezionare il tipo di linee di regolazione da visualizzare, premere il
pulsante destro del mouse sul clip audio per richiamare il menu di scelta
rapida:
Disponibilit: L'audio Surround disponibile solo in Studio Plus.
Regolazione del volume audio sulla
Timeline
Il livello sonoro pu essere modificato anche all'interno dello stesso clip
sulla Timeline. Basta usare il puntatore del mouse per spostare la linea blu
di regolazione del volume, oppure una delle linee di bilanciamento (vedere
la sezione Struttura di un clip audio a pagina 192).
Capitolo 11: Effetti sonori e musica 195
Quando aggiungete un nuovo clip audio sulla Timeline:
La linea di regolazione del volume del nuovo clip collega le linee degli
eventuali clip precedenti o successivi.
Se non sono state effettuate regolazioni di volume su altri clip della
traccia, la linea di volume attraversa in senso orizzontale il nuovo clip
creato. Laltezza della linea corrisponde a quella del volume globale
della traccia che stato impostato con lo strumento Volume e
bilanciamento.
Se non sono state effettuate regolazioni di volume su altri clip, oppure
sul volume globale della traccia, la linea di regolazione del volume
attraversa il nuovo clip ad unaltezza di 3/4.
Per regolare il volume del clip sulla Timeline, basta selezionarlo (con il
mouse) e spostare il cursore del mouse vicino alla linea: appare adesso il
cursore di regolazione del volume:
Fare clic con il pulsante sinistro del mouse e trascinare il cursore verso
lalto o il basso, mentre la linea di regolazione si inclina seguendo gli
spostamenti del cursore del mouse.
Quando si rilascia il pulsante del mouse, Studio posiziona una maniglia di
regolazione sulla linea del volume.
Mentre il puntatore del mouse posizionato su una maniglia di regolazione
del clip selezionato, il cursore appare evidenziato; con questo cursore
possibile fare clic e trascinare la maniglia di regolazione in verticale o in
orizzontale.
Facendo clic con il pulsante destro del mouse su una maniglia di
regolazione, si accede al menu di scelta rapida e al comando Cancella
impostazione volume che permette di rimuovere una maniglia di
regolazione. Per rimuovere tutte le maniglie di regolazione presenti nel clip
occorre selezionare il comando Elimina modifiche al volume.
196 Pinnacle Studio 10 Plus
Regolazione del bilanciamento e della dissolvenza
Le linee di bilanciamento sinistra-destra e anteriore-posteriore hanno le
stesse funzioni di editing della linea di regolazione del volume
precedentemente descritta; si differenziano per per il fatto che la loro
posizione neutra corrisponde a met altezza del clip, anzich ad unaltezza
di 3/4, come nel caso del volume.
Nel caso del bilanciamento (stereo) sinistra-destra, spostando la linea dal
centro verso lalto, laudio risulter spostato pi verso sinistra. Con il
bilanciamento anteriore-posteriore (dissolvenza), spostando la linea verso
lalto, la sorgente apparente del suono si allontana dallascoltatore, mentre
spostando la linea verso il basso, laudio si avvicina (verso gli altoparlanti
posteriori).
Eliminazione delle modifiche
Una singola maniglia di regolazione pu essere rimossa con lapposito
comando di cancellazione attivabile dal menu di scelta rapida:
Per rimuovere tutte le regolazioni di uno stesso tipo apportate al clip
selezionato, selezionare il corrispondente comando dal menu di scelta
rapida:
Lo strumento Volume e bilanciamento
Rispetto al metodo di regolazione dellaudio sulla Timeline, lo
strumento Volume e bilanciamento offre una maggiore libert e
precisione di regolazione, grazie ad una serie di funzioni
disponibili allinterno della stessa interfaccia. Lo strumento, che dispone
anche dei controlli per il bilanciamento sinistra-destra e Surround, funziona
in modo simile a un mixer audio convenzionale.
Disponibilit: La riproduzione dell'audio Surround supportata solo da Studio
Plus.
Capitolo 11: Effetti sonori e musica 197
Lo strumento Volume e bilanciamento dispone di controlli per i singoli
livelli di volume di ciascuna traccia audio: audio
originale (nell'illustrazione a sinistra), audio overlay, effetti sonori e voice-
over e sottofondo musicale (destra). I controlli audio overlay vengono
visualizzati solo se le tracce audio e video overlay sono aperte nella finestra
del filmato.
Il controllo bilanciamento, visibile a destra nello strumento, permette di
regolare la posizione dell'audio di qualsiasi clip o porzione di clip, in
modalit Stereo (spazio unidimensionale) o in una delle due modalit
Surround (spazio bidimensionale). La modalit pu essere selezionata
nell'elenco a discesa, visibile al di sopra del controllo.
Ogni traccia audio ha un proprio set di controlli del
volume. Il set della traccia audio originale visibile a
sinistra.
Fra i controlli e gli indicatori presente anche il
pulsante traccia muta O. Se questo pulsante
premuto, significa che nessun clip audio della traccia
verr usato nel filmato. Licona del pulsante traccia
muta ha una seconda funzione: consente di
identificare la traccia su cui ha effetto la regolazione
del volume. Questa costituisce lunica differenza
visibile rispetto agli altri tre set di controlli.
La manopola di regolazione del livello della
traccia O permette di aumentare o ridurre il volume
globale della traccia e quindi modifica la posizione
verticale delle linee di regolazione del volume per
tutti i clip della traccia, senza modificarne per il
profilo.
198 Pinnacle Studio 10 Plus
Facendo clic sulla manopola e trascinandola in senso orario (fino alla
posizione massima corrispondente alle ore 2) si aumenta il volume.
Ruotandola in senso antiorario (fino al valore minimo, corrispondente alle
ore 6) si riduce il livello del volume.
Manopole di regolazione del volume: volume completamente disattivato
(sinistra), volume predefinito (centro); massimo volume (destra).
La scala che indica il livello relativo O ed il rispettivo cursore O sono
calibrati in decibel (dB). Il valore 0 dB corrisponde al livello di volume con
cui stato registrato il clip.
La posizione del cursore indica il livello di volume in corrispondenza
dellattuale posizione di riproduzione nel filmato, in relazione al livello
sonoro con cui stato registrato lattuale clip. Trascinate il cursore verso
lalto o in basso per modificare il livello. Il cursore non attivo se non vi
alcun clip in corrispondenza dellattuale indice temporale della traccia. Se
laudio della traccia disattivato, il cursore non disponibile e si trova
nella posizione inferiore. Spostare il cursore corrisponde ad inserire una
maniglia di regolazione del volume nella traccia, come precedentemente
descritto.
Il profilo del volume di riproduzione della traccia, detto inviluppo, combina
il livello globale della traccia con il livello relativo in ogni punto della
traccia. Questo livello combinato, indicato graficamente dalle linee di
regolazione del volume dei clip audio, viene applicato ai dati audio attuali
per produrre il volume di uscita della traccia, rappresentato dallindicatore
di livello O, che si illumina durante la riproduzione, indicando il livello in
corrispondenza dellattuale indice temporale. Per evitare il cosiddetto
clipping, ovvero la distorsione del segnale digitale, si raccomanda di non
superare il limite superiore visibile nellindicatore.
I pulsanti di dissolvenza O inseriscono una dissolvenza iniziale o finale
nella posizione attuale del filmato. Per una verifica visiva del
funzionamento, basta tenere docchio la linea di regolazione volume del
clip quando i pulsanti di dissolvenza sono stati attivati. La durata della
dissolvenza pu variare da zero a 59 secondi. La regolazione si effettua nel
riquadro delle opzioni Preferenze progetto (Impostazioni Preferenze
progetto) alla voce Dissolv. audio. Le dissolvenze non sono disponibili, se
troppo vicine all'inizio o alla fine del clip.
Capitolo 11: Effetti sonori e musica 199
Il controllo del bilanciamento
Questo controllo attiva tre modalit: Stereo, Surround e Dialogo
selezionabili dall'elenco a discesa, visibile al di sopra del controllo. La
modalit pu essere cambiata in qualsiasi momento si desideri, anche
all'interno di uno stesso clip sonoro.
Disponibilit: L'audio Surround disponibile solo in Studio Plus.
In ciascuna delle tre modalit, la posizione della traccia in qualsiasi punto
del filmato segnalata dal simbolo dell'altoparlante (che assomiglia al
disco di gomma usato nell'hockey su ghiaccio). Questo simbolo identico
all'icona "traccia muta" per la traccia corrispondente.
In modalit Stereo la posizione della traccia si regola trascinando la relativa
icona verso sinistra o destra, fra i due altoparlanti principali:
La traccia audio originale posizionata al centro, mentre la traccia
degli effetti sonori (a sinistra) e quella delle sovrimpressioni (a destra)
sono disposte ai lati opposti del missaggio stereo. Licona della traccia
musicale appare in grigio (spostata a destra, rispetto al centro), ad
indicare che la traccia muta, oppure che non c alcun clip nella
traccia in corrispondenza dellattuale indice temporale.
In modalit Surround ogni traccia pu essere spostata, dalla posizione
anteriore verso quella posteriore (dissolvenza), oppure da sinistra verso
destra (bilanciamento). Ogni traccia pu essere disposta in modo
indipendente in un punto qualsiasi all'interno dell'area di ascolto
rettangolare, delimitata dai quattro altoparlanti agli angoli.
200 Pinnacle Studio 10 Plus
La modalit Dialogo opera in modo concettualmente analogo, ma prevede
un ulteriore altoparlante centrale disposto nell'area di ascolto anteriore. La
riproduzione del suono del clip tramite l'altoparlante centrale pu
contribuire a stabilizzare la posizione apparente del suono, all'interno del
missaggio Surround in movimento. Allo stesso tempo possibile
modificare a piacere la posizione della sorgente audio nelle due dimensioni,
come nel caso della modalit Surround di tipo standard.
Modalit Surround e Dialogo: a sinistra si vede la traccia musicale in
modo Surround, in posizione arretrata nel campo di ascolto. La traccia
audio originale si trova in corrispondenza dello stesso indice temporale
nella modalit Dialogo, raffigurata a destra. In modalit Dialogo
l'audio originale risulta focalizzato, grazie all'altoparlante centrale
incluso nel missaggio.
Vi sono due modi per posizionare unicona della traccia nel controllo del
bilanciamento: fare clic sullicona e trascinandola nel punto desiderato,
oppure spostarla trascinando i pulsanti triangolari visibili in basso e a
destra del controllo. Il pulsante triangolare al di sotto del controllo di
bilanciamento regola la posizione sinistra-destra delluscita audio per il clip
attualmente selezionato, mentre il pulsante triangolare a destra regola la
posizione anteriore-posteriore.
Capitolo 11: Effetti sonori e musica 201
Trascinare licona direttamente (sinistra) oppure con il pulsante
triangolare (destra).
Visualizzazione dei profili del volume e del
bilanciamento
Ogni clip audio di un progetto mostra una linea di profilo del volume, del
bilanciamento sinistra-destra o anteriore-posteriore. Per selezionare uno dei
tre tipi di linea di regolazione del volume, si usano i comandi del menu di
scelta rapida attivabili premendo il pulsante destro del mouse su un clip
audio (vedere la sezione Struttura di un clip audio a pagina 192).
Le linee di profilo possono essere modificate direttamente sulla Timeline
usando le maniglie di regolazione. Per maggiori dettagli si rimanda alla
sezione Regolazione del volume audio sulla Timeline a pagina 194.
+
EFFETTI AUDIO
Qualsiasi clip audio del progetto pu essere modificato applicando
i plug-in di effetti sonori di Studio, accessibili con lo strumento
Effetti audio, il sesto che compare nella casella degli strumenti
Audio. Le funzioni di questo strumento sono uguali a quelle dello
strumento Effetti video. Vedere la sezione Uso degli effetti video (pagina
89) per una descrizione pi esaustiva.
Come per gli effetti video, anche la raccolta di plug-in audio espandibile.
In Studio ogni effetto sonoro che utilizza il diffusissimo standard VST pu
essere utilizzato come un qualsiasi effetto in dotazione al programma.
202 Pinnacle Studio 10 Plus
Le icone degli effetti audio
In modalit Timeline gli effetti speciali applicati ad un
clip audio o video sono indicati da piccole icone visibili
sotto al clip. Le icone corrispondono alle categorie
visibili nel browser Aggiungi nuovo effetto, negli
strumenti Effetti audio e Effetti video. Queste categorie
sono descritte alla sezione La libreria degli effetti
video a pagina 100.Facendo doppio clic sull'icona
corrispondente si attiva lo strumento che permette di
modificare i parametri.
Nellillustrazione, ai due clip stato applicato leffetto
Riduzione del rumore. Licona a forma di stella sotto al
videoclip segnala che sono stati applicati uno o pi effetti
del gruppo Effetti Fun.
Informazioni sugli effetti
Il potente filtro di Riduzione del rumore fornito in dotazione a tutte le
versioni di Studio. Segue la descrizione poco pi avanti.
Studio Plus comprende un gruppo di effetti audio supplementari che sono
tutti descritti brevemente a partire da pagina 204. Per una trattazione
esaustiva dei parametri degli effetti Plus si rimanda alla guida in linea
sensibile al contesto che pu essere consultata facendo clic sul
pulsante guida visibile in alto a sinistra nel riquadro dei parametri, o
premendo il tasto funzione F1 nel riquadro aperto.
Rientra in una categoria speciale di Studio Plus l'effetto Velocit, in quanto
l'unico ad operare contemporaneamente sia sulla parte video che su quella
audio. La descrizione si trova a pagina 104.
Capitolo 11: Effetti sonori e musica 203
Riduzione del rumore
Questo filtro avanzato sopprime il disturbo indesiderato da qualsiasi clip
audio. Il filtro reagisce in modo dinamico alle mutate condizioni di rumore
allinterno del clip. Con la preimpostazione potrete scegliere il punto di
inizio a partire dal quale entra in funzione lalgoritmo adattivo.
Spesso possibile migliorare ulteriormente i risultati, tarando i parametri di
Riduzione del rumore e Fine Tuning (Regolaz. precis.). Poich ogni nuova
impostazione comporta un ritardo di esecuzione di circa un secondo,
occorre effettuare questi cambiamenti a piccoli incrementi e fare una breve
pausa per verificare se il risultato effettivamente migliore.
Riduzione (del rumore): Se il camcorder riprende scene esterne con gli
attori distanti dal microfono, il rumore sorgente pu essere elevato; a
questo si aggiunge anche il rumore interno del camcorder che pu essere
amplificato fino a raggiungere un livello molto invadente. Se durante le
riprese si usa un microfono da risvolto, connesso allingresso di linea del
camcorder, il rumore sorgente sar probabilmente molto inferiore. Regolate
questo controllo in base alle effettive condizioni di disturbo del segnale.
Regolaz. precis.: Controlla il grado di filtraggio da usare; necessario solo
quando il livello di Riduzione (del rumore) basso, dal momento che il
disturbo gi stato eliminato a livelli pi elevati.
Adatta autom.: Se attivata questa opzione, il filtro si adatta
automaticamente alle modifiche apportate al tipo o alla quantit di rumore
presente nel clip. Quando l'opzione Adatta autom. attiva, non viene usata
la Regolaz. precis.
204 Pinnacle Studio 10 Plus
Riduci vento: Questa casella di controllo applica un filtro che riduce il
rumore causato dal vento e da altri suoni di fondo indesiderati presenti nel
clip audio.
Nota: Il filtro Riduzione del rumore un valido ausilio per molti tipi di
materiali, ma non sempre risolutivo. I risultati possono variare a
seconda del materiale originale e della gravit e natura del problema.
+
GLI EFFETTI PLUS
Il pacchetto di effetti sonori di Studio Plus fornito in dotazione solo a
Studio Plus. Gli utenti di altre versioni di Studio possono comunque
acquisire questi effetti con l'upgrade a Studio Plus.
Questa sezione descrive brevemente i singoli effetti del gruppo. Per una
trattazione pi approfondita, anche dei relativi parametri, si rimanda alla
guida sensibile al contesto accessibile quando attiva la finestra dei
parametri di Studio Plus.
Gli effetti pi avanti descritti appaiono nello stesso ordine in cui sono
visualizzati dal browser degli effetti.
ChannelTool
Questo effetto di Studio Plus sostanzialmente permette di instradare il
segnale audio stereo. L'effetto consente di collegare uno o tutti e due i
canali di ingresso destro e sinistro ad uno solo o ai due canali di uscita.
Inoltre ChannelTool mette a disposizione alcune preimpostazione
particolari, fra cui Phase reverse (Inverti fase) e Voice removal (Rimuovi
parlato) - ossia l'effetto karaoke.
Capitolo 11: Effetti sonori e musica 205
Chorus
L'effetto Chorus di Studio Plus crea un suono pi intenso, inserendo nel
flusso audio degli echi ripetuti. Agendo sugli appositi controlli si possono
ottenere svariati risultati ed effetti sonori, analoghi a quelli dell'effetto
"flanger". Fra i controlli disponibili vi la frequenza di ripetizione dell'eco,
e l'attenuazione del volume fra una ripetizione dell'eco e la successiva.
Equalizzatore
Gli equalizzatori grafici, come quello di Studio Plus, funzionano in modo
simile ai controlli dei toni acuti e bassi di un impianto audio, ma sono dotati
di una serie di regolazioni molto pi precise. L'equalizzatore di Studio
suddivide lo spettro audio in dieci bande, ciascuna centrata su una
differente frequenza.
Nota: In termini musicali, ogni banda dellequalizzatore copre una ottava
e la frequenza centrale, per altezza del suono, vicina alla nota si.
206 Pinnacle Studio 10 Plus
Con i cursori possibile aumentare o diminuire il livello di frequenza di
ogni banda, rispetto al suono complessivo, in un intervallo di 48 dB (da -24
a +24). Lintensit di regolazione massima alla frequenza centrale e si
assottiglia verso lo zero in entrambe le direzioni.
Il display sopra ai cursori indica lattivit su tutto lo spettro audio, mentre
viene riprodotto il progetto.
Grungelizer
Leffetto Grungelizer simula linvecchiamento e la distorsione nelle vostre
registrazioni che sembreranno provenire da una radio con disturbi di
ricezione o da un vecchio disco in vinile graffiato e consumato.
Capitolo 11: Effetti sonori e musica 207
Livellamento
Questo effetto permette di compensare uno squilibrio frequente nella
registrazione del suono destinato alle produzioni video: lo squilibrio di
volume fra i diversi elementi registrati nel suono originale. Ad esempio, il
vostro commento potrebbe essere registrato con un livello di volume cos
elevato da soverchiare gli altri suoni registrati durante le riprese.
Usando il Livellamento bisogna avere laccortezza di trovare un livello di
volume finale che sia intermedio fra laudio troppo forte e quello troppo
attenuato del clip originale. Al di sotto di tale volume, il Livellamento opera
come un expander, aumentando il livello originale di una percentuale fissa.
Al di sopra del volume finale, il Livellamento opera invece come
compressore, riducendo il livello originale. Dosando con precisione questi
parametri si riesce a migliorare in modo significativo il bilanciamento
interno dellaudio.
LiquidEQ
A differenza dell'effetto Equalizzatore, LiquidEQ di Studio Plus un
equalizzatore di tipo parametrico anzich di tipo grafico. La funzione
sempre quella, come per tutti gli equalizzatori, di amplificare o diminuire in
modo selettivo parti dello spettro audio, accentuando il segnale a
determinate frequenze e riducendolo ad altre frequenze.
Con l'equalizzatore parametrico si pu controllare la risposta in frequenza,
con l'ausilio di alcuni punti di controllo. Per ogni punto si possono
manipolare tre parametri: frequenza, ampiezza e Q. Il parametro Q pu
essere considerato come quello che legge il valore dei massimi o minimi di
risposta in frequenza in corrispondenza del punto di controllo.
Nell'esempio, LiquidEQ visualizza una curva di risposta in frequenza
definita da tutti e quattro i punti di controllo. Il punto 2 definito con un
parametro Q in aumento che rende la curva adiacente pi ripida.
208 Pinnacle Studio 10 Plus
Riverbero
Leffetto Riverbero simula leco di un suono emesso in una stanza di date
dimensioni e con una specifica propriet riflettente del suono. Il ritardo con
cui il suono originale viene percepito dallascoltatore sotto forma di eco
maggiore negli ambienti grandi. La velocit con cui leco si smorza dipende
sia dalla dimensione della stanza che dalla propriet riflettente delle pareti.
Le preimpostazioni del Riverbero prendono il nome dal tipo di ambiente
simulato: dallabitacolo di unautomobile fino ad una enorme caverna
sotterranea.
Stereo Echo
L'effetto Stereo Echo disponibile in Studio Plus permette di impostare
separatamente i ritardi per ciascun canale sinistro e destro; inoltre i controlli
di feedback e bilanciamento consentono di creare una variet di suoni
interessanti.
Stereo Spread
Questo effetto di Studio Plus consente di aumentare o diminuire l'ampiezza
apparente del campo di ascolto stereo coperto dal clip sonoro. Spesso si usa
per creare un missaggio che produce un suono pi aperto e spazioso.
Capitolo 12: Creazione dei filmati 209
CAPITOLO 12:
Creazione dei filmati
Uno dei principali vantaggi offerti dallo standard DV costituito dal
numero cospicuo e sempre crescente di apparecchi che lo supportano.
Studio vi permette di realizzare versioni differenti dei filmati, a seconda del
tipo di visualizzatore video usato dal vostro pubblico, dai lettori portatili
DivX ai sistemi home theater HDTV.
Una volta terminata la fase di editing del progetto, potrete passate alla
modalit di Creazione del filmato facendo clic sul pulsante Creazione
filmato visibile in alto sullo schermo.
Appare il browser che consente, con pochi e semplici clic del mouse, di
definire le opzioni di output del filmato.
Il browser di output. I pulsanti laterali a sinistra permettono di
selezionare l'output su disco, file o nastro. Ulteriori controlli consentono
di impostare le opzioni necessarie, in base al tipo di supporto scelto. A
destra appaiono visualizzate graficamente le informazioni sull'utilizzo
del disco.
210 Pinnacle Studio 10 Plus
Scegliere anzitutto il tipo di supporto su cui esportare il filmato finito,
premendo uno dei tre pulsanti laterali a sinistra: Disco, File o Nastro.
Disco permette di copiare il filmato su un CD o DVD inserito nel
masterizzatore. Vedere pagina 211 per ulteriori informazioni.
File permette di creare file accessibili dal disco rigido, pubblicabili
sul proprio sito web, visualizzabili su lettori multimediali portatili, o
persino sul telefono cellulare. Vedere pagina 214.
Nastro per riversare le vostre produzioni su videonastri per
camcorder o VCR. Premendo questo pulsante potrete anche
riprodurre il filmato sul monitor. Vedere pagina 218.
L'elenco a discesa del browser di output consente di configurare
velocemente le opzioni di output per i vari tipi di supporto.
Per scegliere direttamente le opzioni, fare clic sul pulsante Impostazioni per
accedere al riquadro con le alternative disponibili per il tipo di supporto
desiderato. Una volta confermate le impostazioni, fare clic sul pulsante
Crea disco per dare avvio alla fase di output.
Preparazione del filmato per l'output
Normalmente prima della fase di output sono necessarie alcune operazioni
di pre-elaborazione del filmato. In genere Studio richieder di renderizzare
(ossia di generare fotogrammi video per l'output) tutte le transizioni, i titoli,
i menu per i dischi e gli effetti video che sono stati aggiunti al filmato.
Capitolo 12: Creazione dei filmati 211
+
OUTPUT SU DISCHI
Studio pu scrivere i filmati direttamente su dischi DVD, VCD (VideoCD)
e S-VCD (Super VideoCD) a condizione che sul sistema sia installato
l'apposito masterizzatore.
Se il vostro sistema dotato di un masterizzatore per CD, Studio vi
permette di riversare i filmati su supporti CD-R o CD-RW per creare dischi
in formato VCD o S-VCD.
I dischi VCD potranno essere riprodotti con:
Un lettore di VCD o S-VCD.
Con alcuni lettori per DVD. La maggior parte dei lettori DVD in grado
di leggere i supporti CD-RW, mentre alcuni non sono in grado di
leggere i supporti CD-R in modo affidabile. Buona parte dei lettori DVD
supporta il formato VCD.
Su un computer dotato di unit CD o DVD e del software di
riproduzione per MPEG-1 (come ad esempio Windows Media Player).
I dischi S-VCD potranno essere riprodotti con:
Un lettore di S-VCD.
Con alcuni lettori per DVD. La maggior parte dei lettori DVD in grado
di leggere i supporti CD-RW, mentre alcuni non sono in grado di
leggere i supporti CD-R in modo affidabile. I lettori DVD in vendita in
Europa e nellAmerica settentrionale in genere non sono in grado di
leggere i dischi S-VCD, mentre i lettori asiatici supportano questa
funzione.
Su un computer dotato di unit CD o DVD e del software di
riproduzione per MPEG-2.
Se il vostro sistema equipaggiato con un masterizzatore per DVD, Studio
potr creare, oltre ai dischi nei formati sopra indicati, anche dischi DVD a
partire da qualsiasi supporto DVD registrabile supportato dal
masterizzatore.
212 Pinnacle Studio 10 Plus
I dischi VCD potranno essere riprodotti con:
Qualsiasi lettore DVD che supporta il formato registrabile inciso dal
vostro masterizzatore; la maggior parte dei lettori supporta i formati pi
comuni.
Su un computer dotato di unit DVD e del software di riproduzione.
Anche se il vostro sistema non dispone di un masterizzatore DVD, Studio
permette comunque di salvare limmagine del DVD, ovvero di memorizzare
su una directory del disco rigido, il set di file che contiene i dati che
verrebbero incisi sul DVD. In questo modo potrete masterizzare
limmagine del DVD in un momento successivo.
Studio crea il disco, o limmagine del disco, in tre fasi.
1. Anzitutto lintero filmato viene sottoposto a rendering per generare le
informazioni codificate in MPEG che verranno salvate sul disco.
2. Segue poi la compilazione del disco. In questa fase Studio crea
effettivamente la struttura di directory e file che saranno utilizzati sul
disco.
3. Segue, infine, leffettiva incisione del disco. La fase di masterizzazione
viene per saltata se si genera solo limmagine del DVD senza
inciderla sul supporto.
Per riversare il filmato sul disco o creare limmagine del disco:
1. Fare clic sul pulsante laterale Disco per visualizzare questa finestra:
I due discometri a destra forniscono informazioni sull'utilizzo del disco.
Il discometro in alto indica la quantit di spazio sul disco rigido
necessaria per la creazione del filmato; il discometro in basso indica lo
spazio stimato (in termini di tempo) che il filmato occuper sul CD o
DVD da incidere.
Capitolo 12: Creazione dei filmati 213
Premendo il pulsante per la selezione delle cartelle si pu scegliere
una cartella diversa per il salvataggio dei file ausiliari generati da
Studio. In questa cartella verr salvata anche l'eventuale immagine del
DVD.
2. Selezionare il Formato, ovvero il tipo di disco da masterizzare e la
preimpostazione pi adatta allo scopo.
Per definire pi in dettaglio le impostazioni di output, possibile
scegliere la preimpostazione Personalizzato e fare clic sul pulsante
Impostazioni per attivare il riquadro delle opzioni Crea disco (vedere
la sezione Impostazioni per la creazione del disco a pagina 234).
3. Fare clic sul pulsante verde Crea disco. Studio procede in base alle tre
fasi precedentemente descritte (rendering, compilazione e, se
necessario, masterizzazione) per creare il disco, o limmagine del disco,
secondo le specifiche definite nel riquadro delle opzioni Crea disco.
4. Terminata la masterizzazione, Studio espelle il disco.
Qualit e capacit dei vari formati di dischi
Le differenze sostanziali fra i formati DVD, VCD e S-VCD riguardano la
qualit video e la capacit del relativo formato:
VCD: Ogni disco contiene fino a 60 minuti di video in formato MPEG-1,
con una qualit dimezzata rispetto al DVD.
S-VCD: Ogni disco contiene fino a 20 minuti di video in formato
MPEG-2, con una qualit pari ai 2/3 di quella di un DVD.
DVD: Ogni disco contiene fino a 60 minuti di video in formato MPEG-2
di alta qualit (120 minuti se il masterizzatore supporta la
masterizzazione a doppio strato).
214 Pinnacle Studio 10 Plus
+
OUTPUT COME FILE
Studio pu esportare i filmati nei seguenti formati di file:
3GPP
AVI
DivX
MPEG-1
MPEG-2
MPEG-4
Real Media
Windows Media
Si consiglia di scegliere il formato pi adatto in funzione dei destinatari del
filmato e delle apparecchiature con cui verr riprodotto.
La dimensione del file di output dipende sia dal formato del file che dai
parametri di compressione abbinati al formato. Sebbene le impostazioni per
la compressione possano essere modificate per ridurre la dimensione dei
file, una compressione troppo elevata pu influire negativamente sulla
qualit del filmato.
Per regolare pi in dettaglio le impostazioni per la maggior parte dei
formati, basta scegliere la preimpostazione Personalizzato e fare clic sul
pulsante Impostazioni. Sono disponibili altre preimpostazioni che attivano
opzioni adatte a specifiche situazioni. Vedere la sezione Appendice A:
Opzioni di configurazione per informazioni sulle opzioni fornite da Studio.
Una volta scelte le opzioni di output, fare clic sul pulsante Creazione file.
Nella finestra che appare specificare il nome ed il percorso per il video da
creare.
Per comodit, il browser di output mette a disposizione
due pulsanti che permettono di riprodurre qualsiasi file
multimediale con Windows Media Player o Real Player; in
questo modo, appena creato il file di output, potrete visionarlo con un
visualizzatore esterno.
Capitolo 12: Creazione dei filmati 215
Il pulsante laterale File nel browser di output
3GPP
Il formato file 3GPP usato spesso per i videocellulari. Due
preimpostazioni permettono di scegliere fra due formati di fotogrammi:
Molto piccolo (176x144) e Piccolo (128x96). Sono disponibili altre due
opzioni per il tipo di encoder video (H.263 oppure MPEG-4) che sar
impiegato per creare il file.
AVI
Sebbene il formato file AVI per il video digitale sia largamente supportato,
l'attuale codifica e decodifica dei dati audio e video in questo formato viene
eseguita da un codec software separato.
216 Pinnacle Studio 10 Plus
Studio fornisce un codec DV e MJPEG. Se si desidera esportare il filmato
in un altro formato AVI, possibile usare qualsiasi altro codec installato sul
sistema compatibile con DirectShow, a condizione che lo stesso codec sia
installato sul PC che riprodurr il filmato.
Fare clic sulla preimpostazione pi rispondente alle esigenze o scegliere
quella Personalizzato; quindi premere il pulsante Impostazioni per aprire il
riquadro delle opzioni Creazione file (vedere pagina 237).
DivX
Questo formato di file, basato sulla tecnologia di compressione video
MPEG-4, molto diffuso per la distribuzione di video su Web. Il formato
anche supportato da una gamma di apparecchi compatibili DivX, dai lettori
DVD agli apparecchi hand-held e portatili.
Fare clic sulla preimpostazione di qualit pi rispondente alle esigenze o
scegliere quella Personalizzato; quindi premere il pulsante Impostazioni per
aprire il riquadro delle opzioni Creazione file (vedere pagina 237).
Capitolo 12: Creazione dei filmati 217
MPEG
MPEG-1 il formato file MPEG originario. La compressione video
MPEG-1 usata per i VideoCD, ma in alcuni casi stato sostituito da
standard pi recenti.
MPEG-2 costituisce l'evoluzione del formato MPEG-1. Mentre il formato
file MPEG-1 supportato da tutti i sistemi operativi a partire da Windows
95, i file in formato MPEG-2 e MPEG-4 possono essere riprodotti solo su
PC su cui installato l'apposito software di decodifica. Nell'elenco a
discesa sono disponibili due preimpostazioni del formato MPEG-2 che
supportano l'alta definizione per apparecchi di riproduzione HD.
MPEG-4 un'ulteriore variante della famiglia MPEG che fornisce una
qualit dell'immagine analoga a quella del formato MPEG-2, con una
compressione ancora pi elevata. Il formato particolarmente adatto per la
pubblicazione di filmati su Web. Le due preimpostazioni QCIF e QSIF del
formato MPEG-4 consentono di creare formati video quarter-frame
destinati ai telefoni cellulari, mentre le opzioni CIF e SIF sono adatte per
video a fotogrammi interi destinati ai visualizzatori portatili.
218 Pinnacle Studio 10 Plus
Preimpostazioni personalizzate. Per tutte le varianti MPEG, la
preimpostazione Personalizzato consente di configurare in maggiore
dettaglio il formato di esportazione del filmato, facendo clic sul pulsante
Impostazioni che apre il riquadro delle opzioni Creazione file (vedere
pagina 237).
Real Media
I file Real Media sono concepiti per la condivisione sul Web. I filmati Real
Media possono essere riprodotti in qualsiasi parte dal mondo da utenti
dotati del programma RealNetworks RealPlayer che pu essere
scaricato gratuitamente dal sito www.real.com.
Vedere pagina 242 per ulteriori informazioni su come configurare l'output
dal riquadro delle opzioni Crea file Real Media.
Windows Media
Anche il formato file Windows Media concepito per lo streaming via
Web. I filmati possono essere riprodotti su qualsiasi computer su cui
installato Windows Media Player, il programma gratuito di Microsoft.
Vedere pagina 245 per ulteriori informazioni su come configurare l'output
dal riquadro delle opzioni Crea file Windows Media.
+
RIVERSAMENTO SU VIDEONASTRO
Fare clic sul pulsante laterale Nastro nel browser di output se si desidera
riprodurre il filmato su una periferica video esterna, televisore, camcorder o
videoregistratore; oppure scegliere l'uscita VGA se si desidera vedere il
filmato sul monitor.
Capitolo 12: Creazione dei filmati 219
Configurazione della videocamera o del
videoregistratore...
Assicuratevi che l'apparecchio di registrazione sia correttamente collegato
prima di generare il filmato.
Output attraverso il cavo IEEE-1394
Se la periferica di registrazione dotata di ingresso DV, sufficiente
collegarlo alla scheda video digitale con un cavo IEEE 1394 (detto anche
cavo i.LINK). Il connettore, lato camcorder, deve riportare la scritta DV
IN/OUT.
Nota: Sugli apparecchi che non consentono di ritrasferire il filmato sul
camcorder, compresi numerosi apparecchi PAL, il connettore DV
chiamato semplicemente DV OUT.
Output con cavi audio / video analogici
Se si dispone di un prodotto Studio con unuscita analogica (TV o video),
quale Studio DVplus oppure DC10plus, possibile collegare le uscite della
scheda di acquisizione agli ingressi del videoregistratore e le uscite audio
della scheda audio (o la scheda di acquisizione, se ne dotata) agli ingressi
audio del videoregistratore.
Connessione allapparecchio televisivo oppure al
monitor
La maggior parte dei camcorder dispone di un display integrato che rende
superflua la connessione ad un monitor.
Per potere vedere il filmato mentre viene registrato, necessario che il
televisore o il monitor sia connesso alle uscite video del registratore.
Occorre tenere presente che i camcorder DV non sono sempre dotati di
uscite video.
220 Pinnacle Studio 10 Plus
Riversamento del filmato su videonastro
Verificare che il camcorder o videoregistratore sia acceso e configurato;
inserire il nastro e farlo scorrere fino al punto in cui si desidera che abbia
inizio la registrazione. A questo punto sono disponibili due opzioni:
1. Se si desidera riversare il filmato su un nastro DV, Studio consente di
controllare in modo automatico lapparecchio DV. In questo caso
occorre fare clic sul pulsante Impostazioni e attivare la casella di
controllo nel riquadro delle Opzioni di output.
Con la maggior parte delle periferiche DV si verifica un leggero ritardo
fra la ricezione del comando di registrazione e leffettivo inizio
dell'incisione del nastro. Dal momento che questo avvio ritardato varia
da apparecchio ad apparecchio, pu essere necessario modificare il
valore di Ritardo avvio registrazione per conseguire risultati migliori.
2. Se si registra su un nastro analogico, a questo punto possibile avviare
il videoregistratore.
Infine, fare clic sul pulsante di Riproduzione del Lettore.
Appendice A: Opzioni di configurazione 221
APPENDICE A:
Opzioni di configurazione
Le opzioni di configurazione permettono di modificare varie impostazioni
utili per loperativit di Studio. La configurazione predefinita funziona
comunque nella maggior parte delle situazioni e con la maggioranza dei
componenti hardware. In taluni casi pu essere preferibile modificare la
configurazione predefinita per adattarla al proprio stile di lavoro o
all'attrezzatura di cui si dispone.
Informazioni sulle opzioni di configurazione di
Studio
Le opzioni di configurazione di Studio sono suddivise in due finestre di
dialogo, ciascuna con una serie di schede e riquadri.
La finestra di dialogo con le opzioni principali dotata di quattro schede
che danno accesso alle opzioni relative alla modalit di Cattura e di Editing.
Alla finestra di dialogo e alla scheda desiderata si pu accedere anche dalla
barra dei menu, attivando uno dei comandi del primo gruppo del menu
Impostazioni.
La finestra di dialogo delle opzioni di Creazione del filmato possiede tre
schede per i tre tipi di supporto: disco, file e nastro. Per accedere a questa
finestra di dialogo basta selezionare dal menu Impostazioni uno dei
comandi del secondo gruppo.
222 Pinnacle Studio 10 Plus
Una volta modificata un'opzione, la modifica effettiva anche per le future
sessioni di Studio e non possibile ripristinare le nuove impostazioni con
un semplice comando di ripristino generale.
Impostazioni della sorgente di cattura
Si ricorda che qualsiasi modifica apportata in questa scheda ha effetto sulle
catture successive. Se, pertanto, si desidera limitare le modifiche ad una
sola sessione di cattura, prima dell'inizio della successiva sessione occorre
ripristinare i vecchi valori.
Le impostazioni sono raggruppate in tre parti distinte: Periferiche di cattura,
Rilevamento scene durante la cattura video e Velocit dati.
Periferiche di cattura
Studio rileva il tipo di periferica di acquisizione audio e video che
installata sul sistema. Se si dispone di pi di un dispositivo di cattura sia
audio che video, occorre indicare quello che si intende usare nella presente
sessione di cattura.
Video: Le periferiche elencate comprendono sia i dispositivi digitali
connessi tramite cavo IEEE 1394, che vari tipi di sorgenti video analogiche
(Studio DC10plus, scheda sintonizzatrice TV, videocamera connessa via
USB, ecc). A seconda dellapparecchiatura scelta, non tutte le opzioni delle
schede Sorgente di cattura e Formato di cattura sono disponibili.
Audio: La scelta delle periferiche audio condizionata dal tipo di
apparecchiatura video selezionato. Nel caso della maggior parte delle
periferiche analogiche, ad esempio, si pu scegliere un qualsiasi ingresso
della scheda audio; la configurazione della periferica che determina quale
dovr essere usato.
Appendice A: Opzioni di configurazione 223
Standard TV: Scegliere lo standard televisivo compatibile con la
periferica di cattura, con il monitor o il televisore (NTSC oppure PAL). Lo
standard NTSC viene utilizzato nel Nord America e in Giappone, mentre lo
standard PAL prevale nella maggior parte degli altri paesi. Con alcune
periferiche di cattura si pu scegliere uno standard alternativo: lo standard
SECAM usato, fra laltro, in Russia e in Francia. Se avete acquistato il
prodotto Studio in Nord America, lopzione sar impostata
permanentemente su NTSC.
Usa overlay: Se si esegue una cattura analogica con Studio AV/DV,
potrete scegliere di usare la funzione di overlay durante lanteprima
dellacquisizione. La funzione, che consente unanteprima pi fluida, non
supportata da tutte le schede video. opportuno disattivare questa opzione
solo se causa inconvenienti.
Anteprima cattura: Con questa opzione si pu abilitare lanteprima del
video in ingresso mentre in corso la cattura. Dal momento che generare
lanteprima richiede diverso tempo al processore, su alcuni sistemi
lattivazione dellanteprima durante la cattura pu causare la perdita di
alcuni fotogrammi. Si consiglia di disattivare questa opzione solo se si
riscontrano problemi legati alla mancata elaborazione di fotogrammi.
Rapporto larghezza/altezza: Questo elenco a discesa consente di
specificare se, per le catture analogiche future, il formato video sorgente
debba essere identificato come formato standard (4:3) oppure come formato
widescreen (16:9).
Rilevamento scene durante la cattura video
L'effetto di queste opzioni di rilevamento descritto alla sezione
Rilevamento automatico delle scene a pagina 24. Le opzioni
effettivamente disponibili dipendono dalla periferica di cattura che viene
utilizzata, in quanto non tutte le periferiche sono in grado di supportare
tutte le modalit.
224 Pinnacle Studio 10 Plus
La prima opzione Automatico, basato sulla data e ora di ripresa,
disponibile solo se si acquisisce da una sorgente DV.
Il camcorder DV non registra solo immagini e suoni, ma anche la data, l'ora
e varie impostazioni relative all'illuminazione (per ulteriori informazioni, si
veda il manuale del camcorder). Queste informazioni costituiscono uno
specifico codice di informazioni, il data code che viene trasferito attraverso
la connessione IEEE-1394 insieme ai dati video e audio.
Con limpostazione predefinita Studio sfrutta le informazioni del codice di
dati per determinare dove ha inizio una nuova scena e preleva il primo
fotogramma di ogni nuova scena inserendolo come miniatura nellAlbum.
Il codice di dati non funziona nei seguenti casi:
se il nastro contiene una o pi sezioni vuote (non registrate)
se il nastro illeggibile perch danneggiato o per disturbi di natura
elettronica
se il nastro stato registrato con un camcorder su cui non era stata
impostata la data e l'ora
se il nastro la copia di un altro nastro
se il nastro, inciso con un camcorder 8mm o Hi8, viene riprodotto con
un camcorder Digital8.
Lultima opzione Nessun rilevamento automatico delle scene permette
lindividuazione manuale delle scene, con la quale lutente pu creare
direttamente una nuova scena, semplicemente premendo la [Barra
spaziatrice].
Velocit dati
Il formato DV usa un rapporto di compressione fisso di 5:1 che comporta
una velocit, per il trasferimento dei dati in tempo reale, pari a circa 3.6
MB/secondo. La velocit di trasferimento del disco rigido dedicato alla
cattura deve essere pari ad almeno 4 MB/secondo per consentire eventuali
variazioni di questo flusso di dati.
Test velocit dati: Fare clic su questo
pulsante per verificare la velocit di
trasferimento dell'attuale unit dedicata
alla cattura. A questo scopo, Studio
scrive e legge un file di dimensioni note,
fornendo i risultati del test in KB/secondo
(ossia 4000 KB/secondo = 4
MB/secondo).
Appendice A: Opzioni di configurazione 225
Il programma informa se si cercato di acquisire scene DV e il disco rigido
non stato in grado di supportare la velocit dei dati DV. In questo caso
possibile scegliere un'altra unit oppure installare un nuovo drive che
raggiunga la velocit di trasferimento dei dati necessaria
Selezione della cartella: Premendo questo pulsante
possibile
specificare la cartella (e quindi lunit disco) su cui verranno salvati i file
acquisiti, assegnando un nome predefinito alle catture. Il pulsante Test
velocit dati esegue il test sullunit disco che contiene la cartella per i file
di cattura.
Impostazioni del formato di cattura
Le opzioni disponibili dipendono dalla periferica di cattura che si usa
(indicata nella scheda Sorgente di cattura). Pertanto non tutte le
impostazioni di seguito descritte appariranno contemporaneamente nella
scheda.
Preimpostazioni
Le impostazioni disponibili nei vari riquadri della scheda Formato di
cattura dipendono dal tipo di preimpostazione scelto. Le preimpostazioni
possibili dipendono, a loro volta, dalla periferica di cattura usata.
Nel caso di una sorgente di cattura DV, le principali opzioni di acquisizione
sono selezionabili nei primi due elenchi a discesa, mentre le rimanenti liste
forniscono eventuali opzioni secondarie. Le scelte possibili sono le seguenti:
DV: Si tratta della qualit di cattura digitale elevata che richiede circa
200 MB di spazio sul disco rigido per ogni minuto di video. Questa
impostazione non prevede opzioni secondarie. La cattura DV
preferibile a quella MPEG se prevedete di riversare il progetto su un
videonastro.
MPEG: Lacquisizione in formato MPEG richiede meno spazio sul
disco, rispetto a quella in formato DV, ma pi lenta sia in fase di
cattura che in fase di output del filmato. Le preimpostazioni di
qualit (Alta, Media e Bassa) sono disponibili come opzioni
secondarie, con unulteriore possibilit di qualit Personalizzata che
permette di configurare le impostazioni video in modo manuale.
226 Pinnacle Studio 10 Plus
La preimpostazione migliore quella di livello inferiore che, tuttavia,
risponde ai requisiti di tutte le periferiche su cui verr riprodotto il
filmato. Ad esempio, se progettate di riversare il filmato solo su VCD,
usate la qualit Bassa, quella Media se riversate successivamente su S-
VCD; quella Alta se il filmato destinato ad un DVD.
Altri tipi di periferica di cattura presentano un unico elenco di opzioni di
qualit, in genere: Buona, Alta, Ottima e Personalizzata.
Le acquisizioni analogiche Studio AV/DV usano impostazioni di cattura
fisse, senza opzioni secondarie.
Impostazioni video
Le impostazioni disponibili in questo riquadro dipendono sia dalla
periferica di cattura che dalle opzioni selezionate nelle Preimpostazioni.
Studio visualizza solo le impostazioni di volta in volta possibili; le sole
opzioni editabili sono quelle relative alla preimpostazione Personalizzata.
Opzioni: Questo pulsante fornisce accesso alle opzioni di configurazione
messe a disposizione dal codec (ossia il software di compressione/decom-
pressione) scelto.
Compressione: Dallelenco a discesa potete selezionare il codec che
desiderate usare.
Larghezza, Altezza: Questi campi consentono di definire le dimensioni del
video acquisito.
Frequenza fotogrammi: La frequenza definisce il numero di fotogrammi
che si desidera acquisire. Le due opzioni rappresentano la velocit normale
e quella dimezzata. Selezionando valori inferiori (14.985 per lo standard
NTSC, 12.50 per PAL o SECAM) si risparmia spazio sul disco rigido, ma
la riproduzione sar meno fluida.
Qualit, Velocit dati: Alcuni codec permettono di indicare la qualit
sotto forma di percentuale di compressione (Qualit), altri invece in termini
di velocit necessaria per il trasferimento dei dati in KB/sec (Velocit dati).
Appendice A: Opzioni di configurazione 227
Tipo MPEG: Qui possibile scegliere una delle due codifiche: MPEG1
oppure MPEG2. Il primo tipo supportato da quasi tutti i computer con
sistema operativo Windows, il secondo tipo di codifica fornisce una qualit
migliore ad un determinato fattore di compressione.
Risoluzione: Lelenco a discesa permette di scegliere le risoluzioni
disponibili in base alle opzioni di cattura selezionate. Aumentando sia la
larghezza (primo numero) che laltezza di un fattore pari a due, la
Codifica rapida: Questa opzione accelera il processo di codifica con una
lieve diminuzione della qualit quando si acquisisce il video come file
MPEG. Per valutare limpatto di questa opzione in un vostro filmato, si
consiglia di eseguire una breve prova di cattura.
Impostazioni audio
Le seguenti impostazioni di acquisizione dellaudio possono essere editate
solo se si utilizza la preimpostazione Personalizzata.
Inserisci audio: Disattivate questa casella di controllo se non intendete
utilizzare laudio catturato nella vostra produzione.
Opzioni: Questo pulsante d accesso alle opzioni di configurazione
consentite dal codec (software di compressione/decompressione) scelto.
Compressione: Lelenco a discesa mostra il codec che verr usato per
comprimere i dati audio in ingresso.
Canali, Frequenza di campionamento: Queste impostazioni controllano
la qualit dellaudio: la qualit da CD corrisponde allopzione stereo a 16
bit, 44.1 kHz.
228 Pinnacle Studio 10 Plus
Cattura MPEG
Le seguenti opzioni sono visibili solo se stata selezionata la
preimpostazione MPEG per lacquisizione da una periferica DV.
Le tre opzioni dellelenco a discesa definiscono quando deve avere luogo la
codifica MPEG: durante lacquisizione oppure in una fase successiva, una
volta ultimata la digitalizzazione.
Usa modalit di codifica predefinita d a Studio la facolt di decidere la
codifica da usare in funzione della velocit del computer.
Codifica in tempo reale significa che cattura e codifica hanno luogo
contemporaneamente; i risultati saranno buoni solo su un computer
sufficientemente veloce.
Codifica dopo la cattura significa che la codifica verr eseguita solo una
volta che si conclusa lacquisizione. Questa opzione richiede pi
tempo, ma pi affidabile se la CPU non molto veloce.
Preferenze progetto
Le impostazioni sono suddivise in cinque sezioni, descritte nelle sezioni
seguenti. Le impostazioni hardware relative all'editing sono accessibili
dalla scheda Preferenze video e audio (vedere pagina 231).
Ambiente di editing
Salva e carica automaticamente i miei progetti: Se si attiva questa
opzione, potrete continuare a lavorare con il progetto e Studio aggiorner
continuamente il progetto con le modifiche apportate. Se invece preferite
decidere in autonomia quando salvare e caricare il progetto, baster
disattivare questa opzione.
Mostra miniature storyboard grandi: Attivando questa funzione si
ottiene una visualizzazione pi dettagliata dei fotogrammi che appaiono
sotto forma di miniature nella vista Storyboard nella finestra del filmato.
Mostra premium content, Mostra funzionalit premium: Sia il premium
content che le funzionalit premium permettono di espandere Studio in
modo molto pratico e conveniente, per accedere ad ulteriori risorse
o a funzioni ancora pi potenti per ritoccare le vostre produzioni.
Appendice A: Opzioni di configurazione 229
L'opzione Premium content d accesso a effetti, transizioni, titoli, menu ed
effetti sonori aggiuntivi. L'opzione Funzionalit premium fornisce accesso
a funzioni avanzate, quali "pan e zoom", Chroma key ed altre ancora.
Per visualizzare l'elenco degli elementi premium, nell'Album ed in altre
finestre di Studio, basta attivare le rispettive caselle di controllo.
In generale, facendo clic su un elemento premium si ha la possibilit di
acquistarlo e installarlo immediatamente, senza neppure uscire da Studio, a
condizione di disporre di una connessione a Internet. Vedere la sezione
Come espandere Studio a pagina 11 per ulteriori informazioni.
Formato progetto
Per impostazione predefinita il progetto di filmato realizzato con Studio
assume lo stesso formato del primo clip che stato aggiunto. Se si
preferisce assegnare un formato diverso ai nuovi progetti, occorre attivare
l'opzione Usa questo formato per i nuovi progetti e selezionare il formato
desiderato nell'elenco a discesa.
Durate predefinite
I valori di durata sono indicati in secondi e fotogrammi. Il contatore scatta
al successivo valore in secondi dopo 30 fotogrammi per lo standard NTSC,
oppure dopo 25 fotogrammi per lo standard PAL.
230 Pinnacle Studio 10 Plus
Le tre impostazioni sopra raffigurate regolano il valore di durata iniziale
delle transizioni, delle immagini fisse e delle dissolvenze audio inserite nel
filmato. Le durate possono essere tagliate in fase di montaggio per adattarle
alle esigenze del filmato. I valori predefiniti sono quelli indicati
nellillustrazione.
Allaggiunta del menu per il disco
Quando inserite un menu per i dischi sulla Timeline, Studio vi chiede se
generare dei collegamenti ai capitoli a partire dal menu, per tutti i clip che
seguono (perlomeno fino al menu successivo). Lelenco a discesa permette
di definire le scelte relative alla creazione dei collegamenti, o dei capitoli,
ovvero dei collegamenti per il ritorno ad un menu, alla fine di ciascun
capitolo. Scegliendo queste opzioni si previene la visualizzazione della
finestra di dialogo di conferma; optando per lultima voce dellelenco,
Chiedi se creare i capitoli, la finestra di dialogo per la conferma
riapparir ripristinando le impostazioni predefinite.
Lunghezza minima del capitolo: se avete specificato che Studio deve
creare automaticamente i collegamenti ai capitoli quando aggiungete un
menu, pi clip vengono uniti in capitoli, se necessario, per raggiungere la
durata minima impostata.
Cartella per file ausiliari
Studio genera dei file ausiliari in varie circostanze, durante lediting e
loutput del progetto. Tali file vengono salvati nella cartella del disco
specificata qui. Fate clic sul pulsante Cartella per cambiare la posizione del
file, ad esempio, se avete bisogno di pi spazio su una particolare ununit
disco.
Elimina: Questo pulsante apre la finestra di dialogo per l'eliminazione dei
file ausiliari; potrete cos recuperare spazio sul disco rigido cancellando i
file generati in fase di rendering del progetto.
Appendice A: Opzioni di configurazione 231
Preferenze video e audio
Le cinque aree in cui suddivisa questa scheda consentono di regolare le
impostazioni relative all'hardware ed ai formati per l'editing e l'anteprima.
Anteprima video
Disponendo di un sistema con due monitor, pu convenire usare il secondo
schermo per l'anteprima a schermo intero e lasciare Studio in primo piano
sul primo monitor. Nell'elenco a discesa Schermo intero, selezionare
l'opzione Visualizza sul secondo monitor VGA.
Nota: Per consentire l'output sul secondo schermo necessario che la
scheda video sia configurata in modo da estendere il desktop sul secondo
monitor. Nella finestra di dialogo Propriet - Schermo di Windows
occorre selezionare l'opzione Estendi desktop nella scheda
Impostazioni. Per accedere all'opzione occorre fare clic con il pulsante
destro del mouse sul desktop e, dal menu di scelta rapida, selezionare
l'opzione Propriet).
In alternativa si pu anche riprodurre l'anteprima su un altro dispositivo che
figura nell'elenco a discesa Esterno.
Per vedere l'anteprima predefinita sul monitor di un computer, impostata
alla risoluzione quarter-frame, probabilmente l'impostazione va
abbastanza bene. Se tuttavia si utilizza per l'anteprima un dispositivo di
output esterno, pu essere necessario attivare l'opzione Attiva anteprima a
risoluzione elevata. Su alcune macchine questa opzione pu ridurre
notevolmente le prestazioni.
232 Pinnacle Studio 10 Plus
Registrazione di voice-over
Microfono: Lelenco a discesa fornisce le varie opzioni per collegare il
microfono allhardware.
Canali, Frequenza di campionamento: Queste impostazioni controllano
la qualit dellaudio. L'impostazione tipica per i voice-over : 16 bit mono
con una frequenza di 22.05 kHz.
Rendering in background
Il rendering il procedimento con cui il materiale video viene rielaborato
con le transizioni HFX, gli effetti e le altre complesse funzionalit di Studio
inserite nel progetto. Finch il rendering non ultimato, la visualizzazione
del video pu apparire scadente e l'anteprima incompleta nei dettagli.
Studio pu eseguire il rendering in sottofondo, mentre state lavorando, una
funzionalit detta rendering in background.
Attiva rendering in background: Deselezionando questa opzione, il
rendering in background verr completamente disattivato. Ci pu essere
utile, ad esempio, se il computer lento e il processo di rendering
particolarmente complesso, per non causare un rallentamento generale degli
altri processi in esecuzione.
Appendice A: Opzioni di configurazione 233
Imposta automaticamente codec: Attivando questa opzione sar Studio a
decidere il codec da usare per la codifica del video renderizzato.
Usa questo codec: Se il progetto destinato ad essere riversato su un
nastro DV, conviene scegliere DV come formato per il rendering in
background, in modo da ridurre il tempo necessario a renderizzare il
filmato definitivo. Per lo stesso motivo si seleziona in genere il formato
MPEG come codec per il rendering dei filmati destinati ad essere
masterizzati su disco.
Un'altra considerazione va fatta nel caso in cui si intenda inviare
l'anteprima del video su un apparecchio esterno (solo con Studio Plus): in
questo caso opportuno scegliere il formato del progetto ed il codec per il
rendering in background adatto per tale apparecchio. Ad esempio, per
visionare l'anteprima su un monitor analogico collegato al camcorder DV,
preferibile selezionare l'opzione DV per il rendering in background.
Riproduzione audio in surround
Attiva riproduzione audio surround discreta 5.1: Attivate questa casella di
controllo se il sistema audio utilizzato per sentire il progetto Studio in
anteprima supporta l'audio discreto 5.1. Lasciatela disattivata se utilizzate
invece un sistema compatibile Pro Logic o stereo.
Drive CD (per l'estrazione dei file audio)
Se nel progetto sono stati inseriti brani musicali contenuti in un CD, Studio
esegue il ripping digitale, trasferendo i dati audio dal disco al computer.
Dall'elenco a discesa si pu scegliere fra i vari drive disponibili per
l'estrazione dei file audio.
234 Pinnacle Studio 10 Plus
Impostazioni per la creazione del disco
Queste impostazioni permettono di definire le opzioni per la creazione di
dischi VCD, S-VCD o DVD, oltre che per la creazione del disco immagine
DVD sul disco rigido del computer.
Per la creazione di dischi in formato VCD oppure S-VCD occorre un
masterizzatore per CD o DVD; per i DVD invece necessario un apposito
masterizzatore per DVD.
Formato
Tipo di disco: Scegliere fra VCD, SVCD o DVD.
Qualit video / utilizzo disco: Le opzioni (Qualit automatica, Qualit
massima, Maggior parte sul disco e Personalizzato) sono disponibili solo
per i dischi S-VCD e DVD. Le prime tre sono preimpostazioni correlate a
particolari velocit di trasmissione dei dati. L'opzione Personalizzato
consente di impostare un valore diverso per la velocit dei dati. In ogni caso
il programma fornisce una stima dello spazio che il video occuper sul
disco, in funzione delle opzioni selezionate.
Kbit/sec: Questo elenco a discesa anche un campo di immissione in cui
potete specificare la velocit dei dati e, di conseguenza, la qualit del video
e la durata massima del disco. Valori pi elevati corrispondono ad una
migliore qualit, a discapito della capacit.
Compressione audio: Scegliere una delle quattro opzioni per memorizzare
la traccia audio del filmato sul DVD:
PCM Questa codifica per l'audio in stereo riconosciuta da tutti i
lettori DVD, ma occupa molto pi spazio sul DVD rispetto alla codifica
MPEG.
MPEG Questo formato, noto come MPEG audio, ovvero MPA
(MPEG-1 Layer 2) supportato da tutti i lettori PAL. Il formato
supportato ampiamente anche dai lettori NTSC ma, almeno in teoria,
opzionale.
Appendice A: Opzioni di configurazione 235
Dolby Digitale 2 canali Questa codifica pu servire per
comprimere una traccia audio stereo o surround. Per ascoltare il
missaggio surround occorrono apparecchiature compatibili Dolby Pro
Logic. Sugli altri sistemi l'audio sar udibile come normale missaggio
stereo.
Dolby Digitale 5.1 canali Questa codifica salva i canali surround
separatamente. Per ascoltare il missaggio in riproduzione necessario un
sistema dotato di diffusori e amplificatori surround.
Usa codifica progressiva: Ogni fotogramma di una qualsiasi immagine
televisiva rappresentato da due semiquadri contenenti met delle
centinaia di linee orizzontali che costituiscono l'immagine sullo schermo: il
primo semiquadro costituito da tutte le linee pari di un fotogramma, ed il
secondo da tutte le linee dispari. L'occhio umano percepisce i semiquadri
sovrapposti come singola immagine.
Questa tecnica, chiamata scansione interlacciata, produce risultati discreti
per le caratteristiche degli schermi televisivi e della vista umana.
Tuttavia i sistemi televisivi ad alta definizione e tipicamente i monitor dei
computer adottano una scansione progressiva, con cui l'immagine viene
scansionata dall'alto verso il basso, con una frequenza di scansione elevata,
producendo un'immagine molto pi nitida e con uno sfarfallio molto ridotto.
Se il vostro lettore DVD e l'apparecchio televisivo supportano la scansione
progressiva, o comunque progettate di riprodurre il video solo sul computer,
raccomandiamo di attivare questa opzione perch fornisce una qualit di
output superiore.
Ricodifica sempre l'intero filmato: Questa opzione forza un nuovo
rendering completo del filmato. La funzione raccomandata solo se si
incontrano problemi con il filmato riversato e si desidera ridurre le possibili
fonti di errore.
236 Pinnacle Studio 10 Plus
Opzioni masterizzazione
Masterizza direttamente su disco: Il filmato viene inciso sul disco in base
alle impostazioni attivate nel dialogo Formato.
Crea l'immagine del disco senza
masterizzare: Questa opzione disponibile
solo se il formato di output scelto DVD. In
questo caso il masterizzatore non incider il
disco, ma i file che vengono normalmente
salvati sul disco DVD vengono inseriti in una
cartella con l'immagine del disco sull'hard
disk del computer. Le immagini del disco
possono avere due formati. Scegliete il tipo
desiderato nel riquadro Opzioni relative a
supporti e dispositivi (vedere a pagina 236).
Masterizza a partire dall'immagine: Questa
funzione disponibile solo se il formato di
output DVD. Anzich incidere direttamente il progetto sul disco DVD, il
programma invia al masterizzatore limmagine del disco DVD
precedentemente creata. In questo modo potete suddividere il processo di
creazione del disco in due fasi distinte, eseguibili in due diverse sessioni, se
lo si desidera. Ci pu essere particolarmente utile se si desiderano eseguire
pi copie dello stesso progetto, o generare il DVD su un computer per poi
masterizzarlo su un altro.
Espelli disco (al termine): Attivare questa casella per espellere
automaticamente il disco, una volta terminata la masterizzazione.
Opzioni relative a supporti e dispositivi
Supporto destinazione: Dallelenco a discesa, scegliete il tipo di supporto
e la capacit per il disco su cui intendete masterizzare il progetto.
Masterizzatore CD/DVD: Se disponete di pi di un masterizzatore,
selezionate quello da usare con Studio.
Copie: Inserite il numero di copie del disco che andate a creare.
Velocit (di scrittura): Scegliete fra le velocit disponibili, oppure lasciate
vuoto il campo per consentire la selezione automatica della velocit.
Appendice A: Opzioni di configurazione 237
Tipo immagine: Questo elenco a discesa permette di scegliere il tipo di
immagine Cartella VIDEO_TS o File ISO nel caso in cui si desideri
accedere all'immagine con altre applicazioni software.
Impostazioni per la creazione di file
Gli elenchi dei Tipi di file e delle Preimpostazioni che ricorrono nel
riquadro delle impostazioni per la creazione dei file, corrispondono agli
omonimi elenchi a discesa visualizzati dal browser di output (vedere il
Capitolo 12: Creazione dei filmati). Il riquadro con i controlli identico per
la maggior parte dei tipi di file. Ai file di tipo Real Media e Windows
Media sono riservati appositi riquadri, descritti nella sezione relativa alle
impostazioni per la creazione dei file Real Media a pagina 242 e per i file
Windows Media a pagina 245.
Il riquadro descritto di seguito comune a tutti gli altri tipi di file supportati:
3GP, AVI, DivX, MPEG-1, MPEG-2 e MPEG-4.
Scegliendo la preimpostazione Personalizzata, dal riquadro si possono
regolare le impostazioni relative al file e alla compressione. Per la maggior
parte dei tipi di file possibile un certo grado di personalizzazione.
Le impostazioni definite dall'utente possono mirare a: ridurre la dimensione
del file di output, aumentare la qualit, oppure a predisporre il file per scopi
particolari (quali la distribuzione su Web) che richiedono di modificare
determinate caratteristiche, quali la dimensione dei fotogrammi.
238 Pinnacle Studio 10 Plus
Il riquadro con le impostazioni per la creazione dei file comune a tutti i
tipi di file, esclusi i file Real Media e Windows Media. Non tutte le opzioni
sono disponibili per tutti i formati di file.
Nota: I file MPEG-2 e MPEG-4 richiedono un apposito software di
decodifica. Se sul PC non installato l'apposito software di decodifica,
non possibile riprodurre file in questi formati.
Impostazioni video
Inserisci video: Si tratta di una impostazione predefinita. Disattivando
l'opzione, il file di output conterr solo l'audio.
Elenca tutti i codec: Per impostazione predefinita questa casella di
selezione disattivata e sono elencati solo i codec certificati da Pinnacle
Systems. Attivando questa opzione, appariranno elencati tutti i codec
installati sul computer, certificati o meno.
Se si utilizzano codec non certificati da Pinnacle Systems si possono
ottenere risultati indesiderati. Pinnacle Systems non pu fornire il supporto
tecnico per problemi connessi alluso di codec non certificati.
Appendice A: Opzioni di configurazione 239
Opzioni: Il pulsante Opzioni apre il pannello specifico del codec, se
presente.
Compressione: Scegliere il compressore (codec) pi adatto alle proprie
esigenze. Quando si crea un file AVI, occorre tenere presente la piattaforma
utilizzata dai futuri spettatori del filmato e il tipo di file che viene riprodotto
con i migliori risultati su questi sistemi.
Risoluzione: L'elenco a discesa permette di scegliere fra le preimpostazioni
con opzioni standard relative a larghezza ed altezza. L'opzione
Personalizzata permette di inserire direttamente le dimensioni.
Larghezza, altezza: Le dimensioni del fotogramma sono misurate in pixel.
L'impostazione predefinita la risoluzione con cui Studio esegue la cattura.
Diminuendo i valori della larghezza ed altezza, diminuisce notevolmente
anche la dimensione del file.
Frame Rate (Frequenza fotogrammi): La frequenza standard pari a
29.97 oppure 25 fotogrammi al secondo, rispettivamente per il sistema
NTSC o PAL. Si possono selezionare valori inferiori per video destinati al
Web. La maggior parte dei computer in grado di riprodurre 352x240, con
15 fotogrammi al secondo, in modo fluido o con risultati ancora migliori.
240 Pinnacle Studio 10 Plus
Qualit, Velocit dati: In base al codec utilizzato possibile regolare la
percentuale o la velocit dei dati spostando il cursore. Maggiore la
percentuale o la velocit scelta, pi grande sar il file che si ottiene.
Impostazioni audio
Se si desidera ridurre al minimo la dimensione del file, nella maggior parte
dei casi possibile impostare i file audio su 8 bit mono, ad una frequenza di
11 kHz. In linea di massima conviene selezionare 8 bit a 11 kHz per lo
speakeraggio, mentre per i file audio in cui predominano i brani musicali
occorrono 16 bit stereo con una frequenza di 22 o 44 kHz. A titolo di
paragone: i brani musicali di un CD-ROM sono campionati a 16 bit stereo e
una frequenza di 44 kHz. Altri esempi di compressione audio: una
frequenza di 11 kHz corrisponde alla qualit di una radio AM; mentre
22 kHz corrispondono a una qualit radio FM; 16 bit stereo e 44 kHz
equivalgono alla qualit di un CD audio.
Inserisci audio: Si tratta di una impostazione predefinita. Disattivandola, il
file di output sar privo di audio.
Elenca tutti i codec: Per impostazione predefinita questa casella di
selezione disattivata, ed appaiono elencati solo i codec certificati da
Pinnacle Systems. Pinnacle Systems non pu fornire il supporto tecnico per
problemi connessi alluso di codec non certificati.
Opzioni: Il pulsante Opzioni apre il pannello specifico del codec, se
presente.
Compressione: I codec nell'elenco variano a seconda del tipo di file. Nella
maggior parte dei casi si sceglie l'opzione PCM (Pulse Code Modulation) o
ADPCM (Adaptive Delta PCM).
Canali: possibile scegliere fra 8 e 16 bit mono o stereo. La qualit
dell'audio e la dimensione del file aumenta aggiungendo il secondo canale,
oppure aumentando la profondit di bit.
Appendice A: Opzioni di configurazione 241
Frequenza campionamento: Durante la digitalizzazione dei segnali
analogici vengono prelevati a determinati intervalli di tempo (frequenza)
dei piccoli campioni discreti dalla curva dell'onda analogica. La qualit del
suono migliora con l'aumentare della frequenza di campionamento. Per
questo i CD audio vengono registrati a 44 kHz e 16 bit stereo. Per la
maggior parte delle registrazioni audio, soprattutto per il parlato, sono
sufficienti 11 kHz.
Data rate (Velocit dati): Questo elenco a discesa controlla la velocit di
trasferimento dei dati e, di conseguenza, il rapporto di compressione per
l'audio. Occorre tenere presente che le dimensioni del file definitivo
aumentano con l'aumentare della velocit dei dati.
Forza impostazioni identiche al progetto attuale
Facendo clic sul pulsante Uguale al progetto il file di output user lo stesso
formato utilizzato dal clip del presente progetto che ha la risoluzione pi
elevata.
242 Pinnacle Studio 10 Plus
Impostazioni per la creazione di file Real
Media
La scheda Crea Real Media permette di controllare le impostazioni per la
creazione dei file RealVideo, destinati ad essere riprodotti con il famoso
software RealNetworks RealPlayer, che pu essere scaricato
gratuitamente dal sito www.real.com.
Titolo, Autore, Copyright: Questi tre campi servono a identificare il
singolo filmato RealVideo e sono codificati nel filmato in modo da non
essere in genere visibili dallo spettatore casuale.
Parole chiave: In questo campo possibile immettere parole chiave
relative al singolo filmato, con una lunghezza massima di 256 caratteri.
Queste parole chiave sono usate dai motori di ricerca su Internet per
identificare i filmati.
Qualit video: Le opzioni permettono di raggiungere un compromesso fra
la qualit dellimmagine e la velocit dei fotogrammi.
Appendice A: Opzioni di configurazione 243
Nessun video: Attivando questa opzione, il file di output conterr solo
l'audio.
Con immagini in movimento: Raccomandata per i clip di contenuto
misto, per bilanciare la qualit delle immagini in movimento con la
nitidezza delle immagini.
Con le migliori sequenze in movimento: Raccomandata per i clip
senza troppe azioni, quali notiziari e interviste, per aumentare la qualit
complessiva delle immagini in movimento.
Con la migliore qualit d'immagine: Raccomandata per clip con molte
azioni per aumentare la nitidezza e chiarezza delle immagini nel loro
complesso.
Presentazione: In questo caso il video appare come una serie di foto
con la massima qualit e chiarezza dell'immagine.
Qualit audio: Allinterno del menu a discesa possibile scegliere le
caratteristiche della traccia audio. Studio utilizza questa informazione per
selezionare il tipo di compressione audio pi idoneo per il file Real Media.
Le opzioni successive assicurano una migliore qualit audio, ma il file
risultante sar di grandi dimensioni.
Niente audio: Scegliendo questa opzione, il file di output conterr solo
video.
Solo voce: Questa opzione assicura una qualit adeguata per clip privi di
musica, contenenti tracce audio vocali.
Voce con sottofondo musicale: Questa opzione conveniente nei casi
in cui predomina laudio parlato, anche se vi un sottofondo musicale.
Musica: Questa opzione utile per le tracce monofoniche in cui
predomina la musica.
Musica stereo: Questa opzione utile per le tracce musicali stereo.
Server web: L'opzione RealServer permette di creare file video che
possono essere trasmessi come flussi di filmati da un RealNetworks
RealServer. Il RealServer supporta una speciale funzionalit che rileva la
velocit di connessione del modem dello spettatore e adatta in modo
dinamico la velocit di trasmissione in funzione di tale velocit. Lopzione
permette di scegliere fino a sette velocit di trasferimento dei dati,
corrispondenti ad un diverso Pubblico target. Il file creato aumenta di
dimensioni a seconda di quante velocit di trasmissione dei dati sono state
selezionate; pertanto occorrer pi tempo per scaricare il file sul server web.
Si consiglia di scegliere solo il pubblico target che interessa veramente.
244 Pinnacle Studio 10 Plus
Per potere usare l'opzione RealServer, necessario che il proprio provider
(ISP: fornitore di servizi Internet) responsabile dell'hosting del sito Web
abbia installato il software RealServer. Se non siete sicuri, contattate il
vostro ISP per avere conferma, o usate lopzione standard HTTP che
permette di ottimizzare la riproduzione esattamente per uno dei sei tipi di
target inseriti nella lista.
Nota: GeoCities mette a disposizione dei propri utenti i RealServer.
Pubblico target: L'opzione permette di scegliere il pubblico in base alla
velocit di connessione del modem. Quanto minore la velocit di
connessione, tanto inferiore sar la qualit del video. Se si desidera mettere
i destinatari in grado di vedere il filmato gi durante il download, occorre
scegliere una velocit di dati che sia supportata dai modem utilizzati da
questa categoria di pubblico.
Scegliendo uno specifico pubblico target, si specifica di fatto anche la
massima larghezza di banda del flusso RealMedia. La larghezza di banda,
misurata in kilobit al secondo (Kbps), costituisce la quantit di dati che pu
essere trasmessa durante una connessione a Internet o in rete in un
determinato periodo di tempo. I modem standard (che utilizzano le comuni
linee telefoniche) sono classificati in base alla larghezza di banda su cui
operano: i valori comuni sono 28.8 e 56 Kbps.
Oltre a questi gruppi target standard, si possono registrare clip destinati a
essere trasmessi a velocit di 100 Kbps, 200 Kbps, o superiori. Queste
larghezze di banda pi elevate sono di regola idonee per gruppi che
utilizzano reti LAN (Local Area Network), modem via cavo o modem DSL
(Digital Subscriber Line).
Appendice A: Opzioni di configurazione 245
Impostazioni per la creazione di file
Windows Media
La scheda Crea Windows Media permette di regolare le opzioni per la
creazione dei file in formato Windows Media Player.
Titolo, Autore, Copyright: Questi tre campi servono a identificare il
singolo clip Windows Media e sono codificati nel clip in modo da non
essere in genere visibili dallo spettatore casuale.
Descrizione: In questo campo possibile immettere parole chiave relative
al singolo clip, con una lunghezza massima di 256 caratteri. Queste parole
chiave sono usate dai motori di ricerca su Internet per identificare il filmato.
Rating: In questo campo possibile inserire una valutazione che pu
risultare utile allo spettatore.
246 Pinnacle Studio 10 Plus
Profilo: Qui possibile definire la qualit del filmato in base alla
piattaforma del pubblico target, ossia alle prestazioni del computer che
verr utilizzato per riprodurre il filmato. A seconda dellopzione scelta,
appaiono visualizzati differenti parametri relativi allaudio e al video.
Lopzione Personalizzato permette di regolare con precisione le
impostazioni, scegliendole allinterno di una lista di possibili combinazioni.
Segnaposti file per Media Player: Questo riquadro di opzioni permette di
inserire durante la compressione i segnaposti dei file per Windows Media
Player. Questi marcatori permettono agli spettatori di andare direttamente
allinizio del clip. I segnaposti sono elencati in base al nome del clip. Se
non si assegnato alcun nome ai clip, Studio assegna un nome predefinito
che deriva dal Nome del progetto e dal punto iniziale originario del time
code del clip.
Appendice A: Opzioni di configurazione 247
Impostazioni per la creazione del nastro
Studio rileva in modo automatico lhardware installato e configura di
conseguenza la periferica di destinazione per la riproduzione.
Se si desidera incidere il nastro con una periferica DV, possibile decidere
se avviare e interrompere la registrazione in modo manuale o automatico.
Come eseguire la registrazione automatica sulla periferica DV:
1. Fare clic sul pulsante Creazione filmato sotto alla barra principale dei
menu.
Appare a questo punto la finestra per la Creazione del filmato.
2. Fare clic sul pulsante laterale Nastro.
3. Fare clic sul pulsante Impostazioni per aprire la scheda Creazione.
4. Attivare la casella di controllo Avvio e arresto registrazione automatici
per abilitare la funzione automatica.
Per la maggior parte delle periferiche DV previsto un breve ritardo
fra la ricezione del comando di registrazione e leffettivo inizio della
registrazione del nastro. Dal momento che questo inizio ritardato
dellincisione varia da periferica a periferica, pu essere necessario
modificare il valore di ritardo avvio registrazione per ottimizzare i
risultati.
248 Pinnacle Studio 10 Plus
5. Fare clic su OK.
6. Fare clic su Creazione.
Studio esegue il rendering del filmato e trasmette il comando di
registrazione alla periferica DV. Studio trasmette alla periferica DV il
primo fotogramma del filmato (privo di audio), della durata pari al
valore inserito nellopzione di ritardo della riproduzione. In questo
modo la periferica pu riavvolgere il nastro e iniziare lincisione.
Suggerimento: Se durante la riproduzione del nastro si riscontra che la
prima parte del filmato non stata registrata, occorre aumentare il
valore di Ritardo avvio registrazione precedentemente immesso. Se
invece il primo fotogramma del filmato appare come unimmagine
fissa, conviene diminuire il valore di ritardo della riproduzione.
Suggerimento: Per fare in modo che Studio trasmetta alla periferica di
registrazione unimmagine nera durante il ritardo, basta inserire un
titolo senza contenuto (un titolo vuoto corrisponde a unimmagine nera)
nella traccia video, prima del fotogramma iniziale del filmato. Per
registrare unimmagine nera in fondo al filmato, occorre inserire un
titolo vuoto nella traccia video, dopo lultimo fotogramma del filmato.
Output analogico
Per l'output su un apparecchio analogico possibile scegliere fra il formato
Composito o S-Video a condizione che sia supportato dall'hardware.
Riproduzione sullo schermo
Una delle opzioni dellelenco a discesa Video allinterno del riquadro
Periferiche di riproduzione (Dispositivo) : Monitor VGA. In questo
modo tutto il progetto completo potr essere riprodotto sullo schermo del
computer anzich su una periferica esterna.
Appendice B: Suggerimenti e indicazioni 249
APPENDICE B:
Suggerimenti e indicazioni
Lappendice contiene i suggerimenti forniti dai tecnici specialisti della
Pinnacle per quanto attiene alla scelta, alluso e alla manutenzione di un
sistema dedicato al montaggio video.
Hardware
Per un uso pi efficiente di Studio opportuno predisporre e configurare
l'hardware nel modo ottimale.
Per garantire un trasferimento dei dati video sicuro e affidabile, si
raccomanda di usare dischi rigidi UDMA IDE con Studio. Per la
digitalizzazione del materiale video si consiglia di usare un disco rigido su
cui non sono installati n il sistema operativo Windows, n l'applicazione
Studio.
Dal momento che per la registrazione di sequenze video in formato DV
sono necessarie velocit di circa 3.6 MB al secondo, il disco rigido deve
supportare una velocit di dati costante pari a 4 MB/secondo. Una velocit
di trasferimento superiore garantisce una maggiore affidabilit e previene
problemi in fase di riversamento sul nastro.
Per calcolare la quantit di spazio su disco necessaria occorre moltiplicare
la durata del video in secondi per 3.6 MB.
Ad esempio:
1 ora di video = 3600 secondi (60 x 60)
3600 secondi x 3.6 MB/s = 12.960 MB
Quindi per 1 ora di video occorre uno spazio su disco pari a 12.9 GB.
250 Pinnacle Studio 10 Plus
I dischi rigidi standard devono eseguire la calibrazione interna che
comporta una periodica interruzione del flusso di dati. Durante la cattura
questo non risalta, dal momento che le immagini vengono
temporaneamente salvate nella memoria. Durante la riproduzione, tuttavia,
possibile memorizzare temporaneamente solo un numero limitato di
immagini.
necessario un flusso di dati privo di interruzioni per avere una
riproduzione fluida, priva di periodici scatti, anche nel caso in cui tutte le
immagini siano presenti ed il disco sia molto veloce.
Preparazione del disco rigido
Prima di procedere con lacquisizione del video, opportuno:
Chiudere tutte le applicazioni attive in background. Prima di attivare
l'applicazione Studio, occorre premere i due tasti Ctrl e Alt e quindi
premere il tasto Canc. Appare la finestra di dialogo Termina
applicazione (Task manager Windows). Fare clic sulle singole
applicazioni elencate nella finestra e selezionare Termina operazione.
Chiudere tutte le applicazioni elencate ad eccezione di Explorer e
SysTray. Esistono utility software valide per eseguire questa procedura.
Fare clic su Start Programmi Accessori Utilit di sistema
ScanDisk
Assicurarsi di selezionare Approfondito, quindi fare clic su Avvio
(l'operazione pu richiedere del tempo).
Terminato ScanDisk, fare clic su Start Programmi Accessori
Utilit di sistema Utilit di deframmentazione dischi (la
deframmentazione pu richiedere del tempo).
Disattivare le impostazioni di risparmio energetico (puntare il mouse sul
desktop, fare clic con il pulsante destro e selezionare Propriet
Screensaver (all'interno della finestra Impostazioni di risparmio
energetico fare clic su Impostazioni). Assicurarsi che tutte le selezioni
all'interno di Combinazioni risparmio energia siano impostate su Mai.
Nota: I programmi di video editing non eseguono molto bene le funzioni
di multi-tasking. Non utilizzare altri programmi durante la creazione di
filmati (videonastro o CD) o durante la cattura. possibile eseguire
funzioni multi-tasking durante l'editing.
Appendice B: Suggerimenti e indicazioni 251
RAM
Maggiore la RAM disponibile, tanto meglio si lavora con Studio. Sono
necessari almeno 512 MB di RAM, caldamente consigliato 1 GB (o pi).
Scheda madre
Intel Pentium o AMD Athlon 1.4 GHz o superiore pi potente, meglio .
Software
Regolazione della profondit di colore
1. Si raccomanda una profondit colore di 16 bit.
2. Fare clic con il pulsante destro del mouse sul desktop, selezionare
Propriet Impostazioni.
3. Sotto a Colori, scegliere lopzione Media (16 bit).
Le impostazioni relative all'overlay riguardano esclusivamente la
visualizzazione sul monitor, mentre le sequenze registrate appaiono sempre
con la risoluzione elevata.
Come aumentare la frequenza dei
fotogrammi
Se il vostro sistema non in grado di raggiungere la velocit di fotogrammi
richiesta (25 fotogrammi al secondo per lo standard PAL/SECAM e 29.97
per NTSC), provate i seguenti suggerimenti:
Disattivare il driver di rete e le applicazioni
Le operazioni di rete spesso possono causare interruzioni durante la
registrazione e la riproduzione. Si raccomanda quindi di non lavorare in
rete.
252 Pinnacle Studio 10 Plus
Registrazione dellaudio
opportuno registrare l'audio solo se davvero necessario, in quanto la
registrazione del video insieme all'audio richiede molto tempo di calcolo. Si
raccomanda l'uso di una scheda audio PCI.
Video digitale comprensivo di audio
Durante la registrazione di sequenze video digitali con il relativo audio,
occorre tenere presente che anche l'audio richiede spazio sul disco rigido:
Per la registrazione in qualit CD (44 kHz, 16 bit, stereo) sono necessari
circa 172 KB/secondo;
Per la registrazione in qualit stereo (22 kHz, 16 bit, stereo) sono
necessari circa 86 KB/secondo; mentre
Per la registrazione in qualit mono (22 kHz, 8 bit, mono) sono pur
sempre necessari 22 KB/secondo.
Quanto migliore la qualit del sonoro, tanto pi spazio viene occupato. In
genere la qualit pi elevata (CD) non necessaria, salvo in rari casi. La
qualit minima (11 kHz/8 bit, mono), tuttavia, di solito non fornisce
sequenze audio soddisfacenti.
Studio e le animazioni
Se si usa Studio per eseguire lediting di animazioni al computer o si
desidera inserire unanimazione nel video digitale, occorre ricordarsi di
usare la stessa dimensione per i fotogrammi e frequenza di aggiornamento
come nel video originale:
Qualit Cropping TV PAL NTSC Audio
DV S 720 x 576 720 x 480 44 kHz 16 bit stereo
Se non si segue questa raccomandazione, il tempo necessario per il
rendering si prolunga e dopo il rendering si possono presentare disturbi
nella riproduzione dell'animazione.
Appendice C: Risoluzione dei problemi 253
APPENDICE C:
Risoluzione dei problemi
Prima di procedere alla risoluzione degli inconvenienti occorre effettuare
un controllo dei componenti hardware e software installati.
Aggiornate il software: Si raccomanda di installare gli ultimi
aggiornamenti per i sistemi operativi Windows XP. Gli aggiornamenti
possono essere scaricati dal sito:
windowsupdate.microsoft.com/default.htm
Assicuratevi di disporre della versione pi recente di Studio, facendo clic
sul menu Guida Aggiornamenti Software dellapplicazione Studio; se si
desidera, Studio si connetter al sito Pinnacle per cercare gli eventuali
aggiornamenti.
Controllate lhardware: Verificate che tutta l'attrezzatura hardware
installata funzioni correttamente con i driver aggiornati e che non vi siano
problemi segnalati dalla Gestione periferiche di Windows (vedere pi
avanti). Se qualche componente dovesse essere contrassegnato con un flag,
occorre risolvere questo problema prima di iniziare l'installazione.
Procuratevi i driver pi aggiornati: Si raccomanda inoltre di installare i
pi recenti driver per la scheda audio e video. In fase di avvio di Studio, il
programma verifica comunque se la scheda audio e quella video installata
supportano DirectX.
Cercate sui siti web dei produttori i driver pi aggiornati per le schede
audio e video. Per gli utenti che hanno installato schede video NVIDIA
oppure ATI, si segnalano i siti da cui poter scaricare i driver:
www.nvidia.com e www.atitech.com
Per gli utenti di schede audio Sound Blaster gli aggiornamenti possono
essere prelevati dal sito:
us.creative.com
254 Pinnacle Studio 10 Plus
Accesso a Gestione periferiche
La funzione Gestione periferiche di Windows XP molto importante per
configurare correttamente lhardware del sistema e per la risoluzione dei
problemi.
Per accedere alla Gestione periferiche, in tutte le versioni di Windows,
occorre anzitutto fare clic con il pulsante destro del mouse sul comando
Risorse del computer e quindi scegliere la funzione Propriet dal menu di
scelta rapida. Si apre cos la finestra di dialogo Propriet del sistema. Il
pulsante Gestione periferiche si trova all'interno della scheda Hardware.
+
SUPPORTO TECNICO ON-LINE
La banca dati per il supporto tecnico, Pinnacle Support Knowledge Base,
un archivio che contiene migliaia di articoli, costantemente aggiornati, sulle
problematiche e sulle questioni sollevate dagli utenti in relazione a Studio e
ad altri prodotti Pinnacle. In questa banca dati potrete trovare le risposte a
qualsiasi domanda relativa allinstallazione, alluso di Pinnacle Studio o
alla risoluzione dei problemi.
Per accedere al knowledge base basta visitare il sito:
http://www.pcle.com/selfhelp
Apparir cos la home page in cui non necessario registrarsi se ci si limita
alla consultazione delle pagine; se si desidera inviare un quesito specifico al
supporto tecnico, necessario creare un apposito account. Prima di
contattare il supporto tecnico si raccomanda di leggere gli articoli sul
knowledge base, relativi al proprio quesito.
Uso del knowledge base
Nellelenco a discesa Prodotto scegliete Studio Versione 10. Se
lindicazione giusta, potrete selezionare anche il Sottoprodotto o la
Categoria, o entrambi. Selezionando un sottoprodotto o una categoria
potrete effettuare una ricerca pi mirata, escludendo per alcuni articoli pi
generici che potrebbero comunque essere utili. Se non siete sicuri della
categoria da scegliere, mantenete limpostazione Tutte le categorie.
Appendice C: Risoluzione dei problemi 255
Per ricercare un articolo, digitate una breve frase o gruppo di parole chiave
nella casella di testo, cercando di usare il minor numero possibile di chiavi
di ricerca.
Esempio di ricerca
Nella lista che riassume le domande pi frequenti relative alla risoluzione
dei problemi, la prima voce : Studio crashes or hangs in Edit mode
(Studio si blocca o si interrompe in modalit di Editing).
Digitate nella casella di ricerca i termini Crash in edit mode e premete il
pulsante di ricerca. Otterrete circa 60-150 corrispondenze. La prima della
lista, Studio crashes in Edit, riporta le cause conosciute del problema ed i
rispettivi rimedi.
Se invece inserite solo la chiave di ricerca Crash, otterrete meno
corrispondenze, tutte relative ai casi di arresto del sistema con Studio.
Se la ricerca non d risultati soddisfacenti, cercate di cambiare la serie di
parole chiave. Potete anche usare le opzioni Search by (Ricerca per) e Sort
by (Ordina per) per selezionare articoli specifici o pi generici.
Ricerca in base ad una Answer ID
Se conoscete il numero identificativo della risposta al vostro quesito, potete
accedervi direttamente. Ad esempio, se riscontrate un errore durante
lacquisizione quando premete il pulsante Cattura, potete consultare
larticolo 2687 del knowledge base relativo ad un errore durante la cattura
con Studio. Nellelenco a discesa Search by selezionate Answer ID,
inserite il numero identificativo nella casella di testo e premete sul pulsante
di ricerca.
Argomenti pi consultati del knowledge base
1. Studio crashes in Edit mode (ID 6786: Studio si blocca in modalit di
Editing).
2. Capture error appears when attempting to start capture (ID 2687: Si
verifica un errore di cattura quando si avvia la cattura).
3. Studio hangs when rendering (ID 6386: Studio si interrompe durante il
rendering).
4. CD or DVD burner is not detected (ID 1593: Masterizzatore CD o
DVD non rilevato).
256 Pinnacle Studio 10 Plus
5. Studio hangs on launch or does not launch (ID 1596: Studio si
interrompe in fase di lancio o non si avvia).
6. HollywoodFX transitions are still watermarked after upgrading (ID
1804: Nonostante lupgrade le transizioni HollywoodFX presentano il
logo in filigrana).
7. Pinnacle Studio non ha potuto inizializzare la periferica di
acquisizione DV (ID 2716: In modalit di cattura appare lerrore
Impossibile inizializzare la periferica di cattura DV).
Le informazioni delle seguenti pagine si basano sugli articoli del
knowledge base pi letti.
Studio si blocca in modalit di Editing
Answer ID 6786
Se Studio si blocca, la causa potrebbe essere la configurazione o un
problema legato al progetto, oppure il file contenente i dati. Questo tipo di
problema spesso pu essere risolto con uno dei seguenti metodi:
Disinstallando e reinstallando Studio.
Ottimizzando il computer.
Ri-generando un progetto corrotto.
Catturando di nuovo un clip corrotto.
Per favorire la soluzione del problema, occorre determinare quale delle
modalit di errore sotto elencate corrisponde di pi al vostro problema;
quindi seguite le relative istruzioni:
Caso 1: Studio si arresta in modo casuale. Il blocco non pare provocato
sempre dalla stessa causa, ma comunque frequente.
Caso 2: Studio si blocca ogni volta che fate clic su una particolare
scheda o pulsante quando siete in modalit di Editing.
Caso 3: Studio si blocca ogni volta che eseguite una precisa sequenza di
operazioni.
Appendice C: Risoluzione dei problemi 257
Caso 1: Studio si arresta in modo casuale
Provate, a turno, una delle seguenti soluzioni:
Procuratevi la pi recente versione di Studio: Assicuratevi di avere
installato lultimissima versione di Studio 10; altrimenti consultate il nostro
sito:
http://www.pinnaclesys.com/support/studio10
Prima di installare la nuova versione, assicuratevi di chiudere tutti gli altri
programmi.
Regolate le impostazioni di Studio: Dall elenco a discesa Rendering
scegliete lopzione Attiva rendering in background e disattivate la casella di
controllo Usa accelerazione hardware. Entrambe le opzioni si trovano nel
riquadro delle opzioni di Preferenze video e audio (vedere a pagina 228).
Terminare tutte le operazioni in background: Chiudete tutte le
applicazioni attive e terminate tutte le operazioni in background prima di
usare Studio.
Premere Ctrl+Alt+Canc per visualizzare la finestra Task Manager.
Probabilmente nella scheda Applicazioni saranno visibili solo poche voci,
ma nella scheda Processi appariranno tutte le applicazioni software in
esecuzione. Per essere sicuri dei processi che devono restare attivi si
possono usare apposite utilit che consentono di eseguire correttamente
questa procedura.
Deframmentate il disco rigido: Con il tempo i file sul disco rigido
possono essere frammentati (ovvero memorizzati in pi parti, in differenti
aree dello stesso drive); ci pu rallentare laccesso a questi file e causare
problemi in termini di efficienza. Raccomandiamo di eseguire una
deframmentazione con unutilit, quale quella fornita da Windows per
prevenire o correggere il problema. Per accedere al deframmentatore di
Windows, selezionate il comando dal menu Programmi Accessori
Utilit di sistema.
Aggiornate i driver audio e video: Procuratevi i driver pi aggiornati per
le vostre schede audio e video dai siti dei rispettivi produttori. Per risalire ai
prodotti installati, basta controllare nella Gestione periferiche di Windows.
Per determinare il tipo di scheda video installata, fate clic sul simbolo +
della voce Scheda video nellelenco proposto dalla Gestione periferiche. A
questo punto appare il nome della scheda video installata. Facendo doppio
clic sul nome si apre unaltra finestra di dialogo; accedete alla scheda
Driver per leggere le informazioni sul produttore del driver e sui file
contenuti nel driver.
258 Pinnacle Studio 10 Plus
I dati sulla scheda video sono accessibili dalla sezione Controller audio,
video e giochi della Gestione periferiche. Anche in questo caso, facendo
doppio clic sul nome della scheda si pu accedere ai dettagli del relativo
driver.
Aggiornate Windows: Assicuratevi di avere installato tutti gli ultimi
aggiornamenti di Windows disponibili.
Regola in modo da ottenere le prestazioni migliori: Usate questa
opzione per disattivare tutte le funzioni visive supplementari che tengono
impegnata la CPU. Fate clic con il pulsante destro del mouse su Risorse del
computer, dal menu di scelta rapida selezionate Propriet, quindi aprite la
scheda Avanzate. Nel riquadro Prestazioni, fate clic sul pulsante
Impostazioni per attivare la finestra di dialogo Opzioni prestazioni.
Selezionate lopzione Regola in modo da ottenere le prestazioni migliori e
fate clic su OK.
Aggiornate DirectX: Procuratevi lultima versione di DirectX dal seguente
sito Microsoft:
www.microsoft.com/windows/directx
Liberate spazio sul disco di avvio: Assicuratevi di avere almeno 10 GB di
spazio libero sul disco di avvio per il paging.
Disinstallate, reinstallate e aggiornate Studio: Se linstallazione di
Studio dovesse risultare corrotta, provate questa procedura:
1. Disinstallate Studio: Fate clic su Start Programmi Studio 10
Strumenti Disinstalla Studio 10, quindi seguite le istruzioni che
appaiono sullo schermo fino a che il processo ultimato. Se il
programma di disinstallazione richiede di eliminare i file condivisi,
fate clic su S tutti. Se presente, scollegate la videocamera ed il cavo
dalla scheda DV.
2. Reinstallate Studio: Inserite il CD con il programma Studio e
reinstallate il software. Accertatevi di avere accesso come
Amministratore (o come utente con privilegi di amministratore)
quando installate Studio. Si raccomanda assolutamente di installare
Studio nella directory predefinita sul disco principale del sistema
operativo.
3. Scaricate e installate lultima versione di Studio: Fate clic sul comando
del menu Guida Aggiornamenti software per ricercare gli
aggiornamenti. Se sul sito web viene rilevata la disponibilit di una
nuova versione di Studio, vi verr proposto di scaricarla. Scaricate il
file di correzione (patch file) in una posizione in cui potete facilmente
ritrovarlo (ad es. sul Desktop), quindi uscite da Studio. Infine, fate
doppio clic sul file scaricato per aggiornare Studio.
Appendice C: Risoluzione dei problemi 259
Rigenerate il progetto corrotto: Provate a rigenerare i primi minuti del
progetto. Se non si verificano problemi, potete aggiungere gradualmente
materiale nel progetto, controllando periodicamente che il sistema resti
stabile.
Ripristinate il video oppure laudio corrotto: Talvolta linstabilit pu
essere limitata ai casi in cui manipolate determinati clip audio o video. In
questi casi opportuno eseguire una nuova acquisizione dellaudio o del
video. Se laudio o il video sono stati generati con unaltra applicazione,
opportuno ricatturarli con Studio, se possibile. Il programma supporta
numerosi formati video, ma il clip specifico potrebbe essere corrotto o in un
formato di tipo non comune. Se il problema sembra legato al formato wav o
mp3, provate a convertire il file in un formato diverso, prima di
reimportarlo. Molti file wav e mp3 disponibili su Internet sono corrotti o di
tipo non standard.
Reinstallate Windows: Si tratta di una misura piuttosto drastica, ma se le
precedenti procedure non hanno risolto il problema, potrebbe essere il
sistema operativo stesso ad essere corrotto. Anche se le altre applicazioni
sembrano funzionare correttamente, la dimensione dei file video usati in
Studio pu gravare sul sistema al punto da causare uninstabilit latente.
Caso 2: Studio si blocca ogni volta che fate clic su
una particolare scheda o pulsante
Iniziate provando i passaggi descritti precedentemente per il Caso 1. Questo
tipo di problema spesso legato ad una non corretta installazione o
corruzione del programma. Disinstallando Studio, reinstallandolo e
aggiornandolo allultima versione (con il file patch) in genere si risolve il
problema.
Altrimenti, provate a creare un nuovo progetto con il nome test01.stu per
determinare se il difetto specifico di un particolare progetto. Aprite il
video in versione demo e trascinate le prime scene sulla Timeline. Adesso
fate clic sulla scheda o sul pulsante che sembra provocare lerrore. Se il
progetto di prova non causa il blocco del programma, probabile che
linconveniente sia dovuto al progetto su cui stavate lavorando, piuttosto
che ad un errore di Studio oppure del sistema. Se il progetto di prova d
luogo ad errori, contattate il nostro supporto tecnico fornendo esattamente
tutti i dettagli in modo da consentirci di riprodurre lerrore e risolvere il
problema.
260 Pinnacle Studio 10 Plus
Caso 3: Studio si blocca ogni volta che eseguite una
precisa sequenza di operazioni
Si tratta sempre del caso 2, in forma pi complessa. Per questo motivo
occorre ripetere la stessa procedura per la risoluzione dei problemi. Poich
piuttosto difficile stabilire lesatta sequenza dei passaggi che produce
lerrore, dovrete avere un approccio molto metodico. Create un piccolo
progetto di prova, come descritto per il Caso 2; in questo modo potrete
eliminare alcune variabili che possono falsare i risultati della prova.
Si verifica un errore di cattura quando si
avvia la cattura
Answer ID 2687
Alcuni inconvenienti possono essere dovuti a incompatibilit o a questioni
connesse con specifiche schede di acquisizione di terze parti:
ATI: Studio funziona, in genere, con la maggior parte delle schede All
In Wonder.
Hauppauge: Consultare la sezione FAQ del nostro sito web per
informazioni relative alle schede Hauppauge.
nVidia: Studio dovrebbe funzionare con la maggior parte delle schede
nVidia destinate alla cattura video.
Passaggi per la risoluzione dei problemi
Lobiettivo iniziale, prima ancora di eseguire la digitalizzazione, di
verificare se il video viene riprodotto nella finestra di anteprima.
1. Controllate le impostazioni della sorgente di cattura in Studio. Poich
sul sistema possono essere installate pi periferiche di cattura (schede
1394, sintonizzatici TV, webcam, ecc.) dovete accertarvi di avere
scelto la sorgente giusta. Attivate la modalit di Cattura in Studio, fate
clic sul pulsante Impostazioni, quindi aprite la scheda Sorgente di
cattura nella finestra di dialogo Opzioni di configurazione. Scegliete la
periferica di cattura dallelenco a discesa Video.
Appendice C: Risoluzione dei problemi 261
Se lopzione desiderata non figura nellelenco, aprite la Gestione
periferiche di Windows. Se il driver della periferica di cattura
contrassegnato con un flag, o non compare affatto nellelenco, dovete
ricaricare il driver in questo modo:
Driver Pinnacle: Usate il CD per trovare la posizione e installare i
driver Pinnacle della scheda inserita.
Driver di terze parti: Usate il CD fornito insieme alla periferica di
cattura, oppure contattate il produttore (o consultate il sito web) per
ottenere i driver pi aggiornati.
2. Se si acquisisce da una sorgente analogica, assicuratevi di avere scelto
il tipo corretto. Nella finestra del Discometro (attivate la modalit di
Cattura di Studio), fate clic sul pulsante di sinistra per aprire il pannello
a scomparsa delle impostazioni per il video analogico. Scegliete
lopzione desiderata: Composito oppure S-Video.
Se lopzione appare gi selezionata, scegliete laltra e quindi tornate a
selezionare quella corretta dopo alcuni secondi. In questo modo il
sistema in grado di rilevare di nuovo il corretto segnale in ingresso.
3. Se state acquisendo da una sorgente analogica, controllate il cablaggio,
in modo che sia conforme allimpostazione precedentemente effettuata
(Composito oppure S-Video). Se possibile, provate con un cavo, un
nastro o un videoregistratore differente per risalire alla causa del
problema.
4. Assicuratevi che le testine del lettore siano pulite ed il nastro sia in
buone condizioni; controllate che tutti i collegamenti siano ben fissati.
5. Se state acquisendo da una sorgente analogica, dal momento che non
avete a disposizione i controlli sullo schermo, dovrete premere il
pulsante di riproduzione del deck sorgente prima di avviare la cattura.
Se il vostro lettore non riproduce mentre fate clic sul pulsante Cattura,
verr visualizzato un errore di cattura.
Se lerrore di cattura continua a persistere dopo avere provato i precedenti
passaggi, eseguite un test della configurazione con lapplicazione AMCAP.
Si tratta di unapplicazione generica usata per verificare la compatibilit
delle periferiche. Se con AMCAP non catturate, probabile che il driver
della scheda di acquisizione non sia quello giusto per la vostra versione di
Windows.
262 Pinnacle Studio 10 Plus
Come usare AMCAP:
1. Fate clic su Start Programmi Studio 10 Strumenti AM
Capture.
2. Nella finestra di AMCAP, selezionate la periferica di cattura dal menu
Devices (Periferiche).
3. Facendo clic sul comando Options (Opzioni) Preview il video
dovrebbe apparire nella finestra di AMCAP a condizione che il
cablaggio sia corretto e che la sorgente (camcorder, videoregistratore,
ecc.) sia accesa. Per eseguire lacquisizione, fate clic sul menu Cattura
e selezionate Start cattura. Possono esservi alcune selezioni per
configurare la vostra scheda di acquisizione.
Nota: AMCAP non funziona con le periferiche di cattura dotate di
encoder hardware MPEG (ad es. MovieBox USB, PCTV Deluxe, MP20 e
il dispositivo TDK Indi).
Nel caso improbabile che non riusciate a eseguire la cattura con Studio e
con la vostra scheda di acquisizione, nonostante tutti i precedenti passaggi,
potete ovviare al problema eseguendo la cattura esternamente a Studio e poi
importando il video acquisito in Studio per le fasi di editing e di output.
Studio si interrompe durante il rendering
Answer ID 6386
In questo caso Studio, in modalit di Creazione del filmato, si blocca
durante il rendering, mentre sta predisponendo il video per loutput. Provate
i passaggi descritti nelle sezioni seguenti, tenendo presente che le istruzioni
variano, a seconda dei tre casi sotto rappresentati. Per trovare la soluzione
giusta si tratter quindi di eseguire le istruzioni per il caso che corrisponde
pi da vicino alla vostra situazione:
Caso 1: Il rendering si interrompe immediatamente, appena avviato.
Caso 2: Il rendering del progetto si interrompe in una fase casuale.
Riprovando ad eseguire pi volte il rendering, linterruzione si verifica
ogni volta in un punto diverso.
Caso 3: Il rendering si interrompe sempre allo stesso punto del progetto,
tutte le volte che si tenta di eseguirlo. Questo tipo di errore pu avere
allorigine pi cause.
Appendice C: Risoluzione dei problemi 263
Caso 1: Il rendering si interrompe immediatamente,
appena avviato
Se Studio si blocca subito dopo aver premuto il pulsante Crea, significa che
il sistema ha qualche problema di configurazione. Provate a renderizzare il
video fornito come demo. Se la prova fallisce, il problema sicuramente
riconducibile alla configurazione del vostro sistema, in quanto il file demo
da noi testato non ha mai dato origine a errori di rendering.
Soluzioni possibili:
Disinstallate e reinstallate Studio.
Disinstallate eventuali altri programmi che possono essere in conflitto
con Studio (altri programmi di video editing, codec video, ecc.).
Assicuratevi di avere installato tutti i service pack disponibili per
Windows.
Reinstallate Windows senza prima disinstallarlo. Nel caso di Windows
XP, usate la procedura di ripristino.
Caso 2: Il rendering del progetto si interrompe in una
fase casuale
Se il rendering si blocca sempre in punti diversi, anche dello stesso progetto,
gli errori possono essere dovuti a operazioni eseguite in background, alla
gestione del risparmio di energia o a problemi di surriscaldamento del
computer.
Soluzioni possibili:
Controllate il disco rigido per escludere eventuali errori e
deframmentatelo.
Terminate le operazioni in background, disattivando eventuali
programmi antivirus, indicizzatori dei dischi e modem fax.
Disattivate lalimentazione.
Installate delle ventole di raffreddamento nel case del computer.
264 Pinnacle Studio 10 Plus
Caso 3: Il rendering si interrompe sempre allo stesso
punto
Se il rendering si blocca sempre allo stesso punto di un determinato
progetto, controllate se il problema si verifica anche con altri progetti.
Altrimenti, potrebbe essere corrotto il progetto. Se il rendering si
interrompe anche con gli altri progetti, cercate di isolare il fattore comune.
Trovare la soluzione a questo tipo di errore molto pi semplice se riuscite
a identificare un elemento particolare del progetto che causa il blocco del
rendering. Eliminando questo elemento o tagliandolo via pu consentire il
completamento del rendering; in alcuni casi, tuttavia, lerrore pu poi
ripresentarsi in un altro punto del progetto.
Alcune soluzioni e rimedi possibili:
1. Cercate fra i clip del progetto eventuali fotogrammi corrotti che
possono apparire grigi, neri, distorti o a blocchi. Se li trovate, tagliate
via i fotogrammi difettosi dal clip. In alternativa, provate a ricatturare il
materiale.
2. Deframmentate il disco rigido.
3. Assicuratevi di disporre di molto spazio, possibilmente diverse decine
di gigabyte, sul disco rigido utilizzato per il video editing. Il rendering
richiede molto spazio libero sul disco e, se lo spazio insufficiente, si
verificano problemi.
4. Se disponete di un disco separato dedicato allacquisizione, spostate la
cartella con i file ausiliari su questo drive.
5. Copiate la sezione in cui si interrompe il rendering e inseritela in un
nuovo progetto. Inserite 15 - 30 secondi prima e dopo la sezione in cui
si verifica lerrore. Provate a renderizzare questo estratto, creando un
file AVI; se la prova ha dato esito positivo, usate il file per sostituire la
sezione difettosa nel progetto originale.
6. Renderizzate lintero progetto come file AVI, quindi create un nuovo
progetto e importate il file. Se state creando un disco, dovrete inserire i
marcatori dei capitoli e i menu nel nuovo progetto. Questo rimedio
funziona meglio con le partizioni NTFS perch non hanno il limite di
dimensione dei file pari a 4 GB, previsto invece per le partizioni
FAT32, che consentono solo 18 minuti di video DV.
Appendice C: Risoluzione dei problemi 265
Masterizzatore CD o DVD non rilevato
Answer ID 1593
Se Studio non riesce a localizzare il masterizzatore durante la creazione del
disco, il programma visualizza il messaggio di errore: Non stato rilevato
alcun dispositivo di masterizzazione. In questo caso Studio oppure
Windows non riescono a riconoscere il masterizzatore. Se ci avviene dopo
avere installato una patch di Studio, probabilmente la procedura di
correzione non si svolta correttamente; in questo caso, disinstallate,
reinstallate e aggiornate Studio come descritto al prossimo punto 2.
Alcune soluzioni e rimedi possibili:
1. Verificate che il masterizzatore sia riportato nellelenco della Gestione
periferiche. In caso contrario, consultate la documentazione del
masterizzatore oppure contattate il produttore per installare
correttamente la periferica.
2. Disinstallate e reinstallate Studio dal CD originale; quindi aggiornatelo
installando il file patch pi recente. Vedere la sezione a pagina 258 per
ulteriori istruzioni.
3. Controllate il sito web del produttore per un aggiornamento del
firmware. Per desumere la versione di firmware del vostro
masterizzatore, controllate nella finestra di dialogo delle propriet del
masterizzatore allinterno della Gestione periferiche.
4. Sempre nella Gestione periferiche, verificate che il controller del disco
rigido sia di tipo VIA oppure Intel. Il sito web VIA il seguente:
www.viaarena.com/?PageID=2
Il sito Intel :
appsr.intel.com/scripts-df/filter_results.asp?
strOSs=19&strTypes=DRV&ProductID=182&
OSFullName=Windows*+2000&submit=Go%21
5. Se avete installato un altro software di masterizzazione, come Nero,
Adaptec oppure Roxio Easy CD Creator, provate ad aggiornare il
software allultima versione. Se Studio non riesce ancora a rilevare il
masterizzatore, disinstallate laltro software di masterizzazione e
riprovate.
266 Pinnacle Studio 10 Plus
Studio si interrompe in fase di lancio o non
si avvia
Answer ID 1596
I problemi durante lavvio possono manifestarsi in pi modi: con un
messaggio di errore durante lavvio di Studio, oppure un arresto a met del
lancio, o un blocco dellapplicazione che non risponde pi ai comandi,
nonostante il lancio sia avvenuto senza inconvenienti.
In tutti questi casi, provate i seguenti passaggi (tutti o alcuni):
1. Riavviate il computer. Terminato il riavvio, fate doppio clic sullicona
di Studio.
2. Attendete alcuni minuti per assicurarvi che lapplicazione si sia
davvero bloccata. Anche se sospettate che Studio non abbia terminato
il lancio, attendete alcuni minuti in pi per vedere se completa la
procedura; su alcuni computer il processo pu richiedere diverso tempo.
3. Disinstallate e reinstallate Studio. (Vedere la sezione a pagina 258 per
ulteriori istruzioni.)
4. Scaricate e reinstallate il driver della scheda audio, tenendo presente
che deve supportare DirectX.
5. Rimuovete la scheda audio dal sistema. Alcune schede pi vecchie non
funzionano correttamente con le ultime versioni di Windows. Per
verificarlo, chiudete la sessione di Windows, rimuovete la scheda
audio e riavviate il sistema. Se a questo punto Studio termina la
procedura di avvio, dovrete probabilmente sostituire la scheda audio (a
condizione che abbiate aggiornato gli ultimi driver, come suggerito nei
passaggi precedenti).
6. Scaricate e reinstallate il software della scheda video, tenendo presente
che deve supportare DirectX.
Appendice C: Risoluzione dei problemi 267
Studio non ha potuto inizializzare la
periferica di acquisizione DV
Answer ID 2716
Il messaggio di errore completo : Pinnacle Studio non ha potuto
inizializzare la periferica di acquisizione DV. Assicurarsi che il camcorder
sia collegato e alimentato.
Questo messaggio di errore si verifica solo quando state catturando da una
sorgente digitale (camcorder DV oppure Digital8) collegata ad una porta
DV (detta anche FireWire oppure 1394).
Se state catturando da una sorgente analogica:
Dovete correggere le impostazioni relative alla sorgente di cattura. Nel
riquadro Periferiche di cattura della finestra di dialogo delle opzioni
della Sorgente di cattura, verificate che Video e Audio siano sulla
impostazione predefinita: Camcorder DV Pinnacle 1394. Per
acquisire da una sorgente analogica, selezionate le periferiche disponibili
in entrambi gli elenchi.
A numerose schede per la cattura analogica manca una presa audio in;
per questo dovete impostare la periferica di cattura audio in Studio
sullingresso line in della vostra scheda audio, e collegare la sorgente
audio analogica (videoregistratore oppure camcorder analogico) alla
presa line in della scheda audio.
Soluzioni possibili se state catturando da una sorgente digitale:
1. Verificate che la videocamera sia in modalit VTR/VCR. Per
lacquisizione necessario che la periferica funzioni a corrente
alternata e non a batteria.
2. Scollegate e ricollegate il cavo 1394. Controllate di non avere usato per
sbaglio un cavo USB connesso ad una porta USB. Studio pu catturare
da un camcorder DV o Digital8 solo se connesso attraverso la porta
DV.
3. Disattivate il camcorder e riattivatelo. Il puntatore del mouse dovrebbe
mostrare una clessidra mentre accendete il camcorder, mentre la
periferica viene rilevata e Windows carica il driver. Per impostazione
predefinita Windows XP indica quando il camcorder alimentato da
corrente.
268 Pinnacle Studio 10 Plus
4. Spegnete il computer e inserite la scheda di acquisizione 1394 in un
altro slot PCI. Se non avete uno slot disponibile, scambiate lo slot di
unaltra scheda. Riavviate il computer.
Linstallazione guidata hardware di Windows dovrebbe rilevare
automaticamente il nuovo hardware. Seguite le istruzioni sullo
schermo ed eventualmente lasciate terminare il caricamento del driver.
Controllate nella Gestione periferiche se il driver stato correttamente
caricato.
5. Verificate che i driver della porta 1394 e del camcorder DV/D8 siano
entrambi correttamente caricati, nella Gestione periferiche. Vedere la
successiva sezione Controllo dei driver.
Controllo dei driver
Come controllare i driver 1394 e DV:
1. Aprite la Gestione periferiche di Windows. (vedere la sezione a pagina
254 per ulteriori istruzioni su come accedere alla Gestione periferiche).
2. Verificate che nessun driver sia contrassegnato dal simbolo del punto
esclamativo in un cerchio giallo . Se il driver dovesse essere
contrassegnato con questo segnale derrore, significa che non stato
caricato nel modo giusto e non funziona nel modo corretto.
3. Il driver della scheda di acquisizione un driver del controller host
OHCI compatibile IEEE 1394 ed riportato nellelenco alla voce
Controller host bus IEEE 1394.
4. Se caricato correttamente, il driver del camcorder deve figurare alla
voce Periferiche di imaging.
Fate clic sul pulsante Disinstalla della Gestione periferiche e quindi
sul pulsante Rileva modifiche hardware .
5. Adesso il driver dovrebbe essere caricato correttamente in modo da
non necessitare linserimento del CD contenente Windows; in caso
contrario, seguire le istruzioni sullo schermo.
Se i driver non sono contrassegnati con un simbolo
di errore...
Entrambi i driver dovrebbero essere presenti senza segnalazioni di errore.
Si raccomanda di disinstallare e ricaricare entrambi i driver nel seguente
modo:
1. Disinstallate il driver del camcorder DV.
2. Scollegate il camcorder DV oppure Digital8 dalla porta 1394.
Appendice C: Risoluzione dei problemi 269
3. Disinstallate il driver del controller host OHCI compatibile 1394.
4. Reinstallate il driver del controller host.
5. Ricollegate il camcorder DV o Digital8.
A questo punto il camcorder dovrebbe essere subito rilevato ed il
driver ricaricato.
Ripristino (riparazione) dellinstallazione di Windows
Se continuate a ricevere il messaggio di mancata inizializzazione pur
avendo eseguito tutti i passaggi sopra indicati, pu essere che i driver 1394
di Windows siano corrotti. Si raccomanda di reinstallare Windows senza
prima disinstallarlo. Per questo dovrete lanciare il programma di
installazione di Windows direttamente dal CD originale del sistema
operativo. In XP questa procedura chiamata ripristino. Raccomandiamo
di contattare il produttore del computer qualora necessitiate assistenza.
+
PROBLEMI DI INSTALLAZIONE
Appare un messaggio di errore durante
linstallazione di Studio dal CD
Soluzione 1: Riavviate il computer. Terminato il riavvio, provate
nuovamente ad installare Studio.
Soluzione 2: Verificate che il CD non sia macchiato, sporco di ditate o
graffiato. Se necessario, pulite il disco con un panno morbido; quindi
installate Studio.
Soluzione 3: Terminate tutte le operazioni in background, seguendo questa
procedura:
Fare clic sul pulsante Termina operazione nel Task Manager di Windows,
oppure usare una delle utilit disponibili per eseguire correttamente questa
procedura.
270 Pinnacle Studio 10 Plus
Per interrompere il caricamento delle applicazioni durante lavvio (o il
riavvio) del PC:
1. Fate clic su Start Esegui
2. Nella finestra che appare, digitate msconfig
3. Fate clic su OK
Nella finestra Utilit Configurazione di sistema, fate clic sullultima
scheda a destra, chiamata Esecuzione automatica. Disattivare tutte le
caselle selezionate, ad eccezione di Explorer e System Tray
(SysTray.exe).
Hardware non rilevato durante linstallazione.
Causa possibile: Allo slot PCI in cui stata inserita la scheda non stato
assegnato alcun IRQ nel BIOS del computer, oppure lIRQ condiviso da
un altro dispositivo. Oppure la scheda non ben inserita nello slot PCI.
Soluzione: Provate a ricollocare la scheda nello slot originale o in altro slot.
In molti casi pu essere sufficiente spegnere il computer e reinstallare la
scheda DV, o laltro hardware, in un altro slot per potere assegnare un
diverso IRQ alla scheda.
+
PROBLEMI OPERATIVI
La registrazione presenta immagini mancanti;
oppure il video procede a scatti.
Causa possibile: La velocit di trasferimento del disco rigido
insufficiente.
Soluzione: Utilizzando dischi rigidi UDMA, pu accadere che in fase di
riproduzione dei file AVI a velocit di trasferimento dati elevate, si possano
avere degli sbalzi, dovuti al fatto che durante la lettura del file il disco
rigido esegue una ricalibrazione, interrompendo cos la riproduzione.
Questo inconveniente non dovuto a Studio, ma al modo in cui funziona il
disco rigido e come interagisce con gli altri componenti del sistema.
Appendice C: Risoluzione dei problemi 271
Vi sono pi soluzioni possibili per aumentare la velocit del disco rigido:
1. Chiudete tutte le applicazioni attive in background. Prima di attivare
l'applicazione Studio, occorre premere i due tasti Ctrl e Alt e quindi
premere il tasto Canc. Appare la finestra di dialogo Termina
applicazione. Fate clic sulle singole applicazioni elencate nella finestra
e selezionate Termina operazione. Chiudete tutte le applicazioni
elencate, ad esclusione di Explorer e SysTray.
2. Fate clic su Start Programmi Accessori Utilit di sistema
ScanDisk.
3. Assicuratevi che sia selezionata lopzione Approfondito, quindi fate
clic su Avvio (loperazione pu richiedere del tempo).
4. Una volta eseguito ScanDisk, fate clic su Start Programmi
Accessori Utilit di sistema Utilit di deframmentazione dischi (la
deframmentazione pu richiedere del tempo).
5. Disattivate le impostazioni di risparmio energetico (puntate il mouse
sul desktop, fate clic con il pulsante destro e selezionate Propriet
Screensaver (allinterno della finestra Impostazioni di risparmio
energetico). Assicuratevi che tutte le selezioni all'interno di
Combinazioni risparmio energia siano impostate su Mai.
6. Andate a Start Impostazioni Pannello di controllo Sistema. Fate
clic sulla scheda Prestazioni, su File System e infine sulla scheda
Risoluzione dei problemi.
7. Fate clic a sinistra sull'opzione Disattiva la cache write-behind per
tutte le unit. Premete OK per confermare.
8. All'interno della scheda Disco rigido, impostate l'opzione
Ottimizzazione read-ahead su Nessuna.
In questo modo si ottiene generalmente un aumento della velocit di
trasferimento dei dati. Attenzione: Con alcuni dischi rigidi questa
configurazione pu comportare una diminuzione della velocit di
scrittura!
Nota: I programmi di video editing non eseguono molto bene le funzioni
di multi-tasking. Non utilizzare altri programmi durante la creazione di
filmati (videonastro o CD) o durante la cattura. possibile eseguire
funzioni multi-tasking durante l'editing.
272 Pinnacle Studio 10 Plus
Non appare alcun video nella finestra di anteprima
del Lettore.
Soluzione 1: Cambiate la risoluzione dello schermo e/o profondit del
colore, dallinterno della finestra di dialogo Propriet - Schermo:
1. Fate clic con il pulsante destro del mouse sul Desktop e selezionate
Propriet, quindi fate clic sulla scheda Impostazioni nella finestra di
dialogo.
2. Dallelenco a discesa Colori, provate le opzioni disponibili: 16 bit, 24
bit e 32 bit.
3. Nelle opzioni di Risoluzione dello schermo, provate le varie risoluzioni
disponibili a partire da 800x600.
Soluzione 2: Probabilmente state usando per la scheda video un driver
generico di Windows o una vecchia versione del driver. Oppure il driver
della scheda video potrebbe essere corrotto. Contattate il rivenditore della
scheda grafica per assicurarvi di avere installato correttamente una versione
aggiornata del driver. Reinstallate il driver della scheda video seguendo le
istruzioni del Supporto tecnico del produttore. In alternativa, scaricate il
nuovo driver dal sito Web del produttore e installatelo.
Soluzione 3: Direct-X potrebbe non essere stato installato correttamente sul
sistema. Selezionate Start Programmi Studio Guida DirectX
Diagnostic Tool. Fate clic sulla scheda Display e sul pulsante Test accanto
a DirectDraw. Eseguite il test e quindi avviate il test di Direct 3D. Se la
scheda non supera uno o pi di questi test, occorre contattare il rivenditore
della scheda video.
Nota: Visitate il nostro sito web per ulteriori istruzioni per la risoluzione
dei problemi relativi a DirectX, in particolare per soluzioni specifiche per
periferiche di cattura particolari.
Nel riversamento su nastro, il video e/o laudio
procede a sbalzi o assente.
Nota di carattere generale: Questo tipo di problema pu avere numerose
origini. Per comprenderle, occorre tenere presente che i dati che
provengono e vengono trasmessi dalla videocamera sono soggetti a
interferenze in tutte le fasi del flusso.
Appendice C: Risoluzione dei problemi 273
I dati digitali passano dal camcorder attraverso il cavo IEEE 1394 per
raggiungere la scheda 1394 e la scheda madre del sistema. I dati passano
attraverso il cavo del disco rigido, sul quale vengono registrati. I dati in
uscita dal disco rigido percorrono lo stesso percorso inverso. Ogni processo
che interrompe o ritarda il flusso dei dati, in qualsiasi punto, costituisce una
potenziale causa di problemi per loutput video.
Soluzione 1: Assicuratevi che durante la cattura non vadano persi
fotogrammi. Anche i fotogrammi non elaborati possono causare problemi
anche in fase di riversamento. I problemi relativi allacquisizione possono
essere risolti con vari metodi. Consultate il knowledge base della Pinnacle
sul nostro sito:
www.pinnaclesys.com/support/studio10
Soluzione 2: Salvate lattuale progetto, chiudete tutte le applicazioni e
riavviate il sistema. Quando Windows si riavvia, aprite il progetto in Studio,
senza eseguire altri programmi; provate quindi a riversare il filmato sul
nastro. Se il problema persiste, provate la soluzione seguente.
Soluzione 3: Regolate il vostro sistema:
Eliminate lo sfondo dal Desktop.
Rimuovete i file temporanei Internet dal sistema e svuotate il Cestino.
Controllate che sul sistema non vi siano virus.
Disattivate tutti gli screen saver e disabilitate le funzioni di risparmio
energetico del sistema operativo oppure del BIOS. La maggior parte di
queste funzioni sono accessibili attraverso licona Opzioni risparmio
energia del Pannello di controllo.
Alcuni sistemi dispongono di ulteriori funzioni di risparmio energetico
che possono essere disattivate solo nel BIOS. Fate riferimento alla
documentazione del sistema per maggiori informazioni.
Alcuni dispositivi USB (scanner, webcam, ecc.) possono interferire con
altri tipi di software, fra cui le applicazioni di video editing, come Studio.
Come misura temporanea, provate a rimuovere queste periferiche.
Soluzione 4: Migliorate lefficienza del disco rigido.
Usate un disco rigido apposito per la cattura: Quando si lavora con il
video digitale, si raccomanda sempre luso di un secondo disco rigido
destinato a registrare i dati video. In questo modo si prevengono
problemi di concorrenza fra Windows e Studio, ad esempio, quando
Windows aggiorna il file di scambio di sistema.
274 Pinnacle Studio 10 Plus
Deframmentate il disco rigido: Con lutilizzo, i dischi rigidi si
frammentano, ossia i file vengono memorizzati in modo poco
efficiente, frazionato, anzich in singoli blocchi. Ci pu rallentare
molto laccesso ai file, pertanto importante deframmentare il disco
rigido a intervalli periodici. AllUtilit di deframmentazione dischi si
accede dal menu Start della maggior parte delle installazioni di
Windows, quindi da Accessori Utilit di sistema.
Controllate le velocit del disco rigido: Il software di video editing
della Pinnacle comprende un test che misura la velocit con cui il drive
di cattura trasferisce i dati. Se il drive non al massimo dellefficienza,
alcune operazioni di montaggio video possono fallire.
Per eseguire il test della velocit di trasferimento dei dati del disco
rigido:
Fate clic su Impostazioni Sorgente di cattura. In basso a destra, fate
clic sul pulsante Test velocit dati.
Inizia il test della velocit. Sulla maggior parte dei sistemi le velocit
sono comprese fra 25.000 e 35.000 Kbyte/secondo.
Nota: Se si apportano modifiche al sistema che aumentano la velocit del
disco rigido di cattura ad esempio, attivando lopzione DMA sar
necessario eseguire di nuovo questo test di velocit in modo che il
software possa rilevare il cambiamento.
Soluzione 5: Utilizzate la nostra utilit PPE.
Utilizzate l'utilit PCI Performance Enhancer di Pinnacle, installata nel
sottomenu Tools che compare selezionando Studio da Start Programmi.
Soluzione 6: Aggiornate il driver del controller del disco rigido.
Nella Gestione periferiche, controllate se il controller del disco rigido di
tipo Via oppure Intel. In tal caso, scaricate laggiornamento del driver dal
sito web del produttore (anche qui, inserite lintera URL in una sola riga di
testo):
VIA:
www.viaarena.com/?PageID=2
Intel:
appsr.intel.com/scripts-df/filter_results.asp?
strOSs=19&strTypes=DRV&ProductID=182&
OSFullName=Windows*+2000&submit=Go%21
Appendice D: Suggerimenti di carattere videografico 275
APPENDICE D:
Suggerimenti di carattere
videografico
Per trasformare le vostre riprese in un filmato interessante e appassionante
o di carattere divulgativo sono necessarie alcune conoscenze di base.
Il primo passo nella realizzazione di un filmato consiste, ovviamente,
nelleffettuare le riprese del video, aiutandosi magari con una bozza di
copione o con uno schema delle riprese. Comunque si proceda, necessario
iniziare a pianificare fino dallinizio la fase successiva, quella del
montaggio, assicurandosi una buona serie di riprese su cui potere lavorare.
Il montaggio vi permetter di ricavare dai vari frammenti di materiale
ununit omogenea. Ci comporta anche decisioni sulle particolari tecniche,
le transizioni e gli effetti che meglio esprimono la vostra intenzione.
Un momento importante nel montaggio costituito dalla creazione della
colonna sonora: il suono giusto, sia esso il dialogo, la musica, una voce
fuori campo o un effetto sonoro, in grado di fondersi con le immagini
producendo un risultato che va ben oltre la somma delle singole parti.
Studio vi mette a disposizione tutti gli strumenti necessari per creare home
video di caratura professionale - il resto compito dei videografi, cio
vostro.
276 Pinnacle Studio 10 Plus
Creazione di uno schema delle riprese
Non sempre necessario disporre di uno schema delle riprese, ma per
progetti di una certa dimensione opportuno predisporlo. Lo schema delle
riprese pu essere complesso o semplice, in base alle vostre preferenze: pu
contenere, ad esempio, una lista delle scene previste e perfino dettagliate
istruzioni per la regia e i testi dei dialoghi; i pi ambiziosi, poi, potranno
redigere una vera e propria sceneggiatura con tanto di indicazioni sulle
angolazioni della videocamera e sulla durata delle riprese,
sullilluminazione, le comparse, ecc.
Ecco un esempio di semplice schema delle riprese:
Titolo: Jack sulla pista di go kart
Nr. Angolazione Testo / Audio Durata Data
1 Volto di Jack con il casco;
zoom indietro con la
videocamera
Oggi la prima
corsa di Jack....
Rumore di motori in
sottofondo.
11 sec
Mar.
06/22
2 Dalla prospettiva del
pilota, sulla linea di
partenza; videocamera in
basso
Si odono musica e
rumore di motori
8 sec
Mar.
06/22
3 Lo starter, con in mano la
bandiera, viene
accompagnato nella
scena, alla posizione di
partenza. La
videocamera si sofferma;
l'uomo esce di scena
dopo lo start.
Si parte.
Effettuare la
partenza con
laggiunta del
segnale relativo
12 sec
Mar.
06/22
4 Jack in posizione di
partenza, visto davanti; la
videocamera lo segue;
mostra Jack fino alla
curva; poi da dietro.
Non si ode pi la
musica; aggiungere
la stessa musica dal
CD che va a coprire
il rumore dei motori.
9 sec
Mar.
06/22
5 ...
Appendice D: Suggerimenti di carattere videografico 277
Uso delle varie prospettive
Se possibile, conviene riprendere gli eventi importanti sempre da pi
angolazioni e prospettive. In fase di montaggio infatti possibile scegliere
l'angolazione o la prospettiva migliore, o combinarne diverse. Sforzatevi di
riprendere gli eventi da pi prospettive diverse (ad esempio, prima il
pagliaccio sulla pista del circo, poi gli spettatori che ridono, visti dal punto
di vista del pagliaccio). Talvolta gli eventi interessanti possono svolgersi
anche dietro ai protagonisti, oppure i protagonisti possono essere osservati
in controcampo. Questo fattore va tenuto presente in seguito, per creare un
certo equilibrio nel filmato.
Primi piani
Non lesinate i primi piani di oggetti e persone importanti. Spesso i primi
piani sono pi efficaci e interessanti sullo schermo televisivo delle
inquadrature totali e possono essere usati in seguito per realizzare gli effetti
di post-produzione.
Campo lungo / Campo medio-lungo
Questo genere di inquadratura fornisce allo spettatore una panoramica e
mostra la scena dove si svolge l'azione; pu inoltre essere usata in seguito
anche per abbreviare scene pi lunghe. Se si passa da un primo piano ad un
campo lungo, lo spettatore non vedr pi i dettagli ed pi facile inserire
un salto cronologico. Mostrare uno spettatore in un campo medio-lungo
pu servire anche a distrarre dallazione principale e fornisce la possibilit
di effettuare il passaggio ad unaltra situazione.
Azioni complete
Riprendere sempre le azioni per intero, dall'inizio alla fine, per facilitare il
montaggio.
Transizioni
La gestione del tempo nel filmato richiede una certa pratica. Non sempre
possibile riprendere lunghi eventi per intero e spesso necessario
accorciarli notevolmente nel filmato. Tuttavia l'azione deve mantenere un
filo logico e i ritocchi non devono essere percettibili.
in questo caso che risultano utili le transizioni da una scena allaltra.
Anche se lazione della scena seguente prevede un salto nel tempo o nello
spazio, grazie agli accorgimenti di montaggio possibile rendere tale
giustapposizione cos fluida da risultare praticamente impercettibile allo
spettatore.
278 Pinnacle Studio 10 Plus
Il segreto di una transizione ben riuscita consiste quindi nel realizzare un
collegamento quasi naturale fra due scene. Nel caso di una transizione
correlata alla trama del filmato, il legame dato da una serie di eventi
successivi allinterno di storia in via di sviluppo. Ad esempio, la ripresa di
un auto nuova fiammante pu costituire lintroduzione di un documentario
sul design e la produzione.
Una transizione neutra non implica necessariamente uno sviluppo nella
storia, o un cambiamento nel tempo o nello spazio, ma pu servire a
collegare in modo fluido vari momenti di una scena. Ad esempio, se si
taglia una scena di una tavola rotonda per inserire l'inquadratura di un
partecipante interessato, possibile tornare successivamente allo stesso
punto della discussione, omettendo la parte intermedia e senza farsi troppo
notare dallo spettatore.
Le transizioni esterne mostrano qualcosa che avviene al di fuori dell'azione
principale. Ad esempio, durante la ripresa delle pagine di un registro dei
matrimoni, la telecamera esce e mostra una scena a sorpresa preparata
all'esterno.
Le transizioni devono sottolineare il messaggio del filmato e adattarsi alla
situazione per evitare di confondere gli spettatori o distrarli dalla trama.
Concatenazione logica delle azioni
In fase di montaggio le riprese devono essere concatenate e correlate alla
rispettiva azione. In mancanza di una sequenza logica lo spettatore non sar
in grado di seguire la trama degli eventi. L'interesse dello spettatore deve
essere subito attratto da un susseguirsi di scene incalzanti o spettacolari e
mantenuto vivo fino alla fine. Se le scene si susseguono senza un filo logico
o senza rispettare la cronologia, o a un ritmo troppo incalzante o frenetico
(inferiore ai 3 secondi), lo spettatore si sentir disorientato e perder
l'interesse. Occorre assicurare una certa continuit nei motivi trattati, da una
scena alla successiva.
Come colmare le interruzioni
opportuno sforzarsi di colmare le interruzioni, soprattutto quando cambia
il luogo delle riprese. In questo caso conviene usare, ad esempio, dei primi
piani per creare dei salti cronologici, iniziando con uno zoom avanti e poi
indietro su un volto per passare poi, dopo alcuni secondi, ad una scena
differente.
Appendice D: Suggerimenti di carattere videografico 279
Mantenere la continuit
La continuit garantisce la coerenza dei dettagli nel passaggio da una scena
alla successiva, ed di vitale importanza per la percezione dello spettatore.
Il filmato appare incongruente, ad esempio, se si vedono gli ombrelli aperti
sotto un sole cocente.
Ritmo delle sequenze delle scene
Il ritmo con cui si passa da una scena all'altra spesso influenza il messaggio
e l'atmosfera del filmato. La mancanza di una ripresa che lo spettatore si
aspetterebbe di vedere, oppure la durata di una ripresa, sono entrambi modi
per manipolare il messaggio che si intende trasmettere.
Evitare salti visivi
Quando si assemblano riprese simili in sequenza, possono verificarsi delle
incongruenze dal punto di vista visivo: ad esempio, la stessa persona si
trova prima a destra, poi a sinistra dell'immagine; una volta con gli occhiali,
e una volta senza.
Non montare le panoramiche in sequenza
Non assemblare insieme le panoramiche a meno che non abbiano la stessa
direzione e velocit.
Regole empiriche per il montaggio video
Ecco alcune linee guida che possono essere di aiuto quando si assembla il
filmato. Ovviamente non sono regole ferree e trovano delle eccezioni,
soprattutto per i filmati di carattere umoristico o sperimentale.
Non montare assieme scene in cui la videocamera in movimento. Le
inquadrature panoramiche, le zoomate e altre riprese in movimento
devono essere sempre intervallate da riprese statiche.
Le riprese che si susseguono dovrebbero essere scattate da angolazioni
diverse, con una variazione angolare di almeno 45 gradi.
Le sequenze di volti dovrebbero essere riprese alternando i punti di
vista.
Cambiare la prospettiva quando si riprendono gli edifici. Se si dispone
di riprese simili dello stesso tipo e dimensione, la diagonale
dell'immagine dovrebbe alternarsi, da anteriore sinistra a posteriore
destra, e viceversa.
280 Pinnacle Studio 10 Plus
Inserire dei tagli quando le persone sono in movimento. L'osservatore
sar distratto dal movimento in corso e il taglio risulter impercettibile.
In particolare sar possibile inserire un campo lungo nel bel mezzo
della scena in movimento.
Assicurarsi che i passaggi siano armoniosi, evitando bruschi salti visivi.
Quanto pi una ripresa statica, tanto pi breve dovr essere la sua
durata. Le riprese con movimenti rapidi potranno avere, invece, durata
maggiore.
Dal momento che i campi lunghi hanno un contenuto pi consistente,
la loro durata dovr essere maggiore.
Intervenendo consapevolmente nel montaggio delle sequenze possibile
non solo produrre gli effetti desiderati, ma anche trasmettere messaggi che
non possono o non devono essere mostrati con le immagini. Vi sono
sostanzialmente sei modi per comunicare messaggi con un accorto
montaggio:
Montaggio analogico
L'assemblaggio delle riprese in un determinato ordine pu risvegliare nello
spettatore associazioni per analogia, senza che sia necessario mostrare
direttamente l'effettivo messaggio. Ad esempio: un uomo scommette ai
cavalli e, nella scena subito successiva, acquista unauto di lusso dal
concessionario.
Montaggio parallelo
Due azioni vengono mostrate in parallelo. Il filmato salta da un'azione
all'altra; la durata sempre pi ridotta delle riprese crea una suspence che
raggiunge il culmine. Ad esempio: due auto provenienti da direzioni
diverse corrono ad alta velocit verso lo stesso incrocio.
Montaggio per contrasto
Il filmato si interrompe volutamente su una ripresa e riprende poi su
unaltra molto diversa, per rendere evidente un contrasto. Esempio: un
turista disteso sulla spiaggia; nella ripresa successiva vengono mostrati
bambini che muoiono di fame.
Montaggio sostitutivo
Gli eventi che non devono o non possono essere rappresentati vengono
sostituiti da altri (esempio: invece della nascita di un bambino viene
mostrato un fiore che sboccia).
Appendice D: Suggerimenti di carattere videografico 281
Montaggio causale
Le riprese sono legate dal principio di causa ed effetto; senza la prima
ripresa, infatti, la seconda risulterebbe incomprensibile. Esempio: un uomo
litiga con la moglie e nella ripresa successiva finisce a dormire sotto a un
ponte.
Montaggio formale
Alcune riprese diverse per contenuto, ma dotate di elementi comuni (ad
esempio colori, forme o movimenti) possono essere assemblate insieme; ad
esempio: una sfera di cristallo e la terra; un impermeabile giallo e dei fiori
gialli; un paracadute e una piuma che cade.
Produzione della colonna sonora
Creare una bella colonna sonora un'arte, ma per fortuna unarte che si
pu apprendere. Ovviamente non facile inserire un meraviglioso
commento sonoro; qualche breve commento che sostenga la comprensione
delle scene comunque spesso molto utile per lo spettatore. Qualsiasi
forma di narrazione scegliate, essa dovr suonare naturale, espressiva e
spontanea, non troppo rigida o scandita.
Brevit dei commenti
Regola generale: la brevit doro; infatti le immagini parlano da s e
quanto gi evidente allo spettatore non dovrebbe essere oggetto di
commento.
Conservare il suono originale
I commenti parlati dovrebbero essere sempre miscelati all'audio originale o
alla musica in modo che l'originale resti sempre percepibile. Il background
sonoro naturale costituisce parte integrante del video registrato e non
dovrebbe mai essere eliminato del tutto, in quanto il filmato privo di audio
originale appare innaturale e non autentico. Talvolta, tuttavia, durante le
riprese vengono registrati anche rumori secondari, come il rombo di un auto
o di un aereo che non sono visibili nelle scene. Questi suoni, come quello di
un forte vento, rappresentano fattori di disturbo che opportuno nascondere,
filtrare o sostituire con musica o commenti.
282 Pinnacle Studio 10 Plus
Scelta della musica adatta
La musica giusta conferisce lultima rifinitura professionale al filmato e
rafforza il messaggio visivo che si desidera comunicare. La musica scelta
dovrebbe comunque essere adatta all'atmosfera del filmato; riuscire ad
ottenere questo connubio un compito in alcuni casi molto arduo, una sfida
che richiede molto tempo, ma il cui risultato non mancher di suscitare il
vivo apprezzamento dello spettatore.
Titoli
Lo scopo del titolo consiste nellinformare, descrivere il contenuto del
filmato e risvegliare l'interesse. Grazie allEditor dei titoli non ci sono limiti
alla vostra creativit e potrete scatenare la vostra fantasia per inventare il
titolo pi adatto per il vostro filmato.
Usare titoli brevi e chiari
I titoli dovrebbero essere brevi e composti da caratteri grandi e ben leggibili.
Colori dei titoli
Sono ben leggibili le seguenti combinazioni di sfondo e scrittura:
bianco/rosso, giallo/nero, bianco/verde. Si raccomanda una certa cautela
con i titoli bianchi sullo sfondo nero, perch alcuni sistemi video non sono
in grado di gestire rapporti di contrasto superiori a 1:40 e non possono
riprodurre in dettaglio questi titoli.
Durata dell'apparizione del titolo
La regola di massima afferma che il titolo dovrebbe apparire per il tempo
necessario a leggerlo due volte. Per un titolo di dieci caratteri si
considerano almeno 3 secondi. Si consiglia di prolungare la durata di un
secondo per ogni 5 lettere aggiuntive.
Titoli ricavati da fonti alternative
Oltre ai titoli di post-produzione, le scritte che appaiono naturalmente,
come i cartelli stradali o i titoli di un quotidiano, offrono interessanti
possibilit.
Appendice E: Glossario 283
APPENDICE E:
Glossario
La terminologia multimediale contempla termini tecnici provenienti dal
settore del computer e del video. Questo glossario intende spiegare i termini
pi importanti. I riferimenti incrociati sono contrassegnati dal simbolo .
720p: Formato video ad alta definizione (HD) con una risoluzione pari a
1280x720 e fotogrammi progressivi (non interlacciati).
1080i: Formato video ad alta definizione (HD) con una risoluzione pari a
1440x1080 e fotogrammi interlacciati.
ActiveMovie: L'interfaccia software della Microsoft per il controllo di
apparecchi multimediali sotto Windows. DirectShow, DirectMedia
Adattamento: Adeguamento alla dimensione desiderata dellimmagine.
ADPCM: Sigla di Adaptive Delta Pulse Code Modulation. Metodo per la
memorizzazione di dati audio in formato digitale; il metodo di codifica e
compressione audio usato nella produzione di CD-I e di CD-ROM.
Aliasing: Difetto di visualizzazione delle immagini dovuto a limiti del
dispositivo di riproduzione. Il difetto consiste, solitamente, in linee curve e
angolari che appaiono scalettate.
Anti-aliasing: Metodo che consente di compensare leffetto scalettato
dei bordi delle immagini bitmap. La procedura consiste in genere
nell'ombreggiare i bordi con pixel di colore simile allo sfondo, in modo da
rendere meno evidente la transizione. Un altro metodo consiste nell'usare
periferiche di riproduzione a risoluzione pi elevata.
Appunti: Un'area di memoria temporanea a cui accedono tutti i programmi
Windows che permette di salvare temporaneamente dati durante le
operazioni Taglio, Copia e Incolla. L'inserimento di nuovi dati negli
Appunti comporta la cancellazione immediata dei dati precedentemente
inseriti.
284 Pinnacle Studio 10 Plus
AVI: Sigla di Audio Video Interleaved, formato standard del video digitale
(e Video for Windows).
Bilanciamento del bianco: In una videocamera elettronica gli amplificatori
dei tre canali cromatici, rosso, verde e blu, si adattano reciprocamente in
modo che le aree bianche di una scena vengano riprodotte senza una
dominante di colore.
BIOS: Sigla di Basic Input Output System. I comandi di Input e Output
fondamentali, memorizzati allinterno di una ROM, PROM o
EPROM. La funzione principale del BIOS consiste nel controllo
dell'ingresso e dell'uscita. Quando il sistema viene avviato, il ROM-BIOS
esegue alcuni test. Porta parallela, IRQ, I/O
Bit: Abbreviazione di BInary digiT. Il pi piccolo elemento della
memoria di un computer. I bit sono usati, fra l'altro, per memorizzare i
valori dei pixel nelle immagini. Maggiore il numero di bit impiegato per
ciascun pixel, maggiore sar il numero di colori disponibili. Ad esempio:
1 bit: ogni pixel o bianco o nero.
4 bit: sono disponibili 16 colori o sfumature di grigio
8 bit: sono disponibili 256 colori o sfumature di grigio.
16 bit: sono disponibili 65.536 colori.
24 bit: sono disponibili 16,7 milioni di colori.
Bitmap: Il formato dell'immagine, costituito da uninsieme di punti, detti
pixel, disposti in file. Pixel
Blacking: Metodo con cui si prepara un videonastro per l'insert editing:
sull'intero nastro si registra una traccia di controllo continua nera. Se
l'apparecchio di registrazione supporta il time code, viene registrato
contemporaneamente un time code continuo (altrimenti detto "striping").
Byte: Un byte corrisponde a otto bit. Con un byte possibile
rappresentare esattamente un carattere alfanumerico (lettera, numero, ecc).
Canale: Classificazione di informazioni in un file al fine di isolare un
aspetto specifico dall'intero file. Ad esempio, le immagini a colori
utilizzano canali diversi per classificare i componenti di colore
dell'immagine. I file audio stereo usano i canali per identificare i suoni
destinati agli altoparlanti destro e sinistro. I file video utilizzano
combinazioni dei canali in uso per i file audio e immagini.
Appendice E: Glossario 285
Cattura in batch: Processo automatico in cui si usa una lista delle
decisioni di editing edit decision list per localizzare e ricatturare
determinati clip di un videonastro; la nuova cattura in genere viene eseguita
ad una velocit di trasmissione dei dati pi elevata, rispetto a quella della
cattura originaria.
CD-ROM: I CD-ROM sono supporti per la memorizzazione di masse di
dati digitali, come i video digitali. I CD-ROM possono solo essere letti, ma
non scritti (registrati): ROM sta per: Read-Only Memory.
Clip: In Studio: qualsiasi tipo di materiale multimediale che appare nella
vista Storyboard o Timeline della finestra del filmato, incluse immagini
video, scene video tagliate, immagini fisse, file audio e menu per i dischi.
Closed GOP: GOP
Codec: Sigla di compressore/decompressore, ovvero dellalgoritmo che
comprime e decomprime i dati relativi alle immagini. I codec possono
essere implementati sia a livello software che hardware.
Codec hardware: Metodo di compressione che necessita di un apposito
hardware per la creazione e la riproduzione di sequenze video digitali
compresse. Il codec di tipo hardware pu offrire una migliore velocit di
codifica e qualit dellimmagine rispetto ai codec implementati solo a
livello software. Codec, Codec software
Codec software: Metodo di compressione in grado di creare e riprodurre
sequenze video digitali, compresse senza il ricorso ad un apposito hardware.
La qualit delle sequenze compresse dipende dalle prestazioni dellintero
sistema. Codec, Hardware codec
Codifica Huffman: Tecnica usata con il sistema JPEG e con altri
metodi di compressione dei dati, con la quale ai dati pi ricorrenti viene
assegnato un codice breve, mentre a quelli pi rari un codice lungo.
Codificatore video: Converte i segnali video analogici in informazioni
digitali.
Colori complementari: I colori complementari hanno valore opposto
rispetto a quelli primari. Se si combina un colore con il suo complementare,
il risultato sar il bianco. I colori complementari del rosso, del verde e del
blu sono, rispettivamente, il ciano, il magenta e il giallo.
Colori primari: I colori basilari del modello di colore RGB, ovvero il
rosso, il verde e il blu. Miscelando in vario modo questi colori possibile
ottenere la maggior parte degli altri colori su uno schermo di computer.
286 Pinnacle Studio 10 Plus
Compressione: Un metodo usato per ridurre la dimensione dei file. Si
distingue fra la compressione di tipo lossless, ovvero senza perdita di dati, e
quella di tipo lossy, con perdita di dati. I file compressi senza perdita di dati
possono essere ripristinati nello stato originale senza alcuna modifica ai dati
originali. Nei file compressi con il sistema "lossy" va perduta parte dei dati,
con lieve discapito per la qualit dellimmagine. La riduzione di qualit pu
essere trascurabile o consistente, a seconda del grado di compressione.
Compressione dellimmagine: Metodo che consente di ridurre la quantit
di dati necessaria per memorizzare immagini digitali e file video.
Cropping: Selezione dell'area di un'immagine da visualizzare.
DCT: Sigla di Discreet Cosine Transformation. Parte della compressione
dei dati delle immagini JPEG e degli algoritmi correlati. I dati relativi a
luminosit e colore sono salvati come coefficiente di frequenza.
Decibel (dB): Unit di misura del suono che esprime il livello sonoro. Un
aumento di 3 dB raddoppia il livello sonoro.
Decodificatore video: Converte le informazioni digitali in segnali video
analogici.
Digital8: Formato di videonastro digitale che registra i dati audio e video
codificati in DV su nastri Hi8. Attualmente solo i
camcorder/videoregistratori Digital8 DV della Sony sono in grado di
riprodurre cassette in formato Hi8 e 8mm.
Dimensione del fotogramma (frame size): La dimensione massima per la
visualizzazione di dati relativi a immagini in una sequenza video o in
un'animazione. Se l'immagine destinata a una sequenza supera la
dimensione del frame, necessario ritagliarla o scalarla per adattarla.
DirectMedia: Estensione del sistema operativo della Microsoft per
applicazioni multimediali da usare con Windows. ActiveMovie
DirectShow: Estensione del sistema operativo della Microsoft per
applicazioni multimediali da usare con Windows. ActiveMovie
DirectX: Raccolta di diverse estensioni sviluppate da Microsoft per
Windows 95 e per i sistemi operativi successivi che permettono
l'accelerazione di video e giochi.
Dissolvenza: Un effetto di transizione con cui una sequenza video si
dissolve gradualmente lasciando il posto alla scena successiva.
Appendice E: Glossario 287
Dissolvenza verso/dallo schermo nero: Effetto digitale con cui la parte
iniziale del clip appare lentamente a partire da uno sfondo nero, o con cui la
parte finale del clip si dissolve nello sfondo nero.
Dithering: Tecnica con cui si aumenta artificialmente il numero dei colori
di unimmagine, applicandovi dei modelli di colori.
DMA: Sigla di Direct Memory Access.
Driver: File contenente le informazioni necessarie per il funzionamento
delle periferiche. Ad esempio: il driver di cattura video controlla il
funzionamento della scheda di acquisizione video.
Driver TWAIN: TWAIN definisce un'interfaccia software standardizzata
per la comunicazione fra programmi di grafica e/o cattura e apparecchi che
forniscono informazioni grafiche. Se il driver TWAIN installato, la
funzione di cattura dellapplicazione grafica pu essere usata per caricare
immagini direttamente dalla sorgente video all'interno del programma di
grafica. Il driver TWAIN supporta solo programmi a 32 bit e cattura le
immagini in modalit a 24 bit.
DV: Formato per la registrazione di materiale audio e video digitale su
nastri al metallo evaporato di larghezza . I nastri Mini DV sono in grado
di memorizzare fino a 60 minuti di contenuto, mentre i nastri DV standard
raggiungono fino a 270 minuti.
ECP: Sigla di Enhanced Compatible Port. Consente il trasferimento di
dati accelerato e bi-direzionale attraverso la porta parallela. EPP
Edit decision list (EDL): Un elenco di clip ed effetti in uno specifico
ordine che viene registrato sul nastro o disco di output o sul file AVI.
Studio consente di creare e modificare questa lista, aggiungendo,
cancellando e riordinando clip ed effetti nella finestra del filmato.
EPP: Sigla di Enhanced Parallel Port. Consente un trasferimento di dati
accelerato, bi-direzionale tramite una porta parallela; raccomandato per
Studio DV. ECP
EPROM: Sigla di Erasable Programmable Read Only Memory. Chip di
memoria che, una volta programmato, conserva i propri dati anche in caso
di interruzione di corrente. Il contenuto della memoria pu essere
cancellato con la luce ultravioletta e scritto di nuovo.
Field (Campo): Un fotogramma di un video costituito da linee
orizzontali ed diviso in due field (detti campi o semi-quadri). Tutte le
linee pari di un fotogramma costituiscono il Field 1, mentre quelle dispari
costituiscono il Field 2.
288 Pinnacle Studio 10 Plus
File format: Organizzazione delle informazioni allinterno di un file, ad
esempio, di unimmagine o di un documento prodotto con un elaboratore di
testi. Il formato di un file generalmente indicato tramite la cosiddetta
estensione del file (ad es. doc, avi oppure wmf).
Filtri: Strumenti che alterano i dati per ottenere effetti speciali.
FireWire: Nome del marchio Apple Computers per il protocollo di dati
seriale IEEE 1394.
Fotogramma: Singola immagine di una sequenza video o di un'animazione.
Se si usa la risoluzione NTSC o PAL, un fotogramma costituito da due
field (campi) interlacciati. NTSC, PAL, field, risoluzione
Fotogramma singolo: Un fotogramma parte di una serie o sequenza.
Se la sequenza visualizzata a velocit sufficientemente elevata, si crea
l'effetto di una "immagine in movimento".
Frame rate (Frequenza dei fotogrammi): La frequenza dei fotogrammi
definisce il numero di fotogrammi di ciascuna sequenza video, riprodotti in
un secondo. Il Frame rate per lo standard NTSC pari a 30 fotogrammi
al secondo, per lo standard PAL invece di 25 fotogrammi al secondo.
Frequenza: Numero di ripetizioni di un processo periodico (ad es. onde
sonore o corrente alternata) in una determinata unit di tempo. La frequenza
viene generalmente misurata in secondi o Hertz (Hz).
Frequenza di scansione video: Frequenza con cui il segnale video viene
scansionato sullo schermo. Maggiore la frequenza di scansione, migliore
sar la qualit dell'immagine e, di conseguenza, minore lo sfarfallio.
GOP: Nella compressione MPEG il flusso di dati inizialmente diviso
in Gruppi di Immagini, ciascuno dei quali contiene diversi fotogrammi.
Ogni GOP contiene tre tipi di fotogrammi: I-Frames, P-Frames (immagini)
e B-Frames.
GOP size: Questa dimensione indica quanti fotogrammi I-, B-, o P-Frames
sono contenuti in un GOP. Attualmente le dimensioni dei GOP sono 9
oppure 12.
HD: Video ad alta definizione. La maggior parte dei formati HD correnti
hanno una risoluzione pari a 1920x1080 oppure 1280x720. Fra lo standard
1080 e 720 esiste una differenza sostanziale: il formato 1920x1080 utilizza
una quantit di pixel 2,25 volte superiore per ogni fotogramma.
Questa differenza richiede maggiori performance per l'elaborazione in
termini di tempo di codifica, velocit di decodifica e salvataggio.
Appendice E: Glossario 289
I formati 720 sono tutti progressivi. Il formato 1080 una combinazione di
fotogrammi di tipo progressivo e interlacciato. Computer e display sono
sostanzialmente progressivi, mentre la trasmissione televisiva si basa su
tecnologie e standard interlacciati. Nella terminologia HD, la lettera "p" sta
per "progressivo", mentre la lettera "i" sta per "interlacciato".
HDV: Formato per la registrazione e riproduzione di video ad alta
definizione su videonastri DV. Il formato, conosciuto come "HDV" non
utilizza un codec basato su "DV", ma la compressione MPEG-2. Vi sono
due varianti di questo formato: HDV1 e HDV2. Il formato HDV1 ha una
risoluzione di 1280x720 con fotogrammi progressivi (720p). Il flusso di
trasporto MPEG di 19.7 Mbps/s. La variante HDV2 ha una risoluzione di
1440x1080 con fotogrammi interlacciati (1080i). Il flusso di trasporto di
25 Mbps/s.
Hi8: Versione perfezionata di Video8 che utilizza video in formato
S-Video registrato su nastri al metallo evaporato. Grazie ad una
maggiore risoluzione di luminanza e maggiore ampiezza di banda, queste
registrazioni sono pi nitide rispetto a quelle del Video8.
HiColor: Per le immagini significa di regola un tipo di immagine a 16 bit
(5-6-5) che pu contenere fino a 65.536 colori. I formati file TGA
supportano questo tipo di immagini. Gli altri formati file richiedono prima
una conversione dell'immagine HiColor in TrueColor. Per gli schermi,
HiColor si riferisce generalmente a schede video a 15 bit (5-5-5) in grado di
visualizzare fino a 32.768 colori. Bit
I/O: Input/Output.
IDE: Sigla di Integrated Device Electronics. Interfaccia per il disco fisso
che integra l'elettronica di comando sul drive stesso anzich sull'adattatore
che collega il drive al bus di espansione.
IEEE 1394: Sviluppato da Apple Computers e introdotto sul mercato con il
nome FireWire, questo protocollo di trasmissione seriale dei dati raggiunge
una velocit fino a 400 MBit/secondo. Sony offre una versione leggermente
modificata per la trasmissione dei segnali DV, chiamata i.LINK, con
velocit di trasmissione fino a 100 Mbit/secondo.
Immagine: L'immagine una riproduzione, una raffigurazione. Il termine
viene usato per descrivere immagini digitalizzate, costituite da pixel, che
possono essere visualizzate con un monitor e manipolate con un apposito
software.
290 Pinnacle Studio 10 Plus
Indirizzo: Tutte le posizioni di memoria di un computer sono numerate
(indirizzate). Grazie a questi indirizzi ogni posizione pu essere occupata.
Alcuni indirizzi sono riservati per specifici componenti hardware. Se due
componenti hardware utilizzano lo stesso indirizzo siamo in presenza di un
conflitto di indirizzi.
Interlacciato: Metodo di aggiornamento delle immagini usati dagli
standard televisivi. Limmagine televisiva PAL costituita da due semi-
quadri interlacciati ( field) di 312 linee ciascuno. Limmagine
NTSC costituita da due semiquadri di 242 linee ciascuno. I field
vengono visualizzati alternativamente in modo da ricostruire limmagine
sullo schermo.
Interleave: L'interleave di audio e video consente una riproduzione e
sincronizzazione o compressione pi fluida. Il formato standard AVI
alterna in modo uniforme audio e video.
IRQ: Interrupt Request. Un interrupt costituisce una temporanea
interruzione del flusso di elaborazione principale del computer che
consente lesecuzione di operazioni di manutenzione o elaborazioni in
background. La richiesta di interrupt pu provenire sia dallhardware (ad es.
dalla tastiera, dal mouse) o dal software.
Istantanee video: Immagini fisse (o fotogrammi congelati) estratte dal
video.
JPEG: Sigla di Joint Photographic Experts Group. Si riferisce anche ad
uno standard per la compressione di fotogrammi digitali, basato su DCT.
Kbyte (oppure KB): Ogni Kbyte (kilobyte) contiene 1024 byte. Il
termine K indica sempre il numero 1024 (2
10
) e non il valore 1000, come
nel sistema metrico decimale.
Key color: Colore reso trasparente che consente di intravedere
un'immagine di fondo. Viene usato di solito per la sovrapposizione di
sequenze video, in modo che il video sottostante possa trasparire nei punti
in cui presente il key color.
Key frames (fotogrammi chiave): In alcuni metodi di compressione, quale
MPEG, i dati video di determinati fotogrammi, detti key frames
vengono salvati integralmente nel file compresso, mentre i dati relativi ai
fotogrammi intermedi vengono salvati solo parzialmente. In fase di
decompressione questi fotogrammi parziali ricostruiscono i propri dati a
partire dai fotogrammi chiave.
Laser disc: Supporto per la memorizzazione di video analogico. Le
informazioni presenti sui laser disc non possono essere modificate.
Appendice E: Glossario 291
LPT: Porta parallela
Luminanza: Luminosit
Luminosit: Detta anche luminanza. Indica la luminosit del video.
M1V: (Estensione di) un file MPEG che contiene solo dati video. MPA,
MPEG, MPG
Mark In / Mark Out: Nel montaggio video, i tempi di "mark in" e "mark
out" indicano i time code iniziali e finali che identificano le porzioni di clip
da inserire nel progetto.
Mbyte (oppure MB): Ogni Mbyte (megabyte) corrisponde a 1024
Kbyte 1024 x 1024 byte.
MCI: Media Control Interface. Interfaccia sviluppata da Microsoft per
riprodurre e registrare dati audio e video. Viene usata anche per collegare il
computer a una sorgente video esterna, come un videoregistratore o un laser
disc.
Modello di colore: Un metodo matematico per descrivere e definire in
termini matematici i colori e la loro correlazione. Ciascun modello di colore
presenta specifici vantaggi. I modelli pi comuni sono RGB e YUV.
Modulazione: Codifica delle informazioni su un segnale portante su cui
vengono modulati i dati.
Motion-JPEG (M-JPEG): Un formato Video for Windows, specificato
da Microsoft per la codifica delle sequenze video. La compressione
JPEG viene utilizzata per comprimere ogni singolo fotogramma.
MPA: (Estensione di) un file MPEG che contiene solo dati audio. M1V,
MPEG, MPG
MPEG: Sigla di Motion Picture Experts Group. Si riferisce anche ad uno
standard, sviluppato dallomonimo gruppo, per la compressione di
immagini in movimento. Rispetto al formato M-JPEG offre una riduzione
pari al 75-80% con la stessa qualit visiva.
MPG: (Estensione di) un file MPEG che contiene dati sia video che audio.
M1V, MPEG, MPA
MPV: (Estensione di) un file MPEG che contiene solo dati video. MPA,
MPEG, MPG
292 Pinnacle Studio 10 Plus
Non interlacciato: Descrive un metodo di refresh dell'immagine con cui
questultima viene aggiornata completamente senza saltare alcuna linea.
Limmagine non interlacciata (presente sulla maggioranza dei monitor)
presenta uno sfarfallio molto meno intenso di unimmagine interlacciata
(presente sulla maggioranza degli apparecchi televisivi).
NTSC: Sigla di National Television Standards Committee. Si riferisce
anche a uno standard televisivo creato da questo gruppo nel 1953 che
utilizza 525 linee per fotogramma e 60 campi di immagine (field) al
secondo. Questo standard usato in Giappone, nell'America settentrionale e
centrale e in altri paesi. PAL, SECAM
PAL: Sigla di Phase Alternation Line. Standard televisivo predominante
in Europa, sviluppato in Germania, che utilizza 625 linee per fotogramma e
50 campi al secondo. NTSC, SECAM
Pixel: Sigla di picture element. I pixel sono il pi piccolo elemento
dell'immagine che appare sul monitor.
Porta: Punto di trasferimento elettrico per la trasmissione di dati audio,
video, di controllo o di altro genere fra due dispositivi. Porta seriale,
Porta parallela
Porta COM: Porta seriale situata sulla parte posteriore del computer a cui
possono essere collegati il modem, il plotter, la stampante, oppure il mouse.
Porta parallela: Attraverso la porta parallela i dati vengono trasmessi con
una linea di dati a 8 bit; ci significa che gli 8 bit (un byte) possono
essere trasmessi contemporaneamente. Questo tipo di trasmissione molto
pi rapida di quella dell'interfaccia seriale, ma molto sensibile alle lunghe
distanze. Le porte parallele sono indicate dalla sigla LPTn , laddove n
un numero (per es. LPT1). Porta seriale
Porta seriale: Attraverso la porta seriale i dati vengono trasmessi 1 bit
alla volta, in serie, uno dopo laltro. Per questo motivo la velocit di
trasmissione molto inferiore rispetto a quella assicurata dalla porta
parallela, in quanto le linee di dati paralleli consentono linvio
contemporaneo di pi bit. Le porte seriali sono contrassegnate dalla sigla
COMn, laddove n indica un numero (ad esempio COM2). Porta
parallela
Profondit di colore: Numero di bit che forniscono informazioni relative
al colore per ciascun pixel. Con la profondit colore di 1 bit vengono
rappresentati 2
1
=2 colori; con una profondit di 8 bit, si rappresentano
2
8
=256 colori; con una profondit di 24 bit, si rappresentano 2
24
=
16.777.216 colori.
Appendice E: Glossario 293
QSIF: Quarter Standard Image Format. Formato MPEG I che descrive la
risoluzione, pari a 176 x 144 con lo standard PAL e 176 x 120 con lo
standard NTSC. MPEG, SIF
Quantizzazione: Parte del sistema JPEG per la compressione dei dati
delle immagini. I dettagli rilevanti dell'immagine vengono riprodotti in
modo preciso, mentre quelli impercettibili per l'occhio umano vengono
rappresentati in modo meno preciso.
Rapporto larghezza/altezza: La proporzione fra larghezza e altezza
dell'immagine o di una grafica. Mantenendo fisse le proporzioni ogni
modifica del valore di una dimensione si ripercuote automaticamente
sull'altra.
Raster: Area dello schermo che viene colpita da un fascio di elettroni che
esplora lo schermo in una serie di linee orizzontali, dall'alto a sinistra fino
in basso a destra (dal punto di vista dell'osservatore).
RGB: Sigla di Red, Green e Blue, ovvero dei colori primari nella sintesi
additiva dei colori. Il metodo RGB viene usato nella tecnologia dei
computer per codificare le informazioni delle immagini nei pixel, di cui
ognuno contiene una combinazione dei tre colori primari.
Ridondanza: Questa caratteristica delle immagini viene sfruttata dagli
algoritmi di compressione. Le informazioni superflue possono essere
eliminate durante la compressione e poi ripristinate integralmente in fase di
decompressione.
Risoluzione: Il numero di pixel che viene visualizzato sul monitor in senso
orizzontale e in verticale. Quanto maggiore la risoluzione, tanti pi
dettagli possono essere visualizzati. Pixel
ROM: Sigla di Read Only Memory. Dispositivo di memorizzazione che,
una volta programmato, conserva i dati anche senza usare la corrente
elettrica. EPROM
Run Length Encoding (RLE): Una tecnica usata in numerosi sistemi di
compressione delle immagini, incluso JPEG. I valori ricorrenti non
vengono salvati separatamente, ma associati ad un contatore che indica
quante volte il valore ricorre in successione.
Saturazione del colore: Intensit di un colore.
294 Pinnacle Studio 10 Plus
SCSI: Sigla di Small Computers System Interface. Per molto tempo
l'interfaccia SCSI stata preferita come interfaccia per dischi rigidi, su
computer ad alte prestazioni, in quanto garantisce un'elevata velocit di
trasmissione dei dati. Al computer possono essere collegati
contemporaneamente fino a otto dispositivi SCSI.
SECAM: Sigla di Squentiel Couleur Mmoire. Standard televisivo
usato in Francia e nell'Europa orientale. Come nel caso del sistema PAL;
anche questo standard utilizza 625 linee per fotogramma e 50 campi di
immagine al secondo. NTSC, PAL
SIF: Standard Image Format. Formato MPEG I che descrive la risoluzione
pari a 352 x 288 con lo standard PAL, e pari a 352 x 240 con lo standard
NTSC. MPEG, QSIF
S-VHS: Versione perfezionata di VHS che utilizza lo standard S-Video e
nastri al metallo evaporato per assicurare una maggiore luminanza e
risoluzione, con immagini pi nitide rispetto a VHS. VHS, S-Video
S-Video: Con l'ausilio dello standard S-Video i segnali (Y/C) e i dati
relativi alla luminosit (luminanza, ovvero Y) e al colore (crominanza,
ovvero C) vengono trasferiti separatamente, usando pi cavi, evitando
cos una modulazione e demodulazione del video e la conseguente
riduzione della qualit dell'immagine.
Time code: Il time code identifica la posizione di un fotogramma in una
sequenza video rispetto ad un punto iniziale (di regola l'inizio di una
ripresa). Il codice temporale in genere viene indicato nel formato
ore:minuti:secondi:fotogrammi (ad es. 01:22:13:21). A differenza del
contatore del nastro, che pu essere azzerato o resettato in un punto
qualsiasi del nastro, il time code un segnale elettronico inciso sul
videonastro e, una volta assegnato, non pi modificabile.
Transizione: La transizione consente il collegamento visivo fra videoclip
contigui e pu consistere in un vero e proprio taglio oppure in un vistoso
effetto animato. Le transizioni di tipo pi comune, quali i tagli, le
dissolvenze, gli effetti a comparsa o a scorrimento, costituiscono parte
integrante del linguaggio visivo di un film o di un video e consentono di
realizzare salti cronologici o cambiamenti di prospettiva in modo molto
conciso e, spesso, subliminale.
TrueColor: Il nome sta ad indicare unimmagine con una risoluzione di
colori cos precisa da sembrare realistica. In pratica il termine TrueColor si
riferisce normalmente a colori RGB a 24 bit, in grado di riprodurre fino a
16,7 milioni di combinazioni dei colori primari: rosso, verde e blu. Bit,
HiColor
Appendice E: Glossario 295
VCR: Sigla di Video cassette recorder, videoregistratore.
Velocit dei dati: Indica la velocit dei dati (il cosiddetto data rate)
trasmessi in una determinata unit di tempo: ad esempio, il numero di byte
che il disco rigido legge o scrive in un secondo, oppure il flusso di dati
video elaborati in un secondo.
Velocit di trasferimento dei dati: La velocit con cui le informazioni
vengono trasferite dai supporti di memorizzazione (quali il CD-ROM o
il disco rigido) alla periferica video (monitor oppure dispositivo MCI).
A seconda della periferica usata, le velocit possono comportare migliori o
minori prestazioni.
VHS: Sigla di Video Home System. Diffuso standard per
videoregistratori che utilizza nastri da 1/2 per memorizzare segnali
compositi che contengono le informazioni relative alla luminosit e al
colore.
Video CD: CD-ROM standard che utilizza video in formato MPEG
compresso.
Video Composito: Con il video Composito, le informazioni relative a
crominanza e luminanza sono codificate in un unico segnale. Il video
Composito viene registrato e riprodotto nei formati VHS e 8mm.
Video digitale: Il video digitale memorizza le informazioni bit per bit
in un file (a differenza dei supporti di memorizzazione analogici).
Video for Windows: Una estensione del sistema operativo Microsoft
Windows che permette di registrare, su un disco rigido, le sequenze video
digitali sotto forma di file e di riprodurle.
Video8: Sistema video analogico che utilizza nastri di 8 mm. I registratori
Video8 generano segnali compositi.
VISCA: Protocollo usato da numerosi dispositivi per il controllo di
sorgenti video esterne tramite computer.
WAV: (Estensione per) il diffusissimo formato di file per i segnali audio
digitalizzati.
Y/C: Y/C il segnale del colore che consta di due componenti: Y =
informazioni relative alla luminosit, C = informazioni relative al colore.
YUV: Modello di colore di un segnale video, laddove Y fornisce
l'informazione relativa alla luminosit e U e V quelle relative al colore.
Appendice F: Contratto di licenza 297
APPENDICE F:
Contratto di licenza
Contratto Pinnacle di licenza d'uso per utente finale
Questo contratto di licenza d'uso per utente finale ("Contratto"), un accordo
legale sottoscritto dall'utente e la Pinnacle Systems ("Pinnacle"), riguarda il
software della Pinnacle e la documentazione che lo accompagna (definiti
nell'insieme "Software"). LEGGERE ATTENTAMENTE QUESTO
CONTRATTO. L'USO DEL SOFTWARE COSTITUISCE
L'ACCETTAZIONE DA PARTE DELL'UTENTE DELLE CONDIZIONI
STABILITE IN QUESTO CONTRATTO. SE NON SI ACCETTANO O NON
SI CAPISCONO INTERAMENTE I TERMINI DI QUESTO CONTRATTO,
NON INSTALLARE IL SOFTWARE E RESTITUIRE IMMEDIATAMENTE
IL PRODOTTO AL PROPRIO RIVENDITORE.
1. Concessione di licenza. Conformemente alle restrizioni di cui sotto, ai sensi
di questo Contratto, si concede all'utente una licenza non esclusiva e perpetua
per (a) l'installazione del Software su un solo computer; (b) l'uso o
l'autorizzazione all'uso del Software su un solo computer; (c) l'esecuzione di
una copia del Software in formato leggibile da macchina a solo scopo di
backup, a condizione che su tale copia compaiano tutte le informazioni di
copyright e ogni altro eventuale avviso relativo ai diritti di propriet riservata;
(d) la cessione del Software e di questa Licenza d'uso ad un'altra parte purch
tale parte accetti le condizioni stabilite da questo Contratto. In caso di cessione,
l'utente tenuto a trasferire contemporaneamente tutte le copie alla parte
oppure a distruggere tutte le eventuali copie non trasferite. In caso di cessione
di qualsiasi copia del Software ad un'altra parte, la licenza d'uso concessa
all'utente viene automaticamente rescissa.
2. Restrizioni della licenza d'uso. Non consentito, n si pu concedere a
terzi di, (a) prendere o dare in affitto, vendere, prestare o trasferire in alcun
modo il Software o i diritti e gli obblighi dell'utente ai sensi di questa Licenza
d'uso; (b) installare il Software su una rete che ne consenta l'uso da parte di pi
utenti, a meno che ciascun utente sia munito di licenza d'uso; (c) decompilare,
disassemblare o destrutturare mediante operazioni di reverse engineering il
Software o l'hardware, interamente o in parte; (d) rimuovere o distruggere gli
avvisi di copyright o altre designazioni di propriet riservata del Software o di
298 Pinnacle Studio 10 Plus
qualsiasi software prodotto da terzi; (e) modificare o adattare il Software,
inglobare il Software in un altro programma o creare prodotti derivati da esso;
(f) effettuare copie o distribuire, a scopo di lucro o altro, il Software, tranne ove
indicato espressamente sopra; (g) effettuare alterazioni, modifiche,
collegamenti, scollegamenti, miglioramenti o regolazioni di alcun tipo al
Software o utilizzarlo diversamente da come contemplato nella
documentazione annessa e in questo Contratto; (h) fornire in sottolicenza,
trasferire o cedere questa Licenza d'uso o qualsiasi altro diritto e obbligo
previsto da questa Licenza, tranne ove esplicitamente contemplato in questo
Contratto. Tutti gli eventuali trasferimenti o cessioni saranno considerati nulli.
3. Restrizioni all'esportazione. L'esportazione e la riesportazione dei prodotti
software della Pinnacle sono regolate dalle norme statunitensi sull'esportazione
(United States Export Administration Regulations) e ai sensi di tali norme il
software non pu essere esportato in Paesi soggetti ad embargo da parte degli
Stati Uniti d'America. Inoltre, il software Pinnacle non pu essere distribuito a
cittadini di determinati Paesi, che figurano nei seguenti elenchi: Table of Denial
Orders, Entity List, List of Specially Designated Nationals. Scaricando o
usando un prodotto software della Pinnacle, l'utente dichiara di non essere
cittadino di alcun Paese verso i quali gli Stati Uniti impongono un embargo di
prodotti e di non essere una delle persone che compaiono negli elenchi Table of
Denial Orders, Entity List o List of Specially Designated Nationals.
4. Propriet. La licenza d'uso ivi concessa non costituisce cessione o vendita
dei diritti di propriet relativi al Software. Tranne per i diritti di licenza d'uso
concessi come indicato sopra, la Pinnacle mantiene tutti i diritti di propriet e
interesse al Software, compresi tutti i diritti di propriet intellettuale. Il
Software tutelato dalle leggi sulla propriet intellettuale vigenti, fra cui le
leggi degli Stati Uniti sul copyright d'America e i trattati internazionali.
5. Propriet riservata di terzi. possibile che questo Software contenga
propriet riservata di altri, concessa dietro licenza alla Pinnacle. L'uso del
Software da parte dell'utente consentito a condizione che l'utente non rimuova
alcuna delle informazioni di copyright e qualsiasi altro eventuale avviso
relativo ai diritti di propriet riservata del software di terzi.
6. Sicurezza. L'utente riconosce che al fine di proteggere l'integrit di
determinati contenuti di terzi, la Pinnacle o i suoi detentori di licenza possono
prevedere aggiornamenti relativi alla sicurezza del Software che verranno
scaricati e installati automaticamente sul computer in uso. Tali aggiornamenti
di sicurezza possono danneggiare il Software (e qualsiasi altro software
presente sul computer in uso che dipenda in modo specifico dal Software) e
possono disattivare la funzione di copia o visualizzazione di contenuto "sicuro",
ovvero contenuto tutelato da programmi di gestione di diritti digitali. In tal
caso, la Pinnacle o i suoi detentori di licenza si adopereranno in misura
ragionevole per pubblicare tempestivamente avvisi sul sito Web della Pinnacle
che illustrano l'aggiornamento di sicurezza e forniscono istruzioni su come
Appendice F: Contratto di licenza 299
ottenere nuove versioni o ulteriori aggiornamenti al Software per ripristinare
l'accesso al contenuto sicuro e alle relative funzionalit.
7. Aggiornamenti. L'utente prende atto ed accetta che Pinnacle possa
controllare automaticamente la versione del Software e/o i relativi componenti
che si stanno utilizzando e fornire aggiornamenti o correzioni per il Software
che possono essere scaricati automaticamente sul proprio computer. Gli
aggiornamenti forniti dopo la scadenza del periodo di Garanzia Limitata
indicata di seguito nella Sezione 9 non sono coperti da alcuna garanzia,
espressa, implicita o di legge.
8. Durata e rescissione. Questo Contratto di licenza d'uso valido a decorrere
dal momento di installazione del Software e viene rescisso in occasione di uno
dei seguenti eventi: (a) la mancata osservanza delle condizioni stipulate in
questo Contratto; (b) la restituzione, distruzione o eliminazione di tutte le copie
del Software possedute dall'utente; o (c) la cessione del Software e di questa
Licenza d'uso a terzi come indicato al paragrafo 1(d). I diritti della Pinnacle e
gli obblighi dell'utente sopravvivranno la rescissione di questo Contratto.
9. Garanzia limitata. La Pinnacle garantisce al licenziatario originario per un
periodo di 30 giorni dalla data di acquisto originaria che il Software fornito
all'utente funzioner conformemente a quanto illustrato nella relativa
documentazione ("Garanzia limitata"). L'unica responsabilit della Pinnacle e il
rimedio esclusivo a disposizione dell'utente in caso di violazione della Garanzia
limitata di cui sopra sar, a discrezione esclusiva della Pinnacle, la riparazione
o la sostituzione del Software non conforme alla Garanzia di cui sopra purch
esso venga restituito alla Pinnacle. La Garanzia limitata nulla qualora il
guasto o mancato funzionamento del Software siano stati causati da incidente,
uso errato o applicazione errata da parte dell'utente. L'eventuale copia
sostitutiva del Software verr garantita per il rimanente periodo di validit della
garanzia originaria o per 30 giorni, a seconda di quale periodo sia pi lungo.
10. NESSUN'ALTRA GARANZIA. TRANNE PER QUANTO STABILITO
SOPRA, IL SOFTWARE VIENE FORNITO "COS COM'" E L'UTENTE SI
ASSUME TUTTE LE RESPONSABILIT DELLA QUALIT E DELLE
PRESTAZIONI DEL SOFTWARE. LA PINNACLE NEGA QUALSIASI
ALTRA GARANZIA, ESPLICITA O IMPLICITA, FINO AL MASSIMO
CONSENTITO DALLE LEGGI VIGENTI, COMPRESE, MA NON A
TITOLO ESCLUSIVO, LE GARANZIE IMPLICITE DI
COMMERCIABILIT, DI NON VIOLAZIONE E DI IDONEIT AD UNO
SCOPO PARTICOLARE. IL DETENTORE DI LICENZA NON
GARANTISCE CHE LE FUNZIONALIT CONTENUTE NEL SOFTWARE
RISPONDANO ALLE ESIGENZE DELL'UTENTE, SIANO
CONTINUATIVE O PRIVE DI ERRORI.
300 Pinnacle Studio 10 Plus
11. LIMITI DELLE RESPONSABILIT. L'UTENTE RICONOSCE CHE
IN NESSUN CASO LA PINNACLE SAR RESPONSABILE DI DANNI
CONSEGUENTI, SPECIALI, INDIRETTI, ACCIDENTALI O PUNITIVI,
ANCHE ALLORCH ESSA SIA STATA PRECEDENTEMENTE
AVVISATA DELLA POSSIBILIT DI TALI DANNI. IN NESSUN CASO,
LA RESPONSABILIT DELLA PINNACLE POTR ECCEDERE IL
PREZZO COMPLESSIVO CORRISPOSTO PER L'ACQUISTO DEL
SOFTWARE. Alcuni Stati o giurisdizioni non consentono la restrizione o
l'esclusione di danni accidentali o conseguenti in alcune circostanze; pertanto in
tali casi i limiti di cui sopra possono non essere validi.
12. Generale. Questo Contratto soggetto alle leggi dello Stato della
California e alle leggi federali degli Stati Uniti d'America, senza riferimenti ai
principi riguardanti i conflitti fra leggi. I tribunali federali e statali della Contea
di Santa Clara, California, USA, sono lunico foro competente in caso di
eventuali dispute relativamente a questo Contratto e pertanto l'utente si affida
ad essi. Questo Contratto costituisce l'unico accordo esistente fra l'utente e la
Pinnacle e prevale su qualsiasi altra comunicazione riguardante il Software.
Eventuali modifiche al questo Contratto saranno valide soltanto se applicate per
iscritto e firmate da entrambe le parti. Qualora alcuna stipulazione contenuta in
questo Contratto venga ritenuta nulla o non tutelabile in giudizio, il resto del
Contratto sar considerato valido a tutti gli effetti.
Appendice G: Tasti di scelta rapida 301
APPENDICE G:
Tasti di scelta rapida
I termini Sinistra, Destra, Su e Gi della seguente tabella si riferiscono ai
tasti di direzione (freccia).
Interfaccia principale di Studio
Barra spaziatrice Riproduci e ferma
J Riavvolgimento rapido (premere
ripetutamente per una riproduzione
pi veloce)
K Ferma riproduzione
L Avanzamento rapido (premere
ripetutamente per una riproduzione
pi veloce)
X oppure
Ctrl+Su
Avanti di 1 fotogramma
Y oppure
Ctrl+Gi
Indietro 1 fotogramma
A oppure I Mark in
S oppure O Mark out
Ctrl+Sinistra Taglia tempo iniziale di -1 fotogramma
Ctrl+Destra Taglia tempo iniziale di +1
fotogramma
Alt+Sinistra Taglia tempo finale di -1 fotogramma
Alt+Destra Taglia tempo finale di +1 fotogramma
Alt+Ctrl+Sinistra Montaggio a rotazione -1 fotogramma
(taglia anche il clip successivo)
Alt+Ctrl+Destra Montaggio a rotazione +1 fotogramma
G Cancella mark in e mark out
302 Pinnacle Studio 10 Plus
D Vai a mark in (nello strumento di
taglio)
F Vai a mark out (nello strumento di
taglio)
E oppure Home Vai allinizio
R oppure Fine Vai alla fine
Sinistra Seleziona clip precedente
Destra Seleziona clip successivo
Canc Cancella clip selezionato(i)
Ins(ert) Dividi clip in corrispondenza della
posizione del dispositivo di
scorrimento
Pagina Su Vai alla successiva pagina della
finestra del filmato
Pagina Gi Vai alla precedente pagina della
finestra del filmato
Tastierino
numerico +
Ingrandisci Timeline
Tastierino
numerico -
Riduci Timeline
C Imposta capitolo del menu
V Cancella capitolo del menu
M Imposta il ritorno al menu
Ctrl+Pagina Su Vai al precedente capitolo del menu
Ctrl+Pagina Gi Vai al successivo capitolo del menu
Editor dei titoli
Alt+segno + Porta in primo piano
Alt+segno - Porta in secondo piano
Ctrl+ segno + Sposta avanti di un livello
Ctrl+ segno Sposta indietro di un livello
Ctrl+0 Giustificazione testo disattivata
Ctrl+1 Giustificazione testo: in basso a
sinistra
Ctrl+2 Giustificazione testo: in basso al
centro
Ctrl+3 Giustificazione testo: in basso a destra
Ctrl+4 Giustificazione testo: centro sinistra
Appendice G: Tasti di scelta rapida 303
Ctrl+5 Giustificazione testo: centro
Ctrl+6 Giustificazione testo: centro destra
Ctrl+7 Giustificazione testo: in alto a sinistra
Ctrl+8 Giustificazione testo: in alto al centro
Ctrl+9 Giustificazione testo: in alto a destra
Ctrl+K Crenatura, spaziatura; inclinazione
Ctrl+M Sposta, scala e ruota
Maiusc+Sinistra Espandi selezione caratteri a sinistra
Maiusc+Destra Espandi selezione caratteri a destra
Ctrl+Sinistra Riduci scala orizzontale, o restringi la
selezione di testo (crenatura) in
base alla modalit di modifica
attuale (sposta/scala/ruota oppure
crenatura/spaziatura/inclinazione)
Ctrl+Destra Aumenta la scala orizzontale, o
estendi (crenatura) la selezione di
testo
Ctrl+Gi Riduci la scala o la spaziatura della
selezione di testo in base alla
modalit di modifica attuale
Ctrl+Su Aumenta la scala o la spaziatura della
selezione di testo
Maiusc+Ctrl+Sinistra Uguale a Ctrl+Sinistra (grossolana)
Maiusc+Ctrl+Destra Uguale a Ctrl+Destra (grossolana)
Maiusc+Ctrl+Gi Uguale a Ctrl+Gi (grossolana)
Maiusc+Ctrl+Su Uguale a Ctrl+Su (grossolana)
Alt+Sinistra Con la selezione di testo: Sposta i
caratteri a sinistra. Senza
selezione di testo: Sposta a
sinistra tutto il testo, dal cursore fino
a fine riga.
Alt+Destra Con la selezione di testo: Sposta i
caratteri a destra. Senza selezione
di testo: Sposta a destra tutto il
testo, dal cursore fino a fine riga.
Maiusc+Alt+Sinistra Uguale a Alt+Sinistra (grossolana)
Maiusc+Alt+Destra Uguale a Alt+Destra (grossolana)
304 Pinnacle Studio 10 Plus
Alt+Sinistra Con la selezione di testo: Sposta i
caratteri a sinistra. Senza
selezione di testo: Sposta a
sinistra tutto il testo, dal cursore fino
a fine riga.
Alt+Destra Con la selezione di testo: Sposta i
caratteri a destra. Senza selezione
di testo: Sposta a destra tutto il
testo, dal cursore fino a fine riga.
Maiusc+Alt+Sinistra Uguale a Alt+Sinistra (grossolana)
Maiusc+Alt+Destra Uguale a Alt+Destra (grossolana)
Indice alfabetico 305
Indice alfabetico
A
Abbreviazioni xiii
Album
Anteprima 6, 32
Cartelle di origine 33
Editor dei titoli Vedi Editor
dei titoli Album
Introduzione 17
Operazioni con gli Appunti
68
Panoramica 31
Particolarit dellinterfaccia
34
Riempimento durante la
cattura 17
Selezione di scene video 39
Sezione degli Effetti sonori
50
Sezione dei Titoli 47
Sezione delle Immagini 48,
138
Sezione delle scene video 34,
67
Sezione delle Transizioni 45,
129
Sezione Menu per i dischi 49,
152
Sezione Musica 52
Trascinare la selezione per
lediting 68
Uso dei menu 34
Album dellEditor dei titoli 174
Browser dei look 174
Sezione delle Immagini 177
Sezione Pulsanti 176, 178
Analogici
Livelli durante la cattura 28
Opzioni relative alla qualit di
cattura 27
Output su 219
Animazione 252
Animazione pan e zoom 143
Anteprima
Dischi 154
Durante la cattura 223
Effetti video 99
Hollywood FX 133
Menu 7
306 Pinnacle Studio 10 Plus
Transizioni 47, 132
Appunti
Con lAlbum e la finestra del
filmato 68
Assolvenza/Dissolvenza
(transizione) 131
Attivazione
Effetti sonori 51
Hollywood FX 46
Menu per i dischi 50
Spiegazione 14
Attrezzatura necessaria xi
Audio
Disattivazione 60
Effetti sonori 183
Impostazioni (per l'output di
file) 240
Insert editing 84
Originale 183
Overlay 116
Overlay, originale 183
Regolazione del volume sulla
Timeline 194
Scrubbing 54
Sincronizzazione con il video
82
Sincrono 58, 133, 183
Sottofondo musicale 183
Surround 196
Tracce sulla Timeline 183
Transizioni 133
Uso in Studio 182
Uso senza la parte video 68
Voice-over 183
Volume e missaggio 192, 196
Audio originale
Propriet 191
Sincronizzato con il video 82
B
Bandierine
Posizionamento sulla traccia
dei menu 157
Bilanciamento
Regolazione sulla Timeline
196
Bilanciamento del colore RGB
(effetto video) 111
Bilanciamento e volume 65, 192
Blocco delle tracce 59
Segnalazione 82
Blocco di
Premium content 11
C
Campo lungo (suggerimento
videografico) 277
Capitoli
Sulla traccia dei menu 156
Cartelle
Immagini fisse 48
Musica 52
Titoli 48
Casella degli strumenti 53, 62
Audio 65
Video 63
Catalogo di scene del video 151
Cattura 15
Cambio della directory 19
Da DV 25, 26
da DVD 29
Da HDV 26
Da sorgenti analogiche 27
Differenze fra analogico e
digitale 18
Directory 19
E lAlbum 17
File multipli 69
Livelli audio e video 28
Opzioni MPEG 228
Opzioni relative al formato
225
Indice alfabetico 307
Opzioni relative alla qualit
analogica 27
Opzioni relative alla sorgente
222
Passo dopo passo 22
Periferiche 21, 222
Preparazione del disco rigido
250
Rilevamento delle scene 24
Selezione delle periferiche 21
Sorgenti 21
Velocit del disco rigido 25
Cattura di istantanee video
Con HDV 147
CD-ROM 240
ChannelTool (effetto audio) 204
Chorus (effetto audio) 205
Chroma key
Effetto video 125
Strumento 122
Suggerimenti 127
Telo di sfondo per 127
Clip
Audio 57
Combinazione 81
Divisione 54, 81
Eliminazione 55
Rinominare 78
Suggerimenti per il taglio 78
Taglio sulla Timeline 74
Video 57
Clip audio 57
Dettagli dellinterfaccia 192
Taglio 190
Clip dei CD audio
Propriet dei 191
Codifica progressiva
(impostazioni di output
avanzate) 235
Collegamenti
Creazione 157
Creazione automatica di 153
Editing 158
Mostra numeri durante
lediting 159
Nei menu per i dischi 149
Nello strumento Menu per i
dischi 161
Regolazione 157
Rilascio della selezione per
creare i collegamenti 161
Rimozione 157
Riposizionamento 157
Ritorno al menu 157
Collegamenti ai capitoli Vedi
Collegamenti
Collegamenti ai menu Vedi
Collegamenti
Collegamento Ritorno al menu
157
Colori
Selezione 128
Comandi del menu xiv
Compressione
Audio 240
Video 238, 239
Configurazione Vedi Opzioni
Contatore 10
Contenuto bloccato
308 Pinnacle Studio 10 Plus
attivazione 11
Continuit (Suggerimento
videografico) 279
Controlli del lettore
DVD 154
Controlli dellEditor dei titoli
La casella degli strumenti
Oggetto 166
Pulsanti di cancellazione e
Appunti 172
Pulsanti di selezione della
modalit 169
Pulsanti per i tipi di titoli 165
Pulsanti per il layout degli
oggetti 170
Stili del testo 172
Strumento di Selezione 166
Controlli di riproduzione 6
Allinizio 8
Avanti/indietro di un
fotogramma 9
Avanzamento/Riavvolgimento
rapido 8
DVD 7, 10, 151
Loop 9
Riproduzione/Pausa 8
Standard 6, 8
Controlli per il trasporto
A schermo 18, 20
Controllo del camcorder 17, 18,
20, 147
Convenzioni adottate xiii
Convenzioni per la tastiera xiv
Copia transizione fra clip
selezionati 133, 139, 151
Correzione automatica del colore
(effetto video) 102
Correzione colore (effetto video)
110
Creazione di filmati 209
D
DirectX xii
Disattivazione del volume delle
tracce audio 60
Dischi
Authoring 1, 32, 49, 137, 151,
178, 192
Dischi ottici, in sintesi 213
Disco
Anteprima 154
Codifica MPEG 25
Salvataggio del filmato su
211
Disco rigido
Preparazione per la cattura
250
Spazio per la cattura video 25
Velocit per la cattura video
25
Discometro 17, 19
Dispositivo di scorrimento 9
Dispositivo di scorrimento -
Taglio 60
Dissolvenza audio
Regolazione del bilanciamento
sulla Timeline 196
Dissolvenza incrociata
Nellaudio 133
Dissolvenza incrociata
(transizione) 131
Dissolvenze
Durata predefinita 229
Divisione dei clip 81
Divisione di clip
Ripristino 81
Durate (di transizioni, ecc.) 229
DV xiii
Calcolo dello spazio su disco
25
Cattura 25, 26
Output su 219
Indice alfabetico 309
Velocit di trasferimento dati
per la cattura 225
DVD
Anteprima 154
Codifica MPEG 25
Controlli del lettore 154
Controlli di riproduzione 7,
10, 151
Immagine sul disco rigido
212
Importazione di video da 29
Menu 49 Vedi Menu per i
dischi
Riversamento del filmato su
211
E
Editing 277
A/B 117
Avanzato 115
Immagini fisse 140
Insert 83
Menu per i dischi 155
Split 85
Videoclip 67
Editing a pi tracce 115
Editing di foto e altre immagini
141
Editing di testo
Avanzato 168
Editor 2D (effetto video) 108
Editor dei menu e dei titoli 163
Editor dei titoli 163
Editing di testo avanzato 168
Introduzione 63
Lancio 164
Selezione multipla 171
Editor dei titoli - Oggetti 166
Riordino dei livelli 167
Testo 167
Effetti audio 201
ChannelTool 204
Chorus 205
Di Studio Plus 204
Equalizzatore 205
Grungelizer 206
Icone 202
LiquidEQ 207
Livellamento 207
Riduzione del rumore 203
Riverbero 208
Sblocco 91
Standard oppure Plus 202
Stereo Echo 208
Stereo Spread 208
Strumento 201
Effetti Overlay 115
Effetti sonori 57, 181
Attiva 51
Propriet 191
Sezione (dellAlbum) 50
Effetti video 89
Aggiunta 100
Aggiunta e rimozione 90
Anteprima e rendering 99
Bilanciamento del colore RGB
111
Chroma key 125
Correzione 110
310 Pinnacle Studio 10 Plus
Correzione automatica del
colore 102
Editor 2D 108
Effetti Cleaning 101
Effetti colore 109
Elenco degli effetti 90
Fuoco morbido 106
Goccia dacqua 109
Icone 73
Illuminazione 104
Ingrandimento 109
Inverti 110
Keyframing 94, 97
Luma Key 107
Mappa di colore 108
Modifica dei parametri 92
Movimento sfocato 105
Onde d'acqua 109
Pan e Zoom 145
Picture-in-picture 121
Plus RTFX 103
Posterizza 111
Preimpostazioni 93
Riduzione del rumore 102
Riflesso lente 108
Rilievo 105
Sblocco 91
Seppia 111
Serie di base 100
Sfocatura 104
Sfocatura realistica 107
Stabilizzazione 103
Standard 101
Stroboscopio 104
Strumento 89
Vecchia pellicola 106
Velocit 104
Vetri colorati 107
Effetto a comparsa (transizione)
131
Effetto a scorrimento
(transizione) 131
Eliminazione delle scene 55
Equalizzatore (effetto audio )
205
Evidenziazione
Dei pulsanti dei menu 179
F
File
Salvataggio del filmato come
214
File audio 50
File AVI 51
File di cattura multipli
Uso 69
File MP3 51
File WAV 50
Filmato
Anteprima 6
Finestra del filmato 53
Area dei messaggi di stato 53
Operazioni con gli Appunti
68
Particolarit dellinterfaccia
73
Posizionamento 56
Taglio sulla Timeline 74
Trascinare la selezione per
lediting 68
Trova scena nellAlbum 34,
73
Viste 57
Finestra di anteprima 6, 7, 76
Finestre di dialogo
Opzioni di Creazione del
filmato 221
Opzioni principali 221
Font 173
Formati dei fotogrammi Vedi
Rapporto larghezza/altezza
Formato video del progetto 70
Foto
Editing 141
Pan e Zoom 142
Indice alfabetico 311
Riduzione occhi rossi 142
Rotazione 142
Fotogrammi in miniatura
Impostazione nel menu per i
dischi 160
Menu con video in movimento
160
NellAlbum 37
Frequenza dei fotogrammi
Aumento 251
Fuoco morbido (effetto video)
106
G
Glossario 283
Goccia dacqua (effetto video)
109
Grafica
Editing 141
Grungelizer (effetto audio) 206
Gruppi
Temporanei, nellEditor dei
titoli 172
H
HD 289
HDV xiii, 289
Cattura 26
Hollywood FX
Anteprima 133
Attivazione 46
E il rendering in background
133
Editing 132, 136
Transizioni 130
I
Icone che segnalano gli effetti
applicati
Video 73
Icone degli effetti
Audio 202
IEEE 1394 xiii
Cavo 219
Il comando di menu Combina
clip 81
Il comando di menu Dividi clip
81
Il comando di menu Imposta
miniatura 37
Il comando Trova scena nel
progetto 34
Il comando Trova scena
nellAlbum 34
Il menu Album
Trova scena nel progetto 34
Il pulsante cestino 55
Il pulsante Dividi clip/scene 54
Il pulsante Elimina clip 55
Il pulsante lametta 54
Illuminazione (effetto video)
104
Immagini a schermo intero
Descrizione 138
Immagini fisse
A schermo intero 138
Cartella 48
Creazione 138
312 Pinnacle Studio 10 Plus
Descrizione 137
Differenze fra schermo
intero/sovrimpressione 137
Durata predefinita 229
Editing 141
Rotazione 142
Sezione (dellAlbum) 48
Sovrimpressione 138
Taglio e editing 140
Tipi 137
Trasparenza 139
Immagini in sovrimpressione
Controllo della trasparenza
139
Descrizione 138
Importazione di video da DVD
29
Impostazioni Vedi Opzioni
Impostazioni di cattura 19
Ingrandimento (effetto video)
109
Insert editing 83
A/B 117
Audio 84
Introduzione 83
Metodo 83
Inverti 110
J
J-cut
A/B 117
Definizione 85
Spiegazione 87
K
Keyframing (dei parametri degli
effetti video) 94, 97
L
L-cut
A/B 117
Definizione 85
Spiegazione 85
Lettore 17
Anteprima transizioni 47, 132
Dispositivo di scorrimento 9
Durante le operazioni di taglio
sulla Timeline 74
Introduzione 6
Linea di editing
Clip inseriti sulla 68
LiquidEQ (effetto audio) 207
Livellamento (effetto audio) 207
Livelli
NellEditor dei titoli 167
Livelli audio
Modifica durante la cattura 18
Nella cattura analogica 29
Nella cattura DV 26
Livelli video
Modifica durante la cattura 18
Nella cattura analogica 28
Nella cattura DV 26
Lo strumento Propriet clip 60
Luma Key (effetto video) 107
M
Mappa di colore (effetto video)
108
Media Player 218
Menu Album
Comandi per il rilevamento
delle scene 45
Combina Scene 42
Imposta miniatura 37
Seleziona scene per nome 42
Suddividi scene 43
Trova scena nel progetto 73
Vista commenti 41
Vista scene 41
Visualizza Dettagli 40
Visualizza Icone 40
Menu Impostazioni 4
Indice alfabetico 313
Menu per i dischi 149
Apertura nellEditor dei titoli
158
Attivazione 50
Creazione 163
Creazione automatica dei
collegamenti 153
Descrizione 149
Didascalie dei pulsanti 153
Differenze fra menu e titoli
152
Editing 163
Editing dei collegamenti 158
Editing sulla Timeline 155
Esempio di layout 150
Forniti in dotazione 152
Imposta miniatura 160
Modifica dei capitoli 161
Nome e durata 158
Numeri dei collegamenti
durante lediting 159
Opzione Miniature movimento
160
Particolarit per VCD e S-
VCD 153
Posizionamento sulla Timeline
153
Riproduzione ciclica 149
Sezione (dellAlbum) 49, 152
Su un video con immagini in
movimento 152
Microfono
Connessione 189
Modalit
Cattura 16
Creazione filmato 209
Editing 5
Selezione 3
Modalit di cattura
Introduzione 1
Interfaccia 16
Modalit di creazione del filmato
209
Introduzione 1
Modalit di editing
Interfaccia 5
Introduzione 1
Modi
Introduzione 1
Monitor
Uscita simultanea su 219
Montaggio
analogico 280
Causale 281
Formale 281
Parallelo 280
Per contrasto 280
Sostitutivo 280
Tecniche avanzate 59
Movimento sfocato (effetto
video) 105
MPEG
Catture da DV 26
Codifica di catture DV 25
Opzioni di cattura 228
Opzioni relative alla qualit
26
Per DVD, ecc. 25, 26
Rendering per l'output 211
314 Pinnacle Studio 10 Plus
Musica 181 Vedi Sottofondo
musicale
Cartella 52
Scelta (Suggerimento
videografico) 282
Sezione (dell'Album) 52
N
Nome del file
Progetto 53
Nomi
dei clip - modifica 79
dei prodotti xiii
Nelle viste Lista e Storyboard
79
NTSC 223
O
Oggetti
NellEditor dei titoli 166
Onde d'acqua (effetto video)
109
Opzioni 221
Anteprima durante la cattura
223
Audio per l'output di file 240
Cattura MPEG 228
Compressione video 239
Creazione del disco 234
Creazione del filmato 221
Creazione del nastro 247
Creazione di file AVI 237
Creazione di file MPEG 237
Creazione di file Real Media
242
Creazione di file Windows
Media 245
Elenca tutti i codec 238, 240
Finestra con le principali 221
Formato di cattura 225
Frequenza fotogrammi 239
Impostazione 4
Inserisci video 238, 240
Organizzazione delle 221
Overlay per l'anteprima della
cattura analogica 223
Periferiche di cattura 222
Preferenze progetto 228
Preferenze video e audio 231
Rapporto larghezza/altezza per
la cattura analogica 223
Rilevamento delle scene 223
Riproduzione su schermo
VGA 248
Sorgente di cattura 222
Standard TV 223
Velocit dati 224
Velocit dati e qualit 240
Video per l'output di file 238
Opzioni di configurazione 221
Output
Browser 209
come file 214
come file 3GPP 215
come file AVI 215
come file DivX 216
come file MPEG 217
come file Real Media 218
come file Windows Media
218
Tipo di supporto 210
P
Pacchetto di effetti audio Plus
204
Pacchetto di effetti video Plus
RTFX 103
PAL 223
Pan e Zoom
Animazione 143
Effetto video 145
Foto 142
Strumento 141
Indice alfabetico 315
Parametri degli effetti video
Modifica 92
Parametri per gli effetti
Ripristino 93
Parametri per i plug-in degli
effetti
Preimpostazioni 93
Passaporto 14
Periferiche
Cattura 21, 222
Picture-in-picture
Effetto video 121
Strumento 118
Plug-in di effetti
Sblocco 91, 101
Posterizza (effetto video) 111
Preferenze progetto (riquadro
delle opzioni) 228
Preferenze video e audio
(riquadro delle opzioni) 231
Preimpostazioni per gli effetti
93
Premium content e funzionalit
premium 14
Presentazione di diapositive 133,
139, 151
Primi piani 277
Problemi e soluzioni 253
Progetto Vedi Filmato
Propriet clip
Durata 140
Nome 140
Prospettive
Variazione 277
Pulsanti
Annulla, Ripristina, Guida,
Supporto e Attiva 3
Attivazione/Disattivazione
modo DVD 6, 7
Avanti/indietro di un
fotogramma 9
Blocco delle tracce 82
Capitolo Vedi Menu per i
dischi
Casella degli strumenti 62
Clip 53
Di selezione degli strumenti
63
Dividi clip 53, 81, 84
Dividi clip/scene 54
Elimina clip 55
Evidenziazione 179
Guida 3
Lametta 81
Modalit 1
Modifica menu 64
Premium 3
Ripristina 3
Ripristina (pan e zoom) 142
Riproduzione 8
Scrubbing audio 54
Selezione delle viste 53
Start/Stop cattura 19
Supporto 3
R
Rapporto larghezza/altezza
(formati dei fotogrammi) 22,
37
316 Pinnacle Studio 10 Plus
Mescolare vari formati video
70
Opzione di cattura 223
Real Media
File 218
RealNetworks RealPlayer
218
RealNetworks RealPlayer
Visualizzazione dei file con
214
Registrazione di voice-over 187
Qualit 189
Rendering 210
Rendering in background 70
Attivazione e disattivazione
133
Di effetti video 99
Di Hollywood FX 133
Di miniature non statiche nei
menu 160
Requisiti, attrezzatura xi
Riduzione del rumore (effetto
audio) 203
Riduzione del rumore (effetto
video) 102
Riduzione occhi rossi
Eliminazione 142
Spiegazione 142
Riflesso lente (effetto video)
108
Rilascio della selezione
Impostazione dei collegamenti
ai menu 161
Rilevamento delle scene 23, 24,
37
Comandi del menu 45
Opzioni 223
Rilievo (effetto video) 105
Rimozione dei clip 55
Riordino degli oggetti
Nelle tre dimensioni 167
Risoluzione dei problemi 253
Riverbero (effetto audio) 208
Riversamento
Su disco ottico 211
Su videonastro 218, 220
S
Salvataggio come file 214
3GPP 215
AVI 215
DivX 216
MPEG 217
Real Media 218
Windows Media 218
Salvataggio su disco 211
Salvataggio su videonastro 218
Sblocco
Effetti plug-in 101
Effetti sonori 51
Plug-in di effetti 91
Scala temporale 57
Scansione, progressiva o
interlacciata 235
Scene (Suggerimento
videografico) 279
Scene video
Cartelle 35
Combinazione e suddivisione
42
Commento 41
Divisione 54
Fotogrammi in miniatura 37
Indicatori di uso 34, 73
Inserimento nel filmato 67, 68
Ordine delle 34
Particolarit dellinterfaccia
dellAlbum 34
Ripristino del rilevamento
originale 44
Selezione 39
Sezione (dellAlbum) 34
Trova scena nellAlbum 34
Visione 38
Indice alfabetico 317
Visualizzazione della durata
40
Scrubbing audio 54
SCSI xii
Selezione multipla
NellEditor dei titoli 171
Seppia (effetto video) 111
Sequenze delle scene
Ritmo (Suggerimento
videografico) 279
Sezione Pulsanti
NellAlbum dellEditor dei
titoli 178
Sezione Sfondi
NellAlbum dellEditor dei
titoli 176
Sfocatura (effetto video) 104
Sfocatura realistica (effetto video)
107
Sfondo
NellEditor dei titoli 176
Sincronizzazione (di video e
audio)
Come bypassare 82
Slow motion 104
SmartSound
Durata dei clip 190
Propriet clip 191
Strumento 66, 186
Sottofondo musicale 56, 57
CD 185
Formati 183
SmartSound 186
Spazio sul disco rigido
Per la cattura DV 25
Spinta (transizione) 131
Split editing
A/B 117
Introduzione 85
Stabilizzazione (effetto video)
103
Stereo
Regolazione del bilanciamento
sulla Timeline 196
Stereo Echo (effetto audio) 208
Stereo Spread (effetto audio)
208
Strumenti
CD audio 66, 185
Chroma key 122
Effetti audio 66, 201
Effetti video 64, 89
Menu per i dischi 64, 162
Pan e Zoom 141
Picture-in-picture 118
PIP e Chroma key 64
Propriet clip 60, 63, 65, 78,
158, 190
SmartMovie 64, 112
SmartSound 186
Sottofondo musicale
automatico 66
Strumento di cattura istantanee
video 64
Titoli e grafica 64
Voice-over 66, 187
Volume e bilanciamento 65,
192, 196
Strumento CD Audio 66, 185
318 Pinnacle Studio 10 Plus
Strumento di cattura istantanee
video 64, 146
Descrizione 147
Strumento 138
Strumento, descrizione 147
Strumento Menu per i dischi 64,
162
Strumento Propriet clip 63, 65
Per i clip audio 190
Per il menu dei dischi 158
Per immagini fisse 140
Per le transizioni 135
Per videoclip 79
Taglio con 78, 135
Strumento Titoli e grafica 64
Strumento Voice-over 66, 187
Strumento Volume e
bilanciamento 65, 192, 196
Studio Plus 115
Effetti audio 202, 204
Effetti video 103
Keyframing 94, 97
Suoni originali
Conservazione (Suggerimento
videografico) 281
Suono Surround 196
S-VCD
Codifica MPEG 25
Menu 49 Vedi Menu per i
dischi
Riversamento del filmato su
211
T
Taglio
Annullamento 80
Clip audio 190
Con il tasto Ctrl 77
Descrizione 74
Immagini fisse 140
Introduzione 67
Suggerimenti 78
sulla Timeline 74
Transizioni 131, 135
Videoclip 74
Televisore
Uscita simultanea su 219
Timeline
Blocco delle tracce 82
Editing dei menu per i dischi
sulla 155
Posizionamento dei menu per i
dischi sulla 153
Regolazione del volume sulla
194
Taglio di clip sulla 74
Tecniche avanzate di
montaggio con la 82
Tracce 57
Tracce audio 183
Video overlay 115
Tipi di file
3GPP 215
Audio 50
AVI 51, 215
DivX 216
Immagini 48
MP3 51
MPEG 217
Musica 52
Real Media 218
WAV 50
Windows Media 218
Titoli
A scorrimento orizzontale
165
A scorrimento verticale 165
Cartella 48
Colori (Suggerimento
videografico) 282
Creazione 163
Editing 163
Scelta (Suggerimento
videografico) 282
Sezione (dellAlbum) 47
Indice alfabetico 319
Tracce
Audio 183, 184
Blocco 59
Come disattivare il volume e
nascondere la traccia 60
Effetti sonori e voice-over
183
Menu 156
Overlay 115
Segnalazione di tracce
bloccate 82
Sottofondo musicale 183
Titolo 82
Video 59, 82, 83
Traccia audio
Collegata alla traccia video 83
Traccia dei menu 156
Bandierine 156
Editing 157
Traccia dei titoli
Blocco 82
Traccia delle sovrimpressioni
E immagini fisse 137
Traccia overlay 115
Apertura 115
Audio 183
Audio, originale 116
Introduzione 115
Mostrare, nascondere 116
Opzione Mostra sempre 116
Traccia video 59, 68, 82
Collegata alla traccia audio 83
E immagini fisse 137
Transizioni
Aggiunta al filmato 129
Alpha Magic 130
Anteprima 47, 132, 136
Assegnazione dei nomi 135
Assolvenza/Dissolvenza 131
Conseguenze per la durata del
clip 129
Copia transizione fra clip
selezionati 133, 139, 151
Criteri di scelta 130
Descrizione 129
Dissolvenza (incrociata) 131
Durata predefinita 229
Effetto a comparsa, a
scorrimento, spinta 131
Gruppi 46
Hollywood FX 130, 132
Impostazione della durata 135
Inversione della direzione 135
Nellaudio 133
Premium 46
Riproduzione ciclica
nellanteprima 136
Sezione (dellAlbum) 45
Standard (2D) 130
Suggerimento videografico
277
sulla Timeline 129
Taglio 135
Taglio (stacco netto) 131
Tipi di 130
Tridimensionali 132
Visualizzazione del tipo 47
Trascinare la selezione
DallAlbum 68, 129
Editing 68
320 Pinnacle Studio 10 Plus
Trasparenza
Nelle immagini in
sovrimpressione 139
U
UDMA xii
Usa keyframe (casella di
controllo) 97
V
VCD
Codifica MPEG 25
Menu 49 Vedi Menu per i
dischi
Riversamento del filmato su
211
Vecchia pellicola (effetto video)
106
Velocit (effetto video) 104
Velocit del disco rigido
Per la cattura video 25
Velocit di riproduzione
Modifica 104
Vetri colorati (effetto video) 107
VGA
Riproduzione del filmato su
248
Video
Cattura Vedi Cattura
Formato fotogramma Vedi
Rapporto larghezza/altezza
Hardware per output xiii
Impostazioni (per l'output di
file) 238
Nascondere 60
Opzioni 28
Rapporto larghezza/altezza
Vedi Rapporto
larghezza/altezza
Video acquisito
Apertura del file 35
Cartelle 35
Video musicale Vedi
SmartMovie
Videocamera USB
Cattura da 27
Videoclip 57
Accorciato per effetto della
transizione 129
Annullamento del taglio 80
Applicazioni di effetti 89
Combinazione 81
Divisione 81
Editing 67
Modifica della velocit di
riproduzione 104
Particolarit dellinterfaccia
73
Rinominare 78
Sincronizzazione con laudio
82
Strumento propriet 79
Suggerimenti per il taglio 78
Taglio sulla Timeline 74
Trova scena nellAlbum 73
Uso solo della parte audio 68
Videografia 275
Videonastro
Riversamento su 220
Salvataggio del filmato su
218
Vista Lista 57, 61, 79
Vista Storyboard 57
Vista Timeline 57
Divisione dei clip nella 81
Insert editing 83
Voice-over xii, 57
Opzioni relative alla qualit di
registrazione 189
Propriet 191
Registrazione 187
Volume 188
Volume
Indice alfabetico 321
Livelli di volume del voice-
over 188
Missaggio 192, 196
Regolazione sulla Timeline
194
Volume audio
Dissolvenze, Durata
predefinita 229
W
Windows 272
Windows Media
File 218
Player 218
Windows Media Player
Visualizzazione dei file con
214
You might also like
- Manuale Pinnacle Studio 11 Plus ItDocument340 pagesManuale Pinnacle Studio 11 Plus ItAmber KinneyNo ratings yet
- Guida Di Adobe After Effects Cs3Document636 pagesGuida Di Adobe After Effects Cs3Emilio DesiderioNo ratings yet
- DM-550 DM-450 Manual It.Document128 pagesDM-550 DM-450 Manual It.Paolo De LucaNo ratings yet
- Adobe After Effects CS4 ITADocument792 pagesAdobe After Effects CS4 ITAkkkrotoNo ratings yet
- Acdseepro UserguideDocument318 pagesAcdseepro Userguideluva7178No ratings yet
- Panasonic NV-GS400 01-17Document17 pagesPanasonic NV-GS400 01-17Alessio VeraciniNo ratings yet
- Manuale WD TV HDDocument96 pagesManuale WD TV HDMichele LonghiNo ratings yet
- Manuale Italiano Adobe Fireworks Cs4Document314 pagesManuale Italiano Adobe Fireworks Cs4Antonio BellizziNo ratings yet
- Pro Tools Reference Guide v90 IT 73432 PDFDocument1,328 pagesPro Tools Reference Guide v90 IT 73432 PDFmrgreengenesNo ratings yet
- Adobe Premiere Pro CS3 Manual ItalianDocument413 pagesAdobe Premiere Pro CS3 Manual ItalianrollinoNo ratings yet
- PCDJ Ntrack Manual ItalianDocument65 pagesPCDJ Ntrack Manual ItalianIdotta CarloNo ratings yet
- Aiuto Di Adobe Premiere ProDocument421 pagesAiuto Di Adobe Premiere ProOtello RussoNo ratings yet
- Nokia 5230 UG ItDocument189 pagesNokia 5230 UG ItGino CapponiNo ratings yet
- Manuale Nero Express ITADocument121 pagesManuale Nero Express ITARaterNo ratings yet
- Manuale ITALIANO Adobe Flash CS4 ByLuca24Document519 pagesManuale ITALIANO Adobe Flash CS4 ByLuca24alfonso_belfioreNo ratings yet
- Workstation HP Z240Document56 pagesWorkstation HP Z240Piero FranciaNo ratings yet
- Manuale ITALIANO Adobe Dreamweaver CS4 ByLuca24Document730 pagesManuale ITALIANO Adobe Dreamweaver CS4 ByLuca24registraz1557No ratings yet
- Samsung - Guida Monitor-B2430hdDocument96 pagesSamsung - Guida Monitor-B2430hdpasser40No ratings yet
- Manual PDFDocument78 pagesManual PDFjalmeida88No ratings yet
- A2014 ManualeDocument284 pagesA2014 Manualealessandroquadri2000No ratings yet
- Photoshop cs4 HelpDocument755 pagesPhotoshop cs4 HelpJacopo Alberto BoniniNo ratings yet
- Pspice Manuale ItalianoDocument201 pagesPspice Manuale ItalianoalebexNo ratings yet
- Guida Di Acrobat 8.0.0Document539 pagesGuida Di Acrobat 8.0.0pedroaraoztNo ratings yet
- Garmin Dash Cam 47Document32 pagesGarmin Dash Cam 47masdrakeNo ratings yet
- Autocad 2008 Manuale Completo ITADocument1,866 pagesAutocad 2008 Manuale Completo ITAAlessandro BorgnettaNo ratings yet
- LC40 46le830e Ru Le831e Ru - Om - ItDocument85 pagesLC40 46le830e Ru Le831e Ru - Om - ItNoi HomeNo ratings yet
- Manual e Technicolor TG 788 VNDocument98 pagesManual e Technicolor TG 788 VNAnonymous Ll99nX7No ratings yet
- GUIDA OPERATORECentaur XPTDocument286 pagesGUIDA OPERATORECentaur XPTRosanna RoagnaNo ratings yet
- SkanIt 7.0 User Manual ItalianDocument26 pagesSkanIt 7.0 User Manual ItalianJulio VelazquezNo ratings yet
- Manual LanDocument48 pagesManual LanlollazzoNo ratings yet
- AutoCAD 2007 Manuale Completo ITADocument1,362 pagesAutoCAD 2007 Manuale Completo ITANicola100% (2)
- Epson 7753 EuDocument104 pagesEpson 7753 EuPaolo VigliaroloNo ratings yet
- ZOOM F4 Manuale Operativo (Italian)Document160 pagesZOOM F4 Manuale Operativo (Italian)Hoàng Ngọc-TuấnNo ratings yet
- Manuale Allplan 2011 IT PDFDocument306 pagesManuale Allplan 2011 IT PDFMario FriscoNo ratings yet
- # Methode Lafay (Complet)Document735 pages# Methode Lafay (Complet)Corrado Catarella12No ratings yet
- DMR Es15Document53 pagesDMR Es15gevairNo ratings yet
- Manuale Italiano Adobe Photoshop Cs3Document638 pagesManuale Italiano Adobe Photoshop Cs3AndreaLuca100% (1)
- Manuale D Link DVA 5582Document141 pagesManuale D Link DVA 5582Monica Bambi Perrotta100% (1)
- Cirrus 4.0 Installation Instructions ItalianoDocument50 pagesCirrus 4.0 Installation Instructions ItalianoLuigi ManganaroNo ratings yet
- AutoCad 2006 Manuale Dell'UtenteDocument1,268 pagesAutoCad 2006 Manuale Dell'UtenteTiberioClaudioNo ratings yet
- (ITA) Macro Media - Flash 8Document758 pages(ITA) Macro Media - Flash 8Thomas ChoyNo ratings yet
- Mauale Western Digital My Passport EssentialDocument79 pagesMauale Western Digital My Passport EssentialcupplsNo ratings yet
- SONAR 8 Guida Dell'UtenteDocument387 pagesSONAR 8 Guida Dell'UtenteEdivaldo Calde80% (5)
- Nokia N96-1 UG ItDocument224 pagesNokia N96-1 UG ItLEONARDO GUARDINo ratings yet
- Scarlett 2i2 3rd Gen User Guide v2 - ItDocument20 pagesScarlett 2i2 3rd Gen User Guide v2 - Itpilota65No ratings yet
- Pro Tools For Breakfast: Guida introduttiva al software più utilizzato negli studi di registrazione: Stefano Tumiati, #1From EverandPro Tools For Breakfast: Guida introduttiva al software più utilizzato negli studi di registrazione: Stefano Tumiati, #1No ratings yet
- Le attività occasionali nelle imposte sui redditi dell’ordinamento giuridico italiano. Analisi comparata della tassazione del collezionista in Italia e all’estero.From EverandLe attività occasionali nelle imposte sui redditi dell’ordinamento giuridico italiano. Analisi comparata della tassazione del collezionista in Italia e all’estero.No ratings yet
- Fusion 360 | Passo dopo passo: Progettazione CAD, simulazione FEM & CAM per principianti. La guida completa per Autodesk's Fusion 360!From EverandFusion 360 | Passo dopo passo: Progettazione CAD, simulazione FEM & CAM per principianti. La guida completa per Autodesk's Fusion 360!No ratings yet
- Progetti Arduino con Tinkercad | Parte 2: Progettazione di progetti elettronici avanzati basati su Arduino con TinkercadFrom EverandProgetti Arduino con Tinkercad | Parte 2: Progettazione di progetti elettronici avanzati basati su Arduino con TinkercadNo ratings yet
- Il concorso per qualifiche varie all'Automobile Club d'Italia (ACI): Le materie comuni ai diversi profiliFrom EverandIl concorso per qualifiche varie all'Automobile Club d'Italia (ACI): Le materie comuni ai diversi profiliNo ratings yet
- Guida Rapida Di DropboxDocument4 pagesGuida Rapida Di Dropboxa4662352No ratings yet
- Avessi Un'Altro Modo MengoniDocument1 pageAvessi Un'Altro Modo MengoniRoberto LotumoloNo ratings yet
- CitazioniDocument1 pageCitazionialessandroNo ratings yet
- Meraviglioso NegramaroDocument1 pageMeraviglioso NegramaroRoberto LotumoloNo ratings yet
- Meraviglioso Negramaro VersionDocument1 pageMeraviglioso Negramaro VersionRoberto LotumoloNo ratings yet
- Mina Parole Parole PDFDocument2 pagesMina Parole Parole PDFAdrià Aguilera100% (1)
- I 50 Cocktails MondialiDocument7 pagesI 50 Cocktails MondialiLucian Stefan TodosiaNo ratings yet
- Glossario CinemaDocument6 pagesGlossario CinemaJulienneNo ratings yet
- Samsung DSB P990N ManualeDocument33 pagesSamsung DSB P990N Manualeeugenio103No ratings yet
- Scheda Prodotto Saba SA24S45N1 PO3703SADocument2 pagesScheda Prodotto Saba SA24S45N1 PO3703SAItaliaNo ratings yet
- Cce HPS-1401HDocument1 pageCce HPS-1401HLuis Carlos TamaniniNo ratings yet
- GuidaDocument20 pagesGuidaMassimo PregnolatoNo ratings yet
- Istruzioni TV ParasonicDocument0 pagesIstruzioni TV ParasonicambarabaciccicoNo ratings yet
- 4geek Medley HMR-500Document9 pages4geek Medley HMR-500Jacopo Tonti0% (1)